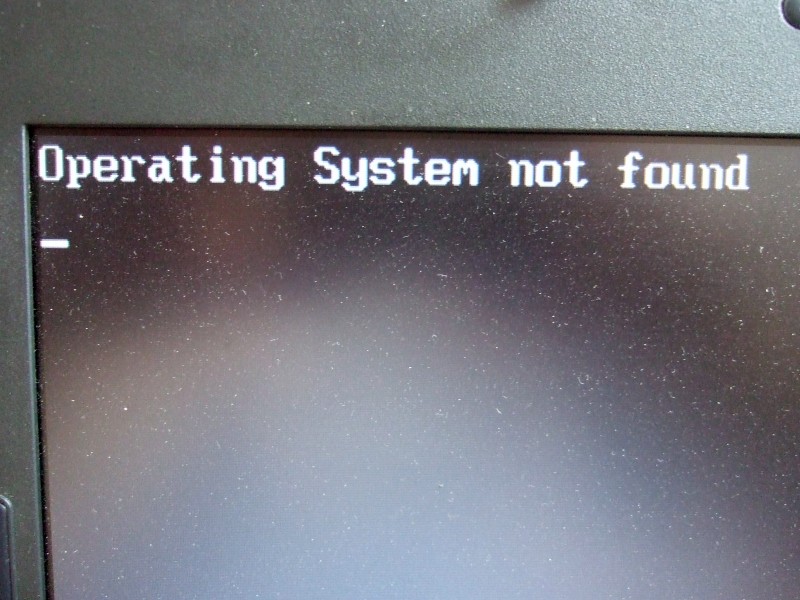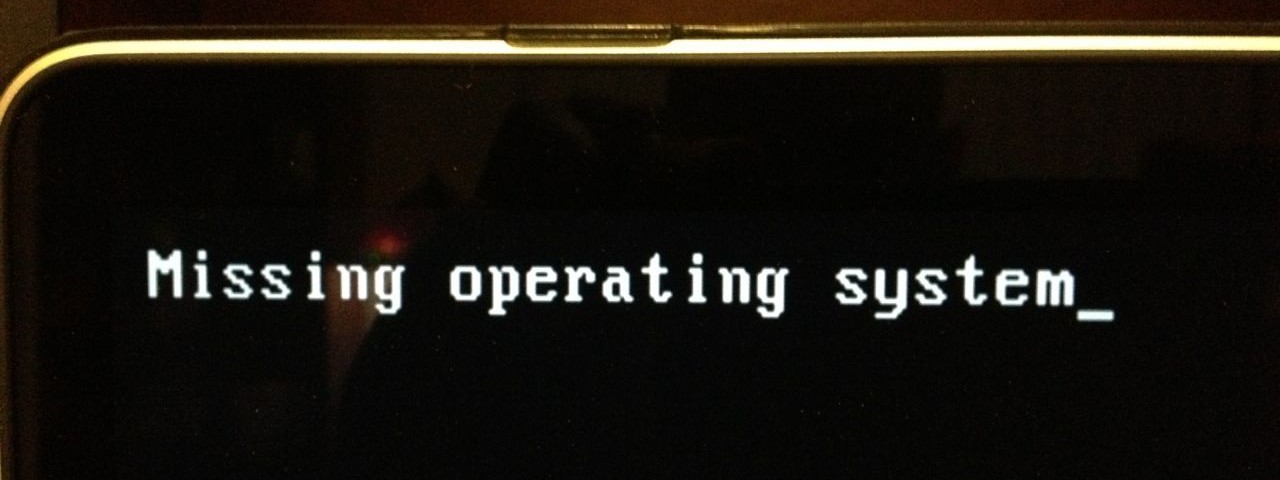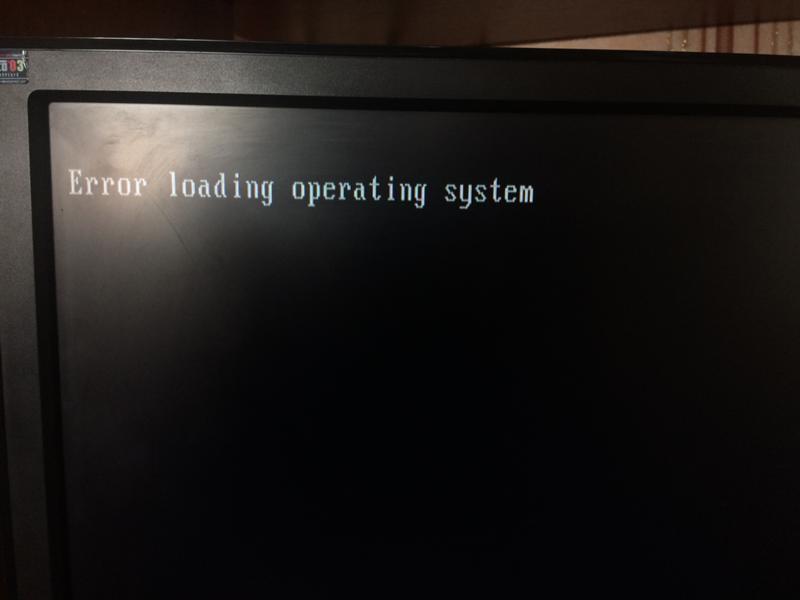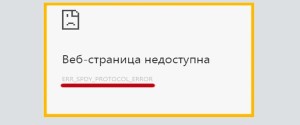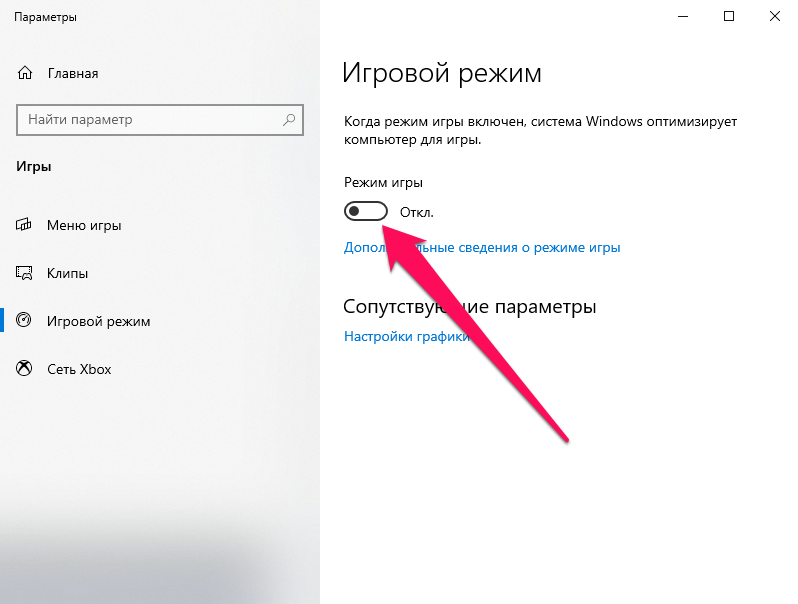Method 1 Checking the Compatibility of your Hardware
As we’ve mentioned, one of the causes of this error can be malfunctioning or incompatible drivers. As such, we recommend disconnecting external devices, such as USB flash drives and external hard drives. However, leave your keyboard and mouse connected. After disconnecting the external devices, restart your computer.
If this method fixes the issue, you can plug back your devices one at a time. Restart your computer after connecting a device. You should be able to determine which of them causes the error. In this case, you would have to update its driver to the latest manufacturer-recommended version. To complete this step, proceed to Method 3.
Причины появления ошибки 0xc0000225
Причин для появления у ошибки 0xc0000225 несколько, тем не менее практически все они всегда связаны с жестким диском, на котором установлена ваша система. Давайте же посмотрим, по каким таким причинам могла возникнуть ошибка 0xc0000225.
- Поврежденная запись загрузчика(наиболее распространенная причина);
- проблемы со сбойными драйверами какого-то оборудования в системе;
- изменения выбранного режима работы для контроллера жесткого диска;
- повреждения загрузочных секторов жесткого диска;
- несоответствие идентификатора HDD с определенной записью в Реестре Windows;
В общем, как видите, ошибка 0xc0000225 возникает в большинстве случаев по причине проблем с жестким диском, что, признаться, не самая приятная новость. Тем не менее не можете же вы просто ничего не делать, верно? В данной статье мы рассмотрим с вами несколько методов, которые определенно помогут вам устранить ошибку 0xc0000225 на той или иной операционной системе.
Прежде чем мы перейдем непосредственно к самим методам, нужно обязательно указать, что для их выполнения вам просто необходимо создать для себя установочный диск с Windows нужной версии. Связано это с тем, что в систему вы войти не можете, так что выполнять нижеуказанные методы вам в большинстве своем придется через среду восстановления(Windows RE).
С полным руководством по созданию установочного диска вы можете на официальном сайте Майкрософт. Тем не менее давайте рассмотрим краткий список действий, которые вам нужно выполнить для его создания. Сделайте следующее:
- загрузите образ операционной системы Windows, например, образ «десятки»;
- запишите его на носитель с помощью предназначенного для этого программного обеспечения, например, UltraISO;
- войдите в BIOS/UEFI и поменяйте приоритет загрузки на CD/DVD-привод или USB-носитель(подключите флешку к системе, прежде чем делать это);
- загрузитесь через установочный носитель Windows, а затем войдите в среду восстановления, нажав выделенную кнопку.
Это был краткий список действий для создания установочного диска Windows, а также вход в среду восстановления. Ок, выполните всю необходимую подготовку, а затем переходите к нижеуказанным действиям. Следует заметить, что нас ждет достаточно длинная статья, так как устранять ошибку 0xc0000225 – дело крайне непростое.
Установите активный раздел
Иногда активный раздел может сбиваться или работать некорректно. Windows позволяет вам изменять активный раздел, чтобы вы могли указать систему с которой нужно загрузиться. Запустите «Командную строку» с установочной флешки, как проделывали выше способами и вводите следующие команды по одной, нажимая Enetr, внимательно читая и смотрите картинку ниже.
diskpart — Запуск инструмента Disk Partition.
list disk — Список подключенных жестких дисков и флешек. Запомните цифру вашего диска. В моем случае подключен один Диск ««.
select disk 0 — Нужно выбрать жесткий диск на котором Windows. Выше командой мы узнали что это в моем случае Если у вас другой, то замените.
list partition — Список разделов на жестком диске. Вам нужно запомнить цифру раздела с типом «основной» и на котором установлена Windows. Так как у меня два типа «Основной», я примерно знаю сколько занимает Гб диск на котором Windows и запоминаю раздел с цифрой 1.
select partition 1 — Выбираю раздел, который запомнил выше, и на котором Windows.
active — Делаю активным раздел.
Выйдите из командной строки, перезагрузитесь ПК, и проверьте, исправлена ли ваша проблема.
Дополнительные советы по коду ошибки 0xC0000225
- Если вы все еще не можете загрузиться, вам следует рассмотреть возможность проверки жесткого диска на физические неисправности. Убедитесь, что кабель привода не поврежден, и по возможности переподключите его в разъем.
- Проверьте правильно ли стоит Оперативная Память (ОЗУ), на ней может быть много пыли.
- Если ничего не помогло, то просто попробуйте откатить систему к рабочей точке восстановления, если она была у вас создана.
- Попробуйте восстановить Windows 10 с установочной флешки с сохранением файлов.
Смотрите еще:
- Как исправить код ошибки 0x800F081F в Windows 10
- Как исправить ошибку 0x80070017 в Windows 10
- Windows Media Creation Tool: Код ошибки 0x80072F76-0x20017
- Как исправить ошибку 0xc000014c в Windows 10
- 0x80070422 Проблемы с установкой обновлений Windows 10
Загрузка комментариев Канал Чат
Решение 7 — Обновите свой BIOS
Иногда ошибка 0xc000025 может возникнуть, если ваш BIOS устарел. Чтобы решить эту проблему, вы можете попробовать обновить BIOS. Мы должны предупредить вас, что обновление BIOS является сложной процедурой, поэтому будьте особенно осторожны при обновлении BIOS.
Обновление BIOS может привести к необратимому повреждению вашего ПК, если вы не будете осторожны, поэтому имейте в виду, что вы обновляете BIOS на свой страх и риск. Чтобы узнать, как правильно обновить BIOS, обязательно ознакомьтесь с руководством по материнской плате и внимательно следуйте инструкциям. Если вам нужна дополнительная информация, вы можете проверить нашу статью о том, как прошить BIOS.
file boot bcd status 0xc0000098 —как исправить
Для этого метода придётся воспользоваться созданным нами диском восстановления. Зайдя в БИОС, следует зайти в настройки загрузки, на первое место нужно поставить устройство с восстановлением. После запуска компьютера через восстановительный диск, в появившемся после запуска окне нажимаем «Починить компьютер», затем «Диагностика проблем».
На экране «Диагностика проблем» выбираем «Расширенные опции». Нажимаем «Командная строка».
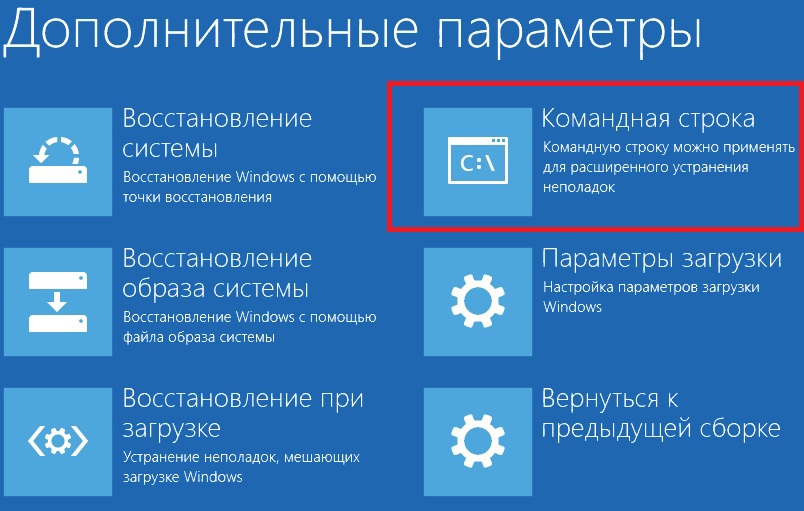
В появившейся командной строке поочерёдно вводим каждую команду, после ввода каждой из них следует нажать Enter:
- bootrec /scanos
- bootrec /fixmbr
- bootrec /fixboot
- bootrec /rebuildbcd
«Компьютер запущен некорректно» или «Кажется, система Windows загрузилась неправильно»
Если после включения компьютера или ноутбука вы видите сообщение о том, что идет диагностика компьютера, а после этого — синий экран с сообщением о том, что «Компьютер запущен некорректно» с предложением перезагрузить или зайти в дополнительные параметры (второй вариант того же сообщения — на экране «Восстановление» сообщение о том, что система Windows загрузилась неправильно), это обычно говорит о повреждении каких-либо системных файлов Windows 10: файлов реестра и не только.
Проблема может проявляться после внезапного выключения при установке обновлений, установки антивируса или очистки компьютера от вирусов, очистки реестра с помощью программ-клинеров, установки сомнительных программ.
А теперь о способах решения проблемы «Компьютер запущен некорректно». Если так сложилось, что у вас в Windows 10 было включено автоматическое создание точек восстановления, то прежде всего стоит попробовать именно этот вариант. Сделать это можно следующим образом:
- Нажмите «Дополнительные параметры» (или «Дополнительные варианты восстановления») — «Поиск и устранение неисправностей» — «Дополнительные параметры» — «Восстановление системы».
- В открывшемся мастере восстановления системы нажмите «Далее» и, если он найдет доступную точку восстановления, используйте её, с большой вероятностью, это решит проблему. Если нет, нажимаем «Отмена», а в будущем, вероятно, имеет смысл включить автоматическое создание точек восстановления.
После нажатия кнопки отмена, вы снова попадете на синий экран. Нажмите на нем «Поиск и устранение неисправностей».
Теперь, если вы не готовы предпринимать все следующие шаги по восстановлению запуска, в которых будет использоваться исключительно командная строка, нажмите «Вернуть компьютер в исходное состояние» для сброса Windows 10 (переустановки), которую можно осуществить и с сохранением ваших файлов (но не программ). Если готовы и хотите попробовать вернуть все как было — нажмите «Дополнительные параметры», а затем — «Командная строка».
Внимание: шаги, описанные далее, могут не исправить, а усугубить проблему с запуском. Беритесь за них только лишь в случае готовности к этому
В командной строке мы по порядку проверим целостность системных файлов и компонентов Windows 10, попробуем исправить их, а также произведем восстановление реестра из резервной копии. Все это в совокупности помогает в большинстве случаев. По порядку используйте следующие команды:
- diskpart
- list volume — после выполнения этой команды вы увидите список разделов (томов) на диске. Вам нужно определить и запомнить букву системного раздела с Windows (в столбце «Имя», она, скорее всего, будет не C: как обычно, в моем случае это — E, дальше буду использовать ее, а вы — свой вариант).
- exit
- sfc /scannow /offbootdir=E: /offwindir=E:Windows — проверка целостности системных файлов (здесь E: — диск с Windows. Команда может сообщить о том, что Защита ресурсов Windows не может выполнить запрошенную операцию, просто выполняем следующие шаги).
- E: — (в этой команде — буква системного диска из п. 2, двоеточие, Enter).
- md configbackup
- cd E:WindowsSystem32config
- copy * e:configbackup
- cd E:WindowsSystem32configregback
- copy * e:windowssystem32config — на запрос о замене файлов при выполнении этой команды, нажмите клавишу с латинской A и нажмите Enter. Этим мы производим восстановление реестра из резервной копии, автоматически создаваемой Windows.
- Закройте командную строку и на экране «Выбор действия» нажмите «Продолжить. Выход и использование Windows 10».
Есть немалая вероятность, что после этого Windows 10 запустится. Если нет, вы можете отменить все сделанные изменения в командной строке (запустить которую можно так же, как и раньше или с диска восстановления), вернув файлы из созданной нами резервной копии:
- cd e:configbackup
- copy * e:windowssystem32config (подтвердить перезапись файлов, нажав A и Enter).
Если же ничто из описанного не помогло, то могу рекомендовать лишь сброс Windows 10 через «Вернуть компьютер в исходное состояние» в меню «Поиск и устранение неисправностей». Если после указанных действий попасть в это меню не получается, используйте диск восстановления или загрузочную флешку Windows 10, созданную на другом компьютере, чтобы попасть в среду восстановления. Подробнее в статье Восстановление Windows 10.
Статья посвящена сообщениям, которые появляются на экране «Автоматическое восстановление» и информируют пользователя, что операционная система запустилась неправильно или компьютер запущен некорректно Windows 10. В статье разберемся с причинами их появления и рассмотрим, как избавляться от таких сообщений и предотвращать их возникновение.
Первоочередные действия
В большинстве случаев вернуть компьютер к рабочему состоянию получается с помощью простых действий. Предлагаю начать с них.
- Если до появления сбоя был сбой в электросети, отключали или подключали жесткие диски, SSD и прочие накопители, то удостоверьтесь, что в BIOS не сбился порядок загрузки устройств. Для этого в биосе найдите раздел с названием «Boot», «Features» или похожим, затем выставите носитель с Windows на первое место и сохраните изменения. Более простой вариант – воспользоваться менеджером загрузки. Вызывается клавишей «F11» сразу после включения компьютера. Затем выберите носитель, с которого нужно загрузиться и нажмите «Enter».
- Если HDD не виден в биосе, то это говорит о аппаратных неполадках. Скорее всего он плохо подключен или вышел из строя.
Использование второй ОС
Если ошибка возникла после установки дополнительной системы на второй диск или на другой раздел этого же накопителя, то исправить её можно изменением параметров загрузки. На экране «Восстановление», который появляется вместе с сообщением о сбое, есть несколько инструментов. Нас интересует строка про использование другой операционной системы. Чтобы перейти к этой возможности, нажимаем на клавишу F9.
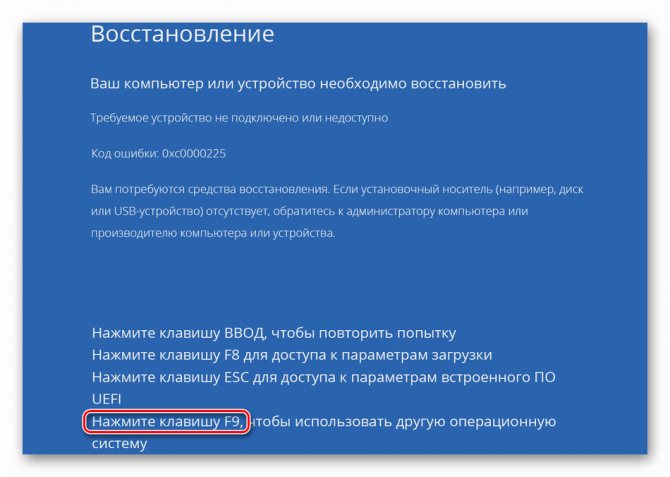
Если на компьютере установлены две системы, то этот способ может помочь
Дальше возможны два варианта. Первый — будет только две операционные системы на выбор. В таком случае выбираем вторую в списке Windows и загружаемся в ней.
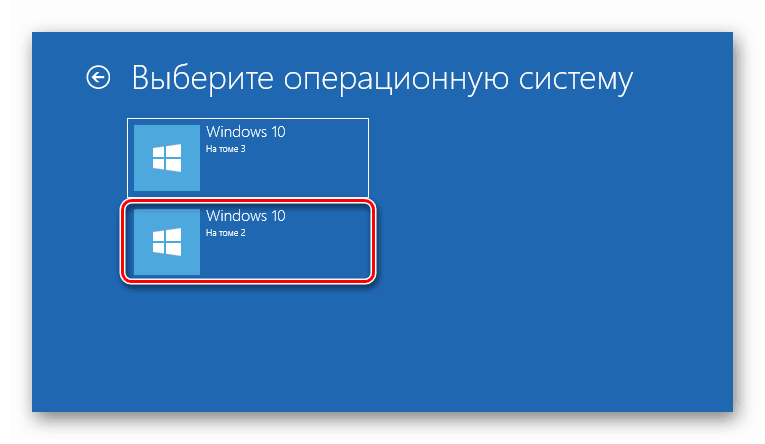
Нам нужно запустить вторую систему, после установки которой появилась ошибка
После запуска Windows 10 нужно изменить конфигурацию системы, чтобы ошибка при загрузке больше не повторялась:
- Нажимаем сочетание клавиш Win+R для вызова меню «Выполнить».
- Вводим команду msconfig и щёлкаем по кнопке «ОК».
- Переходим на вкладку «Загрузка».
- Выделяем запись, возле которой нет подписи «Текущая операционная система».
- Применяем конфигурацию и перезагружаем компьютер.
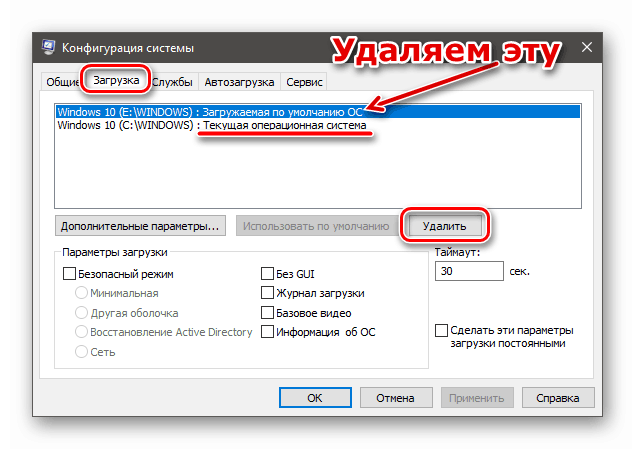
В меню загрузки нам нужно оставить только текущую систему
После нажатия клавиши F9 может быть и другой сценарий. Вместе с доступными для загрузки операционными системами будет ссылка «Изменить параметры по умолчанию». Кликаем по ней, затем переходим в раздел «Выбрать ОС по умолчанию».
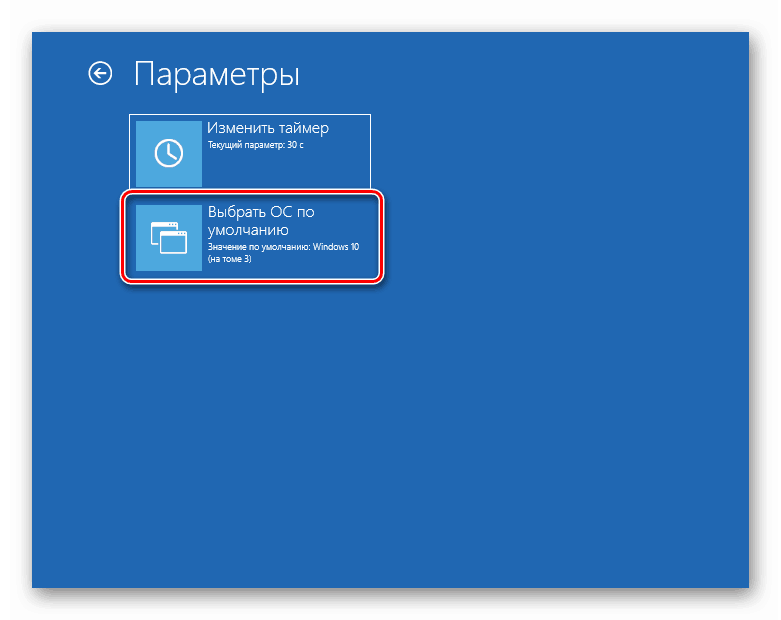
Через окно восстановления можно изменить систему по умолчанию
После изменения системы нас перекинет на экран «Параметры», на котором мы нажимали на ссылку «Выбрать ОС по умолчанию». Возвращаемся назад, нажимая на стрелочку. В списке выбираем ту систему, которая стоит в списке первой. Ошибка больше не появится. Но раз системы две, то при запуске компьютера будет появляться окно с предложением выбрать, какую среду следует загружать.
Исправить ошибку Winload.efi
В первую очередь что вам нужно сделать это попробовать откатить систему назад с помощью точки восстановления . Если у вас нет привычки создавать точку восстановления системы, то рекомендую это делать. А теперь давайте разберем способы, чтобы исправить досадную проблему на синем экране.
1. Восстановить BCD
Вам нужно создать установочную флешку Windows 10 и загрузится с нее в дополнительные параметры. Дойдите до пункта “Установить” и ниже нажмите на “Восстановление системы“.
Далее вас перекинет в дополнительные параметры системы, где перейдите по настройкам “Устранение неполадок” > “Дополнительные параметры” > “Командная строка“.
В окно командной строки задайте следующие команды в той последовательности в которой они написаны ниже. Потом перезагрузите ПК, чтобы изменения вступили в силу.
- bootrec /repairbcd
- bootrec /osscan
- bootrec /repairmbr
2. Отключить безопасную загрузку
Нужно попробовать отключить Secure Boot в BIOS, если он включен. Для начало зайдите в “Центр обновления Windows” и обновите все предлагаемые драйвера для устройств, если они там имеются. Secure Boot – это своего рода шифратор ключей для проверки сигнатур загрузочного кода. Если подписи не совпадают, то загрузка будет не удачной.
Чтобы зайти в BIOS перезагрузите ПК или ноутбук, и при включении сразу нажимайте кнопку DEL, F2 или Esc, чтобы попасть в параметры BIOS. У каждого производителя разные кнопки для входа в БИОС . BIOS и UEFI куча разновидностей, я могу лишь примерно показать эту настройку. Рекомендую вбить вашу марку материнской платы в Google или Yandex и поискать в картинках, как отключить Socure boot.
Примерно в БИОС вы должны пройти по настройкам “Security”, “Boot” или “Authentication”. Далее вы увидите, что Socure boot (Enable) Включен. Выберите Disable, чтобы отключить. Нажмите F10, чтобы сохранить изменения и перезагрузите ПК.
3. Проверка системных файлов
Запустите командную строку от имени администратора и введите команду sfc /scannow . Эта команда проверить системные файлы на повреждения и попытается восстановить их, если таковы имеются. Перезагрузите систему после завершения сканирования.
4. Отключить раннюю защиту от вредоносных программ
Вам нужно попасть в дополнительные параметры Windows. Для этого зажмите “Shift“, выберите в меню пуск “Выключение” и “Перезагрузка“.
Далее идем по параметрам “Поиск и устранение неисправностей” > “Дополнительные параметры” > “Параметры загрузки” > “Перезагрузить” > “Отключить ранний запуск антивирусной защиты“. Нужно нажать F8.
Восстановить BCD
Если у вас все еще есть проблемы, следующим шагом, который вы можете попробовать, является команда по восстановлению главной загрузочной записи MBR . Снова загрузитесь с установочного носителя Windows 10 и откройте меню «Дополнительные параметры». На этот раз также выберите «Командная строка» и задайте следующие команды одну за одной нажимая Enter после каждой: bootrec /scanos bootrec /fixmbr bootrec /fixboot bootrec /rebuildbcd
Первая команда сканирует ваш диск для совместимых установок, что может помочь найти отсутствующую установку Windows. Команды два и три записывают новый MBR и загрузочный сектор на ваш диск. Последняя команда снова сканирует установки Windows после исправлений. Перезагрузите компьютер еще раз и проверьте, появляется ли сообщение с ошибкой 0xc0000225.
Как исправить системные ошибки в Windows 10? Переустановка Windows
Если описанные выше способы не смогли помочь вам решить вопрос, как исправить системные ошибки в Windows 10, то единственным вариантом остается полная переустановка Windows с нуля.
Сделав это, вы вернете компьютер к чистому заводскому состоянию, в котором нет никаких повреждений. Однако все ваши программы и приложения будут удалены, их придется установить и настроить заново.
Кстати говоря, ни одна операционная система никогда не бывает идеальной. Всегда будут случаться какие-то ошибки, повреждения и разного рода баги. Нам остается лишь быть готовыми к этому, иметь знания и возможности, чтобы справиться с ними. А книга «Экстренная помощь для компьютера» поможет вам в этом.
Теперь и вы знаете, как исправить системные ошибки в Windows 10, если вдруг они возникнут.
Кстати, рекомендую почитать эти полезные книги:
1. Книга «Укрощение Windows 10. Настройка, оптимизация и безопасность» – содержит подробные материалы и знания по работе с операционной системой Windows 10, начиная с настройки и оптимизации системы, заканчивая обеспечением безопасности системы. Она предназначена для пользователей, которые хотят укротить и взять под полный контроль обновлённую «десятку».
2. Книга «Экстренная помощь для компьютера» – это пошаговое руководство о том, что нужно делать, если внезапно отказала операционная система Windows или аппаратная часть компьютера. Как можно быстро реанимировать и восстановить компьютер, если это все-таки случилось. Это мощный инструмент для оказания экстренной помощи вашему компьютеру!
3. Книга «Полная защита системы от любых атак» – это концентрация моего многолетнего опыта по обеспечению защиты и безопасности стационарных компьютеров, ноутбуков, мобильных устройств, а также роутеров. Она поможет обеспечить максимальную защиту системы от любых атак – хакеров, вирусов и вредоносного ПО, защитить роутер в домашней сети, обеспечить полную анонимность и безопасность пребывания в сети Интернет.
4. Книга «Резервное копирование компьютерных систем и мобильных устройств» – пошаговое руководство по обеспечению безопасности и гарантированной защите от потерь важных данных, по грамотной организации и настройки резервного копирования, чтобы процесс резервирования работал в автоматическом режиме.
5. Книга «Wi-Fi по максимуму. Как улучшить качество связи без дополнительных затрат» – содержит подробные материалы, знания и мой многолетний опыт работы с маршрутизаторами (роутерами) и дополнительными устройствами, которые расширяют и улучшают домашнюю сеть. Книга поможет пользователям использовать свою сеть Wi-Fi по максимуму, без дополнительных затрат! Начиная с идеальной планировки домашней сети, заканчивая улучшением качества связи и безопасности сети.
На этом пока все! Надеюсь, что вы нашли в этой статье что-то полезное и интересное для себя. Если у вас имеются какие-то мысли или соображения по этому поводу, то, пожалуйста, высказывайте их в своих комментариях.
Решение 9 — Проверьте ваше оборудование

Если эта ошибка все еще появляется на вашем компьютере, возможно, проблема в вашем оборудовании. Несколько пользователей сообщили, что эта проблема возникла из-за неисправности их модулей ОЗУ. Чтобы увидеть, является ли проблема с ОЗУ, вам нужно протестировать модули ОЗУ один за другим.
Лучший способ сделать это — использовать инструмент MemTest86 +. Чтобы выполнить детальное сканирование, рекомендуется запустить сканирование на пару часов. Имейте в виду, что вам нужно будет сканировать все свои модули ОЗУ по одному или группами, если вы хотите найти неисправный модуль.
Другие аппаратные средства также могут вызывать эту проблему, и немногие пользователи сообщили, что их проблема была вызвана незакрепленными кабелями. По их словам, их жесткий диск не был правильно подключен, и это привело к появлению проблемы. Если у вас возникла такая же проблема, убедитесь, что ваши кабели надежно подключены.
И мы достигли конца нашей статьи, касающейся проблемы Windows 8.1 с кодом ошибки 0xc000025, но если в этом учебном пособии у вас возникнут проблемы, вы можете написать нам в разделе комментариев на странице, расположенной ниже, и я помогу вам в дальнейшем. как можно скорее.
Примечание редактора: этот пост был первоначально опубликован в марте 2015 года и с тех пор был полностью переработан и обновлен для обеспечения свежести, точности и полноты.
- Исправлено: установка не удалась в фазе Safe_OS с ошибкой
- Исправлено: компьютер продолжает перезагружаться и зависать
- Windows 10 не загружается: вот как исправить эту проблему навсегда
- Как исправить ошибку 87 ‘Параметр неверен’
- Исправлено: ошибка 0xc00000f при загрузке Windows 10
Причины ошибки 0xc0000225
Рассмотрим основные причины возникновения проблемы:
- Повреждение записи загрузчика.
- Неисправности системных драйверов.
- Сбои в функционале контроллера винчестера.
- Неисправности загрузочных секторов винчестера.
- Проблема, связанная с несоответствием идентификатора HDD с одной, или несколькими записями в системном реестре.
Исходя из этого, можно сделать вывод, что зачастую ошибка возникает вследствие неисправности жёсткого диска. На первый взгляд может показаться, что ситуация почти безысходная, но не стоит сильно переживать. Ниже, мы подробно рассмотрим способы решения данной проблемы.
Что делать при ошибке 0xc0000225 в Windows 7
При загрузке Windows 7 возникает BSOD Status: 0xc0000225. Info: The boot selection failed because a required device is inaccessible — примерно как показано ниже. Рассмотрим, как можно решить такую проблему.
Ошибка с кодом 0xc0000225 может возникать при загрузке или установке операционной системы Windows 7 по следующим причинам:
- Повреждена или не корректна MBR запись загрузчика;
- Несоответствие идентификатора жесткого диска, на котором установлена ОС, данным в записи ветки реестра Windows 7HKLM\System\MountedDevices;
- Повреждение загрузочных секторов жесткого диска;
- Изменение в BIOS режима работы контроллера жесткого диска;
- Ошибка драйвера oduzt.sys или другого драйвера.
Для исправления данной ошибки 0xc0000225 начнем с наиболее простого метода, который может помочь во всех случаях, за исключением описанных в пунктах 4 и 5. Нажимаем комбинацию клавиш Cntr+Alt+Del для перезагрузки компьютера. Как только появился экран приветствия микропрограммы материнской платы, жмем клавишу F8. Должен появиться экран, как показано ниже.
Теперь с помощью клавиши «стрелка вниз» выбираем пункт меню «Последняя удачная конфигурация»:
Система загрузится в штатном режиме. К сожалению, такой метод помогает в решении проблемы 0xc0000225 часто, но далеко не всегда.
Рассмотрим последовательность действий относительно перечисленных выше пунктов.
1. Поврежденная MBR запись загрузчика, или ошибка загрузки системы по другим причинам.
Для восстановления MBR записи выполним следующие действия:
- загружаемся с установочного диска Windows 7, можно загрузится вызвав меню быстрой загрузки нажав клавишу F9 при перезагрузке ПК или выбрать в BIOS Boot options загрузку с DVD-ROM;
- выбираем функцию «Восстановление системы» как показано ниже;
- после завершение процедуры поиска установленных копий Windows 7 происходит поиск проблем загрузки. После нахождения таковых появиться окно с кнопкой «исправить и перезапустить». Нажимаем.
Если при загрузке система продолжает вылетать в BSOD с сообщением 0xc0000225, то загружаемся по новой с диска. Переходим в восстановление системы, выбираем нужную нам копию Windows 7 и нажимаем кнопку «Далее».
В появившемся окне нажимаем «восстановление запуска».
По завершению работы утилиты перегружаем ПК. Если не помогло, то выбираем пункт «Командная строка» и вводим следующие команды: Bootrec /FixMbr, Bootrec /FixBoot, Bootrec/RebuildBCD подтверждаем «Y» Enter, и перегружаем ПК. Замечу что для выполнений данных операций можно загрузиться с диска Windows Vista. Еще один вариант — обновить код основного загрузчика, для этого вводим в командной строке команду Bootsect /NT60 SYS. Далее вводим команду exit.
После выполнения данных процедур в меню загрузки может появиться предложение выбора 2 Windows 7. Загружаемся с первой, после загрузки системы переходим в Панель управления\Все элементы панели управления\Система выбираем «Дополнительные параметры» жмем кнопку «параметры в меню загрузка и восстановление». Появится такое окно:
Проверяем чтоб по умолчанию стоял выбор нужного нам загрузчика и снимаем чек бокс или птичку напротив «Отображать список операционных систем», нажимаем «Ок»
Решение в других случаях
- Для устранения ошибки поможет запуск восстановления системы. Другой вариант — загрузиться с Life CD. Запустить редактор реестра, для чего заходим в меню пуск->Выполнить-> regedit, находим ветку реестра HKLM\System\MountedDevices и устанавливаем все значения в default. После чего грузимся с системного диска.
- Решить подобную ошибку могут помочь программы восстановления жесткого диска на низком уровне, например HDD Regenerator 2011 и выше.
- Стоит проверить настройки режима SATA контроллера в Биосе и попробовать изменить его на противоположный. Также не помешает проверить физическое подключение жесткого диска, возможно, просто отходит контакт шлейфа.
- Для устранения проблемы загружаемся с загрузочного диска, переходим в режим восстановления, запускаем командную строку и вводим следующие команды cd c:\windows\system32\drivers жмем Enter, после пишем del oduzt.sys или имя другого драйвера. Перезагружаем систему. В случае повторения ошибки выполняем восстановление системы. Утилита сама найдет недостающие файлы и исправит ошибки.
В целом причины возникновения ошибки, как правило, устраняются выше перечисленными способами. В крайнем случае, можно переустановить систему одновременно с этим удалив системный раздел и вспомогательный 100 Мb раздел, и создав их заново, что поможет избежать ошибки 0xc0000225 при установке Windows 7.