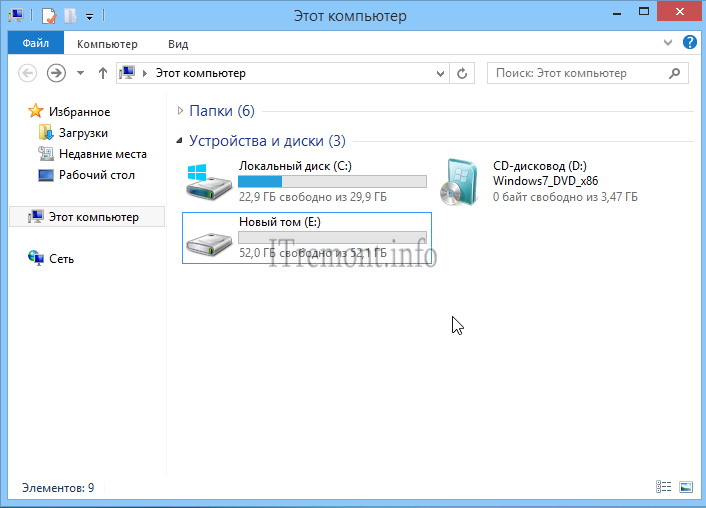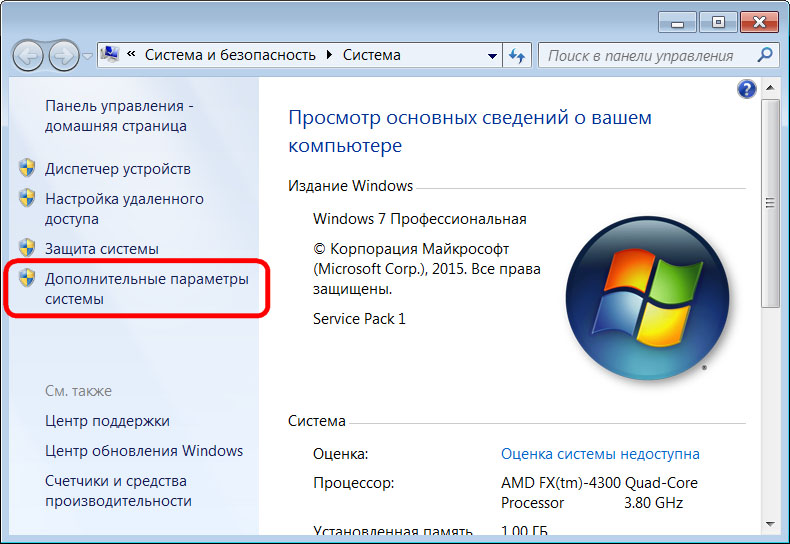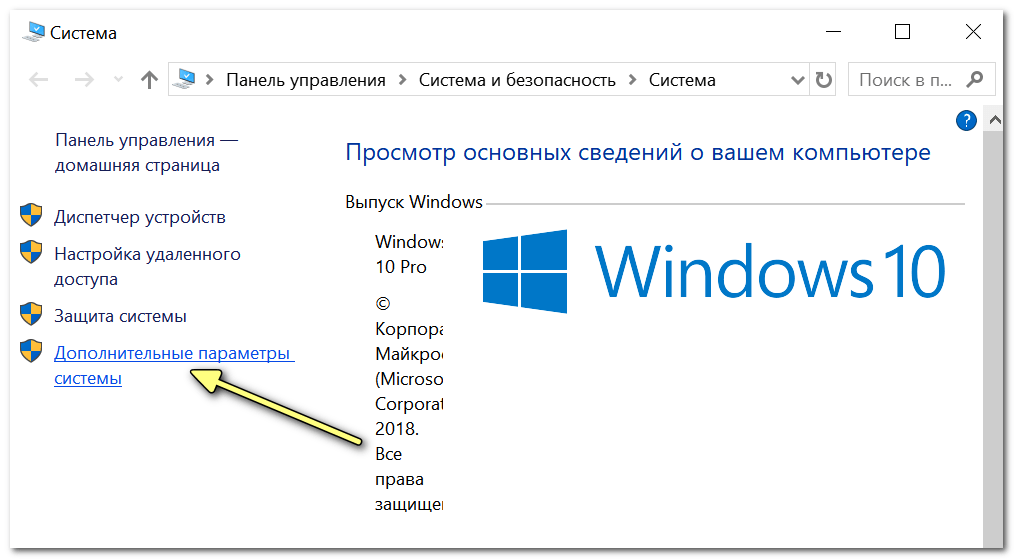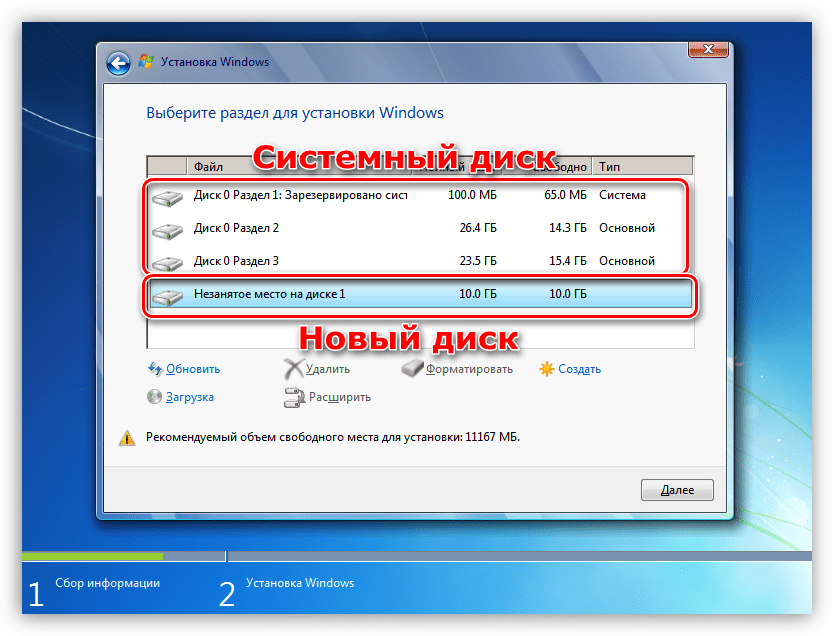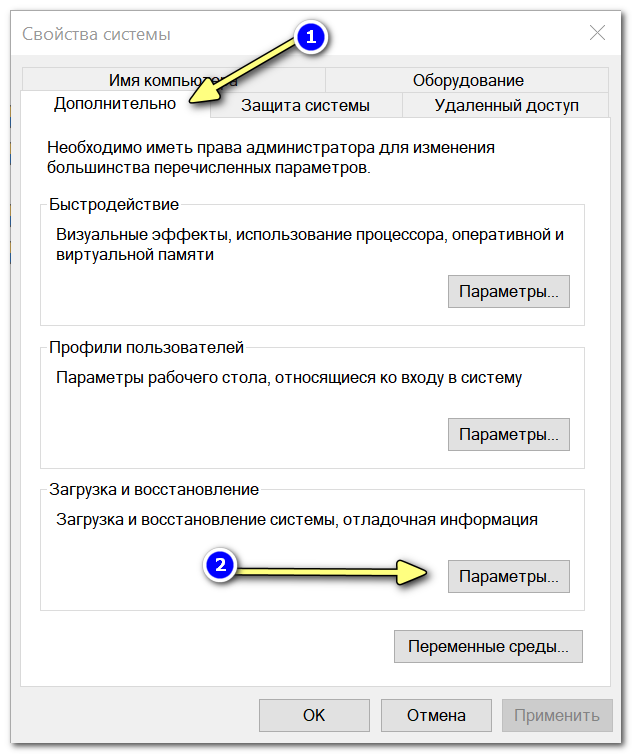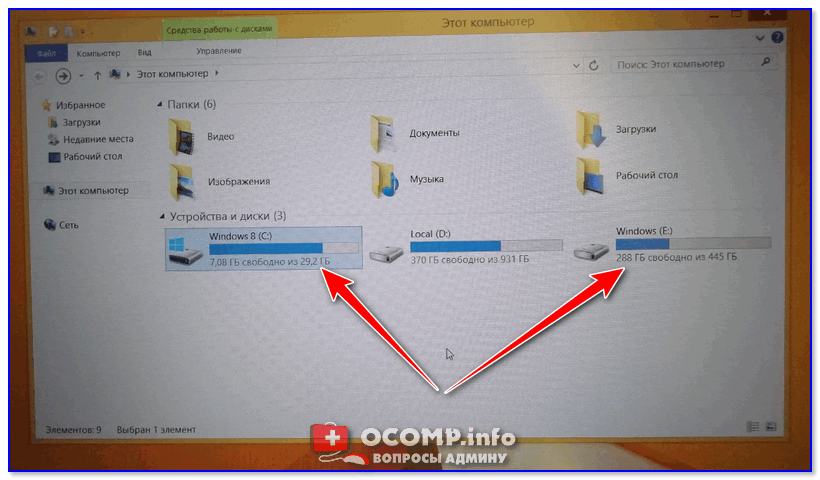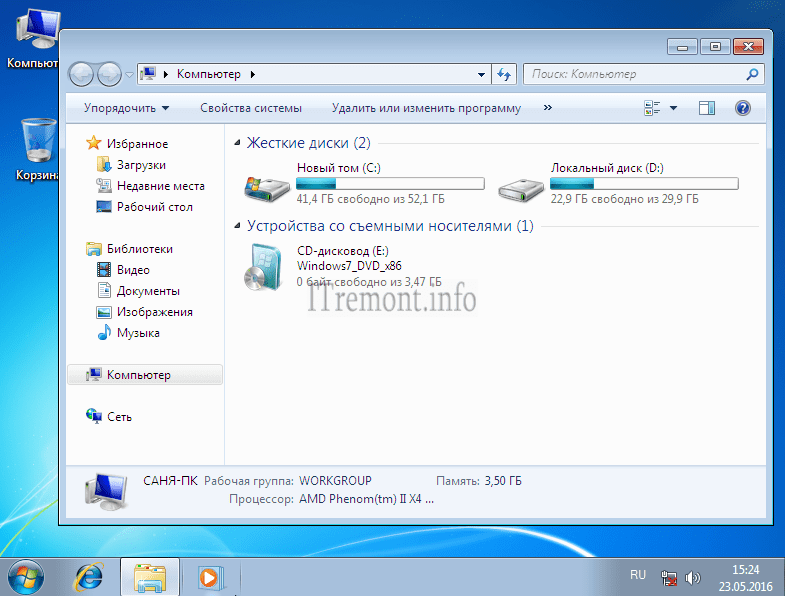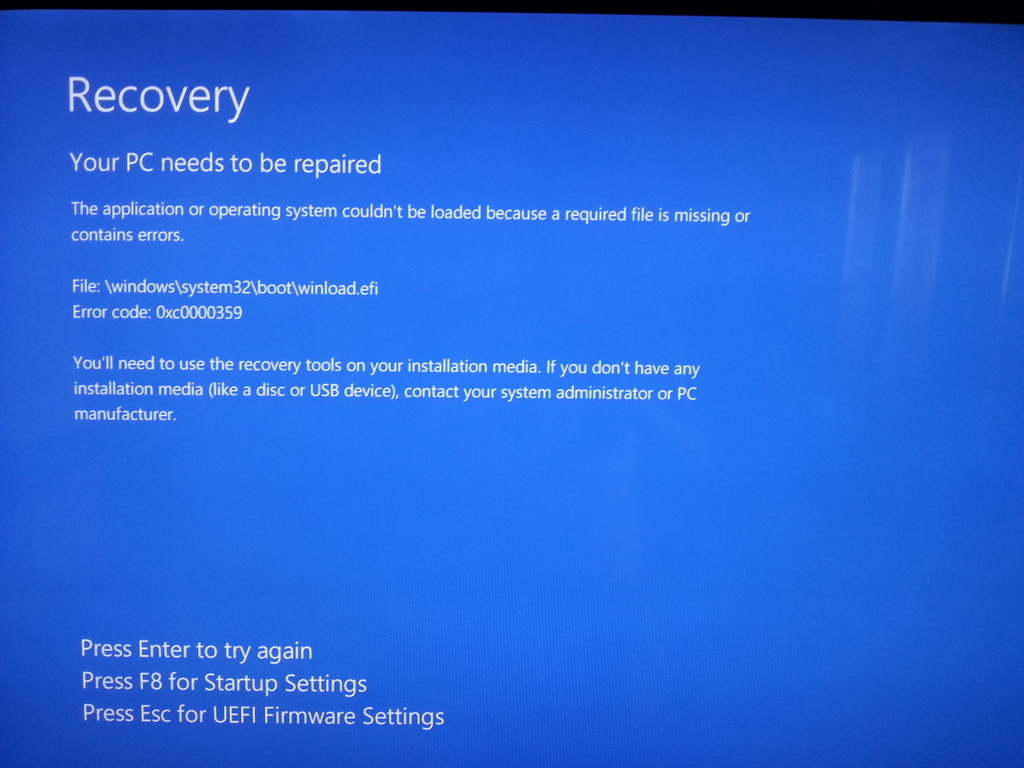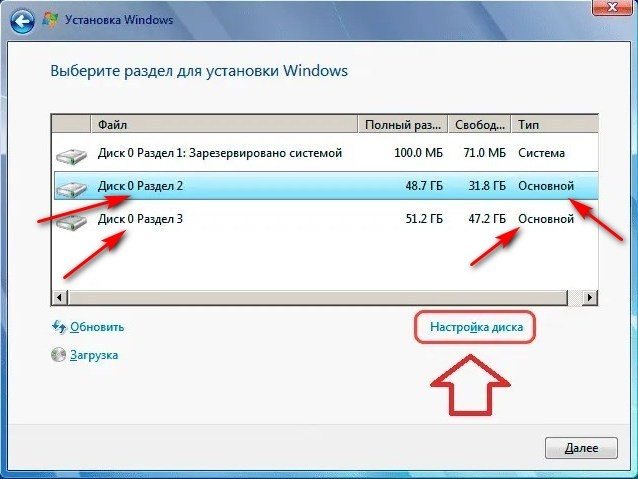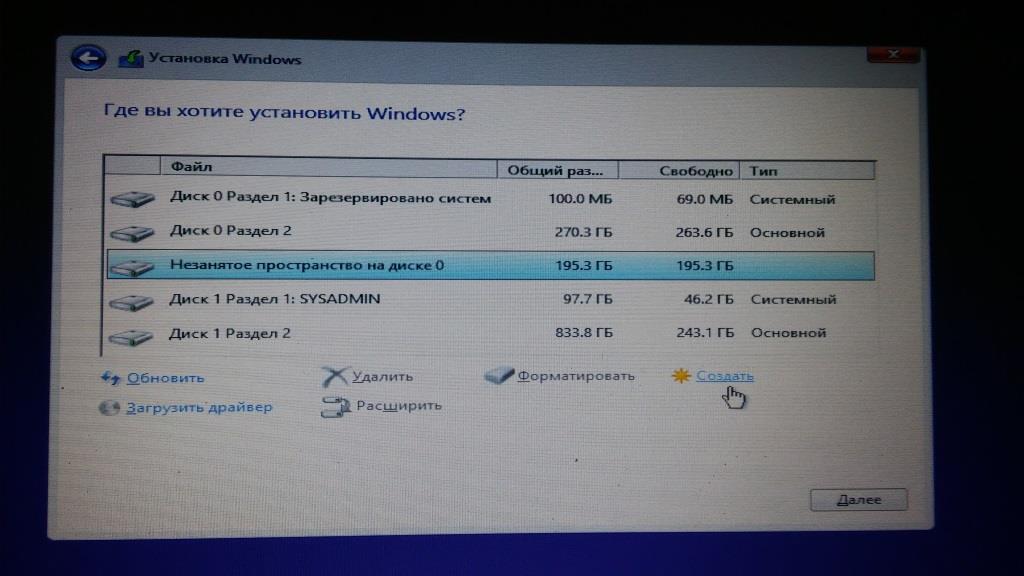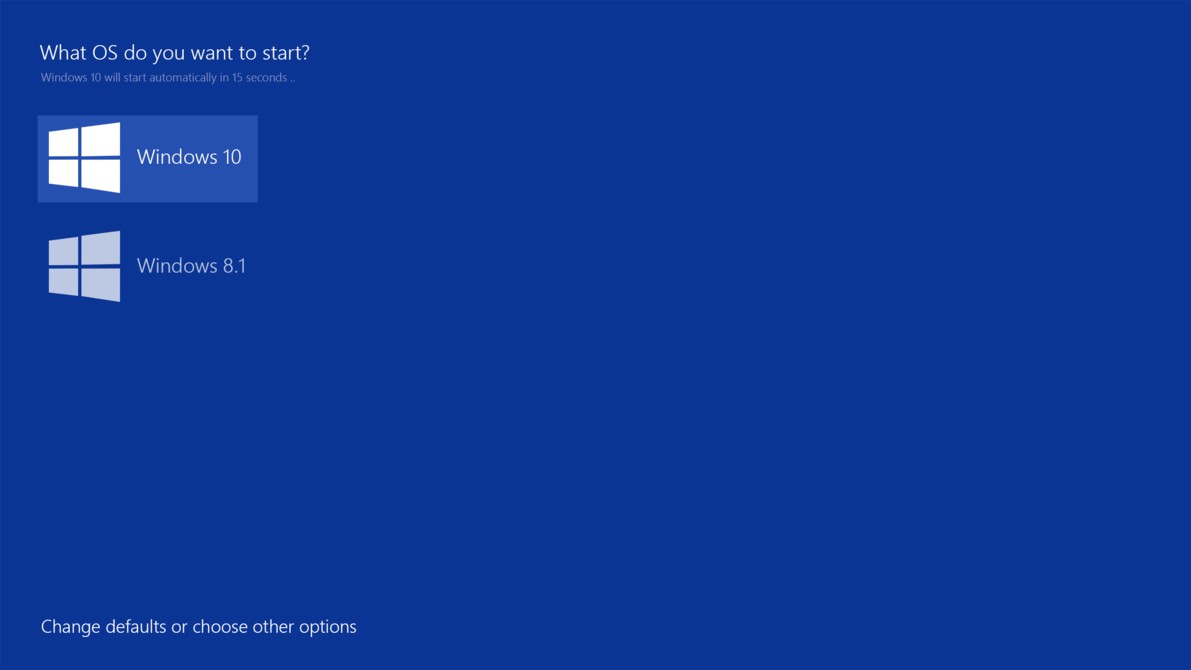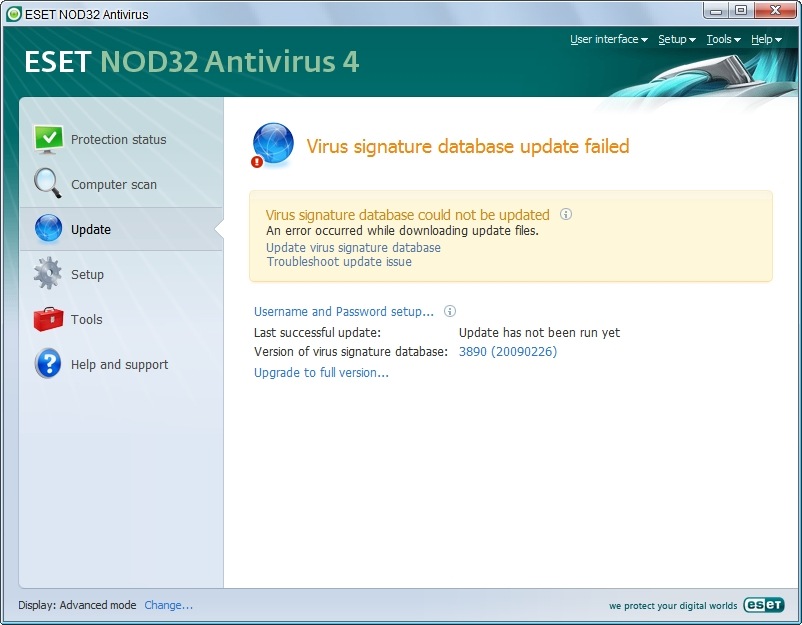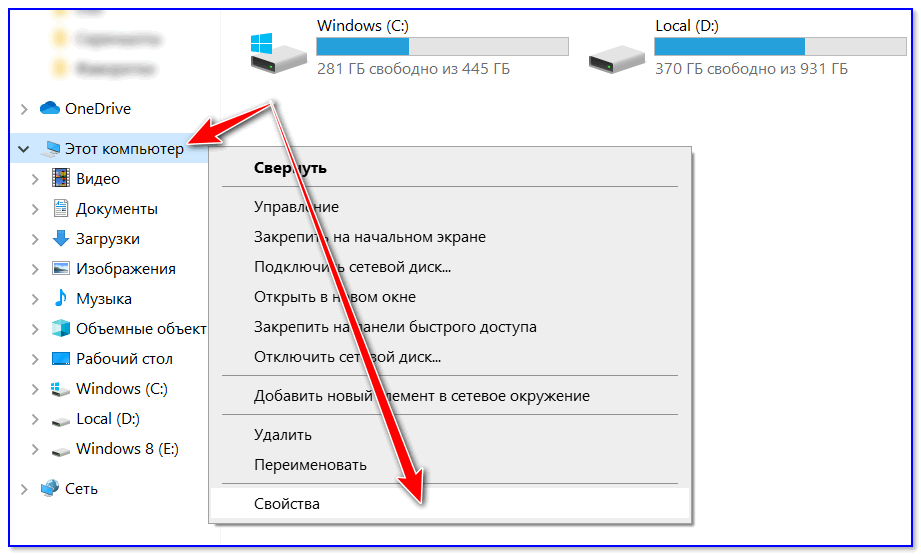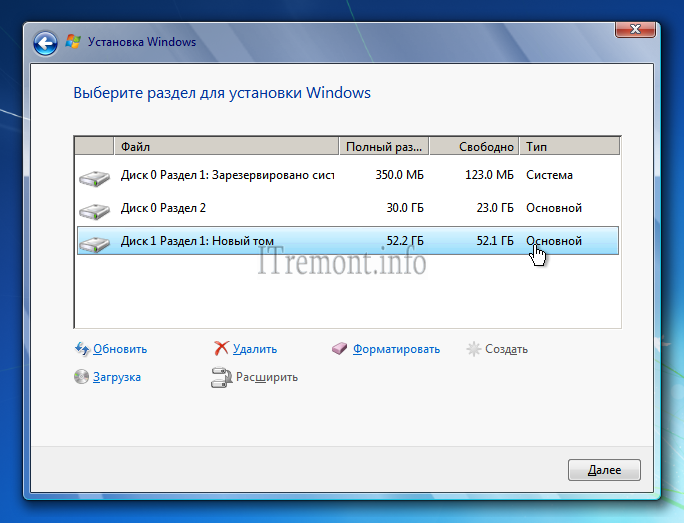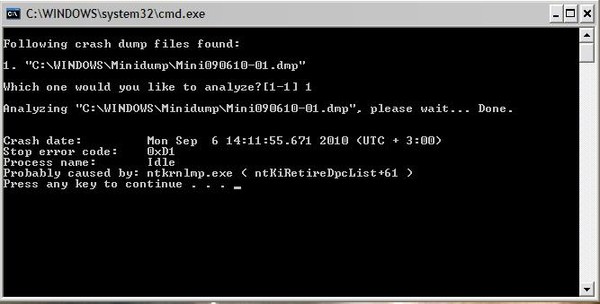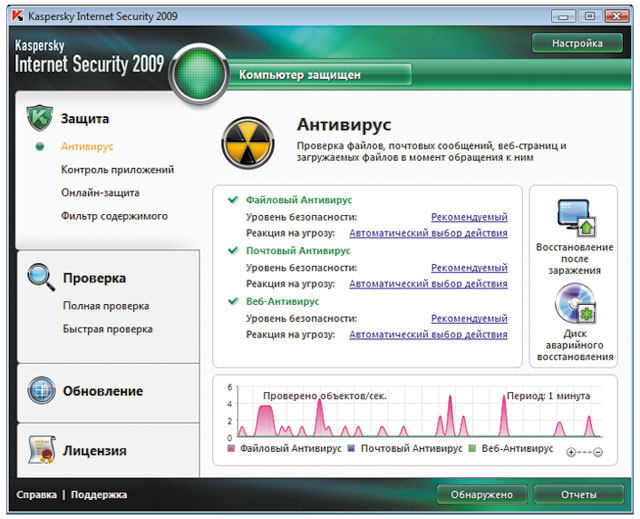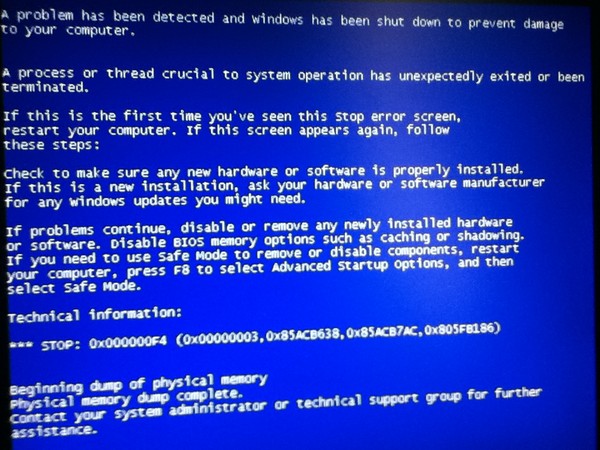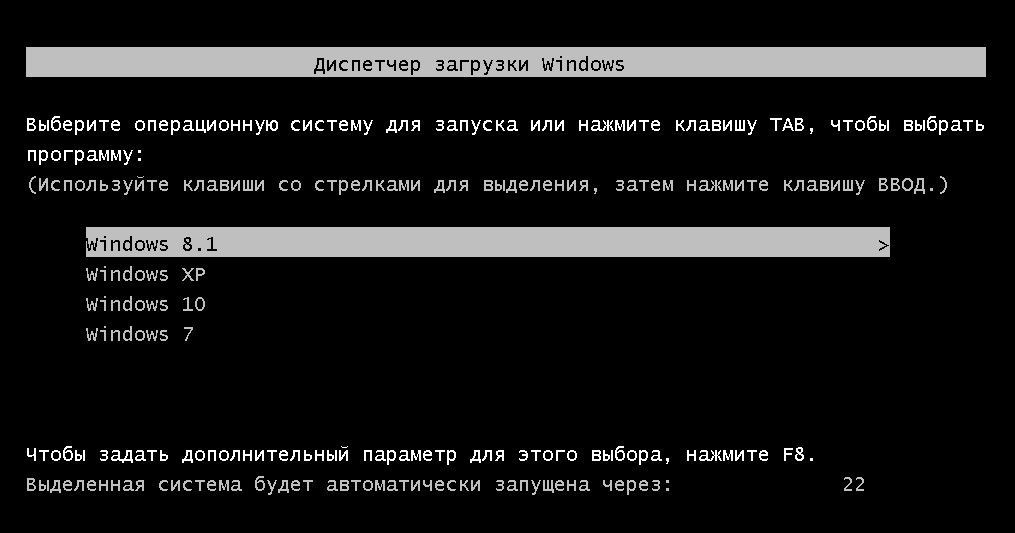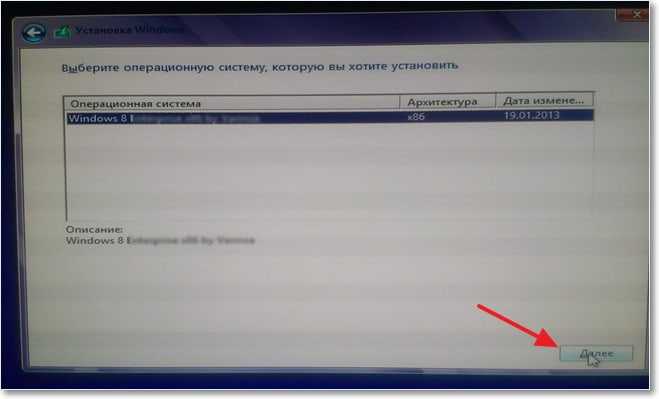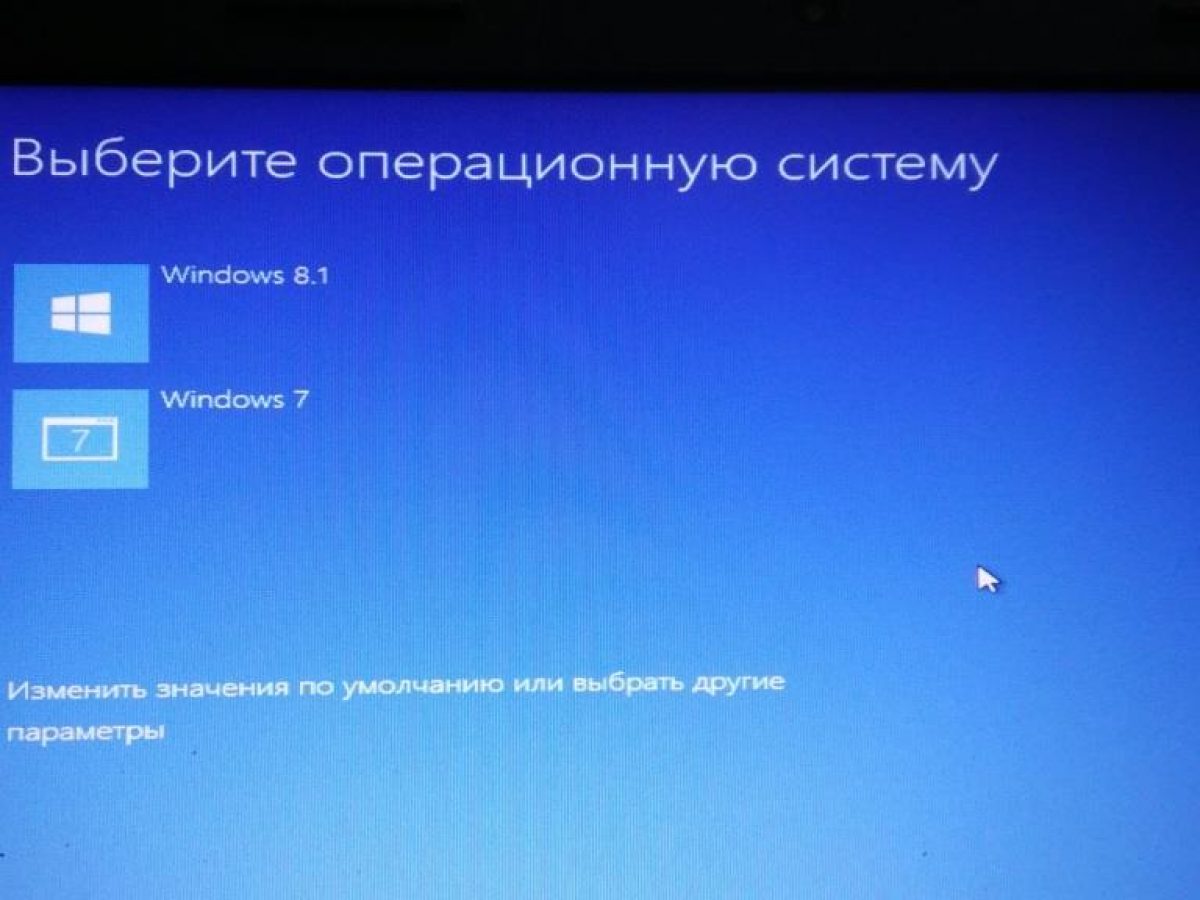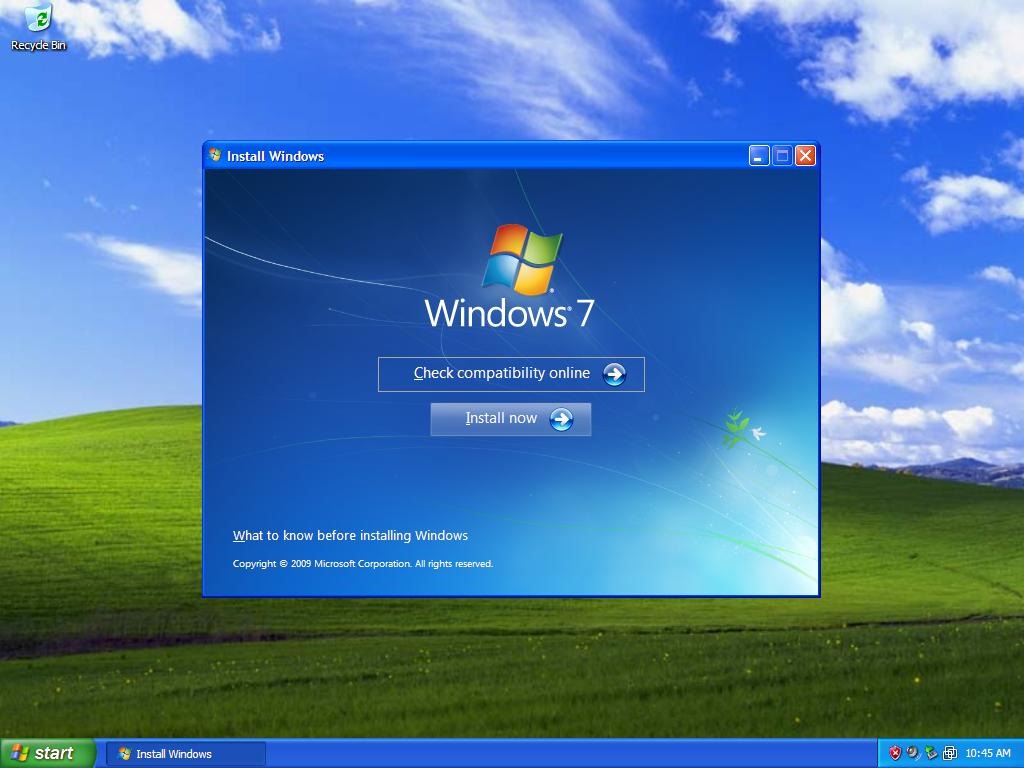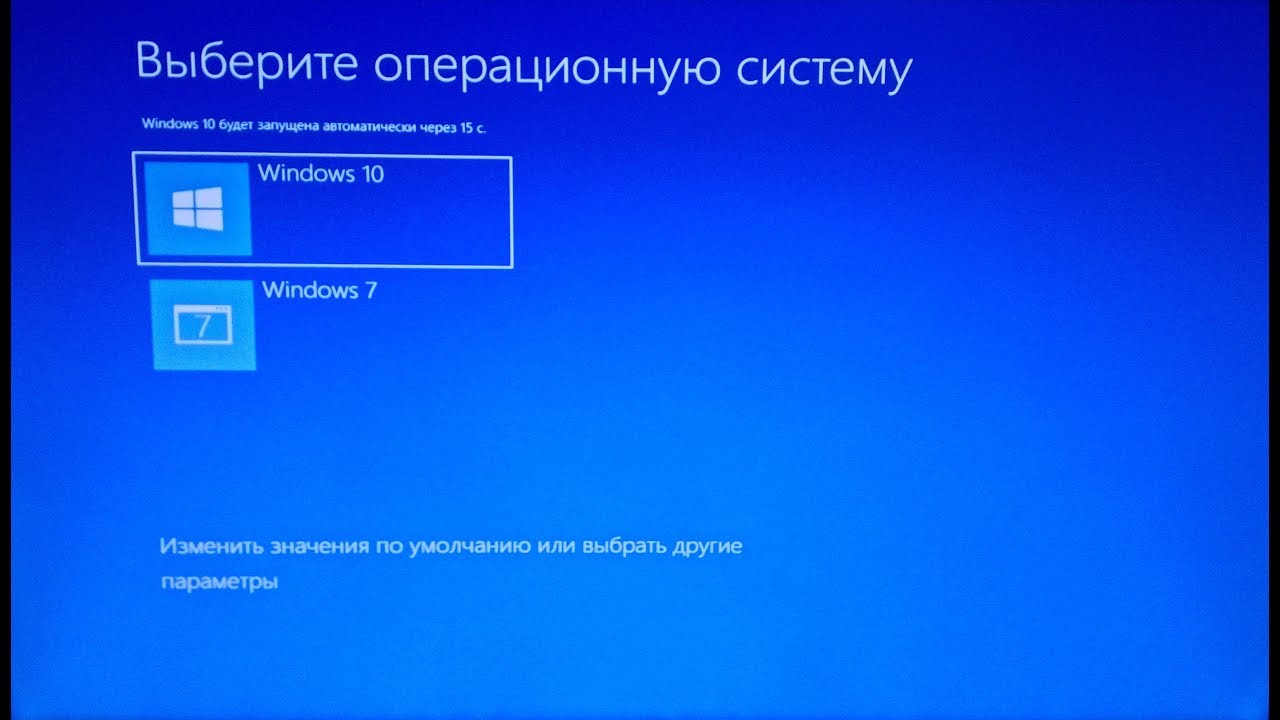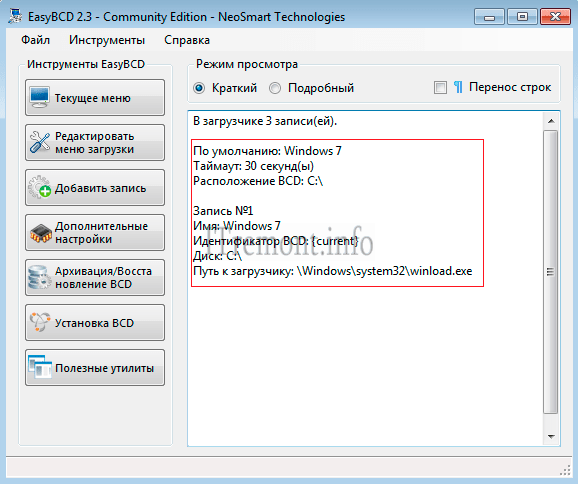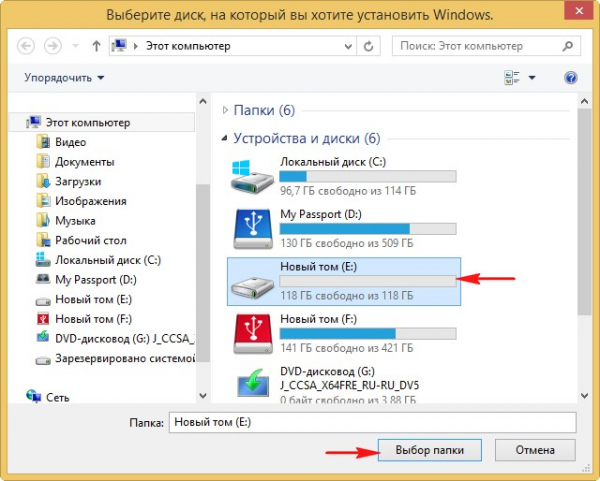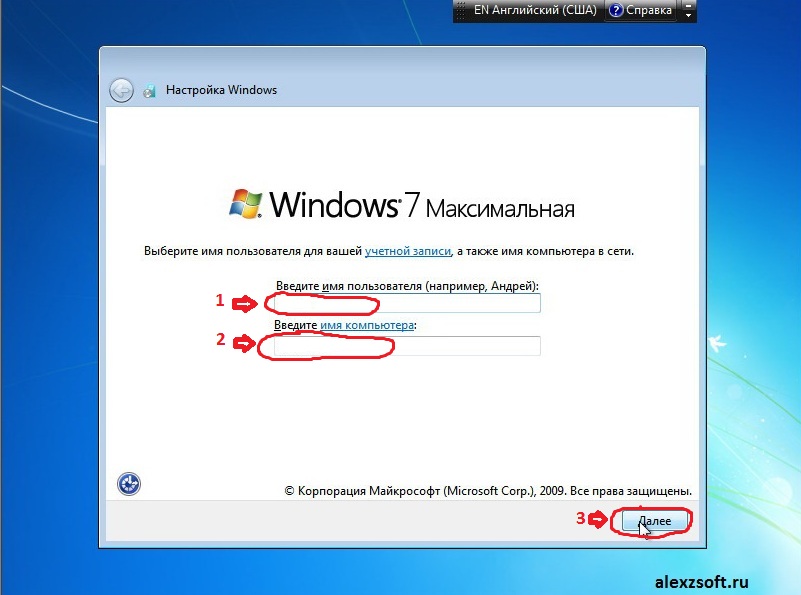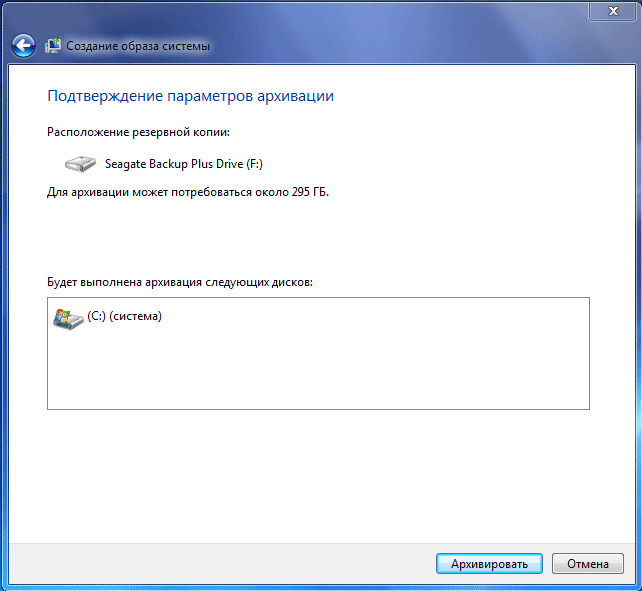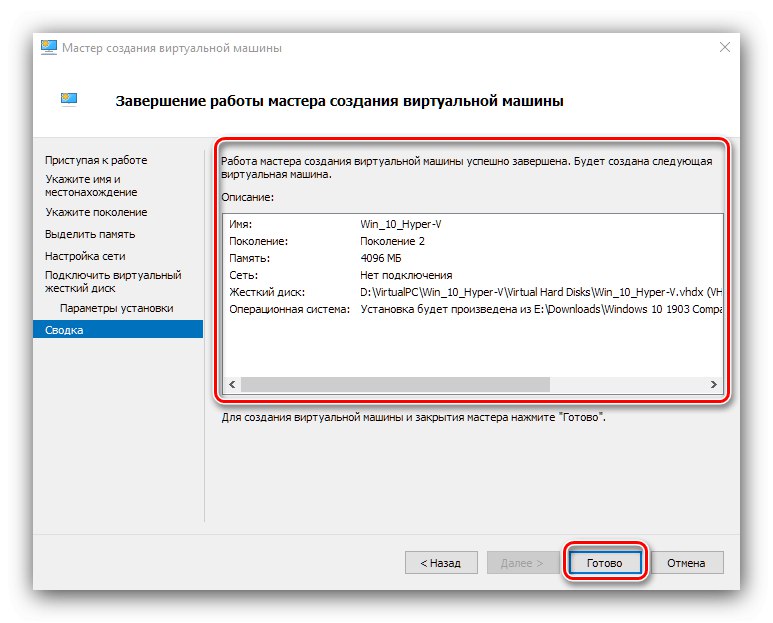Процесс установки Windows 10 на ноутбук
Первое окно, которое должно появится, это выбор языка. Выбираем необходимый и продолжаем.
Нажимаем «Установить».
В следующем окне нужно ввести ключ продукта Windows. Если у вас нет ключа, и вы хотите активировать Windows 10 после установки, то нажмите на «У меня нет ключа продукта».
Если вы записали несколько версий Windows 10, то понадобится выбрать необходимую для установки. Я устанавливал «Домашнюю».
Принимаем лицензионное соглашение.
Выбираем тип установки: «Выборочная: только установка Windows».
Дальше нужно выбрать место для установки. Рассмотрим этот момент подробнее. Будьте внимательны.
Если установка на новый ноутбук, то разбиваем жесткий диск на разделы
Если вы выполняете установку на новый ноутбук, или нетбук, то там скорее всего будет 1, или 2 раздела (восстановление, зарезервировано), которые трогать не нужно, и будет практически весь ваш жесткий диск, или SSD накопитель как «Незанятое место на диске». Нам нужно создать разделы (диск C, D, E) из этого незанятого пространства. Насколько разделов разделять жесткий диск (SSD) – решать вам. На один из созданных разделов мы установим Windows 10. Делается это так:
- Выделите «Незанятое место на диске» и нажмите на кнопку «Создать».
- Введите размер создаваемого раздела в МБ и нажмите «Применить». Например, если у вас «Незанятое место на диске» 500 ГБ и вы хотите создать два раздела (C и D), то можете под системный раздел выделить например 200 ГБ (указав примерно 200000 МБ). И создать еще один раздел (D) отдав под него все оставшееся незанятое место.
Можно создать три раздела, четыре, или больше. Их можно удалять. Выделив раздел, и нажав на кнопку «Удалить». Они снова превратятся в незанятое место на диске. Давайте немного поясню на примере своего ноутбука. В нем установлен eMMC накопитель всего на 64 Гб
Но это не столь важно. У вас может быть 500 ГБ, 1 ТБ, или даже больше. Просто у вас размер самих разделов будет больше
Так же может быть установлен обычный HDD, или SSD накопитель
Просто у вас размер самих разделов будет больше. Так же может быть установлен обычный HDD, или SSD накопитель.
Для продолжения установки выделите раздел который вы хотите отдать под систему (он будет диском C) и нажмите «Далее».
Выбор раздела для установки, если раньше уже была установлена система
В том случае, если ноутбук не новый (на нем уже была установлена Windows), и вам не нужно менять структуру диска, то ничего удалять и создавать не нужно. Выберите из списка разделов диск C (размер которого я советовал запомнить в начале статьи), и нажмите на кнопку «Форматировать».
После форматирования раздела выделите его и нажмите «Далее».
Начнется копирование файлов для установки операционной системы. Ждем пока компьютер сам перезагрузится.
После перезагрузки пойдет подготовка к установке, подготовка устройств и т. д. Просто ждем.
Первое окно – настройка параметров. Не советую выбирать «Использовать стандартные параметры». Нажмите на «Настройка параметров». Там можно отключить много ненужно. Так званную слежку Windows 10, которой все так боятся
Читайте каждый пункт и отключайте при необходимости. Как видите, я отключил все.
И в следующем окне я отключил все.
На последней странице оставил включенной только веб-службу SmartScreen.
Немного ждем, затем задаем имя компьютера и пароль, если необходимо (я не устанавливал). Нажимаем «Далее».
Идет подготовка…
Ура! Windows 10 установлена!
Все, можно пользоваться ноутбуком.
Установка Линукс рядом с Виндовс 10
Когда пользователь нажмет клавишу F10 в БИОСе, начнется перезагрузка компьютера. К этому моменту на флешке уже должна быть установлена ОС Линукс. Откроется интерфейс, необходимо выбрать язык и нажать «Установить Убунту».
Мастер установки Убунту
Следующую вкладку можно пропустить, поскольку настроить интернет, и скачать обновления можно позже. Дальнейшие действия:
- В меню «Тип установки» нажать «Другой вариант».
- Далее в разметке диска выбрать ранее созданный том, после чего щелкнуть по «Установить сейчас».
- Далее система предложит выбрать регион, язык и прочие стандартные параметры.
По окончанию инсталляции, высветится сообщение о том, что загрузка завершена. Необходимо перезагрузить компьютер. При включении будет возможность выбрать ОС. Нужно нажать на пункт с Линуксом.
Полезная информация! После первого включения можно обновить ОС. Для этого нужно нажать сочетание клавиш ALT + F2, ввести в строку «gnome-terminal» (без кавычек). В строку необходимо ввести «sudo apt update && sudo apt upgrade».
Возврат на Windows 7 после обновления до Windows 10
Возможность возврата к предыдущей копии системы с сохранением пользовательских файлов, программ и настроек, существует, повторим, только 10 дней с момента обновления (раньше на раздумья отводилось 30 дней, но сейчас этот срок почему-то сократили в 3 раза). Если вы пропустили дедлайн, переходите к разделу инструкции о чистой установке.
В ходе отмены обновления программы и настройки, установленные и сделанные в Виндовс 10, будут удалены. Вы получите компьютер ровно в том состоянии, в каком он был до инсталляции «десятки».
Перед тем как перейти к процедуре отката, Microsoft также рекомендует сделать резервную копию важных файлов на случай возможного сбоя.
Откат из-под текущей версии Windows 10
Загрузите операционную систему в обычном режиме. Откройте меню «Пуск» и запустите приложение «Параметры».
Перейдите в раздел «Обновление и безопасность».
Откройте подраздел «Восстановление» и возле пункта «Вернуться к Windows 7» нажмите «Начать».
Отметьте любую из причин, почему вы решили отказаться от обновления, и нажмите «Далее».
В окне предупреждений снова нажмите «Далее».
Если откат пройдет успешно, через 30-40 минут вы опять увидите рабочий стол Windows 7 со всеми ярлыками, папками, файлами и остальным, что на нем было.
Если после обновления система не загружается
Даже если при обновлении произошел сбой и «десятка» перестала грузиться, вы все равно можете откатить компьютер до Windows 7. Для этого вам понадобится диск или флешка с дистрибутивом Windows 10, чтобы войти в среду восстановления.
Как в нее попасть и что делать дальше:
- Подключите установочную флешку или поместите в привод DVD-диск. Перезагрузите компьютер, зайдите в настройки BIOS и назначьте накопитель с дистрибутивом первым загрузочным устройством. Как это сделать, читайте в статье о чистой установке Windows 10.
- После появления окна «Установить» нажмите «Восстановление системы». Так вы перейдете в среду восстановления.
На экране «Выбор действия» в среде восстановления щелкните мышкой по пункту «Диагностика».
Выберите «Дополнительные параметры»
Из перечня дополнительных параметров выберите «Вернуться к предыдущей сборке».
Для продолжения кликните вашу учетную запись в текущей версии Виндовс.
Введите пароль входа в аккаунт и нажмите «Продолжить».
После этого система проверит наличие ранее установленной копии (папки Windows.old в корневом разделе диска С) и, если она есть, приступит к процедуре отката.
СПОСОБ 2. Установка Windows XP при отключённом жёстком диске с Windows 7/8.1/10
- Вы не рискуете случайно стереть уже установленную Windows 7/8.1/10 во время установки XP.
- Если вы отключите любой
из физических дисков, вы сможете загружаться с оставшегося диска, поскольку в этом способе загрузчики располагаются на разных физических дисках. Возможно, вам придётся настроить лишь очерёдность загрузки в BIOS.
Шаг 1
Выключите компьютер. Отсоедините кабель передачи данных от жёсткого диска, на котором установлена Windows 7/8.1/10
Шаг 2
Включите компьютер и установите XP на оставшийся жёсткий диск самым обычным способом — как будто эта Windows будет единственной. Установите все необходимые драйверы.
Шаг 3
Выключите компьютер и подключите жёсткий диск с Windows 7/8.1/10 обратно в прежний SATA-порт.
Шаг 4
Загрузите Windows 7/8/10.Если вы не меняли приоритет загрузки в BIOS, по умолчанию вы должны загрузиться с того же диска в свою прежнюю Windows 7/8/8.1.
А.Установка ПО для редактирования загрузчиков
Установите программу Microsoft .Net Framework 2.0 SP2 и EasyBCD (описано в Способе 1).
Теперь единственное, что нам необходимо сделать — это добавить в загрузчик Windows 7/8/8.1 запись об установленной на другой диск XP.
Б.Добавление загрузочной записи Windows XP в загрузчик Windows 7/8.1/10
Выполните следующие действия:
- перейдите на вкладку Добавить запись
; - выберите ОС Windows
; - выберите тип Windows XP
; - укажите желаемое название системы в меню выбора ОС;
- нажмите кнопку Добавить
для добавления.
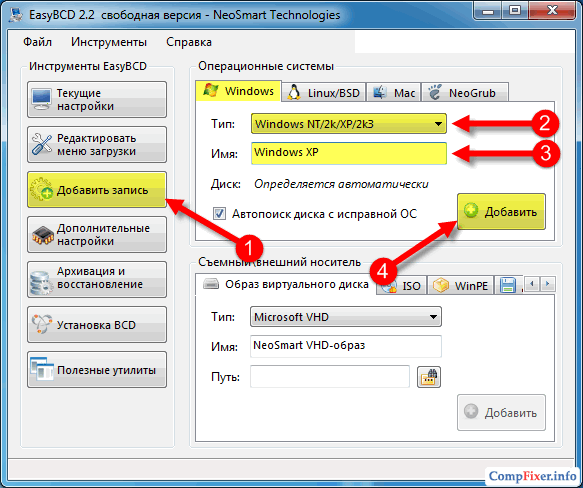
После этого перезагрузите компьютер, в меню выберите Windows XP и убедитесь в том, что она загрузится со своего жёсткого диска.
Зачем оно надо?
Традиция ставить по нескольку операционок на один компьютер насчитывает более десяти лет. Все начиналось из-за банального любопытства – пользователи узнавали о новой операционной системе и хотели поближе с ней познакомиться, вот только отказываться от уже имеющейся не очень-то и хотелось.
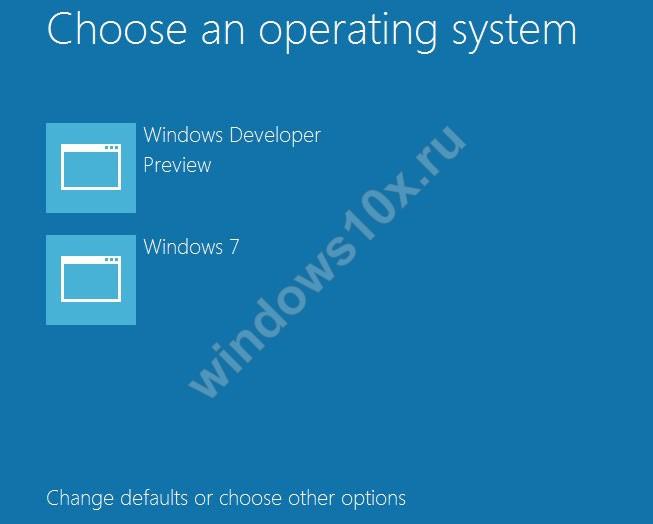
Сегодня для этих целей используют виртуальные машины, однако, в далеком 2000-м году, а также последующие за ним несколько лет, подобное решение вряд ли рассматривалось всерьез. Дело в том, что среднестатистический компьютер тех лет редко имел более 256Мбайт оперативной памяти и больше 1Ггц частоты (про одноядерном процессоре). Соответственно, установив на такой компьютер «виртуалку», вряд ли бы вам удалось запустить в ней что-либо тяжелее Windows 95, да и то, исключительно для решения примеров в калькуляторе.
Как это ни странно, сегодня так называемый Dual Boot используют по тем же причинам – каким бы ни был ваш ПК, полноценно оценить быстродействие современной ОС в виртуальной машине вам попросту не удастся, поэтому, давайте приступим и, наконец-то, узнаем, как поставить Windows 10 второй системой.
Как установить на один компьютер Windows 7 и Windows 10? Установка Windows 10.
Первое, что необходимо сделать, чтобы решить вопрос о том, как установить на один компьютер Windows 7 и Windows 10 — это скачать ISO образ с Windows 10. Найти «десятку» можно бесплатно на официальном сайте Microsoft в разделе «Загрузки».
Для этого нажмите на странице «Скачать средство сейчас» и дождитесь завершения загрузки специальной утилиты MediaCreationTool. Именно с ее помощью мы и будем создавать загрузочную флешку с Windows 10.
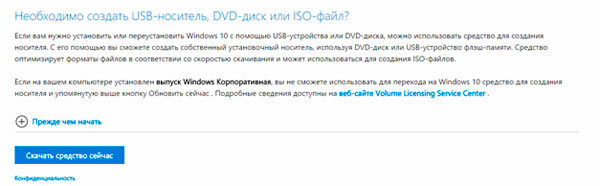
Главное удобство утилиты в том, что с ее помощью можно сразу обновиться до «десятки», скачать ISO образ (для установки на другом компьютере). При этом другой сторонний софт для создания загрузочной флешки нам не понадобится.
Запустите MediaCreationTool, примите условия лицензионного соглашения. На следующем этапе выберите «Создать установочный носитель для другого компьютера» и выберите необходимые параметры ОС.
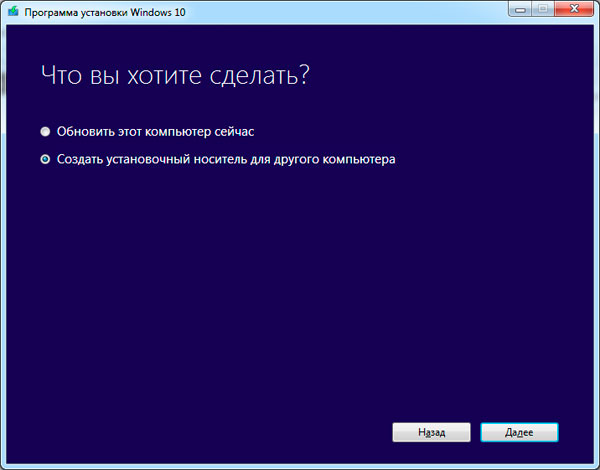
Особое внимание обратите на выбор архитектуры процессора. Узнать разрядность своего компьютера можно, щелкнув правой кнопкой мыши по «Компьютер» — «Свойства» — «Тип системы»
Как установить вторую Windows со своим загрузчиком, но на одном жёстком диске
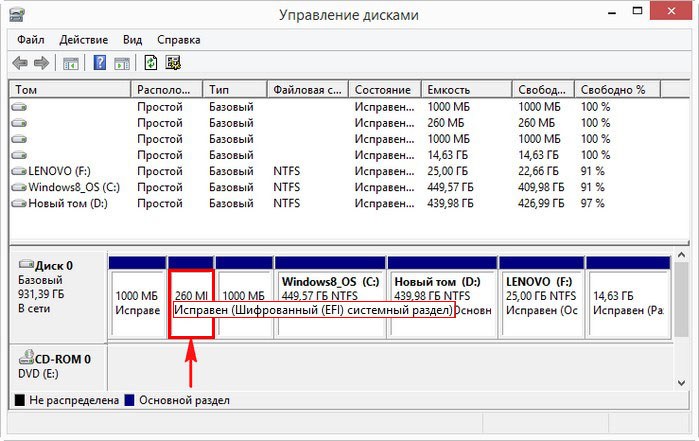
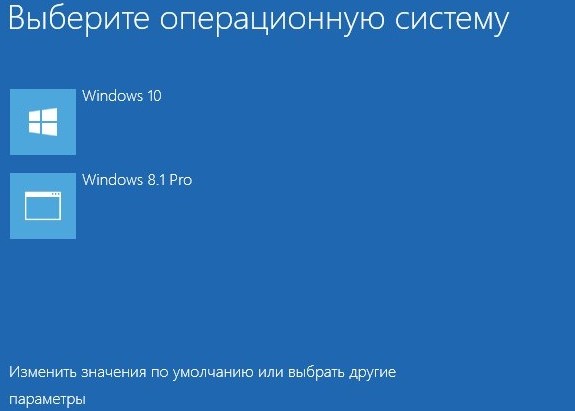
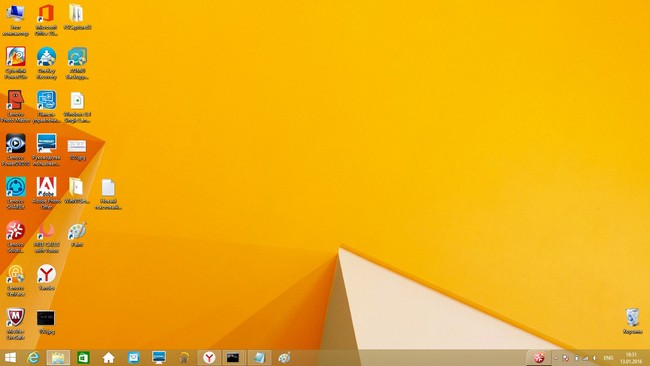
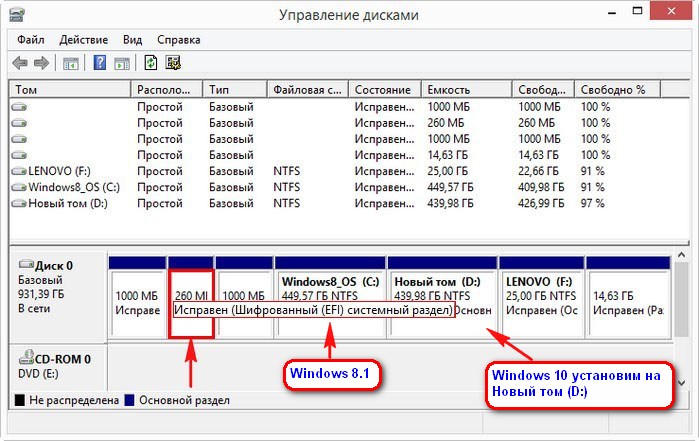
Запускаем командную строку от имени администратора.
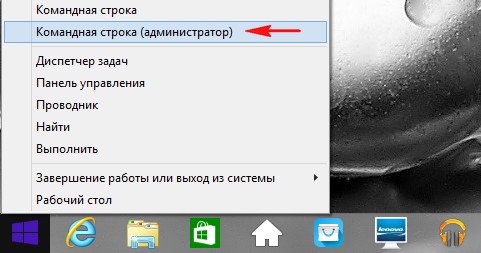
lis vol (выводим список разделов жёсткого диска)
sel vol 2 (выбираем Том 2 (раздел D:)).
creat par efi (создаём скрытый (EFI) системный раздел)
format fs=FAT32 (форматируем скрытый (EFI) системный раздел в файловую систему FAT32)
Закрываем командную строку.
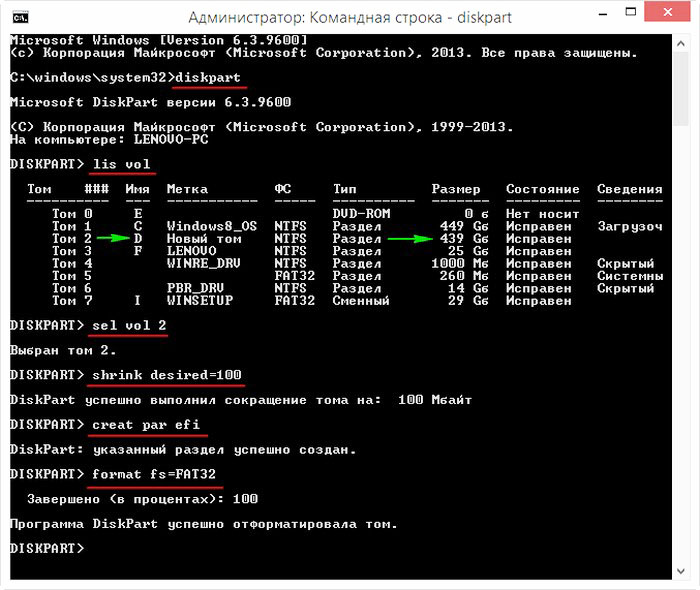
В результате наших действий на жёстком диске ноутбука, сразу за разделом (D:) создался второй скрытый (EFI) системный раздел, отформатированный в файловую систему FAT32, именно на этом разделе мы создадим позднее файлы загрузки Windows 10.
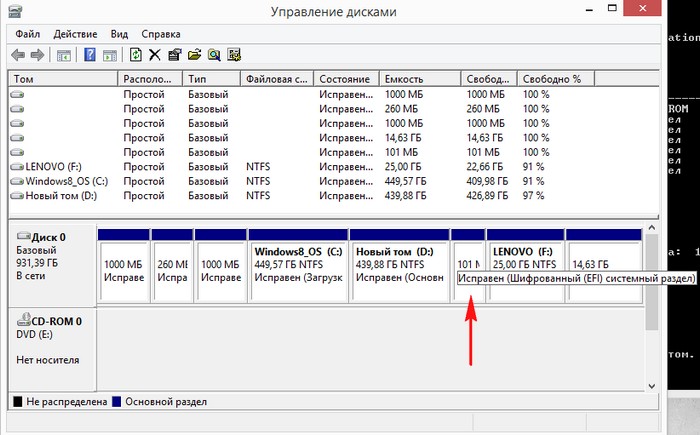
Для установки Windows 10 предлагаю воспользоваться программой WinNTSetup, это очень простая программа и она установит нам Win 10 на Новый том (D:) прямо в работающей Windows 8.1.
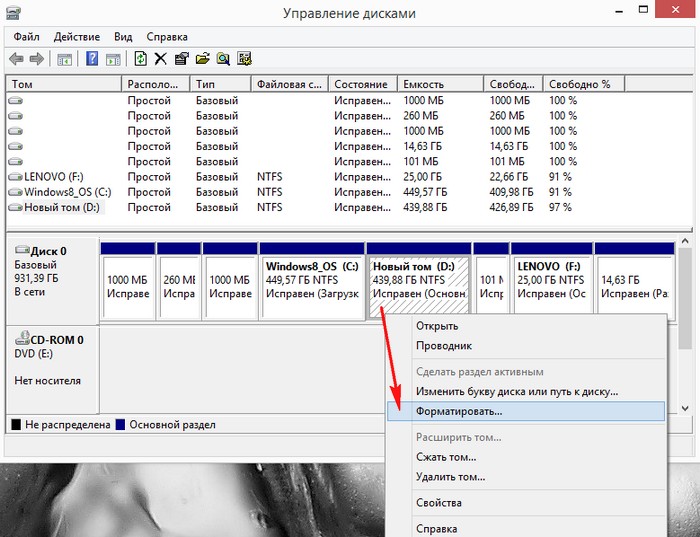
После форматирования Нового тома (D:), скачиваем на сайте Майкрософт ISO-образ Windows 10.
Щёлкаем на нём двойным щелчком левой мыши и образ подсоединяется к виртуальному дисководу (G:).
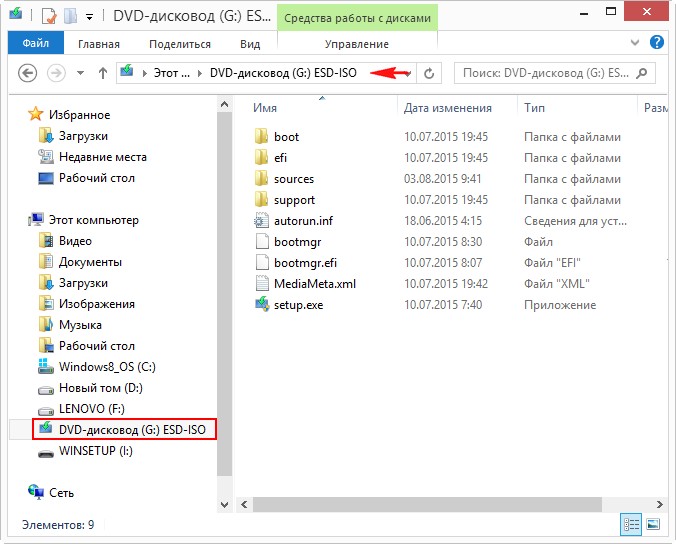
Запускаем программу WinNTSetup.
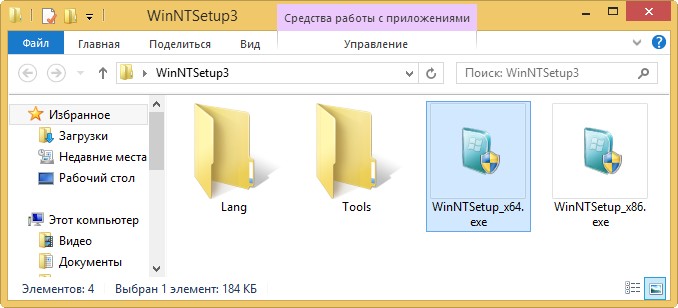
В главном окне программы нам нужно указать файлы Windows 10, а точнее файл install.wim находящийся в папке G:\sources.
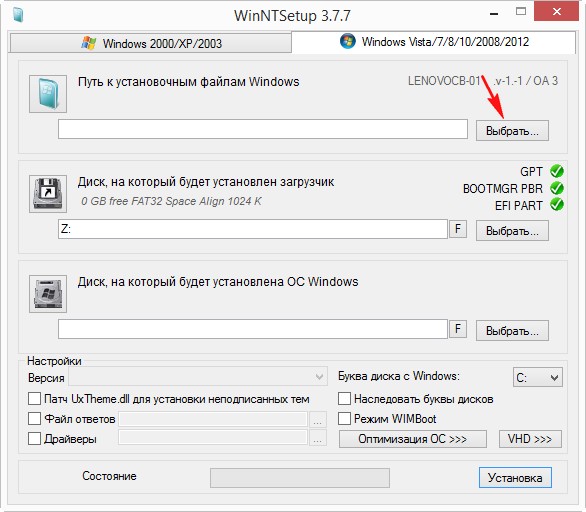
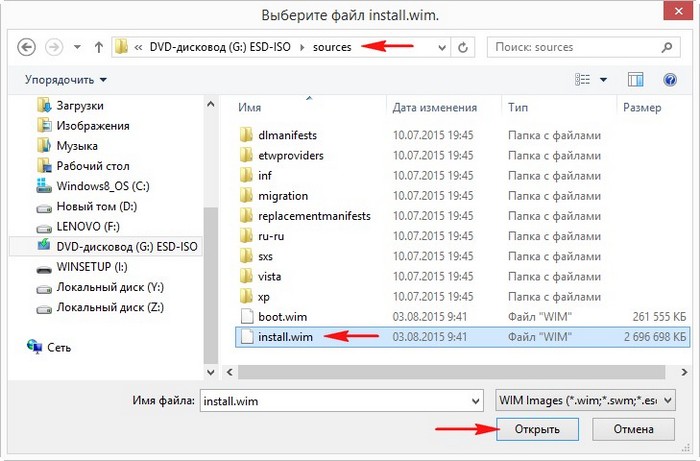
Теперь нужно выбрать раздел жёсткого диска, на который будет установлен загрузчик.
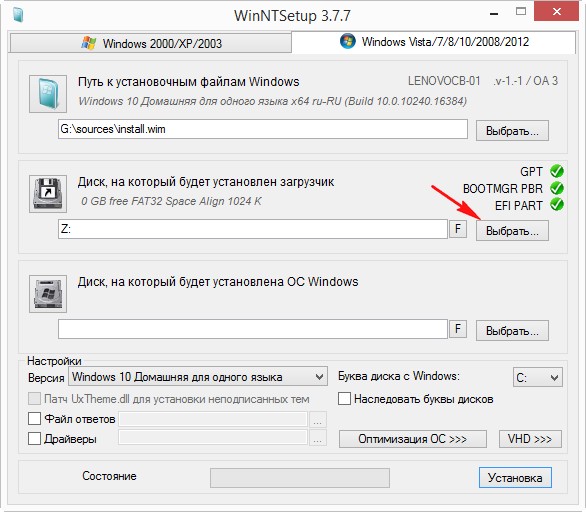
Примечание: Также программа WinNTSetup смонтировала в проводнике первый скрытый (EFI) системный раздел (260 Мб) (загрузчик Windows 8.1) и присвоила ему букву диска (Z:), если выбрать его, то Windows 10 пропишется в загрузчик Windows 8.1.
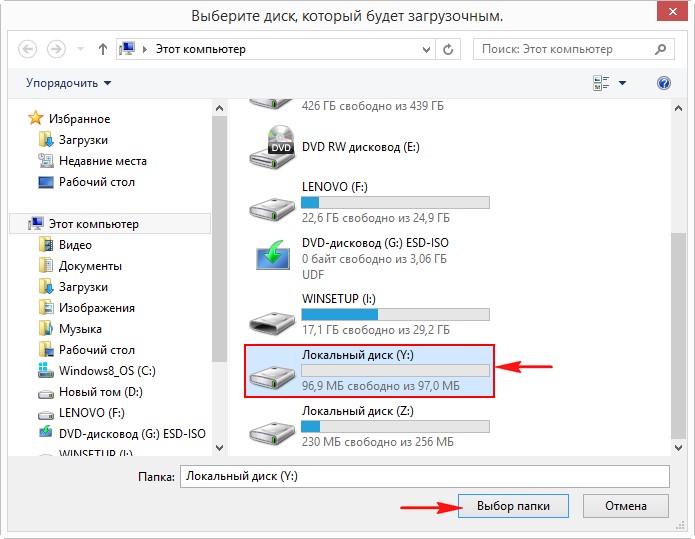
Теперь выбираем раздел, на который будет установлена Windows 10.
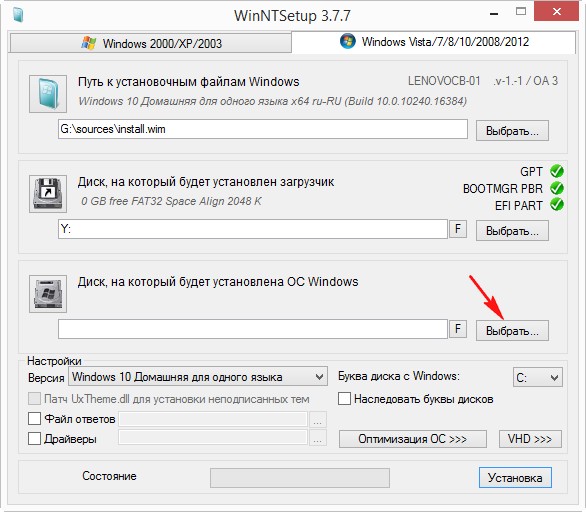
Выбираем Новый том (D:) и жмём «Выбор папки»
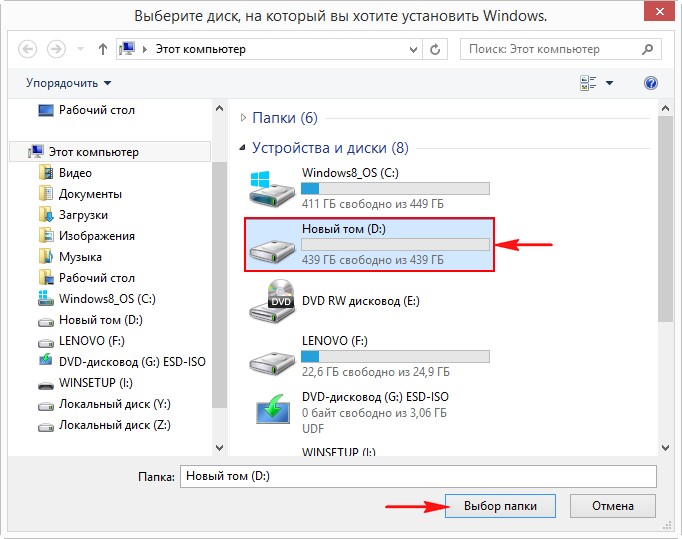
Жмём на кнопку «Установка »
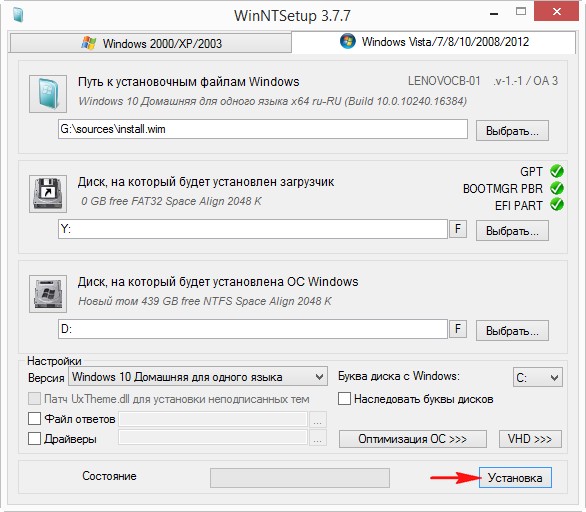
Загрузчик выбираем UEFI.
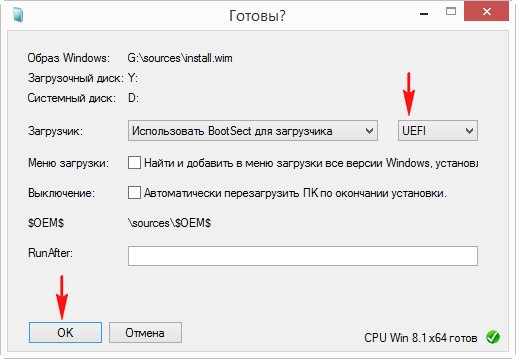
Образ Windows 10 разворачивается на Новый том (D:).
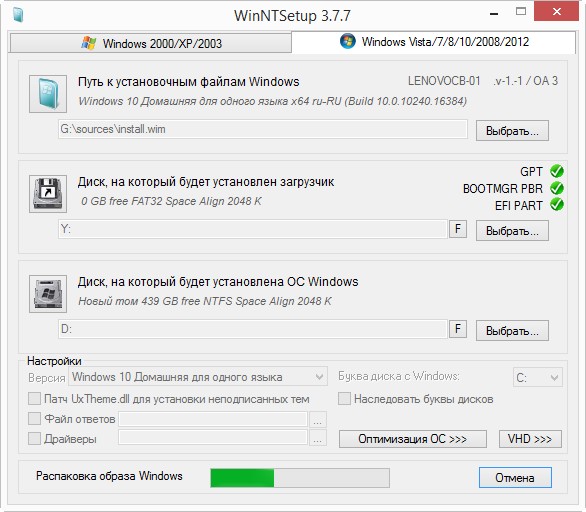
Первый этап установки Windows 10 второй системой на ноутбук с Win 8.1 закончен. Жмём «ОК».
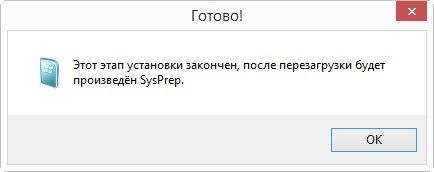
Перезагружаем ноутбук и входим в его загрузочное меню.
В загрузочном меню отобразились 2 устройства
Windows Boot Manager название диска и
Windows Boot Manager название того же диска.
Если выбрать первое, то загрузится Windows 8.1, а если выбрать второе, то загрузится Windows 10, выбираем второе.
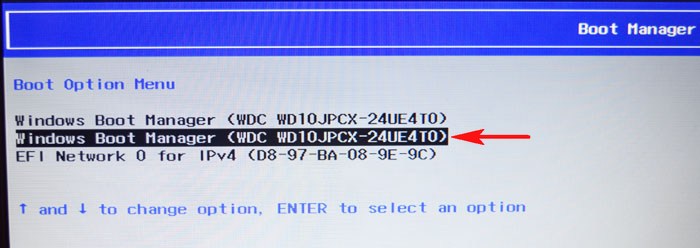
Начинается заключительный этап установки Windows 10.
Идёт подготовка устройств.

Затем следует перезагрузка и нам ещё раз нужно выбрать в загрузочном меню ноутбука второй Windows Boot Manager.
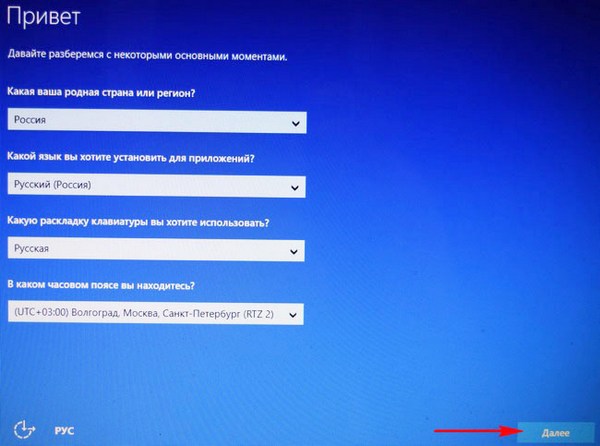
Если у вас нет ключа, жмите «Сделать позже»
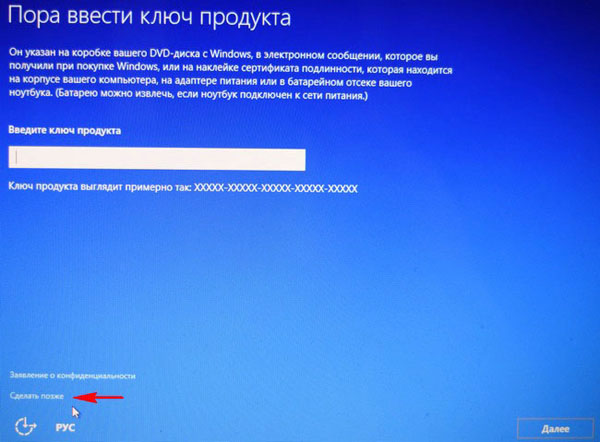
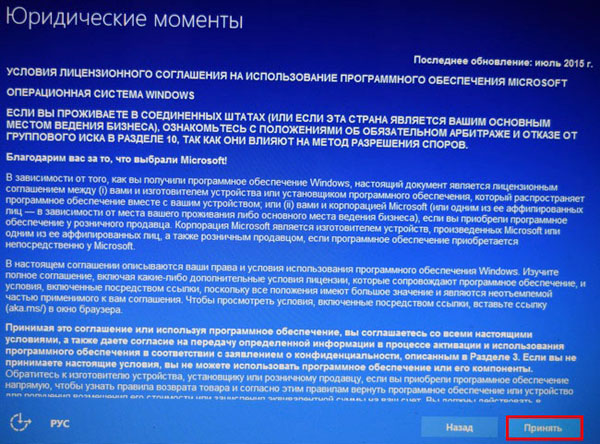
«Пропустить этот шаг»
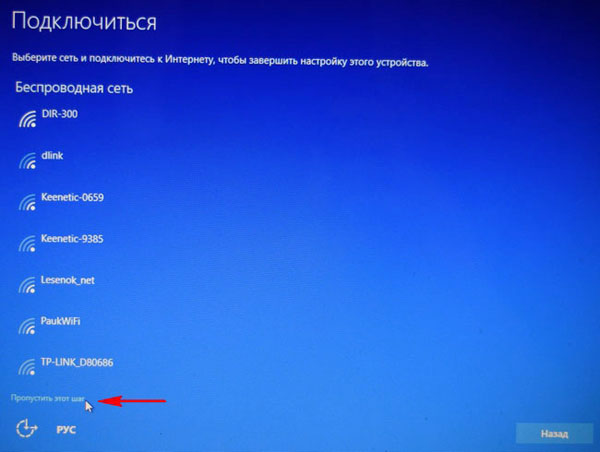
Можете «Использовать стандартные параметры», а можете настроить их вручную по этой статье: Отключение «шпионских» функций в Windows 10.
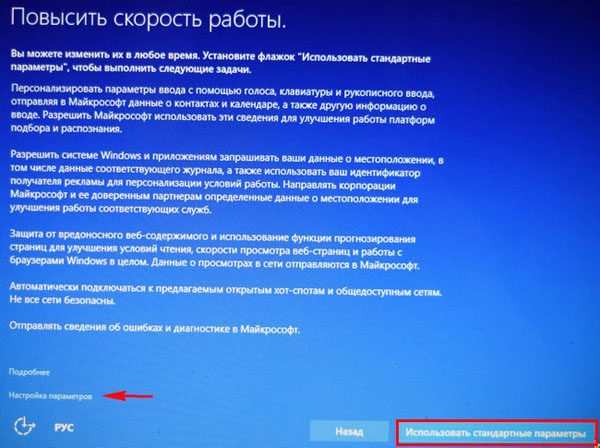
Придумываем имя локальной учётной записи.
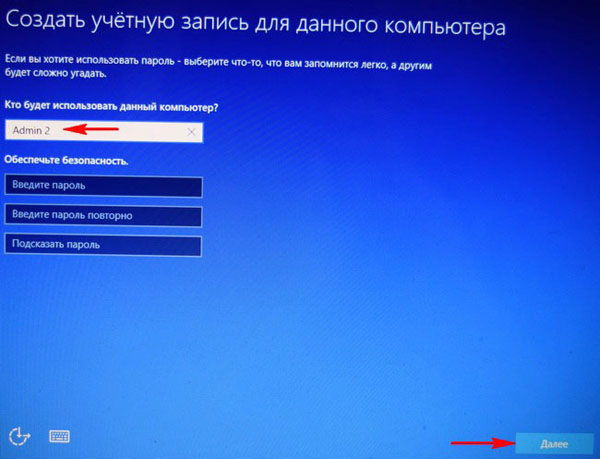
Загружается Windows 10.
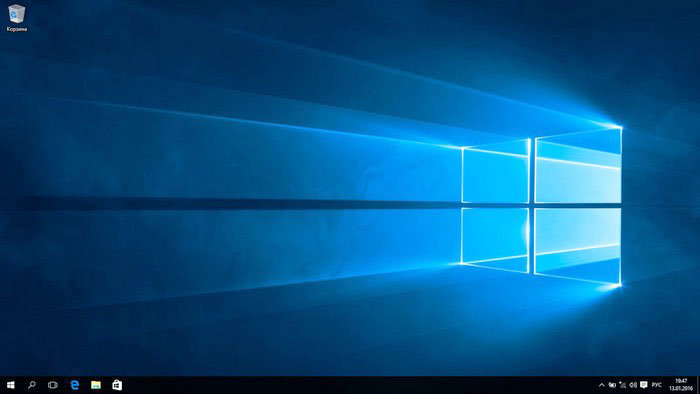
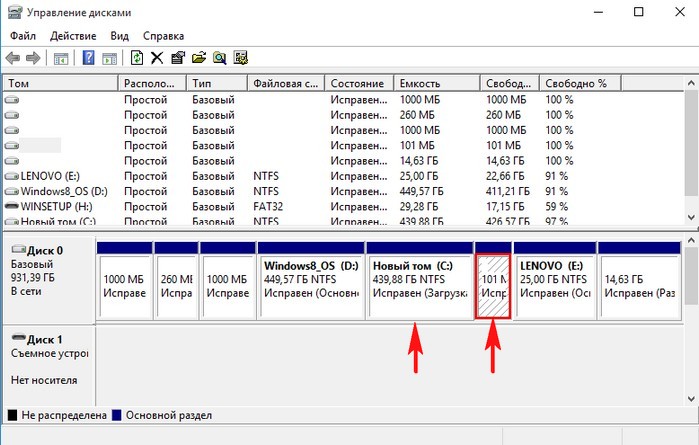
Windows 10 имеет свой отдельный и независящий от Windows 8.1 загрузчик.
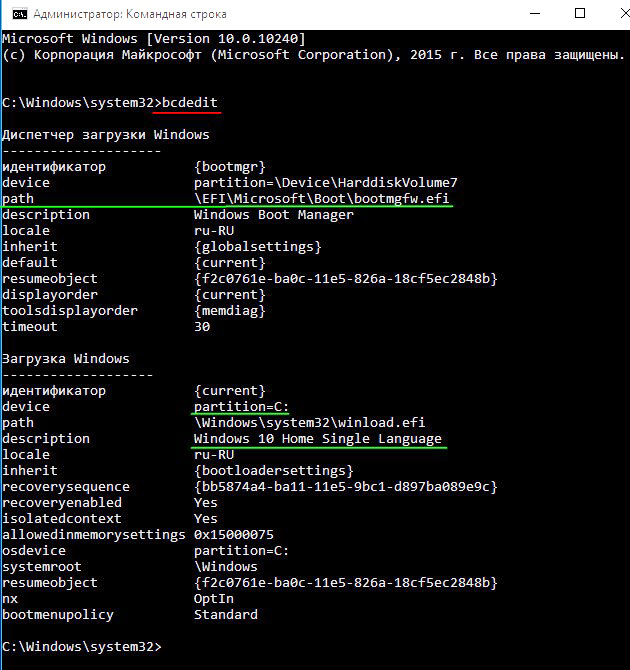
В Windows 8.1 ничего не изменилось и её загрузчик выглядит так
Выбор дистрибутива
Систем GNU/Linux очень много. Авторитетный сайт о популярности дистрибутивов Distrowatch охватывает только первую сотню. Но тех, которые инсталлируются для повседневной работы, около 20. Здесь будет рассмотрено 3 наиболее известных дистрибутива, подходящих для домашнего использования.
Обратите внимание! Выбрать дистрибутив Linux непросто и запутаться в их количестве не составит труда. В статье «Какой Линукс выбрать» рассказано об этом подробнее.
Linux Mint
Второй по популярности дистрибутив из Ирландии, самый распространенный среди систем семейства Debian.
Скачанные программы для установки имеют расширение .deb (аналог .exe в Windows). Это сборки пакетов из исходных кодов, предназначенных для удобного использования.
Рекомендуемые системные требования:
| Для x32 | |
|---|---|
| Процессор | 2 × 1.5 ГГЦ |
| Оперативная память* | 1-2 ГБ |
| Видеокарта | 64 МБ |
| Жесткий диск* | 15-20 ГБ |
| Для x64 | |
| Процессор | 4 × 2.4 ГГЦ |
| Оперативная память | 4 ГБ |
| Видеокарта | 128 МБ |
| Жесткий диск | 20-25 ГБ |
* — показатель варьируется в зависимости от используемой среды рабочего стола.
Важно! При более слабых характеристик компьютера возможна нестабильная работа при его неравномерной нагрузке.
Elementary
Американский дистрибутив входит в пятерку самых популярных ОС GNU/Linux. Основан на Debian.
Особенность Elementary — внешний вид, идейно похожий на macOS. Имеет уникальную среду рабочего стола Pantheon. Поддерживает установку приложений через deb-пакеты.
Рекомендуемые системные требования :
| Для x64 | |
|---|---|
| Процессор | 4 × 2.4 ГГЦ |
| Оперативная память | 4 ГБ |
| Видеокарта | 128 МБ |
| Жесткий диск | 30 ГБ |
Manjaro
Самый популярный дистрибутив европейского происхождения за последние шесть месяцев. Основан и поддерживается энтузиастами на ОС Arch, поэтому включает в себя все ее методы работы и принципы функционирования.
Особенность Manjaro — дружелюбный интерфейс с мощностью Arch. Установка ПО происходит автоматизированно из исходных кодов.
Эта ОС будет рассмотрена в качестве примера установки.
Рекомендуемые системные требования:
| Для x64 | |
|---|---|
| Процессор | 4 × 2.4 ГГЦ |
| Оперативная память | 4 ГБ |
| Видеокарта | 128 МБ |
| Жесткий диск | 20 ГБ |
Как установить на один компьютер Windows 7 и Windows 10? Создание загрузочной флешки Windows 7.
Следующий этап для решения вопроса, как установить на один компьютер Windows 7 и Windows 10 — это создание загрузочной флешки Windows 7. Скачать ISO образ с Windows 7 для дальнейшей записи на флешку, можно в Интернете или с торрент трекера. В таком случае в процессе установки вам понадобится ввести ключ для ее активации (или активировать ознакомительную версию).
Если у вас остался старый диск с «семеркой», то смело переходите к следующему этапу.
Чтобы создать загрузочную флешку с Windows 7 и установить ее на десятку, вам понадобится специальная утилита для записи образа на USB носитель (или диск). Мы будем использовать UltraISO. Программа платная, но у нее имеется условно-бесплатная версия. Нам этого достаточно. Далее выполните следующие шаги.
1. Запустите программу UltraISO и в меню «Файл» на панели инструментов выберите «Открыть».
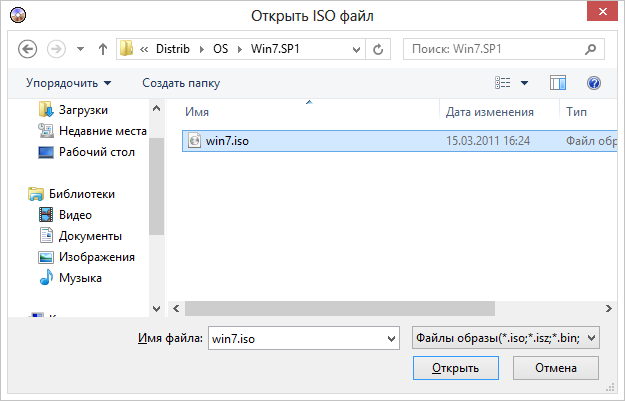
2. Укажите приложению путь к вашему ISO образу и нажмите «Открыть».
3. Теперь найдите на панели инструментов пункт «Самозагрузка» — «Записать образ Жесткого диска».
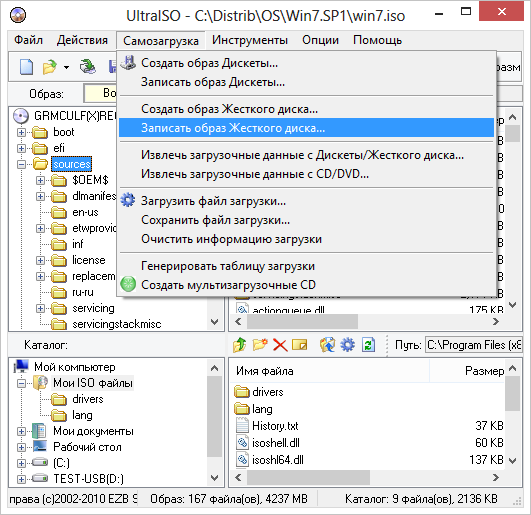
4. Укажите метод записи образа «USB HDD» и отформатируйте флешку.
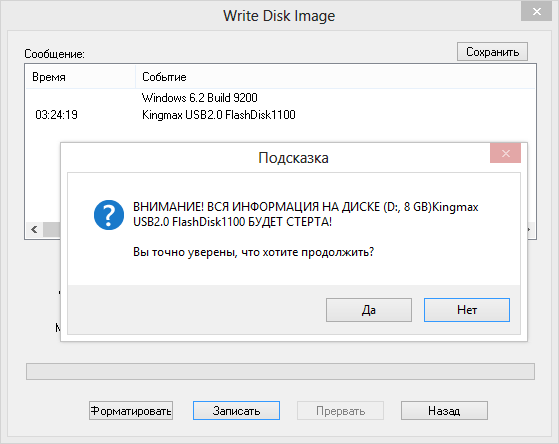
5. Дождитесь завершения операции и переходите к записи образа, нажав кнопку «Записать».
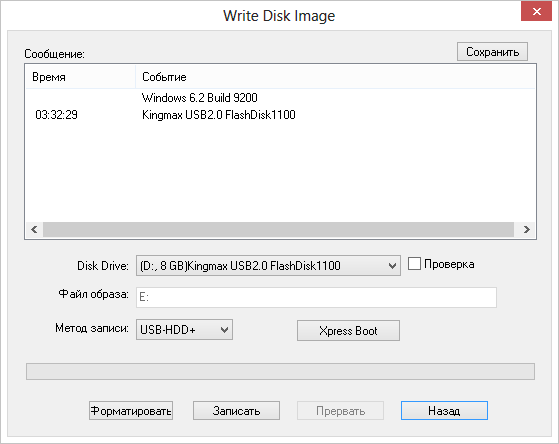
Как только программа закончит запись, загрузочная флешка будет готова и можно приступать к финальному этапу.
Подготовка системы
Итак, что необходимо для данной процедуры? Сначала создадим отдельный виртуальный диск и флешку, с которой будет производиться установка.
Создания многозагрузочной конфигурации
При наличии достаточного количества свободного места, новая версия Windows устанавливается в отдельный раздел, сохраняя при этом действующую ОС. Нам понадобится создать виртуальный жесткий диск и раздел на нем, куда будет размещена новая ОС.
Пошагово этот процесс выглядит следующим образом:
- переходим в меню «Пуск» и нажимаем правой клавишей мыши на «Компьютер»;
- в появившемся окне выбираем «Управление»;
- в новом меню нажимаем на «Управление дисками» и выбираем «Создать виртуальный жесткий диск»;
- здесь настраиваем параметры будущего диска – его месторасположение, размер, формат;
- подтверждаем выбор, нажав «ОК»;
- щелкаем правой клавишей мыши на появившемся диске и выбираем «Инициализировать диск»;
- в данном окне выделяем «Диск 1» и устанавливаем флажок напротив «Основная загрузочная запись (MBR-Master Boot Record)»;
- подтверждаем изменения.
Диск создан, но на нем пока отсутствуют нужные для установки разделы:
- нажимаем на правую часть диска правой клавишей мыши и выбираем «Создать простой том»;
- в появившемся «Мастере создания простых томов» выбираем «Далее»;
- назначаем объем диска и жмем «Далее» снова;
- присваиваем диску букву, под которой он будет значиться в системе и «Далее»;
- указываем файловую систему (NTFS), ставим флажок напротив опции «Быстрое форматирование», вводим «Метку тома»;
- «Далее» и диск готов.
Делаем загрузочную флешку
В данном случае процесс создания загрузочной флешки аналогичен тому, что проводился и для более ранних версий. Перед его началом нужно убедиться в наличие образа ОС, флешки достаточного объема и программы для записи, например, UltraISO.
Начинаем работу:
- устанавливаем программу UltraISO (пропускаем данный шаг, если она уже имеется на компьютере);
- подключаем флеш-накопитель к USB-порту;
- запускаем ее и в меню нажимаем «Файл» и «Открыть»;
- здесь указываем путь к сохраненному на ПК образу;
- после отображения его файлов в окне программы, переходим в пункт «Самозагрузка»;
- в выпадающем списке выбираем «Записать образ жесткого диска»;
- в новом окне возле надписи «Disk Drive» выбираем из списка подключенную флешку, на которую будет установлена ОС;
- в строке «Метод записи» должна быть активна опция «USB-HDD+», если нет – меняем ее на необходимую;
- нажимаем «Записать»;
- в появившемся окне подтверждаем форматирование флешки;
- дожидаемся окончания процесса.
Для данной цели можно использовать и специализированную утилиту Rufus:
- скачиваем программу и устанавливаем ее на компьютер;
- запускаем ее и вставляем флешку;
- если программа не определит накопитель автоматически – выбираем к нему путь вручную;
- нажимаем на значок жесткого диска рядом со строкой «Create a bootable disk using» и указываем директорию, где сохранен файл образа;
- нажимаем «Start» и дожидаемся окончания копирования файлов.
Создание загрузочной флешки
Вопросу, как установить виндовс 10 через флешку, создав ее самостоятельно, посвящена не одна статья. Повторим лишь главное. Нам понадобится носитель объемом от 6 Гб и скачанный ISO файл системы. Далее принимаем решение, как установить windows 10 с флешки iso.
С помощью командной строки
Этот «рецепт» ее ближе программистам и «айтишникам». Вот как правильно установить виндовс 10 с флешки.
- Вызвать командную строку.
- После описания системы ввести «discpart» (Рисунок 4).
- Далее каждый раз после слова «DISCPART» ставить последовательно следующие команды:
- list disk;
- clean;
- create partition primary;
- select partition 1;
- active;
- format ft=NTFS
- assign;
- Разархивировать образ диска «Извлечь в SW_DVD5…».
- Скопировать данные на носитель.
Готово! Теперь выясняем, как установить windows 10 pro с флешки.
Рисунок 4. Процес распаковки и установки виндоус через командую строку
WinToBootic
Для неискушенного пользователя проще будет воспользоваться специальной программой WinToBootic. Она также работает и с DVD‑дисками. Сама по себе она очень легкая, интерфейс – простой и понятный (правда, на английском языке). Процесс работы с ней таков.
- Выбираем носитель, которая будет загрузочной.
- Указываем расположение ISO-файла.
- Запускаем процесс и ждем его завершения.
Готово!
Рисунок 5. Внешний вид интерфейса программы WinToBootic
Rufus
Многие предпочитают ее из-за русскоязычного интерфейса. Программа Rufus доступна у на на сайте. В остальном программа так же проста и эффективная (Рисунок 6). Процесс создания загрузочного диска требует минимум действий:
- Указываем накопитель, который должен стать загрузочным.
- Схему раздела выбираем для машин с обычным БИОСом – MBR, с системой UEFI – GPT.
- Нажать старт и дождаться результата.
Рисунок 6. Внешний вид интерфейса программы Rufus
Ultra ISO
Альтернативой в плане выбора софта является программа Ultra ISO. Схема действий при работе с ней так же проста:
- Указываем образ системы, имеющийся на компьютере. Открываем.
- В меню «Самозагрузка» – выбираем запись жесткого дика (Рисунок 7).
- Указать путь к носителю в поле «Диск».
- Можно дополнительно дать программе задание отформатировать ее.
- Стартуем!
Рисунок 7. Внешний вид интерфейса программы UltraISO
WinToFlash
Запустив программу, выбираем один из режимов работы – автоматический или ручной. Простейший алгоритм действий следующий (Рисунок 8).
- Выбираем режим мастера.
- Указываем пути к образу ОС и накопителю.
- Принимаем лицензионное соглашение.
- Соглашаемся с форматированием.
- Запускаем процесс.
Рисунок 8. Внешний вид интерфейса программы WinToFlash
UNetBootin
Эта программа выполняет все ту же функцию. Среди ее особенностей – кроссплатформенность (подходит для Windows, Linux, MacOS), возможность установки без форматирования носителя, работа без инсталляции и некоторые другие функции (Рисунок 9).
Вот последовательность действий:
- в окне «Образ диска» выставляем ISO;
- указываем путь к образу;
- отмечаем носитель, на который хотим записать информацию;
- запускаем процесс.
Рисунок 9. Внешний вид интерфейса программы UNetBootin
WinSetupFromUSB
Наконец, можно прибегнуть к программке WinSetupFromUSB. Она бесплатная, но, увы, не русифицированная. Работать с ней легко:
- в окне «USB disk» выбираем нужный пункт (Рисунок 10);
- кликаем пункт «AutoFormat…»;
- называем путь к дистрибутиву (их может быть одновременно несколько);
- жмем на «Go» и ждем завершения процесса.
Рисунок 10. Внешний вид интерфейса программы WinSetupFromUSB
Измените размер раздела Windows 7 или 8, чтобы освободить место
Первое, что вам нужно сделать, — это освободить для Windows 10 место на жестком диске. Если на вашем компьютере два разных жестких диска, и один из них пуст, вы можете пропустить эту часть. Но возможно вы захотите установить Windows 10 вместе с Windows 7 или 8 на один жесткий диск.
Определите расположение системного раздела — вероятно, это диск C:. Щелкните правой кнопкой мыши и выберите «Shrink Volume». Если на жестком диске несколько разделов, вы также можете изменить размер другого раздела, чтобы освободить место.
Уменьшите объем, чтобы освободить достаточно места для Windows 10. Microsoft утверждает, что Windows 10 имеет те же системные требования, что и Windows 8, а для 64-разрядной версии Windows 8.1 требуется как минимум 20 ГБ места на жестком диске. Возможно, вам понадобится больше.
После того, как вы уменьшите раздел, можете продолжать процесс.
Как установить на один компьютер Windows 7 и Windows 10? Создание загрузочной флешки Windows 10.
Далее для решения вопроса, как установить на один компьютер Windows 7 и Windows 10, понадобится создать загрузочную флешку. Чтобы сразу создать загрузочную флешку с Windows 10 при помощи утилиты MediaCreationTool, выберите «USB-устройство флеш-памяти».
Для этого вам понадобится любой флеш-носитель с объемом памяти не менее 4 гб. Вполне подойдет SD или mini SD карта (при наличии адаптера).
Внимание! Все файлы с USB носителя будут удалены, поэтому не забудьте создать их резервную копию
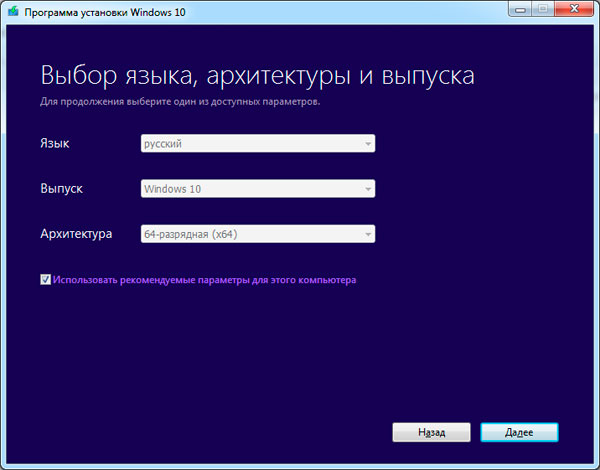
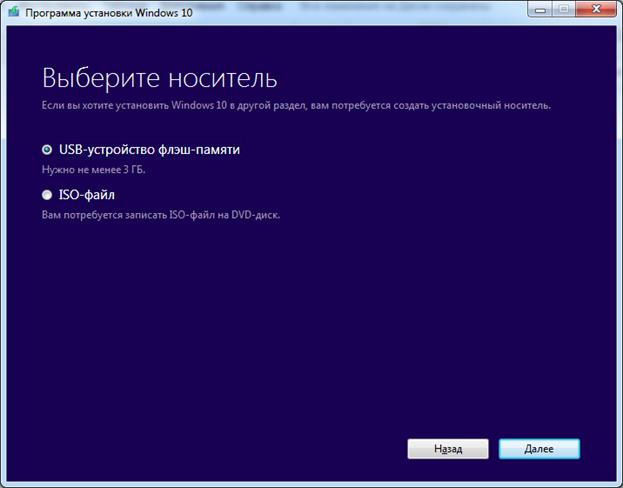
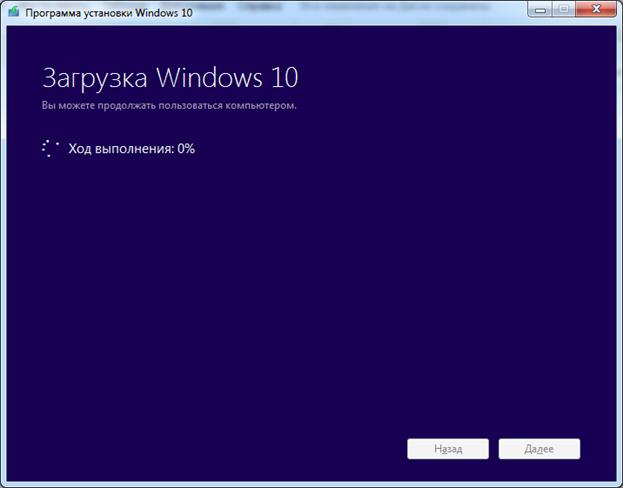
После этого программа предложит вам выбрать носитель, на который будет установлена ОС. Дождитесь окончания загрузки.
Установка Windows XP при отключённом жёстком диске Windows 10
Эта цель может быть достигнута следующими методами:
- установка отдельной версии Windows на отсоединяемый (съёмный) диск и даже на высокоскоростную флешку или карту памяти;
- установка Windows на второй жёсткий диск или SSD-накопитель, уже подключённый к ПК на постоянной основе.
Подготовка раздела на втором жёстком диске для установки Windows XP
Сначала необходимо разбить жёсткий диск на разделы с помощью всё того же встроенного в Windows 10 управления дисками:
- Создайте новый том на втором диске с помощью уже знакомых команд «Сжать том» и «Создать простой том».
- Затем выберите параметр «Сделать этот раздел активным».
- Завершите работу с Windows 10, после чего на уже выключенном ПК отсоедините шлейф диска с Windows 10.
Вставьте установочную флешку Windows XP и включите ПК. Теперь можно устанавливать Windows XP.
Установка Windows XP на отдельный жёсткий диск
Сначала необходимо установить Windows XP на отдельный (второй) жёсткий диск. Для этого:
- Убедитесь, что жёсткий диск с Windows 10 отключён от материнской платы ПК.
- Запустите ПК с установочной флешки Windows XP и пройдите полностью весь процесс установки ОС, как если бы на ПК был всего один диск. Перед началом установки Windows XP Installer подгружает драйверы основных комплектующих ПК, включая драйверы дисков, видеокарты (режим Color/Enhanced Graphics Adapter) и клавиатуры.
- Запустите Windows XP. Всё должно работать.
Далее нужно отредактировать загрузчик Windows 10, вновь подключив прежний жёсткий диск.
Добавление загрузочной записи Windows XP
Теперь необходимо выполнить обратную активацию раздела диска, на котором была установлена Windows 10. Для этого потребуется программа EasyBCD, которая отредактирует загрузчик Windows 10 в соответствии с требованиями и для Windows XP. Вам нужно выполнить следующие действия:
- Войдите снова в Windows XP и запустите средство управления дисками.
- На диске 0 (на нём стоит Windows 10) повторно активизируйте уже знакомый прежний раздел, на котором имеется Windows 10.
- Перезапустите ПК в Windows 10, «десятка» должна запуститься без проблем.
- Скачайте, установите (если программа не в portable-исполнении) и запустите приложение EasyBCD, в которой выберите команду «Добавить запись».
- Выберите тип загрузочной записи (Windows 2000/XP/2003). Укажите диск, на котором установлена Windows XP.
- После появления пункта Windows XP в будущем загрузочном меню Windows 10 нажмите кнопку сохранения изменений и перезапустите ПК.
После этого система Windows XP станет доступна для запуска с загрузчика Windows 10.
Сравнение редакций Windows 7
Обратимся к фактам, ниже приведены некоторые функции, включенные в каждую последующую редакцию Windows 7, которых лишён вариант системы на ступеньку ниже.
Windows 7 Starter (Начальная) — самая скромная версия ОС на базе семёрки. Лишена всяких излишеств и даже интерфейса Windows Aero (прозрачность, некоторые анимации и т.д.) и возможности смены фонового рисунка, которые можно частично вернуть при помощи установки дополнительных патчей
Что важно, по умолчанию, Windows Starter не имеет 64-разрядной версии и способна работать лишь с 2 Гб оперативной памяти
Windows 7 Home Basic (Домашняя базовая) — этот вариант системы уже изначально владеет большими возможностями в плане персонализации и имеет на борту Windows Aero, правда, лишь с одной темой оформления. Плюс, выпускается Домашняя базовая как в 32-разрядном варианте, так и в 64-разрядном, способном работать с 8 Гб ОЗУ, хотя 64-битка и не продавалась в розницу.
Кроме этого многим пользователям будет интересна возможность подключения сразу двух мониторов к компьютеру, а для ПК, на которых работает по несколько человек — функция быстрой смены пользователя.
Windows 7 Home Premium (Домашняя расширенная) — в сравнении с предыдущей редакцией увеличен объём обрабатываемой оперативной памяти в системе x64 до 16 Гб. Пользователям доступны все плюшки по персонализации интерфейса, добавляется эффект WinFlip 3D, обеспечивающий симпатичную анимацию пролистывания текущих окон по нажатию на клавиатуре Win + Tab.
В Home Premium пользователи могут уже сами создавать новые Домашние группы в сети, а не только присоединяться к существующим. Добавлены новые игры, доступ к комбайну Windows Media Center и улучшена работа с сенсорными экранами.
Windows 7 Professional (Профессиональная) — начиная с Профессиональной Windows, можно сказать, что как такового ограничение в количестве используемой оперативной памяти для 64-битных систем больше нет, реальный предел — 192 Гб.
Из нововведений интересных широкому кругу пользователей можно отметить наличие эмулятора системы Windows XP и появившуюся возможность даунгрейда до систем Windows Vista или всё той же Windows XP.
Из менее популярных, но важных фишек Professional называются: система шифрования данных, печать с использованием геолокации, расширенные возможности работы в локальной сети и поддержка нескольких физических процессоров.
Также стоит отметить, что, из-за своего позиционирования рабочей системы, после установки Профессиональной редакции дополнительные игры в ней недоступны, однако, они присутствуют в ОС и могут быть активированы пользователем в дальнейшем.
Windows 7 Enterprise (Корпоративная)/Ultimate (Максимальная) — эти две редакции практически идентичны друг другу. В обоих вариантах добавлены дополнительные методы защиты и шифрования данных, возможность работы в UNIX среде, и прямая загрузка с VHD-файлов. Английские версии дистрибутивов обладают технологией MUI, позволяющей выбирать язык интерфейса, отличный от основного.Отличия между Корпоративной и Максимальной редакцией Windows заключаются в некоторых нюансах активации Ultimate и в том, что в ней (в Максимальной) дополнительные игры от Microsoft доступны пользователю сразу после установки системы.