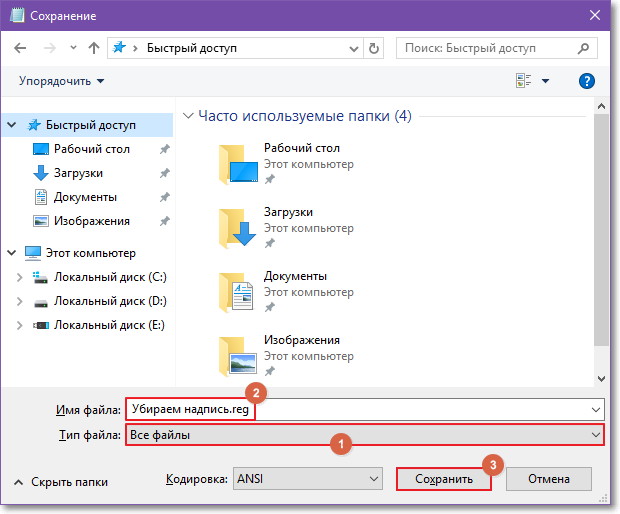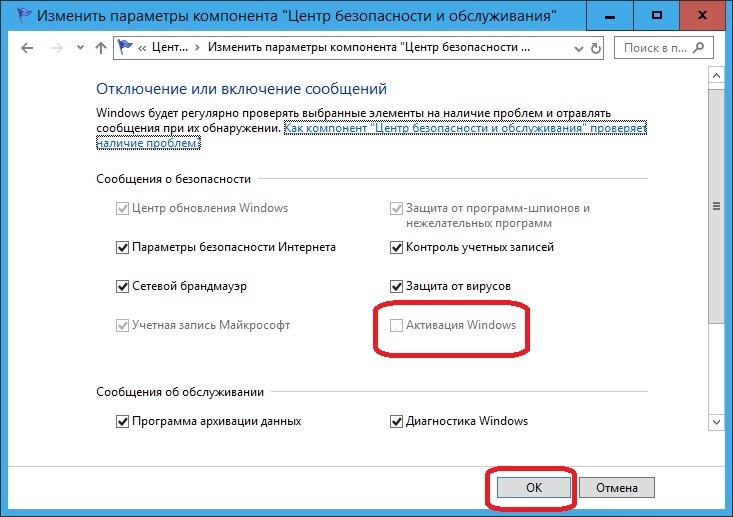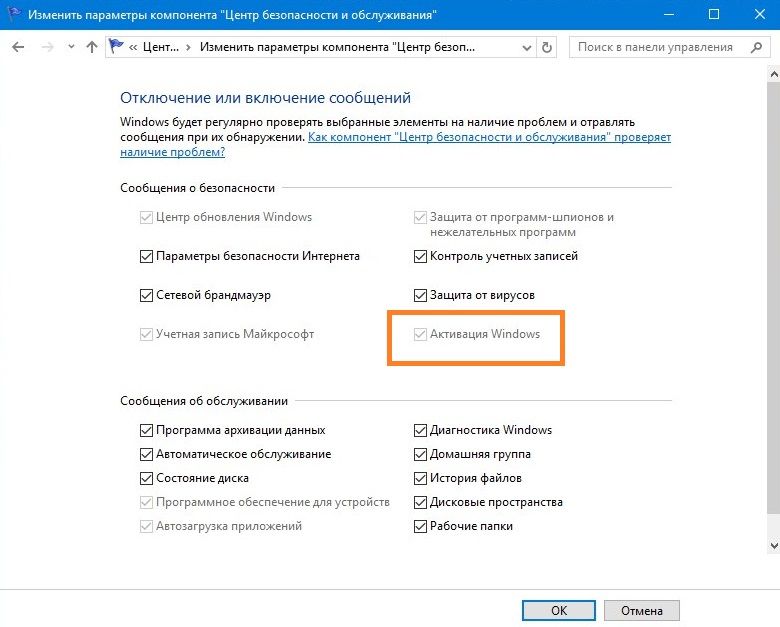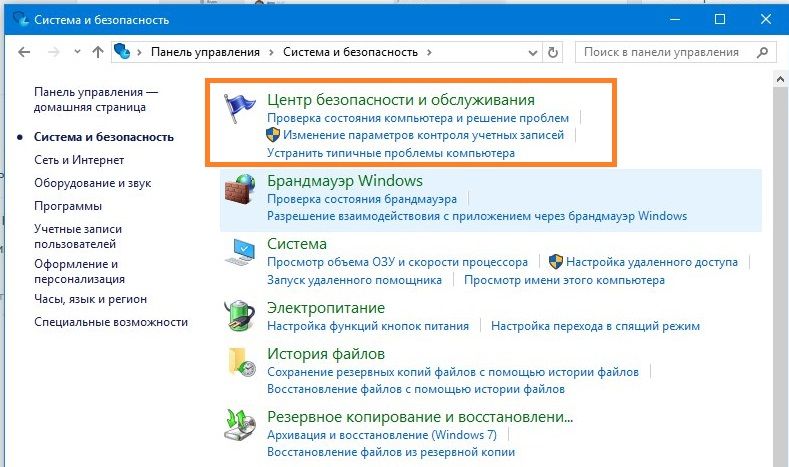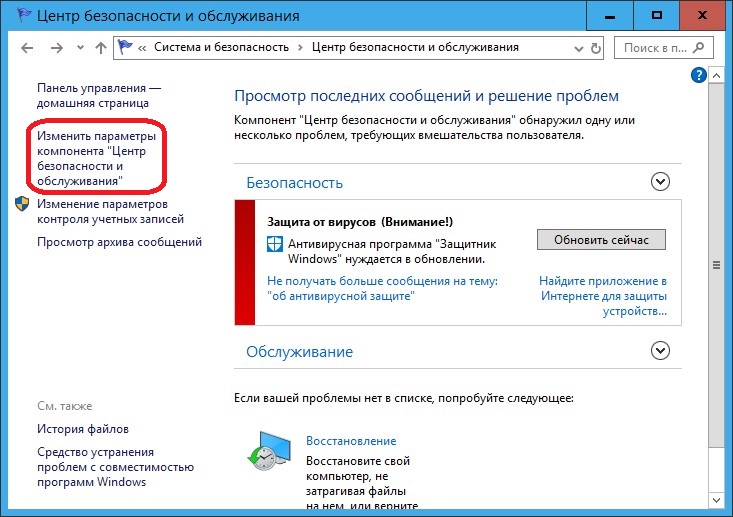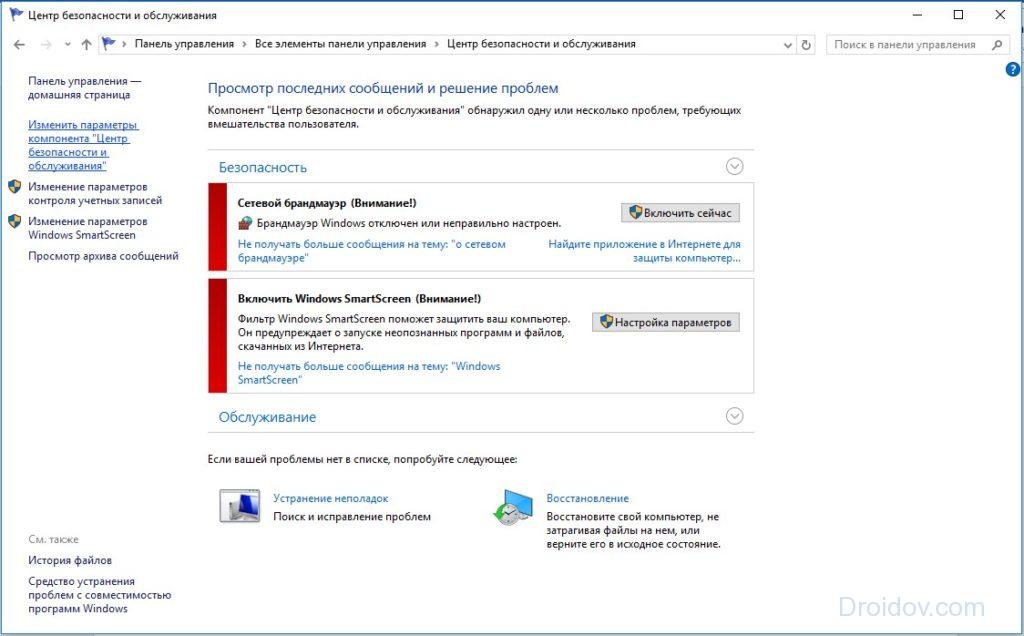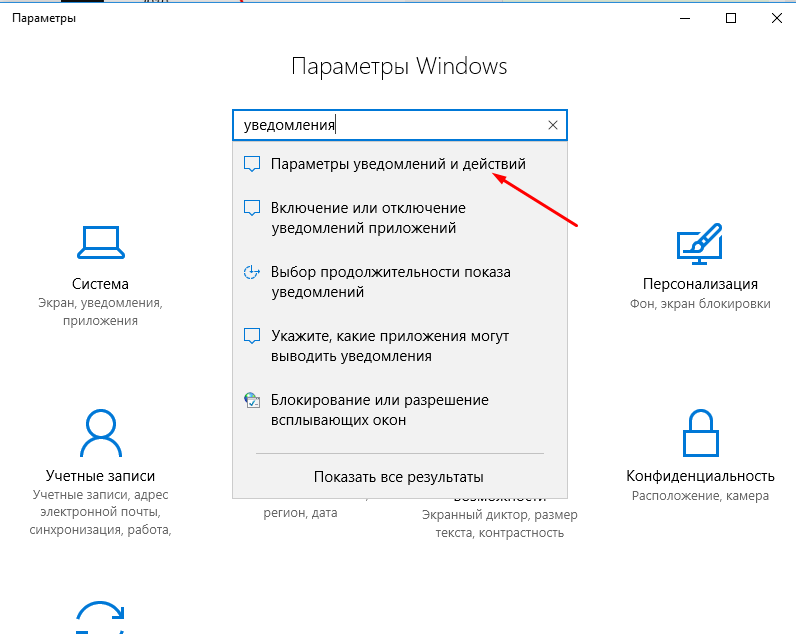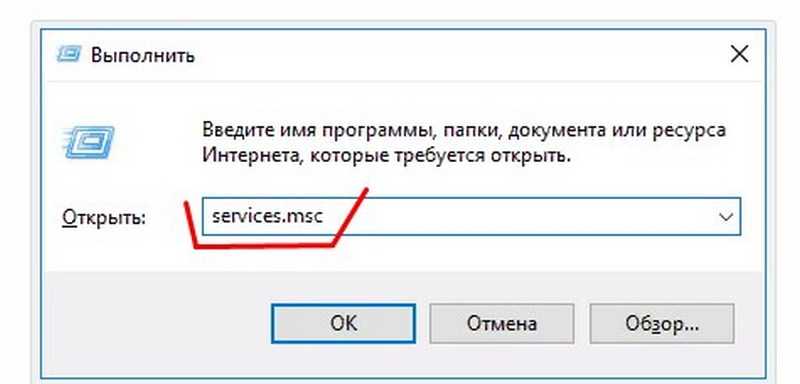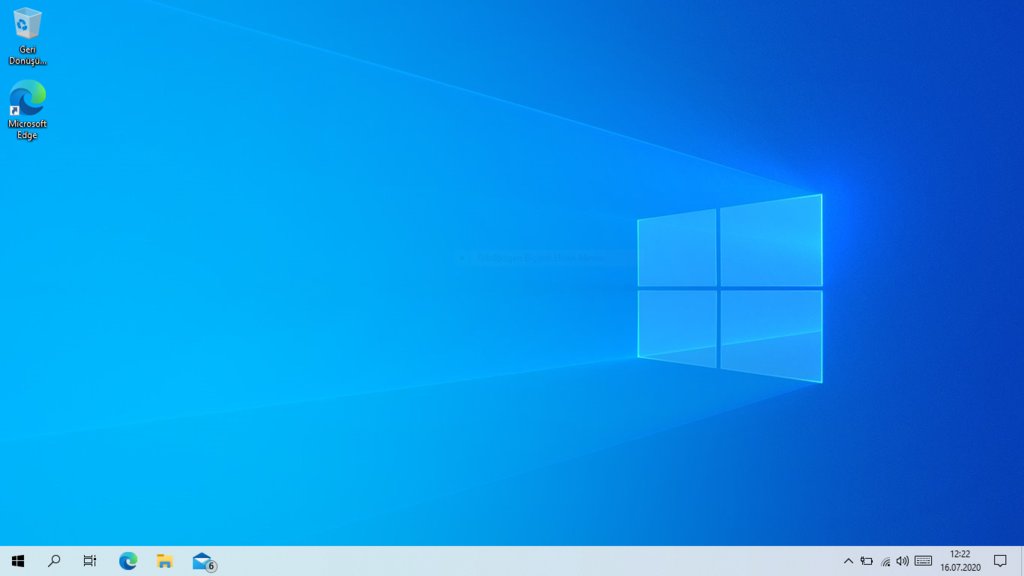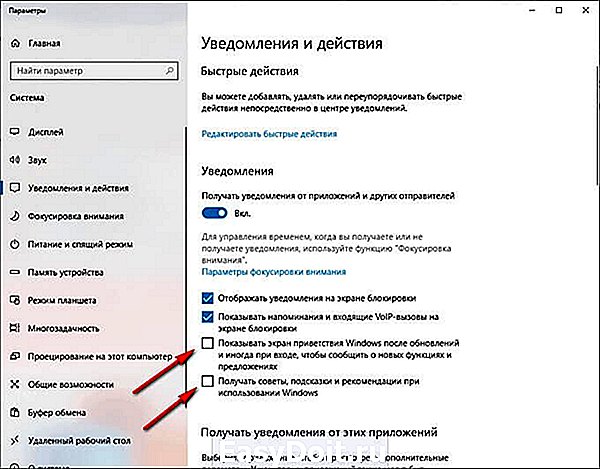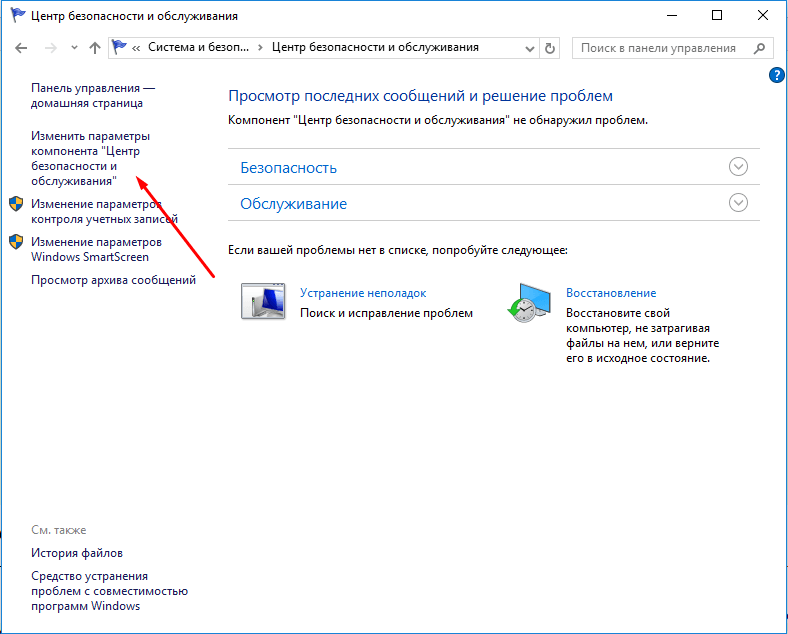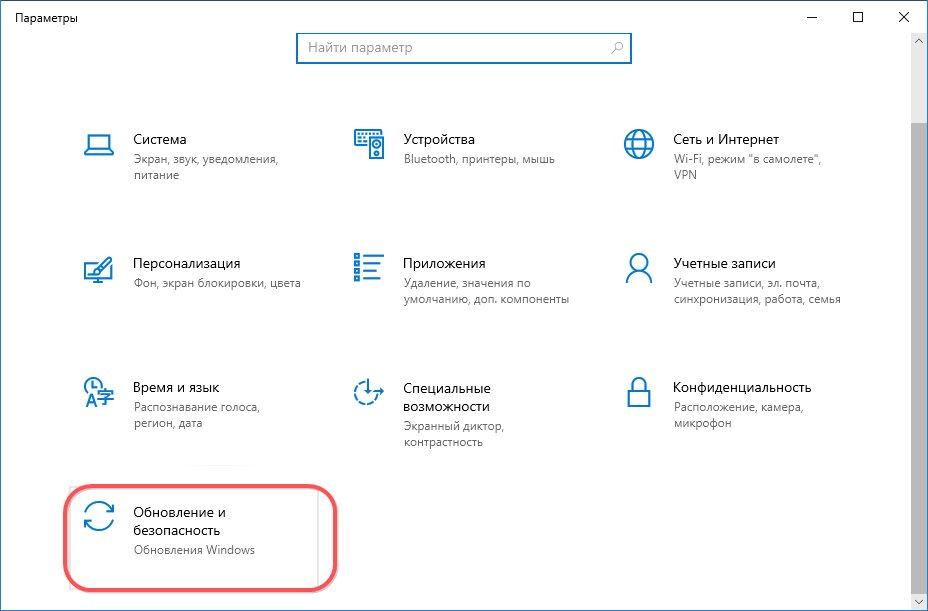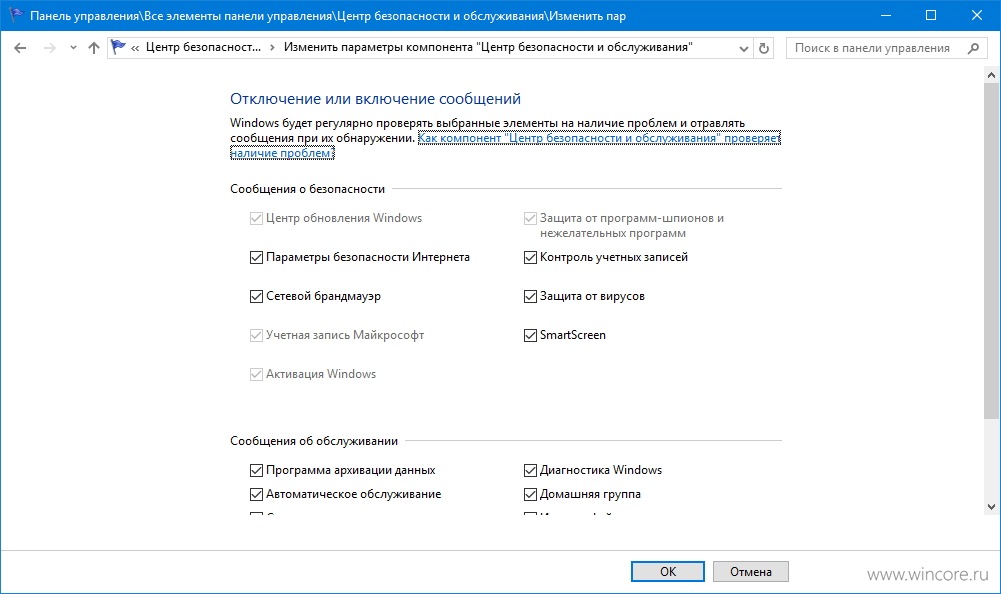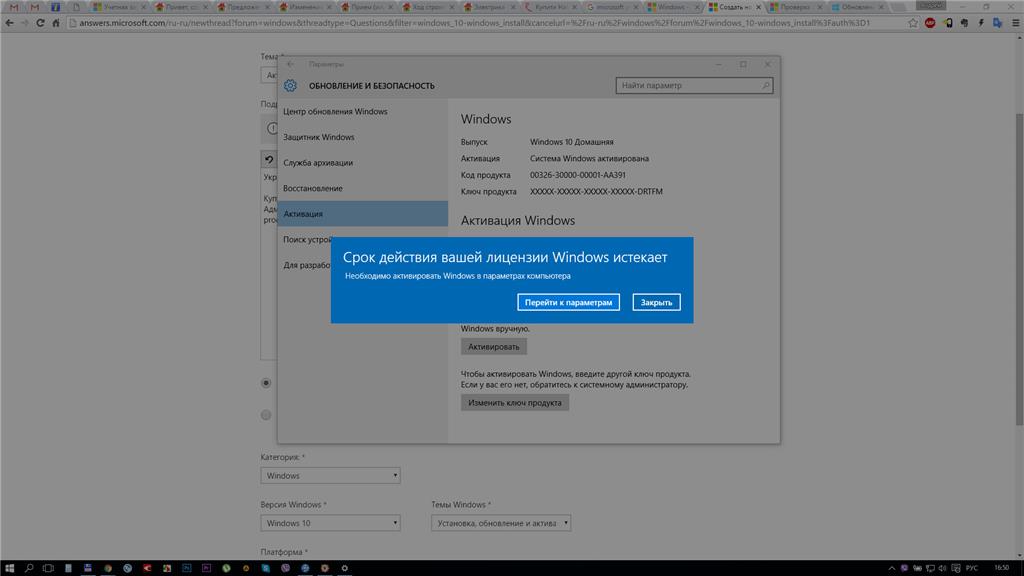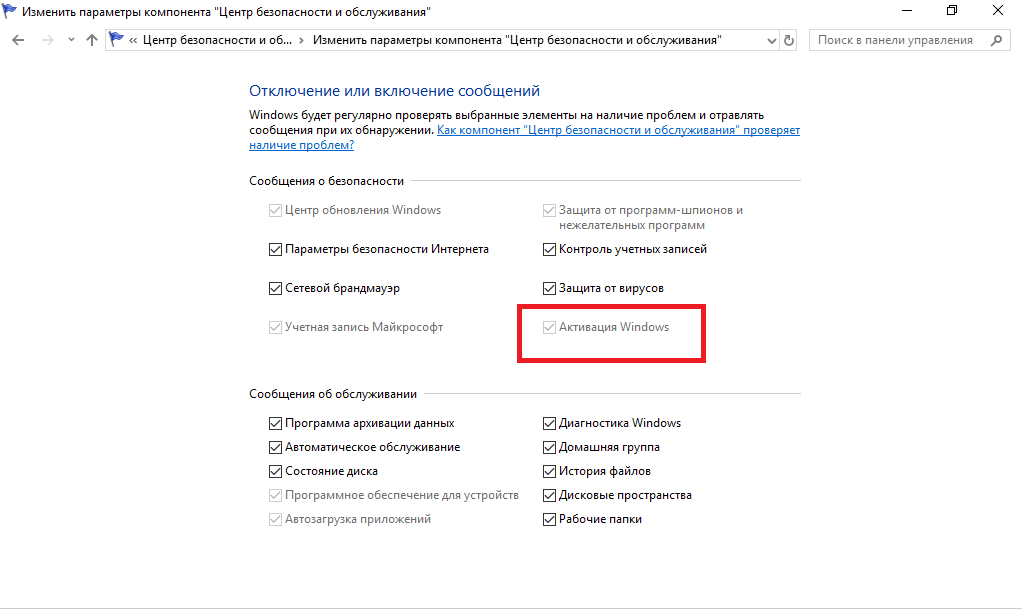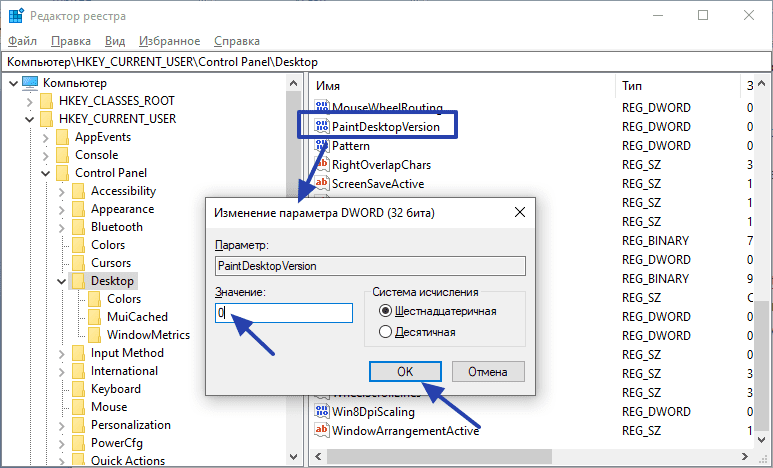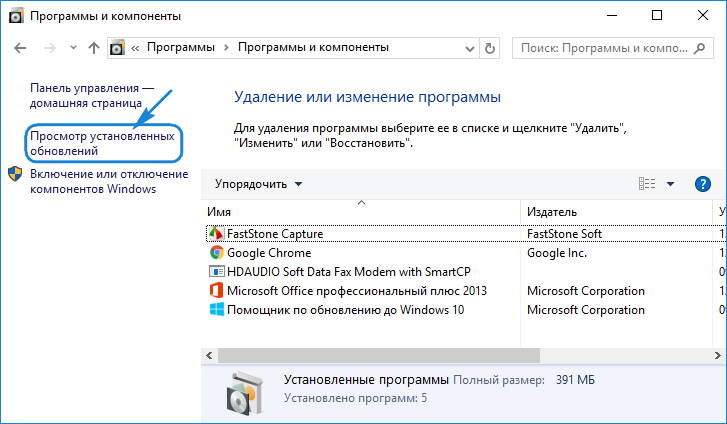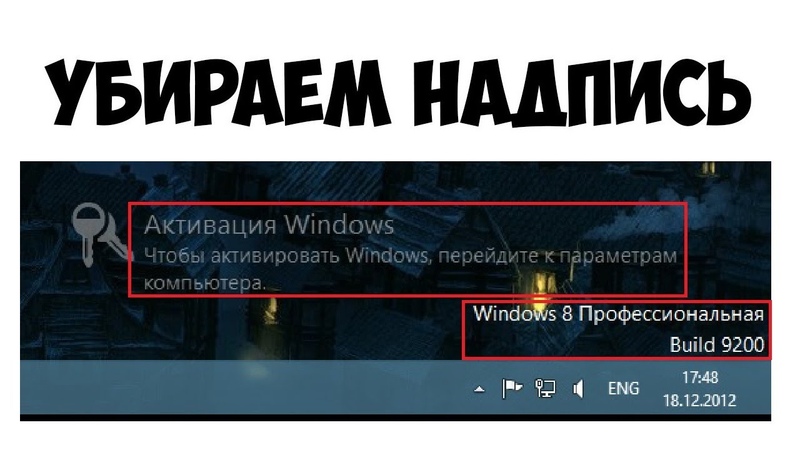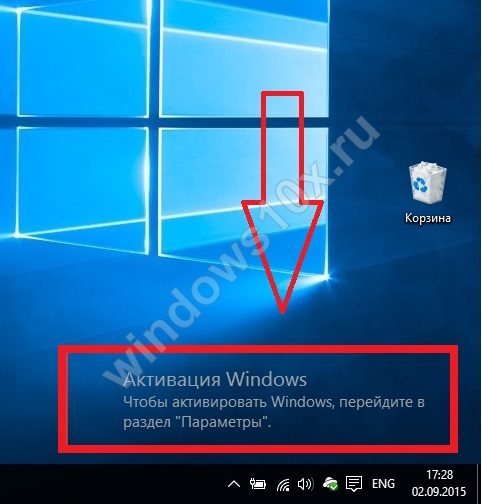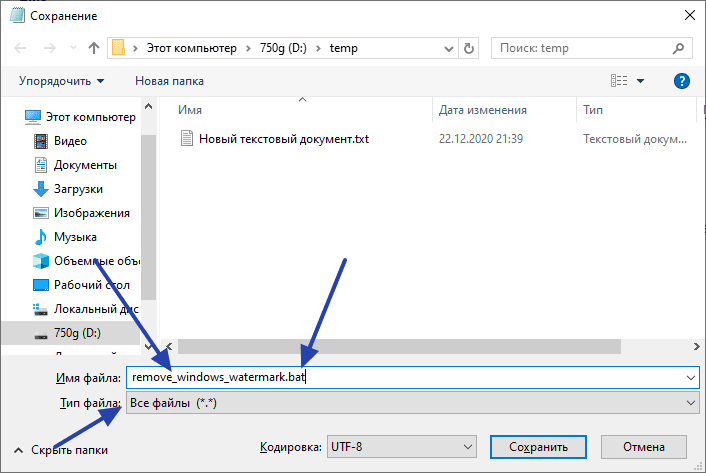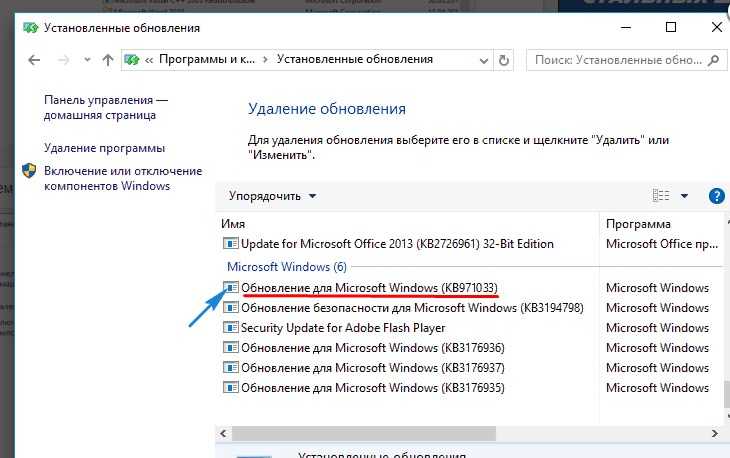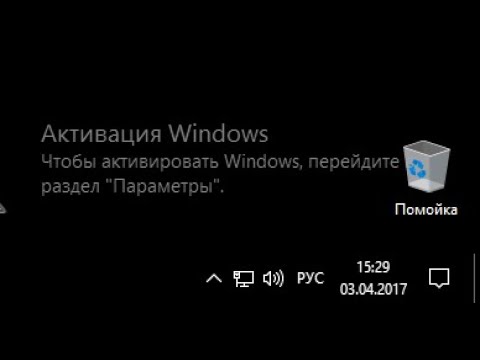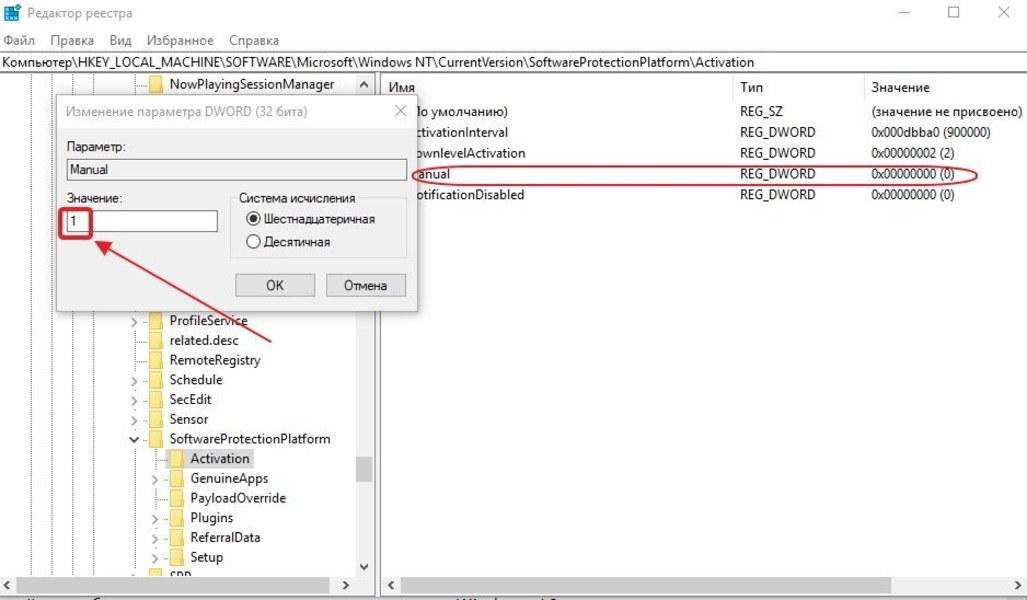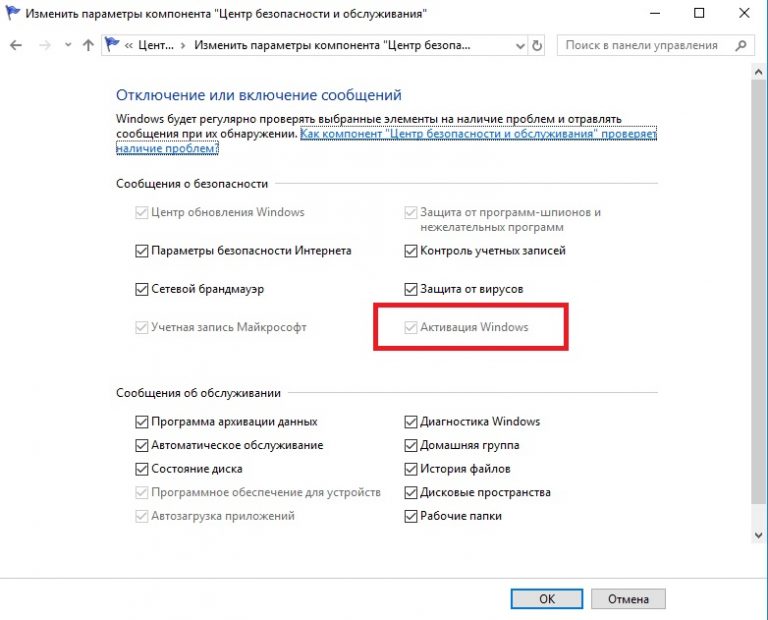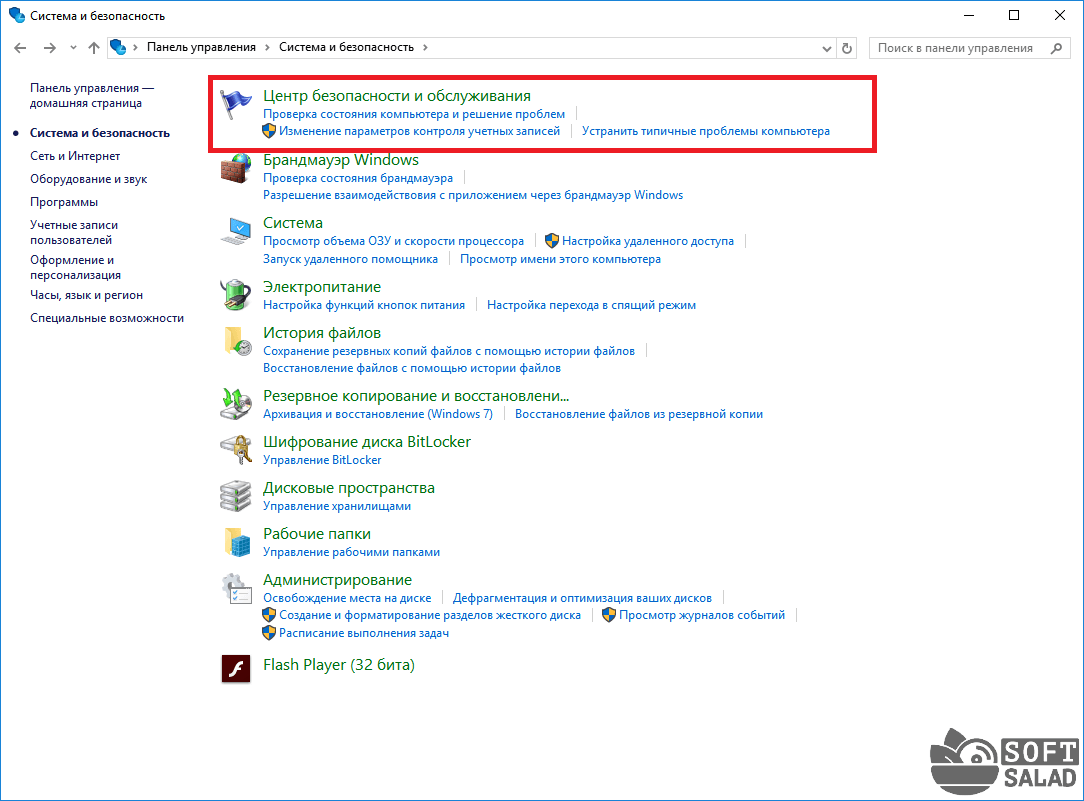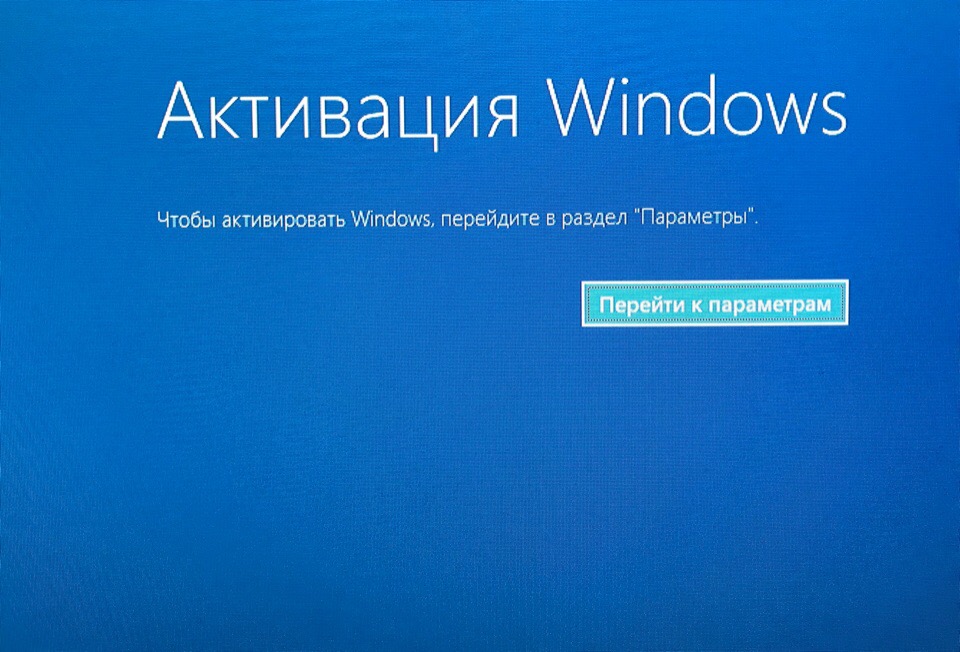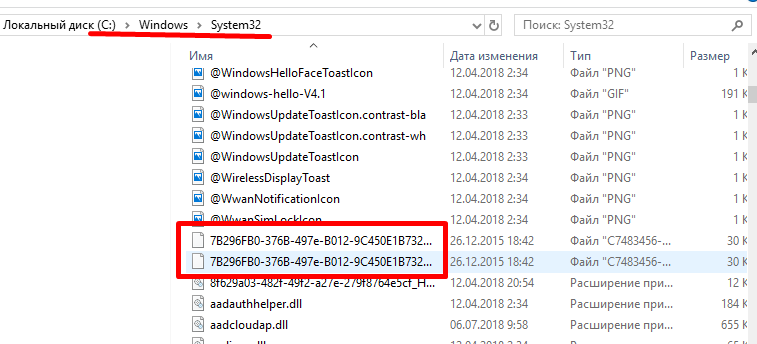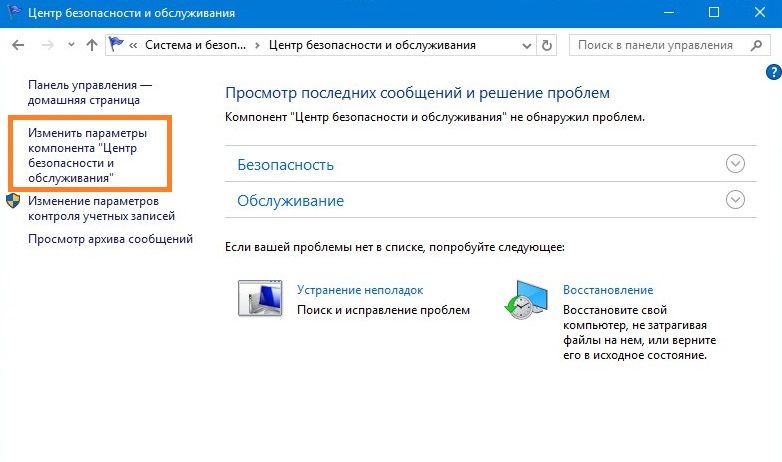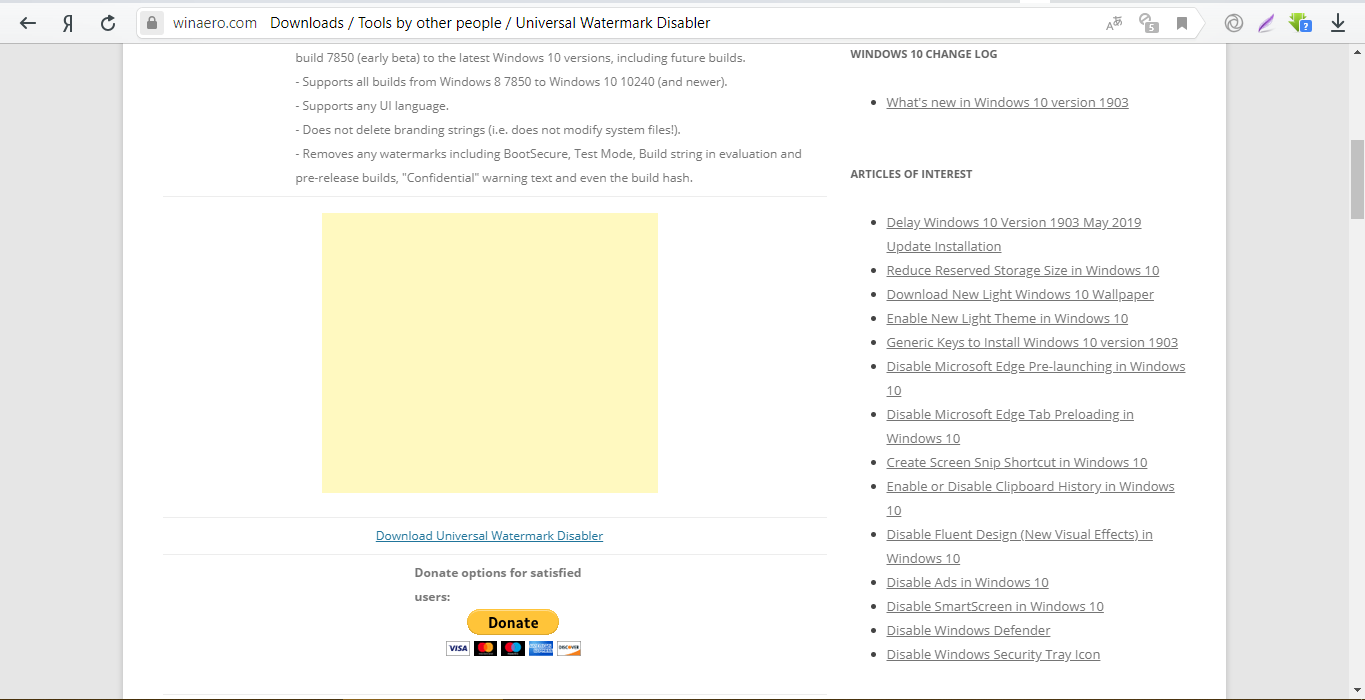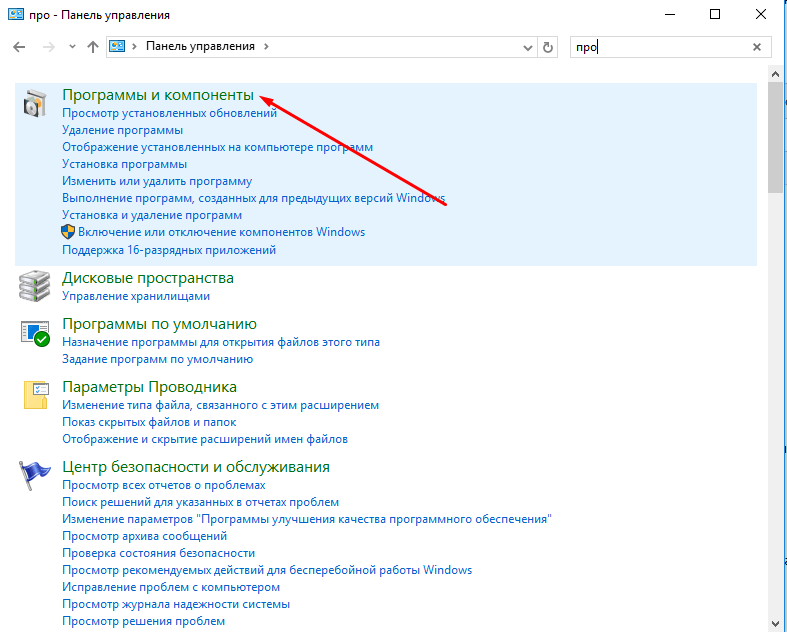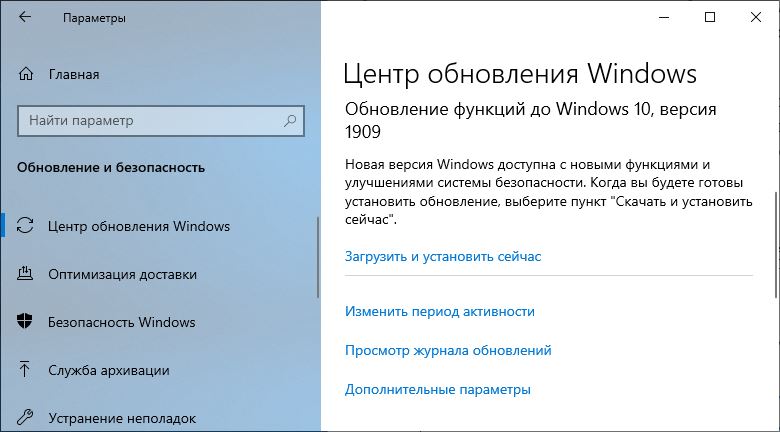Как убрать надпись про активацию Windows 10
Существует несколько способов удаления автоматического напоминания системы о необходимости активировать программный продукт. Иногда результат достигается сразу, иногда надо перебрать несколько способов, чтобы добиться успеха. Основные способы удаления водяного знака с надписью об активации Windows 10 включают в себя применение программ сторонних разработчиков и корректуру реестра. Кроме того, можно использовать встроенное программное обеспечение системы, но в домашних версиях не все функции по удалению уведомлений включены в установочный пакет Windows 10.
Как убрать надпись об активации через реестр
Существует два наиболее простых способа удалить надпись об активации.
Рекомендуем ознакомиться
Первый способ:
- Выполнить создание точки восстановления системы, чтобы иметь возможность отката к старому состоянию, если удаление водяного знака пройдёт неудачно.
-
Щёлкнув правой кнопкой мыши клавишу «Пуск», нажать на строку «Выполнить» и набрать в области «Открыть» командное слово «Regedit», запускающее редактор реестра.
В панели «Выполнить» вводим команду regedit
</p>
- Пройти в редакторе по веткам HKEY_LOCAL_MACHINESOFTWAREMicrosoftWindows NT CurrentVersionSoftwareProtectionPlatformActivation.В «Редакторе реестра» переходим к каталогу «Activation»
- Выделить каталог «Activation». В правой половине оснастки щёлкнуть правой кнопкой мыши по имени «Manual» и нажать строку «Изменить».
- В раскрывшейся панели исправить величину «0» на величину «1» для выключения автовсплывания надписи о необходимости активации продукта.В панели «Изменение параметра» меняем значение «0» на значение «1»
- Провести перезагрузку компьютера.
- Для повторного включения всплывающего напоминания, если понадобится, заменить величину «1» на величину «0».
Второй способ (для тех, кто опасается вручную вводить корректуру реестра):
- Найти и провести скачивание из глобальной сети медиафайл AutoActivationOff.reg.
- Правой кнопкой мыши щёлкнуть по нему и нажать строку «Слияние».В окне «Загрузки» щёлкаем правой кнопкой мыши по файлу AutoActivationOff.reg и жмём строку «Слияние»
- В следующем окне нажать клавишу «Да».В окне сообщения жмём клавишу «Да»
- С появлением панели с оповещением об успешном добавлении изменений в реестр нажать клавишу OK.
- Чтобы включить автоматическое появление надписи об активации, необходимо провести скачивание файла AutoActivationOn.reg и выполнить шаги 2–4 из второго способа.
Убрать оповещение об активации сторонними программами
Удалить водяной знак с надписью о необходимости активации Windows 10 можно при помощи программ сторонних производителей. Таких программ несколько, и они неоднократно проверены на деле различными группами пользователей.
Утилита Universal Watermark Disabler обладает рядом следующих преимуществ:
- может быстро осуществить стирание водяных знаков на любой версии Windows;
- осуществляет поддержку любых языков при работе;
- не наносит вреда системным файлам;
- мгновенно убирает все водяные знаки на дисплее.
Порядок работы с утилитой:
- Проведите создание точки восстановления системных параметров.
- Закройте все открытые приложения, перед этим сохранив нужные данные.
- Скачайте утилиту с официального сайта разработчика, разархивируйте и запустите её.В стартовом окне программы жмём клавишу Uninstall
- Подтвердите действия, нажав клавишу OK во всплывающем окне с предупреждением.В окне жмём на кнопку OK
- Утилита произведёт перезапуск оболочки Windows 10, после чего водяной знак должен исчезнуть.
- Если водяной знак не исчез, перезагрузите компьютер.
Видео: удаление водяных знаков с помощью утилиты Universal Watermark Disabler
Кроме наиболее распространённой утилиты Universal Watermark Disabler для этих же целей применяются две небольшие утилиты:
- Утилита WCP Watermark Editor очень проста в обслуживании. К недостаткам можно отнести отсутствие русскоязычного интерфейса и не 100%-ная работа на всех версиях Windows 10. Порядок использования:
-
скачать и запустить утилиту;
-
отметить флажком строку «Remove all watermark»;
-
щёлкнуть клавишу «Apply new settings», применив изменённые настройки;
Меняем настройки утилиты
</p>
-
надпись об активации пропадёт.
-
-
Утилита Re-Loader Activator — автоматический активатор Windows. Одна из старейших программ такого типа, созданная ещё для Windows XP и обновлённая для Windows 10. Для использования необходимо выполнить простой алгоритм действий:
- скачать и установить утилиту;
- поставить галочку в квадрате «Win»;
- нажать клавишу «Активация»;Устанавливаем параметры
- проверить исчезновение водяного знака.
Как убрать активацию Windows 10 с экрана
Windows 10 – последняя версия операционной системы, выпущенной компанией Microsoft. Она входит в базовую комплектацию большинства современных компьютеров и ноутбуков. Однако существуют пользователи, которым самостоятельно пришлось обновляться до Windows 10. Многие из них столкнулись с проблемой появившегося в нижнем углу экрана водяного знака. На работе компьютера это никак не сказывается, однако при включении ПК данная надпись режет глаз. Именно поэтому юзеры задаются вопросом «Как убрать значок активации Windows 10 c экрана?». В этой статье мы постараемся максимально подробно описать все имеющиеся способы решения этой проблемы.
Причины появления водяного знака с просьбой активации
Данное уведомление может всплыть на экране вашего ПК в случае, если на компьютер была установлена тестовая или пиратская версия ОС. Также если пользователь не смог активировать Виндовс 10 после установки, то на рабочем столе его компьютера всплывет водяной знак.
С помощью такого уведомления, компания Microsoft пытается бороться с незаконным использованием их продуктов. Сообщение с просьбой об активации не мешает стабильному функционированию компьютерных систем, однако многим юзерам оно надоедает и они всеми способами пытаются его скрыть.
Способ 1. Как скрыть водяной знак пользуясь центром поддержки?
Решить проблему назойливого уведомления об активации Windows 10 может помочь популярное приложение «Центр уведомлений». Оно установлено на каждом современном компьютере и не требует от пользователя особых знаний программирования.
- В правой части рабочего стола снизу найдите иконку флажка.
После проделанных действий водяной знак должен исчезнуть с экрана вашего компьютера.
Способ 2. Убираем уведомление об активировании через реестр
Еще одним популярным методом, с помощью которого можно удалить ненужную надпись с рабочего стола, является работа с реестром. Данный способ более надежный и в большинстве случаев срабатывает.
Шаг 1. Используя строку поиска откройте приложение «Выполнить» или через меню «Пуск».
Шаг 2. B командной строке напишите слово «Regedit».
Шаг 3. Затем вам нужно последовательно открыть нижеуказанные папки:
Шаг 4. B графе «Activation» найдите иконку «ManuaI», нажмите на нее правым кликом мышки и щелкните на графу «Изменить».
Шаг 5. В открытом окне поменяйте цифровое значение с на 1. Затем нажмите «ОК».
Шаг 6. Выполните перезагрузку компьютера.
Вышеописанные действия должны решить проблему мешающего уведомления.
Водяной знак, который появляется в правом углу рабочего стола, можно убрать, используя приложения, скачанные из Интернета. Делается это достаточно легко, нужно лишь установить соответствующий файл на ваш компьютер, например, WCP Watermark Editor.
Данное приложение должно помочь вам удалить назойливую надпись. В случае повторного ее появления, повторите описанные действия снова.
Помимо WCP Watermark Editor во всемирной паутине существуют и другие программы, помогающие раз и навсегда убрать мешающую надпись на вашем рабочем столе. Например, AutoActivationOff.reg. Выполнив пару несложных действий можно окончательно забыть о любых водяных знаках на экране вашего ПК.
- Перейдите по данной ссылке http://gadgetick.com/files/AutoActivationOff.reg и скачайте приложение. Затем проведите его установку.
Способ 5. Отключаем пакет обновлений Windows и удаляем водяной знак с рабочего стола
Данный метод осуществляется в два этапа, однако его действие не заставит себя ждать. Если вы сделаете все правильно, то назойливая надпись об активации Windows пропадет с вашего рабочего стола.
- Через меню «Пуск» запустите «Панель управления» или с помощью строки поиска.
Надоедливая надпись скрыта с вашего рабочего стола. Можете проверять результат.
В этой статье мы описали всевозможные способы, помогающие убрать надоедливое уведомление об активации Windows 10. Если после прочтения статьи у вас остались какие-либо вопросы, советуем вам посмотреть видео.
Покупка ключа продукта Windows 10 на eBay
Недавно обнаружил интересный способ активации системы. Нужно установить нужную версию системы, купить ключ примерно рублей за 200-300, ввести и активировать систему. Кто-то говорит, что это нелегально, другие же используют этот вариант и не жалуются. Сам я не знаю, как к этому относится, но о способе расскажу.
Регистрируемся на аукционе eBay и вводим в строку поиска «Windows 10 Pro». Нашему взору открывается большой выбор товаров, цена которого сильно разнится. Но брать нужно у того продавца, где самый большой рейтинг и много положительных отзывов.
Покупаете ключ удобным для вас способом и ждёте, когда он придёт на почту. После получения вводите его и наслаждаетесь лицензионной копией.
Как купить ключ для Windows 10
Если вам нужен ключ продукта для Windows 10 лицензионный ключ от старых версий ОС вроде XP не подойдет. Вам потребуется именно актуальный 25-символьный код. Вот какие есть способы получить его: вместе с коробочной ОС (если вы решились сходить в магазин за диском), вместе с цифровой копией ОС (то же самое, но в официальном онлайн магазине, например на сайте Microsoft), либо в рамках корпоративной лицензии или подписки MSDN.
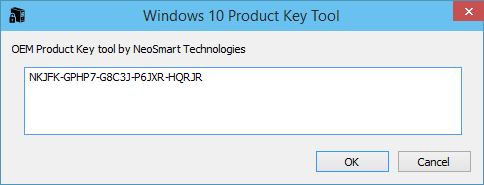
Последний из легальных вариантов – ключ на устройстве, которое продается с «десяткой» на борту. При необходимости его просто нужно будет ввести по запросу системы. Скажу честно, это не самый дешевый вариант – разве что вам очень нужен новый Windows-планшет или смартфон.
Как работает активатор
Разработанный компанией Microsoft — сервер управления ключами (KMS) был предназначен для активации корпоративных лицензий. А благодаря утечке дистрибутива, стал общедоступным для всех пользователей, желающих бесплатно активировать свой персональный ПК.
Программа создает в системе виртуальный удаленный сервер — эмуляция настоящего KMS. Windows отправляет туда запрос. Ключ проходит валидацию на этом «удаленном» сервере, после чего система активируется. Но сервер, на самом деле, не удалённый, он находится на самом компьютере.
Так как в программе используются корпоративные ключи многоразового использования, срок действия их ограничен 180 днями, по окончании которых требуется повторная активация. Одно из преимуществ программы, что она может обслуживать не один, отдельно взятый, компьютер, а сотни и даже тысячи, подключенных к локальной сети. Для работы программы также не нужен интернет.
Весь процесс занимает буквально пару минут, и разобраться с программой сможет даже неискушенный пользователь.
Как бесплатно активировать Windows 10
Что бы бесплатно провести процесс активации Windows 10 нам понадобится одна из специальная программ: KMSauto или Re-Loader. Обе себя очень хорошо зарекомендовали среди пользователей и отлично справляются с поставленной задачей. Их не нужно устанавливать (Portable) и они не требуют установки дополнительных программ или драйверов. Так же имеют русский язык в интерфейсе, а значит проблем с использованием не будет.
Начнем с простого, но рабочего способа, который актуален как никогда. Программа разрабатывается одним популярным программистом Ratiboris и он знает все тонкости активации Windows 10 и Microsoft Office. Порядок работы с программой:
-
- Для начала скачиваем архив с активатором (ссылку на скачку вы найдете чуть ниже);
- Запускаем KMSAuto Net.exe (желательно с правами администратора);
- Видим огромную кнопку «Активация» — жмякаем на нее;
- В следующем окне нажимаем кнопочку «Активировать Windows
- Ожидаем несколько секунд пока не появится надпись «Активация выполнена успешно!
- Можно закрывать приложение.
Если у вас отобразилась ошибка и активация не прошла, то перед выполнением шага 4 перейдите во вкладку «Система» — там будет раздел «Установка GVLK ключа» — нажмите кнопку «Установить ключ Windows». Это должно исправить ситуацию. В итоге весь процесс займет минуты 3 и пары кликов мышкой. Учтите, что запуск KMS активатора может быть заблокирован любым антивирусом (включая защитник Windows) — отключайте их на время применения программы!
Как убрать надпись про активацию Windows 10
Существует несколько способов удаления автоматического напоминания системы о необходимости активировать программный продукт. Иногда результат достигается сразу, иногда надо перебрать несколько способов, чтобы добиться успеха. Основные способы удаления водяного знака с надписью об активации Windows 10 включают в себя применение программ сторонних разработчиков и корректуру реестра. Кроме того, можно использовать встроенное программное обеспечение системы, но в домашних версиях не все функции по удалению уведомлений включены в установочный пакет Windows 10.
Как убрать надпись об активации через реестр
Существует два наиболее простых способа удалить надпись об активации.
Рекомендуем ознакомиться
Первый способ:
- Выполнить создание точки восстановления системы, чтобы иметь возможность отката к старому состоянию, если удаление водяного знака пройдёт неудачно.
-
Щёлкнув правой кнопкой мыши клавишу «Пуск», нажать на строку «Выполнить» и набрать в области «Открыть» командное слово «Regedit», запускающее редактор реестра.
В панели «Выполнить» вводим команду regedit
</p>
- Пройти в редакторе по веткам HKEY_LOCAL_MACHINESOFTWAREMicrosoftWindows NT CurrentVersionSoftwareProtectionPlatformActivation.В «Редакторе реестра» переходим к каталогу «Activation»
- Выделить каталог «Activation». В правой половине оснастки щёлкнуть правой кнопкой мыши по имени «Manual» и нажать строку «Изменить».
- В раскрывшейся панели исправить величину «0» на величину «1» для выключения автовсплывания надписи о необходимости активации продукта.В панели «Изменение параметра» меняем значение «0» на значение «1»
- Провести перезагрузку компьютера.
- Для повторного включения всплывающего напоминания, если понадобится, заменить величину «1» на величину «0».
Второй способ (для тех, кто опасается вручную вводить корректуру реестра):
- Найти и провести скачивание из глобальной сети медиафайл AutoActivationOff.reg.
- Правой кнопкой мыши щёлкнуть по нему и нажать строку «Слияние».В окне «Загрузки» щёлкаем правой кнопкой мыши по файлу AutoActivationOff.reg и жмём строку «Слияние»
- В следующем окне нажать клавишу «Да».В окне сообщения жмём клавишу «Да»
- С появлением панели с оповещением об успешном добавлении изменений в реестр нажать клавишу OK.
- Чтобы включить автоматическое появление надписи об активации, необходимо провести скачивание файла AutoActivationOn.reg и выполнить шаги 2–4 из второго способа.
Убрать оповещение об активации сторонними программами
Удалить водяной знак с надписью о необходимости активации Windows 10 можно при помощи программ сторонних производителей. Таких программ несколько, и они неоднократно проверены на деле различными группами пользователей.
Утилита Universal Watermark Disabler обладает рядом следующих преимуществ:
- может быстро осуществить стирание водяных знаков на любой версии Windows;
- осуществляет поддержку любых языков при работе;
- не наносит вреда системным файлам;
- мгновенно убирает все водяные знаки на дисплее.
Порядок работы с утилитой:
- Проведите создание точки восстановления системных параметров.
- Закройте все открытые приложения, перед этим сохранив нужные данные.
- Скачайте утилиту с официального сайта разработчика, разархивируйте и запустите её.В стартовом окне программы жмём клавишу Uninstall
- Подтвердите действия, нажав клавишу OK во всплывающем окне с предупреждением.В окне жмём на кнопку OK
- Утилита произведёт перезапуск оболочки Windows 10, после чего водяной знак должен исчезнуть.
- Если водяной знак не исчез, перезагрузите компьютер.
Видео: удаление водяных знаков с помощью утилиты Universal Watermark Disabler
Кроме наиболее распространённой утилиты Universal Watermark Disabler для этих же целей применяются две небольшие утилиты:
- Утилита WCP Watermark Editor очень проста в обслуживании. К недостаткам можно отнести отсутствие русскоязычного интерфейса и не 100%-ная работа на всех версиях Windows 10. Порядок использования:
-
скачать и запустить утилиту;
-
отметить флажком строку «Remove all watermark»;
-
щёлкнуть клавишу «Apply new settings», применив изменённые настройки;
Меняем настройки утилиты
</p>
-
надпись об активации пропадёт.
-
-
Утилита Re-Loader Activator — автоматический активатор Windows. Одна из старейших программ такого типа, созданная ещё для Windows XP и обновлённая для Windows 10. Для использования необходимо выполнить простой алгоритм действий:
- скачать и установить утилиту;
- поставить галочку в квадрате «Win»;
- нажать клавишу «Активация»;Устанавливаем параметры
- проверить исчезновение водяного знака.
Как скрыть водяной знак?
Есть несколько способов, благодаря которым удастся без проблем удалить автоматическое напоминание. Если в домашней версии Виндовс 10 нет инструментов, позволяющих убрать уведомление, разрешается воспользоваться сторонними приложениями.
Центр поддержки
Как отключить watermark через Центр:
справа внизу экрана отыскать «Центр поддержки» (флажок);
активировать «Центр…»;
- найти сервис можно, перейдя из «Панели управления» в окошко «Система и безопасность»;
- активировать строку «Параметры Центра…»
- отыскать «Отключение или включение уведомлений»;
- снять галочку около «Активация Windows»;
- под конец нажать на «ОК».
Через реестр
Как самостоятельно выполнить отключение автоматического сообщения:
- перейти в «Пуск»;
- активировать «Выполнить»;
- написать символы: regedit;
запустится «Редактор реестра»;
- найти в нем «HKEY_LOCAL_MACHINE»;
- отыскать «SOFTWARE»:
- отыскать «Microsoft»;
- отыскать «Activation» (в ветке Windows NT\Current Version\Software Protection Platform);
- выделить найденную «Activation»;
- развернется содержимое каталога;
- отыскать «Manual»;
- кликнуть мышкой по «Manual» правой клавишей;
- выбрать «Изменить»;
- во всплывающем окошке «Изменение параметра…» значение «0» самостоятельно изменить на «1»;
- включить «шестнадцатеричную» систему исчисления;
- эта процедура выключит появление на экране watermark;
- перезагрузить ПК.
С помощью дополнительных приложений
Как отключить напоминание, используя стороннюю утилиту:
- создать на ПК точку восстановления;
- скачать Universal Watermark Disabler;
- закрыть другие программы, сохранить нужные папки;
- выполнить инсталляцию скачанной утилиты;
- всплывет окошко с уведомлением;
- кликнуть на «ОК»;
- утилита перезапустит оболочку Виндовс, и водяной значок перестанет появляться;
- если watermark высвечивается, сделать перезагрузку своего компьютера.
AutoActivationOff.reg
Как выключить автоматическое оповещение о невыполненной активационной процедуре с экрана навсегда:
скачать утилиту AutoActivationOff.reg;
- отправиться в «Мой компьютер», оттуда – в «Загрузки»;
- отыскать загруженный инструмент;
- кликнуть по утилите мышкой (правой клавишей);
- во всплывшем окне найти «Слияние» и активировать опцию;
- появится «Редактор реестра» с предупреждением;
- игнорировать и активировать «Да»;
- выполнится добавление изменений (потом «ОК»);
сделать перезагрузку ПК.
Отключаем пакет обновлений Windows 10 и удаляем водяной знак с рабочего стола
Как удалить надоедливую вотермарку:
войти в «Пуск»;
оттуда – в «Панель управления»;
отыскать «Программы и компоненты»;
перейти в «Просмотр установленных обновлений»;
- оттуда – в окошко «Установленные обновления»;
- отыскать «Удаление обновления»;
- отыскать «Обновление для Microsoft Windows KB971033»;
- выполнить скачивание найденного приложения на свой ПК;
- открыть wushowhide.diagcab в «Мастер диагностики…» и внизу кликнуть на значок «ОК»;
- начнется сканирование и обнаружение проблем;
- дождаться окончания процесса;
- под конец появится окошко «Диагностика и предотвращение…»;
- в этом окошке нажать на «Дополнительно»;
выбрать «Hide updates»;
в новом открывшемся окошке выбрать «Обновление для системы безопасности Виндовс 10»;
перейти «Далее»;
- запустится процесс;
- под конец появится уведомление «Диагностика завершена»;
- нажать на «Закрыть».
Как удалить активационное окно и отключить всплывающие уведомления
Удалить активационное окно и выключить уведомления в Windows 10 можно при помощи встроенного сервиса «Уведомления и действия».
Этот сервис включает в себя следующие функции:
- разрешает и запрещает появление всплывающих оповещений Windows 10 и сторонних программ;
- позволяет показывать системе оповещения о различных событиях и поступивших из сети обновлениях;
- с помощью всплывающих меню ускоряет процесс извлечения съёмных носителей, активацию и отключение различных адаптеров.
Используя этот сервис, можно отключать надоедающие уведомления, блокировать их и отключать центр уведомлений.
Отключение центра уведомлений
В Windows 10 можно отключить центр уведомлений тремя разными методами:
- с применением изменения параметров Windows 10;
- посредством редактирования реестра Windows 10;
- изменением групповых политик системы.
Отключаем уведомления изменением настроек параметров
Это самый быстрый способ запретить появление ненужных уведомлений на дисплее. Выполняется он в несколько этапов:
- В меню клавиши «Пуск» нажать значок или строку «Параметры».
- В раскрывшемся окне пройти ко вкладке «Система». На панели «Параметры» открываем вкладку «Система»
- Щёлкнуть по настройке «Уведомления и действия».
Поставить переключатели в выключенное положение у тех пунктов, которые сочтёте ненужными. Выключить оповещения на экране блокировки, сообщениях о новых опциях, предложениях и подсказках и т. п.
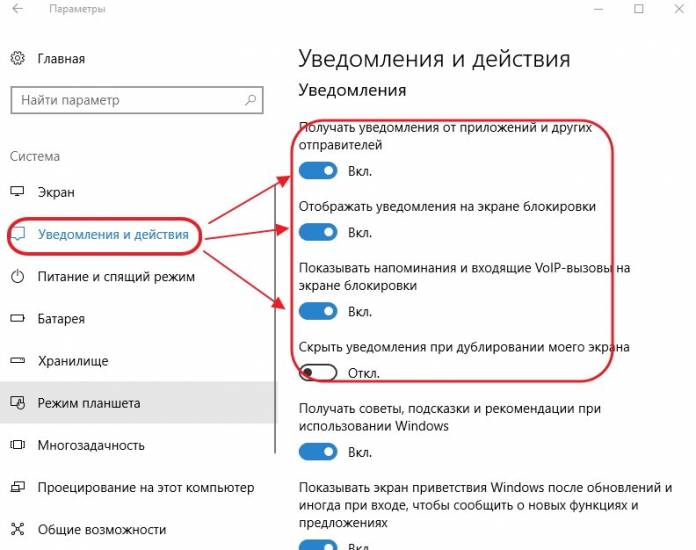
В подпункте «Уведомления» обязательно переключить выключатель «Показывать уведомления от приложений и других отправителей».
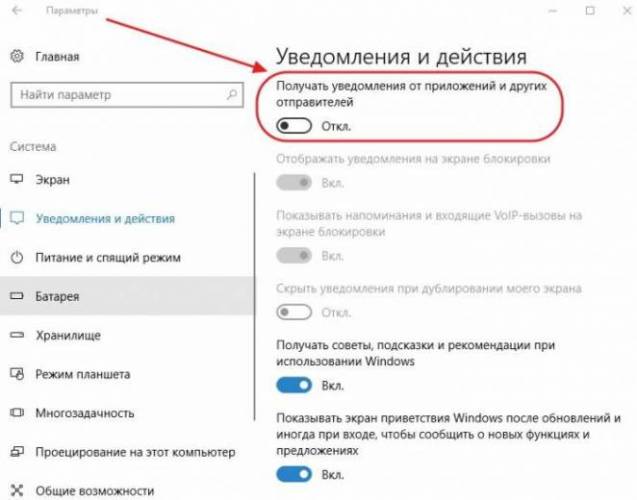
Это должно приводить к тому, что напоминание об активации Windows 10 перестанет всплывать при запуске компьютера.
Отключаем всплывающие уведомления, используя редактор реестра
Такой метод подходит для пользователей, которые уже достаточно уверенно чувствуют себя, работая в редакторе реестра. Изменения, которые нужно внести в реестр, и отключение оповещений требуют проведения действий по следующему алгоритму:
- Щёлкнуть правой кнопкой мыши клавишу «Пуск» и выбрать строчку «Выполнить».
- В раскрывшейся панели «Выполнить» набрать интерпретатор «Regedit», запускающий редактор. Щёлкнуть клавишу OK. В панели вводим команду «Regedit»
- Используя штатный редактор реестра, пройти по его ветвям к ветке HKEY_CURRENT_USERSoftwareMicrosoftWindowsCurrentVersionPushNotifications.
- Во фрейме справа, используя правую кнопку мыши, в выпавшем меню выбрать создание раздела «Параметр DWORD (32-бита)» для 32-разрядной версии Windows 10 или «Параметр QWORD (64-бита)» для 64-разрядной версии.
- Назначить использованному параметру настройки имя «ToastEnabled».
- Величину в скобках ввести «0». В «Редакторе реестра» выставляем новые параметры
- Перезагрузить «Проводник».
Теперь всплывающие оповещения отключены.
Отключаем уведомления при изменении общей групповой политики
- В панели «Выполнить» нужно написать «Gpedit.msc». В поле «Открыть» вводим команду «Gpedit.msc»
- В раскрывшемся «Редакторе локальной групповой политики» перейти к каталогу «Конфигурация пользователя» — «Административные шаблоны».
- В каталоге «Меню «Пуск» и панель задач» выбрать параметр «Удаление уведомлений и значка центра уведомлений» и вызвать его «Свойства» правой кнопкой мыши.
- Выбрать значение «Включено» и сохранить изменения. В «Свойствах» удаляем уведомления и значок центра уведомлений
- Перезапустить «Проводник». Надпись об активации должна исчезнуть.
Видео: отключение центра уведомлений и всплывающих уведомлений
Удаление водяных знаков и уведомлений в Windows 10 представляет собой довольно лёгкий процесс. Вместе с тем необходимо чётко представлять, что разработаны они были неслучайно. Вполне возможен такой вариант, что активация по каким-то причинам не прошла или произошёл сбой в системных файлах. Водяной знак, удалённый ранее как надоевший, не будет появляться. Это может привести к тому, что в самый неподходящий момент вы не сможете запустить систему и увидите на дисплее предупреждение об окончании периода, отведённого на активацию Windows 10. Нужно будет тратить время на поиск ключа, которого, как всегда, не окажется под рукой. Поэтому надо хорошо подумать, стоит ли удалять водяные знаки и надписи о необходимости активации.

Надоедливое уведомление, напоминающее, что ваша система не активирована, появляется в Windows 10 не сразу после установки. Но когда оно даст о себе знать, то одной кнопкой его закрыть не получится. Придётся выполнить редактирование настроек компьютера или прибегнуть к использованию сторонних программ, чтобы избавиться от него.