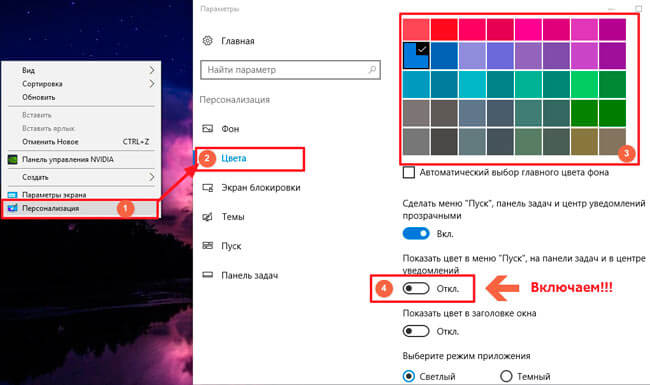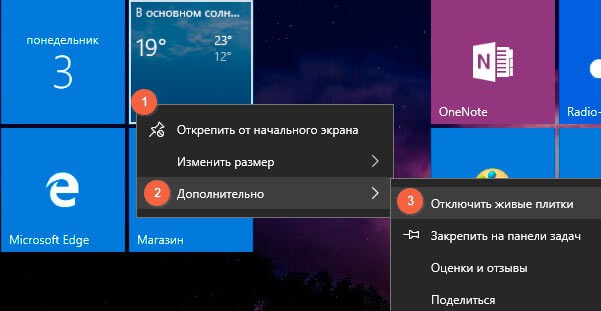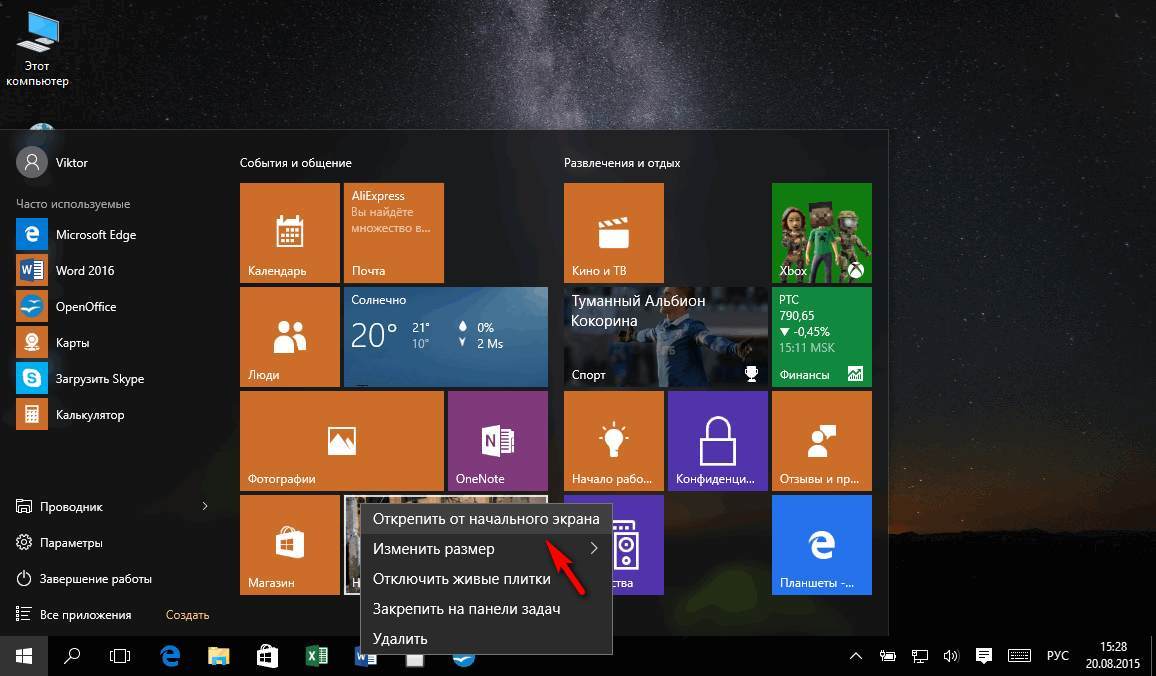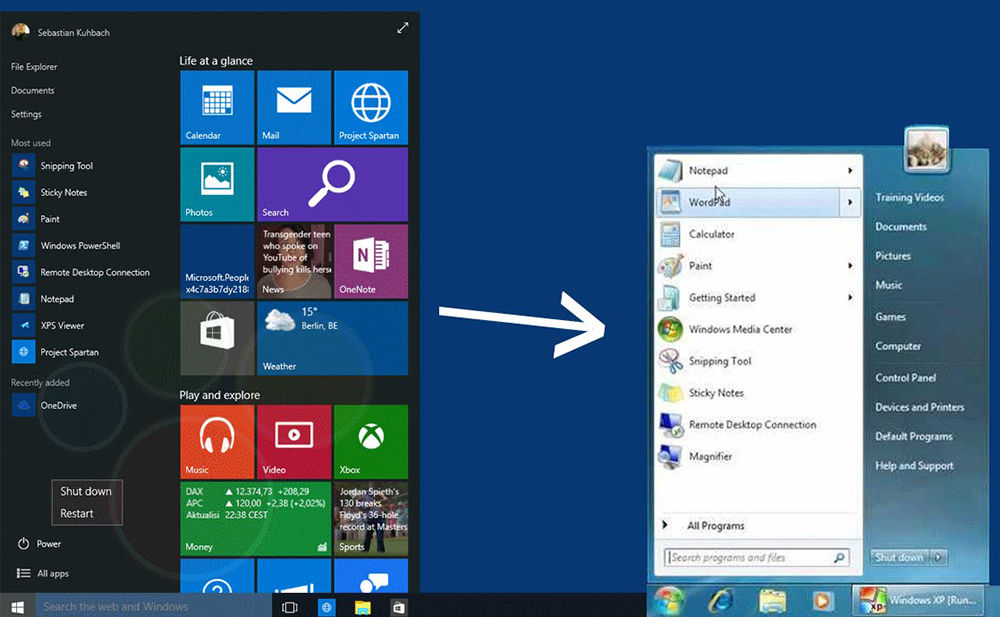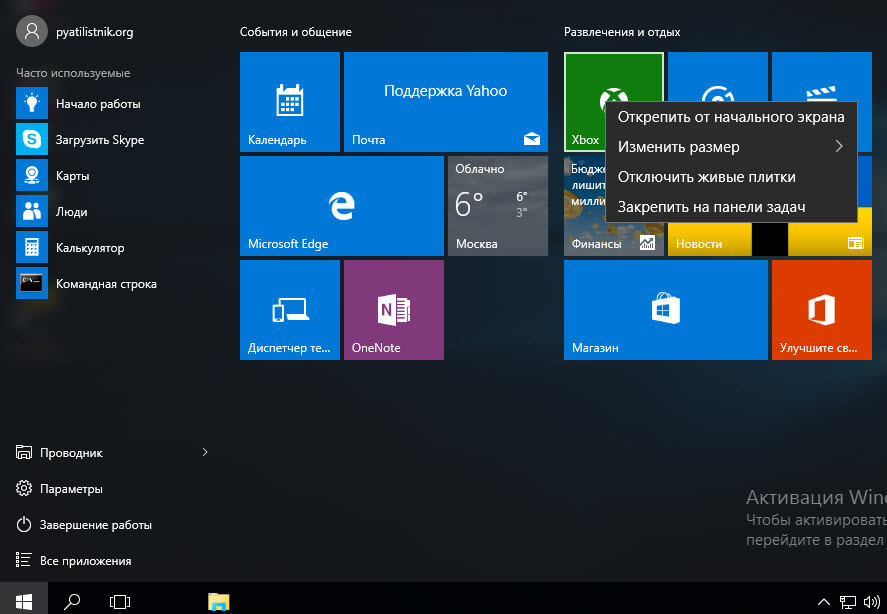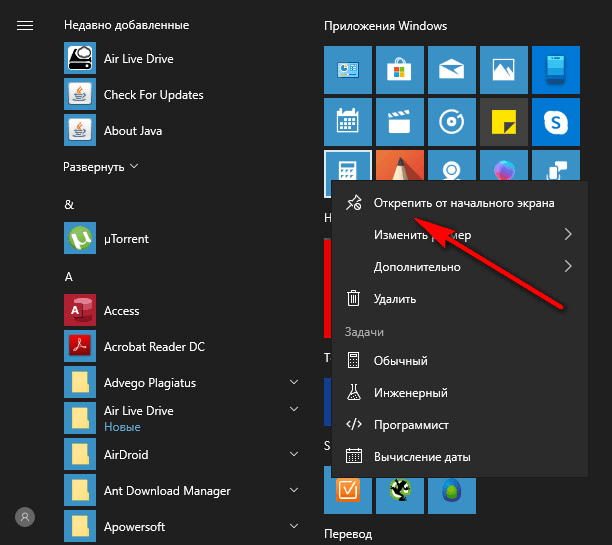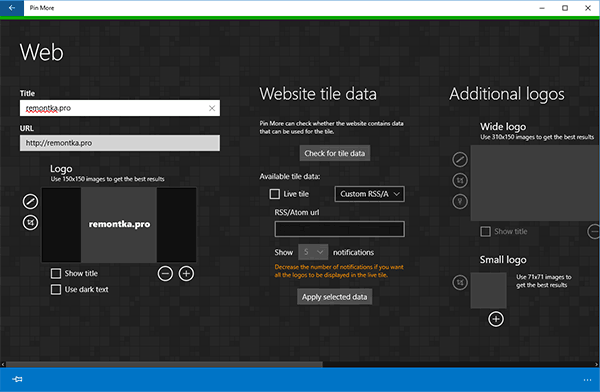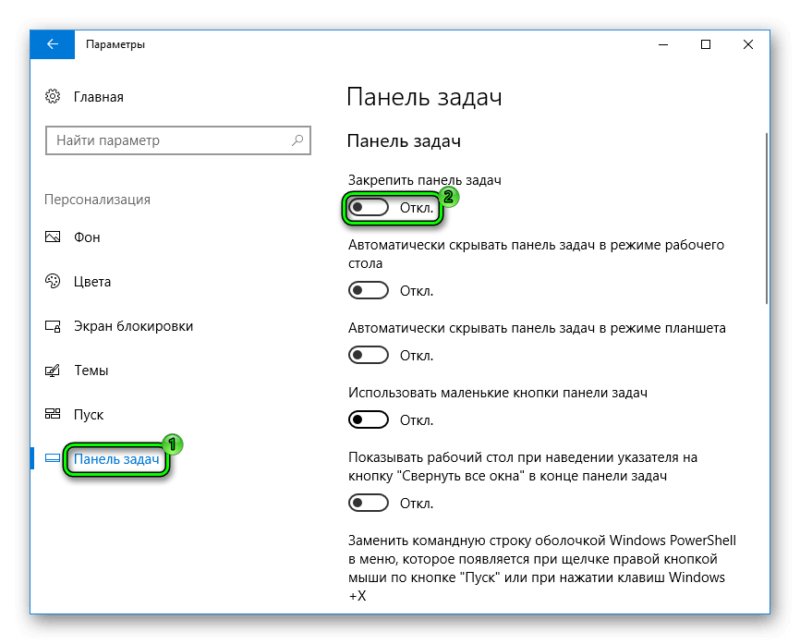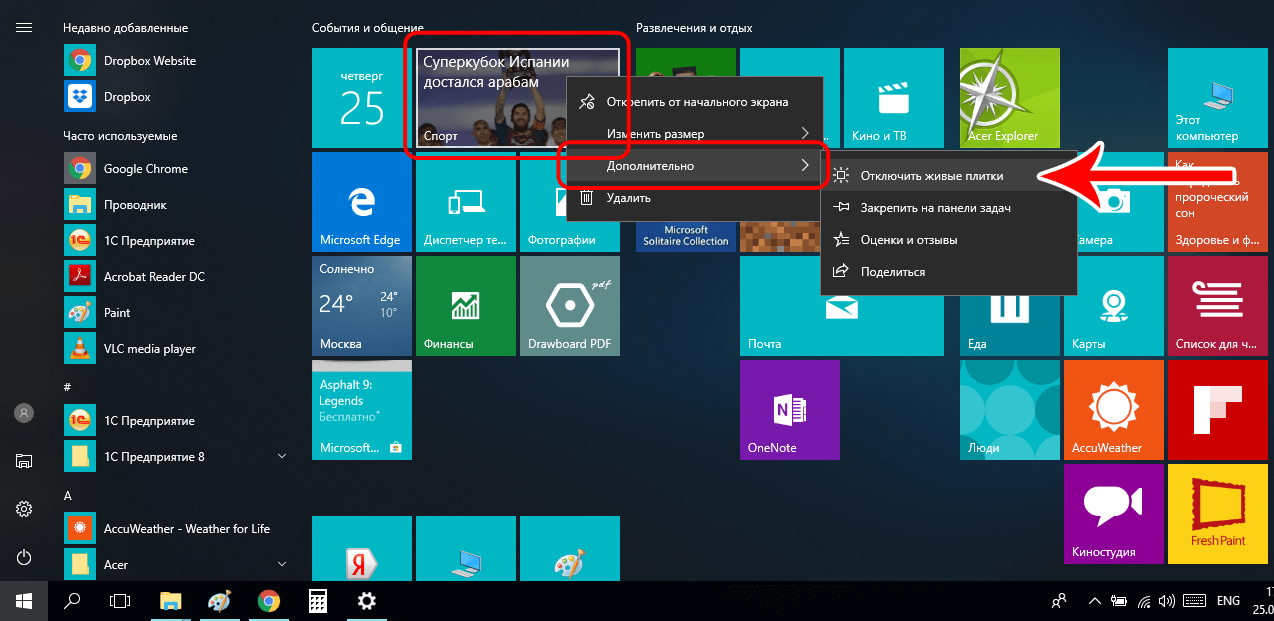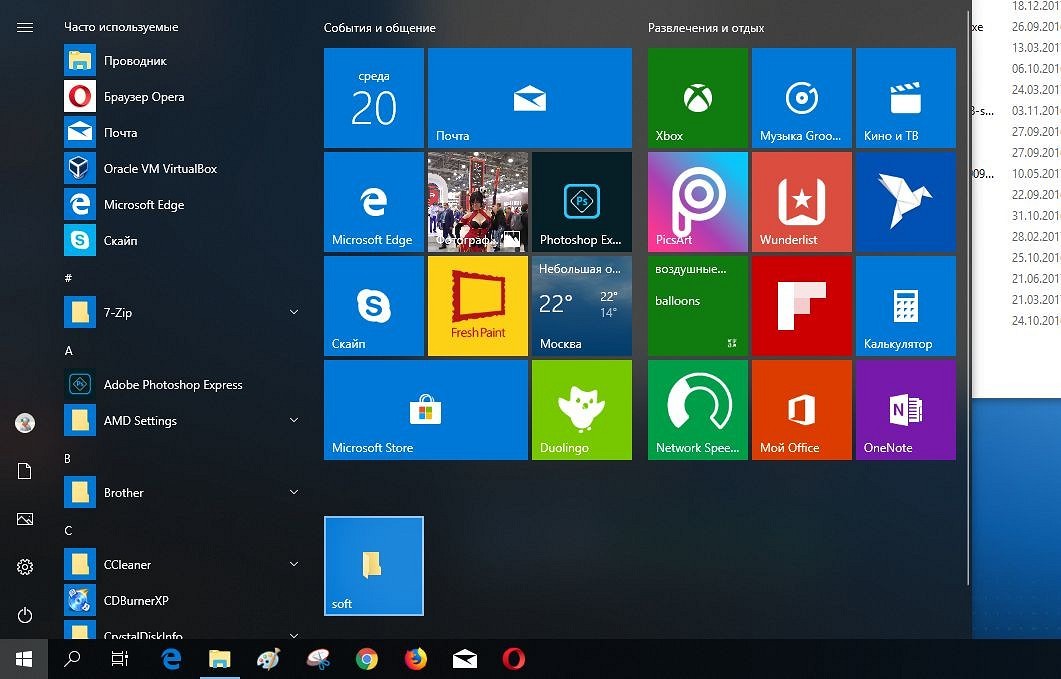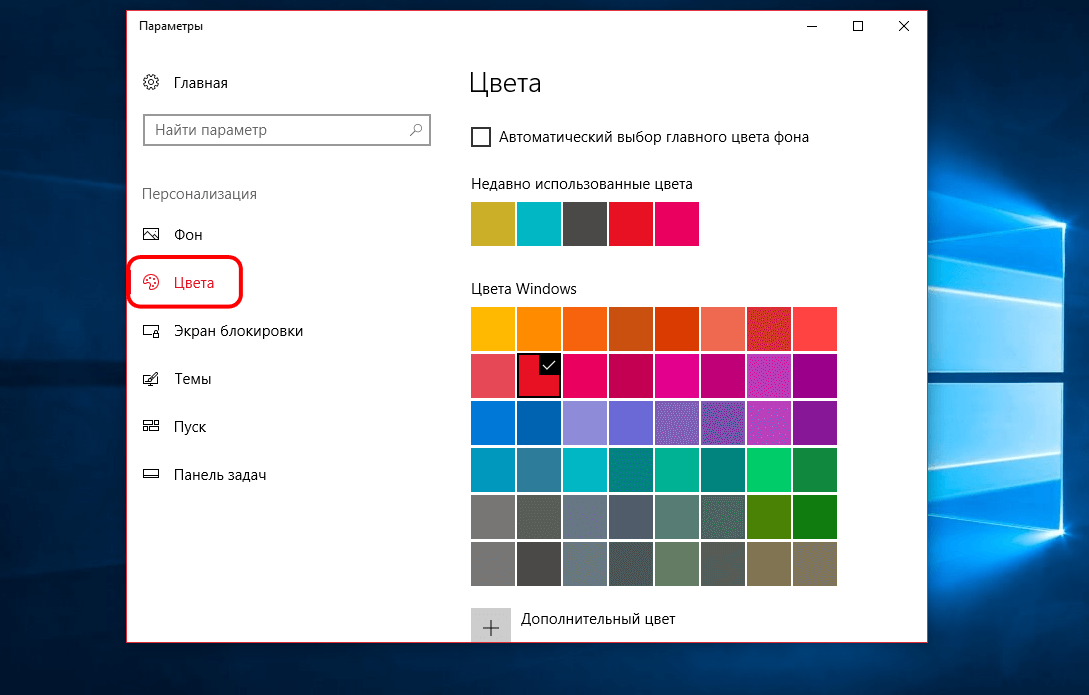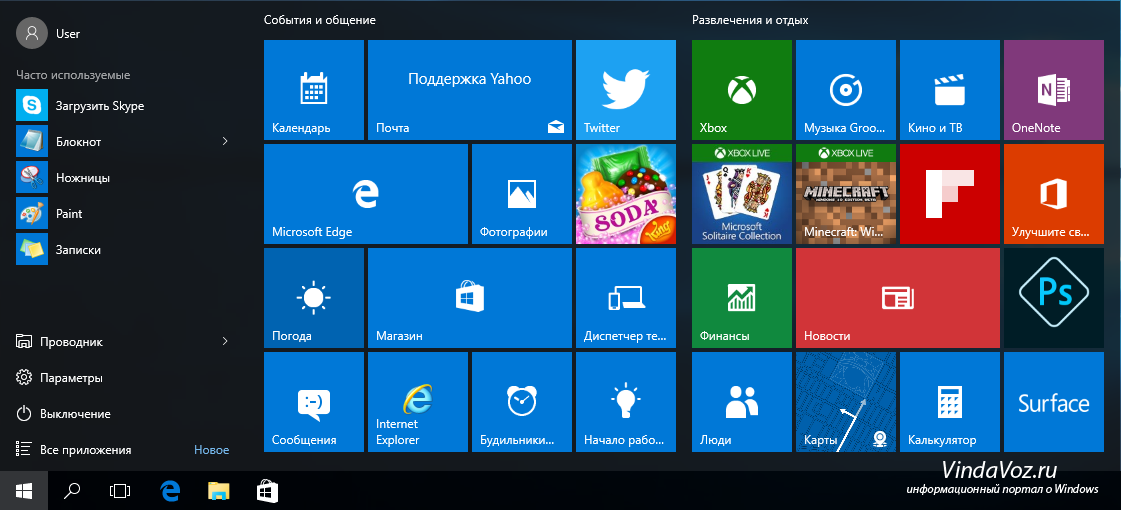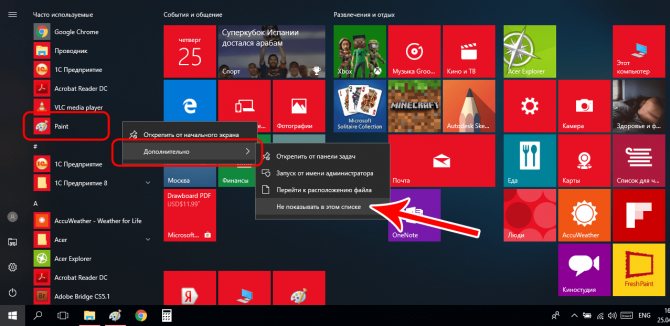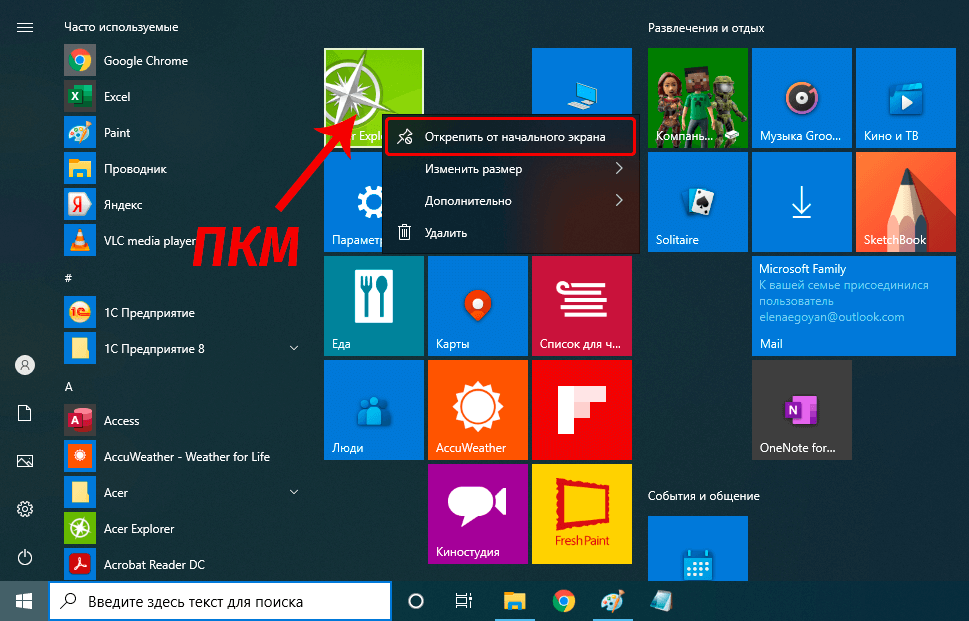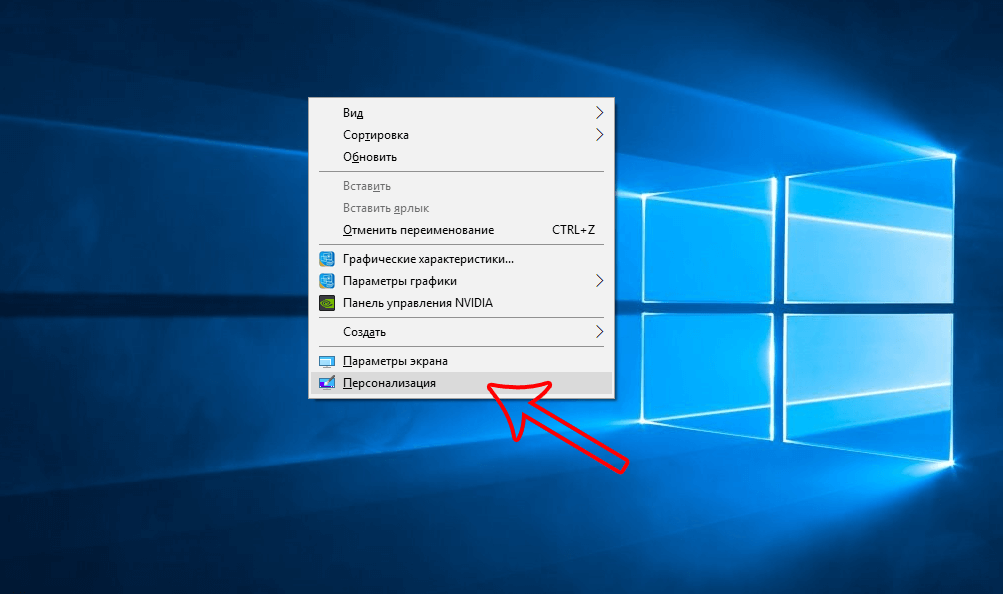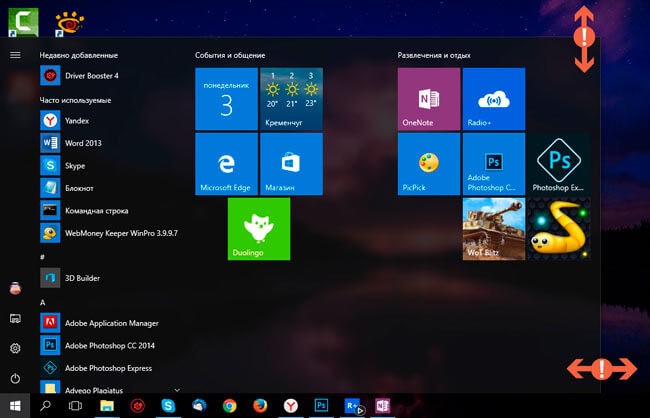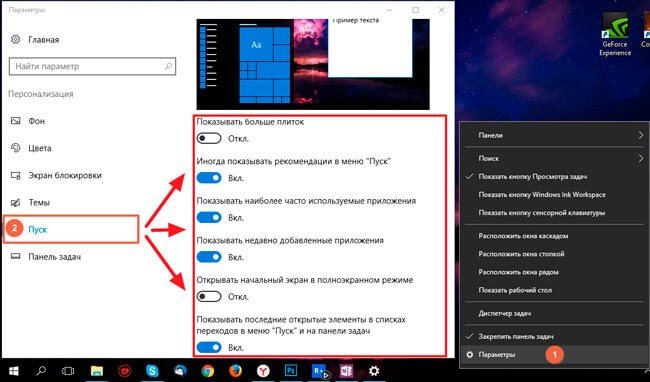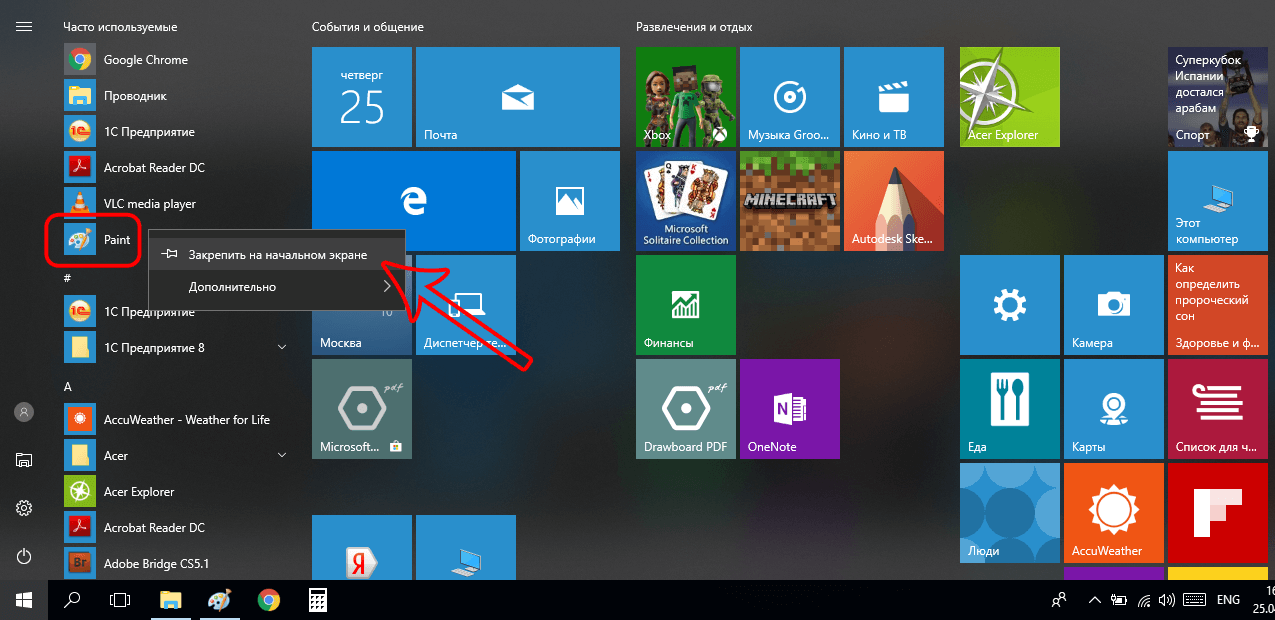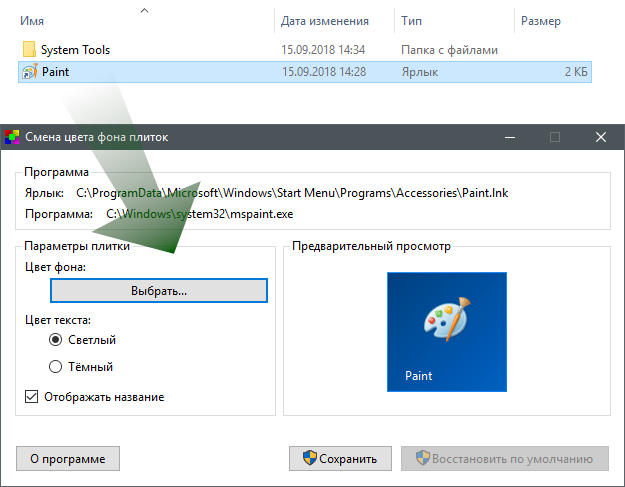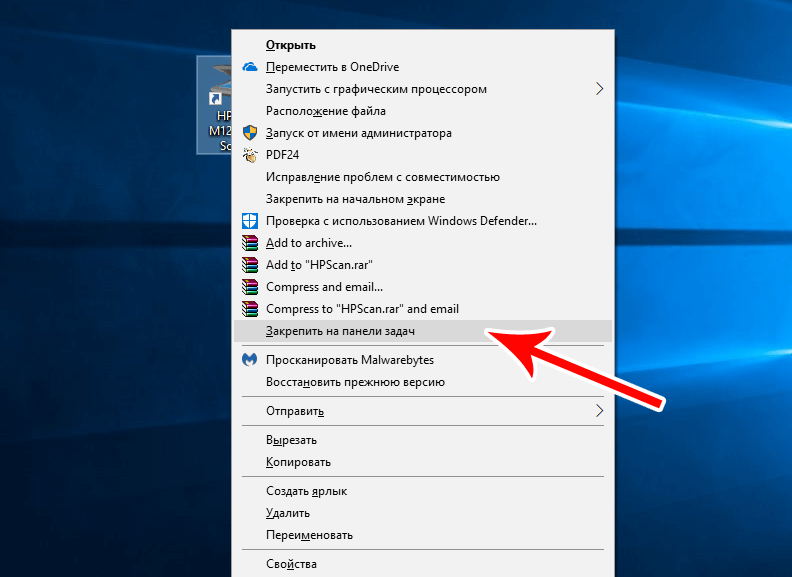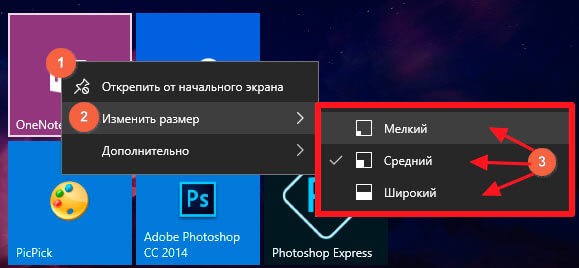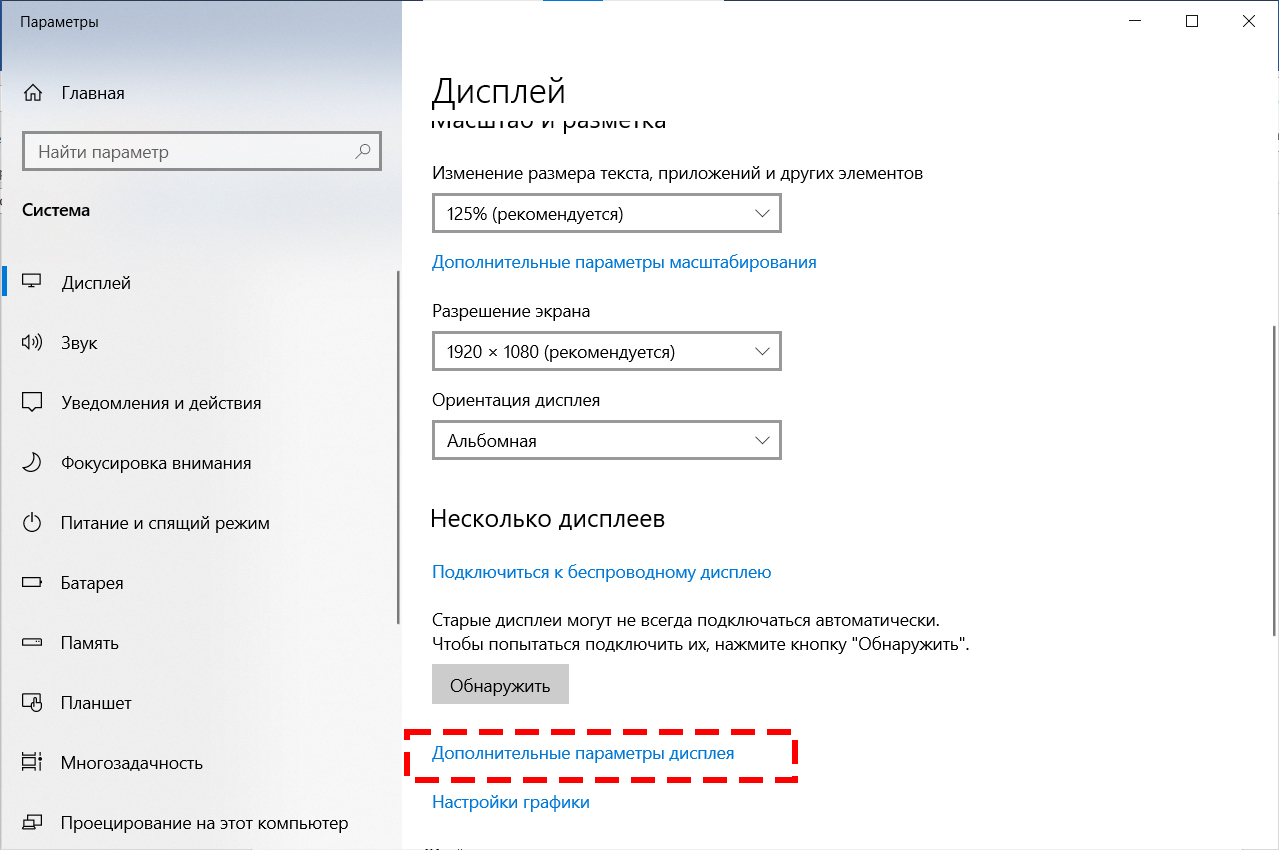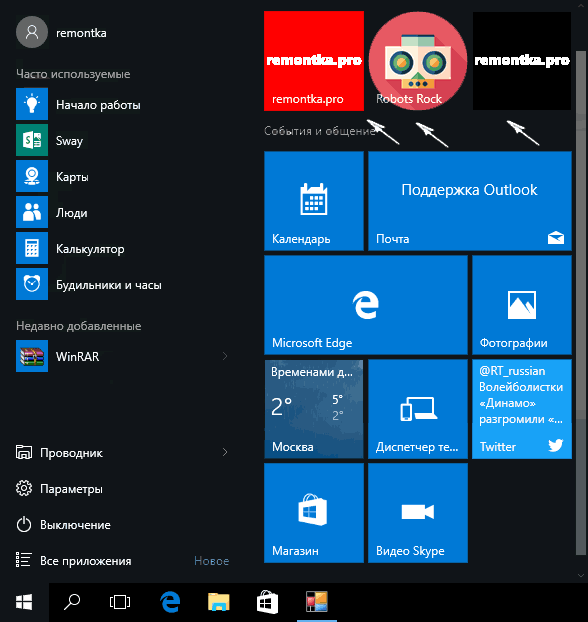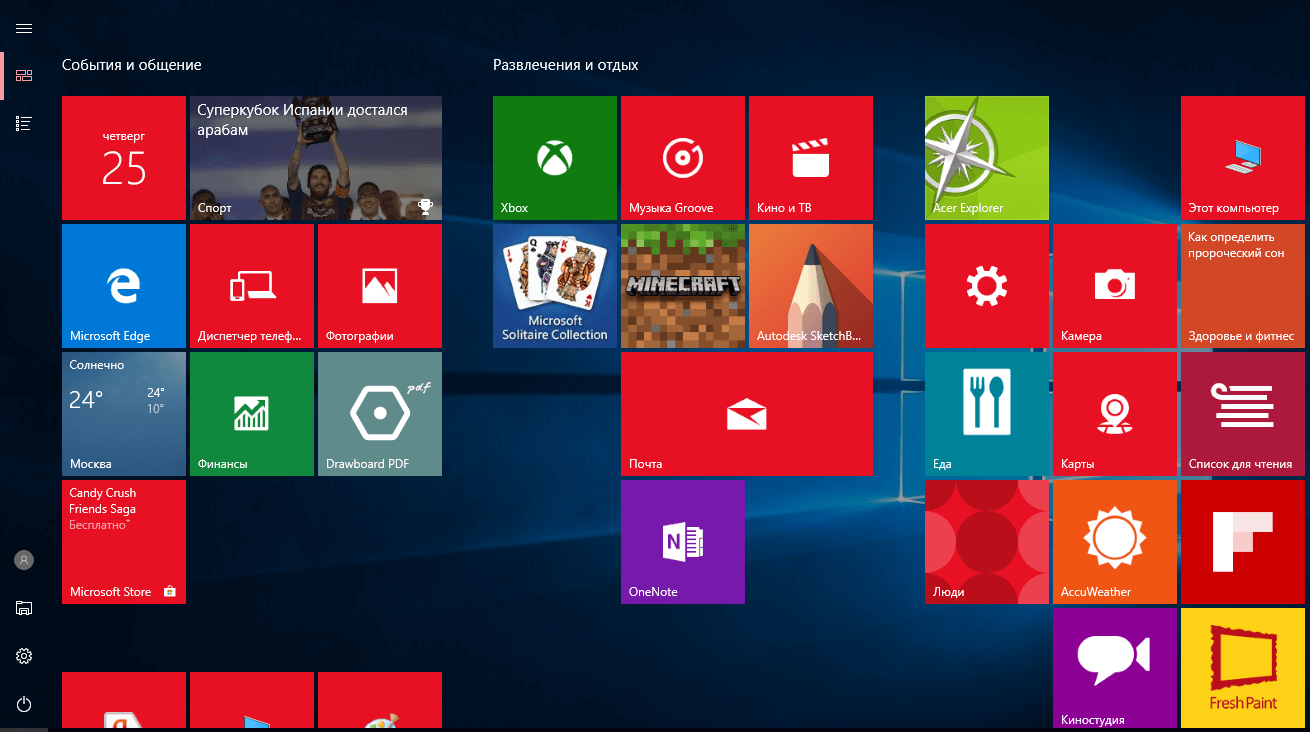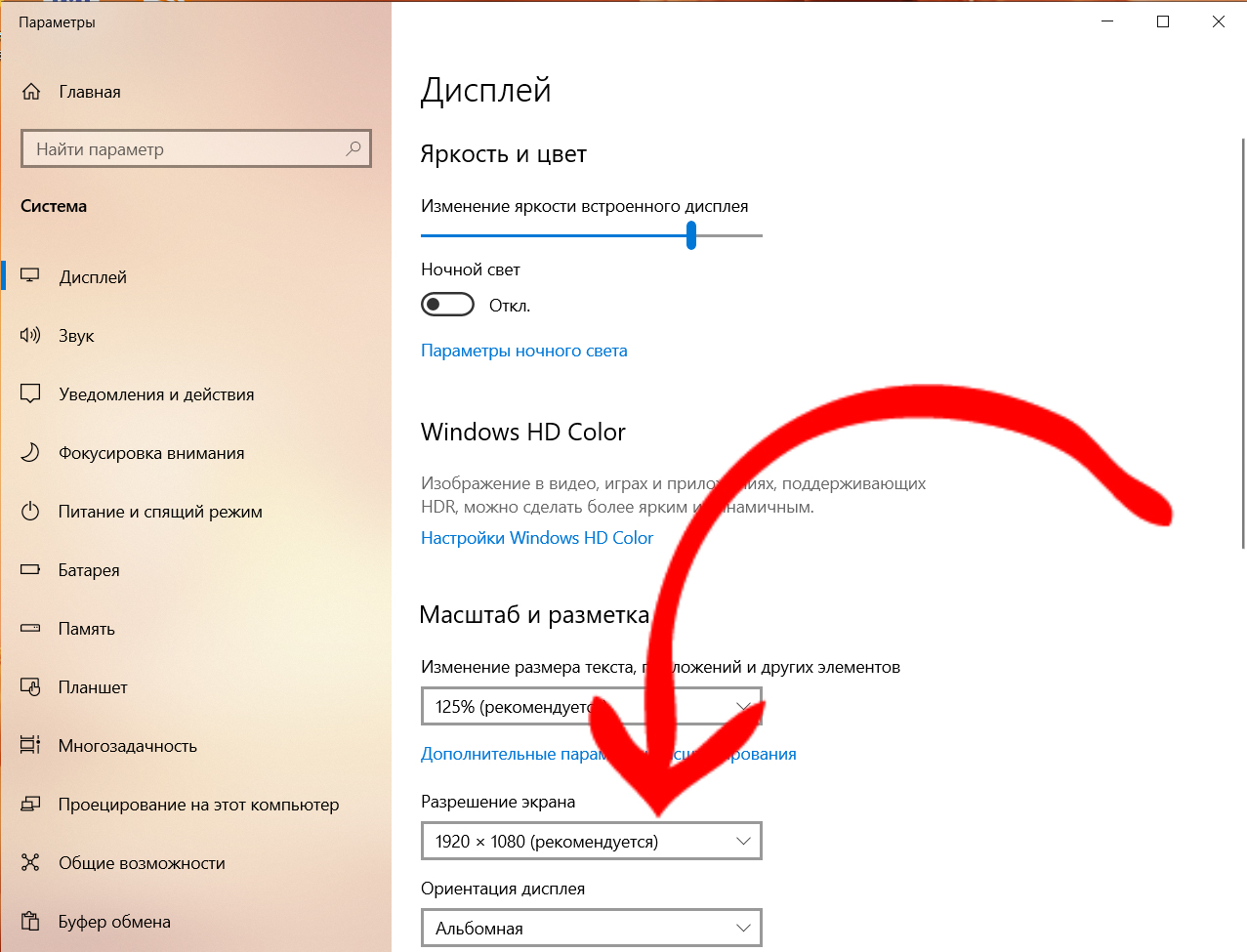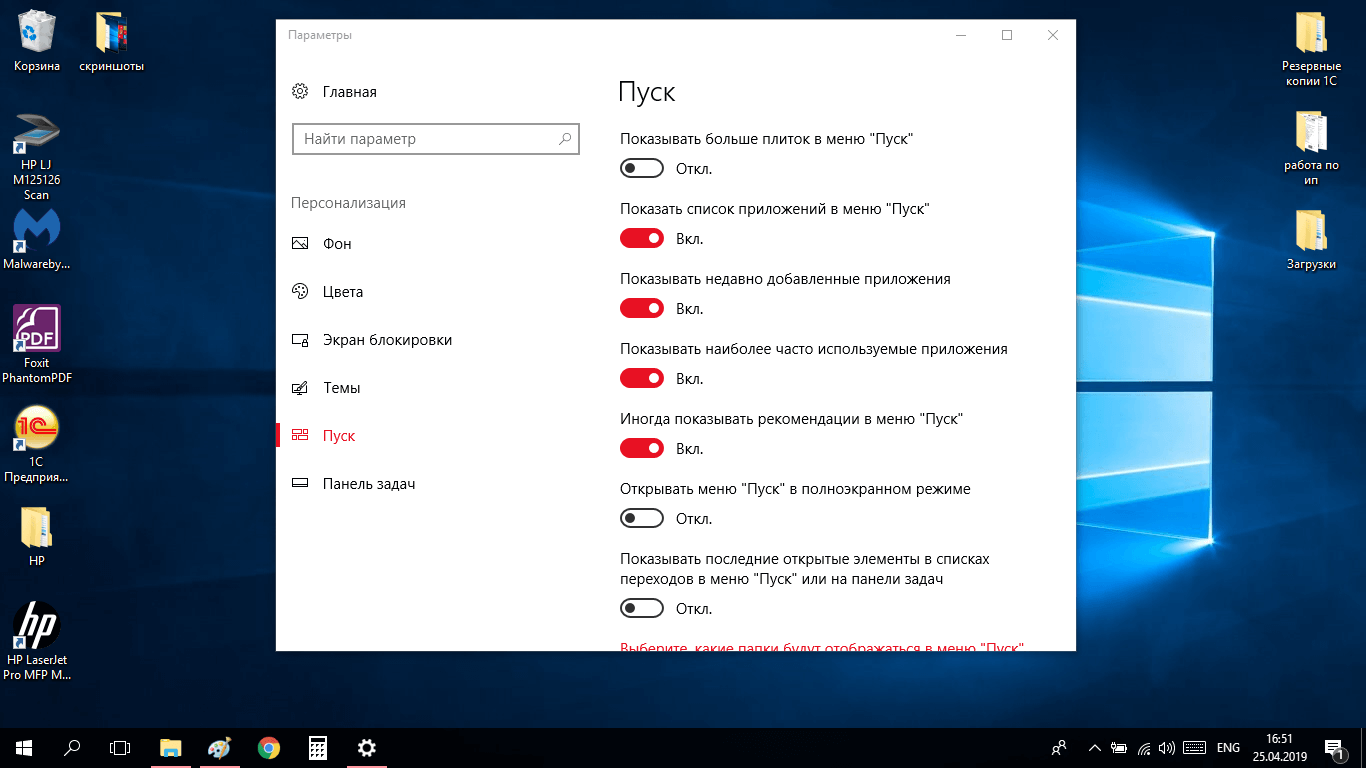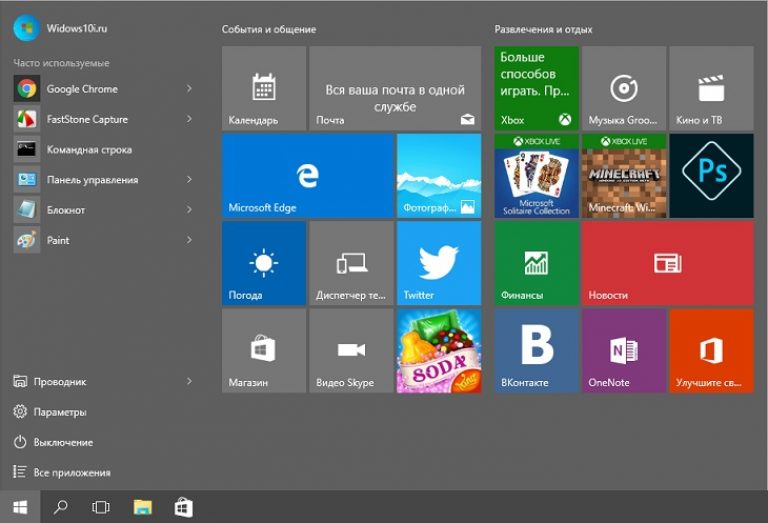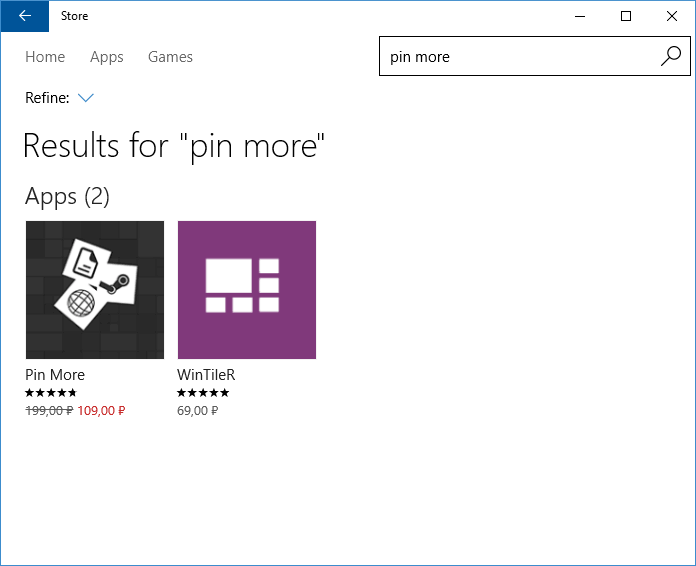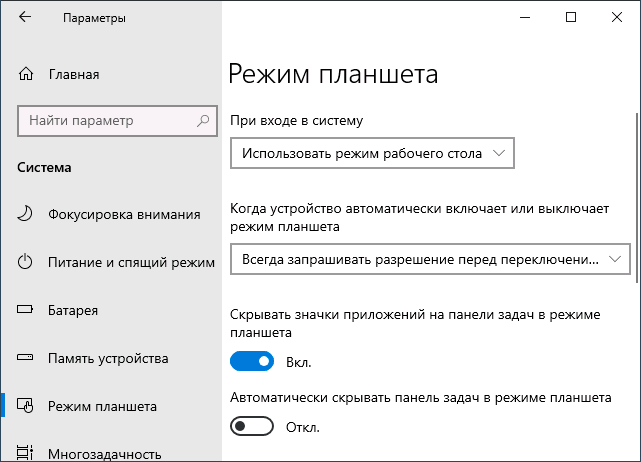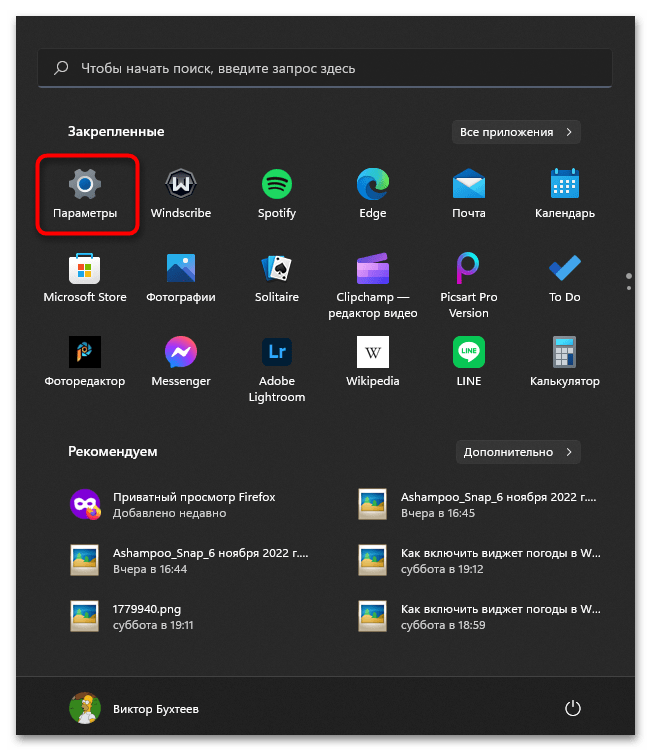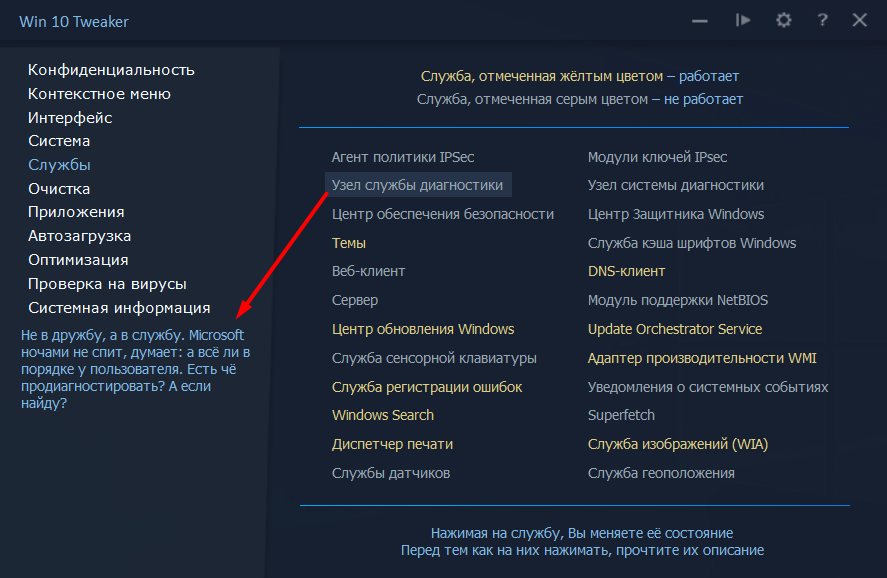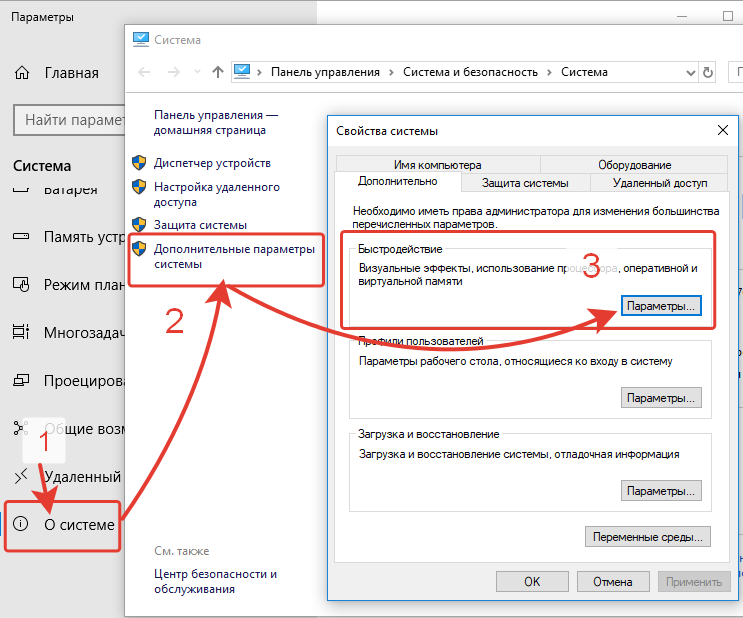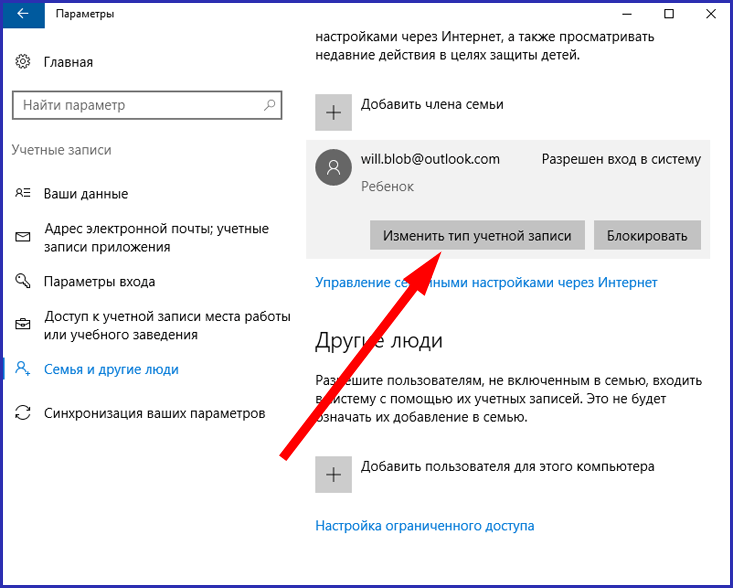2. Попробуйте лучше StartMenu
Лучше StartMenu — популярная и высоко оцененная программа настройки меню «Пуск», которая предлагает простую настройку плитки для ваших любимых программ. Программное обеспечение состоит из двух частей: Better StartMenu и StartMenu Helper . Программа Helper сохраняет данные плитки, включая имя, значок и путь к программе, а Better StartMenu добавляет плитку в меню «Пуск».
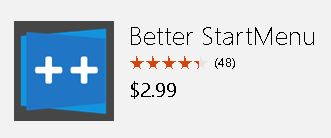
Хотя стоимость программы составляет $ 2,99, пробная версия не имеет ограничений. Когда вы открываете программу, появляется экран с тремя разделами.
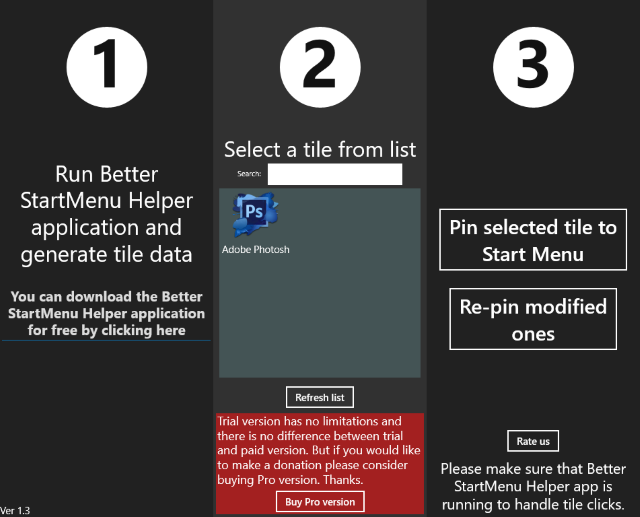
Первый раздел говорит вам, чтобы загрузить Помощник StartMenu. Нажав на раздел, вы попадете на веб-сайт, где вы можете скачать приложение Helper . Приложение Helper загружается как заархивированный файл, поэтому распакуйте файл. чтобы начать. Дважды щелкните файл приложения, расположенный в папке, чтобы открыть Helper.
Лучший Помощник StartMenu
Чтобы создать новую плитку, выберите « Новая плитка» , затем нажмите кнопку « Автогенерация всего из одного изображения» , чтобы выбрать изображение для своей плитки. Эта опция автоматически изменит размер изображения; если вы хотите использовать другой значок для плиток разного размера, щелкните по размеру изображения и выберите свое изображение.
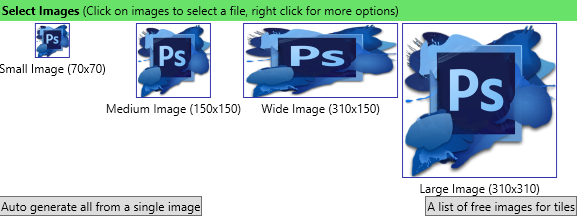
Есть несколько способов поиска картинок для вашей плитки. Самый простой способ найти большой выбор значков высокого качества — через веб-сайт, такой как Flaticons , который предоставляет бесплатные загружаемые пакеты значков для использования.
Примечание. Различному программному обеспечению для настройки требуются разные форматы изображений: чтобы функционировать; Лучшее StartMenu требует PNG-файлов для создания пользовательских плиток меню Пуск.
Назовите плитку как хотите в разделе « Другие параметры» . Вы также можете добавить цвет фона, если вы используете значок с прозрачным фоном, наряду с добавлением простых или расширенных заголовков.

В разделе « Действие » будет указан путь к вашей программе. Раскрывающееся меню «Тип действия» указывает, какой тип файла или папки вы хотите открыть. Это очень удобно, если вы, например, редактор видео, которому регулярно требуется доступ к внешнему жесткому диску или папке с необработанным видео. Запись Select — это место, где вы свяжете плитку с путем или программой, которую хотите открыть.
Самый простой способ связать путь, это использовать плитку, уже закрепленную в вашем меню Пуск. Откройте путь к файлу в меню «Пуск»> «Плитка правой кнопкой мыши»> «Дополнительно»> «Открыть местоположение файла» Затем щелкните правой кнопкой мыши «Программа»> «Свойства», чтобы получить доступ к определенному местоположению файла и скопировать целевое местоположение. Вставьте местоположение в запись Выбрать лучшего помощника StartMenu.
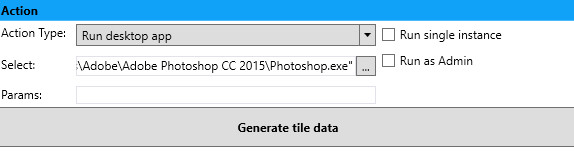
Нажмите « Создать данные плитки», и ваша плитка отобразится в программе Better StartMenu.
После того, как вы сгенерировали данные плитки, откройте Better StartMenu, нажмите на вновь созданную плитку во втором разделе и нажмите «Закрепить», чтобы выбрать плитку в меню «Пуск», чтобы добавить пользовательскую плитку в меню «Пуск».
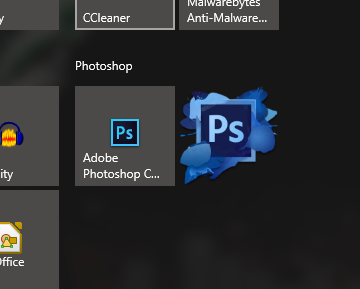
Наконец, разместите свою плитку и наслаждайтесь своей полностью функциональной и полностью стилизованной плиткой меню Пуск. Возможности Better StartMenu безграничны, поэтому не стесняйтесь возиться с программой, чтобы создать идеальные плитки меню Пуск для вашего ПК.
Настройка плиточного интерфейса в «Пуск»
Майкрософт любит плитки и хочет, чтобы вы тоже их полюбили. Они появились в Windows 8, а затем и в Windows 10, даже с возвратом меню «Пуск». Любите вы плитки, или нет, вы можете настроить их так, чтобы вам было легче получать доступ к вашим любимым приложениям. Как их настроить? Вы можете изменить их размер, вывести их в меню «Пуск», включить и выключить живые фрагменты и упорядочить их в определённых группах. Рассмотрим настройки интерфейса более детально.
Добавление и удаление новых плиток
Рассмотрим, как добавить плитки. Чтобы создать дополнительное пространство для большего количества плиток, нажмите кнопку «Пуск» – «Настройки» – «Персонализация» – «Пуск». Справа найдите и активируйте функцию «Показывать больше плиток в меню Пуск». Теперь нажмите «Пуск», и вы увидите, что площадь меню стала больше, создавая дополнительное место для новых плиток. Дальше правой клавишей нужно выбрать любое приложение и нажать «Закрепить на начальном экране».
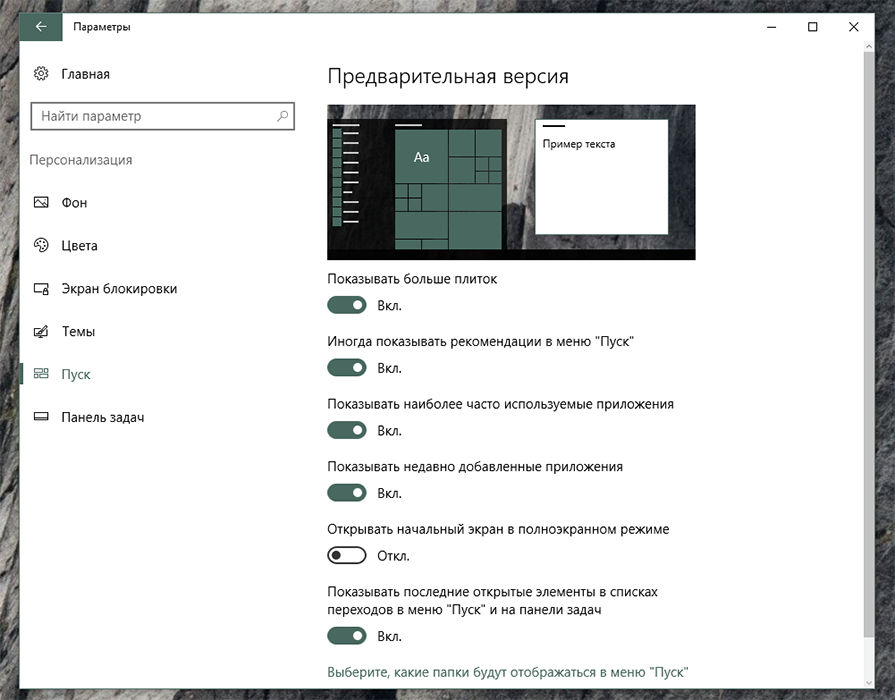
Настройка размера
Как и в Windows 8 и 8.1, в Windows 10 также можно изменить размер закреплённых плиток, сделав их больше или меньше. Для этого щёлкните правой кнопкой мыши на плитке, затем во всплывающем меню наведите указатель мыши на параметр «Изменить размер» и выберите новый из 4-х доступных размеров.
Группировка
Вы можете разместить плитки в разные группы, чтобы они были лучше организованы и их легче было найти. Например, одну группу вы можете создать для своих основных приложений, другую группу – для приложений, связанных с Интернетом, и третью – для игр. Сначала выберите плитку, которую вы хотите использовать, чтобы создать новую группу и переместить её в пустую область в меню «Пуск». Затем переместите в эту группу все остальные ярлыки приложений. Продолжайте до тех пор, пока не внесёте все приложения. Теперь нам нужно дать группе имя. Наведите мышь чуть выше первой в группе плитки, пока не появится надпись «Назвать группу». Щёлкните на ней мышкой, введите название новой группы и нажмите Enter.
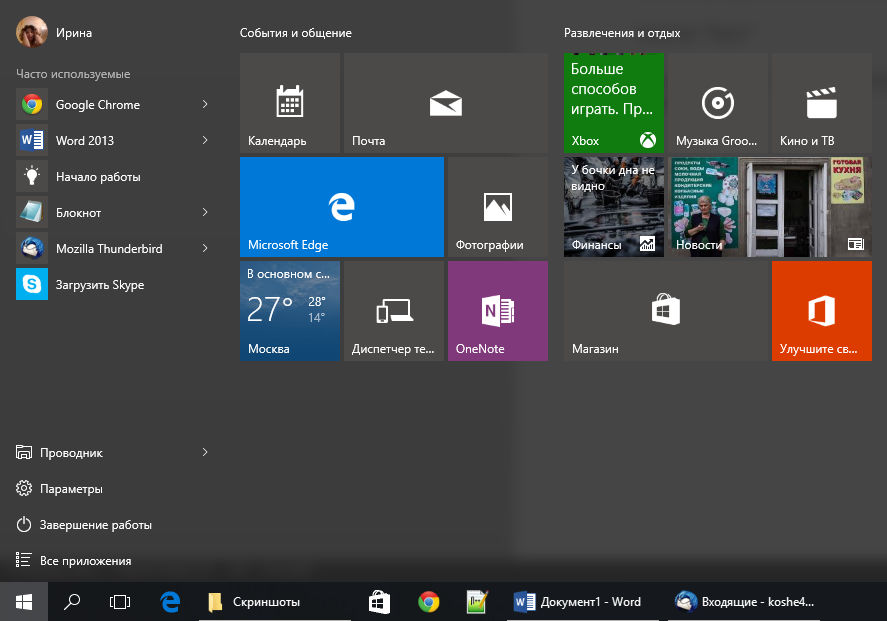
С выпуском Windows 10 Creators Update вы можете использовать новую функцию, которая позволяет размещать ярлыки в папках. Этот процесс поможет лучше организовать ваши плитки, чтобы они занимали меньше места на экране. Предположим, вы хотите поместить все приложения, связанные с развлечениями, в одну папку. Например, Xbox, Groove Music, Movies & TV и Netflix. Начните с перетаскивания одной плитки поверх другой, например, поместите плиту Groove Music поверх плитки Xbox.
Теперь ваши ярлыки Xbox и Groove Music находятся в одной папке. Чтобы получить доступ к одному из приложений, просто нажмите на папку, чтобы открыть и отобразить её ярлыки. Затем выберите приложение, которое вы хотите запустить. Если нужно добавить ещё одну плитку в папку, просто перетащите её. Продолжайте этот процесс до тех пор, пока не перетащите все связанные приложения. Потом папку можно переименовать.
Запрет обновления плиток
Живые плитки могут быть очень удобными, поскольку показывают последние новости и другую обновляемую информацию. Чтобы отключить их анимацию, щёлкните правой кнопкой мыши живую плитку, например, «Новости», «Погода» или «Календарь». Во всплывающем меню наведите указатель мыши на параметр «Дополнительно» и нажмите «Отключить живые плитки». Анимация будет отключена.
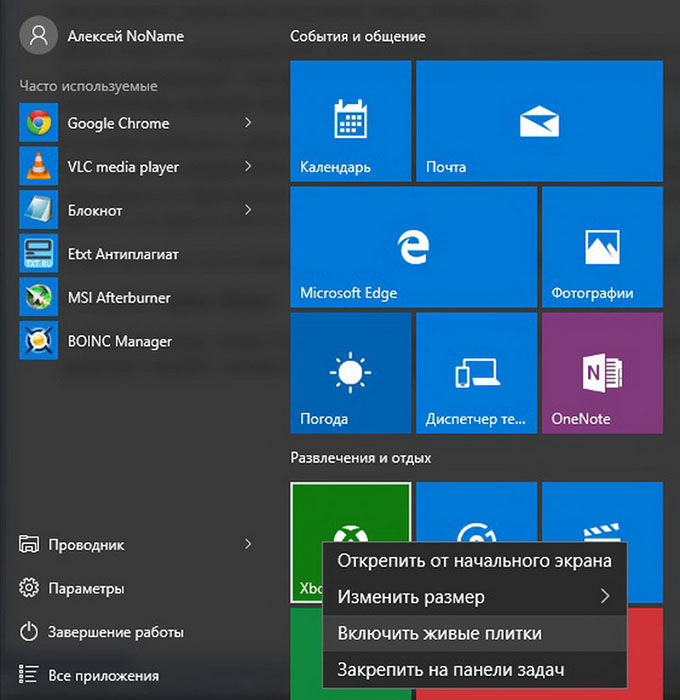
Настройка расцветки меню «Пуск»
Для настройки цветовой схемы нажмите «Пуск» и выберите «Настройки». В разделе «Персонализация» слева пункт «Цвета». Откроется меню с выбором цвета фона для плиток. Функция «Автоматический выбор главного цвета фона» сама подберёт подходящий под цветовую схему обоев оттенок.
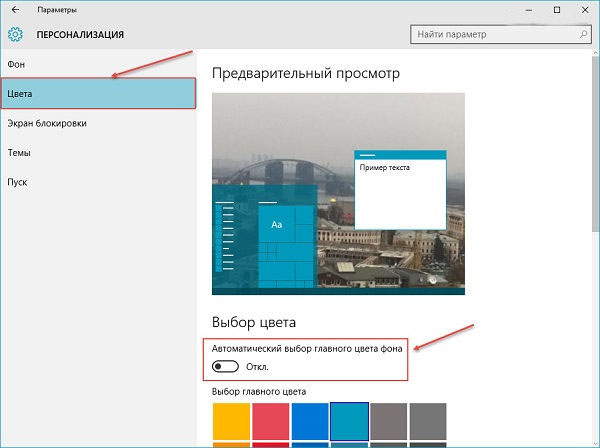
Здесь также доступны и дополнительные настройки оформления. Переключатель эффектов прозрачности делает панель задач и фон меню «Пуск» немного прозрачными. Выбранный цвет также можно автоматически дублировать в другие элементы интерфейса – на панель задач, в центр уведомлений и в заголовках окон. Если отключить эту функцию, фон меню «Пуск», панель задач и заголовки активных окон станут тёмно-серыми.
Win10Tile — еще одна бесплатная программа для оформления плиток начального экрана
Win10Tile — еще одна бесплатная утилита для целей создания собственных плиток меню Пуск, работающая по тому же принципу, что и первая из рассмотренных, но с меньшим количеством функций. В частности, вы не можете создать из нее новых ярлыков, но имеете возможность оформить плитки для уже имеющихся в разделе «Все приложения».
Просто выберите ярлык, для которого нужно изменить плитку, задайте два изображения (150×150 и 70×70), фоновый цвет плитки и включите или отключите отображение подписи. Нажмите «Save» для сохранения изменений, после чего закрепите отредактированный ярлык из «Все приложения» на начальном экране Windows 10. Страница программы Win10Tile —forum.xda-developers.com/windows-10/development/win10tile-native-custom-windows-10-t3248677
Надеюсь, для кого-то представленная информация по оформлению плиток Windows 10 окажется полезной.
- http://pyatilistnik.org/kak-dobavit-bolshe-plitok-v-pusk-windows-10/
- https://it-tehnik.ru/software/windows-10/tune-up-windows10-tiles.html
- https://remontka.pro/custom-tiles-windows-10/
Меню «Пуск» в Windows 10
Меню в Windows 10 открывается так же по кнопке «Пуск». Слева в самом верху размещаются привычные по предыдущим версиям Windows, ярлыки часто используемых программ, а ниже идут ярлыки всех приложений по алфавиту. Правую часть меню заполняют плитки. Это те же ярлыки только чуть крупнее.
Если кликнуть мышкой в левой части меню по букве алфавита,
то откроется алфавит. Можно выбрать любую букву и сразу же откроется список всех приложений, которые начинаются на эту букву.
Над самой кнопкой «Пуск» находятся кнопки:
- Кнопка «Параметры учетной записи»;
- Кнопка «Параметры»;
- Кнопка «Выключение»
В правой части находятся плитки нового стиля под названием METRO.
Стиль оформления меню Пуск – METRO
Плитки METRO представляют из себя прямоугольные блоки в виде иконок и картинок.
Плитки можно отсортировать по категориям. Так же можно изменить их размер и их расположение. Полотно с плитками можно сжать или растянуть на весь рабочий стол.
Стиль METRO используется не только на компьютере. Он так же популярен и на мобильных устройствах, таких как планшеты и смартфоны. Согласитесь, что на сенсорном экране намного удобнее пользоваться плитками.
Как создать или удалить плитку в меню Пуск Windows 10
Для создания плитки в меню Пуск, необходимо кликнуть правой кнопкой мыши по иконке приложения в левой части меню и выбрать в выпадающем с писке пункт «Закрепить на начальном экране».
Если приложение находится в папке, то её необходимо сначала открыть, а потом выбрать необходимую иконку.
Чтобы удалить плитку, необходимо кликнуть по ней правой кнопкой мыши и выбрать из списка команду «Открепить от начального экрана».
Настройка меню «Пуск» через «Параметры»
Настроить меню «Пуск» можно через «Параметры». Для этого кликните правой кнопкой мыши по свободному месту на Панели задач и выберите в выпадающем меню пункт «Параметры панели задач».
В открывшихся Параметрах перейдите слева на вкладку «Пуск».
Справа будут показаны настройки меню «Пуск». Семь переключателей:
- Показывать больше плиток в меню «Пуск»;
- Показать список приложений в меню «Пуск»;
- Показывать недавно добавленные приложения;
- Показывать наиболее часто используемые приложения;
- Иногда показывать предложения в меню «Пуск»;
- Открывать меню «Пуск» в полноэкранном режиме (на весь экран, как в меню Windows 8);
- Показывать последние открытые элементы в списках переходов в меню «Пуск», на панели задач и в окне быстрого доступа проводника.
Ниже имеется ссылка «Выберите, какие папки будут отображаться в меню «Пуск». Если кликнуть по ней, то откроется окно, в котором можно включить или отключить для показа в меню «Пуск» папки:
- Проводник;
- Параметры;
- Документы;
- Загрузки;
- Музыка;
- Изображения;
- Видео;
- Сеть;
- Персональная папка.
Как изменить цвет плиток
В тех же параметрах на вкладке «Цвета» можно изменить цвет фона меню пуск и панели задач. В окне «Цвета» в поле «Выбор цвета» устанавливаем параметр «Настраиваемый», «Светлый» или «Темный», и ниже в таблице цветов выбираем понравившийся цвет для плиток.
Таким образом, можно поменять цвет меню.
Как изменить размер плиток
Для того, чтобы изменить размер плиток, необходимо кликнуть по плитке правой кнопкой мыши
по плитке и выбрать в открывшемся списке пункт «Изменить размер» и выбрать один из параметров:
- Мелкий
- Средний
- Широкий
- Крупный
Группировка плиток и создание категорий
Все плитки можно группировать по категориям. Для этого необходимо создать группу:
- Кликните левой кнопкой мыши по любой плитке и не отпуская кнопки перетащите плитку в нужное место. После этого отпустите клавишу мыши.
- Присвойте группе имя. Наведите курсор чуть выше блока плиток и кликните левой кнопкой мыши по появившимся двум горизонтальным полоскам справа. Появится поле, в котором можно ввести наименование категории блока.
Плитки можно складывать в папки. Для этого попробуйте навести их друг на друга.
Как отключить «живые плитки»
Если у вас в меню уже имеются плитки типа «Погода», «Новости» и т.п., то их можно удалить или отключить. Такие плитки называются «живыми». .Для этого кликните по такой «живой» плитке правой кнопкой мыши и выберите в выпадающем меню пункт – Дополнительно – Отключить живые плитки.
Как убрать все плитки из меню Пуск
Если вы хотите, чтобы ваше меню было больше похоже на классическое, тогда удалите все плитки. Для этого кликните по плитке правой кнопкой мыши и выберите в выпадающем списке пункт «Открепить от начального экрана» или «Удалить».
После того, как все плитки будут удалены, подведите курсор к правой границе меню, и как только курсор изменит свой вид на двунаправленную стрелку, нажмите левую кнопку мыши, и не отпуская её, потяните эту сторону к левому краю. Потом отпустите кнопку мыши.
Таким образом, можно растягивать или сжимать поле для плиток.
Файл browserconfig.xml
В панель быстрого доступа виндовс плитки сайта попадают благодаря файлу browserconfig.xml
., который указывает пути к изображениям назначенных для плиток.
Файл browserconfig.xml
небольшой в содержании. Вот весь его код:
<?xml version=»1.0″ encoding=»utf-8″?>#f5f5f5
Ниже можно скачать данный файл:
Скачать файл browserconfig.xml
Разархивируйте скачанную папку и откройте лежащий в ней файл browserconfig.xml
при помощи редактора кода (VSCode, Notepad++ и т.п.), текстового редактора или просто обычным блокнотом виндовс, после чего в нём нужно исправить значения согласно тому, где у вас будут находится изображения и их названия.
Теперь что касается настроек файла browserconfig.xml
Как таковых, можно выделить три настройки — версия, путь к файлу и цвет фона плитки. Давайте я вам подробно объясню что, где и за что отвечает, чтобы вам было всё понятно по настройкам.
В первой строке код:
<?xml version=»1.0″ encoding=»utf-8″?>
Здесь указана версия и кодировка файла. Кодировку мы не трогаем, а вот версия файла нужна для того, чтобы была возможность при смене изображения плитки, обновить её и в панеле пользователя добавившего ваш сайт к себе в панель быстрого доступа.
Как это работает.
К примеру через некоторое время Вы решили сменить изображения для плиток. Заменив изображения вам так же необходимо поменять версию и изменить «1.0» на «1.1», «1.2», «1.3»….»1.11″….. «2.1», «2.2» и т.д.
Увеличивая цифру — вы обновляете версию. При этом когда пользователь зайдёт на ваш сайт через браузер Edge или Explorer 11, у него автоматически сменится изображение плитки на новое, без какого либо его участия.
Думаю с этим понятно.
Следующее — код в блоке tile
. В нём прописаны пути к изображениям плиток. Путь указывается в двойных кавычках после src=
Изображения для плиток можно поместить в любом месте на сайте. Так же и имена изображениям можно давать любые, необязательно брать название из приведённого мною кода. Главное потом в коде указать правильно путь к изображению. И ещё, необязательно хранить изображения в одной папке — можно раскидать их по разным местам и указать это в путях к ним.
И последняя настройка — цвет фона плитки. За это отвечает данная часть кода:
#f5f5f5
Можно заменить указанный мною серебристый цвет #f5f5f5 на зелёный #009900, или красный #f90000. Как вам пожелается…
На этом все настройки заканчиваются.
Подключаем плитки сайта
После того как изображения для плиток размещены на сайте, а в файле browserconfig.xml
сделаны все настройки, нужно поместить этот XML-файл с именем browserconfig.xml
в корневую папку вашего сайта
.
Вот и всё!!! Плитки подключены. Браузеры Edge и Internet Explorer 11 автоматически читают файл, когда пользователь закрепляет сайт.
Добавляются плитки сайта в панель быстрого доступа осуществляется через родные для windows браузеры EDGE или Internet Explorer 11 и выше. Для этого необходимо открыть сайт в данном браузере Дополнительно (три точки справа вверху) и выбрать Закрепить эту страницу на начальном экране:
После этого плитка автоматически добавляется в панель быстрого доступа, где её можно перемещать и задавать ей размер.
На этом всё Удачного вам сайтостроения!!!
Новое меню новой системы Windows 10 для решения различных задач – смесь классического пуска «семерки» и начального экрана «восьмерки». Многие нарекания на новый вид кнопки «Пуск» в промежуточной редакции операционной системы между 7-кой – 10-кой поспособствовали преображению меню.
Что касается внешнего вида нового Пуска, то он включает в себя элементы оформления с нового плиточного интерфейса Metro, скопированного из окон проводника, и классические пункты. Microsoft предоставляют широкие возможности по кастомизации этого меню: любые элементы панели, как плитки, так и классические иконки размещаются в удобном для пользователя месте. Практически каждый элемент панели поддается удалению. Так можно удалить практически все элементы Metro – плитки и превратить меню в «Пуск», мало чем отличающийся от пуска в Windows 7, или заполнить экран различными плитками. Как все это осуществляется, написано ниже. Хотя разобраться, каким образом работает настройка нового меню, сможет любой.
Закрепите свои приложения и ярлыки
Поскольку начальный экран является наследником меню «Пуск», на него автоматически помещаются ярлыки программ, если при их установке вы не отказываетесь от этой опции.
На этом экране вы можете легко закрепить:
- приложения Metro
- программы
- библиотеки, диски, папки и сохраненные поиски
- системные расположения (например, панель управления и компьютер)
Сделать это можно двумя путями, поскольку теперь в Windows два варианта контекстных меню!
В контекстном меню перечисленных выше объектов появился новый пункт.
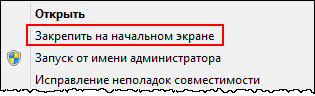
Используйте результаты поиска
Программу или приложение Metro проще всего закрепить из результатов поиска. Напечатайте название приложения на начальном экране, а затем щелкните по результату правой кнопкой мыши, либо потяните его вверх или вниз.
Панель внизу экрана – это по сути контекстное меню в стиле Metro.
Закрепите произвольные файлы
Возможность закрепления произвольных файлов в Windows 8 RP не предусмотрена. Частично этот недостаток компенсируют списки переходов, но они не всегда есть у приложения. Однако существует простой обходной путь.
Щелкните правой кнопкой мыши на рабочем столе, выберите из меню Создать – Ярлык и введите в поле:
explorer "здесь путь к файлу"
Также можно выбрать файл кнопкой «Обзор» и дописать перед ним explorer.

В контекстном меню созданного ярлыка будет заветный пункт, с помощью которого вы сможете создать плитку на начальном экране.
Этим способом вы можете закрепить любой файл – от документа Office до скрипта. Именно так можно ускорить доступ к выключению и перезагрузке компьютера. Команды для создания ярлыков:
:: Перезагрузка shutdown /r /t 0 :: Выключение shutdown /s /t 0
Опции же выхода из системы и блокировки компьютера на начальном экране и так есть:
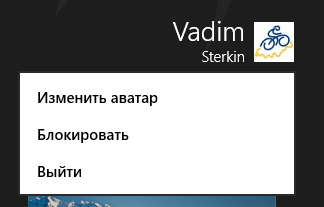
Закрепите любимые веб-страницы
Поскольку большинство читателей моего блога не пользуется Internet Explorer, им нужно создавать ярлык описанным выше способом:
explorer
Сайт откроется в браузере по умолчанию.
В Metro версии Internet Explorer 10 есть возможность закреплять страницы на начальном экране. При этом в настройках классического IE вы можете контролировать, в каком из браузеров будут открываться страницы.
Меню Пуск возвращается
Меню пуск на протяжении долгих лет было неотъемлемой частью интерфейса ОС Windows, но в 2012 году от его использования было решено отказаться в угоду рабочему столу Metro. Не всех устроило такое нововведение, и в свежей версии своей ОС Microsoft решили вернуть его, изрядно доработав.
Споров на тему, нужно ли меню Пуск в 10 версии Windows, было немало, но большинство пользователей высказывалось за необходимость возврата этого элемента интерфейса. Неизвестно, прислушались ли в Microsoft к мнению пользователей, или руководствовались эргономикой, но, так или иначе, доработанное меню Пуск вернулось.
Главным отличием новой реализации этого элемента интерфейса стало объединение классических пунктов меню и живых плиток. Расширились и возможности настройки: теперь каждый может настроить меню Пуск под себя.
В отличие от классических пиктограмм, отвечающих за вызов приложений, плитки являются интерактивными элементами. Они могут использоваться не только в качестве ярлыка, но и служат для вывода актуальной информации из приложения. Это может быть прогноз погоды, количество непрочитанных сообщений, курс иностранных валют, служебные уведомления.
Функциональность живых плиток в новой ОС осталась на уровне Windows 10, видимых нововведений в Microsoft не вносили. Чтобы настроить под себя плитки, достаточно просто нажать правой клавишей мыши по значку. Можно редактировать размер, цвет, включить ил выключить анимацию, отправить значок на панель задач или удалить пиктограмму из «Пуска».
Добавление и удаление новых плиток
Чтобы добавить новую плитку приложения, найдите его в списке программ и нажмите правой клавишей мыши по его названию. Во всплывающем меню следует выбрать пункт «Закрепить на начальном экране».
Аналогичные операции нужно выполнить и для удаления плитки, только выбирать нужно пункт «Открепить от начального экрана».
Для того, чтобы изменить расположение значка в меню, необходимо зажать плитку правой кнопкой мыши и перетащить ее в нужное место.
Настройка размера
Для того чтобы изменить размер плитки, необходимо кликнуть по ней правой кнопкой мыши и выбрать опцию «Изменить размер».
Плитка может иметь прямоугольный или квадратный размер. Чем больший размер она имеет, тем шире функциональность, но на небольших экранах потери пространства могут перекрыть все выгоды от этого.
Небольшой недостаток плиток состоит в том, что если установлен маленький размер, а количество нечетное — в меню останутся пустые места. Устранить его можно, изменяя размеры отдельных значков и их расположение.
Запрет обновления плиток
Получать в режиме реального времени различные уведомления из приложений довольно удобно. Но иногда разработчики слишком много внимания уделяют этой возможности, и как следствие — пользователя постоянно отвлекают малозначимые сообщения программы. Чтобы избежать этого, в настройках меню Пуск предусматривается возможность отключить уведомления из отдельных плиток.
Чтобы сделать это, кликните правой кнопкой по плитке и во всплывающем меню выберите пред последний пункт «Отключить живые плитки».
После этого дизайн плитки всегда будет оставаться неизменным и назойливые сообщения беспокоить перестанут.
Настройка расцветки меню Пуск
Фон подложки в Windows 10 можно изменить так же, как и цвет отдельных плиток. Для этого нажмите ПКМ в любом месте, не занятом иконкой и выберите пункт меню «Персонализация».
В открывшемся окне можно указать цвет фона в меню Пуск, а также изменить некоторые другие параметры. Можно подобрать под себя не только цвет, но и его насыщенность. Пользователь может выбрать уже готовую цветовую схему, или детально настроить ее на свой вкус самостоятельно.
Измененная цветовая схема меню
Как отключить обновления живых плиток
Данный пункт статьи я решил посвятить пользователям, которые не могут справится с постоянными уведомлениями от малозначимых для них приложений. Как правило, они мешают пользователям заниматься работой или отвлекают от других важных дел. Такие неприятности можно обойти так:
- Вызовите контекстное меню приложения (кликните по нему правой клавишей мыши).
- Выберите пункт «Дополнительно», а затем «Отключить живые плитки» («Turn live tile off»):
Теперь некоторые навязчивые приложения не будут вас беспокоить надоедливыми апдейтами, а общий вид прямоугольного блока останется стандартным.
На конец статьи приготовил для вас очень интересные и важные пункты: