Новая светлая тема
Наверное самым значимым новшеством интерфейса Windows 10 May 2019 Update стал запуск полноценной светлой темы (режима) оформления для меню «Пуск», панели задач, Центра действий и уведомлений.
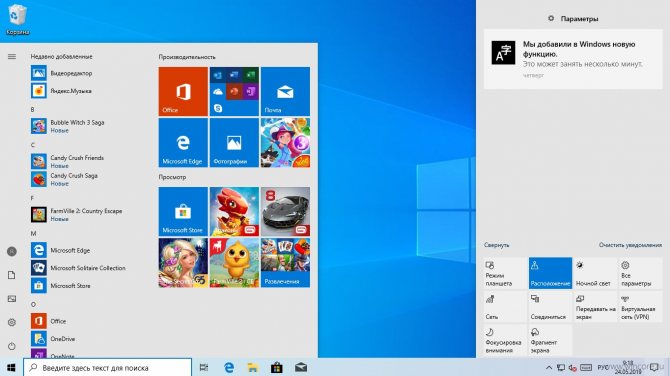
Светлая тема теперь используется по умолчанию для Windows 10 Домашней, компанию ей составляет новое фоновое изображение для рабочего стола. Также чуть более светлое и лёгкое, чем прежде.
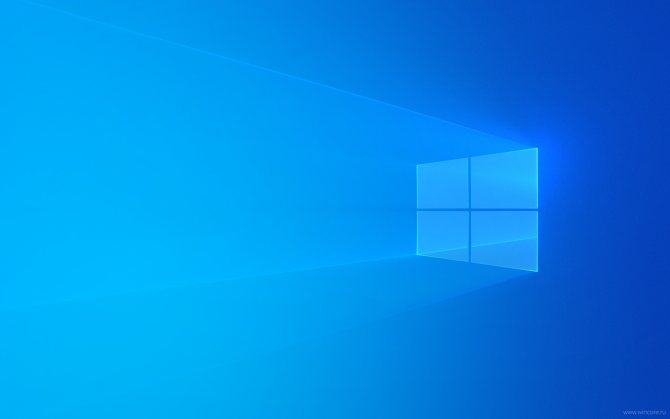
Переключаться между светлым и тёмными режимами можно в панели Персонализация, где стал доступен ещё и новый настраиваемый режим. Последний позволяет комбинировать светлую тему Windows с тёмной темой приложений, и наоборот.
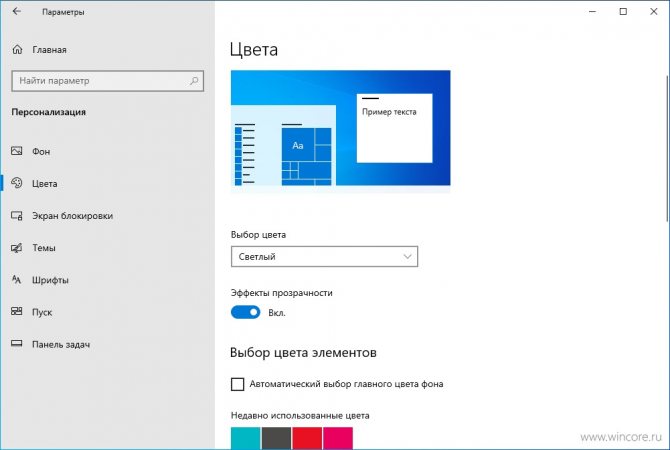
Microsoft не была бы Microsoft, если бы сделала всё сразу и хорошо. Потому отдельного цветного режима у нас по-прежнему нет и опция «Отображать цвет элементов на следующих поверхностях» доступна только в связке с тёмным режимом Windows. Зато теперь выбранный цвет используется для оформления ещё и списков перехода приложений.
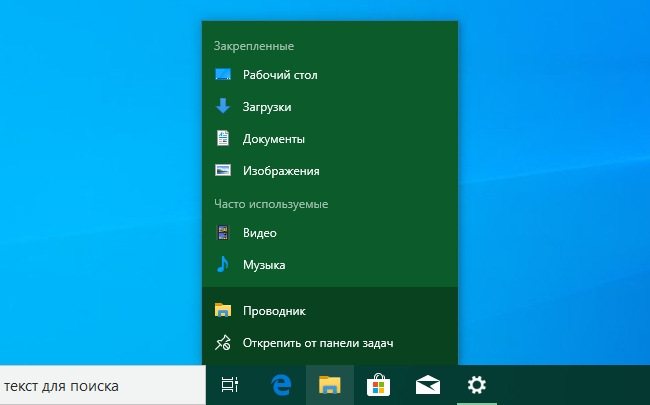
Меню «Пуск» в Windows 10
Меню в Windows 10 открывается так же по кнопке «Пуск». Слева в самом верху размещаются привычные по предыдущим версиям Windows, ярлыки часто используемых программ, а ниже идут ярлыки всех приложений по алфавиту. Правую часть меню заполняют плитки. Это те же ярлыки только чуть крупнее.
Если кликнуть мышкой в левой части меню по букве алфавита,
то откроется алфавит. Можно выбрать любую букву и сразу же откроется список всех приложений, которые начинаются на эту букву.
Над самой кнопкой «Пуск» находятся кнопки:
- Кнопка «Параметры учетной записи»;
- Кнопка «Параметры»;
- Кнопка «Выключение»
В правой части находятся плитки нового стиля под названием METRO.
Стиль оформления меню Пуск – METRO
Плитки METRO представляют из себя прямоугольные блоки в виде иконок и картинок.
Плитки можно отсортировать по категориям. Так же можно изменить их размер и их расположение. Полотно с плитками можно сжать или растянуть на весь рабочий стол.
Стиль METRO используется не только на компьютере. Он так же популярен и на мобильных устройствах, таких как планшеты и смартфоны. Согласитесь, что на сенсорном экране намного удобнее пользоваться плитками.
Как создать или удалить плитку в меню Пуск Windows 10
Для создания плитки в меню Пуск, необходимо кликнуть правой кнопкой мыши по иконке приложения в левой части меню и выбрать в выпадающем с писке пункт «Закрепить на начальном экране».
Если приложение находится в папке, то её необходимо сначала открыть, а потом выбрать необходимую иконку.
Чтобы удалить плитку, необходимо кликнуть по ней правой кнопкой мыши и выбрать из списка команду «Открепить от начального экрана».
Настройка меню «Пуск» через «Параметры»
Настроить меню «Пуск» можно через «Параметры». Для этого кликните правой кнопкой мыши по свободному месту на Панели задач и выберите в выпадающем меню пункт «Параметры панели задач».
В открывшихся Параметрах перейдите слева на вкладку «Пуск».
Справа будут показаны настройки меню «Пуск». Семь переключателей:
- Показывать больше плиток в меню «Пуск»;
- Показать список приложений в меню «Пуск»;
- Показывать недавно добавленные приложения;
- Показывать наиболее часто используемые приложения;
- Иногда показывать предложения в меню «Пуск»;
- Открывать меню «Пуск» в полноэкранном режиме (на весь экран, как в меню Windows 8);
- Показывать последние открытые элементы в списках переходов в меню «Пуск», на панели задач и в окне быстрого доступа проводника.
Ниже имеется ссылка «Выберите, какие папки будут отображаться в меню «Пуск». Если кликнуть по ней, то откроется окно, в котором можно включить или отключить для показа в меню «Пуск» папки:
- Проводник;
- Параметры;
- Документы;
- Загрузки;
- Музыка;
- Изображения;
- Видео;
- Сеть;
- Персональная папка.
Как изменить цвет плиток
В тех же параметрах на вкладке «Цвета» можно изменить цвет фона меню пуск и панели задач. В окне «Цвета» в поле «Выбор цвета» устанавливаем параметр «Настраиваемый», «Светлый» или «Темный», и ниже в таблице цветов выбираем понравившийся цвет для плиток.
Таким образом, можно поменять цвет меню.
Как изменить размер плиток
Для того, чтобы изменить размер плиток, необходимо кликнуть по плитке правой кнопкой мыши
по плитке и выбрать в открывшемся списке пункт «Изменить размер» и выбрать один из параметров:
- Мелкий
- Средний
- Широкий
- Крупный
Группировка плиток и создание категорий
Все плитки можно группировать по категориям. Для этого необходимо создать группу:
- Кликните левой кнопкой мыши по любой плитке и не отпуская кнопки перетащите плитку в нужное место. После этого отпустите клавишу мыши.
- Присвойте группе имя. Наведите курсор чуть выше блока плиток и кликните левой кнопкой мыши по появившимся двум горизонтальным полоскам справа. Появится поле, в котором можно ввести наименование категории блока.
Плитки можно складывать в папки. Для этого попробуйте навести их друг на друга.
Как отключить «живые плитки»
Если у вас в меню уже имеются плитки типа «Погода», «Новости» и т.п., то их можно удалить или отключить. Такие плитки называются «живыми». .Для этого кликните по такой «живой» плитке правой кнопкой мыши и выберите в выпадающем меню пункт – Дополнительно – Отключить живые плитки.
Как убрать все плитки из меню Пуск
Если вы хотите, чтобы ваше меню было больше похоже на классическое, тогда удалите все плитки. Для этого кликните по плитке правой кнопкой мыши и выберите в выпадающем списке пункт «Открепить от начального экрана» или «Удалить».
После того, как все плитки будут удалены, подведите курсор к правой границе меню, и как только курсор изменит свой вид на двунаправленную стрелку, нажмите левую кнопку мыши, и не отпуская её, потяните эту сторону к левому краю. Потом отпустите кнопку мыши.
Таким образом, можно растягивать или сжимать поле для плиток.
Настройка начального экрана и панели задач Windows 10 с помощью групповой политики Customize Windows 10 Start and taskbar with Group Policy
Относится к: Applies to
В этой статье рассказывается, как обновить параметры групповой политики для отображения настроенного макета начального экрана и панели задач при входе пользователя в систему. This topic describes how to update Group Policy settings to display a customized Start and taskbar layout when the users sign in. Создав объект групповой политики на основе домена с этими параметрами, вы сможете развертывать настраиваемый макет начального экрана и панели задач для пользователей в домене. By creating a domain-based GPO with these settings, you can deploy a customized Start and taskbar layout to users in a domain.
Если с помощью этого метода применяется полный макет начального экрана, пользователи не смогут закреплять приложения на начальном экране, а также откреплять или удалять их. When a full Start layout is applied with this method, the users cannot pin, unpin, or uninstall apps from Start. Пользователи могут просматривать и открывать все приложения в представлении Все приложения, но не могут закреплять их на начальном экране. Users can view and open all apps in the All Apps view, but they cannot pin any apps to Start. Если применяется частичный макет начального экрана, то пользователям не удастся изменить содержимое определенных групп плиток, но они смогут перемещать эти группы, а также создавать и настраивать собственные группы. When a partial Start layout is applied, the contents of the specified tile groups cannot be changed, but users can move those groups, and can also create and customize their own groups. При применении макета панели задач пользователи по-прежнему смогут закреплять и откреплять приложения, а также изменять порядок закрепленных приложений. When you apply a taskbar layout, users will still be able to pin and unpin apps, and change the order of pinned apps.
Как вернуть классический вид стандартными средствами
Классическим видом меню «Пуск» принято считать версию, которая была в Windows 7. По мнению большинства пользователей, это был самый удобный вариант, в котором не было излишеств. Стандартными средствами можно настроить вид, который будет максимально напоминать меню седьмой версии. Однако все действия придется выполнять вручную, а значит процесс будет не очень быстрым.
Что делать, если не открывается Пуск в Windows 10
Для начала нужно открыть стартовое меню и убрать оттуда все ненужные элементы. Первое, что бросается в глаза — это плитки. Нужно нажать на каждую и открепить ее. В результате элемент исчезнет. Продолжать действие до тех пор, пока область не останется полностью пустой. На этом этапе в целом картина будет похожей на классический вид.
Обратите внимание! Чтобы избавиться от широкой области, нужно справа налево стянуть «Пуск». Самой оптимальной будет ширина, когда внизу выстроятся 4 иконки под приложениями
В результате получится максимально похожий вид на тот, что был в Windows 7. Это все, что можно сделать стандартными средствами. Если итоговый вариант не устраивает, и хочется получить результат один в один, то помочь смогут только сторонние приложения.
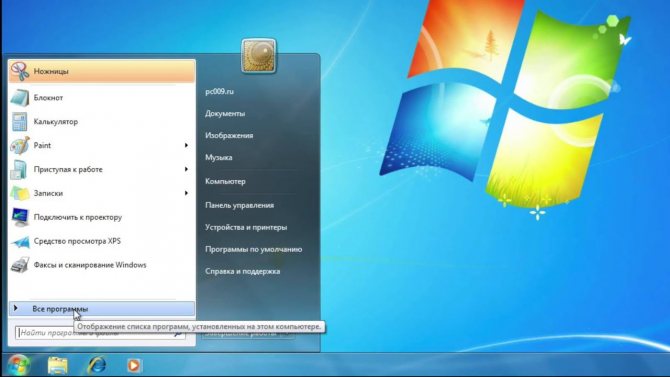
Классический вид меню «Пуск» (Windows 7)
Из чего состоит
Для того чтобы открыть меню требуется нажать кнопку с изображением эмблемы Windows на панели задач или кнопку «Win» с таким же изображением на клавиатуре.
Нам откроется небольшое окно содержимое, которого можно разделить на три области:
- Меню «Пуск» (небольшой столбец с лева)
- Список приложений
- Начальный экран
Меню «Пуск»
Включает в себя кнопку выключения при нажатии, на которую появятся три варианта:
- Спящий режим
- Завершение работы
- Перезагрузка
Чуть выше находится кнопка учетной записи, нажав на нее, можно будет выполнить следующие действия:
- Изменить параметры вашей учетной записи. Нажав откроется окно с настройками
- Заблокировать учетную запись (после нажатия для входа потребуется ввести пароль созданный вами для учетной записи)
- Произвести выход из системы (перед выходом не забудьте сохранить открытые документы)
Также сюда вы можете на свое усмотрение добавить еще некоторые кнопки. Для этого нужно перейти в настройки персонализации и выбрать из списка «пуск».
Постоянные читатели уже знают, как это сделать, так как мы этому учились в статье: Рабочий стол Windows: что это такое и как его настроить
Но для новичков хочу все-таки повториться в настройки персонализации можно попасть следующим образом:
Наводим указатель мыши на незанятую область рабочего стола и жмете правой кнопкой. В открывшемся списке выбираем «Персонализация».
Откроются следующие настройки
На ваше усмотрение выбираем нужные вам папки. Лично у меня как видите все выключено.
Список приложений
Эта часть схожа с меню Виндовс 7 и включает в себя список недавно добавленных, а ниже этого списка идут все программы установленные на компьютер.
Вы можете производить некоторые действия, наведя на ярлык программы курсором мыши и кликнув правую кнопку, вызываем небольшое меню, с помощью команд в нем можно сделать следующие:
1 Закрепить ярлык на начальном экране. Об этом мы поговорим чуть позже в этой статье.
2 Дополнительно – открывает доступ к следующим действиям:
- Закрепить на панели задач
- Запустить программу от имени администратора
- Перейти в папку, где расположены файлы программы
3 Удалить с компьютера все данные программы, поэтому будьте внимательны, прежде чем нажимать.
В этот список также входят программы и утилиты встроенные в операционную систему. Вот названия папок, где находятся самые основные из них.
- Служебные программы Windows
- Программы специальных возможностей
- Средства администрирования
- Стандартные программы Виндовс
Каждая из этих папок это отдельная тема для рассмотрения, поэтому в этой статье мы их рассматривать не будем, так как цель у нас это ознакомление и настройка меню пуск.
А если вы все-таки хотите узнать о них подробнее, подпишитесь на обновления блога и не пропускайте выход новых статей.
Теперь давайте рассмотрим последний элемент
Начальный экран
Состоит он из живых плиток, оставленных разработчиками с меню пуск Windows 8.
Данные плитки являются некими ярлыками программ, которые вы можете, как добавлять и удалять их.
Для удаления нужно навести на плитку указателем мыши, и нажать ее правую кнопку и из списка выбрать «открепить от начального экрана»
Для прикрепления требуется выбрать ярлык нужной программы из списка приложений, на рабочем столе или в других папках навести на него мышь и нажать правую кнопку и из списка выбрать «закрепить на начальном экране»
Также данные плитки можно увеличить в размере для этого повторяем действия с наведением курсора мыши и в открывшемся списке выбрать «изменить размер».
Плитка также можно и перетаскивать, наведя курсором мыши на плитку и нажав левой кнопкой не отпуская перенести в то место, куда вам нужно в пределах начального экрана.
Если вдруг вы решите перенести плитку в другую открытую папку или на рабочий стол, то у вас в конечном месте создаться ярлык этой программы.
Изменения цветовой гаммы и размеров
В случаях, когда цвет плиток в выплывающем списке меню «Пуск» или их размеры вам не по душе — вы всегда сможете их изменить. Для этого чётко придерживайтесь таких пунктов:
- Найдите край отдела «Пуск», наведите на него курсор мыши.
- Направив курсор в нужное место, зажмите левую клавишу мыши.
- Растяните или, наоборот, уменьшите границы при помощи движений (влево, вправо, вверх, вниз):
- Наведи курсор на любую область рабочего стола устройства.
- Щёлкните по ней правой клавишей мыши, в выплывающем списке выберете пункт «Персонализация».
- В левой части открывшегося окна перейдите в новую вкладку — «Цвета».
- Определитесь с наиболее подходящим для вас цветом, нажмите на пункт «Показать цвет в меню Пуск»:
Что такое быстрый запуск в windows 10?
Чтобы понять работу этой функции, нужно рассказать про гибернацию. При использовании гибернации Windows 10 сохраняет данные в памяти в файле «hiberfil.sys» на жёстком диске, что позволяет возобновить предыдущий сеанс работы даже после отключения питания.
Быстрый запуск работает аналогично, но с одним отличием. Вместо того, чтобы сохранять на жёсткий диск весь сеанс, пользователь выходит из системы до того, как состояние сохраняется в файле гибернации, что требует меньше места для хранения и позволяет быстрее возобновить работу. Вы можете ускорить процесс загрузки с помощью быстрого твердотельного накопителя или попробовав быстрый запуск.
Советы и хитрости виртуального рабочего стола
1]Используйте индикатор «Текущий рабочий стол»
При переключении между рабочими столами в представлении задач, хотя он указывает номер рабочего стола, по-прежнему сложно узнать, какой рабочий стол вы используете в настоящее время. Это не проблема Linux, о которой легко узнать с помощью индикатора в трее. Но в Windows 10 такой опции нет.
Поскольку индикатор недоступен для Windows по умолчанию, можно использовать обходной путь. Проверьте проект VirtualDesktopManager на GitHub. Войдите в Github и нажмите «клонировать или загрузить» в правом верхнем углу. Программное обеспечение можно использовать, как только файл будет распакован. Просто дважды щелкните файл VirtualDesktopManager.exe, и он появится в виде значка на панели задач. Значок покажет точный номер виртуального рабочего стола, над которым вы работаете.
Вы также можете установить приложение по умолчанию в диспетчере задач, чтобы его не нужно было запускать каждый раз при запуске системы.
2]Используйте точную сенсорную панель
Для ноутбуков с точной сенсорной панелью его можно использовать для переключения между виртуальными рабочими столами. С тем же самым помогает касание двумя пальцами. Чтобы проверить, есть ли у вас точный тачпад, откройте окно настроек, нажав «Пуск»> «Настройки». Выберите вкладку «Мышь и сенсорная панель», и на ней будет указано, есть ли у вашего устройства точная сенсорная панель.
3]Организуйте свои виртуальные рабочие столы по функциональности
Один вопрос: зачем вообще использовать виртуальные рабочие столы? Различные приложения могут оставаться пером и доступны в виде разных вкладок на панели задач в нижней части экрана. Возможно, лучшей причиной было бы организовать работу и не отвлекаться. Например. Если бы я работал с несколькими задачами, я бы открывал свои рабочие учетные записи на одном виртуальном рабочем столе, музыку на втором и блоги на третьем.
Это приложение называется VDesk это доступно как утилита командной строки, которая может быть очень полезна при запуске каталогов на виртуальных рабочих столах. Его можно скачать с Github здесь. Опять же, это программное обеспечение не нужно устанавливать. После загрузки и извлечения пользователь может запускать каталоги на виртуальных рабочих столах с помощью командной строки в командной строке. Синтаксис командной строки для запуска будет следующим:
vdesk [Name of application/directory]
Например. Чтобы открыть Wordpad на виртуальном рабочем столе номер 2, командная строка будет следующей:
vdesk 2 wordpad
Если номер виртуального рабочего стола не указан, приложение само откроет новый виртуальный рабочий стол.
Например. Команда vdesk wordpad откроет Wordpad как новый рабочий стол.
КОНЧИК: Узнайте, как можно перемещать окна между виртуальными рабочими столами в Windows 10.
5]Использование быстрых клавиш
Хотя мы знаем, что можем переключаться между виртуальными рабочими столами с помощью мыши, это становится громоздким по мере увеличения количества виртуальных рабочих столов. Таким образом, сочетания клавиш были бы очень полезны для облегчения работы. Сочетания клавиш упрощают добавление, удаление виртуальных рабочих столов и переключение между ними. Сочетания клавиш для виртуальных рабочих столов следующие:
- Чтобы создать новый виртуальный рабочий стол — Windows + CTRL + D
- Чтобы закрыть текущий виртуальный рабочий стол — Windows + CTRL + F4
- Чтобы переключиться на следующий виртуальный рабочий стол в очереди — Windows + CTRL + стрелка вправо
- Чтобы переключиться на предыдущий виртуальный рабочий стол в очереди — Windows + CTRL + стрелка влево
- Чтобы открыть представление задач — Windows + Tab
6]Установка разных обоев для каждого виртуального рабочего стола
Хотя индикатор на панели задач — хороший способ узнать, какой виртуальный рабочий стол мы используем, более удобным способом было бы назначить разные обои для каждого рабочего стола. Таким образом, пользователь мог мгновенно проверить экран, над которым он работает.
В настоящее время в Windows нет встроенных функций для установки разных обоев для разных виртуальных рабочих столов. Итак, мы могли бы использовать этот сторонний инструмент под названием VirtualDesktop на CodeProject и загрузите файл. Это бесплатное приложение, установка не требуется. Просто скачайте и извлеките папку, и приложение готово к использованию. Однако пользователю необходимо создать учетную запись CodeProject и войти в нее.
Надеюсь это поможет!
Используйте диск восстановления windows 10
Диск восстановления Windows может устранить многие проблемы Windows, если Windows не запускается. Если принудительное выключение не помогло открыть параметры загрузки, то это определенно сработает для вас.
Если вы ещё не создали диск восстановления для своего ПК, вы можете легко создать его прямо сейчас. Всё, что вам нужно, это USB-накопитель и компьютер под управлением Windows 10.
- Используйте любой компьютер с Windows 10 , будь то ваш или друга.
- Следуйте инструкциям, чтобы создать диск восстановления.
- Теперь подключите диск восстановления к неисправному ПК и перезапустите его с этого диска.
- Вам будет предложено выбрать раскладку клавиатуры. Выберите подходящий вариант и откроются параметры загрузки.
Не знаете как восстановить рабочий стол в Windows?
Пропали ярлыки, исчез рабочий стол на компьютере, — с подобной ситуацией столкнулось множество пользователей операционной системы Windows, однако восстановить рабочий стол с ярлыками не трудно!
Однажды включив компьютер, можно заметить, что на рабочем столе пропала вся информация, это и папки, и ярлыки, возможно, какие-то важные файлы. Чаще всего проблемой этому является вирус, который уничтожает важные для системы данные на жестком диске. А бывает, что причиной этому становится неисправность жёсткого диска или внезапное отключение электроэнергии.
Почему пропал рабочий стол?
Если рассматривать эту проблему более подробно, то это происходит из-за отказа приложения explorer.exe, которое находится в папке Windows/system 32. Этот файл может быть просто удален, в таком случае рабочий стол никогда не отобразится. Чтобы исправить поломку, нужно либо запускать автоматическое восстановление системы windows при помощи диска с Windows XP, либо же можно попробовать скачать файл explorer.exe с интернета и самостоятельно его скопировать в директорию Windows/system 32, тем самым мы сможем самостоятельно восстановить рабочий стол в windows и вернуть ярлыки на место.
В некоторых случаях необходимо понимание работы системного реестра, так как в нём, при поражении вирусом происходит удаление важных данных. Но без опыта в это место лучше не лезть.
Но как же скачать нужный файл, ведь на компьютере невозможно запустить ни браузер, ни войти на жесткий диск? Все очень просто, зачастую при таких проблемах доступен «Диспетчер задач», чтобы его вызывать, нужно одновременно зажать три кнопки:
В появившемся окне нужно найти кнопку «Новая задача», а затем найти ярлык браузера или другой программы и нажать «Выполнить». Аналогичным образом можно будет войти и на жесткий диск компьютера.
Также с помощью Диспетчера задач можно попробовать принудительно запустить службу, управляющую рабочим столом. Для этого нужно нажать кнопку «Новая задача» и ввести в нее название файла explorer.exe, после этого нужно нажать кнопку OK.
После этого рабочий стол должен будет запуститься.
Ярлыков нет на рабочем столе, а нижняя панель — есть!
Случается также, что ярлыки на рабочем столе исчезли по причине банального их выключения, для того чтобы включить отображение ярлыков — достаточно на пустом месте экрана нажать правую клавишу мыши и включить опцию отображения значков на рабочем столе!
В будущем нужно быть осторожным при хранении файлов на рабочем столе. Это место памяти компьютера очень не надежно и при даже не значительной поломке все данные можно потерять. Все дело в том, что при переустановке Windows происходит удаление старого рабочего стола вместе со всей информацией.
Но что же делать в таком случае, и где вообще хранить свои данные? Лучше всего все важные документы сохранять в корневом каталоге, то есть непосредственно на локальном диске. В таком случае данные будут надежно защищены от внезапного удаления, а если же всё-таки непредвиденная ситуация произошла и Вы потеряли информацию, то воспользуйтесь лучшими программами для восстановления удаленных файлов.
Как изменить меню «Пуск» в Windows 11 с помощью Start11
Программа Stardock Start11 предназначена для изменения внешнего вида меню «Пуск» и панели задач. Это платное приложение для операционной системы Windows.
После установки программы на компьютер, войдите в настройки приложения после щелчка правой кнопкой мыши по панели задач, выбрав в открывшемся контекстном меню «Настроить Start11…», или используйте другой метод: в стартовом меню Windows найдите утилиту «Start11».
С помощью приложения вы можете настроить новый стиль отображения некоторых элементов в операционной системе. Start11 позволяет выбрать один из четырех различных макетов меню «Пуск».
Стили Windows 7 и Modern предлагают традиционный вид с двумя колонками. Программы или избранные приложения располагаются слева, а ярлыки для различных функций Windows находятся справа.
В стиле Windows 10 используется знакомое сочетание меню и начального экрана с плитками. Есть также стиль Windows 11, который предоставляет больше возможностей и гибкости, чем встроенное стандартное меню.
В окне «Конфигурация Stardock Start11» откройте вкладку Меню «Пуск» и выберите предпочтительный — «Стиль Windows 10».
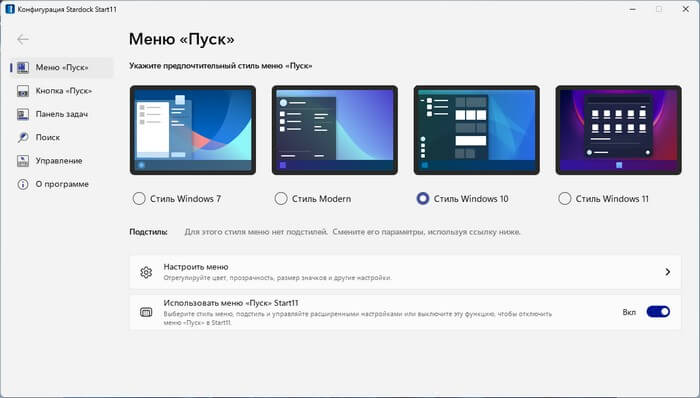
После щелчка левой кнопкой мыши по меню «Пуск», вы увидите, что произошла замена меню «Пуск» в Windows 11 на вашем компьютере, выполненная в стиле Windows 10 с почти идентичным классическим интерфейсом.
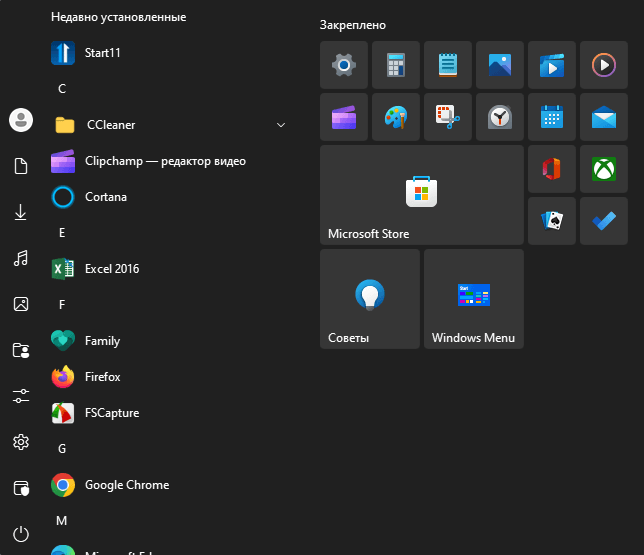
В зависимости от своих предпочтений, можно настроить внешний вид, макет и дизайн. Вы можете выбрать обычное меню, которое использует полную ширину или более компактный дизайн, который уменьшает некоторые элементы. Можно настроить список всех приложений, добавить и удалить ярлыки, настроить цвет и внешний вид, а также определить, когда и как вызывается меню Start11.
Нажмите на кнопку «Настроить меню», чтобы изменить параметры, используя более тонкие настройки различных функций.
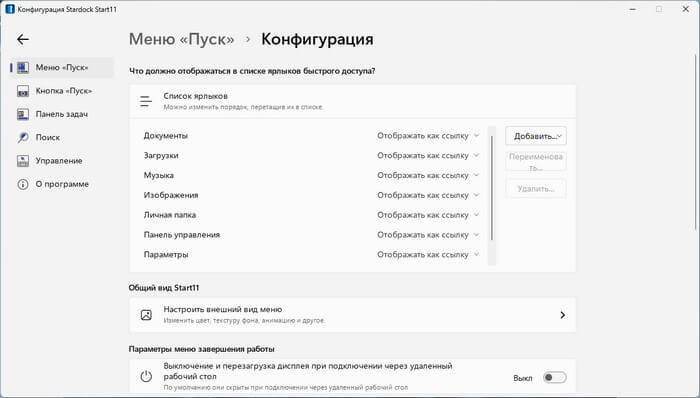
Во вкладке Кнопка «Пуск» можно выбрать настраиваемое изображение для этой кнопки, если она размещена слева от панели задач. Отсюда можно включить расположение кнопки «Пуск» в центре панели задач.
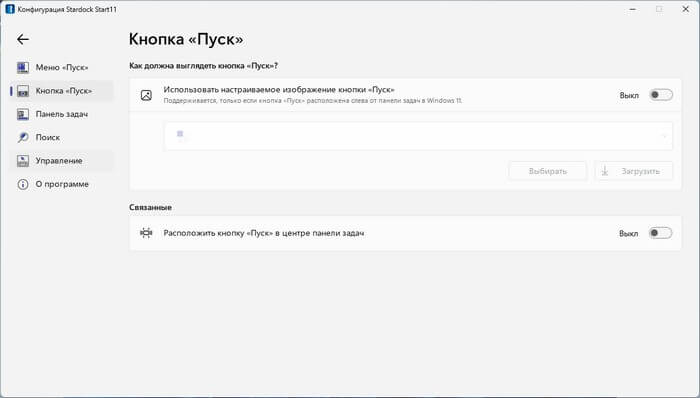
Вы можете переименовывать, перемещать и удалять папки и ярлыки прямо из меню «Пуск», как это когда-то можно было делать Windows. Например, вы можете закреплять приложения на начальном экране в виде плиток в Windows 11. Для этого, щелкните правой кнопкой мыши по нужной программе, а затем выберите «Закрепить на Start11».
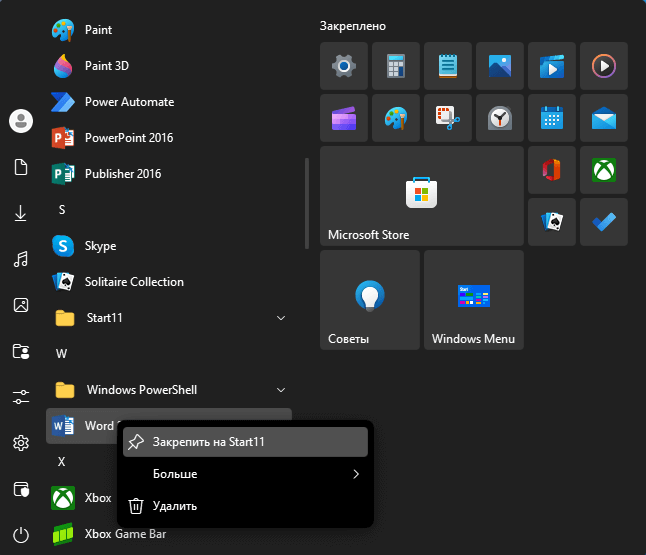
С помощью Start11 создавайте группы, закрепляйте папки или файлы в меню «Пуск».
Перед применением некоторых функций не забывайте нажать на кнопку «Обновить Explorer» в правом верхнем углу. Это необходимо для перезапуска Проводника, чтобы изменения вступили в силу.
Чтобы отключить приложение Start11, во вкладке Меню «Пуск» отключите параметр «Использовать меню «Пуск» Start11».
Как перенести панель задач Windows 11 — 2 способа
Неверная работа проводника
Большинство людей, кто еще пользуется старушкой Windows XP, знакомы с данным способом и некоторые из них наверняка испробовали его ранее. Если до этого «Проводник» постоянно приходилось перезапускать ввиду нашествия вирусов, то сегодня такой вариант развития событий менее вероятен, однако все же имеет право на существование.
Давайте решим данную проблему и вернем наш пропавший рабочий стол:
- Запускаем «Диспетчер задач» через контекстное меню «Пуска» или путем нажатия «Ctrl+Shift+Esc».
- В верхнем окне, перемещаемся во вкладку «Процессы» и находим среди них «Проводник» или как он еще может называться «Windows Explorer».
- Если вы нашли его, то далее нужно вызвать контекстное меню, нажав по нему правой мышкой и выбрать пункт «Перезапустить».
- Еще один вариант — выделить процесс и нажать по одноименной кнопке.
- Если вам не удалось найти «Проводник» в списке активных процессов, то нужно нажать «Файл» и кликнуть «Новая задача/процесс» или «Выполнить».
- Далее требуется ввести «explorer.exe» или «explorer» и отправить команду системе.
- Команда также может быть запущена во вкладке «Выполнить», открыть которую достаточно просто, нажав «Win+R».
Таким образом, вы сможете запустить «Проводник», который был выключен по какой-то причине, и восстановить на ноутбуке привычный классический рабочий стол.
Включение без режима планшета
Начальное окно ПК запускается, если включить «десктопный» режим. Нужный вариант включают последовательными действиями: кнопка «Пуск» -> «Параметры» -> «Персонализация», затем активируют опцию полноэкранного отображения окон.
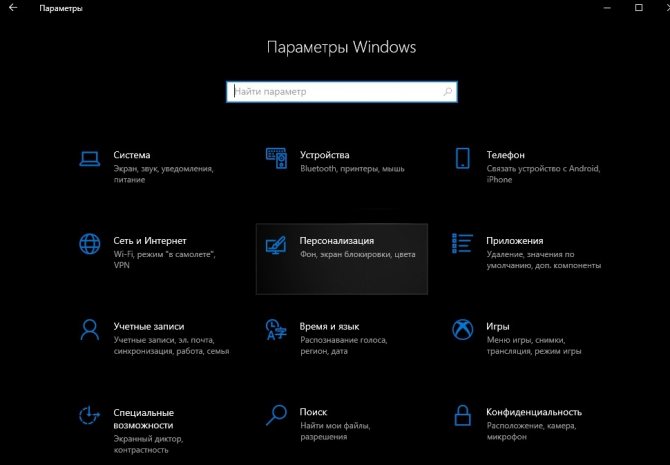
Корпорация Microsoft приспособила ОС ко всевозможным видам устройств.
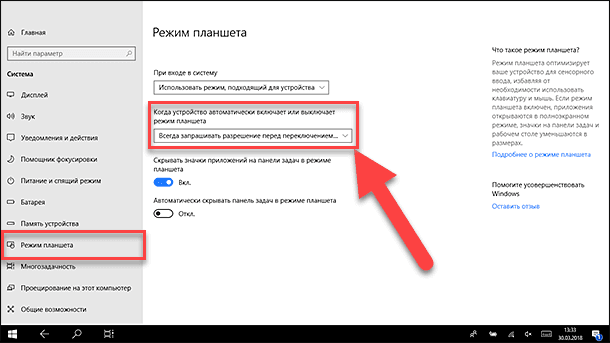
Для практичности добавлена функция «Continuum» (планшетный). Эта технология помогает быстро переключать различные варианты работы. Если нет желания наблюдать плитки, боковые панели, тогда переносят ярлыки, ссылки на рабочий стол. Инновационный интерфейс позволяет пользоваться мышью, клавиатурой, применять сенсорное управление.
Желательные параметры можно задать по умолчанию, использовать категорию «Система».

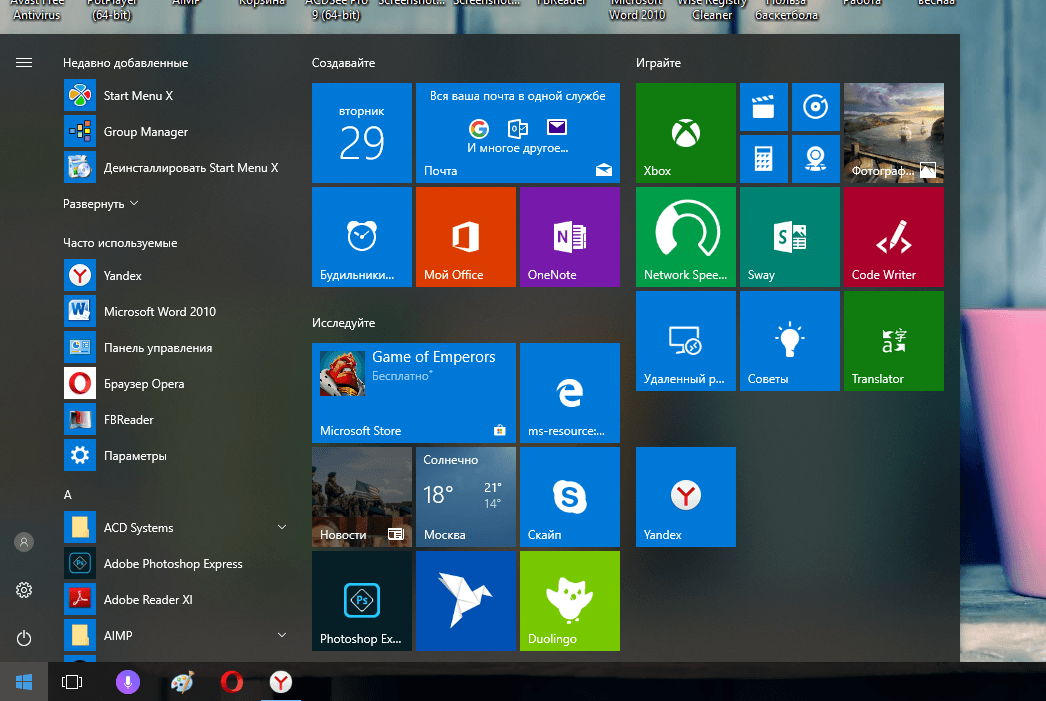



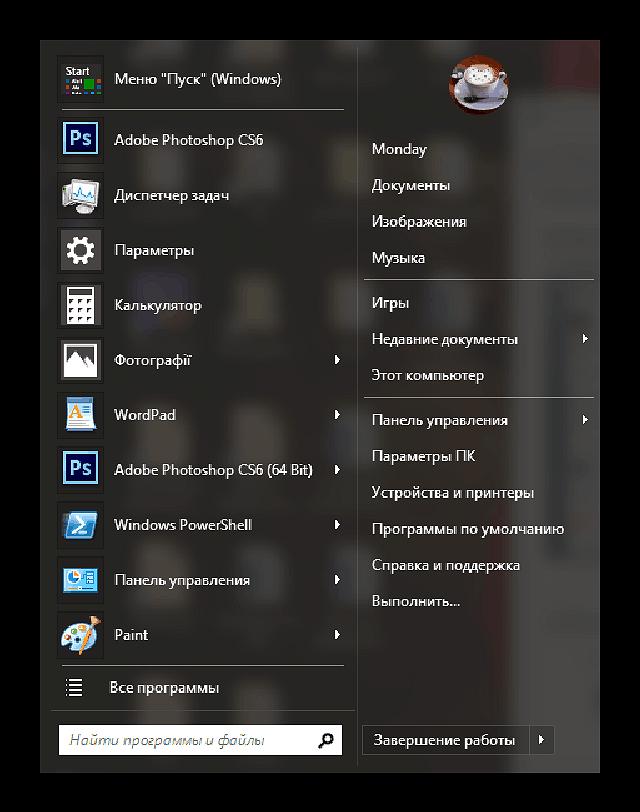



![Отсутствует экран входа в windows 10 [руководство по шагу]](http://wikisovet.ru/wp-content/uploads/a/d/0/ad09be4abb16ff2070ed74e461ede955.jpeg)

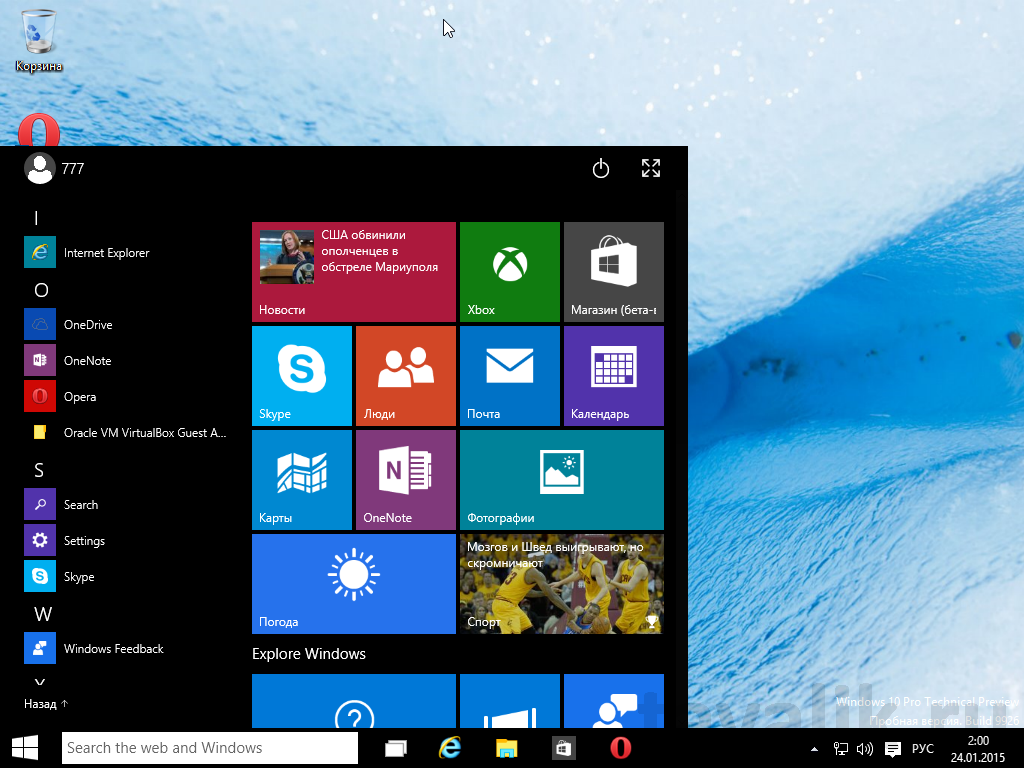

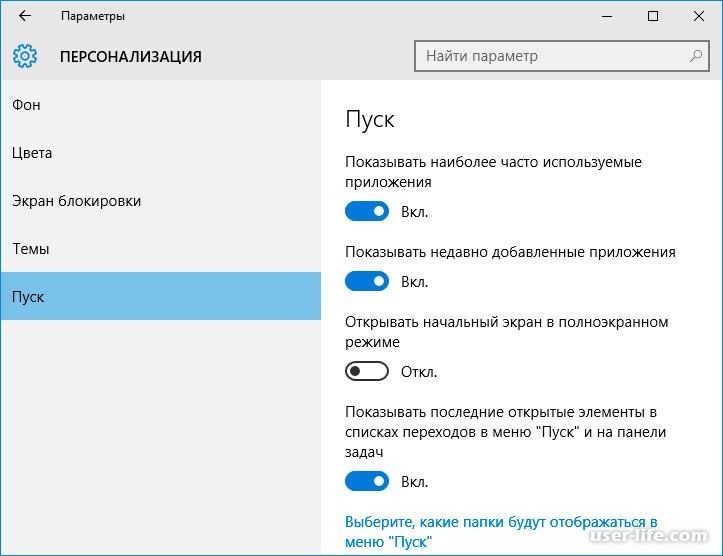


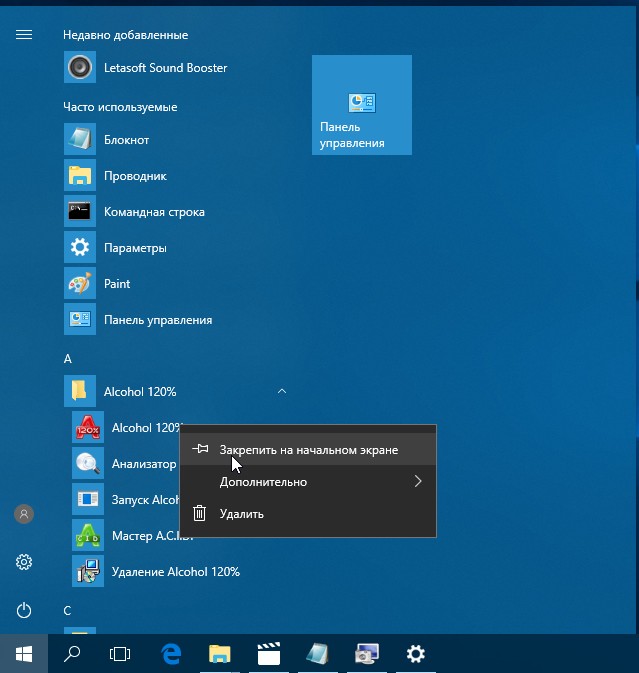
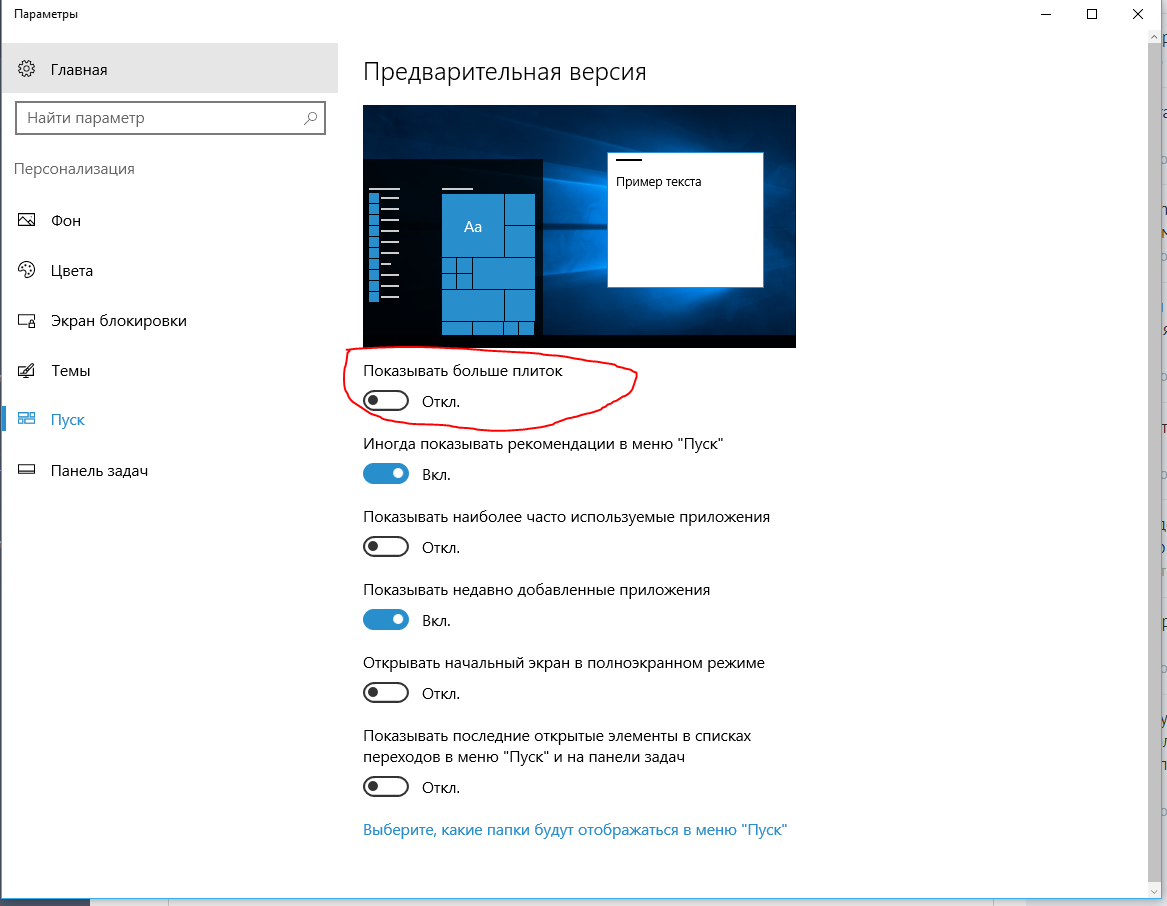
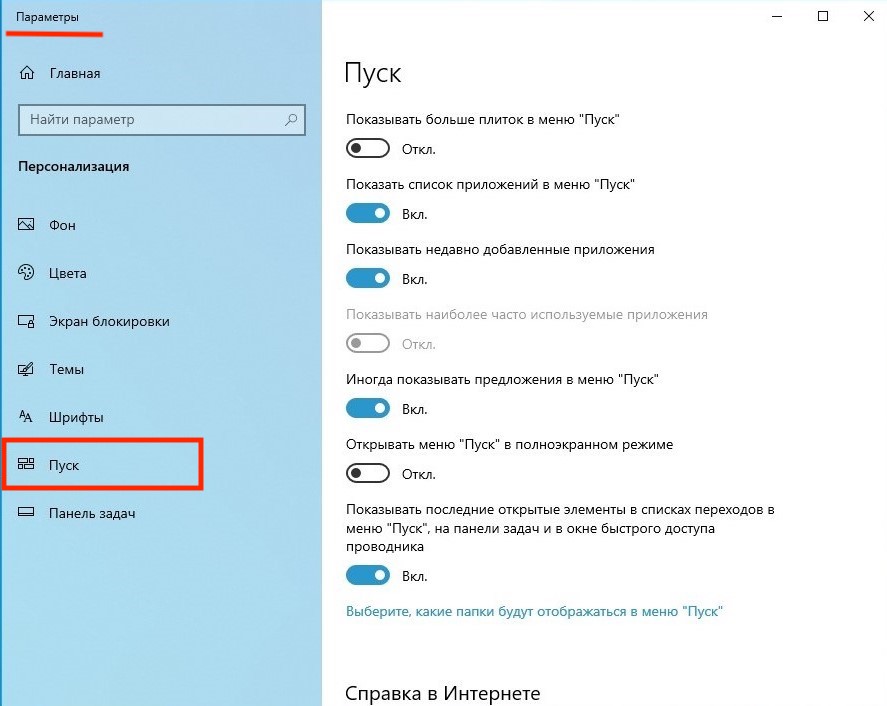
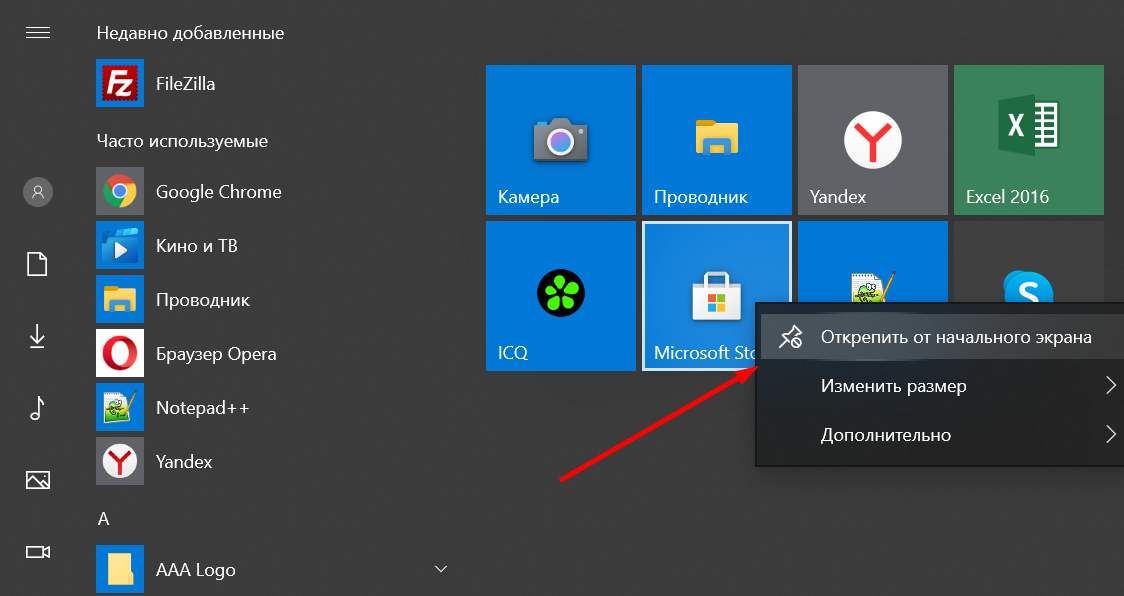




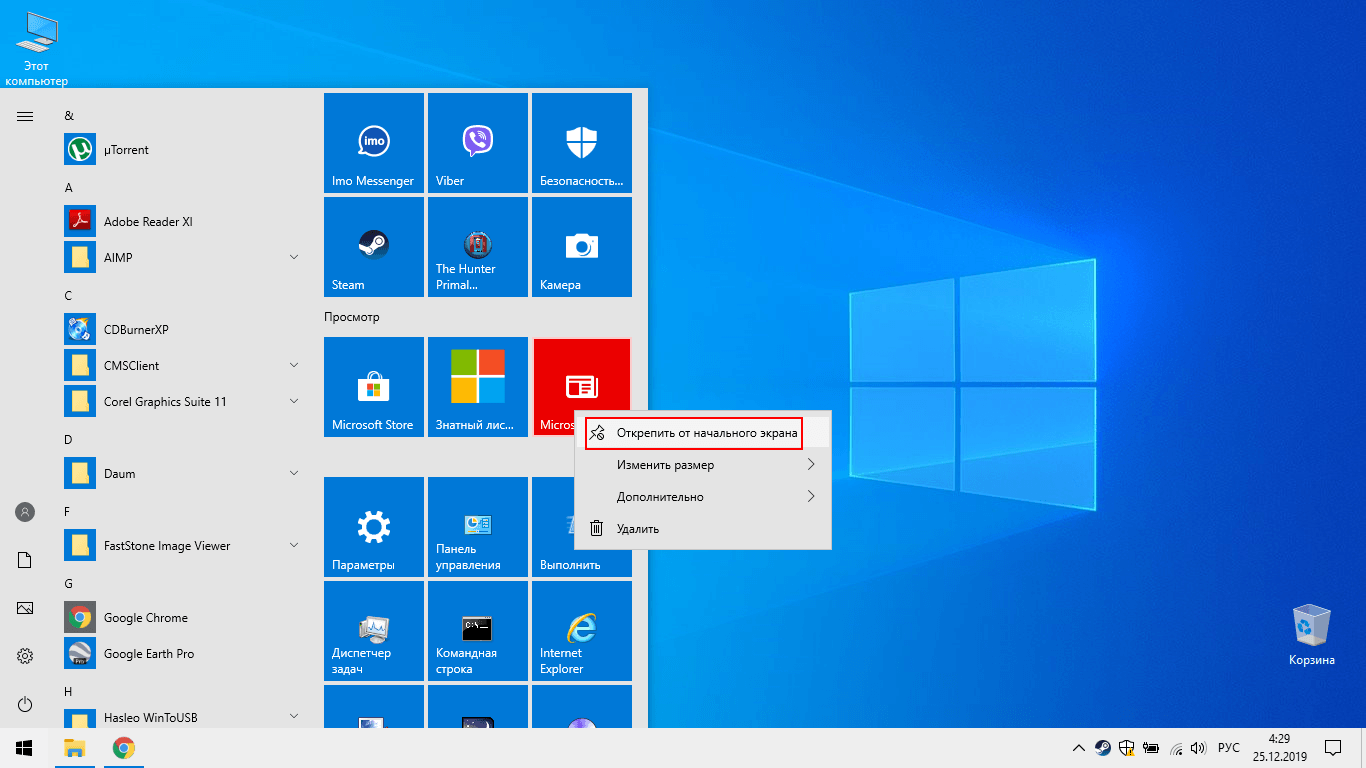



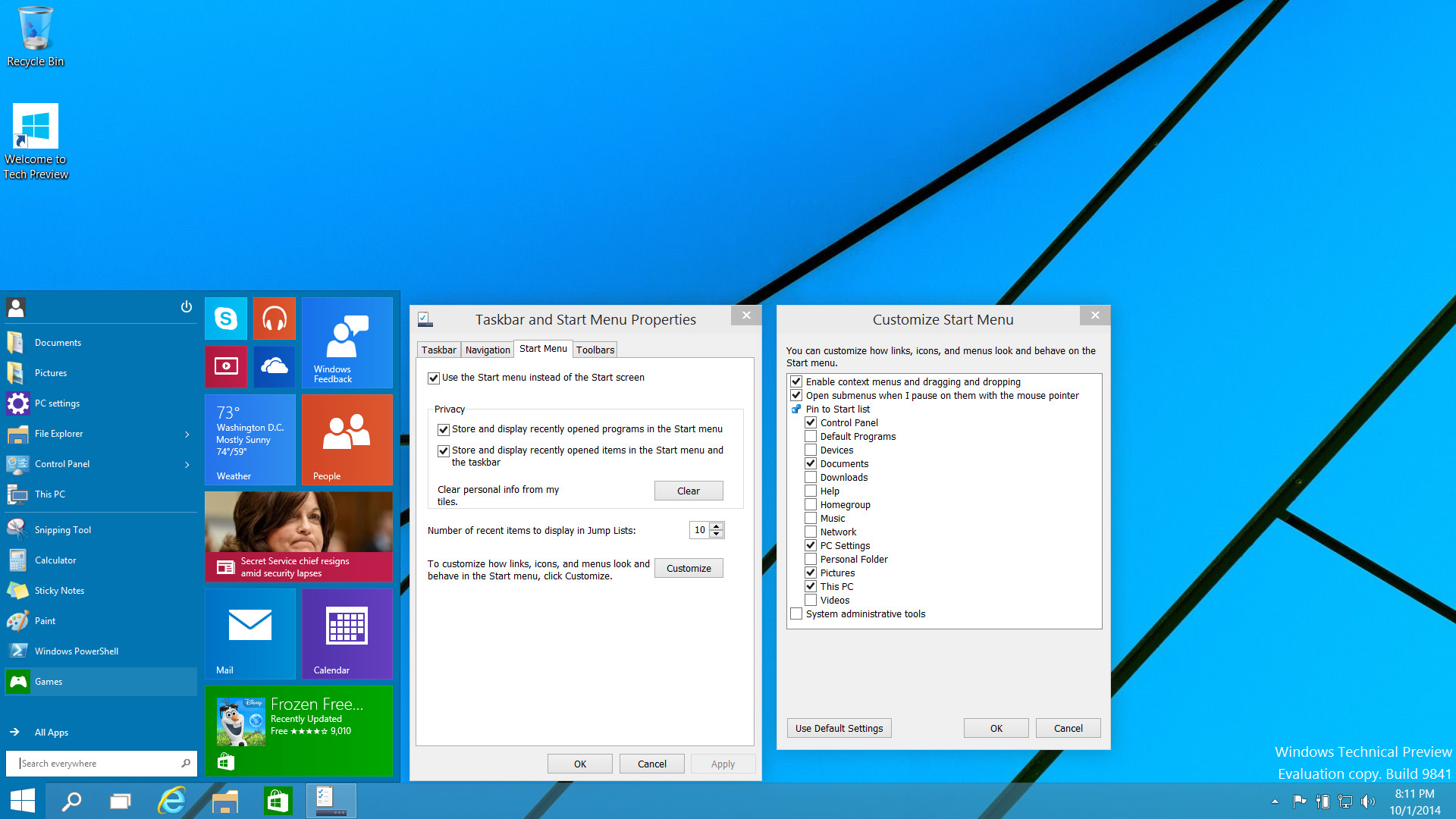
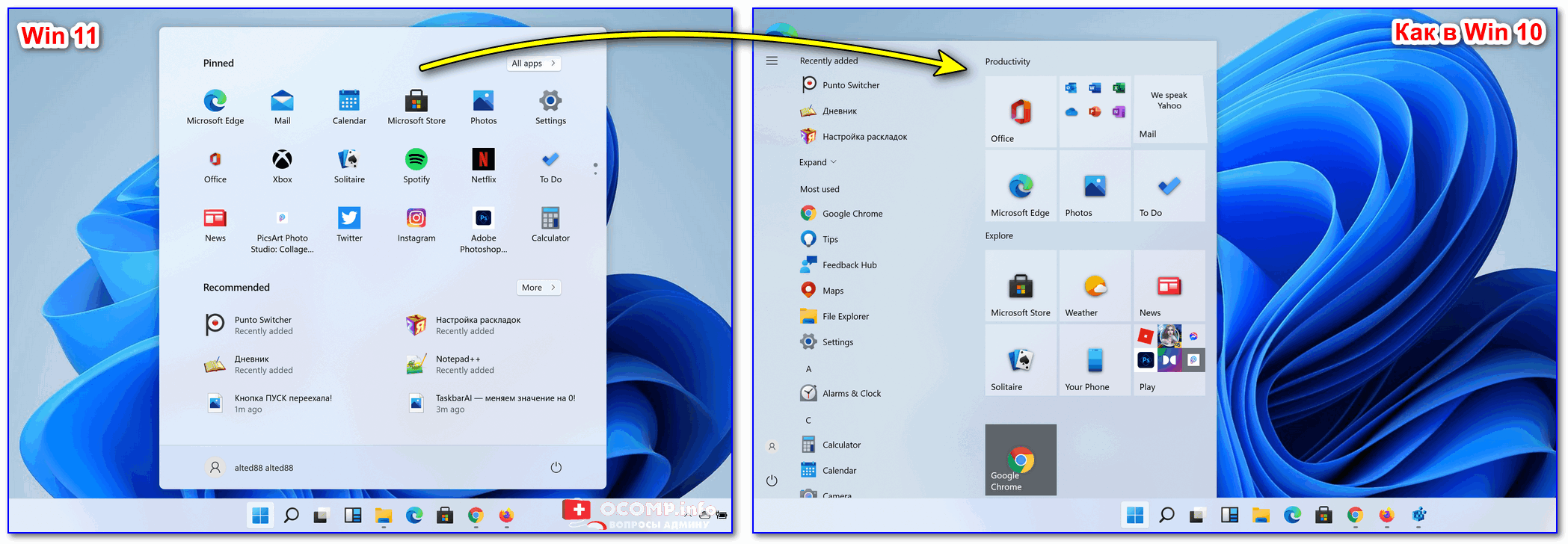
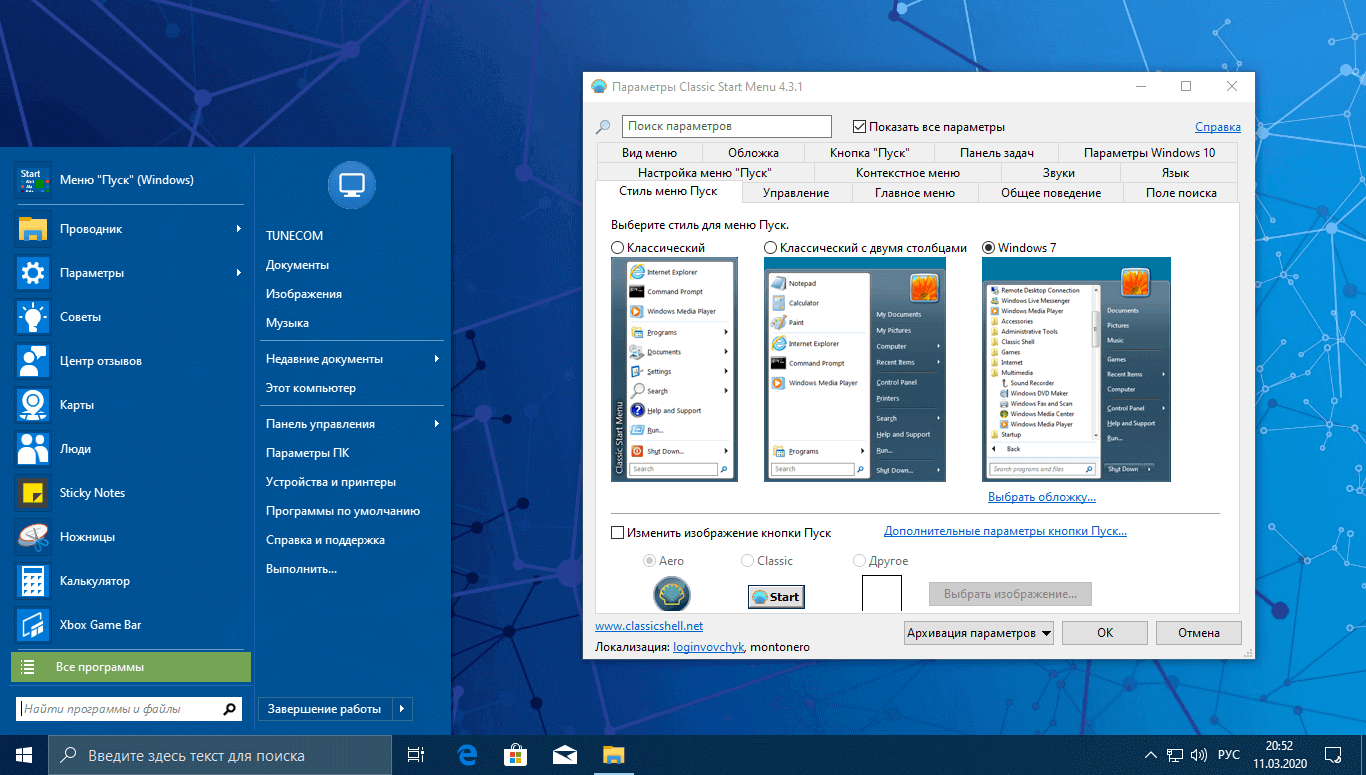
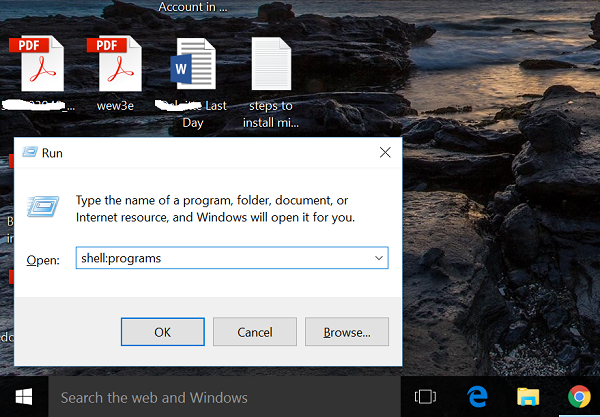
![[solved] не удается изменить цвет панели задач в windows 10](http://wikisovet.ru/wp-content/uploads/1/6/f/16fd155ac87ab82f8905c0e5627c196c.png)