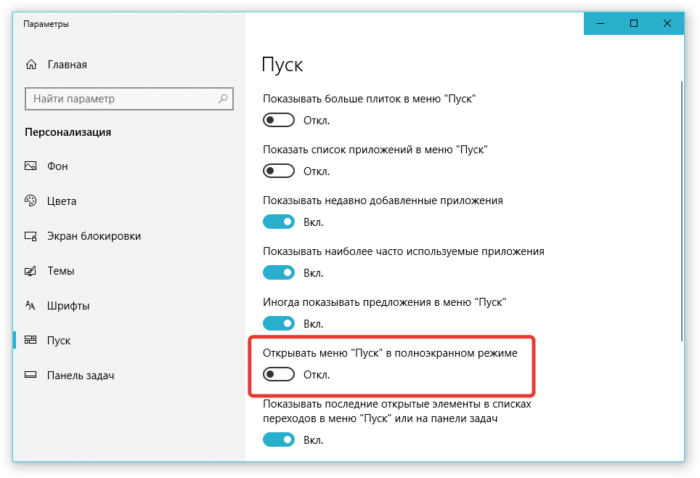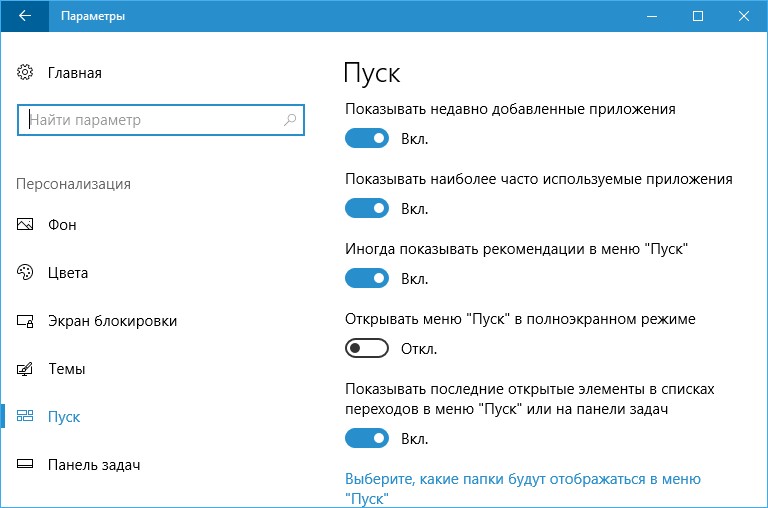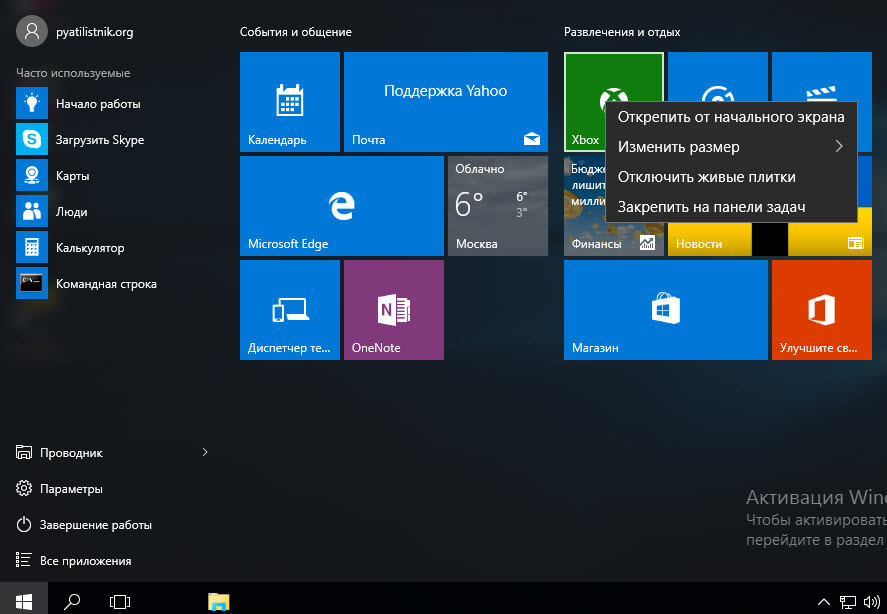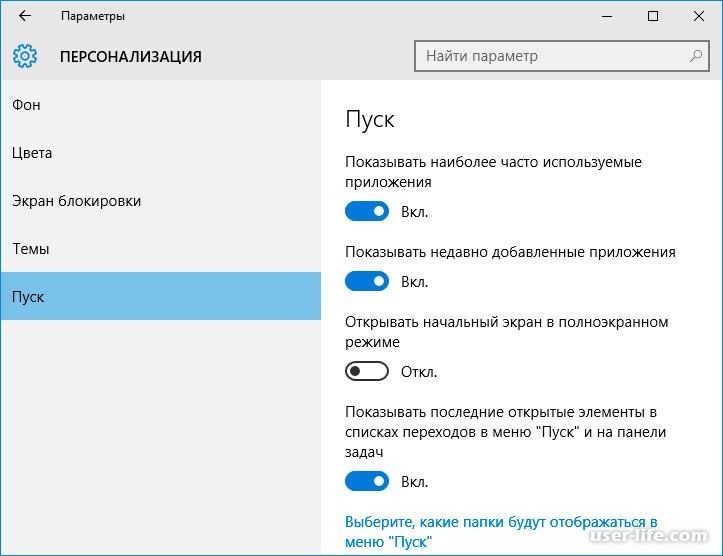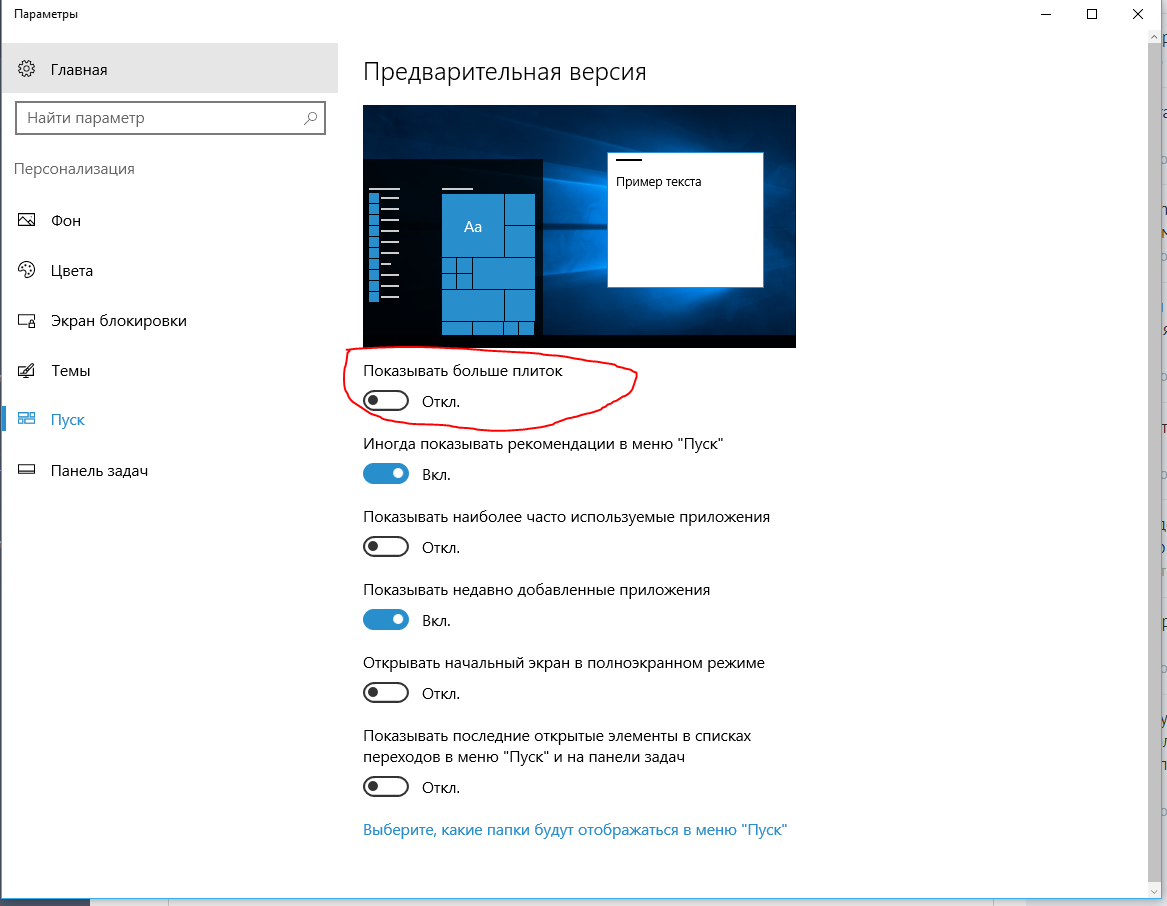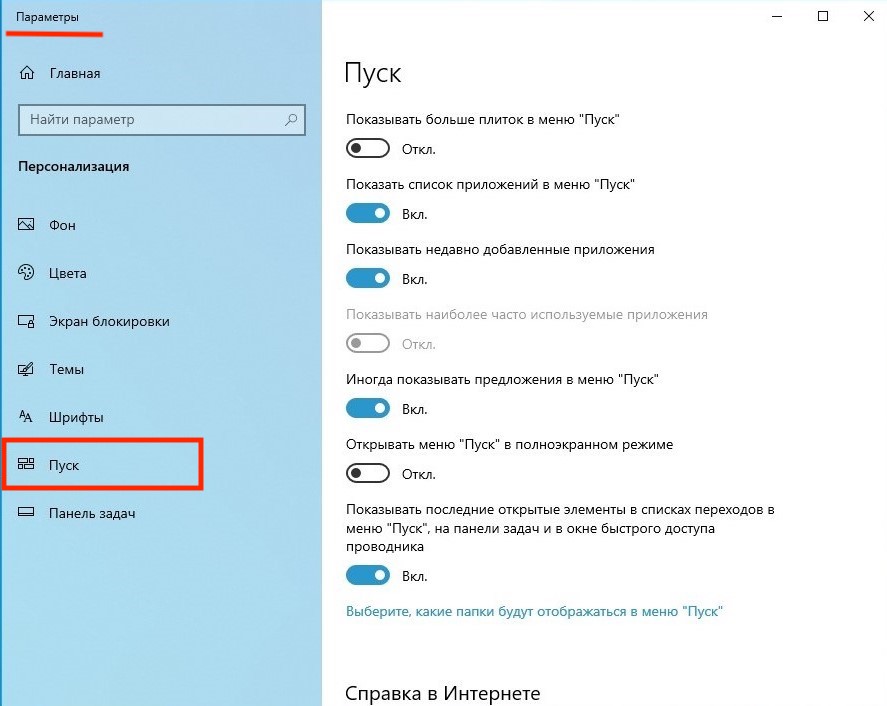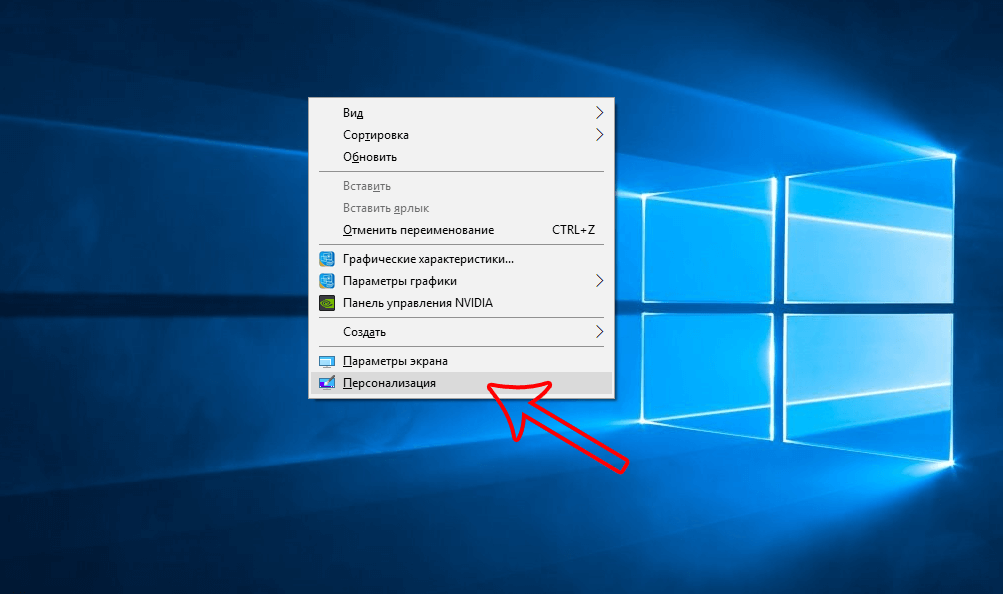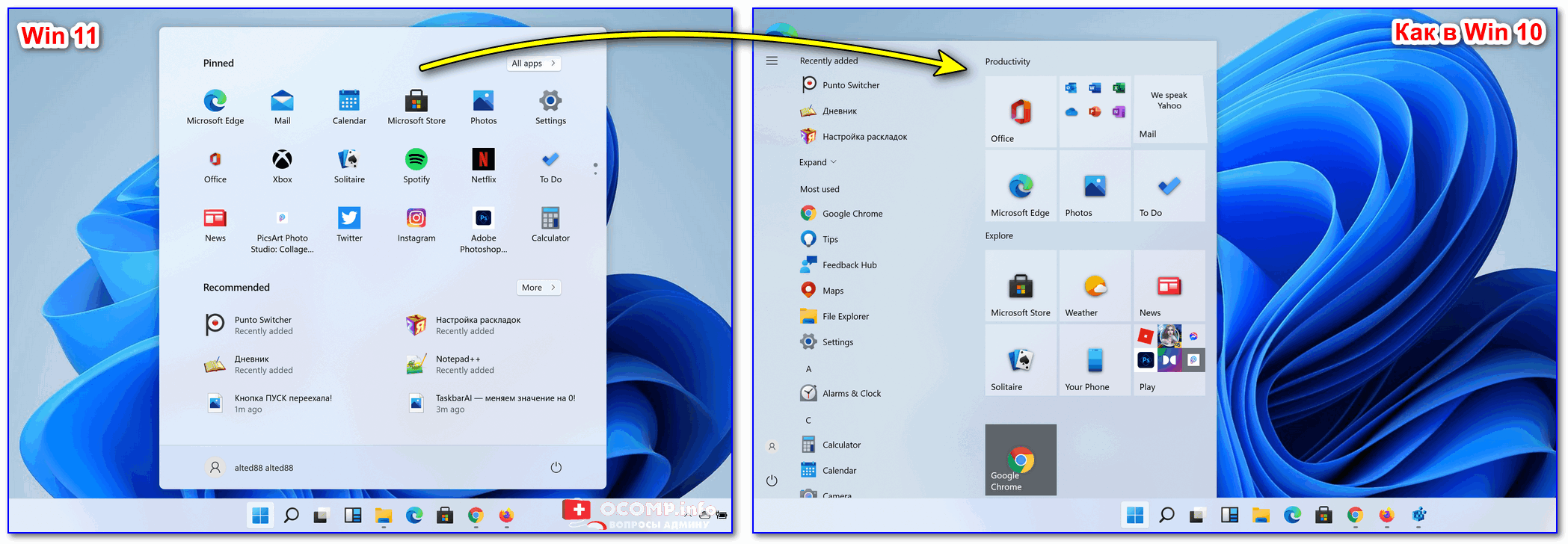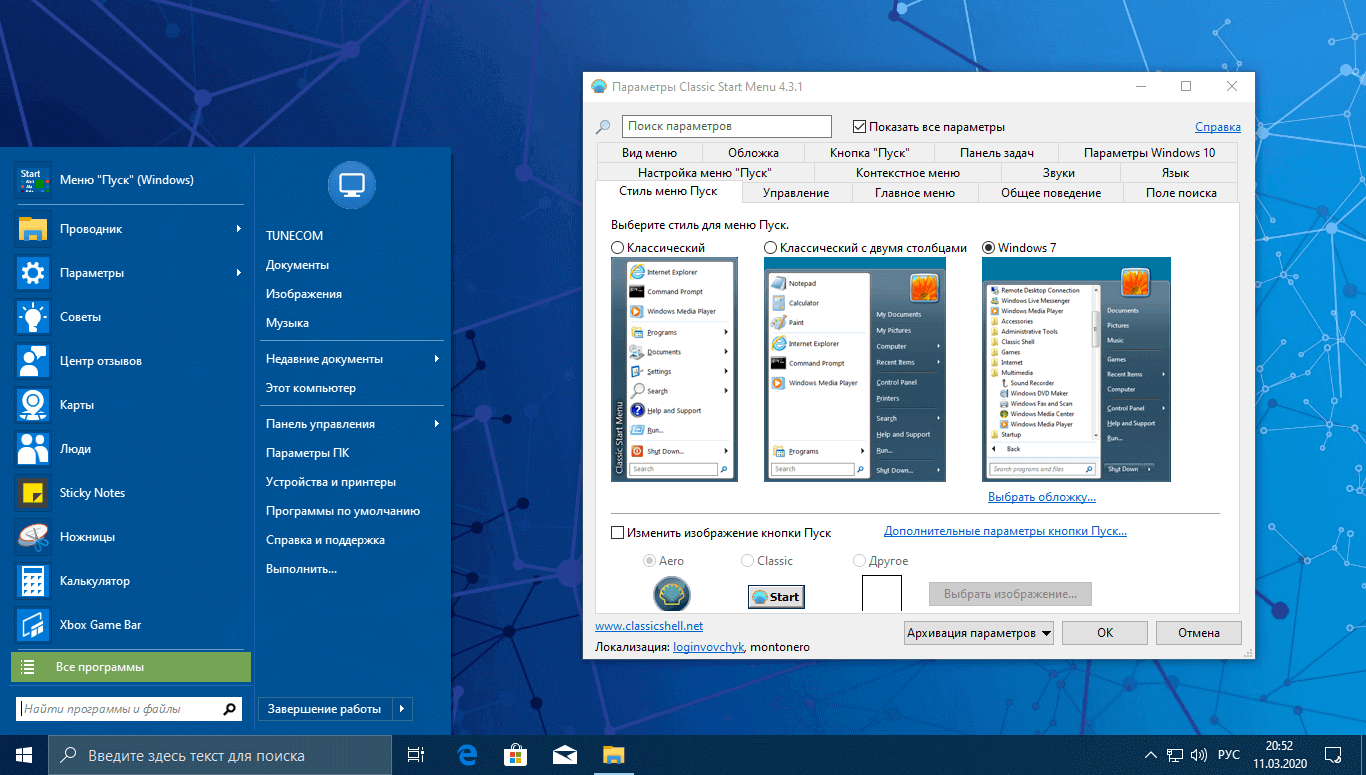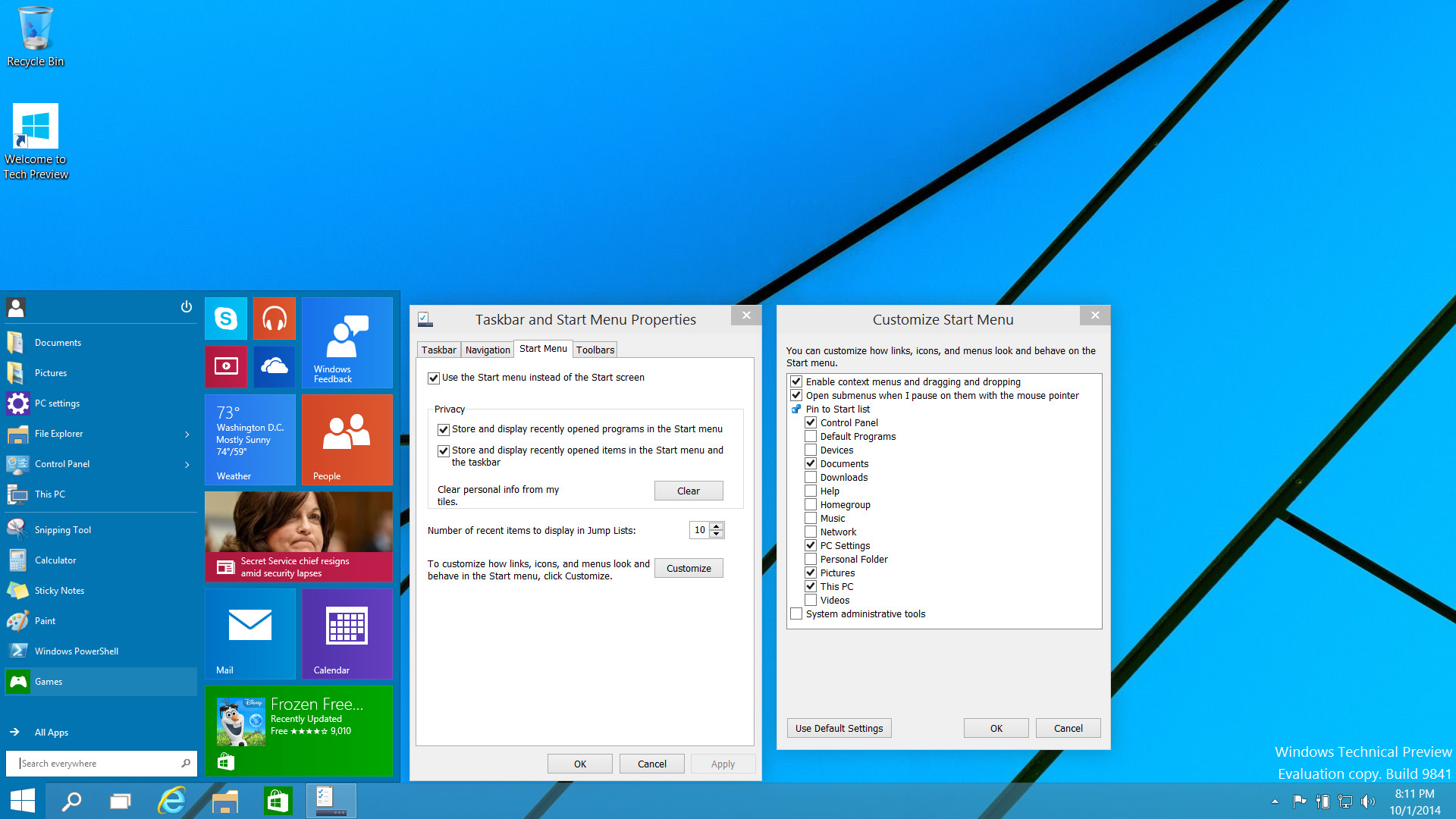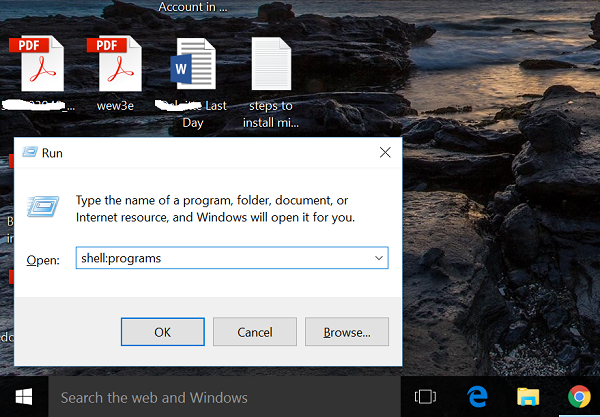Причина того, что плитки приложений оказались на рабочем столе вернуть обычный вид
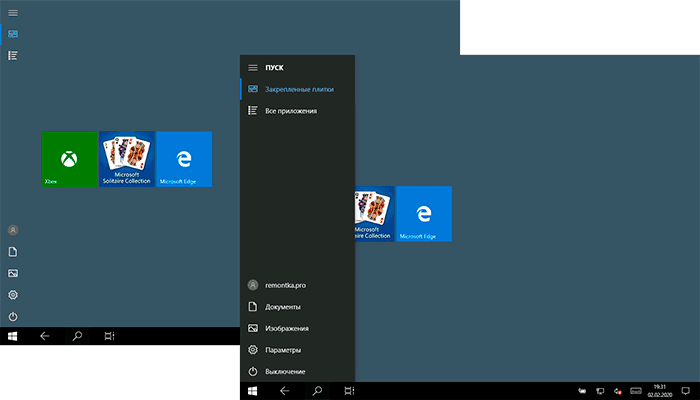
Если все иконки рабочего стола исчезли, а вместо них вы видите прямоугольные плитки приложений из магазина Windows 10, причиной этого является случайно включенный «Режим планшета», предназначенный для упрощения управления на устройствах с сенсорным экраном. Всё, что требуется — отключить этот режим, используя следующие шаги:
- Нажмите по значку уведомлений в области уведомлений Windows 10 справа внизу.
- Отключите пункт «Режим планшета» (если такой пункт отсутствует, перейдите к следующему шагу).
- В случае, если пункт «Режим планшета» отсутствует в списке кнопок действий, сначала нажмите «Развернуть», а если и после этого не появился нужный пункт, нажмите правой кнопкой мыши по любой кнопке действий и выберите пункт «Редактировать», затем — нажмите «Добавить» и добавьте кнопку «Режим планшета». Если «Добавить» не активна, удалите какое-то из ненужных действий, нажав по круглой иконке слева вверху действия.
Обратите внимание, что даже после описанных действий в некоторых случаях режим планшета может вновь открываться после перезагрузки компьютера. Если вы столкнулись с этим, то для исправления используйте следующие шаги:
- Зайдите в «Параметры» (значок шестеренки в меню Пуск или клавиши Win+I) — Система — Режим планшета.
- Установите в пункте «Использовать режим рабочего стола» в первом пункте.
- Второй пункт можете поменять на свое усмотрение: достаточно оставить значение по умолчанию «Всегда запрашивать перед переключением режима».
Как вернуть рабочий стол вместо плиток Windows 10 — видео инструкция
Надеюсь, для кого-то из начинающих пользователей материал оказался полезным и помог решить проблему.
Источник статьи: http://moy-komp.ru/windows/vmesto-rabochego-stola-plitki-v-windows-10-kak-ispravit
METRO — новый стиль оформления
Начну рассказ с того, что данный графический интерфейс, вышедший относительно недавно, пришёл на смену интерфейсу Aero. Это произошло ещё несколько лет назад, после того, как была официально представлена новая ОС Виндовс 8 и мобильные ОС Майкрософт.
Стиль Метро — это отличное сочетание современного дизайна и усовершенствованного меню, которое состоит из серии прямоугольных блоков. За очень короткое время этот стиль набрал достаточно большую популярность среди пользователей различных мобильных устройств (таких как планшетов и смартфонов). Но пользователи, имеющею персональные компьютеры и ноутбуки отнеслись к этому нововведению очень неоднозначно. Но если учитывать темпы развития сенсорных экранов, то можно смело заявить, что популярность молодого Metro — интерфейса возрастёт со временем в разы.
Меню «Пуск» в Windows 10
Меню в Windows 10 открывается так же по кнопке «Пуск». Слева в самом верху размещаются привычные по предыдущим версиям Windows, ярлыки часто используемых программ, а ниже идут ярлыки всех приложений по алфавиту. Правую часть меню заполняют плитки. Это те же ярлыки только чуть крупнее.
Если кликнуть мышкой в левой части меню по букве алфавита,
то откроется алфавит. Можно выбрать любую букву и сразу же откроется список всех приложений, которые начинаются на эту букву.
Над самой кнопкой «Пуск» находятся кнопки:
- Кнопка «Параметры учетной записи»;
- Кнопка «Параметры»;
- Кнопка «Выключение»
В правой части находятся плитки нового стиля под названием METRO.
Стиль оформления меню Пуск – METRO
Плитки METRO представляют из себя прямоугольные блоки в виде иконок и картинок.
Плитки можно отсортировать по категориям. Так же можно изменить их размер и их расположение. Полотно с плитками можно сжать или растянуть на весь рабочий стол.
Стиль METRO используется не только на компьютере. Он так же популярен и на мобильных устройствах, таких как планшеты и смартфоны. Согласитесь, что на сенсорном экране намного удобнее пользоваться плитками.
Как создать или удалить плитку в меню Пуск Windows 10
Для создания плитки в меню Пуск, необходимо кликнуть правой кнопкой мыши по иконке приложения в левой части меню и выбрать в выпадающем с писке пункт «Закрепить на начальном экране».
Если приложение находится в папке, то её необходимо сначала открыть, а потом выбрать необходимую иконку.
Чтобы удалить плитку, необходимо кликнуть по ней правой кнопкой мыши и выбрать из списка команду «Открепить от начального экрана».
Настройка меню «Пуск» через «Параметры»
Настроить меню «Пуск» можно через «Параметры». Для этого кликните правой кнопкой мыши по свободному месту на Панели задач и выберите в выпадающем меню пункт «Параметры панели задач».
В открывшихся Параметрах перейдите слева на вкладку «Пуск».
Справа будут показаны настройки меню «Пуск». Семь переключателей:
- Показывать больше плиток в меню «Пуск»;
- Показать список приложений в меню «Пуск»;
- Показывать недавно добавленные приложения;
- Показывать наиболее часто используемые приложения;
- Иногда показывать предложения в меню «Пуск»;
- Открывать меню «Пуск» в полноэкранном режиме (на весь экран, как в меню Windows 8);
- Показывать последние открытые элементы в списках переходов в меню «Пуск», на панели задач и в окне быстрого доступа проводника.
Ниже имеется ссылка «Выберите, какие папки будут отображаться в меню «Пуск». Если кликнуть по ней, то откроется окно, в котором можно включить или отключить для показа в меню «Пуск» папки:
- Проводник;
- Параметры;
- Документы;
- Загрузки;
- Музыка;
- Изображения;
- Видео;
- Сеть;
- Персональная папка.
Как изменить цвет плиток
В тех же параметрах на вкладке «Цвета» можно изменить цвет фона меню пуск и панели задач. В окне «Цвета» в поле «Выбор цвета» устанавливаем параметр «Настраиваемый», «Светлый» или «Темный», и ниже в таблице цветов выбираем понравившийся цвет для плиток.
Таким образом, можно поменять цвет меню.
Как изменить размер плиток
Для того, чтобы изменить размер плиток, необходимо кликнуть по плитке правой кнопкой мыши
по плитке и выбрать в открывшемся списке пункт «Изменить размер» и выбрать один из параметров:
- Мелкий
- Средний
- Широкий
- Крупный
Группировка плиток и создание категорий
Все плитки можно группировать по категориям. Для этого необходимо создать группу:
- Кликните левой кнопкой мыши по любой плитке и не отпуская кнопки перетащите плитку в нужное место. После этого отпустите клавишу мыши.
- Присвойте группе имя. Наведите курсор чуть выше блока плиток и кликните левой кнопкой мыши по появившимся двум горизонтальным полоскам справа. Появится поле, в котором можно ввести наименование категории блока.
Плитки можно складывать в папки. Для этого попробуйте навести их друг на друга.
Как отключить «живые плитки»
Если у вас в меню уже имеются плитки типа «Погода», «Новости» и т.п., то их можно удалить или отключить. Такие плитки называются «живыми». .Для этого кликните по такой «живой» плитке правой кнопкой мыши и выберите в выпадающем меню пункт – Дополнительно – Отключить живые плитки.
Как убрать все плитки из меню Пуск
Если вы хотите, чтобы ваше меню было больше похоже на классическое, тогда удалите все плитки. Для этого кликните по плитке правой кнопкой мыши и выберите в выпадающем списке пункт «Открепить от начального экрана» или «Удалить».
После того, как все плитки будут удалены, подведите курсор к правой границе меню, и как только курсор изменит свой вид на двунаправленную стрелку, нажмите левую кнопку мыши, и не отпуская её, потяните эту сторону к левому краю. Потом отпустите кнопку мыши.
Таким образом, можно растягивать или сжимать поле для плиток.
Изменения цветовой гаммы и размеров
В случаях, когда цвет плиток в выплывающем списке меню «Пуск» или их размеры вам не по душе — вы всегда сможете их изменить. Для этого чётко придерживайтесь таких пунктов:
- Найдите край отдела «Пуск», наведите на него курсор мыши.
- Направив курсор в нужное место, зажмите левую клавишу мыши.
- Растяните или, наоборот, уменьшите границы при помощи движений (влево, вправо, вверх, вниз):
- Наведи курсор на любую область рабочего стола устройства.
- Щёлкните по ней правой клавишей мыши, в выплывающем списке выберете пункт «Персонализация».
- В левой части открывшегося окна перейдите в новую вкладку — «Цвета».
- Определитесь с наиболее подходящим для вас цветом, нажмите на пункт «Показать цвет в меню Пуск»:
Как получить Windows 11 и системные требования
Системные требования тоже изменились, но они относительно невысокие: процессор с тактовой частотой 1 ГГц, 4 ГБ оперативной памяти и 64 ГБ на жёстком диске. На компьютере должен быть модуль безопасности TPM и функция Secure Boot.
|
Минимальные системные требования |
|
|
Процессор |
Не менее двух ядер с тактовой частотой от 1 ГГц на совместимом 64-битном процессоре или Системе на кристалле (SoC) |
|
Оперативная память |
4 ГБ ОЗУ |
|
Внутренняя память |
Не менее 64 ГБ на диске |
|
Системная прошивка |
UEFI, с поддержкой безопасной загрузки |
|
TPM |
Доверенный платформенный модуль (TPM) версия 2.0 |
|
Графический адаптер |
Совместимый с DirectX 12/WDDM 2.x |
|
Экран |
От 9 дюймов разрешением HD (720p) |
|
Дополнительно |
Для установки Windows 11 Домашняя требуется учётная запись Майкрософт и подключение к Интернету |
Может показаться, что ограничений много, но они давно стали минимальным стандартом для любого современного компьютера. Проблемой может стать процессор, если ваша модель вышла более 4–5 лет назад. Впрочем, здесь всё не страшно – участники программы Windows Insider устанавливают Windows 11 и на ПК с процессорами Intel Core i5 7-го поколения, хотя в требованиях указано 8-ое поколение. Возможно, после релиза появится поддержка и более старых процессоров.
Если вы не участник программы Insider, стандартное обновление системы может стать доступным только в 2022 году. Вероятно, Microsoft не сильно желает, чтобы пользователя обновлялись до новой версии – компании важнее, чтобы вы покупали новые компьютеры с Windows 11.
После обновления, в течение 10 дней вы сможете вернуться на Windows 10, если новая версия вам не понравится. При этом Microsoft обещает поддержку Windows 10 аж до 2025 года.
Как исправить проблемы с приложением Microsoft Weather в Windows 10?
Перед тем, как отправиться на работу, вы видите, что солнце светит ярко. Итак, вы решили носить легкую одежду. Позже днем вы сожалеете о том, что надели что-то тонкое, потому что стало неприятно холодно. Разве это не неприятно, когда погода становится непредсказуемой? К счастью, это не то, что вы должны терпеть до конца своей жизни. Если вы хотите быть в курсе меняющейся погоды, вы можете использовать приложение Погода в Windows 10.
Как и любая другая программа в этой системе, приложение Погода также подвержено проблемам и ошибкам. Некоторые пользователи сообщали, что живая плитка в приложении не работает или программа полностью не работает. Как мы все знаем, это может раздражать, когда вы не можете сказать, какая погода изменится до конца дня. Итак, позвольте нам помочь вам решить проблемы с Microsoft Weather в Windows 10.
Как исправить неработающее приложение Microsoft Weather?
Есть кое-что, что вы можете попробовать, когда живая плитка приложения Погода работает неправильно.Попробуйте выполнить следующие шаги:
- Открепите плитку приложения Погода от Пуск.
- Закрепите снова.
- Щелкните плитку правой кнопкой мыши и выберите «Изменить размер».
- Перезагрузите компьютер и проверьте, работает ли сейчас плитка приложения Погода.
РЕКОМЕНДУЕТСЯ
Решение проблем с ПК с помощью Auslogics BoostSpeed 11
Помимо очистки и оптимизации вашего ПК, BoostSpeed защищает конфиденциальность, диагностирует проблемы с оборудованием, предлагает советы по увеличению скорости и предоставляет более 20 инструментов для удовлетворения большинства потребностей в обслуживании и обслуживании ПК.
Решение 1. Обновление приложения «Погода»
В большинстве случаев проблемы с приложениями из Магазина можно решить, установив доступные обновления. Итак, это стоит рассматривать как способ исправить проблемы Microsoft Weather в Windows 10. Вот шаги, которые вы должны выполнить:
- Откройте Microsoft Store, затем нажмите кнопку с тремя точками в правом верхнем углу окна.
- Выберите Загрузки и Обновления из вариантов.
- Наконец, нажмите кнопку «Получить обновления». Это позволит вам обновить все программы, приобретенные в магазине, включая приложение Погода.
После обновления приложения попробуйте запустить его еще раз и посмотрите, исчезла ли проблема.
Решение 2. Запуск средства устранения неполадок для приложений Windows
Одна из замечательных особенностей Windows 10 — это встроенные средства устранения неполадок для решения распространенных проблем. Итак, если у вас возникли проблемы с использованием приложения Погода, вы можете попробовать запустить средство устранения неполадок, специально разработанное для программ Windows.
Решение 3. Сброс приложения «Погода»
Если вы пробовали наши предыдущие решения, но приложение Погода все еще работает со сбоями, мы рекомендуем сбросить его в качестве последнего действия. Для этого просто следуйте инструкциям ниже:
- На клавиатуре нажмите клавиши Windows + I. Это запустит приложение настроек.
- Щелкните Приложения.
- Перейдите в меню левой панели и выберите «Приложения и функции».
- Перейдите на правую панель и найдите приложение Погода.
- Выберите приложение «Погода», затем выберите «Дополнительные параметры» и нажмите «Сброс».
- Перезагрузите компьютер и проверьте, работает ли приложение Погода.
Если вы попробовали наши решения и для запуска приложения «Погода» требуется время, возможно, на вашем компьютере есть проблемы со снижением скорости. В этом случае мы предлагаем использовать Auslogics BoostSpeed. Этот инструмент очистит ваш компьютер и удалит ненужные файлы. Он также удалит недействительные записи и поврежденные ключи в реестре, восстанавливая стабильность системы.После завершения процесса вы можете ожидать, что ваш компьютер будет работать быстрее и эффективнее.
У вас есть вопросы по этой статье?
Возврат к меню Metro
Как вернуть плитки Windows 10?
Разработчики из компании Майкрософт предусмотрели возможность пользователям проводить ручную активацию стартового экрана. Для замены классического меню на Метро нужно:
- На панели задач кликнуть один раз правой клавишей мыши.
- В появившемся меню выбрать вкладку «Параметры».
- Осуществить выбор пункта «Меню Пуск».
- Снять галочку напротив надписи «Use the Start menu instead of the Start screen» (использовать стандартное меню вместо начального экрана).
Подтвердите нововведения и осуществите перезапуск системы. После успешной перезагрузки компьютера все изменения вступят в силу.
В сентябре 2016 года вышло обновление, которое отключило вышеуказанную возможность. Поэтому, инструкция может не сработать!
Новый стиль Metro
Со второй половины 2000-х годов на замену старому Aero-стилю пришел новый, с интересным названием Metro. Характерными особенностями данного стиля стали ориентация на графику, минимализм, плавную анимацию и главный компонент стиля — живые плитки.
Это стало приятным новшеством с удобным и привлекательным интерфейсом для владельцев смартфонов и планшетов. Однако, пользователи ПК ощутили некий дискомфорт. Данное нововведение было удобно в тач-управлении, но при управлении мышкой возникали определенные сложности.
Однако, учитывая рост технологий и количество владельцев планшетов и ноутбуков с тачскрином, можно предположить, что данный стиль станет все более популярным не только для смартфонов, но и для ПК и ноутбуков, которые все чаще в последнее время снабжаются сенсорным экраном.
Что такое приложение Live Tiles Anywhere?
Большинство из нас помнят «Живые плитки» как функцию меню «Пуск» Windows 10, которая никогда не использовалась. Понятно, что Microsoft не реализовала это в Windows 11. Но идея Live Tiles была не совсем неудачной.
Программы для Windows, мобильные приложения, игры — ВСЁ БЕСПЛАТНО, в нашем закрытом телеграмм канале — Подписывайтесь:)
Живые плитки представляли собой плитки квадратной формы, которые содержали изображение или число и отображали предварительный просмотр уведомлений из приложений. Они также иногда менялись и имели ссылки на запускаемые программы. Но их приложение (без каламбура) никогда не было сделано правильно, и они, как правило, оставались только в меню «Пуск».
Однако один разработчик создал его модифицированную версию — Live Tiles Anywhere — которую, как следует из названия, можно использовать где угодно, будь то в меню «Пуск» или в качестве виджетов рабочего стола. Давайте посмотрим на «Live Tiles Anywhere» в действии и посмотрим, как вы можете создавать их в Windows 11.
Идеальное время для покупки ПК
С первого дня разработки Windows 11 мы тесно сотрудничаем с нашими партнерами — производителями устройств и процессоров, чтобы обеспечить плавность работы аппаратного и программного обеспечения. Большие результаты возможны благодаря инновациям от AMD с их невероятной графикой на базе процессоров Ryzen, с помощью процессоров Intel 11-го поколения и платформы Evo. Достижения в области ИИ, 5G и поддержка процессоров на архитектуре Arm стала возможна благодаря мастерству Qualcomm. Всё это объединяет Windows 11 с крупнейшей экосистемой аппаратного обеспечения в мире.

Вместе с компаниями Dell, HP, Lenovo, Samsung и другими мы работаем над тем, чтобы большинство ПК*, которые вы можете купить сегодня, были готовы для работы с Windows 11 — в различных форм-факторах и ценовых диапазонах. Вместе мы не только оптимизировали Windows 11 с точки зрения скорости и эффективности, но и сделали так, чтобы новая ОС позволяла вам воспользоваться всеми преимуществами современных инструментов, включая перо, а также управление с помощью касаний и голоса.
Для использования Windows 11 на планшете без клавиатуры мы оптимизировали интерфейс для сенсорного управления, создав больше пространства между иконками на панели задач, увеличив тач-области и визуальные подсказки, чтобы вам проще было менять размер окон и перемещать их, а также добавив новые жесты. Кроме того, мы интегрировали тактильную обратную связь, сделав использование пера еще более реалистичным — позволяя вам слышать и чувствовать вибрации при нажатии, редактировании и создании набросков. И, наконец, мы улучшили голосовой ввод. Windows 11 невероятно эффективна в распознавании речи, она может автоматически расставлять знаки препинания и предлагать полезные голосовые команды, например, «удалить». Это фантастически удобный функционал в ситуациях, когда вы хотите отдохнуть от печати и надиктовать свои идеи.
Windows 11 будет доступна через бесплатное обновление для соответствующих ПК с Windows 10 и на новых ПК уже осенью. Вы можете проверить, доступно ли бесплатное обновление до Windows 11 для вашего ПК с Windows 10 на сайте Windows.com, загрузив приложение PC Health Check. Мы также работаем с нашими розничными партнерами, чтобы ПК с Windows 10, которые вы покупаете сегодня, были готовы к обновлению до Windows 11. Мы начнем предлагать бесплатное обновление для ПК с Windows 10 уже осенью, этот процесс будет продолжаться до 2022 года. На следующей неделе ранняя версия Windows 11 будет доступна в программе Windows Insider — это сообщество поклонников Windows, чьи отзывы всегда очень важны для нас.
Файл browserconfig.xml
В панель быстрого доступа виндовс плитки сайта попадают благодаря файлу browserconfig.xml
., который указывает пути к изображениям назначенных для плиток.
Файл browserconfig.xml
небольшой в содержании. Вот весь его код:
<?xml version=»1.0″ encoding=»utf-8″?>#f5f5f5
Ниже можно скачать данный файл:
Скачать файл browserconfig.xml
Разархивируйте скачанную папку и откройте лежащий в ней файл browserconfig.xml
при помощи редактора кода (VSCode, Notepad++ и т.п.), текстового редактора или просто обычным блокнотом виндовс, после чего в нём нужно исправить значения согласно тому, где у вас будут находится изображения и их названия.
Теперь что касается настроек файла browserconfig.xml
Как таковых, можно выделить три настройки — версия, путь к файлу и цвет фона плитки. Давайте я вам подробно объясню что, где и за что отвечает, чтобы вам было всё понятно по настройкам.
В первой строке код:
<?xml version=»1.0″ encoding=»utf-8″?>
Здесь указана версия и кодировка файла. Кодировку мы не трогаем, а вот версия файла нужна для того, чтобы была возможность при смене изображения плитки, обновить её и в панеле пользователя добавившего ваш сайт к себе в панель быстрого доступа.
Как это работает.
К примеру через некоторое время Вы решили сменить изображения для плиток. Заменив изображения вам так же необходимо поменять версию и изменить «1.0» на «1.1», «1.2», «1.3»….»1.11″….. «2.1», «2.2» и т.д.
Увеличивая цифру — вы обновляете версию. При этом когда пользователь зайдёт на ваш сайт через браузер Edge или Explorer 11, у него автоматически сменится изображение плитки на новое, без какого либо его участия.
Думаю с этим понятно.
Следующее — код в блоке tile
. В нём прописаны пути к изображениям плиток. Путь указывается в двойных кавычках после src=
Изображения для плиток можно поместить в любом месте на сайте. Так же и имена изображениям можно давать любые, необязательно брать название из приведённого мною кода. Главное потом в коде указать правильно путь к изображению. И ещё, необязательно хранить изображения в одной папке — можно раскидать их по разным местам и указать это в путях к ним.
И последняя настройка — цвет фона плитки. За это отвечает данная часть кода:
#f5f5f5
Можно заменить указанный мною серебристый цвет #f5f5f5 на зелёный #009900, или красный #f90000. Как вам пожелается…
На этом все настройки заканчиваются.
Подключаем плитки сайта
После того как изображения для плиток размещены на сайте, а в файле browserconfig.xml
сделаны все настройки, нужно поместить этот XML-файл с именем browserconfig.xml
в корневую папку вашего сайта
.
Вот и всё!!! Плитки подключены. Браузеры Edge и Internet Explorer 11 автоматически читают файл, когда пользователь закрепляет сайт.
Добавляются плитки сайта в панель быстрого доступа осуществляется через родные для windows браузеры EDGE или Internet Explorer 11 и выше. Для этого необходимо открыть сайт в данном браузере Дополнительно (три точки справа вверху) и выбрать Закрепить эту страницу на начальном экране:
После этого плитка автоматически добавляется в панель быстрого доступа, где её можно перемещать и задавать ей размер.
На этом всё Удачного вам сайтостроения!!!
Новое меню новой системы Windows 10 для решения различных задач – смесь классического пуска «семерки» и начального экрана «восьмерки». Многие нарекания на новый вид кнопки «Пуск» в промежуточной редакции операционной системы между 7-кой – 10-кой поспособствовали преображению меню.
Что касается внешнего вида нового Пуска, то он включает в себя элементы оформления с нового плиточного интерфейса Metro, скопированного из окон проводника, и классические пункты. Microsoft предоставляют широкие возможности по кастомизации этого меню: любые элементы панели, как плитки, так и классические иконки размещаются в удобном для пользователя месте. Практически каждый элемент панели поддается удалению. Так можно удалить практически все элементы Metro – плитки и превратить меню в «Пуск», мало чем отличающийся от пуска в Windows 7, или заполнить экран различными плитками. Как все это осуществляется, написано ниже. Хотя разобраться, каким образом работает настройка нового меню, сможет любой.
Немного о Windows 11
Анонс Windows 11 состоялся в конце июня 2021 г., но пользователи получили доступ к ее ранней версии на неделю раньше благодаря «случайной» утечке. Релиз стабильной версии системы запланирован на IV квартал 2021 г.
Денис Гузовский, «Росгосстрах»: Массово страховые продукты не будут продаваться онлайн в течение еще трех лет
Бизнес
Новая ОС Microsoft имеет завышенные системные требования и не установится на большинстве современных компьютеров. Хакеры нашли способ обхода этих ограничений, но Microsoft пообещала в дальнейшем закрыть все подобные лазейки.
Обновиться до Windows 11 можно при наличии на ПК Windows 10 или Windows 7. В последнем случае это будет грозить пользователю потерей всех без исключения файлов на системном разделе.
Также в системе намеренно усложнен процесс смены браузера по умолчанию со штатного Edge на Chrome, Vivaldi, Firefox и др. Разработчики этих программ высказали Microsoft свое недовольство подобными «нововведениями».