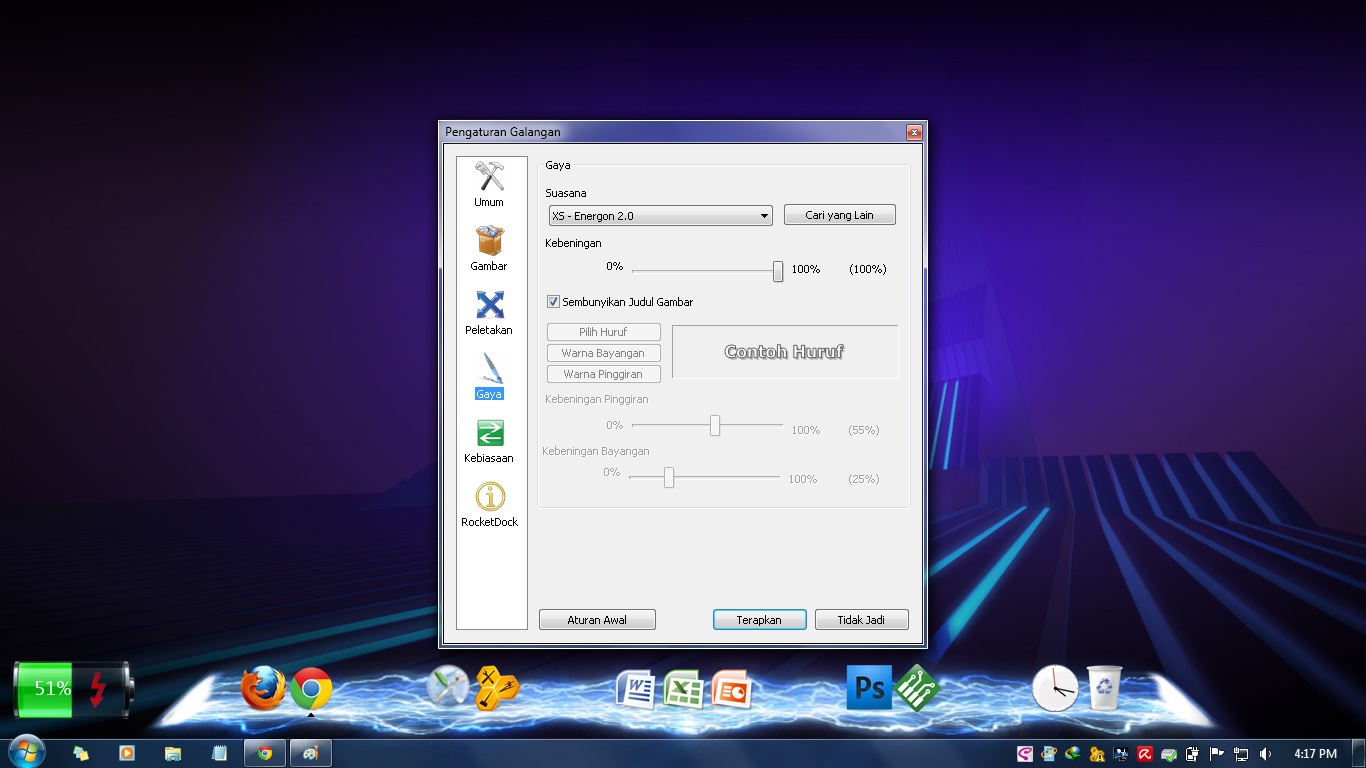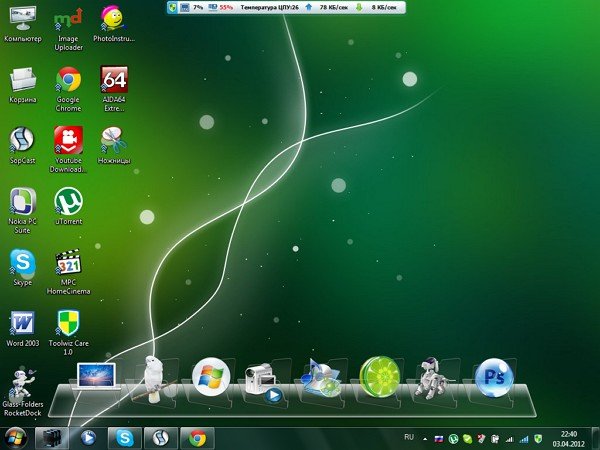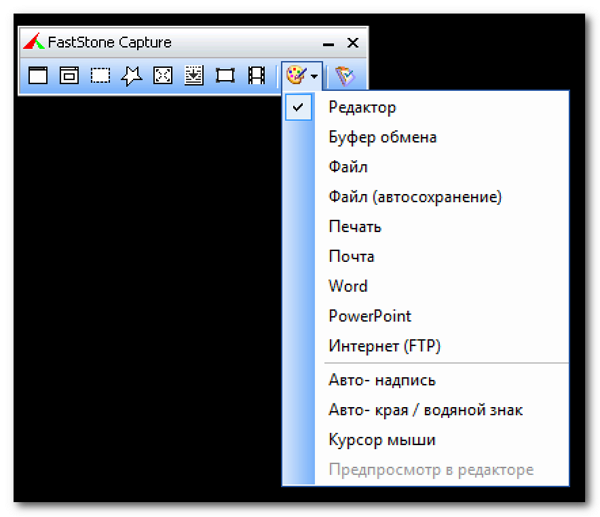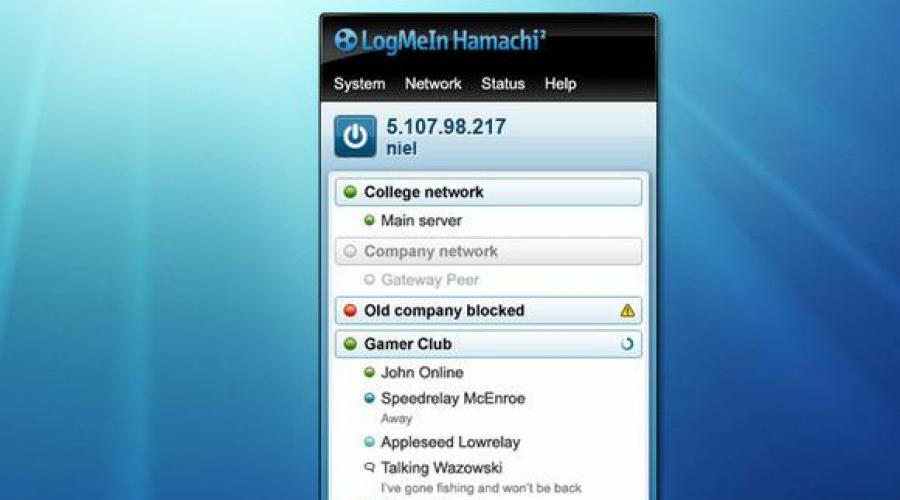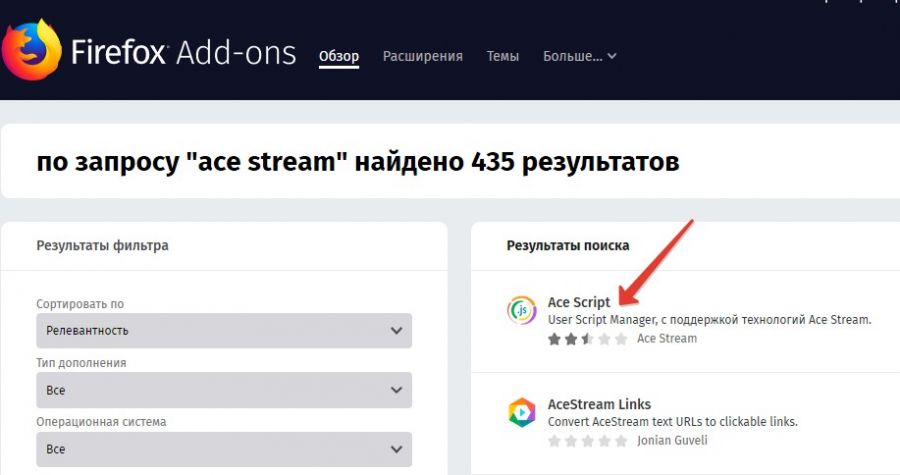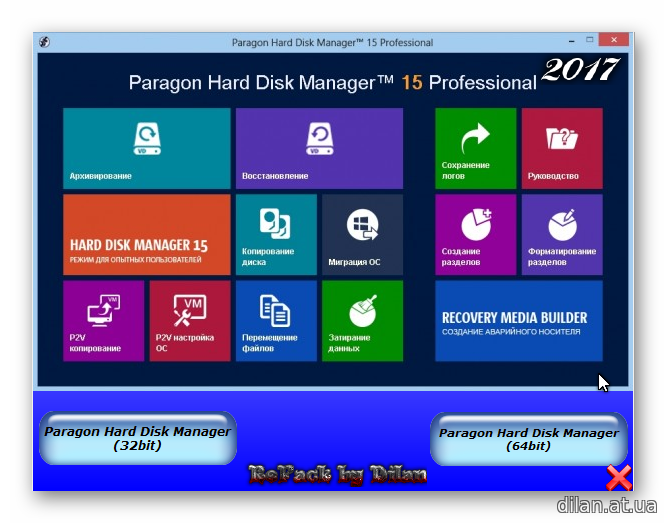душеприказчик
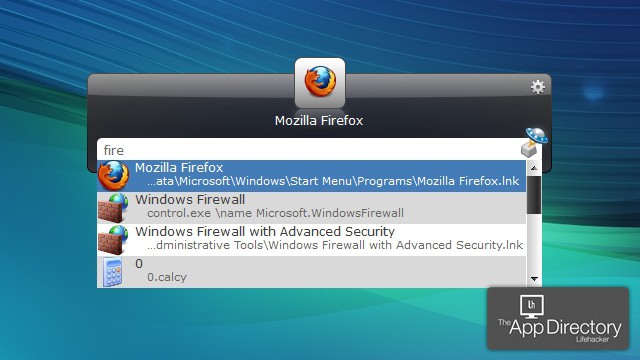
Executor — очень простая программа запуска приложений / приложений для Windows 10, которая позволяет вам получить доступ к любой установленной программе в приложении на вашем компьютере, просто введя ее имя.
Исполнитель находится на панели задач, поэтому все, что вам нужно сделать, это нажать на него, ввести имя приложения, которое вы хотите открыть, и оно будет открыто сразу.
Как только вы устанавливаете эту программу, она индексирует все установленные программы и приложения, а также пункты меню, список недавно использованных элементов и многое другое.
Это также позволяет вам назначить конкретное ключевое слово программе, поэтому вам не нужно вводить полное имя.
Помимо программ и приложений, Executor также хорошо работает с URL-адресами, поэтому, если вам нужен быстрый доступ к определенному веб-сайту, просто введите его адрес в Executor.
Если у вас есть проблемы во взаимодействии с поисковой системой Windows 10 по умолчанию, Cortana, или вы просто хотите попробовать что-то еще, Executor может стать идеальной альтернативой.
Исполнитель доступен бесплатно, и вы можете скачать его по этой ссылке.
Sliderdock
Just like Circle Dock, Sliderdock has a few neat tricks up its proverbial sleeves. It is different in that it allows you to easily add shortcuts to programs, files and folders to each circular dock by dragging and dropping them onto the rings.
Multiple rings of icons can be used, and it is possible to completely customize the appearance of the rings and icons, as well as the dock itself, in how it behaves.
Usage is simple enough — you can rotate the icons in each ring by using your mouse wheel, and you will have quick and easy access to all your icons this way.
The performance was smooth, and animations silky, in a dock that does bring something new to the ring. Pun and all.
Настройки панели RocketDock
После открытия окна «Настройка панели RocketDock», во вкладке «Общие», можно будет сделать необходимые настройки общего характера. При необходимости, если вас не устроят сделанные вами настройки программы, вы сможете вернуть настройки панели по умолчанию, после того как нажмете на кнопку «По умолчанию».
В общих настройках можно выбрать нужный язык. При необходимости, вы можете выбрать запуск программы при старте операционной системы, отмечать в панели уже запущенные приложения, активировать запущенное приложение вместо нового запуска, закрепить значки и т. п.
После сделанных настроек не забывайте нажимать на кнопку «ОК». Вы можете вернуть настройки программы по умолчанию, нажав для этого на кнопку «По умолчанию».
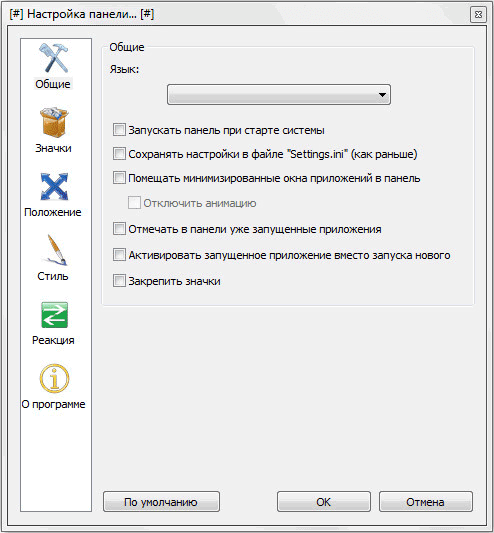
Во вкладке «Значки» можно будет выбрать параметры для отображения значков приложений, которые будут помещены на панель RocketDock. Здесь можно будет изменить качество отображения, метод увеличение значков, изменить размер значков, а также изменить количество соседних значков, участвующих в увеличении.
Все произведенные изменения вы можете сразу наблюдать на панели, настраивая ее под свои потребности.
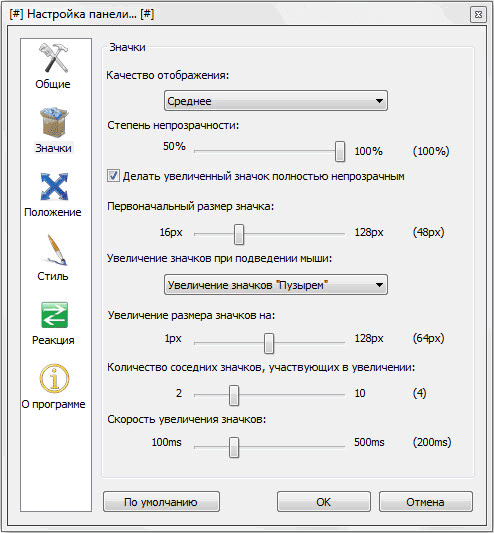
Положение панели на Рабочем столе компьютера можно будет настроить из вкладки «Положение». Также вы можете настроить отступ от границы экрана, или сместить панель в какую-либо сторону.
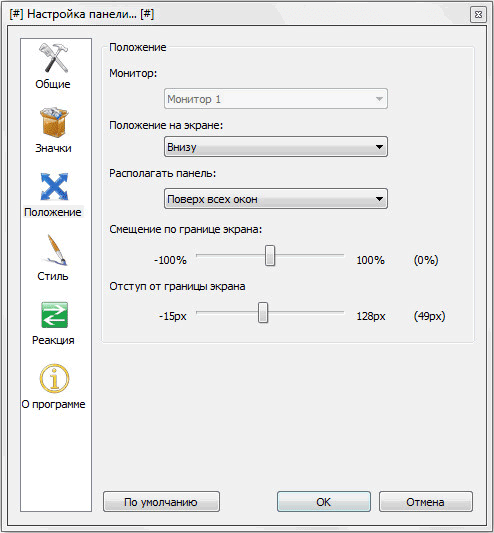
Во вкладке «Стиль» можно будет выбрать тему для отображения панели, выбрать шрифт для подписи к значкам, отрегулировать уровень прозрачности. Также здесь вы можете отключить подписи к значкам.
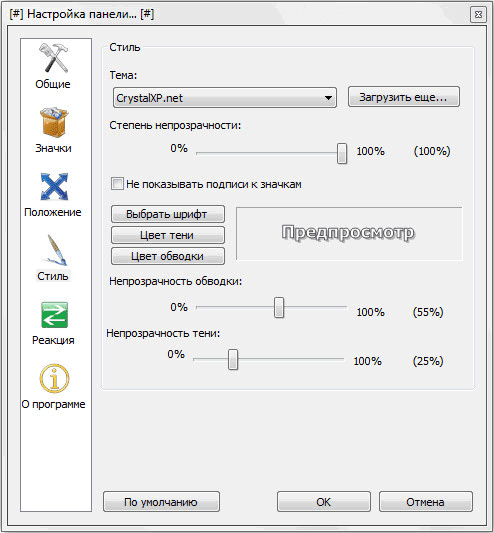
Из вкладки «Реакция» можно будет настроить эффект и уровень реакции на действия пользователя. Здесь можно будет активировать пункт «Автоматически прятать панель» для того, чтобы панель отображалась только тогда, когда это будет необходимо.
После того как будет подведен курсор мыши, к тому месту, где расположена панель, панель RocketDock снова будет отображаться на Рабочем столе вашего компьютера.
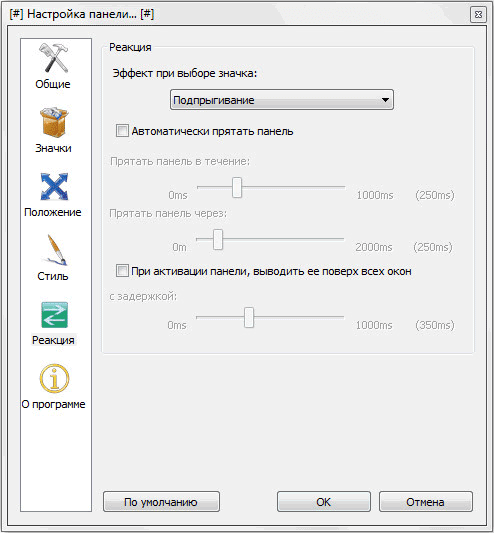
После клика правой мыши по панели, из контекстного меню, вы сможете управлять настройками программы. В частности, можно будет закрепить значки на панели RocketDock.
После завершения всех настроек, панель RocketDock будет выглядеть так, как вам это будет необходимо.

Пропала панель быстрого запуска
Знаете Татьяна, у меня она тоже куда-то исчезла, я правда ей не пользуюсь, наверно это вирус её у всех ворует, давайте вместе попробуем разобраться.
Щёлкнем правой кнопкой мыши на панели задач, далее панель инструментов, устанавливаем флажок Быстрый запуск
и наша пропавшая панель быстрого запуска
появляется там, где она должна быть.
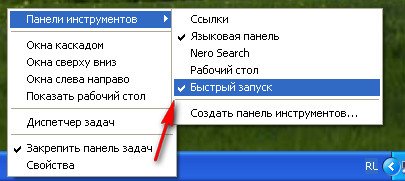
Не знаю как у вас, а у меня ничего не появилось, давайте вспоминать настройки старушки XP, осваивание семёрки и восьмёрки это хорошо, но и старых друзей забывать не надо. Щёлкаем ещё раз правой мышкой на панели задач и выбираем уже свойства,
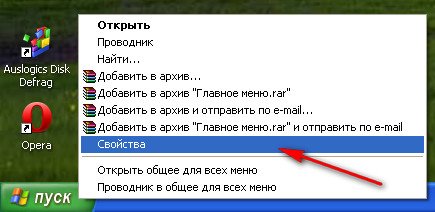
смотрим во вкладке Панель задач должна стоять галочка Отобр
ажать панель быстрого запуска
, если её там нет, то ставим.
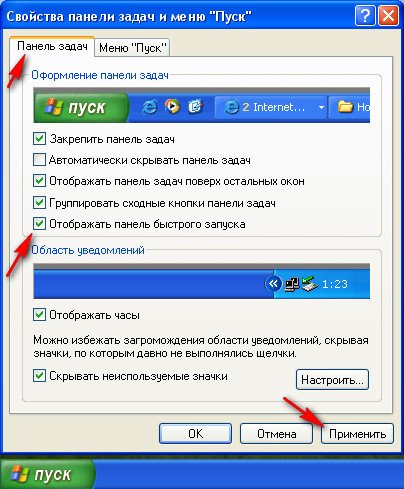
Если и в этом случае панель быстрого запуска не появилась, значит значки были удалены вручную, пробуем перезагрузиться и перетащить необходимые нам значки мышкой в левый нижний угол панели задач, три значка программ, должно остаться в панели быстрого запуска.
Редко бывает, но и вышеописанные два способа не помогают, тогда читаем дальше, а заодно рассмотрим вопрос: Как расположить на панели быстрого запуска Windows XP нужное нам количество ярлыков без заклинания? Ведь отведённого места очень мало и вместо нужных нам значков отображаются две стрелочки указывающие вправо, которые и раскрывают список программ непомещающихся в панель быстрого запуска.
Щёлкаем правой мышкой на панели задач и снимаем галочку с пункта Закрепить панель задач,
как вы видите, сразу появляется разграничитель, наводим на него мышь и он принимает форму двойной стрелки,
щёлкаем на нём левой мышкой и не отпуская её, передвигаем вправо настолько, насколько нужно, отпускаем мышь и закрепляем панель задач. Вот и всё, теперь мышкой перетаскиваем в панель запуска нужные нам ярлыки,
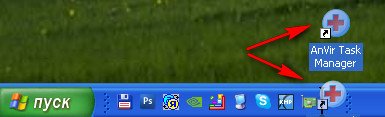
пусть их будет даже десять. В этом случае панель быстрого запуска обязательно появится.
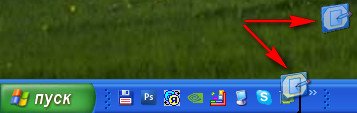
Если вы не можете вернуть значок Свернуть все окна, открываем блокнот и прописываем текст и сохраняем его с расширением. scf, далее перетаскиваем его мышкой в панель быстрого запуска.
В Windows 10, как и в более старых версиях ОС, присутствует панель быстрого запуска, позволяющая быстро запускать выбранные приложения и функции системы. Однако в Windows 10 включается она чуть труднее, чем в Windows 7.
Для ее запуска нажмите правой кнопкой мыши на Панели задач > Панели > Создать панель инструментов. В открывшемся окне пропишите путь shell:Quick Launch
и выберите открывшуюся папку: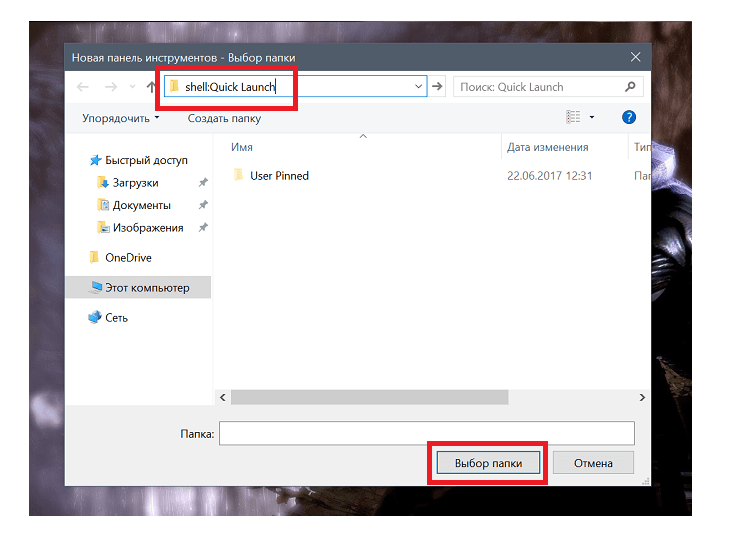
Все, теперь в панели задач появится Quick Launch:
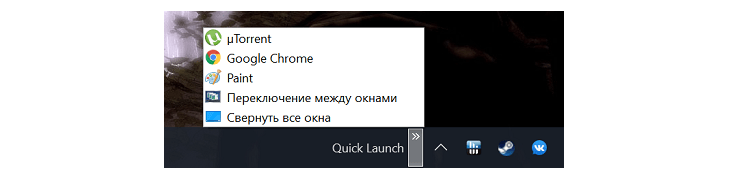
Также при желании можно настроить его внешний вид: для этого нажмите правой кнопкой мыши на панели задач и уберите галку на пункте «Закрепить панель задач». Теперь можно сдвинуть появившийся бегунок влево, тем самым перетянув приложения из выпадающего списка напрямую на панель задач. Также для удобства можно нажать правой кнопкой мыши на Quick Launch и отключить показ подписей и заголовков — тогда иконки приложений будут выглядеть так: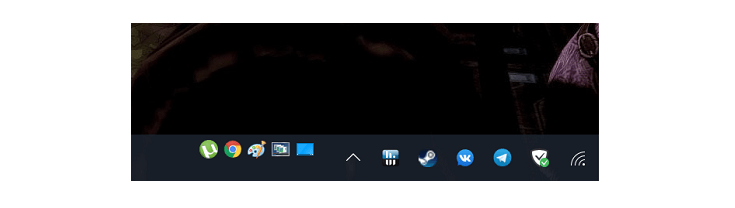
Для того, чтобы добавить в Quick Launch свои приложения, просто перетяните их иконки на эту панель. Для отключения этой панели нажмите правой кнопкой мыши на Панели задач > Панели > уберите галку с Quick Launch.
Системные требования
Главное правило при подборе конфигурации: чем больше ваша система будет похожа на конфигурацию оригинального Макбука или iMac, тем меньше проблем вы получите при и после инсталляции. Это правило абсолютно верно, поскольку различия ОС кроются в поддержке разных интерфейсов и так далее. Разберемся, какая конфигурация подойдет, чтобы установить mac os x на ПК:
- 2-ядерный процессор (минимум) от компании Intel;
- отдельный внутренний накопитель с поддержкой AHCI;
- минимум 2Гб оперативной памяти.
Чтобы исключить различные подозрения и опасения о том, что установка данной операционной системы на обычный PC приведет к каким-либо неисправностям железа и так далее, стоит сказать, что процедура вполне безобидная и простая. Чтобы поставить мак ос sierra на windows пк или ноутбук, вам потребуются следующие составляющие:
- сам персональный компьютер, подходящий по характеристикам;
- дистрибутив операционной системы Мак OS;
- загрузочная флешка;
- программа Unibeast.
Поскольку описание подходящего персонального компьютера представлено выше, необходимо переходить к дистрибутиву операционной системы для установки на PC.
ObjectDock
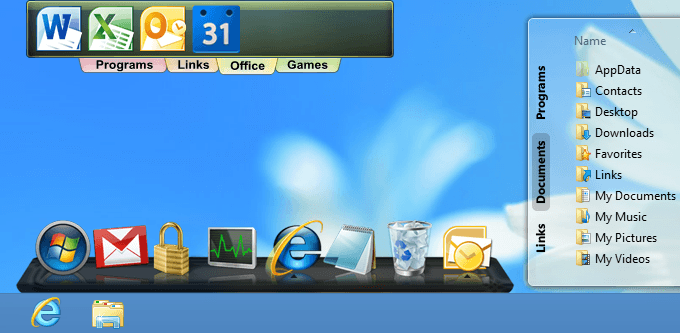
ObjectDock, как и RocketDock, является также хорошо известным средством запуска программ для Windows, которое существует уже довольно давно. Он позволяет добавлять ваши любимые программы и приложения в док-станцию для быстрого доступа.
Он даже позволял пользователям Windows 7 добавлять гаджеты в свое время, но, как вы, вероятно, знаете, эта функция была прекращена.
Тем не менее, есть еще способ добавить гаджеты в Windows 10, поэтому вы можете объединить их с ObjectDock.
ObjectDock отличается простым дизайном, поскольку у вас создается впечатление, что ваши приложения «сидят» на столе. Док расположен в верхней части экрана, поэтому он не прерывает вашу работу.
Вы можете даже добавить значки быстрого запуска с панели задач для еще более быстрой интеграции.
ObjectDock доступен бесплатно, и вы можете скачать его по этой ссылке. Есть также платная версия, которая приносит некоторые дополнительные функции.
Закуска
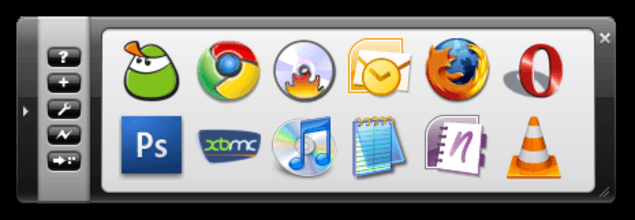
Appetizer — это средство запуска приложений с открытым исходным кодом для Windows 10.
Он очень прост по дизайну (ну, как и большинство пусковых установок), но также предлагает некоторые полезные функции для доступа к вашим любимым приложениям и программам.
Первое, что вы заметите в этой программе, это ее необычный внешний вид.
Он напомнил нам о старинном математическом инструменте Microsoft (дайте нам знать, если вы согласны) с этими кнопками и калькулятороподобным интерфейсом.
Но достаточно ностальгических сравнений, давайте посмотрим, что эта программа может сделать для вас.
В отличие от большинства программ запуска, которые автоматически сканируют вашу систему на наличие установленных приложений и программ, на самом деле Appetizer требует от вас ввода программ, к которым вы хотите получить доступ.
Вы можете скачать закуску по этой ссылке бесплатно.
7stacks
7Stacks, как следует из названия, — это бесплатная программа для запуска Windows, которая имитирует функциональность стеков в Mac OS X.
Он позволяет хранить в основном папки, а также файлы и программы в специальных «стеках» на панели задач Windows.
Создав новый стек, вы можете прикрепить к нему до 10 папок и получить к ним доступ, просто нажав кнопку на панели задач.
С помощью 7Stacks вы можете прикрепить любую папку к стекам, от специальных папок, таких как Мой компьютер, до обычных папок на жестком диске.
Кроме того, если вы не хотите размещать папку «Стеки» на панели задач, вы можете использовать ручной режим меню и оставить их на рабочем столе.
Это программное обеспечение полезно, если вам нужно получить доступ ко многим папкам в течение рабочего дня, но вы не хотите оставаться на рабочем столе и не путаться.
7Stacks доступен бесплатно, и вы можете получить его по этой ссылке.
Вот и все, что касается нашего списка 12 лучших средств запуска приложений и программ для Windows 10. Все эти средства запуска предлагают что-то уникальное, и каждый из них может заменить определенную функцию Windows 10.
Так что, если вы не удовлетворены тем, как Micrsoft выполнила свою работу с некоторыми функциями, или вы просто хотите попробовать некоторые новые решения, программы из этой статьи просто идеально подходят для этого.
Как установить и использовать WinLaunch
WinLaunch — это бесплатное программное обеспечение, которое позволяет добавлять OS X, например Launchpad, в Windows. WinLaunch позволяет закреплять программы, как и в случае с панелью задач. Самое прекрасное в этом инструменте то, что вы можете открыть эту панель запуска или программу запуска с помощью сочетания клавиш или просто наведя указатель мыши.
Настройка выглядит очень простой и не требует много времени. WinLaunch работает в Windows 10/8/7. В моем случае установка на Windows 7 вылетела впервые. Однако я успешно установил это программное обеспечение в Windows 8.1 без каких-либо проблем.
После установки на свой компьютер вы получите небольшое всплывающее окно, подобное этому:
Программы для Windows, мобильные приложения, игры — ВСЁ БЕСПЛАТНО, в нашем закрытом телеграмм канале — Подписывайтесь:)
Это требует от вас выбора определенного типа внешности. Хотя «Lion Blur» определяется как средняя производительность, оба варианта работают достаточно хорошо. Я не нашел большой разницы между этими двумя вариантами. В любом случае, выбрав один вариант, вы обязательно получите текст, который выглядит примерно так:
Просто нажмите клавишу «F», чтобы уменьшить окно для закрепления приложений. В противном случае в дальнейшем вы не сможете этого сделать. После изменения размера окна вы можете использовать технику перетаскивания для добавления / закрепления приложений или любых других программ в программе запуска WinLaunch. После добавления это будет выглядеть так:
Настройки WinLaunch
WinLaunch поставляется с некоторыми полезными настройками, которые позволят вам запускать его в соответствии с вашими требованиями.
Общие настройки: Вы можете включить / выключить планшетный режим. Эта особая опция помогает отключить мгновенное перемещение предметов. Вы также можете закрепить WinLaunch на рабочем столе, заполнить весь экран и многое другое.
Активация: прямо на этой вкладке «Активация» вы можете настроить сочетание клавиш и активировать горячий угол. Горячая клавиша по умолчанию Shift + Tab, но вы можете это изменить. С другой стороны, горячий угол по умолчанию находится в верхнем левом углу экрана. Вы тоже можете это изменить. Горячий угол относится к определенному углу экрана, откуда вы можете открыть панель запуска, «наведя указатель мыши».
Дизайн: по умолчанию WinLaunch захватывает обои рабочего стола в качестве фона. Если вы не хотите использовать эти обои, просто измените их прямо на панели «Дизайн». Не только обои, но также можно использовать сплошной цвет в качестве фона.
Изменить имя любого приложения в WinLaunch: если вы хотите изменить имя любого закрепленного приложения, просто щелкните его правой кнопкой мыши и перейдите в меню «Изменить».
После этого вы можете переименовать свое приложение по своему желанию. Вы также можете получить местоположение приложения из того же меню.
Вместо того, чтобы загромождать рабочий стол множеством значков программного обеспечения, гораздо лучше использовать средство запуска, такое как WinLaunch, чтобы организовать их другим способом.
WinLaunch скачать
Вы можете скачать WinLaunch из здесь. Попробуйте, уверен, вам понравится.
.
Программы для Windows, мобильные приложения, игры — ВСЁ БЕСПЛАТНО, в нашем закрытом телеграмм канале — Подписывайтесь:)
Launchy
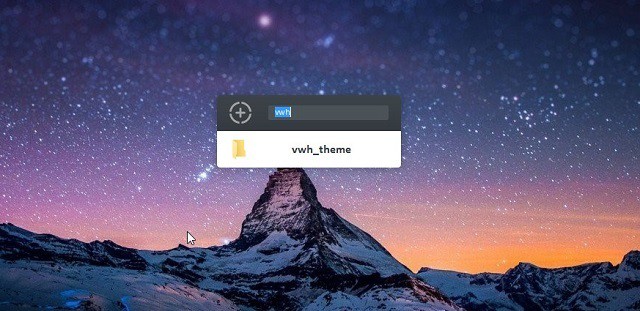
Launchy — это еще один ужасно простой лаунчер для Windows, который также отлично работает в Windows 10.
Самым большим преимуществом Launchy является то, что он готов к использованию сразу после установки, так как вам не нужно настраивать ни одну вещь.
Когда вы открываете программу, она отображает только строку поиска и небольшой значок панели управления.
Итак, просто введите название программы, которую вы хотите открыть, и предложения появятся в кратчайшие сроки.
Launchy не только открывает обычные программы или приложения, но также может искать старые файлы, хранящиеся в нескольких папках, что может быть более чем полезным.
Хотя Launchy не предлагает так много функциональных возможностей, как Executor, вы все равно можете настроить его с помощью скинов и плагинов.
Эта программа также может служить надежной заменой встроенного поиска Windows 10.
Launchy доступен бесплатно, и вы можете скачать его по этой ссылке. Программа поставляется в портативной и.exe версии.
Как изменить значок в RocketDock
Если вы хотите изменить стандартный значок программы на другой значок, например, загруженный в программу, то тогда вам нужно будет сделать следующее.
Сначала кликаете правой кнопкой мыши на панели по тому значку, который необходимо будет изменить, а затем в контекстном меню выбираете пункт «Настроить значок…».
Откроется окно «Настроить значок…», в котором вам необходимо будет выбрать новый значок для запуска программы. Потом посмотрите на настройки «Свойства» данного значка.
Здесь все уже должно быть настроено. В поле «Имя» введено название данной программы, в поле «Объект» добавлена ссылка на приложение, а в поле «Рабочая папка» добавлена ссылка на папку соответствующей программы. Далее нажимаете на кнопку «ОК».
Все, теперь после клика по этому новому значку, будет запущена именно та программа, которую вы ассоциировали с этим значком.
На данном примере, я выбрал один из значков, предложенных программой, а затем ассоциировал с этим значком программу Notepad++.
Вы можете загрузить в программу из интернета иконки, которые специально были созданы для программы RocketDock или для других подобных программ (иконки подходят друг для друга).
Как включить Панель быстрого запуска в Windows 10
Кликните по «Панели задач» правой кнопкой мыши. В открывшемся окне наведите курсор мыши на “Панели” и в выпавшем списке выберите “Создать панель инструментов…”:
В открывшемся окне «Новая панель инструментов» выберите нужную папку и нажмите кнопку «Выбор папки”. После этого действия, на «Панели задач» появится закрепленная ссылка для доступа в папку, которую вы выбрали:
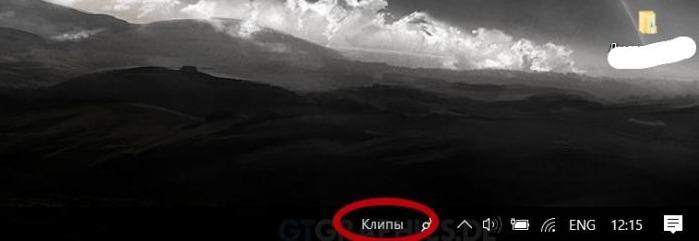
Настройка панели быстрого запуска
Чтобы настроить созданную «Панель быстрого запуска», нужно отключить закрепление «Панели задач» (у вас оно может быть уже отключено ранее). Для этого необходимо нажать правой кнопкой мыши по пустому месту на «Панели задач» и снять галочку с пункта “Закрепить панель задач”.
Теперь вы можете настроить внешний вид «Панели быстрого запуска», к примеру, изменить название или переместить ее в другое место на «Панели задач». После настроек опять закрепите «Панель задач».
Удаление Панели быстрого запуска
Для удаления панели необходимо нажать правой кнопкой мыши на «Панели задач», выбрать раздел «Панели» и убрать галочку с созданной вами «Панели быстрого запуска».
У меня пропала панель быстрого запуска
, вместе со всеми значками, как её теперь восстановить и можно ли там разместить больше трёх значков. Видела у нашего системного администратора на панели быстрого запуска десять ярлыков программ, на вопрос как так сделать, говорит заклинание надо сказать. Ну а если серьёзно?
РК Лаунчер
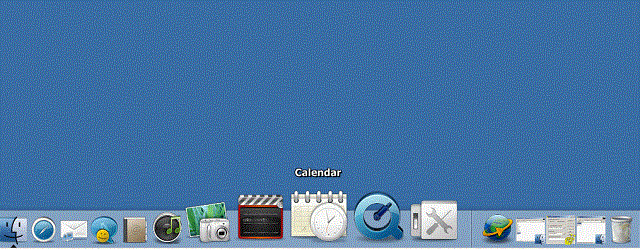
RK Launcher — еще одна бесплатная док-станция для Windows 10, используемая для хранения ваших любимых приложений и программ. Вы можете добавить абсолютно любое приложение, а также файлы и папки.
RK Launcher находится на краю экрана, но он не обязательно должен быть верхним краем, так как вы можете переместить его на любую сторону экрана, которую вы хотите.
RK Launcher также отличается простым и аккуратным дизайном, и он должен идеально сочетаться с вашей рабочей средой.
Возможность смены тем и добавления пользовательских значков и доклетов позволяет полностью настроить внешний вид RK Launcher.
Поскольку RK Launcher можно разместить на любой стороне экрана и поддерживает различные приложения, программы и типы файлов, он может стать идеальной заменой панели задач.
Хотя RK Launcher был построен для предыдущих версий Windows, он по-прежнему хорошо работает в Windows 10.
RK Launcher доступен бесплатно, и вы можете получить его по этой ссылке.
InerziaSmartLaunch
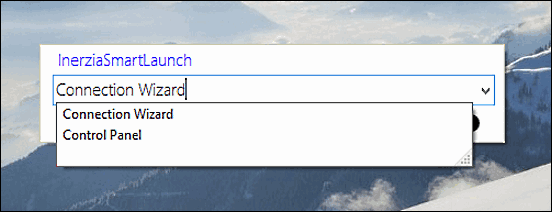
Хорошо, мы говорили о простых средствах запуска приложений для Windows, но это не может быть проще, чем InerziaSmartLaunch. Весь интерфейс этого лаунчера — просто панель поиска!
Когда вы вводите название приложения, которое хотите открыть, предложения отображаются в контекстном меню, как и в браузерах Google.
Но, несмотря на свою чрезвычайно простую внешность, InerziaSmartLaunch действительно может многое для вас сделать.
Конечно, вы можете искать обычные приложения и программы, но это также позволяет вам искать любой недавний документ, папку (системную или любую другую) или что-либо еще.
Итак, просто введите то, что вы ищете, и InerziaSmartLaunch найдет это для вас.
Эта программа на самом деле имеет некоторые дополнительные функции, которые могут быть более чем полезными. Например, он позволяет связать определенное ключевое слово с приложением или программой и открыть его, просто введя это ключевое слово.
Вы можете использовать любую комбинацию ключевых слов, включая одну букву.
InerziaSmartLaunch доступен бесплатно, и вы можете скачать его по этой ссылке.
RK Launcher
Цель RK Launcher — соединить в себе производительность и функции ObjectDock с простотой и совместимостью Y’z Dock. Настройки RK Launcher максимально похожи на настройки Y’z Dock, значки могут быть в формате ICO и PNG (лучше их использовать, чем ICO), а иконок могут увеличиваться до 256px. Док может автоматически прятаться с экрана или быть поверх всех окон и это далеко не все функции.
Появилась минимизации активных окон, уменьшенные скриншоты довольно чёткие и приятные, правда, они не обновляются в реальном времени. Можно настроить список исключений, иначе в доке окажется сам док

Теперь можно скрыть панель задач Windows — при этом все открытые окна переместятся в док. Окно сворачивается с эффектом, напоминающим Genie Effect из OS X, и добавляется в док. На панели задач его уже нет. Кроме этого, для BMP файлов реализовал предпросмотр: вместо значка файла будет показывается содержимое рисунка.
Добавление программы осуществляется точно так же, как и в предыдущих двух программах, однако при добавлении, однако док не поддерживает drag’n’drop в полной полном понимании этого слова: при перетаскивании файла на значок программы, расположенный в доке, с целью открыть файл именно в этой программе, будет производиться добавление ярлыка на док. Такого поведения нет в Y’z и Object Dock. Так же, RK Launcher поддерживает доклеты от обоих доков и не поддерживает кириллицу. Программа довольно неплохая и быстрая. Однако не дотягивает до звания «Самого-самого могучего эмулятора дока».
Моя оценка: 8/10.
TabLauncher
Как понятно из названия, фишкой этого лаунчера являются вкладки. За счёт них на панели помещается намного больше приложений и появляется возможность разделять их на различные категории. TabLauncher выглядит как стандартный док с цветными ярлыками из блокнотов-ежедневников, с помощью которых и переключаются наборы приложений.
Панель лаунчера легко закрепляется на любом из краёв экрана, так что можно использовать TabLauncher даже вместе доком. Помимо настроек внешнего вида и превью окон запущенных приложений, лаунчер может похвастаться возможностью добавления специальных вкладок. На них можно отображать окна, недавно изменённые файлы или мини-плеер.
TabLauncher распространяется в виде обычной и Lite-версии. За первую придётся заплатить 4 доллара, а вторая бесплатна, но имеет ограничение на три вкладки.
Скачать →
Увеличение значков в Dock можно повысить больше максимума
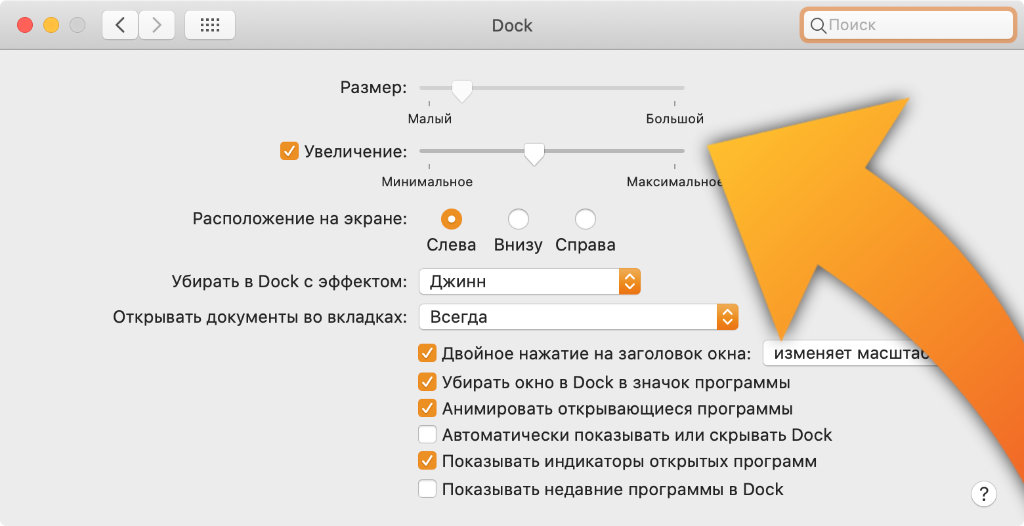 Стандартные возможности увеличения значков в Dock
Стандартные возможности увеличения значков в Dock
Как это сделать: откройте меню «Системные настойки» > Dock, переведите в активное положение переключатель «Увеличение» и переместите ползунок в необходимое положение.
Если этого недостаточно, используйте эту команду для «Терминала»:
defaults write com.apple.dock largesize -float 300; killall Dock
В максимальном положении ползунка «Увеличение» используется значение размера 256. В примере команды для «Терминала» — 300. Вы можете использовать это или любое другое.
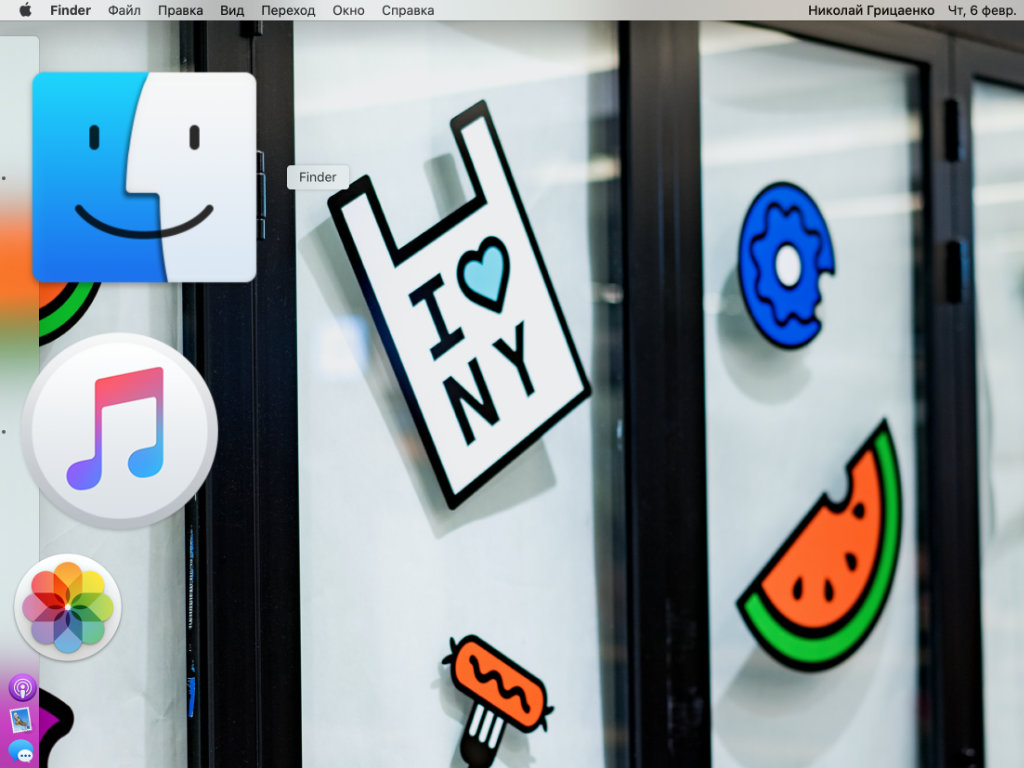 Так выглядят увеличенные значки в Dock после использования команды со значением 300
Так выглядят увеличенные значки в Dock после использования команды со значением 300
Обычно увеличение значков используют на небольших экранах ноутбуков Apple: 12-дюймовом MacBook или 13-дюймовых MacBook Air и MacBook Pro. Оно дает возможность сократить размер Dock до минимума, но прекрасно видеть значки при наведении курсора.
Как добавить значок на панель RocketDock
В большинстве случаев, для добавления значка на панель RocketDock подойдет обычное перетаскивание мышью. В контекстном меню должен быть снят флажок напротив пункта «Закрепить значки».
В том случае, если иконки не добавляются на панель методом простого перетаскивания, то тогда для добавления значка на панель RocketDock, в контекстном меню выберите пункт «Добавить значок:». Далее в подменю выберите «Файл» или «Путь к папке», а затем в Проводнике найдите то приложение, которое вам необходимо будет добавить на панель.
После этого значок программы будет добавлен на панель RocketDock. Теперь вы сможете с добавленного значка быстро запускать нужную программу.
После добавления ярлыков программ с Рабочего стола на панель быстрого запуска, эти ярлыки можно будет удалить, чтобы они не отображались на Рабочем столе. Скрыть такие элементы Рабочего стола как, «Корзина» и «Компьютер» можно будет через «Панель управления», из раздела «Персонализация».
Делаем рабочий стол Windows как на Mac OS
1)Скачиваем программу и устанавливаем.
2)Перетаскиваем папку с стилем (Mac OS X Leopard) в папку «Skins», которая находится в папке с программой RocketDock.
3)ПКМ на панеле задач-Свойства-Положение панели ставим сверху.
4)Запускаем программу. ПКМ на панельке-Настройка панели-Стиль-выбираем Mac OS X Leopard.
5)Добавляем/удаляем нужные и ненужные ярлыки на панель.
6)Скачиваем картинку и делаем его фоновым изображением рабочго стола.
Ссылки добавить не могу (запрешено), так что можете взять их в описании к видеоДля тех, кому удобнее повторять за видео:
Дубликаты не найдены
1)Скачиваем программу и устанавливаем.
2) Идёте стройными рядами нах с такими советами.
наверно по приколу
Как раз захотел поменять аниме-телку на рабочом столе на чет прикольноеОчень вовремя)))
Для Windows Не очень, я делал под Ubuntu. Вот там удобно было
О, а ведь прикольная вещь Спасибо)
«Девочки! Все кто боится отправлять СМС на номер 0202 не бойтесь. Программа реально работает, и денег не берут! Честно-честно! Админу целомки-целомки.»
я об этом не зналдалек от всего этого, но установил эту штуку. комп намного красивее стал
XWindows Dock
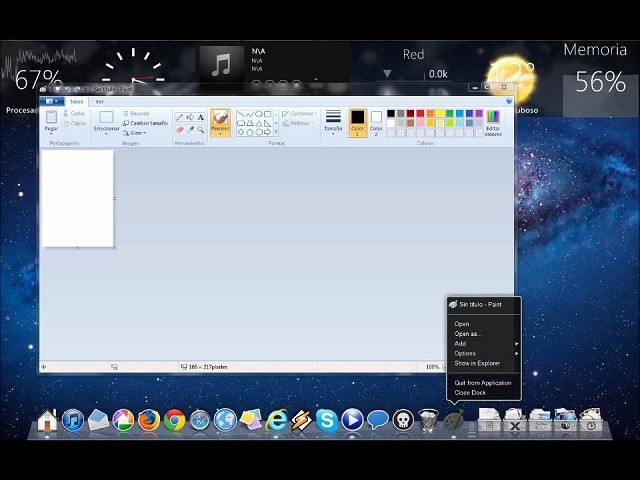
Хотя его название может заставить вас думать, что эта программа работает только в Windows XP, на самом деле она полностью совместима с Windows 10.
XWindows Dock имитирует панели инструментов запуска MacOS и предоставляет некоторые параметры, которые также доступны в инструменте Apple.
Самое лучшее в этой док-станции состоит в том, что она позволяет выполнить полную настройку. Вы можете изменить его внешний вид, добавив графические эффекты, такие как отражения, прозрачность, тень, размытие и многое другое.
Но помимо своей необычной внешности, док-станция XWindows также предоставляет вам исключительные функциональные возможности. Вы можете добавлять свои любимые приложения и программы, а также некоторые другие функции Windows.
Вы также можете использовать менеджер плагинов, чтобы добавить некоторые пользовательские плагины в интерфейс, такие как контейнер стека, похожий на доклет Stacks, представленный в RocketDock.
Однако, согласно некоторым онлайн-обзорам, использование XWindows Dock поначалу может быть сложным, поэтому вам может понадобиться некоторое время, чтобы привыкнуть к нему.
XWindows Dock доступна бесплатно, и вы можете скачать ее по этой ссылке.
Перенос панели задач Windows
Для переноса Панели задач, сначала нужно будет кликнуть правой кнопкой мыши по свободному месту в Панели задач, а затем в контекстном меню нажать на пункт «Свойства».
В окне «Свойства панели задач и меню “Пуск”», во вкладке «Панель задач», в пункте настроек «Положение панели задач на экране», необходимо будет выбрать место для нового размещения панели задач.
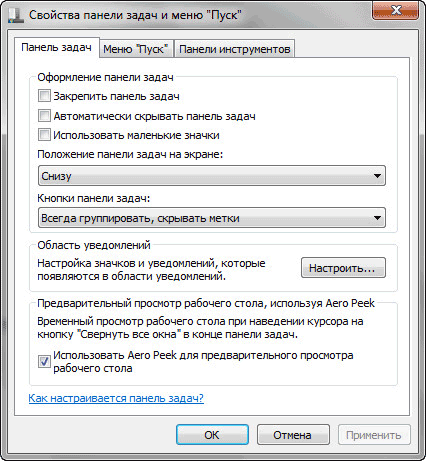
Вы можете вообще скрыть Панель задач Windows с Рабочего стола своего компьютера. Для этого во вкладке «Панель задач» активируйте пункт «Автоматически скрывать панель задач», а затем нажмите на кнопку «ОК».
Панель задач будет снова открыта после того, как вы подведете курсор мыши к нижнему краю экрана (или в другой части экрана, если вы перенесли панель в другое место), в том месте, где ранее отображалась Панель задач.
Для отмены скрытия Панели задач, нужно будет снять флажок, который расположен напротив пункта «Автоматически срывать панель задач».
Преимущества
Перечислим основные достоинства программы RocketDock:
- Широкий функционал, позволяющий настроить панель по собственному вкусу.
- На панели можно разместить не только файлы и папки, но и доклеты. Это такие специальные плагины. Например, они могут показывать заряд батареи ноутбука, индикатор нагрузки на ЦП и т.д.
- Простота в настройке.
- Переведен на русский язык.
- Иконки могут раскрываться со своими уникальными эффектами. Также к ним есть возможность применить эффект зума, то есть плавного увеличения при наведении курсора.
- Бесплатность.
- Десятки различных тем.
- Возможность в реальном времени посмотреть свернутые приложения или окна, для этого достаточно навести на нужную иконку курсор мыши.
- Есть портейбл-версия, которая позволяет использовать все преимущества новой панели без непосредственной установки программы.
- Утилита достаточно «легкая», поэтому без проблем работает даже на старых компьютерах.
- Возможность расширения функциональности за счет установки плагинов.
- Настройка скрытия панели после отведения курсора мышки от нее.
Подводя итог, можно сказать, что RocketDock значительно повысит удобство пользования основными программами и увеличит свободное место на рабочем столе.
WinLaunch 0.4 — Mac OSX Lion Launchpad for windows 7
WinLaunch 0.4 — Mac OSX Lion Launchpad for windows 7
Хотя у меня никогда не было возможности работать на Mac, я слышал много замечательных вещей об этом. У некоторых из моих друзей, которые приехали из творческих областей (редактирование музыки, 3D-искусства, редактирование фотографий и др.), Есть что сказать по этому поводу, особенно новый Mac OS X Lion и его функции.
Во время таких разговоров я узнал о новом классном способе запуска приложений с помощью Launchpad. Launchpad — это новая функция, представленная в Mac OS X Lion. Это средство запуска приложений, похожее на iPhone для Mac, которое облегчает запуск приложений. Поскольку вокруг не было Mac, я использовал свой Android для просмотра веб-трансляции для Launchpad, и это было действительно впечатляюще. Здесь, посмотрите.
Когда я пришел домой, я начал искать аналогичный инструмент для Windows, и именно тогда я узнал о XLaunchpad, панели запуска приложений, похожей на Launchpad для Windows. Давайте начнем с загрузки и установки инструмента в первую очередь.
После того, как вы установили XLaunchpad, есть несколько способов запуска лаунчера, которые мы увидим чуть позже. В настоящее время перетащите указатель мыши в верхний левый угол экрана, чтобы запустить панель XLaunchpad. Как только указатель мыши достигнет угла, откроется окно запуска с некоторыми прикрепленными приложениями. Как я уже упоминал, это средство запуска, похожее на iPhone, и вы можете использовать клавиши со стрелками или перетаскивание мышью для переключения между экранами.
Вы должны подумать, как вы можете добавить приложение к нему, так что давайте перейдем к нему с любой задержкой. После запуска XLaunchpad, щелкните правой кнопкой мыши в любом месте на пустом месте и выберите « Добавить» в контекстном меню. Вы можете добавить предопределенные приложения из списка или найти пользовательское приложение
Обратите внимание, что вам нужно будет указать прямой путь к исполняемому файлу приложения, чтобы добавить их. Ярлыки не работают на данный момент
Вы также можете создавать папки для группировки похожих приложений. Чтобы добавить новую страницу, нажмите соответствующую опцию в контекстном меню.
Выберите View-> Edit Mode, чтобы перетасовать приложения на панели запуска XLaunchpad. Вы также можете увеличить или уменьшить размер значка, но я предпочитаю размер по умолчанию, так как он лучше всего подходит. Также есть настольный режим, который сделает Launchpad вашим рабочим столом, чтобы немного упростить редактирование.
Такие параметры, как запуск горячих клавиш, макет, внешний вид можно настроить в настройках панели запуска XLaunchpad. Вы можете либо щелкнуть значок на панели задач, либо использовать контекстное меню, чтобы открыть окно настроек.
Итак, продолжайте, попробуйте новый лаунчер на несколько дней. Я уверен, что вам это понравится. Вы также можете установить пакет трансформации Mac, если вы хотите иметь полное представление о работе на Mac. Не забудьте поделиться с нами своим опытом работы с новым классным лаунчером.
Настроить кнопки панели задач Windows 7 для эмуляции Windows Vista панель задач. Получите классические кнопки панели задач в стиле Vista и панель быстрого запуска в Windows 7.
Хотя Microsoft тесно сотрудничает с командой Apple с самого начала Mac Lion, есть еще две основные проблемы, которые необходимо решить.
Как скрыть панель сведений, панель предварительного просмотра и панель навигации в проводнике Windows 7.
7stacks
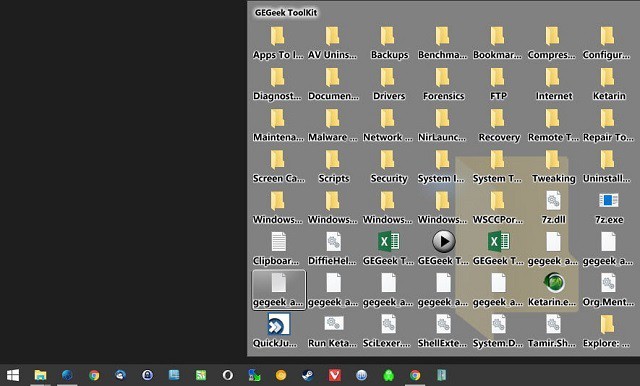
7Stacks, как следует из названия, — это бесплатная программа для запуска Windows, которая имитирует функциональность стеков в Mac OS X.
Он позволяет хранить в основном папки, а также файлы и программы в специальных «стеках» на панели задач Windows.
Создав новый стек, вы можете прикрепить к нему до 10 папок и получить к ним доступ, просто нажав кнопку на панели задач.
С помощью 7Stacks вы можете прикрепить любую папку к стекам, от специальных папок, таких как Мой компьютер, до обычных папок на жестком диске.
Кроме того, если вы не хотите размещать папку «Стеки» на панели задач, вы можете использовать ручной режим меню и оставить их на рабочем столе.
Это программное обеспечение полезно, если вам нужно получить доступ ко многим папкам в течение рабочего дня, но вы не хотите оставаться на рабочем столе и не путаться.
7Stacks доступен бесплатно, и вы можете получить его по этой ссылке.
Вот и все, что касается нашего списка 12 лучших средств запуска приложений и программ для Windows 10. Все эти средства запуска предлагают что-то уникальное, и каждый из них может заменить определенную функцию Windows 10.
Так что, если вы не удовлетворены тем, как Micrsoft выполнила свою работу с некоторыми функциями, или вы просто хотите попробовать некоторые новые решения, программы из этой статьи просто идеально подходят для этого.

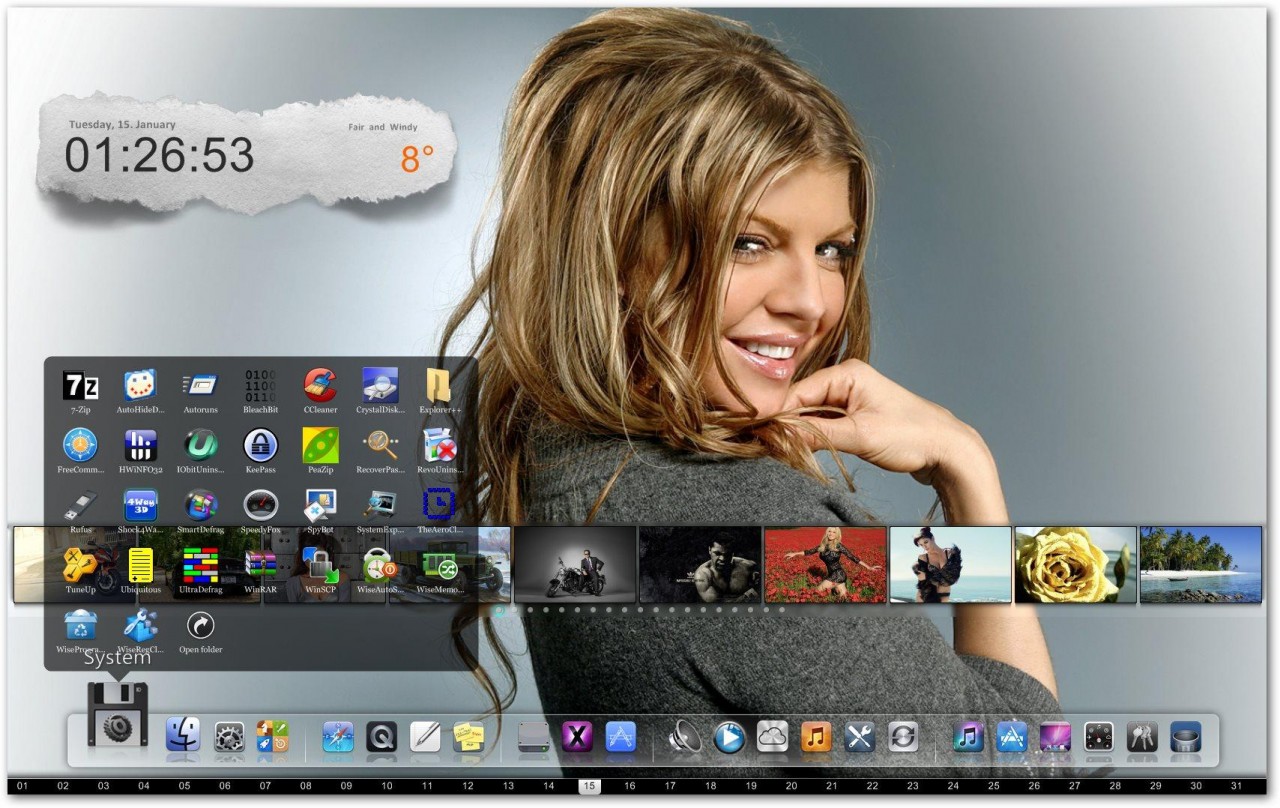
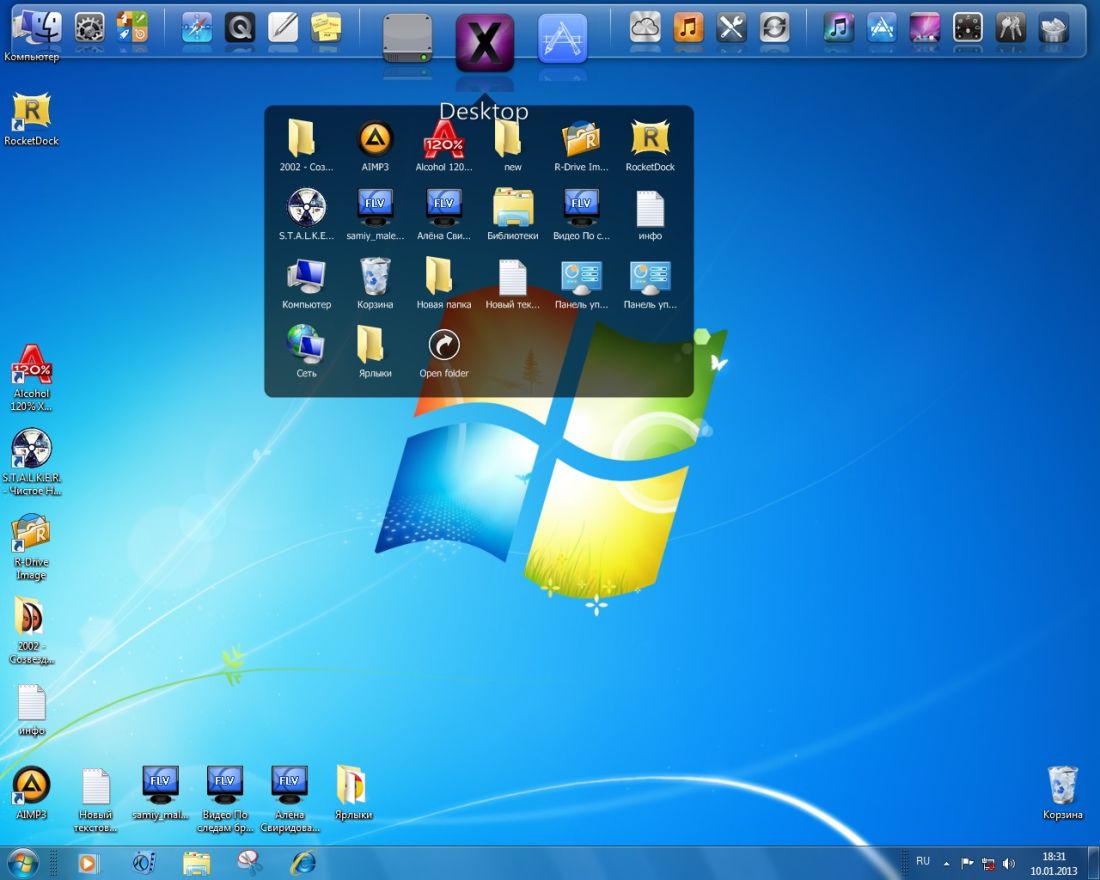

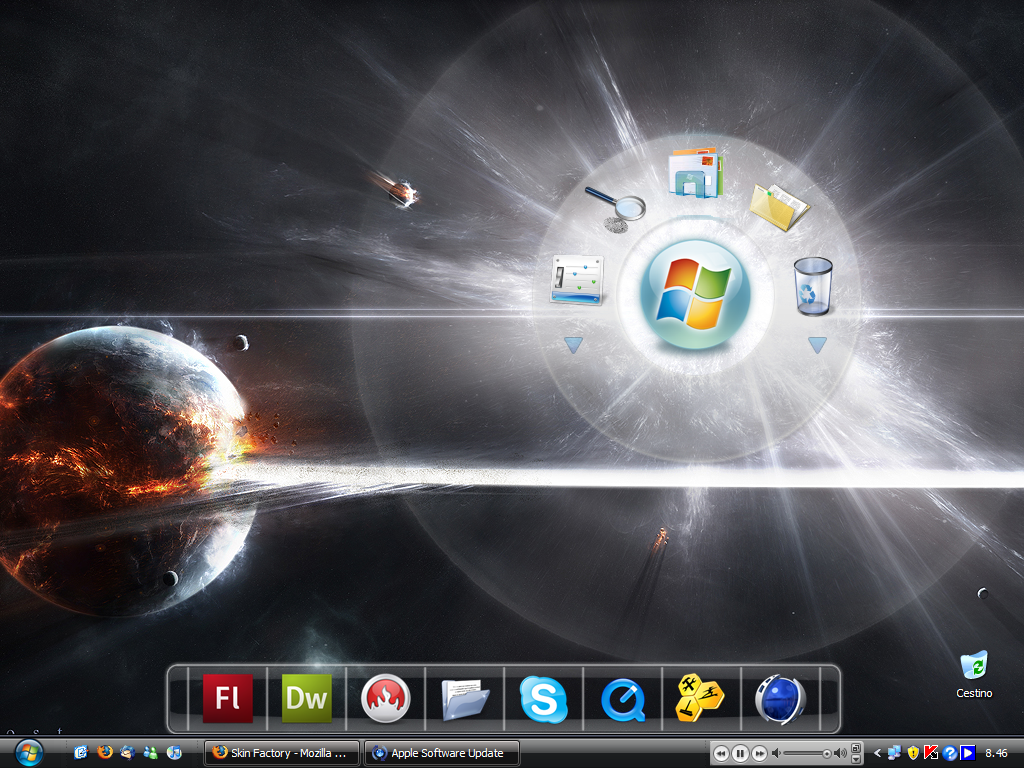
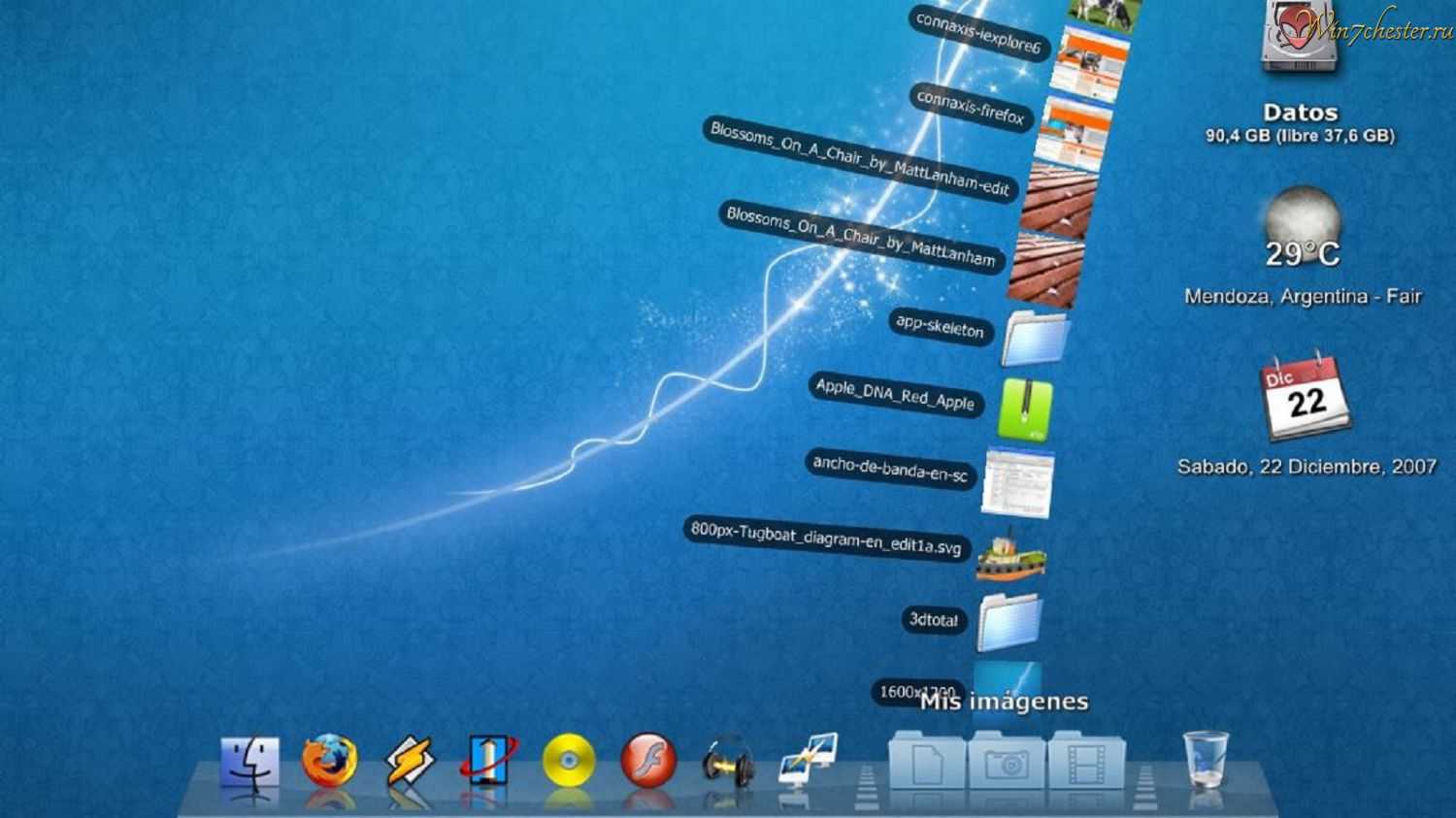
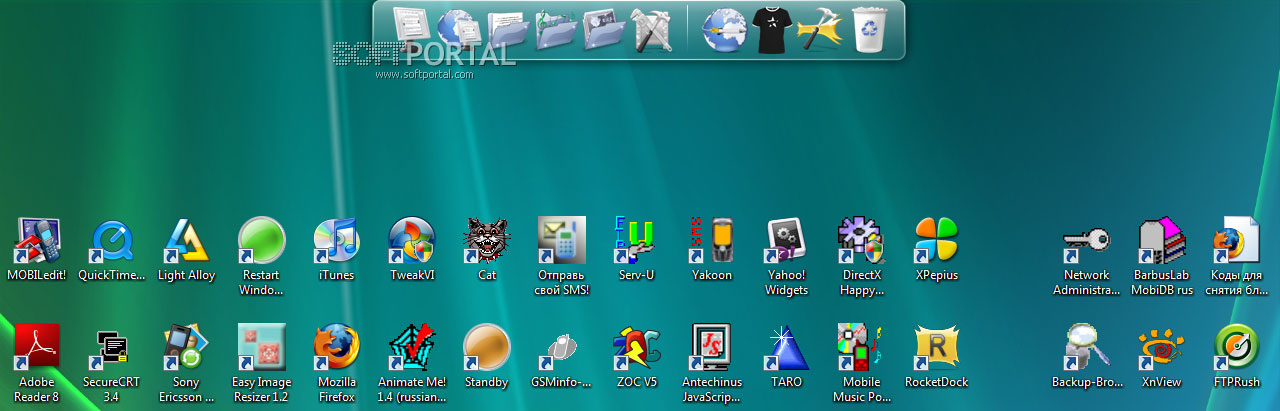
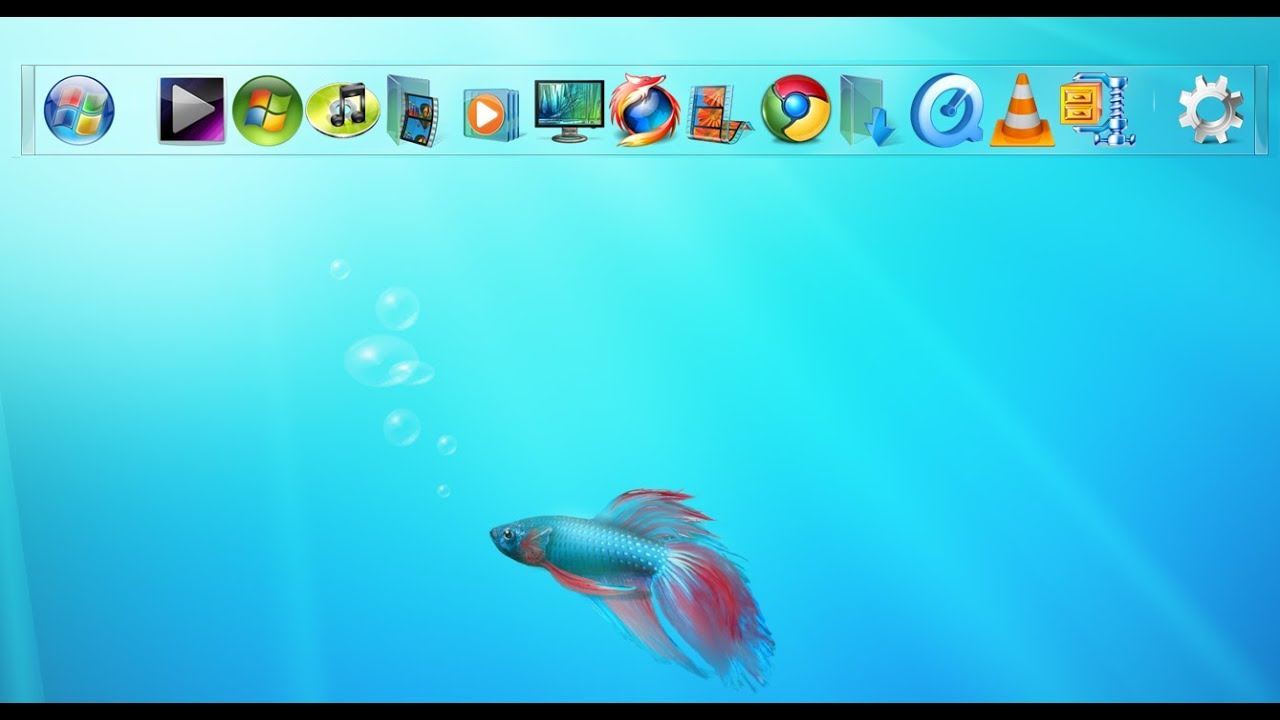
![Rocketdock + stacks docklet: комплексное решение для организации рабочего стола [windows]](http://wikisovet.ru/wp-content/uploads/2/5/9/25936c744b769044c707e034b8efcec5.jpeg)
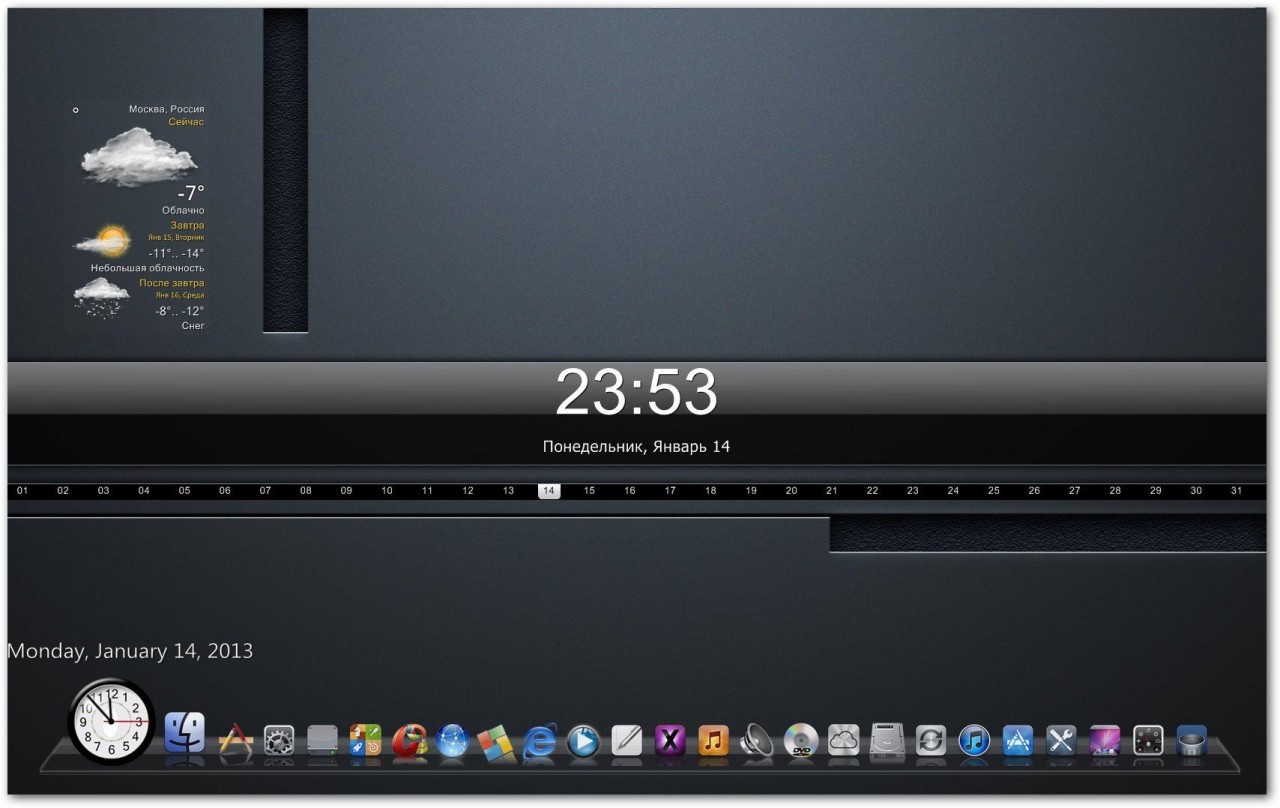
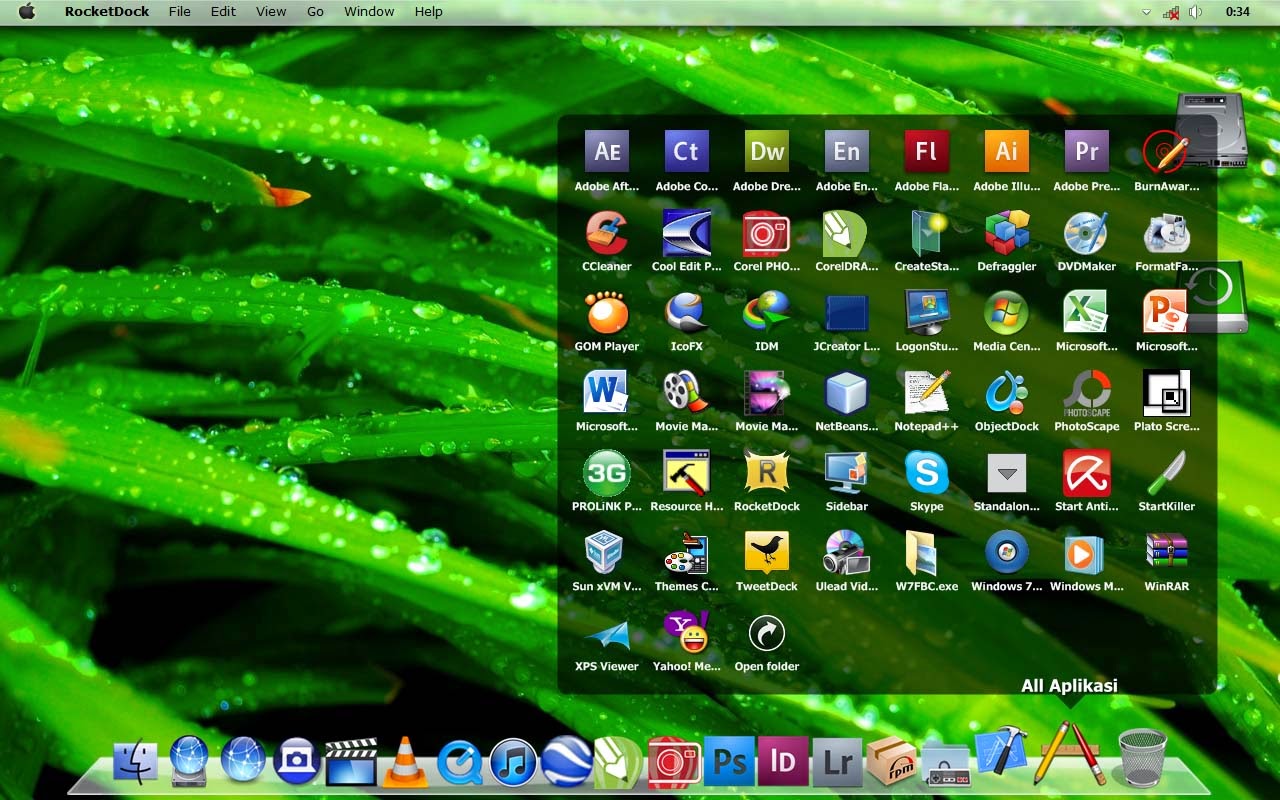
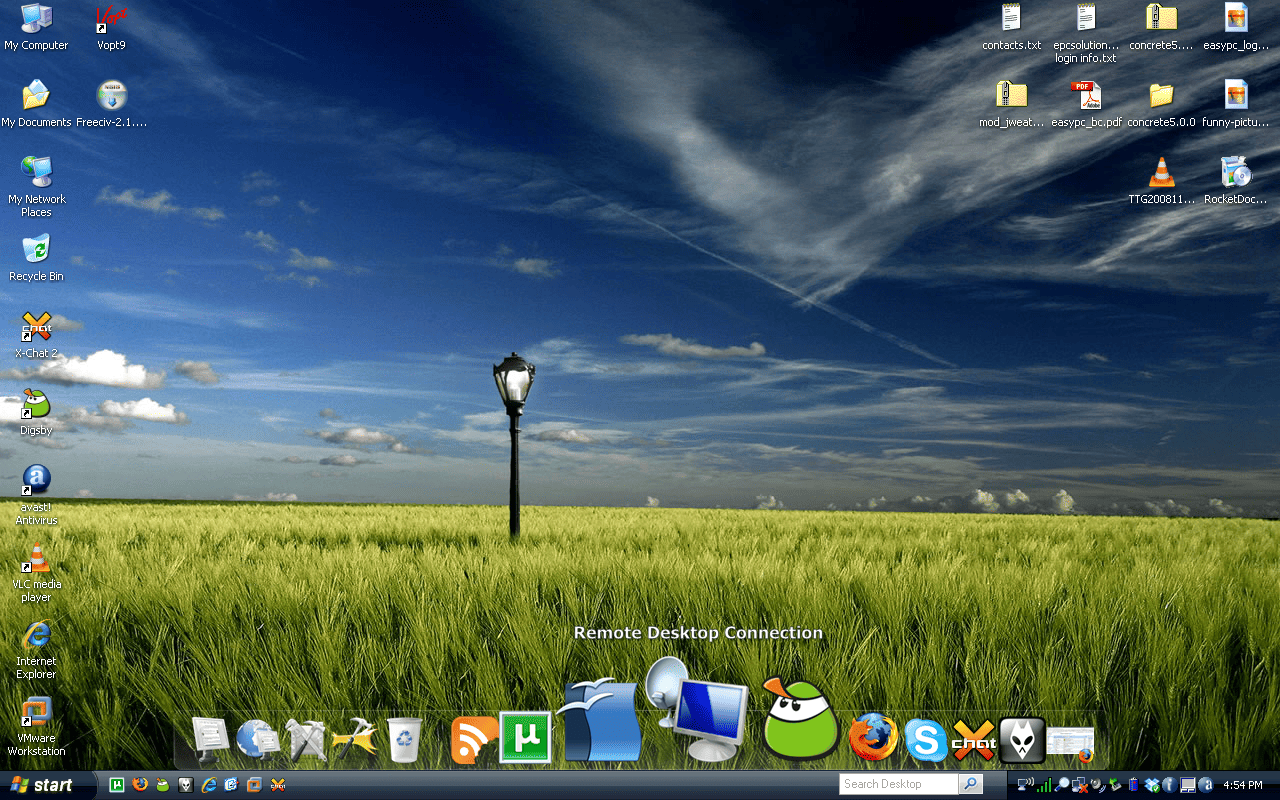
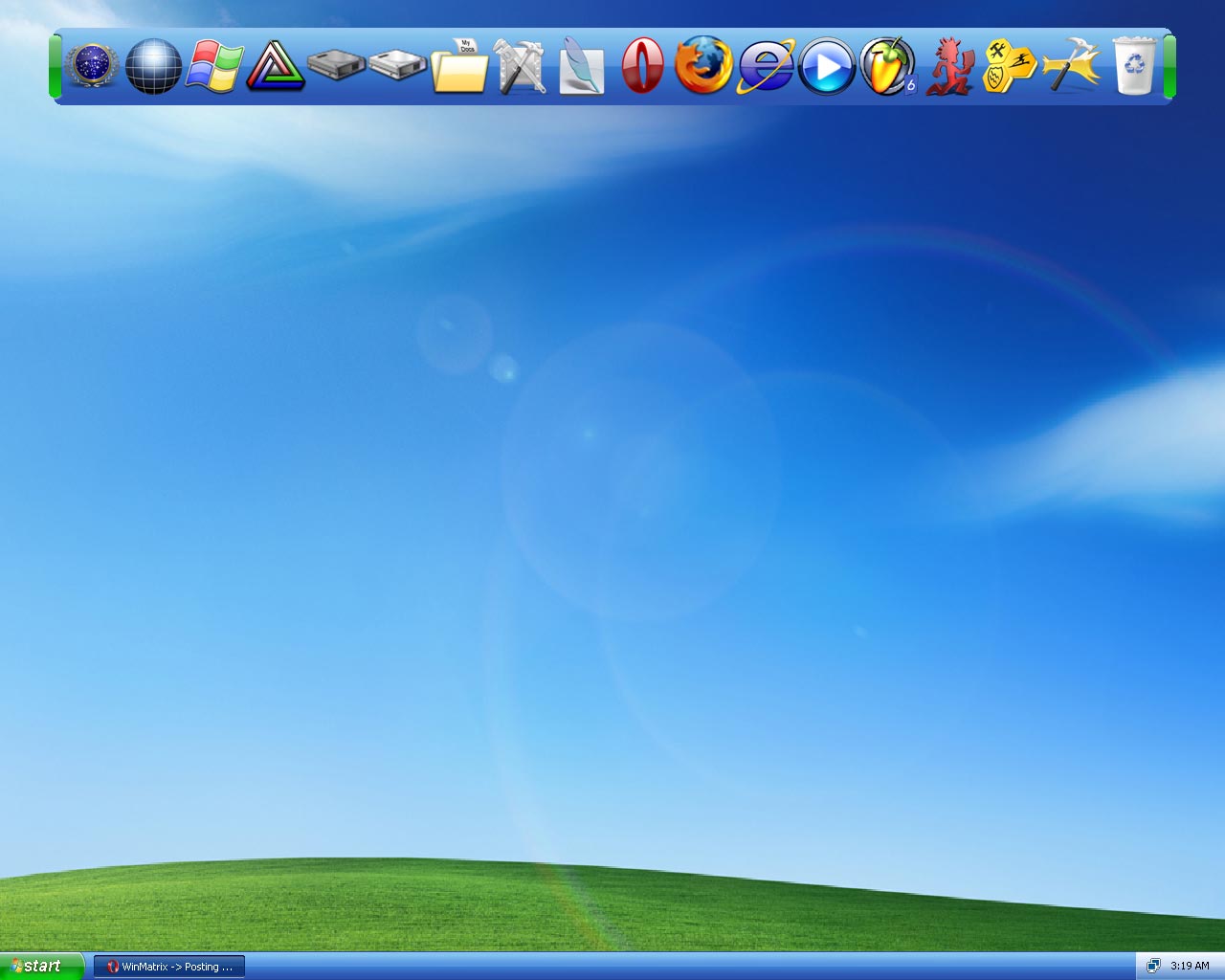
![Уникальная панель быстрого запуска программ и файлов - circle dock [обзор]](http://wikisovet.ru/wp-content/uploads/c/f/7/cf7ebaa86c24f381f5e544cd05b6c973.png)
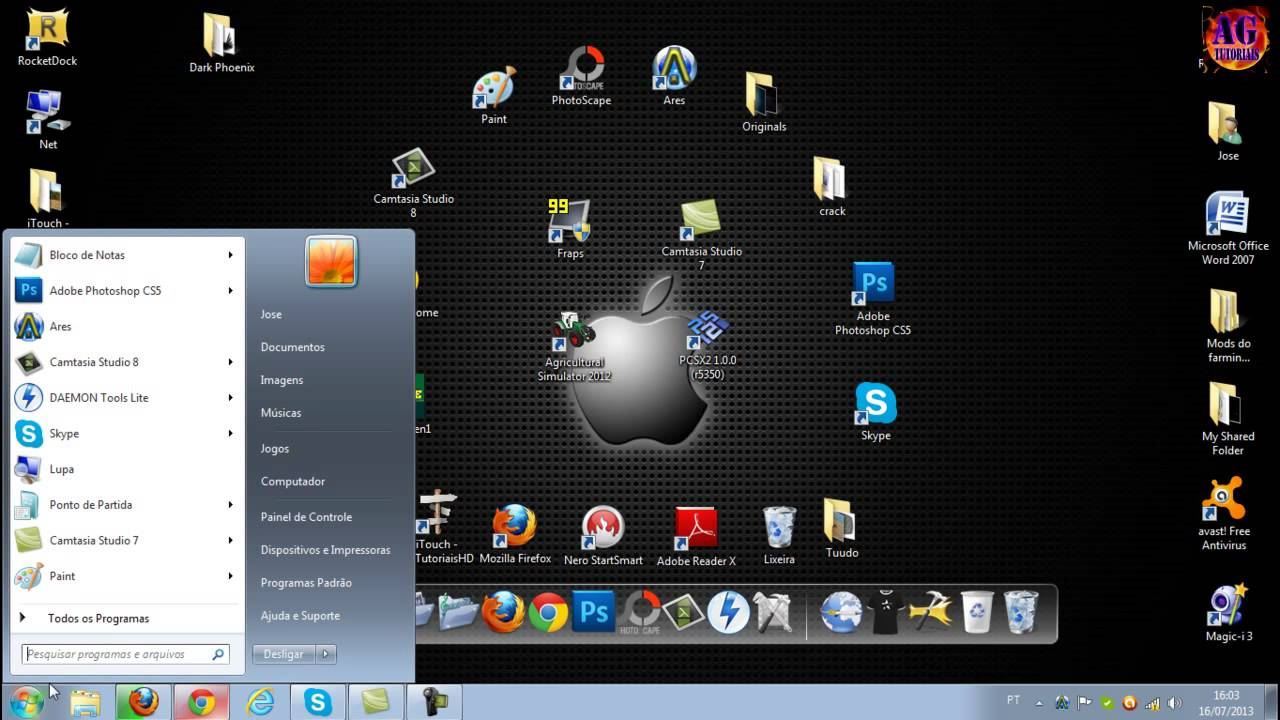
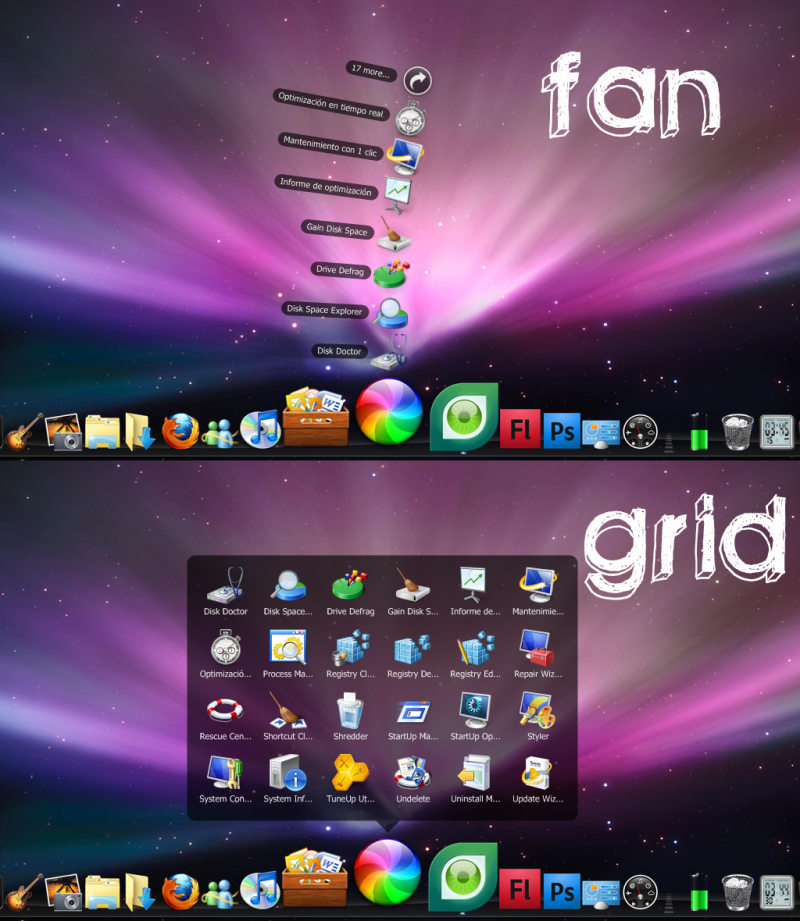
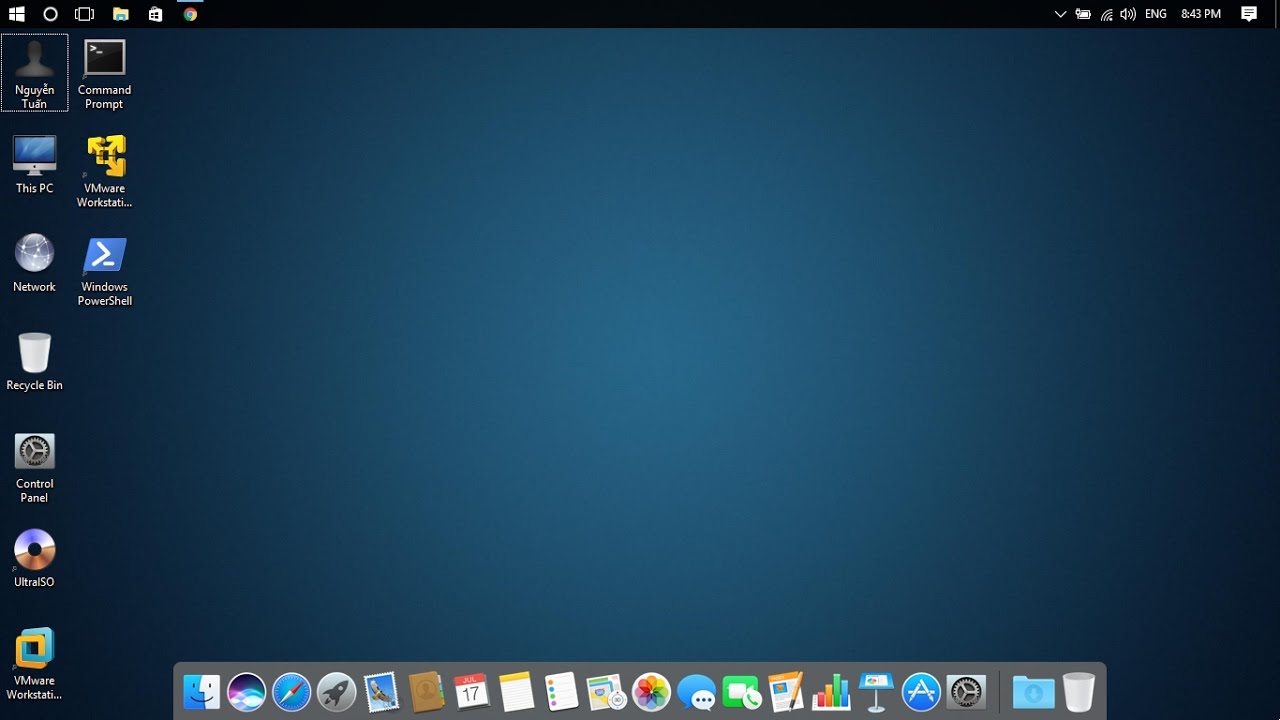
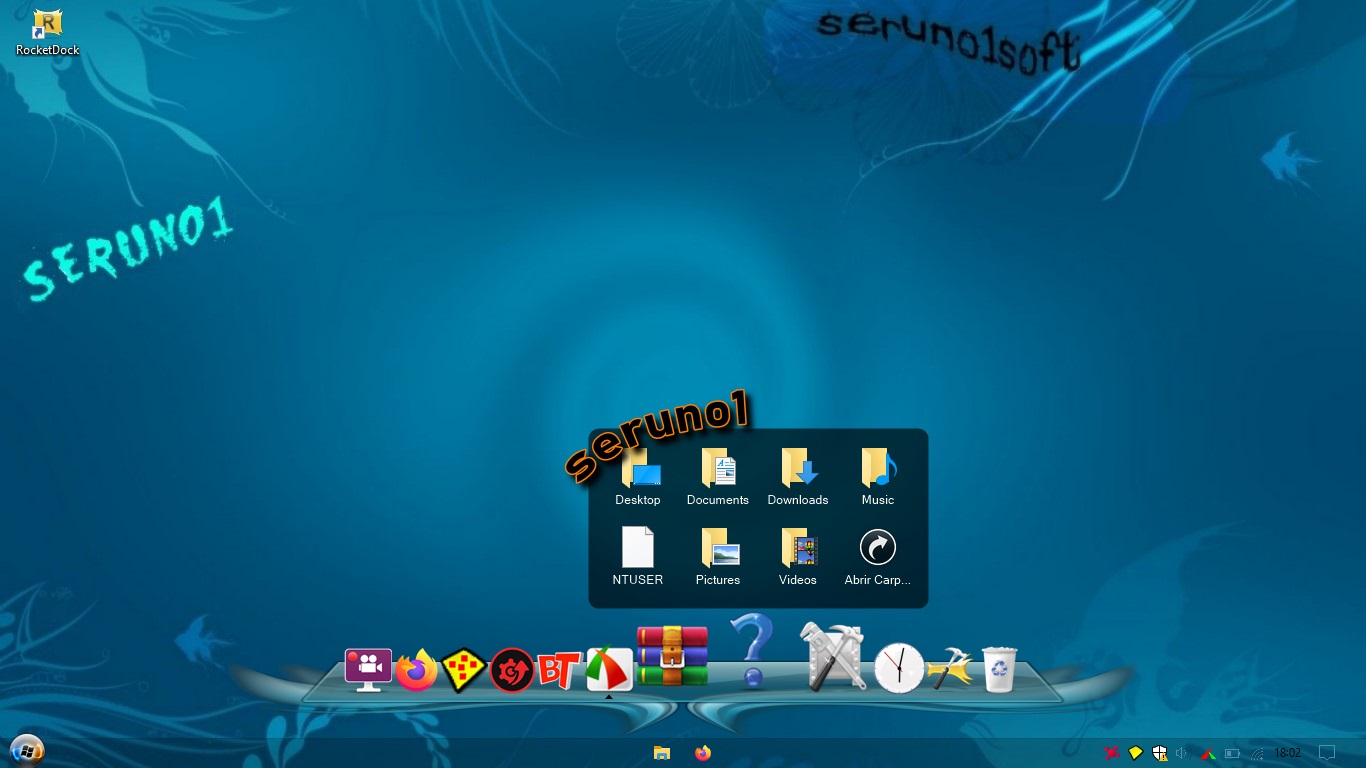
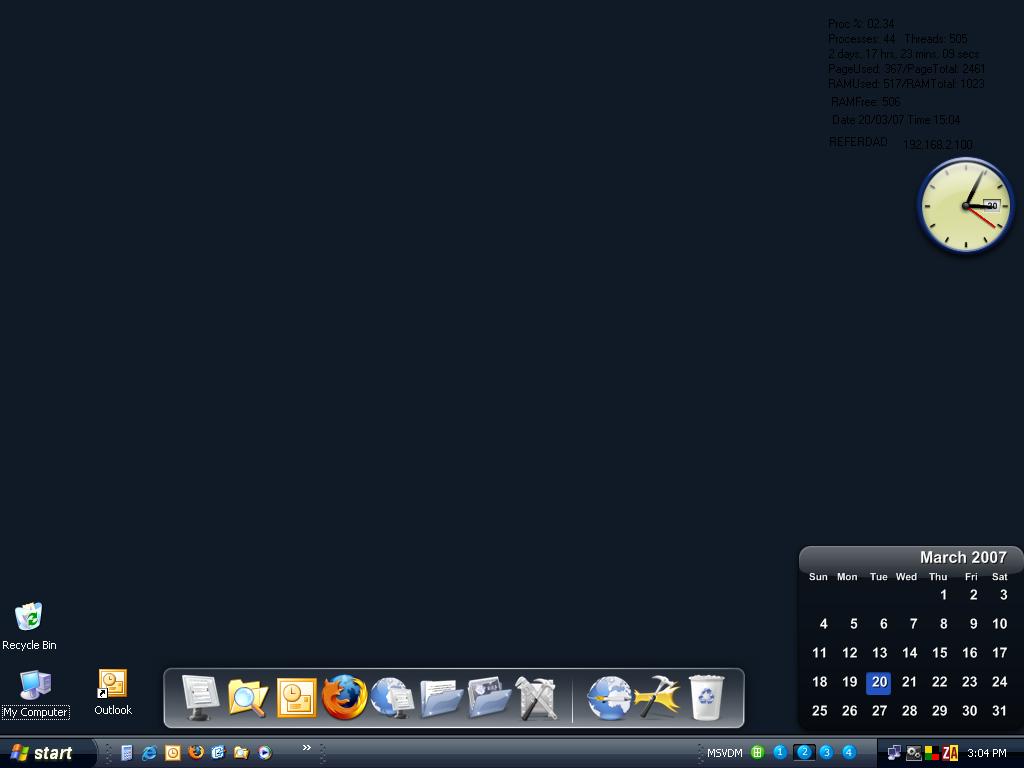
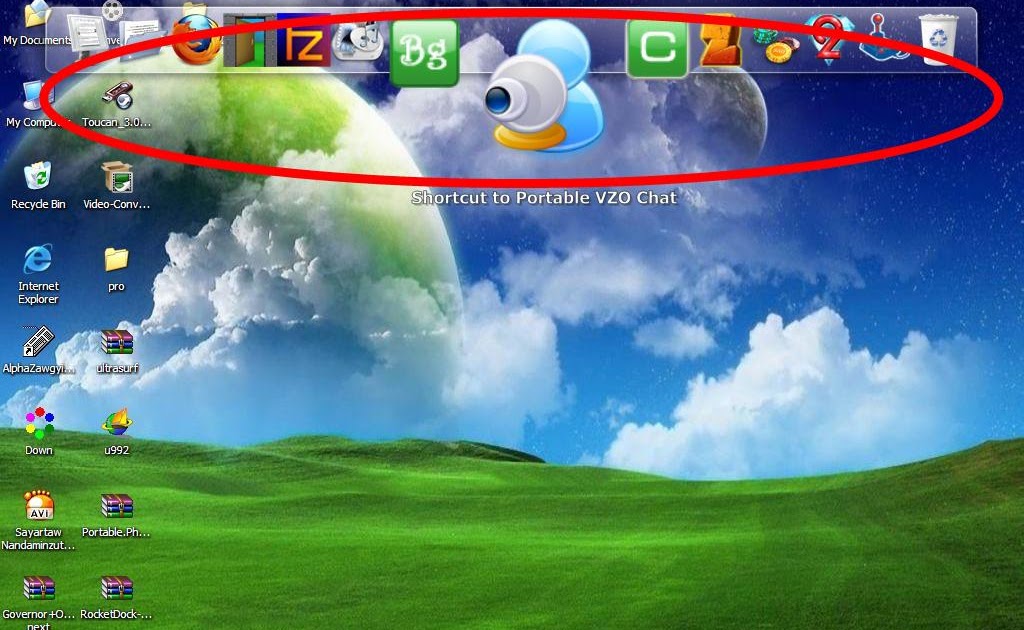
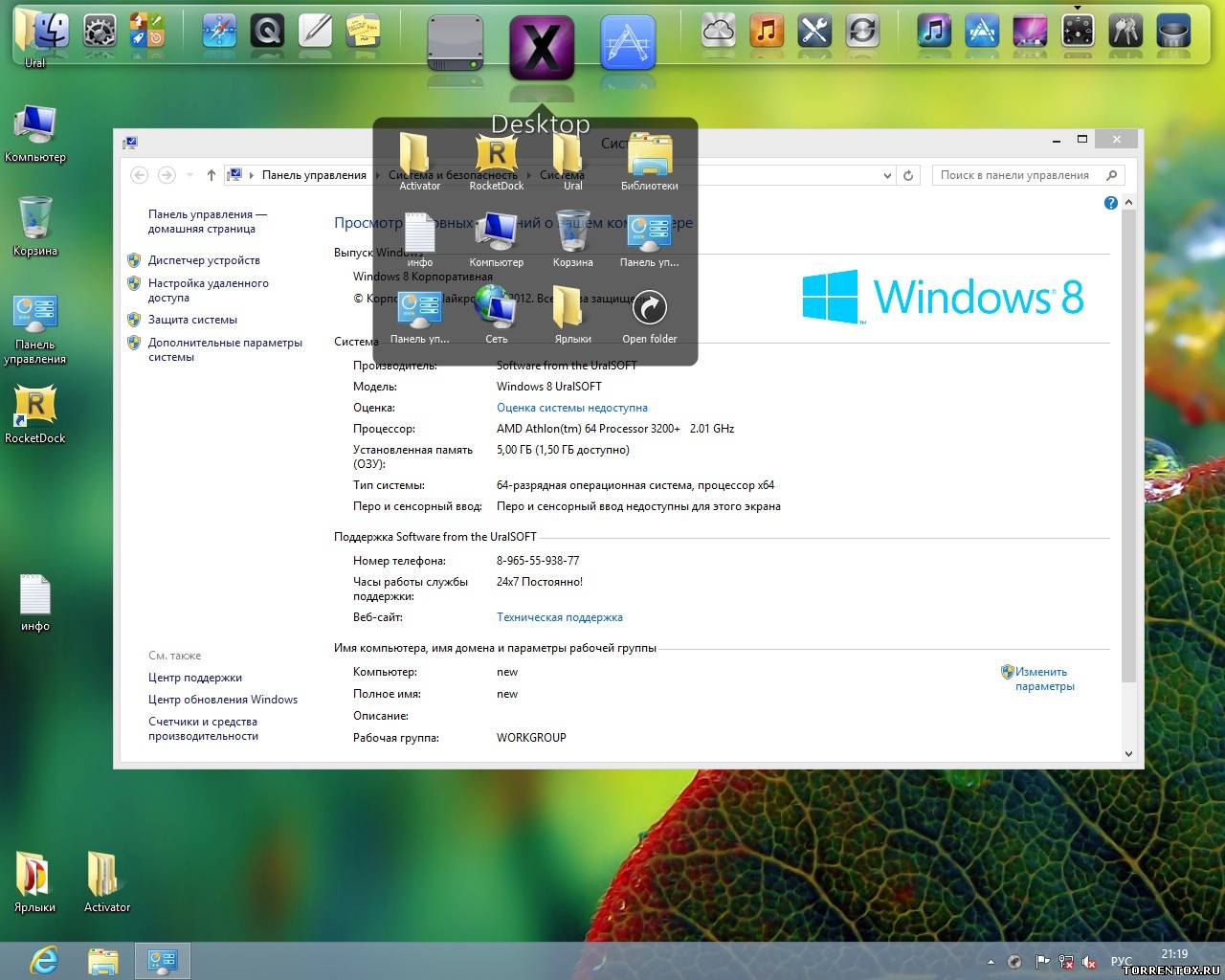
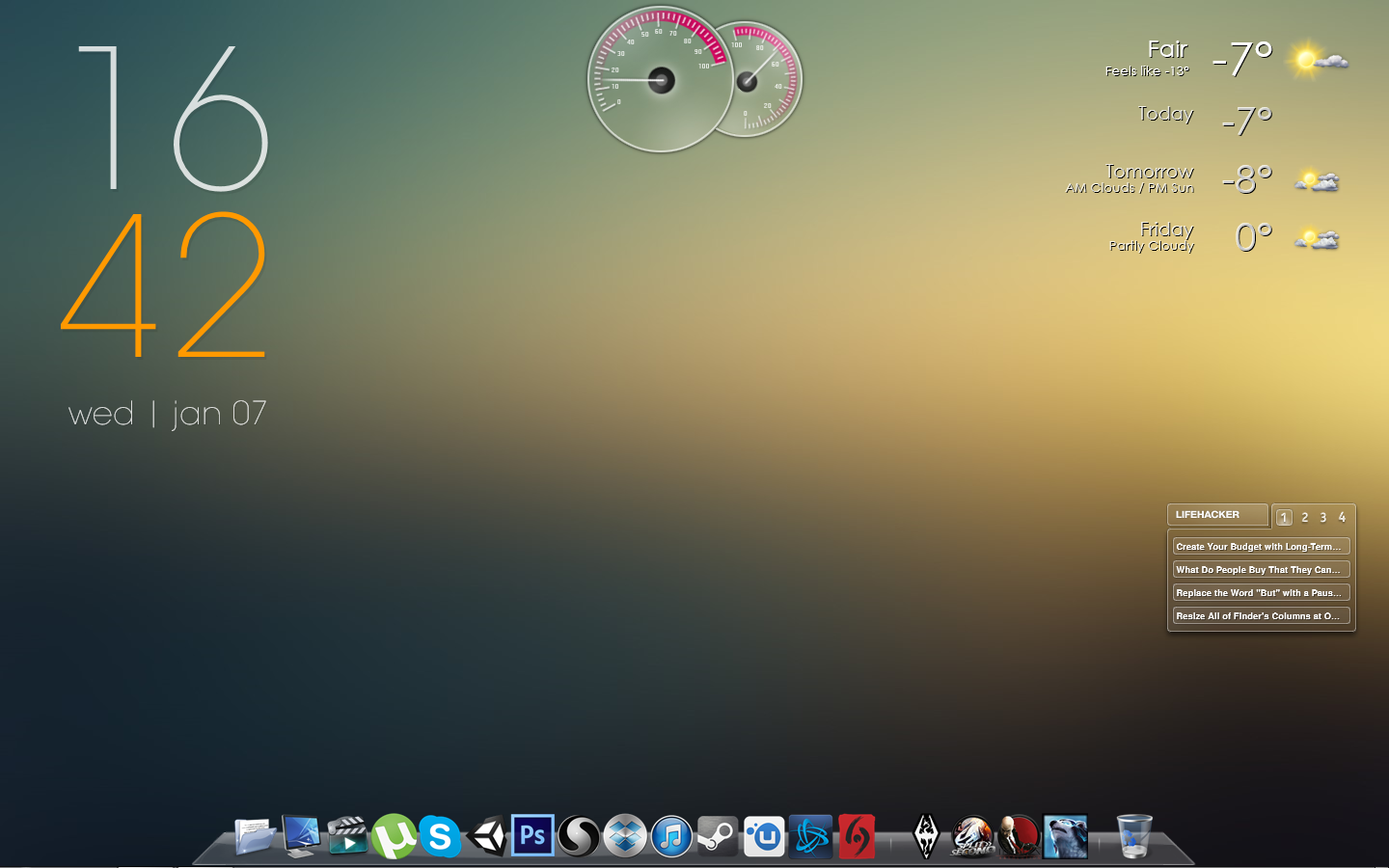
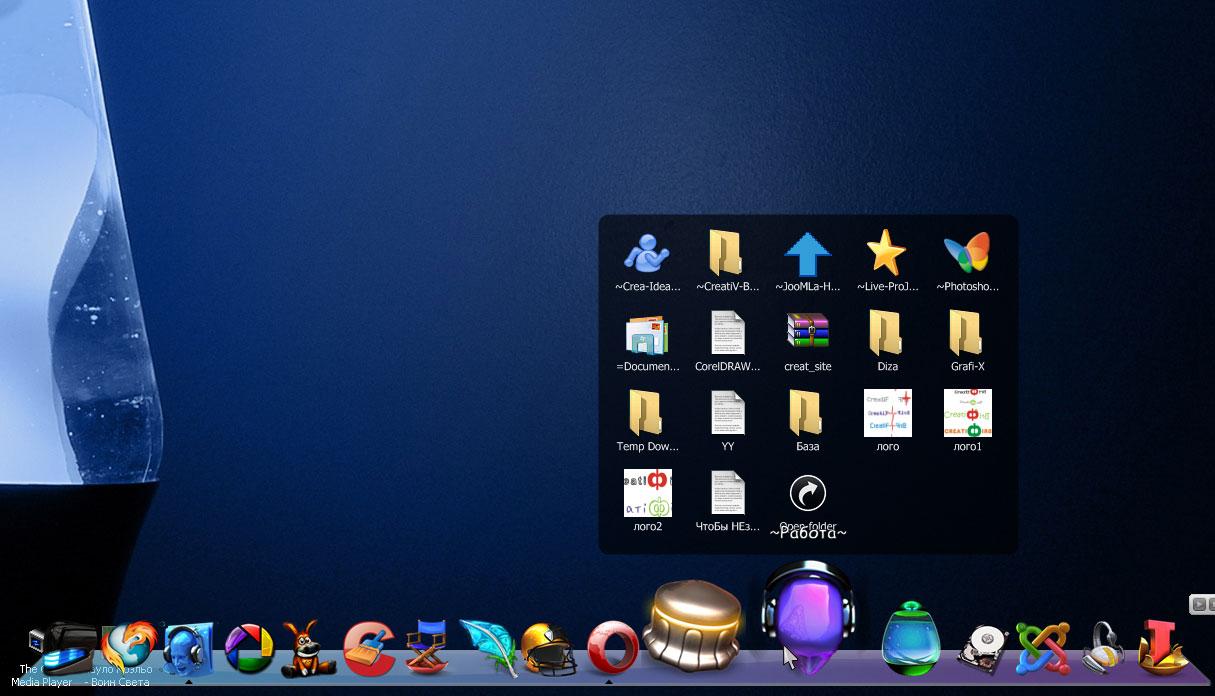
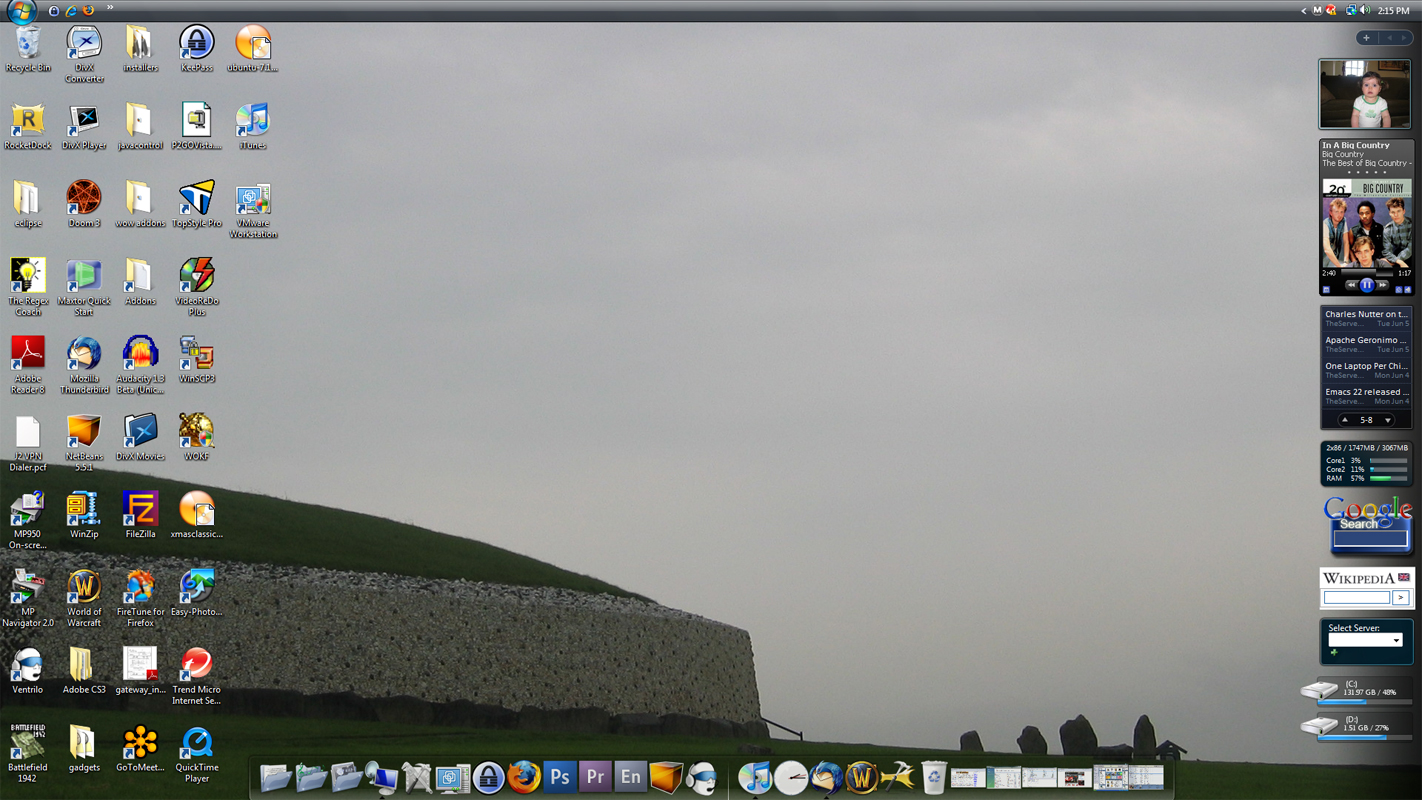

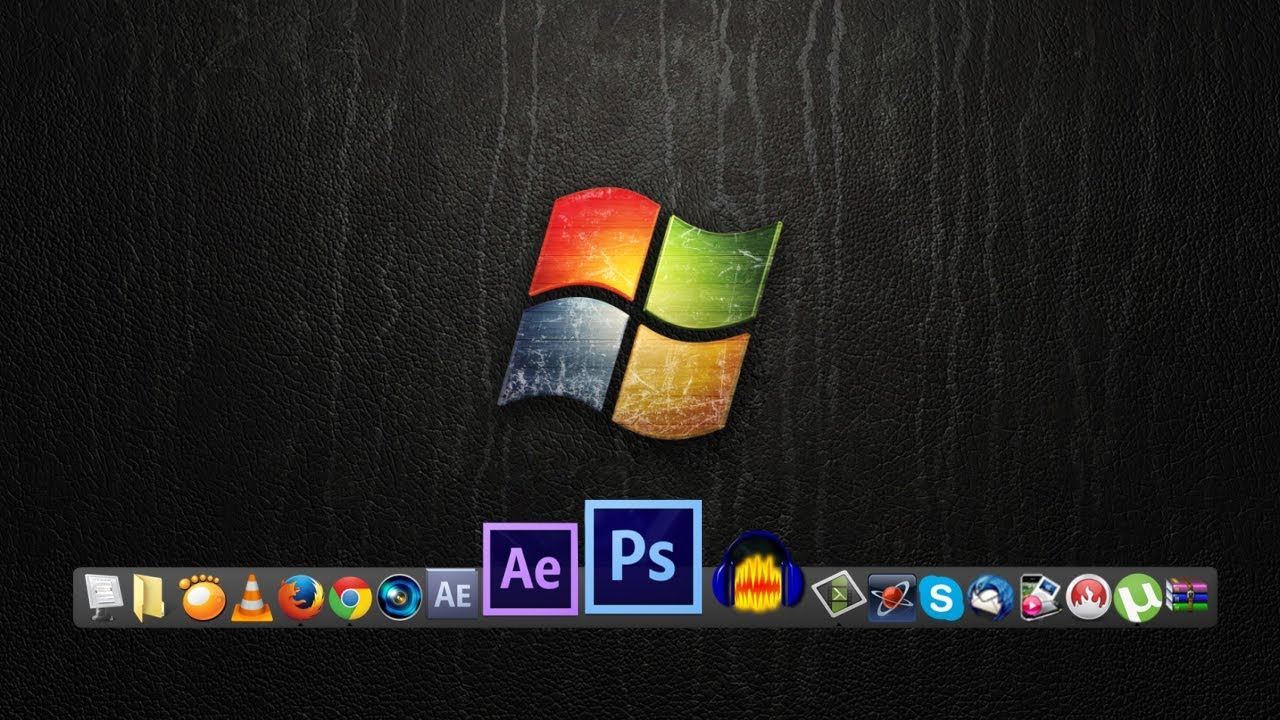

![Rocketdock + stacks docklet: комплексное решение для организации рабочего стола [windows]](http://wikisovet.ru/wp-content/uploads/d/d/d/ddd39961b8f20c3f54695ad0de5e7b99.jpeg)