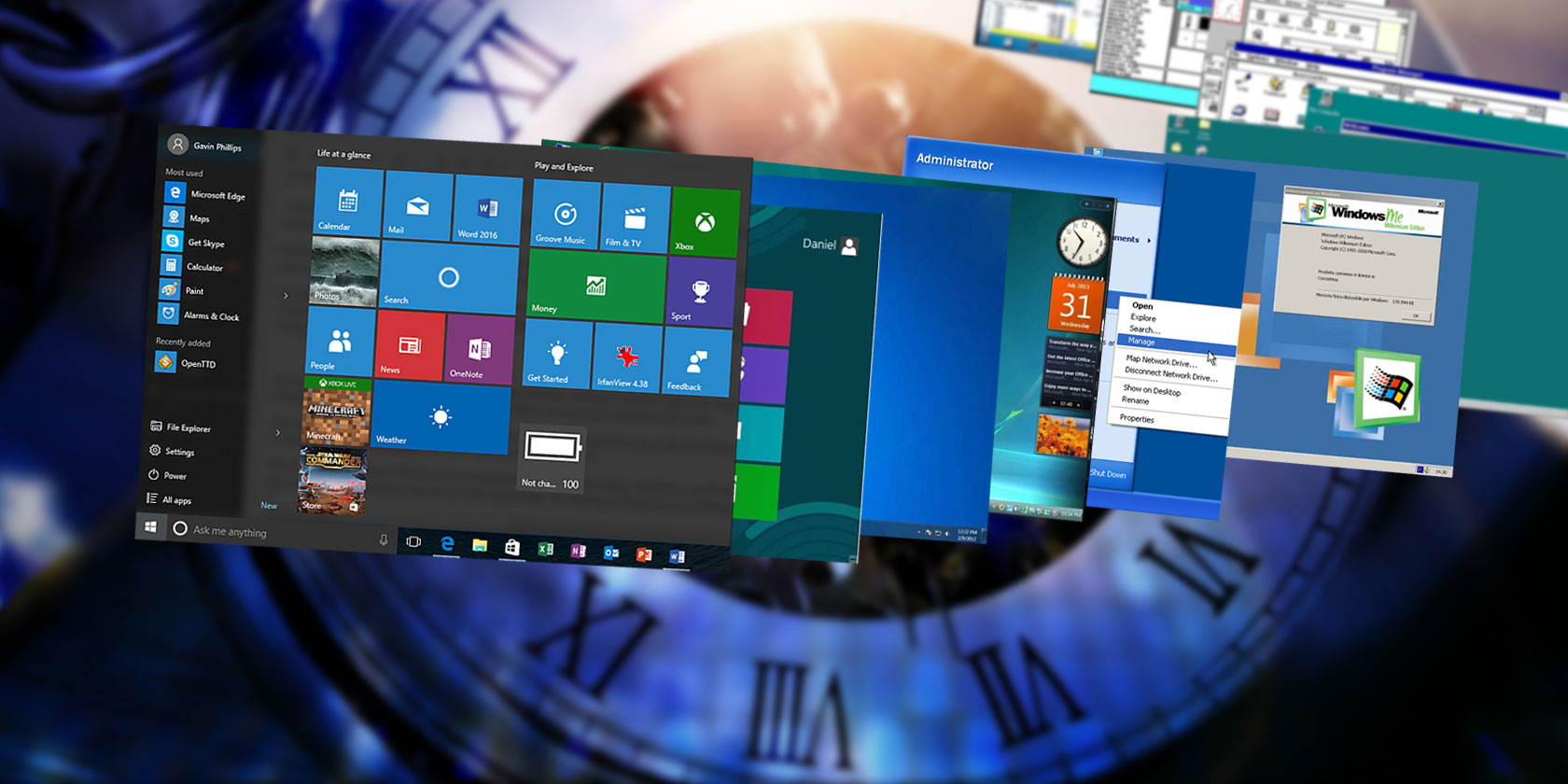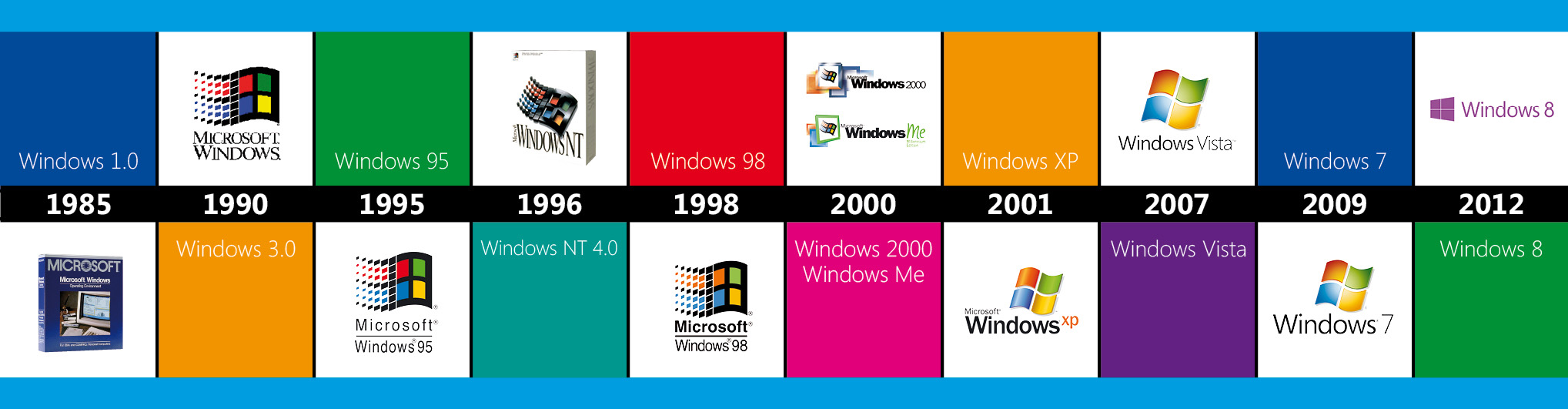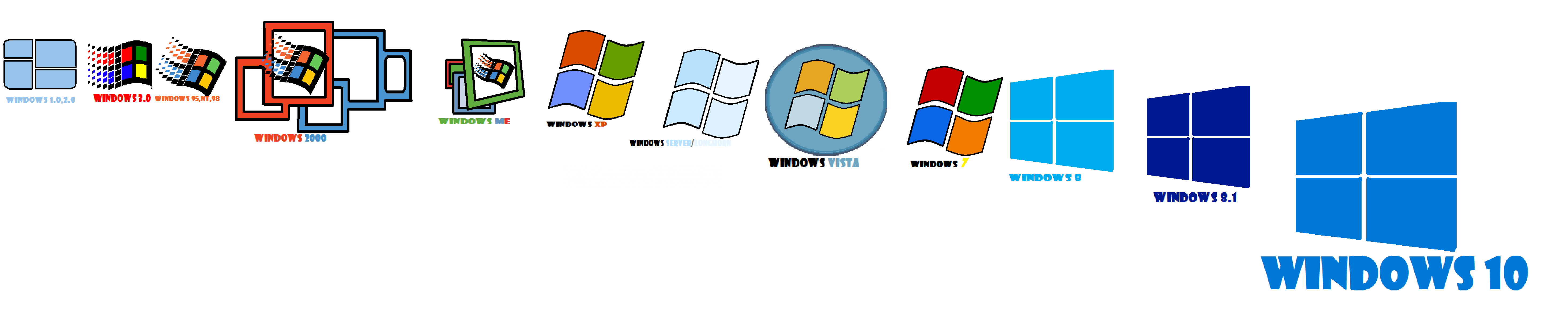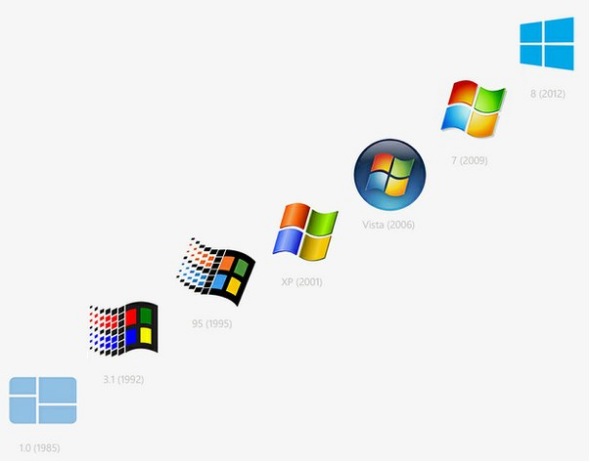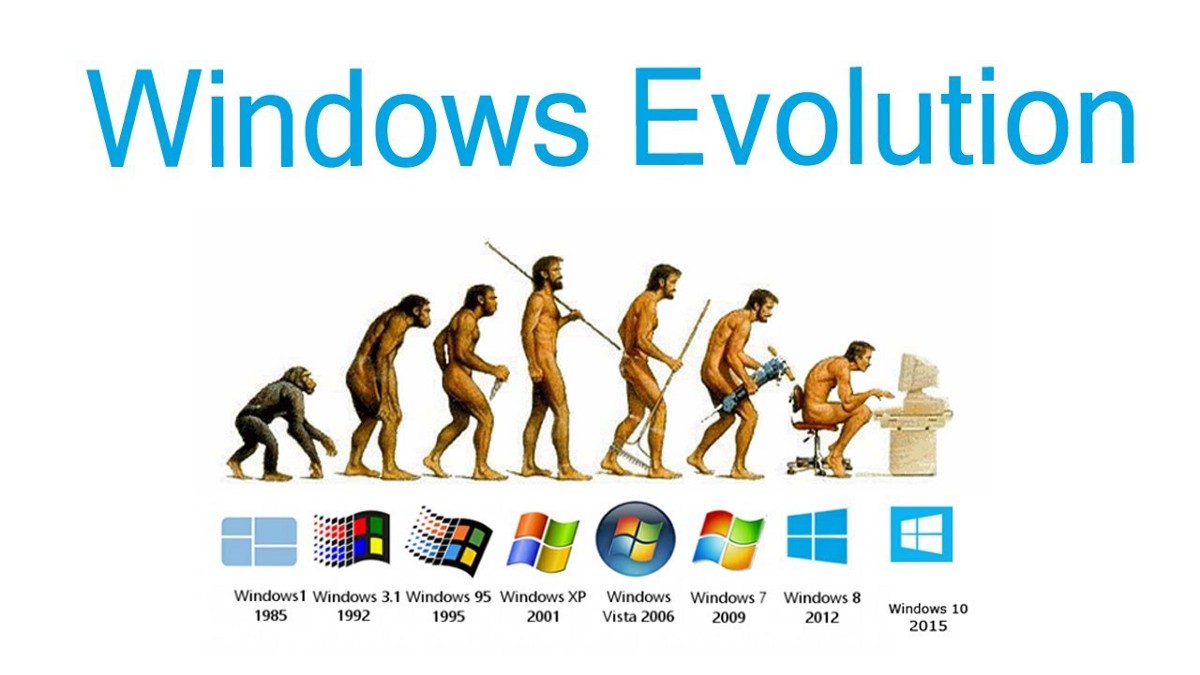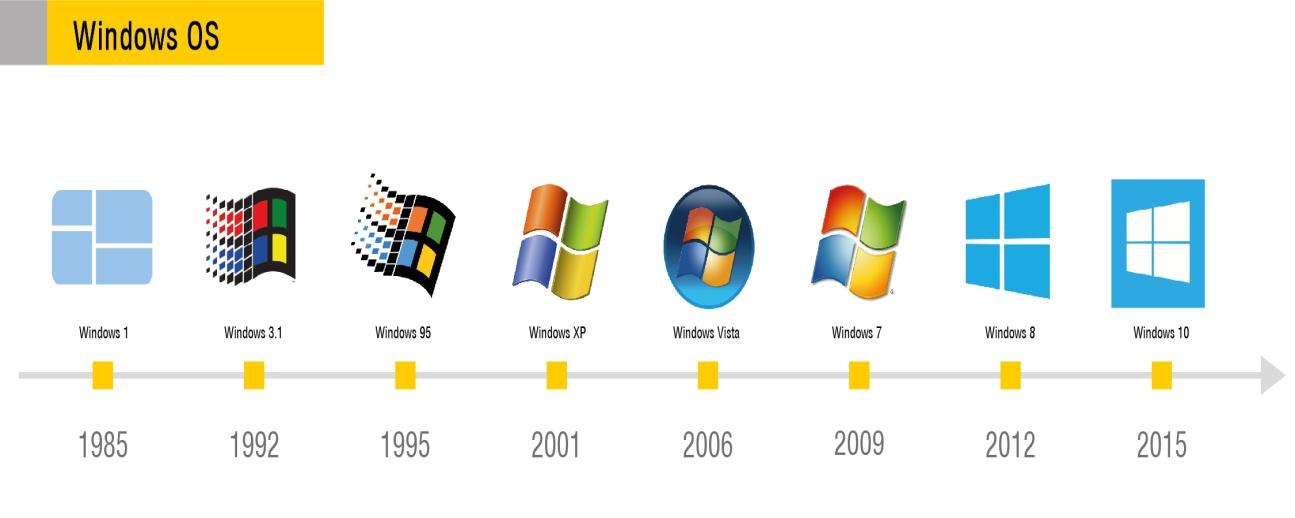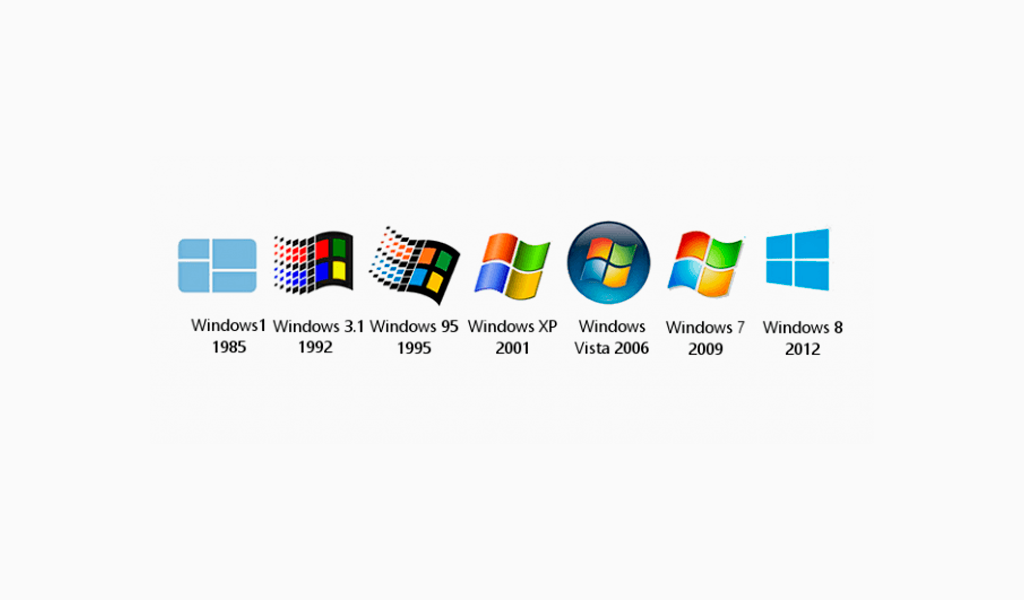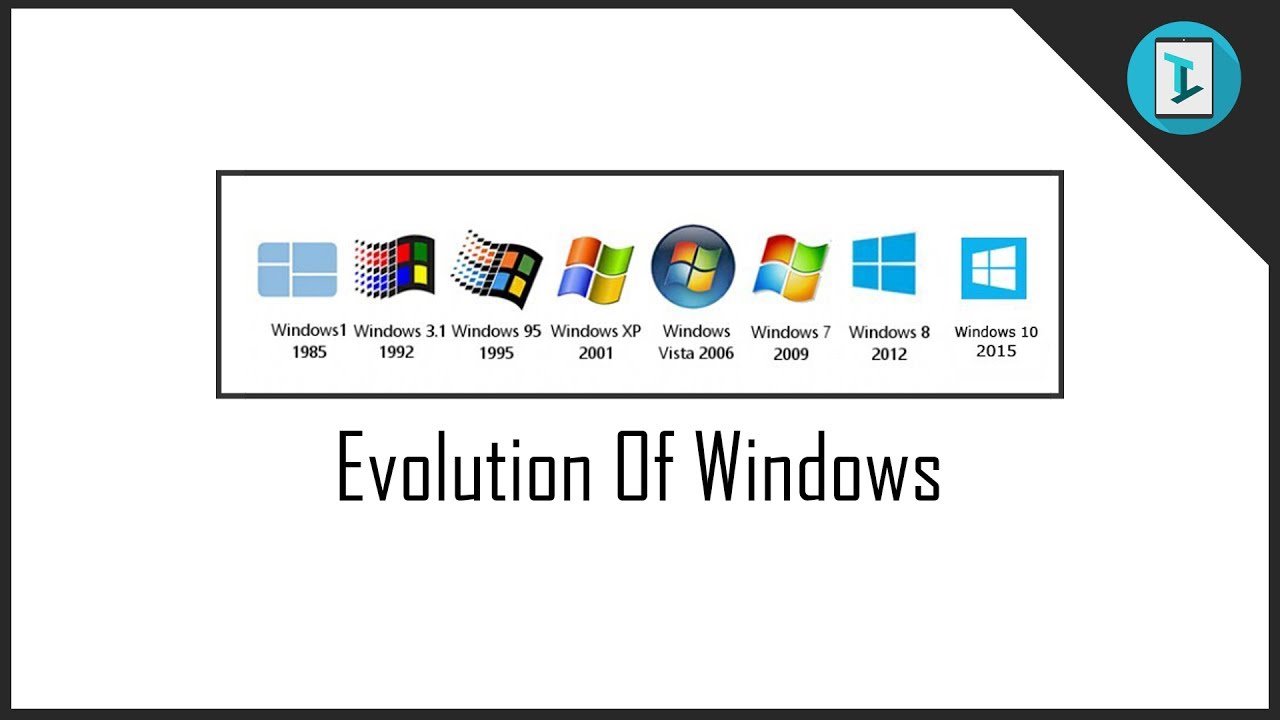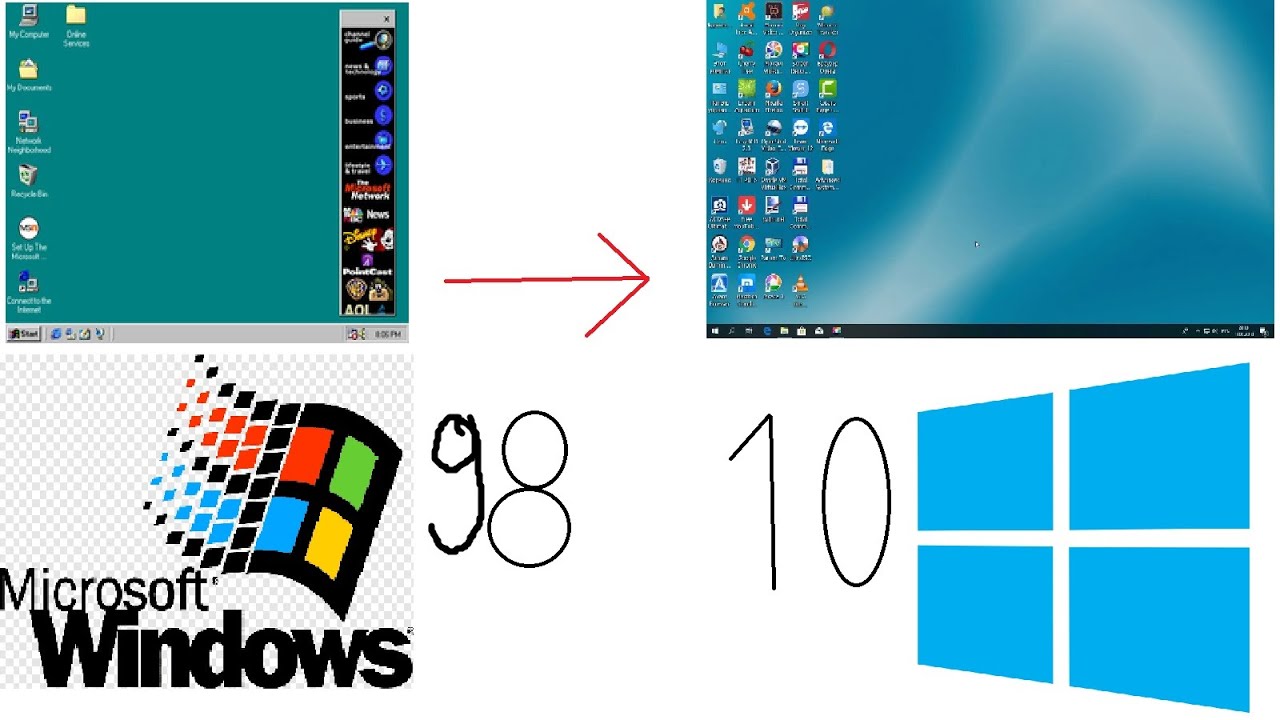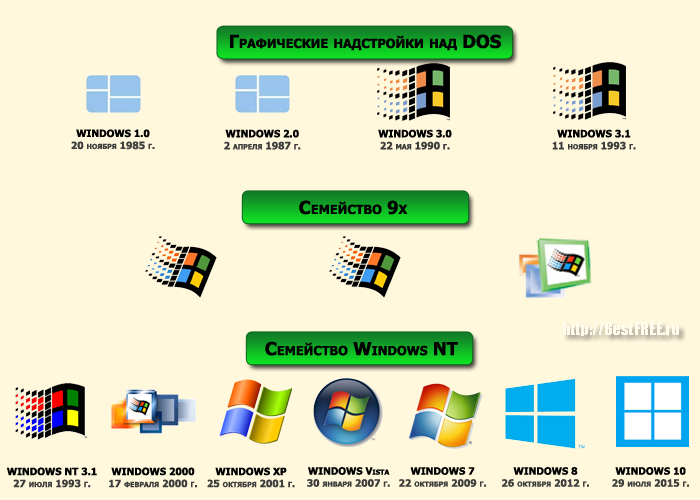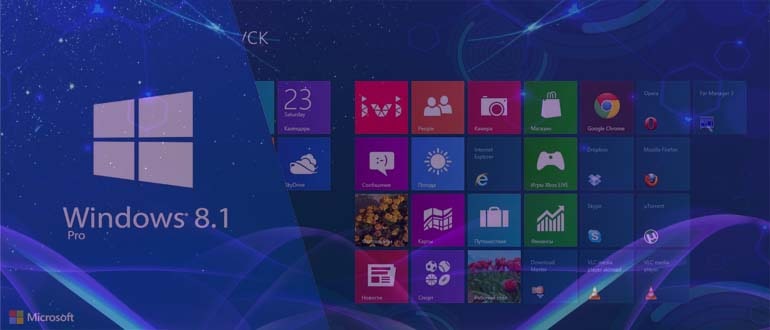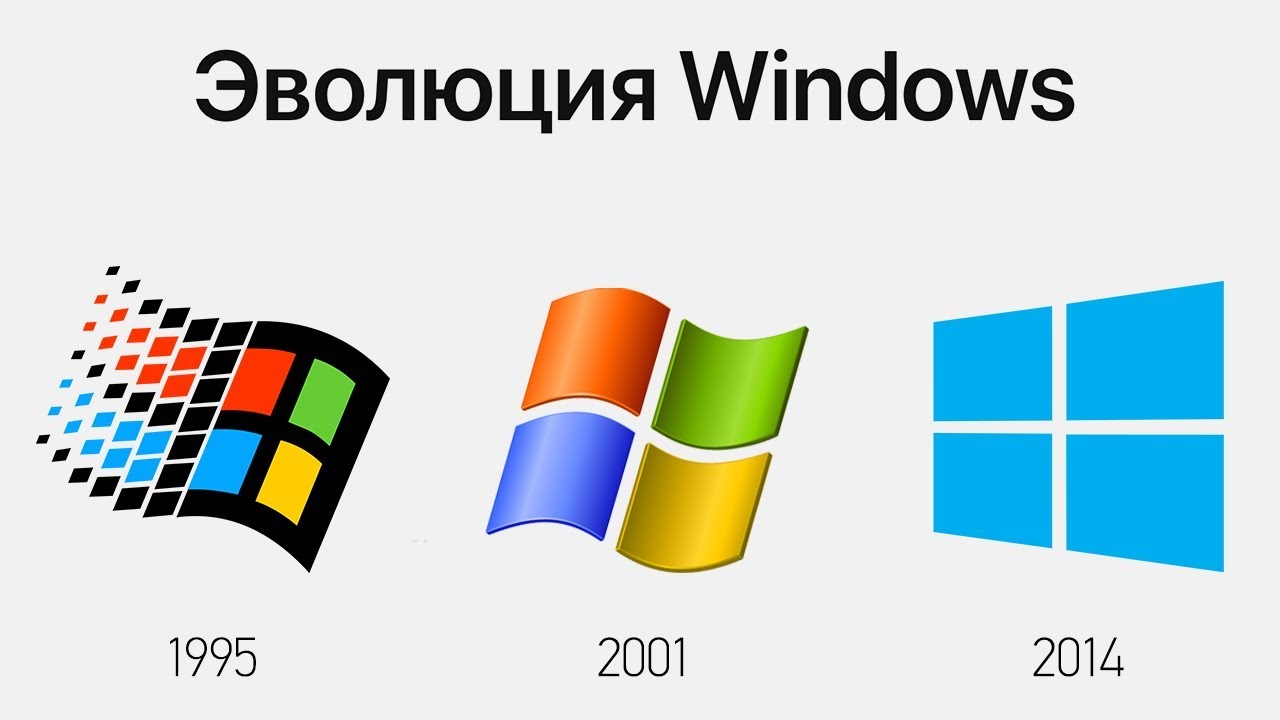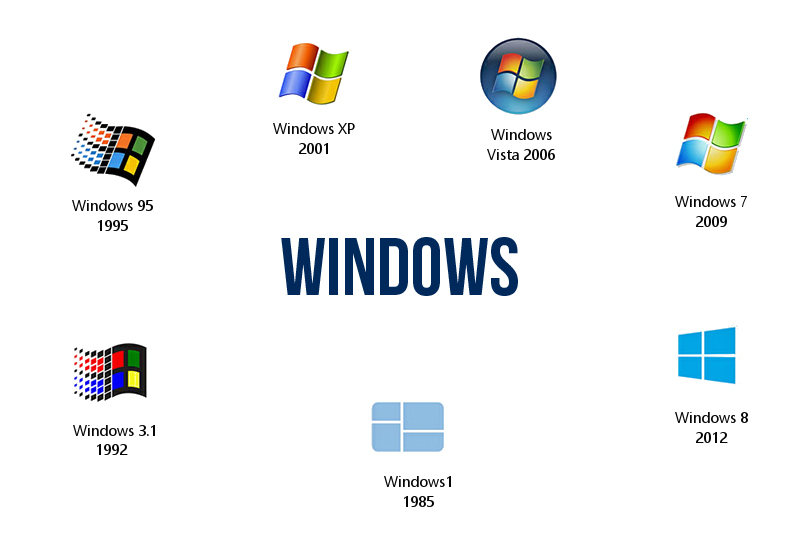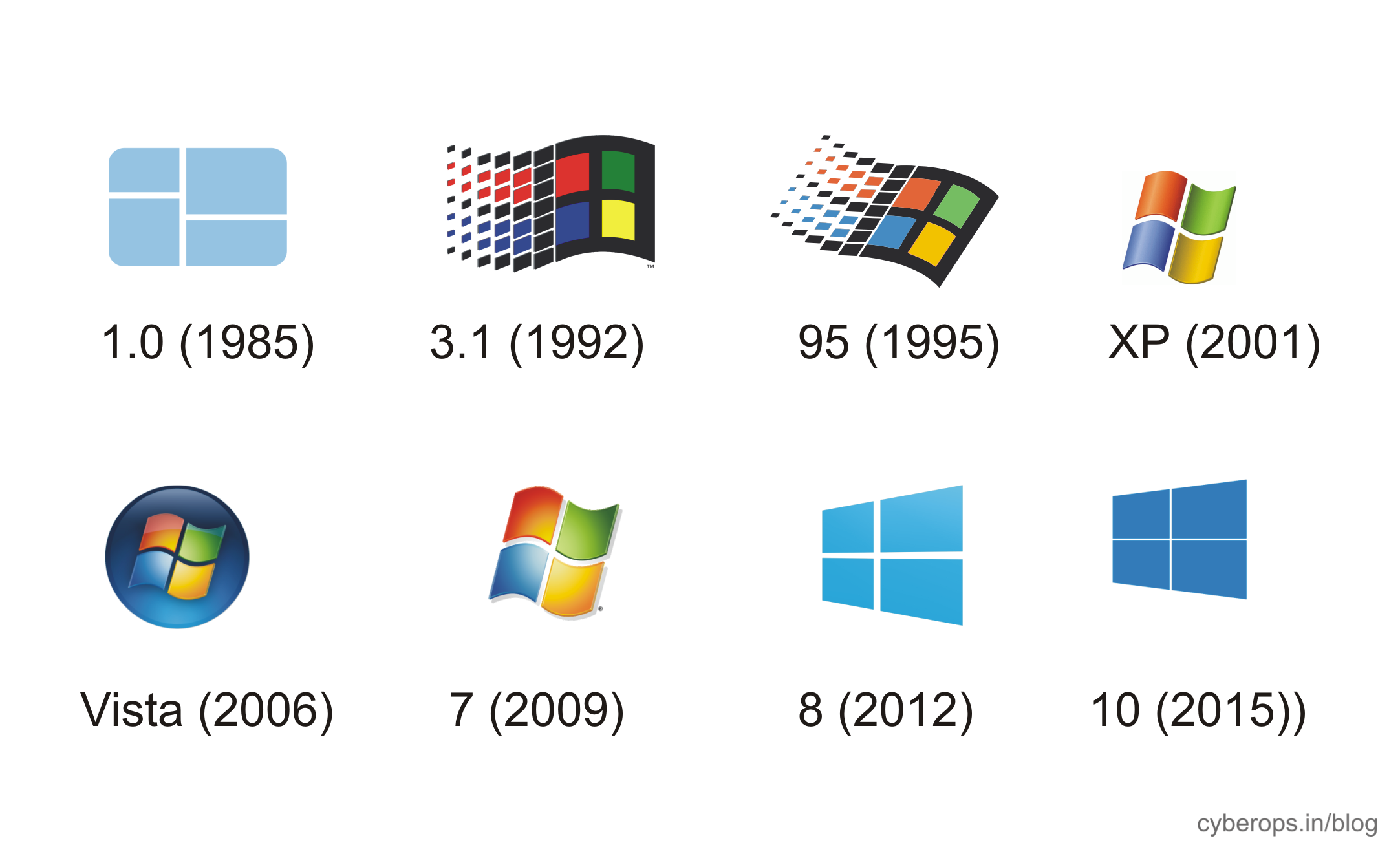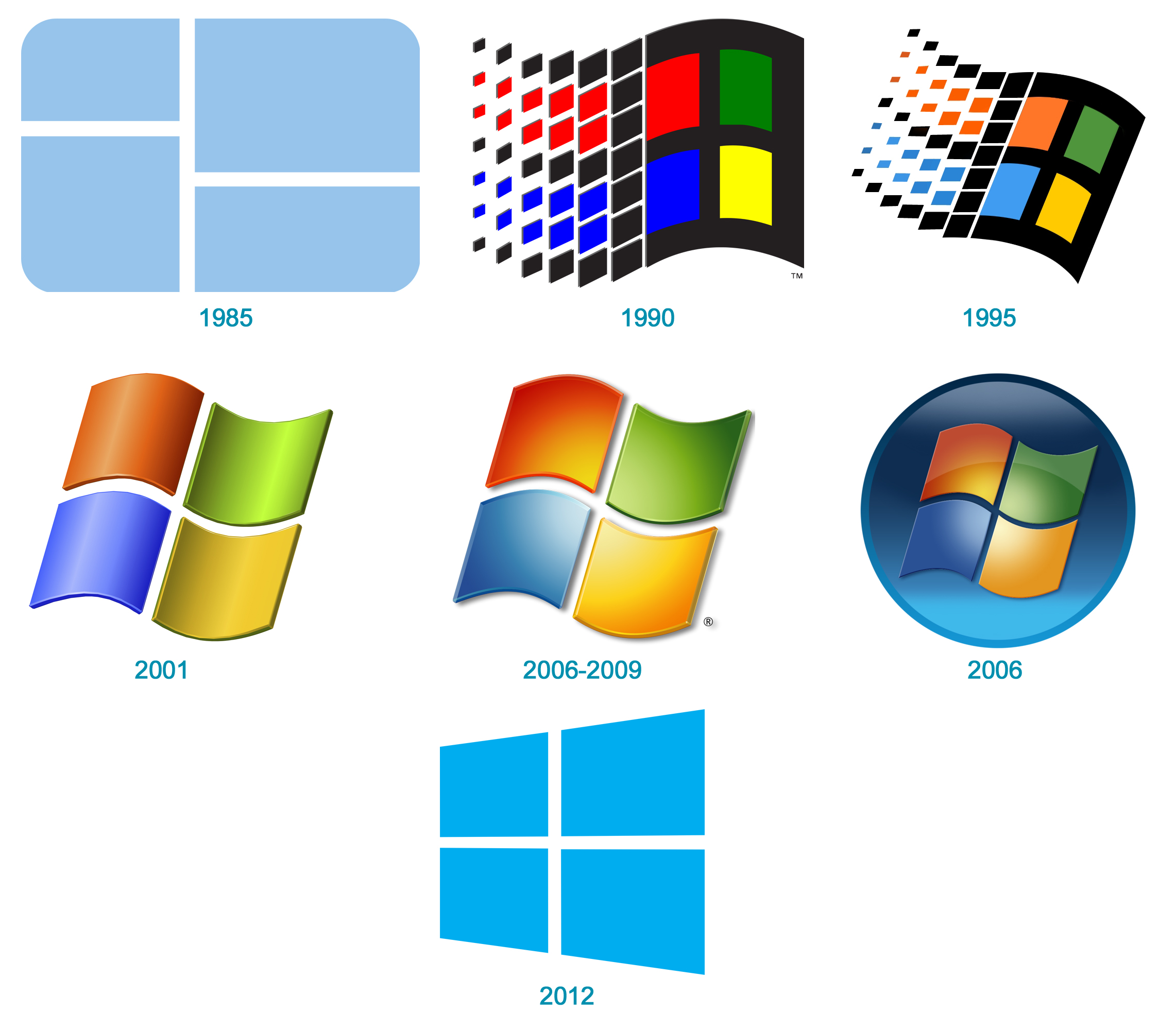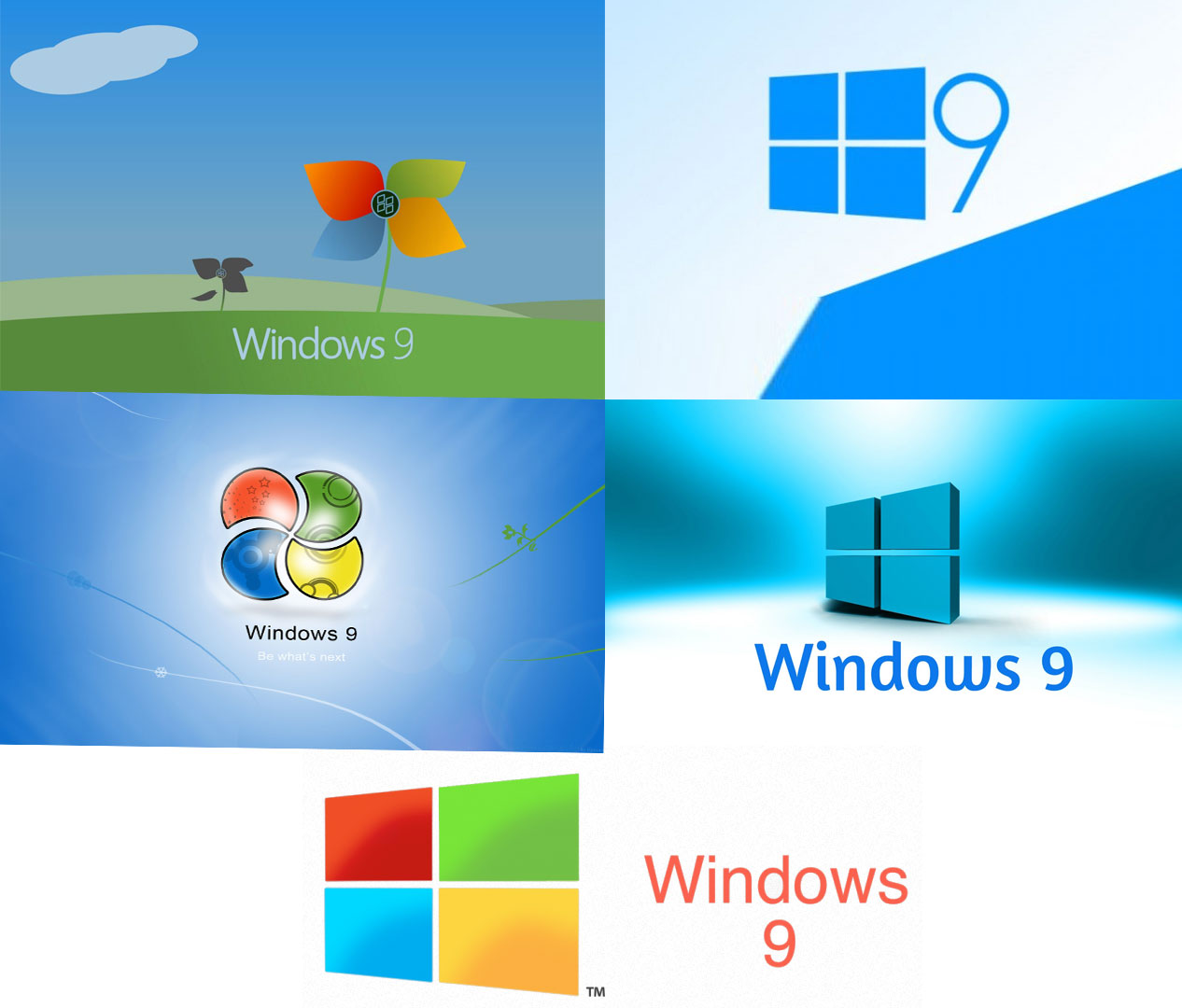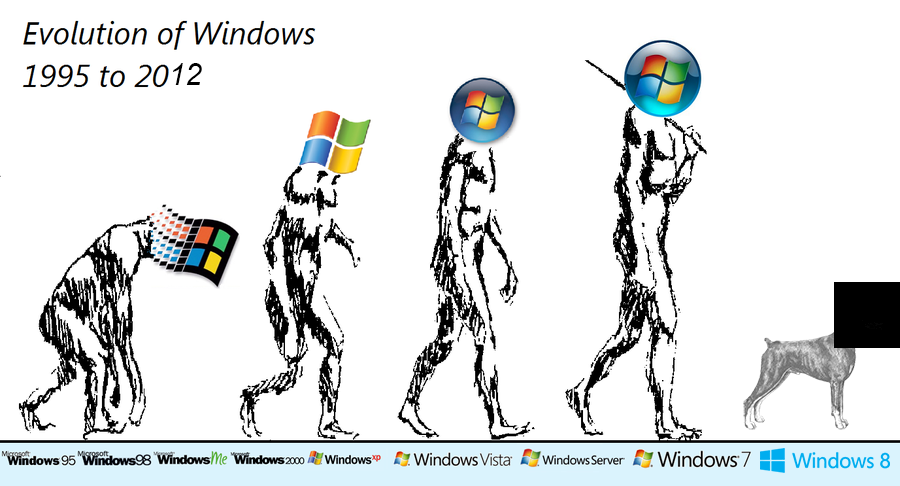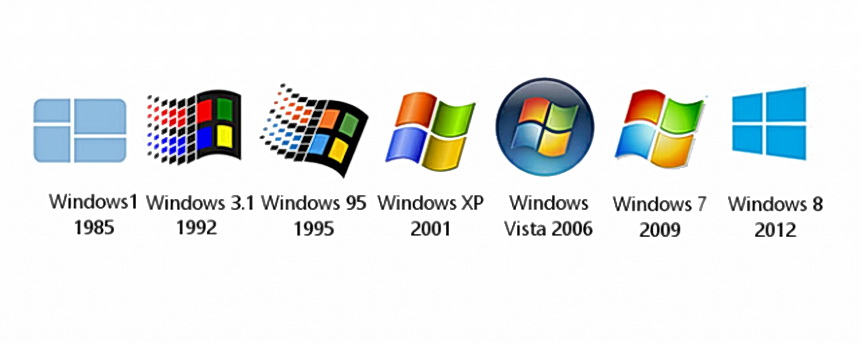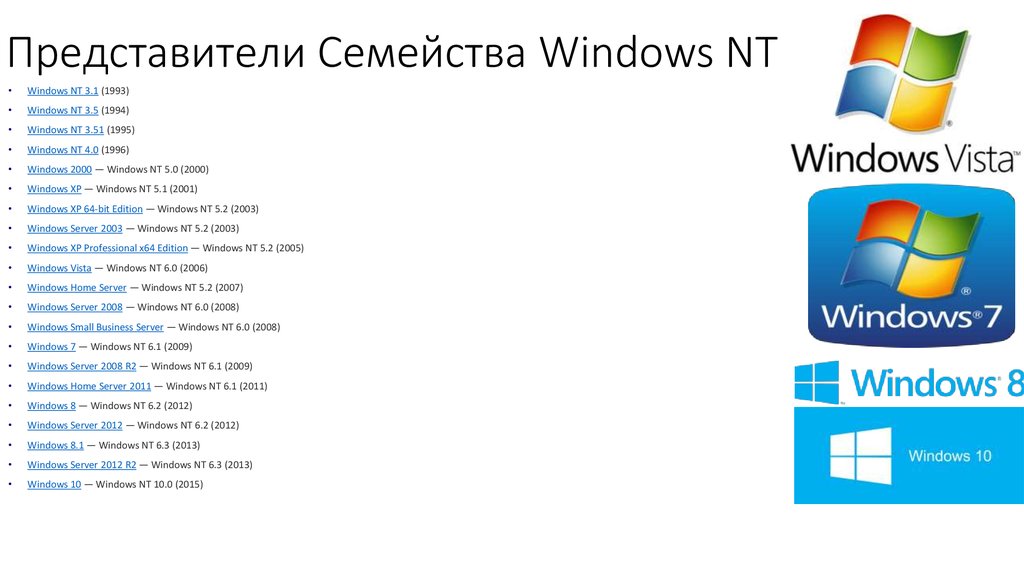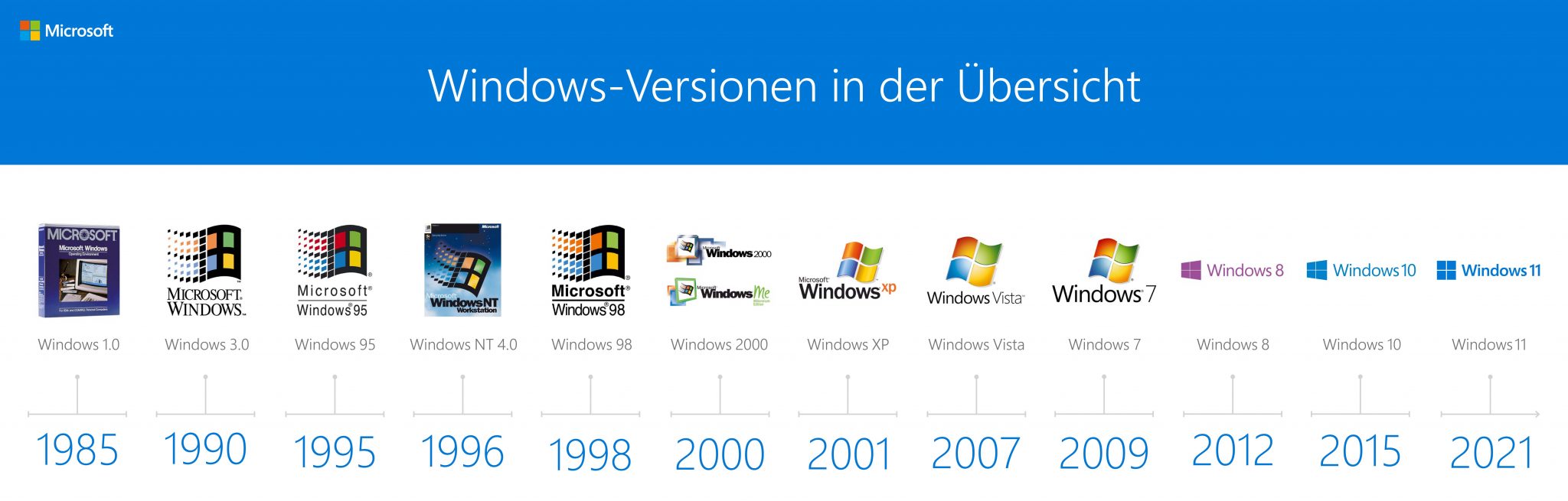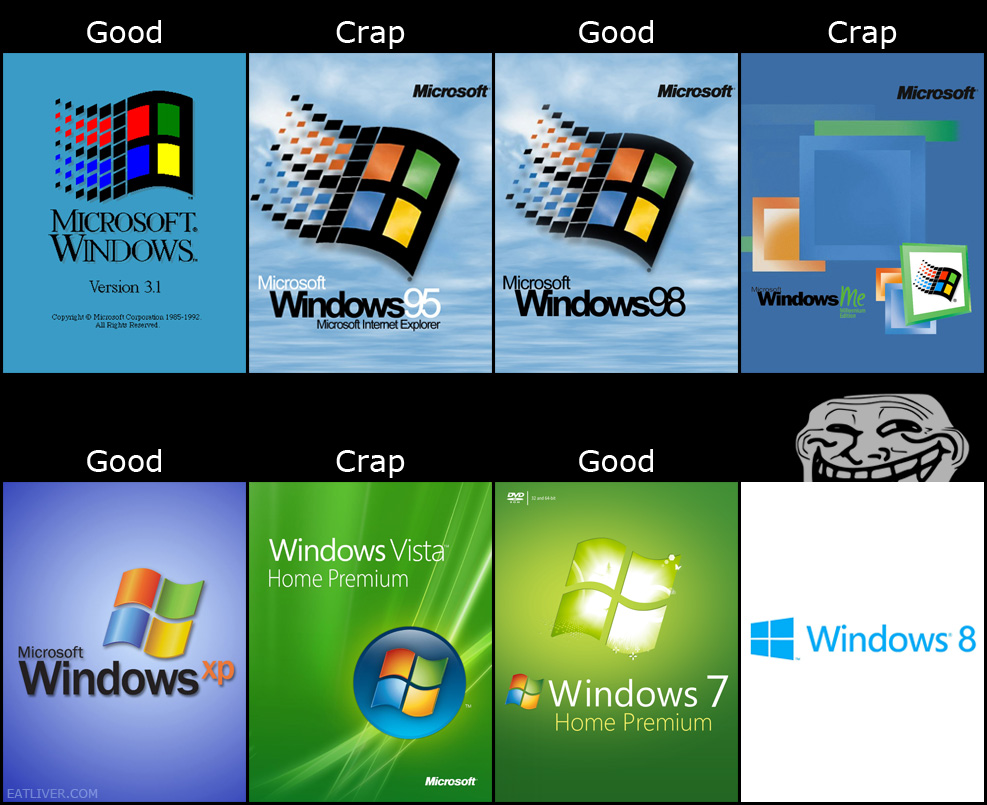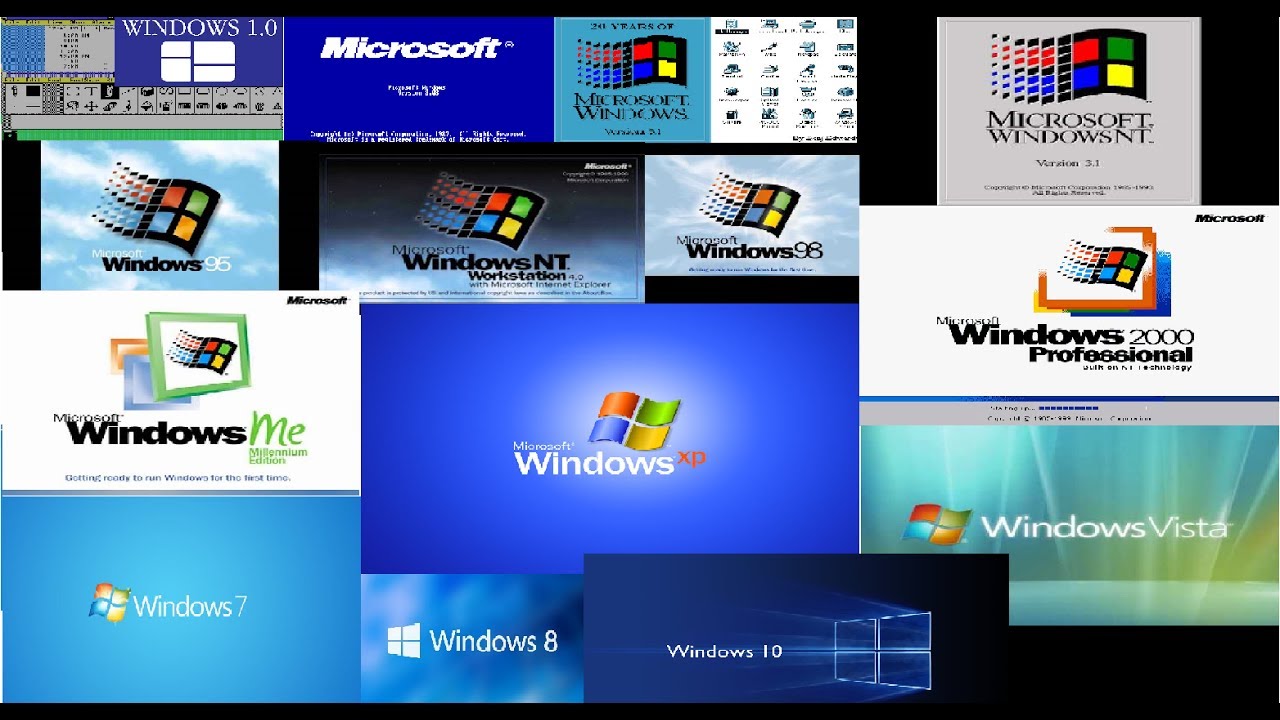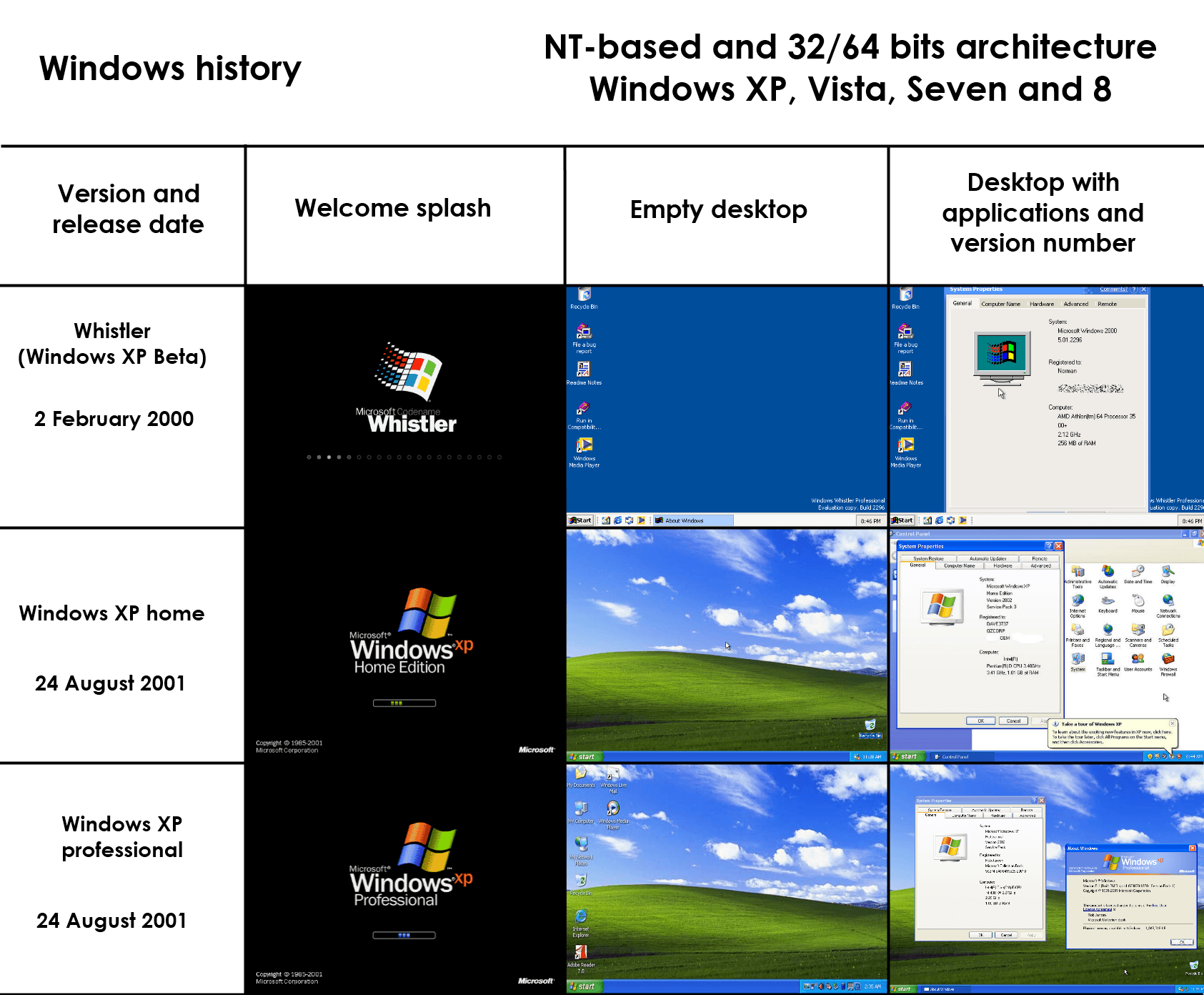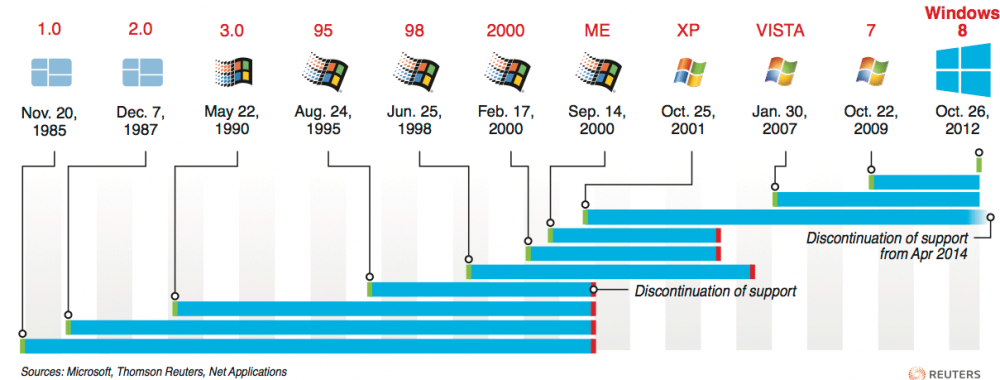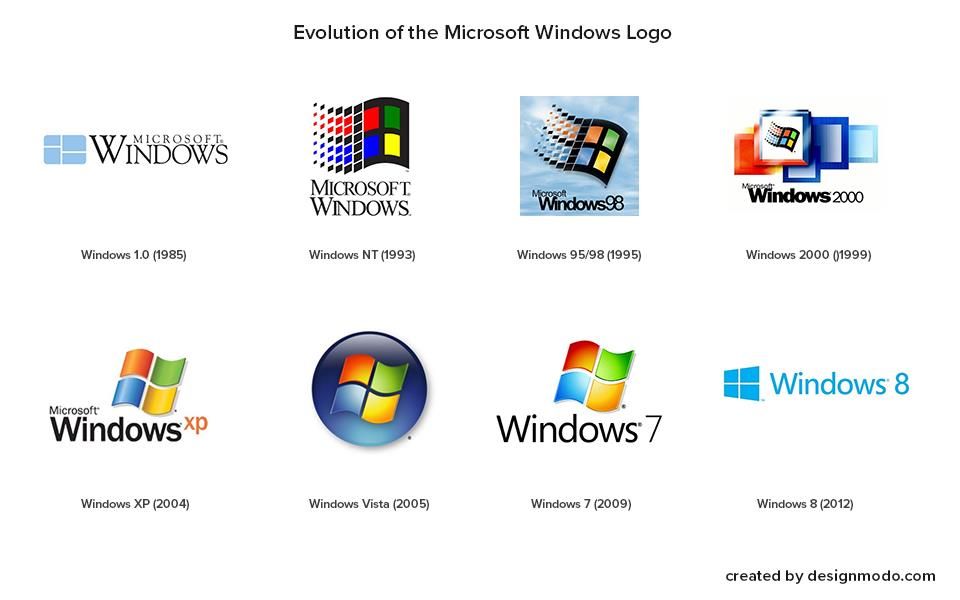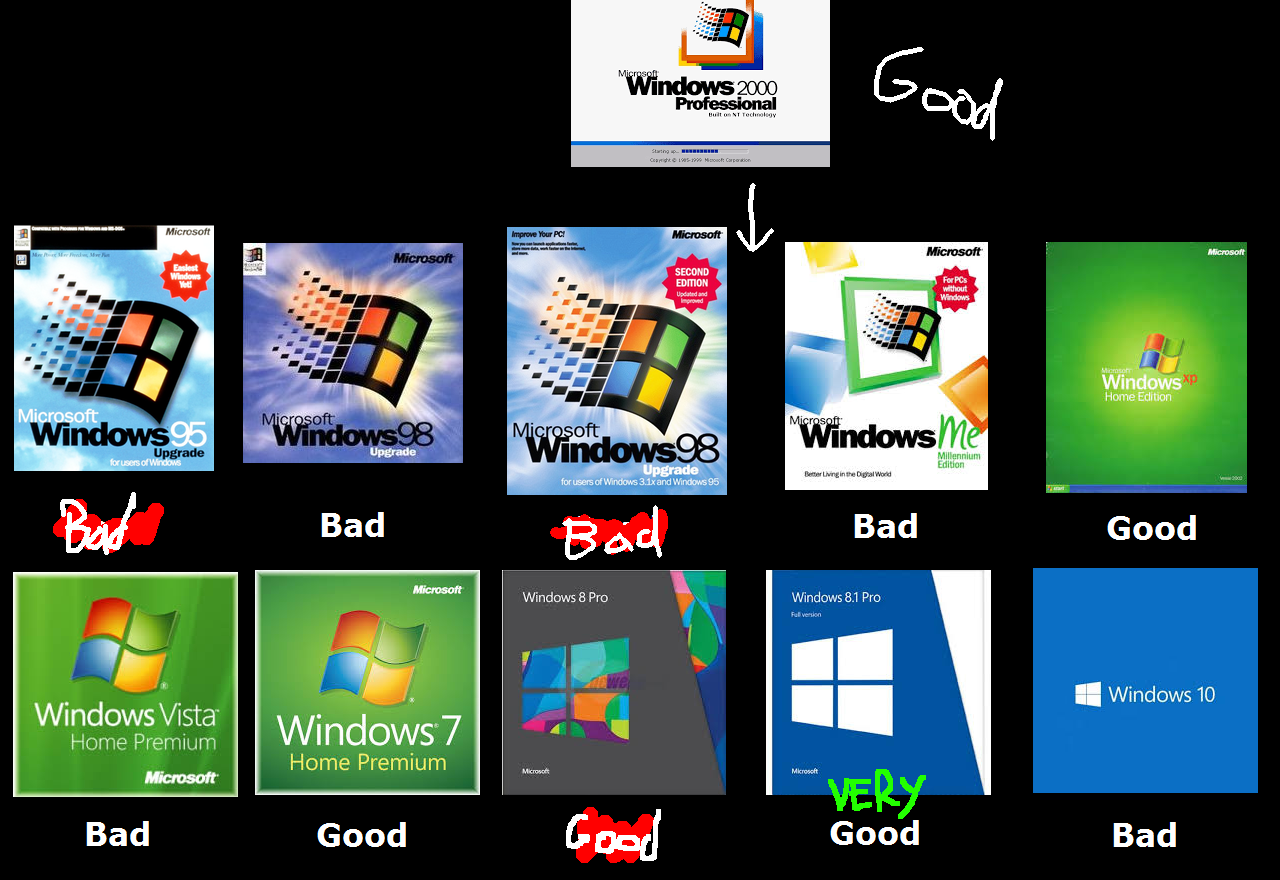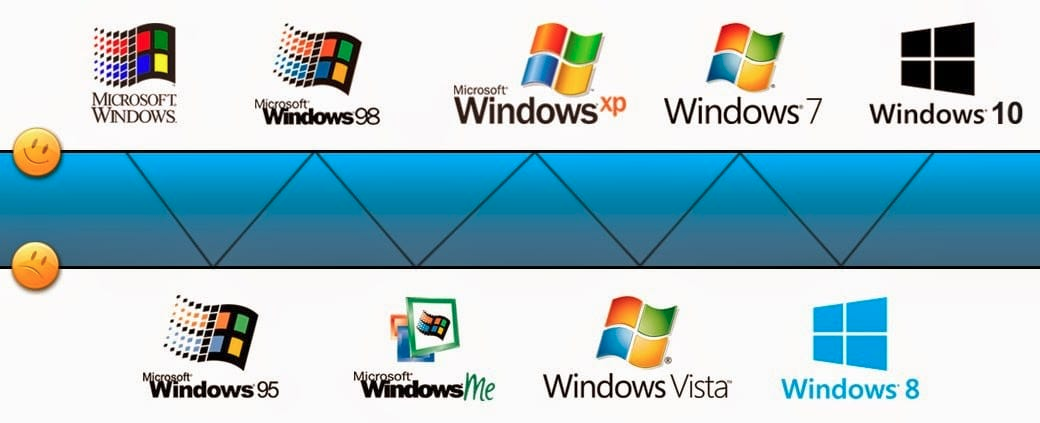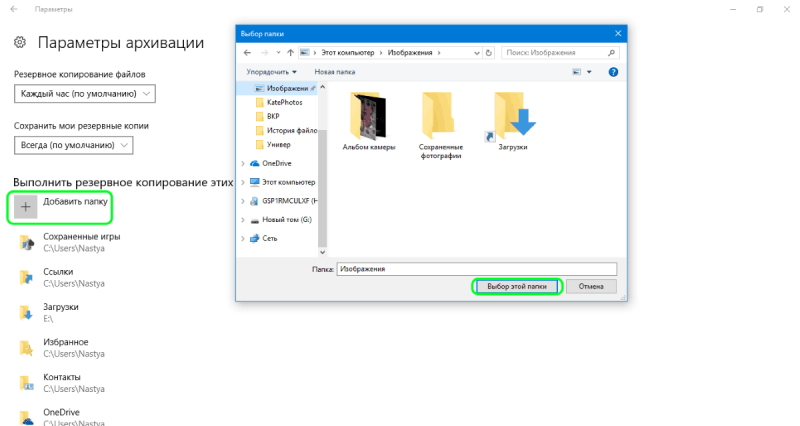Не работает кнопка Пуск Windows 10
Представьте ситуацию. Включаете ПК, а кнопка Пуск не функционирует. Что делать? Итак, почему не работает кнопка пуск Windows 10, и как это исправить, рассмотрим в сегодняшней статье.
Почему так происходит
Кнопка Пуск не функционирует по таким причинам:
- Некорректное обновление системы;
- Установка приложений. Например, старая версия антивируса Avast;
- Сбой в работе служб;
- Повреждение системных файлов;
- Ошибки в реестре. Происходит конфликт записей, отвечающих за работу графического интерфейса;
- Ошибка профиля пользователя.
Рассмотрим, как решить такую проблему
Что сделать в первую очередь
За графическую оболочку ОС отвечает приложение Проводник. Запускается файлом «explorer.exe». При возникновении ошибки связанной, например, с неправильным обращением к адресу памяти, кнопка Пуск не будет работать. Что делать? Перезапустите «Проводник». Нажмите «Win+X». Если данная клавиша не работает — «Ctr+Alt+Del». Выберите:
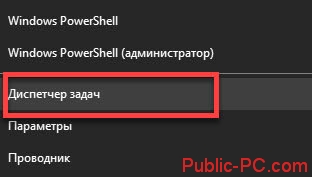
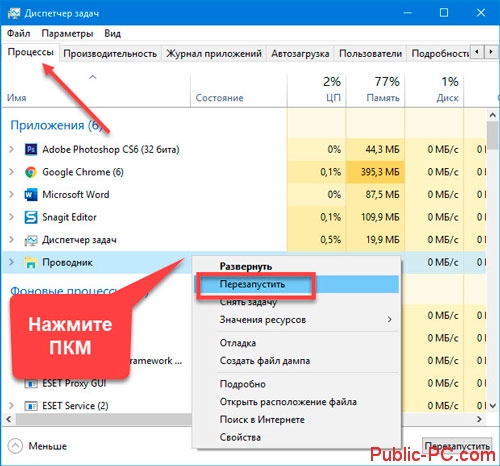
Особенность
Что делать если в списке нет Проводника? Запустите его вручную. Нажмите:
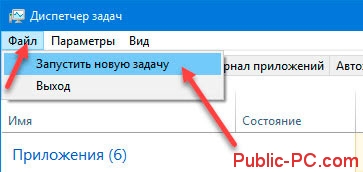
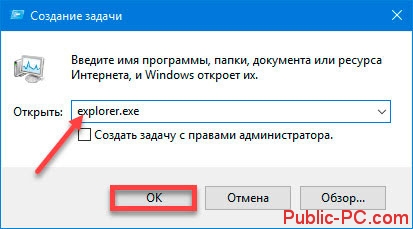
Нажмите «Win+R», далее:
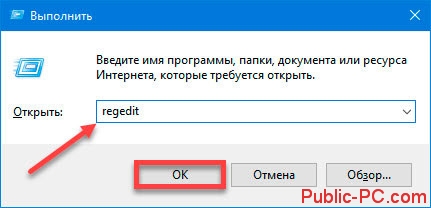

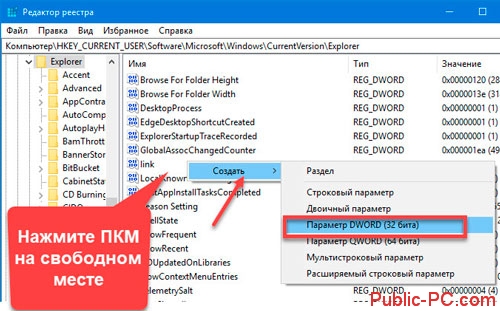
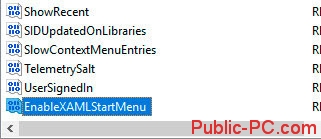
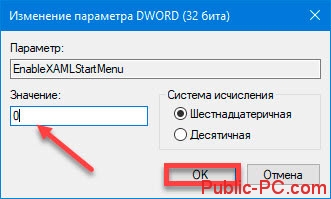
На Виндовс (Windows) 10 Нажмите «Win+R» далее:
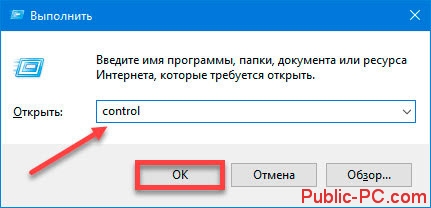
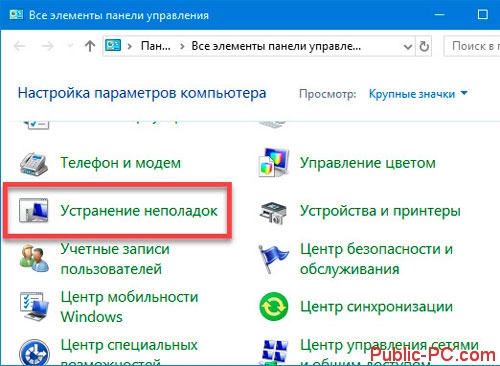
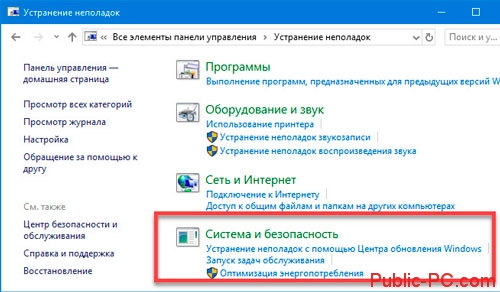
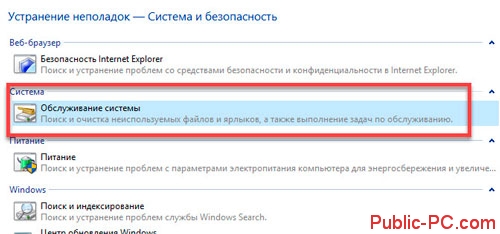
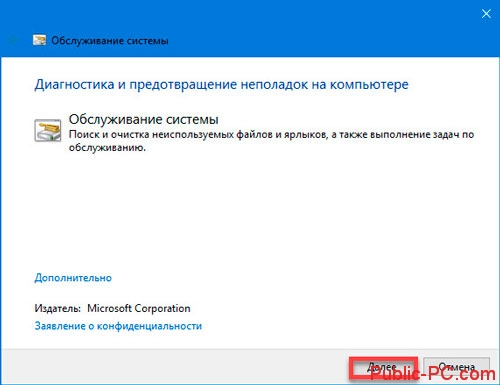
Откройте директорию:
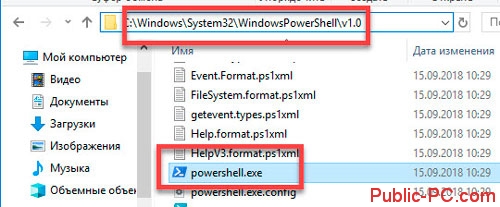
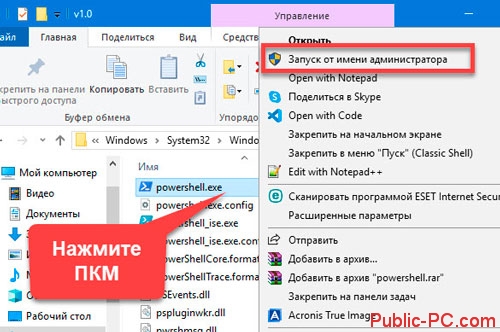
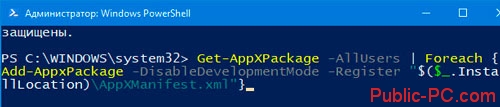
Нажмите «Win+I», перейдите:
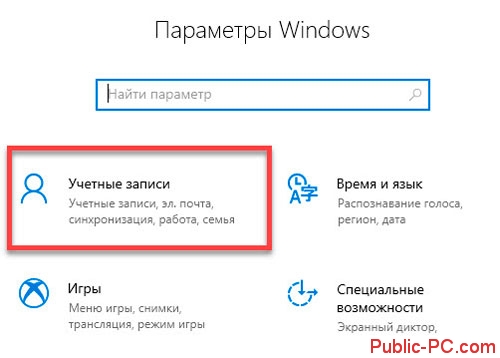
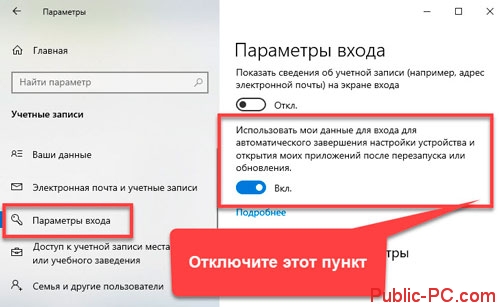
Нажмите «Win+R» далее:
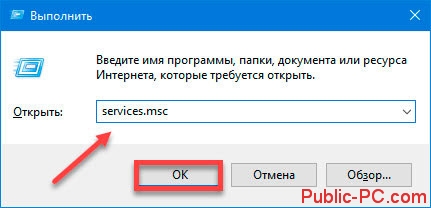
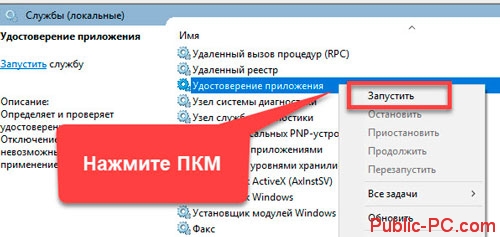
Проблемы с драйверами
Службы видеокарт компании AMD подключаются через меню Пуск. Их деактивация решает проблему с неработающей кнопкой. Для проверки откройте окно «Службы» как было описано в способе выше. Отключите службы, относящиеся к видеокарте. Посмотрите заработала ли кнопка.
Нажмите: «Ctr+Shif+Esc», далее:
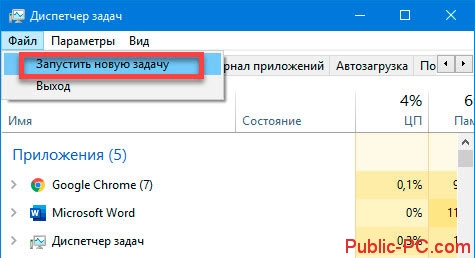
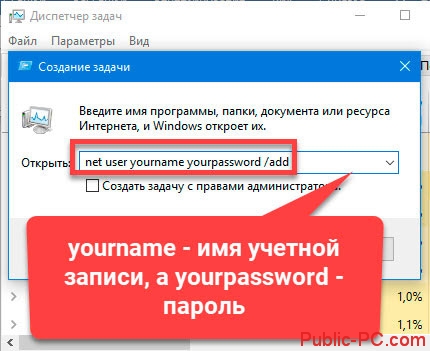
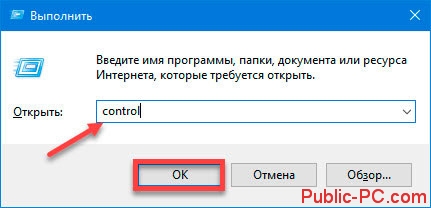
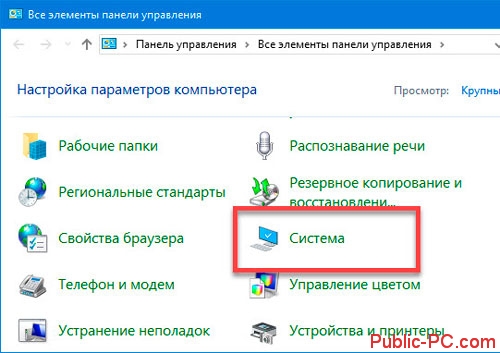
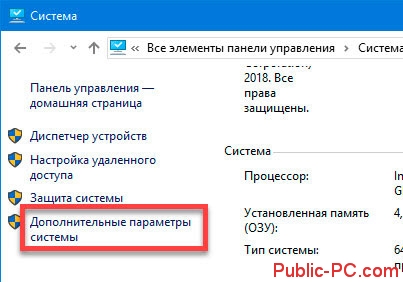
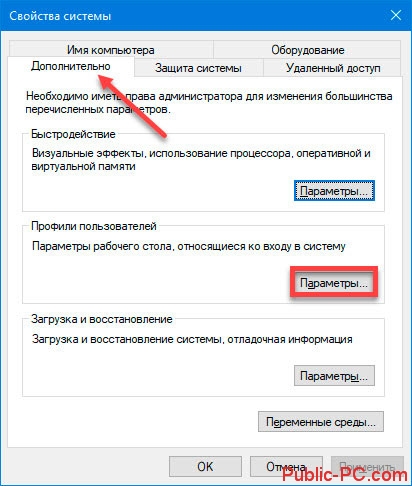
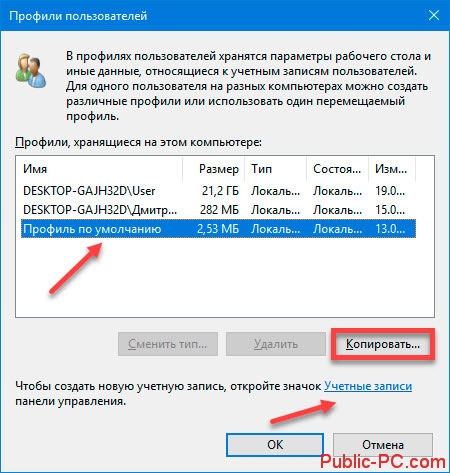
Откройте Командную строку. Как это сделать рассматривалось выше. Пропишите команду:
Восстановление
Верните ОС к работоспособному состоянию. Используйте точки восстановления. Подробнее смотрите в статье: «Возврат к точке восстановления».
Вывод
Мы рассмотрели, что делать если не срабатывает кнопка пуск Windows 10. Часто проблема возникает из-за повреждения файлов ОС или некорректного обновления. Используйте способы, описанные в статье для решения этой проблемы.
Здравствуйте! У меня тоже была такая проблема: по клику левой кнопки мыши на «Пуск» соответствующее окно не разворачивалось. Если кликнуть правой кнопкой, то все работало штатно, меню открывалось, проблем не было. Дело оказалось в том, что при клике ЛКМ окно «Пуск» разворачивалось, но его размеры по каким-то причинам были уменьшены и оно практически по высоте не выходило за границы панели задач. Серая полоска этого окна была едва видна чуть выше этой границы. Для исправления этой проблемы надо просто потянуть за этот еле видимый край окна и вытянуть до нужных размеров. Я раньше понятия не имел, что размеры окна «Пуск» можно менять. Оказывается, можно, но только по высоте. Всего наилучшего!
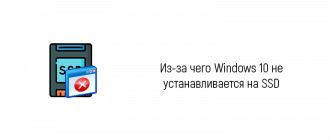
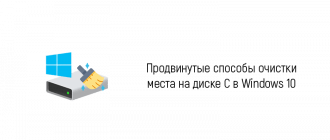


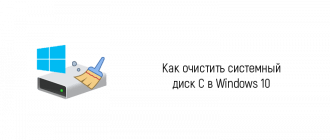
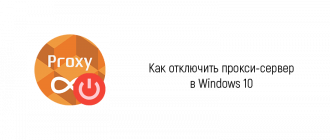
- Артём Чёрный к записи Из-за чего экран монитора мерцает
- Артём Чёрный к записи Обзор и использование ImgBurn
- Владислав к записи Из-за чего экран монитора мерцает
- Александра к записи Как включить подсветку клавиатуры на ноутбуке Acer
- иван к записи Обзор и использование ImgBurn
- Сергей к записи Как выключить ноутбук если он завис
- Не работает YouTube в Яндекс Браузере
- Windows 10 не устанавливается на SSD
- Продвинутые способы очистки места на диске C в Windows 10
- Экономим трафик в Google Chrome
- Как платить смартфоном как картой
- Как удалить переписку в Скайпе
- Лицензионное программное обеспечение в Турции
Наша миссия – помочь рядовым пользователям ПК и смартфонов быстро решать разнообразные проблемы и задачи, которые возникают в процессе их использования.
Все права защищены. Полное или частичное копирование материалов сайта без согласования с редакцией запрещено.
Упорядочивание закрепленных элементов в меню «Пуск»
Закрепленные приложения отображаются в меню «Пуск» в том порядке, в котором они были закреплены по умолчанию или самим пользователем. При желании вы можете легко изменить порядок закрепленных программ в соответствии со своими потребностями.
Есть два способа изменить положение закрепленных приложений на начальном экране.
1 метод:
- Щелкаем правой кнопкой мыши по значку закрепленного приложения.
- Выбираем пункт «Переместить в начало».
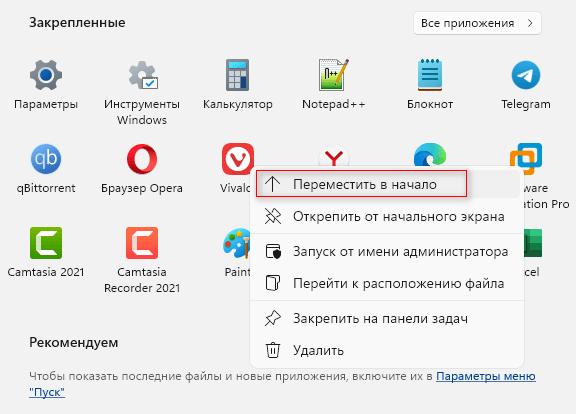
Это действие автоматически поместит выбранную программу на первое место в разделе «Закрепленные».
2 вариант:
В качестве альтернативы, если вы хотите вручную упорядочить закрепленные приложения, просто удерживайте и перетащите значок программы с помощью мыши в новое положение.
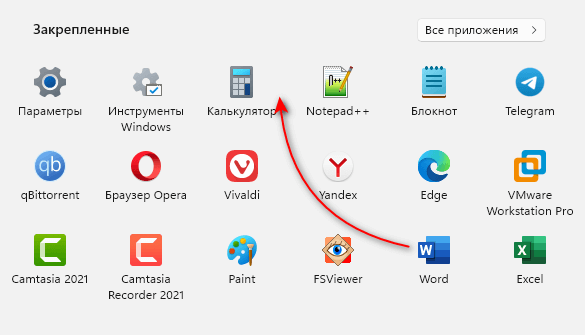
Версии Windows 7
Существует несколько версий Windows 7, и каждая из них имеет определённые характеристики.
-
Windows 7 Starter («Начальная») — именно эту версию вы получаете при покупке ноутбука или компьютера. Она является ознакомительной и не несёт в себе практически никакой функциональности. Starter поддерживает только 32-битную архитектуру, а это вводит ограничения на возможности использования оперативной памяти (2 Гб). В этой версии отключена визуализация рабочего стола — основная «фишка» Windows 7. Вы не сможете поиграть в любимую игру на двух мониторах, а также посмотреть фильм или послушать музыку, так как медиаплеер отсутствует среди стандартных программ;
-
Windows 7 Home Basic («Домашняя базовая») — эта версия, как следует из названия, подходит для использования дома. Функции в ней по-прежнему урезаны. При её использовании вас возникнут сложности с созданием группы пользователей в локальной сети, а также с поддержкой домена. Вы не сможете подключиться к удалённому рабочему месту. Знаменитая Windows Aero хоть и есть, но в урезанном виде;
-
Windows 7 Home Premium («Домашняя расширенная») — эта версия создана для продвинутых пользователей. Сняты практически все ограничения: красивое оформление рабочего стола, возможность создания локальной сети. Хотя поддержка домена и удалённого рабочего стола по-прежнему отключены. Разработчики посчитали, что эти функции не понадобятся обычным пользователям;
-
Windows 7 Professional («Профессиональная») — идеальная версия. В ней появляется всё то, чего так не хватало в «Домашней расширенной»: домены и удалённый рабочий стол. Кроме того, в систему добавлен эмулятор Windows XP для поддержки устаревших приложений. Можно не бояться шпионов, так как в ней присутствует система шифрования EFC. Эта версия полностью удовлетворит пользователей, которым приходится работать дома, или станет надёжным помощником на работе;
-
Windows 7 Enterprise («Корпоративная») — версия, созданная специально для организаций. Кроме всех профессиональных функций, она поддерживает DirectAcces и содержит подсистему для запуска Unix-приложений. Она обычно закупается большими партиями для целой корпорации, а дома можно использовать что-то попроще;
-
Windows 7 Ultimate («Максимальная») — версия, в которой собраны все возможности предыдущих. Эта редакция настолько полная и мощная, что зачастую не подходит не только домашним клиентам, но и большинству корпоративных. Стоит слишком много, занимает место и ресурсы. Однако, у 70% пользователей Windows 7 стоит именно она.
Таблица: сравнение характеристик версий Windows 7
| Windows 7 Starter | Windows 7 Home Basic | Windows 7 Home Premium | Windows 7 Professional | Windows 7 Enterprise | Windows 7 Ultimate | |
| Архитектура | Только 32 бит | 32 бит и 64 бит | 32 бит и 64 бит | 32 бит и 64 бит | 32 бит и 64 бит | 32 бит и 64 бит |
| Максимальное количество одновременно запущенных приложений | Не ограничено | Не ограничено | Не ограничено | Не ограничено | Не ограничено | Не ограничено |
| Кол-во физических процессоров | 1 | 1 | 1 | 2 | 2 | 2 |
| Кол-во ядер процессора | Не ограничено | Не ограничено | Не ограничено | Не ограничено | Не ограничено | Не ограничено |
| Max RAM (32-бит) | 2 Гб | 4 Гб | 4 Гб | 4 Гб | 4 Гб | 4 Гб |
| Max RAM (64-бит) | — | 8 Гб | 16 Гб | 192 Гб | 192 Гб | 192 Гб |
| Процессор | 1 ГГц | 1 ГГц | 1 ГГц | 1 ГГц | 1 ГГц | 1 ГГц |
| Оперативная память (32-бит) | 1 Гб | 1 Гб | 1 Гб | 1 Гб | 1 Гб | 1 Гб |
| Оперативная память (64-бит) | — | 2 Гб | 2 Гб | 2 Гб | 2 Гб | 2 Гб |
| Свободное место на жёстком диске (32-бит) | 16 Гб | 16 Гб | 16 Гб | 16 Гб | 16 Гб | 16 Гб |
| Свободное место на жёстком диске (64-бит) | — | 20 Гб | 20 Гб | 20 Гб | 20 Гб | 20 Гб |
| Цена | 50$ | 100$ | 150$ | 260$ | продаётся только под лицензиями (ФСТЭК) | 330$ |
Консольные проекты
Когда вы создаете новый проект, вас обычно спрашивают, проект какого типа вы хотите создать. Все проекты, которые мы создадим в этом руководстве, будут консольными. Консольный проект означает, что мы собираемся создавать программы, которые можно запускать из консоли Windows, Linux или Mac.
Ниже показан скриншот консоли Windows:
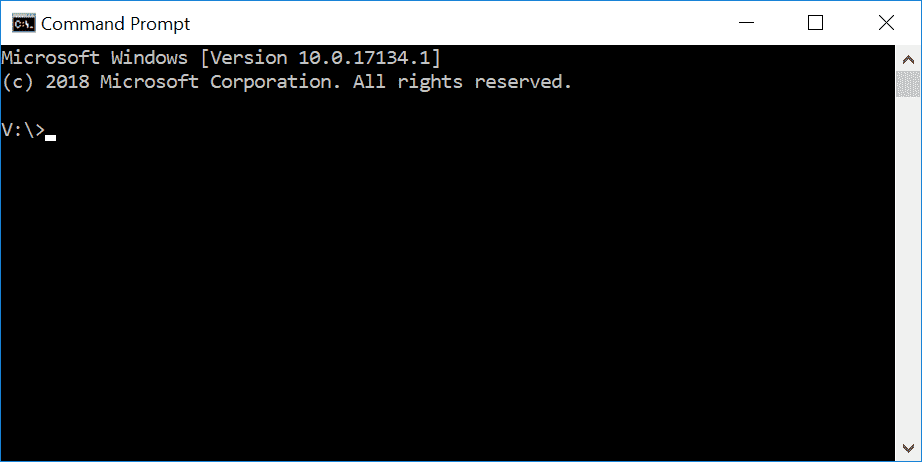 Рисунок 1 – Консоль Windows
Рисунок 1 – Консоль Windows
По умолчанию консольные приложения не имеют графического пользовательского интерфейса (GUI), они выводят текст на консоль, считывают ввод с клавиатуры и компилируются в автономные исполняемые файлы. Они идеально подходят для изучения C++, поскольку сводят сложность к минимуму и обеспечивают работу в самых разных системах.
Не беспокойтесь, если вы никогда раньше не пользовались консолью или не знаете, как получить к ней доступ. Мы будем компилировать и запускать наши программы через наши IDE (которые при необходимости будут вызывать консоль).
Меню «Пуск» в Windows 10
Меню в Windows 10 открывается так же по кнопке «Пуск». Слева в самом верху размещаются привычные по предыдущим версиям Windows, ярлыки часто используемых программ, а ниже идут ярлыки всех приложений по алфавиту. Правую часть меню заполняют плитки. Это те же ярлыки только чуть крупнее.
Если кликнуть мышкой в левой части меню по букве алфавита,
то откроется алфавит. Можно выбрать любую букву и сразу же откроется список всех приложений, которые начинаются на эту букву.
Над самой кнопкой «Пуск» находятся кнопки:
- Кнопка «Параметры учетной записи»;
- Кнопка «Параметры»;
- Кнопка «Выключение»
В правой части находятся плитки нового стиля под названием METRO.
Стиль оформления меню Пуск – METRO
Плитки METRO представляют из себя прямоугольные блоки в виде иконок и картинок.
Плитки можно отсортировать по категориям. Так же можно изменить их размер и их расположение. Полотно с плитками можно сжать или растянуть на весь рабочий стол.
Стиль METRO используется не только на компьютере. Он так же популярен и на мобильных устройствах, таких как планшеты и смартфоны. Согласитесь, что на сенсорном экране намного удобнее пользоваться плитками.
Как создать или удалить плитку в меню Пуск Windows 10
Для создания плитки в меню Пуск, необходимо кликнуть правой кнопкой мыши по иконке приложения в левой части меню и выбрать в выпадающем с писке пункт «Закрепить на начальном экране».
Если приложение находится в папке, то её необходимо сначала открыть, а потом выбрать необходимую иконку.
Чтобы удалить плитку, необходимо кликнуть по ней правой кнопкой мыши и выбрать из списка команду «Открепить от начального экрана».
Настройка меню «Пуск» через «Параметры»
Настроить меню «Пуск» можно через «Параметры». Для этого кликните правой кнопкой мыши по свободному месту на Панели задач и выберите в выпадающем меню пункт «Параметры панели задач».
В открывшихся Параметрах перейдите слева на вкладку «Пуск».
Справа будут показаны настройки меню «Пуск». Семь переключателей:
- Показывать больше плиток в меню «Пуск»;
- Показать список приложений в меню «Пуск»;
- Показывать недавно добавленные приложения;
- Показывать наиболее часто используемые приложения;
- Иногда показывать предложения в меню «Пуск»;
- Открывать меню «Пуск» в полноэкранном режиме (на весь экран, как в меню Windows 8);
- Показывать последние открытые элементы в списках переходов в меню «Пуск», на панели задач и в окне быстрого доступа проводника.
Ниже имеется ссылка «Выберите, какие папки будут отображаться в меню «Пуск». Если кликнуть по ней, то откроется окно, в котором можно включить или отключить для показа в меню «Пуск» папки:
- Проводник;
- Параметры;
- Документы;
- Загрузки;
- Музыка;
- Изображения;
- Видео;
- Сеть;
- Персональная папка.
Как изменить цвет плиток
В тех же параметрах на вкладке «Цвета» можно изменить цвет фона меню пуск и панели задач. В окне «Цвета» в поле «Выбор цвета» устанавливаем параметр «Настраиваемый», «Светлый» или «Темный», и ниже в таблице цветов выбираем понравившийся цвет для плиток.
Таким образом, можно поменять цвет меню.
Как изменить размер плиток
Для того, чтобы изменить размер плиток, необходимо кликнуть по плитке правой кнопкой мыши
по плитке и выбрать в открывшемся списке пункт «Изменить размер» и выбрать один из параметров:
- Мелкий
- Средний
- Широкий
- Крупный
Группировка плиток и создание категорий
Все плитки можно группировать по категориям. Для этого необходимо создать группу:
- Кликните левой кнопкой мыши по любой плитке и не отпуская кнопки перетащите плитку в нужное место. После этого отпустите клавишу мыши.
- Присвойте группе имя. Наведите курсор чуть выше блока плиток и кликните левой кнопкой мыши по появившимся двум горизонтальным полоскам справа. Появится поле, в котором можно ввести наименование категории блока.
Плитки можно складывать в папки. Для этого попробуйте навести их друг на друга.
Как отключить «живые плитки»
Если у вас в меню уже имеются плитки типа «Погода», «Новости» и т.п., то их можно удалить или отключить. Такие плитки называются «живыми». .Для этого кликните по такой «живой» плитке правой кнопкой мыши и выберите в выпадающем меню пункт – Дополнительно – Отключить живые плитки.
Как убрать все плитки из меню Пуск
Если вы хотите, чтобы ваше меню было больше похоже на классическое, тогда удалите все плитки. Для этого кликните по плитке правой кнопкой мыши и выберите в выпадающем списке пункт «Открепить от начального экрана» или «Удалить».
После того, как все плитки будут удалены, подведите курсор к правой границе меню, и как только курсор изменит свой вид на двунаправленную стрелку, нажмите левую кнопку мыши, и не отпуская её, потяните эту сторону к левому краю. Потом отпустите кнопку мыши.
Таким образом, можно растягивать или сжимать поле для плиток.
Как исправить ситуацию самостоятельно
При возникновении подобной проблемы опытные специалисты рекомендуют проделать несколько стандартных манипуляций:
- удостовериться, что дело не в зависании ПК. Для этого пользователь должен попробовать запустить любую программу, папку или файл. Если результат отрицательный, то надо перезагрузить компьютер;
- проверить компьютер на наличие вредоносного ПО. Такая проверка выполняется антивирусом или специальными утилитами, скачанными из Интернета. Вирусы могут заблокировать как отдельную функцию, так и работу операционной системы в целом, поэтому от них следует избавляться;
- воспользоваться средством восстановления повреждённых файлов системы;
- отредактировать реестр;
- восстановить систему. Данная процедура предполагает откат OC Windows 10 к состоянию, в котором кнопка «Пуск» ещё функционировала нормально;
- переустановка виндовс десять. Это критический метод решения проблемы. Применяется, если ни один из вышеуказанных способов не привёл к положительному результату.
Обратите внимание! Перед переустановкой Windows 10 пользователю понадобится подготовить загрузочный USB-накопитель с ISO образом системы
Иконка Pusk в Windows 10
Как вернуть меню «Пуск»
Первое, что необходимо отметить – меню «Пуск» действительно можно вернуть в исходное состояние, то есть убрать лишние элементы, которые добавились в Windows 10.
Существует два пути:
- использование стандартных средств системы;
- обращение к помощи сторонних приложений.
Первый вариант наверняка покажется более предпочтительным, так как не потребует загрузки и установки дополнительных программ. Пользователю необходимо лишь изменить отдельные настройки, влияющие на отображение «Пуска».
Однако в конечном итоге меню не будет полностью копировать интерфейс из Windows 7. Если вы желаете сделать «Пуск» в Windows 10 таким же, каким он был на «семерке», то все равно придется воспользоваться вспомогательным приложением. Далее – более подробно о двух вариантах изменения меню.
Еще несколько методов устранения ошибки
Если решить проблему так и не удается, тогда следует опробовать еще ряд действий:
- Активируем от лица администратора командную строку, прописываем sfc /scannow, смотрим итог восстановления системы.
- Если присутствуют точки восстановления, то можно попробовать откатить систему на период, когда она отлично функционировала.
- Полностью удалить приложения, инсталлированные недавно. Так, удастся выявить причину проявления ошибки.
Существует предположение, что представленная ошибка будет решена в ближайшем обновлении. Однако пока Майкрософт не торопится выпускать подобное обновление, соответственно обычным пользователям придется справляться с проблемой своими силами.
Нарушения в работе программы «Проводник»
Многие пользователи других ОС от Microsoft скорее всего, уже знают об этом способе решения проблемы и испробовали его. Связан этот способ с небольшой вероятностью заражения Проводника некоторыми типами вирусов, которые ранее очень широко использовались, но теперь большинство антивирусных программ успешно их блокирует.
- С помощью специальных комбинаций клавиш вызвать Диспетчер задач. Это можно сделать с помощью Ctrl+Alt+Esc, а также Ctrl + Alt + Del, а также с помощью меню «Пуск».
- В открытой программе в отдельной вкладке найти процесс Проводник.
- После нахождения процесса с помощью правой кнопки мыши вызывается меню, в котором выбирается пункт перезапуска.
- Также можно выделить процесс Проводника нажатием кнопки. Этот шаг приведёт к автоматическому перезапуску процесса, после чего вероятность устранения нарушений в работе ОС будет довольно высока.
- Если меню «Пуск» вызвать невозможно, а процесс «Проводник» не значится в списке активных можно выполнить такую последовательность действий:
- Нажать на раздел «Файл» и выбрать пункт «Выполнить» или «Новая задача». Другим способом запуска этого окна является одновременное нажатие «Win+R»
- В появившемся контекстном окне вводим название команды «explorer» или «explorer.exe» (это одно и то же), после чего нажимаем кнопку «ввести»
Это приведёт к запуску программы Проводник, по каким-то причинам (вирусная атака и т.д.) она не работала должным образом. Нарушения в работе «explorer.exe» Если вдруг выскочило сообщение, что файл не обнаружен или инструмент недоступен, пришло время проверить систему самым свежим антивирусом и убедиться в целостности файла, который отвечает за оконный интерфейс Windows 10. Производим проверку системного диска и ОЗУ на вредоносные программы, затем выполняем команду «sfc /scannow» через окно «Выполнить» или Диспетчер задач. В случае появления сообщения об отсутствии или недоступности файла, то следует, в первую очередь, провести полную проверку системы с помощью антивируса. Это нужно для того, чтобы обнаружить возможные проблемы с файлом, который отвечает за вид рабочего стола и отображение иконок в Windows 10. После окончания проверки ОЗУ и жёстких дисков на наличие вирусов следует запустить команду «sfc /scannow» с помощью Диспетчера заказ либо с помощью окна ввода программ. Общее состояние файла, отвечающего за графику и отображение рабочего стола можно проверить с помощью ввода программы: sfc /scanfile=C:Windowsexplorer.exe Дабы проверить только состояние файла, отвечающего за графическую оболочку, выполните: sfc /scanfile=C:Windowsexplorer.exe Дополнительные способы решения проблемы (в случае, если вышеуказанные не сработали):
- Использовать путь, который был описан выше, для того, чтобы проверить состояние файла explorer.exe. В случае его отсутствия следует выполнить возврат Windows;
- Если при запуске в безопасном режиме проблема не проявляется, то источником является нарушение работы приложений, работающих в фоновом режиме при запуске Windows 10;
- перезагрузить компьютер, использовав последние подходящие параметры. Возможно, что это поможет устранить проблему.
- использовать копию explorer.exe, которую можно скачать из интернета либо же скопировать её у другого пользователя аналогичной версии Windows 10.
Предварительно необходимо создать архив с оригиналом программы и закрыть Проводник.
Как убрать кнопку Пуск вместе с StartKiller
Многие из вас, мои дорогие читатели, для быстрого доступа ко всем своим программам используют программы-панели быстрого доступа аля RocketDock, Lia_Launcher, RainMeter или XWidget. Странно, но я почему-то обходил эти программы стороной. Надо будет как-нибудь о них написать.Так вот, используя данные программы Вам кнопка Пуск вроде как больше и не нужна, только место занимает. А может вам просто надоела кнопка Пуск и вы от нее хотели бы избавиться, но не знали как. Теперь вы будете это знать, ибо сейчас мы рассмотрим крохотную программку, которая только и умеет, что убирать кнопку Пускс насиженного места. Имя этой софтине — StartKiller
Рекомендации специалистов по решению вопроса
Опытные специалисты дают несколько простых советов, которые заставят исчезнуть проблемы с работой «Пуск»:
- отключить антивирус. Если проблему не удалось устранить ни одним из вышеперечисленных способов, то нужно попробовать самые банальные методы. Возможно, на компьютере установлено нелицензионное антивирусное ПО, которое блокирует работу системного софта, в том числе «Пуска»;
- нажать на значок «WIN» на клавиатуре. Это действие также ведёт к открытию «Пуска». Возможно, окно не удаётся запустить только с помощью мыши;
- переустановить драйвера. Для выполнения поставленной задачи нужно зайти в диспетчер устройств и найти компоненты, которые нуждаются в загрузке драйвера. На данное обстоятельство указывает жёлтый восклицательный знак, расположенный рядом с название комплектующего ПК. Необходимое ПО скачивается из Интернета с официального сайта разработчиков.
Внешний вид «Пуска» в виндовс 10
Окно диспетчера задач Windows 10
Обратите внимание! В первую очередь рекомендуется переустанавливать драйвер на материнскую плату и на сетевой адаптер. Если и эти методы не помогают, то нужно переустанавливать операционную систему
Причин, почему в Windows 10 не работают панель задач и меню «Пуск», достаточно много. Чтобы вернуть их работоспособность, необходимо выполнить несколько действий. Если следовать инструкциям выше, все обязательно получится.
Анимированный QR-код
И апофеозом трансформации QR-кодов можно считать анимированные коды. Опять же благодаря технологии защиты от сбоев открываются большие возможности. Т.е. QR-код можно смотреть как видео-ролик при этом он не теряет способность быть считанным и расшифрованным. Не смотря на значительны расходы связанные с созданием подобного кода часто он бывает оправдан. Единственное ограничение такого рода кодов, что их нельзя распечатать. Т.е. сфера их применения это телевидение и интернет. Возможно в будущем видео на листе бумаги будет таким же обычным явлением как сейчас на телеэкране.Windows 10: советы, как убрать ненужные программы из меню ПУСК! В своей новой операционной системе Windows 10, компания Microsoft попыталась по максимуму объединить достоинства «старых» версий системы (Windows 7 и более ранних), с наиболее удачными нововведениями, появившимися в Windows 8.1.
Результатом этих трудов, в частности, стало новое меню «Пуск» (на ПК, ноутбуках и крупных планшетах), трансформируемое в стартовый экран на компактных устройствах с дисплеями малых диагоналей. При этом, многих из нас в Windows 10 порадует возможность настройки внешнего вида и поведения этого самого обновленного меню. Например, сегодня речь пойдет о том, как из меню «Пуск» убрать часто используемые приложения.
К счастью, эту опцию, которая многим покажется лишней и бесполезной, можно достаточно легко как убрать из меню Пуск и стартового экрана Windows, так и вернуть на предыдущее место.
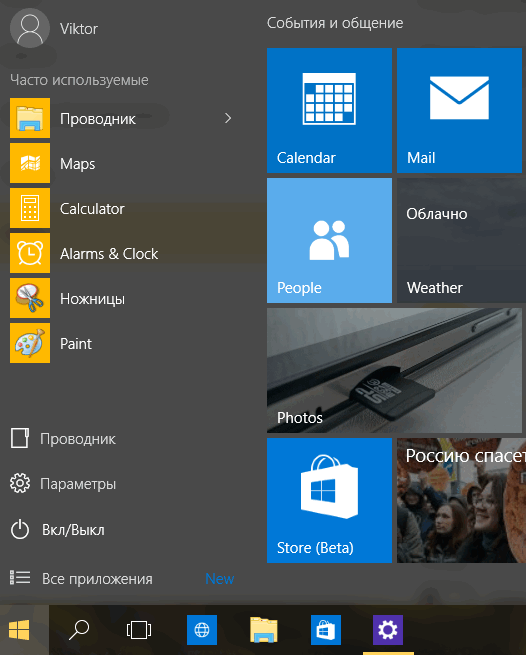
Для того, чтобы из меню Пуск убрать раздел «Часто используемые» вам нужно проделать следующее:
1. Нажмите на кнопку «Параметры» со значком шестеренки, расположенную в нижней части меню меню Пуск / стартового экрана Windows
2. В открывшемся окне настроек системы выберите раздел «Персонализация»
3. Теперь перейдите к разделу «Пуск» и в открывшемся справа меню выключите опцию «Сохранять и показывать в меню “Пуск” последние открытые программы»
Всё, вы сделали это: теперь меню пуск будет свободно от лишних для вас элементов.
А что делать тем, кто считает раздел «Часто используемые» полезным, но кто хотел бы убрать из него отдельные программы, оставив только нужные?
И это делается очень просто: кликните правой клавишей мыши (длинный тап на планшете) по значку приложения, которое вы хотели бы убрать из часто используемых, и во всплывающем меню выберите пункт «Не показывать в этом списке». После этого выбранное вами приложение в нем отображаться не будет.
Они – наследие плоского дизайна Metro из неудавшейся «восьмерки», являющиеся по сути ярлыками в новом графическом представлении. Потому в дальнейшем мы будем считать слова «плитка» и «ярлык» синонимами. Дизайн нового «Пуска» изображен на скриншоте снизу.
Если вы хотите изменить стоящий по умолчанию дизайн, следуйте шагам из инструкции: как убрать пуск с рабочего стола Windows 10.
Убираем живые плитки из меню «пуск» в Windows 10: отключаем их полностью
Если плитки не нужны вам совсем, их можно решительно выкинуть из стартового меню за пару кликов.
Шаг 1.
Открываем меню «Пуск».
Шаг 2.
Щелкаем правой кнопкой мыши по любому ярлыку из меню.
Шаг 3.
В раскрывшемся списке двигаем стрелку на строку «Дополнительно». В новом списке выбираем уже первою строку (смотрите скриншот).
Как убрать живые плитки из стартового меню Windows 10: удаление по одной
Шаг 1.
Открываем стартовое меню «Пуск».
Шаг 2.
Кликаем по ярлыку, который хотим убрать, правым кликом мыши .
Шаг 3.
В раскрывшемся списке выбираем первый пункт (смотрите скриншот).
Шаг 4.
Процесс повторяется с каждым ярлыком по отдельности. До тех пор, пока все плитки не будут убраны из меню.
В итоге мы упрощаем громоздкий дизайн «десятки» и делаем рабочий стол как на Windows 7.
Как исправить проблему «Некоторыми параметрами управляет ваша организация»
Пользователю придется самостоятельно применить изменения в работе операционной системы Windows 10, которые необходимы для отключения ограничений в функциональности. Существует несколько способов решить данную проблему:
- Переустановка Windows на компьютере.
- Восстановление Windows из точки восстановления, созданной до применения изменений в ОС, вызвавших появление надписи про управление компьютера «организацией».
- Восстановление Windows 10 из резервной копии, при условии, что файл-образ системы был создан до изменения данных параметров.
- Переустановка ОС с помощью функции Новый запуск Windows 10 — чистая установка системы с сохранением данных пользователя.
- Внесение изменений в системный реестр Windows.
- Изменение параметров локальной групповой политики.
- Включение отключенных настроек Windows с помощью стороннего программного обеcпечения.
В этой статье мы рассмотрим менее радикальные способы решения проблемы. Про восстановление Windows разными способами, читайте подробные статьи на моем сайте, перейдя по ссылкам выше. В случае использования восстановления ОС, Windows вернется в то состояние, которое имела система в момент создания точки восстановления или резервной копии системы.
Мы не будем рассматривать способы решения вопросов для доступа к отдельным функциям, а используем методы для отмены ограничений функциональности на уровне всей системы.
Как хранятся значки Windows 10?
Иконки обычно хранятся внутри файлов ICO. Однако файлы ICO имеют большой недостаток: они могут содержать только один значок. В Windows 10 множество приложений, папок, файлов и ярлыков, и многие из них имеют свои уникальные значки. Если бы у Windows был файл ICO для каждого используемого значка, это привело бы к значительному числу файлов значков.
Чтобы решить эту проблему, вместо использования файлов ICO для хранения значков, Windows использует файлы DLL. Основным преимуществом DLL- файла является тот факт, что он может содержать несколько значков внутри. На самом деле, вы можете сравнить DLL- файл значков с библиотекой значков. Если вы хотите изменить значок определенного файла, папки или ярлыка, вы можете просто установить его расположение значка, чтобы оно указывало на определенный файл DLL и конкретный значок из него.
Большинство значков из Windows 10 хранятся в файлах DLL. В следующем разделе мы покажем, где находятся эти библиотеки DLL со значками в Windows 10.