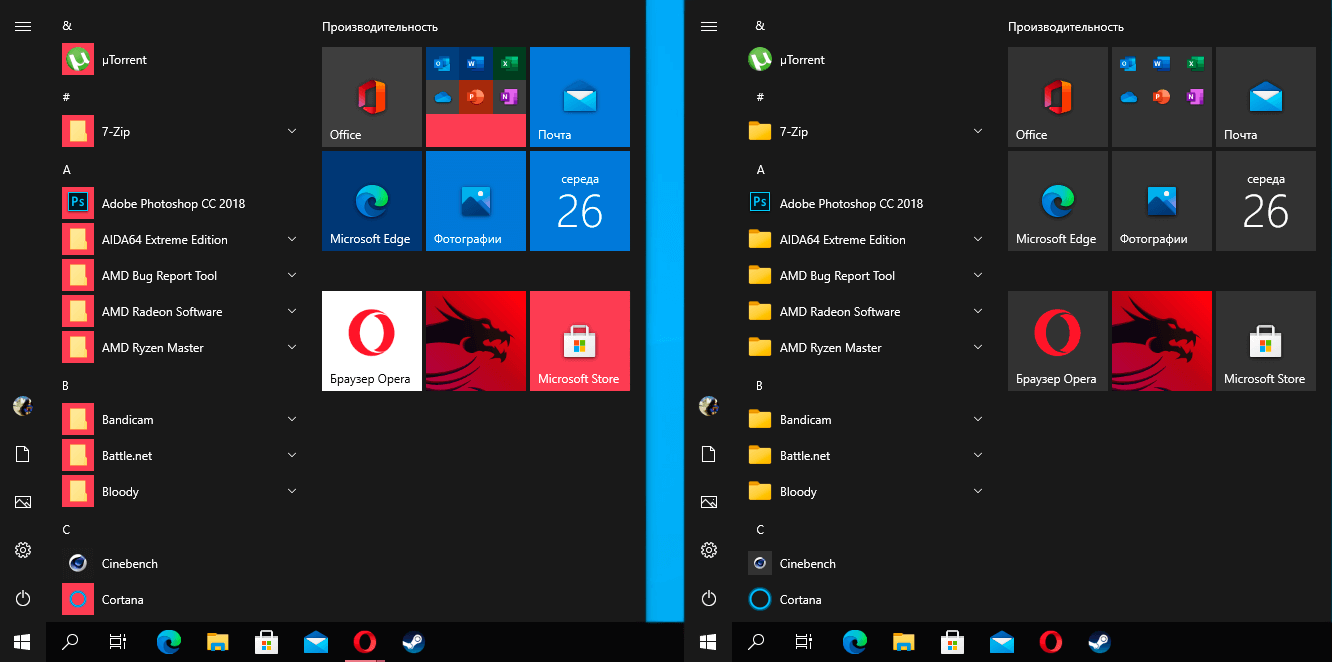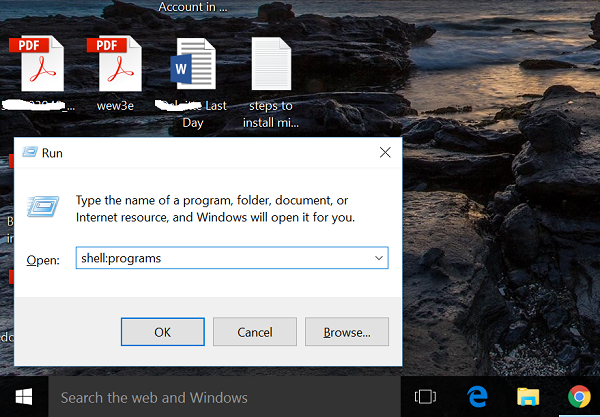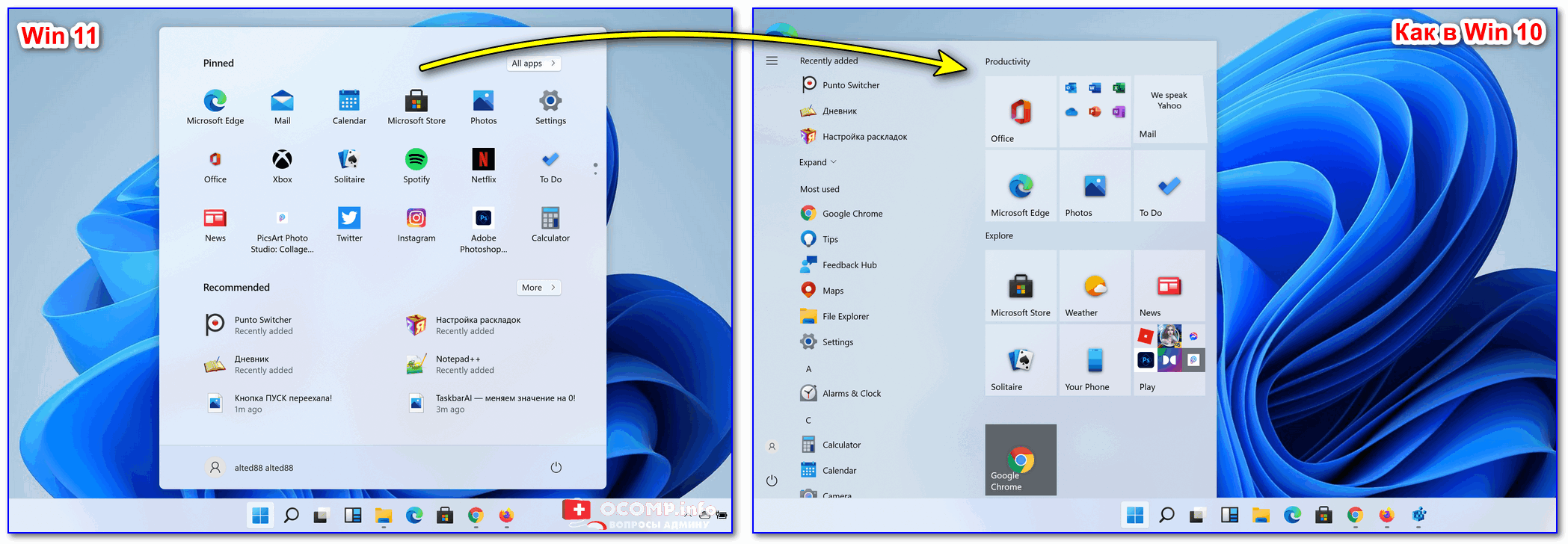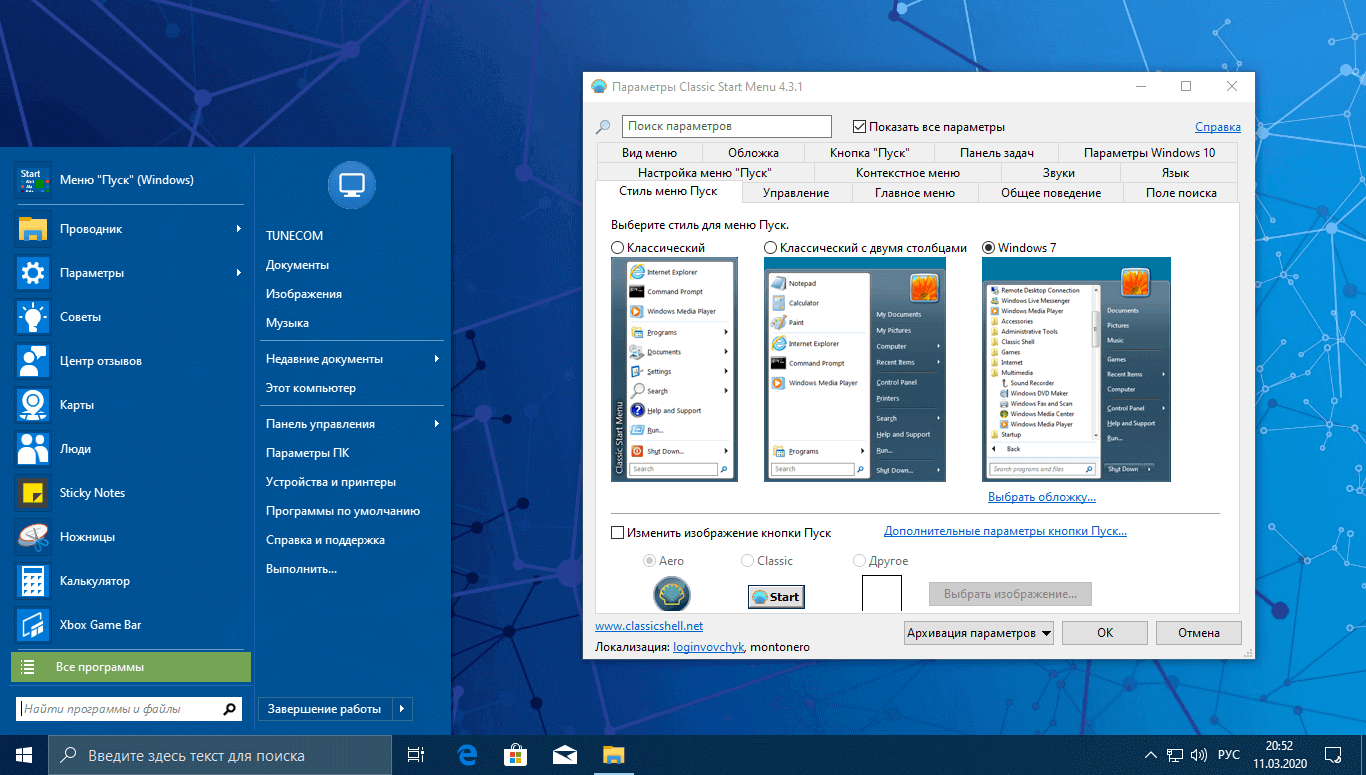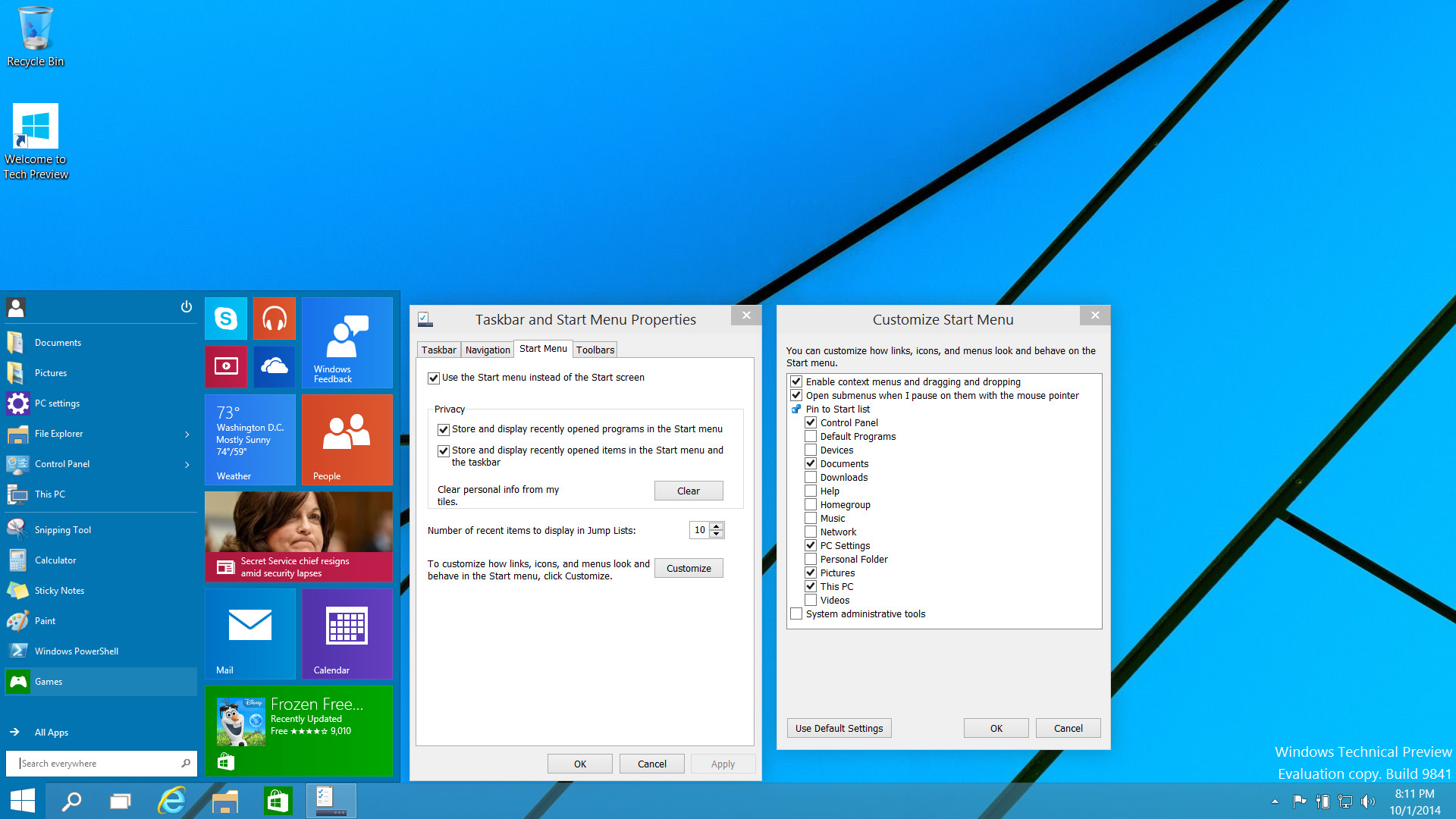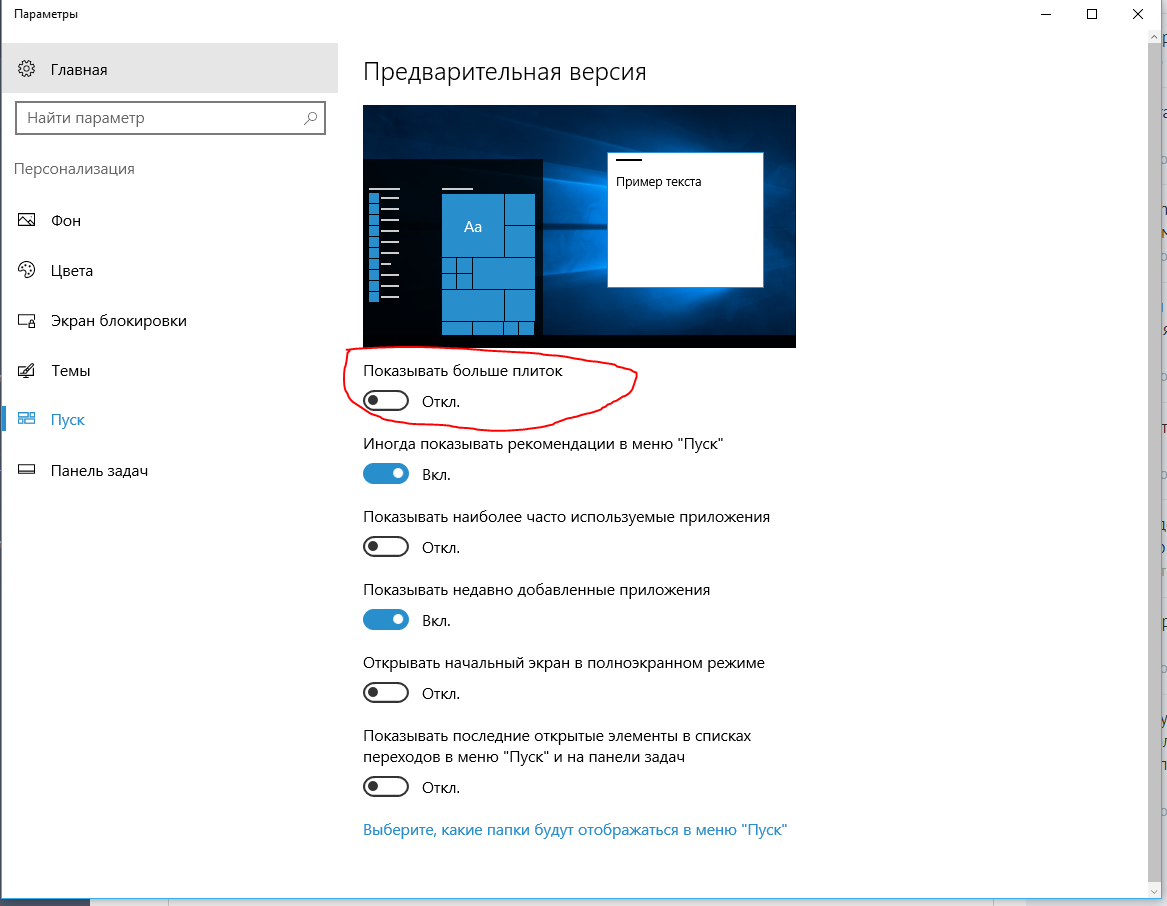ТОЛЬКО ДЛЯ WINDOWS 10! РАЗМЕЩЕНИЕ ПАПОК НА ПАНЕЛИ БЫСТРОГО ДОСТУПА В ПРОВОДНИКЕ WINDOWS
В новой операционной системе Windows 10 имеется ещё одна возможность быстро открыть важные и часто используемые папки. Теперь это можно сделать при помощи специальных закладок в проводнике Windows.
Область в проводнике Windows, куда можно добавлять закладки называется «Панель быстрого доступа» и расположена она в левой части окна:
В эту панель можно добавлять любую папку для того чтобы открывать её быстро, без надобности лазить и искать по всему компьютеру. Около закреплённых папок отображается значок канцелярской кнопки. Если у вас на компьютере установлена операционная система Windows 10, то, я думаю, вам такая возможность покажется очень полезной. Также в этой же панели будут появляться те папки, которые вы открывали последними.
Закрепить папку в панели быстрого доступа очень просто! Нужно найти на компьютере папку, которую вы хотите закрепить на панели быстрого доступа, нажать по ней ПКМ и выбрать «Закрепить на панели быстрого доступа»:
После этого выбранная папка сразу же отобразится на панели быстрого доступа в проводнике Windows:
Обратите внимание на значок канцелярской кнопки рядом с закреплёнными папками. Те папки на данной панели, которые не имеют этого значка – не закреплены, а просто являются последними открытыми папками, которые будут постоянно меняться
Экспорт макета меню «Пуск» в Windows 10 1803 (или ниже)
После настройки меню «Пуск» экспортируйте настройки с помощью PowerShell. Нажмите Win + X и выбрать Windows PowerShell (администратор), Используйте команду:
Чтобы экспортировать макет меню «Пуск» на диск D: (вы можете использовать любой другой диск / место в вашей системе) с «MyStartMenu» в качестве имени файла, введите
Откройте экспортированный файл XML с помощью Блокнота или Блокнота ++.
Понимание кода
Начальный макет всегда начинается и заканчивается «LayoutModificationTemplate». Вы можете реализовать либо полностью начальный макет, либо частичный стартовый макет:
- Полный стартовый макет: Вы можете просматривать и открывать все приложения в Все приложения просматривать, но не может закреплять, откреплять или удалять приложения из меню «Пуск». Также невозможно создать какие-либо новые группы.
- Частичное начало макета: Вы можете создавать, настраивать и перемещать свои группы, но невозможно изменить содержимое групп плиток.
Каждое приложение для Windows 10 имеет AppUserModelID, Для настольных приложений Win32 макет использует DesktopApplicationLinkPath, Плитка среднего размера 2 × 2и для широкой плитки это 4 × 2, Номер столбца и строки определяет относительную позицию приложений в меню «Пуск». Например,
Согласно Если экспортируемый макет «Пуск» содержит плитки для приложений Win32, необходимо изменить DesktopApplicationPath в DesktopApplicationID, Если вы не измените это, компоновка меню «Пуск» не будет работать соответствующим образом.
Получить идентификатор приложения
запуск Windows PowerShell (администратор) и введите
Сразу же вы увидите название приложения и его идентификатор. Скопируйте AppID в блокнот. Учитывая приведенный выше пример, код изменится на
DesktopApplicationID использует атрибут AppUserModelID это связано с соответствующим приложением. Другие технические данные, такие как столбец, номер строки и спецификация размера плитки, остаются прежними.
Настройка рабочих столов с помощью сторонних приложений
Когда ярлыков становится слишком много решить проблему можно с помощью создания еще одного рабочего стола. Ответы на эти и другие вопросы в таблице ниже.
Вячеслав
Несколько лет работал в салонах сотовой связи двух крупных операторов. Хорошо разбираюсь в тарифах и вижу все подводные камни. Люблю гаджеты, особенно на Android.
Задать вопрос
Вопрос эксперту
Как добавить еще один главный экран?
Для этого нужно выбрать значок, приложение, группу, зажать пальцем и перемещать по поверхности экрана вправо до тех пор, пока не появится новый экран.
Как удалить лишний рабочий стол?
Для этого понадобится удалить с его поверхности все ярлыки, приложения и виджеты. Когда пространство очистится от последнего значка, экран будет удален автоматически.
https://youtube.com/watch?v=YGvIyO4R_7w
4.8 / 5 ( 23 голоса )
Возможные ошибки, поэтому мы не можем удалить значки
Также может случиться так, что у нас возникла проблема при удалении любого значка с панели. Если это так, мы можем выполнить эти операции, чтобы попытаться решить эту проблему.
Удалите значок из меню Пуск
Если при попытке удалить программу с панели задач, но она работает некорректно, мы можем попробовать удалите его из меню Пуск . В нем мы должны написать название приложения, которое хотим открепить, и щелкнуть по нему правой кнопкой. Появится контекстное меню, в котором мы должны выбрать опцию «Открепить от панели задач».
Удалите программу и удалите ее ярлык
Иногда проблема повреждения системы может привести к тому, что мы не сможем удалить значок. Чтобы попытаться решить эту проблему, мы должны попытаться удалить программу и удалить ее ярлык. Для этого нажмем клавиши «Windows + I» для доступа к «Настройкам». Позже мы нажимаем на «Приложения» и «Приложения и функции». На правой панели мы прокручиваем, пока не находим приложение, щелкаем по нему, выбираем «Удалить» и следуем инструкциям на экране.
После удаления программы, значок должен был быть удален с панели задач автоматически. Если нет, щелкните значок ярлыка, закрепленный на панели, и щелкните правой кнопкой. Появится всплывающее окно, указывающее, что мы собираемся удалить ярлык, для которого мы выбираем Да. После удаления значка мы переустанавливаем программу, чтобы убедиться, что проблема решена.
Удалить закрепленные приложения из проводника
На панели задач также есть папка внутри File Explorer где расположены все закрепленные приложения. Если удаляем ярлык из папки TaskBar, вместе с ним необходимо удалить и оригинал планки.
Чтобы получить доступ к этой папке, мы должны нажать кнопку «Windows + R» и вставить путь:
«% Данные приложения% Microsoft Панель задач быстрого запуска Internet Explorer, закрепленная пользователем »
Таким же образом мы также можем получить к нему доступ, просматривая из проводника Windows, предварительно активировав скрытые элементы на вкладке «Просмотр». Отсюда мы должны следовать по маршруту:
«C: / users / (имя пользователя) AppData / Roaming / Microsoft / Internet Explorer / Quick Launch / User / Pinned / TaskBar»
Попав в папку, удаляем ярлык, щелкнув правой кнопкой мыши и выбрав «Удалять» и мы проверяем, был ли он также удален с панели задач.
Удалите ключ панели задач из редактора реестра
Далее мы постараемся решить проблему путем удаление панели задач из Окна 10 Редактор реестра. Для этого мы нажмем клавиши Windows + R и наберем regedit. Далее перейдем к маршруту:
HKEY_CURRENT_USER / Software / Microsoft / Windows / Current / Version / Explorer / Taskband
Мы выбираем «Полоса задач» и щелкаем правой кнопкой мыши, чтобы выбрать опцию «Удалить». Подтверждаем операцию и перезагружаем компьютер, чтобы убедиться, что проблема решена.
Сбросить панель инструментов
Если ничего из вышеперечисленного не помогло, мы попробуем создание файла bat , чтобы удалить значки с панели задач. Для этого пишем Блокнот в меню Пуск и открываем его. Теперь мы должны написать следующий текст:
«DEL / F / S / Q / A»% AppData% MicrosoftInternet ExplorerQuick LaunchUser PinnedTaskBar * «REG DELETE HKCUSoftwareMicrosoftWindowsCurrentVersionExplorerTaskband / Ftaskkill / f / im explorer.exestart explorer.exe»
Затем нажмите «Файл», а затем «Сохранить как». Когда появится окно «Сохранить как», мы нажимаем на раскрывающееся меню и выбираем «Все файлы». Мы будем назначить имя, которое заканчивается на .bat ., Например: bar.bat и выберите путь, по которому он будет сохранен, например, на Рабочий стол.
После создания файла мы дважды щелкаем по нему, чтобы запустить его, и мы увидим, как все значки ярлыков на панели задач будут удалены немедленно, включая ту, которую иначе мы не смогли бы устранить. Как только это будет сделано, мы сможем настроить его снова, добавив нужные значки и ярлыки.
Меню «Пуск» в Windows 10
Меню в Windows 10 открывается так же по кнопке «Пуск». Слева в самом верху размещаются привычные по предыдущим версиям Windows, ярлыки часто используемых программ, а ниже идут ярлыки всех приложений по алфавиту. Правую часть меню заполняют плитки. Это те же ярлыки только чуть крупнее.
Если кликнуть мышкой в левой части меню по букве алфавита,
то откроется алфавит. Можно выбрать любую букву и сразу же откроется список всех приложений, которые начинаются на эту букву.
Над самой кнопкой «Пуск» находятся кнопки:
- Кнопка «Параметры учетной записи»;
- Кнопка «Параметры»;
- Кнопка «Выключение»
В правой части находятся плитки нового стиля под названием METRO.
Стиль оформления меню Пуск – METRO
Плитки METRO представляют из себя прямоугольные блоки в виде иконок и картинок.
Плитки можно отсортировать по категориям. Так же можно изменить их размер и их расположение. Полотно с плитками можно сжать или растянуть на весь рабочий стол.
Стиль METRO используется не только на компьютере. Он так же популярен и на мобильных устройствах, таких как планшеты и смартфоны. Согласитесь, что на сенсорном экране намного удобнее пользоваться плитками.
Как создать или удалить плитку в меню Пуск Windows 10
Для создания плитки в меню Пуск, необходимо кликнуть правой кнопкой мыши по иконке приложения в левой части меню и выбрать в выпадающем с писке пункт «Закрепить на начальном экране».
Если приложение находится в папке, то её необходимо сначала открыть, а потом выбрать необходимую иконку.
Чтобы удалить плитку, необходимо кликнуть по ней правой кнопкой мыши и выбрать из списка команду «Открепить от начального экрана».
Настройка меню «Пуск» через «Параметры»
Настроить меню «Пуск» можно через «Параметры». Для этого кликните правой кнопкой мыши по свободному месту на Панели задач и выберите в выпадающем меню пункт «Параметры панели задач».
В открывшихся Параметрах перейдите слева на вкладку «Пуск».
Справа будут показаны настройки меню «Пуск». Семь переключателей:
- Показывать больше плиток в меню «Пуск»;
- Показать список приложений в меню «Пуск»;
- Показывать недавно добавленные приложения;
- Показывать наиболее часто используемые приложения;
- Иногда показывать предложения в меню «Пуск»;
- Открывать меню «Пуск» в полноэкранном режиме (на весь экран, как в меню Windows 8);
- Показывать последние открытые элементы в списках переходов в меню «Пуск», на панели задач и в окне быстрого доступа проводника.
Ниже имеется ссылка «Выберите, какие папки будут отображаться в меню «Пуск». Если кликнуть по ней, то откроется окно, в котором можно включить или отключить для показа в меню «Пуск» папки:
- Проводник;
- Параметры;
- Документы;
- Загрузки;
- Музыка;
- Изображения;
- Видео;
- Сеть;
- Персональная папка.
Как изменить цвет плиток
В тех же параметрах на вкладке «Цвета» можно изменить цвет фона меню пуск и панели задач. В окне «Цвета» в поле «Выбор цвета» устанавливаем параметр «Настраиваемый», «Светлый» или «Темный», и ниже в таблице цветов выбираем понравившийся цвет для плиток.
Таким образом, можно поменять цвет меню.
Как изменить размер плиток
Для того, чтобы изменить размер плиток, необходимо кликнуть по плитке правой кнопкой мыши
по плитке и выбрать в открывшемся списке пункт «Изменить размер» и выбрать один из параметров:
- Мелкий
- Средний
- Широкий
- Крупный
Группировка плиток и создание категорий
Все плитки можно группировать по категориям. Для этого необходимо создать группу:
- Кликните левой кнопкой мыши по любой плитке и не отпуская кнопки перетащите плитку в нужное место. После этого отпустите клавишу мыши.
- Присвойте группе имя. Наведите курсор чуть выше блока плиток и кликните левой кнопкой мыши по появившимся двум горизонтальным полоскам справа. Появится поле, в котором можно ввести наименование категории блока.
Плитки можно складывать в папки. Для этого попробуйте навести их друг на друга.
Как отключить «живые плитки»
Если у вас в меню уже имеются плитки типа «Погода», «Новости» и т.п., то их можно удалить или отключить. Такие плитки называются «живыми». .Для этого кликните по такой «живой» плитке правой кнопкой мыши и выберите в выпадающем меню пункт – Дополнительно – Отключить живые плитки.
Как убрать все плитки из меню Пуск
Если вы хотите, чтобы ваше меню было больше похоже на классическое, тогда удалите все плитки. Для этого кликните по плитке правой кнопкой мыши и выберите в выпадающем списке пункт «Открепить от начального экрана» или «Удалить».
После того, как все плитки будут удалены, подведите курсор к правой границе меню, и как только курсор изменит свой вид на двунаправленную стрелку, нажмите левую кнопку мыши, и не отпуская её, потяните эту сторону к левому краю. Потом отпустите кнопку мыши.
Таким образом, можно растягивать или сжимать поле для плиток.
Инструкция. Как вернуть шрифты, которые пропали после установки обновлений
Многие пользователи Windows 10 заметили, что установка обновлений не прошла как обычно. У них возникли проблемы с отображением иконок и текстов на рабочем столе и проводнике. Чаще всего с такой проблемой встретились владельцы устройств на процессорах AMD Ryzen и Intel Core. Как сообщает Microsoft, им известно о проблеме, и они нашли уже способы ее решения.
Скорее всего, если вы столкнулись с этой проблемой, то вы пользуетесь программой Comodo. Поэтому первое, что нужно сделать, если у вас стоит эта программа – удалите ее, перезагрузите компьютер и проверьте. Скорее всего все вернется на свои места.
Если это не помогло, то стоит проверить целостность системы. Для этого вам необходимо открыть командную строку (Пуск-> Выполнить -> CMD) от имени администратора/
Введите в командной строке “sfc /scannow”.
Важно! Между ними должен быть пробел, иначе команда будет считаться ошибочной. На проверку системы уйдет несколько минут
Если в системе будут найдены поврежденные файлы, то SFC заменит их, и система вернется в рабочее состояние. После перезагрузки все надписи вернуться
На проверку системы уйдет несколько минут. Если в системе будут найдены поврежденные файлы, то SFC заменит их, и система вернется в рабочее состояние. После перезагрузки все надписи вернуться.
Если и это не поможет, то воспользуйтесь функцией восстановления системы и откатите ее на последнее рабочее состояние.
Для этого зайдите в Пуск -> Обновление и безопасность -> Восстановление системы -> Откат к более ранней сборке.
Да, вы потеряете часть изменений, которые были установлены с обновлением, но проблема с текстом исчезнет полностью.
Конфигурация
В трее Windows 10 находится панель уведомлений, которую разработчики добросовестно скопировали из мобильных версий операционных систем. Она предоставляет доступ к нескольким быстро вызываемым функциям (извлечение флешки, включение/отключение интерфейсов обмена данными). Также здесь отображается пиктограмма текущего языка ввода с возможностью их переключения и вызывается экранная клавиатура.
Настройка трея в Виндовс 10 подразумевает собой простейшие манипуляции с иконками, отображаемыми в области уведомления.
- Вызываем меню «Параметры».
- Переходим в первый раздел «Система», где следуем во 2-й подраздел «Уведомления и действия».
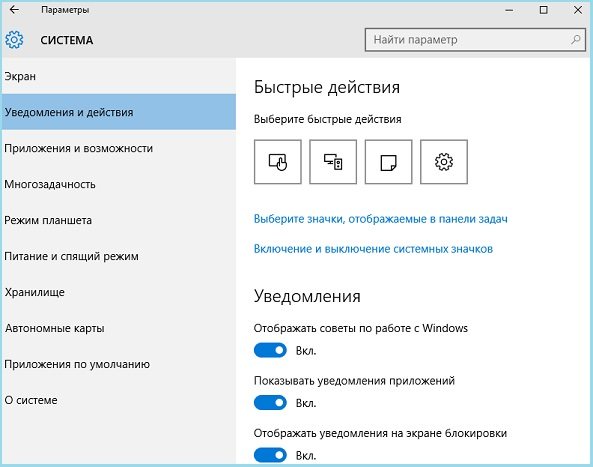
- Кликаем «Выберите иконки, отображаемые в панели…».
- Переводим переключатели, стоящие возле значков, которые хотите спрятать, в положение «Откл.»
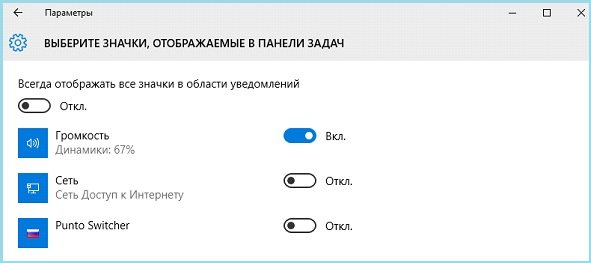
- Возвращаемся на уровень выше при помощи «Backspace» или иконки «←» в правом углу.
- Переходим в раздел «Включение/отключение системных иконок».
- Переключатели, стоящие возле иконок, которые нужно скрыть, переносим в положение «Откл.».
Изменения вступают в силу в реальном времени, ничего сохранять и перезагружать не нужно.
Посмотрите ещё: Как полностью удалить Windows 10 с компьютера
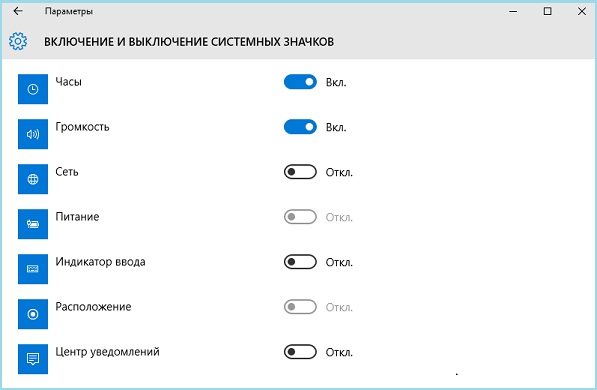
Еще один способ спрятать иконки в трее Windows 10, известный еще с «семерки», заключается в перетаскивании соответствующей иконки под значок «крыши» или из нее при помощи левой клавиши мыши.
На этом ознакомление с треем в Виндовс 10 можно считать оконченным.
Возврат меню Пуск
Долгие годы меню Пуск оставалось прежним во всех версиях ПО, выпускаемых компанией Майкрософт. Однако, в 2012 году разработчики решили заменить его на рабочий стол в стиле Metro. Такое обновление получило множество отрицательных отзывов и критики, что стало поводом для возвращения любимого многими Пуск в систему, но уже со значительными усовершенствованиями и доработками.
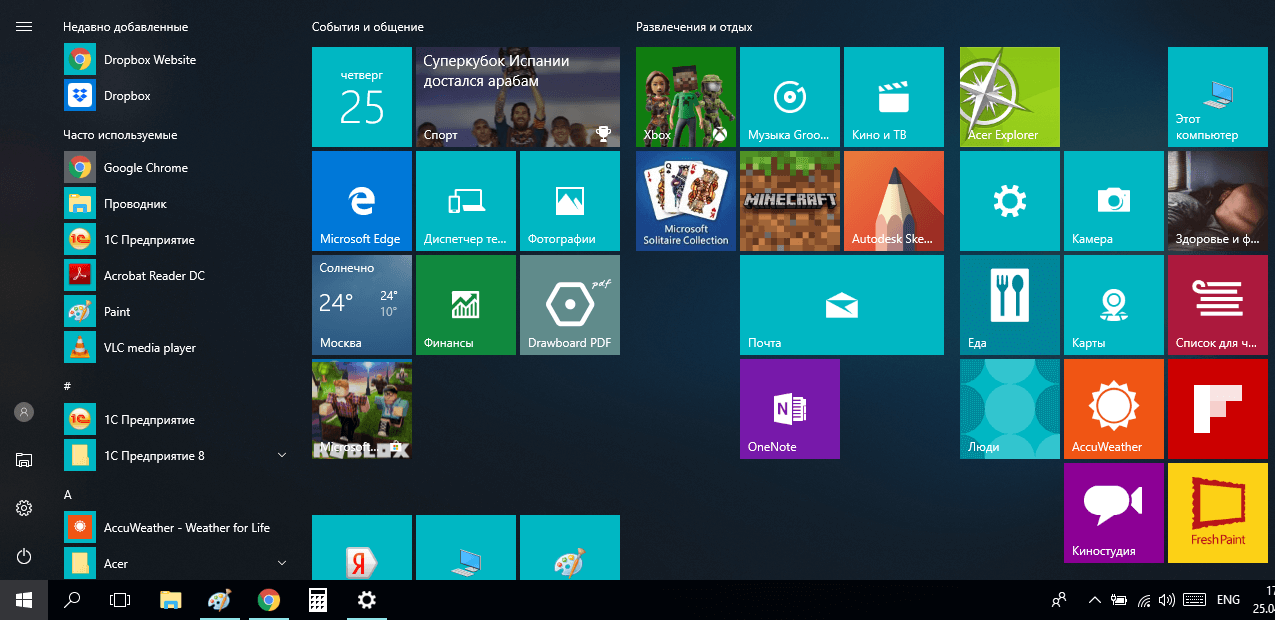
В ходе работы над новым Windows 10 было немало споров о полезности и необходимости Пуска. Большинство пользователей высказалось «за» данное меню. Сейчас трудно сказать, вернули ли его из-за отзывов и жалоб, или же в компании Microsoft так сами решили, но все же значительно улучшенное меню вернулось.
Главной особенностью новшества стали совмещенные кнопки классического меню и «оживших» плиток. Также расширился арсенал возможностей, например, можно настроить меню Пуск на свое усмотрение.
Важная информация, которую нужно знать перед обновлением до Windows 10
Помимо привлекательных новинок по меню и функционалу системы, существует и ряд недостатков Windows 10, которые нельзя оставлять без внимания.
На сегодняшний день не устроена полная и безошибочная поддержка всех устройств, которые прекрасно работают на Windows 7. Это доставляет множество неудобств и вызывает постоянные ошибки системы, что, несомненно, может вывести из себя. Возможность отключить автообновление системы тоже очень огорчает. Так как таковой функции не существует. Обновление включается автоматически, независимо от времени и места нахождения ПК. При низком трафике или мобильной связи это приведет к большим расходам и ухудшению скорости интернет-серфинга на время загрузки обновлений.
Для тех, кто не любит вмешательства в личную жизнь, новость о том, что Windows собирает информацию и сведения о своем «хозяине» не станет приятной. Это делается как для улучшения качества предоставляемых услуг Майкрософт, так и в целях рекламы, что не всем придется по душе.
Поэтому, устанавливая новую версия ОС, стоит тщательно изучить все преимущества и недостатки системы, чтобы избежать неприятных сюрпризов.
Как добавить папку в список приложений Windows 10
Хочу спросить вас, сколько папок или их ярлыков размещено вами на Рабочем столе компьютера, с целью получения быстрого доступа к ним и по причине частого использования?
Если ваш ответ — много, то конечно же спрошу и о том, возникало ли у вас желание навести порядок на своём Рабочем столе, убрав с него эти папки, при этом не теряя возможности получить быстрый доступ к ним в случае необходимости?
Если желание возникало, а вы не знали как это можно реализовать, тогда эта статья-инструкция именно то решение, которое вам в таком случае подойдет. Сегодня мы научимся добавлять ярлыки любых папок в Список всех приложений меню «Пуск» операционной системы Windows 10, которые к тому же будут удобно рассортированы по алфавиту.
Напомню, что о некоторых настройках меню «Пуск» новой операционной системы я писал ранее в этой пошаговой инструкции. Также предупреждаю, что все папки, перед началом создания для них ярлычков, должны быть перемещены вами с Рабочего стола на любой раздел жесткого диска для сохранности. Например на «Диск D» или в «Мои документы», выбор остается за вами.
Мы же собрались наводить порядок, не таки ли? Теперь сам способ.
СОЗДАНИЕ ЯРЛЫКА . Кликом правой кнопки мышки на желаемой папке, вызываем контекстное меню и нажимаем на «Создать ярлык».
КАК ДОБАВИТЬ ПАПКУ
Нажимаем сочетание клавиш Win + R , пишем:
и потом клавишу Enter .
Переходим по такому пути:
Вырезаем (или копируем, а потом удаляем за ненадобностью) созданный ярлык.
Вставляем его в каталог «Программы», открытый на предыдущем шаге.
Нажимаем кнопку «Продолжить» при появлении такого окна.
Получаем необходимый результат.
Как видите, мы удачно переместили ярлык каталога в список всех приложений. Для его исключения, просто воспользуйтесь командой «Удалить» из контекстного меню.
P.S
Внимание! Карта блога содержит список (около 540) компьютерных советов, ознакомьтесь и выбирайте нужный вам. Также поделитесь любым полезным советом со своими друзьями, просто нажав на пиктограммы социальных сетей под статьей
Главная / Система / Как добавить папку в список приложений Windows 10
Как добавить ярлык в меню Пуск Windows 10
Прежде чем добавить ярлык в меню пуск Windows 10 необходимо сделать скрытые папки видимыми, а для этого открываем проводник открыв на рабочем столе Этот компьютер. В проводнике переходим на вкладку Вид и ставим галочку у пункта Скрытые элементы.
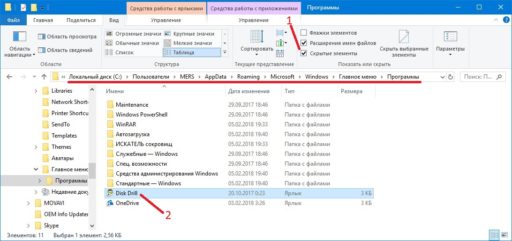
В этой папке находятся ярлыки меню Пуск Windows 10
После этого в проводнике в левой части открываем папку по адресу Локальный диск C:\Users\MERS\AppData\Roaming\Microsoft\Windows\Главное меню\Программы где Users это Пользователи, а MERS это имя администратора вашего компьютера которое может быть любым. Нажав в левой части на последний пункт (Программы) нужно в правую части вставить ярлык той программы или файла который вы хотите добавить в меню кнопки Пуск например программу Disk Drill.
Удалось в Windows 10 добавить ярлык в Пуск программы Disk Drill
Как только ярлык Disk Drill отобразится в данной папке вы сможете его увидеть и в меню нажав левой кнопкой мыши на кнопку Пуск.
Создаем плитки с помощью Windows 10 Pin More
Приложение Pin More вы можете скачать из магазина Windows, к сожалению оно платное, но есть пробная версия на 3 дня. Она в бесплатной версии позволяет создать до 4-х плиток.
Открываем магазин Windows 10.
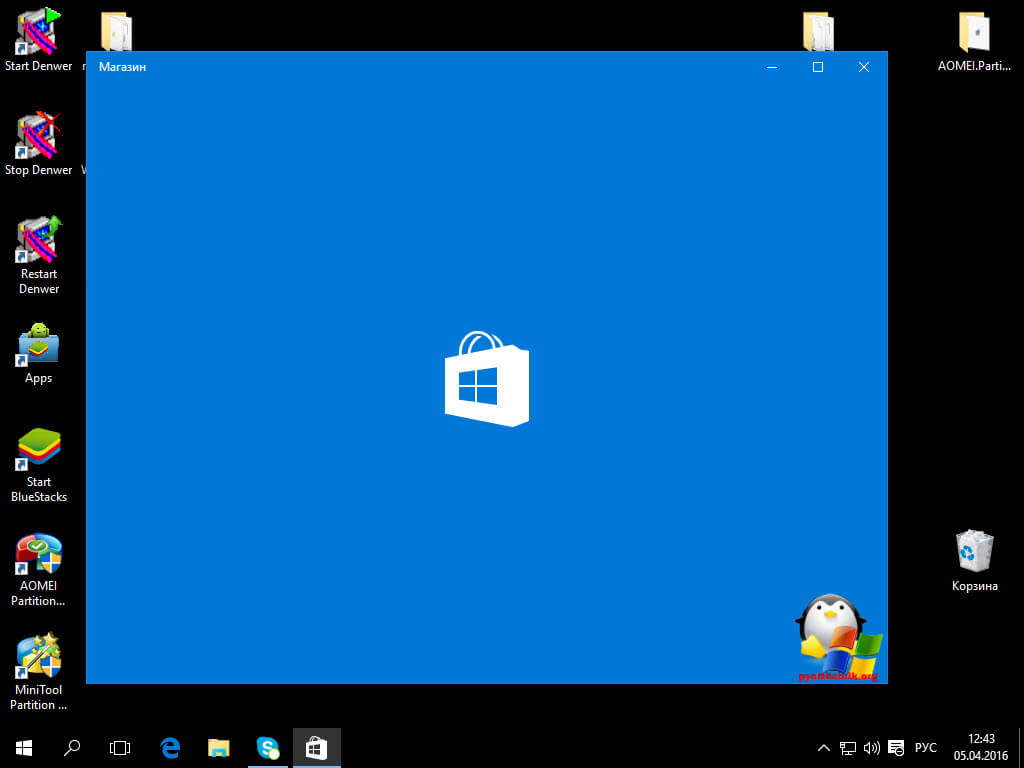
В поле поиска введите Pin More
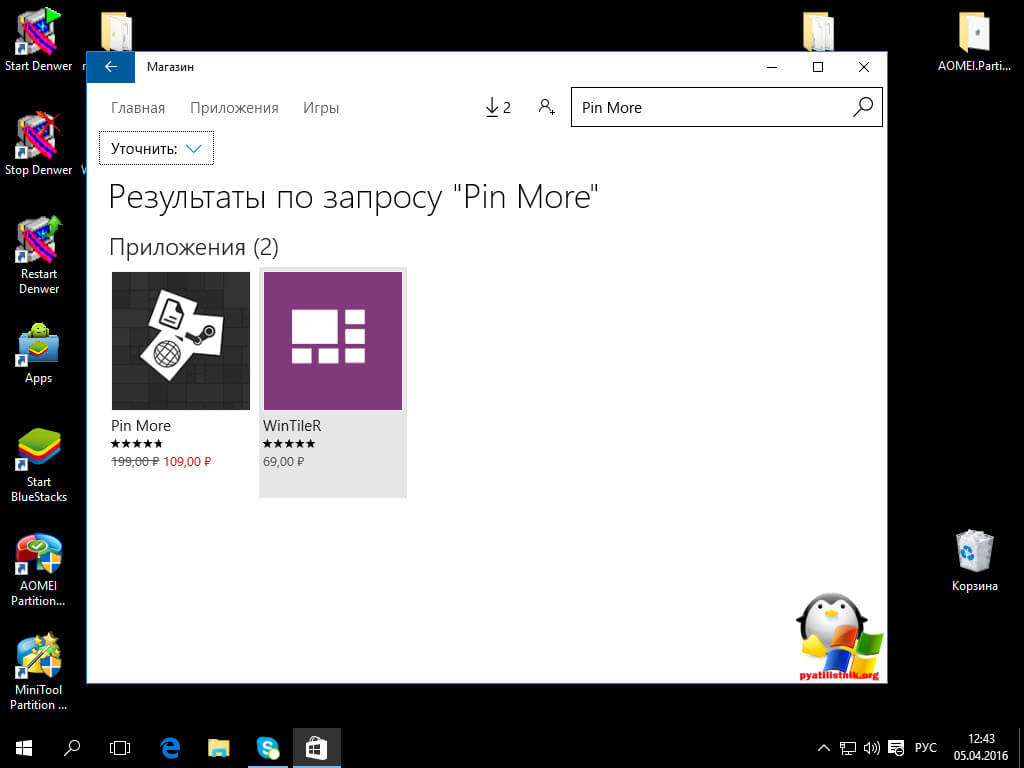
Выбираете Попробовать бесплатно, чтобы оценить возможности приложения.
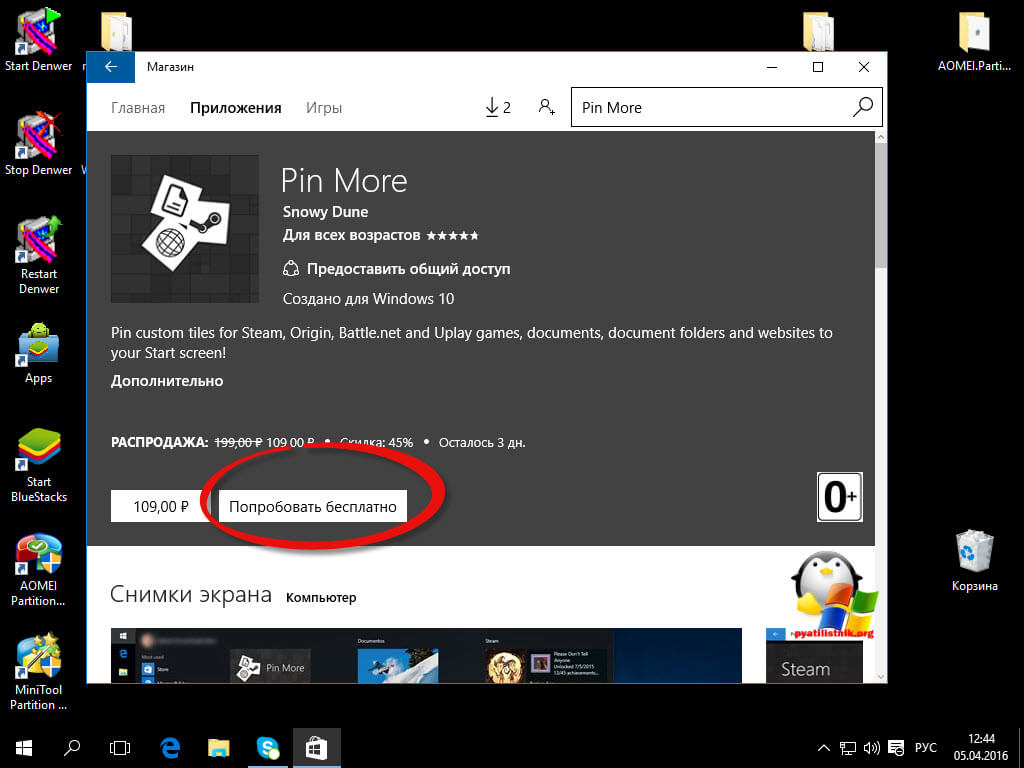
Начнется установка Pin More.
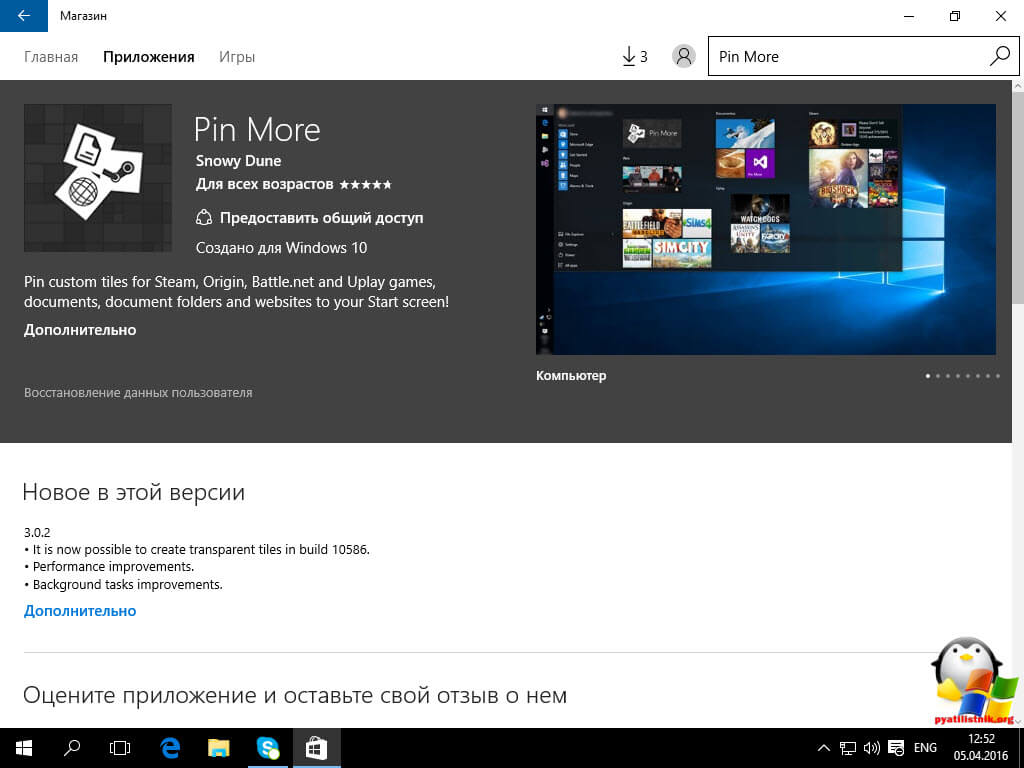
Запускаем приложение. В главном окне вы сможете выбрать, для чего требуется плитка начального экрана:
- Для игр net, Steam, Uplay и Origin > создаваемые плитки игр являются «живыми» и отображают игровую информацию из указанных сервисов.
- Для документов и папок.
- Для steam
- Для сайтов — причем также возможно создание живых плиток, получающих информацию с RSS ленты сайта.
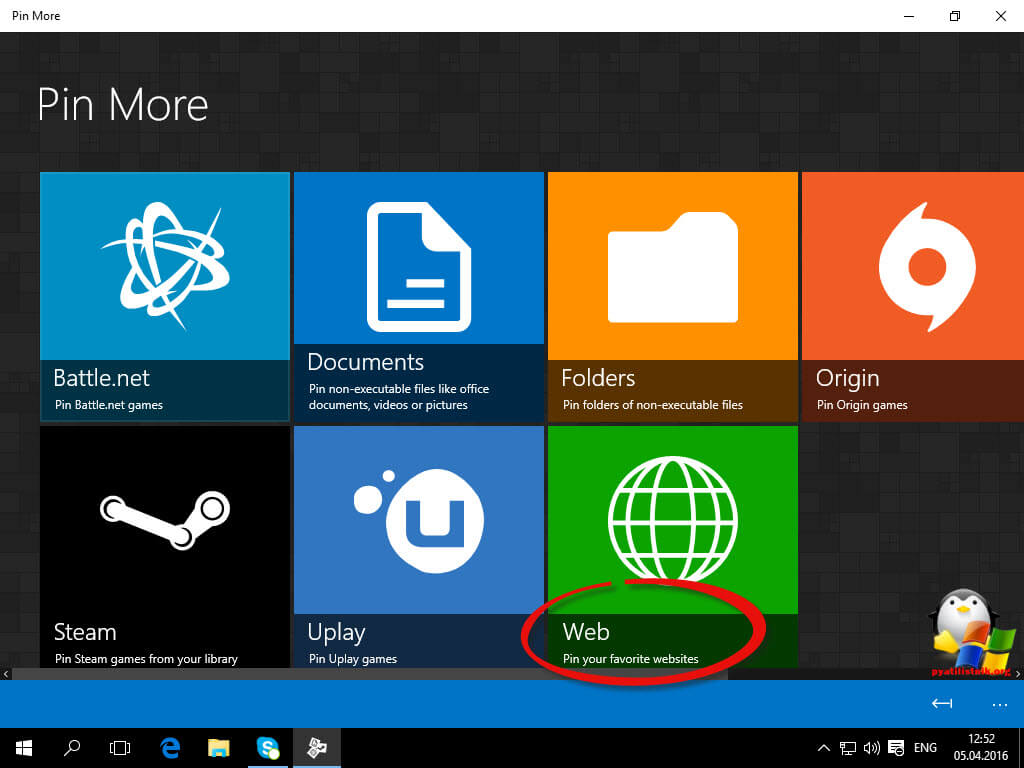
Я для примера выбрал Web, создам плитку которая откроет мой сайт в браузере. Для этого в поле Title (Заголовок) пишу название, а в поле URP адрес моего сайта https://pyatilistnik.org. Ниже добавляете картинку.
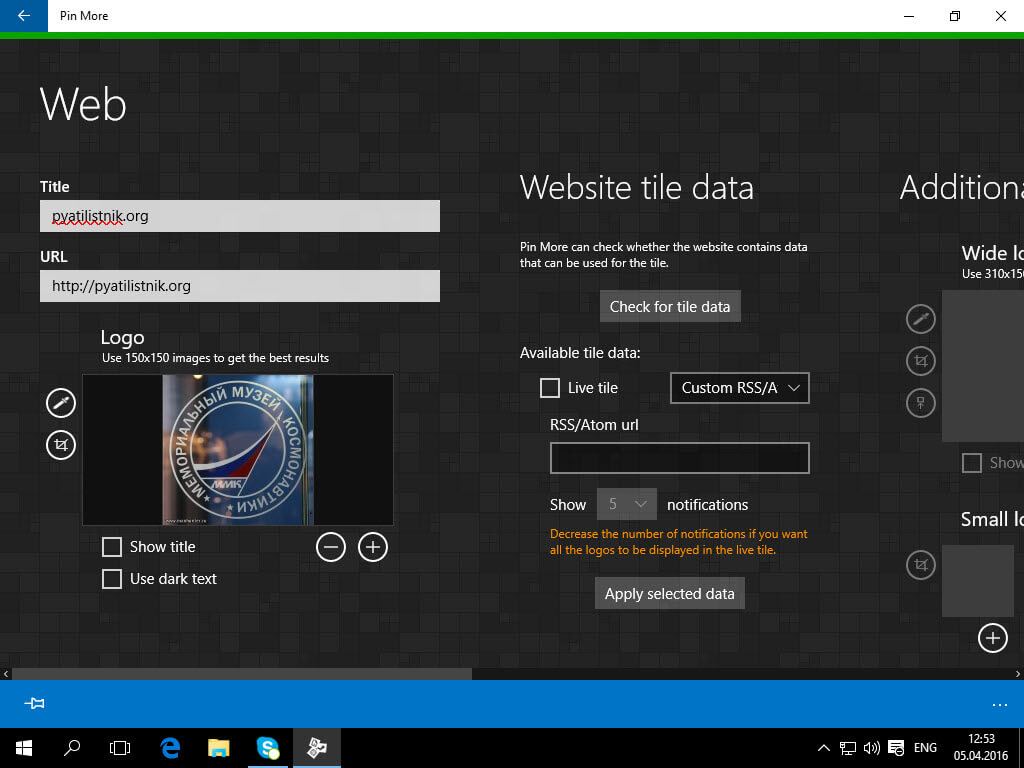
Чуть правее можете задать большой логотип и фоновый цвет.
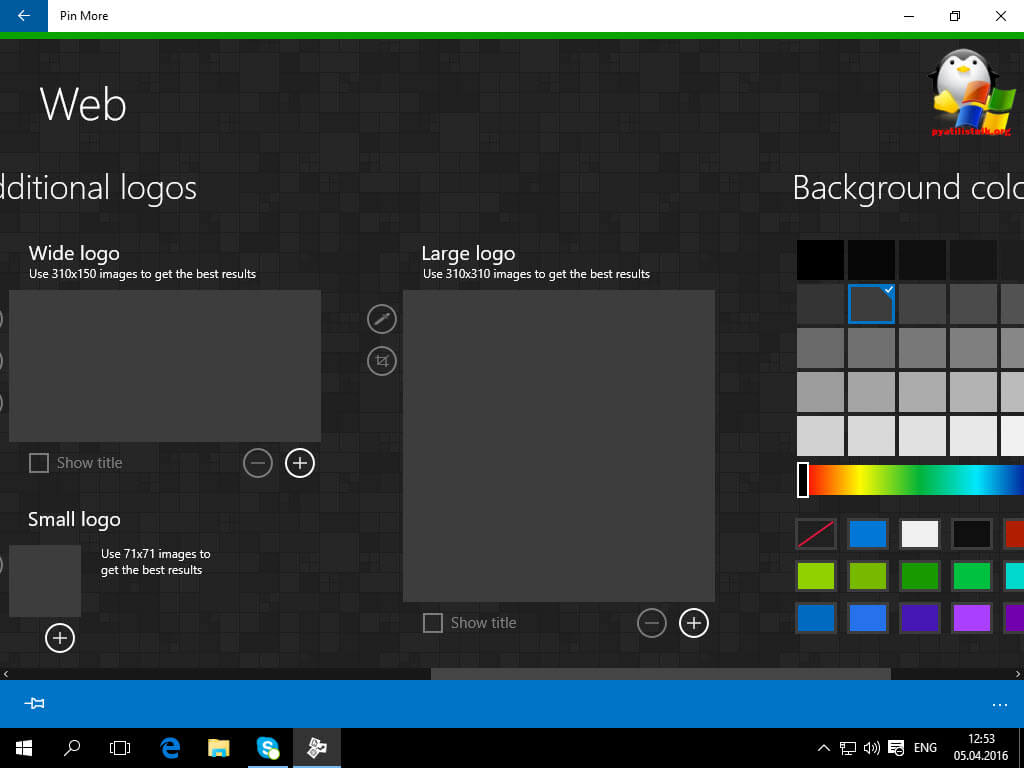
Для завершения создания, слева в углу на голубом фоне жмем значок кнопки. Подтверждаем что хотим закрепить эту плитку в меню Пуск.
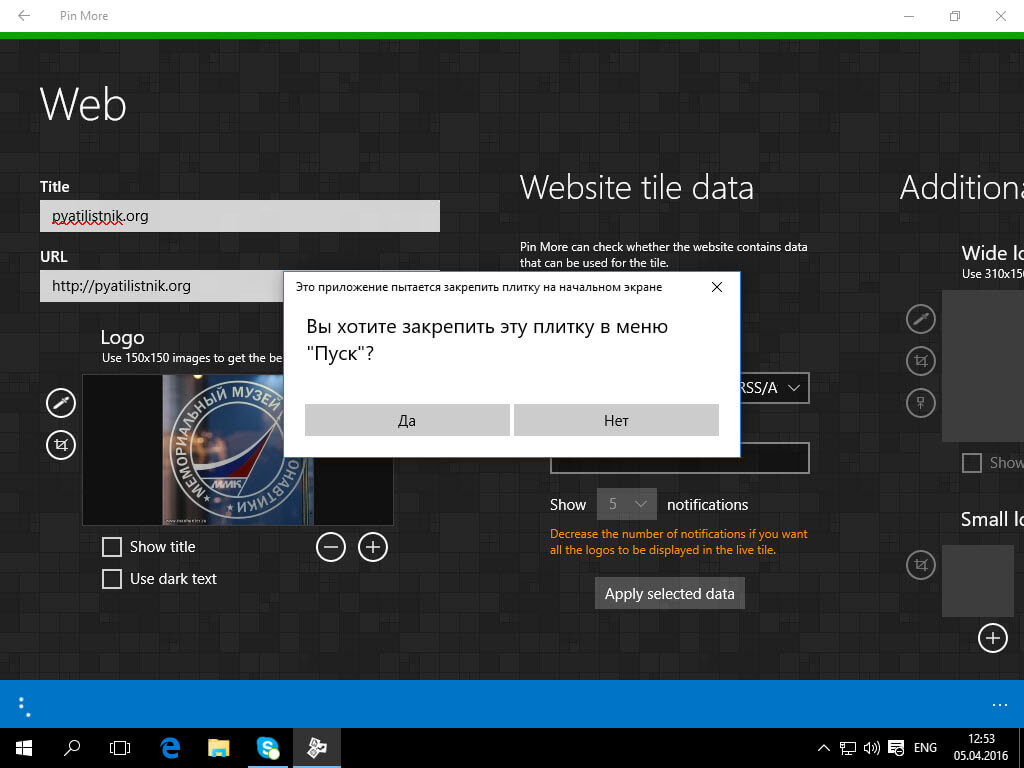
Как видите все отлично создалось и новая плитка заслужено красуется на своем месте.
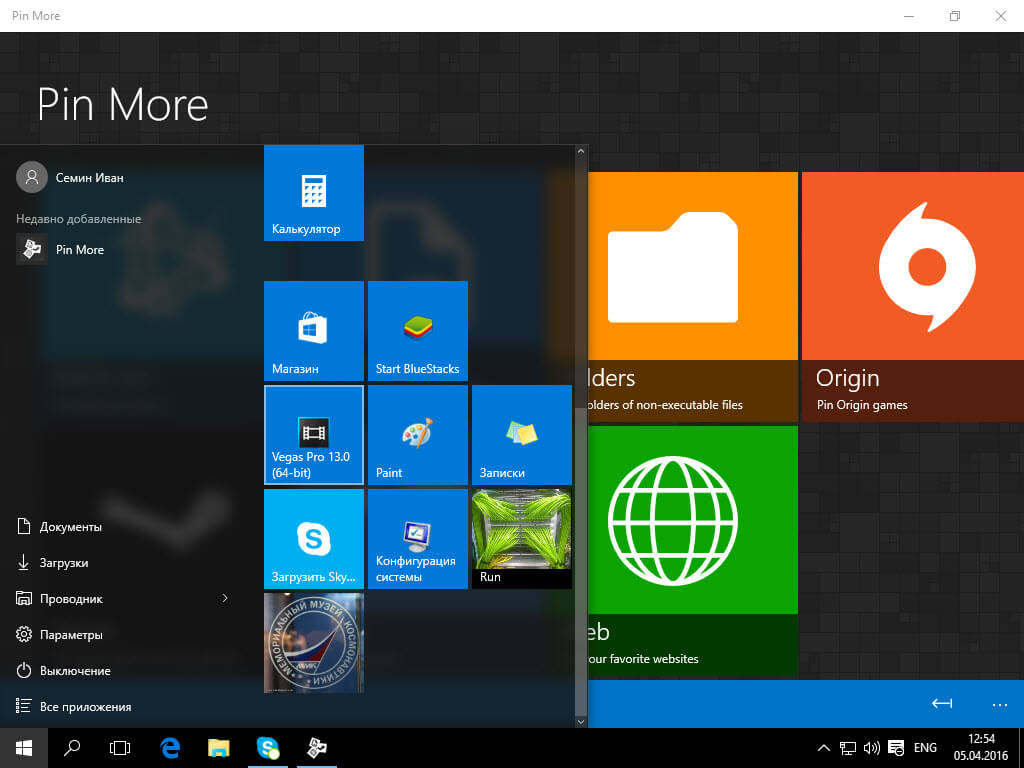
Как отключить группировку кнопок на панели задач в Windows
-
Щелкните правой кнопкой мыши или же нажми и держи на панели задач. Это панель, которая находится в нижней части экрана, закрепленная кнопкой «Пуск» слева и часами справа.
-
В Windows 10 нажмите или коснитесь Настройки панели задач в появившемся меню. Для Windows 8 и старше выберите свойства.
Окно называется настройки откроется. Windows 8 называет это Свойства панели задач и навигации , и более старые версии Windows вызывают этот экран Свойства панели задач и меню «Пуск» .
-
Пойдите в Taskbar вкладку слева или сверху окна, а затем найдите Кнопки панели задач: вариант.
- Если вы используете Windows 7, Windows Vista или Windows XP, вы хотите найти Внешний вид панели задач варианты в верхней части Taskbar окно.
- Пользователи Windows 10 могут полностью пропустить этот шаг и перейти прямо к шагу 4.
Снимок экрана на этой странице показывает это окно в Windows 10. Другие версии Windows показывают совершенно другой вид окна .
-
Для пользователей Windows 10 рядом с Объединить кнопки панели задач , нажмите или коснитесь меню и выберите Никогда, Это изменение сохраняется автоматически, поэтому вы можете пропустить последний шаг ниже.
- Для Windows 8 и Windows 7, рядом с Кнопки панели задач: , выберите раскрывающееся меню, чтобы выбрать Никогда не сочетайте, Увидеть Совет 1 в нижней части этой страницы для другого варианта, который у вас есть.
- Для Windows Vista и Windows XP снимите флажок Группировать похожие кнопки панели задач чтобы отключить группировку кнопок панели задач.
Если вы точно не знаете, как этот параметр повлияет на вашу систему, небольшая графика в верхней части этого окна (только в Windows Vista и XP) изменится, чтобы продемонстрировать разницу. Для большинства новых версий Windows вы должны принять это изменение, прежде чем сможете увидеть результаты.
-
Нажмите или коснитесь Хорошо или же Применять для подтверждения изменений.
При появлении запроса следуйте инструкциям на экране.
Другие способы отключения группировки кнопок панели задач
Описанный выше метод, безусловно, самый простой способ изменить настройку, связанную с группировкой кнопок панели задач, но вот две альтернативы:
-
Ищи Панель задач в панели управления и открыть Панель задач и навигация, или просмотреть Внешний вид и темы> Панель задач и меню «Пуск», в зависимости от вашей версии Windows.
-
Продвинутые пользователи могут изменить параметр группировки кнопок панели задач с помощью записи реестра Windows. Ключ, необходимый для этого, находится здесь:
HKEY_CURRENT_USER Software Microsoft Windows CurrentVersion Explorer Advanced
Просто измените приведенное ниже значение для своей версии Windows, чтобы отключить группировку кнопок на панели задач. Значение находится в правой части редактора реестра; если он еще не существует, сначала введите новое значение DWORD, а затем измените номер, как показано здесь:
- Windows 10: TaskbarGlomLevel (значение 2)
- Windows 8: TaskbarGlomLevel (значение 2)
- Windows 7: TaskbarGlomLevel (значение 2)
- Виндоус виста: TaskbarGlomming (значение 0)
- Windows XP: TaskbarGlomming (значение 0)
Возможно, вам придется вывести пользователя из системы, а затем вернуться, чтобы изменения реестра вступили в силу. Или вы можете попробовать использовать диспетчер задач для закрытия, а затем снова открыть explorer.exe процесс.
КАК РАЗМЕСТИТЬ ЯРЛЫКИ ДЛЯ ЗАПУСКА ПРОГРАММ, ФАЙЛОВ И ПАПОК НА РАБОЧЕМ СТОЛЕ
Рабочий стол – это, пожалуй основное наше место работы на компьютере ![]() Некоторые пользователи компьютеров, хранят на рабочем столе вообще всё, чем занимаются… Это с одной стороны – разумно, потому что не нужно больше никуда лезть, всё что нужно для личных целей и по работе располагается прямо под рукой – на рабочем столе. Но с другой стороны – это довольно плохая привычка, поскольку рабочий стол, на котором много всяких папок, файлов, ярлыков становится неудобным для работы, потому что быстро уже ничего не найдёшь.
Некоторые пользователи компьютеров, хранят на рабочем столе вообще всё, чем занимаются… Это с одной стороны – разумно, потому что не нужно больше никуда лезть, всё что нужно для личных целей и по работе располагается прямо под рукой – на рабочем столе. Но с другой стороны – это довольно плохая привычка, поскольку рабочий стол, на котором много всяких папок, файлов, ярлыков становится неудобным для работы, потому что быстро уже ничего не найдёшь.
Поэтому моя вам рекомендация – храните на рабочем столе только ярлыки для быстрого запуска самых частоиспользуемых программ, для быстрого открытия частоиспользуемых папок с вашими документами и больше ничего!
Вот например:
Как видите, рабочий стол у меня не забит до отказа всякими значками ![]() Здесь располагается только то, что мне постоянно нужно, а именно: основные программы, которыми часто пользуюсь, ярлык на папку с документами по работе и временная папка для хранения записанных видео. Всё! Никакого лишнего мусора. Тем самым я могу быстро найти нужное, а не копаться в нескольких десятках значков на рабочем столе
Здесь располагается только то, что мне постоянно нужно, а именно: основные программы, которыми часто пользуюсь, ярлык на папку с документами по работе и временная папка для хранения записанных видео. Всё! Никакого лишнего мусора. Тем самым я могу быстро найти нужное, а не копаться в нескольких десятках значков на рабочем столе ![]()
Теперь перейдём к делу – как же разместить ярлыки для запуска нужных программ, файлов и папок на рабочем столе?
Чтобы вам было нагляднее видеть мои примеры, я очищу рабочий стол и оставлю на нём лишь пару ярлыков.
Самое простое решение для размещения ярылков программ следующее…
Если вы хотите разместить на рабочий стол ярлык какой-либо программы, то вам для начала нужно найти эту программу через меню «Пуск» > «Все приложения». В списке щёлкаем ПКМ по нужной программе и выбираем «Открыть папку с файлом». Например, я хочу разместить на рабочем столе ярлык для запуска антивируса Avast. Значит я нахожу в списке этот антивирус, щёлкаю по нему ПКМ и выбираю «Открыть папку с файлом»:
Откроется папка с уже готовыми ярлыками, которые вы как раз видели в списке всех приложения меню «Пуск». Остаётся только скопировать нужный ярлык на рабочий стол. Для этого щёлкаем ПКМ по ярлыку нужной программы (у меня это – антивирус Avast) и выбираем «Копировать»:
Теперь возвращаемся на рабочий стол, щёлкаем по любому свободному месту на нём ПКМ и выбираем «Вставить»:
Готово! Теперь вы на рабочем столе увидите новый ярлык, как, например, у меня:
Вы можете быстро создать ярлык для любого элемента проводника Windows, например, для какого-то файла или папки. Для этого вам уже не нужно будет лезть в меню «Пуск». Нужно лишь найти требуемый файл или папку в проводнике Windows, щёлкнуть по нему ПКМ и выбрать пункт «Создать ярлык».
Вот, например, у меня на компьютере имеется важная папка «Для работы», которой я пользуюсь каждый день. Мне удобно было бы разместить ярлык для быстрого её открытия прямо с рабочего стола. Сама папка находится в глубине компьютера, а именно – в разделе «Этот компьютер» > «Документы» > «Для работы».
Я кликаю правой кнопкой мыши по папке и выбираю «Создать ярлык»:
В результате в той же папке проводника появится созданный ярлык. Осталось его только перенести на рабочий стол. Просто кликаете ЛКМ по ярлыку и удерживая эту кнопку, перетаскивайте ярлык на рабочий стол.
Не забывайте, что ярлык всегда можно переименовать как и любой другой файл. Для этого просто щёлкните по нему ПКМ и выберите «Переименовать.
Таким вот образом можно легко создавать ярлыки для быстрого запуска любых программ, файлов и папок на рабочем столе!
Создаем плитки с помощью Win10Tile
Еще одной из бесплатных утилит для создания собственной плитки в Windows 10, является программка Win10Tile. Делает она абсолютно, то же самое, что и другие программы. Есть конечно ограничения, в частности, вы не можете создать из нее новых ярлыков, но имеете возможность оформить плитки для уже имеющихся в разделе Все приложения.
с официального сайта
Запустив Win10Tile вы увидите, полный список ярлыков, который доступен в разделе Все приложения
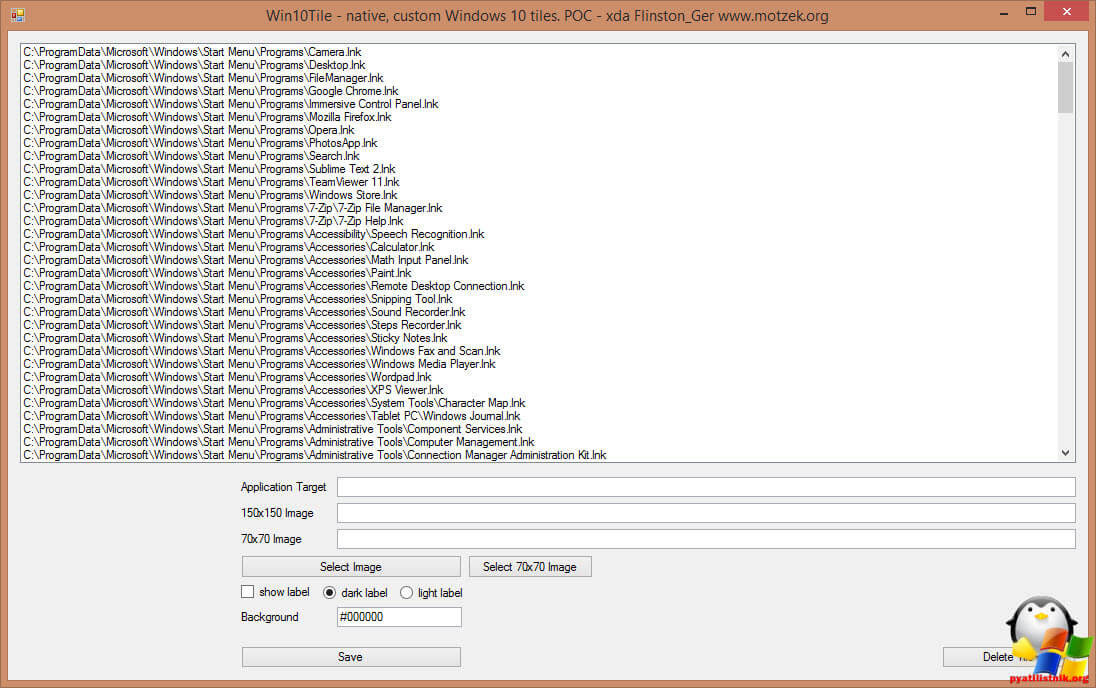
Выбираем нужный ярлык, далее щелкаем Select image, для выбора картинки и далее Save. Ваша плитка сменит обличье в в пуске Windows 10.
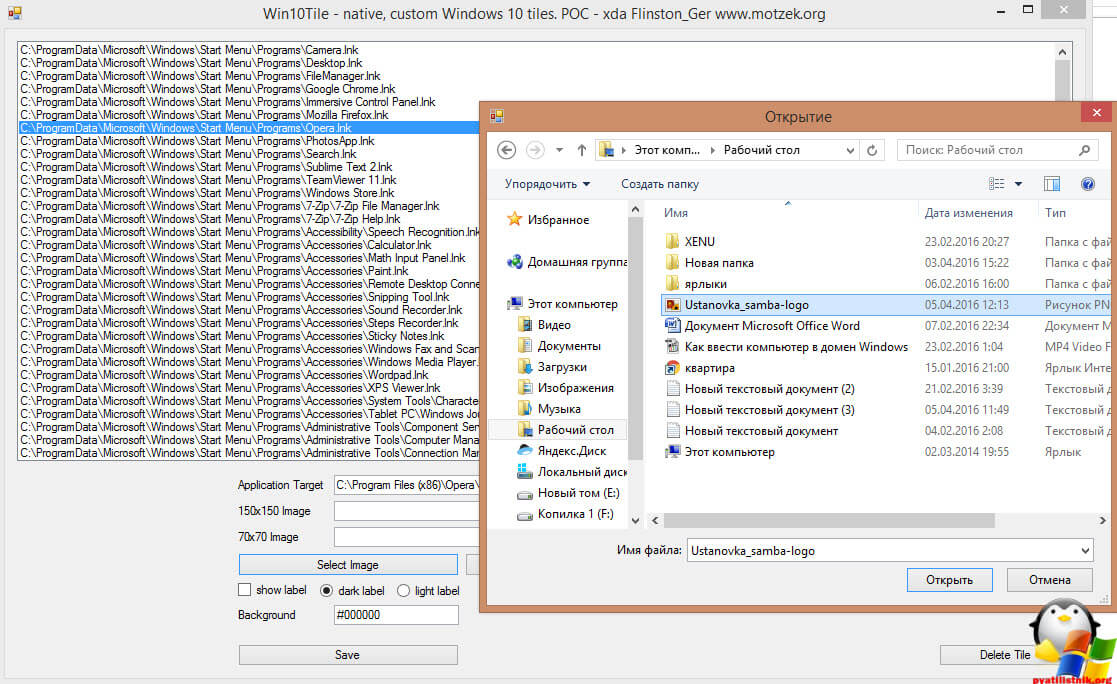
Надеюсь вы дочитали статью до конца и разобрались как поменять изображение плитки в Пуске Windows 10.

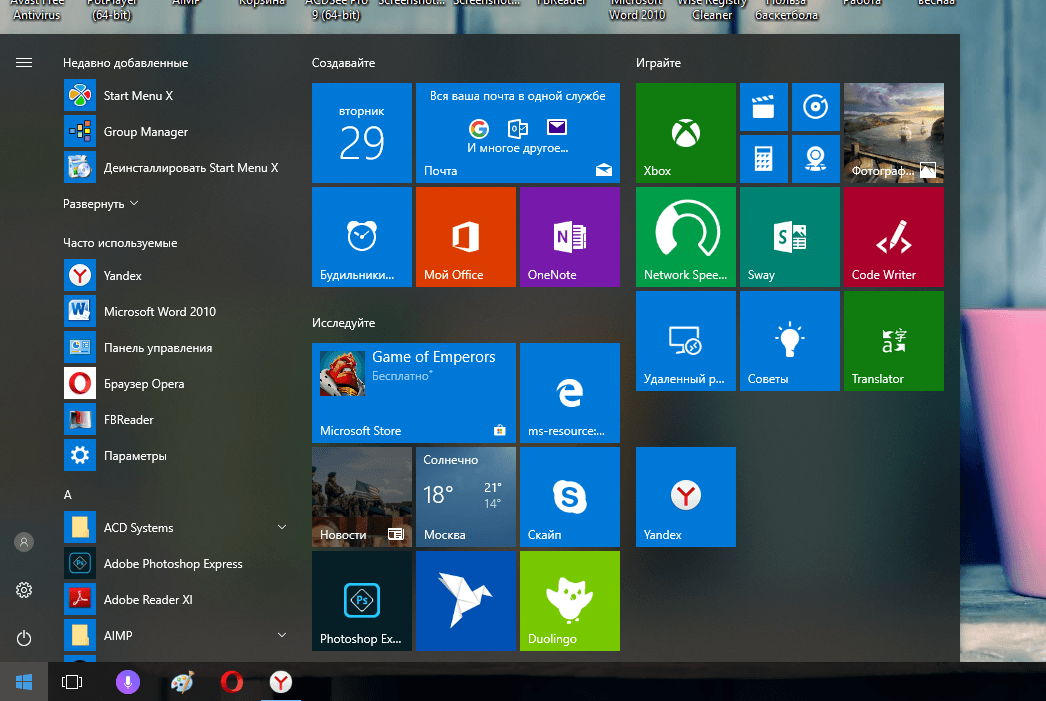

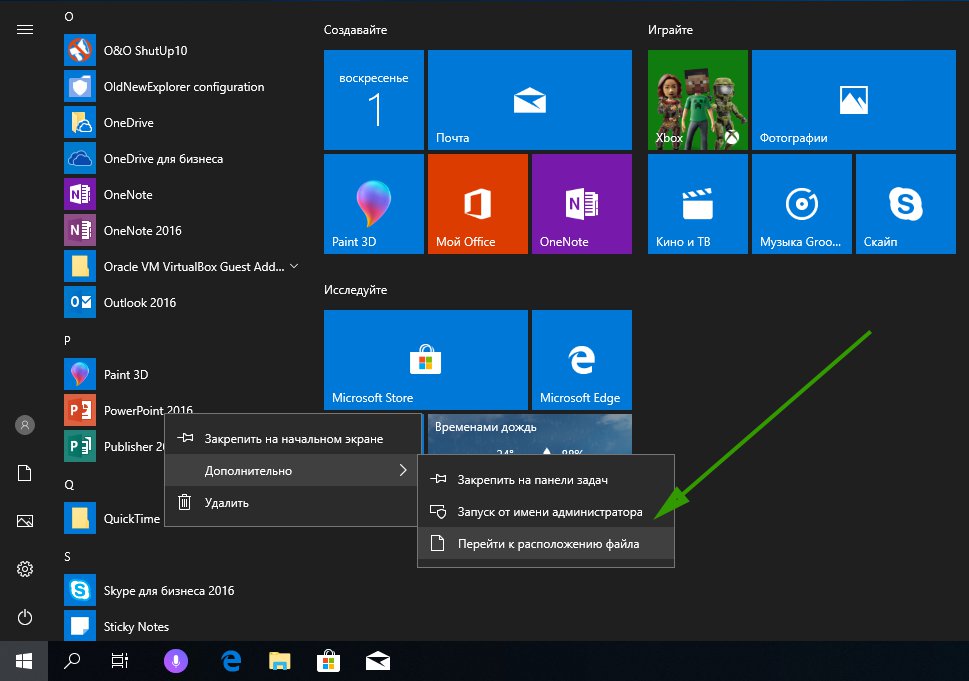

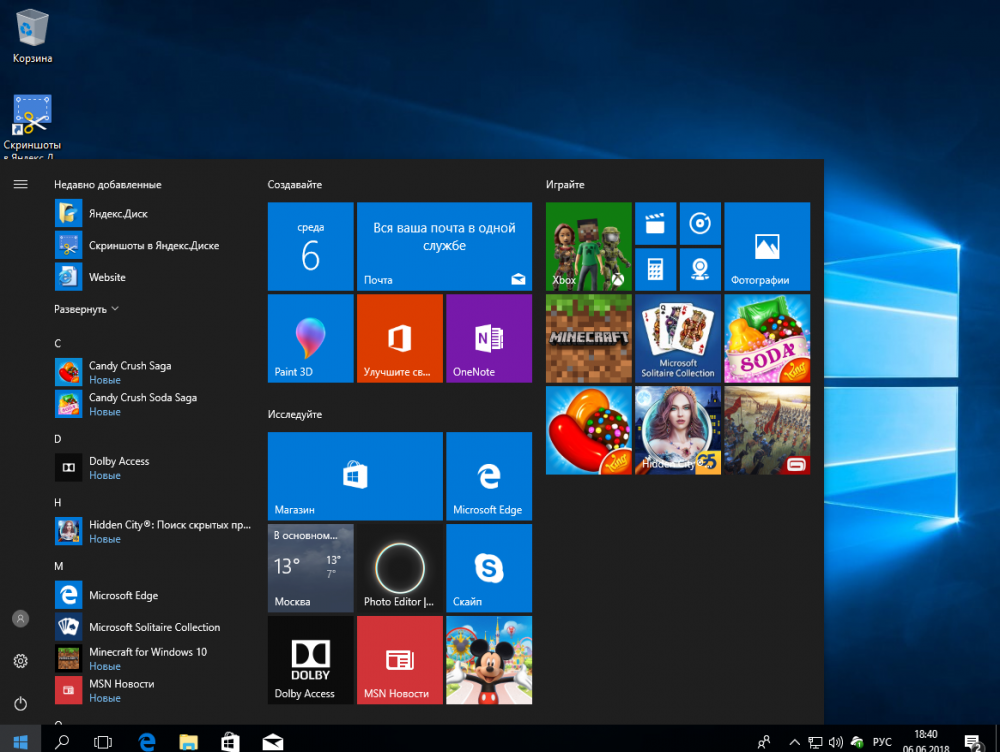


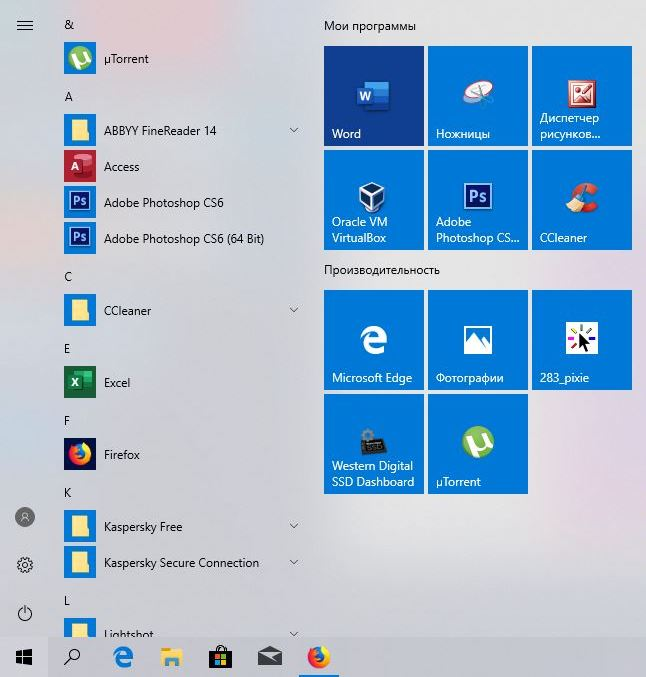








![[решено] как закрепить папку на панели задач или начальном экране в windows 10](http://wikisovet.ru/wp-content/uploads/4/a/6/4a64dd000439392fc02c01a9a2283700.jpeg)