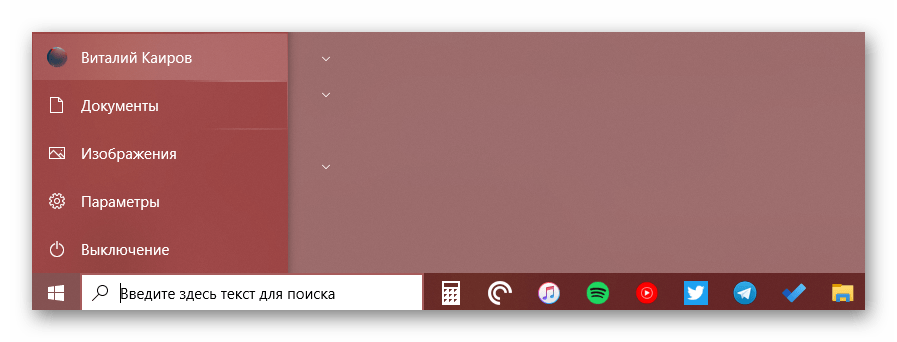Добавление кнопок «Копировать», «Вставить» и «Удалить» в библиотеках
В качестве примера добавления кнопок на панель проводника я рассмотрю библиотеку «Документы». В других библиотеках процедура аналогична.
- Откройте редактор реестра и перейдите в раздел
HKEY_LOCAL_MACHINE\SOFTWARE\Microsoft\Windows\CurrentVersion\Explorer\FolderTypes\{fbb3477e-c9e4-4b3b-a2ba-d3f5d3cd46f9}
Этот раздел отвечает за библиотеку «Документы» (параметр CanonicalName имеет значение Documents.Library). Набор букв и цифр в имени раздела называется GUID, и для каждого шаблона он уникален. Список GUID для основных шаблонов библиотек и папок вы найдете ниже в статье.
Получите полные права на доступ к этому разделу реестра.
Щелкните подраздел TasksItemsSelected для управления кнопками, которые отображаются при выделенном файле или папке.
Этот подраздел есть только в шаблонах библиотек и результатов поиска в них.
Дважды щелкните параметр (По умолчанию), и вы увидите примерно такую картину:
Windows.print;Windows.email;Windows.burn;Windows.CscWorkOfflineOnline
Это кнопки: Печать, Записать на оптический диск, Электронная почта и т.д.
Добавьте к существующим значениям:
Windows.Copy;Windows.Paste;Windows.Delete;
Эти значения соответствуют кнопкам Копировать, Вставить и Удалить. Вы можете добавить их в любом месте списка, отделяя от других элементов точкой с запятой (;). Порядок значений в списке соответствует порядку отображения кнопок на панели. Я добавил кнопки в начало списка.
Изменения уже вступили в силу! Откройте любую папку в библиотеке «Документы» или нажмите F5 в уже открытой папке, выделите файл, и вы увидите на панели новые кнопки.

Кнопка «Вставить» у меня не активна, но это лишь потому, что в буфере обмена пусто.
Внося изменения в разделе TasksItemsSelected, вы, наверное, обратили внимание на подраздел TasksNoItemsSelected. Он отвечает за набор кнопок, которые отображаются, когда в папке ничего не выделено
Понятно, что добавлять кнопки «Копировать» и «Удалить» в этом случае нет смысла, но вы можете добавить кнопку «Вставить», если хотите.
Как сделать вкладки в проводнике Windows — QTTabBar
Доброго времени суток, дорогие читатели. Сегодня речь пойдет о очередной небольшой приблуде, делающей общение с нашим любимым компьютером чуточку приятней. Напомню, что о всяких таких штуках я пишу давно, а посему, если Вы что-то упустили, то можете почитать, скажем, вот эту статью: “Избавляемся от ярлыков” или “Быстрый запуск с клавиатуры” , или даже вот эту: “Удобное переключение громкости ”.
А уж если у Вас Windows 7 и изначальный интерфейс оного Вас не то чтобы устраивает, то можете попробовать оный подправить с помощью вот этой моей статьи: “Как вернуть классический вид меню Пуск и проводника ”. В общем, много всего есть полезного в закромах sonikelf.ru и сегодня еще одна статейка из этих самых полезностей
Дело в том, что, лично я, никогда не любил большое количество открытых окон (имеется ввиду не только дома зимой, но и в Windows ). Эта маленькая ненависть повелась еще со времен, когда компьютеры были большие, а браузеры совсем маленькие и, например, ненавистный Internet Explorer (да и много какие браузеры еще) не имели системы вкладок и каждый сайт/страница открывались обычно в новом окне, плодя бесконечное их количество, т.к закрывать предыдущие не всегда было охота, ибо лениво и накладно.
С развитием компьютерно-программной индустрии браузеры наконец-то обзавелись вкладками, а вот проводник (который Мой компьютер) остался все на том же уровне: оный либо бесконечно плодит окна с папками, либо открывает всё в одном окне, что не сильно тоже удобно, т.к приходится много бегать туда-сюда по папкам (особенно при копировании). Для кого-то эту проблему, быть может, решают всякие файловые менеджеры (типа Total Commander), но оные у меня не приживаются, а посему я нашел небольшое интересное альтернативное решение, коим и хочу с Вами поделиться.
Хотите знать и уметь больше?
Обучим, расскажем, покажем, трудоустроим!Станьте опытным пользователем, администратором серверов и сетей, веб-дизайнером или кем-то из смежной сферы!
Clover
Одно из них — небольшая утилитка под названием Clover. Чтобы ее использовать, понадобятся следующие действия:
- Скачайте установщик с официального сайта
- Запустите скачанный файл. Вначале вы увидите приветственный экран. Просто нажмите кнопку «Далее»
- На следующем экране вам предложат выбрать место установки утилиты. Сделайте это и нажмите «Установить»
- После завершения установки вид Проводника изменится, станут доступны вкладки, как в браузере
- Нажав на изображение гаечного ключа в верхнем левом углу экрана и выбрав одновременный пункт можно получить доступ к настройкам утилиты
- Настройки, впрочем, достаточно минималистичны. Внимания заслуживает лишь блок «Другое», где можно определить ту или иную реакцию программы на нажатия на кнопки мыши или ее колесико
- Следует отметить, что все открытые в проводнике закладки запоминаются, при желании из можно экспортировать в HTML-файл и потом импортировать из него
- При желании вернуться к классическому виду проводника, программу Clover можно легко удалить через панель управления
Вторым рассматриваемым сегодня решением, расширяющим функциональность Проводника, будет утилита Q-Dir. Программа, подобно популярному файловому менеджеру Total Commander, отображает в одном окне проводника две (а если надо, то даже три или четыре) панели. Оценим ее более детально:
Чтобы использовать функции утилиты, сперва потребуется ее скачать
На первом шаге установки вам нужно будет принять условия лицензионного соглашения
Далее необходимо решить, создавать ли ярлыки на программу. Установкой отдельной галочки можно запустить программу сразу после установки
Отдельно производитель просит обратить внимание на то, что программу во избежание ошибок нельзя устанавливать напрямую из архива, следует сначала распаковать инсталлятор
В отличие от предыдущей утилиты, Q-Dir не подменяет собой проводник, поэтому для запуска многооконного файл-менеджера нужно запускать не проводник, а именно Q-Dir
Программа довольно богата на настройки, здесь рассмотрим наиболее значимые из них.
- В меню «Файл» наиболее интересны пункты «Дублировать окно» (открывает новую копию файл-менеджера), «Консоль» (запускает сеанс командной строки от имени текущей учетной записи) и «Апплет Windows Shutdown» (запускает диалог завершения работы системы)
- Меню «Правка» привлекательно возможностью выделить все файлы, открыть в новой вкладке (аналог функционала браузеров) и копировать в буфер обмена полный путь к выделенному файлу
- В меню «Вид» кроме пункта «Сортировка» нет ничего заслуживающего внимания
- Меню «Закладки» позволяет запомнить конкретную папку и впоследствии быстро к ней возвращаться
- Самый интересный пункт меню «Настройки» — пункт «Раскладка при запуске», который позволяет определить вид интерфейса от одного (как классический проводник) до четырех окон. На мой взгляд, самый лучший вариант — двухоконный интерфейс
Утилита Q-Dir имеет практически безграничные настройки, но если для опытного пользователя это несомненный плюс, новичка такой расклад может легко отпугнуть. Как бы там ни было, право на жизнь программа, безусловно, имеет.
Пропали ярлыки с Рабочего стола, что делать?
При работе на компьютере нередко пропадают не только ярлыки с рабочего стола, но и иконка звука, и сам звук, и значок языковой панели, и корзина, и все значки с панели задач, а иногда и операционная система.
Начнем с самого легкого — пропажи ярлыков Рабочего стола.
Отображение значков Рабочего стола
Щелкните правой кнопкой мыши по теперь уже совершенно пустому Рабочему столу, и выберите в выпадающем меню пункт Упорядочить значки, проверьте установлена ли галочка на пункте Отображать значки рабочего стола.

Если все дело только в этом, то через пару секунд все ваши ярлыки вернуться на Рабочий стол.
Если этот вариант не подошел, идем дальше.
Первым делом необходимо проверить компьютер на вирусы, иначе ваши дальнейшие шаги будут бесполезными.
Восстановление системы
Этот метод вам подойдет только в том случае, если у вас включен режим Восстановления системы.
- Нажмите одновременно клавиши на клавиатуре Ctrl + Alt + Delete;
- В открывшемся окне Диспетчер задач Windows, перейдите на вкладку Приложения и нажмите кнопку Новая задача…;
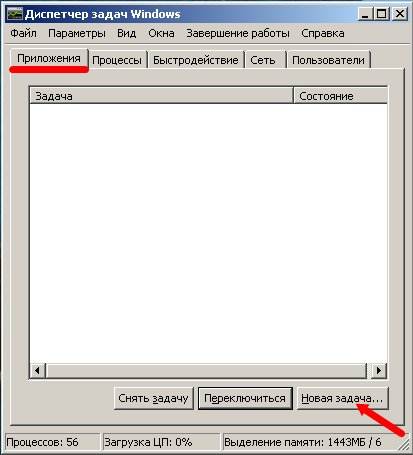
В окне Создать новую задачу в поле возле кнопки Обзор, наберите команду %SystemRoot%\system32\restore\rstrui.exe и нажмите кнопку ОК. Этот же файл rstrui.exe можете найти кнопкой Обзор.
Выбираете сначала диск С: , потом папку с системой (у меня это папка WINDOWS, потом переходите к папке system32, потом к папке restore, и находите файл rstrui.exe.
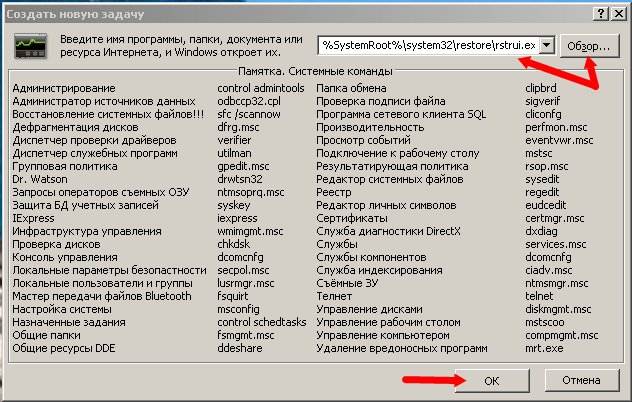
Откроется окно Восстановление системы.
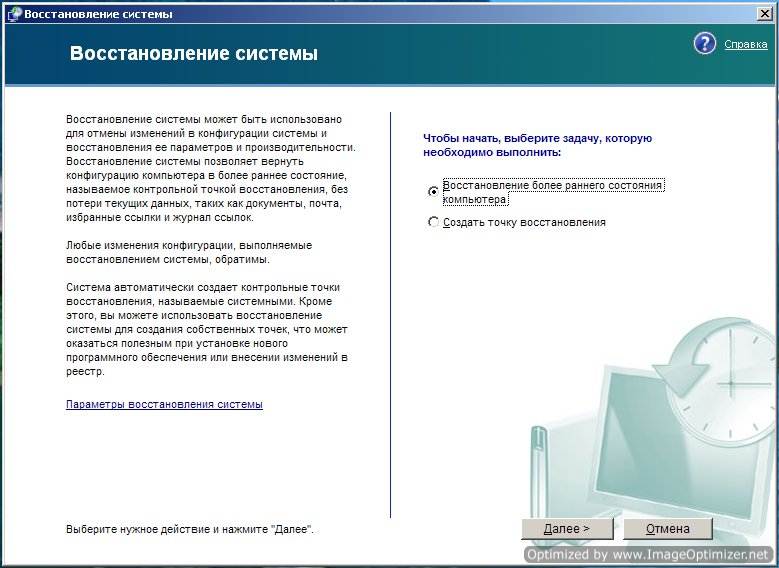
- Ничего не меняя жмите кнопку Далее;
- Выбираете более раннюю дату и опять жмете кнопку Далее;
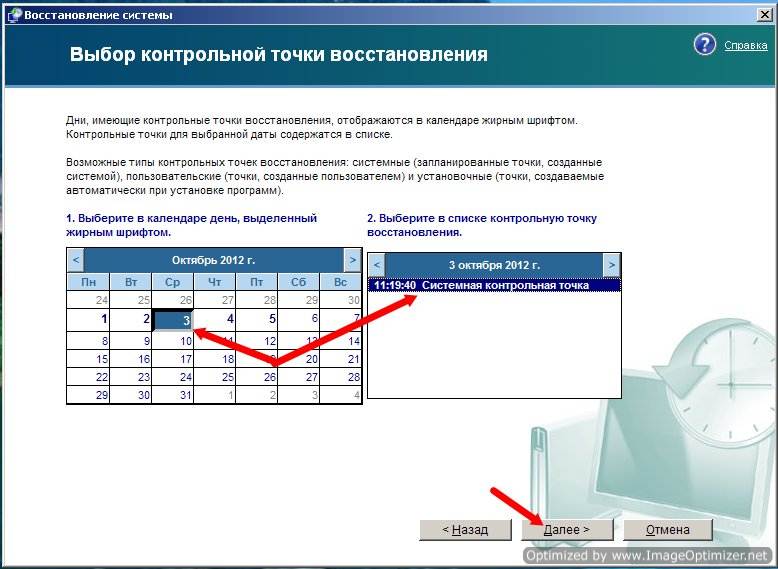
В следующем окне опять жмите кнопку Далее;
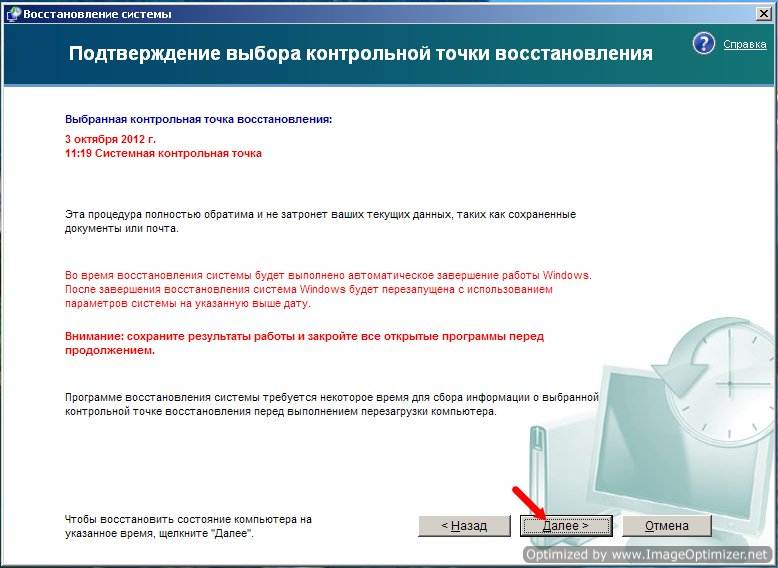
Компьютер перезагрузится, и восстановит все на день создания точки. Наберитесь терпения и ничего не трогайте.
Запуск процесса восстановления Рабочего стола
Этим у нас занимается очень нужный файл explorer.exe не путайте его с Internet Explorer. Хотя и названия у них похожи, но функции совершенно разные.
- Жмите опять три спасительные клавиши: Ctrl + Alt + Delete;
- В открывшемся окне Диспетчер задач Windows, перейдите на вкладку Приложения и нажмите кнопку Новая задача…;
- В окне Создать новую задачу в поле возле кнопки Обзор, наберите команду explorer.exe и нажмите кнопку ОК. Этот же файл можете найти кнопкой Обзор.
- Перезагрузите свой компьютер.
Если опять не помогло, то пробуем еще один способ.
Выходим в Интернет и находим там Reg-файл
- Жмите опять три клавиши: Ctrl + Alt + Delete;
- В открывшемся окне Диспетчер задач Windows, перейдите на вкладку Приложения и нажмите кнопку Новая задача…;
- В окне Создать новую задачу в поле возле кнопки Обзор, наберите команду C:\Program Files\Internet Explorer\IEXPLORE.EXE и нажмите кнопку ОК.
- В поиске набираем nodesktop.reg находим его и запускаем;
- Можете скачать этот файл в архиве.
- Перезагрузите компьютер.
Есть еще пару способов, но для начинающих они будут слишком сложными, поэтому я их описывать не буду.
Огромное число пользователей Семерки от Майкрософт давно привыкли, что определенное количество необходимой им информации можно узнать через специально предназначенную для этого панель задач. Это очень удобный функционал, позволяющий выполнять различные действия. Но что делать, если постоянно пропадают значки на панели задач в Windows 7?
Проводник как два отдельных процесса
Как известно, Проводник выступает и в качестве оболочки Windows, и в качестве файл-менеджера. И хотя это повышает удобство, на использовании памяти это сказывается отнюдь не лучшим образом. При нормальных условиях Проводник отнимает целых 8 Мбайт памяти Windows. Из-за проблем с выделением памяти Windows использует двойную квоту памяти для Проводника, считая ее используемой разными программами. Чтобы избавиться от этой проблемы, “интегрированной” в систему, надо запустить Проводник как два отдельных процесса вместо одного. Для этого нужно изменить значение параметра DWORD SeparateProcess в разделе HKEY_CURRENT_USER\Software\Microsoft\Windows\CurrentVersion\Advanced (“0″ – один процесс, “1″ – два процесса)
Как отключить вкладки в проводнике в Windows 11?
В этом руководстве мы будем использовать инструмент с открытым исходным кодом на GitHub под названием ViveTool, поскольку Microsoft не предлагает специальных настроек для отключения вкладок Explorer. ViveTool — это утилита командной строки, которая часто используется для предварительного просмотра экспериментальных функций в Windows. Вот как вы можете использовать его, чтобы избавиться от проводника с вкладками.
Программы для Windows, мобильные приложения, игры — ВСЁ БЕСПЛАТНО, в нашем закрытом телеграмм канале — Подписывайтесь:)
- Откройте официальную страницу приложения ViveTool на Github.com
- Вы найдете последнюю версию ViveTool (v0.3.2). Нажмите на приложение «ViVeTool-v0.3.2.zip», чтобы загрузить его.
- Извлеките его в проводнике, чтобы получить файл ViVeTool.exe. Дважды нажмите на него, чтобы установить его
- Поскольку приложение принадлежит неизвестному издателю, Windows подтвердит, хотите ли вы запустить это приложение. Нажмите «Выполнить в любом случае», чтобы продолжить.
- Теперь найдите командную строку и нажмите, чтобы запустить ее от имени администратора.
- Скопируйте местоположение/путь, в котором вы сохранили извлеченный файл приложения ViveTool, и введите его с помощью командной строки. Введите «cd», а затем путь к проводнику. Например:
cd C:\Users\\Downloads\ViVeTool-v0.3.2
- Скопируйте и вставьте следующие команды одну за другой и запустите их
vivetool/отключить/id:37634385 vivetool/отключить/id:36354489
- После их успешного запуска закройте окно командной строки и перезагрузите компьютер.
После загрузки ПК вы должны увидеть, что вкладки в проводнике отключены. Если эти изменения настроек вас не устраивают и вы хотите вернуться к тому, как выглядел проводник, вы можете просто запустить те же команды, что и после шага 7, и заменить «/ отключить» на «/ включить».
Чтение: Проводник не выделяет выбранные файлы и папки
Есть ли в Проводнике Windows 11 вкладки?
С новым обновлением версии 22H2, выпущенным на ПК с Windows 11 по всему миру, мы увидели изменения в панели задач, проводнике и некоторых других областях. Очень примечательным было добавление вкладок в окно проводника. Эти вкладки предназначены для того, чтобы помочь пользователям правильно организовать файлы и легко переключаться между папками. Эти вкладки эквивалентны вкладкам браузера для вашего Проводника. С ними вы можете легко открывать несколько папок и переключаться между ними, как вы это делаете с учетными записями в браузере.
Как расположить вкладки в Windows 11?
Недавно представленные вкладки File Explorer — это способ улучшить общее впечатление от использования File Explorer. Поскольку они эквивалентны вкладкам браузера для проводника, процесс изменения порядка вкладок проводника такой же, как и для вкладок браузера. Все, что вам нужно сделать, это щелкнуть правой кнопкой мыши вкладки вверху и перетащить их в ту сторону, куда вы хотите их поместить.
Мы надеемся, что вы найдете это полезным.
Программы для Windows, мобильные приложения, игры — ВСЁ БЕСПЛАТНО, в нашем закрытом телеграмм канале — Подписывайтесь:)
Шаблоны папок и библиотек
Прежде чем приступить к добавлению кнопок, нужно понять, куда их добавлять, т.е. где они будут отображаться. Если вы пользуетесь библиотеками, логично добавлять кнопки именно в шаблоны библиотек, и тогда входящие в них папки будут иметь добавленные кнопки. Если вы храните файлы и документы вне библиотек, вам нужно добавлять кнопки в шаблоны обычных папок.
Общий принцип применения шаблона к папке описан в таблице ниже.
| Если папка… | Используется… |
|---|---|
| входит в библиотеку |
|
| не входит в библиотеку |
|
Я не буду сейчас останавливаться на настройке вида папок, поэтому предлагаю вам погулять по папкам и библиотекам и понаблюдать за набором кнопок на панели проводника
Для папок, не входящих в библиотеки, обращайте внимание на то, какой шаблон для них используется (Свойства папки – Настройка)
Вот как выглядит панель проводника, когда в библиотеке «Документы» выделен файл Microsoft Word.

Добавление собственных кнопок сопряжено с правкой реестра и изменением разрешений в нем. Перед началом работы я настоятельно рекомендую вам создать точку восстановления системы и резервную копию изменяемых разделов реестра на случай, если что-то пойдет не так. А теперь к делу!
Где найти Панель управления в ОС Windows 10?
Вызвать Панель управления в ОС Windows 10 можно несколькими способами.
Жмём «Пуск» и вводим в поисковую строку «Панель управления».
Откроется Панель управления с несколькими режимами отображения, а именно: мелкие и крупные значки или категории.
Способ №2.
Через опции меню Пуск
Жмём правой кнопкой мыши на значке «Пуск» из представленных инструментов выбираем «Панель управления».
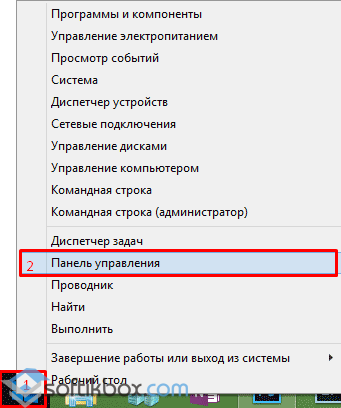
Откроется окно Панели управления.
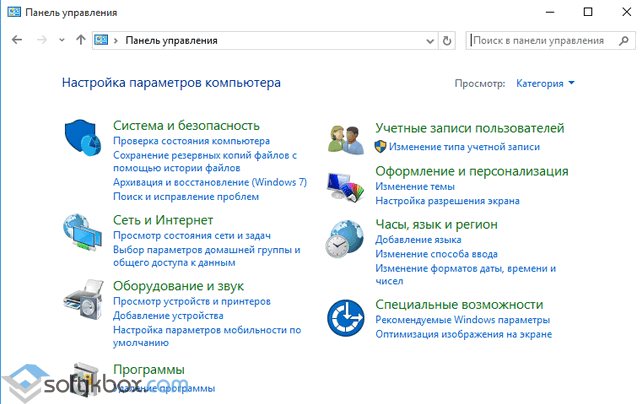
Через меню Пуск можно войти в Панель управления ещё одним способом:
Жмём «Пуск», выбираем «Все приложения», «Служебные». В списке нужно найти «Панель управления».
Способ№3.
Через строку Выполнить
Жмём «Win+R» и вводим «Сontrol panel».
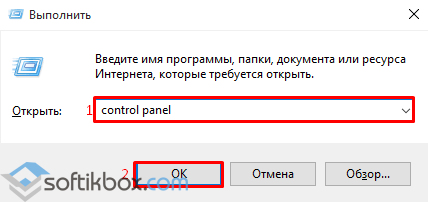
Способ №4.
Через командную строку
Запустить Панель управления Виндовс 10 можно через командную строку с правами администратора. Для этого выполняем следующее:
Жмём правой кнопкой мыши на значке «Пуск» и выбираем «Командная строка (Администратор)».
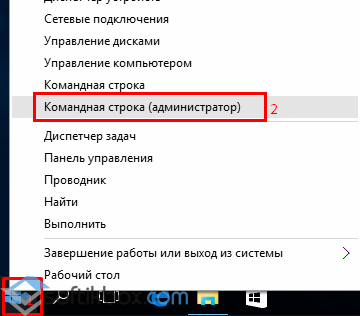
В консоли вводим следующую команду: control. Если эта команда не работает, вводим explorer shell:ControlPanelFolder.
Что делать, если Панель управления не работает и не открывается?
Если вы не знаете, как открыть панель управления в Windows 10 или она не работает, стоит выполнить следующие действия:
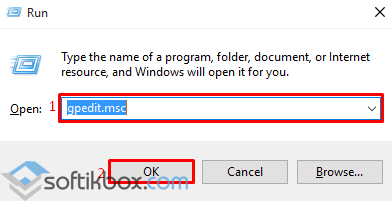
Откроется Редактор локальных групповых политик. Выбираем ветку «Конфигурация пользователя», «Административные шаблоны», «Панель управления».
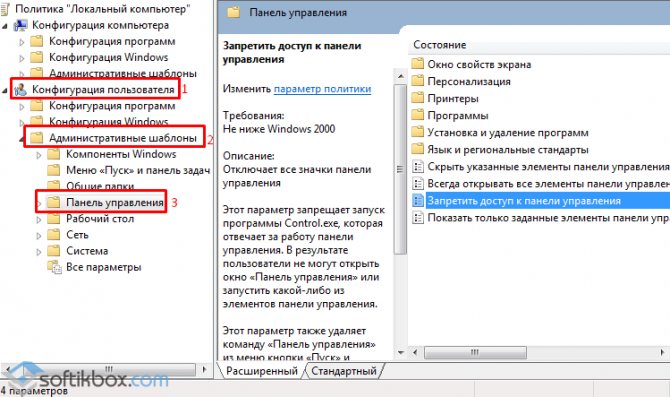
В пункте «Запретить доступ к Панели управления» выставляем «Не задано» или «Отключено».
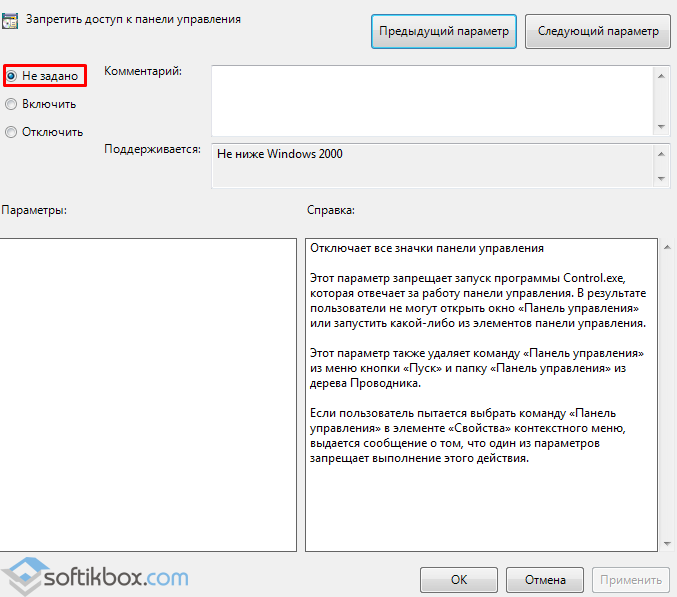
Если после выполнения этих действия Панель управления по-прежнему не работает, стоит запустить сканирование системы на наличие ошибок и повреждений. Для этого в командной строке по очерёдности вводим «sfc/ scannow» и «DISM /Online /Cleanup-Image /RestoreHealth».
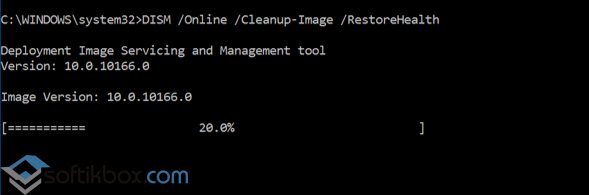
После выполнения данных команд стоит перезагрузить компьютер с Виндовс 10 и проверить на наличие вирусов.
Возникли проблемы с панелью задач в Windows 10? Не работает панель задач или некоторые её значки? Что делать и как быстро решить эту проблему в Windows 10.
После так называемых осенних обновлений Windows 10 (Fall Update, November Update и Threshold 2), многие пользователи столкнулись с проблемами некорректного функционирования панели задач и кнопки Пуск. Панель задач в Windows 10 перестала работать согласно своему предназначению. Сначала эта проблема возникла только со значком громкости – его никак нельзя было запустить. Затем та же проблема появилась с кнопкой Пуск.
Добавление кнопок «Копировать», «Вставить» и «Удалить» в обычных папках
Когда папка не входит в библиотеку, ее вид зависит от того, открыта она из библиотеки или нет. Самый короткий способ изменить набор кнопок — это добавить все нужные папки в собственную библиотеку и всегда открывать их оттуда. Библиотеке можно задать шаблон «Общие элементы» и задать набор кнопок для него в реестре. Недостаток способа в том, что в библиотеках изменение вида одной папки распространяется на все сразу, т.е. вы не сможете задать собственный вид и набор столбцов для разных папок.
Более длинный, но надежный путь — это добавление кнопок в каждый шаблон папки. Если вы создадите на рабочем столе новую папку и заглянете в ее свойствах на вкладку «Настройка», вы увидите там шаблон «Общие элементы» (не путайте с одноименным шаблоном библиотеки). Именно для этого шаблона я покажу процесс добавления кнопок. Он отличается от рассмотренной выше процедуры лишь тем, что ключевой подраздел реестра нужно будет создать.
- Откройте редактор реестра и перейдите в раздел
HKEY_LOCAL_MACHINE\SOFTWARE\Microsoft\Windows\CurrentVersion\Explorer\FolderTypes\{5c4f28b5-f869-4e84-8e60-f11db97c5cc7}
Этот раздел отвечает за шаблон «Общие элементы» (параметр CanonicalName имеет значение Generic).
Получите полные права на доступ к этому разделу реестра.
Создайте подраздел TasksItemsSelected и вы увидите там параметр (По умолчанию), значение которого не задано.
Дважды щелкните параметр (По умолчанию) и задайте значение:
Windows.Copy;Windows.Paste;Windows.Delete;
Эти значения соответствуют кнопкам Копировать, Вставить и Удалить.
Изменения уже вступили в силу! Откройте любую папку с шаблоном «Общие элементы» или нажмите F5 в уже открытой папке, выделите файл, и вы увидите на панели новые кнопки.

Точно так же вы можете добавить кнопки, которые будут отображаться, когда в папке ничего не выделено. Создайте подраздел TasksNoItemsSelected и измените значение параметра (По умолчанию) на свой лад.
Перезагрузка Windows
Перезагрузка после краха
Чтобы принудительно заставить Windows перегрузиться после краха в системе, измените значение параметра DWORD AutoReboot в разделе HKLM\SYSTEM\CurrentControlSet\Control\CrashControl с 0 на 1
Перезагрузка оболочки
По умолчанию при ошибках оболочки (Explorer) в Windows перезагружается вся операционнная система. Однако, существует возможность перезагружать только саму оболочку, тем самым не теряя данных, обрабатываемых другими приложениями. Для этого в разделе HKCU\Software\Microsoft\Windows NT\CurrentVersion\Winlogon надо изменить параметр DWORD AutoRestartShell
- – перезагружается операционная система
1 – перезагружается только оболочка
Способы добавления значков на панель задач
Если мы хотим добавить значки на панель задач, у нас есть несколько способов:
Перетаскивание значка на панель
Самый простой способ привязать значок к панели задач — это выбрать указателем мыши, удерживая его нажатым, а затем перетащив его на панель куда мы его сбросим. Таким образом, значок останется на панели, пока мы не решим его удалить.
Из меню Пуск правой кнопкой
Другой вариант — найти программу, которую мы хотим добавить, в меню «Пуск». Как только он появится, мы должны щелкнуть по нему правой кнопкой мыши, и появится раскрывающееся меню. Среди появившихся вариантов мы должны выбрать «Привязка к панели задач» . Иконка программы сразу же станет частью панели.
Настройте панель из меню настроек Windows 10
Из Меню настроек Windows 10 мы можем настроить панель задач по своему вкусу. Для этого нажимаем ярлык «Windows + I» и выбираем опцию «Персонализация». В следующем окне, среди опций в левом столбце, мы выберем опцию «Панель задач».
Теперь мы должны опускать экран с правой стороны, пока не найдем «Область уведомлений», где мы найдем два варианта. Первый «Выберите значки, которые будут отображаться на панели задач» . Если мы выберем его, появится список со всеми значками, которые мы можем активировать и которые отображаются на панели. Второй вариант, «Активировать или деактивировать системные значки» , позволяет нам добавлять или удалять собственные значки системы, такие как часы, местоположение, регулятор громкости, Центр активности и другие. Для этого нам нужно будет только активировать или деактивировать каждую кнопку.
Многооконный вид Проводника Windows
Вкладки в Explorer это хорошо, но что делать, если надо увидеть содержимое нескольких папок одновременно? QTTabBar позволяет разделить одно окно на два, для этого выбираем в меню «Вид» ⇒ «Панели обозревателя» ⇒ «Extra View (left)». Тоже самое можно сделать через меню самой программы «Панели инструментов» ⇒ «Дополнительный вид (слева)».
Если вам удобней чтобы окно располагались друг под другом, то выбирайте соответственно «Extra View (bottom)» или «Дополнительный вид (внизу)». Хотя вовсе не обязательно себя ограничивать и можно включить все виды сразу, тогда окно Проводника окажется разделенным на 3 части размеры которых можно регулировать, перетаскивая границу с помощью мыши.
При этом в каждой области может быть не несколько вкладок. Так же есть возможность вывести панель кнопок сверху или сбоку активировав соответствующие настройки.
Все это замечательно, но большинству пользователей компьютера нравится перемещать и копировать файлы методом «drag and drop». Здесь QTTabBar предоставляет широкие возможности. Для этого даже не надо включать дополнительный вид, переносить можно просто перетаскивая файлы на нужную вкладку. На самом деле при включенном показе подменю папок, можно перемещать файлы в нужное место используя подменю папок, если включено его отображение.
Возможные ошибки, поэтому мы не можем удалить значки
Также может случиться так, что у нас возникла проблема при удалении любого значка с панели. Если это так, мы можем выполнить эти операции, чтобы попытаться решить эту проблему.
Удалите значок из меню Пуск
Если при попытке удалить программу с панели задач, но она работает некорректно, мы можем попробовать удалите его из меню Пуск . В нем мы должны написать название приложения, которое хотим открепить, и щелкнуть по нему правой кнопкой. Появится контекстное меню, в котором мы должны выбрать опцию «Открепить от панели задач».
Удалите программу и удалите ее ярлык
Иногда проблема повреждения системы может привести к тому, что мы не сможем удалить значок. Чтобы попытаться решить эту проблему, мы должны попытаться удалить программу и удалить ее ярлык. Для этого нажмем клавиши «Windows + I» для доступа к «Настройкам». Позже мы нажимаем на «Приложения» и «Приложения и функции». На правой панели мы прокручиваем, пока не находим приложение, щелкаем по нему, выбираем «Удалить» и следуем инструкциям на экране.
После удаления программы, значок должен был быть удален с панели задач автоматически. Если нет, щелкните значок ярлыка, закрепленный на панели, и щелкните правой кнопкой. Появится всплывающее окно, указывающее, что мы собираемся удалить ярлык, для которого мы выбираем Да. После удаления значка мы переустанавливаем программу, чтобы убедиться, что проблема решена.
Удалить закрепленные приложения из проводника
На панели задач также есть папка внутри File Explorer где расположены все закрепленные приложения. Если удаляем ярлык из папки TaskBar, вместе с ним необходимо удалить и оригинал планки.
Чтобы получить доступ к этой папке, мы должны нажать кнопку «Windows + R» и вставить путь:
«% Данные приложения% Microsoft Панель задач быстрого запуска Internet Explorer, закрепленная пользователем »
Таким же образом мы также можем получить к нему доступ, просматривая из проводника Windows, предварительно активировав скрытые элементы на вкладке «Просмотр». Отсюда мы должны следовать по маршруту:
«C: / users / (имя пользователя) AppData / Roaming / Microsoft / Internet Explorer / Quick Launch / User / Pinned / TaskBar»
Попав в папку, удаляем ярлык, щелкнув правой кнопкой мыши и выбрав «Удалять» и мы проверяем, был ли он также удален с панели задач.
Удалите ключ панели задач из редактора реестра
Далее мы постараемся решить проблему путем удаление панели задач из Окна 10 Редактор реестра. Для этого мы нажмем клавиши Windows + R и наберем regedit. Далее перейдем к маршруту:
HKEY_CURRENT_USER / Software / Microsoft / Windows / Current / Version / Explorer / Taskband
Мы выбираем «Полоса задач» и щелкаем правой кнопкой мыши, чтобы выбрать опцию «Удалить». Подтверждаем операцию и перезагружаем компьютер, чтобы убедиться, что проблема решена.
Сбросить панель инструментов
Если ничего из вышеперечисленного не помогло, мы попробуем создание файла bat , чтобы удалить значки с панели задач. Для этого пишем Блокнот в меню Пуск и открываем его. Теперь мы должны написать следующий текст:
«DEL / F / S / Q / A»% AppData% MicrosoftInternet ExplorerQuick LaunchUser PinnedTaskBar * «REG DELETE HKCUSoftwareMicrosoftWindowsCurrentVersionExplorerTaskband / Ftaskkill / f / im explorer.exestart explorer.exe»
Затем нажмите «Файл», а затем «Сохранить как». Когда появится окно «Сохранить как», мы нажимаем на раскрывающееся меню и выбираем «Все файлы». Мы будем назначить имя, которое заканчивается на .bat ., Например: bar.bat и выберите путь, по которому он будет сохранен, например, на Рабочий стол.
После создания файла мы дважды щелкаем по нему, чтобы запустить его, и мы увидим, как все значки ярлыков на панели задач будут удалены немедленно, включая ту, которую иначе мы не смогли бы устранить. Как только это будет сделано, мы сможем настроить его снова, добавив нужные значки и ярлыки.
1. Explorer++
Бесплатная портативная программа Explorer++ — это достаточно простенький сторонний проводник в стиле старых версий Windows с возможностью работы в нескольких вкладках. Реализует привычные функции штатного проводника Windows, а кроме них:
• Позволяет добавлять пути в закладки;• Позволяет разбивать и собирать файлы;• Позволяет полностью уничтожать данные с перезаписью в 1 или 3 прохода;• Предусматривает панель дисков.
Explorer++ поставляется изначально на английском языке. Файл русификации «.dll» отдельно скачивается с сайта разработчика и закидывается в папку с портативной программой.
Частые вопросы и ответы на них
В. Откуда взялись все эти кнопки??А. Отсюда
HKEY_LOCAL_MACHINE\SOFTWARE\Microsoft\Windows\CurrentVersion\Explorer\CommandStore\shell
В. Почему нет кнопок «Копировать в» и «Переместить в»?А. Потому что в системе эти команды не описаны как кнопки тулбара. Их, безусловно, на панель Проводника, но это повлечет за собой невозможность использовать любые стандартные кнопки тулбара.
В. Почему вы не реализовали возможность добавить собственные кнопки?А. Это нецелесообразно. Добавление собственных предполагает создание скриптов/приложений, которые будут «оживлять» эти кнопки. Кроме того, добавление «собственной» кнопки отключает возможность использовать любые стандартные кнопки тулбара: либо свои кнопки, либо стандартные.
В. Почему отображается кнопка «Новая папка»? Я её не добавлял!А. Некоторые кнопки тулбара Проводника не поддаются редактированию. Некоторые, такие как «Новая папка», почти всегда видимы на панели инструментов.
В. Я добавил кнопку «ххх», а она не показывается ни в одном из режимов отображения кнопок.А. Некоторые кнопки тулбара отображаются только при определенных условиях. Например, когда доступна Домашняя группа. Скорее всего, у вас похожий случай. Это не является ошибкой программы.
В. Я попробовал утилиту в деле, и теперь хочу вернуть все кнопки как было. Что мне делать?А. Нажать кнопку «По умолчанию». Эта кнопка откатит все ваши изменения и сделает набор кнопок таким, каким он был до первого запуска Explorer Toolbar Editor.
В. А почему при первом запуске программы для библиотек отображаются какие-то кнопки, а для простых папок — нет?А. Потому что для библиотек кнопки прописаны в реестре, а для папок там ничего нет, но некоторые кнопки явно «прошиты» и показываются на тулбаре. Это не ошибка программы, просто добавьте к папкам кнопки, которые вы желаете видеть в дополнение к уже имеющимся, например, «копировать», «удалить» и т.п.
В. При инсталляции программы указал язык «русский», но к сожалению получил английский, удалил, переустановил, результат не изменился… Что делаю не так?А. Язык интерфейса программы зависит от системной локали. Если локаль системы отличается от русской, от программы будет на английском языке. Если вы используете русскую версию Windows 7 и живете в России, но при этом получили программу на английском языке — значит, у вас неверные настройки локали.
Вы можете переключить язык программы на русский принудительно. Допишите в ярлыке её запуска следующее:
К слову, команда ExplorerToolbarEditor.exe en-US форсирует язык интерфейса к английскому.
5. Directory Opus
Directory Opus – второй в обзоре функциональный файловый менеджер, у него меньше возможностей, чем у XYplorer, зато это программа с весьма дружелюбным интерфейсом. Это, возможно, даже эталон юзабилити. Программа также платная, есть 60-дневная бесплатная триал-версия. Directory Opus не просто предусматривает многовкладочный режим работы, но даже позволяет настраивать расположение панели вкладок – вверху, внизу, справа, слева окна. Файловый менеджер может быть настроен как двухпанельный с вертикальной или горизонтальной компоновкой.
Помимо того, на что способен проводник Windows, у Directory Opus ещё такие возможности:
• Встроенный архиватор;• Файловые фильтры;• Внутренний поисковик;• Работа с изображениями – встроенный просмотрщик, конвертер, запуск слайд-шоу;• Экспорт имён и параметров файлов в TXT-документ и пр.
Системные и специальные папки
Пользовательские папки
Если в Проводнике открыть пользовательскую папку (C:\Пользователи\ИмяПользователя), то можно увидеть в ней ряд специальных папок с собственными значками, например, папки Контакты, Загрузки, Сохраненные игры и т. д.
Мы можем настроить значки для некоторых папок по собственному вкусу, но Windows не предоставляет механизма для прямого вмешательства в настройки папки. Поэтому нам на помощь снова придет редактор реестра.
Контакты
Стандартными средствами мы не сможем установить свой значок для папки Контакты, так как в свойствах папки отсутствует вкладка Настройки. Чтобы вернуть вкладку на место, нужно в разделе HKLM\SOFTWARE\Microsoft\Windows\CurrentVersion\Explorer\FolderDescriptions\{56784854-C6CB-462B-8169-88E350ACB882}\PropertyBag поменять у параметра типа DWORD NoCustomize значение на 0. Теперь если вы вызовите контекстное меню у папки и выберите команду Свойства, то в открывшемся диалоговом окне Свойства: Контакты увидите новую вкладку Настройка, при помощи которой сможете выбрать новое изображение для папки. Соответственно, чтобы снова скрыть вкладку Настройка, нужно присвоить параметру NoCustomize значение 1.
Рабочий стол
Папка Рабочий стол также не имеет вкладки Настройка в диалоговом окне Свойства: Рабочий стол. Поэтому поступаем аналогичным способом – находим раздел, соответствующий этой папке и меняем в подразделе PropertyBag значение параметра NoCustomize на 0. Полный путь к подразделу выглядит следующим образом: HKEY_LOCAL_MACHINE\SOFTWARE\Microsoft\Windows\CurrentVersion\Explorer\FolderDescriptions\{B4BFCC3A-DB2C-424C-B029-7FE99A87C641}\PropertyBag. Соответственно, чтобы снова скрыть вкладку Настройка, присвойте обратно параметру NoCustomize значение 1.

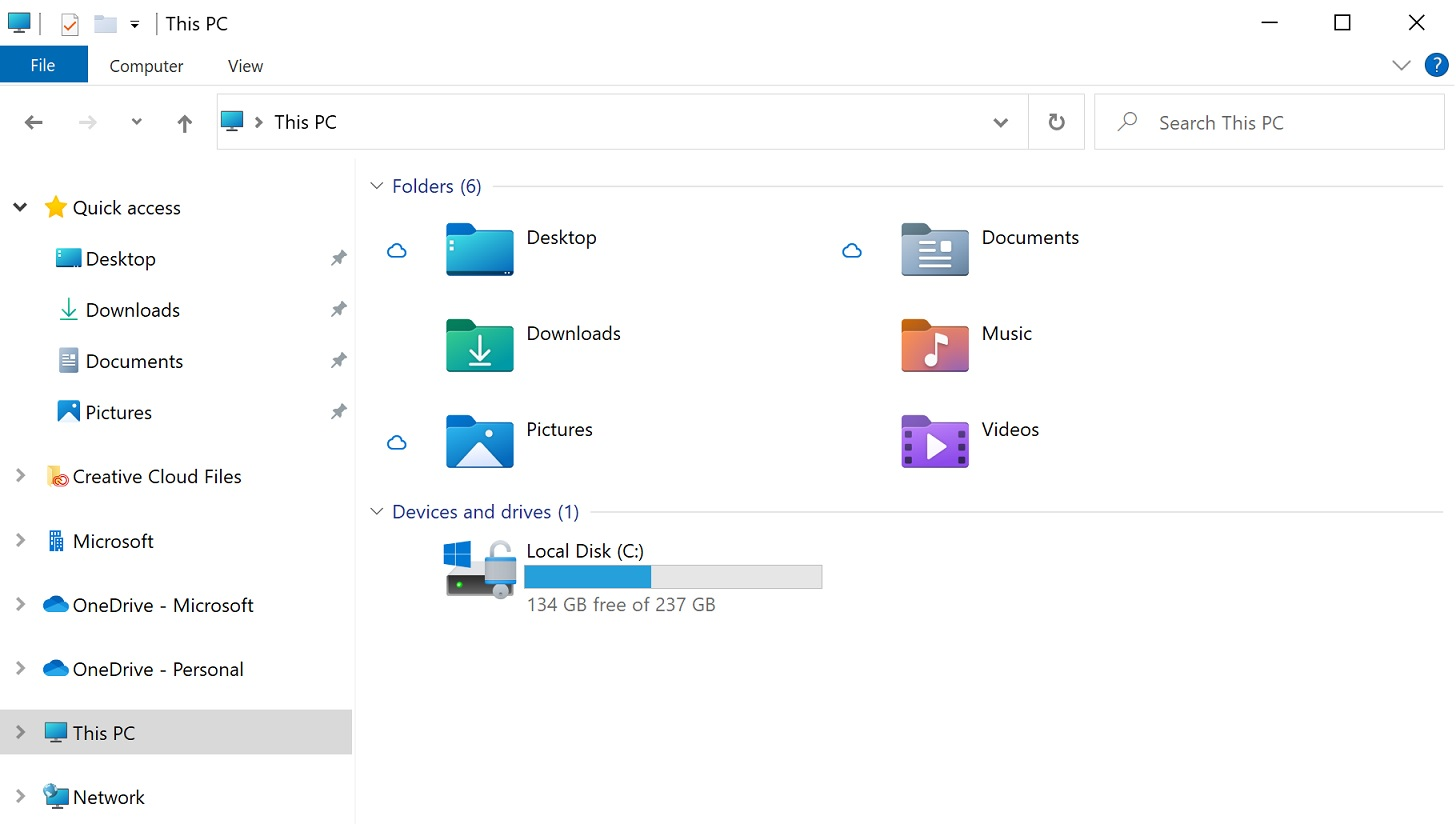
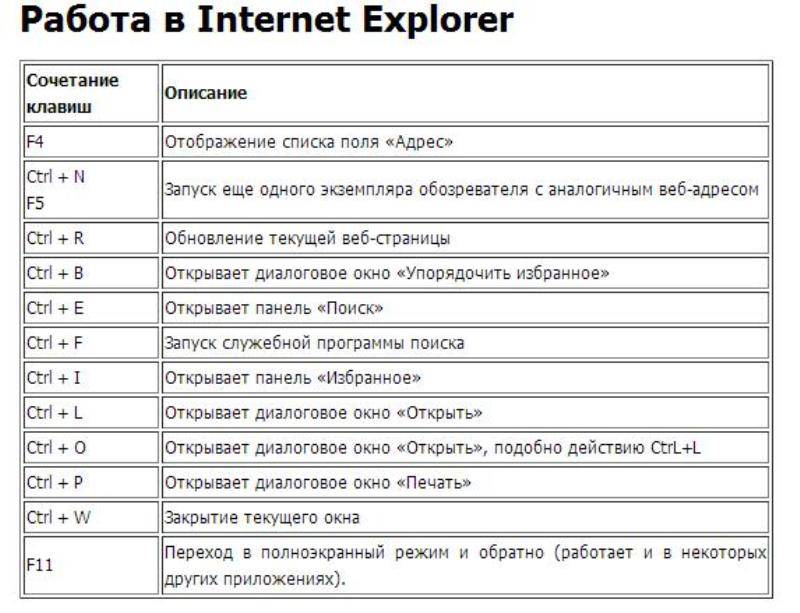
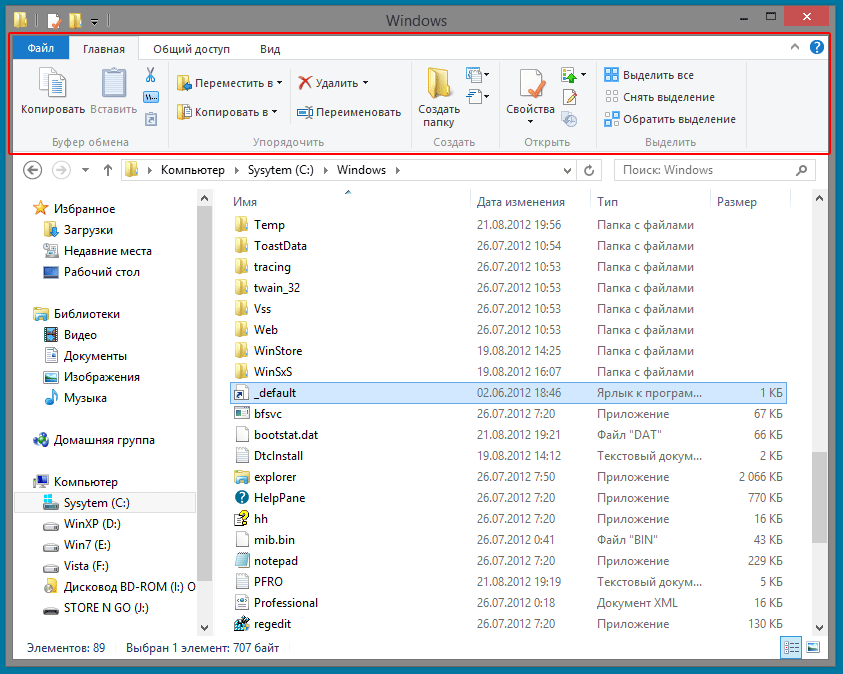

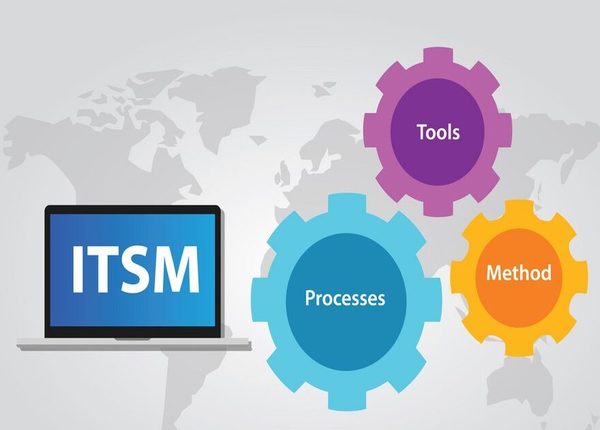
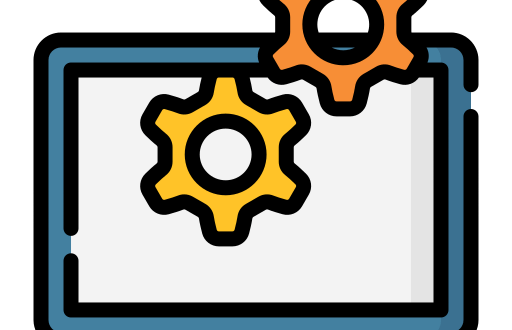
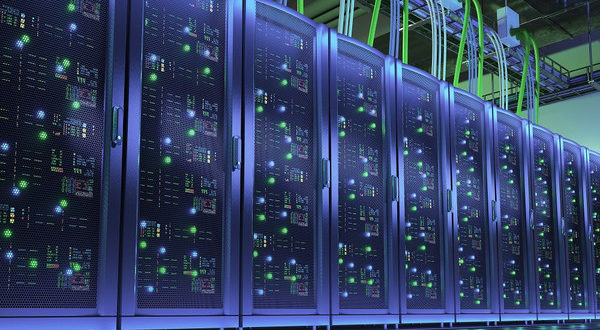
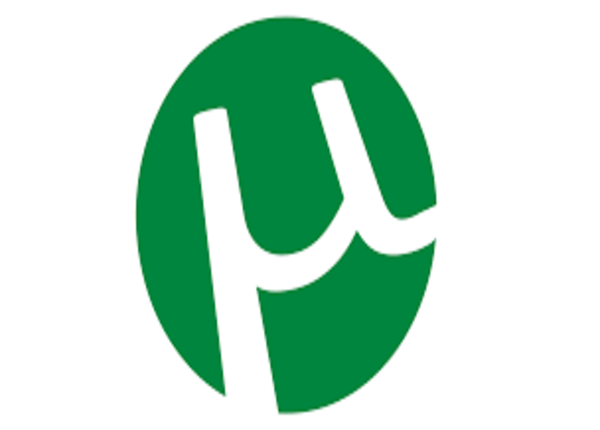
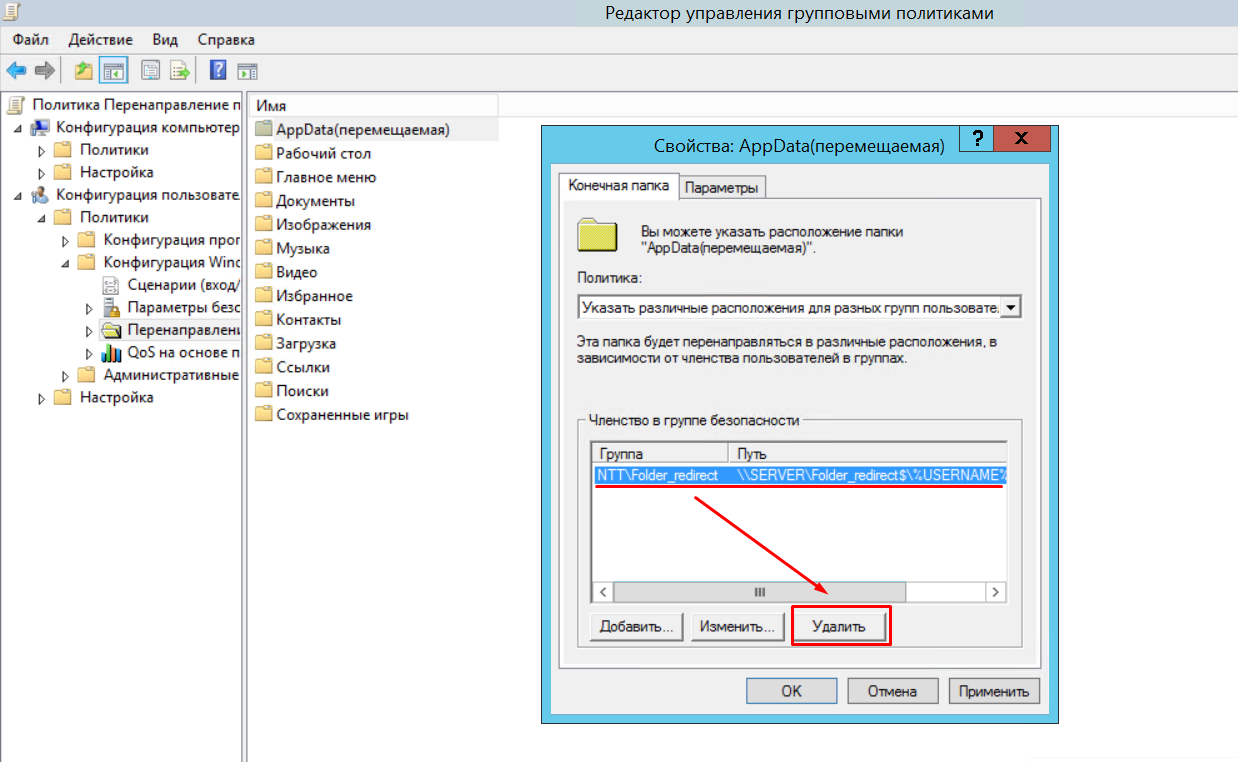
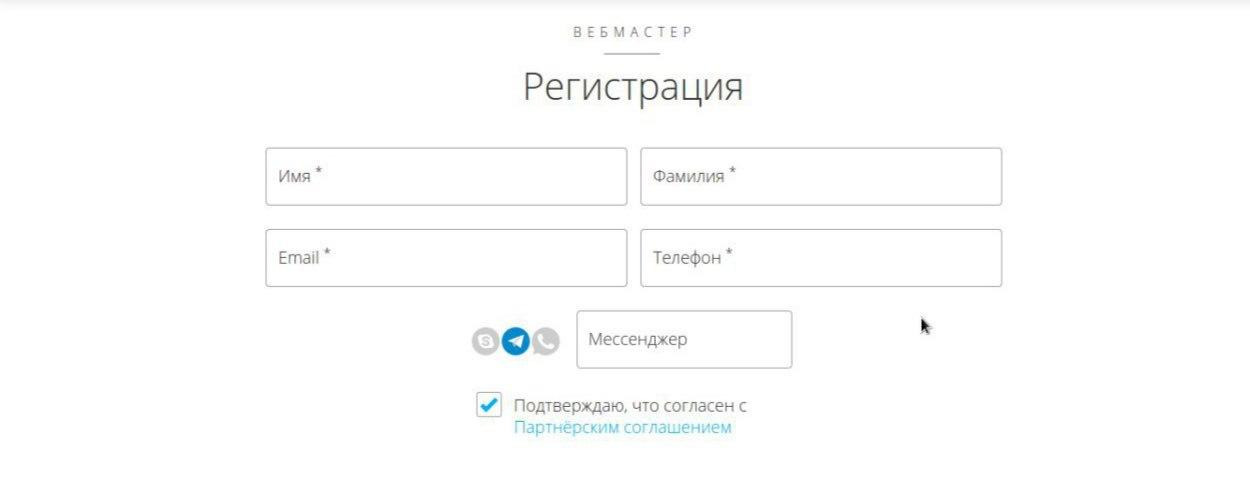

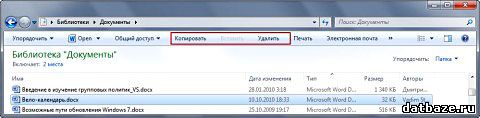
![Qttabbar - вкладки в проводник windows [обзор]](http://wikisovet.ru/wp-content/uploads/e/b/4/eb4278299f29f859737320fb9eb038b3.jpeg)
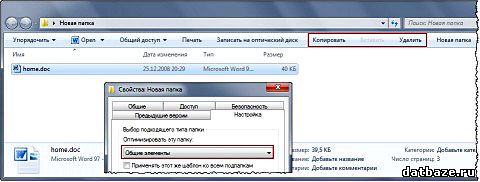
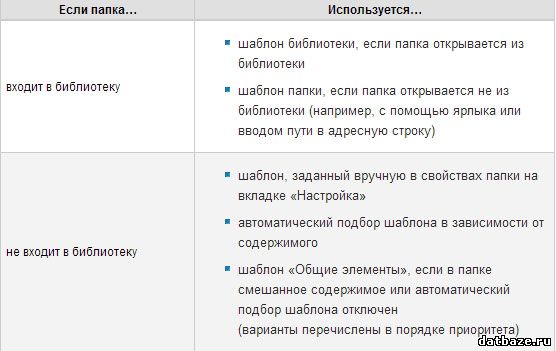
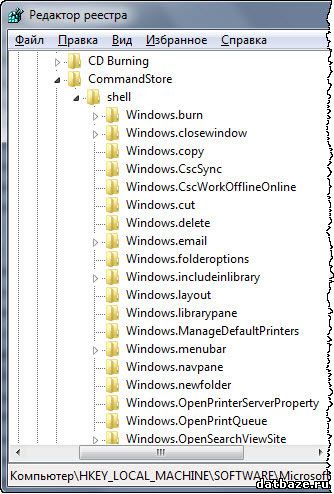
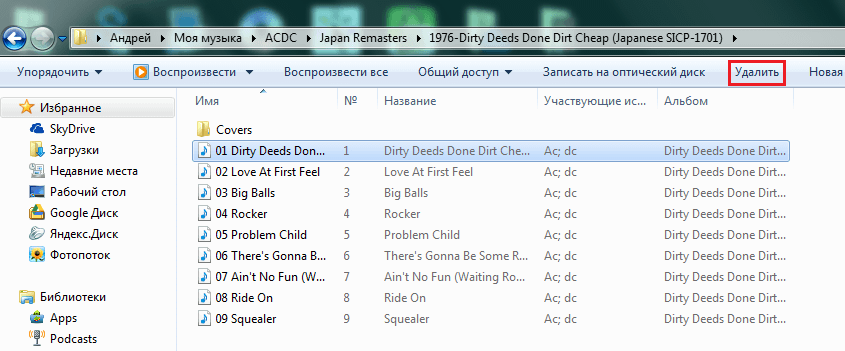
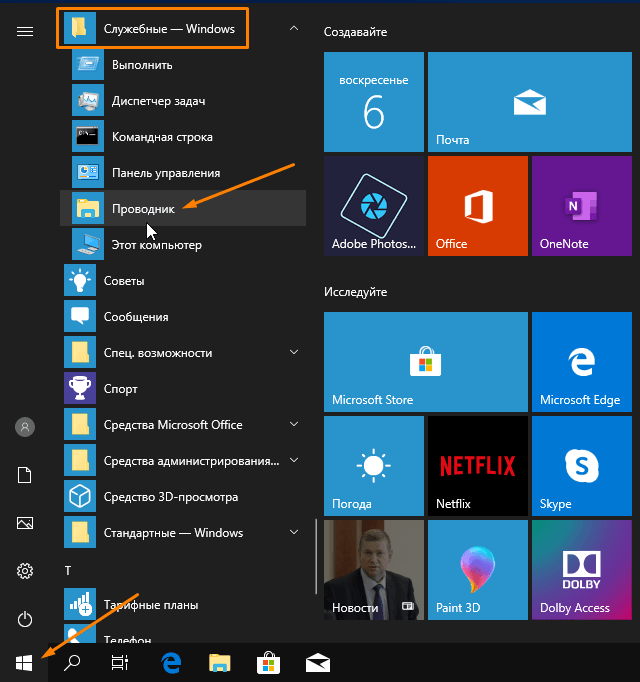
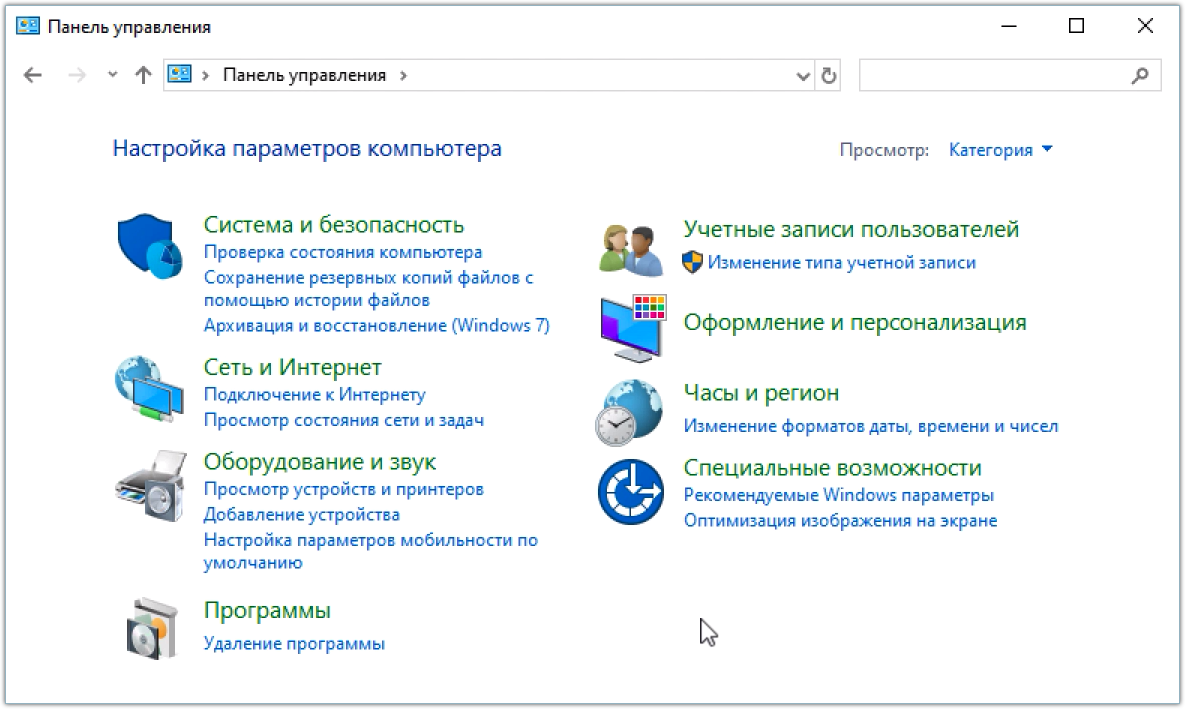
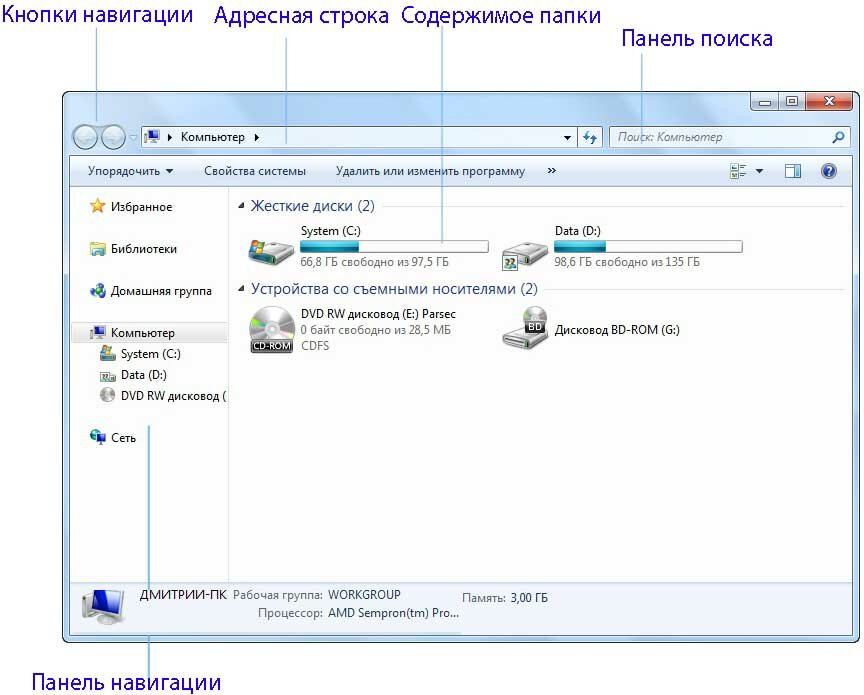
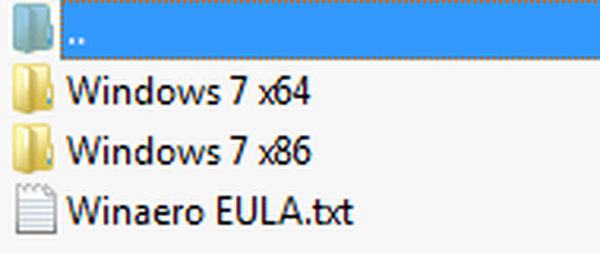
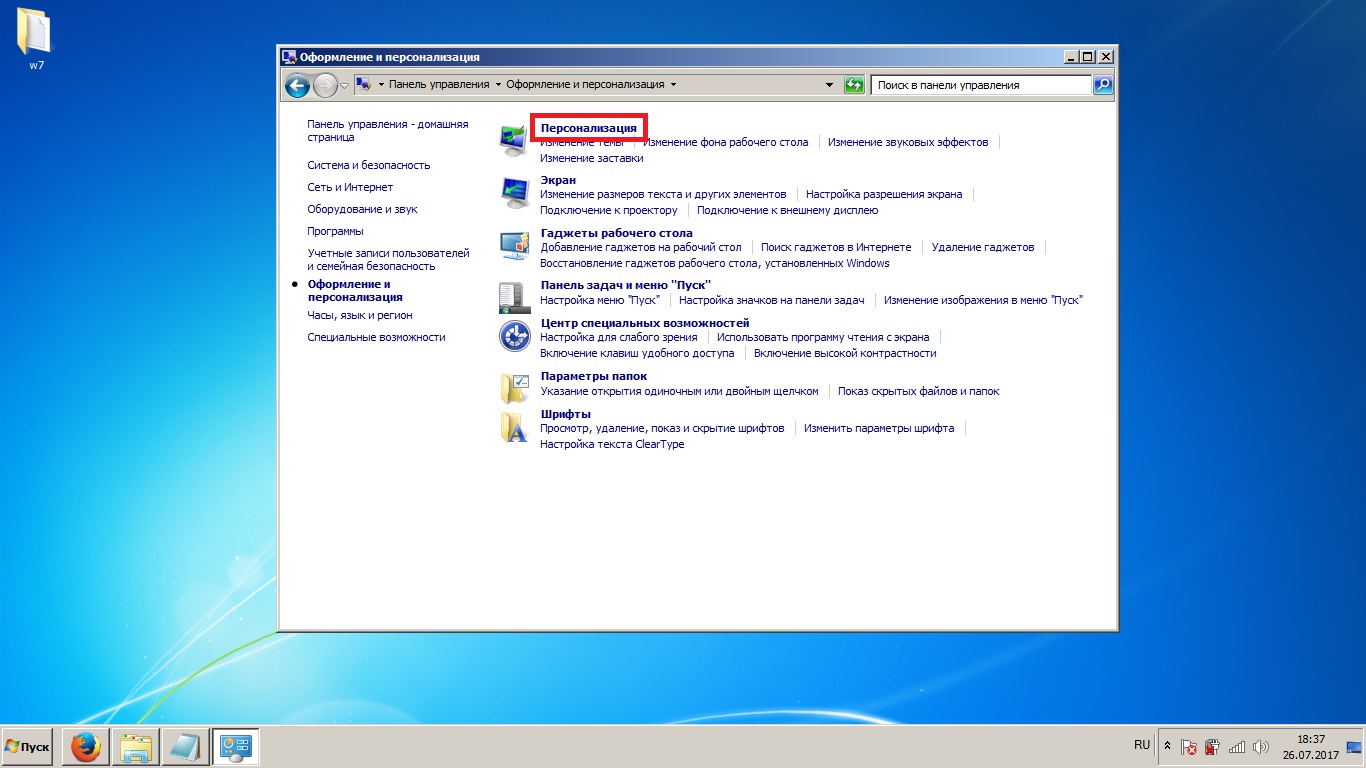
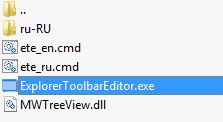
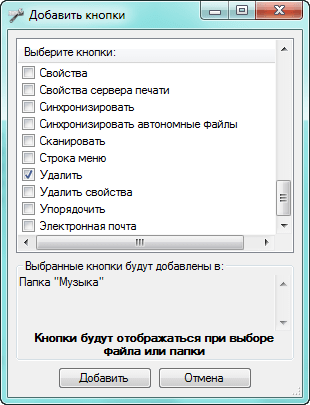
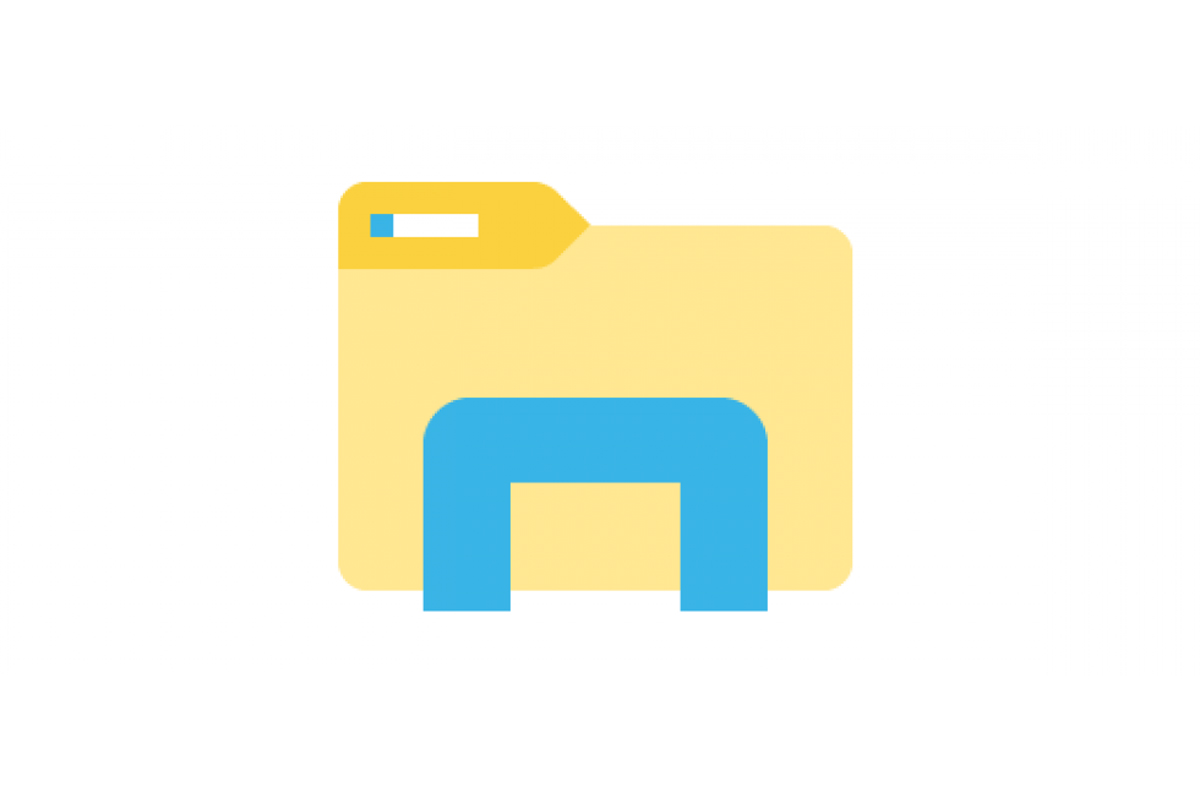
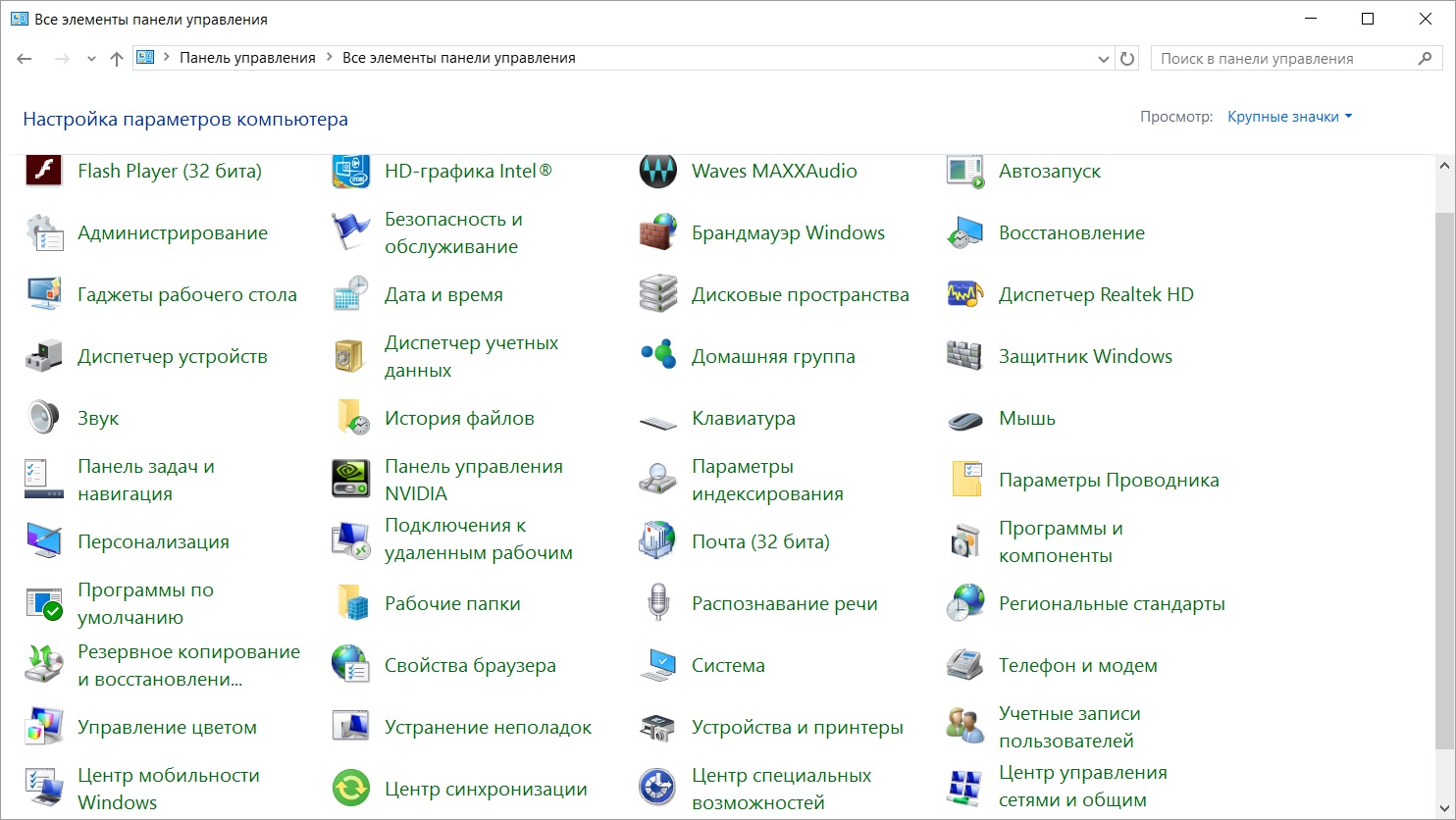
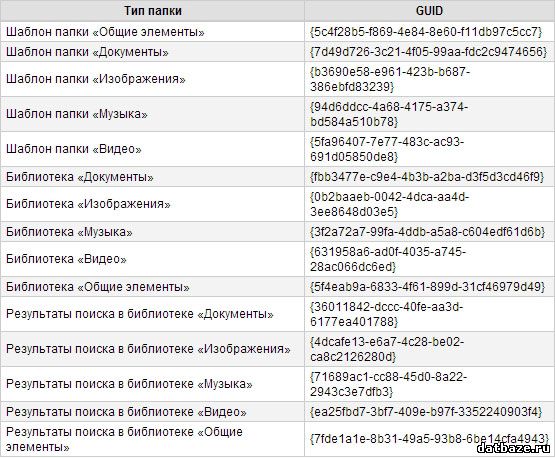

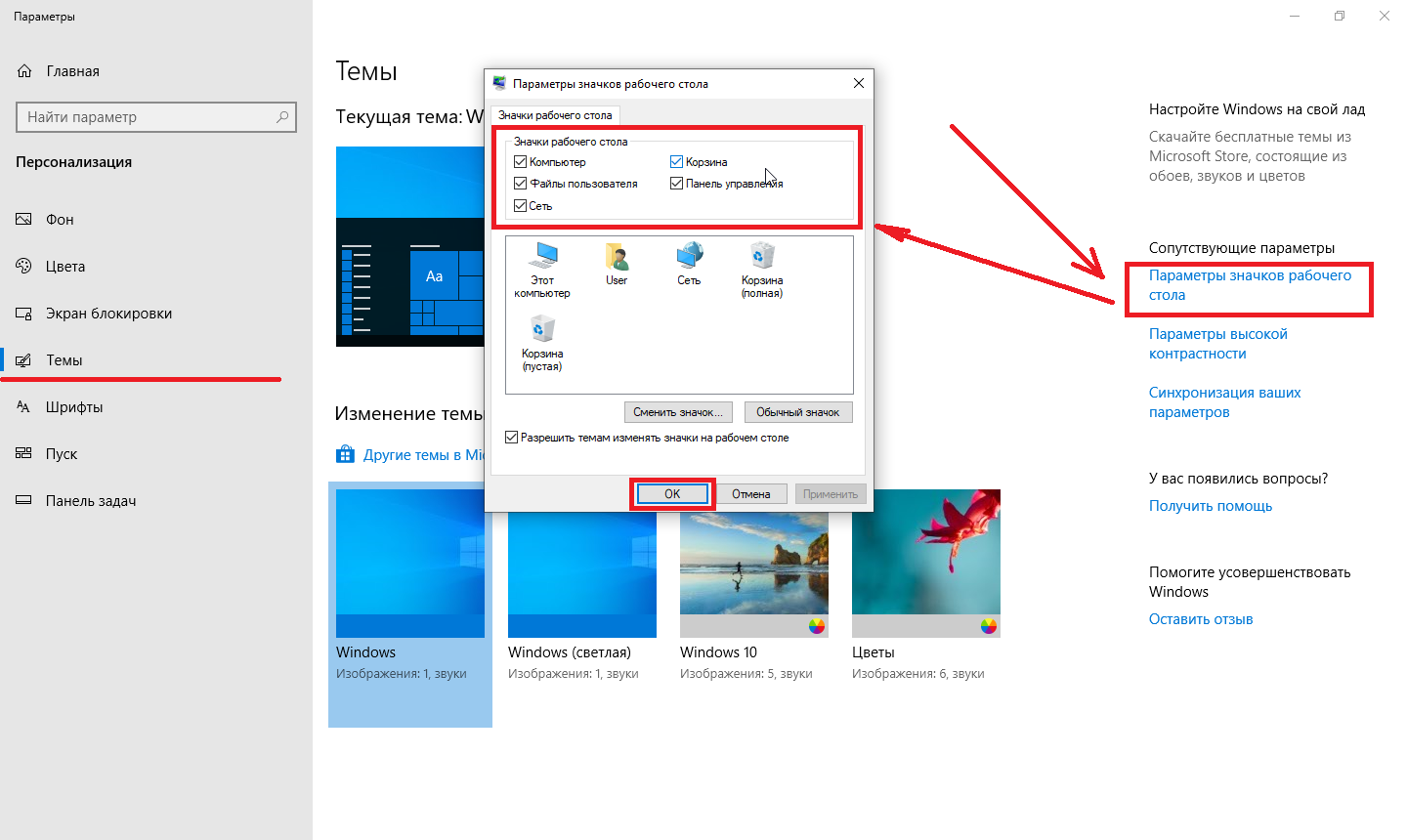
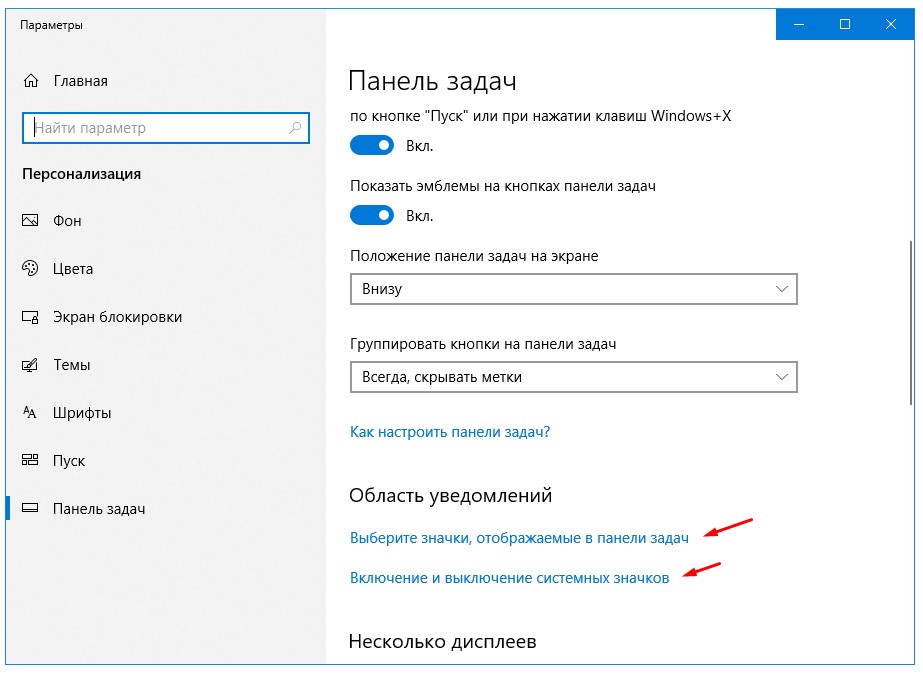
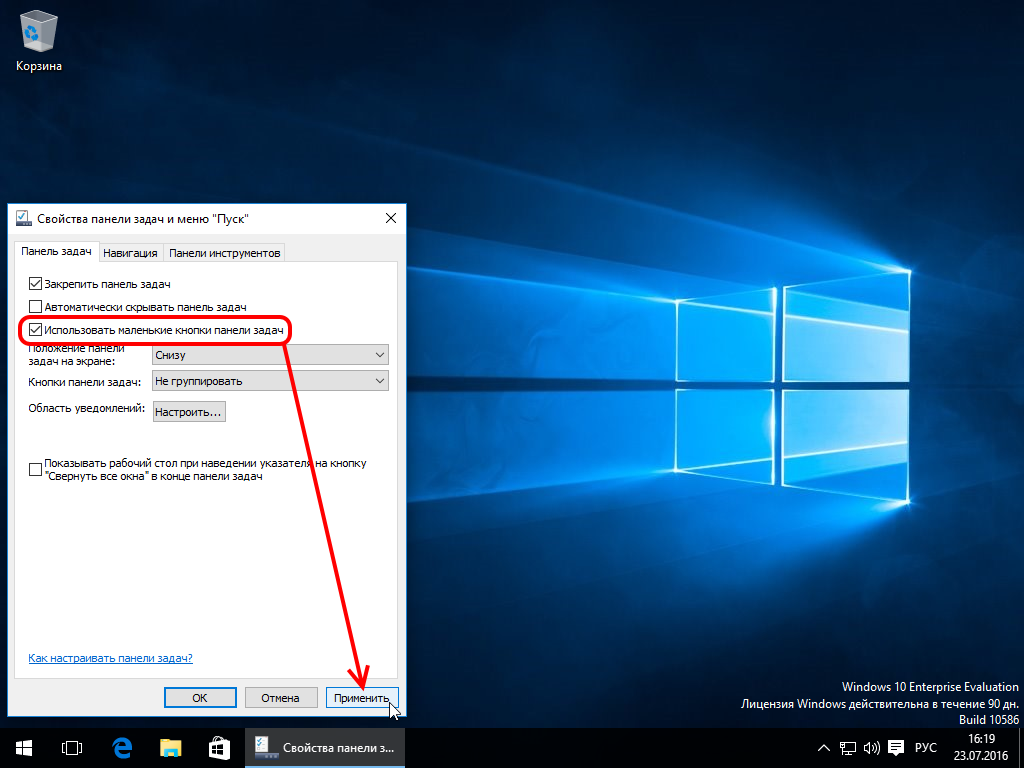
![[solved] не удается изменить цвет панели задач в windows 10](http://wikisovet.ru/wp-content/uploads/1/6/f/16fd155ac87ab82f8905c0e5627c196c.png)