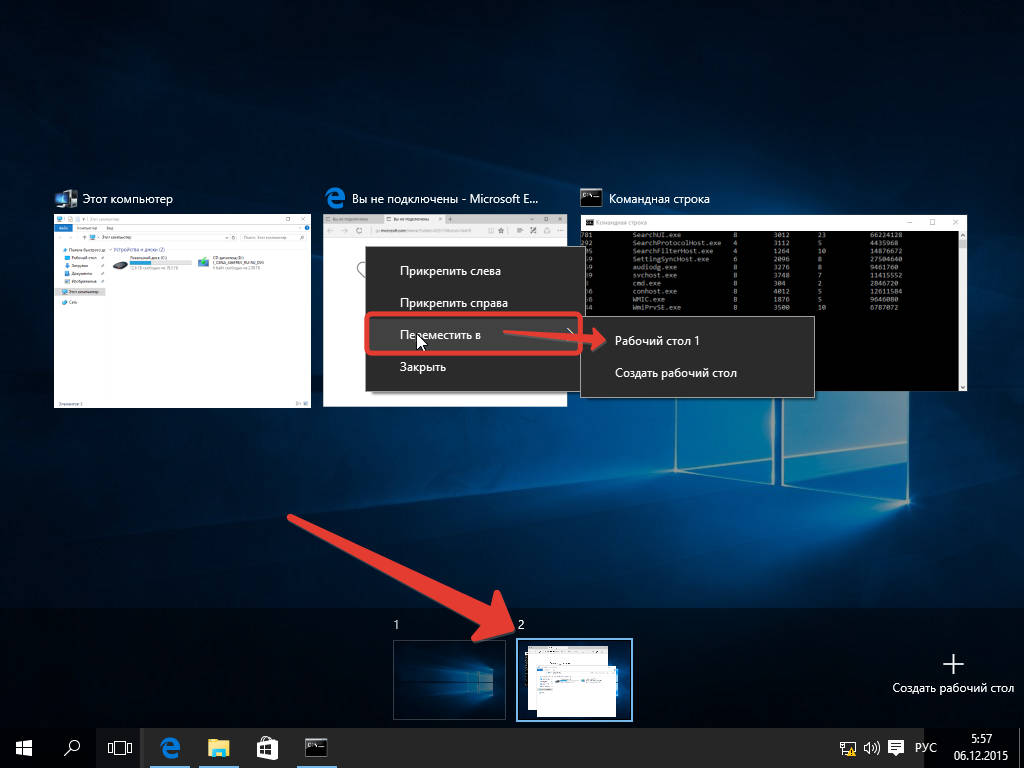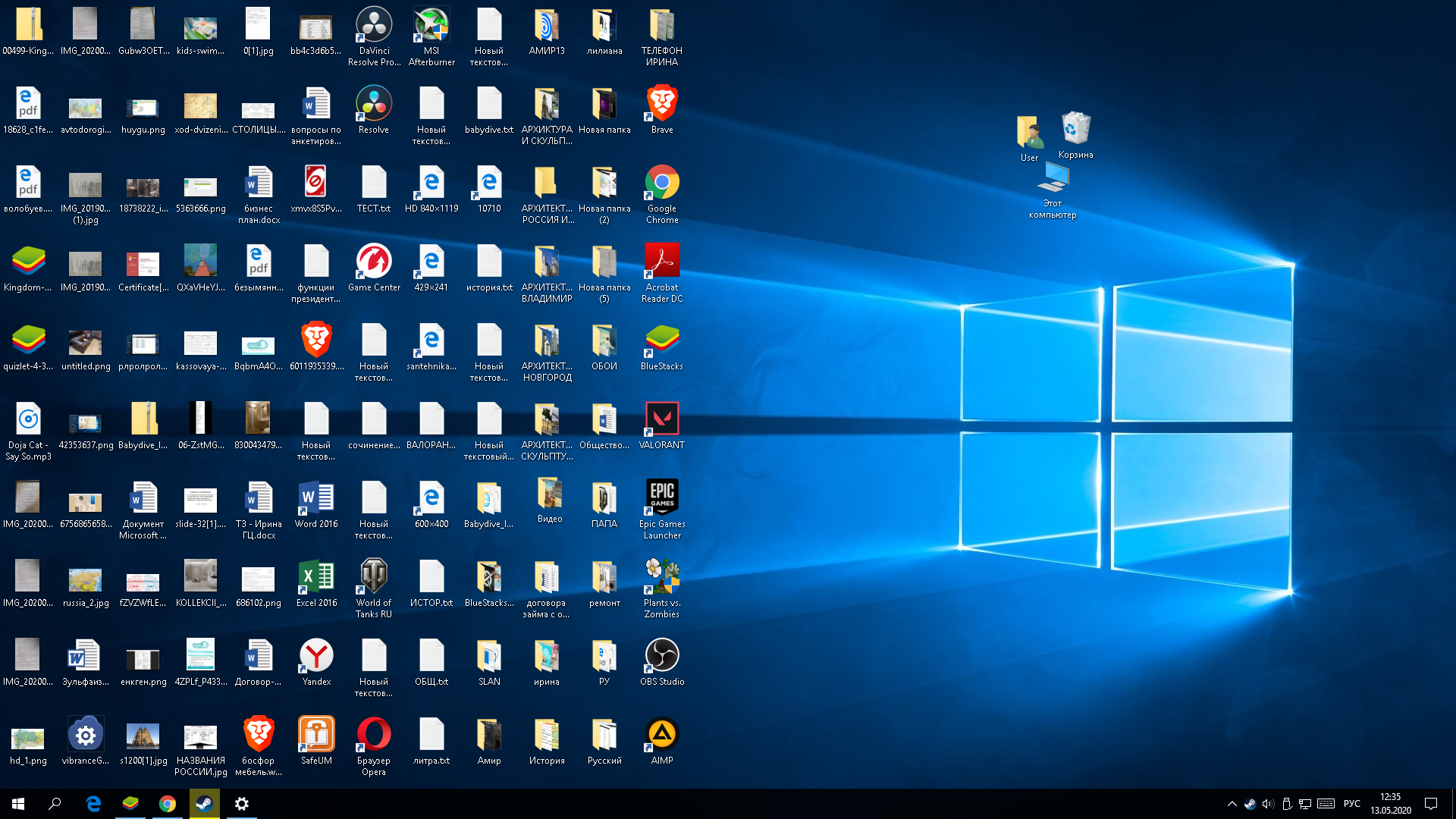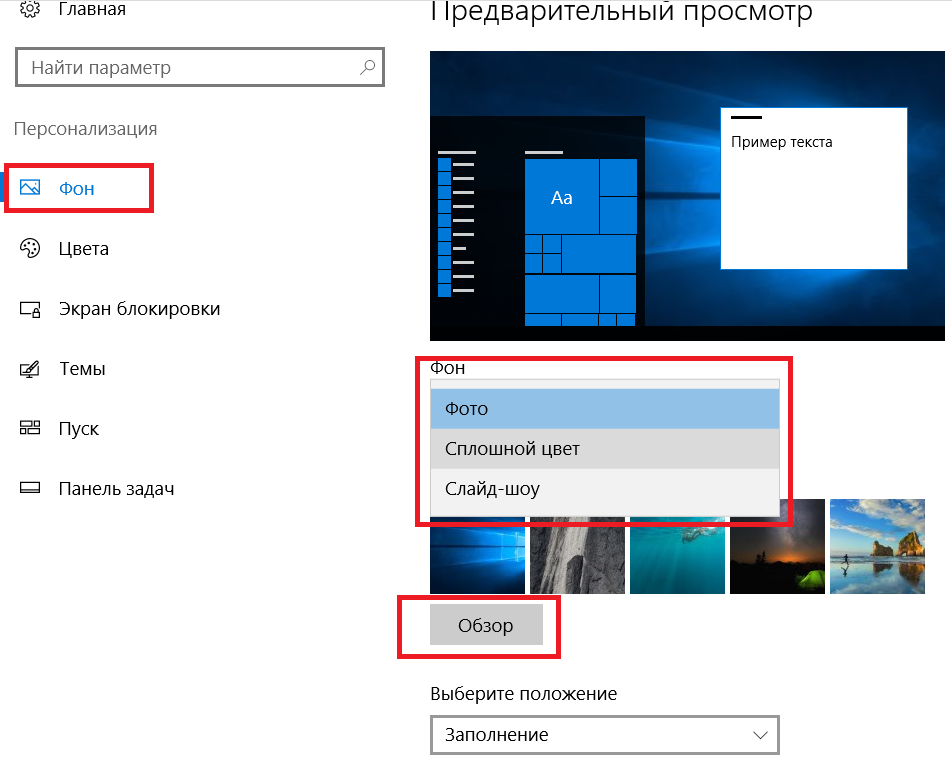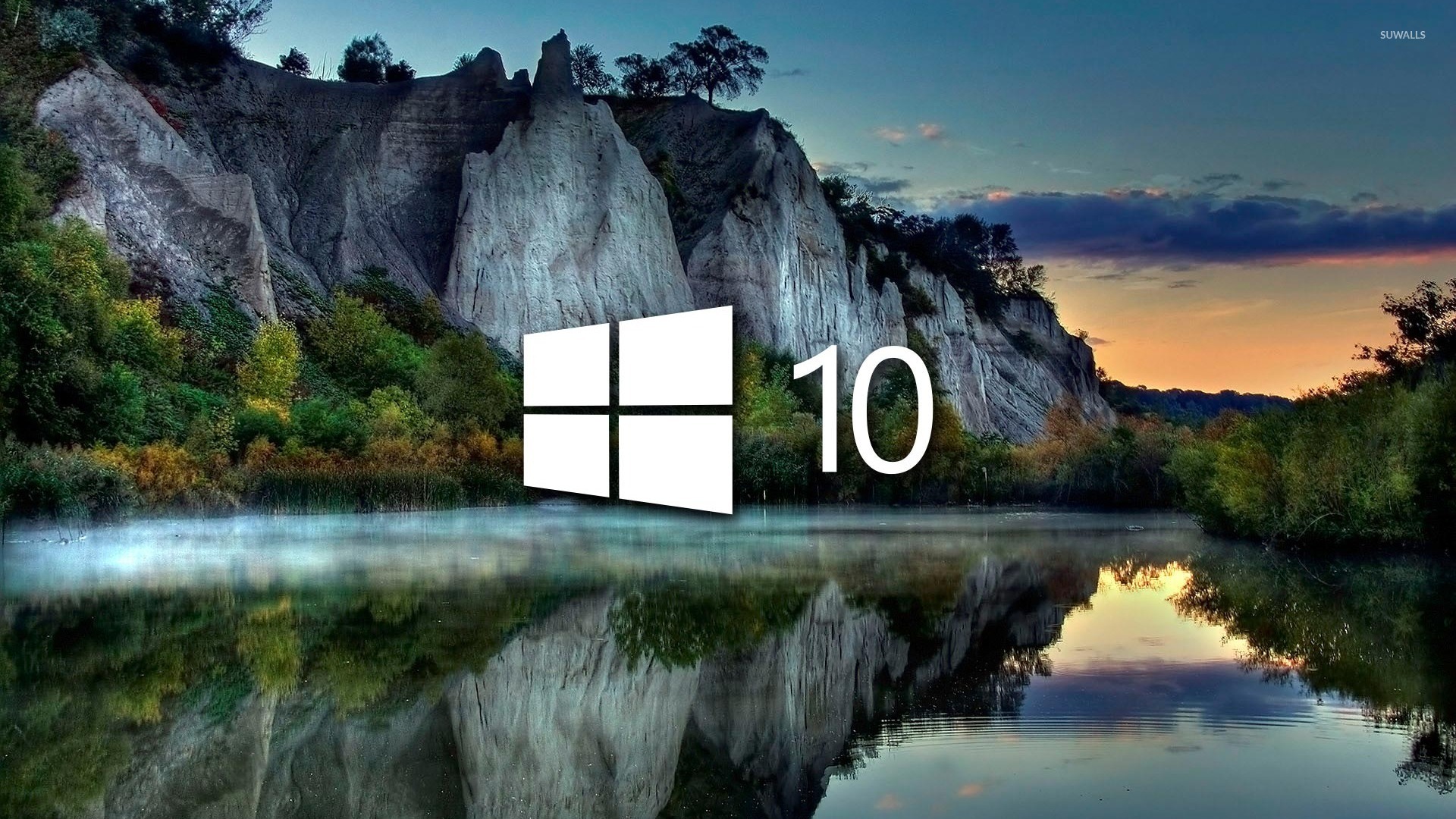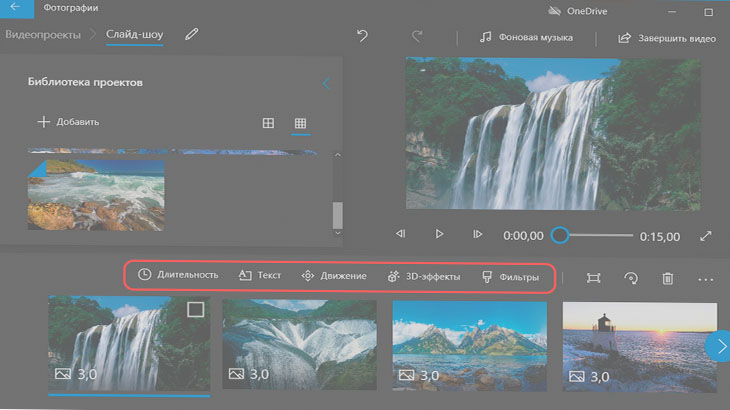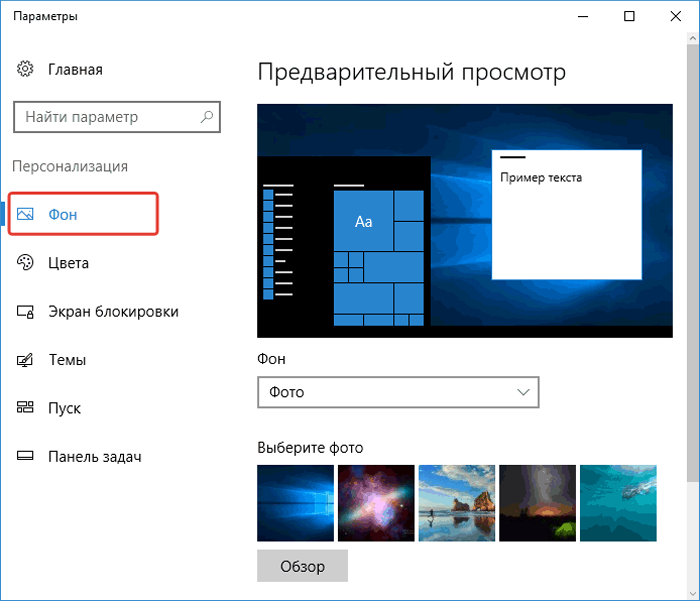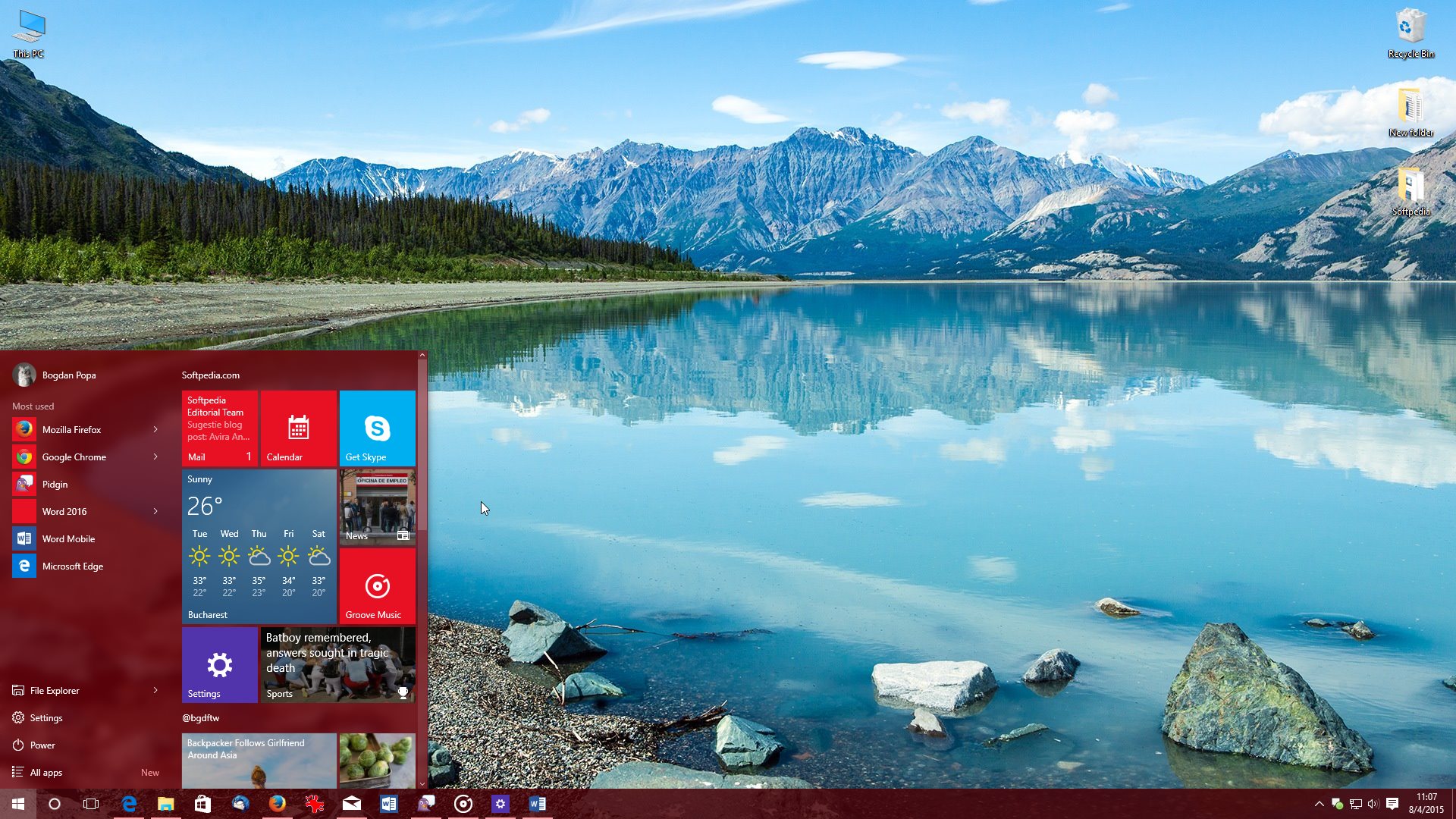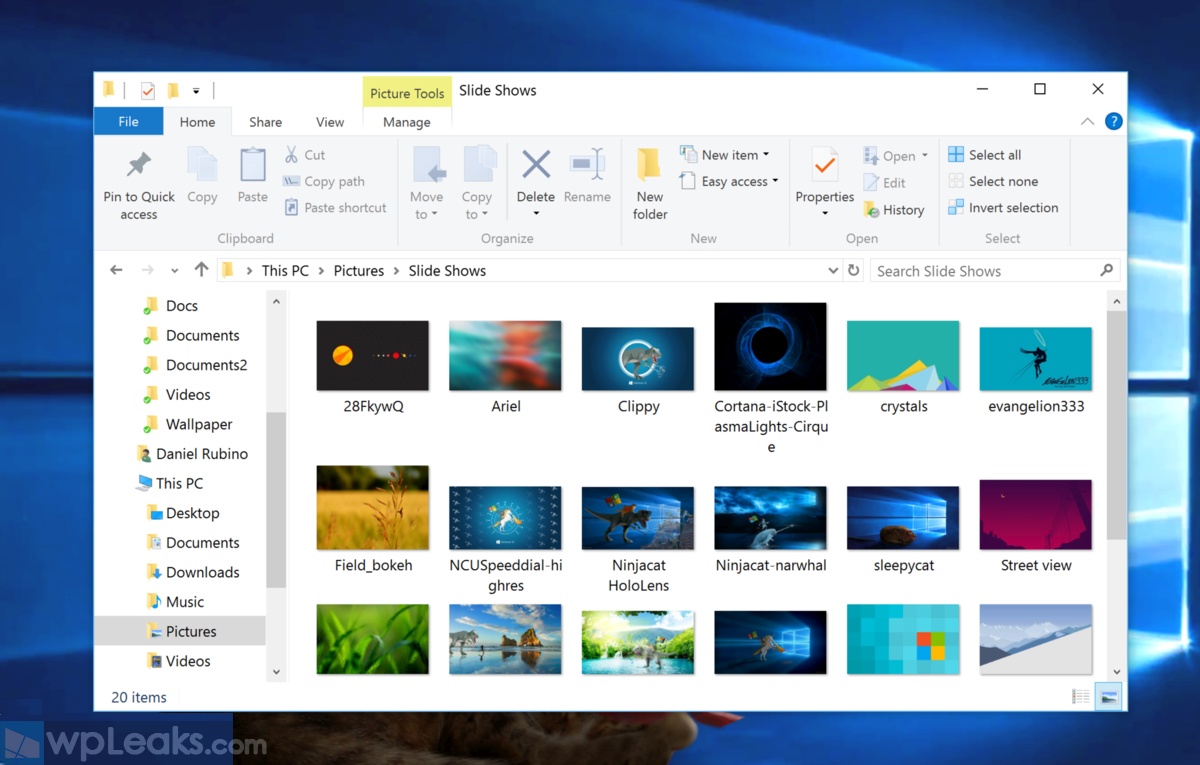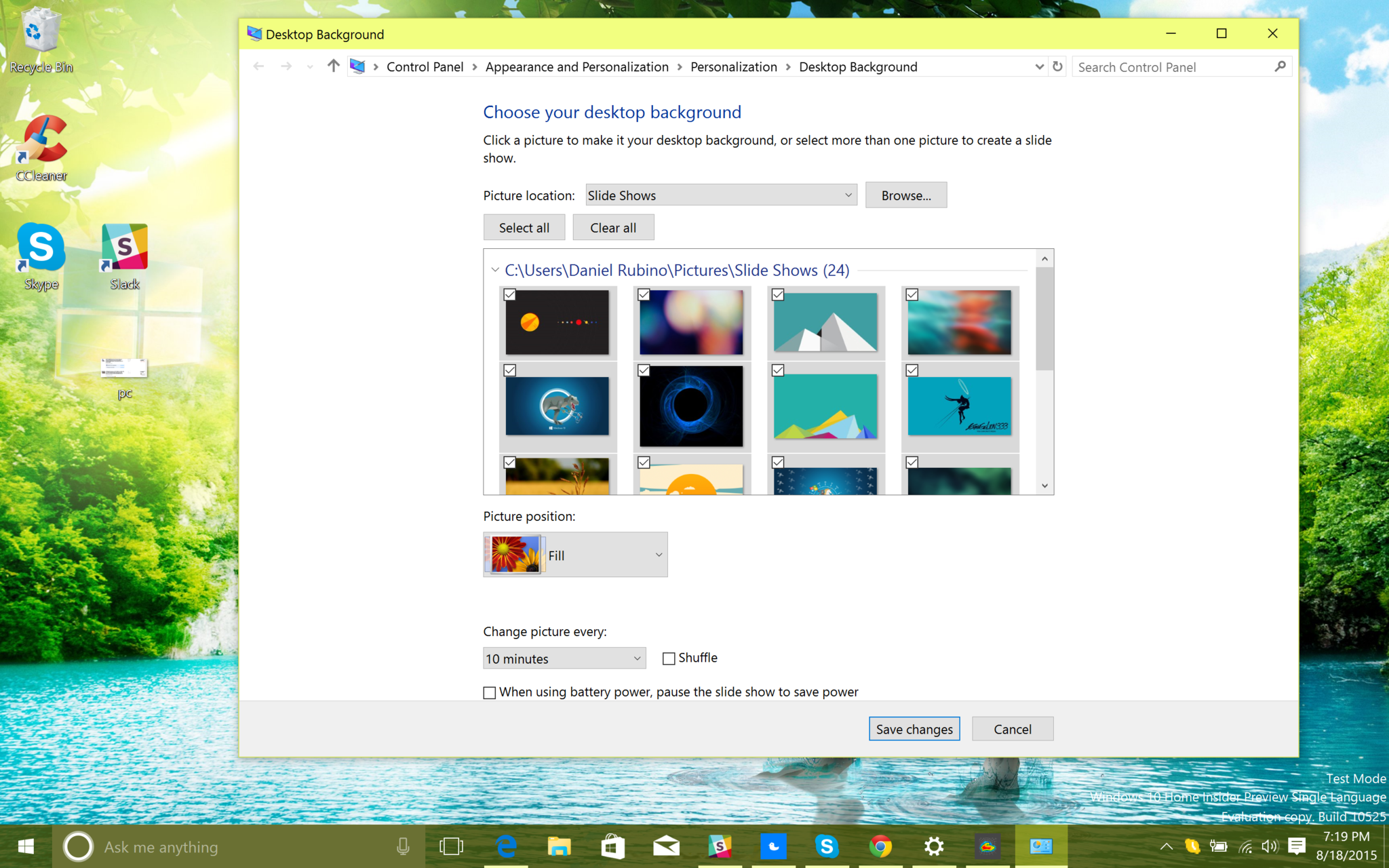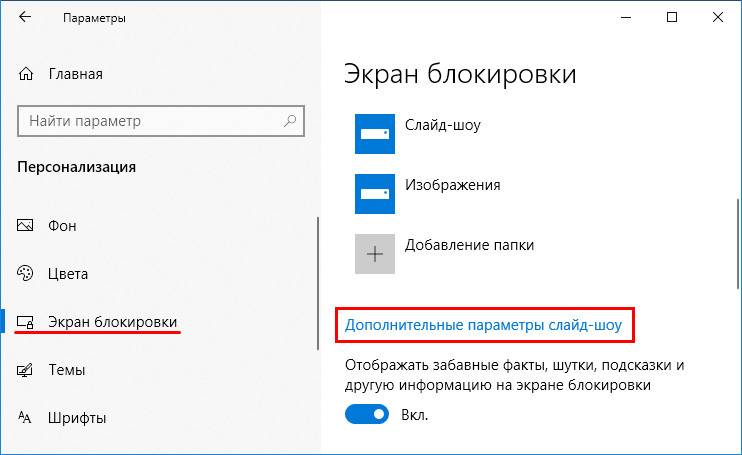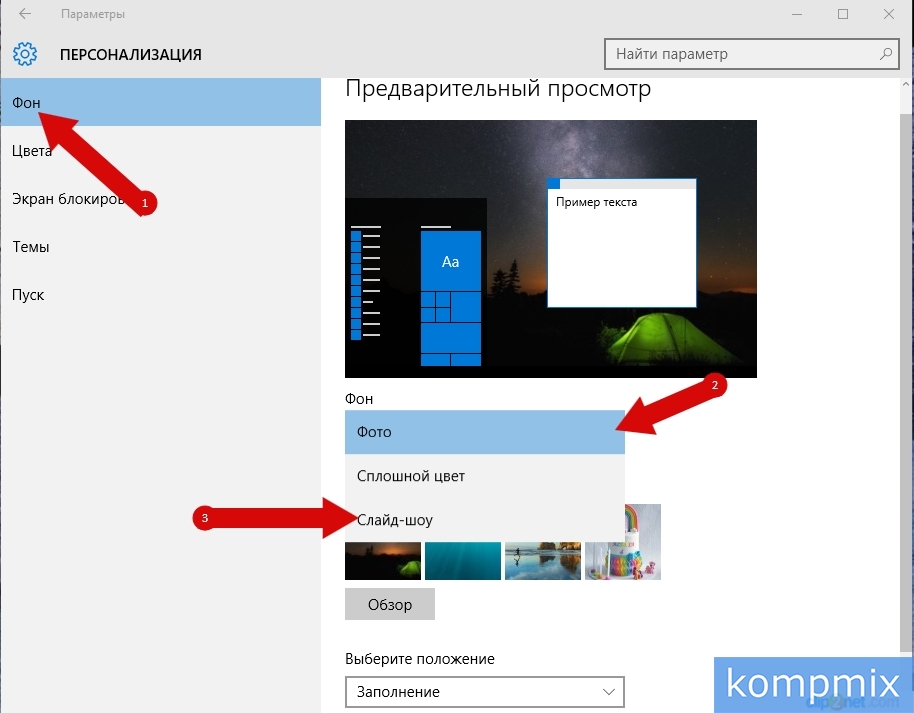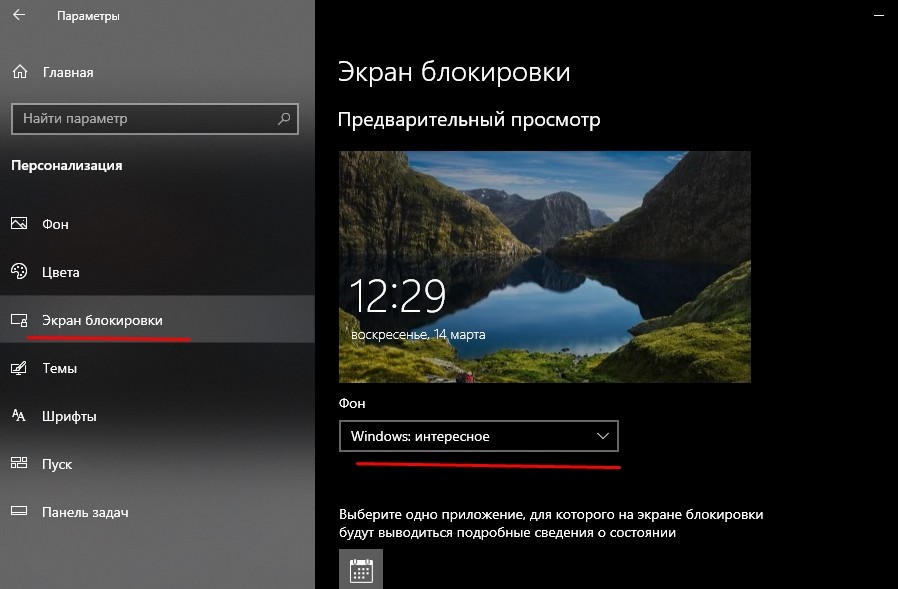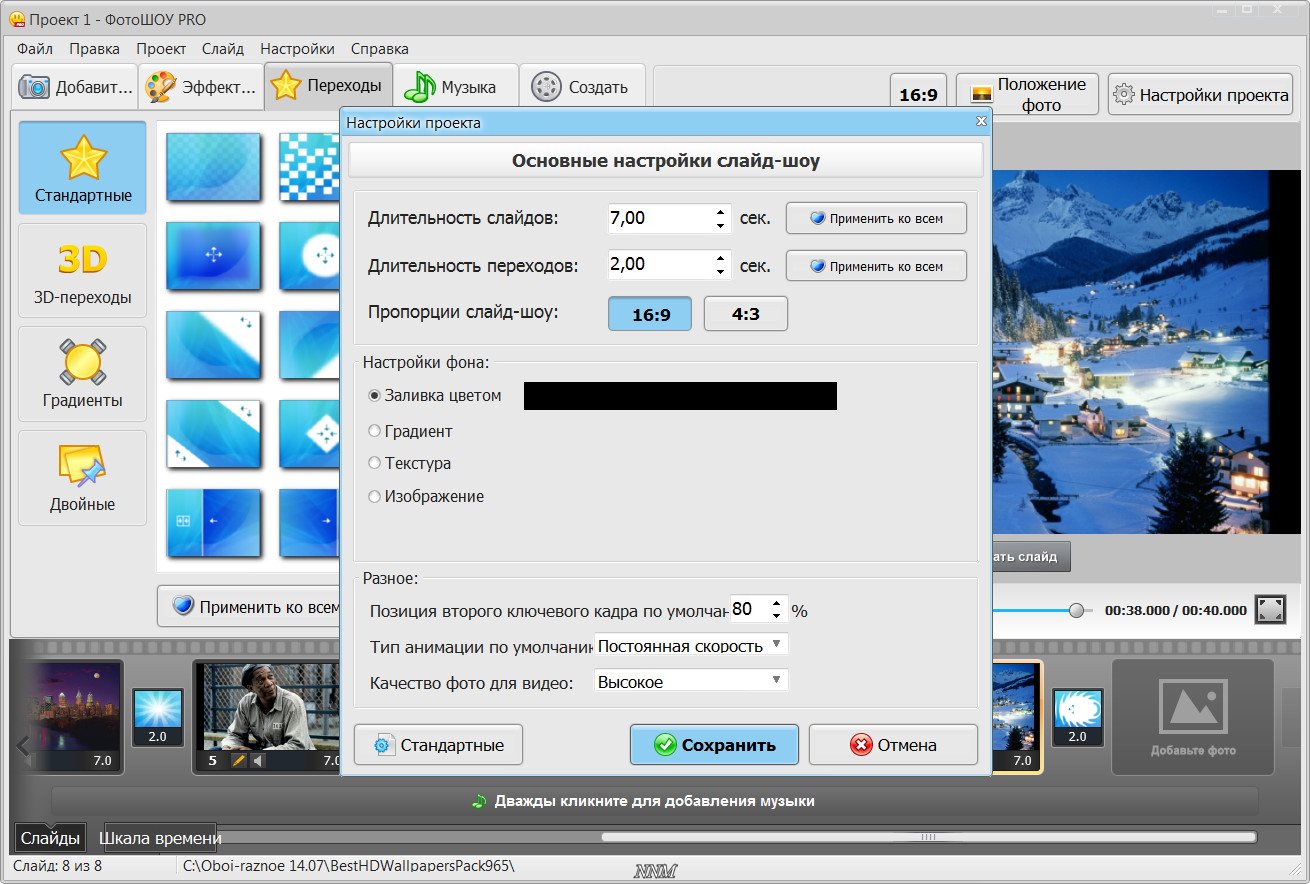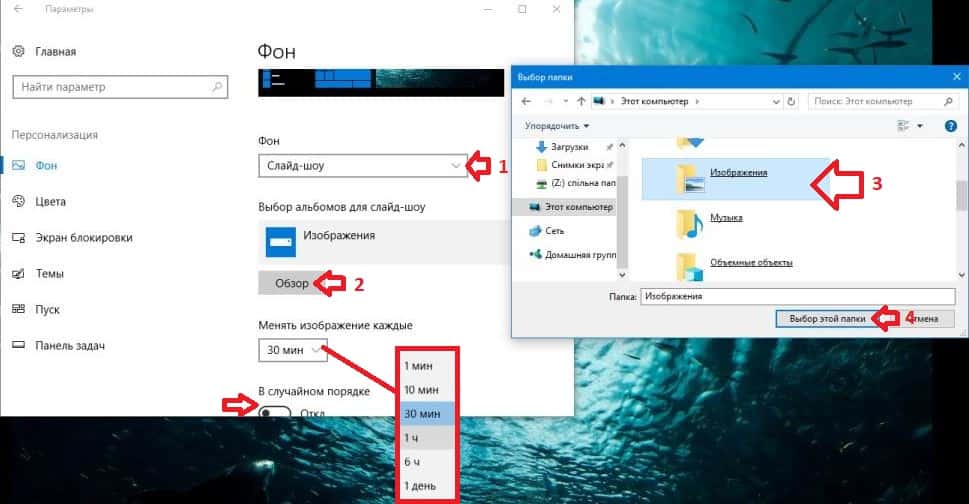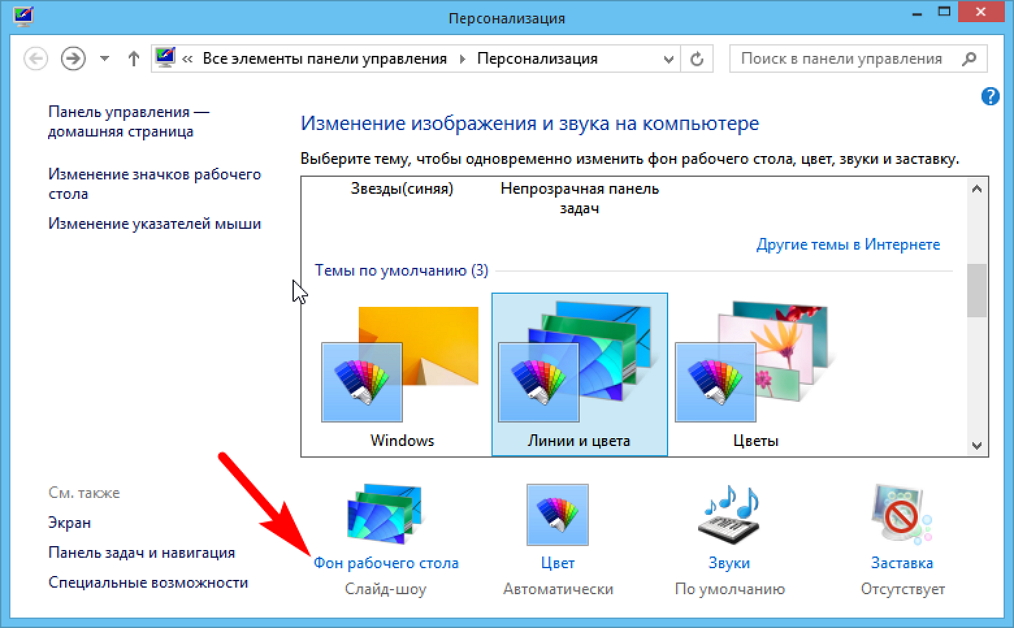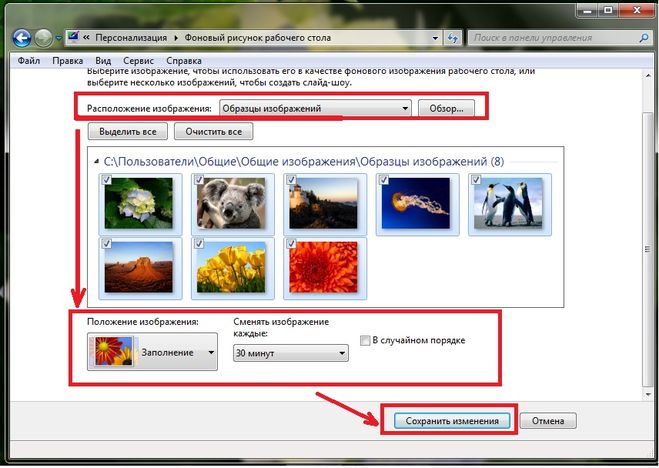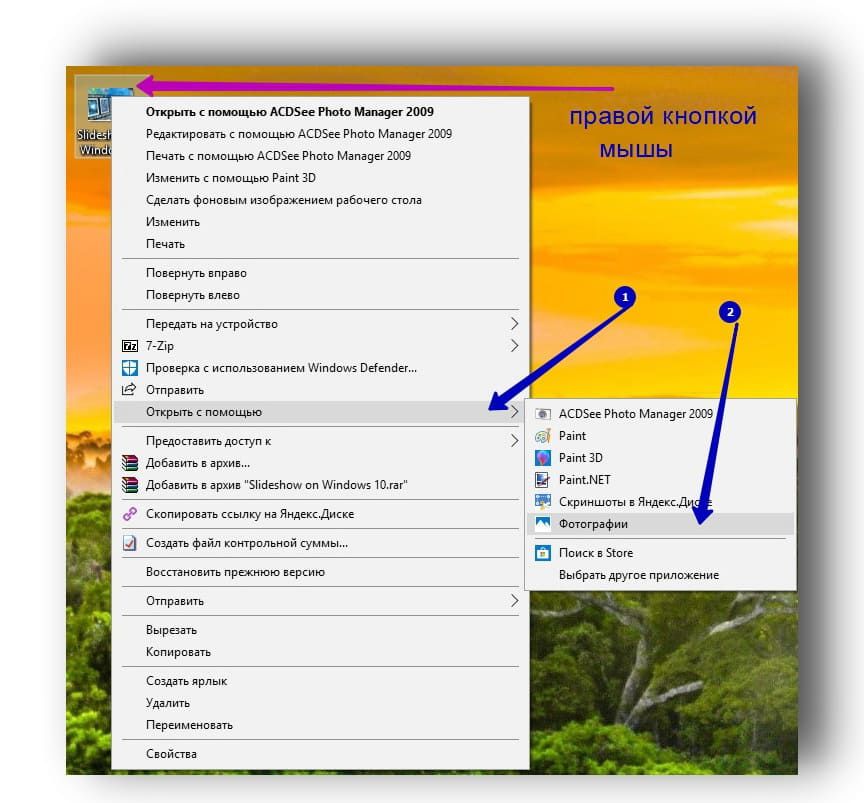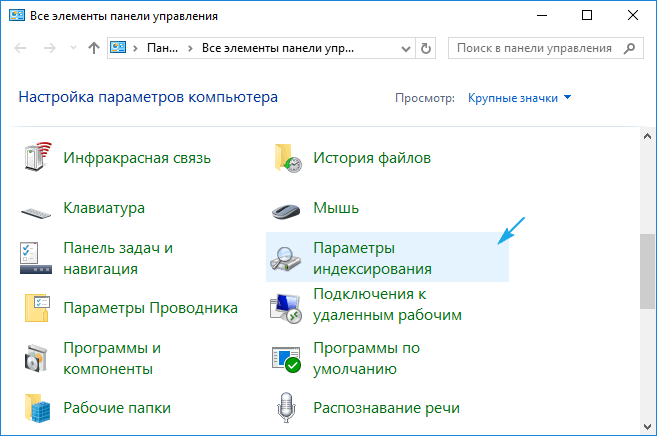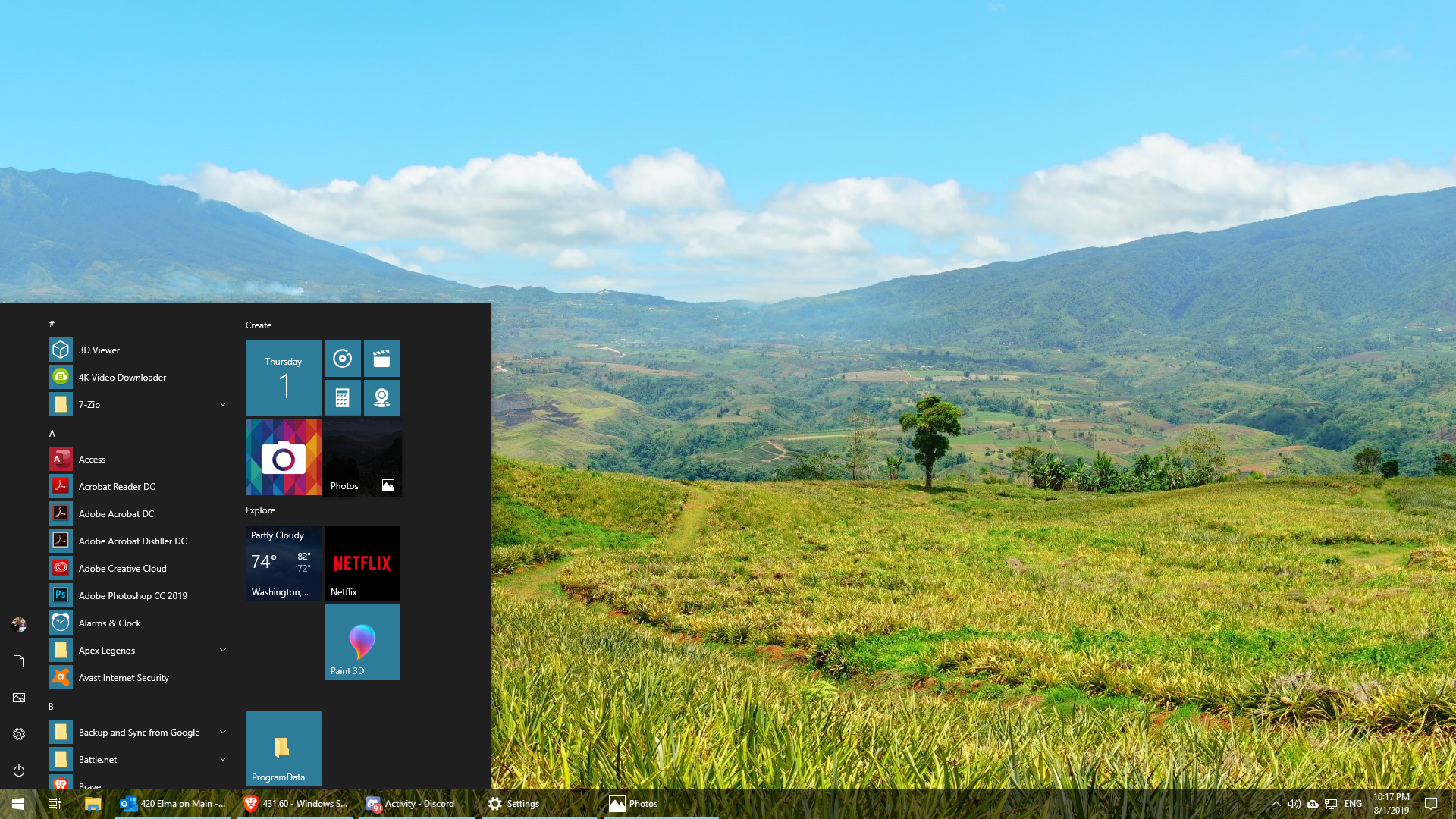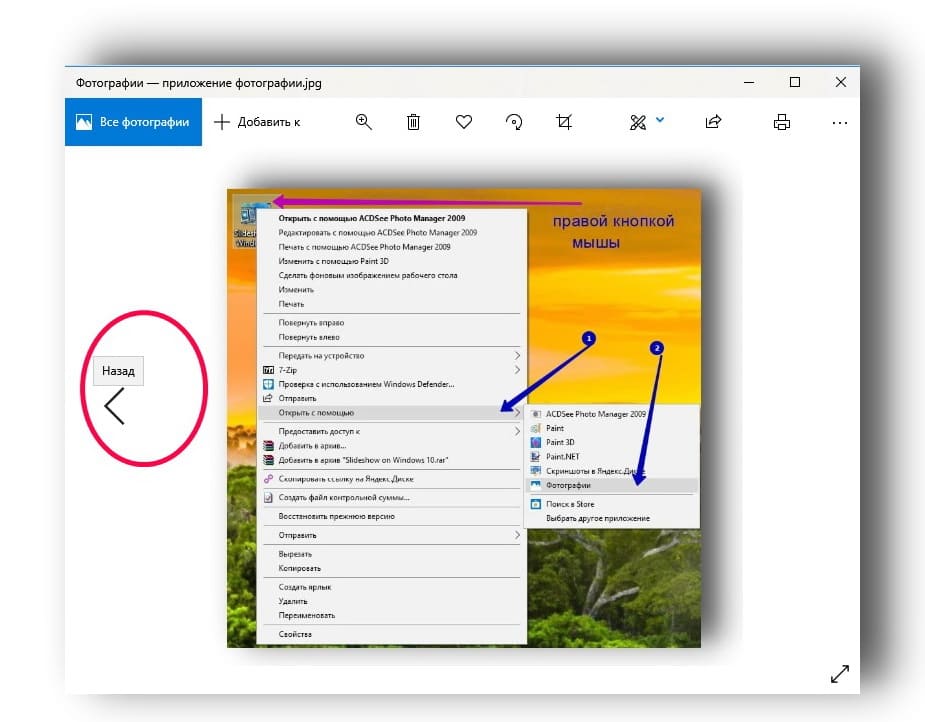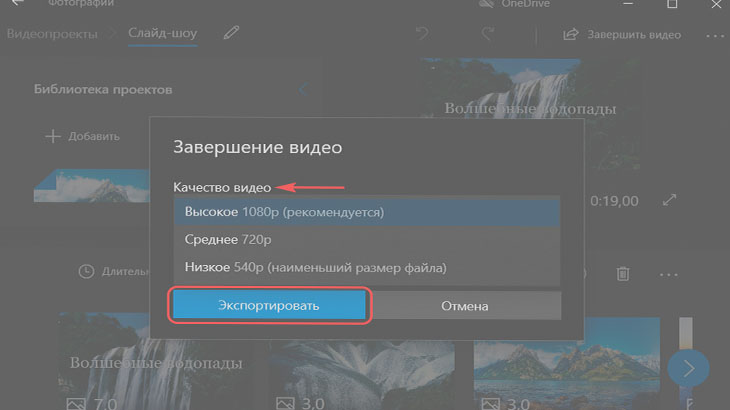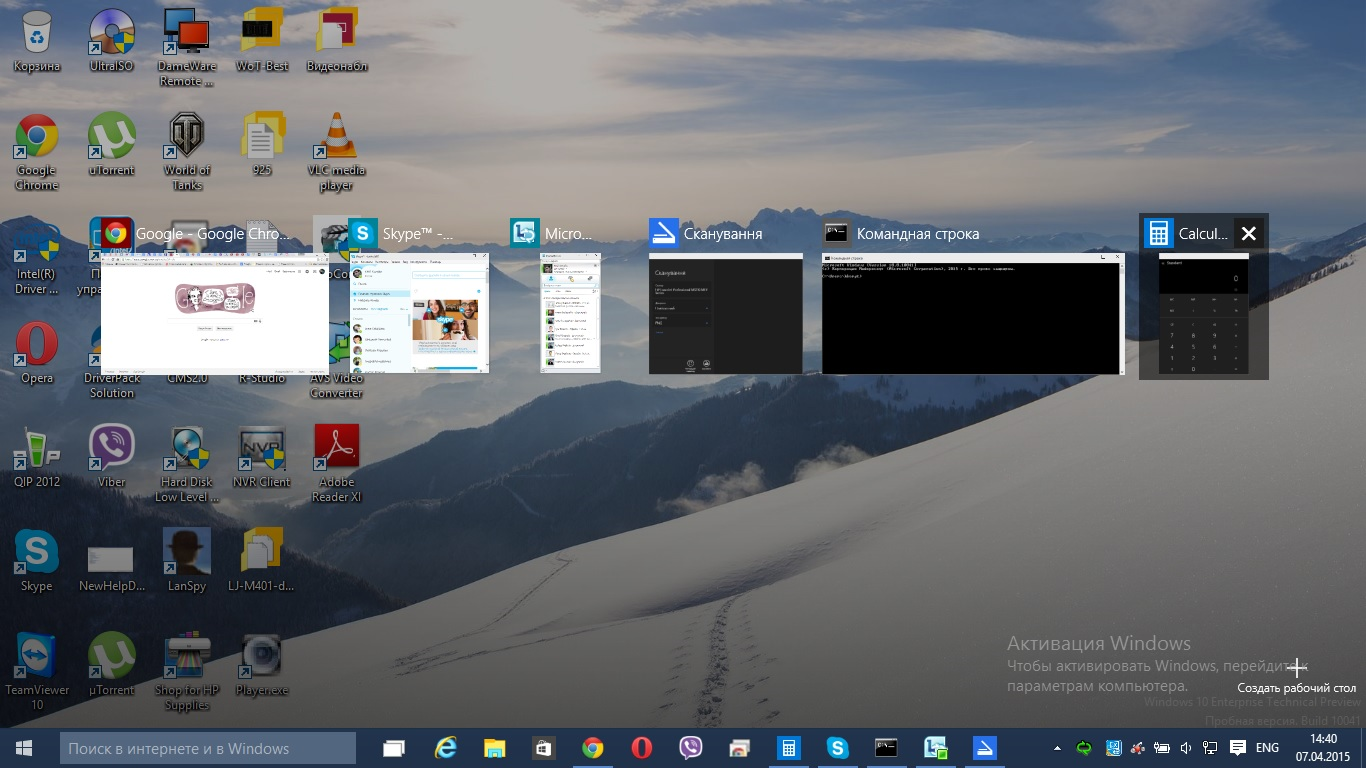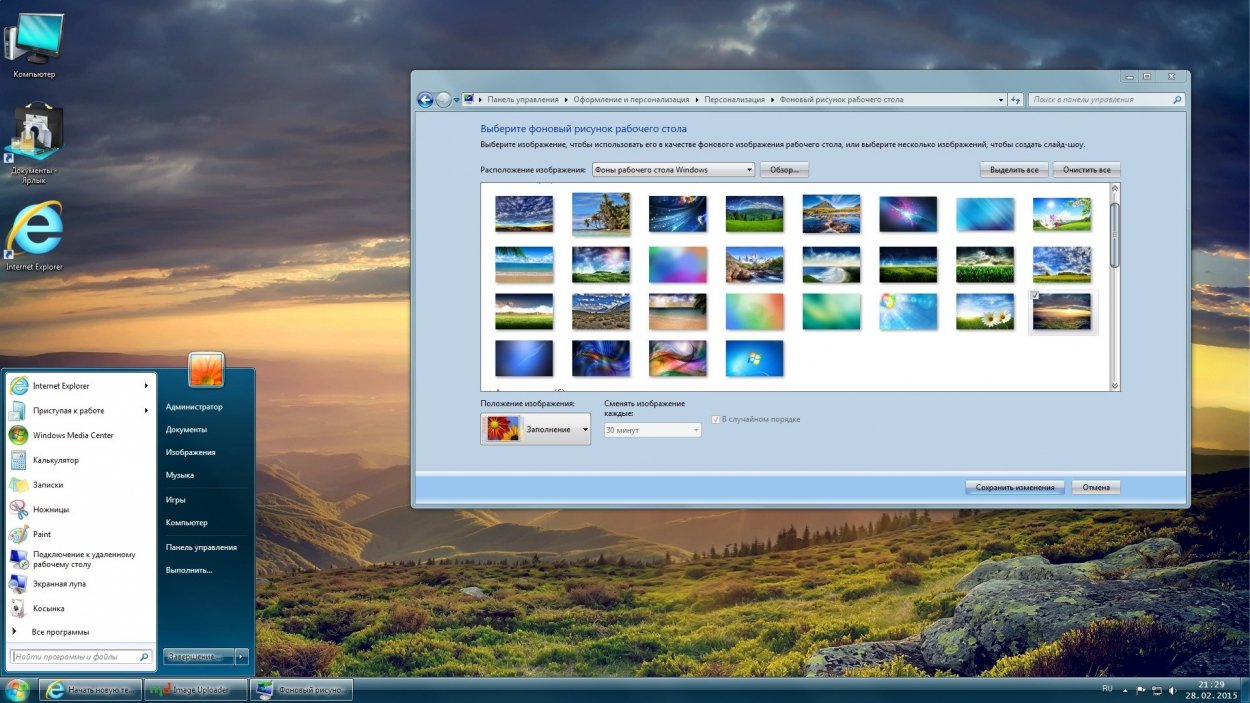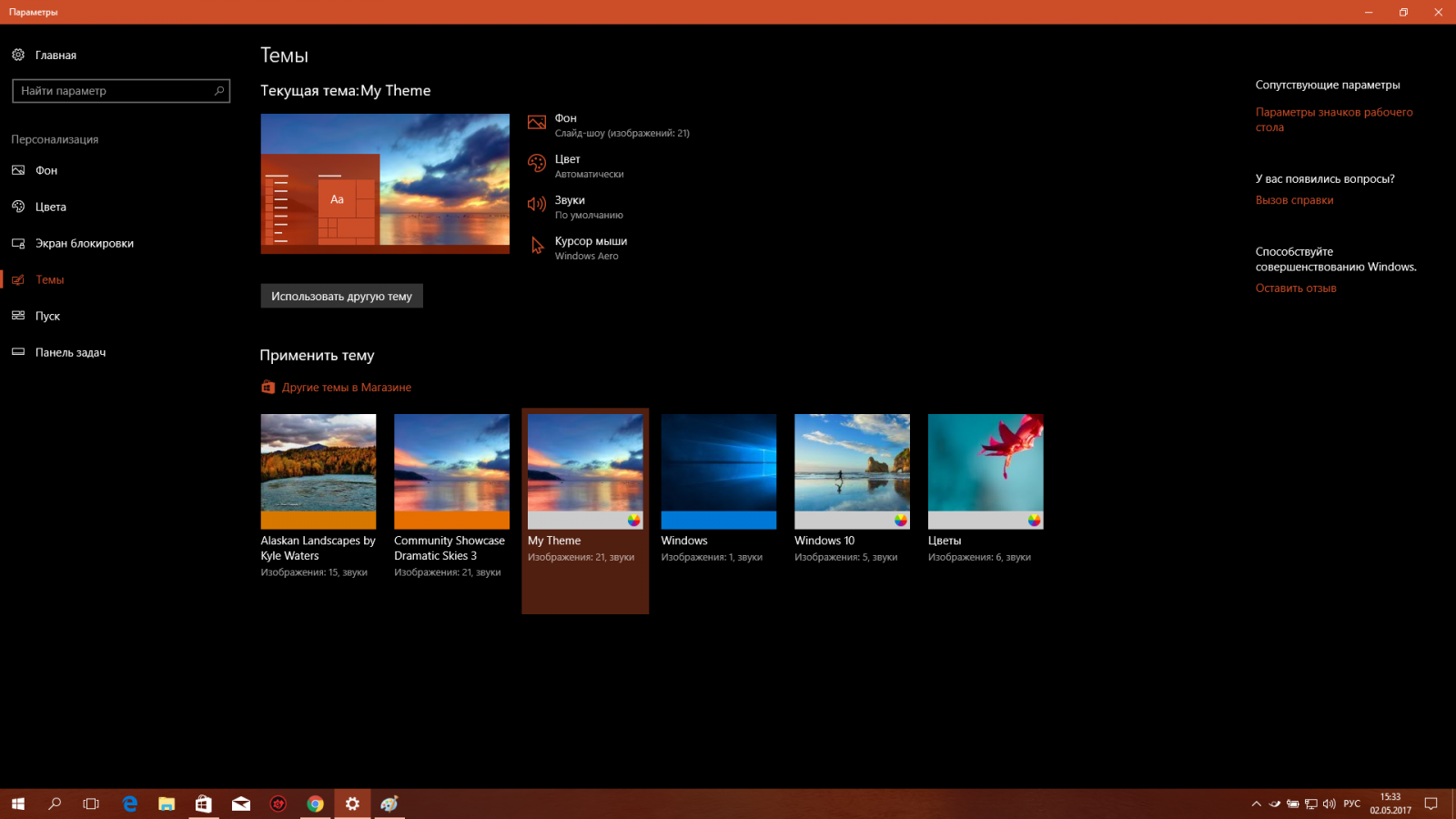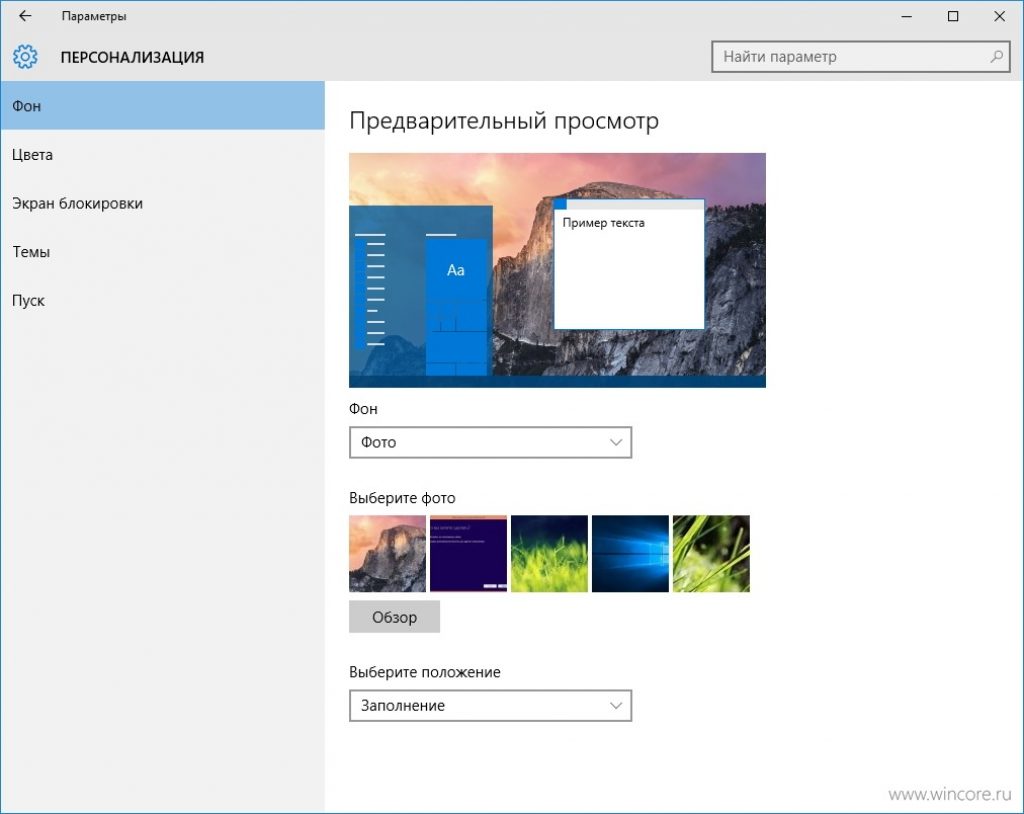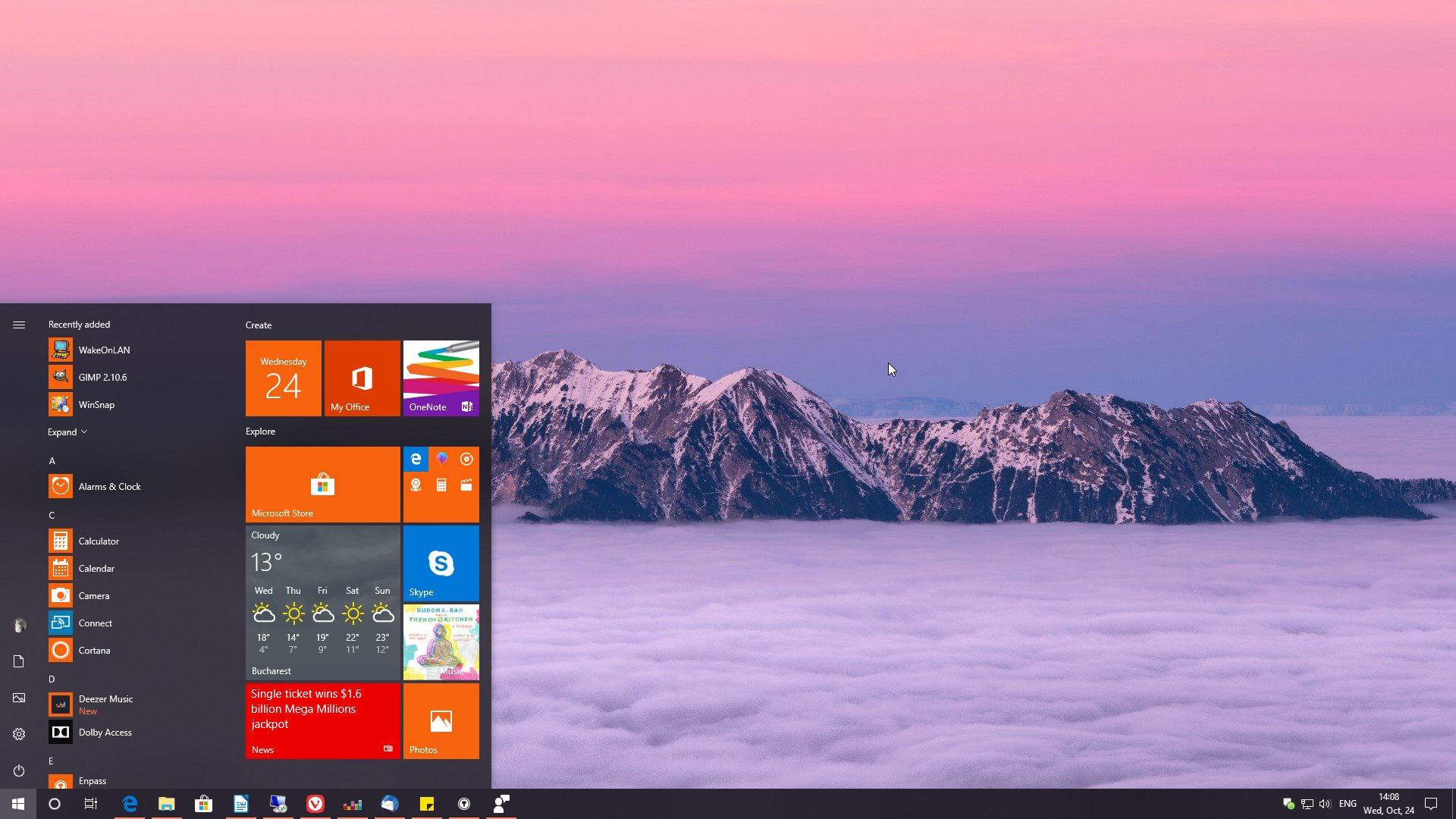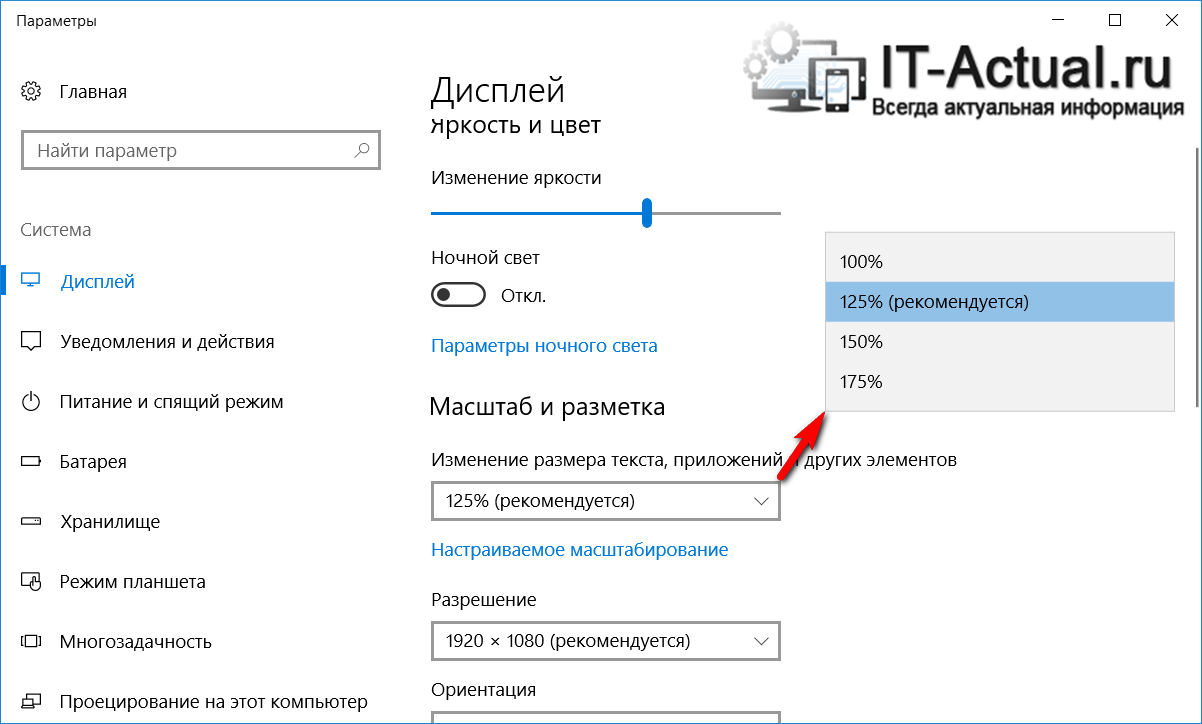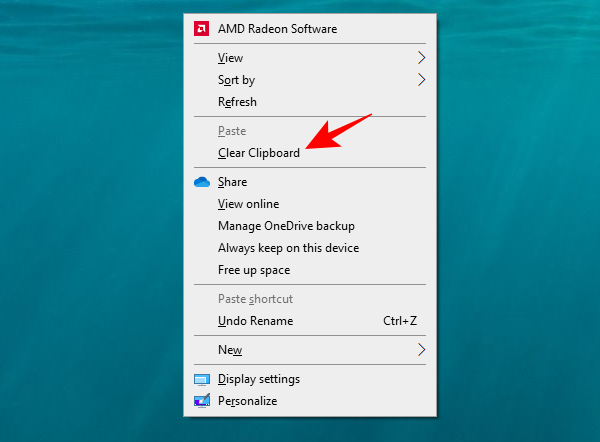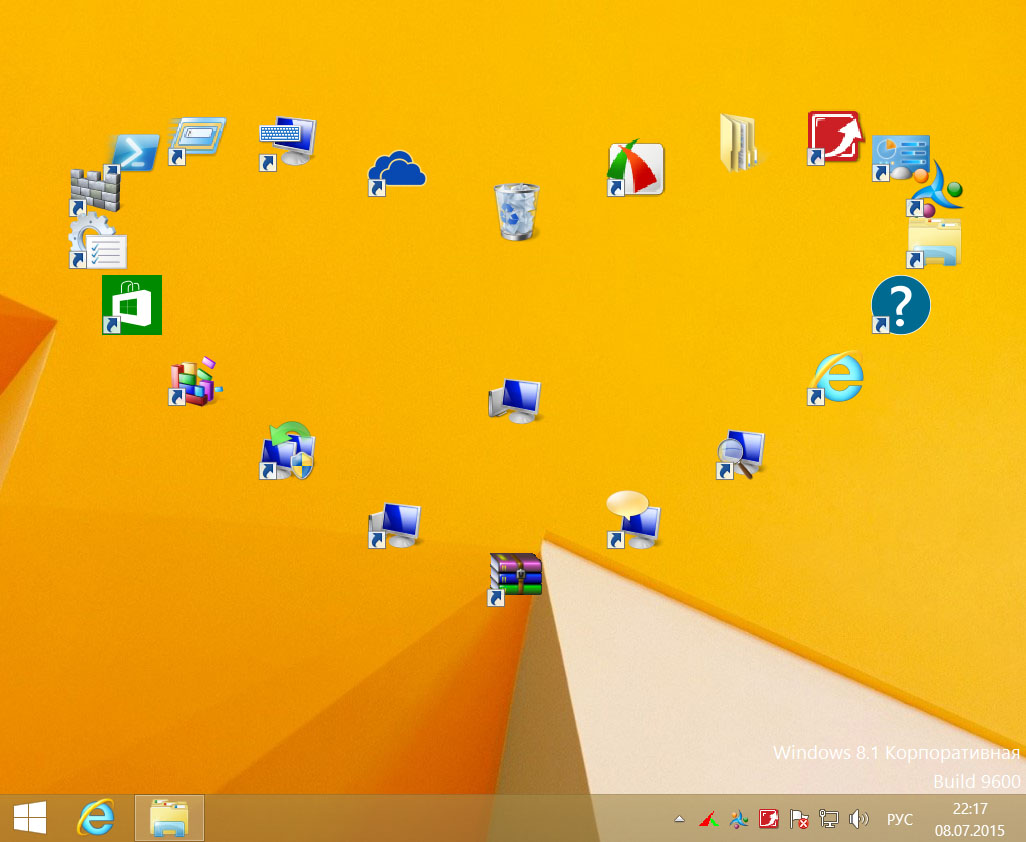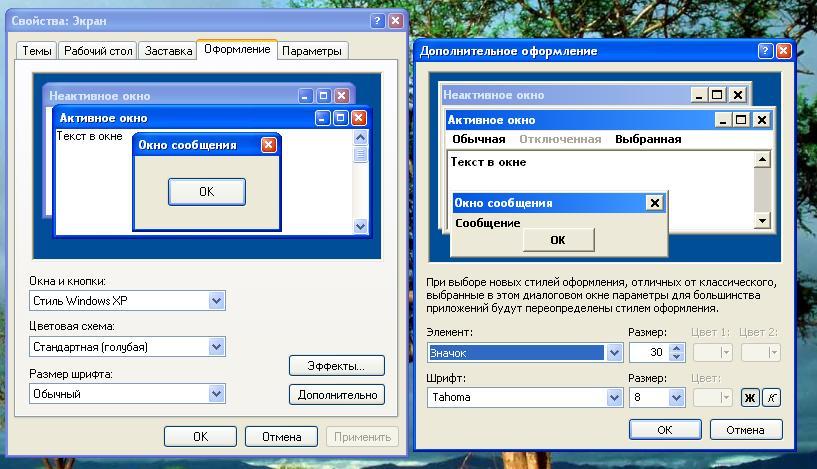Picasa
Тяжеловесная, но с богатым функционалом, бесплатная программа Picasa для просмотра фотографий в ОС Windows умеет также редактировать изображения. Но её основным коньком считается функция интеллектуального распознавания и каталогизации графических файлов. При запуске программа сканирует жёсткий диск, находит все картинки, запоминает структуру и в следующие разы только сравнивает размеры каталогов, обнаруживая любые изменения, произошедшие с момента последнего использования приложения. Таким образом, с помощью Picasa вы получаете возможность содержать ваш жёсткий диск в идеальном порядке.
Другие достоинства программы:
- поддержка огромного количества форматов изображений;
- возможность проигрывания видео;
- пакетная обработка файлов;
- установка паролей на отдельные альбомы;
- удобный интерфейс;
- отличные возможности каталогизации библиотек картинок.
Кроме наведения порядка на диске, Picasa способна улучшать качество фотографий, используя набор встроенных фильтров. Пользователям наверняка понравится функция создания слайд-шоу, а также красочных коллажей с разнообразными способами наложения и расположения картинок.
Плюс вы получаете в своё распоряжение прекрасный набор функций для корректировки качества фотографий, включая избавление от эффекта «красных глаз».
ФотоМАСТЕР
Представляет собой полноценное ПО для обработки изображений. Также может использоваться для просмотра графических файлов. Переключаться с одного фото на другое можно при помощи стрелочек или используя миниатюры внизу экрана. Список расширений, с которыми работает редактор весьма обширен. Кроме того, ФотоМАСТЕР обладает функциями конвертера и имеет модуль печати, в котором можно настроить основные параметры фото перед отправкой на принтер.
Однако основное назначение программы – обработка изображений. Вы сможете быстро заменять фон, автоматически ретушировать портреты, проводить качественную цветокоррекцию, удалять нежелательные объекты из кадра, добавлять надписи и многое другое.
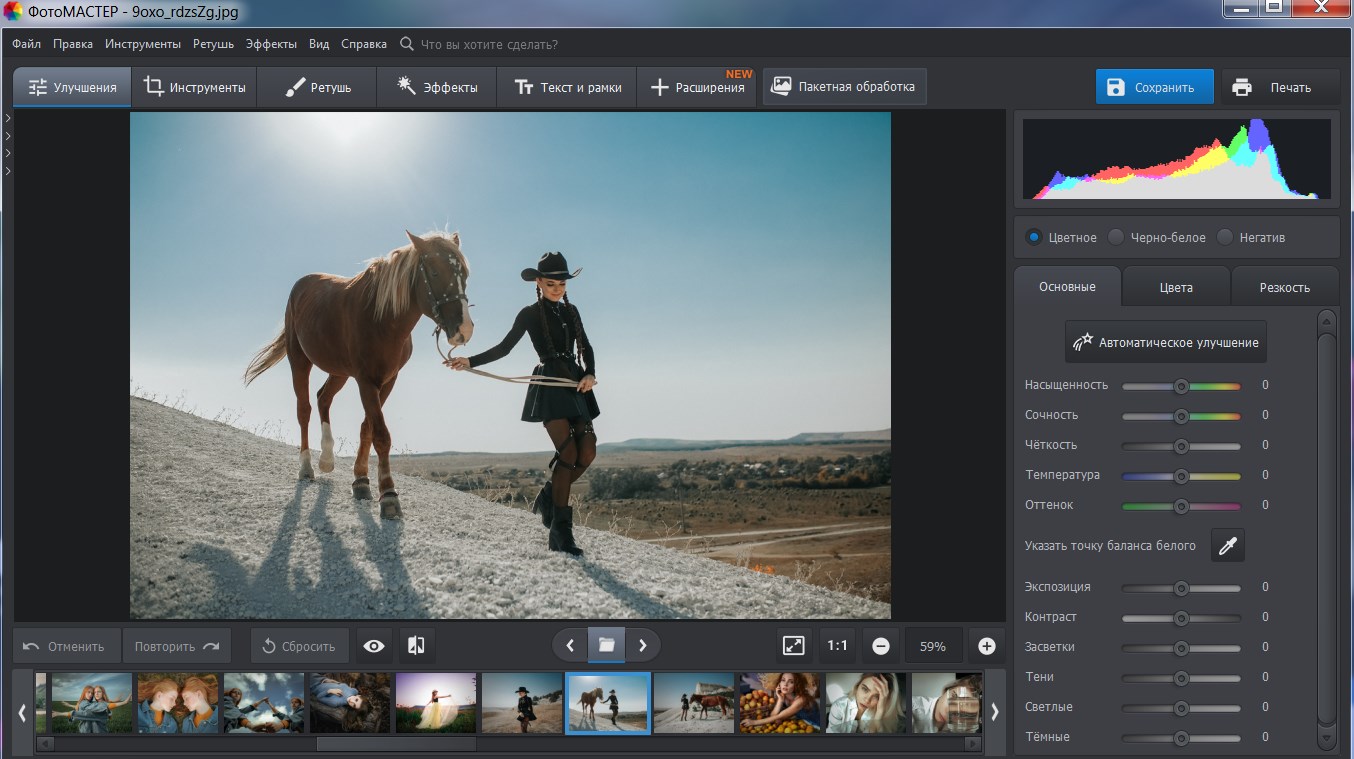
Особенности софта:
- Впечатляющий редактор. Богатый инструментарий для редактирования картинок.
- Поддержка популярных расширений. Чтение разнообразных форматов, в том числе RAW большинства современных цифровых камер.
- Пакетное преобразование. Функция конвертера и компрессора (сжимание файлов без потери качества).
- Совместимость. Интеграция с Windows любой сборки, начиная от Windows 10, заканчивая XP.
- Вывод фото на печать. При наличии принтера фотоснимки можно сразу распечатать.
Kizoa
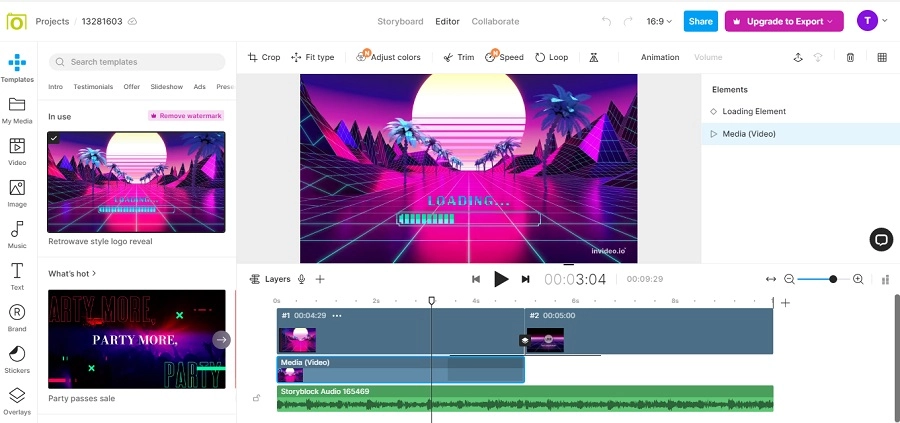 На сайте можно работать с несколькими дорожками: видео, аудио и фотографии
На сайте можно работать с несколькими дорожками: видео, аудио и фотографии
ОС: веб
Русский язык: нет
Kizoa – бесплатная программа для создания слайд шоу онлайн, которая поставляется с большим количеством шаблонов и готовых материалов. Пользователи сайта могут создавать многослойные ролики с музыкой, анимированными заголовками, плавной сменой слайдов. Имеются готовые пресеты видеоклипов под различные задачи и с разной ориентацией кадра: горизонтальные, квадратные, вертикальные. Новички могут использовать мастер создания роликов.
Kizoa включает в себя инструменты изменения клипов: пользователи могут повернуть и отразить видеокадр, обрезать дорожку, замедлить или ускорить воспроизведение. Есть небольшая коллекция фильтров и эффекты наложения. На видеокадр можно добавлять стикеры, фирменные логотипы и рамки. Помимо стандартных клипов, поддерживается создание видеоколлажей.
Слайд шоу из фотографий » Видеокурсы, полезный софт и познавательные компьютерные статьи
Для того чтобы сделать слайд шоу открываем PowerPoint, который входит в состав пакета Microsoft Office. И чтобы сделать красивое слайд-шоу воспользуемс одним из шаблонов, который входит в состав программы.
Как сделать слайд шоу из фотографий
Все просто — зайдим в меню Файл и выбираем пункт Создать. В открывшемся диалоговом окне выбираем команду Образцы шаблонов.
Тут расположены готовые шаблоны форматирований для создания красивого слайд шоу.
Если Вы хотите поближе познакомиться с этой программой, то я могу Вам рекомендовать
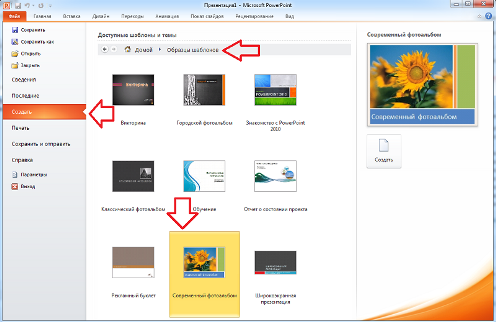
И в окне программы откроется почти готовая презентация, включающая в себя как размещенные фотографии так и разнообразные блоки текста, которые могут значительно упростить процесс создания слайд-шоу. Далее добавим свои фотографии в проект.
Кликаем правой кнопкой мыши по любому изображению и в появившемся меню выбираем команду Изменить рисунок. Далее выбираем фотографию и нажимаем Вставить. Фото будет добавлено на слайд и сохранит к тому же расположение и пропорции предыдущей фотографии.
Таким же макаром вставляем фотографии и на другие слайды презентации.
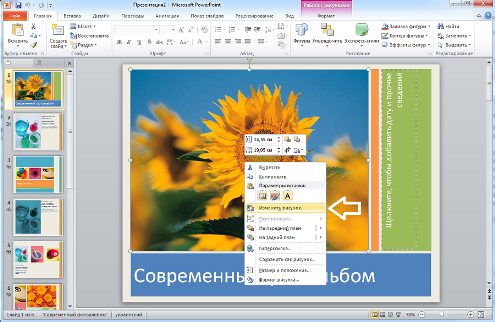
Еще давайте изменим текстовые поля, которые размещены на слайдах или уберем их. Для этого кликаем по нужному текстовому полю левой кнопкой мыши и поле для ввода станет активным, что в свою очередь позволит нам изменить надпись.
Программа PowerPoint позволяет оформить презентацию используя дизайн для добавленных в презентацию страниц. Для этого нам нужно выбрать слайд и перейти на вкладку Дизайн.
Далее кликаем по миниатюре дизайна, чтобы применить его к слайду. Как Вы видите внешний вид слайдов изменился.
Подбирая таким образом дизайн для презентации вы сможете создать наиболее интересное оформление своего слайд шоу.
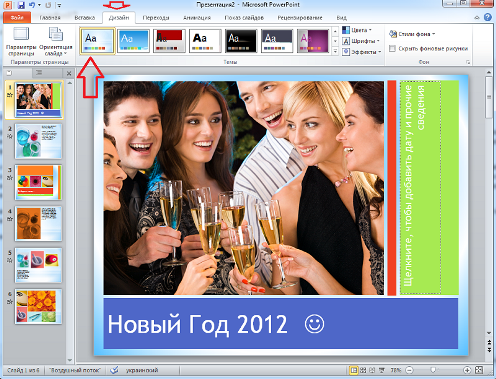
Теперь давайте оживим нашу презентацию, для этого потребуется добавить анимационные переходы от одного слайда к другому. Заходим на вкладку Переходы. Принцип выбора как и на вкладке Дизайн. Выбрав дополнительные параметры, как показано на рисунке, вы сможете просмотреть все разнообразие переходов.

Просмотреть свое слайд шоу вы сможете нажав клавишу F5 или зайти на вкладку Показ слайдов и выбрать с какого момента начать показ.
⇡JetPhoto Studio 4.15
- Разработчик: Atomix Technologies Limited
- Операционная система: Windows/Mac
- Распространение: бесплатно для некоммерческого использования (есть версия Pro)
- Русский интерфейс: нет
JetPhoto Studio объединяет возможности каталогизатора, просмотрщика, графического редактора, а также содержит средства для публикации фотоальбомов в Интернете.
Для начала работы с программой нужно создать альбом. Затем в альбом добавляются фотографии из разных источников (с карты памяти, из локальных папок, с веб-камеры и т. д.). Сортируя изображения в альбоме, пользователь может помечать их звездочкой, добавлять ключевые слова и заметки (то есть текстовое описание фотографии). Также есть возможность редактирования информации в EXIF. Все эти данные могут использоваться при поиске нужных снимков. А отмеченные при помощи звездочки снимки могут быть быстро выделены. Для поиска фотографий удобно использовать календарь. Просто щелкните по нужной дате, и будут показаны только снимки, сделанные в этот день.
Кроме обычного для подобных приложений режима просмотра фотографий в виде эскизов, JetPhoto Studio предлагает интересную возможность показа изображений на карте. Программа прекрасно понимает геотеги и дает возможность присваивать их как вручную, так и на основе загруженного GPS-трека. Предусмотрена также интеграция с Google Earth, создание файлов KML и KMZ. Если данные о том, где был сделан фотоснимок, недоступны автоматически, их можно легко добавить, просто указав место на карте. Это можно делать и для группы фотоснимков, предварительно их выделив.
JetPhoto Studio предлагает множество самых разных способов удобного просмотра изображений. Например, на основе выбранных фотографий можно создать обои, флеш-галерею, хранитель экрана, слайд-шоу, веб-галерею в одном из нескольких форматов.
А вот возможности редактирования изображений более чем скромны. Есть только парочка самых простых эффектов, средства для базовой коррекции снимков и обрезки.
Как и Picasa, эта программа позволяет не только работать с фотографиями локально, но и публиковать их в Интернете. Есть два основных способа это сделать: с помощью сервиса Flickr и сервера JetPhoto Server. Второй способ подразумевает создание собственного сайта с веб-альбомами на основе предлагаемых шаблонов. Пользователю необходимо приобрести хостинг, развернуть на нем JetPhoto Server, а затем загрузить на сайт веб-альбомы из программы. Согласитесь, что для большинства это – слишком сложно и накладно (тем более что мы ищем альтернативу Picasa, а значит, бесплатные решения).
А вот интеграция с Flickr – это очень интересно, ведь на этом фотохостинге можно хранить фотографии общим объемом до 1 терабайта. Для того чтобы иметь возможность загружать на Flickr свои фотографии, нужно авторизовать JetPhoto Studio для доступа к учетной записи. После этого можно закачивать как альбомы целиком, так и выделенные фотографии. При этом можно загружать оригиналы или же сжимать изображения до указанного размера, управлять настройками приватности, добавлять геотеги. Ключевые слова и заметки, добавленные к фотографиям в JetPhoto Studio, будут также перенесены на Flickr. Для удобства пользователей перед каждой загрузкой показывается количество доступного свободного места.
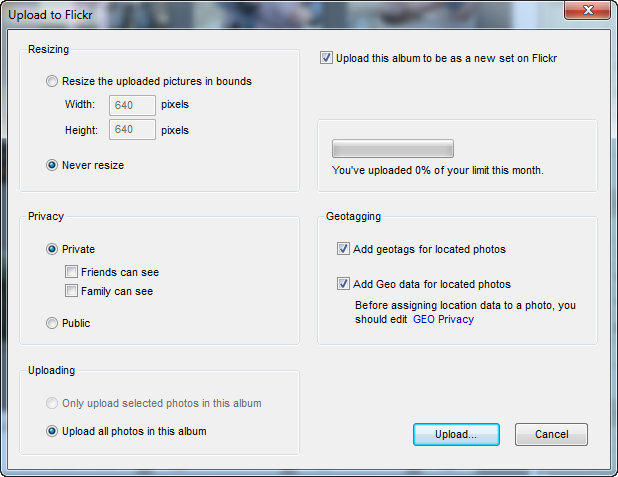
Из недостатков JetPhoto Studio стоит отметить не очень отзывчивый интерфейс. Программа часто «задумывается» при выполнении некоторых операций, а импорт фотографий с настройками по умолчанию вообще парализует работу компьютера. Правда, если переключиться на импорт в фоновом режиме, с другими приложениями работать можно. В век, когда даже многие веб-приложения могут одновременно и загружать данные, и прекрасно откликаться на любые действия пользователя, это выглядит как архаизм. Впрочем, JetPhoto Studio и есть в некотором смысле пережитком прошлого, ведь последняя версия программы датирована 2013 годом.
FastStone Image Viewer
FastStone Image Viewer — мощная бесплатная программа для просмотра и обработки изображений с простым, понятным интерфейсом. Встроенные инструменты помогут пользователю решить те или иные проблемы с фотографией: убрать эффект красных глаз, изменить размер изображения, применить цветокоррекцию, преобразовать файлы и т. п.
Основные характеристики программы FastStone Image Viewer:
- Открытие графических файлов основных форматов
- Редактирование цифровых фотографий и графических файлов
- Большое число встроенных инструментов для работы с изображениями
- Пакетная обработка файлов
- Пакетное преобразование в другой формат
- Создание слайд шоу с переходами и эффектами
- Функция предварительного просмотра
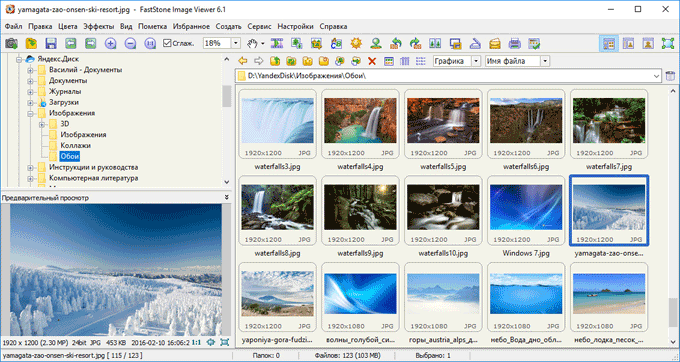
Минималистичный просмотрщик qView
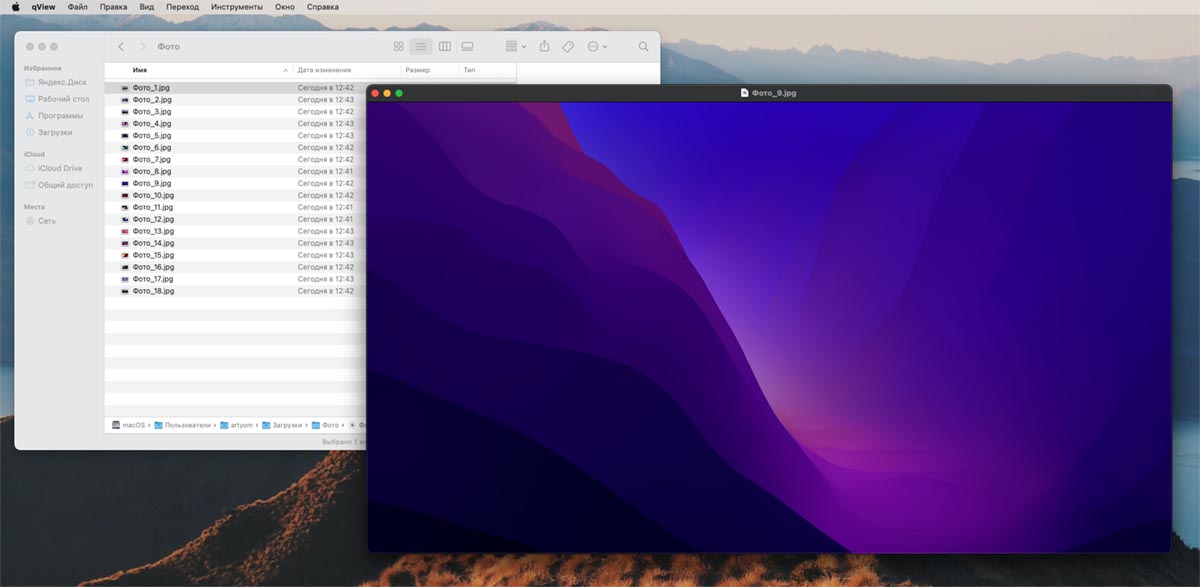
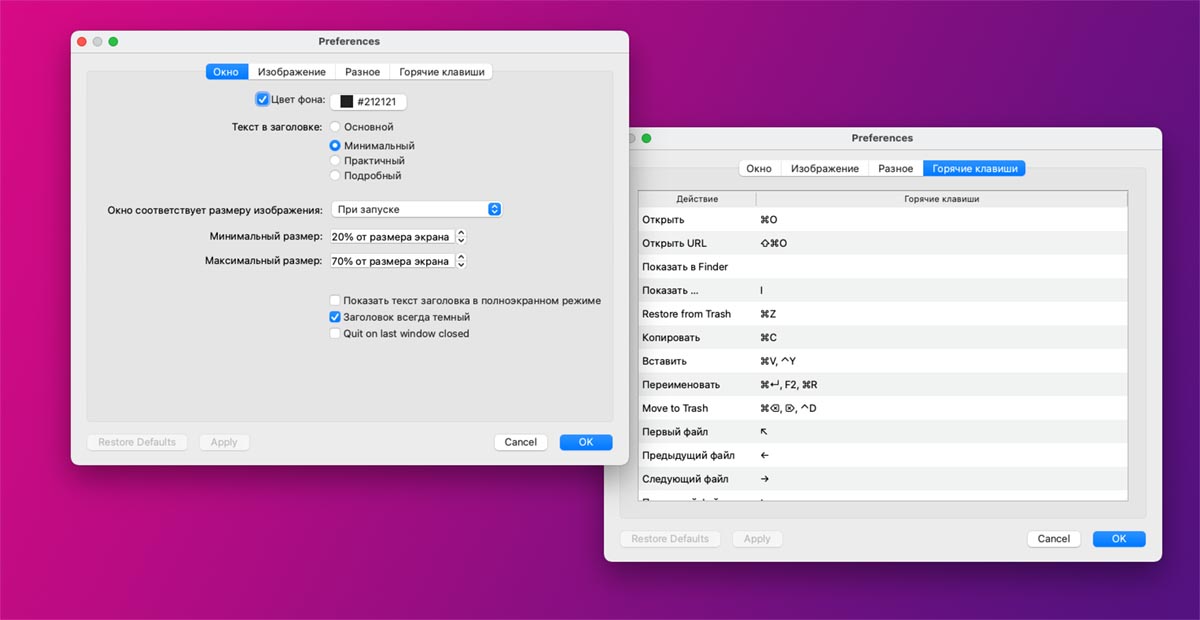
Простой кроссплатформенный просмотрщик изображений доступен на macOS, Windows и Linux. Можно запускать просмотр фото перетаскиванием картинки на ярлык программы, а можно ассоциировать необходимые форматы фото с данным приложением.
Интерфейс программы простой и не содержит никаких дополнительных элементов. Боковые стрелки на клавиатуре позволяют листать фото внутри папки, стрелки вверх/вниз вращают снимок, а при помощи элементов строки меню можно запустить слайд-шоу или переключиться в полноэкранный режим.
В параметрах qView можно перенастроить клавиши управления и задать несколько дополнительных жестов.
Скачать qView – бесплатно на сайте разработчика
Если была произведена чистая установка системы Windows 10
А вот если система Windows 10 была установлена «вчистую», то в этом случае будет возникать вышеописанная проблема. Ниже вы можете ознакомится подробнее с самой проблемой и путями для ее решения.
Суть проблемы
Приложение, которое использовалось прошлых версиях по умолчанию, отсутствует во всех настройках и его невозможно выбрать как основное.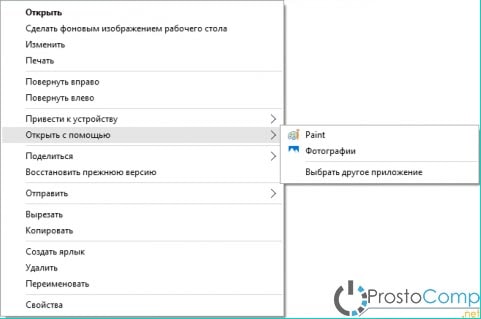
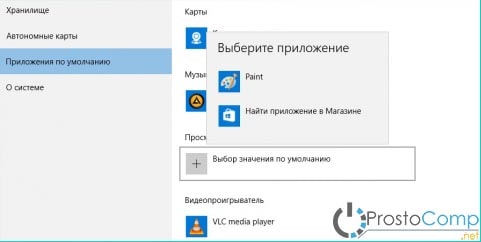
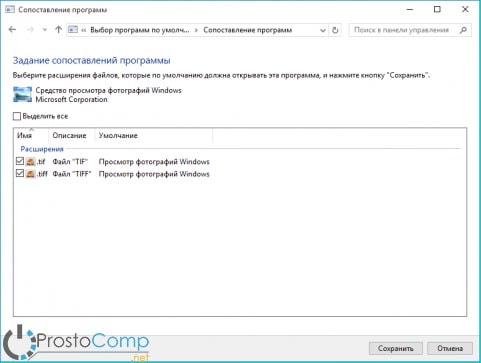
При этом, сама программа по-прежнему присутствует в операционной системе. Вся фишка состоит в том, что приложение для просмотра фотографий Windows полностью интегрировано в систему и его просто нет среди установленных программ. Вы не сможете воспользоваться выбором программ по умолчанию, ведь данного приложения нет в тех списках.
Естественно, при желании можно слегка напрячься и поискать в реестре команду, которая запускает данную программу и на основе нее создать специальный ярлык, он и будет запускать средство просмотра фотографий. Вот только проблема — окно будет открываться пустым и в нем невозможно будет выбрать фото для просмотра. Ведь такой возможности там нет, есть только возможность открытия через другое приложение.
Вот так выглядит команда, позволяющие запускать приложение Просмотр фотографий Windows:
Еще существует вариант этой команды, позволяющий открывать данное приложение для просмотра фото находящихся в определенном каталоге на жестком диске, или других носителях. Для примера, команда может выглядеть следующим образом:
Но понятно, что, пользуясь такими способами на особое удобство рассчитывать не стоит. Есть решение, которое поможет вернуть «Просмотр фотографий» на прежнее место.
Решаем проблему
Что вернуть старое приложение в качестве основного для просмотра изображений, необходимо добавить в реестр некоторые отсутствующие параметры.
Можно скачать и воспользоваться готовым файлом для выполнения нужных корректировок в реестре. Для этого нужно скачать файл реестра и запустить его.
Открываем редактор реестра и переходив, в каталогах, по следующему пути:
В этой папке находятся параметры всех файлов, которые поддерживает программа просмотра фотографий.
Изначально, после чистой установки, в этой папке находятся только два расширения этих файлов: .tif и .tiff. Так что при попытке выбрать другую программу, для просмотра иных типов изображений, данная программа и не отображается в списке, т.к. не указана возможность поддерживать другие файлы в реестре.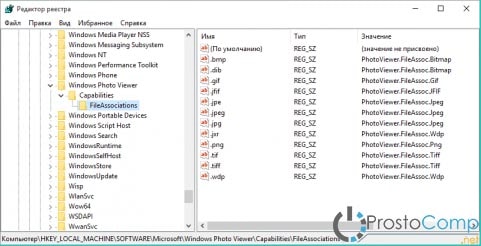
Добавьте еще параметры с расширением в имени, для других видов изображений.
Если посмотреть по внимательнее, то можно заметить, что расширения изображений указываются со специальными параметрами, которые совпадают с названием каталогов в папке HKEY_CLASSES_ROOT. Этих папок так же нет при чистой установке. Так что их тоже необходимо создать, соответственно поддерживаемым расширениям для фотографий.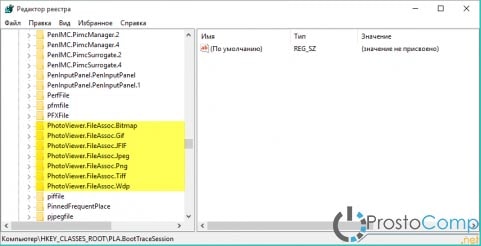
После того, как выполните все необходимые настройки в реестре, программа для Просмотра фотографий Windows снова начнет отображаться среди приложений в меню «Открыть с помощью…».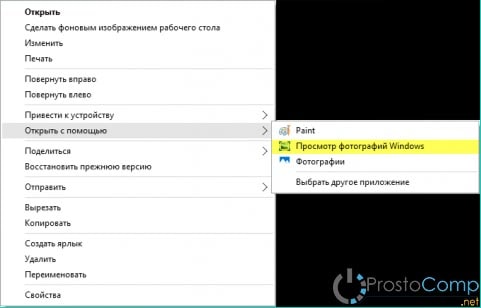
Она появится и в списке доступных программ, позволяющих открывать фотографии.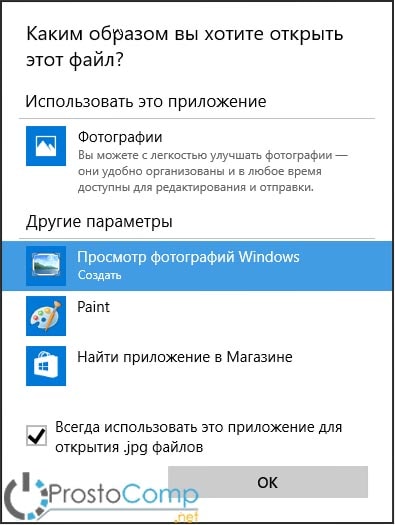
Эту программу теперь можно указать в качестве используемой по умолчанию, в настройках окна «Параметры».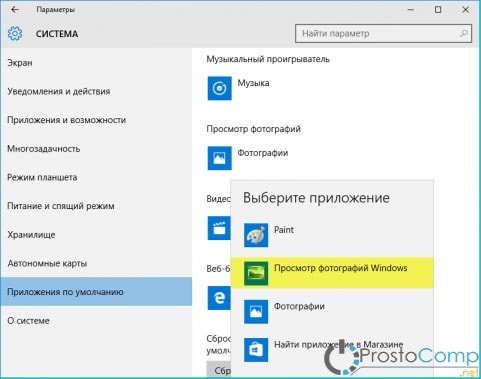
Можете так же открыть Панель управления и в меню для сопоставления файлов можете тоже найти данное приложение.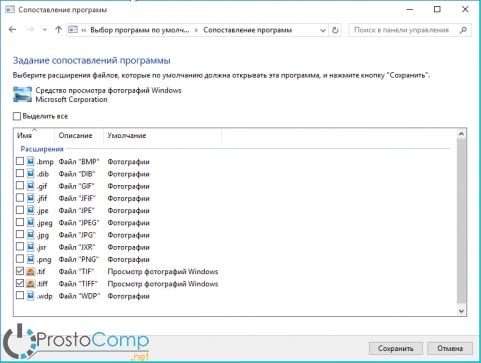
IrfanView
IrfanView — быстрая бесплатная программа для просмотра изображений, потребляющая минимальное количество ресурсов компьютера. Программа является одним из лидеров по количеству загрузок в мире для программ подобного класса. Это косвенная информация сообщает нам о качестве приложения, которое оценено пользователями.
Основные возможности программы IrfanView:
- Поддержка большого количества графических форматов
- Основные функции редактирования изображений
- Воспроизведение аудио и видео файлов (с помощью плагинов)
- Открытие некоторых текстовых форматов
- Создание снимков экрана (скриншотов)
- Пакетное переименование и преобразование файлов
- Создание слайдшоу
- Поддержка плагинов, которые значительно расширяют функциональность приложения
- Поддержка работы с клавиатуры и с командной строки
Приложение для просмотра фотографий в windows 10
Если по каким-то причинам стандартный софт по просмотру изображений отсутствует на вашей операционки, то я рекомендую поставить стороннюю программу. Например, можно воспользоваться Xnview – это очень удобный и достаточно популярный софт. Кроме обычного просмотра изображений можно еще и уменьшать их размер и придавать им другой формат. Возможностей у нее масса.
Основные функции программы:
- В приложении задействовано 44 языка.
- Имеется функция печати.
- С помощью дополнений можно расширить функционал.
- Возможность создавать слайд шоу.
- Можно импортировать до 500 графических форматов.
- Имеется возможность добавить текст и водяной знак на фото.
- Мультистраничные файлы можно править без проблем.
- Выполнять корректировку изображений с помощью регулирования цветности и контраста.
- Просматривать изображение – это из-за чего его все обычно и качают.
- Если в вашей системе имеются видео кодеки, то с помощью приложения для просмотра фотографий в виндовс 10 вы можете посмотреть еще и свои ролики.
- Смена размера фотографии.
- Можно выполнять экспорт 50 графических форматов.
- Конвертация фоток.
- Поддержка метаданных IPTC, EXIF
- Может работать со сканером.
Кроме этого данное приложение позволяет прекрасно структурировать изображения по категориям и оценить каждое из них. Без проблем можно убрать яркость, выполнить обрезку и поворот изображения. Интерфейс достаточно понятен и удобен. Но самое удивительное это то, что она открывает до 500 разных графических форматов.
Как установить и использовать приложение для просмотра фотографий windows 10?
Для этого просто наберите скачать Xnview в поисковой строке Яндекса или можете сразу пройти на сайт где она есть. Вот адрес http://xnviewload.ru/#downloads
После того как закачка завершиться щелкните по установщику 2 раза левой кнопкой мыши. Процесс загрузки не отнимет много времени, так как приложение весит всего 18 мб. Вот как выглядит установщик:
После нажатия всплывет стандартное окно от Windows где необходимо нажать «ДА». Затем появится первая страница, на которой будет приветствие на английском языке. Жмете next и переходите к следующему пункту установки.
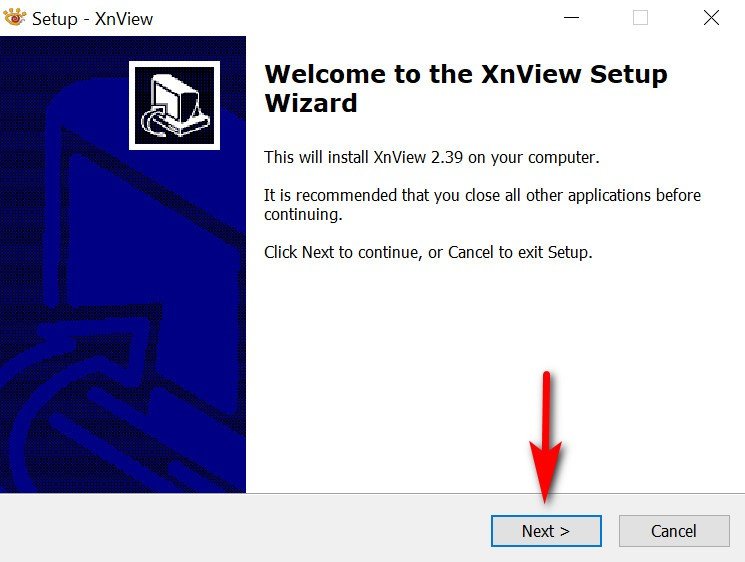
После этого откроется пользовательское соглашение. Необходимо ознакомиться с ним и согласиться. В противном случае установить софт не удастся. Чтобы согласиться просто отметьте пункт, показанный на скриншоте стрелочками. Затем нажмите «Next».
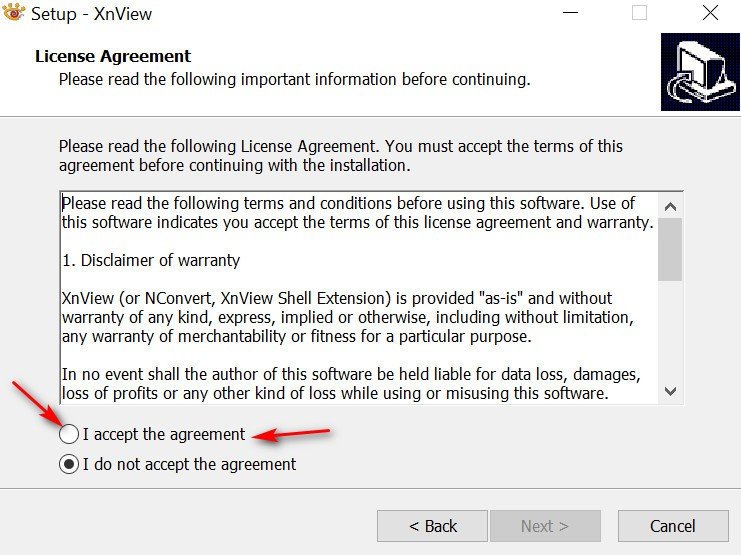
Здесь можно выбрать диск, в который желаете поставить приложение. Но можно все оставить как есть и нажать снова кнопку next. Так же программа уведомляет сколько места потребуется. В данном случае это 21,3 мб.
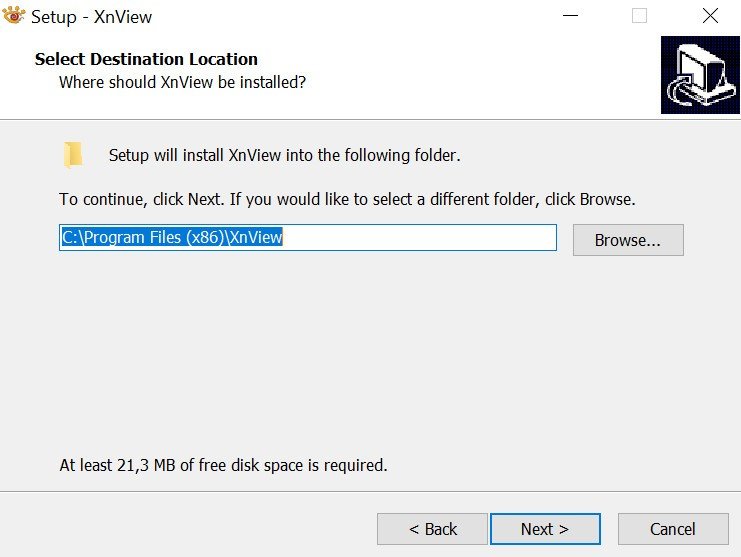
Дальше выйдет еще одно окно где так же нужно согласиться.
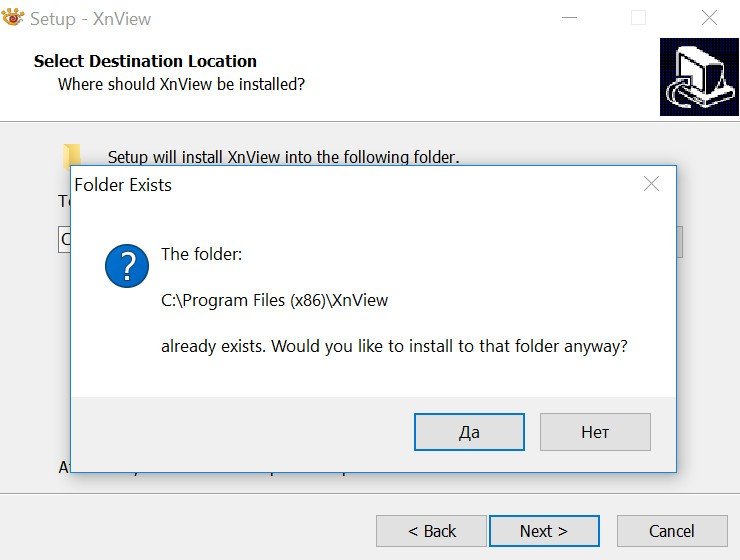
После этого можно отметить в следующем окне какие дополнения вы желаете установить. Но если нужно просто приложение для просмотра фотографий, тогда оставляйте все как есть и жмите «Далее или Next»
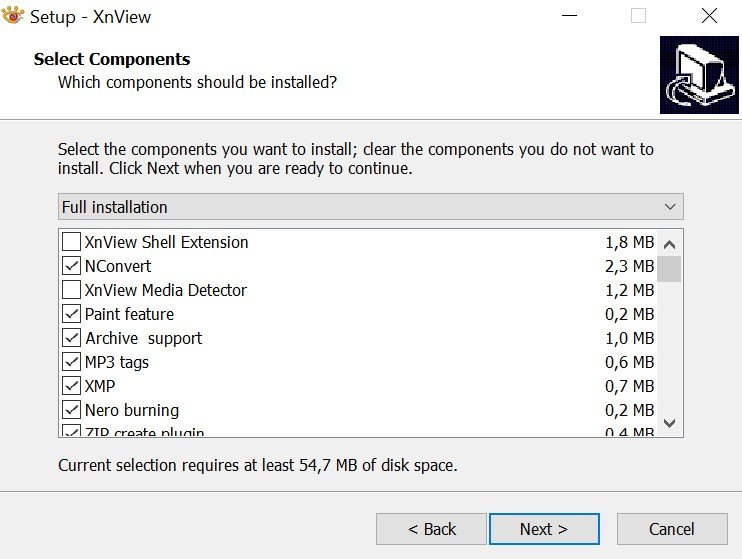
Выйдет еще одна страница где просто нажмите далее.
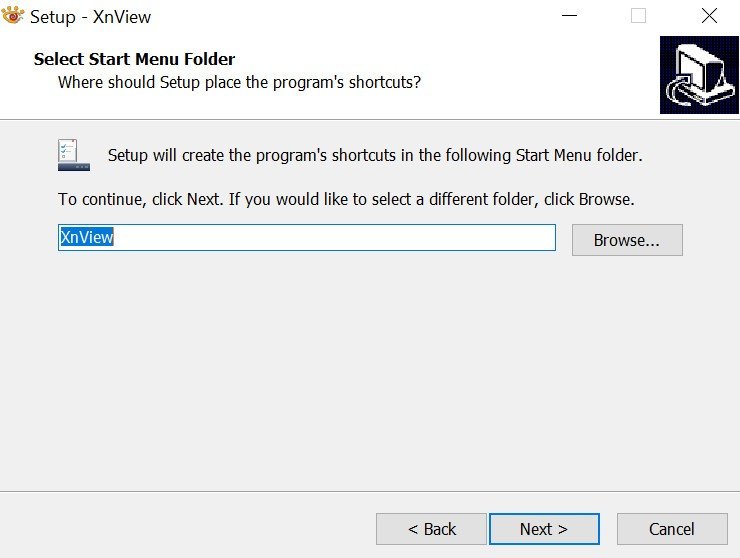
В следующем окне выберите отображать иконку приложения на столе и в меню пуск либо нет.
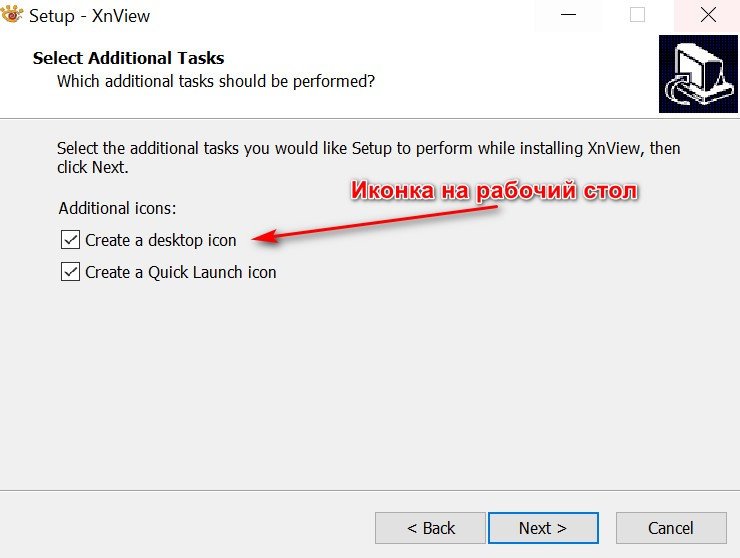
После этого переходим к следующему пункту:
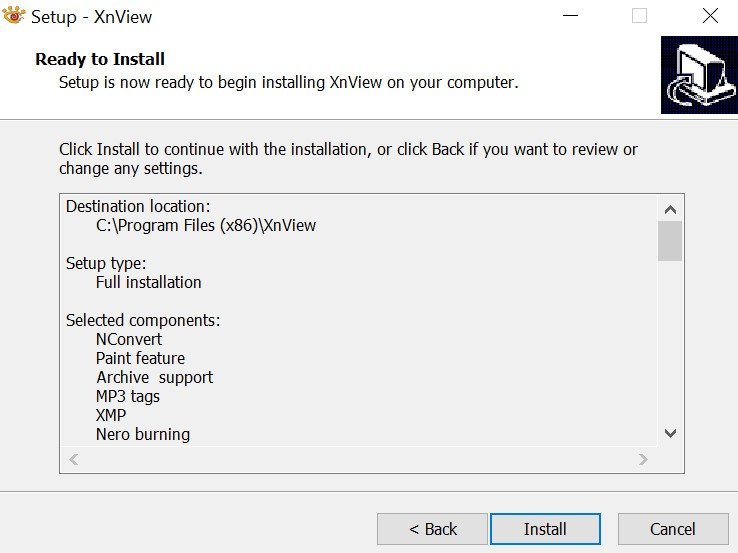
Нажимаем INSTALL.
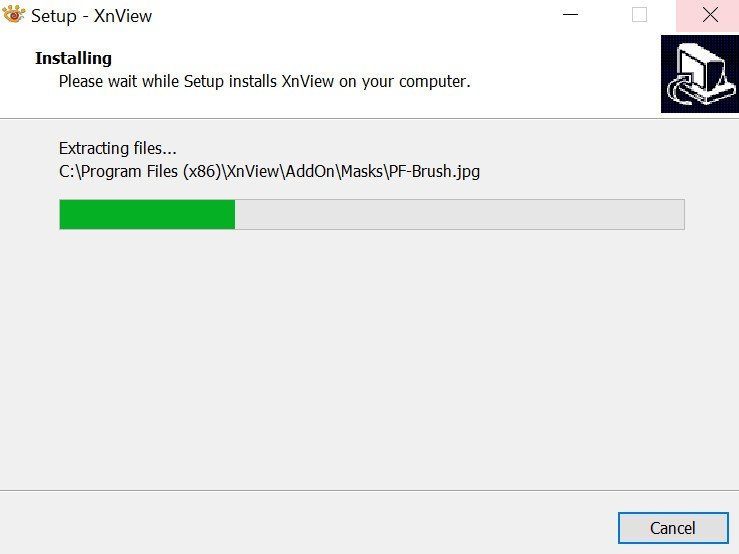
После того как приложение для просмотра фотографий установится выйдет такое окно:
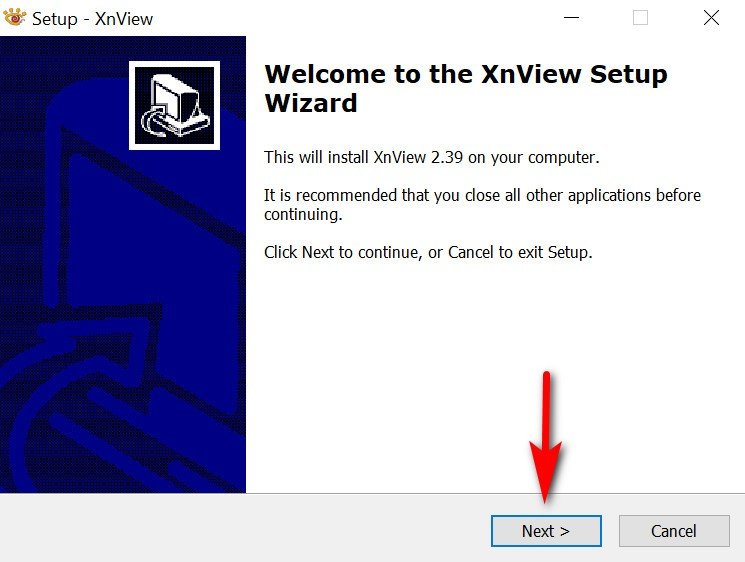
Жмем «FINISH».
Дальше кликаем по значку установленного приложения и происходит запуск!
Будут всплывать обучающие уведомления, но при желание их можно закрыть. Прямо в этой программе можно найти изображение и открыть его.
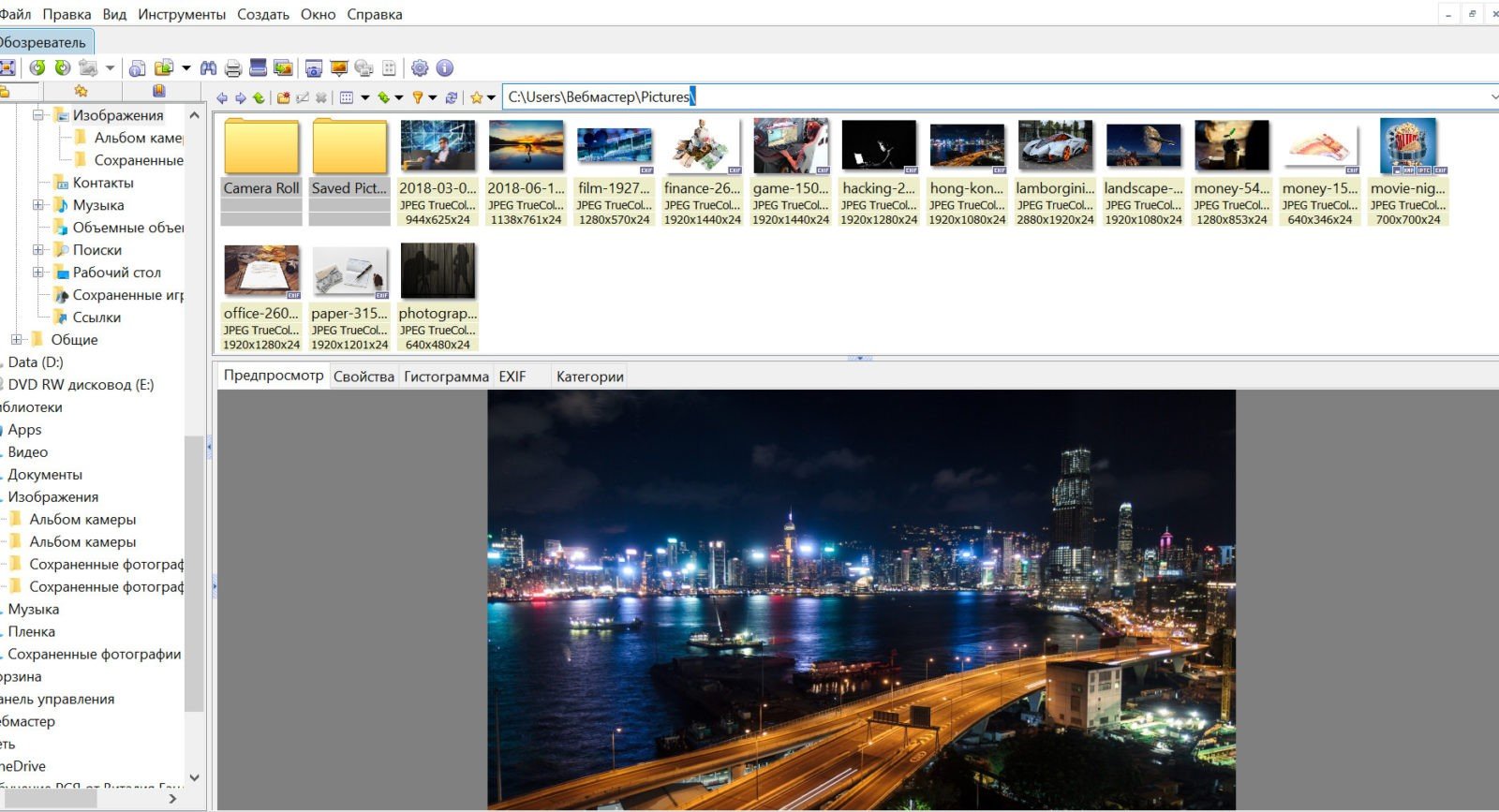
Так же можно просто открыть изображение наведя курсор на него и нажав левую кнопку мыши, а затем выбрать открыть с помощью Xnview.
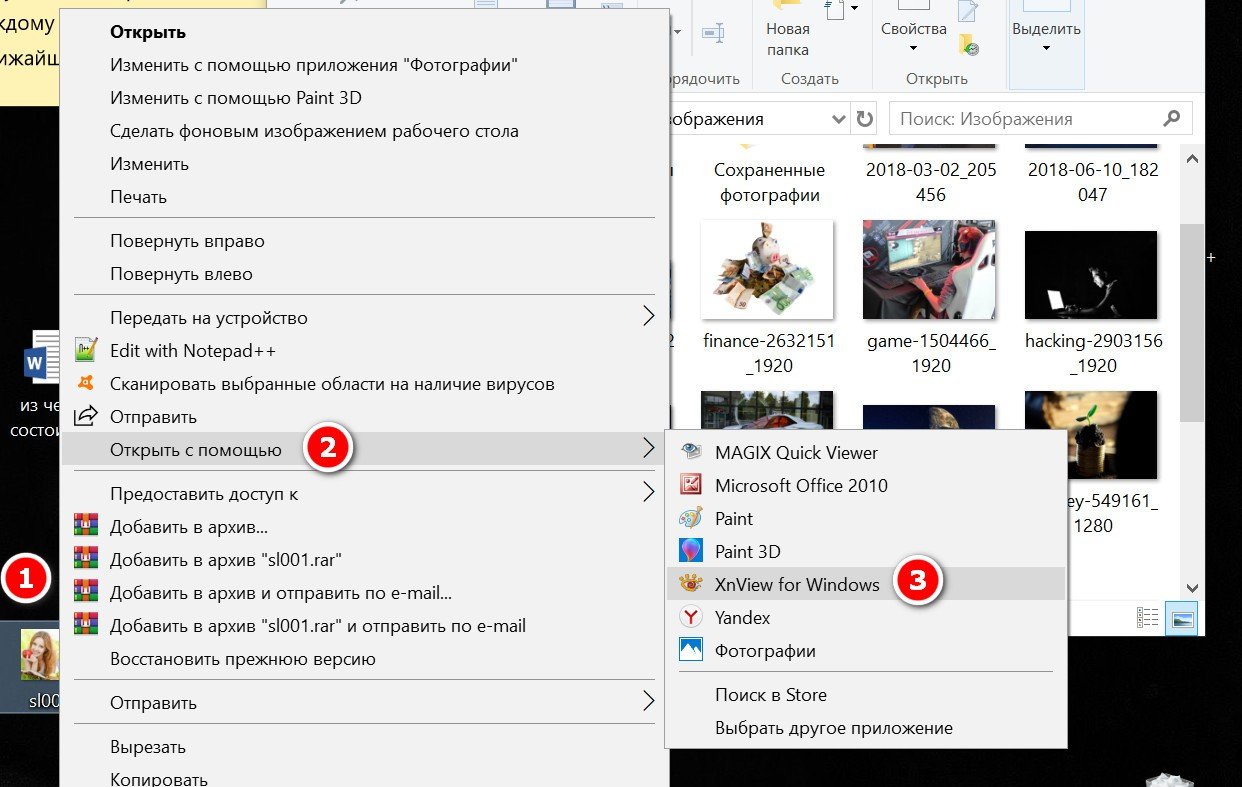
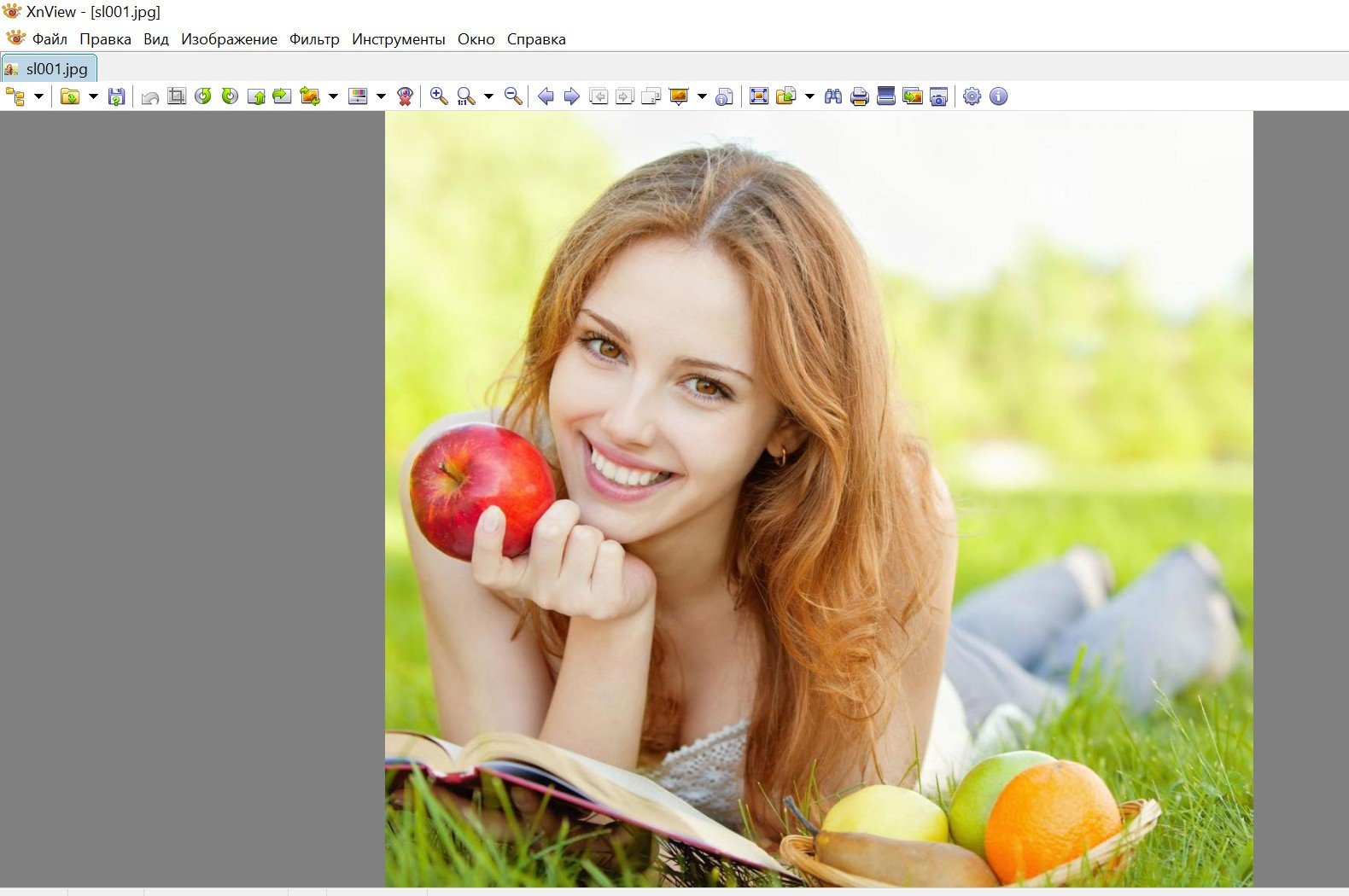
Таким образом приложение для просмотра фотографий Windows 10 распространяемое на русском языке и не только, отлично справляется со своей задачей. На этом статья подошла к концу. Удачи!
Читайте так же:
Приложение безопасный поезд – спасет вашего ребенка от железных путей!
Приложения для рисования на компьютере
Поделиться ссылкой:
votes
Рейтинг статьи
Где хранятся обои экрана блокировки
Стандартные изображения фона экрана блокировки вы найдете в папке «Screen». Если в настройках фона экрана блокировки, выбран вариант «Windows: интересное», то операционная система Windows 10 загружает на компьютер изображения из интернета. Эти изображения можно использовать не только в качестве заставки экрана блокировки, их можно сделать фоном Рабочего стола.
Загруженные изображения, которые используются в качестве фона экрана блокировки, находятся по такому пути:
C:\User\sимя_пользователя\AppData\Local\Packages\Microsoft.Windows.ContentDeliveryManager_cw5n1h2txyewy\LocalState\Assets
В папке «Assets» находятся файлы, загруженные на компьютер. Скопируйте файл из этой папки в удобное место на своем компьютере. Далее переименуйте файл, дайте файлу какое-нибудь имя с расширением «.jpg», например, «картинка.jpg».
После этого, вы можете использовать данное изображение в качестве фона Рабочего стола.
XnView MP
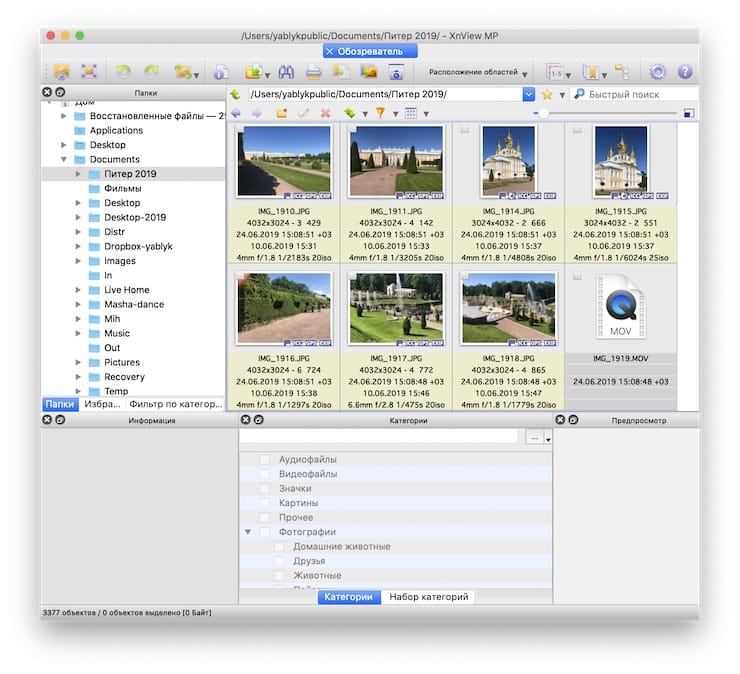
XnView MP – это многофункциональное приложение для просмотра и упорядочивания мультимедиа, является практически аналогом популярной программы ACDSee. В XnView MP представлено множество функций, часто встречающихся только в платных программах. Это инструменты для классификации и сортировки фотографий, пакетные операции для обработки нескольких изображений, возможность редактирования метаданных и поддержка 500 форматов изображений.
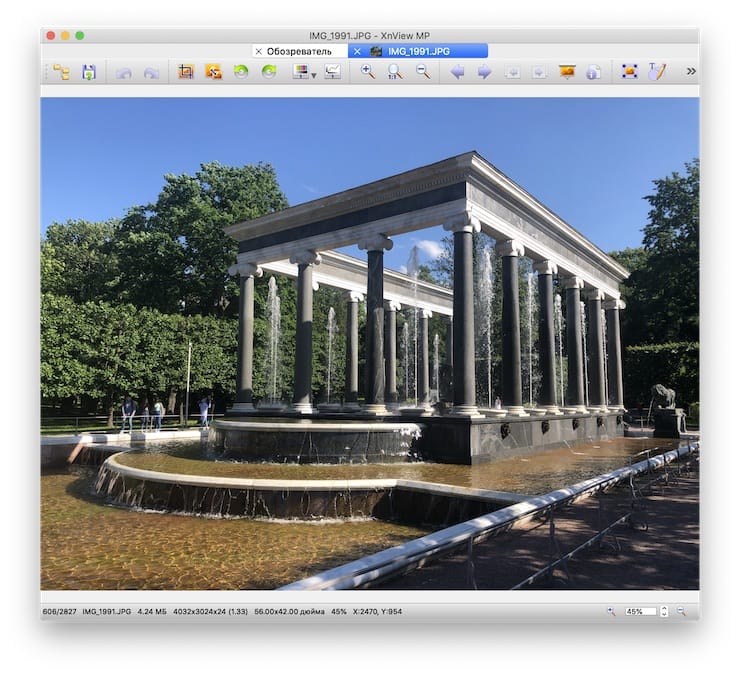
Когда вы впервые запустите XnView MP, то увидите три панели. Слева находится отображенная Finder файловая система с тремя вкладками. Папки позволяют просматривать список папок на вашем компьютере. Фотографии, которые вам нравятся, становятся видимыми в Избранном. В то же время вкладка Фильтр по категориям состоит из предварительно настроенных категорий, которые позволяют объединять их и вместе с тем помечать.
На центральной панели показаны эскизы выбранных в левом окне изображений. С помощью передвижения ползунка можно настроить их размер. Также в меню Вид есть возможность подобрать тип представления, чтобы показать больше / меньше деталей или настроить автомасштабирование изображений. Кроме того, xnView позволяет сортировать изображения по названию, дате и размеру файла или даже фильтровать их по рейтингу, меткам, комментариям или тегам.
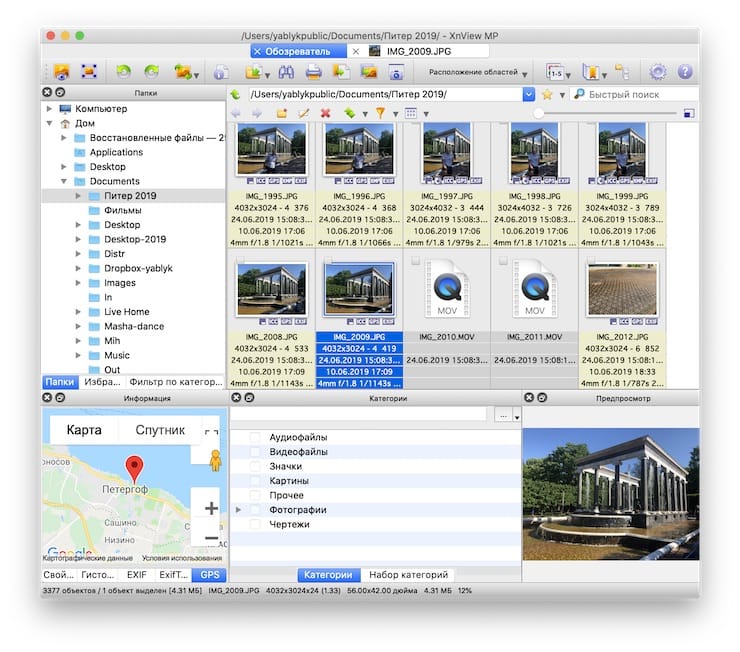
По умолчанию в нижней части программы находятся панели: Предварительного просмотра, Категорий и Информация, которые позволяют быстро просмотреть изображение, добавить в соответсвующие категории, а также ознакомиться со свойствами файла, его гистограммой и данными EXIF.
Уникальные особенности:
- Поддержка нестандартных и старых форматов, а также типов файлов Photoshop, Corel, Autodesk и HEIF (High Efficiency Image File Format). Программа также обрабатывает рукописные символы для имен файлов и папок на разных языках.
- Приложение обрабатывает формат RAW и использует графический процессор для повышения производительности, кэширования и обработки. Оно также полностью поддерживает внутреннюю битовую глубину изображения 8/16/32 бит на компонент.
- XnView предоставляет вам множество вариантов своей настройки. Вы можете свободно организовать макеты в соответствии с вашими потребностями. Для создания собственного макета перейдите в меню Вид.
- Приложение интегрируется с XnConvert для помощи в конвертации, пакетном изменении размеров изображений и применения различных видов настроек. К ним относятся вращение, водяные знаки, фильтры, необычные эффекты и многое другое.
- XnView позволяет создавать собственные слайд-шоу и проецировать их на другой монитор. Вы можете настроить таймер (или переход по нажатию клавиатуры), размер экрана, эффекты перехода и фоновую музыку.
Установить Фоном
2. Среди предложенных системой команд выбрать нижний пункт контекстного меню — «Персонализация».
Для тех, кто не ищет лёгких путей, ну или просто по каким-то причинам нет нужного пункта в контекстном меню, доступен следующий способ:
1. Зайти в «Параметры ПК» через «Пуск» (значок шестерёнки) или нажатием Win (кнопка с плывущим окошком на клавиатуре) +I (без перехода на английский язык).
2. Раскрыть содержимое раздела «Персонализация».
Для установки слайд-шоу на рабочий стол нужно раскрыть подраздел «Фон» (список подразделов расположен с левой стороны окна), далее:
1. В правой части окна раскрыть выпадающий список под словом «Фон».
2. Среди его содержимого выбрать «Слайд-шоу».
3. Чуть ниже появится кнопочка «Обзор», на которую необходимо нажать для выбора папки с изображениями.
4. По желанию настроить периодичность смены рисунков (1 минута – 1 день), их положение на экране («по центру», «по размеру», «растянуть» и другое), включить режим «Случайный порядок» и разрешить воспроизведение при питании от батареи.
После подтверждения выбранных настроек, чтобы они вступили в силу, нужно перезагрузить компьютер.
Как включается программа для просмотра картинок Windows 10
Стандартный режим, отвечающий за просмотр фото на данной версии операционной системы, обычно активен по умолчанию. Однако в некоторых ситуациях возникает потребность в его активации.
Внешний вид Windows 10
Эта процедура осуществляется по следующему алгоритму:
- Вызвать окно «Выполнить» посредством одновременного зажатия кнопочек «WIN+R».
- В строке «Открыть» прописать фразу «regedit» и тапнуть по ОК.
- Запустится окно «Редактор реестра» (reg). Здесь пользователю необходимо развернуть папку «Windows Photo Viewer», которая может находиться слева окна, и кликнуть по подразделу «FileAssociations» ПКМ. Это и есть Программа просмотра изображений Windows 10.
- Щёлкнуть правой клавишей мыши по свободному пространству в центральной части окна.
- В контекстном меню нажать по значению «Строковый параметр». Запустится окошко изменения строкового параметра.
- В меню, которое удалось отобразить, пользователь должен будет вписать в строчке «Значение» команду «PhotoViewer.FileAssoc.jpg», а в строке «Параметр» слово «.jpg».
- Тапнуть по ОК.
Обратите внимание! После проделывания вышеуказанных манипуляций в реестре создастся запись, отвечающая за просмотр art. Теперь, кликнув дважды левой клавишей манипулятора по картинке, пользователь сможет запустить этот файл
Стандартный PhotoViewer Windows 10
⇡»Google Фото» – преемник Picasa
Для создания резервной копии фотоархива в облаке вряд ли можно найти лучшее решение, чем преемник Picasa – «Google Фото».
Во-первых, все веб-альбомы, загруженные при помощи Picasa, автоматически перенесены на новый сервис от Google. Во-вторых, как и в случае с Picasa, пользователи нового сервиса получают неограниченное пространство для хранения фотографий, размер которых не превышает 16 Мп. Для большинства людей, использующих свои смартфоны для съемки, это означает возможность бесплатной загрузки всего фотоархива, ведь число смартфонов с более качественными камерами не так велико (даже у iPhone 6s 12-Мп камера, а у Samsung Galaxy S6 — 16-Мп).
Для загрузки фотографий в облако с компьютера нужно использовать приложение Google Photo Backup. Как и Picasa, оно дает возможность автоматически загружать все фотографии с карт памяти, с рабочего стола и из стандартных папок Windows для хранения картинок. Кроме этого, можно добавить любое число дополнительных папок, в которых хранятся фотографии.
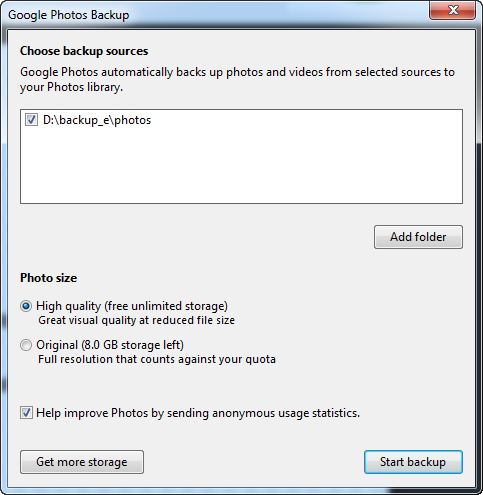
При автоматическом копировании фотографий в облако с карт памяти можно также выбрать папку, в которой будет сохраняться локальная копия изображений. Google Photos Backup может загружать изображения в исходном разрешении или же автоматически сжимать их. Файлы RAW поддерживаются, однако по умолчанию их загрузка отключена (это можно изменить в настройках).
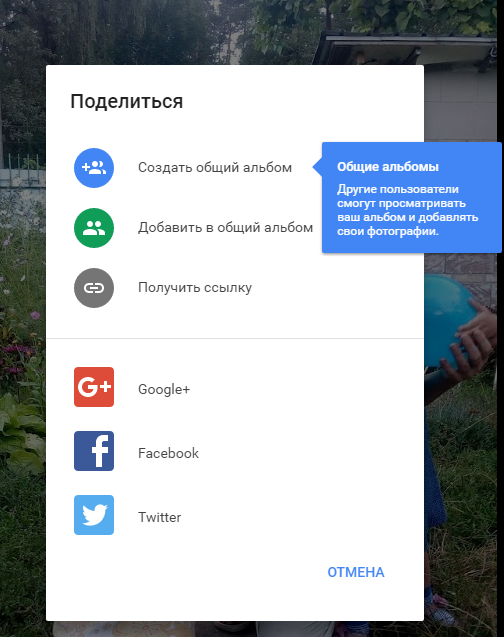
Если с загрузкой изображений онлайн все более или менее понятно, то многие другие функции Picasa в «Google Фото» не перекочевали. В онлайновом сервисе достаточно скромные возможности редактирования изображений (да и, честно говоря, интерфейс редактора оставляет желать лучшего), нет привычных для пользователей Picasa тегов, подписей и комментариев к фотоснимкам. Поэтому если вы использовали Picasa не только как средство для загрузки фотографий онлайн, но и как каталогизатор и редактор, в дополнение к «Google Фото» стоит подыскать настольное приложение с нужной функциональностью.
Виндовс обновили с более ранней версии
В этом случаем также не работает знакомый просмотр фотографий, но здесь процесс установки средства просмотра по defalt’у изображений и фотографий, на версию как в семерке менее емкий, буквально несколько кликов мышью, итак:
«Пуск» → «Параметры» → «Система» → «Приложения_ по_ умолчанию» → «view_ foto» → выберите стандартную версию.
Как видим, приложение для просмотра изображений и фотографий в виндовс 10 никуда не пропало, оно включено в систему и его необходимо назначить запускаемым по умолчанию.
Хотелось бы напомнить, что на нашем сайте всегда только актуальные статьи с понятными инструкциями, так вы можете ознакомиться более подробно по темам:
iMovie
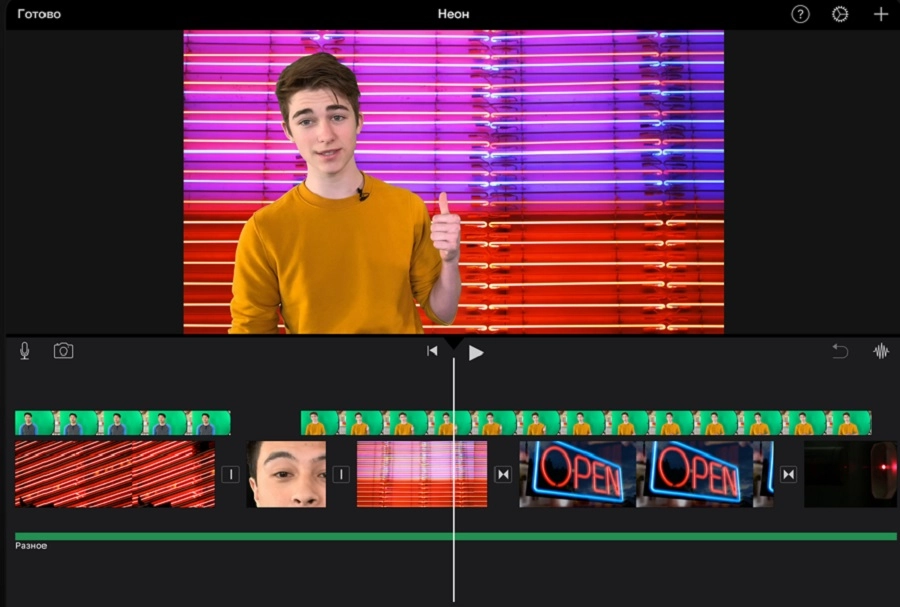 Приложение подходит для профессионального монтажа
Приложение подходит для профессионального монтажа
ОС: iOS
Русский язык: есть
iMovie – простой в работе видеоредактор, который многие называют лучшим редактором для iOS. Так как софт поддерживает объединение разного типа медиафайлов, его можно использовать как программу для создания фото и видео слайд-шоу. В программе можно создавать видеоклипы в высоком разрешении вплоть до 4К, а благодаря синхронизации между аккаунтами пользователи могут работать над проектом с любого устройства: ПК, смартфона, планшета.
Несмотря на то, что софт не требует оплаты, им можно пользоваться совершенно без ограничений: доступны кинематографические эффекты и переходы, глубина резкости кадра, множество пресетов. Видеоролик можно разнообразить музыкальной дорожкой, воспользовавшись библиотекой телефона или внутренней коллекцией.
ФотоШОУ Pro
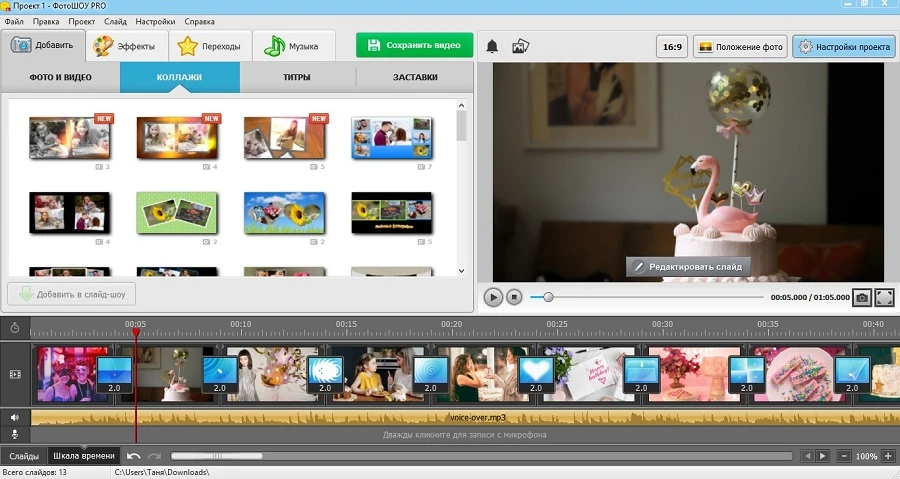 Скриншот ФотоШОУ PRO
Скриншот ФотоШОУ PRO
ОС: Windows 11, 10, 8, 7, Vista, XP
Русский язык: есть
ФотоШОУ Pro – одна из самых удобных и при этом функциональных ПО для создания видеопрезентаций из фотоснимков и клипов. Софт поддерживает работу в режиме мультитрекинга, позволяя добавлять в проект изображения и аудио, а также записывать поверх комментарии с микрофона. Проект можно стилизовать вручную, добавляя переходы, эффекты, футажи, титры, музыку и собирая коллажи из фото и видео. Также есть встроенный мастер, который может создать презентацию в автоматическом режиме при помощи шаблонов.
Добавленное видео или аудио можно детально обработать во встроенном редакторе. Доступна настройка анимации, можно добавить текст и маски слоя, встроить клипарты и эффекты свечения и наложить поверх основного слоя несколько видеофайлов или фотографий. Добавленные в проект аудиодорожки также можно отредактировать: обрезать длину и настроить громкость. Если прибавить факт, что ФотоШОУ PRO обладает удобным интерфейсом и быстро работает на компьютере любой мощности, то этот софт по праву занимает первую строчку в нашем рейтинге.
Посмотрите видео с обзором основных функций программы ФотоШОУ PRO:
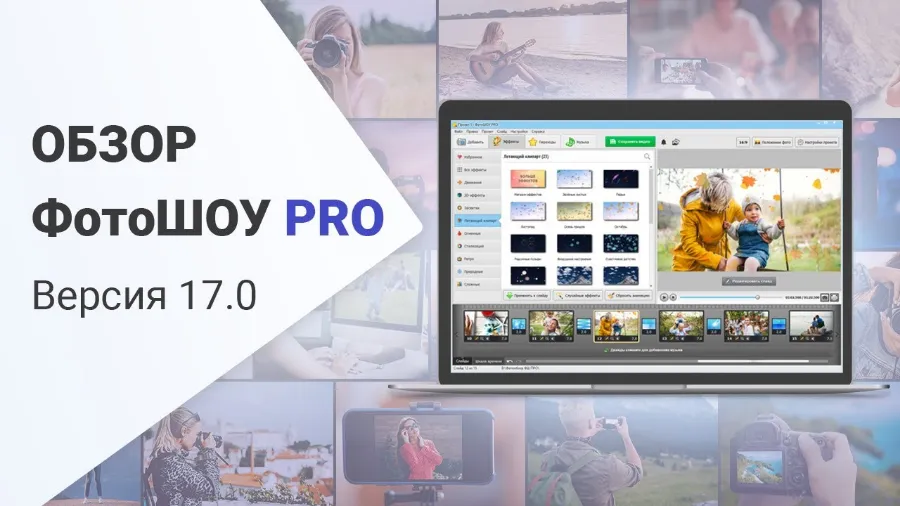
Среди особенностей ФотоШОУ Pro:
- Удобное управление на русском языке;
- Добавление и редактирование фото, видео, музыки;
- Запись с микрофона;
- Мастер слайд-шоу с большой коллекцией шаблонов;
- Настройка анимации;
- Добавление статичного, анимированного и светящегося текста;
- Экспорт в любой видеоформат и прямая загрузка на YouTube;
- Минимальная нагрузка на процессор.
Заключение
Как видите, не смотря на то, что прошло уже 10 лет с момента прекращения поддержки Picasa, ситуация с альтернативами все еще не очень простая. Достойных прямых аналогов мало. Есть довольно много решений из соседних категорий, особенно развились за это время облачные сервисы. Однако, если пользователь не хочет попадать в зависимость от одного из облачных сервисов и желает самостоятельно решать, где и как хранить свое цифровое наследие, то лучшим вариантом, похоже является новое приложение Tonfotos. Ему еще предстоит довольно большой путь в плане развития функциональности, но и уже сейчас оно обладает всем необходимым, чтобы начать легко ориентироваться в десятках и сотнях гигабайт снимков и получать удовольствие от просмотра, возвращаясь в лучшие моменты прошлого.
Так как приложение бесплатно и крайне простое в освоении, каждый может самостоятельно попробовать его и решить для себя, подходит ли приложение для их нужд. Скачать Tonfotos можно тут.