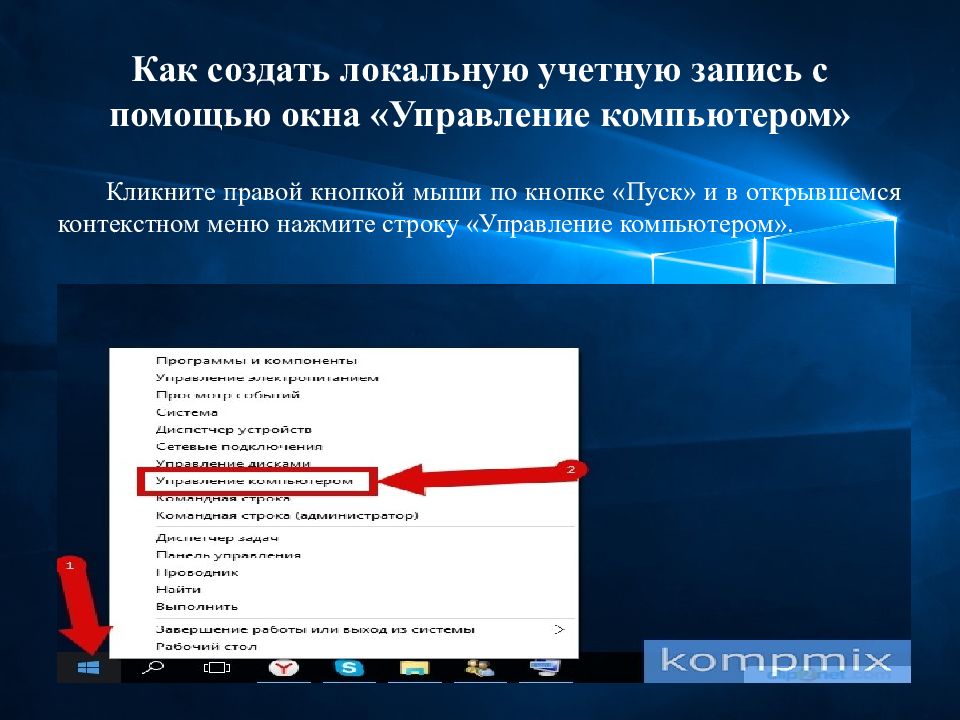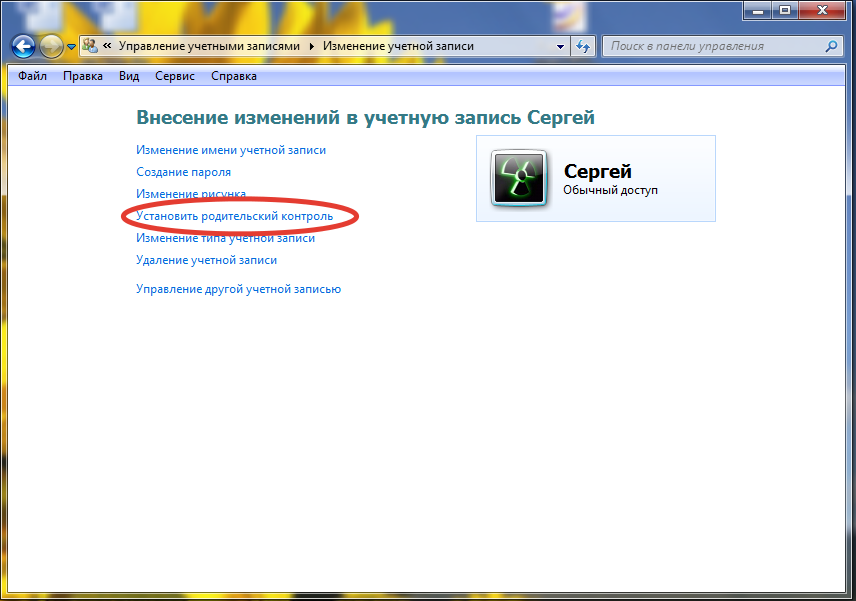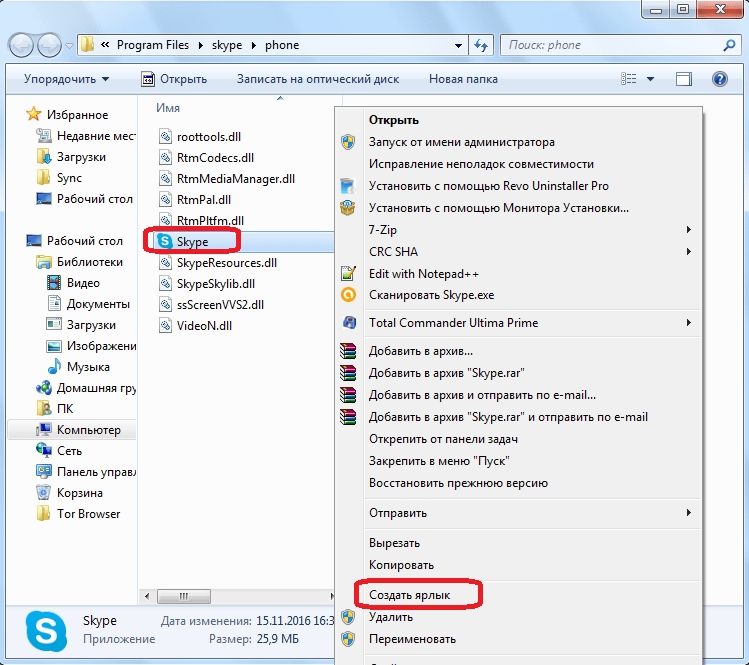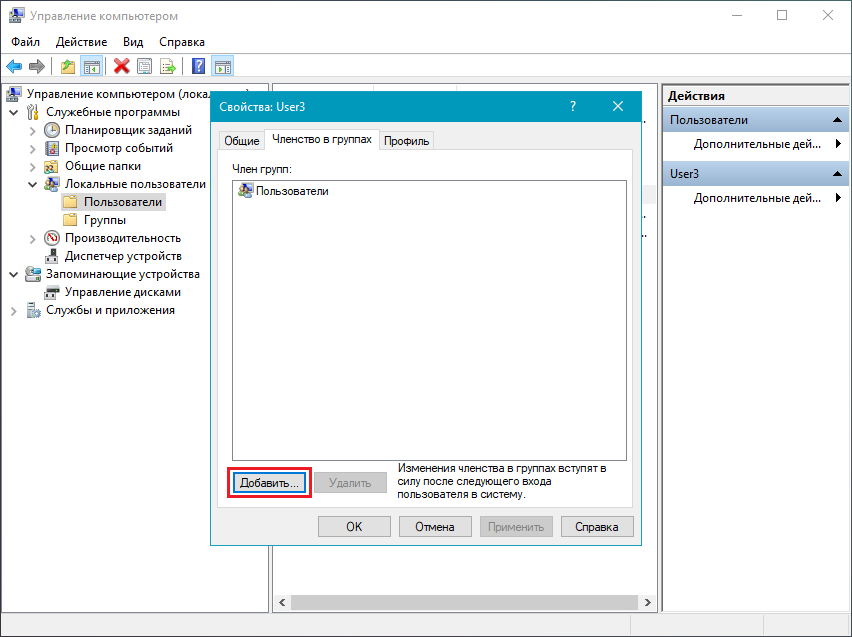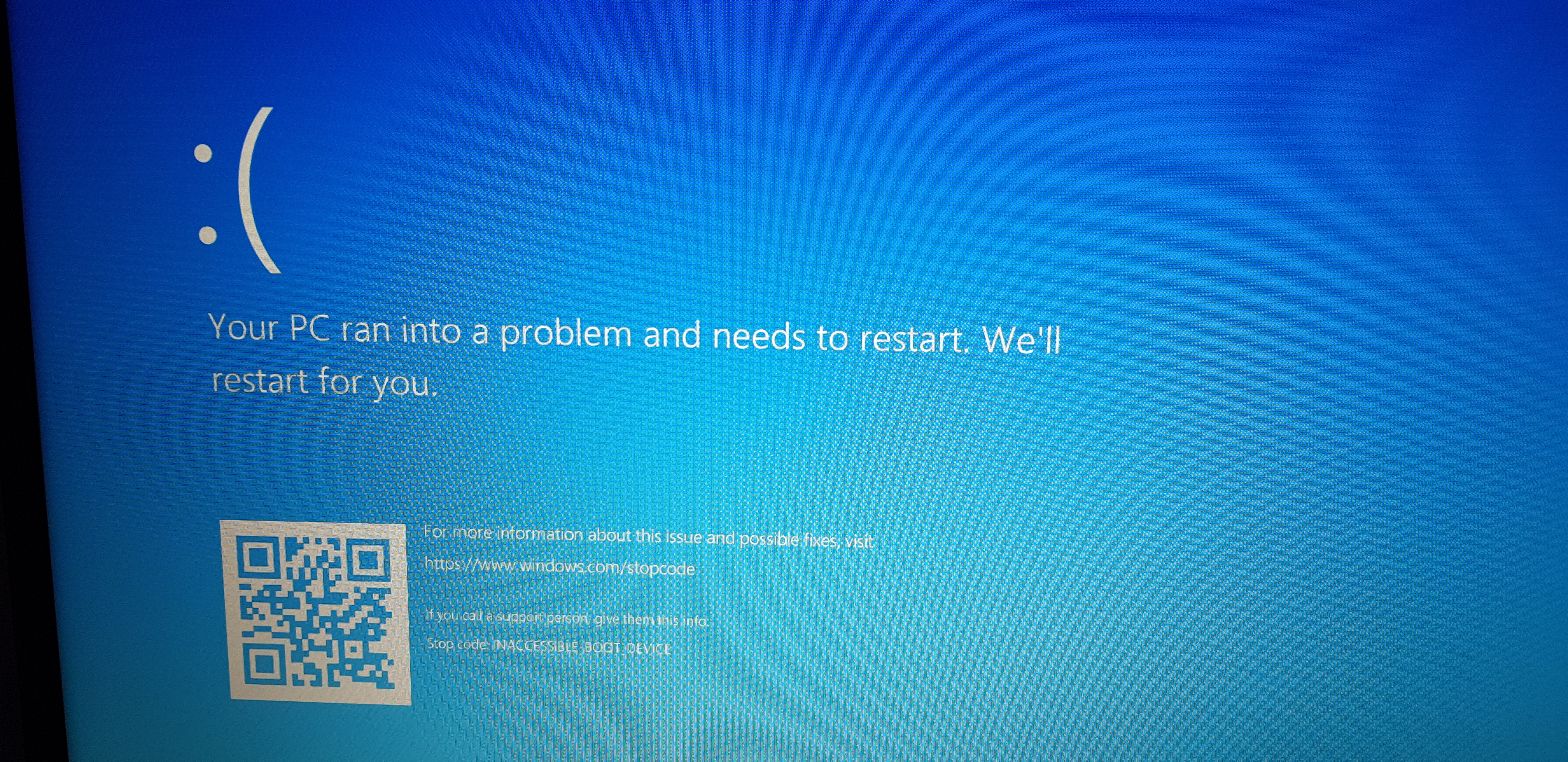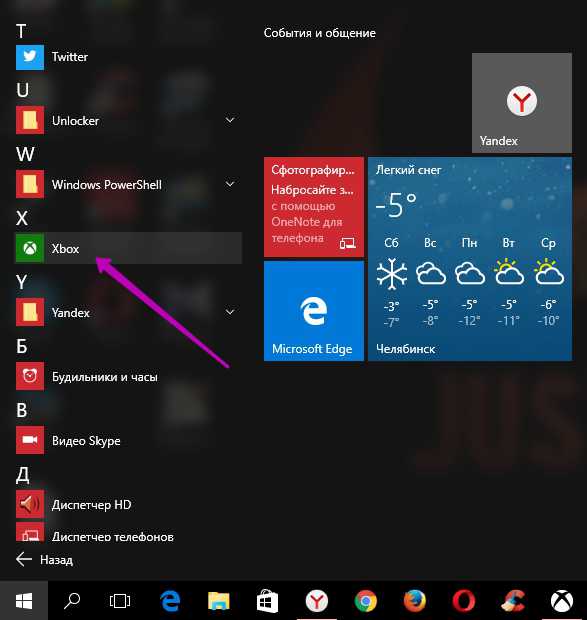Введение
На рынке существуют специализированные ИТ-системы для управления привилегированным доступом — PAM (Privileged Access Management). В настоящее время PAM — это уже не только управление учётными записями, это стратегия кибербезопасности для осуществления контроля над расширенным доступом и повышенными разрешениями для пользователей, учётных записей и процессов. Она определяет не только то, какие люди и системы могут получить доступ к привилегированной учётной записи, но и то, что они могут сделать после входа в систему.
Рисунок 1. Преимущества использования PAM
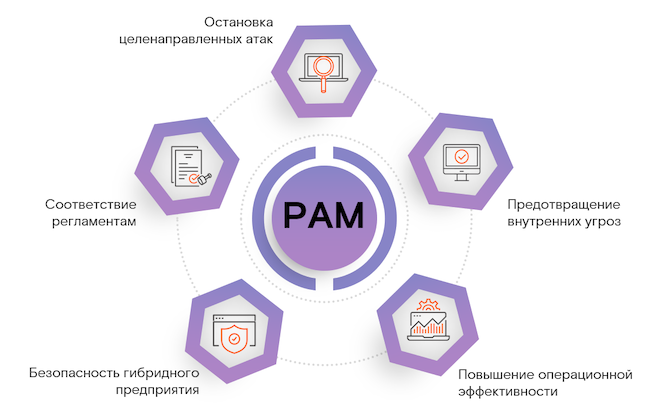
Это инструмент для подразделений информационной безопасности, который позволяет применять политики ИБ и осуществлять детальный контроль за всеми действиями пользователей во время привилегированных сессий. Это и управление учётными данными, включая пароли для привилегированных учётных записей, и принцип минимального достаточного уровня прав, и многофакторная аутентификация, и мониторинг, и запись привилегированных сессий, и защищённое удалённое подключение, и другие возможности.
Недавно коллеги раскрывали тему эволюции PAM-систем в России, развития их функциональности и актуальности применения в сегодняшних условиях. А в феврале состоялся эфир AM Live, на котором ведущие эксперты обсудили практику использования, новые функции и сценарии работы PAM. Вам также может быть интересен обзор мирового и российского рынков систем контроля привилегированных пользователей (PAM).
Назначение учётной записи
Основной опцией учётной записи считается настройка синхронизации. С другой стороны, это инструмент безопасного использования системы и сохранения настроек на компьютере
Важность этого элемента невозможно переоценить, ведь в первую очередь аккаунт открывает доступ к самой системе
Синхронизация
Наиболее полезным является инструмент синхронизации, который позволяет поддерживать одинаковое состояние системы на разных компьютерах. Это позволяет чувствовать себя как дома за любым компьютером или «забирать работу на дом», без лишних усилий.
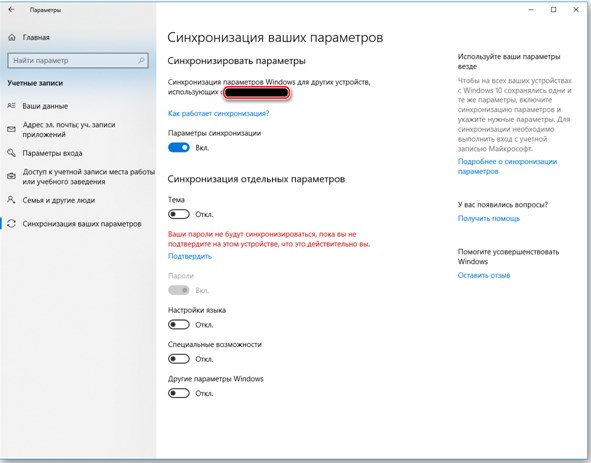
Подробнее о синхронизации можно узнать из отдельной статьи. Максимальную пользу она даёт при наличии нескольких компьютеров под управлением Windows 10, а в идеале при наличии смартфона на Windows Mobile. Тогда функциональные особенности инструмента раскрываются в полной мере.
Другие опции аккаунта
Дополнительной особенностью аккаунтов является ряд функций, предназначенных для ограничения возможностей пользователя. Они особенно полезны на предприятиях или при наличии детей.
Наибольшую гибкость в подобных настройках демонстрирует Windows 10 (поскольку содержит не только механизмы блокировки, но и механизмы слежения за действиями пользователя).
Полный перечень особенностей:
- родительский контроль. Возможность ограничить время или временной промежуток для использования компьютера. Также добавлен ряд инструментом блокирующих те или иные опции системы (подключение к некоторым сайтам или оплата покупок);
- контроль учётных записей. Он же UAC через который можно перекрыть пользователю возможность ставить программы (или запретить установку программ от некоторых производителей, что требует больших усилий);
- расстановка прав. Блокировать изменение отдельных документов или создание новых. Также можно запретить создание документов на конкретных локальных дисках или удаление ранее созданных;
- изменение системных настроек. Можно как создать предустановленный пакет настроек, так и запретить изменять что-либо;
- создание файлов в облаке (только Win10). Позволяет передавать или хранить файлы с помощью выделенного удалённого дискового пространства.
Основная часть опций аккаунта направлена на блокировку некоторых действий. Обычно работа с такими настройками предотвращает непреднамеренную порчу состояния операционной системы (установку лишних программ, которые должны ускорять компьютер, а на деле вредят ему).
Разница между учётными записями
Заключается в используемой версии ОС. Наибольший запас ограничений и особенностей предоставлен в Windows 10, где используется не стандартный аккаунт пользователя, а учётная запись Microsoft, которую нужно регистрировать заранее или создавать при установке.
Что нужно знать:
- windows Учётная запись создаётся на сайте Microsoft. Такой аккаунт является не пользователем Windows (являясь им лишь по совместительству), а скорее отдельным зарегистрированным в сервисах лицом;
- прочие Windows. Пользователь является исключительно пользователем самого компьютера. Устройством его возможности и ограничиваются. Поэтому учётные записи пользователей в старых версиях ОС не являются аккаунтами Microsoft.
Далее будет рассматриваться исключительно учётка от Windows 10. Как её найти и какими параметрами можно управлять с её помощью. Действия над пользовательской учётной записью в системе рассмотрены не будут.
Другие способы
В редких случаях вышеописанные способы не помогают, поэтому приходится прибегать к помощи сторонних программ. В решении проблемы поможет «Win8 Admin Enable Boot Disk», что поможет получить права администратора. Пользователю понадобится загружать ее с загрузочной флешки.
Возможно вас заинтересует: Как запустить загрузочную флешку через биос
Последняя инструкция подходит как для ОС Виндовс 8, так и для более поздних версий благодаря единому алгоритму действий. Зная, как войти включить данную запись, становится просто менять, удалять и настраивать различные файлы и приложения на свое усмотрение.
Были ли сведения полезными?
Да нет спасибо! Хотели бы вы еще что-нибудь добавить? (Чем больше вы нам расскажете, тем больше вероятность, что мы вам поможем.) Что мы могли бы сделать лучше? (Чем больше вы нам расскажете, тем больше вероятность, что мы вам поможем.) Насколько вы удовлетворены качеством перевода? Что повлияло на вашу оценку? Моя проблема решена Четкие инструкции ОчиститьНет профессиональной лексикиПолезные изображенияКачество переводаНе соответствует интерфейсуНеверные инструкцииТехническая информация Недостаточно информации Недостаточное качество изображений Качество перевода Добавить что-то? Это необязательно. Отправить отзыв
Как удалить учетную запись Windows 10
Удаление учетной записи Майкрософт в операционной системе Windows 10, как правило, является следствием неприязни подавляющего числа пользователей вводить логин и пароль всякий раз, когда необходимо авторизоваться в системе. К сожалению, многие пользователи, которые перешли с предыдущей версии ОС и те, кто только начинает свое знакомство с компьютером, работающим под управлением ОС Windows 10, не знают, как решить эту задачу. Если вы относите себя к их числу, то данная инструкция для вас. В ней мы рассмотрим, как производится удаление любых учетных записей в выше упомянутой операционной системе несколькими способами.
Удаление учетной записи Майкрософт
Если при установке Windows 10 вами был указан логин и пароль, используемые при входе, то, скорее всего, вас интересует удаление учетной записи Майкрософт, потому как она является основной для входа в систему. Если это так, то вам необходимо выполнить ряд действий описанных ниже.
Итак, открываем меню «Пуск» и кликом правой клавиши мыши по аватарке пользователя, вызываем контекстное меню, где выбираем пункт «Изменить параметры учетной записи».
Далее в целях безопасности система затребует ввести действующий пароль от учетной записи Майкрософт.
Вводим его и переходим в настройки входа в локальную учетную запись. Где присваиваем имя записи пользователя и, на свое усмотрение, прописываем пароль от нее. Если нужно загружать ОС на ноутбуке или ПК без пароля, то советуем соответствующие поля оставить пустыми.
Для того чтобы произведенные настройки вступили в силу, необходимо выйти из системы, о чем вас проинформирует система.
Удаление локальной учетной записи в разделе «Параметры»
Если на компьютере или на ноутбуке имеется ненужная локальная учетная запись, то удалить ее можно так же из раздела «Параметры». Для этого открываем нужный раздел, как это описано в первом шаге предыдущего способа, и выбираем пункт «Семья и другие пользователи». Далее нажимаем на кнопку «Удалить » у той учетной записи, которую необходимо ликвидировать.
И как обычно, во избежание потери важных данных, система выдаст сообщение, в котором будет предупреждение о том, что все данные в директории «C:\Users\Имя_пользователя» будут потеряны. Поэтому, прежде чем подтвердить свое намерение на удаление учетной записи позаботьтесь о сохранности важных файлов, хранимых в вышеуказанном месте.
Удаление локальной учетной записи в панели управления системой
Ну и последний вариант ликвидации ненужной учетки это воспользоваться старой доброй панелью управления, которая, к сожалению, в Windows 10 скрыта от глаз пользователя. Самый простой способ открыть ее это воспользоваться системой поиска. Для этого нажмите на значок лупы, рядом с кнопкой «Пуск» и в поисковую строку введите слово «панель».
Открыв ее, находим интересующий нас раздел учетных записей пользователей.
Заходим в него и выбираем пункт «Удаление учетных записей пользователей».
Далее выбираем ненужную учетную запись и нажимаем «Удаление учетной записи».
Как и прежде, в заботе о пользователях, система предупредит о ликвидации всех файлов и папок, принадлежащих удаляемой записи и даст возможность их сохранить.
На этом все. Надеемся, что у мы смогли доступно объяснить решение возникшего вопроса.
Закрытие учетной записи Майкрософт
Удаление учетной записи Майкрософт отразится на функциональности всех устройств, служб и приложений, которыми вы пользуетесь. Поэтому не лишним будет убедиться в отсутствии средств на счетах либо важных данных во всех службах, связанных с этой записью.
Создайте резервные дубликаты своих файлов и данных
С момента закрытия учетной записи доступ к привязанным к ней вашим данным и файлам, хранившимся в службах Майкрософт, будет закрыт. Если вы в будущем планируете воспользоваться этими данными, то рекомендуется сохранить их копии. Это относится к:
- Электронным письмам, документам и фотографиям, хранящимся в Hotmail, OneDrive либо Outlook.com;
- Личным данным из HealthVault;
- Данным портфеля на MSN Money;
- Сведениям о покупках на Microsoft.com;
- Контактам Messenger, добавленным в Skype (подробнее о порядке резервного копирования списка контактов можно узнать на странице поддержки Skype);
- Ключам всех продуктов, для приобретения которых использовалась эта учетная запись.
После удаления учетной записи будет также закрыт доступ к музыкальным файлам, скачанным с использованием абонемента Xbox Music.
Уже приобретенные вами медиа файлы можно будет воспроизводить, но перенос на другое устройство станет невозможным. Также будут аннулированы счет, все игровые достижения и тег игрока из Xbox Live.
Аннулируйте все подписки, сделанные по учетной записи
После закрытия вашего аккаунта Майкрософт будут недоступны такие службы, как Xbox Live Gold, Outlook.com без рекламы, OneDrive или Office 365.
Перед закрытием следует отменить все платные подписки.
Это можно сделать на странице «Оплата и выставление счетов», нажав на кнопку «Подписки». В случае появления запроса кода безопасности от службы технического сопровождения учетных записей, примите его, указав дополнительный адрес электронной почты либо номер телефона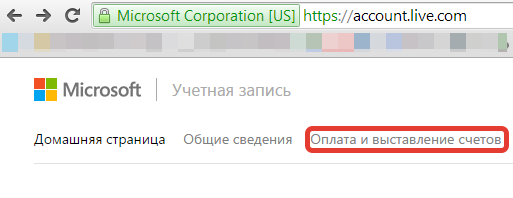
После этого выделите подписку, которую следует отменить, и нажмите кнопку «Выполнить управление». Далее возможны два варианта:
- При выводе предложения отмены подписки, следует отметить его, нажать на «Далее» и следовать дальнейшим указаниям;
- При отсутствии такого предложения, надо кликнуть по «Обратиться в службу поддержки» и следовать инструкциям.
При отсутствии имеющейся подписки в разделе «Выставление счетов», следует зайти прямо в службу либо связаться с розничным продавцом, который вам ее предложил, и подать заявку на отмену. К примеру, для отмены подписок, оформленных через Xbox, следует зайти на страницу «Поддержка Xbox» в раздел с информацией об отмене. А при наличии подписок на Skype информации об отмене можно найти, посетив страницу поддержки Skype.
Сообщите другим людям о другом способе связи
Через 60 дней после закрытия учетной записи все сообщения, хранящиеся в ящиках связанной с ней электронной почты, адрес которой заканчивается на @outlook.com, @live.com, @hotmail.com либо @msn.com, будут удалены. Следует учесть, что в течение этого периода почтовый ящик по-прежнему будет принимать сообщения.
Рекомендуется настроить автоматический ответ, в котором можно сообщить об удалении учетной записи и указать ваш новый адрес.
Для этого следует зайти в свой почтовый ящик и кликнуть на иконку «Параметры». Затем, зайдя в раздел «Управление учетной записью» следует кликнуть на «Автоматический ответ об отсутствии» и выполнить предложенные инструкции.
Адрес электронной почты Outlook.com после удаления учетной записи Майкрософт по истечении 60 дней может быть передан другому пользователю.
Используйте средства и Microsoft Points в аккаунте
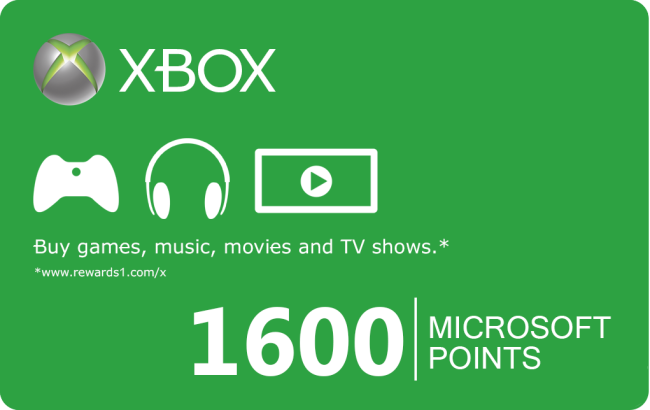 Не стоит удалять учетную запись при наличии денежных средств на связанных с ней счете либо Points. Лучше потратьте их на покупки в Магазине Windows Phone, Xbox либо Магазине Windows.
Не стоит удалять учетную запись при наличии денежных средств на связанных с ней счете либо Points. Лучше потратьте их на покупки в Магазине Windows Phone, Xbox либо Магазине Windows.
Узнать остаток средств или Points в вашем аккаунте Майкрософт можно, открыв раздел «Выставление счетов», а затем кликнув «Способы платежа».
При получении запроса кода безопасности, от службы технического сопровождения учетных записей Майкрософт, укажите запасной адрес электронной почты либо номера телефона.
Решите, как поступить с учетными записями Майкрософт своих детей
После удаления вашего аккаунта, учетная запись Майкрософт вашего ребенка не закроется. Однако он не сможет авторизоваться в Xbox, системе компьютера, управляемого Windows 8 либо более поздней версии и системе Windows Phone, если не получит доступ по другой родительской учетной записи.
ДИСКИ, СЪЕМНЫЕ НОСИТЕЛИ, ПРОЦЕССЫ
Длина метки тома превосходит предел, установленный для файловой системы. Устройство не готово. Длина команды слишком велика. Не удается найти заданную область на диске. Нет доступа к диску или дискете. Не удается найти заданный сектор на диске. Системе не удается произвести запись в указанное устройство. Системе не удается произвести чтение с устройства. Подключенное устройство не работает.
Указано неверное имя устройства.
Попытка записать сведения об устройстве, которые уже были записаны. Процесс не может получить доступ к файлу, так как этот файл занят другим процессом.
Не удается завершить требуемую операцию из-за сбоев в данных на диске или неустранимой ошибки носителя.
Обнаружено несоответствие между полем идентификатора сектора гибкого диска и адресом дорожки контроллера.
Контроллером гибких дисков возвращены некорректные значения регистров. Зафиксирован многократный сбой операции проверки при обращении к жесткому диску.
Зафиксирован многократный сбой операции при обращении к жесткому диску. При обращении к жесткому диску потребовался сброс контроллера, однако даже его произвести не удалось.
Ошибка, возвращенная контроллером гибких дисков, не опознается драйвером
Процесс не может получить доступ к файлу, так как файл заблокирован другим процессом.
В устройство вставлен неверный диск. Вставьте %2 (серийный номер тома: %3) в устройство %1.
Слишком много файлов открыто для совместного доступа. Достигнут конец файла. Диск заполнен. Не удается создать файл или каталог. Сбой прерывания INT 24. Недостаточно памяти для обработки запроса. Имя локального устройства уже используется. Параметр задан неверно.
Не удается заблокировать механизм извлечения носителя. Не удается извлечь носитель. Носитель в устройстве мог быть заменен. Шина ввода/вывода была инициализирована заново. Отсутствует носитель в устройстве. На гибком диске не обнаружена адресная метка идентификатора. В настоящее время системе не удается запустить другой процесс.
Вставьте диск в устройство %1. (Стандартная ошибка Windows)
Программа была остановлена, так как нужный диск вставлен не был. Диск занят или заблокирован другим процессом.
Недостаточно места на диске. Исчерпаны внутренние идентификаторы файлов. Область данных, переданная по системному вызову, слишком мала. Синтаксическая ошибка в имени файла, имени каталога или метке тома. Неверный уровень системного вызова. У диска отсутствует метка тома. Не найден указанный модуль. Не найдена указанная процедура. Дочерние процессы, окончания которых требуется ожидать, отсутствуют. Приложение %1 нельзя запустить в режиме Win32. Попытка использовать дескриптор файла для открытия раздела диска и выполнения операции, отличающейся от ввода/вывода нижнего уровня.
Попытка поместить указатель на файл перед началом файла. Указатель на файл не может быть установлен на заданное устройство или файл.
Команды JOIN и SUBST не могут быть использованы для дисков, содержащих уже объединенные диски.
Попытка использовать команду JOIN или SUBST для диска, уже включенного в набор объединенных дисков.
Попытка использовать команду JOIN или SUBST для диска, который уже был отображен.
Попытка снять признак объединения с диска, для которого команда JOIN не выполнялась.
Попытка снять признак отображения с диска, для которого команда SUBST не выполнялась.
Попытка объединить диск с каталогом на объединенном диске. Попытка отобразить диск на каталог, находящийся на отображенном диске. Попытка объединить диск с каталогом на отображенном диске. Попытка отобразить диск на каталог, находящийся на объединенном диске. В настоящее время выполнить команду JOIN или SUBST невозможно. Система не может объединить или отобразить диск на каталог (с каталогом) с этого же диска.
Этот каталог не является подкаталогом корневого. Каталог не пуст.
Указанный путь используется для отображенного диска. Недостаточно ресурсов для обработки команды. Указанный путь в настоящее время использовать нельзя. Попытка объединить или отобразить диск, каталог на котором уже используется для отображения.
ОШИБКИ УЧЕТНЫХ ЗАПИСЕЙ WINDOWS, КВОТЫ, ПАРОЛИ, ПОЛЬЗОВАТЕЛИ
Не было установлено соответствие между именами пользователей и идентификаторами защиты.
Срок действия учетной записи пользователя истек.
Системные квоты для данной учетной записи не установлены. Ключ шифрования недоступен. Пароль NT слишком сложен и не может быть преобразован в пароль LAN Manager. Вместо пароля LAN Manager была возвращена пустая строка. Версия изменений неизвестна. Два уровня изменений несовместимы между собой. Этот код защиты не может соответствовать владельцу объекта. Этот код защиты не может соответствовать основной группе объекта. Предпринята попытка использования элемента имперсонификации потоком команд, который в данное время не производит имперсонификацию процесса.
Указанное право доступа у клиента отсутствует. Указанное имя не является корректным именем пользователя. Пользователь с указанным именем уже существует. Пользователь с указанным именем не существует. Указанная группа уже существует. Указанная группа не существует. Указанный пользователь уже является членом заданной группы, либо группа не может быть удалена, так как содержит как минимум одного пользователя.
Указанный пользователь не является членом заданной группы. Последнюю учетную запись из группы администраторов нельзя отключить или удалить. Не удается обновить пароль. Текущий пароль был задан неверно. Не удается обновить пароль. Новый пароль содержит недопустимые символы. Не удается обновить пароль. Было нарушено одно из правил обновления. Часть кода защиты данных неверна. Список управления доступом (ACL) имеет неверную структуру. Код защиты данных имеет неверную структуру. Дескриптор защиты данных имеет неверную структуру. Не удается построить список управления доступом (ACL) или элемент этого списка (ACE). Значение задано неверно. Недостаточно памяти для обновления сведений, относящихся к защите данных. Указанные атрибуты неверны или несовместимы с атрибутами группы в целом. Требуемый уровень имперсонификации не обеспечен, или обеспеченный уровень неверен. Не удается открыть элемент защиты данных неизвестного уровня. Запрошен неверный класс сведений для проверки. Тип элемента не соответствует требуемой операции. Операция, связанная с защитой данных, не может быть выполнена для незащищенного объекта. База данных системы защиты содержит внутренние противоречия. Универсальные типы доступа содержатся в маске доступа, которая должна была уже быть связана с нестандартными типами.
Дескриптор защиты имеет неверный формат. Требуемое действие может использоваться только в процессе входа в сеть Вызвавший его процесс не зарегистрирован как относящийся к процедуре входа. Запуск нового сеанса работы с уже использующимся кодом невозможен. Пакет аутентификации не опознан. Операция не соответствует текущему состоянию процесса входа в сеть. Код сеанса уже используется. Режим входа задан неверно. Не удается обеспечить представление через именованный конвейер до тех пор, пока данные не прочитаны с этого конвейера. Операция несовместима с состоянием транзакции для ветви реестра. База данных защиты повреждена. Операция не предназначена для встроенных учетных записей. Операция не предназначена для встроенной специальной группы. Операция не предназначена для встроенного специального пользователя. Нельзя удалить пользователя из группы, так как она является для него основной.
Элемент уже используется в качестве основного элемента. Достигнут предел по количеству защищенных данных/ресурсов для одной системы. Длина защищенных данных превышает максимально возможную. Локальная база данных защиты содержит внутренние несоответствия. В процессе входа в сеть было использовано слишком много кодов защиты. Вход в сеть не произведен: выбранный режим входа для данного пользователя на этом компьютере не предусмотрен. Для смены пароля необходим зашифрованный пароль. Не удается добавить нового пользователя в локальную группу, так как этот пользователь не существует. Не удается добавить нового пользователя в группу, так как этот пользователь имеет неверный тип учетной записи. Задано слишком много кодов защиты. Для смены пароля необходим зашифрованный пароль. Список управления доступом (ACL) не содержит наследуемых компонентов Файл или каталог поврежден. Чтение невозможно. Структура диска повреждена. Чтение невозможно. Количество подключений к службе ограничено. Дополнительные подключения в настоящее время невозможны.
Программа для устранении ошибок виндовс (windows) Kerish Doctor 2017
В течение 15 дней программа будет обслуживать компьютер БЕСПЛАТНО, после чего можно активировать полную версию.>KZNcomputer
Установка Linux
Можно избавиться от Windows 8.1 путем установки альтернативной ОС на ПК, для этого:
- Скачать бесплатный дистрибутив Linux, создать и запустить загрузочный диск или флешку.
- Вставить носитель в USB-разъем или DVD-дисковод.
- Осуществить ребут ПК и перейти в настройки BIOS указанным выше методом.
- Во вкладке «Boot» выбрать опцию «CD-ROM Drive», в открывшемся диалоговом окне щелкнуть «Yes» для сохранения текущей конфигурации загрузки.
- После перезагрузки ПК появится фиолетовый экран с надписью «Ubuntu» — кликнуть по любой кнопке на клавиатуре.
- Следовать инструкции «Мастера установки» на экране.
Что такое операционная система Windows Phone?
Windows Phone — это операционная система (ОС), разработанная Microsoft, исключительно для использования на смартфонах. Это третья по популярности мобильная ОС под Android от Google и iOS от Apple, а в Европе Windows Phone является одним из самых используемых смартфонов.
Данная операционная система служит преемницей первоначальной мобильной платформы Microsoft, Windows Mobile. В отличие от Windows Mobile, Windows Phone 8 (также называемый WinPho8) и более поздние версии больше ориентированы на потребительский рынок, чем на корпоративный рынок, и он заменяет более традиционный внешний вид ОС Microsoft Windows с помощью нового пользовательского интерфейса, так называемого Metro
Интерфейс Metro состоит в основном из «Начального экрана»,
состоящего из«Плиток» , которые являются связями с приложениями и функциями, которые динамичны и обновляются в реальном времени. Дизайн Metro также был показан в Windows 8.
Как и в случае с iOS от Apple, операционной системой Android от Google и операционной системой BlackBerry, сторонние приложения могут быть разработаны для Windows Phone от Microsoft и доступны через Microsoft Marketplace для мобильных устройств Microsoft. Microsoft не позволяет обновлять версии старой операционной системы Windows Mobile на Windows Phone 7 или Windows Phone 8, и эти версии также не обеспечивают обратной совместимости с приложениями Windows Mobile.
Windows Phone легко идентифицируется по своему знакомому интерфейсу. Рабочий стол вашего телефона (главный экран) заполнен постоянно изменяемыми по размеру плитками, которые действуют как ярлыки для ваших любимых приложений или программ. Но вместо того, чтобы быть статическими значками, живые фрагменты отображают информацию в реальном времени. Например, панель приложений электронной почты покажет, есть ли у вас какие-либо непрочитанные сообщения, в то время как на вашей фотогалерее будет отображаться слайд-шоу ваших снимков.
Windows Phone, вероятно, самая удобная мобильная ОС, с простым интерфейсом и множеством встроенных руководств, которые помогут вам в решении любых проблем и вопросов при использовании смартфона.
Удаление одной из нескольких учётных записей
При наличии нескольких аккаунтов лишние учётные записи можно полностью удалить с компьютера несколькими способами. Естественно, что все манипуляции должны производиться из другого аккаунта (ведь нельзя рубить сук, на котором сидишь). Он обязательно должен быть учётной записью администратора. Если эти условия не соблюдаются, то кнопки удаления не будет, и убрать другой аккаунт не удастся.
В окне «Параметры»
Повторяем шаг 1 предыдущего блока. В окне «Параметры»/ «Учётные записи» щёлкаем раздел «Семья и другие пользователи». В нём отображаются аккаунты, исключая текущий. (Здесь же можно создать новый пользовательский аккаунт.) Щёлкаем «Удалить» рядом с аккаунтом, подлежащим удалению.
В следующем окне работающий информируется о потере связанных с удаляемым аккаунтом данных (они хранились в папке «C:\Пользователь\Имя_пользователя»). Щёлкаем пункт «Удалить учётную запись и данные».
Как будет видно ниже, следующий способ удаления аккаунта позволит сохранить связанные с ним данные в специальной папке.
Из панели управления
- В поле ввода команд рядом со значком лупы (справа от кнопки «Пуск») начинаем набор словосочетания «Панель управления». Щёлкаем на строку одноимённого приложения, появившегося вверху списка.
- В появившемся одноимённом окне щёлкаем раздел «Учётные записи пользователей».
- Как видно, в новом одноимённом окне присутствует возможность «Управление другой учётной записью». Щёлкаем этот раздел.
- В новом окне изменений аккаунта есть и нужный пункт «Удаление учётной записи». В данном случае речь идёт об аккаунте Microsoft, существующем параллельно с текущим локальным аккаунтом. Практически так же будет выглядеть окно при удалении ненужного локального аккаунта. Щёлкаем «Удаление учётной записи».
- В окне удаления есть возможность сохранять свои личные файлы в папке на рабочем столе текущего аккаунта.
- После решения этого вопроса остаётся подтвердить удаление ненужного локального аккаунта.
Посредством команды netplwiz
В поле ввода команд (справа от кнопки «Пуск») вводим команду netplwiz, после чего щёлкаем её в верхней части всплывшего списка.
Эта команда выдаёт список всех аккаунтов, действующих в системе. Остаётся выделить нужную строку, после чего – щёлкнуть пункт «Удалить», а затем – OK. Очевидно, что в случае единственного текущего аккаунта пункт «Удалить» будет отсутствовать.
С помощью управления компьютером
- В контекстном меню системного значка «Этот компьютер» щёлкаем пункт «Управление».
- В одноимённом окне раскрываем список «Локальные пользователи», затем выделяем папку «Пользователи». В правой части окна появляется перечень работающих за данным компьютером. Все строки, за исключением первой, автоматически создаются системой при инсталляции и обычно остаются вне поля зрения обычных пользователей. Естественно, что при наличии на компьютере аккаунтов, созданных не системой, а пользователями, они также будут присутствовать в списке.
- Удаление ненужного аккаунта происходит в его контекстном меню щелчком на пункте «Удалить».
- В следующем окне удаление следует подтвердить.
Через командную строку
Этот способ удаления ненужной учётной записи рассчитан на опытных пользователей. Поэтому система не переспрашивает их о намерениях и не предупреждает о возможных негативных последствиях производимых действий.
В контекстном меню кнопки «Пуск» (вызываемым щелчком на правой клавише мыши) щёлкаем раздел командной строки с административными правами доступа.
Предлагаем так же прочитать о том, как настроить меню Пуск.
Все последующие действия выполняются на чёрном экране командной строки. Команда net users выдаст пользователю список всех существующих на компьютере аккаунтов, включая автоматически созданные системой (см. выше). Пользовательскими аккаунтами являются текущий arkm0 и неиспользуемый User2, который нужно удалить с компьютера. Для этого используется команда net user Имя_пользователя /delete. В данном случае имя пользователя могло быть набрано и без кавычек, а при наличии пробела между словом и цифрой он обязателен.
Загрузка с флешки
Подразумевая, что вы имеете готовую загрузочную USB-флешку с дистрибутивом Windows 7, рассмотрим пошагово процесс конвертирования между форматами файловых таблиц разделов.
В зависимости от используемого дистрибутива, выбираем вариант инсталляции Windows 7 требуемой редакции и разрядности.
Попадаем в окно выбора раздела и жмем по клавишам «Shift» одновременно с F10 для запуска командной строки.
Вы можете выбрать том и попытаться установить на него Виндовс 7, но столкнетесь со следующей ошибкой.
Это значит, что инсталляция «семерки» на раздел с файловой таблицей типа GPT невозможна.
- Поочередно вводим следующие команды:
- «list disk» – при наличии единственного винчестера выполнять команду не обязательно;
- «select disk 0» — делаем выбор требуемого винчестера;
- «convert mbr» — конвертируем его в mbr.
- Процесс займет не более минуты.
- Закрываем командную строку, соглашаемся с формированием загрузочного раздела объемом в 100 Мб, разбиваем винчестер на разделы и инсталлируем Windows 7.
Эти операции не должны вызвать каких-либо вопросов, потому останавливаться на них подробно не станем. Основная тема — «Удаление Windows 8» — раскрыта, и на этом можно ставить точку.
(Visited 2 632 times, 1 visits today)
Как изменить пароль учётной записи Windows
Такой вопрос не менее часто можно встретить на просторах интернета. Для того, чтобы сменить пароль, заходим в Параметры компьютера. Сделать это можно разными способами. Например, из начального экрана. И нажимаем символ шестерёнки.
В боковой панели слева выбираем Учётные записи → Параметры входа. И нажимаем кнопку Изменить пароль.
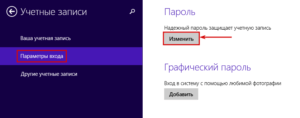
Далее система в целях безопасности предложит ввести действующий пароль. А затем изменить на новый
Обратите внимание, что в этом разделе можно добавить графический ключ. Сохраняйте свои пароли, записывайте
А на этом всё. До новых встреч!

Как установить произвольный фон на рабочем столе ПК Windows.
Как добавить элемент или удалить из автозагрузки Windows.
Как отключить автоматические обновления Windows.