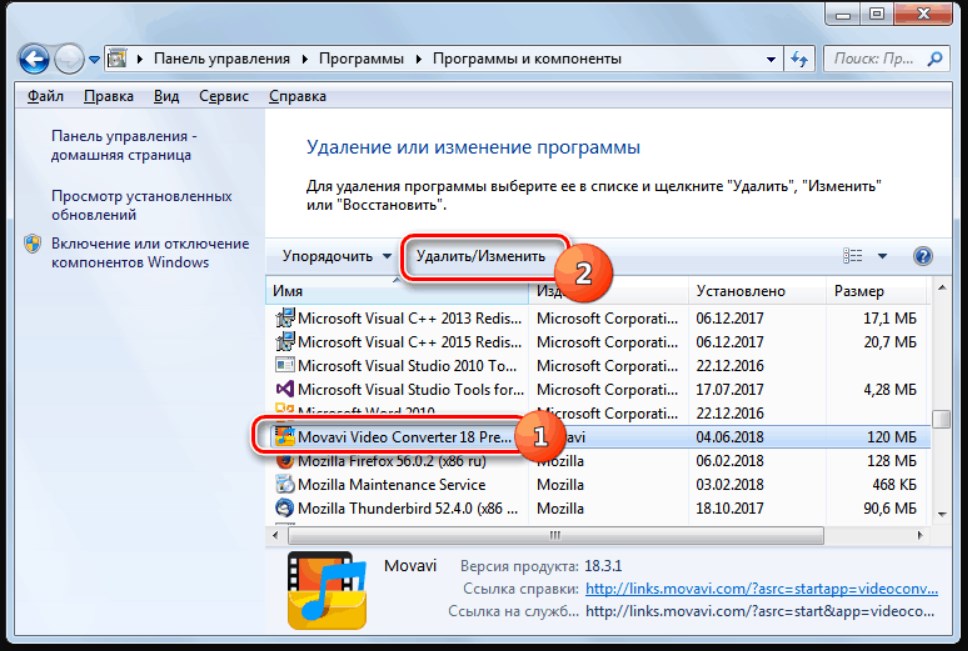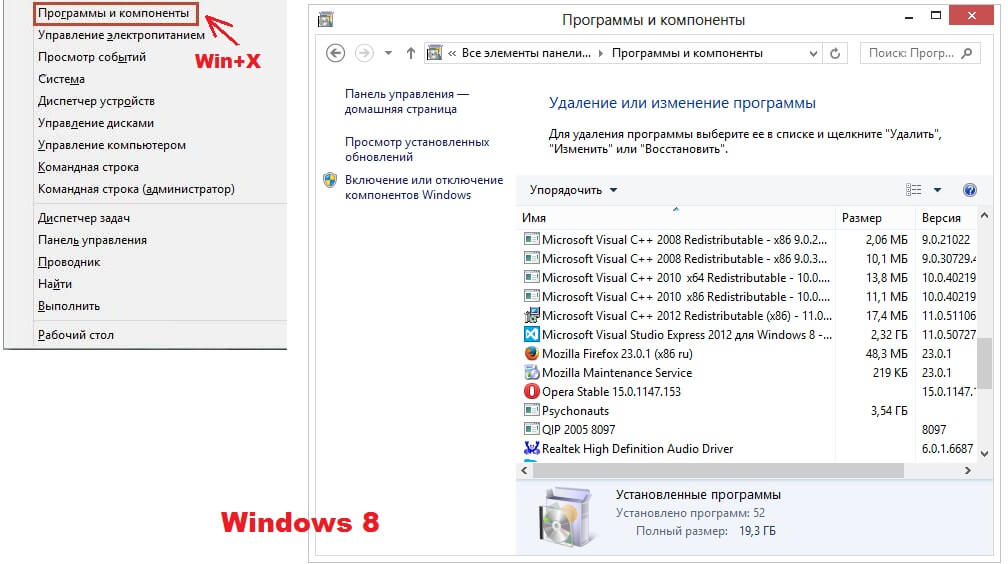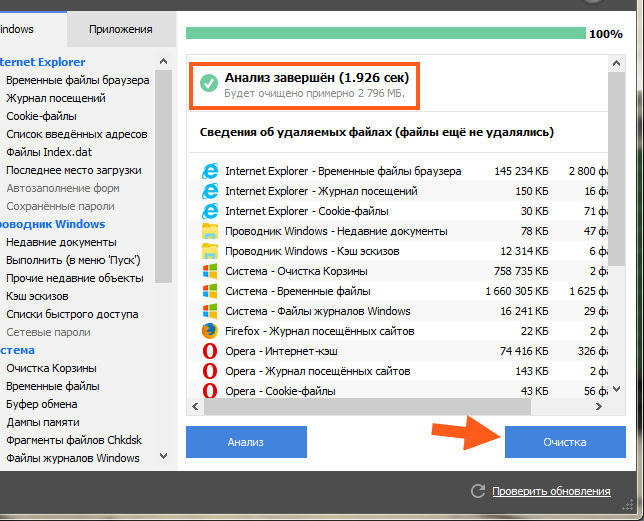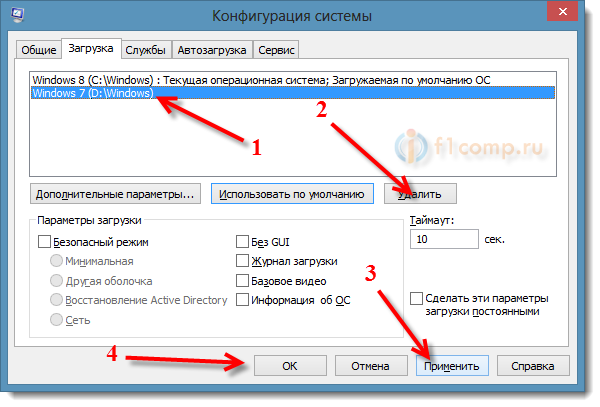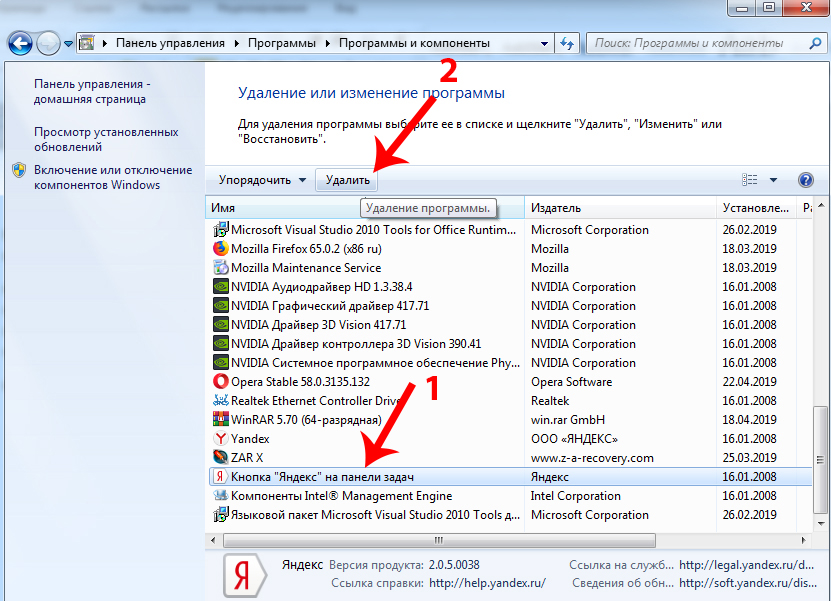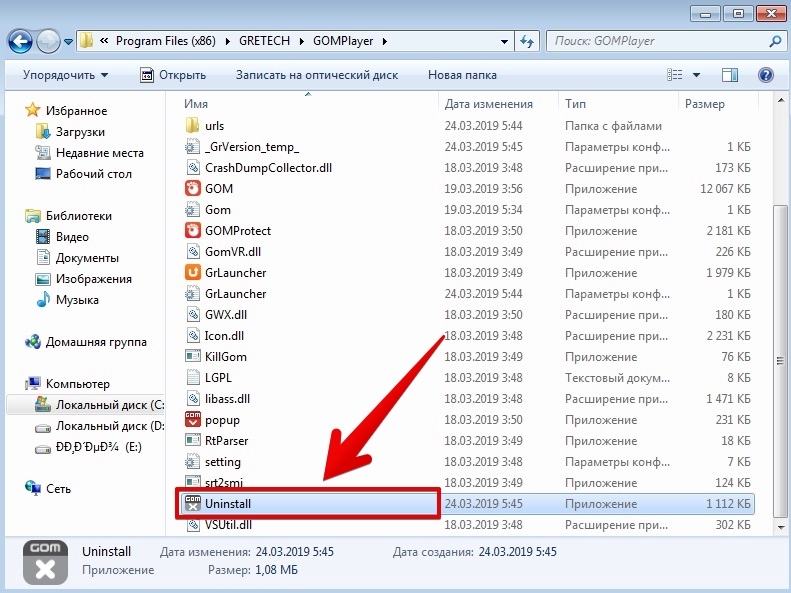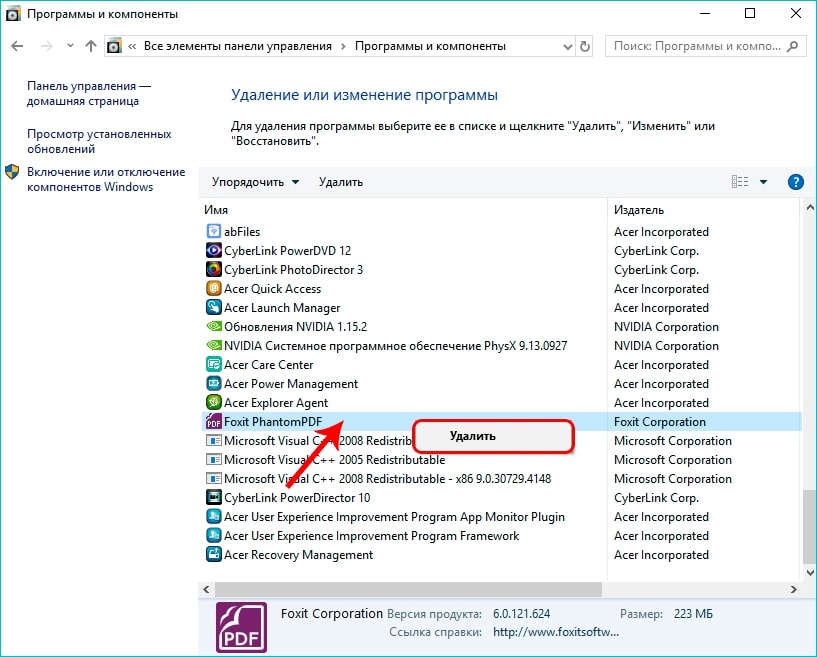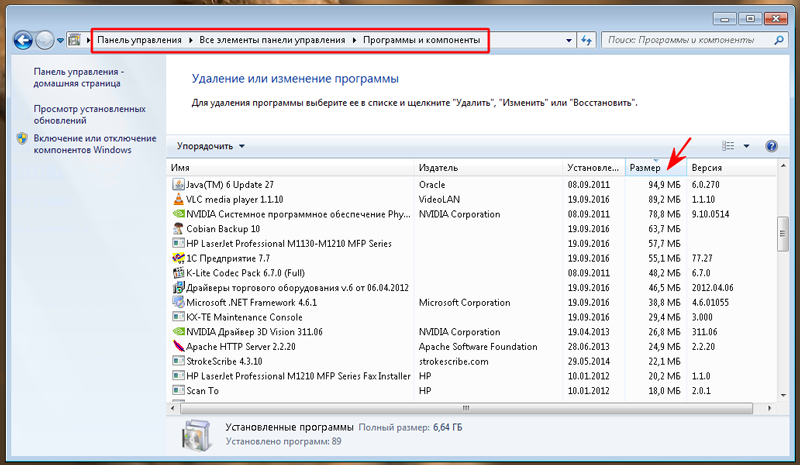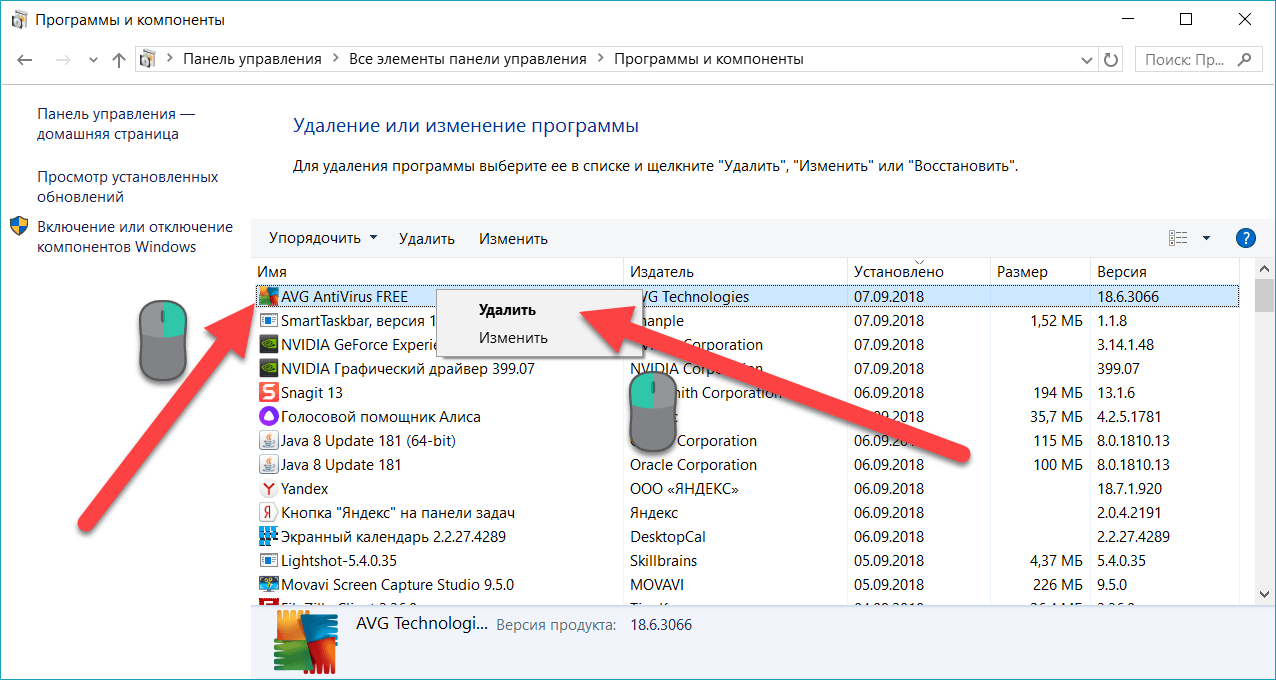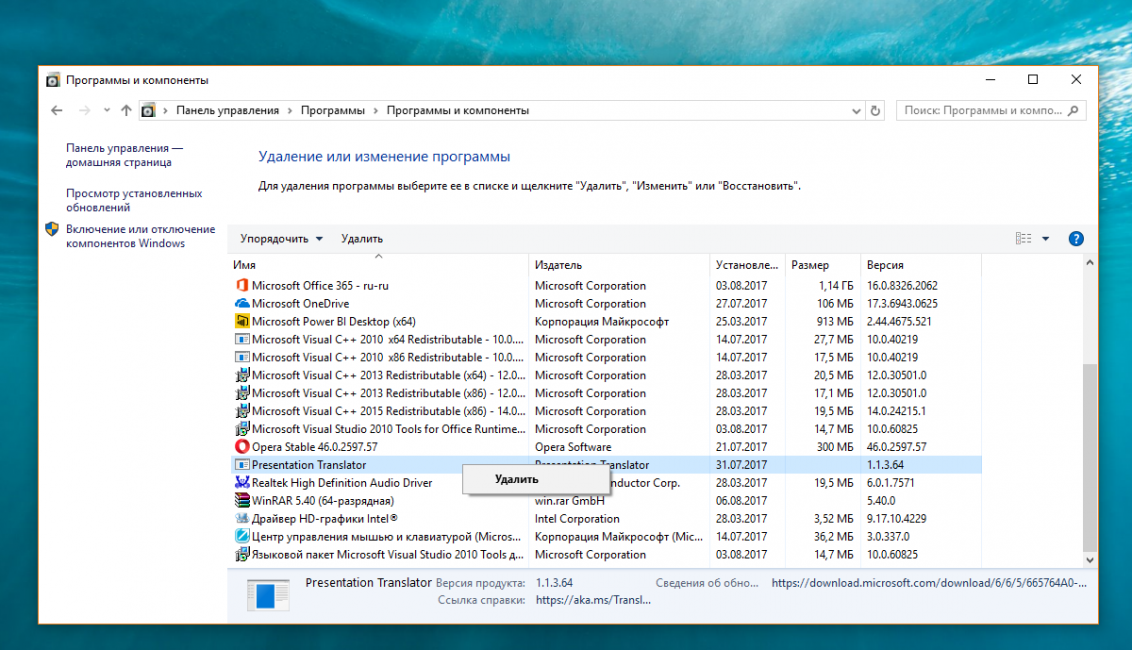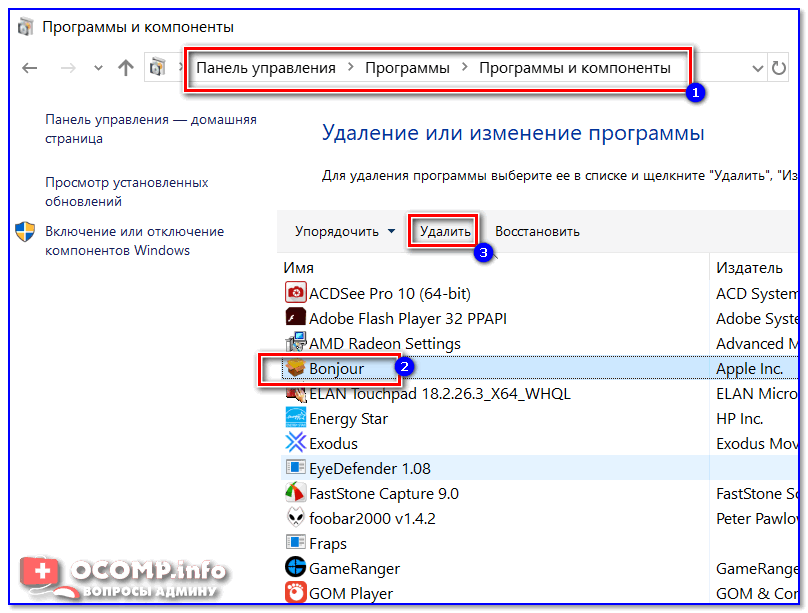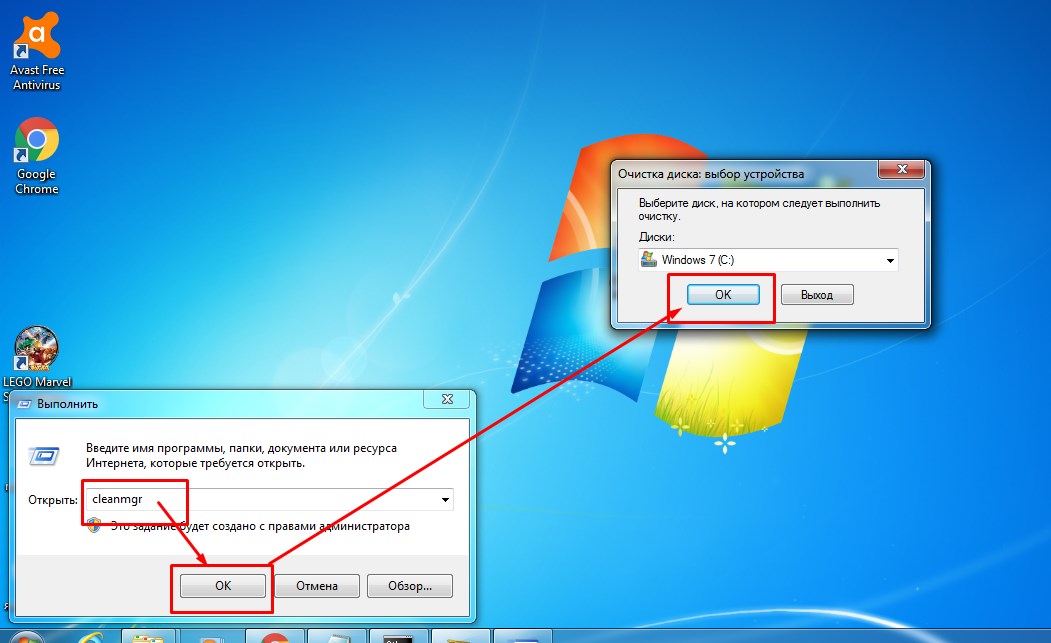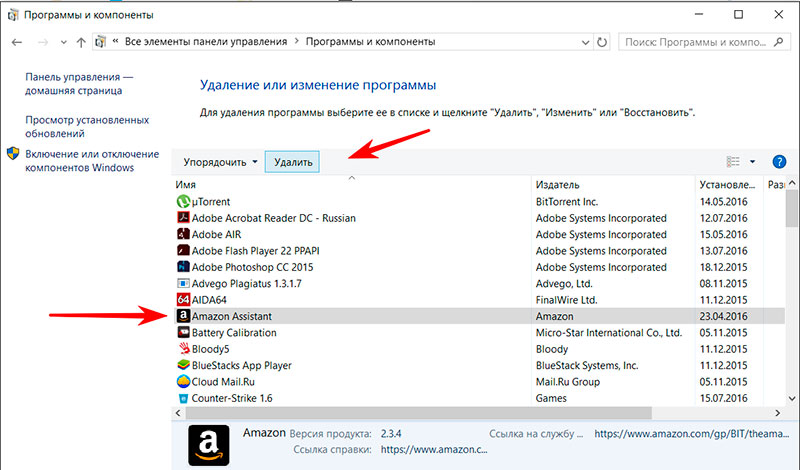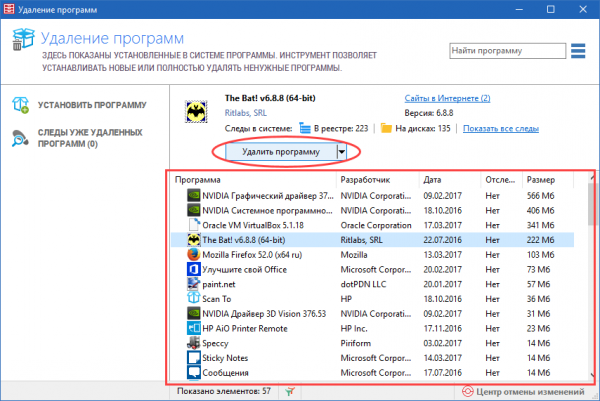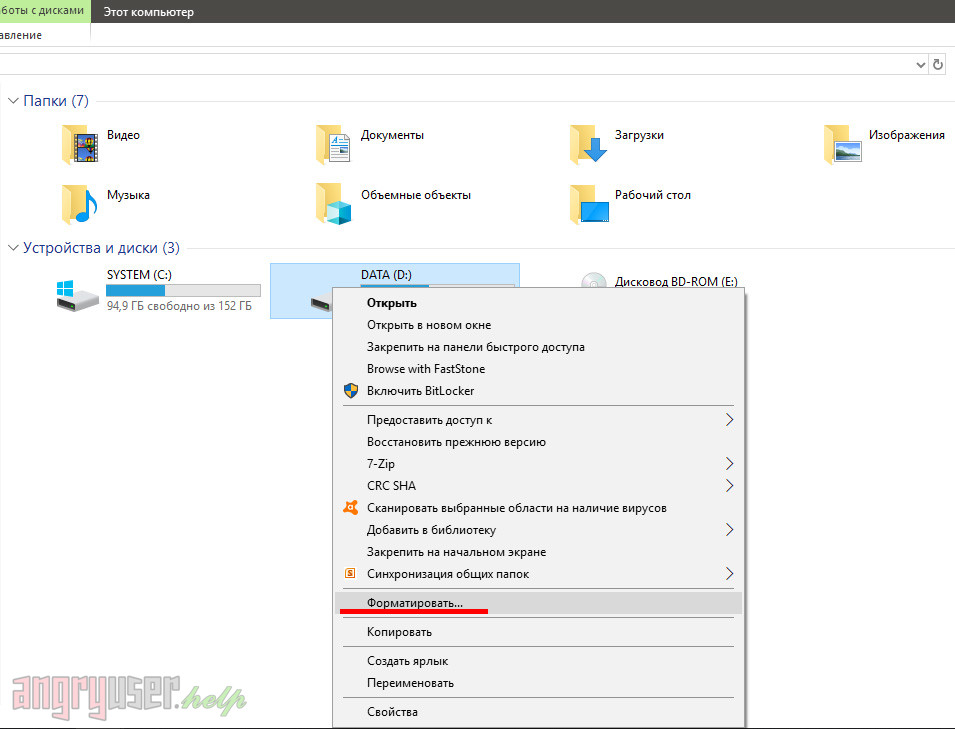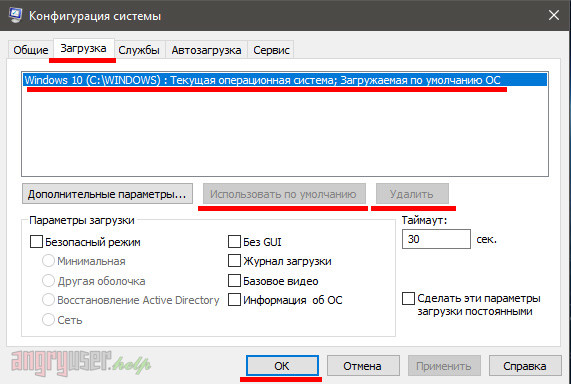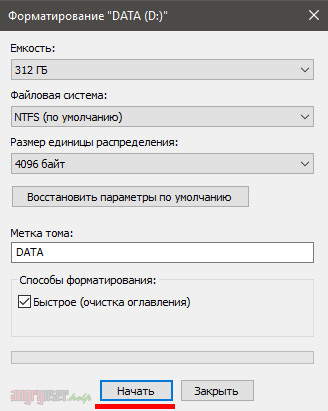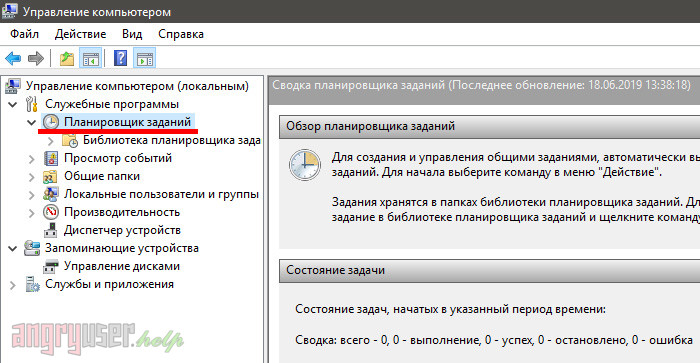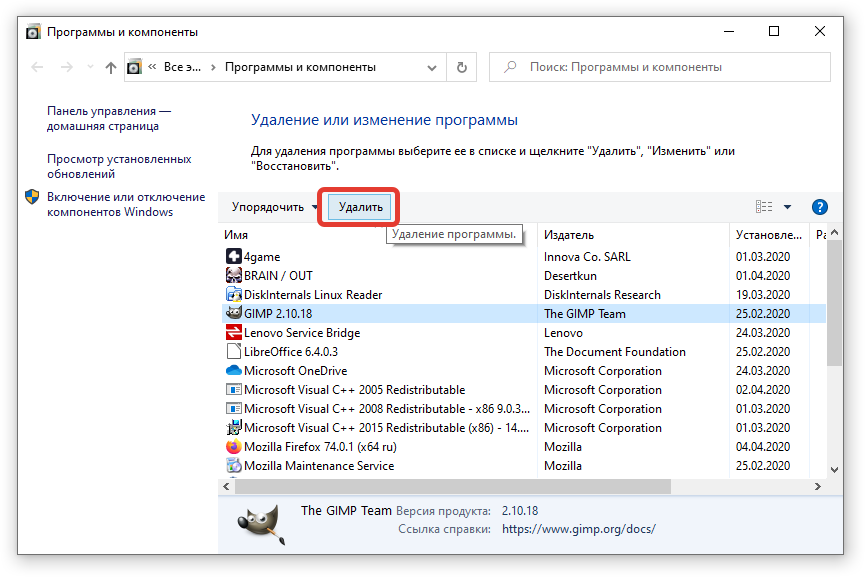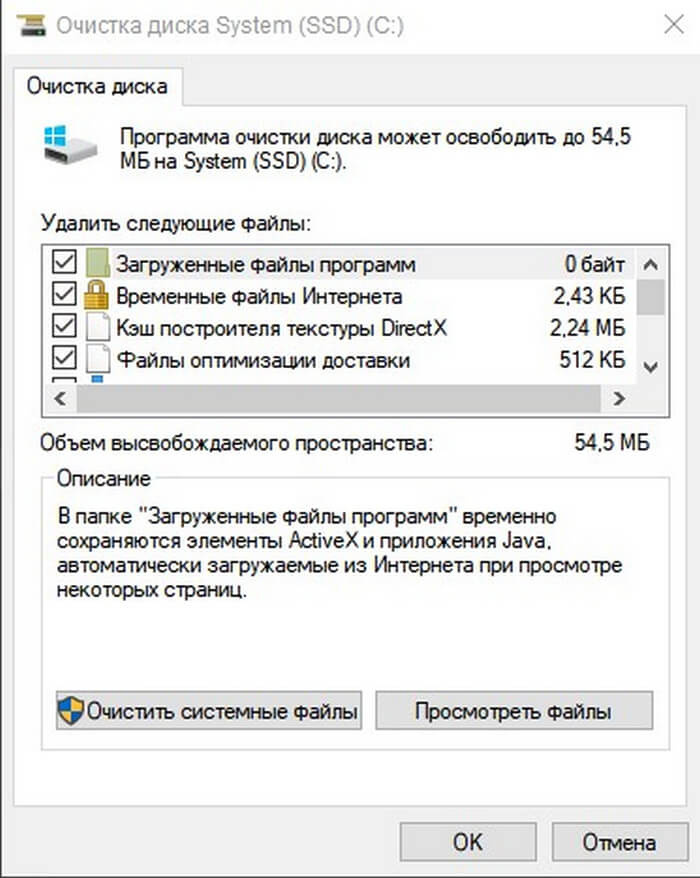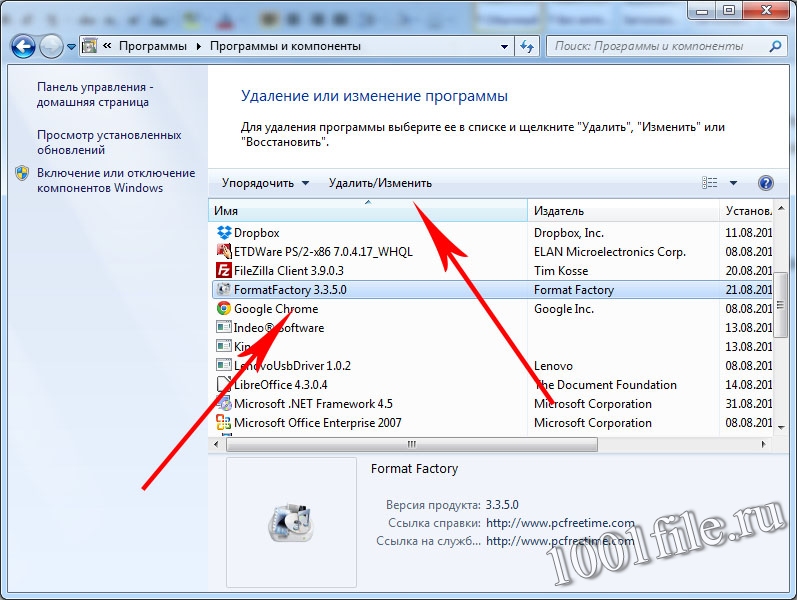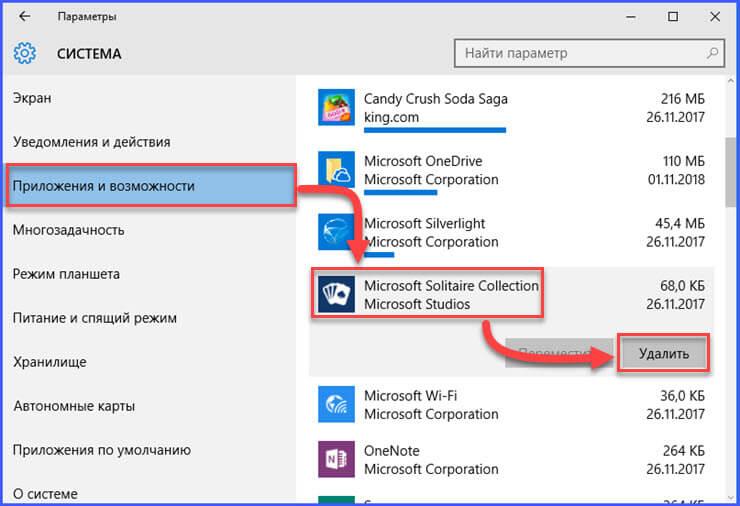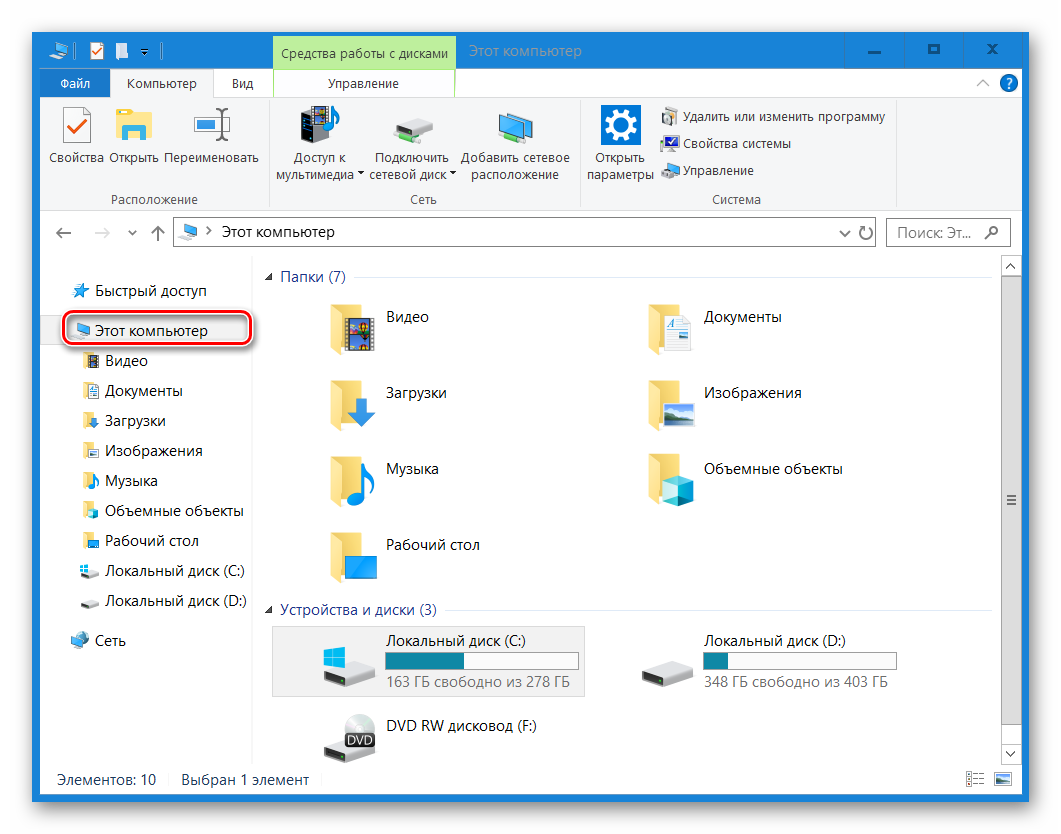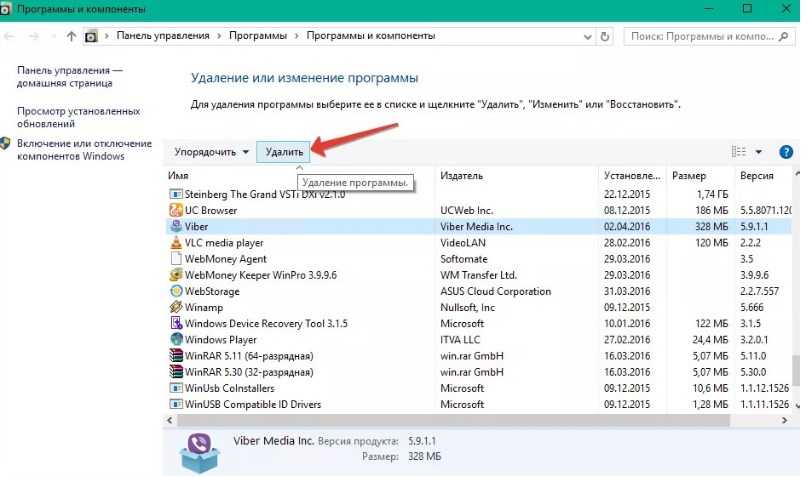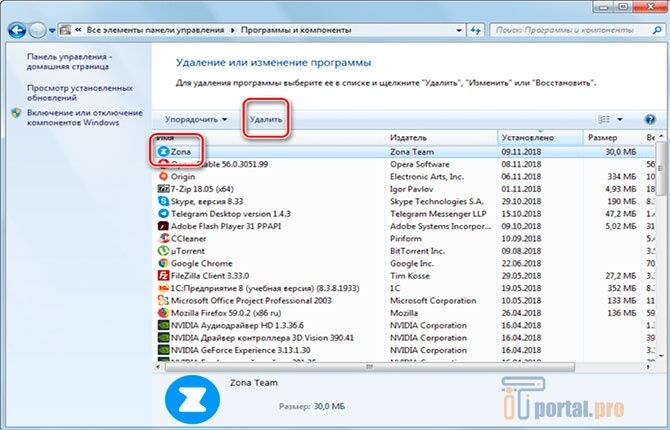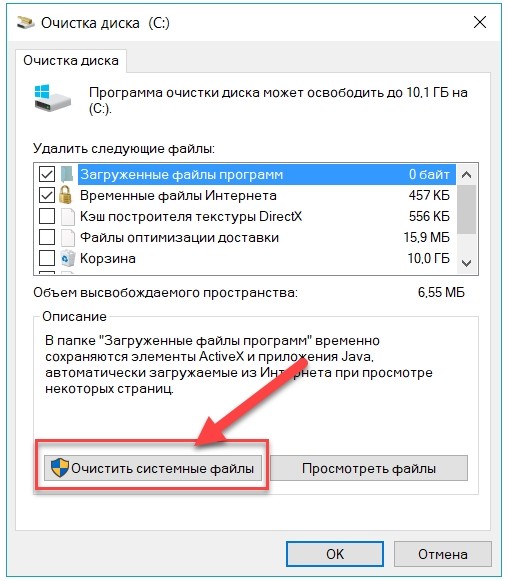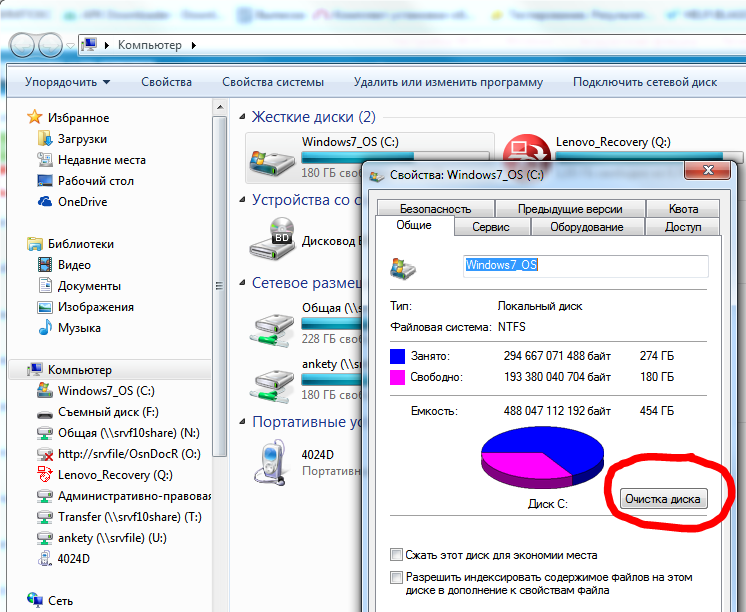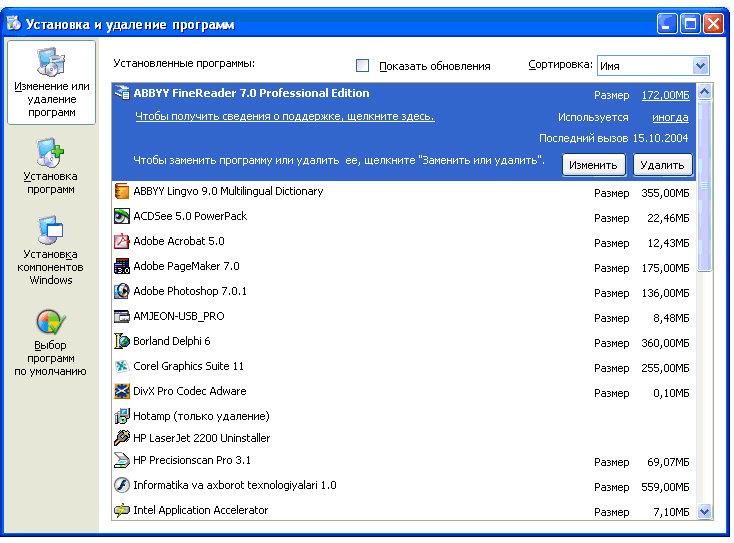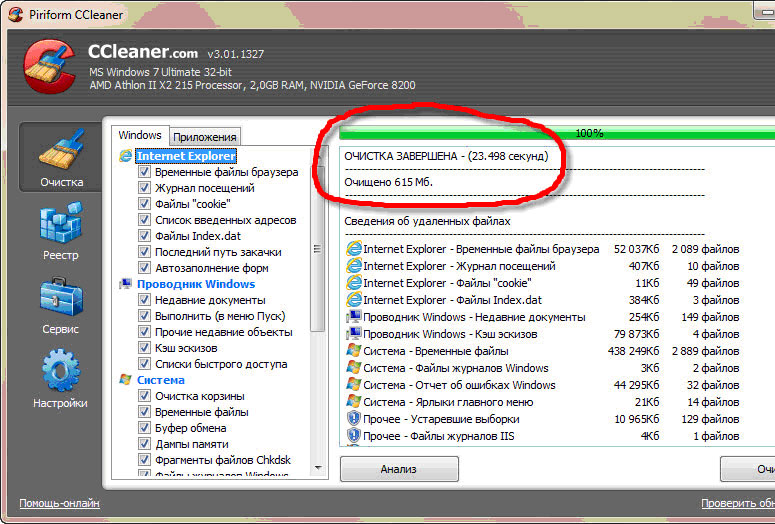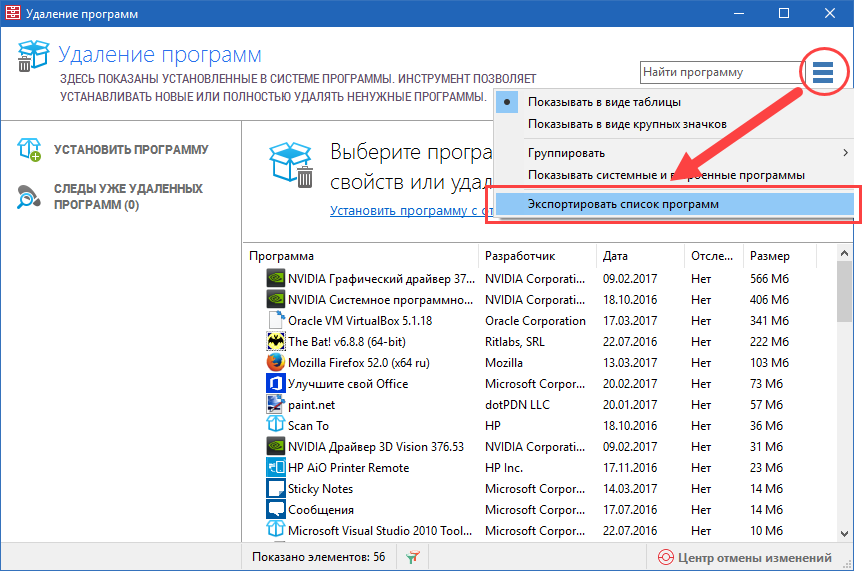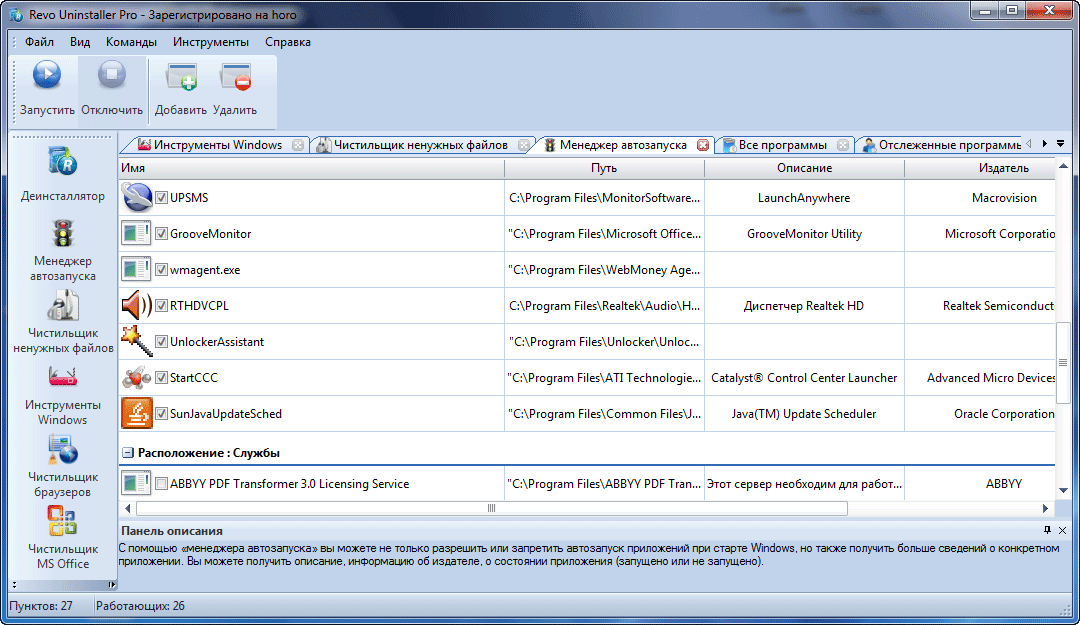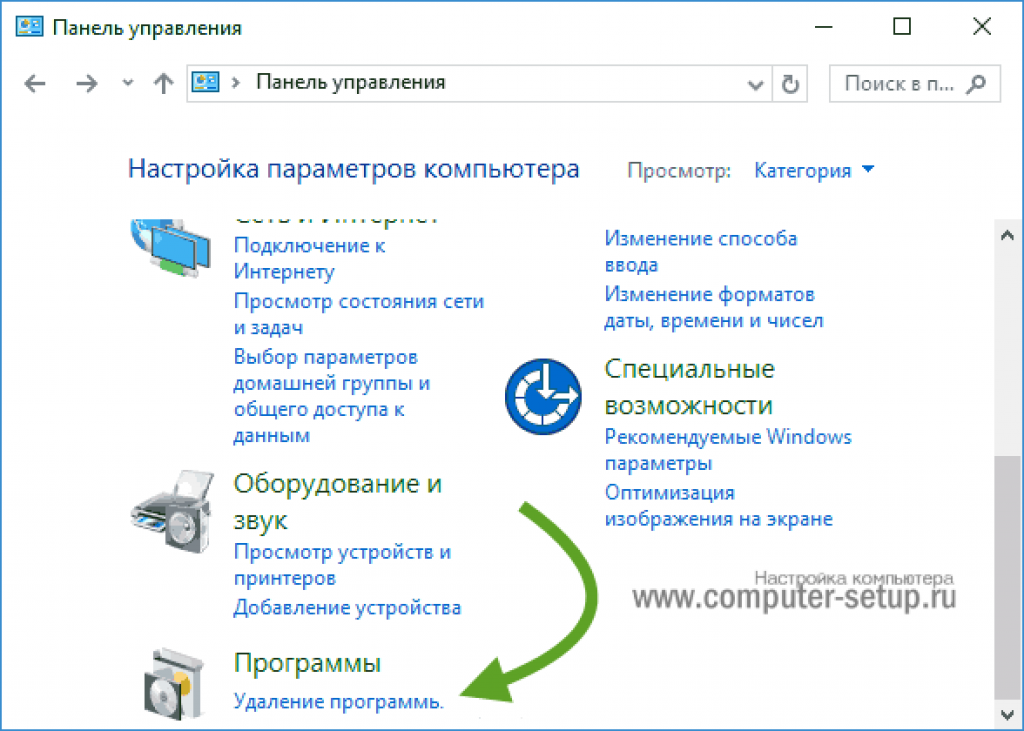Как понять, что вы уже в БИОСе?
Здесь вы увидите синий экран с белыми символами. Теперь выставляем I загрузку с диска. Для этого на стрелочках перейдите на Advanced Bios Features, далее на First Boot Device и выберите CD-Rom. Стоит отметить, что даже при русифицированной версии ОС язык инсталлятора будет английским. Остановитесь на разделе CD-Rom, нажмите клавишу ввода и затем esc. Теперь перейдите на save&exit setup, нажмите enter, Y, а затем еще раз enter.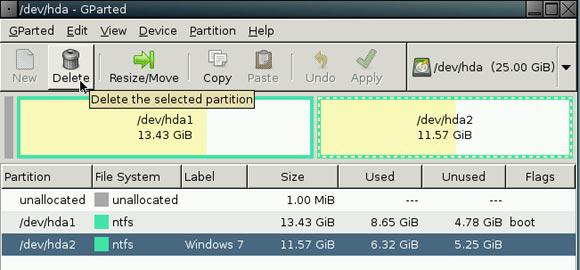
Необходимо отметить, что даже при разных версиях БИОСа алгоритм и суть его работы не меняется. Главное — найти раздел First Boot Device и в нем выбрать пункт CD-Rom.
Если вы все сделали правильно, то после этого ваш компьютер автоматически перезагрузится. Причем при запуске на мониторе отобразится белая надпись Boot from Cd/Dvd. Через некоторое время компьютер потребует нажать клавишу на клавиатуре (Press any key to boot from Cd). Выбирайте любую, хоть пробел — сути дела это не меняет. Далее появится черный экран с полосой установки ОС.
Сама операционная система удаляется автоматически, вам нужно будет лишь подтвердить это действие.
Теперь нам предстоит шаг переустановки (и деинсталляции старой «Винды» в том числе).
После черного экрана с полосой загрузки должно выскочить окошко с надписью «Windows is loading files». Здесь необходимо подождать несколько минут, пока появится окно с выбором языка. Ждать придется от 5 до 10 минут.
Теперь стрелочками на клавиатуре добираемся до пункта «Установить» (Install) и нажимаем ввод.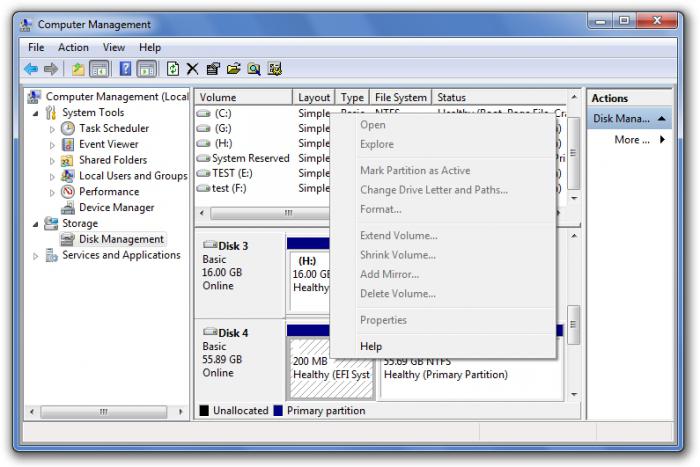
При этом, когда появится окошко с «Условиями лицензии» (это примерно 5-6 минут после нажатия «enter»), отметьте там галочку. Затем опять нажмите клавишу ввода.
Выбираем пункт «Полная установка», выбираем установочный диск с записанным образом. Нажимаем «Настройка диска»-«Форматировать». Вот тут и начинается главное — деинсталлируются все файлы, которые ранее находились на локальном диске «С». Как удалить вторую Windows 7? Все происходит аналогично вышесказанному способу. Все процессы и этапы происходят по схожему принципу, поэтому проблем с этим возникнуть не должно. Теперь вы знаете, как полностью удалить Windows 7.
За 12 месяцев работы с компьютером у каждого из нас накапливается очень много файлов и информации, которые мы сохраняем на диске «С». Поэтому чтобы увидеть их снова после «реанимации» ОС, перекопируйте их все в надежное место. Этим местом может быть либо флешка, либо локальный диск «D», файлы в котором не удаляются при переустановке «Виндовс». Как показывает практика, последний вариант более удобный и простой, так как на флешке часто может не оказаться свободного места под ваши данные. Поэтому все важные документы перемещайте в диск «D».  А на будущее устанавливайте туда все программы и храните все файлы, а на рабочий стол выведите ярлыки. Так будет намного меньше мороки при установке новых драйверов, программ и всего прочего.
А на будущее устанавливайте туда все программы и храните все файлы, а на рабочий стол выведите ярлыки. Так будет намного меньше мороки при установке новых драйверов, программ и всего прочего.
Как бы не так.
Не всегда всё очень просто. Хотя практически все ситуации поправимы (если под рукой загрузочник Windows). Описанная выше последовательность действий приведёт к сбою загрузки Windows (если нет Зарезервированного системой раздела), которая пользователем, а может и не им, была установлена самой первой. И после удаления системного раздела форматированием вы затираете и точку входа в загрузочную запись. И как итог:
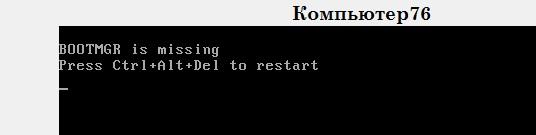
Повторяю, всё поправимо. Однако представлю тот порядок действий, на который вы можете оглядываться во время манипуляций, когда попробуете удалить одну Windows из двух, чтобы затем не танцевать с бубном, возвращая данные.
Удаление из списка загрузки
Как правило, процесс удаления старой Винды заключается в том, что пользователь стирает с жёсткого диска возникающую при установке новой ОС папку Windows.old. В целом такое решение совершенно правильно, и именно об этом процессе будет рассказано в следующих разделах — но даже при полном удалении каталога при включении компьютера продолжит появляться окошко выбора операционной системы.
Чтобы убрать его радикально (со всеми содержащимися на диске или в виртуальном разделе данными), придётся удалить Виндовс 7 (или другую ОС) с компьютера. Другой вариант подразумевает использование окошка «Конфигурация системы»:
Открыть «Панель управления» и перейти в раздел «Система и безопасность».
Ввести в поисковой строке «Администрирование» и кликнуть по появившемуся слева заголовку.
В разделе с тем же названием дважды щёлкнуть по ярлыку «Конфигурация системы».
Переключиться на вкладку «Загрузка».
Отметить в верхнем списке старую Винду, которую требуется удалить после установки новой, и нажать на соответствующую кнопку.
Последовательно кликнуть «Применить».
И «ОК».
После чего решить, когда должен быть перезагружен компьютер — без этого шага изменения не вступят в силу.
Как удалить одну операционную систему windows с компьютера, если установлено две системы?
Решил сегодня подготовит небольшую статью, в которой рассказать о том, как удалить одну систему windows с компьютера, на который вы установили две операционные системы, например, windows 8 и windows 7. Я уже писал статью, как правильно это сделать, как установить windows 8, рядом с уже установленной windows 7. Эту статью, можно считать небольшим дополнением.
Понятное дело, что если вы поставили на свой компьютер две операционные системы, например, с целью проверить windows 8, то рано или поздно, вы захотите удалить одну из систем. Либо оставить свеженькую восьмерку, а удалить windows 7, либо же наоборот, удалить windows 8.
Не вижу большого смысла держать на компьютере две системы. Хотя, сейчас жесткие диски такого объема, что можно штук десять поставить . Но, например, на моем SSD накопителе на 120 Гб, это не очень правильно. Поэтому, когда вы уже все проверили и определились, появляется вопрос, а как же удалить windows 7, или windows 8. Сейчас напишу, как это делал я.
Вы наверное уже подумали, мол что здесь сложного то, отформатировали раздел с ненужно системой, да и все дела. Но не все так просто, загрузчик все ровно остается. Нужно еще удалить систему с меню загрузки. В этом нет ничего сложно, сейчас продемонстрирую.
Полностью удаляем windows (если установлено две системы)
Лучше всего, проводить удаление из той системы, которую вы решили оставить
Не знаю, насколько это важно, но лучше сделать это именно так
Для примера, я решил оставить windows 8, и покажу, как удалить windows 7.
Значит, в этом случае, все действия проводим из восьмерки. Сначала сделаем нашу систему, которую мы решили оставить, основной (она должна загружаться по умолчанию), а затем, удалим из загрузки ненужную нам систему.
Перейдите на рабочий стол, и нажмите клавиши Win+R. В окне Выполнить, введите команду msconfig, и нажмите Ок.
В новом окне, переходим на вкладку Загрузка, выделяем операционную систему, которую мы хотим оставить (в нашем случае, это windows 8), и нажимаем на кнопку Использовать по умолчанию (напротив OS, должен появится соответствующий статус “Загружаемая по умолчанию ОС”).
Теперь, выделяем систему, которую мы хотим удалить (в нашем случае, это WIndows 7), и нажимаем на кнопку Удалить.
Появится окно, советую выбрать Перезагрузка.
Компьютер перезагрузится, и уже без возможности выбора операционной системы, должна сразу загрузится система, которую мы оставили. В нашем случае, это windows 8.
Что делать с файлами от старой системы?
Да, осталось только разобраться с разделом, на котором раньше была операционная система. Самый просто способ, это отформатировать его, и хранить на нем файлы.
Только будьте внимательны, когда будете форматировать раздел. Проверьте его содержимое, там должны быть папки: Program Files, windows, Пользователи и т. д. И это не может быть диск C, у него будет другая буква.
Внимание! Форматирование удалит всю информацию на локальном диске. Если рассматривать конкретно наш случай, то будет удалена вся информация, которая хранилась на локальном диске C (рабочий стол, папка мои документы, мои фото и т. д.), в операционной системе, которую мы хотим удалить
д.), в операционной системе, которую мы хотим удалить.
Второй способ.
Можно удалить раздел, а свободное пространство, которое появится после его удаления, добавить к уже существующему раздел. Не знаю, на сколько это нужная процедура, ведь намного проще, просто оставить этот раздел для хранения файлов.
Но, если вы надумаете удалить его полностью, то это можно сделать стандартным средством Управление дисками, о котором я писал в этой статье “Создаем раздел на жестком диске стандартным средством в windows 7“. Не обращайте внимания, что статья написана для windows 7, на восьмерке, все точно так же.
В “Управление дисками” нажмите правой кнопкой на раздел, который вы хотите удалить, и выберите “Удалить том…“.
Затем, нажмите правой копкой мыши на раздел, к которому вы хотите добавить память от удаленного раздела, и выберите Расширить том. Действуйте инструкциям, там все просто.
Послесловие
Вот такой, проверенный способ удаления операционной системы, если их у вас на компьютере две, или даже больше. Думаю, что каких либо проблем, возникнуть не должно. Главное, будьте внимательные, что бы не удалить что-то не то, или не отформатировать раздел с ценной информацией.
Как убрать лишние учетные записи при входе в Windows 10
Операционная система Windows позволяет пользоваться компьютером под разными профилями. Если вы создали несколько учетных записей, то перед загрузкой рабочего стола появится окно с выбором. Если второстепенные профили больше не нужны, вы можете их удалить. Сегодня мы поговорим о том, как убрать лишние учетные записи при входе в Windows 10.
Удаление через параметры
Для начала рассмотрим самый простой способ избавления от лишних учетных записей в Windows 10. Следуйте представленному алгоритму действий:
- Сначала зайдите в параметры Windows. Для этого вызовите меню кликом по Пуску и нажмите вариант «Параметры».
- Теперь откройте раздел «Учетные записи».
- Откройте вкладку «Семья и другие пользователи».
- Выделите лишнюю учетную запись и кликните на «Удалить». После этого появится предупреждение об удалении всех данных, связанных с профилем. Подтвердите процедуру.
Обратите внимание на то, что вы можете удалять только локальные учетные записи. Профили Microsoft можно блокировать и отвязывать от компьютера, но они будут существовать
Вы сможете авторизоваться с них при необходимости в дальнейшем, используя электронную почту и пароль.
Управление учетными записями
Следующий способ также справляется с удалением профилей Windows, но вам необходимо выполнить несколько иной набор операций:
- Первым делом откройте приложение «Выполнить» сочетанием кнопок Win+R.
- Введите команду control userpasswords2.
- В таблице найдите лишний аккаунт и выделите его.
- Нажмите на кнопку «Удалить». Подтвердите действие в открывшемся окне с уведомлением.
Через приложение «Учетные записи пользователей» вы сможете добавлять и менять свойства новых аккаунтов, как и с помощью параметров Windows.
Удаление через командную строку
Следующий способ подойдет более опытным пользователям. Вам предстоит удалить ненужный аккаунт через командную строку. Сначала нужно запустить приложение с администраторскими правами. Найдите командную строку в поиске с помощью названия или запроса cmd, а через контекстное меню запустите от имени администратора.
Первой командой является net users. С ее помощью вы получаете доступ ко списку всех учетных записей на данном компьютере. Из таблицы можно определить, какой из аккаунтов принадлежит администратору, а какие профили являются гостевыми. После этого воспользуйтесь командой net user polzovatel /delete, где вместо слова polzovatel вставьте наименование лишней учетной записи. Примените действие клавишей Enter.
Локальные пользователи и группы
Еще один метод, который требует обращения к приложению «Выполнить». О том, как запустить утилиту, вы узнали из способа выше. Теперь вам нужно ввести команду lusrmrg.msc. В результате откроется окно со списком пользователей и групп. Выделите ветку «Пользователи», чтобы список аккаунтов отобразился в центральной таблице окна. Нажмите на ненужный аккаунт ПКМ и выберите действие «Удалить».
Две одинаковые учетные записи
Часто встречается проблема отображения двух одинаковых аккаунтов на экране входа в Windows 10. Поскольку создать два профиля с одним и тем же названием нельзя, такая ситуация связана с неправильными настройками. Вам необходимо снова открыть приложение «Выполнить» и ввести control userpasswords2. Затем выбрать дубликат основного аккаунта и включить настройку, отмеченную на скриншоте. Затем перезапустить ПК.
Видеоинструкция
Каждый способ из статьи подробно разбирается и показывается в данной видеоинструкции. Мы рекомендуем посмотреть ее перед тем, как приступать к применению советов на практике.
Заключение
Теперь вы умеете избавляться от лишних аккаунтов, которые появляются при входе в Windows 10. Если теперь вы пользуетесь только одним профилем без пароля, то можно полностью избавиться от начального экрана – после включения ПК сразу загрузится рабочий стол.
Как удалить вторую Windows 10?
Удалить вторую операционную систему Windows 7, 8, 10 можно при помощи раздела «Управление дисками». Принцип остаётся неизменным, следует очистить остатки деятельности ОС и вернуть высвобожденную память в активное состояние.
- Нажмите на Пуск и «Панель управления»;
- Клик по плитке «Администрирование»;
- Теперь следует выбрать «Управление компьютером»;
- Среди перечня в левой стороне находится элемент «Управление дисками»;
- ПКМ по разделу, который содержит ненужную Windows;
- Выберите «Сделать раздел неактивным»;
- Снова ПКМ и «Удалить том».
Теперь раздел полностью удален, а оставшееся после тома место останется нераспределенным. Таким образом использовать его пока что нельзя. Для получения доступа к месту необходимо сформировать том, делается это нажатием правой кнопки по нераспределенному пространству и выбрать «Создать простой том».
После присвоения буквы логического диска, на него можно записывать необходимую информацию без каких-либо ограничений.
Следует знать, если деинсталлировать основную Windows, с ней удалится и mbr. Эта запись необходима для запуска ОС и её потребуется перезаписать. Процесс переноса mbr раздела уже описывался ранее, поэтому рассматриваться подробно не будет. Отметим только, что вам необходимо иметь установочный носитель с системой. Затем запустившись с него выберите «Восстановление системы», вероятно, автоматически будет найдена и устранена проблема, иначе придется вручную переносить запись.
Иногда возникает необходимость полученное пространство не просто сформировать в том, а добавить к другому разделу. Увы, но эта процедура, в рамках стандартных средств Windows обязательно затронет информацию, то есть диск будет отформатирован. Зато, если использовать сторонние программы такая возможность присутствует. Хорошим примером профильного приложения является AOMEI Partition Assistant. Программа также способна перемещать свободное место между уже сформированными томами без утраты данных.
Оцените материал
Рейтинг статьи / 5. Голосов: 8
—>
Не так давно я установил на своем компьютере две операционные системы, на диске С: установлена Windows 10 версии 1803, а на диске D: Windows 10 версия 1809. Поскольку это решение не оправдало себя, плюс на жестком диске стало недостаточно свободного места, при включении компьютера необходимо выбрать в какую из двух систем необходимо загрузится или подождать несколько секунд, чтобы войти в систему, было решено удалить вторую систему. В любом случае используется только одна система, поэтому мы можем удалить ненужную.
Сегодня мы поделимся с вами простым способом удаления второй операционной системы.
Сперва, необходимо удалить двойную загрузку Windows 10.
- Нажмите сочетание клавиш win + R, и введите в диалоговом окне Выполнить: msconfig, нажмите «ОК»
- В открывшимся окне «Конфигурация системы», перейдите на вкладку «Загрузка», затем выберите операционную систему, которую вы хотите оставить, а затем нажмите кнопку, «Использовать по умолчанию», см. картинку ниже:
В моем случае система которую я хочу оставить находится на диске C:
- Теперь выберите мышкой систему, которую нужно удалить и нажмите кнопку «Удалить» и перезагрузите компьютер:
После выполнения вышеуказанных операций осталось только удалить все папки второй операционной системы.
- Перейдите на диск на котором находится ненужная нам система, в моем случае это диск D: и удалите следующие папки:
- Program Files
- Program Files (x86)
- ProgramData
- Windows
- Пользователи
Поскольку удаление данных файлов непростая задача у вас есть выбор А, В, С:
А. Если на этом диске нет нужной информации: откройте «Этот компьютер», кликните правой кнопкой мыши на диске где находится система которую вы хотите удалить, и выберите «Форматировать».
В. Изменить владельца папок и файлов для их удаления.
С. Создайте новую папку и переименуйте ее в Windows.old, теперь переместите в нее папки указанные выше, откройте «Этот компьютер», кликните правой кнопкой мыши на диске где находится системные папки которые вы хотите удалить, и выберите «Свойства».
- На вкладке «Общие» нажмите кнопку «Очистка диска»:
- В следующем окне нажмите «Очистить системные файлы»,
- Установите галочку напротив «Предыдущие установки Windows» и нажмите кнопку «ОК».
Будьте терпеливы, удаление файлов второй системы займет какое-то время.
Все!
Рейтинг: /5 — голосов —>
- https://info-kibersant.ru/kak-udalit-vtoruyu-operatsionnuyu-sistemu.html
- https://tvoykomputer.ru/kak-udalit-vtoroj-windows-s-kompyutera/
- https://g-ek.com/kak-udalit-odnu-iz-dvux-sistem-windows-10
Удаление старой ОС, оставшейся после апгрейда
Теперь давайте посмотрим, как с компьютера удалить операционную систему, распознаваемую в качестве старой (или второй) после выполнения апгрейда. Лучше всего это можно пояснить на примере Windows 10, для которой постоянно устанавливаются всевозможные обновления, а компоненты прошлой версии сохраняются в специальном каталоге Windows.old. В этой модификации можно воспользоваться стандартным откатом до предыдущей версии, а инструментарий для выполнения необходимых операций можно найти в разделе обновления и безопасности через меню параметров.
Но ведь вам нужно удалить ее файлы и папки.
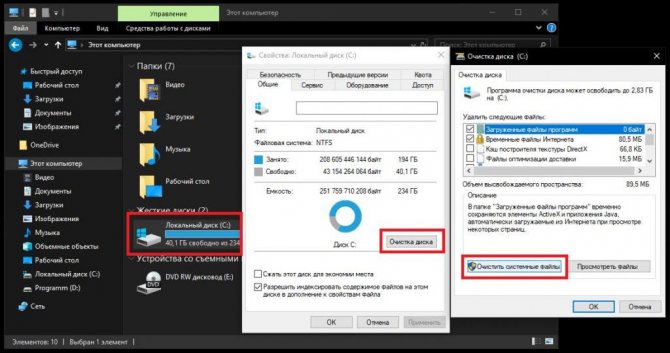
Для этого просто можете открыть через меню ПКМ свойства системного диска, нажать кнопку очистки, а затем дополнительно использовать удаление системных файлов.
По большому счету, от указанной папки можно избавиться и вручную.
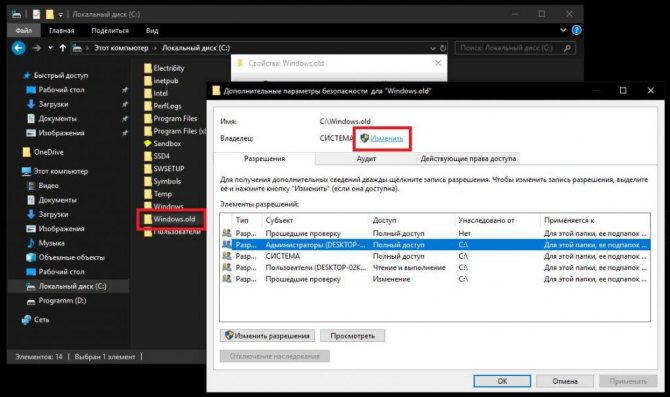
Только перед этим для нее необходимо будет сменить владельца, что можно выполнить в свойствах каталога, учитывая все вложенные директории, после чего выставить для себя полный набор прав, включая изменение и удаление. Но в целях безопасности лучше использовать первую методику.
Очистка списков недавних мест и программ
Начнем уборку со списков недавних мест и программ. Список недавних (в Windows 10 — часто используемых) программ находится в главном меню, а список недавних мест — в проводнике.
Список часто используемых программ в Windows 7 и 10
Другие статьи в выпуске:
Xakep #208. Атака на сигналку
- Содержание выпуска
- Подписка на «Хакер»-60%
Список часто используемых папок и последних файлов
Как отключить это безобразие? В Windows 7 — щелкнуть правой кнопкой мыши на кнопке «Пуск», выбрать «Свойства» и в появившемся окне снять обе галочки в разделе «Конфиденциальность».
Отключаем хранение списка последних программ в Windows 7
Чтобы очистить список последних мест и документов, нужно удалить содержимое каталога . Для этого открой командную строку и выполни две команды:
Также не помешает удалить содержимое каталога . В нем хранятся последние файлы, которые отображаются в списке перехода:
Далее эти строчки пригодятся нам, когда будем писать собственный скрипт для очистки системы от следов нашего пребывания в ней.
Чтобы последние файлы очищались автоматически при выходе, нужно включить политику «Очищать журнал недавно открывавшихся документов при выходе», которая находится в разделе «Конфигурация пользователя\Административные шаблоны\Меню «Пуск» и панель задач».
Теперь переходим к Windows 10. Отключить список недавно добавленных и часто используемых приложений можно через окно «Параметры». Открой его и перейди в раздел «Персонализация», пункт «Пуск». Отключи все, что там есть.
Отключение хранения списка программ в Windows 10
Кажется, что проблема решена, но это, увы, не совсем так. Если включить эти параметры снова, то все списки в таком же составе появятся вновь. Поэтому придется отключать эту фичу через групповую политику. Открой gpedit.msc и перейди в раздел «Конфигурация пользователя\Административные шаблоны\Меню «Пуск» и панель задач». Включи следующие политики:
- «Очистка списка недавно использовавшихся программ для новых пользователей»;
- «Очистить журнал недавно открывавшихся документов при выходе»;
- «Очистить журнал уведомлений на плитке при выходе»;
- «Удалить список программ, закрепленных в меню „Пуск“».
Групповая политика
Очистить недавние места в Windows 10 проще, чем в «семерке». Открой проводник, перейди на вкладку «Вид» и нажми кнопку «Параметры». В появившемся окне отключи параметры «Показывать недавно использовавшиеся файлы на панели быстрого доступа» и «Показывать часто используемые папки на панели быстрого доступа». Не забудь нажать кнопку «Очистить».
Параметры папок Windows 10
Как видишь, у такой простой задачи, как очистка последних объектов, довольно непростое решение. Без редактирования групповых политик — никуда.
Как удалить windows xp
Каждая версия операционной системы имеет свои особенности. Поэтому то, как удалить вторую операционную систему windows 8, будет отличаться от манипуляций с XP. Давайте рассмотрим подробнее, как выполнить данную операцию в windows XP. В случае, когда она вам снова понадобится, то .
Итак, мы загружаемся в ту ОС, которую хотим оставить на компьютере. Далее понадобится изменить настройки, чтобы загружалась операционная система, которая у нас останется. Для этого правой кнопкой мыши щелкаем на Мой компьютер. В меню кликаем Свойства. Как и для предыдущих манипуляций, мы заходим в Дополнительно — Параметры. Здесь отмечаем нужную операционную систему и нажимаем ОК.
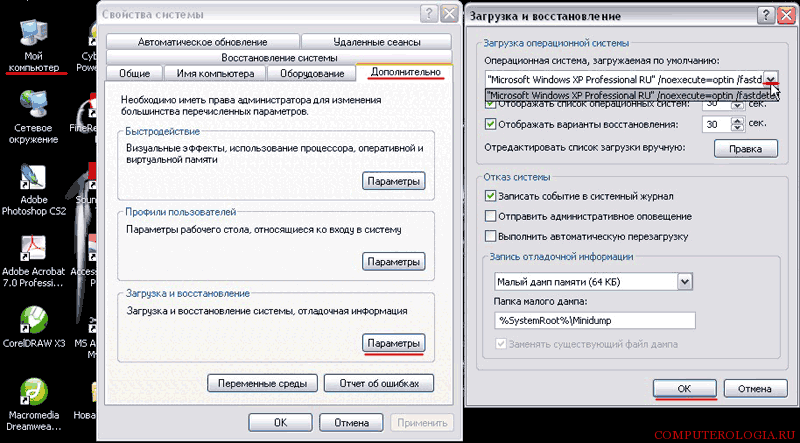
Теперь переходим в каталог того раздела, где установлена операционная система, планируемая к удалению. Здесь нужно удалить папку Windows. Кроме того, выделяем Program Files и Documents and Settings, и нажимаем Delete. При этом может несколько раз появляться предупреждение о том, что файлы являются системными, открыты только для чтения и пр. Если вы все-таки решили избавиться от второй операционной системы, то смело их удаляйте. Проблемы могут возникнуть, если вы неправильно выбрали раздел, но они легко исправляются. Для того, чтобы при загрузке в меню больше не выпадало название удаленной ОС, отредактируйте boot.ini, как указано выше.
Как видите, то, как удалить вторую операционную систему windows xp, не так сложно, как кажется
Обращу внимание, что иногда пользователи случайно отмечают в параметрах загрузки ту ОС, которую удалили.
Соответственно, войти в оставшуюся обычным способом не получится. В данном случае нужно будет прибегнуть к загрузочному диску
О том как создать загрузочный диск самостоятельно вы сможете прочитать . Можно также использовать какой-либо файловый менеджер. Не забудьте после того, как вы все-таки загрузите систему отредактировать boot.ini. После того как вы закончите все манипуляции, обязательно следует перезагрузить компьютер, лишь после этого изменения сохранятся в настройках.
Нередко пользователи во время установки новой операционной системы забывают удалить старую или выполнить форматирование диска. В таких случаях при загрузке операционной системы на их экране появляется окно с выбором операционной системы, что весьма неудобно, так как это только запутывает пользователя. Более того, в большинстве случаев одна из представленных операционных систем нерабочая.
Как удалить вторую Винду 7 с компьютера
В таких случаях следует удалить ненужный дистрибутив с жесткого диска. Выполнение данной задачи выполняется в несколько этапов:
- удаление операционной системы из параметров загрузки;
- удаление папки Windws.old с жесткого диска.
Рассмотрим каждый из процессов более детально.
Чтобы удалить отражение нерабочего дистрибутива с экрана загрузки, пользователю потребуется выполнить следующие действия:
После правильного выполнения всех вышеуказанных действий система попросит перезагрузить компьютер. Пользователь должен нажать на кнопку с надписью «Перезагрузка» и дождаться перезапуска системы.
Во время следующей загрузки система не будет предоставлять выбор ОС, а самостоятельно загрузит рабочий дистрибутив.
Подготовка
Перед удалением ненужных операционных систем необходимо сначала ознакомиться со структурой жесткого диска. Сделать это можно встроенными средствами Windows. Просто щелкните правой кнопкой мыши по иконке «Компьютер» на рабочем столе или в Проводнике и выберите «Управление». Далее в открывшемся окне слева перейдите в раздел «Управление дисками». Или другой вариант: правой кнопкой мыши по иконке меню «Пуск» -> «Управление дисками». В результате перед Вами появится окно примерно такого вида:
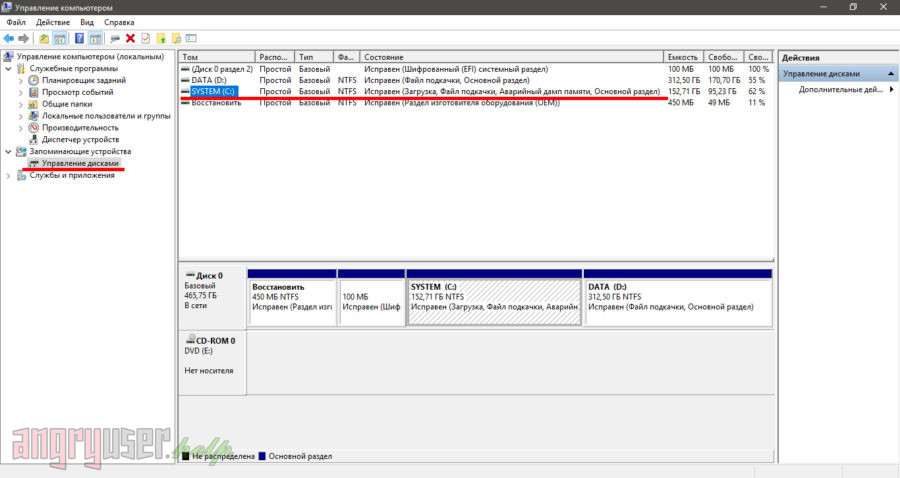
Из рисунка видно, что в компьютере находится всего один жесткий диск, который поделен на четыре раздела. Два из них являются служебными. Том с меткой «C» является загрузочным, следовательно на нем и располагается наша ОС.
Как правило, если раздел содержит файлы операционных систем, то его можно сделать активным, щелкнув по названию правой кнопкой мыши. В нашем случае данный пункт выбрать в меню нельзя.
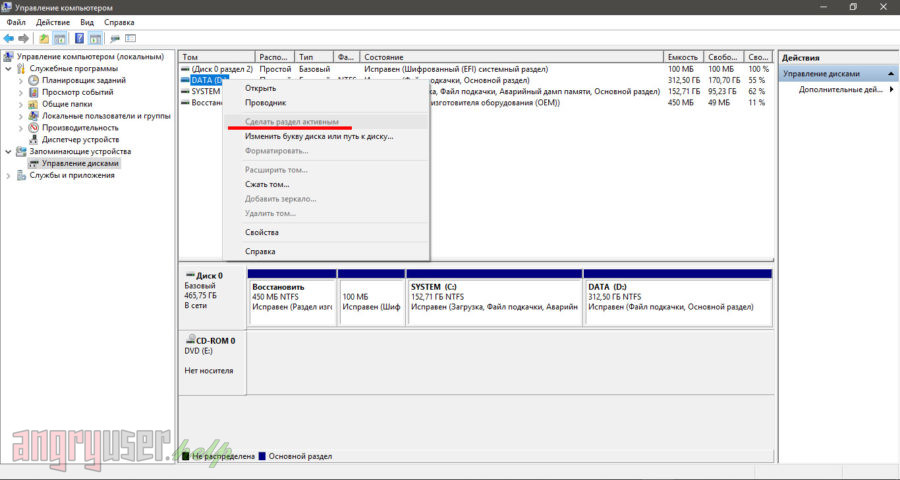
Что касается Вас, то сделайте активным раздел жесткого диска с той ОС, которую необходимо сохранить в целости.
Live CD
Перечисленные ранее третий и четвёртый варианты удалить Виндовс 7 хороши, если на компьютере есть какие-либо другие версии операционной системы, более старые или новые, значения не имеет. Если же Windows 7 — единственная ОС, пользователь, не желающий пробовать свои силы в командной строке, может записать любой Live CD — оптический диск или флешку, позволяющую запустить операционную систему без установки на винчестер. Скачав и записав продукт на съёмный носитель, юзер должен:
Запуститься с него, предварительно настроив БИОС, как было описано для первого способа.
Дождаться, пока «временная» ОС будет развёрнута на жёстком диске.
Перейти к просмотру рабочего стола — в зависимости от интерфейса порядок действий пользователя может существенно варьироваться.
Открыть стандартный «Проводник» или другую включённую разработчиком программу для просмотра файлов, например — Total Commander.
Переключиться на системный жёсткий диск, ориентируясь в первую очередь на его объём.
Здесь владелец компьютера может выбирать один из двух путей. Первый, попроще и погрубее, подразумевает простое удаление папки Windows — с необходимостью впоследствии подчищать следы, оставшиеся от старой ОС.
Второй — полное форматирование диска во «временной» рабочей среде; в этом случае никаких лишних каталогов и мусорных файлов после того, как закончится удаление Windows 7, не останется.
Вывод
Удаление одной из Windows 7 системы
Процесс установки операционной системы Windows 7 поверх предыдущей версии необходим только в том случае, если пользователь хочет сохранить все программы и настройки, установленные ранее, или же использовать вторую ОС в качестве дополнительной и свободно пользоваться ею, переключаясь между ОС. В остальных ситуациях во время инсталляции лучше выполнять форматирование диска. Это позволит сократить силы и время на выполнение вышеуказанных операций. Так же есть возможность при переустановке ОС отформатировать разделы диска, тем самым удалив старые системы.