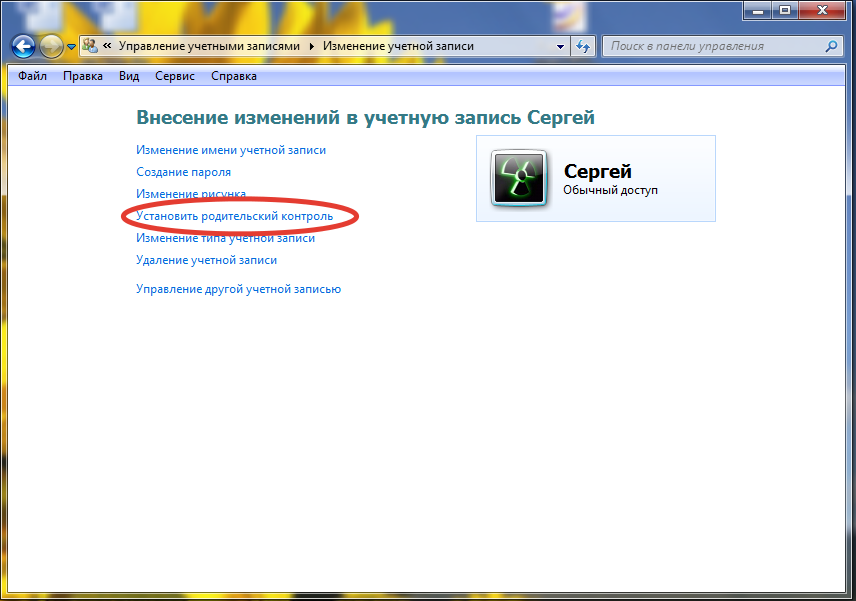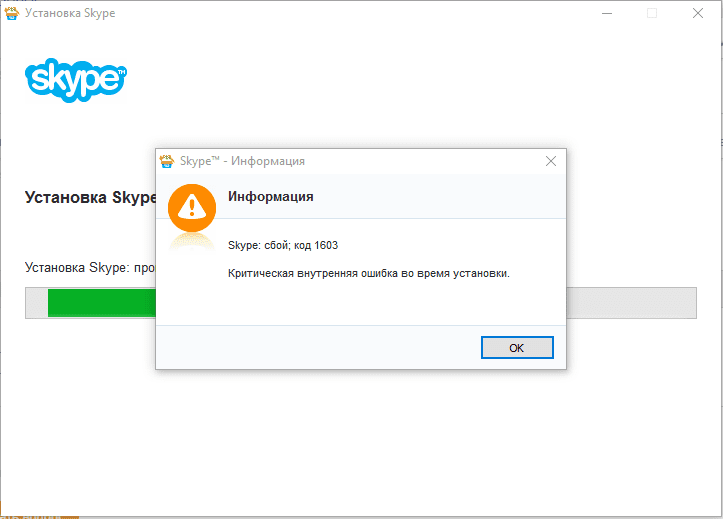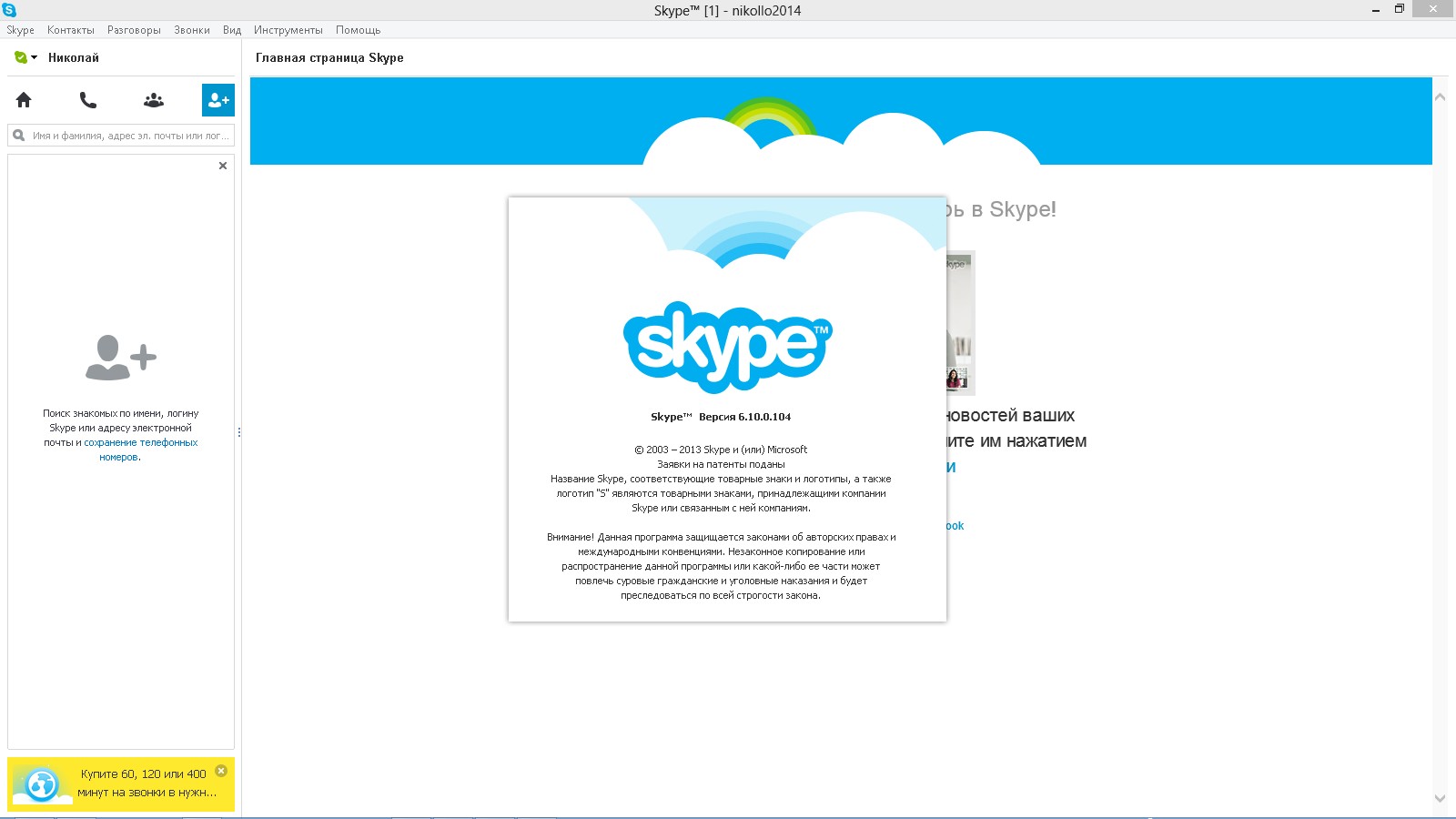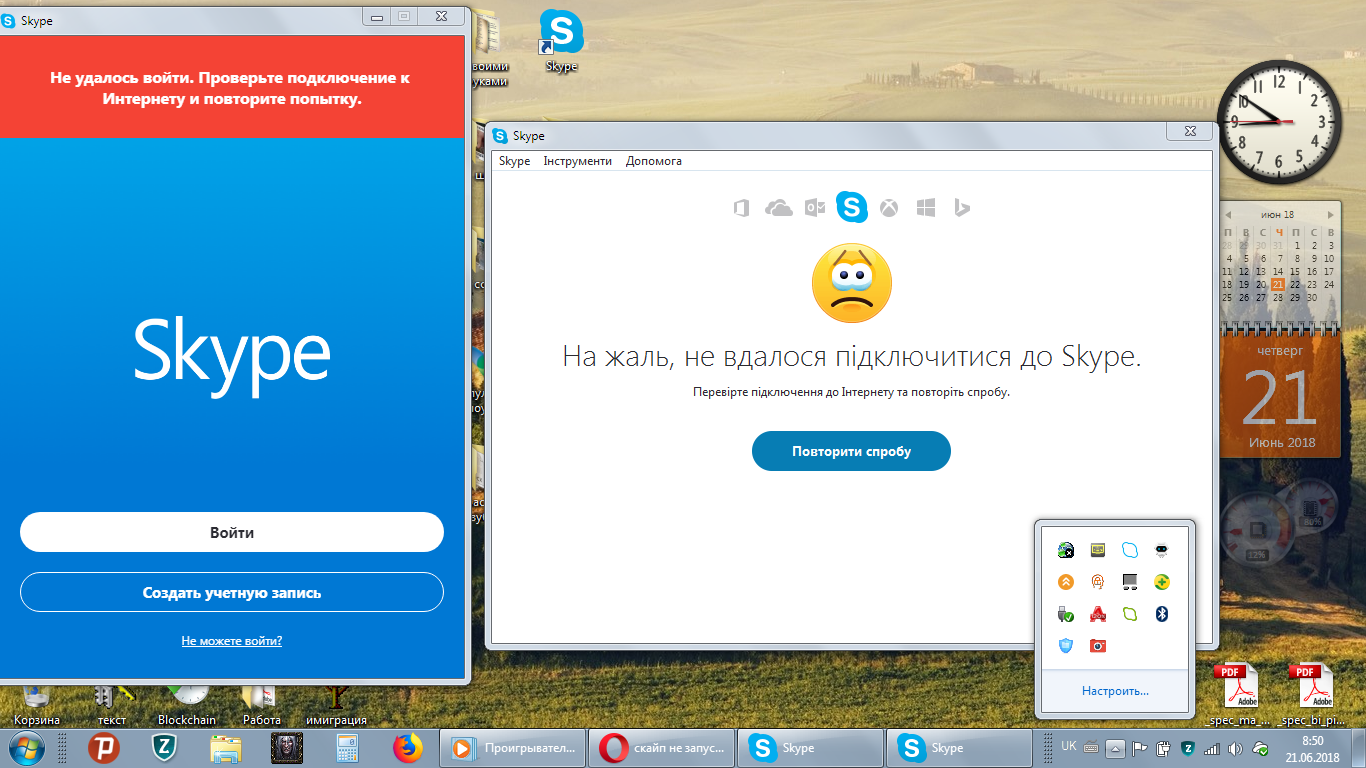Как добавить в Skype второго пользователя
Создаем ярлык для запуска второго пользователя (профиля) Skype. Для этого переходим по следующему пути:
«Локальный диск (C:)» => «Program Files» => «Skype» => «Phone».
В папке «Phone» находится приложение — «Skype.exe». По файлу приложения «Skype.exe» кликаем правой кнопкой мыши, а в контекстном меню выбираем пункт
«Отправить» => «Рабочий стол (создать ярлык)».
Кликаем по ярлыку правой кнопкой мыши и в контекстном меню выбираем пункт «Свойства». После этого откроется окно «Свойства: Skype — Ярлык» (или Ваше название), в которое мы и будем вносить изменения.
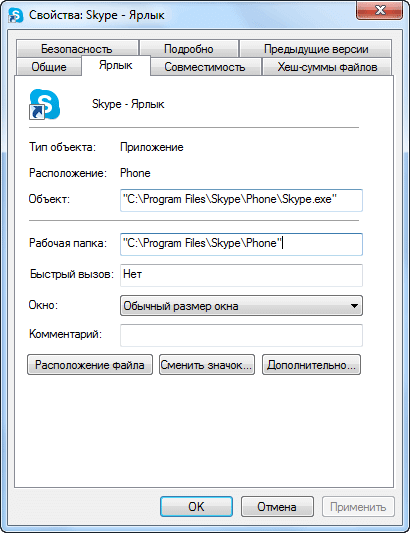
В этом окне, во вкладке «Ярлык», в поле «Объект:»
«C:\Program Files\Skype\Phone\Skype.exe»
после записи в кавычках (кавычки верхние) через пробел без кавычек добавляем параметр «/secondary».
"C:\Program Files\Skype\Phone\Skype.exe" /secondary
Жмем «ОК».
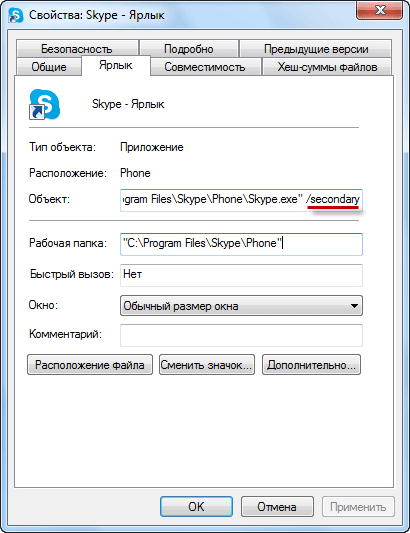
Теперь после запуска второго аккаунта Skype, после открытия окна программы вам необходимо будет ввести данные другой учетной записи в Скайпе, а затем войти в программу. Вам будет интересен материал Как увидеть в браузере пароль скрытый звёздочками.
Для того, чтобы не путать программу разными типами учетных записей, вводить учетные данные лучше из аккаунта Skype, а не из учетной записи Microsoft. Новую учетную запись Skype можно создать из окна программы, если нажать для этого на ссылку «Зарегистрироваться».
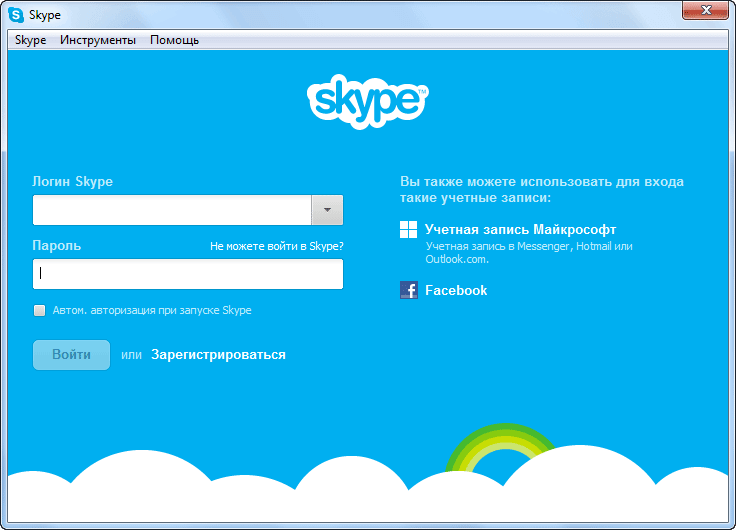
После этого два пользователя Скайп могут использовать свои аккаунты (учетные записи) одновременно, независимо друг от друга. Вам будет интересен материал Как посмотреть к каким сайтам скрытно подключается ваш компьютер.
Также можно добавлять в скайп еще другие дополнительные аккаунты. Для этого потребуется создать новые ярлыки, а затем вводить в свойства ярлыков, например, такие параметры: /secondary1, /secondary2 и т.д.
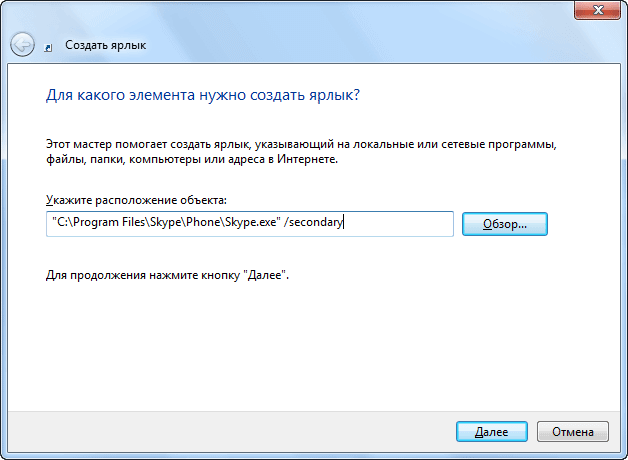
Затем нажимаете на кнопку «Далее», даете ярлыку новое имя, а потом нажимаете на кнопку «Готово».
При использовании программы Skype каждый раз вводить вручную данные своего аккаунта не очень удобно, поэтому этот процесс можно автоматизировать.
Как запустить два Скайпа на компьютере одновременно
Чтобы обе программы работали параллельно, без перебоев и не влияли одна на другую, стоит провести следующие манипуляции.
Сначала удалите ярлык скайпа с рабочего стола, он был установлен при инсталляции основной утилиты. После этого пройдите по данному пути: C:\Program Files\Skype\Phone\Skype.exe. Установите новый ярлык, с помощью которого сможете запускать софт. Откройте свойства ярлыка, выберите вкладку “Объект”, здесь будет видна запись “верхние кавычки” “C:\Program Files\Skype\Phone\Skype.exe” /secondary /username: Логин Skype /password: Пароль. При этом следует ввести в поле мессенджера данные от главного профиля Skype. После проведенных манипуляций пользователь сможет запустить два софта на устройстве, и сможет использовать их по отдельности. Также можно будет запускать утилиты в нужной очередности.

Таким же способом пользователь сможет добавлять новые аккаунты и пользоваться ими одновременно. Теперь каждый сможет пользоваться персональным софтом и не мешать друг другу. Запомните, что это возможно только для обычной версии утилиты на стационарном компьютере. В Windows 10 человек сможет запустить только какой-то один профиль софта.
Для Skype 8 и выше
Работать в двух программах Скайп 8 сразу возможно. Нужно сделать второй значок программного документа и выполнить его настройку.
Основные шаги.
- На экране нажимаем правой кнопкой мыши (далее ПКМ). В меню находим «Создать», и в новом окне ищем «Ярлык».
- Для создания иконки появится окошко. В котором пишем путь — . Нажимаем «Далее». В зависимости от операционной системы, дописываем к Program Files еще и (х86).
- В открывшейся новой вкладке пишем имя второго файла. Главное, чтобы оно имело отличие от предыдущего.
Это не вся работа. Теперь надо настроить его:
- Жмем на значок ПКМ и находим «Свойства».
- В новом окне в поле «Объект» дописываем:.
- Вместо «Путь_к_папке_профиля» дописываем адрес, по которому расположен каталог. Можно указать произвольный адрес, в таком случае каталог будет создан там где вы укажете или указать вот этот адрес\.
- Останется дописать только название самого каталога например, «profile2». Полный адрес будет выглядеть вот так: .
- По окончании настройки жмем «Применить» и «Ок».
- Выполнив настройку свойств, необходимо нажать дважды левой кнопкой мыши на ярлык.
- Откроется окно в котором ищем «Поехали», и далее кликаем на «Вход с учетной записью Майкрософт».
- Вводим логин, потом пароль, подтверждаем действие. Работа по авторизации второго аккаунта выполнена.
Как запустить два скайпа одновременно?
Здравствуйте Друзья! Из предыдущей статьи вы узнали как скачать и установить Skype. В этой статье расскажем как запустить два скайпа на одном компьютере.
Программа Skype для человека постоянно работающего за компьютером, является практически вторым мобильным телефоном, без которого современная жизнь не представляется возможным. Скорость жизни увеличивается и нам уже становится мало одного телефона. Необходимо два и больше. Со скайпом тоже самое.
Эту функцию можно использовать для разделения контактов на рабочие и не рабочие или пришел знакомый без компьютера и ему срочно необходимо зайти в его скайп. При этом из своего вы выходить не хотите. Вот как раз для таких случаев разработчики скайпа, начиная с версии 4.
0, предусмотрели запуск двух и более копий программы на одном компьютере. В этой статье мы расскажем как это сделать. Так же вы можете посмотреть видео в конце статьи где все показано и рассказано.
Создаем ярлык для Skype
Ярлычек создается просто. Для этого необходимо зайти по пути
C:\Program Files\Skype\Phone — для Windows 8 32-bit
Путь может незначительно отличаться. Например
C:\Program Files (x86)\Skype\Phone\ — для Windows 7 64-bit
В этой папке находится единственный файл Skype.exe. Нажимаем на нем правую кнопку мышки и выбираем «Отправить > Рабочий стол»
Ярлык создан. Затем его можно перенести в любое удобное место, хоть в папку Автозагрузка
Настраиваем ярлык для запуска второго скайпа
Нажимаем на созданном ярлычке правой кнопкой мышки и выбираем «Свойства». Мы сразу оказываемся на вкладке «Ярлык». В строке «Объект» дописываем следующее
/seсondary
В итоге должно получиться следующее
«C:\Program Files\Skype\Phone\Skype.exe» /secondary
После закрывающей кавычки пробел обязателен. /seсondary — это ключ указывающий на то, что скайп будет запускаться вторым или третьим и так далее.
На вкладке «Общие» хорошо бы сразу поменять название. Например «Skype Два» или «Скайп для второго пользователя».
После нажимаем «ОК». Настройка закончена.
Автоматическая авторизация при запуске второго Skype
При запуске первого скайпа авторизация проходит автоматически. При запуске второго скайпа необходимо вбивать пароль каждый раз. Фишка с автоматической авторизацией не проходит, так как при запуске первого скайпа происходит авторизация для второго аккаунта.
Удобно сделать что бы при запуске основной программы скайп с ярлыка или из меню Пуск всегда загружался первый аккаунт, а со второго — соответственно второй.
Для этого заходим в свойства ярлычка для второго аккаунта созданного на рабочем столе.
На вкладке Ярлык в поле Объект дописываем следующее:
/username:имя_2 /password:парль_2
где: имя_2 — логин для второго аккаунта, пароль_2 — соответственно пароль.
Получается вы должны сначала запускать свой основной скайп, затем ярлычек на рабочем столе для второго пользователя. Иначе вы просто запустите один скайп под другим аккаунтом. Запустить же свой основной скайп не получится так как не прописан соответствующий ключ /secondary. Что бы это было возможным необходимо таким же образом создать ярлык для основной учетной записи.
Безопасность
Вы создали два или больше ярлычков для первого и второго своих аккаунтов. Прописали соответствующие ключи для автоматической авторизации. Пароли в этих ярлычках содержаться в открытом виде, что не безопасно.
Создадим две папки в директории
C:\Program Files (x86)\Skype\Phone\ — для Windows 7 64-bit
В Windows 8 система не позволяет создать какие-либо папки по приведенному выше пути.
Data1 и Data2
В них необходимо переписать профили пользователей Skype расположенные по адресу
C:\Users\Антон\AppData\Roaming\Skype\
В папку Data1 копируем папку с именем профиля первого пользователя. В Data2 — второго.
В ярлычках на рабочем столе внесем небольшие изменения в том же поле Объект на вкладке «Ярлык».
Необходимо написать следующее:
«C:\Program Files (x86)\Skype\Phone\Skype.exe» /secondary /datapath:»Data1″ — для первого ярлычка и
«C:\Program Files (x86)\Skype\Phone\Skype.exe» /secondary /datapath:»Data2″ — для второго.
Нажать «ОК». После запустить сначала ярлык скайпа для первого пользователя и назначить автоматическую авторизацию. Затем ярлычек скайп для второго и так же назначить автоматическую авторизацию. После этого можно запускать ярлычки в любой последовательности и вам не придется постоянно вводить пароль.
Как уже говорилось выше в Windows 8 создать папку в директории расположения программы Skype не удается, поэтому пароль придется запомнить.
Как отвязать Скайп от учетной записи Майкрософт
Прежде чем отменить эту связь, помните, что совершать это действие можно лишь ограниченное количество раз.
Личные и учебные учетные записи Майкрософт 365 не могут быть объединены, но их можно использовать параллельно.
Выберите один из вариантов ниже, чтобы лучше использовать личную, рабочую или учебную учетную запись.
Добавление рабочей или учебной _з0з_ на персональный компьютер
Вы можете использовать _з0з_ , чтобы синхронизировать как рабочие, так и учебные файлы, и личные файлы на компьютере. Вы можете работать с файлами непосредственно на компьютере и получать доступ к ним даже в автономном режиме. Когда Вы находитесь в сети, любые изменения, внесенные вами или другими пользователями, будут синхронизироваться автоматически.
Добавление общих рабочих и учебных папок в личный _з0з_
Если кто-то поделился с папкой и предоставит вам разрешения на ее редактирование, добавьте общую папку в свой собственный _з0з_ , чтобы упростить редактирование и работать с папкой и ее содержимым. Если вы синхронизируете папку на компьютерах с Windows или Mac OS, на которых работает приложение _з1з_ , вы можете работать с папкой в автономном режиме.
Совет: Общие папки, добавленные в ваш OneDrive, не используют место в OneDrive. Они учитываются только в хранилище владельца папки.
Добавление рабочей или учебной электронной почты в _з0з_
Если вы хотите использовать новый адрес электронной почты с существующей учетной записью _з0з_ , следуйте инструкциям, приведенным в этой статье, чтобы создать псевдоним. В этом случае вы получите дополнительный адрес электронной почты, который использует тот же почтовый ящик, список контактов и параметры учетной записи, что и основной адрес электронной почты. Вы можете выбрать адрес электронной почты для отправки почты, а также войти в свою учетную запись _з1з_ с любым псевдонимом — они используют один и тот же пароль.
Советы:
Вы не можете добавить псевдоним, уже связанный с другой учетной записью Майкрософт.
Вы не можете добавить в качестве псевдонима адрес электронной почты, который уже связан с рабочей или учебной учетной записью. Дополнительные сведения см. в разделе ниже.
Псевдоним и адрес электронной почты могут содержать только буквы, числа, точки (.), символы подчеркивания (_) и дефисы (-). Не допускаются использовать другие специальные знаки и пробелы.
</ul>
Что важно знать
- после выполнения всех инструкций о том, как добавить контакт в Скайп, вы сможете увидеть статус этого контакта в списке слева, другими словами, вы получите возможность видеть, кто подтвердил ваш запрос, а кто оставил его без подтверждения;
- вы можете совершить импорт контактов пользователей социальной сети «Фейсбук», для этого в главном верхнем меню вам нужно выбрать подменю Контакты и далее выбрать вариант Импорт контактов;
- вы не сможете добавить контакт повторно, если ваш собеседник добавил вас в черный список;
- вы всегда можете сделать резервную копию списка контактов, чтобы не потерять нужную вам информацию, для этого также необходимо использовать соответствующую функцию программы.
С развитием технологий и появлением интернета жизнь человека значительно изменилась. Умение пользоваться современными программами и технологиями — важный навык, который обязательно пригодится и в личной, и в рабочей сфере. Скайп — программа, которая позволяет людям со всех уголков света совместно работать и создавать возможности для эффективного сотрудничества и быть ближе друг к другу. Знание и умение работать с данной программой является обязательным условием для получения статуса современного и успешного человека.
Как добавить контакт в Скайпе на телефоне?
При использовании сервиса через мобильное устройство методы, как добавить друга в Скайпе по логину, остаются неизменными. Функция розыска зарегистрированных юзеров находится в правом нижнем углу. При нажатии на ярлык откроется меню с предложением сохранить контакт или телефон. Слева в углу размещено изображение номеронабирателя, через который можно сохранить номер сотового или стационарного телефона в адресной книге сервиса. Дальнейшие действия полностью повторяют ранее описанные способы для работы на компьютере.
При использовании мобильного устройства есть возможность синхронизировать контакты Скайп со справочной книгой телефона или планшета. Зайдите в меню сервиса, выберите «Настройки» и подраздел «Синхронизировать все», после чего все номера мобильных будут сохранены в Скайпе.
Запуск двух копий скайпа на одном компьютере/ноутбуке
В первую очередь нужно зайти в папку установки Skype. Для этого вызываем контекстное меню по ярлыку скайпа и выбираем «Расположение файла». Откроется папка, внутри нее лежит всего один файл с названием Skype.exe. Именно он нам и нужен. Вызываем по нему контекстное меню и создаем ярлык. Повторяем эти действия еще раз, так как нам понадобятся два ярлыка. Итого, в папке «Phone» должно получиться три файла: один оригинальный и еще два ярлыка. Для удобства можно переименовать эти ярлыки каким-нибудь образом, например, назвав их «работа/дом», именами ваших учетных записей либо же просто Скайп1 и Скайп2.
Итак, ярлыки созданы, теперь можно пробовать запустить два скайпа на одном компьютере. Ярлык Скайп1 — для запуска самой программы, а ярлык Скайп2 — для второй копии скайпа. Вызываем контекстное меню по второму ярлыку и открываем его свойства. Теперь нужно перейти на вкладку «Ярлык» и в строчке «Объект» в конце дописываем — /secondary. Не забудьте поставить пробел между кавычками и слэшем. Итого получится вот так: «C:/…/Skype.exe» /secondary. Чтобы все настройки сохранились, нужно нажать кнопку «Применить».
Пока еще не закрываем окно со свойствами ярлыка, возвращаемся опять в папку «Phone» и запускаем ярлык Скайп2. Если все было сделано верно, то произойдет запуск программы. Появляется окно для аутентификации: здесь нужно ввести данные от второго аккаунта и нажать «Вход». Вот и два скайпа запущено. Правда, тут есть один недостаток: нужно будет каждый раз вручную вводить свои данные от аккаунтов. Но это поправимо.
Автоматический запуск всех копий программы
Для решения этого неудобства есть 2 варианта. Рассмотрим первый из них.
В свойствах обоих ярлыков (Скайп1 и Скайп2) в поле «Объект» прописываем знакомый уже параметр /secondary. Но теперь в конце строчки необходимо будет дописать еще несколько параметров, в которых указать данные от той учетной записи, на которую нужно зайти. То есть в той же самой строке после «/secondary» дописываем параметры: /username:Логин /password:абвг. Должно получиться так: «C:/…/secondary /username:Логин /password:абвг. Главное — не забыть, что перед слэшами (/) нужно ставить пробел. Вместо слова «Логин» нужно вставить свое имя в скайпе и вместо пароля «абвг» вставить свой пароль. То же самое проделываем и для второго ярлычка и нажимаем кнопку «Применить».
После этого нужно полностью закрыть все копии скайпа, далее поочередно запускаем оба ярлыка. Если все было сделано верно, обе копии запустятся и автоматически пройдут аутентификацию. Но такой способ считается не очень защищенным, поскольку можно с легкостью скопировать эти ярлычки себе на диск, а там уже подсмотреть ваши логины и пароли к учетным записям. Поэтому есть второй вариант, более безопасный (с помощью данных в папке appdata).
Автоматический запуск всех копий скайпа с соблюдением правил безопасности
Возвращаемся в знакомую папку «Phone» и создаем там две подпапки с названиями Data1 и Data2. Эти папки создаются для того, чтобы в них сохранялись все данные учетных записей, а ярлыки уже брали данные из этих папок. В таком случае не нужно писать логин и пароль, соответственно, никто не сможет их узнать.
Все данные Skype сохраняются в скрытой папке «Appdata».
Она находится:
- для пользователей Windows 7 — C:/Users/ник_учетной_записи;
- для пользователей Windows XP — C:/Documents and Settings/ник_учетной_записи.
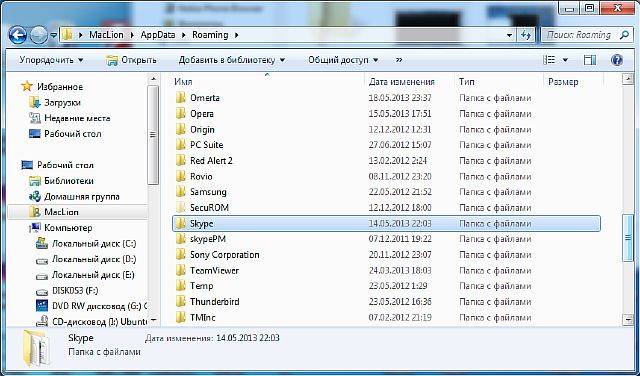
Отобразив скрытые папки, можно в проводнике зайти в Appdata. Найти таким образом файлы Skype труда не составит
Папка «appdata» может быть скрытая, поэтому нужно сделать видимыми скрытые папки.
Переходим в нужную папку и видим там много различных папок, файлов и т.д. Сначала нужно убедиться, что скайп выключен, а также сделать копию этой папки (на тот случай, если возникнут какие-то ошибки). Теперь папки учетных записей нужно поочередно скопировать в папки «Data1» и «Data2» соответственно. Не перенести, а именно скопировать. После этого нужно опять дописать в свойствах ярлыка после «/secondary» еще один параметр: /datapath:»Data1″ (для ярлыка Скайп1). То же самое и для «Скайп2» (только с цифрой 2).
Вот и все. Теперь два скайпа запускаются поочередно и автоматически авторизуются. И никто не сможет увидеть ваш логин и пароль, поскольку эти данные хранятся в скрытой папке «appdata».
Таким вот несложным образом можно зайти на два своих аккаунта в Skype на одном компьютере и комфортно общаться одновременно и с друзьями, и с коллегами.
Запуск несколько аккаунтов в Skype 7 и ниже
Запуск второго аккаунта в Скайп 7 и в программах более ранних версий выполняется немного по другому сценарию, хотя суть остается прежней.
Этап 1: Создание ярлыка
- Прежде всего, перед проведением всех манипуляций, нужно полностью выйти из программы Skype. Затем, следует удалить все ярлыки Скайпа, располагающиеся на «Рабочем столе» Windows.
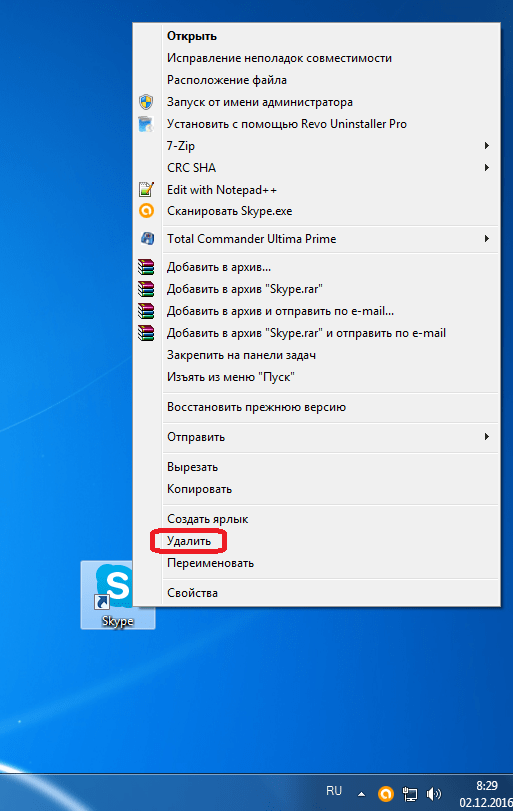
Потом, нужно создать ярлык программы заново. Для этого, делаем клик по «Рабочему столу», и в появившемся списке последовательно переходим по пунктам «Создать» и «Ярлык».
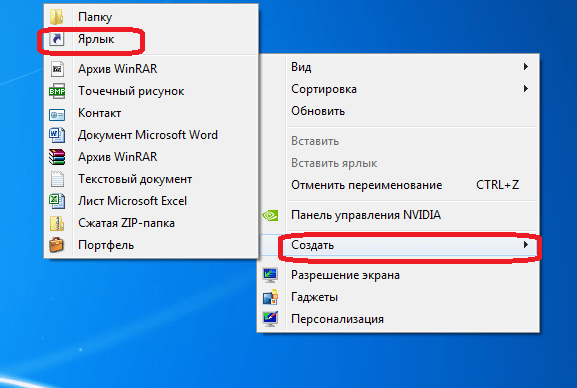
В появившемся окне следует прописать путь к исполняющему файлу Skype. Для этого, жмем на кнопку «Обзор…».
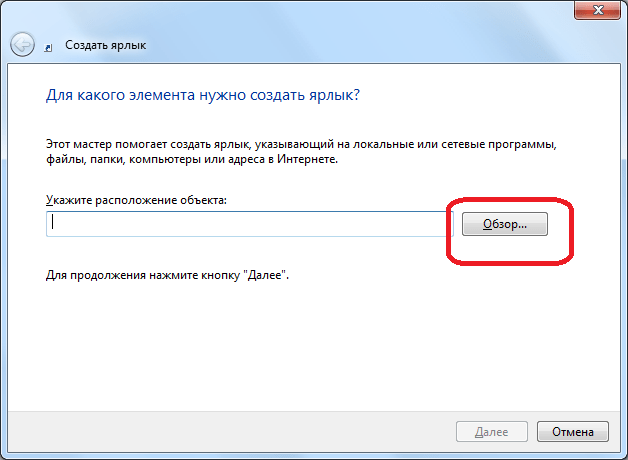
Как правило, основной файл программы Skype расположен по следующему пути:
Указываем его в открывшемся окне, и жмем на кнопку «OK».
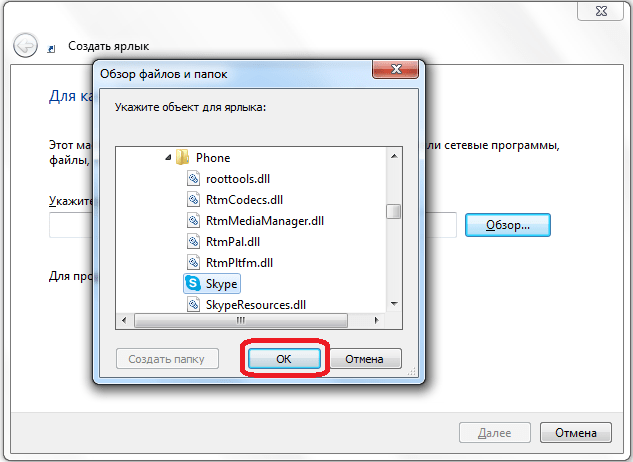
Затем жмем на кнопку «Далее».
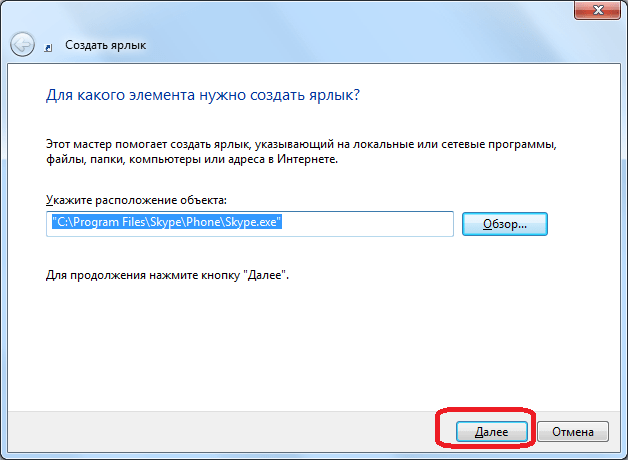
В следующем окне нужно ввести имя ярлыка. Так как у нас планируется не один ярлык Skype, то чтобы их различать назовём данный ярлык «Skype1». Хотя, вы можете назвать его, как захотите, лишь бы смогли отличить. Жмём на кнопку «Готово».
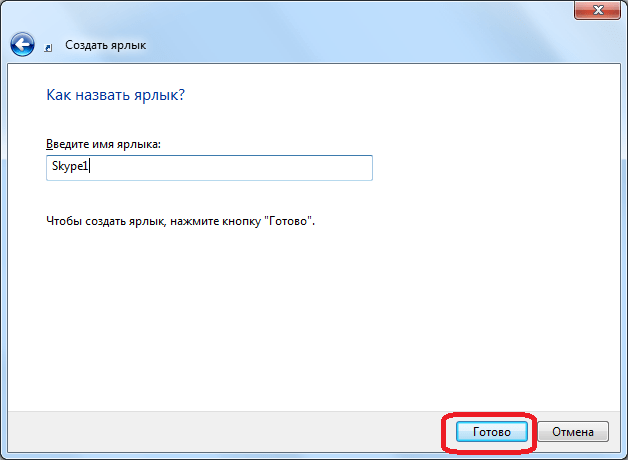
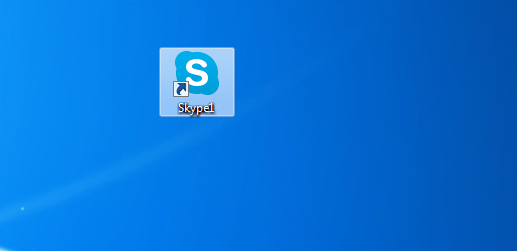
Существует и другой способ создания ярлыка. Вызываем окно «Выполнить», нажатием комбинации клавиш Win+R. Вводим туда выражение «%programfiles%/skype/phone/» без кавычек, и жмем на кнопку «OK». Если при этом выбило ошибку, то замените во вводимом выражении параметр «programfiles» на «programfiles (x86)».
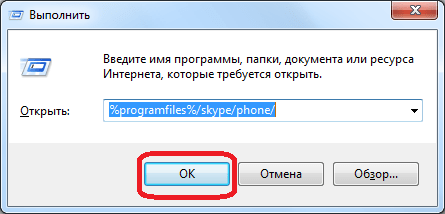
После этого, мы перемещаемся в папку, которая содержит программу Skype. Кликаем по файлу «Skype» правой кнопкой мыши, и в появившемся окне, жмем на кнопку «Создать ярлык».
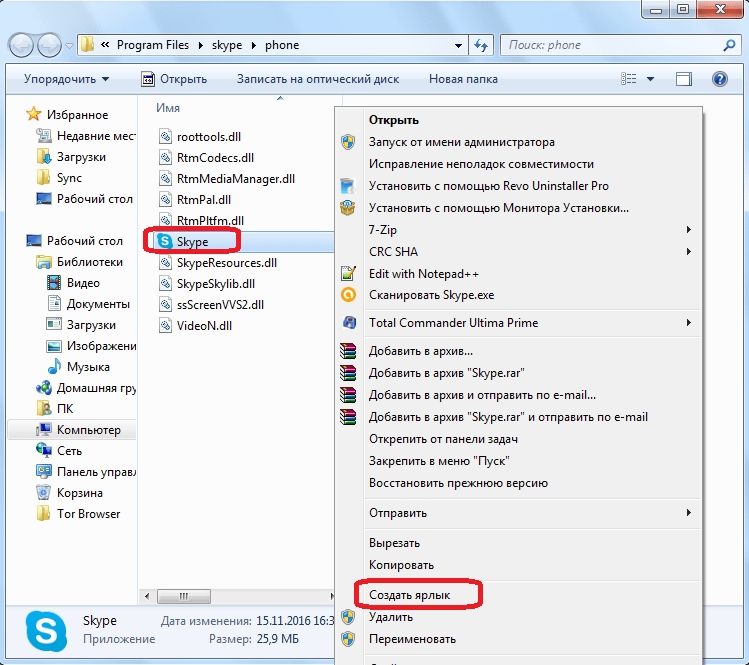
После этого, появляется сообщение, которое говорит, что создать ярлык в данной папке нельзя, и спрашивает, стоит ли переместить его на «Рабочий стол». Жмем на кнопку «Да».

Ярлык появляется на «Рабочем столе». Для удобства его можно тоже переименовать.
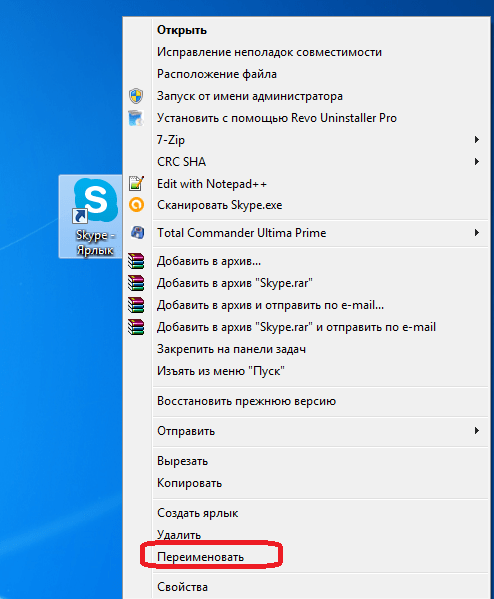
Какой из двух вышеописанных способов создания ярлыка Skype использовать, каждый пользователь решает для себя сам. Принципиального значения данный факт не имеет.
Этап 2: Добавление второго аккаунта
- Далее, кликаем, по созданному ярлыку, и в списке выбираем пункт «Свойства».
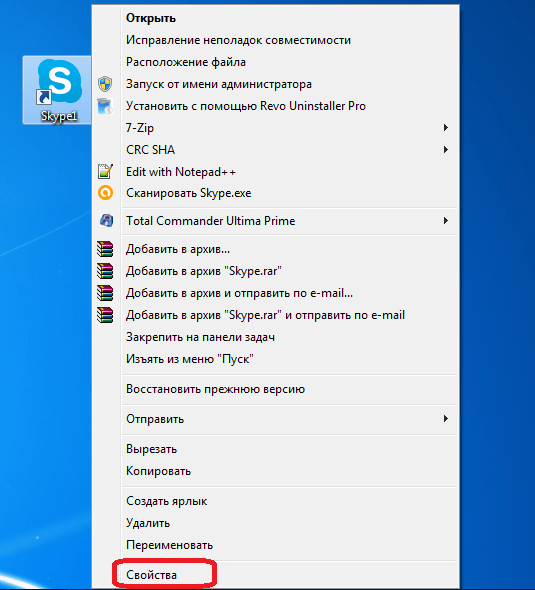
После активации окна «Свойств», переходим во вкладку «Ярлык», если вы в ней не оказались сразу после открытия.
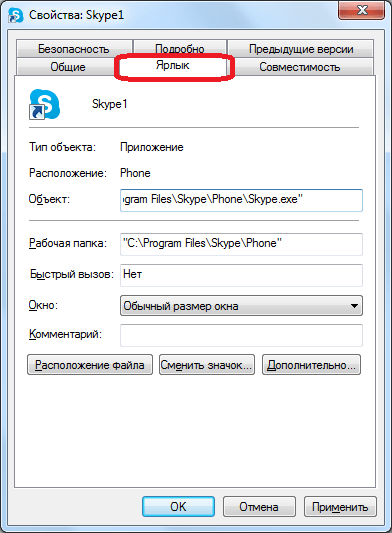
Добавляем в поле «Объект» к уже имеющейся записи значение «/secondary», но, при этом ничего не удаляем, а просто ставим пробел перед данным параметром. Жмем на кнопку «OK».
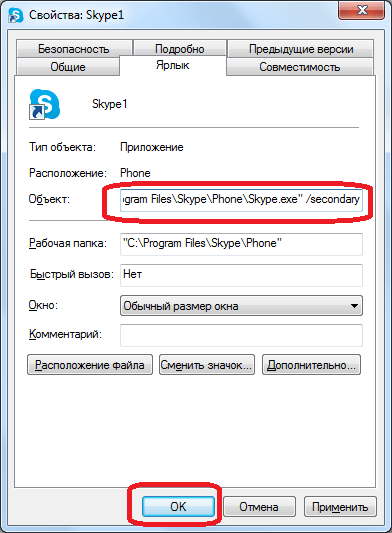
Полностью таким же способом создаём ярлык и для второго аккаунта Skype, но называем его по-другому, допустим «Skype2». Также добавляем в поле «Объект» этого ярлыка значение «/secondary».
Теперь у вас есть два ярлыка Skype на «Рабочем столе», запускать которые можно одновременно. При этом, естественно, вы вводите в окна каждого из этих двух открытых экземпляров программы регистрационные данные от разных аккаунтов. При желании, можно создать даже три, и более подобных ярлыков, тем самым получив возможность запуска практически неограниченного количества профилей на одном устройстве. Единственное ограничение – размер оперативной памяти вашего ПК.
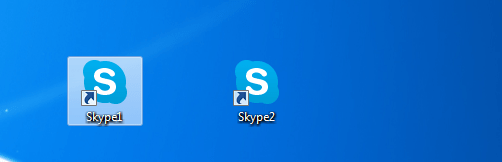
Этап 3: Автоматический запуск
Конечно, очень неудобно каждый раз для запуска отдельного аккаунта вводить регистрационные данные: логин и пароль. Можно автоматизировать эту процедуру, то есть сделать так, что при нажатии на определенный ярлык будет сразу запускаться выделенный для него аккаунт, без потребности внесения записей в форму авторизации.
- Для этого, опять открываем свойства ярлыка Skype. В поле «Объект», после значения «/secondary», ставим пробел, и дописываем выражение по следующему шаблону: «/username:***** /password:*****», где звездочки, соответственно, ваш логин и пароль от конкретного аккаунта в Скайп. После ввода, жмем на кнопку «OK».
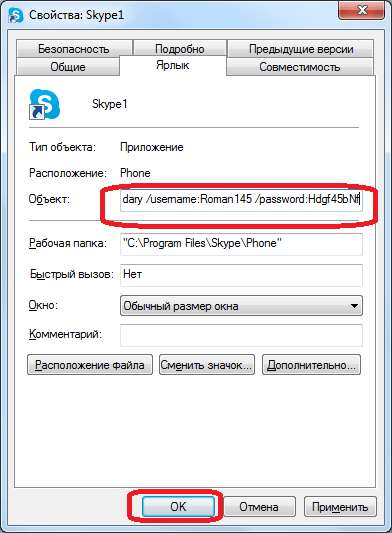
Подобное проделываем со всеми имеющимися ярлыками Скайпа, дописывая в поле «Объект» регистрационные данные от соответствующих аккаунтов. Не забываем везде перед знаком «/» ставить пробел.
Как видим, хотя разработчики программы Скайп не предусмотрели запуск нескольких экземпляров программы на одном компьютере, добиться этого можно, внеся изменения в параметры ярлыков. Кроме того, можно настроить автоматический запуск нужного профиля, без ввода регистрационных данных каждый раз.
Программа Skype – один самых популярных и востребованных сервисов, который приобрел всеобщую любовь и важную социальную значимость, так как он позволяет людям с разных стран и континентов постоянно поддерживать связь посредством чата, видеозвонков и бесплатно общаться неограниченное количество времени. Однако, некоторым пользователям Skype одной учетной записи мало для полноценного общения. Единственный выход из сложившейся ситуации – создание второго аккаунта.
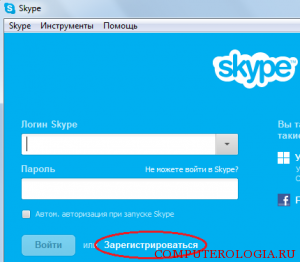
Видео: Как создать учетную запись Skype через Microsoft (урок №2)
После покупки Скайпа компанией Microsoft, все аккаунты Skype автоматически привязываются к учетным записям Майкрософт. Далеко не всех пользователей устраивает подобное положение вещей, и они ищут способ отвязать один аккаунт от другого. Давайте разберемся, можно ли это сделать, и какими способами.
На сегодняшний день возможность отвязки аккаунта Skype от учетной записи Microsoft отсутствует – страница, на которой ранее это можно было сделать, более недоступна. Единственным, но далеко не всегда реализуемым решением является изменение псевдонима (электронной почты, не логина), используемого для авторизации. Правда, возможно это лишь в том случае, если учетка Microsoft не связана с приложениями пакета Microsoft Office, аккаунтом Xbox и, конечно же, операционной системой Windows, то есть ключ ее активации привязан к железу (цифровая лицензия или HardwareID) или к другому аккаунту.
Процедура отвязки аккаунта, работавшая до этого момента
Рассмотрим, что нужно будет сделать для того, чтобы отвязать аккаунт Skype от учетной записи Microsoft, когда данная функция снова будет доступна.
Нужно сразу сказать, что возможность отвязки одного аккаунта от второго, предусмотрена только через веб-интерфейс на сайте Skype. Её невозможно выполнить через программу Скайп. Поэтому, открываем любой браузер, и переходим по адресу skype.com.
На открывшейся странице, кликаем по надписи «Войти», которая расположена в правом верхнем углу страницы. Открывается выпадающий список, в котором нужно выбрать пункт «Моя учетная запись».
Далее, начинается процедура авторизации в Скайп. На следующей странице, куда мы переходим, нужно ввести логин (номер мобильного телефона, адрес электронной почты) вашего аккаунта в Skype. После введения данных, жмем на кнопку «Далее».
На следующей странице вводим пароль от своей учетной записи на Skype, и жмем на кнопку «Вход».
Выполняется вход в учетную запись Skype.
Сразу же может открыться страница с дополнительными предложениями, такая как, например, расположенная ниже. Но, так как нас, в первую очередь, интересует процедура отвязки одного аккаунта от другого, то просто жмем на кнопку «Перейти к учетной записи».
Затем, открывается страница с вашим счетом и учетными данными от Скайпа. Прокручиваем её до самого низа. Там, в блоке параметров «Сведения о счете», ищем строку «Настройка счета». Переходим по данной надписи.
Открывается окно настроек счета. Как видим, напротив надписи «Учетная запись Microsoft» стоит атрибут «Связано». Чтобы разорвать эту связь, переходим по надписи «Отменить связь».
После этого, должна выполниться, непосредственно, процедура отвязки, и связь между аккаунтами в Skype и Microsoft будет разорвана.
Как видим, если не знать всего алгоритма отвязки аккаунта Skype от учетной записи Microsoft, то методом проб и ошибок совершить данную процедуру довольно сложно, так как её нельзя назвать интуитивно понятной, а все действия по переходам между разделами веб-сайта – очевидными. К тому же, на данный момент функция отвязки одного аккаунта от другого не функционирует вообще, и чтобы совершить данную процедуру, остается только надеяться, что в недалеком будущем Microsoft запустит её снова.
Программа Skype – один самых популярных и востребованных сервисов, который приобрел всеобщую любовь и важную социальную значимость, так как он позволяет людям с разных стран и континентов постоянно поддерживать связь посредством чата, и бесплатно общаться неограниченное количество времени. Однако, некоторым пользователям Skype одной учетной записи мало для полноценного общения. Единственный выход из сложившейся ситуации – создание второго аккаунта.
Запуск программы из-под учётной записи администратора с помощью утилиты «Run As»
«Run As» – это утилита, позволяющая запустить какой-либо ярлык от имени любого пользователя, выполняется она путем добавления команды с необходимыми ключами непосредственно к ярлыку самой программы или в окне вызванного через «Win+R».
Лично я чаще всего использую добавление команды «Run As» к ярлыку с сохранением пароля после первого запуска, что позволит офисному работнику без лишних телодвижений запускать программу от имени, в данном случае, администратора.
Делается это так:
- На рабочем столе, на свободно месте, вызываем контекстное меню и нажимаем на «Создать» — «Ярлык».
- Воспользовавшись кнопкой «Обзор», через «Мой компьютер» находим ярлык необходимой программы.
- После чего в поле «расположения объекта» должен появится путь к Вашей программе, и тут впереди мы прописываем следующие команды «runas /user:Администратор /savecred» или если это доменный пользователь тогда нужно указать и домен «runas /user:Office\Администратор /savecred» , в результате должно получится следующее.
- Для того что бы было более понятно давайте объясню за что отвечает каждый ключ:
- runas – команда, отвечающая непосредственно за запуск ярлыка от имени другого пользователя;
- /user:… – ключ, указывающий каким именно пользователем выполнить запуск приложения;
- /savecred – ещё один ключ, отвечающий за сохранения пароля (чуть ниже более подробно)
- Нажав «Далее» и указав имя ярлыка, находим его на рабочем столе и запускаем.
- Появится окно командной строки с запросом на ввод пароля для пользователя от имени, которого будет происходить запуск, вводим туда пароль и нажимаем «Enter», после чего программа должна запустится под указанным ранее пользователем.
В дальнейшем Вы сможете запускать этот ярлык просто двойным кликом, не указываем при этом каждый раз пароль, так как он уже был сохранен в системе как раз с помощью ключа «/savecred». Правда некоторые специалисты говорят, что это не безопасно и таким образом кто-то может навредить системе украв пароль, но, если честно пока подобных случаем у меня никогда не было.
Ну а пользователь для кого это в принципе и делалось, остался абсолютно довольным.
Кстати если у Вас уже есть готовый Ярлык нужной программы, тогда команду «Run As» можно прописать прямо в его свойствах не создавая новый.
- Просто вызвав контекстное меню ярлыка, откройте «Свойства».
- И в поле «Объект» перед указным путем к файлу пропишите «runas /user:Администратор /savecred».
- После чего нажав на «ОК», можете запустить программу и вводим пароль в появившемся окне.
Знаю, что существует ещё несколько способом запуска от имени другого пользователя, о которых я не упомянул, но лично на моей практике этих двух достаточно, более чем, когда сами попробуете убедитесь в этом.
Создать ярлык с запуском программы от имени другого пользователя