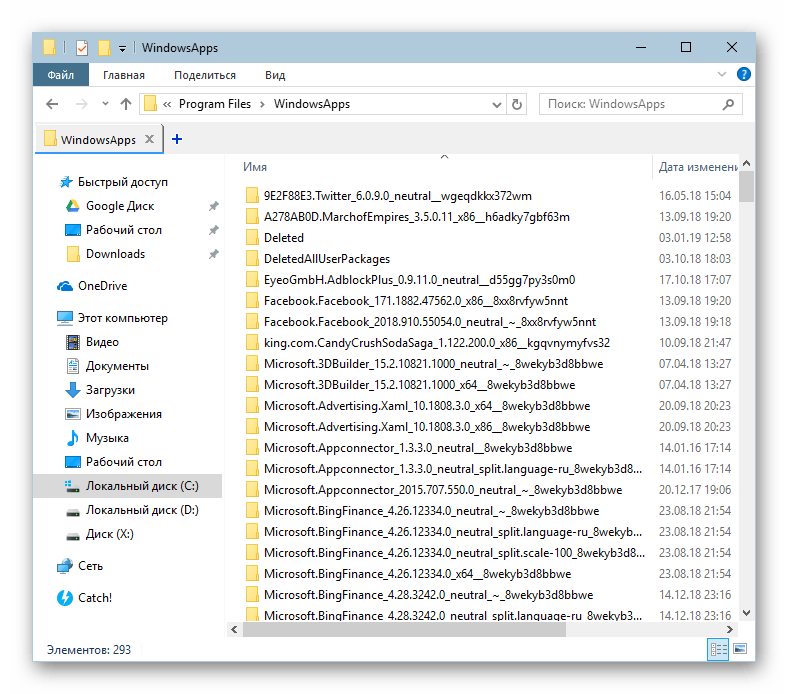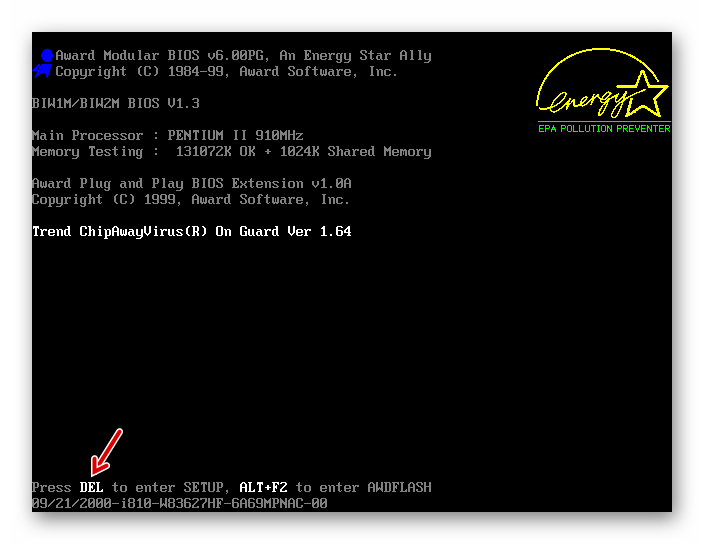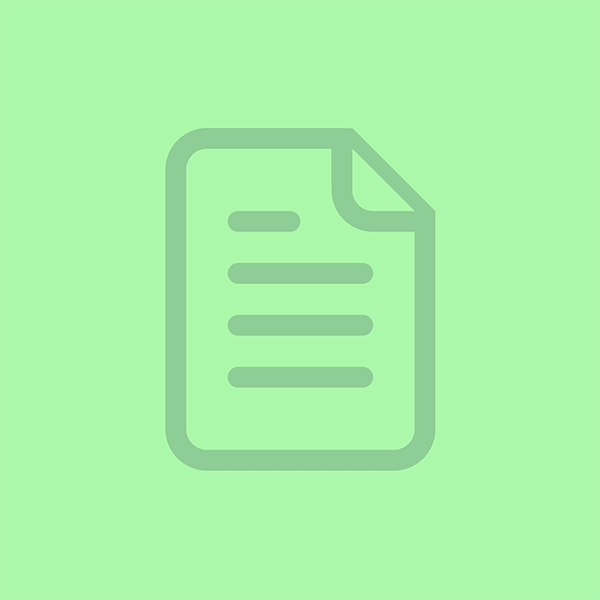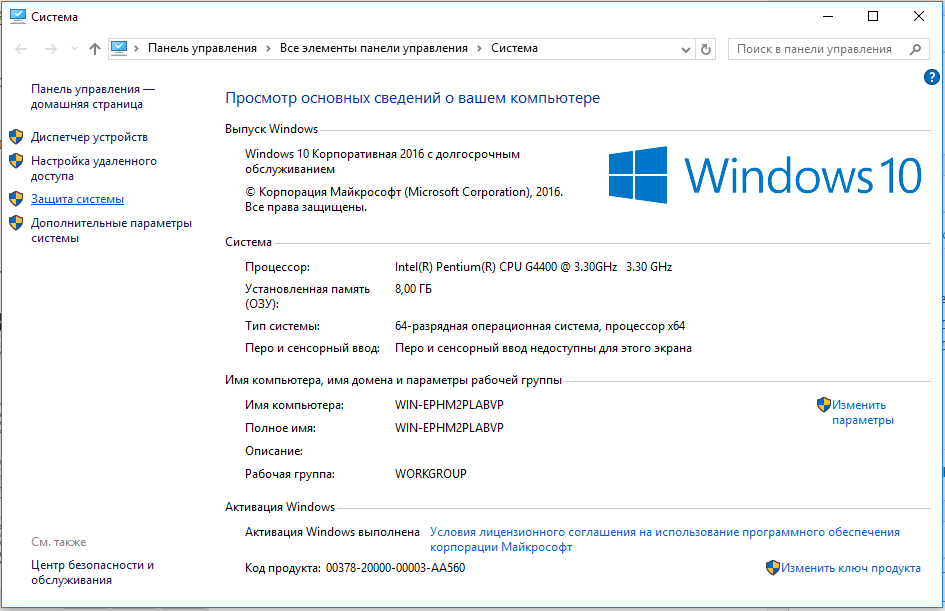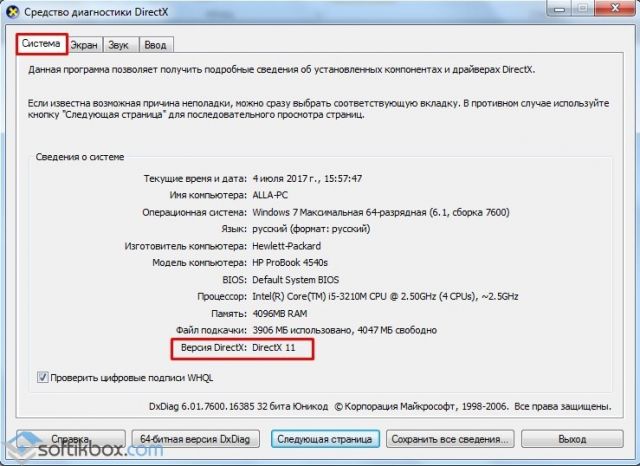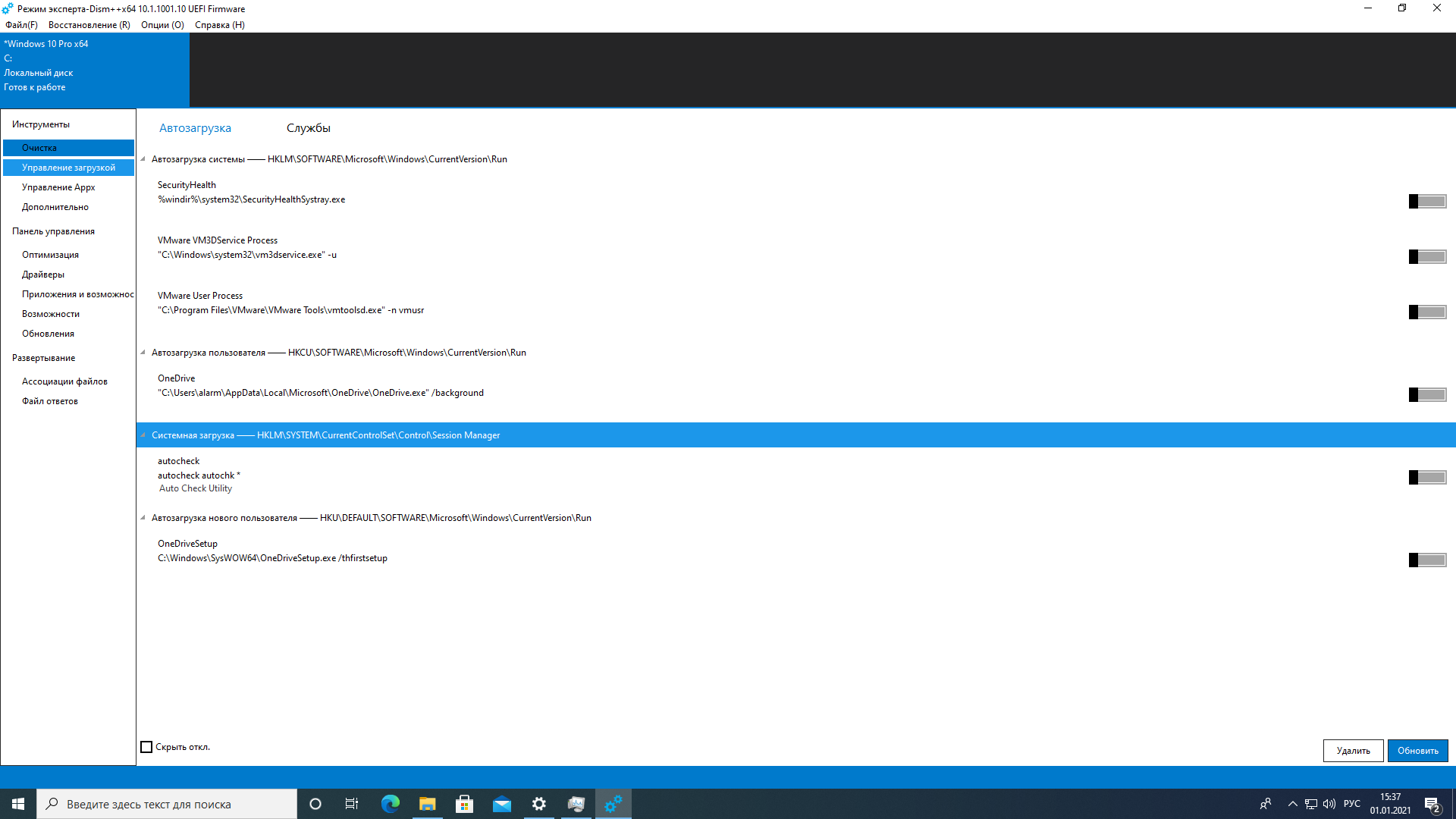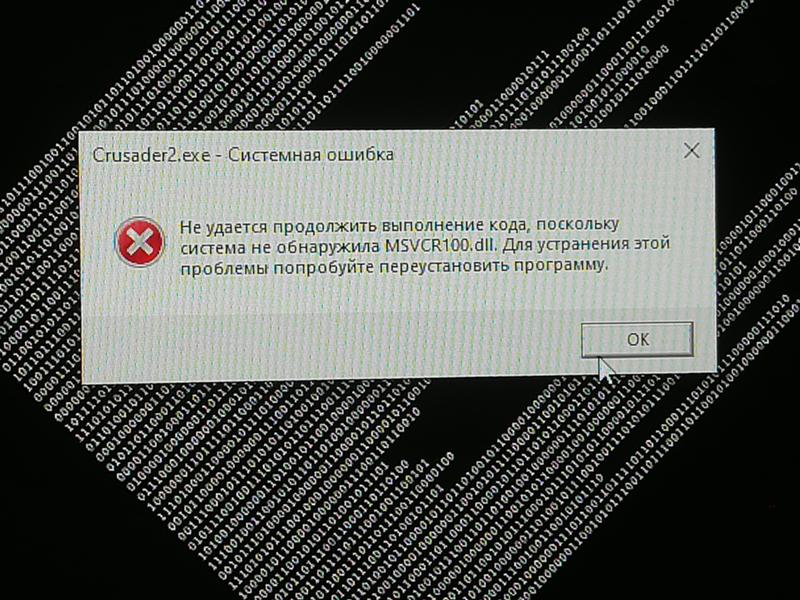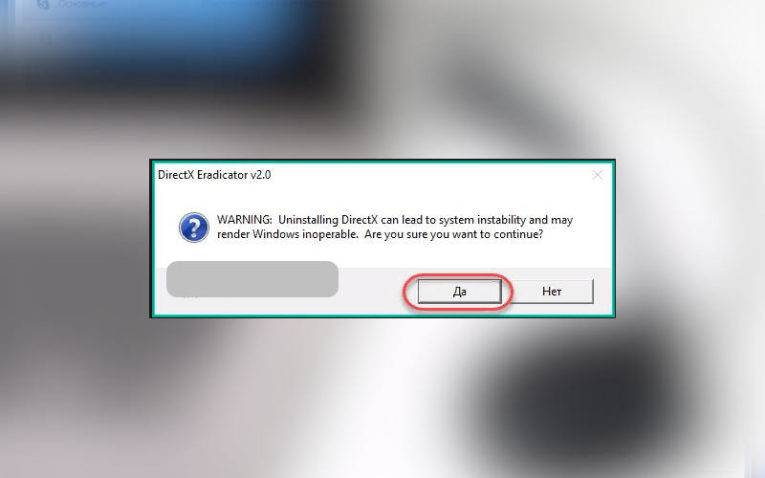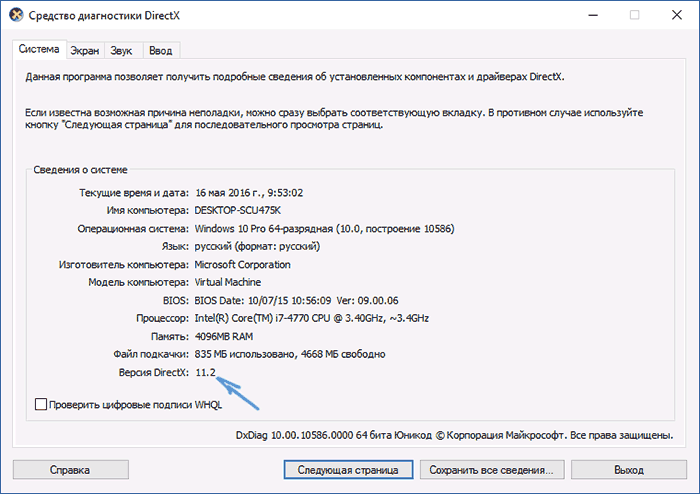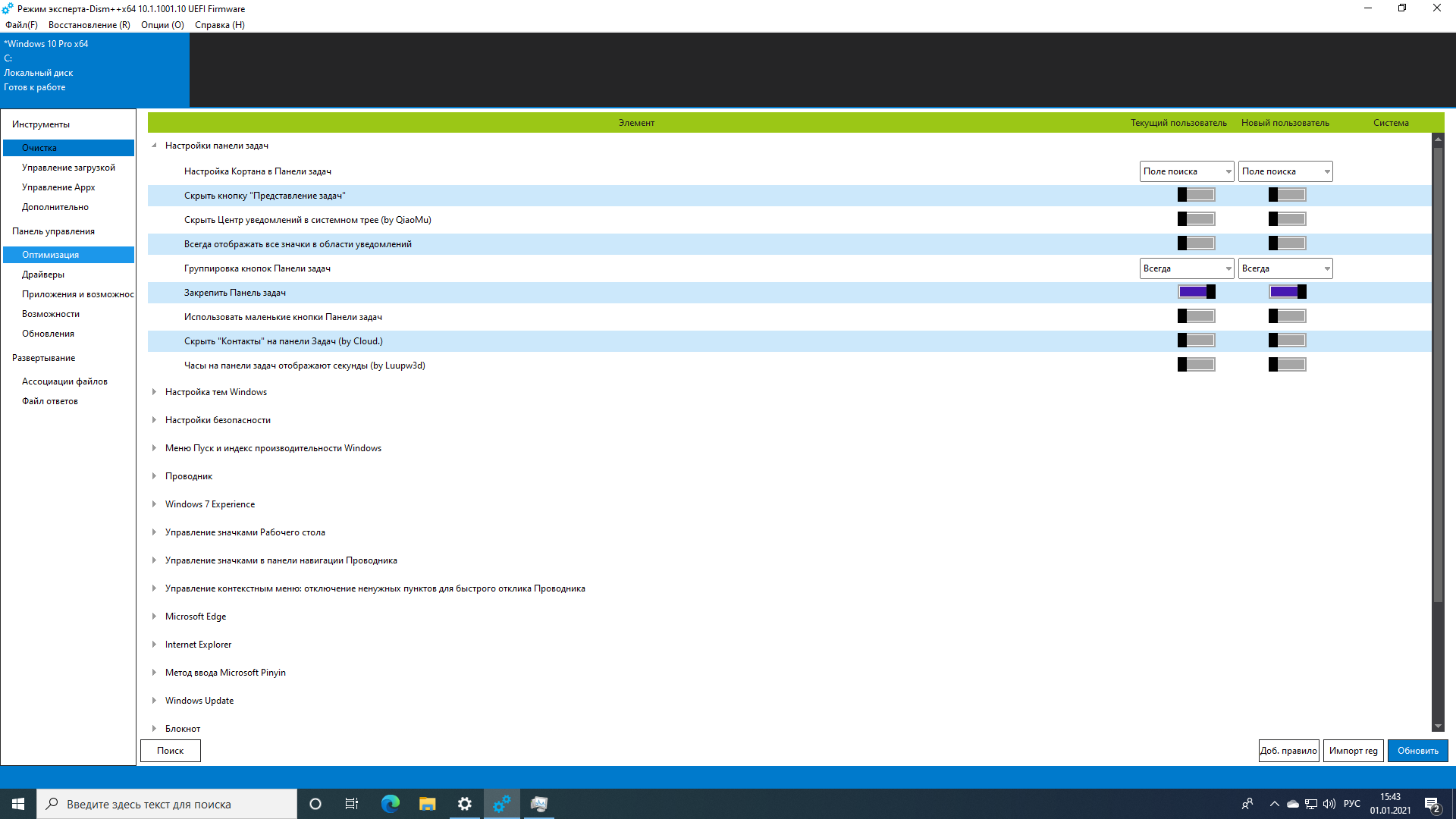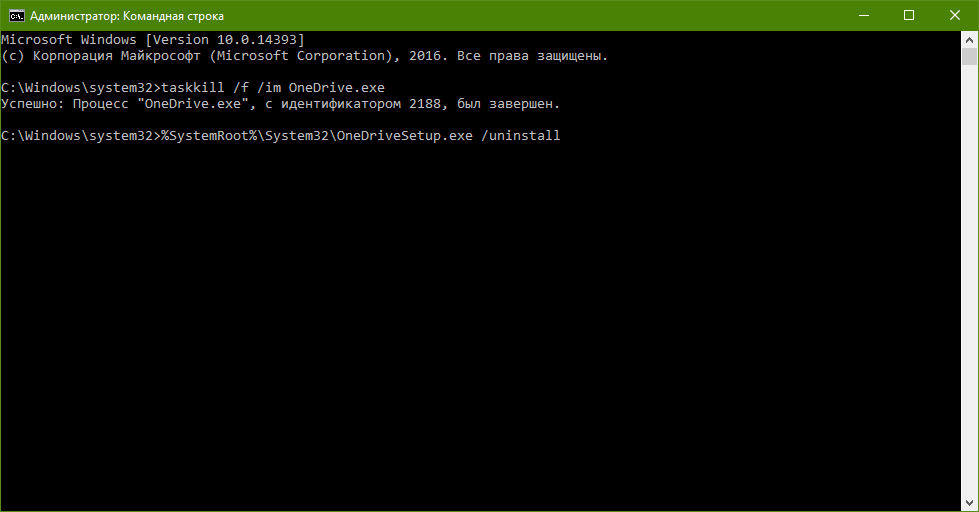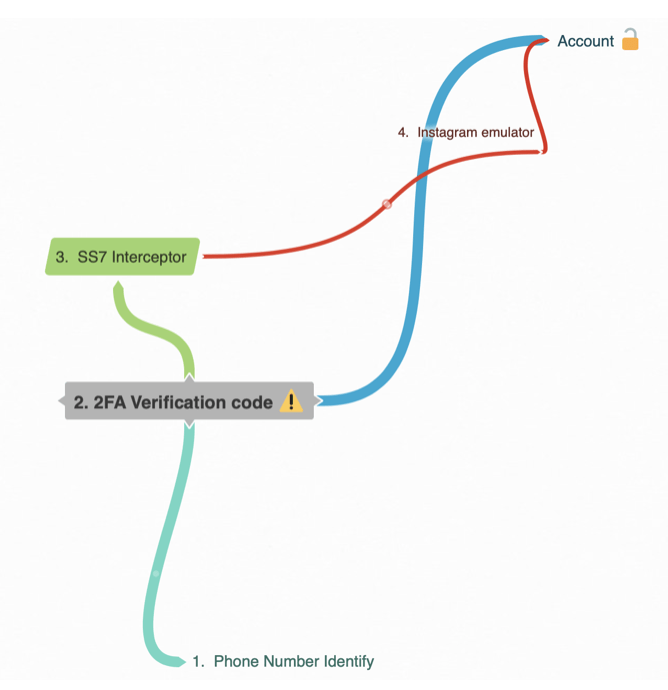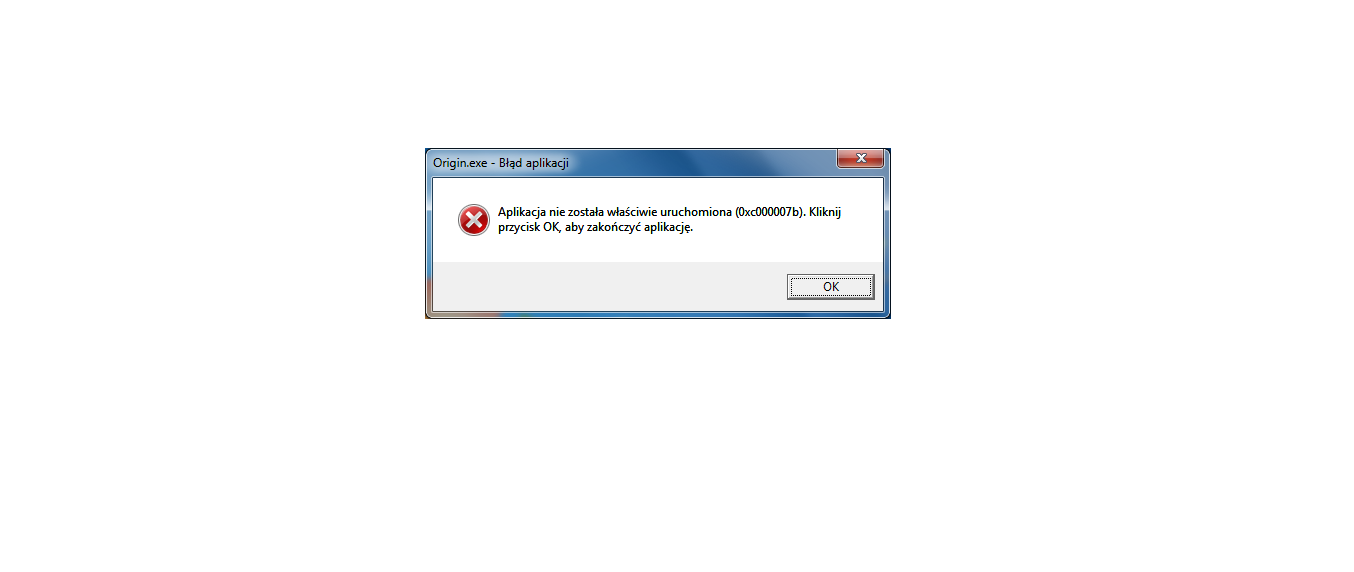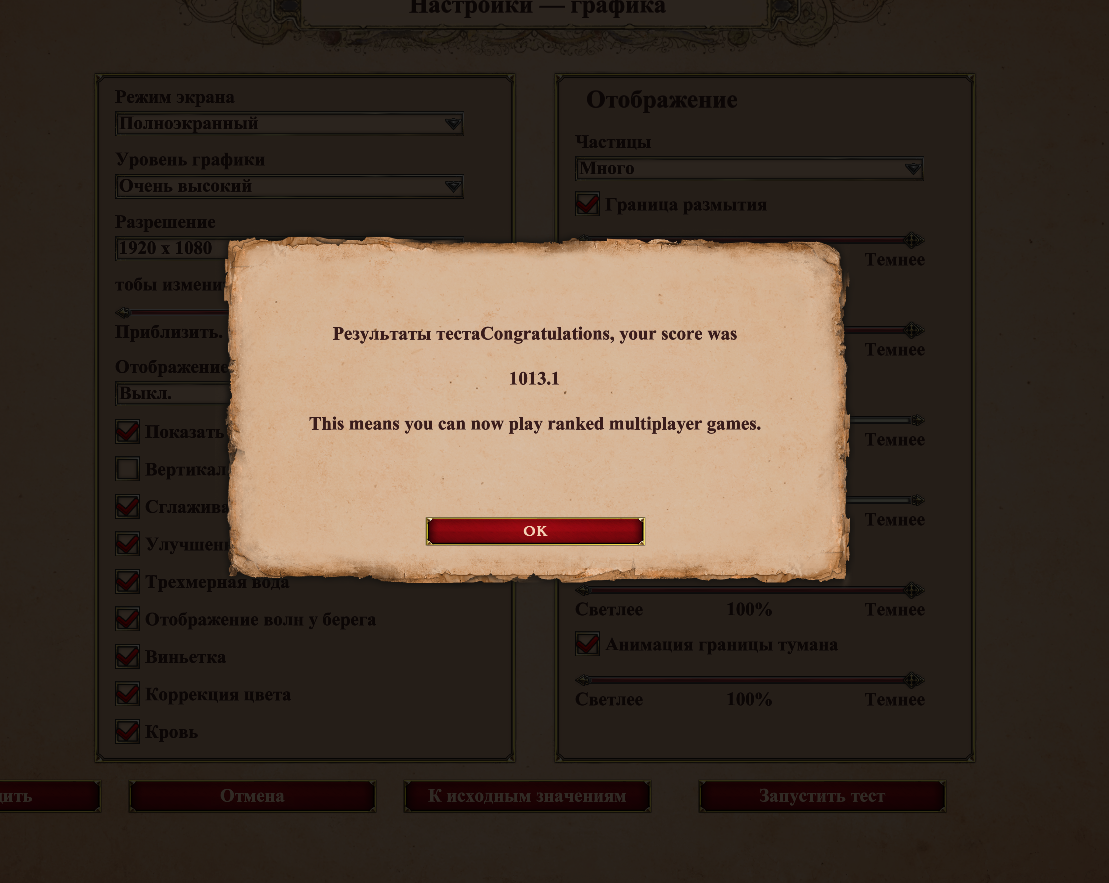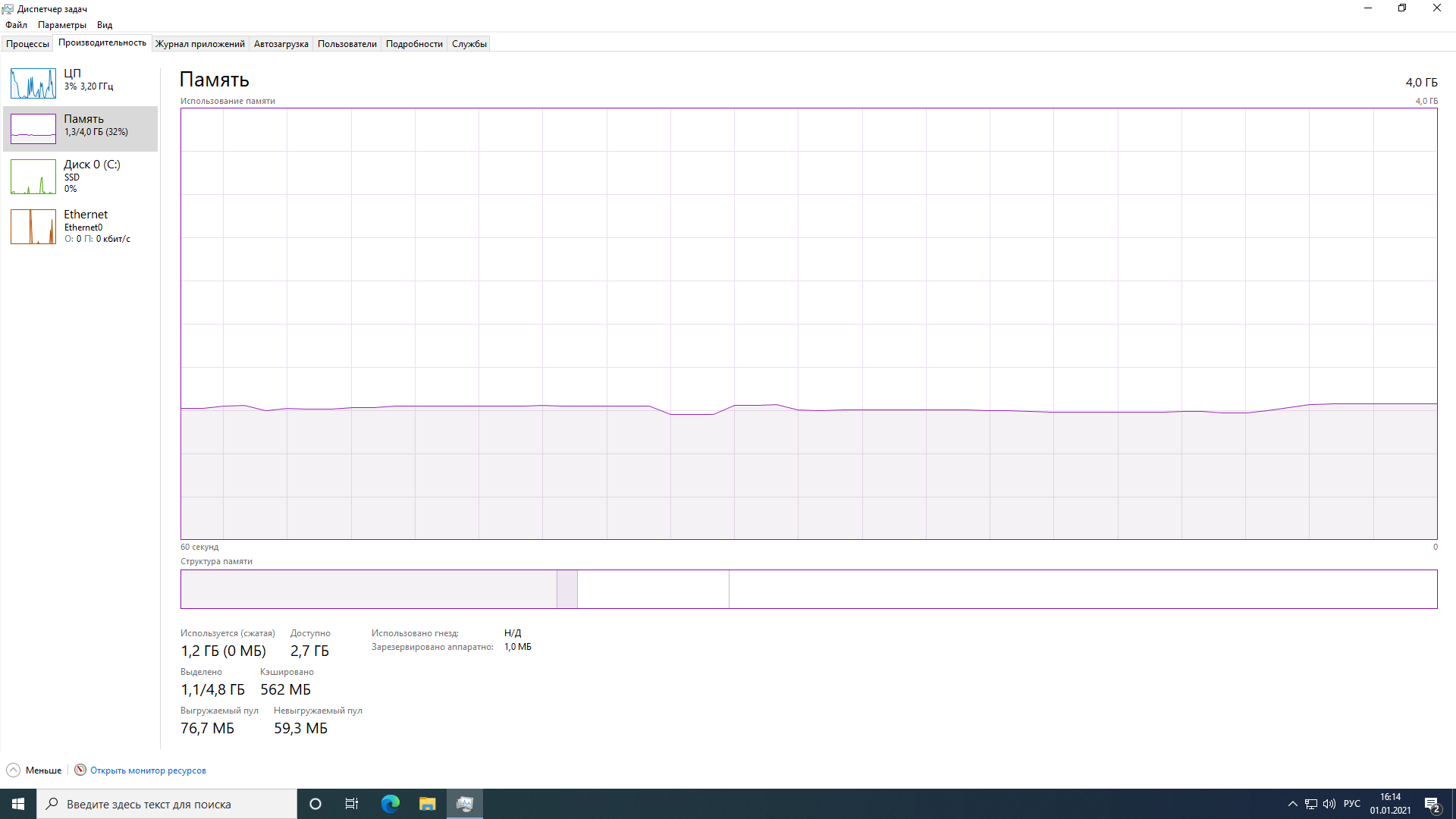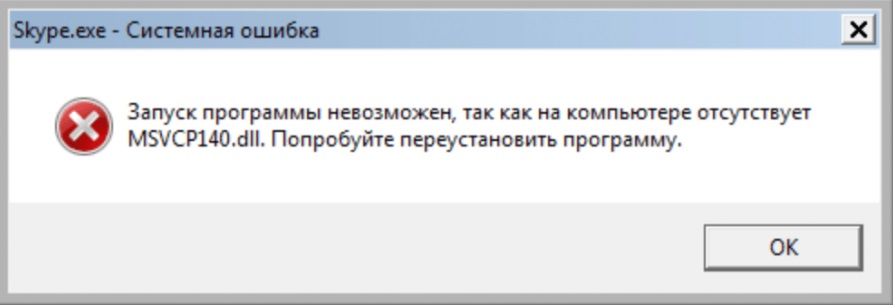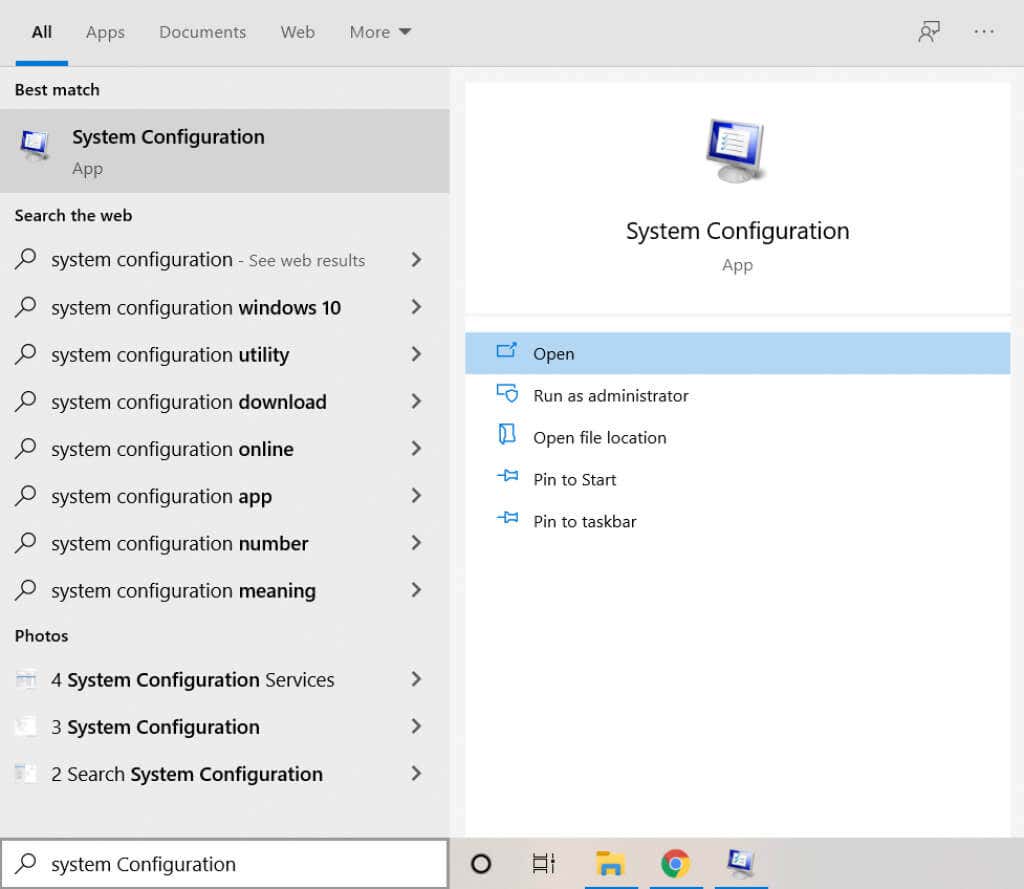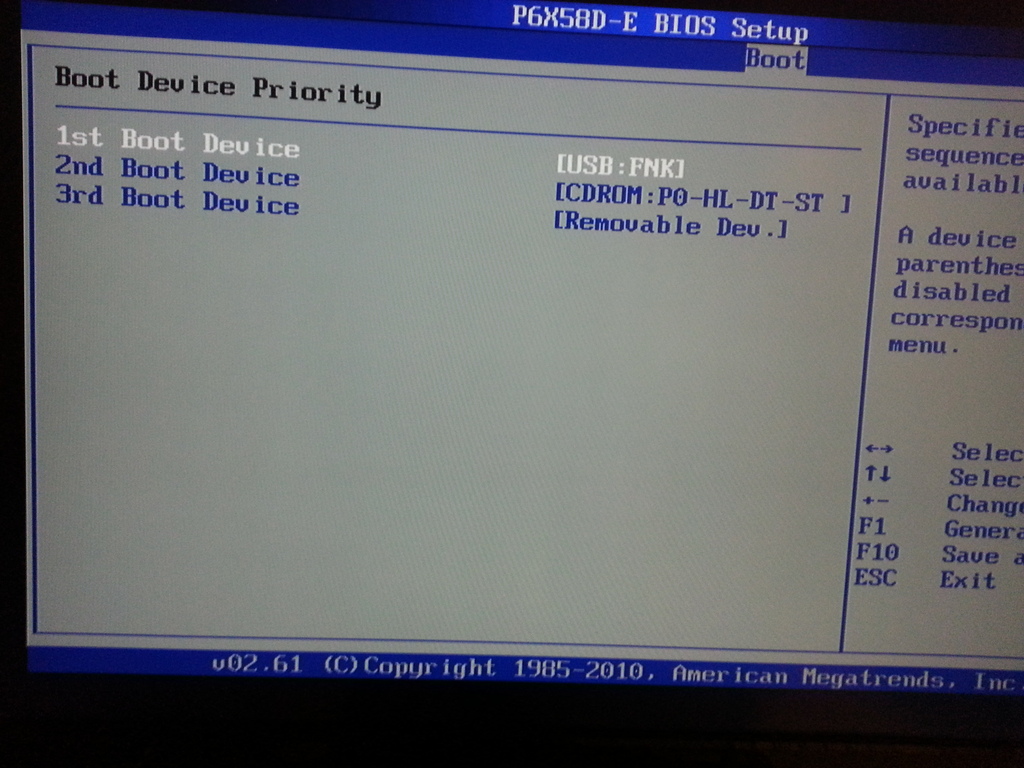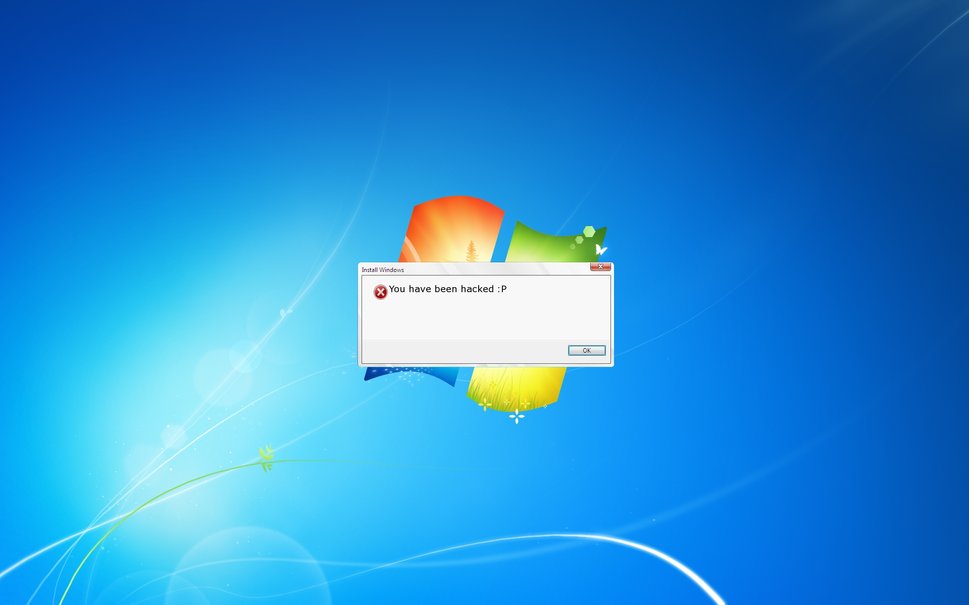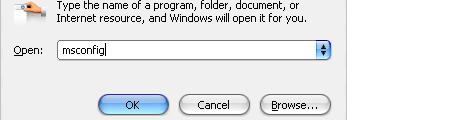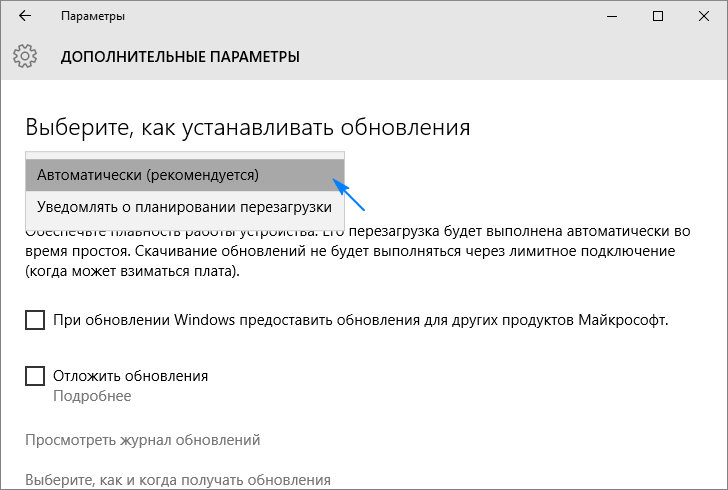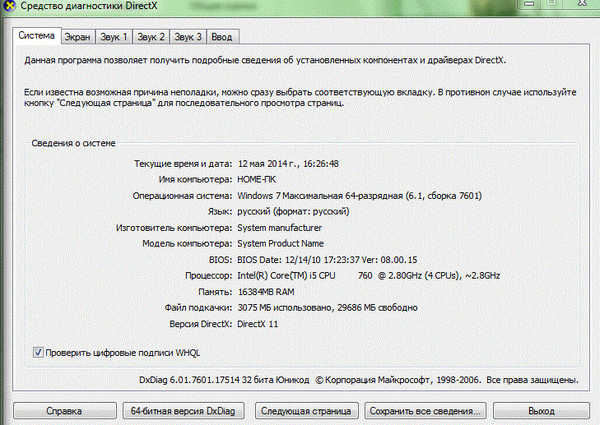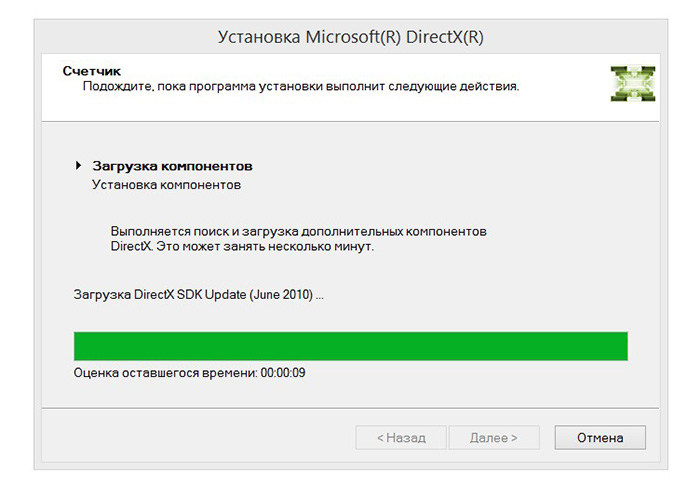Пакет DirectX скачать
О данной проблеме известно в компании Microsoft. Поэтому на ее официальном сайте есть автономный пакет, который включает 9-11 версии DirectX. Скачать его можно отсюда. Впоследствии пак можно установить даже без интернета.
Или по кнопке ниже:
Скачивание начинается. В Google Chrome скачиваемый файл виден на нижней панели браузера:
После скачивания нам необходимо разархивировать архив. Запускаем файл и соглашаемся с условиями лицензионного соглашения (жмем «Yes»). Появляется окошко – там нужно указать путь к папке, куда будет разархивирован пакет:
Жмем на кнопку «Browse» и выбираем папку, в которую поместим файлы. Удобнее всего создать на рабочем столе папку и указать ее. После установки приложения ее придется просто удалить. Выбрали папку, жмем «ОК» и распаковка начинается. Она займет 5-10 секунд.
Теперь заходим в нашу новую папку и видим много архивов
Не обращаем на них внимание, нас интересует только приложение DXSETUP.EXE – это и есть установщик. Его легко найти – он выделяется среди остальных файлов
Запускаем его двойным кликом левой кнопки мышки, принимаем условия лицензионного соглашения, жмем «Далее» и еще раз «Далее».
Установка (обновление) начнется – она займет 15-20 секунд (зависит от производительности компьютера).
Если на компьютере установлен антивирус, то он может «ругаться» при процессе установки, так как программа вносит изменения в системный файл. Это нормально, ведь цель антивируса – защищать системные файлы от троянских программ. Поэтому при обновлении DirectX нужно либо отключить антивирус, либо выбрать опцию «Разрешить» при сообщении о внесении программой DXSETUP.EXE изменений в системные файлы.
Бояться не стоит, ведь скачанное с официального сайта приложение для PC не нанесет никакого вреда системе, тем более что в архиве не может находиться троянский вирус. Если скачиваете пакет со стороннего ресурса, а не с официального сайта OS Microsoft, то есть опасность «поймать» вирус. Так это выглядит на примере антивируса 360 Total Security:
После разрешения программа продолжит установку и успешно завершит ее. В самом конце жмем кнопку «Завершить», после чего папку с архивами API можно удалять – они больше не понадобятся. Если установка не удалась и антивирус «промолчал», то есть вероятность, что он не допустил внесение изменений в файл без каких-либо сообщений. В этом случае просто отключите его на пару минут и повторите установку пакета API.
Что происходит при обновлении? С этим пакетом мы установили не новый DirectX, а просто обновили старый недостающими компонентами и библиотеками. Но если устанавливать просто новый набор API, то совместимости со старыми играми все равно не будет. Пользоваться автоматическим веб-установщиком также не нужно – его предлагают скачивать на официальном сайте Microsoft. Этот установщик сначала проверяет версию DirectX на компьютере и при обнаружении такой же или новой версии отменяет установку, предварительно выводя соответствующее уведомление.
Следовательно, если стоит 11 или 12 «Директ Икс», то установка этих же версий с обновленным пакетом библиотек и компонентов не произойдет – программа сама напишет об этом. Нужно либо удалять API и устанавливать заново (с полным набором библиотек), либо просто обновлять вручную с помощью предложенного выше архива. Последний вариант более простой и требует меньше действий.
Вводная информация
Стоит отметить, что без данного компонента невозможна нормальная работа операционной системы. Ей, как и многим приложениям, будет постоянно чего-то не хватать. Так что давайте для начала разберемся, что это за компонент такой.
Что такое DirectX?
Это набор специальных библиотек, необходимых операционной системе Windows для работы с 2D и 3D графикой. Пакет Директ Икс предоставляется компанией Microsoft. Причем совершенно бесплатно. Установить его может любой желающий.
А вот в операционной системе Windows 10 уже присутствует актуальная версия данных библиотек. Так что для тех, кто использует эту ОС данный материал не особо актуален. Оно и понятно. Ведь «десятка» — текущий проект компании из Редмонда.
Кому может пригодиться эта статья? Во-первых, тем, кто использует Windows 7, 8 или 8.1. Там иногда приходится производить обновление компонентов DirectX до последней версии. То же самое касается и тех, кто сидит на Vista.
А вот пользователям Windows XP рассчитывать не на что. Для них потолок – DirectX 9.0c. Но эта версия библиотек уже давно у них установлена. К сожалению, из-за политики компании Microsoft новых версий библиотек для XP не будет. Но если у вас восьмая (или более ранняя) версия библиотеки, то данная инструкция все же поможет.
А теперь давайте поговорим о том, как посмотреть версию компонентов, установленных в ОС. Это необходимо, поскольку может оказаться так, что обновление вовсе не нужно.
Как узнать версию DirectX?
Перед обновлением всегда необходимо проверять версию того компонента, который вы собираетесь обновить. Если она актуальна, то не нужно ничего делать. Получится зря потраченный трафик (так как все это скачивается из интернета).
Узнать версию DirectX можно при помощи встроенных инструментов Windows. Для этого даже не нужно устанавливать никаких сторонних приложений. Способ довольно простой. С ним справятся даже новички. Но на всякий случай мы предоставим подробную инструкцию:
- Открываем меню «Пуск» при помощи специальной кнопки на панели задач.
- Перемещаемся в каталог «Служебные – Windows» и кликаем по пункту «Выполнить».Вызвать этот инструмент можно и проще. Достаточно нажать сочетание клавиш Win + R».
- Далее вводим в текстовое поле dxdiag.
- Нажимаем «ОК» или Enter на клавиатуре.
Появится окно с огромным количеством информации. В числе прочего там будет строка «Версия DirectX».Именно в ней и отображается та версия библиотек, что установлена в системе. Если она неактуальна, то переходим к обновлению.
Стоит отметить, что процесс обновления выполняется в режиме онлайн. Поэтому просто необходимо наличие широкополосного подключения к интернету. Иначе ничего не выйдет. Многое также зависит от скорости. Если она маленькая, то процесс инсталляции затянется надолго. Итого нужно будет загрузить, в среднем, 150 МБ.
Метод № 3: отключить сторонние приложения и службы
Если первые два метода не работают, скорее всего, проблема в другом. Очень редко стороннее приложение или сервис мешает работе DirectX. Это вмешательство может вызвать проблемы с DirectX, даже если на вашем компьютере установлена правильная версия.
- Чтобы отключить службы запуска, откройте Диспетчер задач. Вы можете использовать сочетание клавиш Ctrl + Alt + Del или кликнуть правой кнопкой мыши на панели задач и выбрать в меню Диспетчер задач.
- Если вы впервые открываете Диспетчер задач, вы сможете видеть только запущенные приложения, а не какие-либо службы или процессы. Чтобы получить полное представление, выберите Подробнее.
- Диспетчер задач теперь будет отображать каждую запущенную задачу на вашем ПК, включая системные процессы или фоновые задачи. Перейдите на вкладку Автозагрузка.
- На вкладке «Автозагрузка» находится список всех служб, запускаемых по умолчанию при загрузке вашего ПК. Эти приложения не только замедляют работу вашего компьютера, но и часто могут вызывать конфликты с другими, более важными приложениями. Выберите все ненужные службы и нажмите кнопку Отключить.
- Службы запуска — не единственные приложения, потребляющие ресурсы, запущенные на вашем компьютере. Есть множество сервисов, которые не отображаются в этом списке, но все равно продолжают работать в фоновом режиме. Чтобы отключить такие задачи, откройте конфигурацию системы, выполнив поиск в меню «Пуск».
В Системная утилита MSConfig позволяет настроить параметр запуска на вашем компьютере и является гораздо более подробным, чем диспетчер задач
Обратите внимание на параметр «Обычный запуск» на этом экране; как только вы закончите диагностику, вам нужно включить это, чтобы вернуть все в норму. А пока выберите вкладку «Службы», чтобы продолжить
- Здесь перечислены все фоновые службы, запущенные на вашем компьютере. Это также относится к системным процессам, поэтому установите флажок Скрыть все службы Microsoft, чтобы удалить их. Теперь вы можете использовать кнопку «Отключить все», чтобы закрыть все эти дополнительные процессы.
Обратите внимание, что этот шаг не является постоянным. Многие из служб в этом списке, хотя и не являются необходимыми, все же в некоторой степени полезны и должны работать для максимальной производительности вашего компьютера
Это позволяет нам только проверить, не мешает ли какое-либо стороннее приложение установке DirectX.
Все, что вам теперь нужно сделать, это перезагрузить компьютер и посмотреть, работает ли DirectX. Если да, то виновата одна из служб из предыдущего списка. Мы рекомендуем включать их по одному, чтобы найти проблемное приложение, после чего вы можете удалить или отключить его.
После этого не забудьте вернуться в приложение «Конфигурация системы» и выбрать «Обычный запуск», чтобы восстановить значения по умолчанию.
Переустанавливаем компоненты DirectX в Windows 10
Подробнее: Узнаем версию DirectX
Если вы обнаружили устаревшую версию, провести ее апгрейд можно только через центр обновлений Windows, осуществив предварительный поиск и инсталляцию свежей версии. Детальное руководство о том, как это осуществить, вы найдете в отдельной нашей статье далее.
Подробнее: Обновление Windows 10 до последней версии
Теперь же мы хотим продемонстрировать как быть, если верная сборка DirectX функционирует некорректно на компьютере под управлением ОС Виндовс 10. Разделим весь процесс на шаги, чтобы было удобнее во всем разобраться.
Шаг 1: Подготовка системы
Так как необходимый компонент является встроенной частью ОС, самостоятельно деинсталлировать его не получится — нужно обращаться за помощью к стороннему ПО. Поскольку такой софт использует системные файлы, понадобится отключить защиту, чтобы избежать конфликтных ситуаций. Осуществляется эта задача так:
- Откройте «Пуск» и с помощью поиска отыщите раздел «Система».
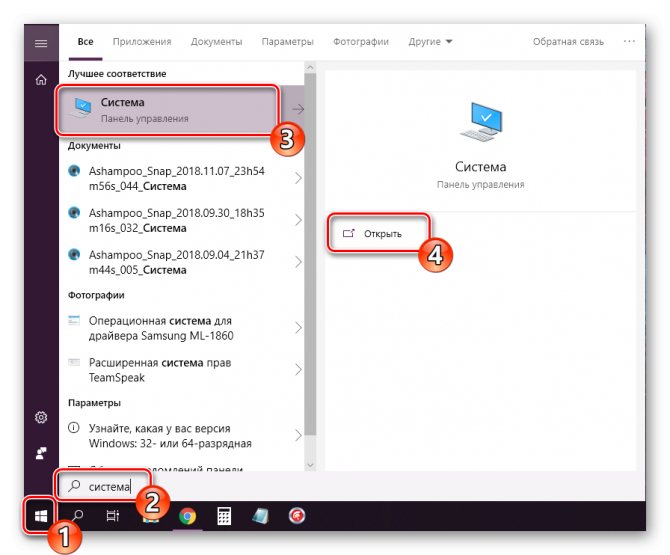
Обратите внимание на панель слева. Здесь нажмите на «Защита системы».
![]()
Переместитесь во вкладку «Защита системы» и щелкните на кнопке «Настроить».
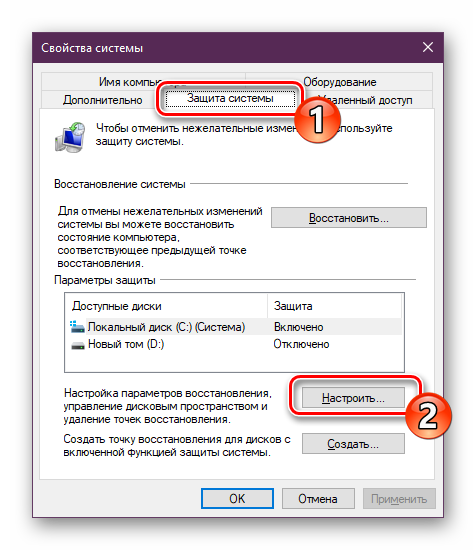
О и примените изменения.
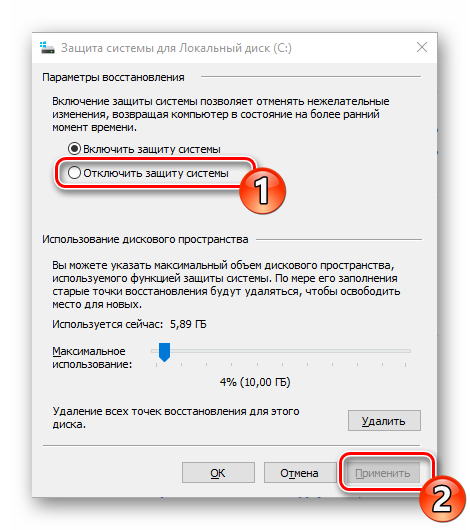
Поздравляем, вы успешно отключили отмену нежелательных изменений, поэтому далее при удалении DirectX не должно возникнуть никаких трудностей.
Шаг 2: Удаление или восстановление файлов DirectX
Сегодня мы будем задействовать специальную программу под названием DirectX Happy Uninstall. Она не только позволяет стереть основные файлы рассматриваемой библиотеки, но и проводит их восстановление, что может помочь избежать переустановки. Работа в этом ПО выглядит следующим образом:
- Воспользуйтесь указанной выше ссылкой, чтобы перейти на главный сайт DirectX Happy Uninstall. Скачайте программу, нажав на соответствующую надпись.
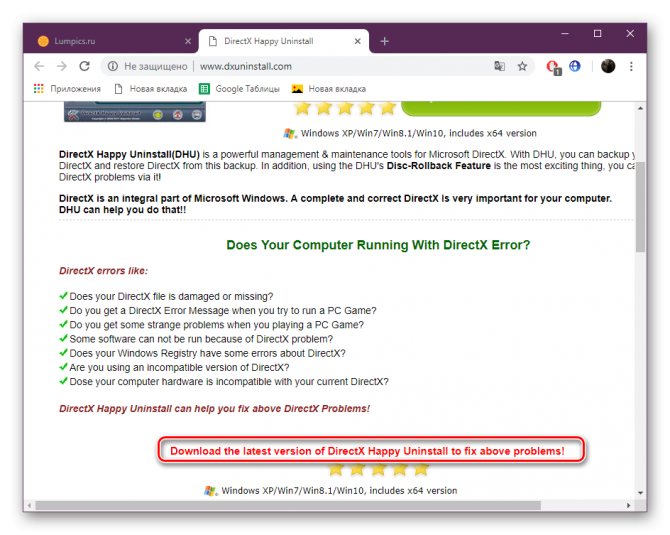
Откройте архив и откройте находящийся там исполняемый файл, после этого проведите простую инсталляцию софта и запустите его.
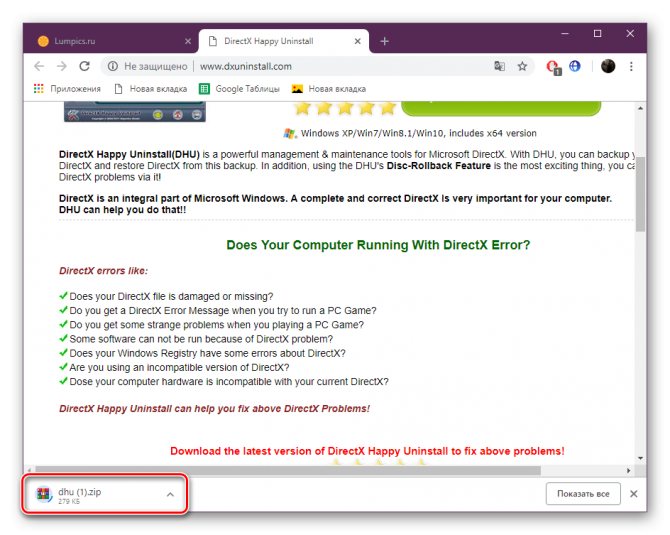
В главном окне вы увидите информацию о DirectX и кнопки, запускающие встроенные инструменты.
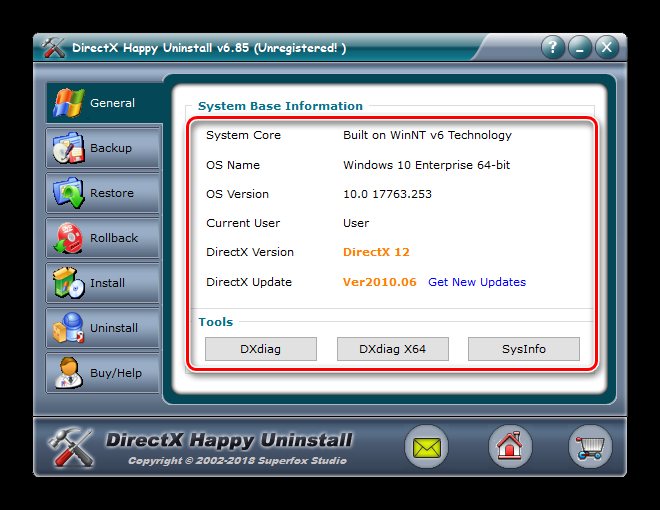
Переместитесь во вкладку «Backup» и создайте резервную копию директории, чтобы восстановить ее в случае неудачной деинсталляции.
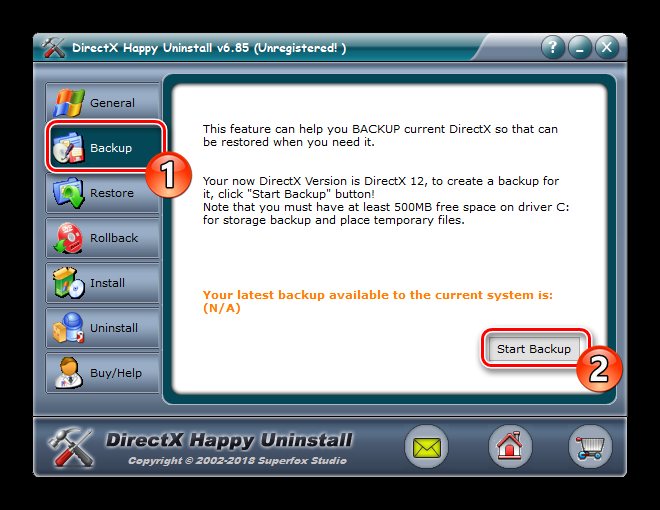
Инструмент «RollBack» находится в одноименном разделе, а его открытие позволяет исправить ошибки, возникшие со встроенным компонентом. Поэтому сначала мы рекомендуем запустить эту процедуру. Если она помогла решить неполадку с функционированием библиотеки, дальнейшие действия выполнять не нужно.
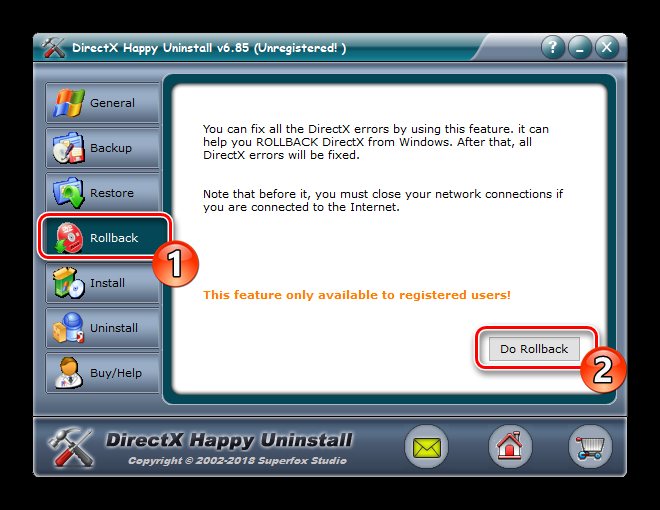
Если же неполадки остались, произведите удаление, однако перед этим внимательно изучите предупреждения, отображенные в открывшейся вкладке.
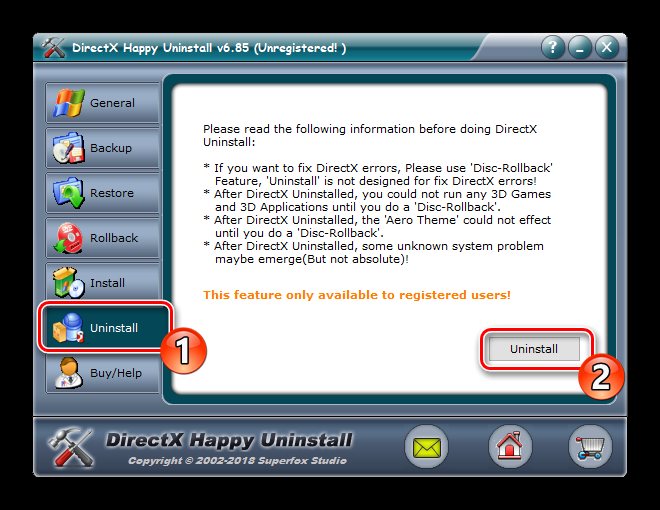
Хотим отметить, что DirectX Happy Uninstall удаляет не все файлы, а лишь основную их часть. Важные элементы все равно остаются на компьютере, однако это не помешает провести самостоятельную инсталляцию отсутствующих данных.
Шаг 3: Инсталляция недостающих файлов
Как уже было сказано выше, DirectX является встроенной составляющей Виндовс 10, поэтому его новая версия устанавливается со всеми остальными обновлениями, а автономный инсталлятор не предусмотрен. Однако есть небольшая утилита под названием «Веб-установщик исполняемых библиотек DirectX для конечного пользователя». Если вы откроете его, он автоматически проведет сканирование ОС и добавит недостающие библиотеки. Скачать и открыть его можно так:
Веб-установщик исполняемых библиотек DirectX для конечного пользователя
- Перейдите на страницу загрузки установщика, выберите подходящий язык и нажмите на «Скачать».
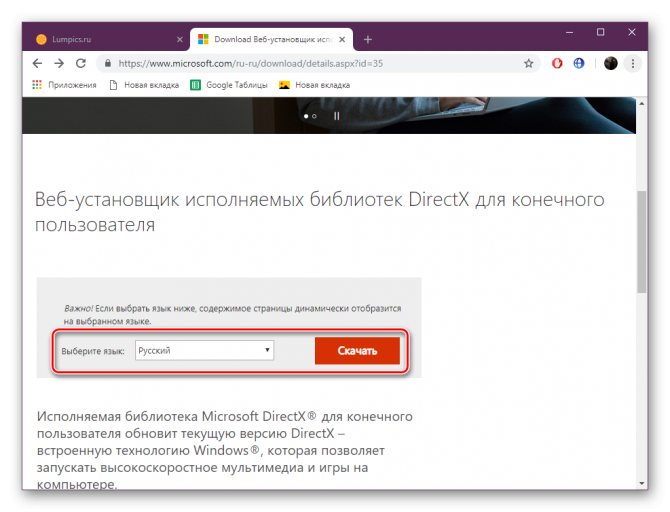
Откажитесь или примите рекомендации дополнительного софта и продолжайте загрузку.
![]()
Откройте скачанный инсталлятор.
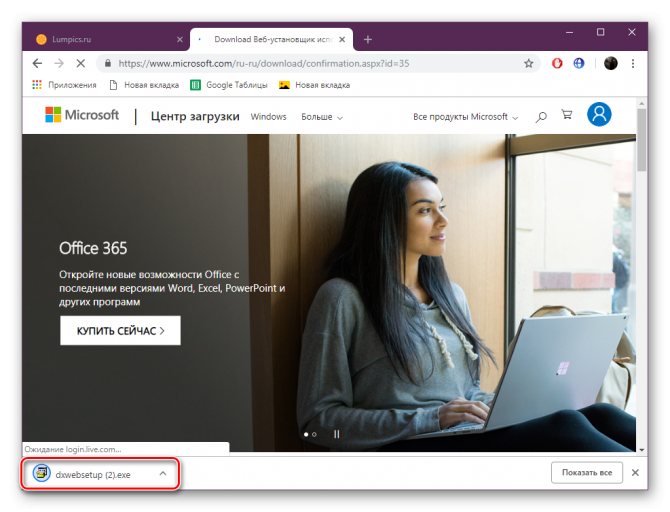
Примите лицензионное соглашение и щелкните на «Далее».
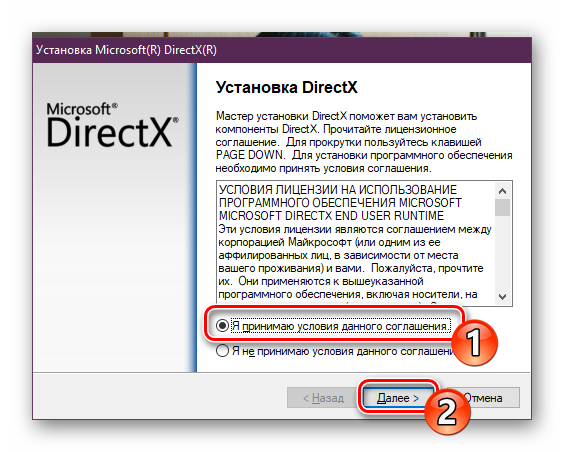
Ожидайте завершения инициализации и последующего добавления новых файлов.
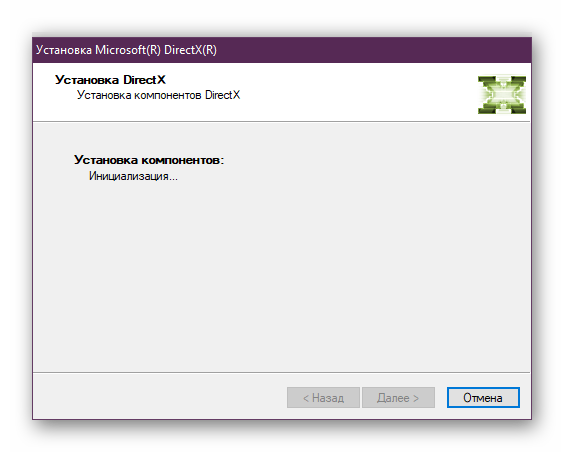
По окончании процесса перезагрузите компьютер. На этом все ошибки с работой рассматриваемого компонента должны быть исправлены. Проведите восстановление через используемый софт, если работа ОС была нарушена после деинсталляции файлов, это вернет все в изначальное состояние. После этого снова активируйте защиту системы, как было описано в Шаге 1.
Какие игры поддерживают и как поставить
Чтобы начать суетиться, нужно понять, зачем это все вообще нужно. Если пакета DirectX 11 для Windows хватает за глаза, что нам может дать следующее поколение? Веб-загрузчик доступен на официальном сайте компании. На ноябрь 2016 года ссылка выглядит так: microsoft.com/ru-ru/Download/confirmation.aspx?id=35. После запуска программы dxwebsetup.exe она подтянет из Интернета все недостающие компоненты. То есть достать пакет не сложно, но зачем?
В типичном окне установщика нам попытаются втюхать поисковую панель Бинг. Эти две компании очень дружны и выпустили совместно немало проектов, как например, сетевые API для перевода иностранных языков. Скоро Майкрософт сможет достойно конкурировать с Гугл.
После запуска прошло несколько секунд и окно сообщило о том, что свежайшая версия уже стоит. Что полностью соответствует действительности. Пакет двенадцать поставится только на Windows 10 при условии, что библиотеки поддерживаются процессором или графическим ускорителем, перечень которых можно найти по адресу ru.wikipedia.org/wiki/Direct3D_12. Нас же больше все-таки интересует вопрос – зачем? Зачем нужно тратиться?
Выпуск отдельной DirectX для Windows 10 был анонсирован 20 марта 2014 года. Немедленно в сети начали создаваться списки новейших геймов, работающих с учётом новых инструкций. Вот некоторые из них:
- Gear of War. Это детище Epic Games в её репертуаре. Тот, кто играл в квейк, уже примерно понимает, о чем идёт речь. Но сюжетная линия и новый движок, конечно, главнее, чем возможность просто пострелять. Скрин с канала GAMES CLUB.
- Квантовый разлом адаптирован и для ПК. Сюжет шутера развёртывается вокруг института, занимающегося исследованиями в области времени. Скрин с канала журнала Игромания.
- Battlefield Традиционное продолжение семейства Doom. Время действия перенесено в период I мировой войны. Скрин с канала VVARning Schemov.
При осмотре перечня системных требований не нужно забывать, что некоторые движки поддерживают как одиннадцатую версию, так и двенадцатую. Что касается Gear of War, это пакет, требующих полных инноваций. Не забывайте, что библиотеки Майкрософт уже успели наплодить три ветки, поэтому внимательно выбирайте, какой DirectX нужен из двенадцатых. Специализированные обзоры называют последнее обновление от Билли Гейтса не более, нежели маркетинговым трюком и приводят результаты измерений параметров производительности на различных платформах для обширного перечня игр. Однако, напомним, некоторые свежие разработки не будут работать нигде, кроме Windows 10 (и фирменных платформ, наподобие XBox).
Версии
Установить DirectX 11 для windows 7 – оптимальное решение. Это последняя версия, почти все программы и игры успешно запускаются при ее наличии. Но иногда некоторые игры требуют установить конкретную версию библиотек и модулей для запуска. Но поставить один DirectX на другой не получится, так как автоматическое удаление предыдущей версии не произойдет. К ней допишутся библиотеки из новой. Потому перед установкой нужно удалить старую. Работоспособные пакеты дополнений описаны ниже.
- DirectX 9.0 c – подходит для ХР и Server 2003. Новые игры могут и не запуститься без установки собственного пакета;
- DirectX 10.1 — дополненный и расширенный пакет 9.0с. Поддерживается Вистой и Сервером 2008;
- DirectX 11 – новая версия. Включает в себя две предыдущие и дополнительные компоненты и обновления. Поддерживается, как на 32 – х, так и 64 – х разрядных ОС. Работает на Windows 7, Vista, Server 2008. Установить DirectX 11 для windows xp возможно.
Как говорилось выше, DirectX, последняя версия которого представлена на сайте Майкрософт, распространяется бесплатно. При скачивании с официального сайта разработчика не стоит опасаться попадания вирусов и вредоносных программ в ПК, однако отключать антивирус при скачивании все равно нельзя. Веб – инсталлятор, представленный на сайте, автоматически проверит ОС и установит обновление до последнего пакета.
Удаление DirectX
Чтобы переустановить DirectX, заменить на старую версию, удалите уже установленную. При установке поздней версии такого делать не придется, так как обновление происходит на основе старой. Но окончательно удалить DirectX 10 для windows невозможно, как уверяют разработчики, так как это компонент ОС. Распространены утилиты, которые помогут удалить DirectX на windows 7 окончательно.
- DirectX Eradictor удаляет из ОС ядро программы. Очищает реестр, удаляет файлы и папки программы. Работает с версиями с 4 по 9;
- DirectX Killer удалит только старые версии. Работает на Windows 2000, 2003, ХР;
DirectX Happy Unistal – работает на ОС с ХР и до 8.1. На «десятке» не действует.
Поддержка 32-х и 64-х разрядных ОС. Удаляет модули и библиотеки технологии, имеет функцию возврата, с помощью которой восстанавливается удаленный компонент.
Дополнительно практикуется метод замены Директ Х 10 на Директ Х 9. Для этого в строке Выполнить пропишите regedit. После открытия редактора реестра перейдите в ветку HKEY_LOCAL_MACHINE — SOFTWARE — Microsoft — DirectX. Откройте параметр Version и пропишите цифру 8 вместо 10. После этого установите желаемый Директ Х 9.0. Теперь вы знаете, как узнать какой DirectX установлен.
Чтобы оценить мощь графики популярных игр на ПК, вам непременно понадобится установить программу DirectX. Это пакет функций, который связывает ОС и устройства ПК, и используется для запуска мультимедийных программ . Без этой утилиты не запустится ни одно приложение, в том числе современные игры с их реалистичной высококачественной графикой. Как установить DirectX? Разберёмся детальнее.
В большинстве случаев DirectX устанавливается вместе с установкой ОС
Переустанавливаем компоненты DirectX в Windows 10
Подробнее: Узнаем версию DirectX
Если вы обнаружили устаревшую версию, провести ее апгрейд можно только через центр обновлений Windows, осуществив предварительный поиск и инсталляцию свежей версии. Детальное руководство о том, как это осуществить, вы найдете в отдельной нашей статье далее.
Подробнее: Обновление Windows 10 до последней версии
Теперь же мы хотим продемонстрировать как быть, если верная сборка DirectX функционирует некорректно на компьютере под управлением ОС Виндовс 10. Разделим весь процесс на шаги, чтобы было удобнее во всем разобраться.
Шаг 1: Подготовка системы
Так как необходимый компонент является встроенной частью ОС, самостоятельно деинсталлировать его не получится — нужно обращаться за помощью к стороннему ПО. Поскольку такой софт использует системные файлы, понадобится отключить защиту, чтобы избежать конфликтных ситуаций. Осуществляется эта задача так:
- Откройте «Пуск» и с помощью поиска отыщите раздел «Система».
Обратите внимание на панель слева. Здесь нажмите на «Защита системы».
Переместитесь во вкладку «Защита системы» и щелкните на кнопке «Настроить».</li>
Отметьте маркером «Отключить защиту системы» и примените изменения.</li>
</ol>
Поздравляем, вы успешно отключили отмену нежелательных изменений, поэтому далее при удалении DirectX не должно возникнуть никаких трудностей.
Шаг 2: Удаление или восстановление файлов DirectX
Сегодня мы будем задействовать специальную программу под названием DirectX Happy Uninstall. Она не только позволяет стереть основные файлы рассматриваемой библиотеки, но и проводит их восстановление, что может помочь избежать переустановки. Работа в этом ПО выглядит следующим образом:
Скачать программу DirectX Happy Uninstall
- Воспользуйтесь указанной выше ссылкой, чтобы перейти на главный сайт DirectX Happy Uninstall. Скачайте программу, нажав на соответствующую надпись.
Откройте архив и откройте находящийся там исполняемый файл, после этого проведите простую инсталляцию софта и запустите его.</li>
В главном окне вы увидите информацию о DirectX и кнопки, запускающие встроенные инструменты.</li>
Переместитесь во вкладку «Backup» и создайте резервную копию директории, чтобы восстановить ее в случае неудачной деинсталляции.</li>
Инструмент «RollBack» находится в одноименном разделе, а его открытие позволяет исправить ошибки, возникшие со встроенным компонентом. Поэтому сначала мы рекомендуем запустить эту процедуру. Если она помогла решить неполадку с функционированием библиотеки, дальнейшие действия выполнять не нужно.</li>
Если же неполадки остались, произведите удаление, однако перед этим внимательно изучите предупреждения, отображенные в открывшейся вкладке.</li>
</ol>
Хотим отметить, что DirectX Happy Uninstall удаляет не все файлы, а лишь основную их часть. Важные элементы все равно остаются на компьютере, однако это не помешает провести самостоятельную инсталляцию отсутствующих данных.
Шаг 3: Инсталляция недостающих файлов
Как уже было сказано выше, DirectX является встроенной составляющей Виндовс 10, поэтому его новая версия устанавливается со всеми остальными обновлениями, а автономный инсталлятор не предусмотрен. Однако есть небольшая утилита под названием «Веб-установщик исполняемых библиотек DirectX для конечного пользователя». Если вы откроете его, он автоматически проведет сканирование ОС и добавит недостающие библиотеки. Скачать и открыть его можно так:
Веб-установщик исполняемых библиотек DirectX для конечного пользователя
- Перейдите на страницу загрузки установщика, выберите подходящий язык и нажмите на «Скачать».
Откажитесь или примите рекомендации дополнительного софта и продолжайте загрузку.</li>
Откройте скачанный инсталлятор.</li>
Примите лицензионное соглашение и щелкните на «Далее».</li>
Ожидайте завершения инициализации и последующего добавления новых файлов.</li></ol>
По окончании процесса перезагрузите компьютер. На этом все ошибки с работой рассматриваемого компонента должны быть исправлены. Проведите восстановление через используемый софт, если работа ОС была нарушена после деинсталляции файлов, это вернет все в изначальное состояние. После этого снова активируйте защиту системы, как было описано в Шаге 1.
Причины проблемы
Неполадки, связанные с установкой библиотеки DirectX, носят программный характер.

Однако это не одна причина, позволяющая объяснить природу возникновения проблемы, а целый комплекс факторов:
- отсутствие или устаревшая версия вспомогательного ПО;
- ошибочная блокировка инсталлятора антивирусом;
- наличие вредоносных файлов;
- поврежденный инсталлятор;
- устаревшие драйверы видеокарты.
Какой бы фактор ни стал причиной возникновения проблемы, неполадки удастся устранить без помощи специалистов. При этом необходимо обратиться к рекомендациям, которые дают четко понять, какие шаги приведут к исправлению ошибки.


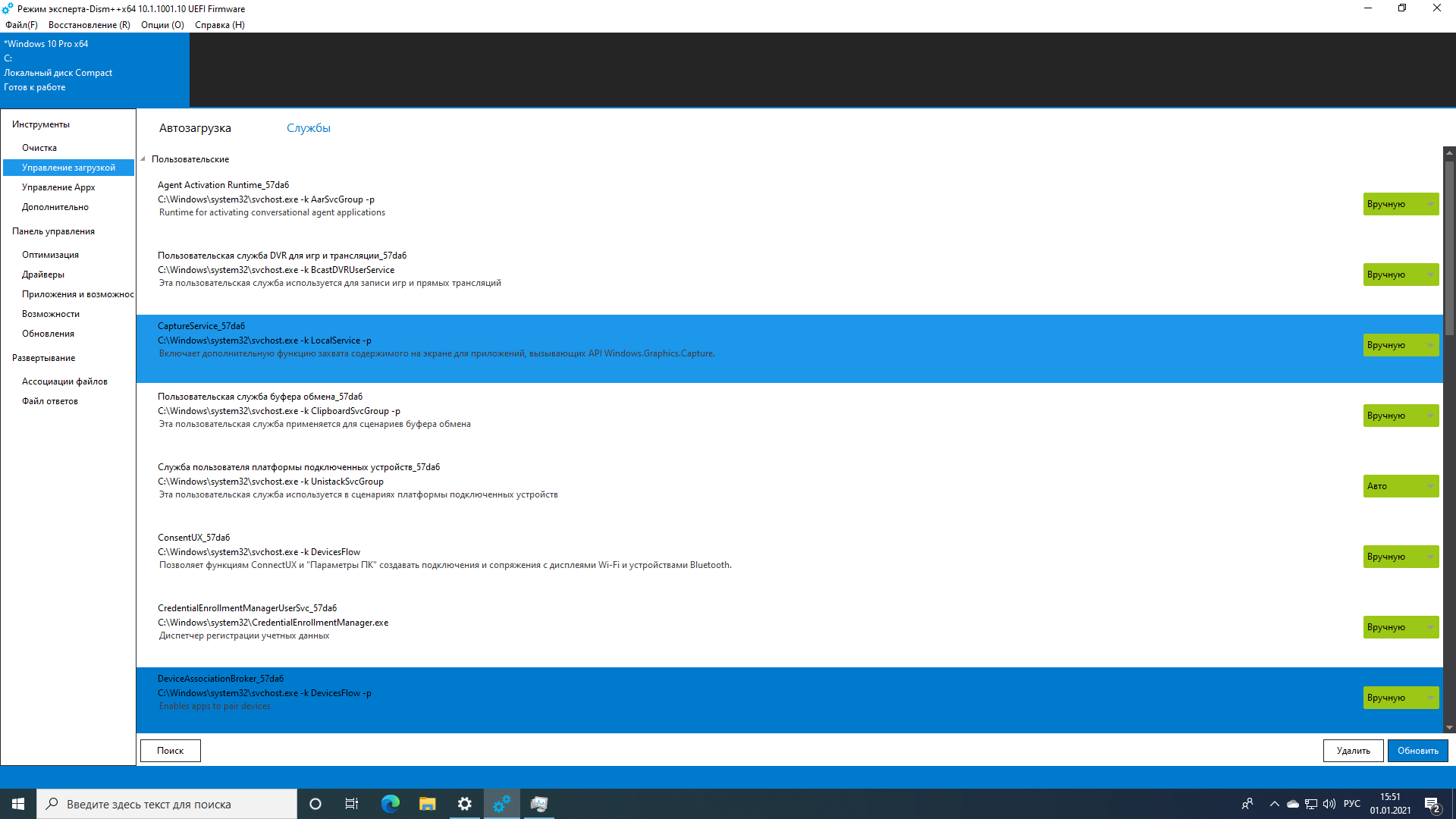
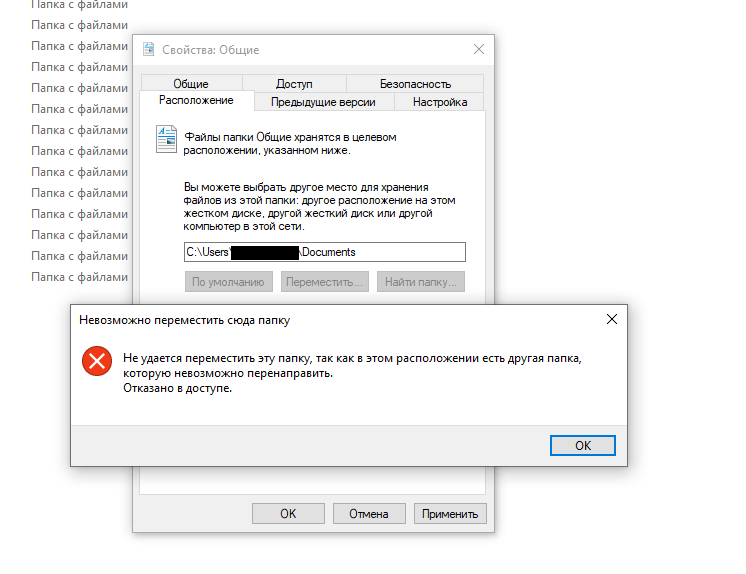
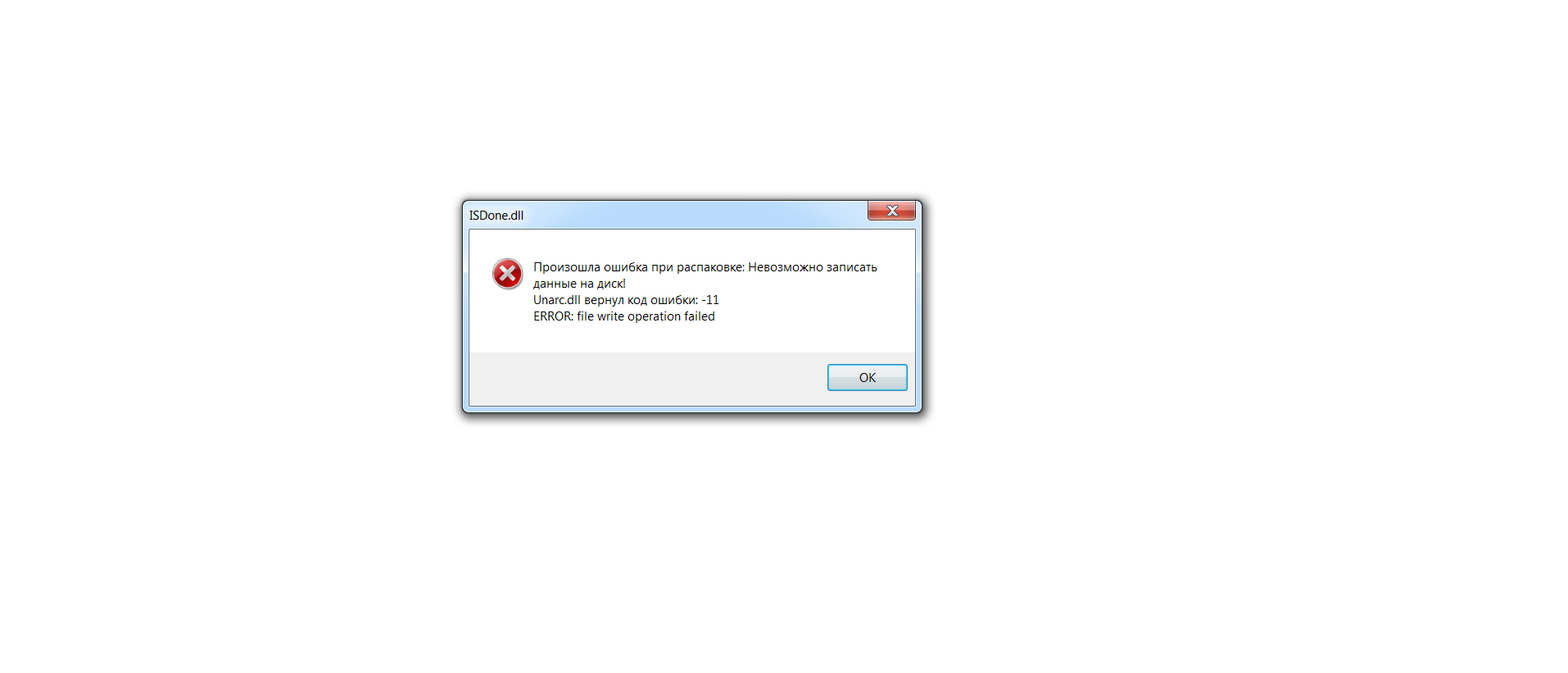
![Невозможно установить directx в windows 10 [full guide]](http://wikisovet.ru/wp-content/uploads/a/4/f/a4f568cfd8be55ee8d7ca4b67b8b84f0.png)