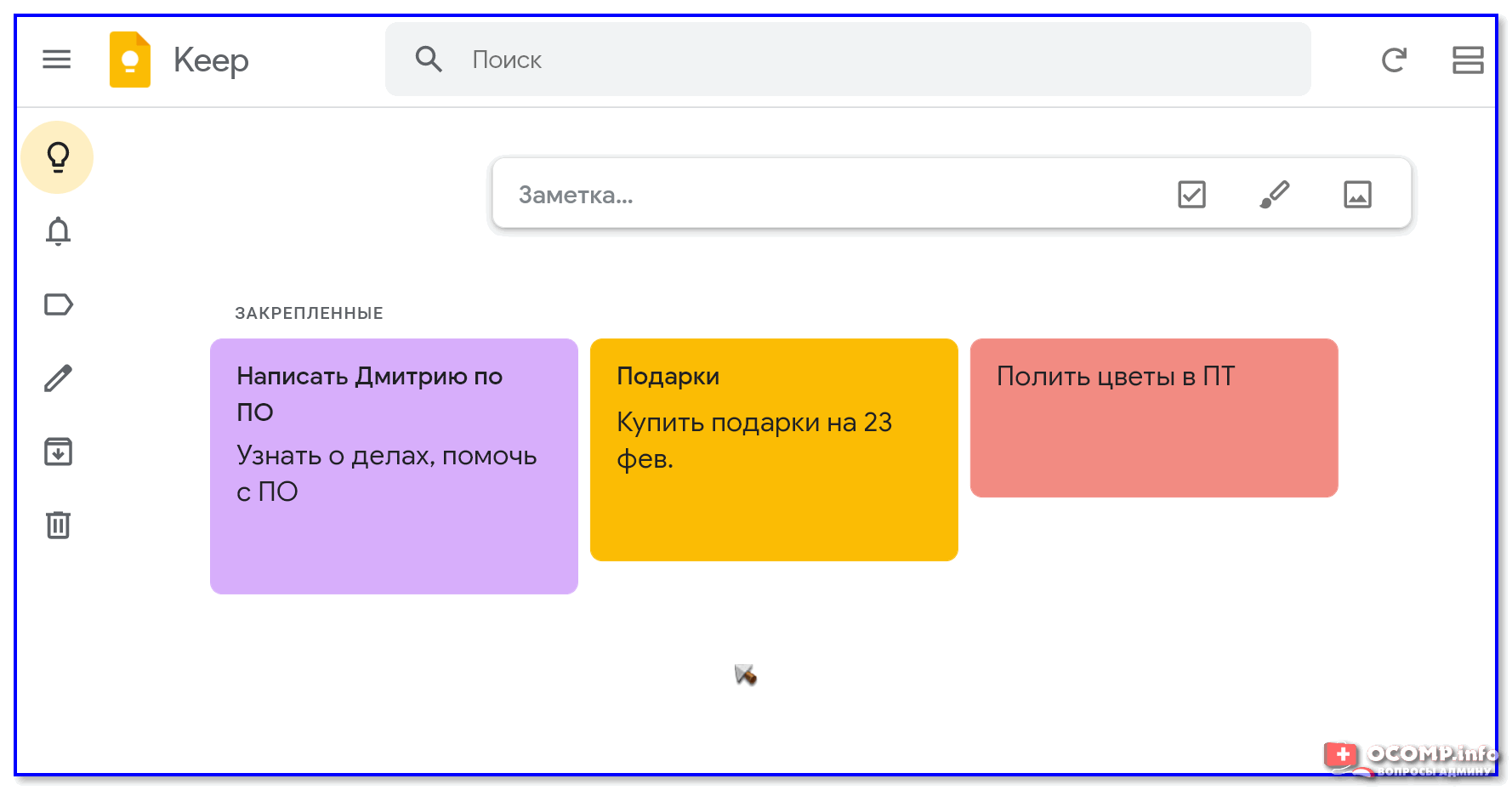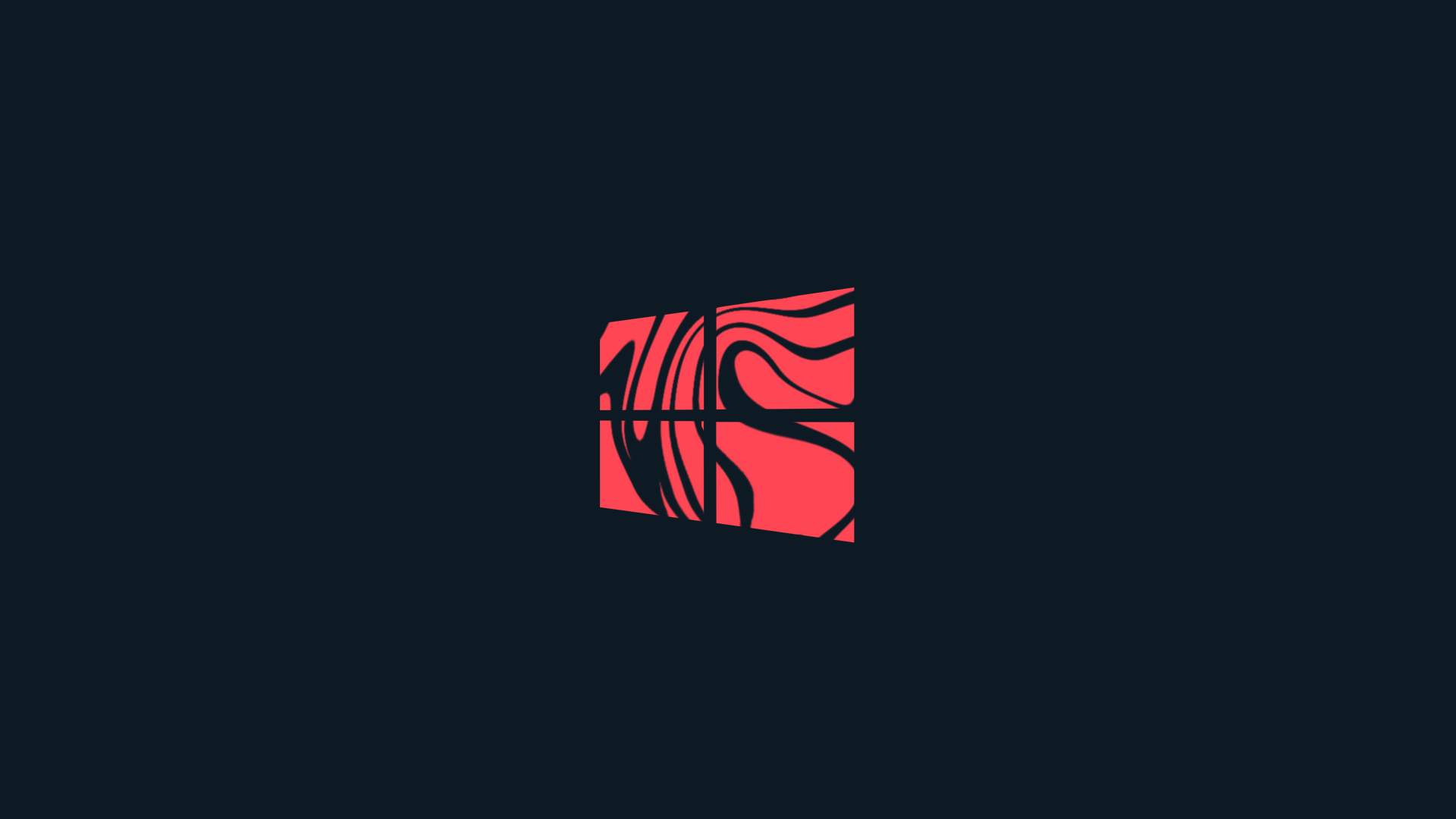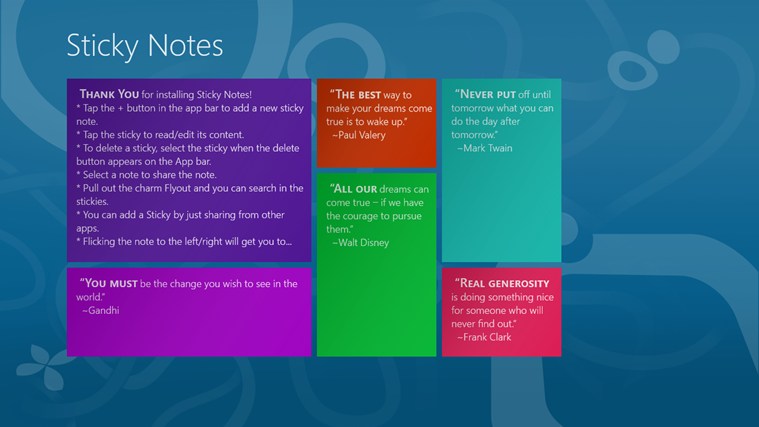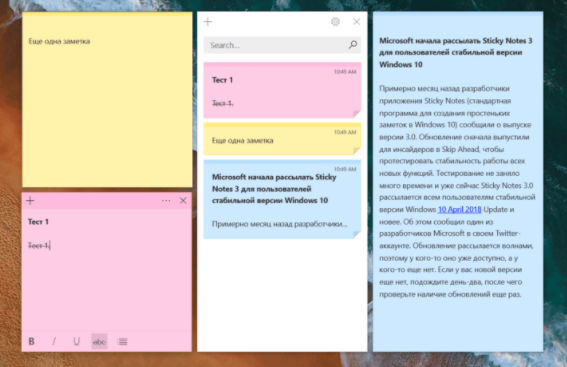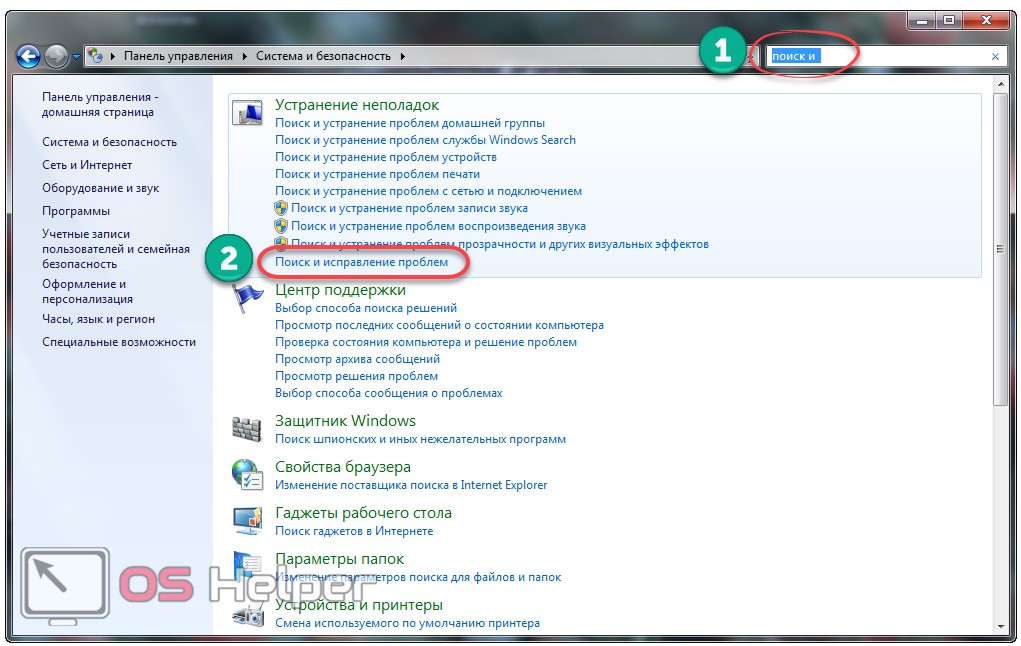Советы и хитрости, чтобы максимально использовать стикеры
Есть несколько вещей, которые вы можете сделать, используя Sticky Notes в Windows 10, чтобы оставаться максимально организованным с их помощью.
- Используйте цвета для организации категорий
С Windows Sticky Notes у вас есть 10 цветов для работы. Рассмотрите это как 10 потенциальных категорий, которые вы можете использовать для организации своих заметок.
Например, предположим, что вам нужен набор заметок для следующих категорий. Вы можете назначить эти разные цвета.
- Проекты, связанные с домом: Серый
- Рабочие задачи: синий
- Фитнес: желтый
- Финансы: зеленый
- Хобби: розовый
После того, как вы определились с цветами своей категории, просмотрите свои существующие заметки и выберите три точки в правом верхнем углу, чтобы выбрать цвет, который вы хотите назначить.
Просмотрите все имеющиеся у вас стикеры и примените правильные цвета.
Если вы хотите создать новую заметку, самый быстрый способ сделать это — выбрать значок плюса в правом верхнем углу заметки из той же категории.
- Измените размер, чтобы сэкономить место на рабочем столе.
Еще одна важная вещь, о которой следует помнить, — это то, что стикеры могут занимать много места. Мы перейдем к их наложению в следующем разделе, который может в этом помочь. Но еще одна хорошая вещь, которую можно сделать, — это изменить размер заметок так, чтобы они были настолько большими, насколько они должны быть.
Чтобы изменить размер Sticky Notes, просто наведите указатель мыши на любой край, нажмите и перетащите, чтобы изменить размер.
Просто имейте в виду, что если вы измените размер слишком маленьким, вы потеряете панель форматирования внизу, когда вы нажмете на заметку позже. Итак, измените размер ровно настолько, чтобы отображались только текст заметки и панель форматирования.
- Наложение примечаний для экономии места.
Позже вы узнаете заметку по названию, которое вы для нее создали. Таким образом, вы можете перекрывать все свои стикеры, чтобы сэкономить много места на рабочем столе.
Для этого просто перетаскивайте каждую нижнюю липкую заметку поверх предыдущей, пока все, что вы увидите сверху, не станет заголовком.
Вы начнете видеть, сколько заметок вы сможете уместить на рабочем столе, как только начнете накладывать их все вот так.
Примечание. Чтобы работать с отдельной заметкой (редактируя или иным образом), переместите ее из стопки. Это позволит избежать скрытия примечаний под ним. Когда вы будете готовы снова добавить его в стопку, просто поместите его внизу и сдвиньте все нижние, чтобы заполнить пространство.
- Использование быстрых ссылок в заметках
Есть несколько вещей, которые вы вводите в Sticky Notes, которые мгновенно превращаются в функциональные ссылки.
Один из них — URL-адреса. Они станут синими и станут интерактивной ссылкой, которую вы можете выбрать, чтобы открыть этот URL-адрес в веб-браузере по умолчанию.
Еще одна интересная функция — всякий раз, когда вы вводите адрес, он также превращается в синюю ссылку.
Однако вместо того, чтобы открывать ссылку в URL-адресе, если вы выберете ее, в заметке отобразится кнопка с вопросом, хотите ли вы просмотреть адрес. Просто выберите «Просмотреть адрес», чтобы увидеть местоположение во всплывающем окне Microsoft Maps.
Это окно позволит вам сохранить адрес в приложении «Карты» или просмотреть маршруты к этому месту. Это особенно полезно, когда вы просматриваете заметки в мобильном приложении и вам нужно поехать в это место.
Еще одна интересная функция: если вы введете номер телефона, он также превратится в ссылку. Когда вы выберете ссылку, вы увидите, что внизу появляется кнопка «Позвонить».
Выберите это на своем компьютере, и он спросит, с помощью какого приложения вы хотите позвонить. Сделайте это на своем мобильном телефоне, и вы сможете сразу же позвонить, используя приложение «Телефон».
Разноцветные стикеры на рабочий стол
Данная программа относится к категории гаджетов Windows. Ее удобство состоит в том, что она не будет занимать места на панели задач или в системном трее. Загрузить гаджет можно, пройдя по этой ссылке http://wingad.ru/gadgets/zametki/352-notizen.html . Кликните по кнопке «Скачать», после чего запустите исполняемый файл.
Я снова вас приветствую мои дорогие читатели! Сегодня я хочу рассказать вам, как поставить заметки на рабочий стол windows 10 с помощью стандартного способа и дополнительных программ, а также как ими пользоваться. У меня одно время весь монитор был обклеен разными стикерами, на которых я писал то, что должен сделать сегодня или до какого-то числа. Я вам хочу сказать, что голова шла кругом. Я ничего не имею против стикеров, кроме того, что они постоянно отлипают от моего монитора и могут даже где-то затеряться.
Чтобы вызывать заметку, вам нужно будет войти в меню «Пуск»
и найти там приложение, которое называется Sticky Notes. Вызвав его, у вас сразу отобразится новый стикер.
Если не нашли данного приложения, то в режиме «Пуска»
наберите три буквы Sti
. После этого сверху в поиске тут же отобразится то же самое приложение Sricky Notes, на которое можно будет нажать.
В windows 7 и 8 можно вызвать приложение через , написав в ней команду Stikynot
, но в десятке, к сожалению, такого сделать нельзя.
Если вы планируете часто ими пользоваться, то я рекомендовал бы вам добавить приложение на панель задач. Для этого снова войдите в «Пуск»
, найдите всё тот же sticky notes и нажмите на нем правой кнопкой мыши, после чего выберите пункт «Дополнительно»
. А дальше остается только нажать на пункт «Закрепить на панели задач»
.
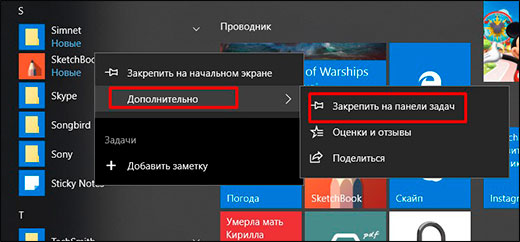
Как пользоваться этими стикерами?
Когда наклейка уже есть на вашем рабочем столе windows 10, то достаточно лишь нажать левую кнопку мыши и начать писать задания в этих напоминалках.
Если вы хотите добавить еще одну записку, то вам нужно нажать на меленький плюсик, который располагается на стикере. Кроме всего прочего, вы можете менять размер как вам вздумается. Для этого вам достаточно зажать любой конец стикера левой кнопкой мыши (нужно, чтобы вместо курсора была двойная стрелочка) и не отпуская мышь тянуть его в любом направлении, тогда он будет увеличиваться, уменьшаться, растягиваться или сужаться.
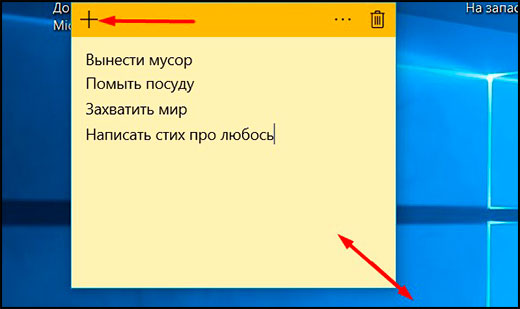
Если вам не нужна заметка, то просто удалите его, нажав на значок корзины в правом верхнем углу.
Кроме всего этого, в windows 10, в отличие от предыдущих версий, теперь есть возможность менять цвет заметок. Для этого нажмите на значок многоточия в правом углу и выберите один из шести цветов. Что самое замечательно, цвет можно менять для каждой записки отдельно.
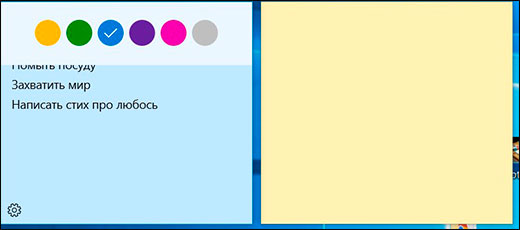
Форматирование текста в заметках
Кроме того, чтобы делать обычные заметки, вы можете по разному оформлять текст внутри, чтобы отметить определенное значение. Для этого выделите кусок текста, который вы хотите отформатировать, и нажмите одну из нижеуказанных комбинаций клавиш.
-
CTRL+B
— выделение текста полужирным -
CTRL+I
— Выделение текста курсивом -
CTRL+U
— Подчеркнуть -
CTRL+T
— Перечеркнуть. Это очень полезная функция. С помощью нее вы можете зачеркивать уже выполненные дела. Это гораздо лучше, чем их удалять. -
CTRL+SHIFT+L
— Создает маркированный список.
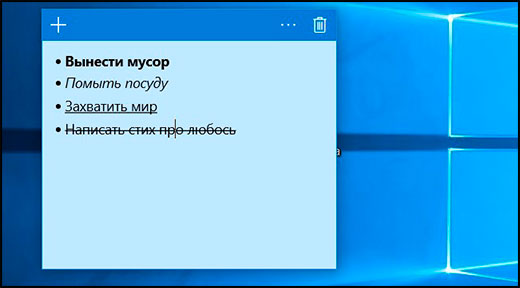
Теперь ваша заметка на рабочий стол windows 10 может действительно отлично и очень удобно смотреться
Найдите лучшие альтернативы Sticky Notes для Windows 10
Итак, это наш выбор лучших альтернатив Sticky Notes для Windows 10. Хотя четыре из них являются автономными приложениями для заметок, два — скорее хакерское решение, но тем не менее отличное. В зависимости от вашего варианта использования вы можете выбрать любой из них, и я уверен, что вы найдете подходящий вариант для быстрого создания заметок. Во всяком случае, это все от нас. Если вы нашли статью полезной, оставьте комментарий ниже и сообщите нам.
Поделиться ссылкой:
- Нажмите здесь, чтобы поделиться контентом на Facebook. (Открывается в новом окне)
- Нажмите, чтобы поделиться записями на Pinterest (Открывается в новом окне)
- Нажмите, чтобы поделиться записями на Pocket (Открывается в новом окне)
- Нажмите, чтобы поделиться в WhatsApp (Открывается в новом окне)
- Нажмите, чтобы поделиться в Skype (Открывается в новом окне)
- Послать это другу (Открывается в новом окне)
- Ещё
Нажмите, чтобы поделиться в Telegram (Открывается в новом окне)
Записки в Windows 10
- Чтобы открыть новую заметку, введите sticky в начале поиска и нажмите Enter.
- Чтобы изменить его размер, перетащите его из нижнего правого угла.
- Чтобы изменить его цвет, щелкните правой кнопкой мыши заметку и выберите нужный цвет. В Windows 10 v1607 и более поздних версиях необходимо щелкнуть 3 точки, появляющиеся вверху.
- Чтобы создать новую заметку, нажмите значок ‘ + in в левом верхнем углу.
- Чтобы закрыть заметку, щелкните правой кнопкой мыши значок ее панели задач и выберите «Закрыть окно». Если вы откроете Sticky Notes сейчас, вы увидите предыдущие заметки. Заметки появятся именно там, где вы их оставили, даже если вы перезагрузите компьютер с Windows.
- Чтобы удалить заметку, нажмите значок x in в правом верхнем углу. В Windows 10 v1607 и более поздних версиях вы должны щелкнуть по значку «мусорное ведро».
- Вы можете использовать Windows 10 Sticky Notes для создания напоминаний Кортаны.
После запуска и создания заметок вы можете использовать следующие сочетания клавиш для форматирования текста:
Выделите текст, где необходимо, а затем нажмите нужные клавиши:
- Жирный шрифт: Ctrl + B .
- Курсив: Ctrl + I
- Подчеркивание: Ctrl + U
- Зачеркивание: Ctrl + T
- Список маркеров: Ctrl + Shift + L
- Увеличить размер текста: Ctrl + Shift +>
- Уменьшить размер текста: Ctrl + Shift +
- Просмотрите параметры, когда вы нажимаете Ctrl + Shift + L каждый раз (от 1 до 5 раз) .eg. Чтобы получить римские цифры: нажмите 5 раз, Ctrl + Shift + L.
- Заглавные (или иным образом) выделенные буквы: Ctrl + Shift + A
- Выравнивание по правому краю: Ctrl + R
- Выравнивание по центру: Ctrl + E
- Выровнять по левому краю: Ctrl + L
- Пробел в одну строку: Ctrl + 1
- Двойной пробел: Ctrl + 2
- 1,5 строки: Ctrl + 5
Резервное копирование, сохранение, восстановление заметок
Начиная с Windows 10 Anniversary Update версии 1607, Sticky Notes стала приложением «Надежное хранилище Windows», поэтому эта процедура может не работать. Для резервного копирования Sticky Notes в Windows 10 1607 и более поздних версиях выполните следующие действия:
Скопируйте все файлы и папки из следующего места в другое место:
% USERPROFILE% AppData Local Packages Microsoft.MicrosoftStickyNotes_8wekyb3d8bbwe
В частности, ваши заметки хранятся в файле с именем plum.sqlite , который представляет собой файл SQLite, расположенный в следующей папке:
% USERPROFILE% AppData Local Packages Microsoft.MicrosoftStickyNotes_8wekyb3d8bbwe LocalState
Вы можете скопировать этот plum.sqlite в другое место в качестве резервной копии и использовать его для восстановления на том же или другом компьютере с Windows 10.
Те, кто использует более ранние версии , могут сделать резервную копию Windows Sticky Notes, сделав резервную копию этого файла в другом месте:
C: Users Имя пользователя AppData Roaming Microsoft Sticky Notes StickyNotes.snt
Возможно, вам придется показывать скрытые/системные файлы через Параметры папки.
Чтобы восстановить его, удалите заметки со своего рабочего стола и скопируйте резервную копию в эту папку:
C: Users Имя пользователя AppData Roaming Microsoft Папка Sticky Notes
Sticky Notes не запускается при загрузке
Если ваша заметка открыта на рабочем столе во время выключения Windows, она автоматически откроется при запуске. Если по какой-то странной причине вы обнаружите, что этого не происходит, вы можете создать ярлык Sticky Notes на рабочем столе и поместить его в папку автозагрузки Windows. Используйте % windir% system32 StikyNot.exe для поля расположения.
Включите предупреждение об удалении Sticky Note
Если вы в любой момент, выбрав удаление, решили НЕ отображать окно подтверждения снова, выбрав Больше не показывать это сообщение , и теперь хотите получить это удаление окно подтверждения, вот способ сделать это.
Откройте редактор реестра и перейдите к следующему ключу:
HKEY_CURRENT_USER Software Microsoft Windows CurrentVersion апплеты StickyNotes
Теперь удалите значение с именем PROMPT_ON_DELETE или установите его значение равным 1.
Если вы не хотите трогать реестр Windows, вы можете просто скачать наше бесплатное FixWin, чтобы быстро решить проблему.
Изменить шрифт Sticky Notes
Windows использует шрифт Segoe Print. Изменение по умолчанию не поддерживается в Sticky Notes. Что вы можете сделать, это набрать текст нужным шрифтом в текстовом редакторе, таком как Word, и скопировать его сюда. Sticky Note должен отображать текст этим шрифтом. Дайте нам знать, если это работает для вас.
Резервная копия
Если заметки представляют особую важность и их потеря крайне нежелательна, то стоит на всякий случай создать их резервную копию. С помощью такой копии можно легко и быстро переместить все записки на другой компьютер
Как сохранить копию
В Windows 10 записки хранятся в системном каталоге LocalState. Файл называется plum.sqlite. Для создания резервной копии нужно это файл найти и скопировать куда-нибудь — на съёмный носитель или в пользовательский (не системный) каталог, например, на диск D. Делается это так:
1. Закрыть Sticky Notes (не удалить, а именно закрыть).
2. Нужно запустить проводник.
3. В его адресную строку (строка сверху, где прописан путь папки) скопировать или вписать значение:
%LocalAppData%\Packages\Microsoft.MicrosoftStickyNotes_8wekyb3d8bbwe\LocalState
Это адрес нужного системного каталога.
4. Нажать Enter.
5. Найти в открывшейся директории файл plum.sqlite.
6. Сделать по нему правый щелчок и выбрать команду «Копировать».
7. Перейти в пользовательский каталог или на съёмный носитель.
8. Сделать правый щелчок на пустом пространстве.
9. Выбрать команду «Вставить».
Как восстановить копию
Для восстановления потерянных стикеров ранее сохранёнными на той же машине или для переноса на новый компьютер нужно скопировать резервный файл plum.sqlite в каталог с файлами Sticky Notes. Перейти в него можно также через проводник, для чего в адресную строку вписывается или копируется тот же путь.
Для того чтобы постоянно не искать Sticky Notes в «Пуске» или «Поиске», стоит закрепить значок приложения на «Панели задач». Для этого следует сделать по нему правый щелчок и выбрать соответствующую команду.
Создаём стикеры
Заметки на рабочий стол в операционных системах семейства Windows можно открыть различными способами. Каждый использует метод удобный лично ему.
Windows 7
Способ №1
Открываем меню «Пуск», далее в строке «Найти программы и файлы» пишем запрос «Записки» и открываем их.
На рабочем столе появится небольшой лист (стикер). Это мини-программа для быстрой записи какой-то текстовой информации. Здесь можно сохранять ссылки, создавать заметки, списки домашних дел и покупок. Саму записку можно растянуть до необходимого размера, для этого достаточно захватить курсором мыши правый нижний угол и тянуть его вниз и влево.
Выполнив правый клик мыши на самой записке откроется контекстное меню, здесь доступны кнопки «Вырезать»/«Копировать»/«Вставить»/«Удалить». Добавить ещё одну заметку можно, если кликнуть на иконку плюсика в левом верхнем углу. Также можно задавать различные цвета стикерам. Количество заметок ограничено 50 штуками. Больше их добавить на рабочий стол нельзя.
Способ №2
Альтернативный способ добавления записки на рабочий стол компьютера:
- Открываем меню «Пуск» и переходим во «Все приложения».
- Далее открываем папку «Стандартные».
- Здесь открываем приложение «Записки» и сохраняем стикер на рабочем столе.
Способы изменения системного шрифта в Windows 7, 8, 10
Windows 8 и 8.1
Способ №1
Способ запуска утилиты в «восьмёрке» немного отличается:
- Открываем меню «Пуск».
- Нажимаем на стрелочку вниз.
- В разделе «Аксессуары» ищем программу «Sticky Notes» — запускаем её и работаем.
Способ №2
Также для запуска стикера-напоминания можно использовать поиск:
- Заходим в «Пуск».
- Далее открываем Search (поисковая строка Windows 8).
- Пишем здесь Sticky Notes и открываем программу.
Windows 10
Способ №1
В ранних версиях Windows 10 способ открытия идентичен Windows 8, но в более поздних процедура немного изменилась:
- Открываем «Пуск» — находим в списке установленных и встроенных приложений программу Sticky Notes.
- Для работы с приложением понадобится авторизация в системе Майкрософт. Если используется учетная запись Майкрософт, просто подтвердите авторизацию через этот аккаунт или выберите другой.
Приложение обладает более расширенными возможностями, чем в версиях операционных системах старше.
Способ №2
Также можно использовать поиск:
- Открываем поисковую строку на панели задач и пишем «Sticky Notes».
- Запускаем утилиту — выбираем «Открыть» или «Создать заметку».
Примечание! Если необходимо создать еще один «стикер», то нужно нажать на плюсик в верхнем левом углу.
Редактирование текста
В заметки на рабочем столе можно вставить текст из любого редактора, например, Microsoft Word или Google документы. При копировании из Гугл документов (или другого редактора) форматирование фрагмента теряется — он сохранится просто как текст. Редактирование текста осуществляется с помощью инструментов в нижней панели стикера или с помощью комбинаций горячих клавиш.
Чтобы исправить текстовое содержимое просто кликните по записке и редактируйте нужную информацию.
Оформление стикера
Если создано много записок, то можно просто потеряться среди разных информационных записей. Поэтому цвет оформления можно изменить.
Как сделать коллаж из фотографий с Shape Collage
В Windows 7, чтобы поменять цвет стикера нужно кликнуть на нем правой кнопкой мыши и выбрать желаемый цвет.
В Windows 8 и 10 можно просто нажать на три точки в верхнем правом углу заметки и выбрать цвет. Здесь можно посмотреть список заметок или вообще удалить ее.
Как удалить заметку?
Удалить стикер можно несколькими способами — нажать на урну в верхнем правом углу (в Windows 7, это крестик) или через сочетание клавиш Ctrl + D и подтвердить удаление.
Получение идей
СВЯЗАННЫЕ: 15 вещей, которые вы можете сделать с Cortana на Windows 10
Sticky Notes работает вместе с Cortana , встроенным виртуальным помощником Windows 10, для предоставления дополнительной информации.
Эта функция называется «Insights» и включена по умолчанию. Чтобы проверить, включены ли Insights, щелкните значок меню «…» в заметке и щелкните значок настроек в форме шестеренки в нижнем левом углу заметки. Убедитесь, что «Включить Insights» установлен на «Вкл.», Если вы хотите использовать эту функцию.
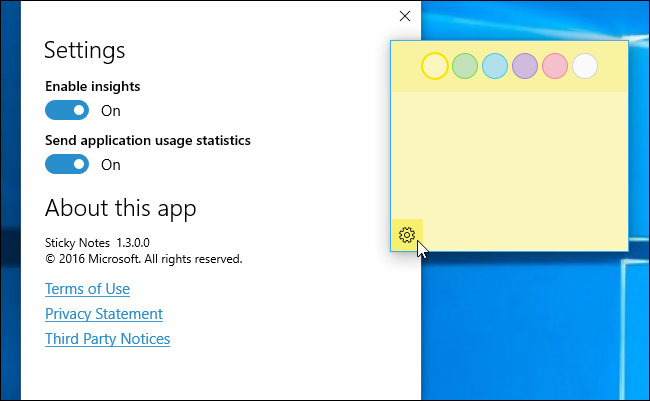
Когда вы набираете или пишете что-то вроде номера рейса, например, «AA1234», он становится синим. Это работает как для печатного текста, так и для рукописного текста, написанного пером. Нажмите или коснитесь синего текста, чтобы увидеть больше информации.
Например, вы можете написать номер рейса, а затем щелкнуть или коснуться его в заметке, чтобы просмотреть актуальную информацию об отслеживании рейсов.
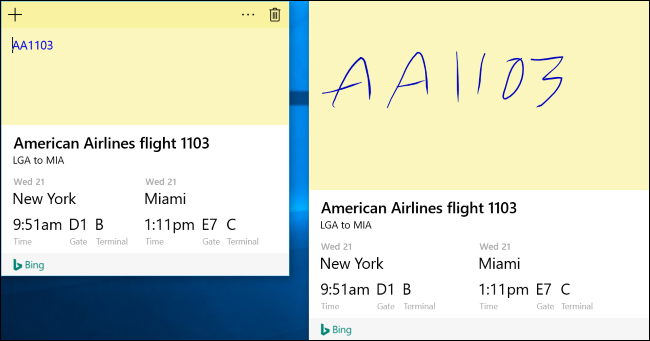
Sticky Notes также интегрированы с Cortana для напоминаний. Это просто еще один тип «понимания». Когда вы печатаете что-то со временем или датой, время или дата станут синими, и вы можете щелкнуть или коснуться их, чтобы установить напоминание.
Например, предположим, что вы пишете или пишете «Обед в 12:30» или «За покупками завтра» в заметке. «12:30» или «завтра» станут синими. Нажмите или коснитесь, и Sticky Notes спросит, хотите ли вы создать напоминание. Выберите «Добавить напоминание», и оно создаст напоминание Кортаны об этом событии.
Вы даже можете получить эти напоминания на своем телефоне, если вы установите приложение Cortana для iPhone или телефона Android и войдите в систему с той же учетной записью Microsoft, которую вы используете на своем ПК.
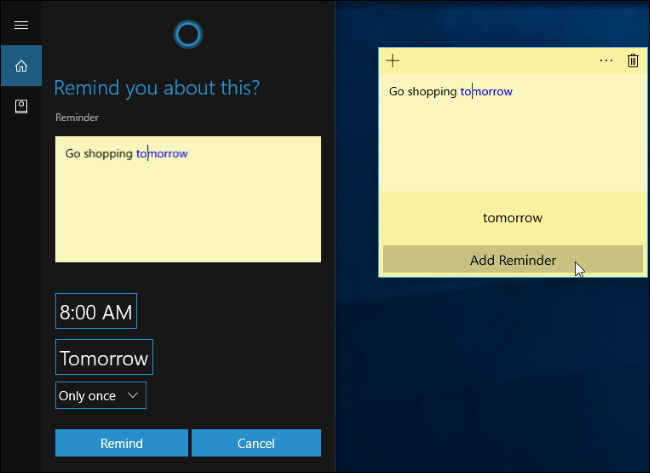
Sticky Notes предлагает и другие идеи. Он автоматически обнаружит следующие вещи, независимо от того, набираете ли вы их с помощью клавиатуры или пишете их пером:
- Телефонные номера : звоните по телефонным номерам, например «1-800-123-4567», используя Skype.
- Адреса электронной почты. Составляйте электронные письма для адресов электронной почты, таких как «bob@example.com».
- Веб-адреса : откройте веб-адреса, такие как «www..com», с помощью веб-браузера.
- Физические адреса : просмотрите местоположение адреса улицы, например «123 Fake Street, California 12345», и вы можете просмотреть его местоположение и проложить маршрут через приложение «Карты».
- Биржевые символы : просмотр производительности биржевых символов, таких как «$ MSFT».
В настоящее время некоторые из этих функций могут работать только в определенных странах, но Microsoft расширяет их до новых языков и стран с помощью Обновления создателей . Ожидайте, что Microsoft продолжит добавлять Insights и продолжит расширять доступную Insights для большего количества людей в будущем.
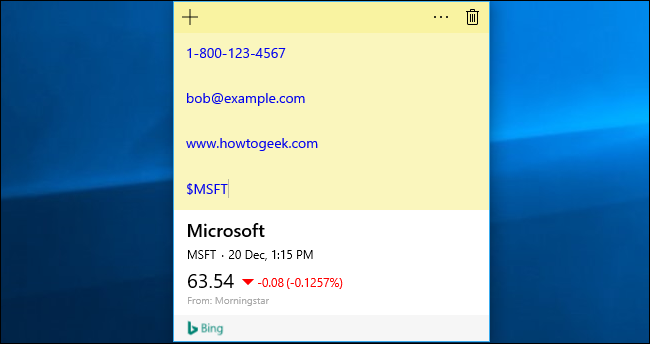
Удаление
Удалить дефолтные приложения Windows 10 не получится обычным способом. Эти манипуляции нужно выполнять через строку PowerShell:
- Найдите PowerShell в поиске и запустите от имени Администратора.
- Выполните команду поиска всех metro приложений Get-AppxPackage –AllUsers
- Найдите среди них Sticky Notes и скопируйте в буфер обмена строку PackageFullName.
- Затем введите команду Remove-AppxPackage PackageFullName где вместо PackageFullName вставьте скопированную строку. Чтобы не возникло ошибок, указывайте свое полное имя приложения. На момент прочтения инструкции, версия приложения может быть изменена.
Если пожелаете вновь воспользоваться Sticky Notes, сможете отыскать приложение в магазине Windows.
Simple Sticky Notes — простая и функциональная программа для заметок
Отличный и очень легкий редактор напоминалок, который вы сможете скачать отсюда. Установив его и запустив приложение, вы не заметите ничего необычного, так как внешний вид у него такой же как и у встроенного в Windows решения. Поэтому и работать здесь вы сможете точно также. Но если зайти в пункт «Настройки», обозначенный многоточием, то вы сильно удивитесь.
Основные настройки
Бегло пройдясь по параметрам, вы сильно удивитесь. Мало того, что здесь гораздо больше вариантов цветов, чем в заметках для windows 10, так еще и можно устанавливать непрозрачность для каждой из них с шагом 10%, чтобы записка не слишком мозолила глаза. Но когда вы на нее нажмете, то непрозрачность вернется на 100%, чтобы вы четко могли посмотреть все свои напоминания.

По умолчанию, все стикеры находятся в фоновом режиме, то есть отображаются только на рабочем столе. Но если вы выберите пункт «Поверх всех окон», то они всегда будут у вас перед глазами, даже если вы работаете в проводнике, браузере или какой-то программе.
Нажав на крестик, вы не закрываете записку, а просто ее скрываете. Таким образом, работать становится еще удобнее. Тем более, вы можете скрыть несколько ненужных наклеек, чтобы они не мусолили глаза, а оставить только самые важные. А чтобы их всех отобразить, достаточно нажать на кнопку с программой в области уведомлений.
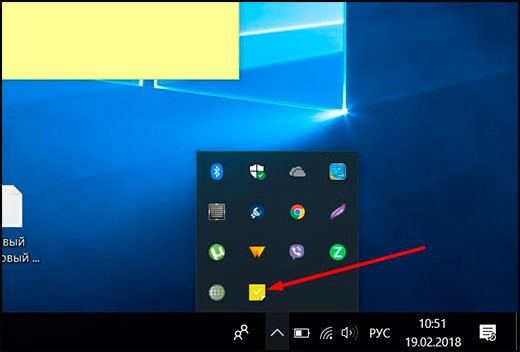
Если вы хотите, чтобы заметка оставалась неподвижно на своем месте, то войдите выберите в настройках пункт «Заблокировать» или нажмите ALT+L. Тоже самое нужно будет проделать, если вы захотите вернуть всё как было.
Работа со стикерами
Сложного в работе ничего нет. В принципе, схема такая же, как и в стандартном варианте. Чтобы начать писать, нужно нажать на саму наклейку. Чтобы создать новый стикер, нажмите на «Настройки» и выберите первый пункт «Новая записка». Для каждой из них доступен свой цвет и своя непрозрачность.
Чтобы увеличить или уменьшить размер стикера, потяните за любой из его углов.
Форматирование
Форматирование текста в данной программе абсолютно такое же, как и в стандартных записках для рабочего стола в windows 10, причем используются те же самые комбинации клавиш. Единственное, хотелось бы упомянуть пару комбинаций, которых там нет.
- SHIFT+ALT+> — Увеличивает размер шрифта
- SHIFT+ALT+< — Уменьшает размер шрифта
- SHIFT+ALT+L — Создает маркированный список. Да, в стандартном тоже есть маркированный список, но есть один нюанс. Если вы повторно нажмете данную комбинацию, то он станет нумерованным списком. Следующее повторное нажатие сделает его нумерованным по алфавиту. Причем там еще немало и других списков. И чтобы вернутся к обычному отображению, придется пролистать более 20 различных списков.

Будильник
Главной особенностью Simple Sticky Notes является то, что на каждую заметку для рабочего стола можно устанавливать будильник, который будет синхронизироваться с вашими часами на компьютере. Это делается для того, чтобы записка не мешала вам работать, но в нужный момент она появилась и напомнила о себе.
Для того, чтобы его активировать, нажмите на настройки и выберите пункт «Будильник» или нажмите комбинацию клавиш ALT+A.
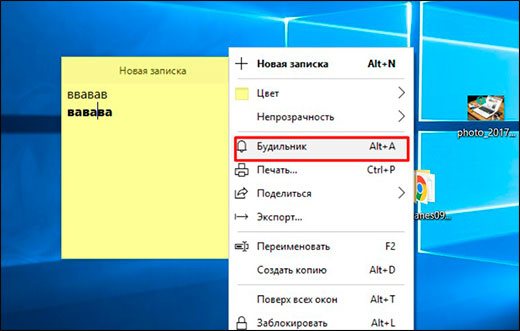
После того, как вам откроется отдельное окно настроек, поставьте нужное время для напоминания. Чуть ниже находится дата срабатывания напоминалки. ее вы можете поставить, благодаря удобному календарю. Также не забываем про повтор. По желанию вы можете поставить, чтобы данная записка срабатывала каждый день или раз в неделю, например.
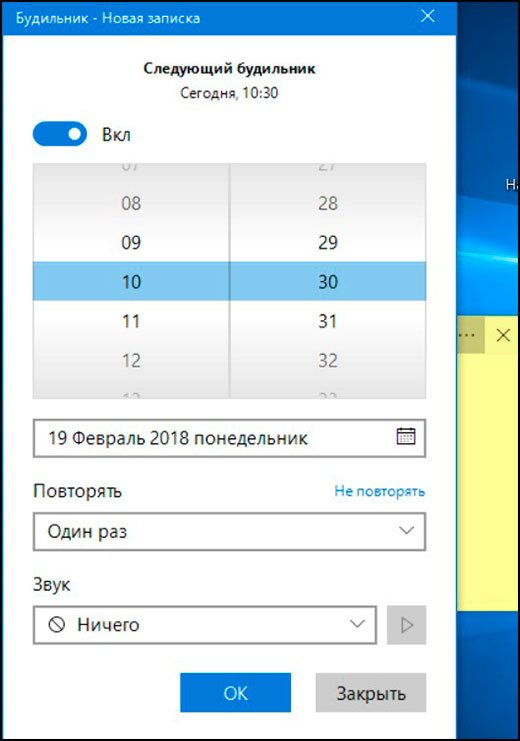
Отдельного внимания заслуживает окно «Звук». По умолчанию звука оповещения заметок нет, поэтому при срабатывании будильника вы не услышите звукового сигнала, но тем не менее сама заметка быстро встанет у вас перед глазами. Если вам нужно именно звуковое уведомление для записок звук, то вам придется устанавливать его отдельно. Для этого нажмите на саму строчку, после чего выберите пункт «Загрузить» из выпадающего списка.
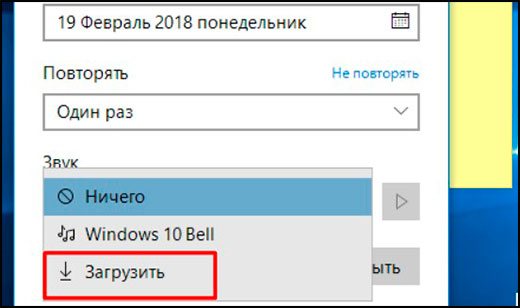
После этого сразу откроется ваш браузер по умолчанию. На открывшейся странице вы увидите разные звуковые файлы на несколько страниц. Выберите любой из них.
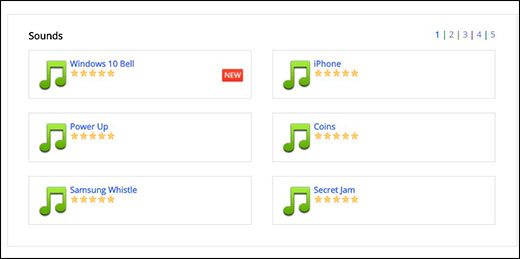
Нажав на кнопку Play в разделе Listen, вы можете прослушать сам звук, и если он вам понравится, то нажмите на «Add to simple sticky notes», чтобы загрузить данный звук в программу. Произойдет скачивание файла в папку «Загрузки». Вам остается только запустить файл, чтобы активировать его в программе.
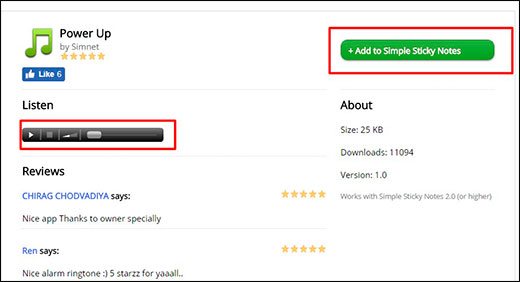
Вам даже не нужно будет перезапускать программу. Звук встанет автоматически, когда вы снова войдете в настройки «Будильника». Теперь вы можете поставить время, дату, повторы и сигнал, после чего просто откинуться на спинку стула и работать в свое удовольствие, пока не настанет час срабатывания.
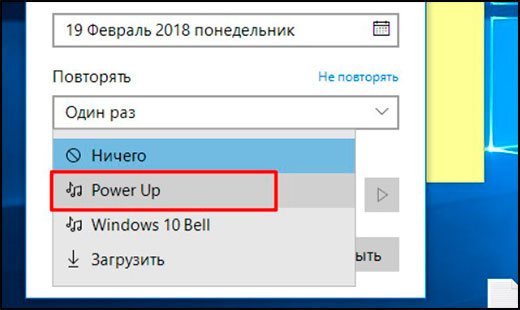
Итог
Я надеюсь, что моя статья помогла вам и вы будете пользоваться этой замечательной штукой, а бумажные стикеры оставьте для других вещей.
Ну а я заканчиваю на сегодня. Увидимся с вами в следующих уроках. Не забудьте подписаться на обновление статей моего блога и будьте в курсе всего. Пока-пока и всем удачи!
Сегодня рассмотрим, каким образом добавляются заметки на рабочем столе Windows 10. Заметки (стикеры) — это виртуальные наклейки, которые используются в качестве информационного средства. Одни стикеры выглядят как липкие наклейки и наносятся на товар, другие представляют собой кусочек самоклеящейся бумаги, который клеится на холодильник или монитор.
Нас же интересуют виртуальные стикеры, которые можно поместить на рабочий стол. Начиная с Windows 7 подобные информационные записки присутствуют в самой операционной системе. С их помощью создаются краткие напоминания
Они будут всегда перед глазами и не позволят забыть что-либо важное