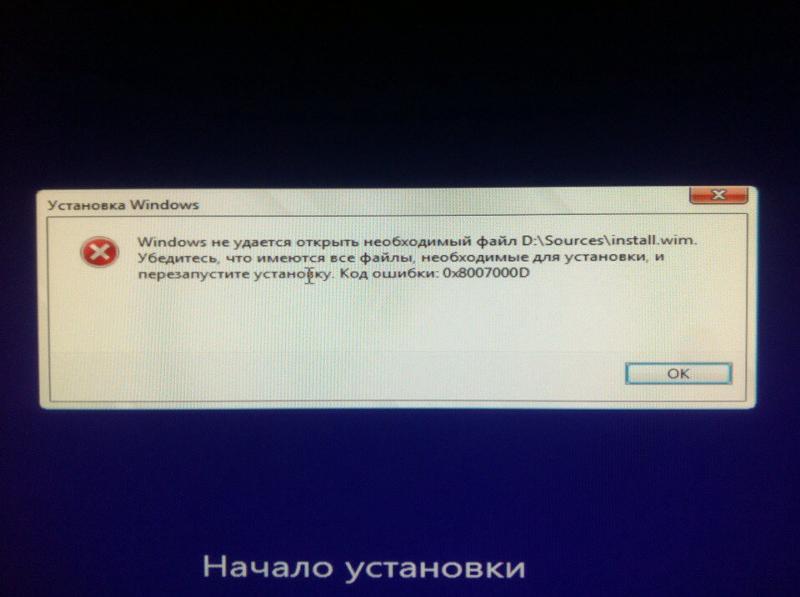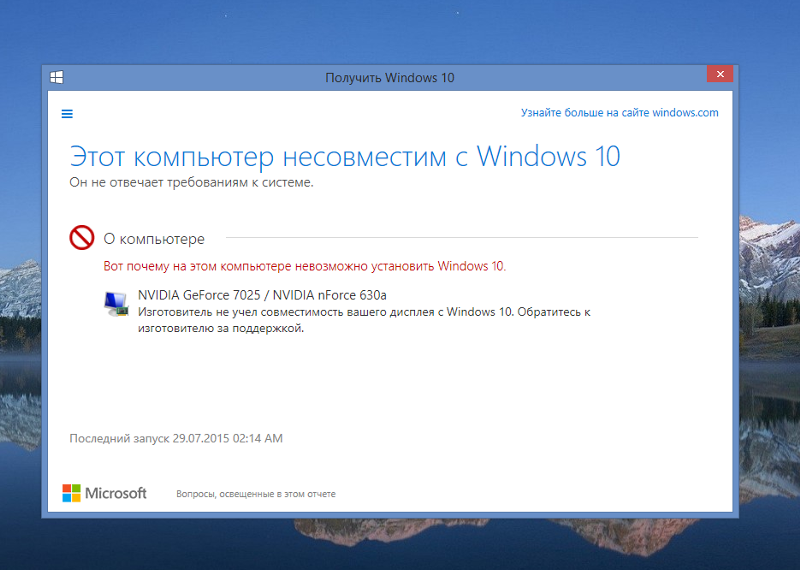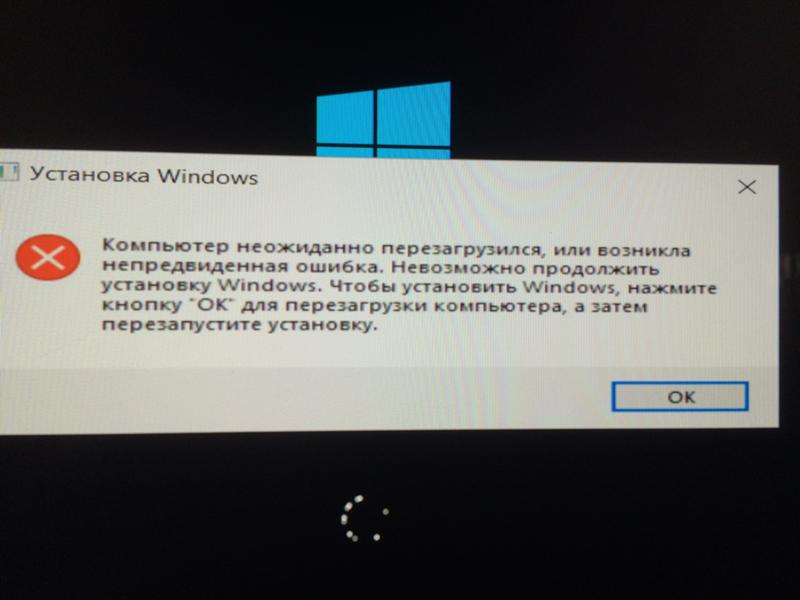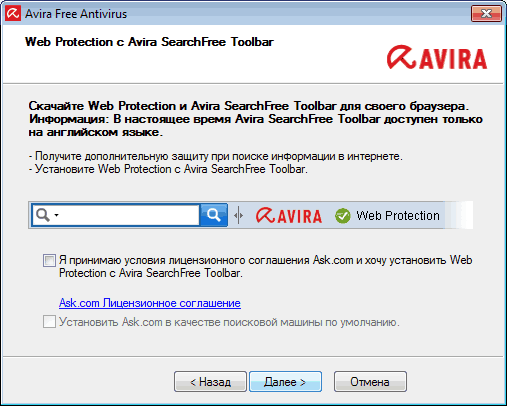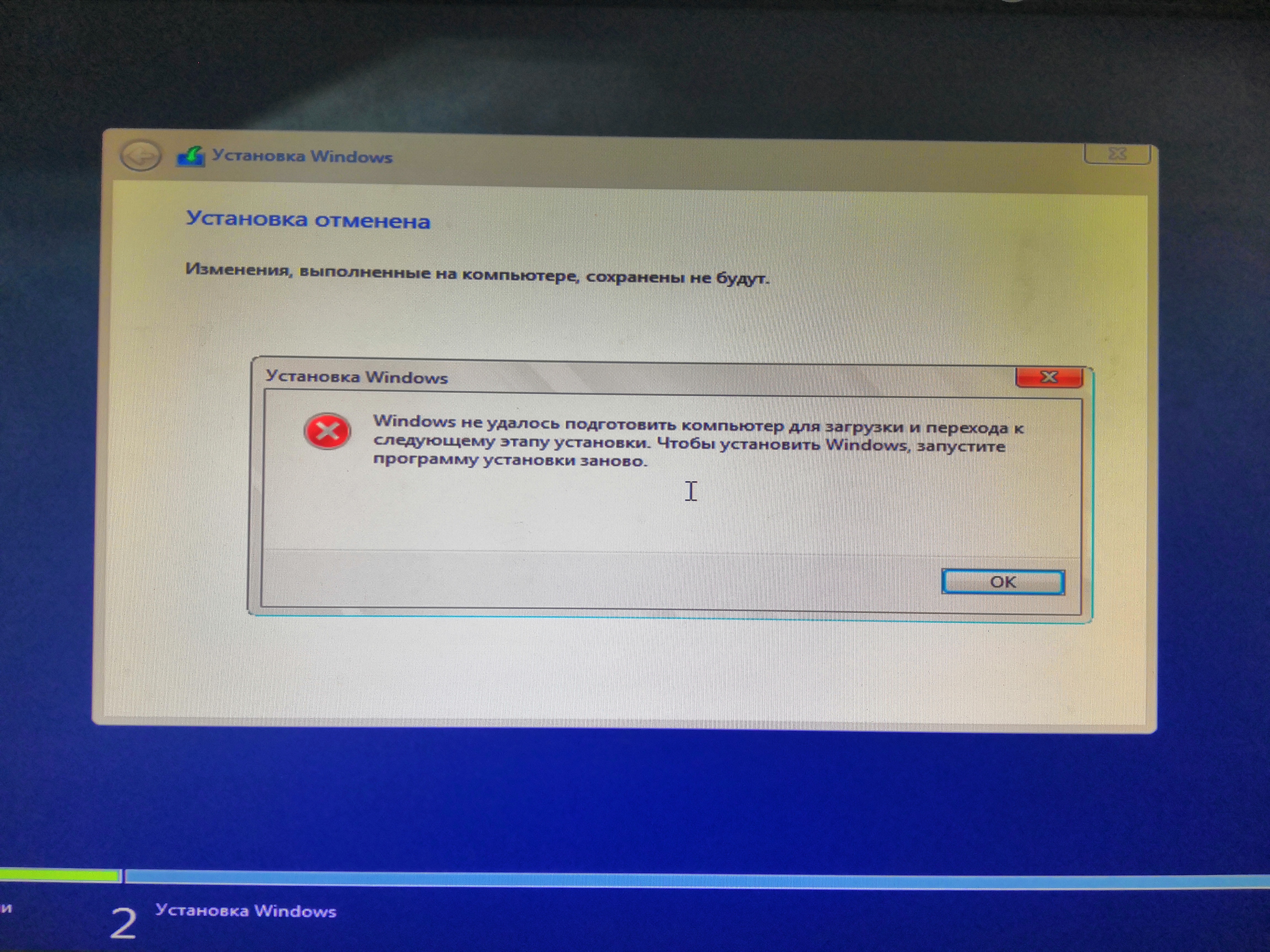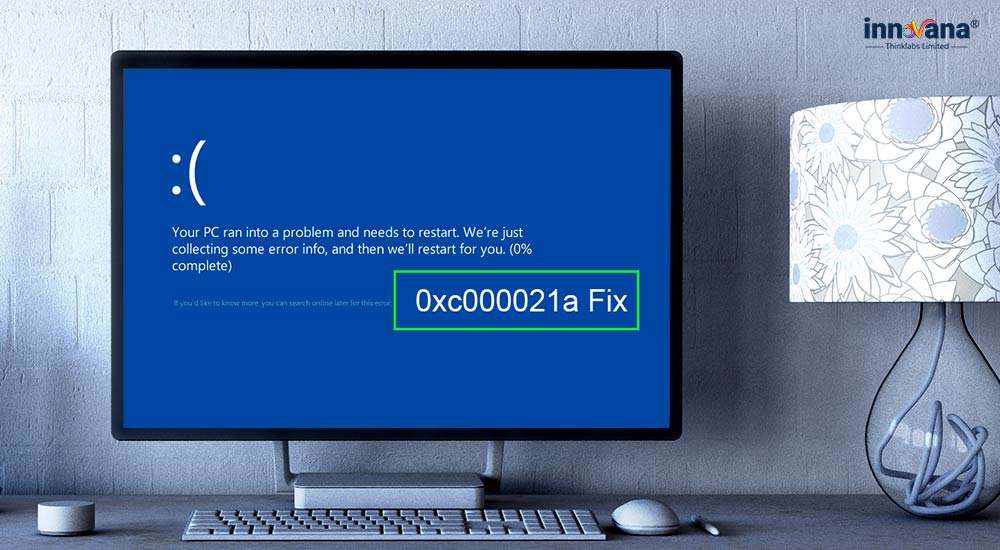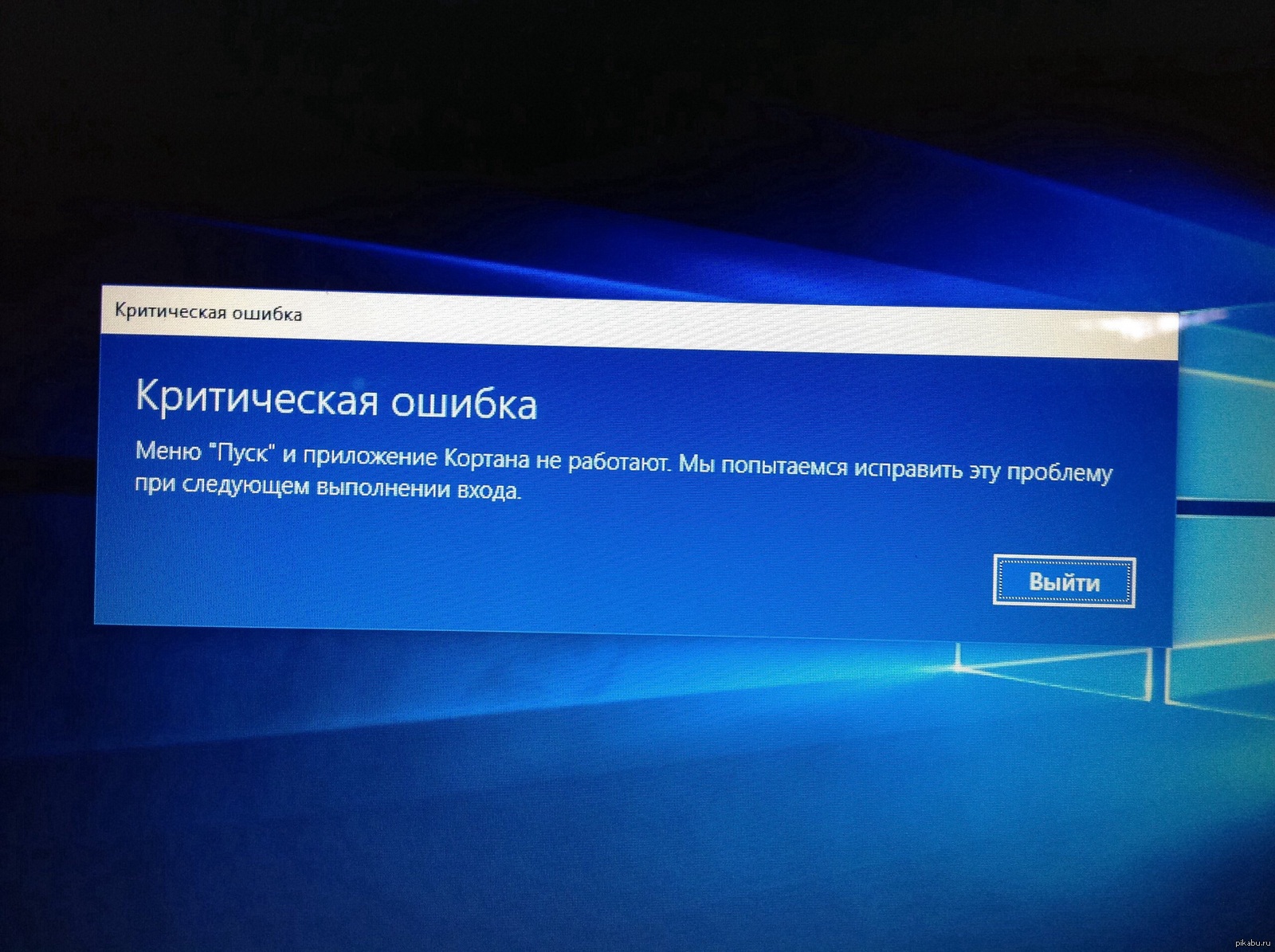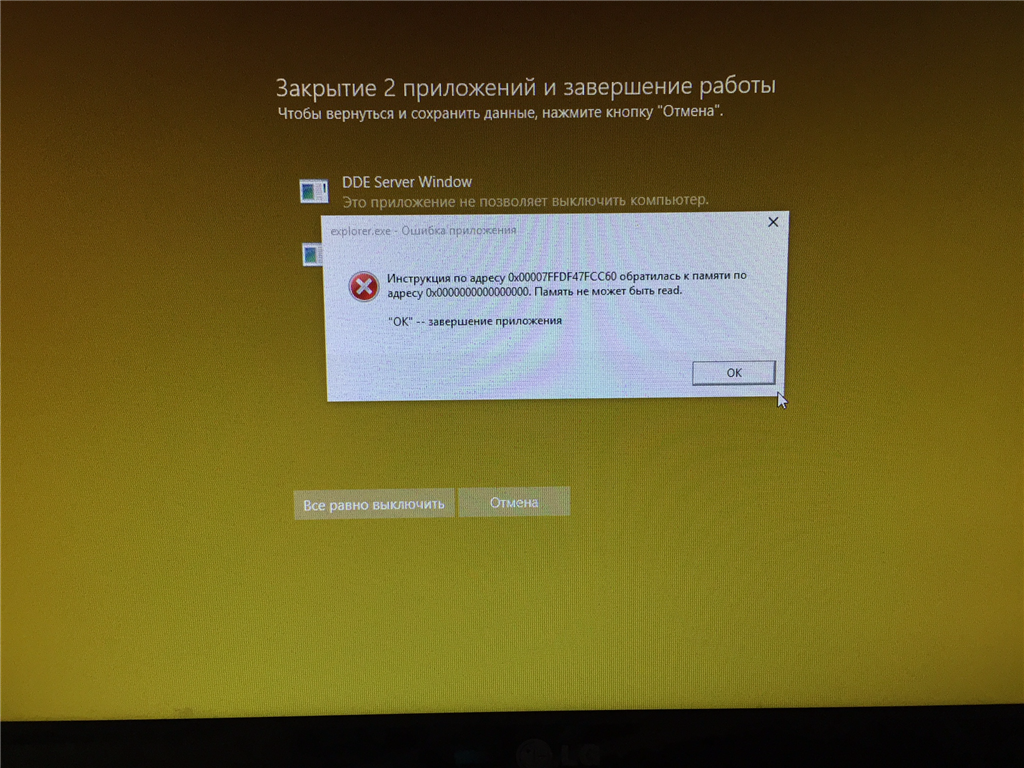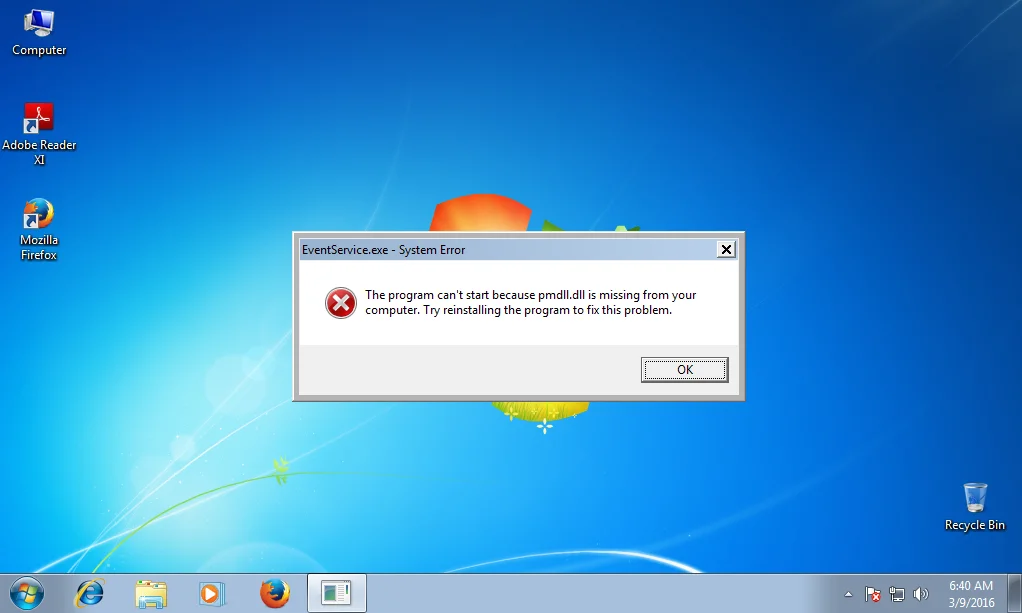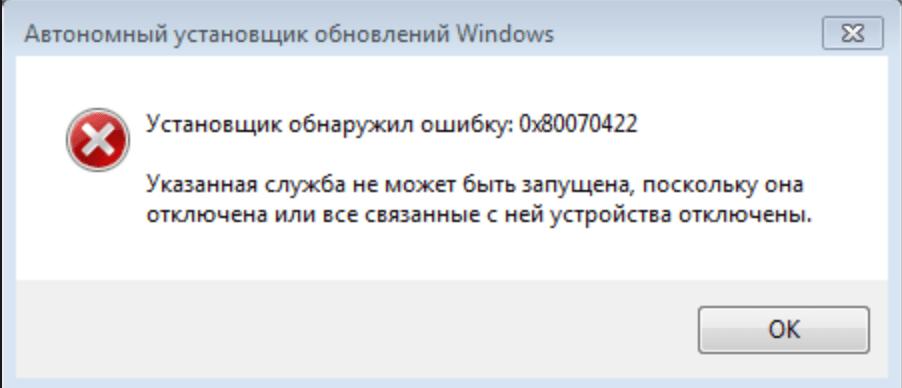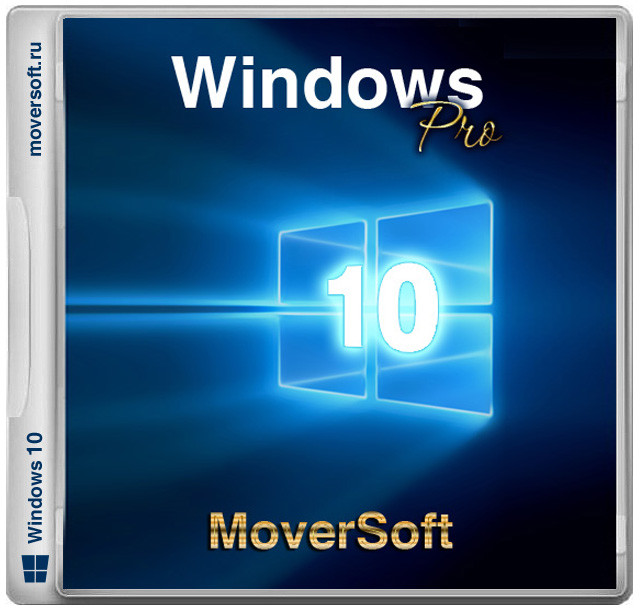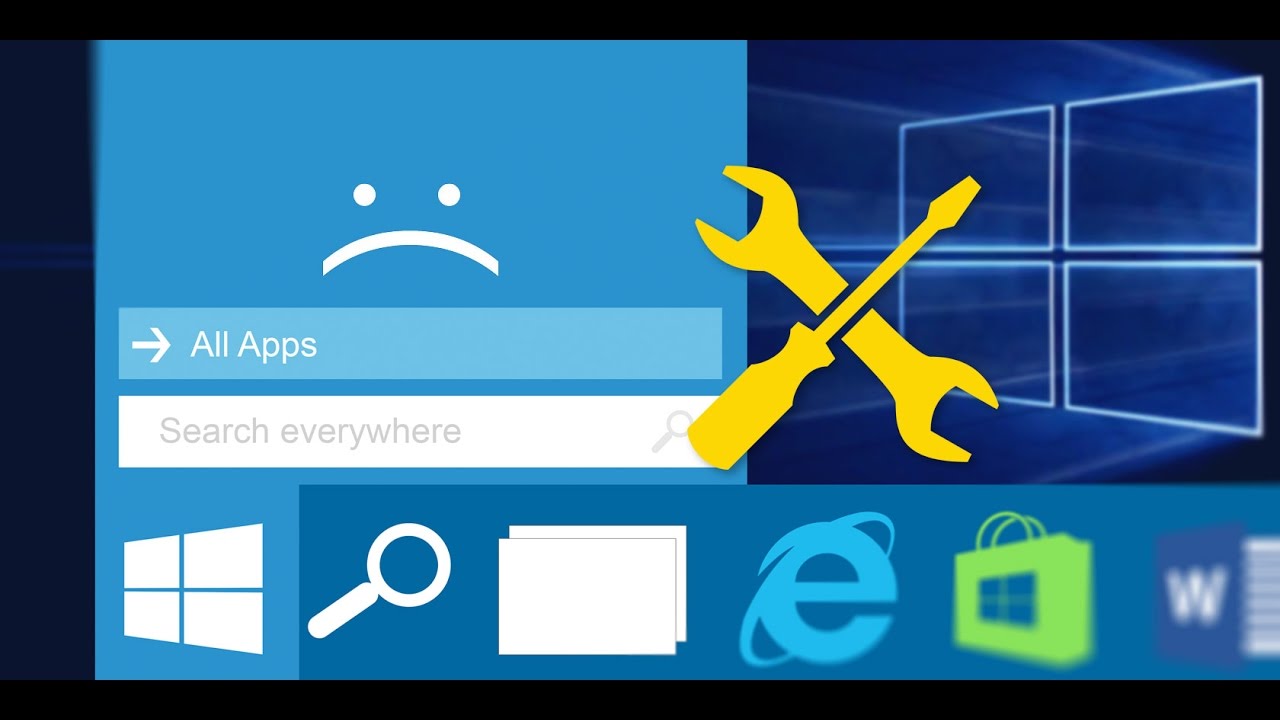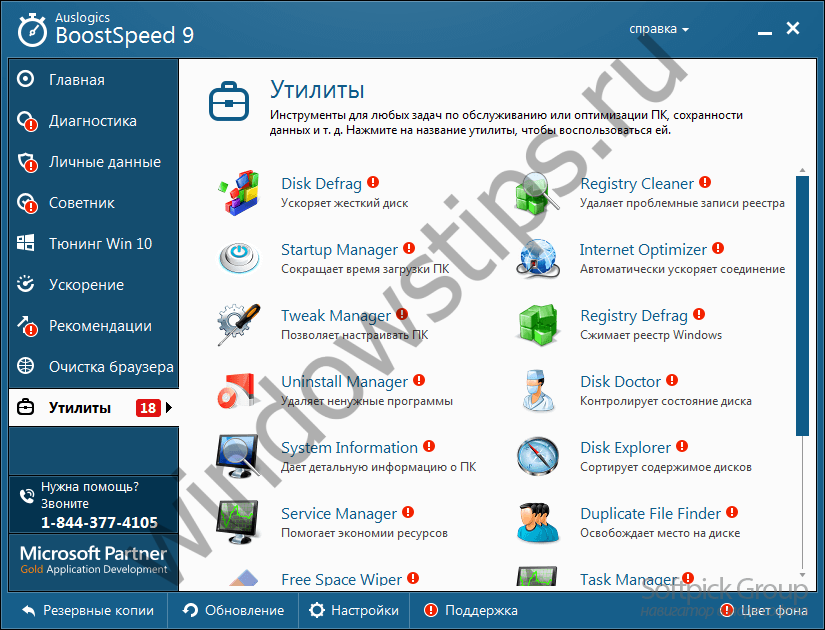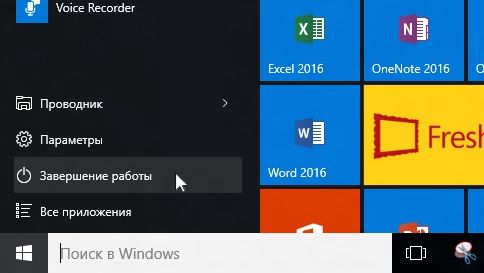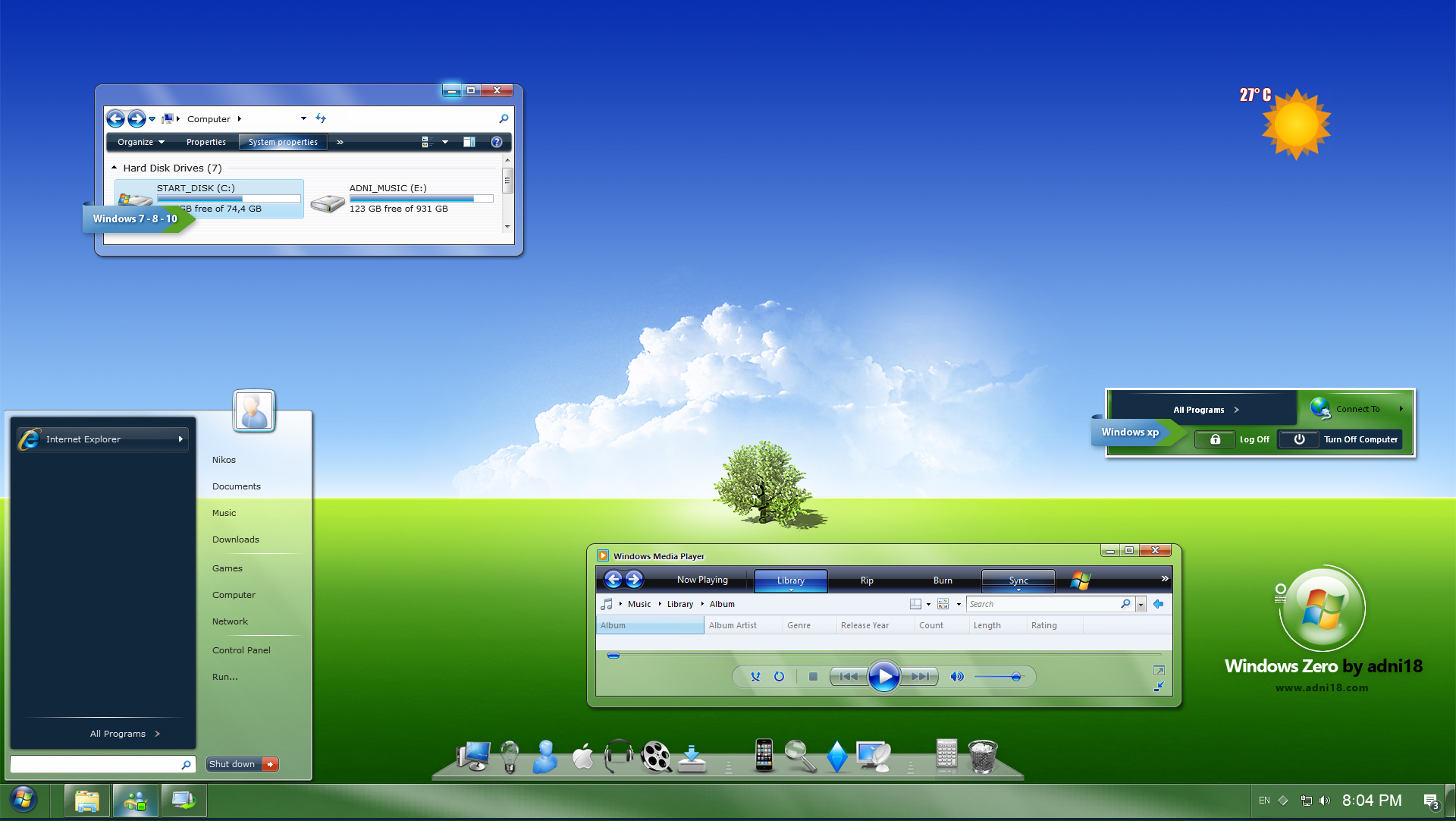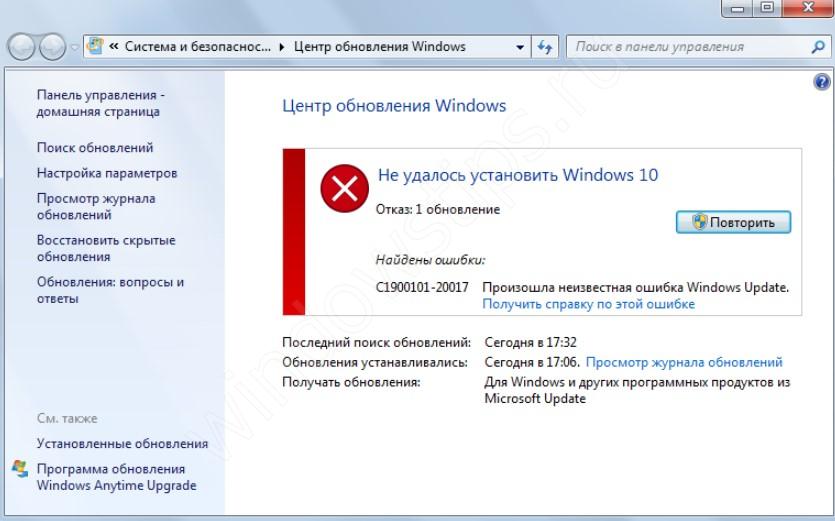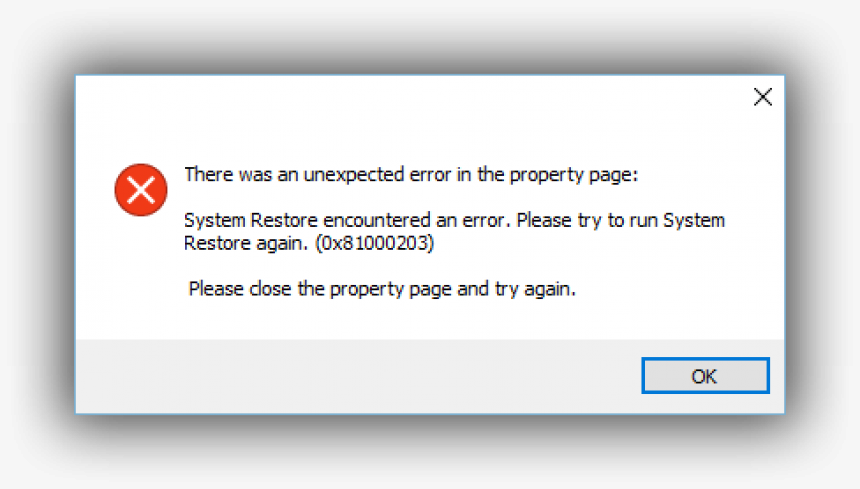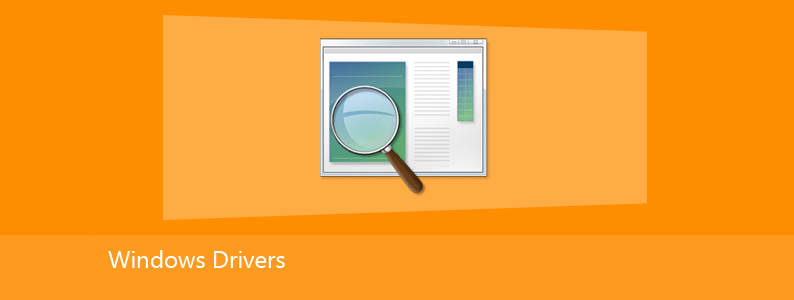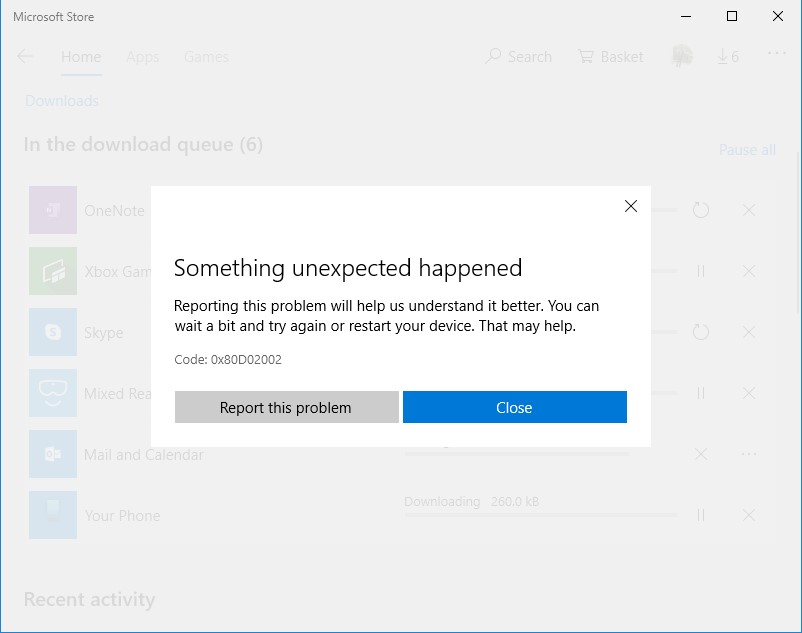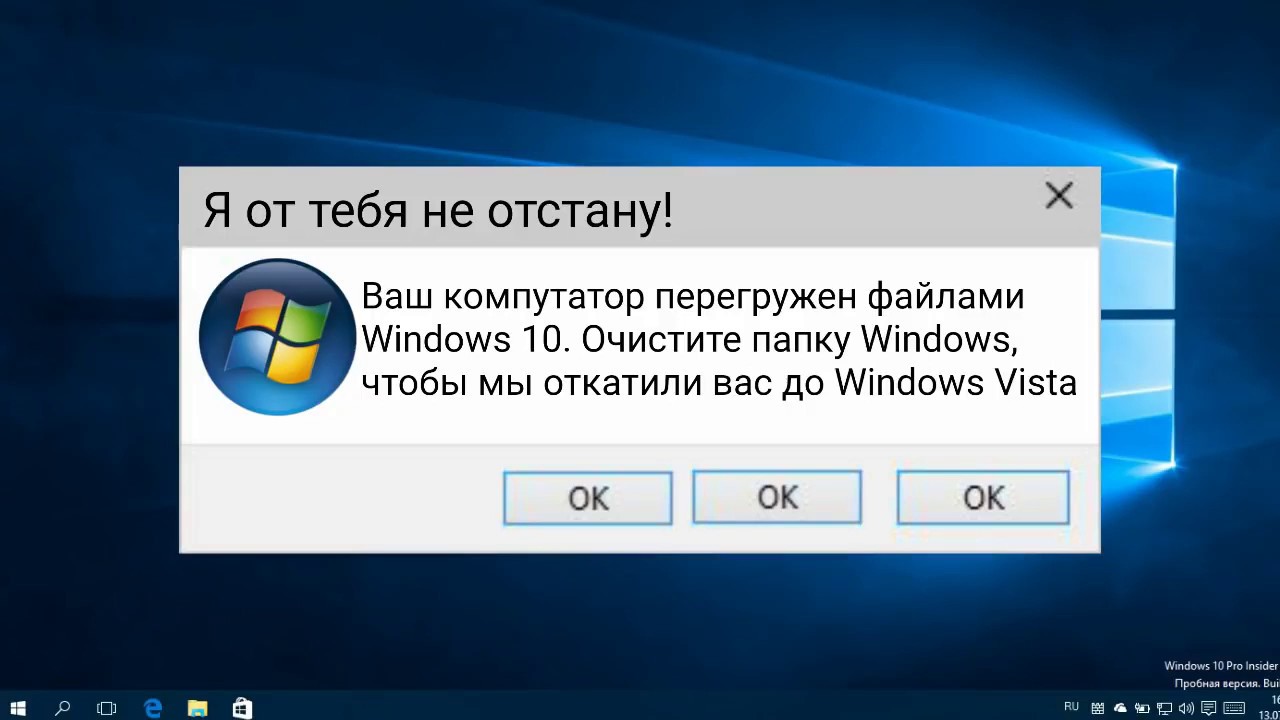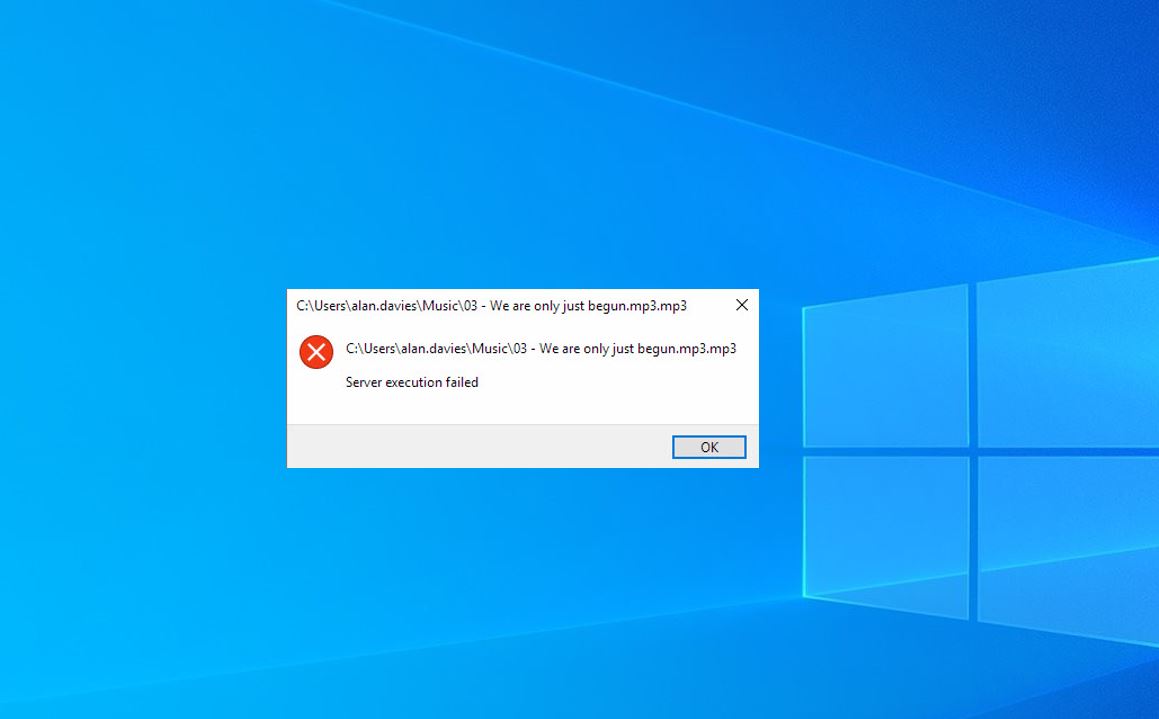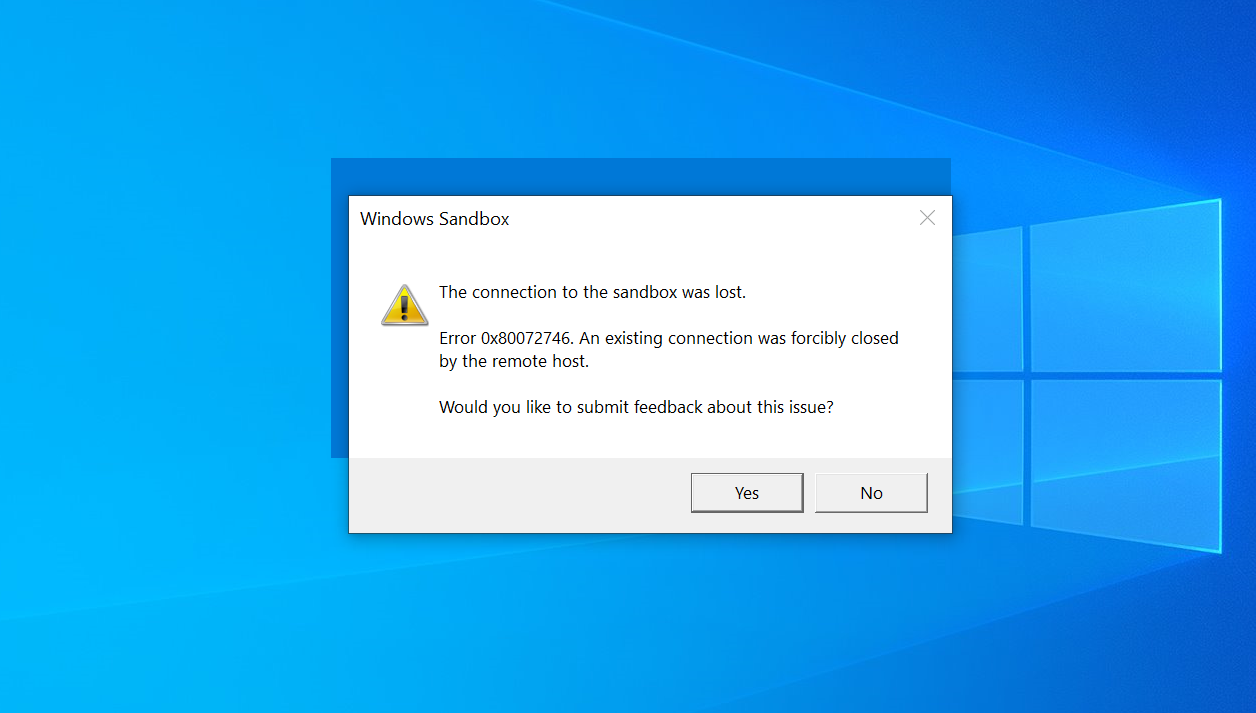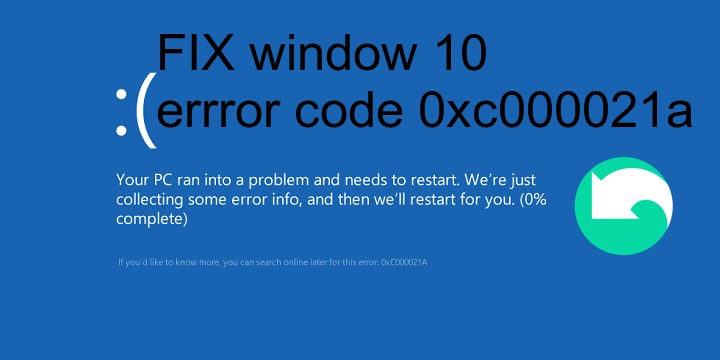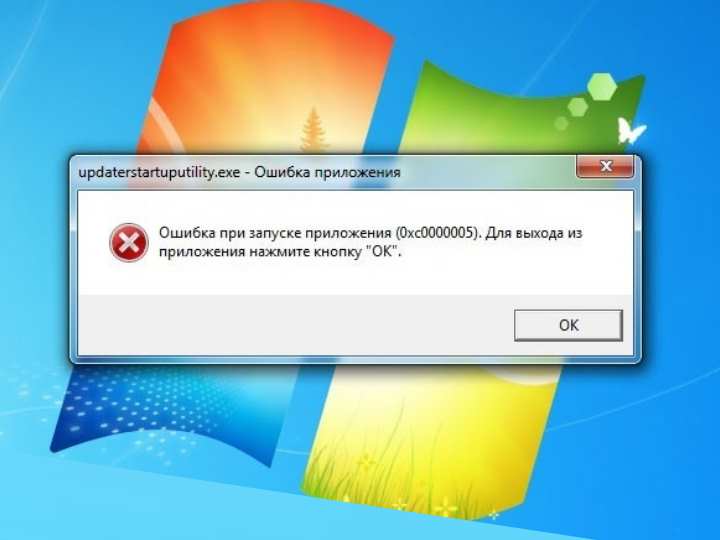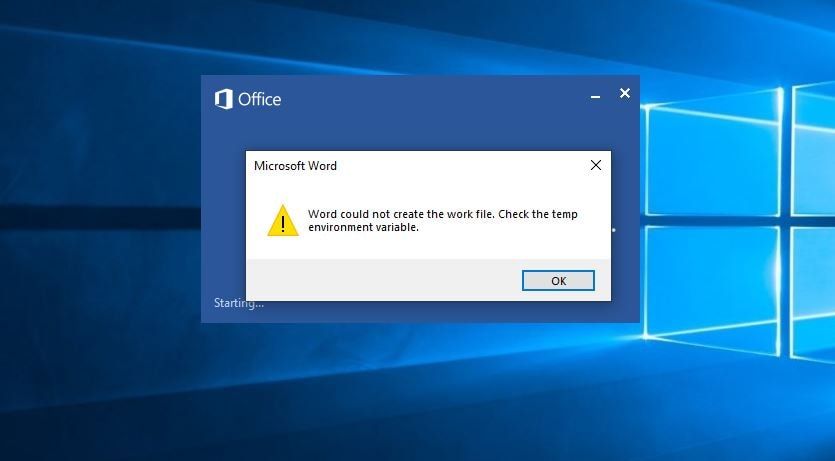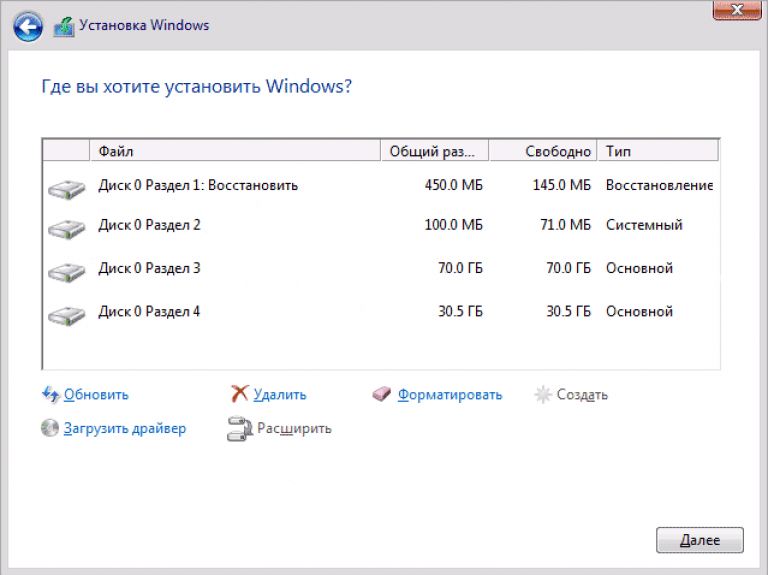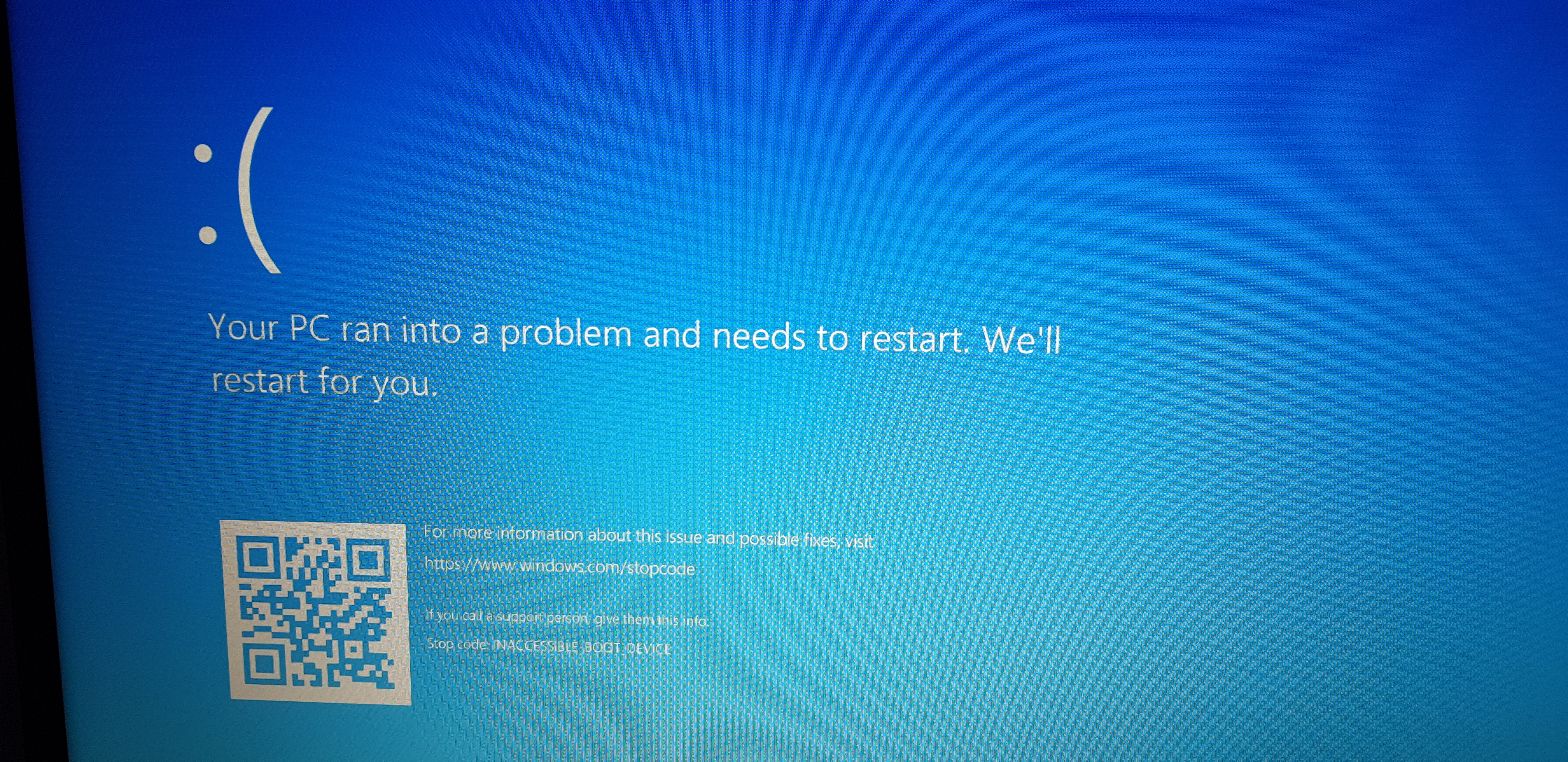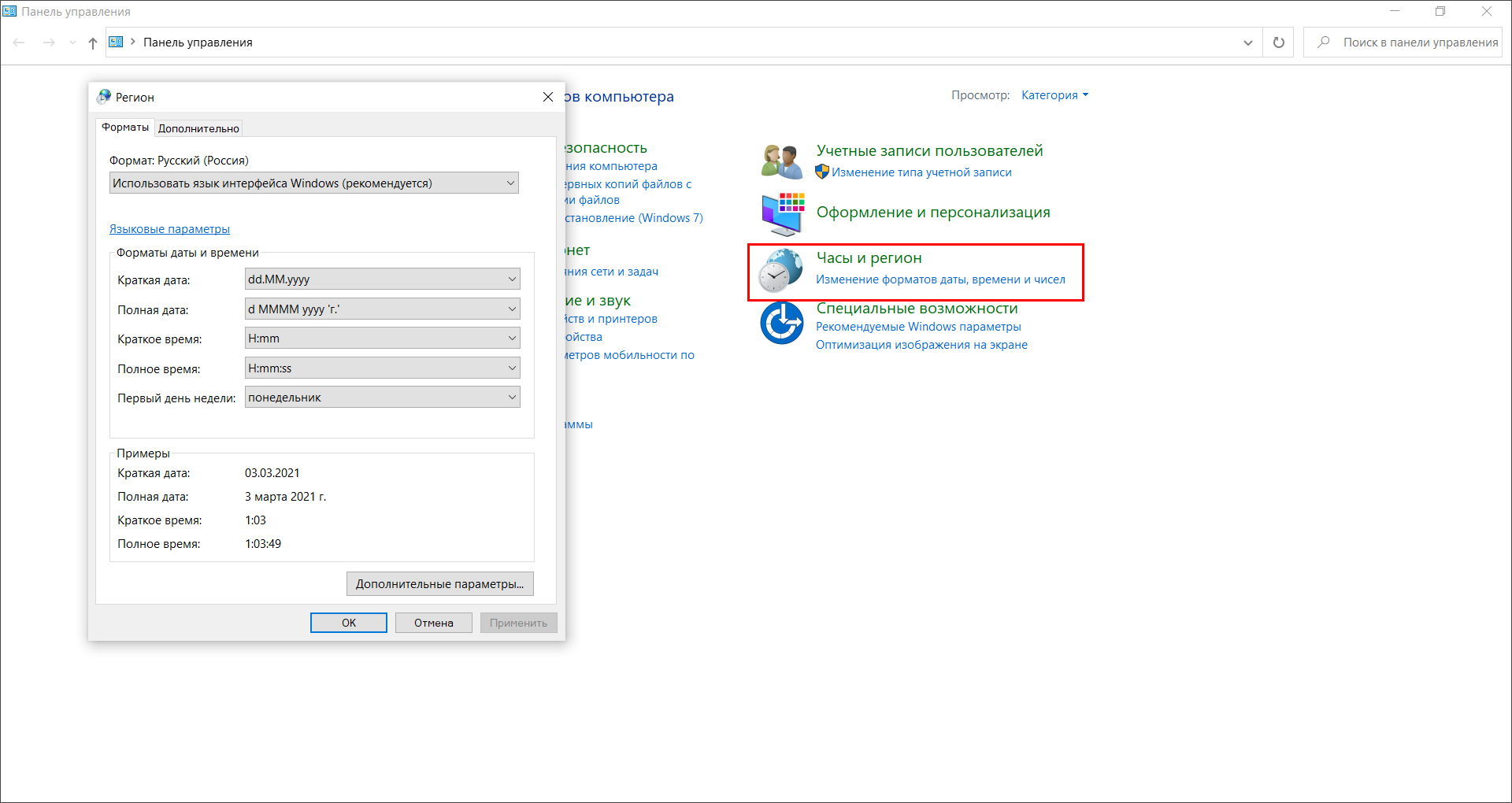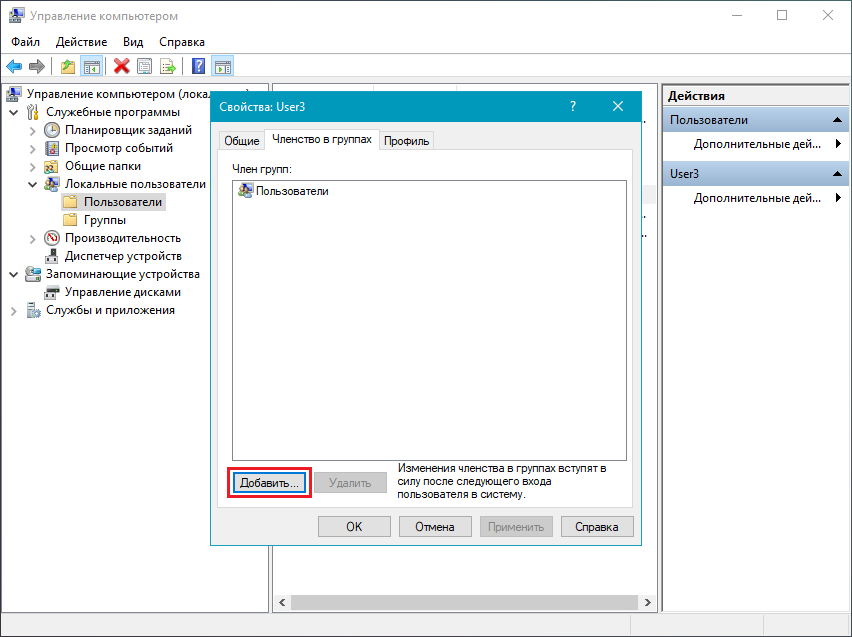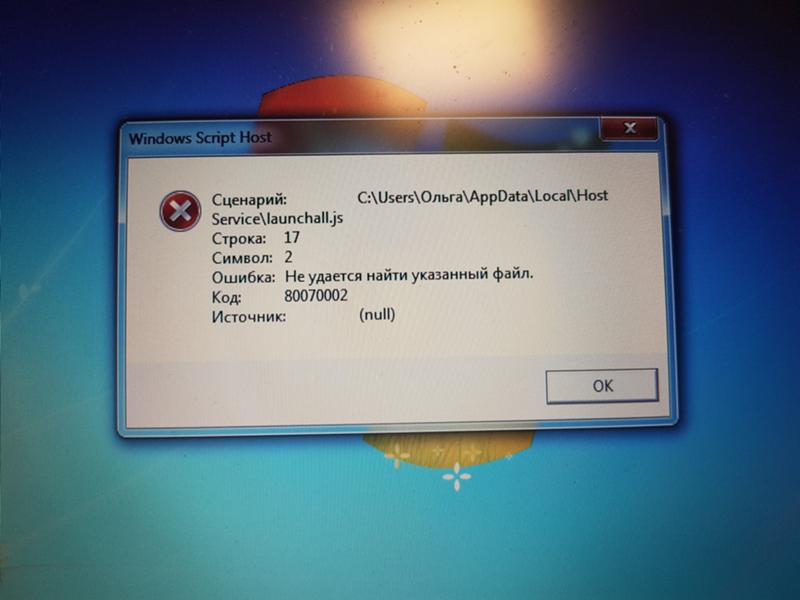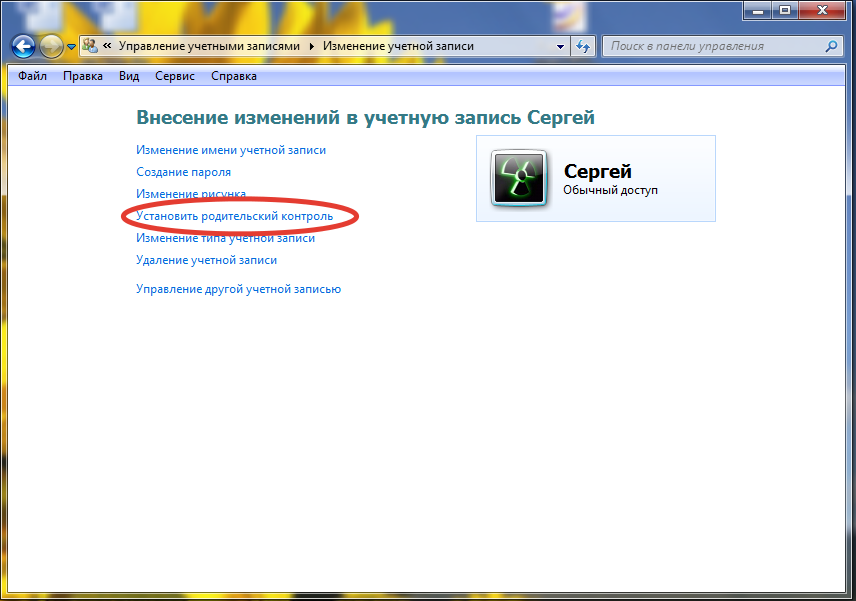Обновляем драйвера видеокарты
Большое количество видеоадаптеров сегодня уже устарело, и разработчики перестали его поддерживать. Часто на сайте разработчика просто не удается найти нужный драйвер. В этом случае вам необходимо передать эту задачу системе.
- Вам необходимо открыть «Диспетчер устройств» на вашем компьютере. Его можно найти в поле поиска в меню «Пуск». Или через командную строку (WIN + R) введите команду: devmgmt.msc.
- Найдите в списке строку «Видеоадаптеры» и щелкните по ней.
- В удаленной строке будет указано название видеокарты. Нам нужно щелкнуть по нему правой кнопкой мыши и выбрать одну из записей «Обновить драйвер».
- В следующем окне выберите «В автоматическом режиме», чтобы система сама нашла нужный драйвер и установила его на ваш компьютер.
Установка игр в одну папку
Увесистые игры пользователи, как правило, устанавливают не на раздел С, а на один из несистемных разделов. И правильно делают, так они не захламляют диск системы. Но для отдельных пользователей правильность действий на этом заканчивается, ведь все устанавливаемые игры они умудряются забрасывать в одну и ту же папку. Эдакая папка-свалка «Games» или «Игры» становится пристанищем для многих игр, не разделенных подпапками. А многие игры содержат папки с идентичными названиями, например, «data», «х64», «update» и т.п. В результате этого данные ранее установленных игр перезаписываются данными новых игр, и старые игры уже больше не могут запускаться. Устанавливая игры по пути, отличном от прописанного по умолчанию, внутри общей папки для каждой игры нужно вручную создавать свою отдельную подпапку.
Почему не устанавливается Адобе Флеш Плеер?
Причина 1: запущены браузеры
Как правило, запущенные браузеры не мешают процедуре установки Adobe Flash Player, но если вы столкнулись с тем, что данное программное обеспечение не хочет устанавливаться на компьютер, прежде вам необходимо закрыть на компьютере все веб-обозреватели, а только затем запустить инсталлятор плагина.
Причина 2: системный сбой
Следующая популярная причина ошибки установки Adobe Flash Player на компьютер – системный сбой. В данном случае вам лишь потребуется выполнить перезагрузку компьютера, после чего проблема может быть решена.
Причина 3: устаревшие версии браузеров
Поскольку основная работа Flash Player приходится на работу в браузерах, то и версии веб-обозревателей при установке плагина должны быть обязательно актуальными.
После выполнения обновления вашего браузера рекомендуется произвести перезагрузку компьютера, а только затем повторять попытку установки Flash Player на компьютер.
Причина 4: неправильная версия дистрибутива
При переходе на страницу загрузки Flash Player система автоматически предлагает нужную версию дистрибутива в соответствии с вашей версией операционной системы и используемым браузером.
Обратите на странице загрузки на левую область окна и проверьте, правильно ли веб-сайт определил данные параметры. При необходимости, щелкните по кнопке «Нужен проигрыватель Flash Player для другого компьютера?», после чего вам потребуется скачать версию Adobe Flash Player, соответствующую вашим системным требованиям.
Причина 5: конфликт старой версии
Если на вашем компьютере уже стоит старая версия Flash Player, а вы поверх нее хотите установить новую, то старую предварительно необходимо удалить, причем сделать это нужно полностью.
После того, как вы завершите удаление старой версии Flash Player с компьютера, перезагрузите компьютер, а затем повторите попытку установки плагина на компьютер.
Причина 6: нестабильное интернет-соединение
Когда вы загружаете Flash Player на компьютер – вы скачиваете веб-установщик, который предварительно загружает Flash Player на компьютер, а только затем переходит к процедуре установки.
В данном случае вам потребуется убедиться, что на вашем компьютере имеется стабильное и высокоскоростное интернет-соединение, которое обеспечит быстрое скачивание Flash Player на компьютер.
Причина 7: конфликт процессов
Если вы запускали инсталлятор Flash Player несколько раз, то ошибка установки может возникнуть из-за одновременной работы нескольких процессов.
Чтобы это проверить, запустите окно «Диспетчер задач» сочетанием клавиш Ctrl+Shift+Esc, а затем в открывшемся окне проверьте, имеются ли запущенные процессы, связанные с Flash Player. Если вы обнаружили подобные процессы, щелкните по каждому из них правой кнопкой мыши и в отобразившемся контекстном меню выберите пункт «Снять задачу».
После выполнения данных действия повторите попытку запуска инсталлятора и установки Flash Player на компьютер.
Причина 8: блокировка работы антивирусом
Хотя и очень редко, но антивирус, установленный на компьютере, может принимать установщик Flash Player за вирусную активность, блокируя запуск его процессов.
В данном случае устранить проблему можно, если завершить на несколько минут работу антивируса, а затем повторить попытку установки Flash Player на компьютере.
Причина 9: действие вирусного ПО
Данная причина стоит на самом последнем месте, поскольку она встречается реже всего, но если ни один из способов, описанных выше, вам так и не помог устранить проблему с установкой Flash Player, ее нельзя списывать со счетов.
Прежде всего, вам потребуется выполнить сканирование системы на наличие вирусов с помощью вашего антивируса или специальной бесплатной лечащей утилиты Dr.Web CureIt.
Если после завершения сканирования угрозы были обнаружены, вам потребуется их устранить, а затем выполнить перезагрузку компьютера.
Также, как вариант, можно попробовать выполнить процедуру восстановления системы, откатив работу компьютера к тому моменту, когда проблем в его работе не наблюдалось. Для этого откройте меню «Панель управления», установите в верхнем право углу режим отображения информации «Мелкие значки», а затем пройдите к разделу «Восстановление».
Откройте пункт меню «Запуск восстановления системы», а затем выберите подходящую точку восстановления, которая приходится на дату, когда компьютер работал нормально.
Проверка файлов
Если система подверглась вирусной атаке, или просто Виндовс выдала сбой из-за экстренного отключения питания, то вполне вероятно, что критически важные игровые файлы были повреждены. Это негативно сказывается на конфигурации и приводит к появлению сообщения «Fatal Error: Failed to connect…» в CS:GO. Что делать?
В настройках клиента следует отыскать вкладку «Локальные файлы» и затем нажать на кнопку проверки целостности:
Обратите внимание, что на указанной вкладке есть клавиша «Удаления…». Если очистка кеша не помогла, то следует нажать на этот элемент
«Сносим» все и затем заново скачиваем установщик клиента и нужные игры. Меры довольно кардинальные, но эффективные в большинстве ситуаций.
Нередко помогает и утилита ASC (Адвансенд Систем Кэа), которая входит в ТОП лучших оптимизаторов Виндовс. В ней есть инструмент «ремонта», устраняющий критические ошибки в стандартных и сторонних программах на компьютере. Попробуйте применить данный инструмент.
И еще один метод: запускаем консоль командной строки с правами админа и копируем отсюда команду:
Вставляем её щелчком правой кнопки мышки в «черное окно» и жмем Enter для запуска сканирования. Как только оно завершиться, перезагружаем ноутбук.
Пиратские сборки Windows
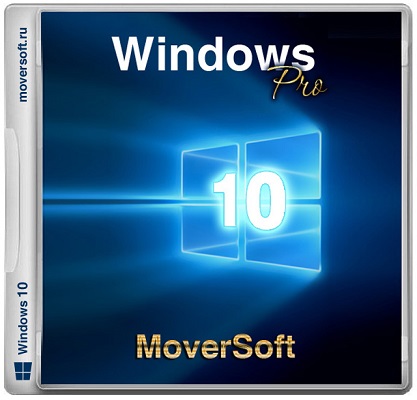
К пиратским сборкам Windows прибегают по известным причинам. Но большая часть пиратских сборок – это модифицированные редакции системы. В таких сборках какой-то штатный функционал может удаляться, а сторонний – интегрироваться. Это может негативно сказаться на функционировании Windows – если не на этапе ее установки, то в процессе дальнейшей работы с ней. Установку Windows необходимо проводить, используя официальные дистрибутивы Microsoft. Увы, не каждый обыватель знает, что для установки Windows 8.1 с официального дистрибутива можно совершенно легально использовать временный ключ продукта. Он не годится для активации и предназначен лишь для этапа установки системы. А для установки Windows 10 с официального дистрибутива не требуется ввод даже временного ключа продукта. Ввод ключа Windows 10 на этапе установки можно отложить.
См. также:
— 5 причин прекратить использовать пиратский софт
Причины зависания программ и их решение
Частые проблемы, которые вызывают зависания программ:
- Неудовлетворенные потребности программы — вам следует ознакомиться с системными требованиями утилиты, чаще всего их можно найти на официальном сайте.
- Устаревшая версия ПО – вам следует проверить наличие обновлений, возможно они и помогут решить проблему.
- Устаревшие или несовместимые драйвера – возникает довольно часто, чтобы решить проблему вам следует установить соответствующий набор драйверов.
- Последствия зараженности системы вирусами – для этого существует большое множество антивирусного программного обеспечения, которое сможет вам помочь, иногда может понадобиться перебрать несколько таких утилит, так как функционал и метод проверки разный. Стоит начать с наиболее известных и зарекомендовавших себя временем, а далее опытным путём перебирать программы до решения проблемы.
- Проблема в устаревшем .Net Framework – программы, которые разработаны на более новой версии, не будут работать на старой, за редкими исключениями. Этот framework является платформой для корректной работы вашей системы с различными языками программирования.
- Неполадки самой программы – такое тоже далеко не редкость, а скорее правило, обычно в таких случаях вам также следует проверить обновление, в случае если у вас установлена последняя версия и с драйверами всё в порядке, проверьте версию .Net Framework, DirectX, Visual C++ и другие необходимые для работы программы платформы.
- Проблемы с оборудованием – такие проблемы встречаются реже всего, поэтому стоит проверить иные варианты прежде чем впадать в крайность. Обычно за этим может стоять несколько компонентов: недостаточный объём оперативной памяти, маленькая мощность процессора или видеоадаптера, проблемы с жестким диском и блоком питания.
Основные причины мы рассмотрели, теперь давайте перейдём к решению ситуации, когда программа не отвечает, но прежде всего вам нужно убедиться, что дело именно в программном обеспечении, а не завис компьютер. Для этого воспользуйтесь любым элементом вашей системы, лучше всего требующим мало ресурсов или нажатием Caps Lock, Num Lock, если всё работает как нужно, переходите к решению.
Как снять не отвечающую программу с помощью диспетчера задач?
Есть 2 варианта: более простой — через меню «Приложений» и немного сложнее, но эффективнее — на вкладке «Процессы».
Способ 1
Как выполнить:
- Включите «Диспетчер задач» Windows.
- Нажмите правой кнопкой мыши (ПКМ) по процессу и выберите «Снять задачу».
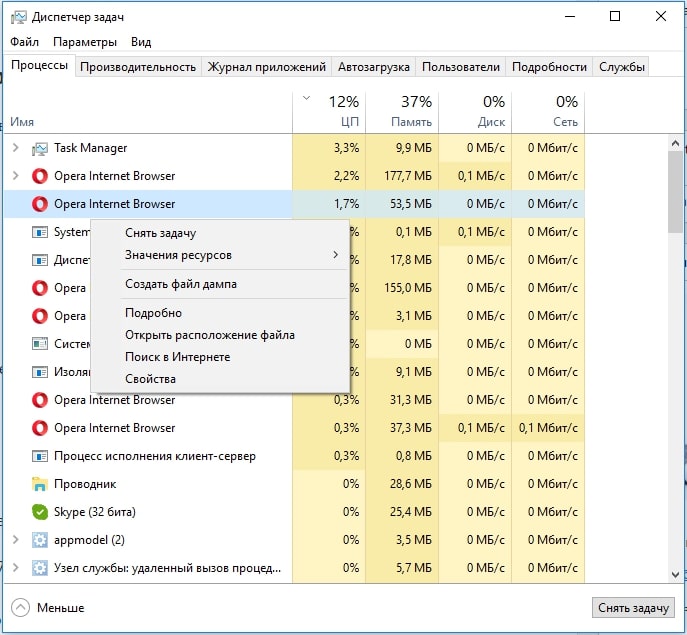
Способ 2
Прошлого способа должно быть достаточно, но так бывает далеко не всегда. Когда при снятии приложения нечего не происходит, вам следует воспользоваться вкладкой «Процессы».
Для этого следует:
- Запустите «Диспетчер задач» комбинацией Ctrl + Alt + Del и выбрав соответствующий пункт.
- Кликните ПКМ по любому процессу и выберите «Подробно».
- Выберите задачу от проблемной программы, нажмите ПКМ и выберите «Завершить дерево процессов».
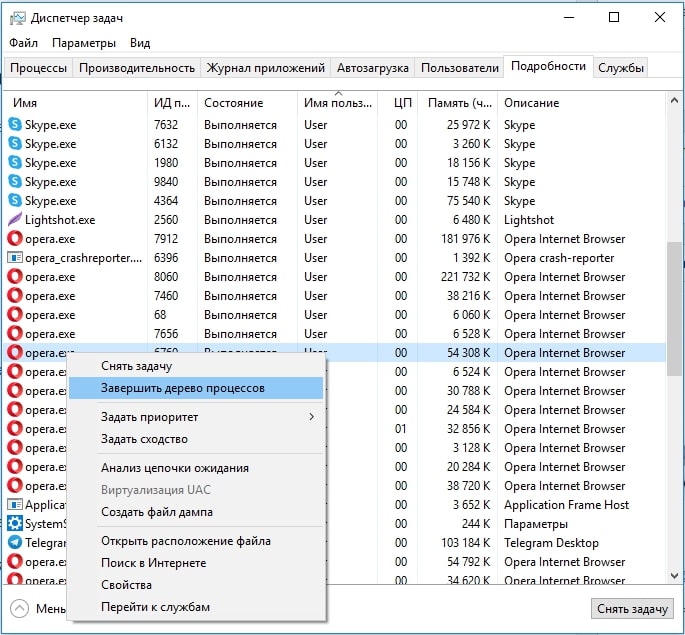
Другие причины ошибки «Запрошенная операция требует повышения»
Если программа запускается из-под другой программы, пользователь может столкнуться с рассматриваемой ошибкой. Например, когда для запуска того или иного приложения (или игры) используется отдельная программа-лаунчер. Либо, когда после установки одного из приложений оно запускает автоматически установку другого, с таким часто можно столкнуться при инсталляции игры, когда после установки основных пакетов происходит запуск установщика DirectX и прочих компонентов.
Чтобы решить подобную проблему, можно попробовать:
- Самостоятельно запустить исполняемый файл из проводника, минуя дополнительную «программную прослойку». В ситуации, когда ошибка «Запрошенная операция требует повышения» после установки игры, следует зайти в папку с установочными файлами и вручную запустить инсталляцию DirectX или других необходимых компонентов;
- Запустить проблемное приложение от имени администратора, рассмотренными выше способами.
Стоит отметить, что также с рассматриваемой ошибкой под кодом 740 пользователь может столкнуться, когда сохраняет те или иные файлы. Эта проблема возникает при сохранении файлов в пользовательскую папку (музыка, документы, изображения и так далее). В этой ситуации решить проблему можно, если указать другую попку для сохранения.
Поменяйте безопасность папки
Распространенная причина, почему не идет запись на диск в Стиме — неправильные настройки записи и чтения. Как результат, появляется ошибка при загрузке. Для исправления ситуации сделайте следующие шаги:
- Войдите на диск, где установлен Стим.
- Жмите по папке правой кнопкой мышки.
- Выберите Свойства.
- Войдите в раздел Безопасность.
- Выберите каждого пользователя в разделе Группы или пользователи.
Обратите внимание на наличие запрета касательно записи и чтения. При обнаружении запрета кликните на Изменить и уберите ограничение
После этого снова жмите по папке Стим правой кнопкой мышки и перейдите в Свойства. Там найдите Атрибуты и снимите отметку Только для чтения (если вы не сделали это ранее)
При обнаружении запрета кликните на Изменить и уберите ограничение. После этого снова жмите по папке Стим правой кнопкой мышки и перейдите в Свойства. Там найдите Атрибуты и снимите отметку Только для чтения (если вы не сделали это ранее).
Почему при включении компьютера открывается браузер с рекламой?
На первый взгляд, проблема очень простая. Раз браузер открывается при загрузке Windows, то значит он сидит в автозагрузке. А в качестве домашней страницы в нем прописался этот сайт с рекламой. Но все оказалось не совсем так.
Открываем список автозагрузки. В Windows 10 и Windows 8 достаточно нажать сочетание клавиш Ctrl + Alt + Del выбрать «Диспетчер задач» и перейти на вкладку «Автозагрузка».
А в Windows 7 нажимаем сочетание клавиш Win + R, вводим команду msconfig, Ok и открываем вкладку «Автозагрузка».
В списке автозагрузки я не нашел никаких странных программ и тем более браузера. Но там почему-то был Проводник (explorer.exe). Странно, подумал я. Что делает проводник в автозагрузке. Тем более, что он не открывается при загрузке системы. Посмотрел его свойства, там ничего странного и лишнего нет. Файл explorer.exe запускается из папки C:\Windows. Все как положено.
Решил его отключить.
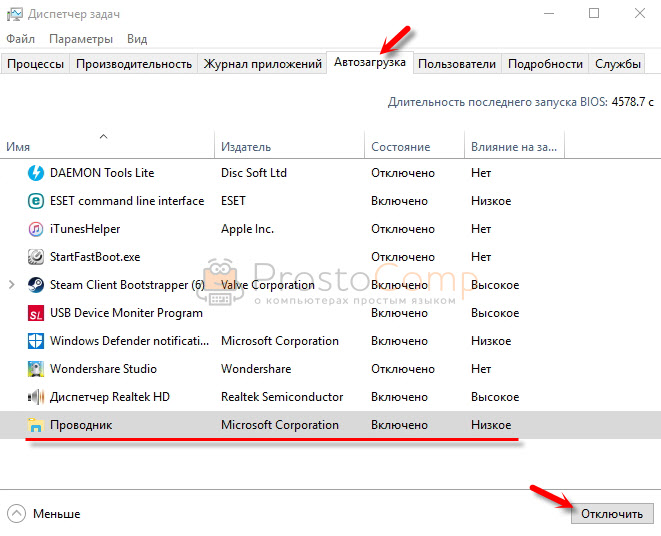
Отключил. Перезагрузил компьютер и браузер уже не загрузился! И на этом уже можно было закончить эту статью, но я решил разобраться до конца. Не очень хотелось оставлять этот «Проводник» в автозагрузке. Пусть и в отключенном состоянии. Но я уже точно знал, что проблем именно в нем.
Отсутствие необходимых библиотек
Ни для кого не является тайной, что подавляющее большинство устанавливаемых на компьютерах пользователей программ и игр являются пиратскими и скачиваются они со всевозможных торрент-трекеров.
Для того, чтобы программа работала без лицензии, ее «ломают» — то есть, если сказать проще, изменяют некоторые ее файлы. При этом могут использоваться измененные версии стандартных библиотек, которые и приводят в конечном итоге к проблеме.
Поэтому, если вы установили какую-то программу или игру и при запуске появляется проблема APPCRASH, то можно попробовать установить свежие версии следующих системных программ.
.NET framework — это специальная программная платформа, которую часто используют разработчики программ и компьютерных игр.
Для операционных систем Windows 7, Windows 8 и Windows 10 стоит установить самую последнюю версию. Для уже устаревшей, но все еще используемой Windows XP — устанавливаем .NET framework версии 4.0. Но с Windows XP ситуация постоянно ухудшается, так как ее перестают поддерживать разработчики программ и игр и далеко не все современные приложения (даже простые, вроде браузеров) запускаются в этой операционной системе.
Также сама программа или игра может использовать платформу более ранней версии, например, .NET framework 3.5. В этом случае нужно установить именно эту версию. В Windows 10, например, можно включить данный модуль через раздел «Включение и отключение компонентов Windows».
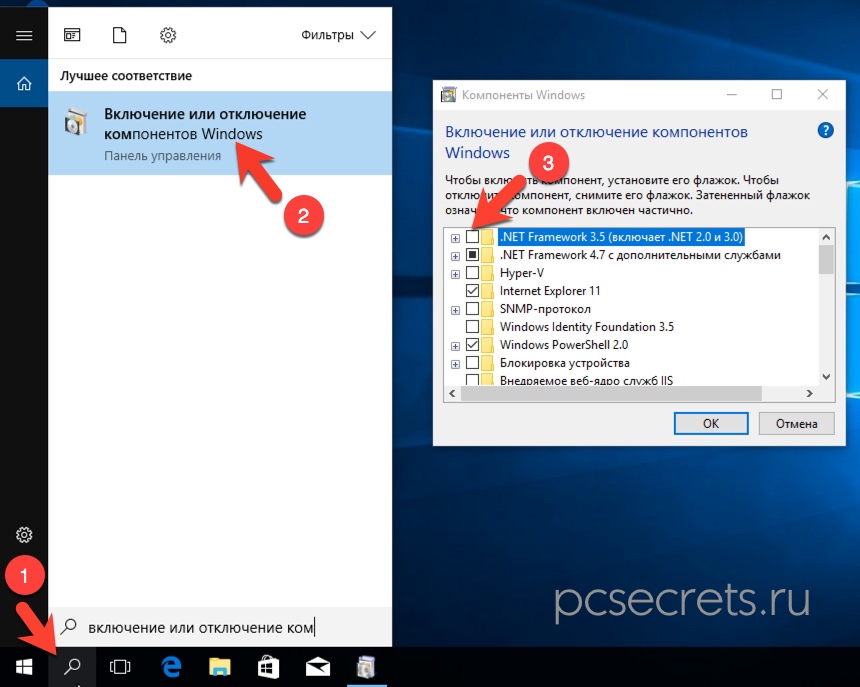
DirectX — это набор библиотек, широко используемый создателями компьютерных игр. Вполне вероятна ситуация, когда игра при установке на компьютер изменит файлы библиотек на свои, что и приведет к ошибке. В этом случае стоит установить последнюю версию библиотек пакета DirectX.
Также если речь идет о компьютерной игре, то можно установить пакет Microsoft XNA Framework.
Распространяемые пакеты Visual C++ для Visual Studio — эти пакеты содержат необходимые компоненты для запуска игр и программ, которые разработаны с помощью Visual Studio.
Также хочу заметить, что если вы скачали игру или программу с торрента и сразу же после установки столкнулись с ошибкой APPCRASH, то имеет смысл скачать установочные файлы программы из другого источника. Возможно дистрибутив изначально был поврежден. Но хочу подчеркнуть, что я за легальное программное обеспечение и никому и никогда не советую устанавливать программы из непроверенных источников, коими являются все без исключения торрент-трекеры.
Популярные вопросы
Давайте быстренько пробежимся по распространенным вопросам, которые у вас могут возникнуть.
Зачем нужны параметры запуска
Для удобства. На самом деле их можно и вообще не использовать.. Я лично не пользовался. Мне хватало тех, что есть в игре.
Делается это с помощью команды -w 640 -h 480, где вместо данных цифр вы можете поставить любое нужное вам разрешение.
Как запустить кс го в окне
Команды, позволяющие открыть кс го в оконном режиме (это можно сделать в настройках внутри игры или не заходя в игру, прописав в свойства то, что указано ниже):
- -windowed –w 1024 –h 768 – запуск в оконном режиме, где w – ширина, а h – высота
- -noborder – windows не будет обводить окно с игрой границами. Имеет смысл использовать только при запуске в окне. В этом режиме вы можете его двигать. Для этого используются –x (расстояние от левого края экрана) и –y (расстояние от верхнего края экрана)
Что нужно писать в параметрах запуска cs go
Можете вообще ничего не писать. Я всю жизнь так играл и никаких проблем это не вызывало. Да, слабый ПК, проседающий ФПС и т.д. все это неприятно. Но повлиять на них по сути можно только одним – обновлением железа. Так что не заморачивайтесь особо. Если у вас слабый ПК, рекомендую сначала посмотреть фпс в кс го и затем прописать в консоли:
-novid -console -freq 60 +rate 128000 +cl_cmdrate 128 +cl_updaterate 128 -threads 4 -high +cl_interp 0 +cl_interp_ratio 1+fps_max (Ваше значение)
Стандартные параметры запуска кс го
Для возвращения стандартных значений рейтов пропишите следующее:
rate 80000; cl_updaterate 64; cl_cmdrate 64; cl_interp 0.03125; cl_interp_ratio 2; cl_lagcompensation 1
Реклама:
Реклама:
Решаем проблемы с запуском CS: GO на Windows 10
Обычно проблемы заключаются не в самой операционной системе. Эти неполадки можно довольно быстро и эффективно устранить за несколько минут. Например, обновление драйверов и других необходимых системе компонентов помогает в большинстве ситуаций. В некоторых случаях можно настроить режим совместимости или создать ещё один локальный аккаунт в Виндовс 10.
Способ 1: Обновление драйверов
Возможно, ваши драйвера устарели. Чтобы обновить их, вы можете воспользоваться специальными программными инструментами или сделать всё самостоятельно. Далее будет показан процесс обновления на примере Driver Genius — программы, которая умеет не только обновлять драйвера, но и делать их бэкап.
- Скачайте и запустите программу.
- На начальном экране вы можете найти кнопку «Start scan».
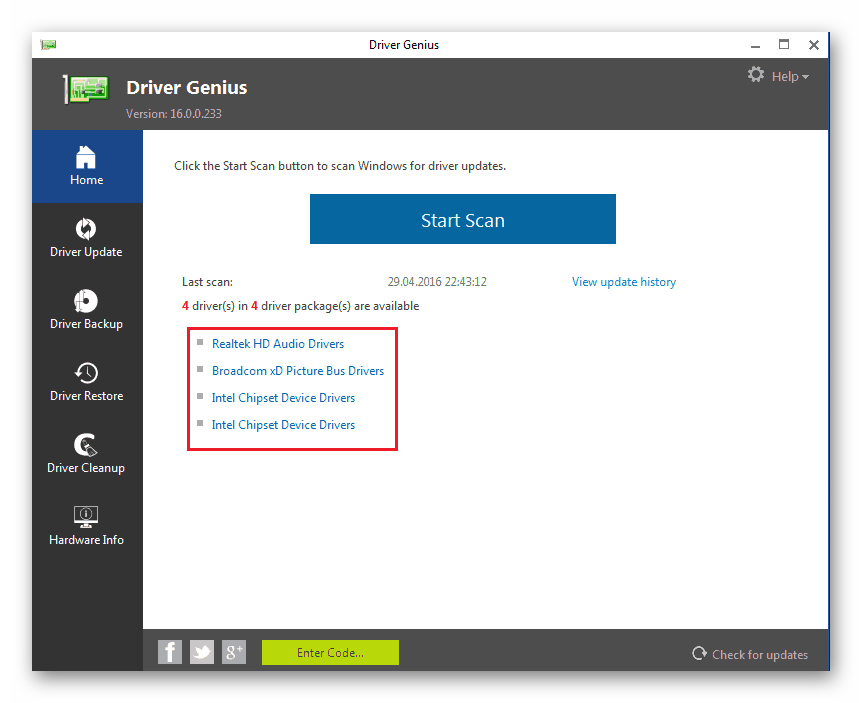
После сканирования вам станут доступны ссылки на официальные сайты найденных драйверов.
В разделе «Driver Update» можно запустить одновременную загрузку или скачивать каждый файл по одному.
Кроме Driver Genius существуют и другие продвинутые приложения, которые помимо установки драйверов умеют обновлять и другие программные компоненты, а также настраивать, оптимизировать систему и т.п.
Способ 2: Изменение параметров совместимости
Если у вас все в порядке с драйверами, то попробуйте запустить Counter-Strike с активированными параметрами совместимости с Виндовс 7 или 8. После такой процедуры некоторые игры и программы начинают запускаться и работать корректно.
- Найдите ярлык игры на «Рабочем столе».
- Кликните по нему правой кнопкой мыши и откройте «Свойства».
Перейдите ко вкладке «Совместимость».
Отметьте «Запустить программу в режиме совместимости с».
Перезапускаем игровой процесс
Это самая примитивная и популярная манипуляция, которая часто помогает. Но не всегда.
- Закрываем все окна игрового клиента Стим и самой игры CS:GO;
- Перезагрузите компьютер;
- Когда ПК снова запуститься, то попробуйте обновить Steam, скачав новую версию с официального сайта;
- Если не помогло, то открываем диспетчер задач с помощью комбинации Ctrl+Esc+Shiht и находим все процессы, относящиеся в Стим. Их необходимо завершить (внизу окна будет кнопка снятия задачи):

Снова попытайтесь зайти в Client и потом открыть Каунтер страйк.
Нередко причиной сбоя «local steam client process» является блокировка Вашей учетной записи из-за подозрений в «читерстве». В таком случае следует отключиться от сети на некоторое время, потом снова войти в аккаунт. И обязательно обратитесь в службу поддержки – возможно, Вы оказались в «черном списке», нужно выяснить причины и доказать свою невиновность.
Воспользуемся возможностью удаления цифровой подписи проблемного файла
Исключительностью способа является эксплуатация приложения стороннего разработчика, как, например, FileUnsigner.
1. Загружаем его с сайта разработчика по адресу http://www.fluxbytes.com/downloads.
Перейдя на страницу, просто жмём по иконке архива с названием FileUnsigner и дожидаемся момента окончания загрузки приложения.
2. Полученный файл следует распаковать при помощи интегрированного в Windows 10 или постороннего архиватора.
3. Выполняем FileUnsigner.exe, предварительно деактивировав активную защиту антивирусной программы.
4. Посредством функции drag&drop перетаскиваем файл, который хотим запустить, в окно FileUnsigner и не отпускаем левую кнопку до появления надписи: «Открыть при помощи…».
5. Ждем, пока в появившемся окошке (программа является консольной — не содержит интерфейса) не появиться надпись: «Press any key to exit».
6. Нажимаем по любой клавише клавиатуры для завершения функционирования приложения с последующим закрытием окна консоли.
7. Вызываем программу, с запуском которой появилась проблема, и жмём «Да» в известном еще в Windows 7 диалоге.
В итоге приложение запустится и будет функционировать в штатном режиме.
Преимуществами метода являются: отсутствие необходимости дважды изменять настройки операционной системы, а недостатком — использование посторонней утилиты. Дабы избежать отрицательных последствий запуска программы, ее стоит загружать только с официального ресурса разработчика.
- https://softikbox.com/pochemu-windows-10-blokiruet-zapusk-programm-i-kak-eto-ispravit-25527.html
- https://winda10.com/oshibki-i-problemy/administrator-zablokiroval-vypolnenie-etogo-prilozheniya-windows-10.html
- https://windows10i.ru/bezopasnost/administrator-zablokiroval-vypolnenie-etogo-prilozheniya-windows-10.html
Если ничего не помогло
Наконец, если ни одно из вышеперечисленных средств не сработало, можно попытаться сделать восстановление системы, если зафиксирована точка, по времени предшествующая появлению такого сбоя.
Выбрать ее можно из соответствующего раздела «Панели управления» со включением отображения всех доступных состояний системы (если, конечно, автоматическое создание резервных копий включено). После выбора точки последует перезагрузка.
Если и после этого ошибка появится, можно будет сделать полный сброс параметров до заводских (на некоторых моделях ноутбуков для этого имеется специальная кнопка или меню). В Windows 10 для этого можно использовать специальную ссылку в разделе параметров, после применения которой система будет восстановлена до установленного оригинала. Но пользовательских программ в ней не будет. Поэтому игры и любые другие программы придется инсталлировать заново.
Flash Player
является очень полезной компьютерной программой, с помощью которой пользователь сети интернет может просматривать различные видео, игры, анимацию и слушать музыку непосредственно в своем браузере.
В современном мире без установки этого дополнения не обходится практически ни один компьютер. За последнее время стали появляться различные flash-плееры, которые стали обладать более широким спектром возможностей и значительно увеличили свою производительность.
Как правило, самые популярные браузеры уже изначально имеют встроенные флеш-плееры, либо их устанавливают из специальных плагинов и расширений за считанные секунды. Из-за своей массовости данные программы очень любят злоумышленники, которые пытаются постоянно их взломать и получить доступ к вашему компьютеру в сети.
Для пресечения подобных ситуаций и корректной работы дополнения, его следует скачивать только из официальных, проверенных источников. Об исправлении различного рода ошибок флеш-плееров в процессе их эксплуатации, обновления и установки пойдет речь в данной статье.