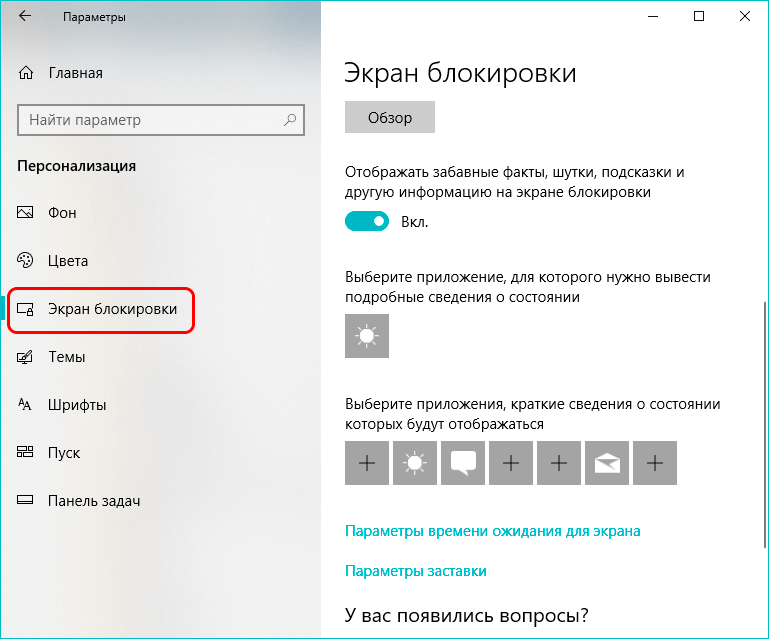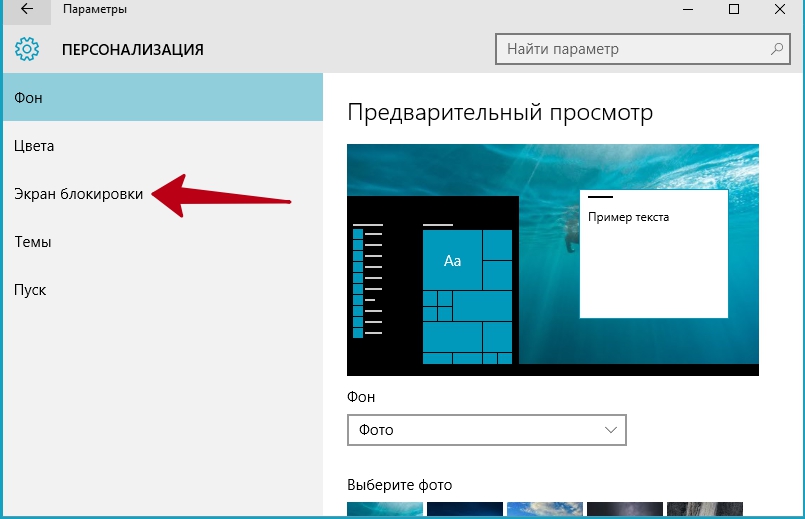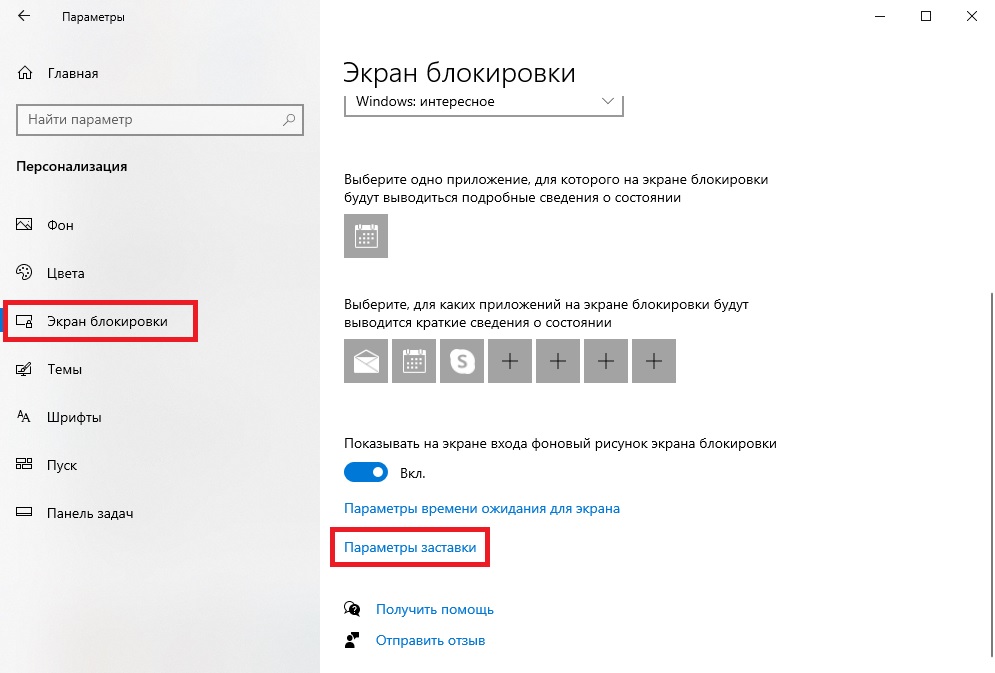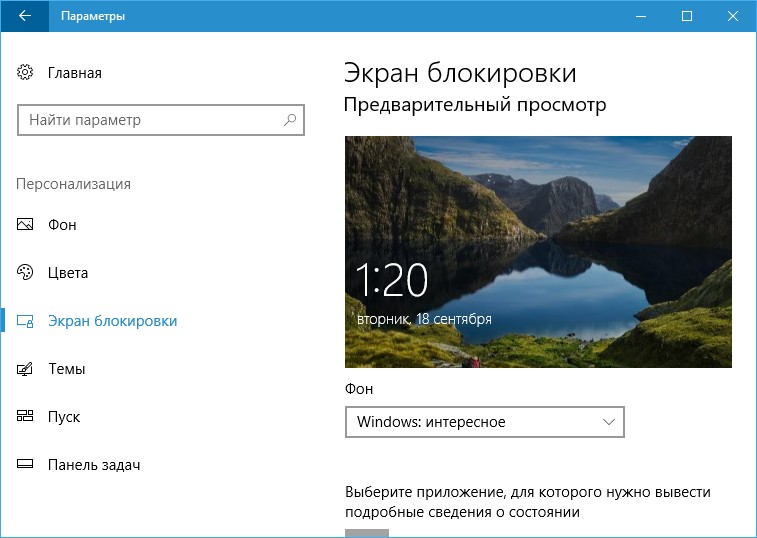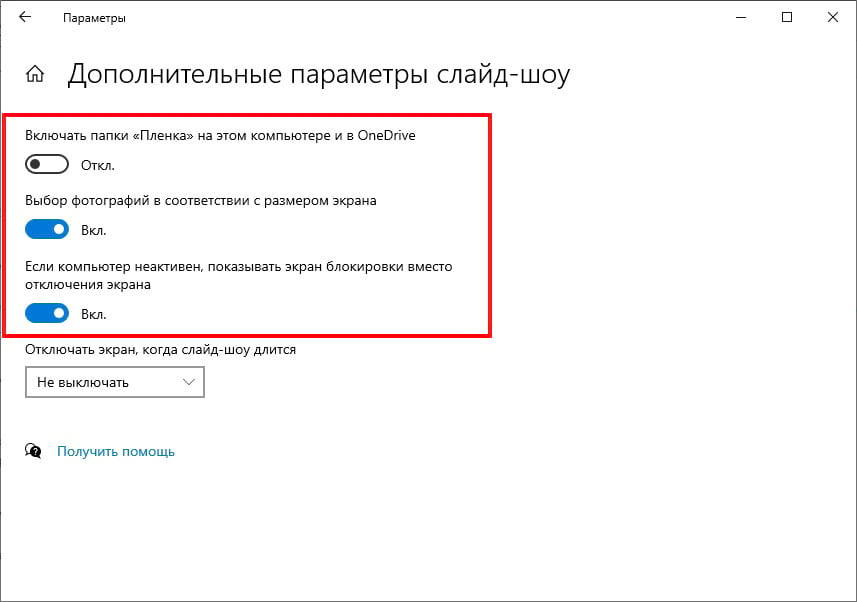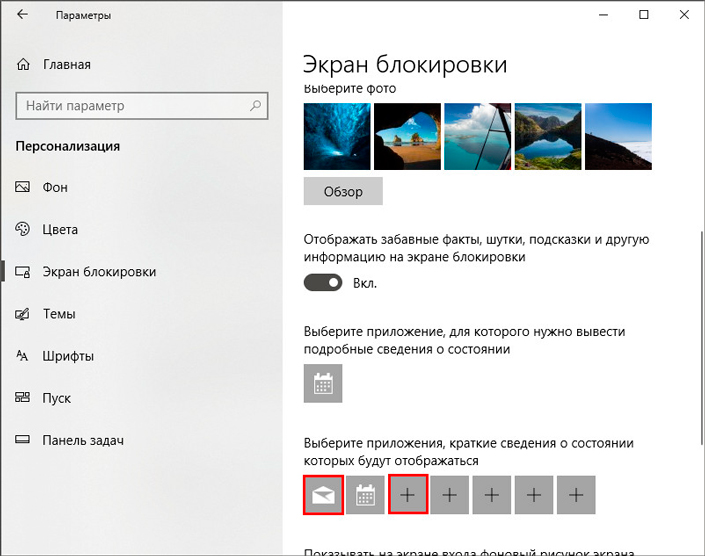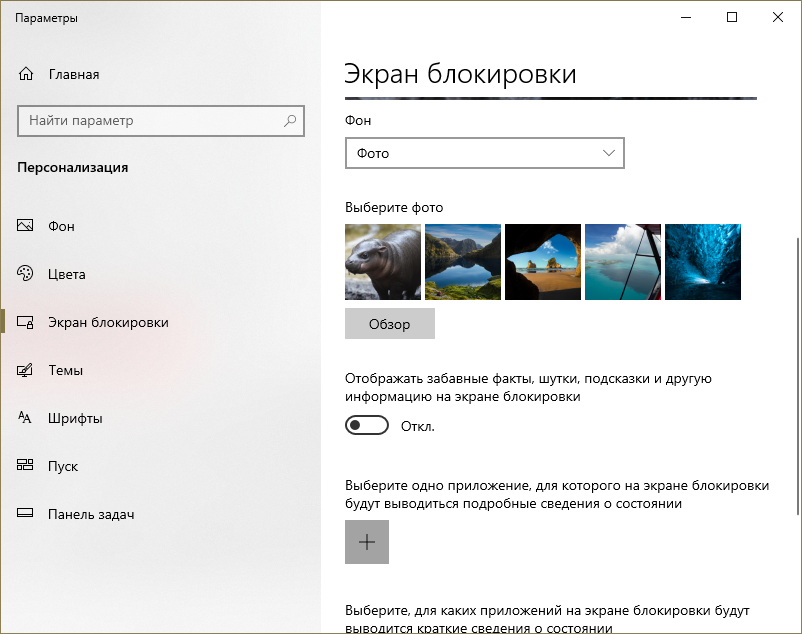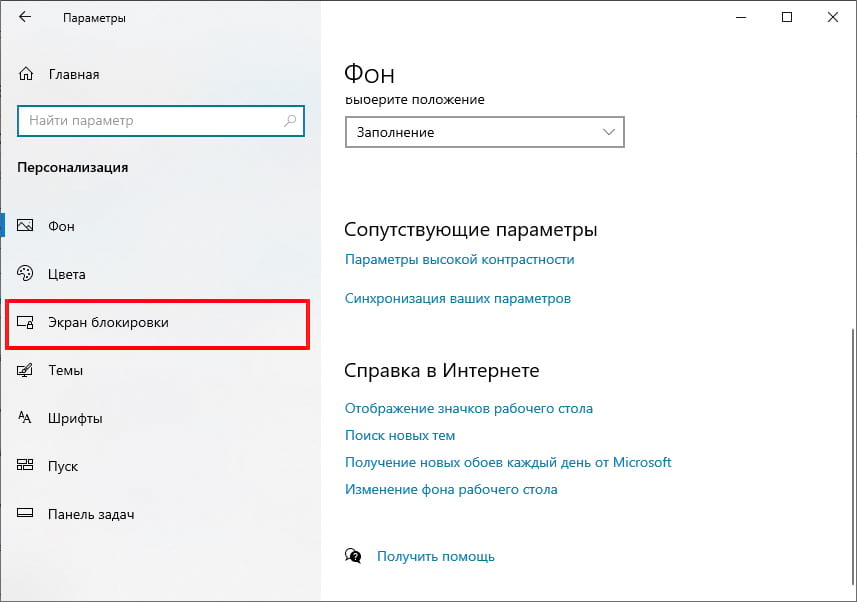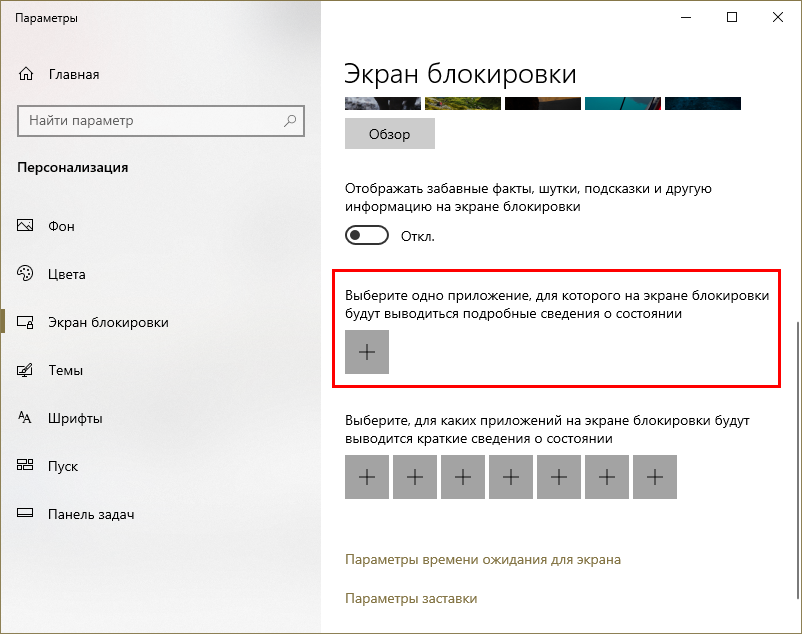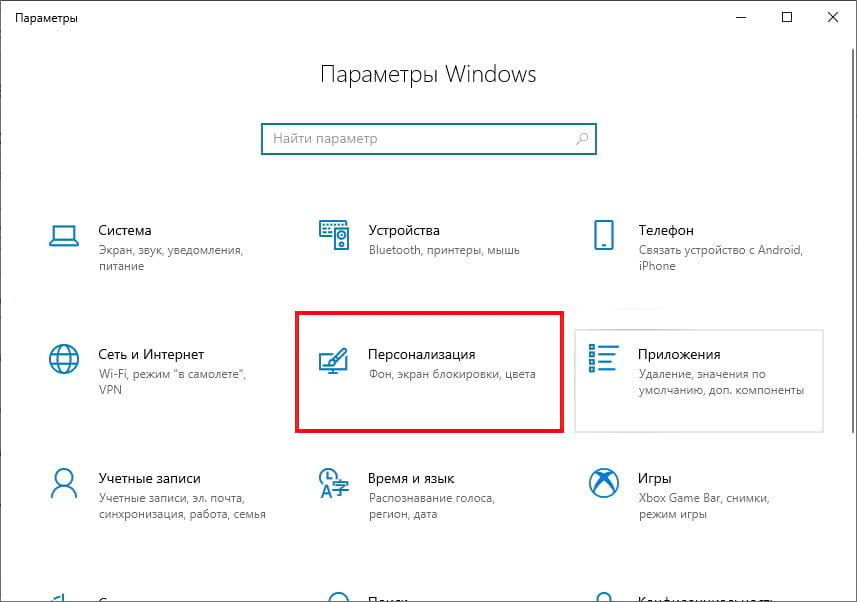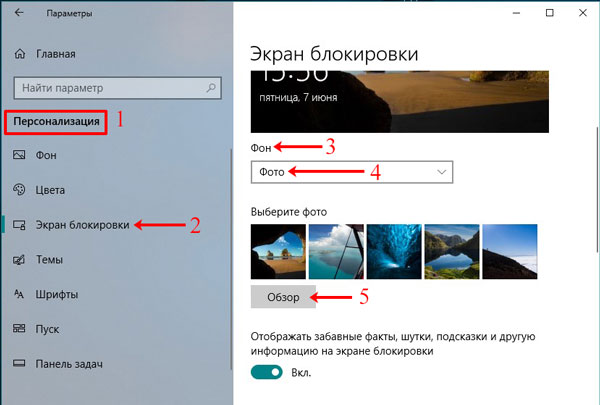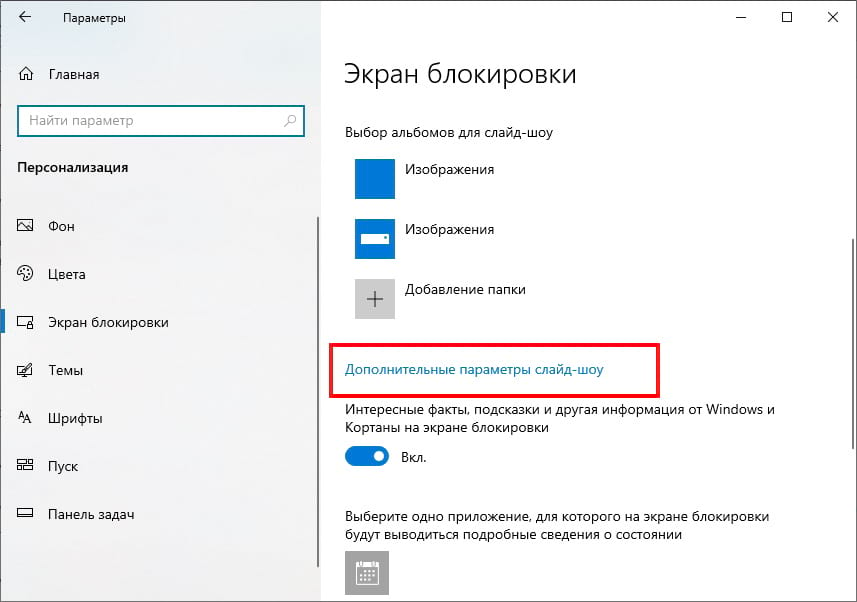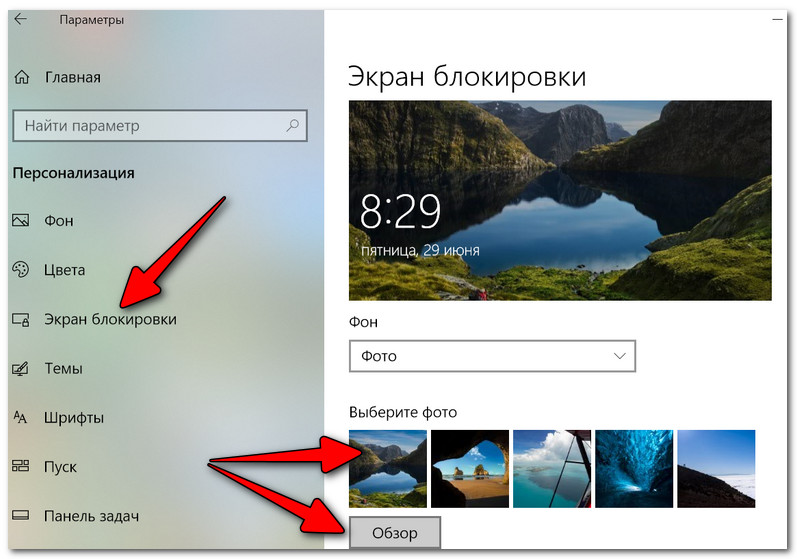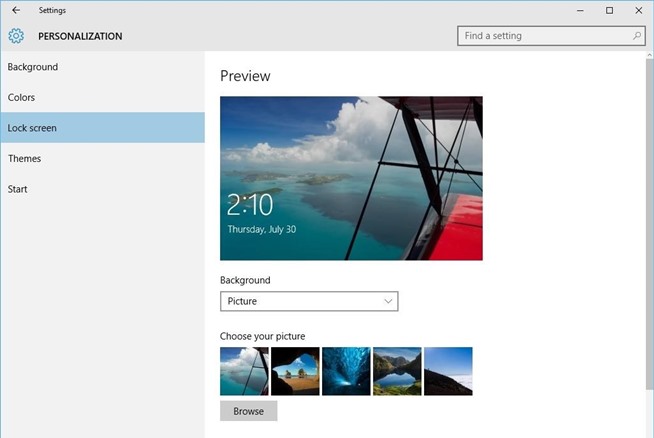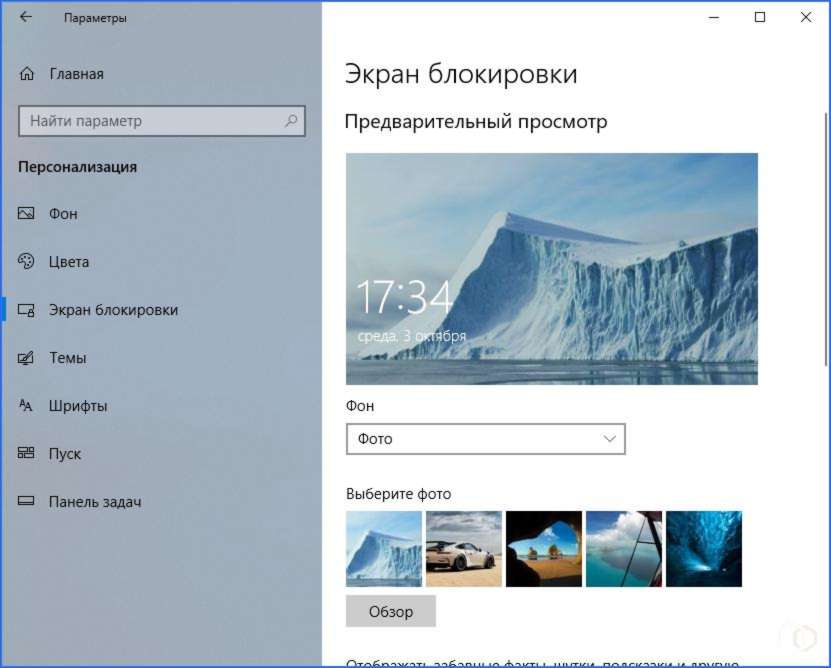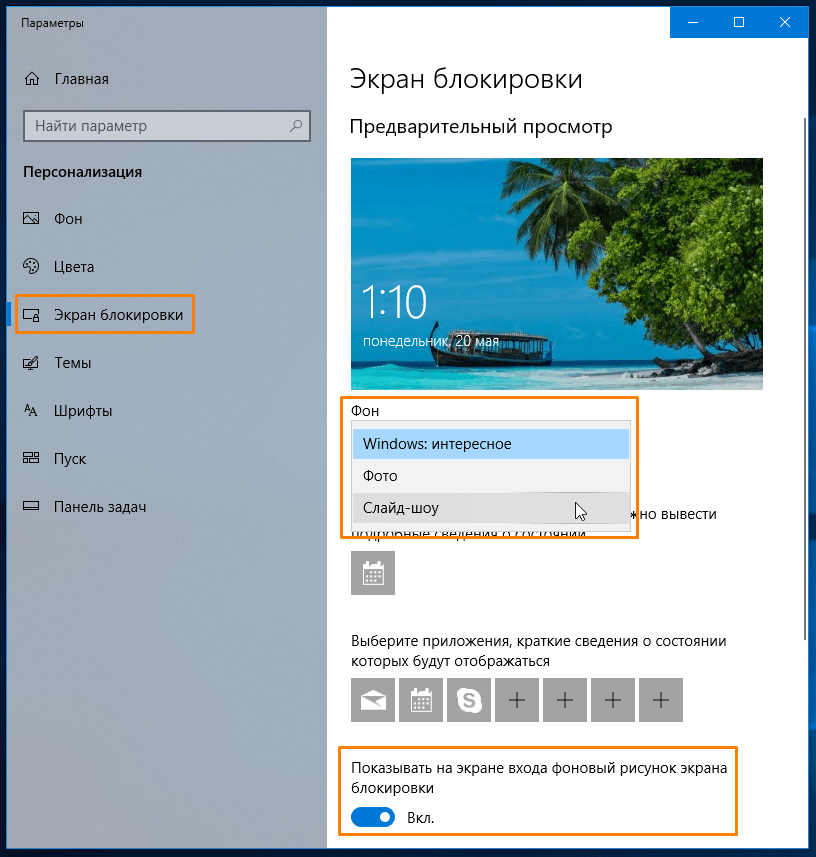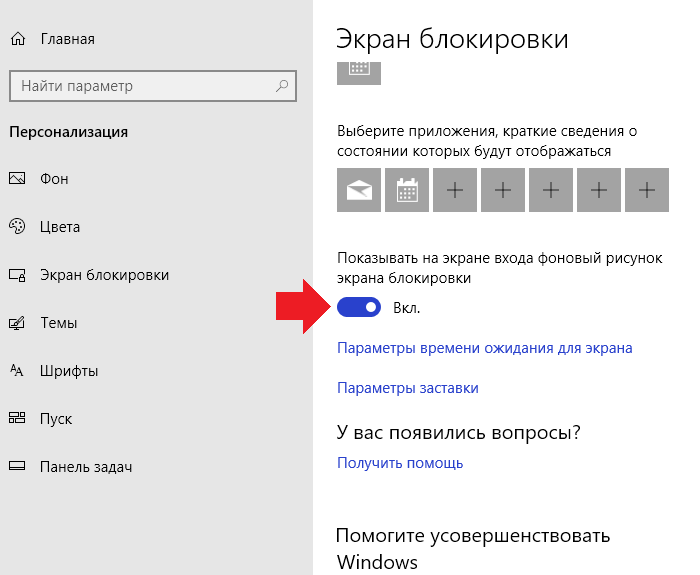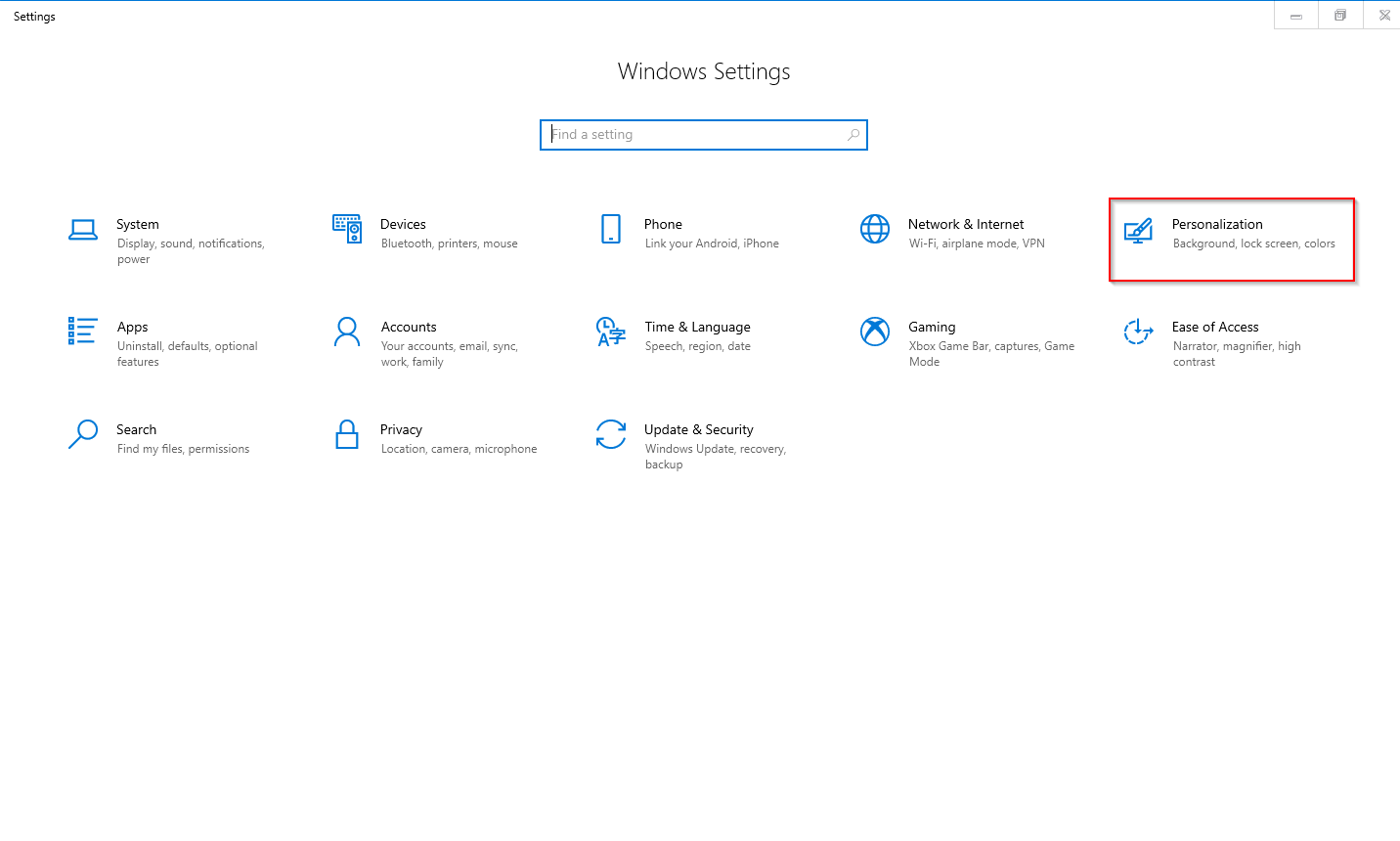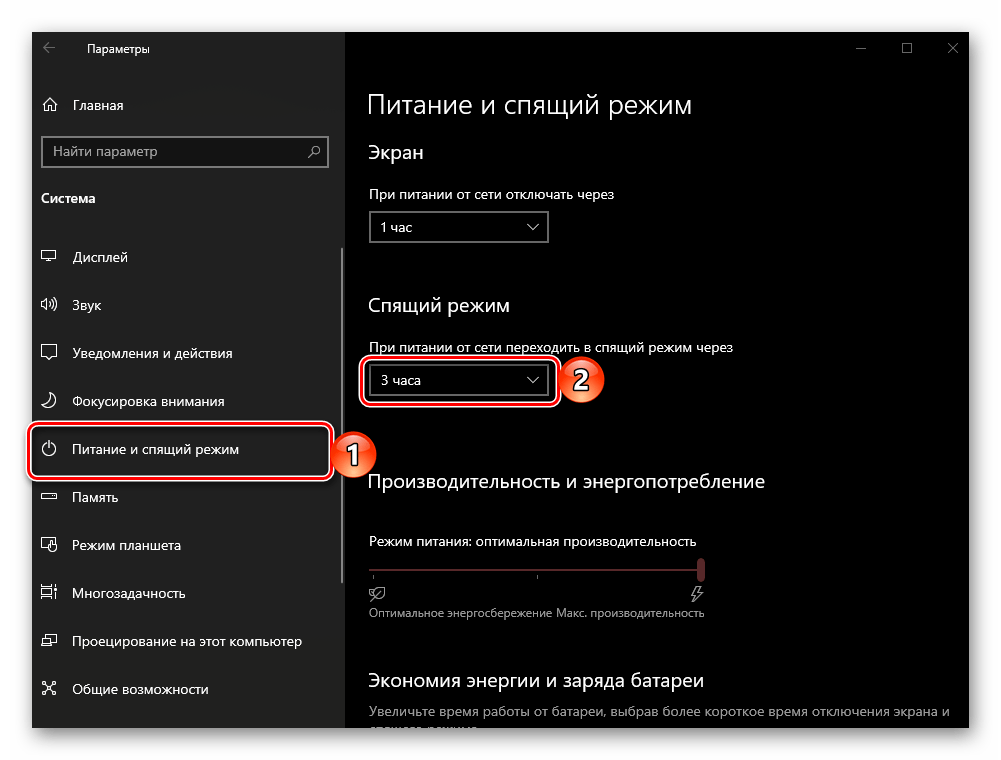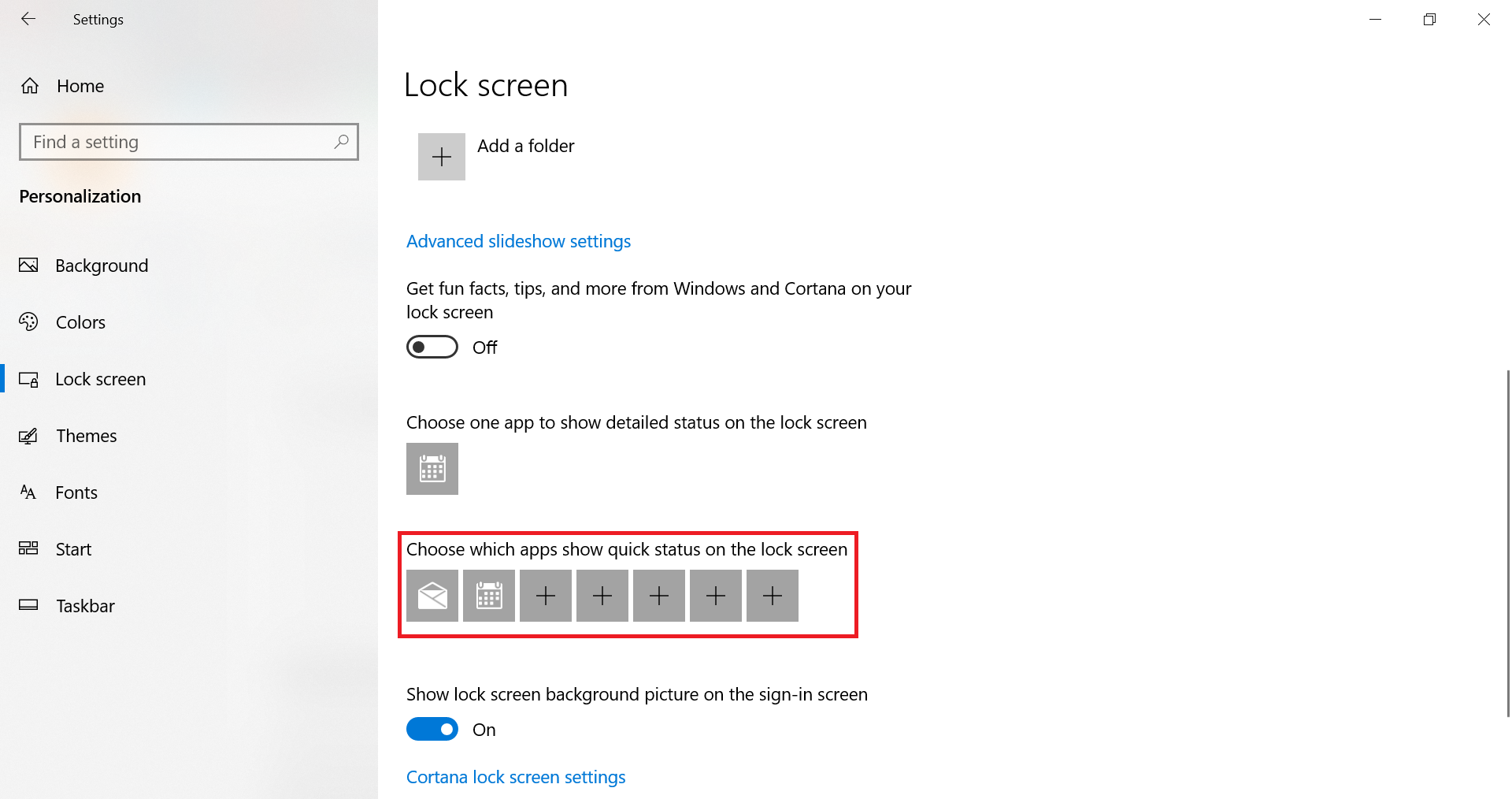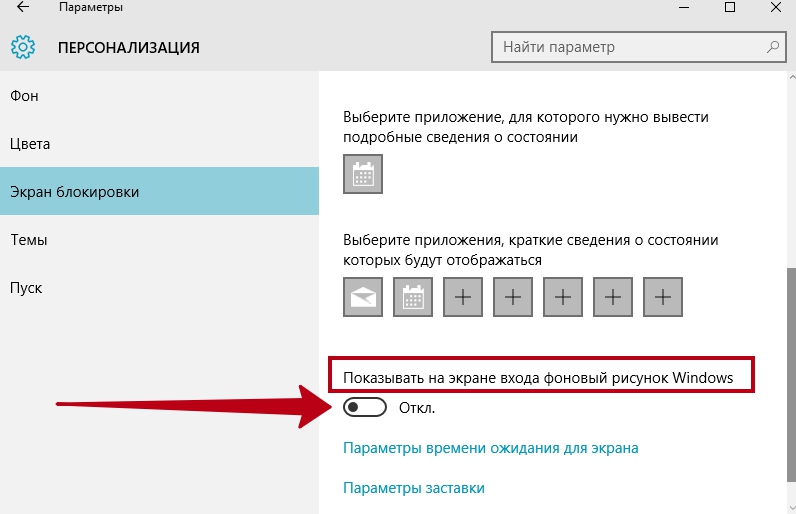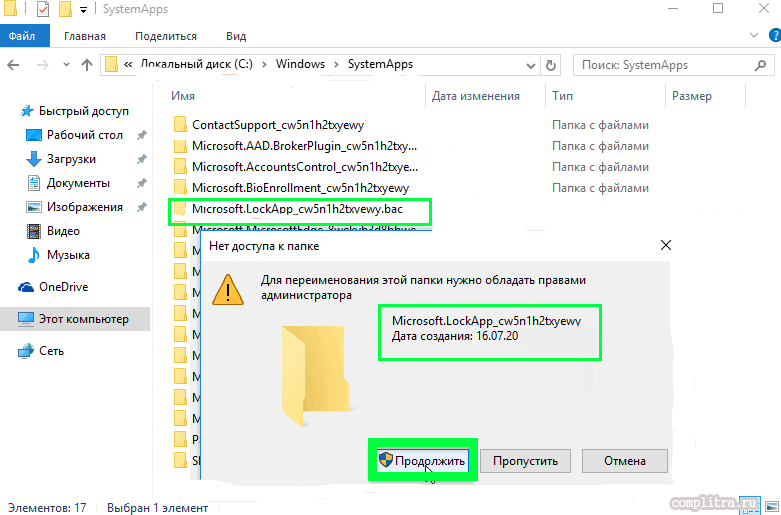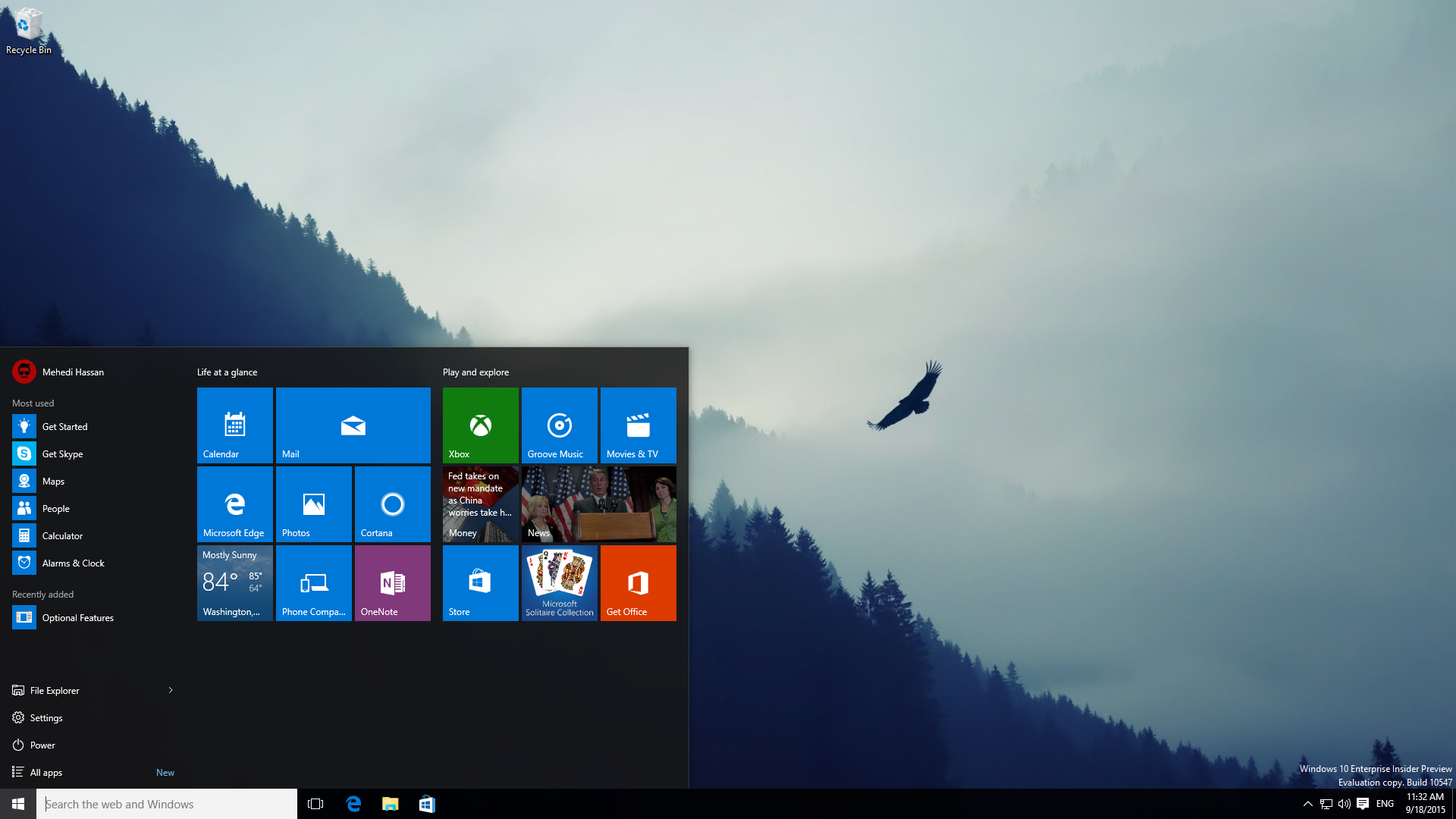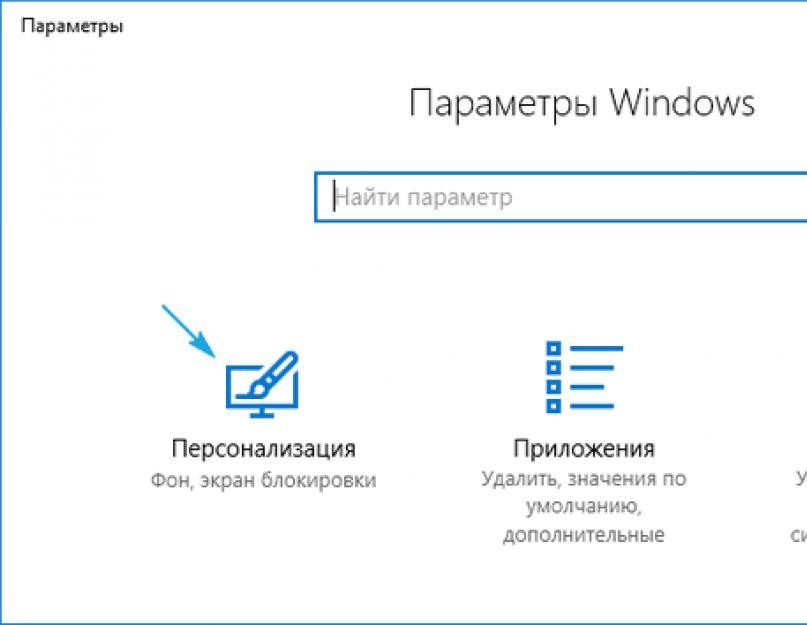Блокировка экрана Windows 10: настройка фона
Для начала рассмотрим изменение фона. В чем-то это похоже на стандартную настройку отображаемой картинки на «Рабочем столе», но выполняется это действие несколько иначе.
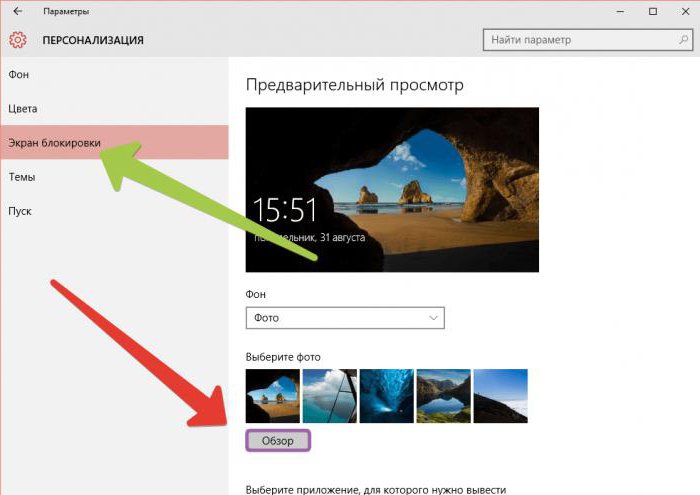
Блокировка экрана на первом этапе настраивается из меню персонализации, доступ к которому можно получить через раздел параметров, вызываемый их главного меню «Пуск». В левой части окна выбирается соответствующая строка, после чего в выпадающем списке фона выбирается его тип. Для примера выберем «Фото». Для выбора картинки используется кнопка обзора, расположенная ниже, после чего указывается необходимый файл, который и будет отображен на экране.
Слайд-шоу на экране блокировки Windows 10
Функция слайд-шоу на рабочем столе в Windows 10 осталась ещё от ОС Windows 8.1. Благодаря ей локскрин можно украсить рядом изображений, которые сменяются по истечении определённого времени и демонстрируют пользователю удивительные пейзажи или фото родных и близких друзей. Однако, в некоторых случаях, после включения данной функции ничего не происходит. Если вы столкнулись с такой же проблемой, тогда вам стоит воспользоваться следующими советами.
Как включить слайд-шоу в Windows 10?
Для того, чтобы слайд-шоу на рабочий стол Windows 10 активировать, нужно нажать «Пуск», кликнуть «Параметры» и перейти в раздел «Персонализация».
В левом меню выбираем «Экран блокировки». В выпадающем меню «Фон» нажимаем «Слайд-шоу».
После добавляем в папку с изображениями, которые хотите видеть во время слайд-шоу. После перезагружаем компьютер.
Если в Windows 10 слайд-шоу не работает, стоит выполнить ряд несложных действий.
Жмём «Win+I» и переходим в раздел «Персонализация». Далее «Экран блокировки» и нажимаем «Удалить» возле пункта «Слайд-шоу».
После удаления всех папок, перезагружаем ПК. После заходим в этот же раздел и кликаем «Добавить» и выбираем новые картинки для слайд-шоу.
Добавив фото, перезагружаем ПК.
Второй способ устранения неполадок
Если первый способ не помог решить проблему, пробуем следующий. Находясь в разделе «Экран блокировки», кликаем на ссылку «Дополнительные параметры». Откроется новое окно. Здесь необходимо отключить функцию «Выбор фотографий в соответствии с размером экрана» и включить опцию «Если компьютер не активен, показывать экран блокировки вместо отключения экрана».
После выполнения вышеуказанных действий перезагружаем ПК.
Третий способ настройки слайд-шоу в Windows 10
Если на вашем ПК активирована функция «Требовать нажатия Ctrl+Alt+Delete», слайд-шоу на рабочем столе Windows 10 работать не будет. Поэтому данную функцию нужно отключить.
Для этого жмём «Пуск», «Выполнить». Вводим команду «control userpasswords2» и жмём «Enter».
Откроется окно «Учётные записи пользователей». Переходим во вкладку «Дополнительно» и снимаем отметку с функции «Требовать нажатия Ctrl+Alt+Delete».
Сохраняем изменения, нажав кнопку «ОК».
Четвёртый способ решение проблемы
Функция слайд-шоу в Windows 10 зависит от службы Windows Search, так как папки с изображениями индексируются. Соответственно, если данная служба не работает, то и слайд-шоу тоже будет неактивным. Поэтому службу поиска, даже если вы ею не пользуетесь, необходимо включить.
Жмём «Пуск» и выбираем «Выполнить». Вводим «services.msc» и кликаем «ОК».
В списке служб находим «Windows Search». Двойным щелчком открываем свойства службы. Смотрим, чтобы в разделе «Тип запуска» был выбран вариант «Автоматически», а «Состояние» — «Запущена». В противном случае, вносим изменения.
Далее переходим в «Панель управления». Выбираем «Параметры индексирования». Здесь жмём «Изменить».
Ставим отметку возле папки с изображениями, которые добавлены для слайд-шоу. Кликаем «ОК» для сохранения изменений.
Перезагружаем ПК.
Вышеперечисленные способы должны помочь решить проблему, так как испробованы на практике.
Что делать если не работает на экране блокировки и рабочем столе
Иногда пользователи всё делают правильно, но запустить слайд-шоу им всё-таки не удаётся. На то есть ряд причин.
Удалить старое и установить новое в параметрах системы (экран блокировки)
Первая причина — это из-за каких-то сбоев опция не может обнаружить папку с изображениями (изменился адрес, она пуста или что-то ещё). Исправить такую проблему довольно просто:
1. Вернуться в «Персонализацию».
2. Раскрыть её подраздел «Экран блокировки».
3. Нажать рядом с нужным пунктом кнопку «Удалить» (удаляются все добавленные ранее альбомы).
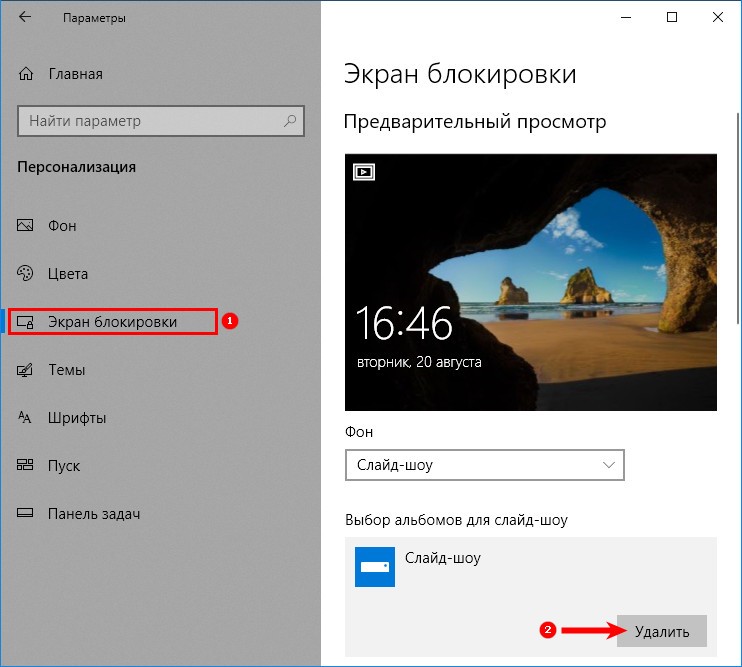
4. Закрыть все окна и перезагрузить.
5. Включить показ слайдов заново по инструкции, описанной выше.
6. Опять перезагрузить ПК.
Включение экрана блокировки вместо отключения экрана в дополнительных параметрах
Вторая причина — неправильно настроен показ слайдов для локскрина. Чтобы проверить, нужно, находясь в подразделе «Персонализации», отвечающем за локскрин, продвинуться вниз посредством прокрутки и нажать на активную (синюю) ссылку «Дополнительные параметры сайд-шоу», далее:
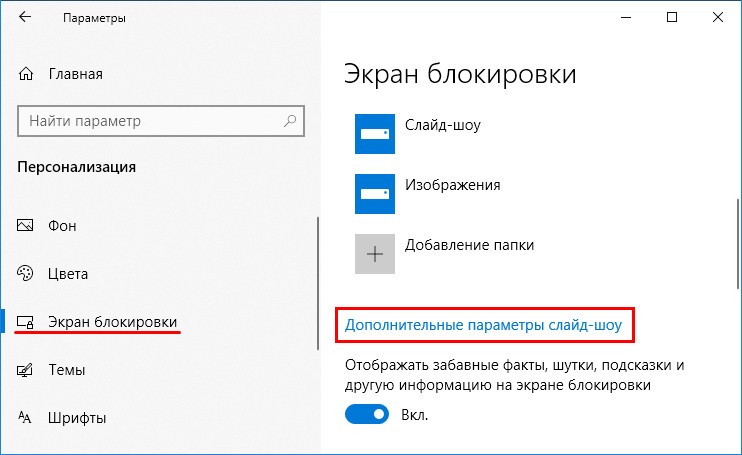
1. Найти пункт, в котором система предлагает показывать экран блокировки вместо отключения экрана и включить его, передвинув бегунок в правое положение.
2. Найти пункт (как правило, второй сверху), где система предлагает выбирать фотографии, соответствующие размеру экрана и отключить его, передвинув бегунок в левое положение.
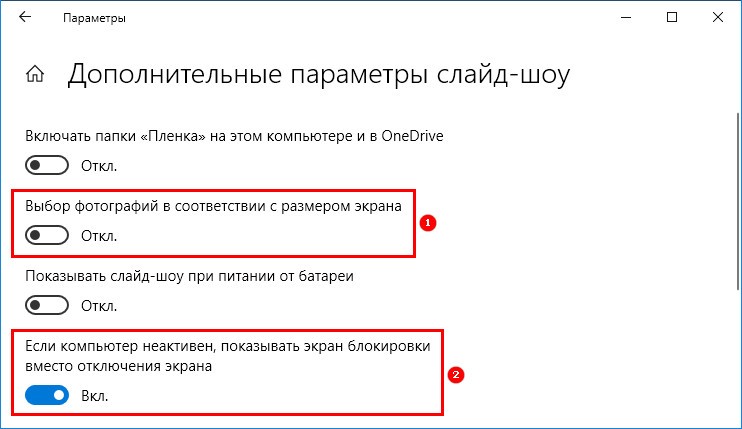
3. Закрыть все окна.
4. Перезагрузить компьютер.
Отключение «Требовать зажатия Ctrl+Alt+Delete»
Третья причина — активность требования подтверждения клавишами Ctrl+Alt+Delete. Отключить эту настройку можно так:
2. Скопировать в его строку значение control userpasswords2 .
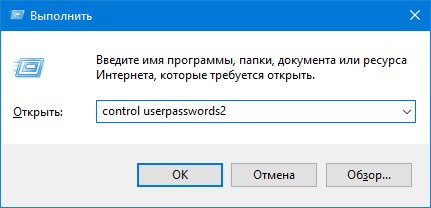
3. В открывшемся окне «Учётные записи пользователей» перейти во вкладку «Дополнительно».
4. Убрать флажок с пункта «Требовать нажатия Ctrl+Alt+Delete», расположенного в самом низу окна в подразделе, отвечающем за безопасность входа.
5. Затем нажать «Применить», OK, перезагрузить ПК.
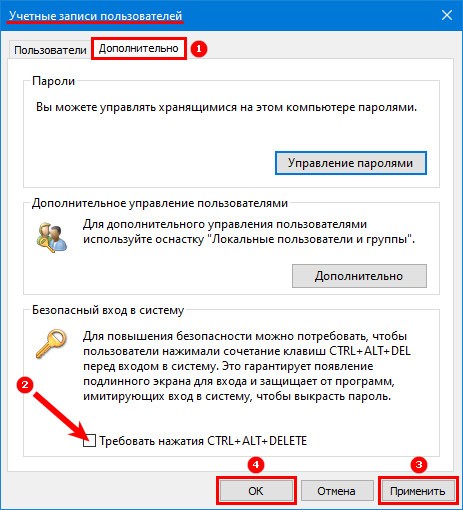
Включение службы Windows Search
Четвёртая причина — неактивность поисковой функции системы (Windows Search), которая должна индексировать выбранную папку с изображениями. Включить данную службу можно так:
1. Запустить окно «Выполнить» (как это сделать описано в предыдущем абзаце).
2. Ввести в его строку значение services.msc .
3. В открывшемся окне «Службы» (в правой его части) среди общего перечня найти Windows Search.
4. Сделать по ней правый щелчок мыши или два быстрых левых и среди списка возможностей выбрать пункт «Свойства».
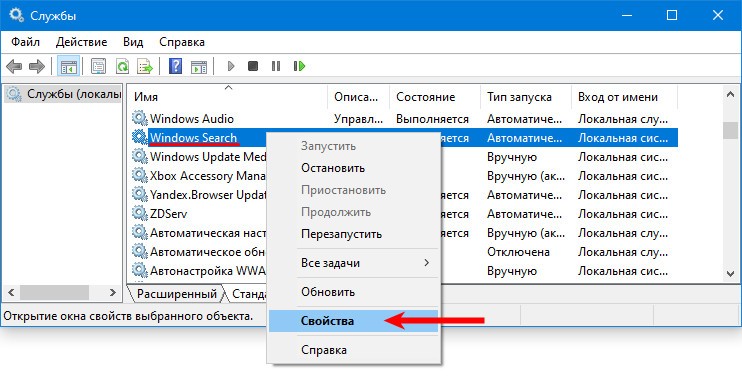
5. Установить автоматический «Тип запуска», выбрав нужный параметр из выпадающего списка, расположенного напротив соответствующей настройки.
6. «Запустить» службу нажатием нужной кнопки чуть ниже.
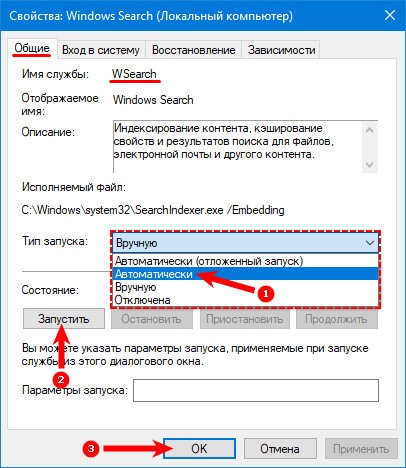
7. Через «Поиск» на панели задач перейти в «Панель управления».
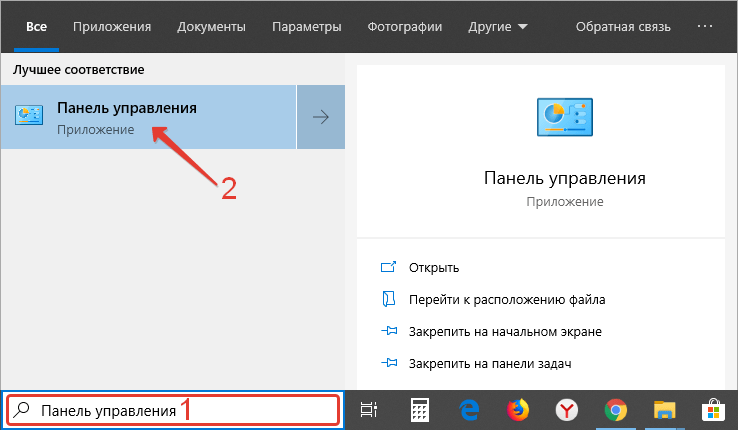
8. Раскрыть содержимое её раздела «Параметры индексирования».
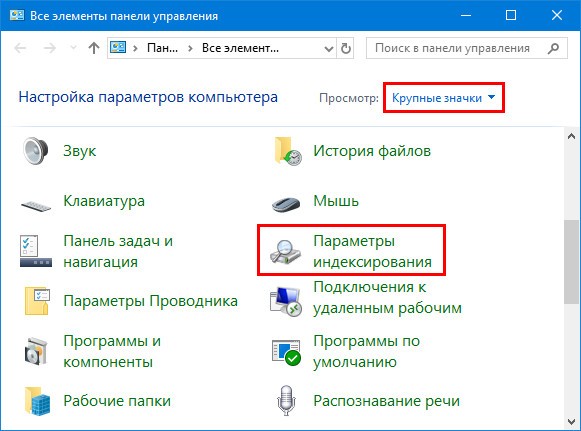
9. В окне мастера нажать на кнопку «Изменить».
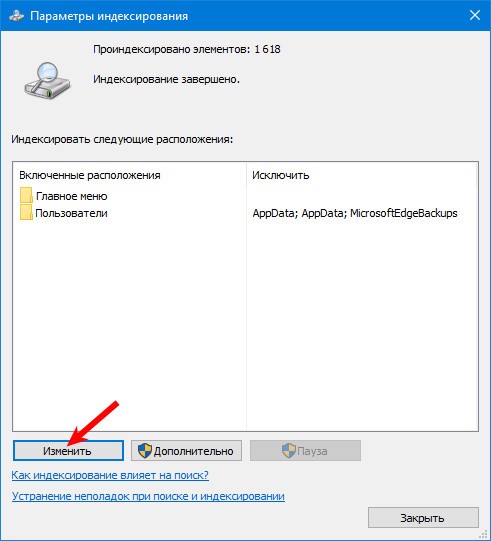
10. Пользуясь открывшимся окошком, найти на ПК выбранный для слайд-шоу каталог с фото и отметить его галочкой.
11. Подтвердить запуск индексирования клавишей OK.
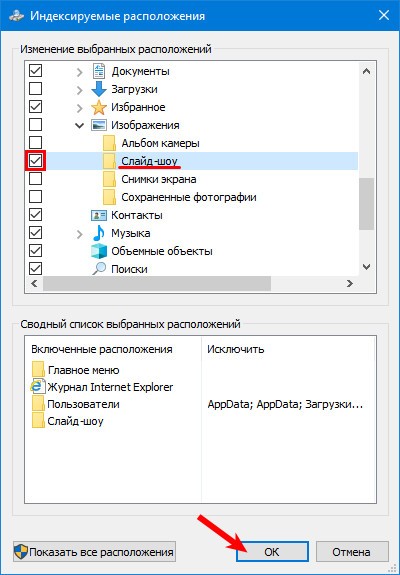
12. Перезагрузить устройство.
Изменения дополнительных настроек питания
Пятая причина (касается только ноутбуков) — настройки не вступают в силу из-за того, что ПК не подключен к сети, а работает от батареи, то есть пользователь когда-то установил запрет или он стоял по умолчанию, так как был включен режим энергосбережения. Исправить настройки можно так:
1. Перейти к настройкам «Электропитания» через «Панель управления» (запускается в «Пуске» или через контекстное меню Win+X в ранних версиях).
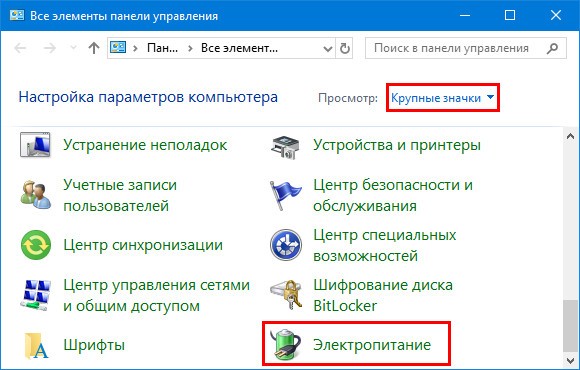
2. Поставить точку возле «Сбалансированной схемы питания» и нажать рядом с ней на активную ссылку «Настройка схемы».
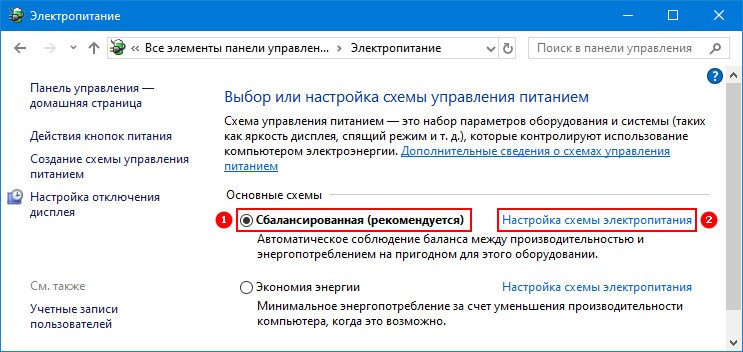
3. В открывшемся мастере найти ссылку, подсвеченную синим «Изменить дополнительные параметры питания» и нажать на неё.
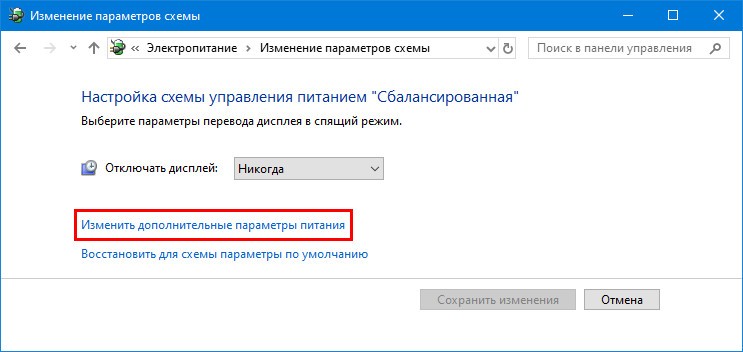
4. В списке дополнительных параметров посредством прокрутки отыскать пункт «Параметры фона рабочего стола» и нажать на плюс рядом с ним для отображения возможностей.
5. Изменить значение «Слайд-шоу» с «Приостановлено» на «Доступно».
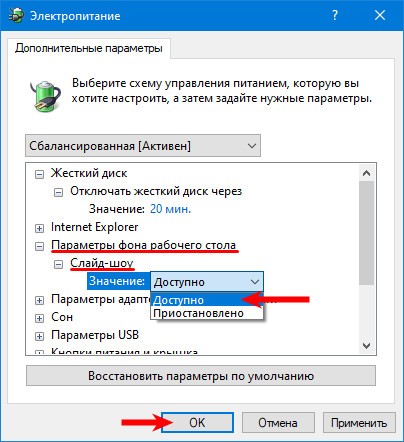
6. Выполнить перезагрузку ПК.
Скорее всего, на этом все вопросы пользователя исчезнут.
Источник
Работа с окнами Windows
Любое окно включает в себя элементы управления. Они могут отличаться в зависимости от того какой тип окна открыт. Но основные всё-таки присутствуют во всех видах.
Давайте разберем максимальное количество элементов на примере папки «мой компьютер». Так как с папками приходится работать очень часто.
Элементы управления
И так как мы видим на скриншоте показаны где располагаются основные элементы и их названия.
1 Системный значок
Этот значок находится верхнем левом углу и при нажатии на него открывается меню управления.
С помощью которого можно выполнить в зависимости от его расположения на мониторе следующие действия;
- Восстановить
- Переместить
- Изменить размер
- Свернуть
- Развернуть
- Закрыть
2 Заголовок
Выводится вверху и отображает название открытого объекта. В нашем случае «Этот компьютер». Если окно является активным, то он подсвечивается более ярким цветом.
При двукратном нажатии мыши на заголовок, оно раскроется до размеров вашего экрана.
3 Панель быстрого доступа
С помощью отображаемых иконок можно к примеру, посмотреть свойства открытого окна или создать папку в рабочей области.
Также можно настроить отображение элементов.
Для этого жмем на стрелочку, расположенную рядом со значками и ставим галочки напротив тех значков, которые должны отображаться.
А также здесь можно выбрать место расположения этой панели.
4 Кнопки управления
С помощью этих кнопок можно свернуть, развернуть или закрыть окно.
5 Строка меню и панель инструментов
Расположена она под заголовком и содержит пункты при нажатии на которые мы получаем доступ к определенным командам в панели инструментов.
Команды различны для разных видов окон все зависит от того какую задачу они выполняют.
6 Панель задач (инструментов)
В панели в нашем случае предоставляется быстрый доступ к папкам и файлам наиболее просматриваемым.
Если это окно приложений, то там могут быть доступны к выполнению определенные задачи.
8 Адресная строка
С помощью этой строки возможен быстрый переход к другим папкам и разделам нажав на стрелку рядом с названием открытого раздела
Или же можно просто ввести соответствующий адрес папки.
Но как показывает практика эти варианты не очень удобны. Проще воспользоваться «Панелью задач».
9 Рабочая область
Это самая большая область, в которой располагаются объекты находящиеся внутри папки.
10 Кнопки отображения элементов
С помощью этих кнопок возможно настроить отображение объектов в виде таблицы или больших эскизов.
11 Строка состояния
Строка состояния выполняет информационную роль. Сколько находится объектов в папке и сколько из них выбрано
12 Полоса прокрутки
Появляется если объекты не умещаются в рабочей области. И чтобы посмотреть невидные глазу требуется прокрутить вниз или бок. Наведя курсор на полосу и зажав левую кнопку компьютерной мыши.
13 Угол и границы
Наведя курсор мыши на угол или границу и нажав левую кнопку мыши можно увеличить или уменьшить размеры окна двигая компьютерную мышь по столу.
Дополнительные элементы
Еще хотелось бы отметить два элемента управления находящихся на панели задач рабочего стола
Свернуть все окна
Эта кнопка находится в правом углу панели задач
Организация отображения окон
Для организации открытых окон следует навести курсор мыши на свободную область панели задач и нажать правой кнопкой в появившемся меню выбираем нужную нам настройку.
Элементы управления в диалоговых окнах
Наличие этих элементов (не обязательно всех сразу) выделяют их от всех других.
К ним относятся:
Вкладки – как правило располагаются под заголовком
Флажки – используются для отображения различных параметров со значением «да» или «нет». Если галочка стоит в квадратике, то «да» если ее там нет, то тогда «нет»
Радиокнопки – предоставляют возможность выбора одного варианта из нескольких.
Текстовые поля – используются для ввода определенной информации которая должна будет использоваться в программе.
Цифровые счётчики – используются для ввода числовых значение путем нажатия стрелок вверх или вниз.
Списки – предоставляется для выбора определенного значения.
Раскрывающиеся списки – нажав стрелку открывается список и после выбора нужного значения оно будет отображается.
Ползунковые регуляторы – с помощью них выбираем значение из определенного диапазона.
Командные кнопки – нужны для выбора определенного действия. Например, сохранить, применить, отмена и.т.д.
Что делать если не работает на экране блокировки и рабочем столе
Иногда пользователи всё делают правильно, но запустить слайд-шоу им всё-таки не удаётся. На то есть ряд причин.
Удалить старое и установить новое в параметрах системы (экран блокировки)
Первая причина — это из-за каких-то сбоев опция не может обнаружить папку с изображениями (изменился адрес, она пуста или что-то ещё). Исправить такую проблему довольно просто:
1. Вернуться в «Персонализацию».
2. Раскрыть её подраздел «Экран блокировки».
3. Нажать рядом с нужным пунктом кнопку «Удалить» (удаляются все добавленные ранее альбомы).
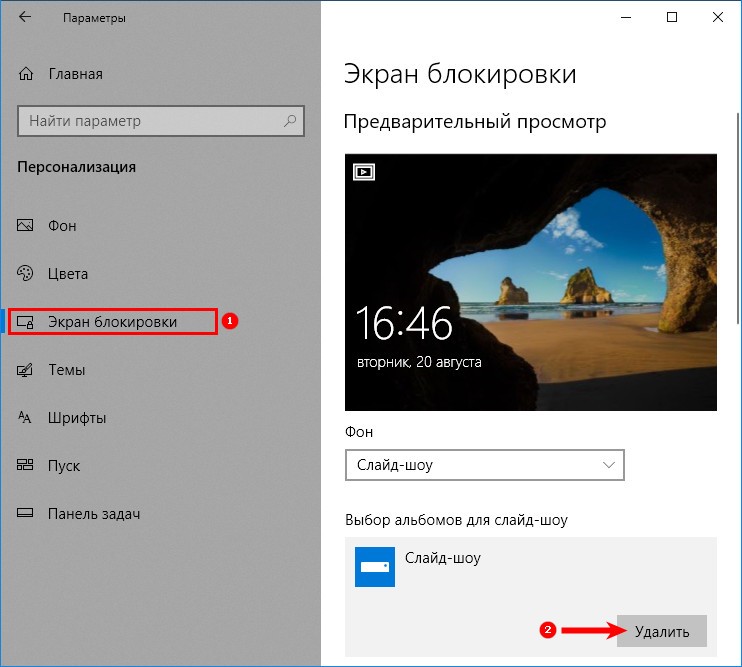
4. Закрыть все окна и перезагрузить.
5. Включить показ слайдов заново по инструкции, описанной выше.
6. Опять перезагрузить ПК.
Включение экрана блокировки вместо отключения экрана в дополнительных параметрах
Вторая причина — неправильно настроен показ слайдов для локскрина. Чтобы проверить, нужно, находясь в подразделе «Персонализации», отвечающем за локскрин, продвинуться вниз посредством прокрутки и нажать на активную (синюю) ссылку «Дополнительные параметры сайд-шоу», далее:
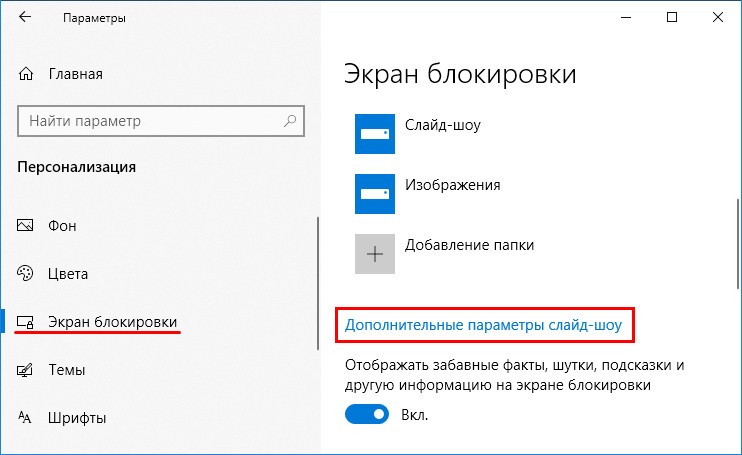
1. Найти пункт, в котором система предлагает показывать экран блокировки вместо отключения экрана и включить его, передвинув бегунок в правое положение.
2. Найти пункт (как правило, второй сверху), где система предлагает выбирать фотографии, соответствующие размеру экрана и отключить его, передвинув бегунок в левое положение.
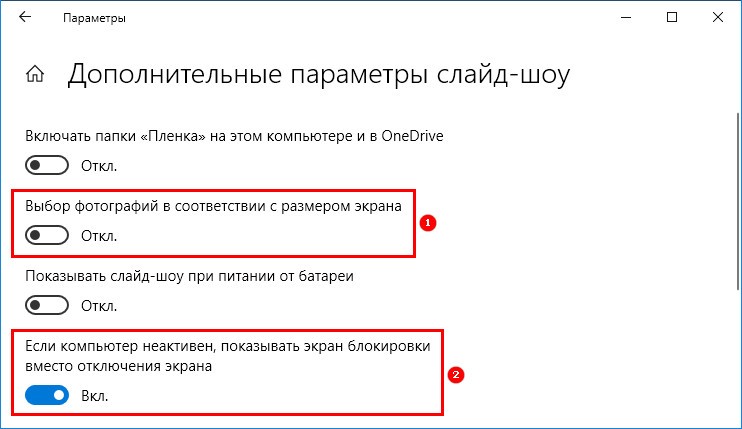
3. Закрыть все окна.
4. Перезагрузить компьютер.
Отключение «Требовать зажатия Ctrl+Alt+Delete»
Третья причина — активность требования подтверждения клавишами Ctrl+Alt+Delete. Отключить эту настройку можно так:
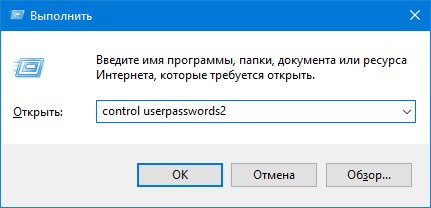
3. В открывшемся окне «Учётные записи пользователей» перейти во вкладку «Дополнительно».
4. Убрать флажок с пункта «Требовать нажатия Ctrl+Alt+Delete», расположенного в самом низу окна в подразделе, отвечающем за безопасность входа.
5. Затем нажать «Применить», OK, перезагрузить ПК.
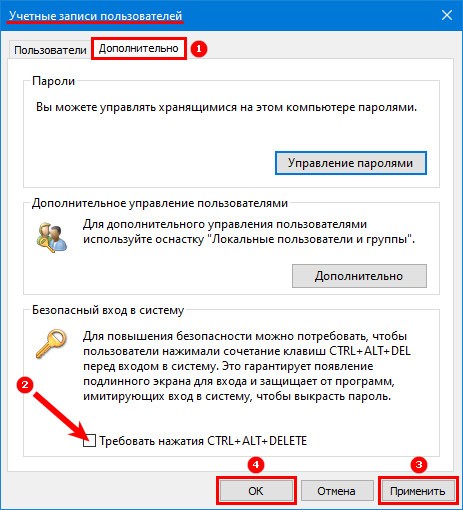
Включение службы Windows Search
Четвёртая причина — неактивность поисковой функции системы (Windows Search), которая должна индексировать выбранную папку с изображениями. Включить данную службу можно так:
1. Запустить окно «Выполнить» (как это сделать описано в предыдущем абзаце).
3. В открывшемся окне «Службы» (в правой его части) среди общего перечня найти Windows Search.
4. Сделать по ней правый щелчок мыши или два быстрых левых и среди списка возможностей выбрать пункт «Свойства».
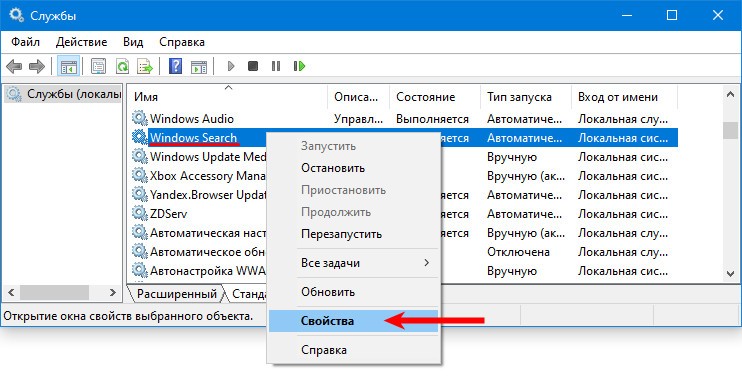
5. Установить автоматический «Тип запуска», выбрав нужный параметр из выпадающего списка, расположенного напротив соответствующей настройки.
6. «Запустить» службу нажатием нужной кнопки чуть ниже.
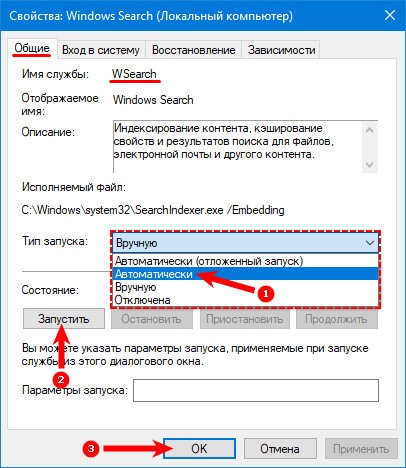
7. Через «Поиск» на панели задач перейти в «Панель управления».
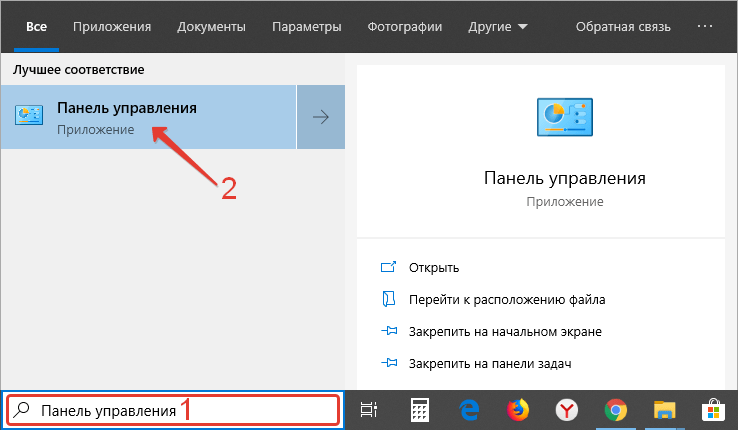
8. Раскрыть содержимое её раздела «Параметры индексирования».
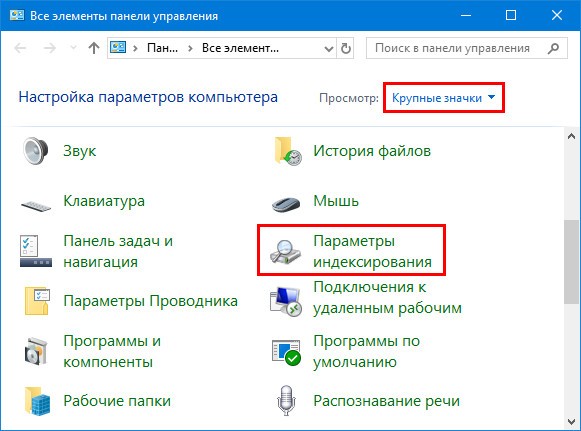
9. В окне мастера нажать на кнопку «Изменить».
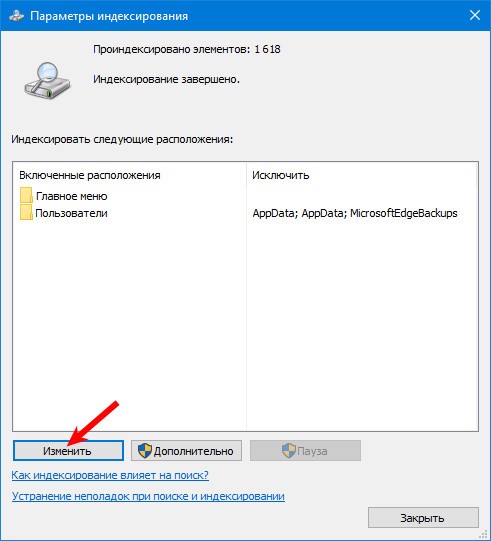
10. Пользуясь открывшимся окошком, найти на ПК выбранный для слайд-шоу каталог с фото и отметить его галочкой.
11. Подтвердить запуск индексирования клавишей OK.
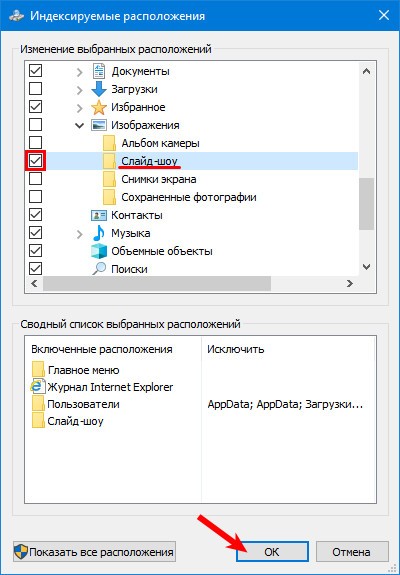
12. Перезагрузить устройство.
Изменения дополнительных настроек питания
Пятая причина (касается только ноутбуков) — настройки не вступают в силу из-за того, что ПК не подключен к сети, а работает от батареи, то есть пользователь когда-то установил запрет или он стоял по умолчанию, так как был включен режим энергосбережения. Исправить настройки можно так:
1. Перейти к настройкам «Электропитания» через «Панель управления» (запускается в «Пуске» или через контекстное меню Win+X в ранних версиях).
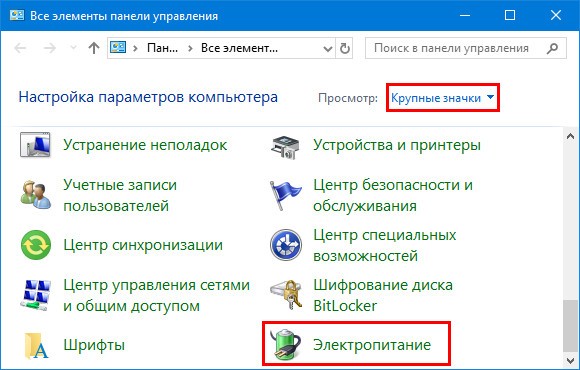
2. Поставить точку возле «Сбалансированной схемы питания» и нажать рядом с ней на активную ссылку «Настройка схемы».
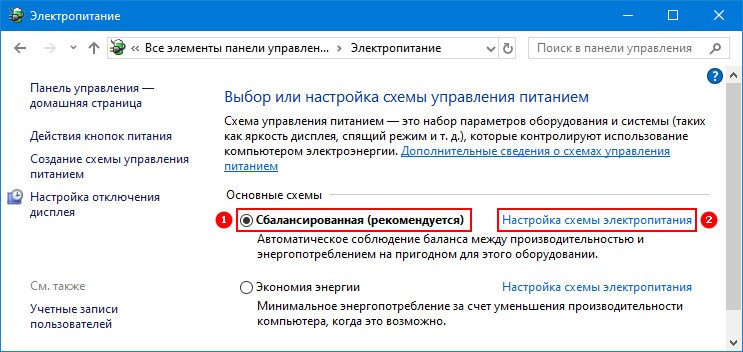
3. В открывшемся мастере найти ссылку, подсвеченную синим «Изменить дополнительные параметры питания» и нажать на неё.
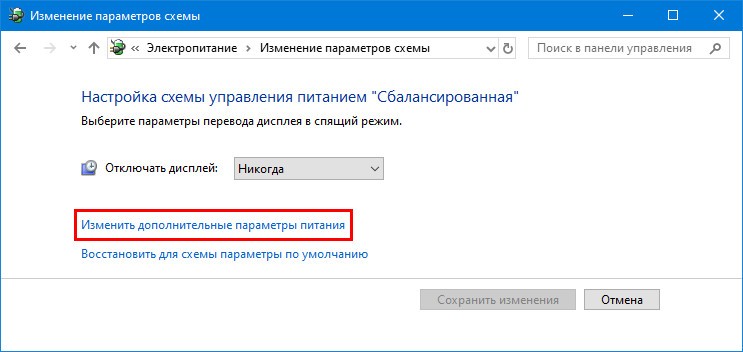
4. В списке дополнительных параметров посредством прокрутки отыскать пункт «Параметры фона рабочего стола» и нажать на плюс рядом с ним для отображения возможностей.
5. Изменить значение «Слайд-шоу» с «Приостановлено» на «Доступно».
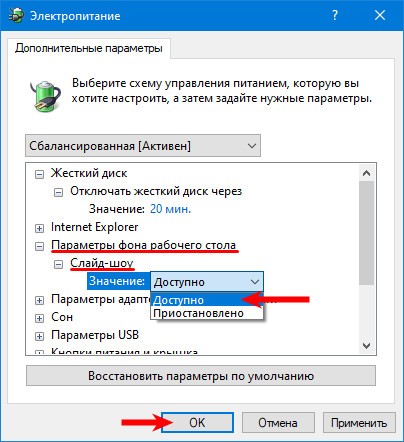
6. Выполнить перезагрузку ПК.
Скорее всего, на этом все вопросы пользователя исчезнут.
Попробуйте эти исправления:
- Перерегистрируйте приложение Spotlight
- Используйте проводник
- Бонусный совет
Исправление 1: повторно зарегистрируйте приложение Spotlight
1) Запустите Командные строки от имени администратора. Посмотрите, как:
Введите CMD в поле поиска на начальном экране. Затем щелкните правой кнопкой мыши Командные строки вверху и выберите Запуск от имени администратора . Нажмите ДА , когда будет предложено Управление учетными записями пользователей.
Enter
dism/online/cleanup-image/ restorehealth sfc/scannow powershell Get-AppXPackage -AllUsers | Where-Object {$ _. InstallLocation -like "* SystemApps *"} | Foreach {Add-AppxPackage -DisableDevelopmentMode -Register "$ ($ _. InstallLocation) AppXManifest.xml"}
Теперь на клавиатуре нажмите и удерживайте клавишу с логотипом Windows и нажмите L , чтобы проверить, работает ли Windows Spotlight. Если вы видите новую картинку экрана блокировки, отлично! Если вы этого не сделаете, не расстраивайтесь, переходите к следующему методу.
Исправление 2: используйте файл Проводник
1) Отключите функцию Windows Spotlight в приложении «Настройки».
Посмотрите, как:
1-1) На клавиатуре нажмите клавишу с логотипом Windows и нажмите I , чтобы открыть окно Настройки . Затем щелкните Персонализация.
1-2) Выберите Изображение или слайд-шоу в качестве фона на панели Экран блокировки .
2) На клавиатуре удерживайте клавишу с логотипом Windows и нажмите E , чтобы открыть Проводник Windows . Затем нажмите Показать/скрыть на панели Просмотр и установите флажок Скрытые элементы . 3) Перейдите в C: Users AppData Local Packages Microsoft.Windows.ContentDeliveryManager_ LocalState Assets Выберите все файлы в папке Assets , затем нажмите Удалить на панели Домашняя . 4) Теперь включите функцию Windows Spotlight в приложении «Настройки». Следуйте шаг 1, чтобы выбрать Windows Spotlight в качестве фона. Теперь на клавиатуре удерживайте клавиша с логотипом Windows и нажмите L , чтобы узнать, работает ли Windows Spotlight.
Бонусный совет
Если, к сожалению, , оба описанных выше метода не помогли вам исправить то, что Windows Spotlight не меняется, вы можете попробовать обновить драйвер видеокарты. Обновление драйверов всегда должно быть вашим вариантом, когда что-то идет не так с вашим компьютером или системой
Независимо от того, решите ли вы обновить драйверы устройств вручную, с помощью Центра обновления Windows или используете надежный продукт стороннего производителя, важно, чтобы у вас всегда были самые свежие правильные драйверы устройств для вашей операционной системы
Если вам неудобно играть с драйверами устройств, мы рекомендуем использовать Driver Easy . Это инструмент, который обнаруживает, загружает и (если вы используете Pro) устанавливает любые обновления драйверов, необходимые вашему компьютеру.
Чтобы обновить драйверы с помощью Driver Easy, просто нажмите Сканировать сейчас , затем, когда появится список драйверов, которые необходимо обновить, нажмите Обновить . Будут загружены правильные драйверы, и вы сможете установить их — вручную через Windows или автоматически с помощью Driver Easy Pro .
Надеюсь, эта статья поможет вам решить проблему. Не стесняйтесь комментировать ниже свой собственный опыт и делиться с друзьями и семьями, если они
Причины возникновения проблемы
Важно сразу отметить, что обои меняются не каждый день, т. е
это нормально. Однако, если подобное продолжается дольше недели, вероятно, возникли какие-то неполадки. Например, причина может заключаться в специальном приложении, которое скачивает новые обои: иногда оно попросту не работает. Также к наиболее частым причинам можно отнести:
- Отключение служб. Реакция ОС на деактивацию может быть непредсказуема. Люди нередко стремятся избавиться от надоедливых уведомлений, постоянных обновлений и отслеживания. Это может привести к тому, что функция не будет работать или будет менять картинки, но с некоторыми перебоями.
- VPN. Данный вариант полностью аналогичен предыдущему.
- Изменение параметров. В некоторых случаях люди сталкиваются с тем, что функция деактивирована через реестр или локальную групповую политику. При этом использовать режим будет невозможно: соответствующий вариант в настройках не будет активен.
Необходимо учитывать, что для смены картинок требуется подключение к интернету. В противном случае обои всегда будут одинаковыми. Кроме того, иногда такое возникает из-за наличия вирусов.
Как сделать Слайд-шоу на Рабочем Столе в Windows 10 — Большая подборка ТОЛЬКО интересного и прикольного видео из YouTube
2 год назад
Поднимаем FPS CS:GO — https://www.youtube.com/watch?v=71uGsCFOBEk ccleaner — https://www.piriform.com/ccleaner defraggler — https://www.piriform.com/defraggler Advanced Systemcare — https://ru.iobit.com/ Легкий старт — https://join.air.io/freeplay Пожертвовать webmoney R136344220330 Z271960049372 Всем лучи добра и высокого FPS! =)
1 год назад
Видео урок по установке анимированных обоев для операционной системы Windows 10 Ссылка на программу — https://cloud.mail.ru/public/04d742f1b18b/Desc-by-Korepanoff.rar Помощь проекту — 5469 3800 6404 1311 (MasterCard) Буду рад даже копейке. Вк автора — https://vk.com/rick_marshall
1 год назад
Слайд-шоу для рабочего стола.
2 год назад
Ссылка на сайт:https://office.live.com/start/Powerpoint.aspx?s=1&auth=0&lc=1049
11 мес назад
1 год назад
Спасибо за просмотр! Группа в ВК (тут больше видео): https://vk.com/vchuproff Озвучил — https://vk.com/chupro Подписаться на канал — https://goo.gl/kZ5KLB Офф.сайт: https://chuproff.ru Вакансии: https://chuproff.ru/job Второй канал: https://goo.gl/Wh8md6 Оригинал (автор) тут: https://youtube.com/TheFineBros ▼▼▼▼▼▼▼▼▼▼▼▼▼▼ ПОМОЩЬ ПРОЕКТУ: Все ваши средства, пойдут на покупку оборудования, оплачивания услуг переводчика и многое другое
Мне это очень важно друзья. Ведь именно от вас зависит, как часто будут выходить видео
Не забывайте указывать ссылку на себя при переводе. Qiwi: +79098948199 WMR: R213131183396 WMZ: Z177172290628 Яндекс.Деньги: 410011346373567 ▲▲▲▲▲▲▲▲▲▲▲▲▲▲▲
3 год назад
Решил записать видеоурок о том, как поставить картинку на фон рабочего стола. Думаю, будет полезно некоторым начинающим юзерам в Windows. Оставляйте свои отзывы о моих видеоуроках! Спасибо: https://kak-prosto.net/gb/ Музыка из видео: — Sub Focus feat. Coco — Splash (Rusko Remix) — Michel Teló — Nosa (mix) — Leonardo Permyakov. Мои проекты: — https://dream-x.ru/ — https://kak-prosto.net/ — https://theoryofprofit.ru/ — https://leo-blog.com/ JOIN VSP GROUP PARTNER PROGRAM: https://youpartnerwsp.com/ru/join?8122
12 мес назад
Лучший кэшбэк-сервис для онлайн-покупок (1000 магазинов): https://goo.gl/vi4Bb3 Все коды из видео на сайте: https://youfact.tv/10-skrytyh-funktsij-windows-o-kotoryh-stoit-znat 10 полезных и просто интересных функций Windows, о которых мало кто знает. Подпишись на рассылку YouFact о крутых гаджетах от Aliexpress: https://youfact.tv/rassylka-youfact ПОДПИШИСЬ НА НОВЫЕ ВЫПУСКИ: https://bit.ly/youfact Подпишись на нас ВКОНТАКТЕ: https://vk.com/YouFactTop Наша группа в ОДНОКЛАССНИКАХ: https://ok.ru/group/52625701863570 Зафоллови нас в ТВИТТЕРЕ: https://twitter.com/YouFactTop ЛИЧНЫЙ КАНАЛ: https://www.youtube.com/channel/UCYBjUp7G1J-pVatuJHBNU9w ИНСТАГРАМ автора: https://instagram.com/max.sulimov Реклама: https://vk.com/page-90928643_49328376 Музыка: Sasha Dubrovsky — Awakening https://www.youtube.com/watch?v=h_bUfAmQ3eM
2 год назад
https://moydrygpk.ru/ Что делать, если не работает предварительный просмотр картинок в Windows? Открываешь папку а там одни лишь одинаковые файлы с непонятно чем. Раньше показывались эскизы картинок, а теперь нет. А всего -то надо поставить галочку в нужном месте…. *************************************************************** Канал для начинающих пользователей компьютера. Для обучения, ваш возраст значения не имеет. Главное, это ваше желание и терпение. Здесь вы найдете уйму полезной информации по ремонту и настройке своего компьютера, научитесь работать в Ворде и Excel, создадите свои первые презентации и слайд-шоу, и даже сайт. Научитесь бороться с компьютерными вирусами и безопасно гулять по интернету, и еще много, много полезной информации….
3 год назад

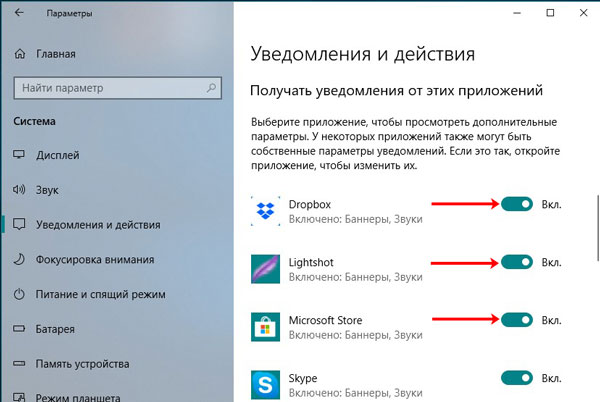
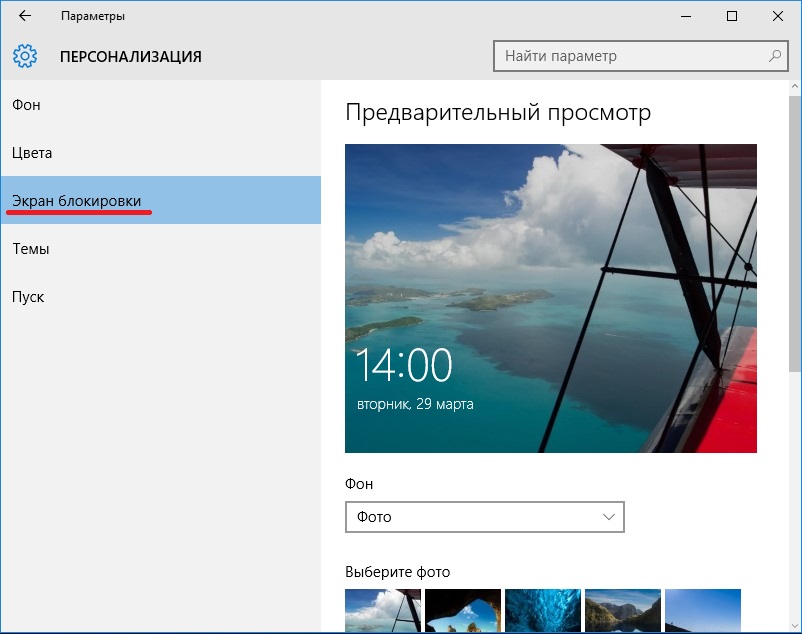
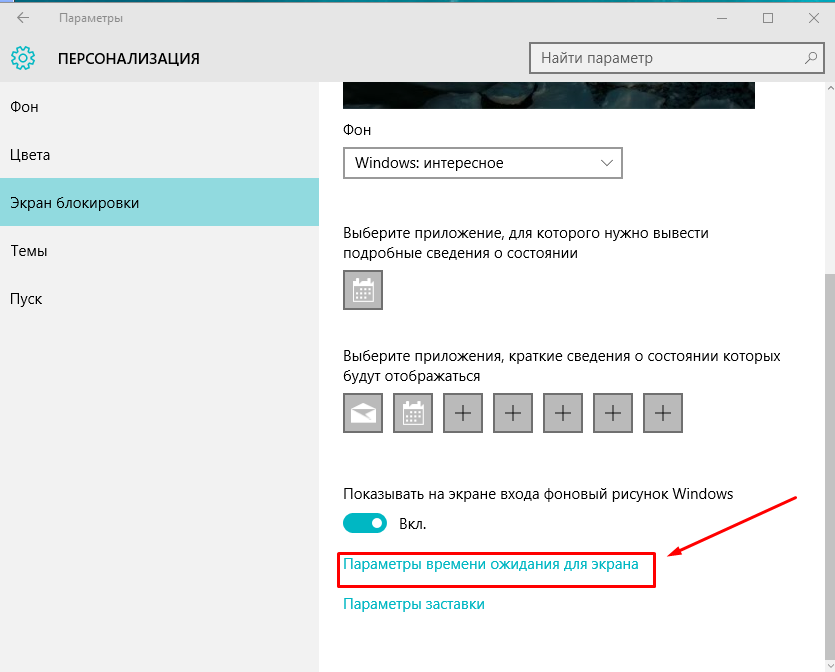
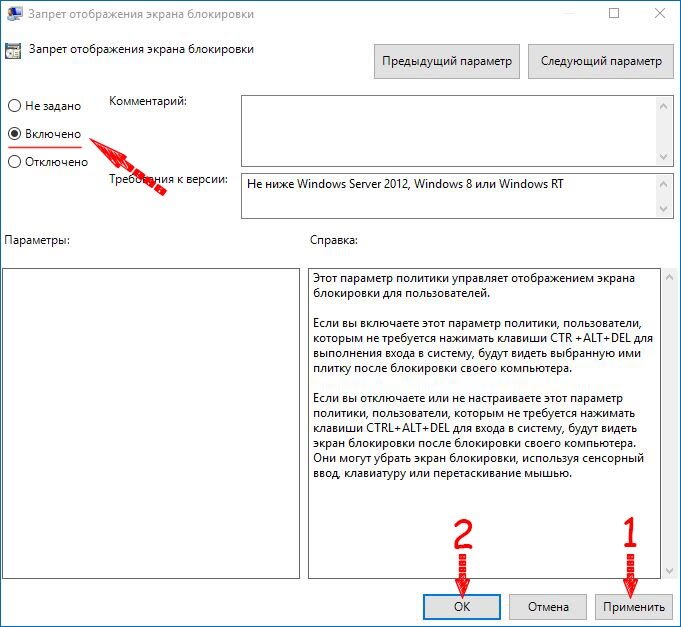
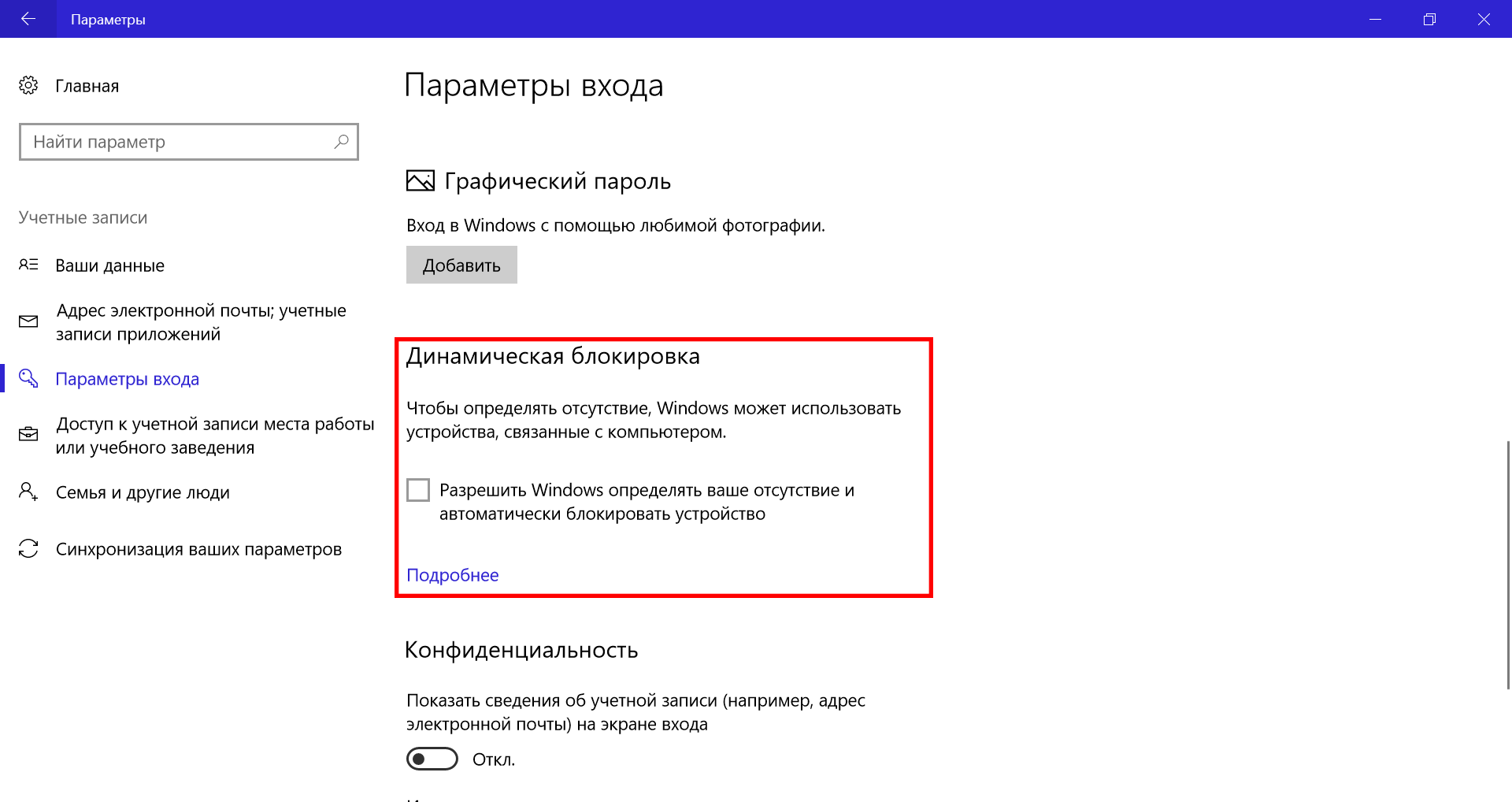
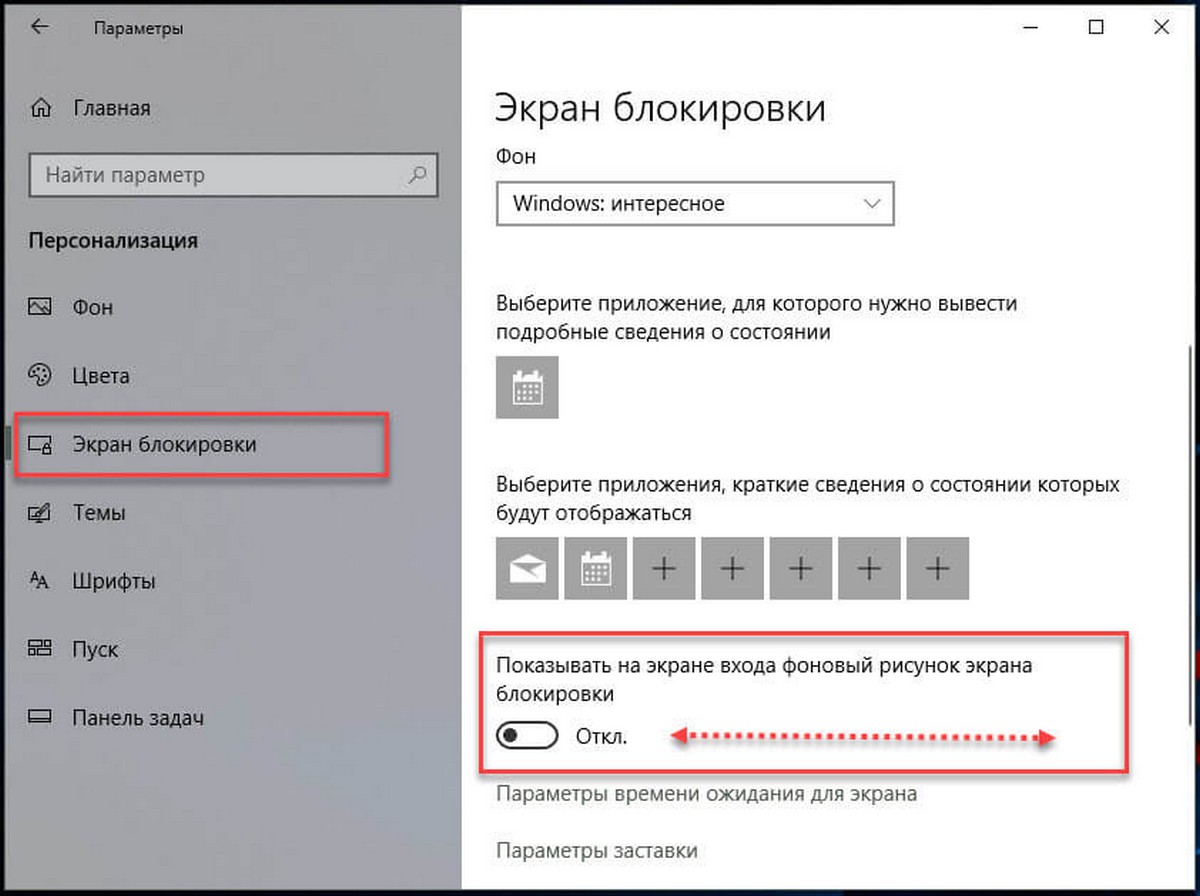
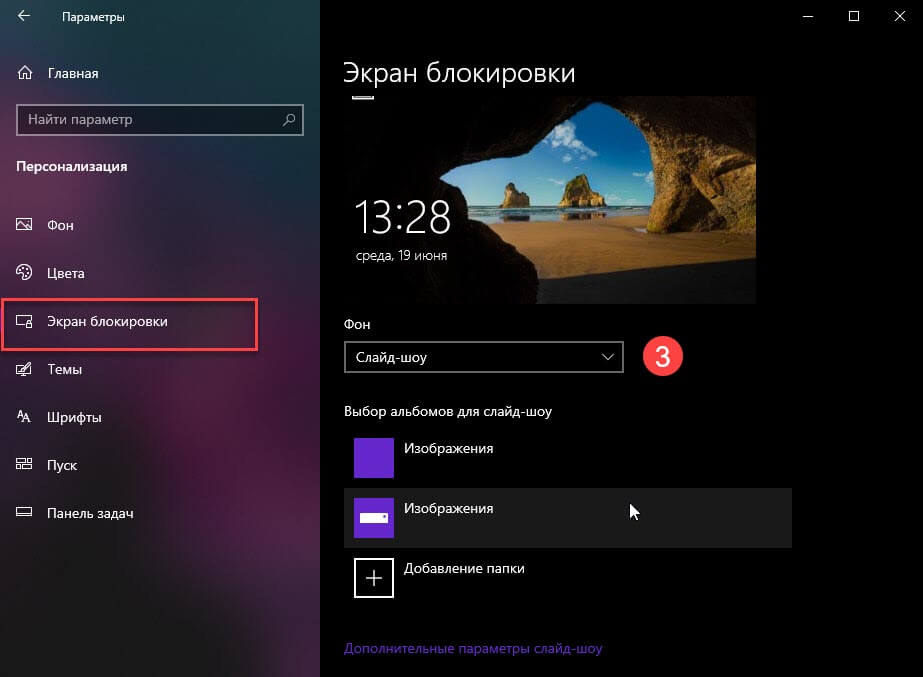
![Windows: интересное (windows spotlight) не работает [решение]](http://wikisovet.ru/wp-content/uploads/2/2/2/222cd5117934e6d134a30ca74066586c.png)