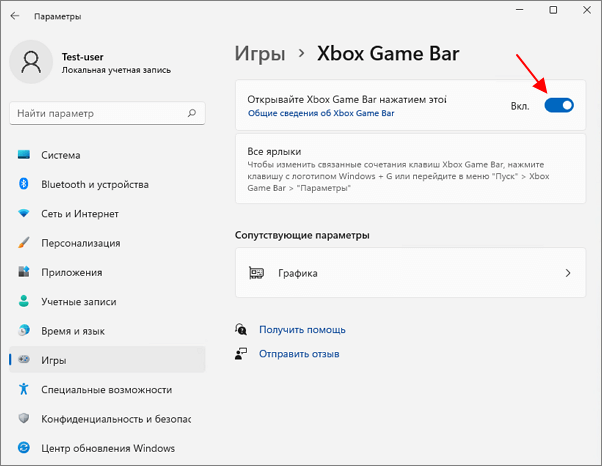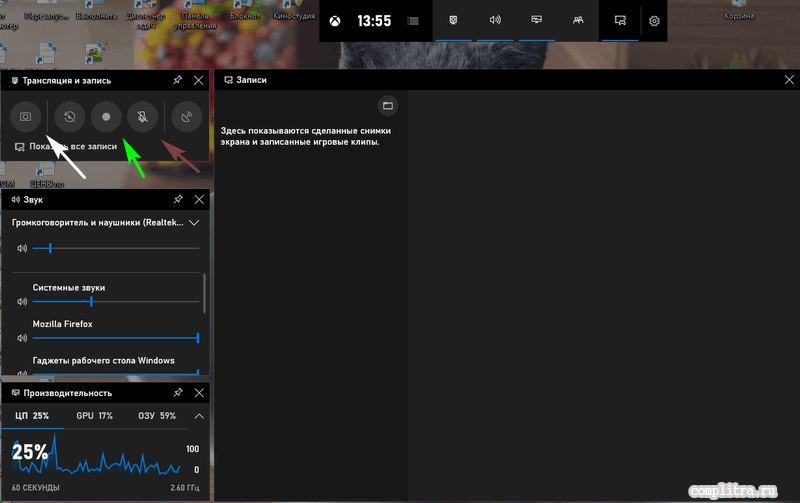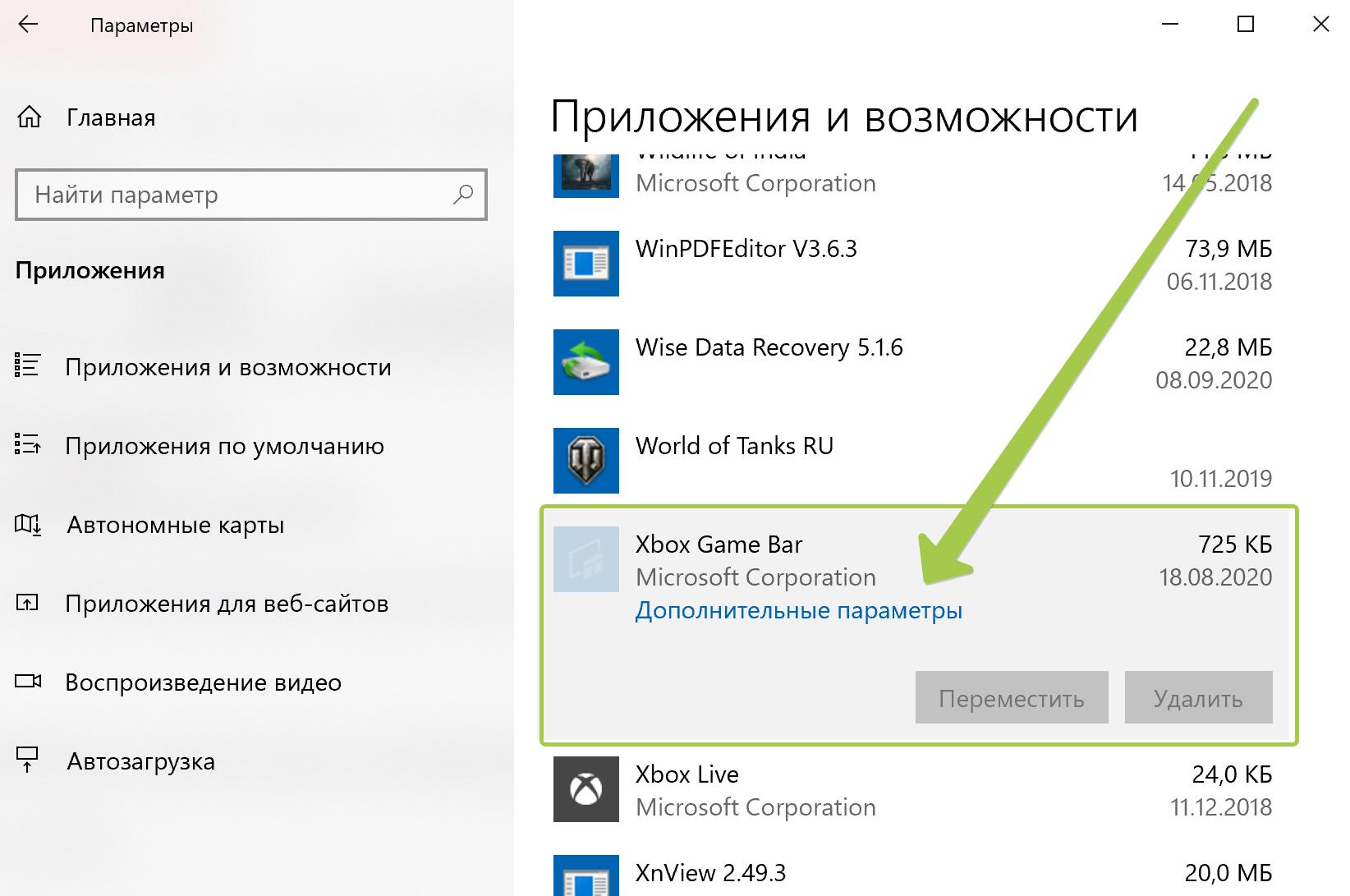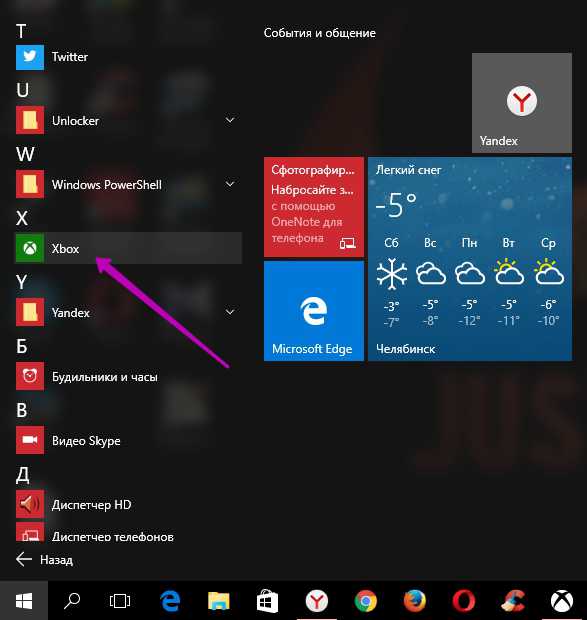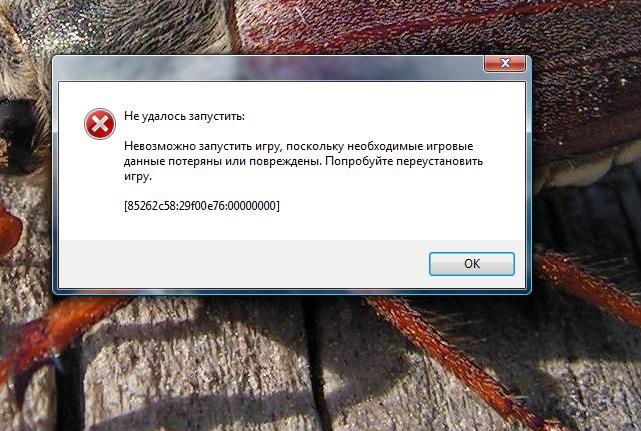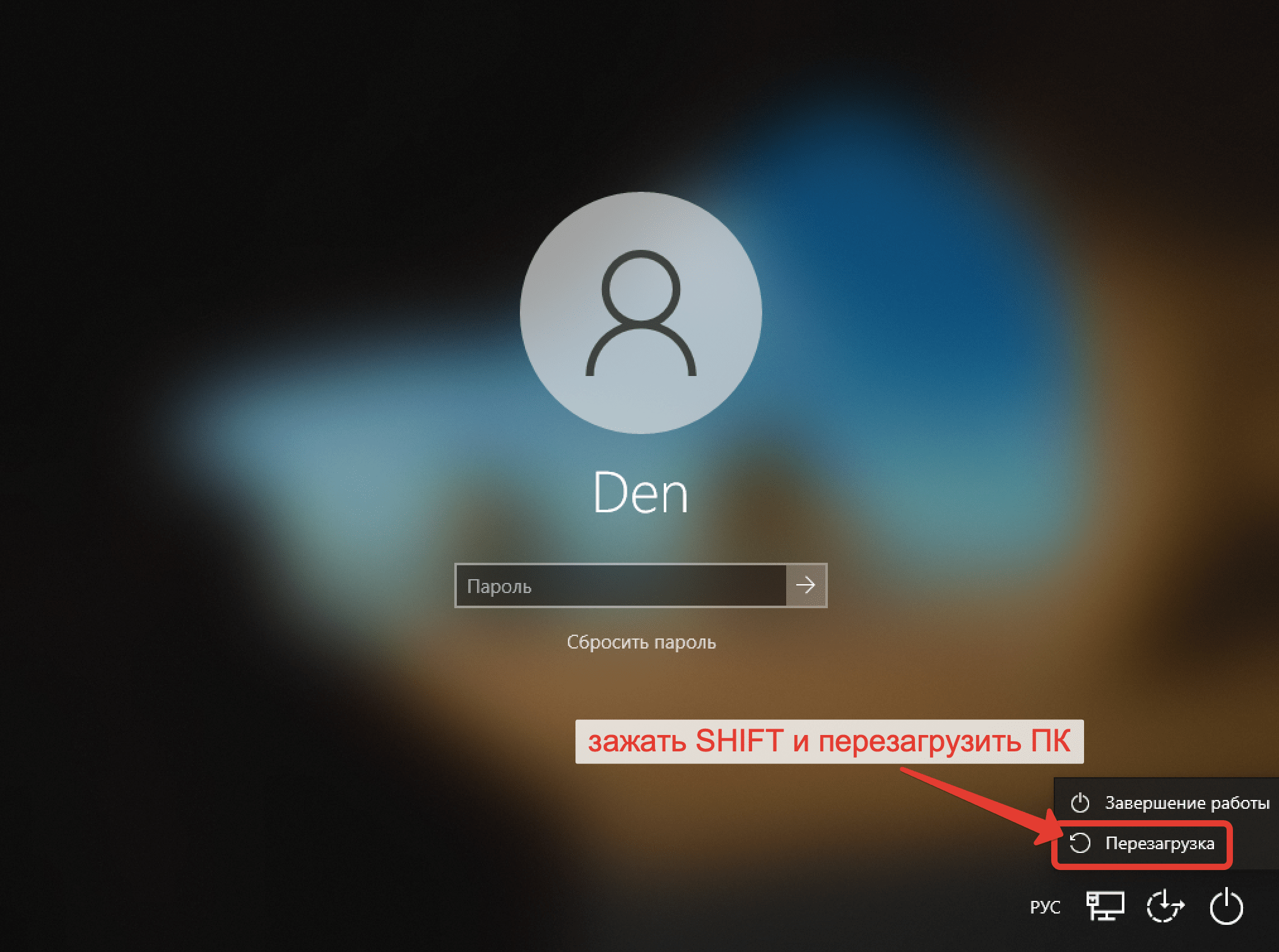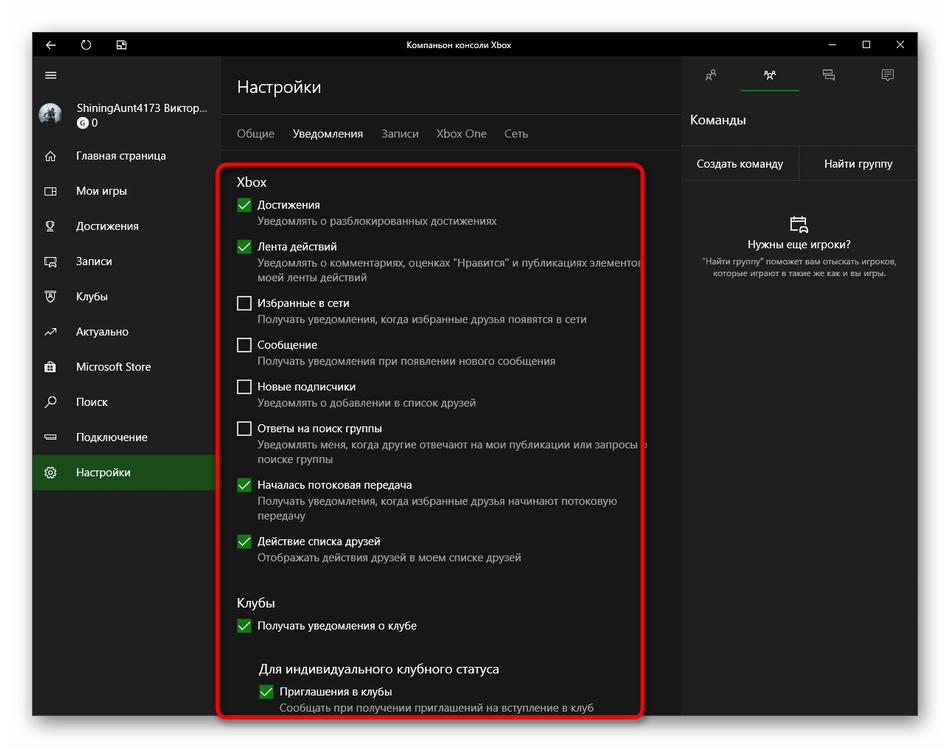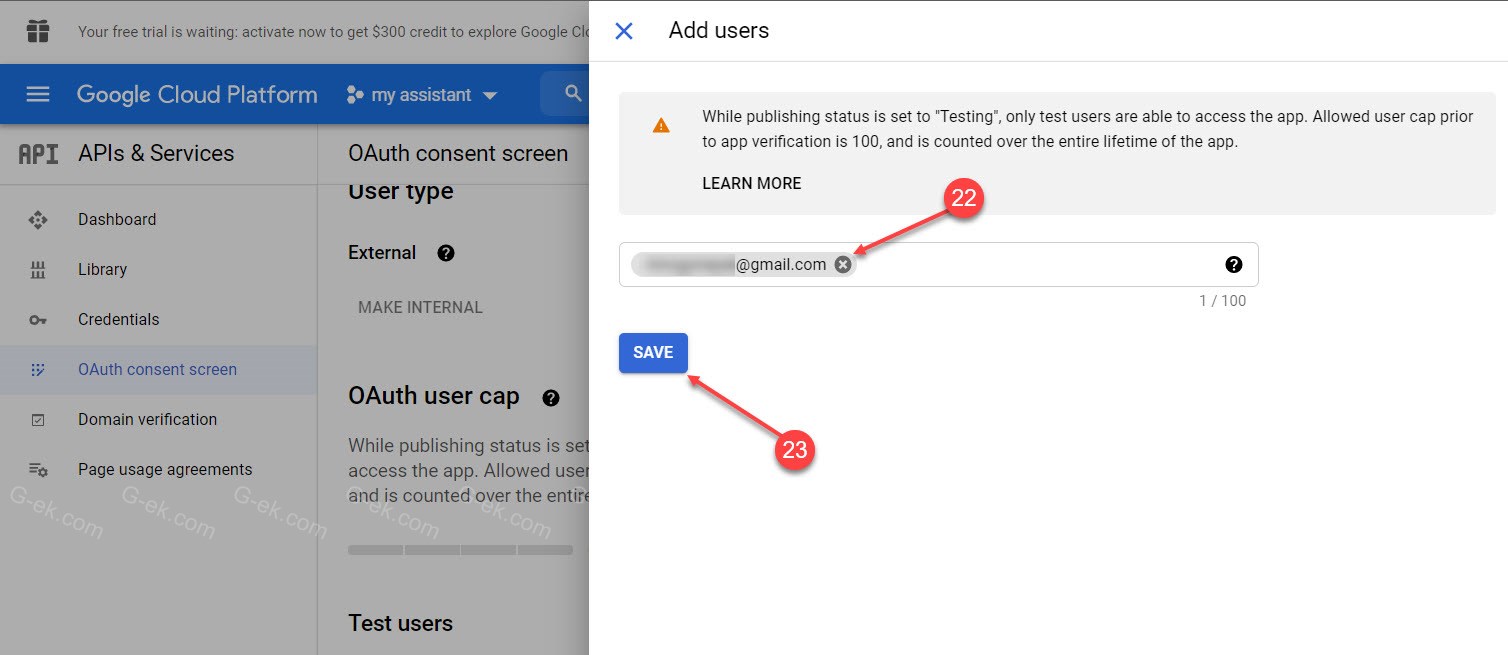Экранная Студия
Программное обеспечение для видеозаписи дисплея и редактирования файлов. С Экранной Студией можно захватить весь монитор, открытое окно или выделенную область. Также вы сможете включить аудиозапись системных звуков и голоса с микрофона. После окончания видеозахвата можно обработать видеоролик во встроенном редакторе. Вы сможете обрезать лишние отрывки, добавить на монтажный стол клипы с компьютера, создать титры и добавить надписи, разместить поверх видеоряда стрелки, линии, фигуры.
Экспортировать итоговый материал можно во всех популярных форматах: AVI, MOV, MKV, FLV и других. У вас будет возможность настроить качество, битрейт и видеокодек контента.
Преимущества:
- снимает потоковое вещание и трехмерные игры;
- захватывает видеоданные с веб-камеры;
- накладывает аудиофайлы с ПК;
- содержит галерею графических элементов и эффектов;
- кадрирует видеодорожку;
- делает скриншоты в JPEG и BMP;
- предоставляет готовые профили экспорта.
Как записать видео с экрана на Windows 10 с помощью рекордера? Следуйте инструкции:
1. Чтобы скачать программу, нажмите на кнопку выше. Запустите дистрибутив и пройдите стандартные этапы инсталляции. По завершении процесса откройте софт.
2. Щелкните по «Записать видео с экрана». Выберите режим: полноэкранный, указанный участок, открытое окно. Также включите аудиозапись системных звуков и микрофона.
3. Нажмите «Начать запись» — через 5 секунд запустится съемка. Чтобы приостановить процесс, зажмите F8. Выключить видеозапись можно нажав F10.
4. Видеоконтент будет загружен в редактор. Вы можете обработать данные или сразу вывести файл на ПК. Для этого используйте опцию «Сохранить видео». Укажите подходящий тип экспорта.
Популярные утилиты для захвата видео с компьютера со звуком
Ниже описаны самые эффективные и простые в применении продукты, скачивать которые лучше с официальных сайтов разработчиков (ссылки на разработчиков будет указана в тексте).
Captura
Запуск утилиты приведёт к появлению главного окна, в котором:
1. В программе по умолчанию установлен английский язык, чтобы перейти на русский нужно зайти в настройки «Configure», далее в строке «Language» открыть выпадающий список и выбрать «Russian…».
2. Самый верхний ряд кнопок — фотоаппарат и красный кружок отвечают за скриншот и начало записи.
3. Слева, находится меню, состоящее из 4 разделов, где основным разделом необходимым для работы, является «Видео», ниже идут разделы «Последнее, Настройки, Инфо».
Находясь в разделе Видео, можно:
FastStone Capture
1. Вертикальная лента с кадрами — это начало записи. Нажатие на неё приведёт к раскрытию окошка с основными настройками — выбором области и подключением звука.
2. В том же окошке присутствует кнопка «Опции», посредством которой можно перейти к мастеру дополнительных настроек — подключить захват и подсветку курсора, указать горячие клавиши, установить желаемое качество съёмки и так далее.
3. После установки всех настроек следует нажать кнопочку «Запись». Появится красная рамка, ограничивающая область и окошко с параметрами.
4. Для начала записи нужно нажать на «Старт», для остановки — «Стоп», для сохранения — «Сохранить».
Bandicam
При первом обращении интерфейс может показаться сложным, но это не так. Настройки осуществляются во вкладках:
1. «Основные» — старт записи, отображение окна и папка для сохранения.
2. «FPS» — число кадров и наличие счётчика на экране.
3. «Видео» — параметры качества аудио и видео, установка горячих клавиш для облегчения работы.
4. «Изображение» — параметры скриншотов.
5. «Домой» — осуществление записи.
Во вкладке «Домой» есть свои разделы:
Чтобы приступить к съёмке, нужно нажать на большую круглую кнопку с надписью REC в верхней части окошка, остановка осуществляется также посредством неё (будет нарисован белый квадрат).
UVScreenCamera
1. В верхней части — основное меню, отвечающее за настройки.
2. В нижней, две вкладки — «Видео» и «Скриншоты» для перехода к нужному элементу.
3. Между ними — настройки, то есть выбор области, наличия и источника звука.
4. В правой стороне, кнопка записи красного цвета. После её нажатия появится красная рамка и начнётся съёмка, для постановки паузы или завершения необходимо нажать на соответствующую кнопочку под рамкой.
5. После завершения UVScreenCamera спросит, что делать с отснятым материалом: сохранить, просмотреть или редактировать.
oCam Screen Recorder
Чтобы отказаться от установки «Opera», нужно нажать «Отклонить».
В следующем окне, будет предложено инсталлировать браузер Яндекса, чтобы этого не делать, нажмите на ссылку «Настроить».
Снимите галочки, и нажмите «Далее».
После этих действий, завершающим этапом инсталляции станет автоматический запуск продукта. Появится окно с рамкой, размер которой можно регулировать вручную посредством мышки или выбрать из предложенных программой вариантов в соответствующем разделе меню.
Для начала захвата изображения с экрана нужно нажать на крупный красный круг (кнопку «Запись»).
Данный софт имеет одну примечательную уникальность — размер будущего видеофайла отображается под временем съёмки, что очень удобно для пользователя. Доступ к отснятому материалу можно получить посредством пункта меню «Открыть» (раскрытая не до конца папка). Настройка кодеков, звука осуществляется в соответствующих пунктах меню.
Запись видео с экрана Windows 10
Игровой режим
В последних обновлениях операционной системы был кардинально доработан игровой режим. Ещё с первых версий системы в пользователей была возможность записать видео игрового процесса с экрана. Перед переходом к записи видео нужно включить игровой режим в Windows 10.
Перейдите в Параметры > Игры, после чего в разделе Игровой режим перетяните ползунок Режим игры в положение Включено, а в разделе Меню игры значение пункта Записывайте игровые клипы, делайте снимки экрана и транслируйте их с помощью меню игры также установите на Включено.
Важно! Игровые функции недоступны для рабочего стола или проводника Windows. После запуска любое приложения или игры на весь экран появляется возможность записи видео
Если же говорить о прямой трансляции, то есть возможность включения трансляции не только игры, но и рабочего стола.
Теперь собственно и можно перейти к записи видео с экрана компьютера под управлением Windows 10. Пользователю достаточно запустить любую игру или даже браузер, после чего нажать комбинацию клавиш Win+G. В открывшемся поверх приложения интерфейсе игрового режима нажмите кнопку Начать запись. Дополнительно начать запись видео с экрана можно воспользовавшись сочетанием клавиш Win+Alt+R.
Все сохранённые клипы располагаются по пути: C: Пользователи Имя_пользователя Видео Клипы. Посмотреть все записанные моменты можно прямо в интерфейсе игрового режима. Достаточно нажать Win+R, и выбрать пункт Показать все записи. После чего уже собственно можно перейти к выбору лучшего видеоредактора для Windows 10.
Настройки Radeon
Обладатели видеокарт от красных имеют возможность записывать видео с экрана рабочего стола без необходимости установки дополнительных программ. В обновлённых настройках Radeon появилось много новых возможностей. Пользователю достаточно один раз зайти в приложение настроек Radeon и указать нужные параметры, дополнительно ознакомившись со списком необходимых горячих клавиш.
В контекстном меню рабочего стола выберите Настройки Radeon, и перейдите в раздел Relive. Дальше значение пункта Запись видео с рабочего стола измените на Включено. При необходимости настройте другие параметры записи рабочего стола, начиная от кадровой часты и включительно к скорости передачи звука.
Для начала записи достаточно нажать сочетание клавиш Ctrl+Shift+R. Завершение записи экрана происходит после повторного нажатия вышеуказанных клавиш. Все сохранённые клипы можно найти по пути: C: Пользователи Имя_пользователя Видео Radeon ReLive.
Geforce Experience
Дополнительно к так званому приложению нового поколения панели управления NVIDIA пользователям зачастую нужно выполнять установку Geforce Experience. Так как не только пользователи, но и сами возможности Панели управления NVIDIA ждут масштабного обновления, поскольку давно себя исчерпали. Надеемся копания всё же станет на правильный путь и не только изменит интерфейс давно устаревшей панели, но и расширит функциональность.
Непосредственно в игре (или же даже на рабочем столе) для открытия меню нужно нажать сочетание Alt+Z. Дальше достаточно нажать кнопку Запись, или же воспользоваться комбинацией клавиш Alt+F9. Для остановки записи повторно нажимаем используемое сочетание клавиш, которые включают запись. По умолчанию все клипы сохраняются в папке с названием игры по пути: C: Пользователи Имя_пользователя Видео.
Заключение
На сегодняшний день можно обойтись без сторонних программ для записи видео с экрана компьютера и воспользоваться встроенным игровым режимом, позволяющим записать видео с экрана. А также стоит отметить возможность записи экрана с рабочего стола с помощью настроек Radeon или же дополнения Geforce Experience.
Видеозапись экрана компьютера обычно требуется в двух случаях:
- запись рабочего стола для создания видео-инструкций по использованию программ, решению проблем с операционной системой и т.д.;
- запись игрового контента (такой функцией пользуются так называемые лейтсплейщики – игроки, которые выкладывают на каналы ютуба записи проходимых игр).
Существует ряд бесплатных и платных программ, а также встроенный инструмент Windows 10. Платные программы имеют более расширенный функционал. Каждая утилита обычно годится для конкретной цели: либо записи рабочего стола, где нет потребности в большом fps, либо более мощный софт для создания игрового видео.
Запись видео с экрана Windows 10 — 3 способа
Многие пользователи сталкиваются с необходимостью записать видео с экрана Windows 10, которое можно выполнить тем или иным способом. С экрана записывают видео для YouTube, презентации или доклады, трансляцию обучающего видео, работу в программе, запись игры и т. д.
В большинстве случаев, запись видео экрана Windows происходит с помощью стороннего программного обеспечения: специализированных программ для захвата экрана монитора. Имеются онлайн сервисы, помогающие записывать видео ролики с экрана компьютера.
Описанные способы предполагают установку специального приложения на ПК, с помощью которого выполняется запись происходящего на экране, а затем сохранение видео в файл. Возникает закономерный вопрос, можно ли сделать запись видео с экрана компьютера в Windows без помощи стороннего ПО?
В операционной системе Windows 10 имеется встроенная функция: экранный рекордер, который предназначен для записи игр. В систему предустановлено приложение Xbox Game Bar, с помощью которого можно записать видео с игры на экране компьютера.
Существуют другие варианты записать видео с экрана компьютера Windows 10: для этого, необходимо воспользоваться инструментами из программного обеспечения для видеокарт NVIDIA и AMD, установленных на компьютере.
Конечно, в специализированных программах, как правило, имеется больший функционал, но в некоторых случаях, пользователь может обойтись без посторонних приложений для записи экрана компьютера.
Снять видео с помощью Игровой панели
Если снимать видео с экрана нужно срочно, нет времени или не хочется загромождать компьютер лишним софтом, то можно воспользоваться возможностями Windows 10. Речь идёт об игровой панели, предусмотренной разработчиками системы специально для того, чтобы записывать процесс прохождения игр и делать скриншоты, без сторонних программ.
Подойдёт данное приложение для создания видеороликов и прочего характера. Оно имеет узкий функционал, но основную задачу решает на ура.
Чтобы получить видеозапись экрана, нужно:
- Нажать одновременно две кнопки на клавиатуре — «плывущее окно» Win и английскую букву G;
- Если появиться запрос от системы об открытии программы ответить утвердительно.
Игровая панель выглядит как ряд кнопок. За начало записи отвечает кнопочка в виде серой точки внутри кружка, которая после старта превратится в «Стоп» (прямоугольник).
Настроить параметры видео можно посредством нажатия на кнопку в виде шестерёнки. Для параллельной записи звука необходимо отметить галочкой соответствующий пункт, расположенный под кнопками.
Если нажатие на Win + G не привело к появлению игровой панели, значит, данная функция в системе отключена. Включить её можно в «Параметрах» («Пуск», значок шестерёнки) следующим образом:
1. Нужно обратиться к разделу «Игры».
2. В подразделе «Меню игры» перевести во включенное состояние бегунок, отвечающий за функцию записи.
3. В ранних версиях Виндовс 10, в параметрах «Меню игры», есть подраздел «DVR для игр» в нём можно настроить будущую запись — параметры видео, наличие звука, отображение курсора мышки, директорию сохранения (по умолчанию используется папка «Видео», переход в которую осуществляется прямо из игровой панели соответствующей кнопкой).
ShareX
Сайт программы: getsharex.com
ShareX – это комплексный скриншотер и скринкастер, имеющий дополнительные функции как то:
- редактирование изображений,
- конвертирование видео,
- проверка хэша,
- проверка монитора,
- распознавание текста и пр.
Фишкой программы является возможность выгрузки созданных видео и изображений в огромное число веб-сервисов.
Скринкастер в составе программы, однако, реализован достаточно слабенько. Видео с экрана записывает только в среде Windows, на фоне реализации скриншотера имеет весьма скудные возможности. Запись экрана можем проводить в видеоформат, либо же в GIF-анимацию. Запускаем запись в меню программы «Захват».
И она начнётся после того, как мы укажем область съёмки. Для остановки съёмки используем кнопку в системном трее Windows.
Снятые видео будут отображаться в окне программы по типу галереи. Здесь можем применить к ним некоторые программные возможности.
По умолчанию ShareX записывает скринкасты в видеоформат MP4, но его при необходимости можно изменить на другой. В меню программы жмём «Настройки задач». И идём в раздел «Запись экрана». Здесь, кстати, можно задействовать кое-какие настройки скринкастера. Жмём «Настройка записи экрана».
И уже в окошке настроек записи можем выставить кодек иного видеоформата — тот же MP4, но с применением иного кодека, MPEG 4, Webm, Webp, формат анимации APNG и пр
Обратите внимание, именно здесь активируется захват звука с микрофона, по умолчанию запись звука не производится
ShareX в целом неплоха как комплексный продукт, в ней есть много примечательных возможностей, но у программы несовременный интерфейс, специфическая организация, далёкая от юзабилити. К тому же, как упоминалось, скринкастер реализован слабенько – нет возможности записи системного звучания, только вручную указываемая область захвата экрана, мало настроек. Продукт строго на любителя.
Как включить ShadowPlay
После перезагрузки ПК многие пользователи задаются вопросом, что это за программа попадает в автозагрузку. Прежде всего, нужна совместимая с функцией Shadowplay видеокарта. Эта опция доступна только на видеокартах GeForce GTX 600, 700 и 900 или для ноутбуков – на моделях 600M, 700M, 800M и 900M. Следующий шаг – убедиться, что установлено программное обеспечение GeForce Experience. Это часть пакета GeForce GameReady Drivers, поэтому должен быть установлен по умолчанию. GeForce Experience можно найти в меню «Пуск». В противном случае его можно отдельно скачать с официального сайта.
Настройка NVIDIA ShadowPlay
Как включить Shadowplay? После активации программы нажмите кнопку «Shadowplay» в правом верхнем углу окна. Появится окно ShadowPlay, которое позволит включить эту функцию и настроить её параметры. Во-первых, нам нужно активировать ShadowPlay – для этого нажмите переключатель в левой части окна. Затем выберите режим записи. Доступны следующие режимы:
- Manual – запись активируется и останавливается с помощью кнопки на клавиатуре. Пока мы это не сделаем, программа ничего не будет записывать. Этот режим работает как обычное, классическое программное обеспечение для записи – Fraps или Bandicam.
- Shadow – ShadowPlay постоянно записывает наш прогресс и запоминает во временной памяти до 20 минут последней игры. Видео сохранится после нажатия горячих клавиш. Преимущество этого варианта заключается в сохранении части игрового процесса, который мы ещё не планировали записывать.
- Shadow & Manual – комбинация описанных выше режимов. ShadowPlay выполняет постоянную запись во временную память, и, если мы хотим сохранить, например, последние 20 минут, достаточно нажать соответствующую клавишу. В то же время также доступен нормальный режим записи, активируемый другой кнопкой, поэтому в любое время можно записывать обычные видео, задавая начало и конец записи.
- Twitch – режим не записывает видео на диск, а вместо этого передаёт его на канал на Twitch.TV. Заранее необходимо зарегистрироваться в Twitch и пройти аутентификацию канала.
Кроме того, можно выбрать качество записанного видео (чем выше качество, тем больше размер видеофайла) и режим – ShadowPlay может записывать только звук («В игре») или голос с микрофона, что полезно, когда мы планируем создать запись с комментариями. Если вы выбрали теневой режим, в поле «Shadow Time» можно выбрать, сколько минут последней игры вы хотите сохранить.
Следующим шагом является настройка сочетаний клавиш и места сохранения. Для этого нажмите кнопку с изображением шестерёнки чуть ниже переключателя Shadowplay. Появятся настройки, в которых в соответствующих полях можно установить сочетания кнопок, активирующих начало и остановку записи или сохранение последних минут из теневого режима.
Немного ниже можно выбрать диск и папку, в которой должны быть сохранены наши видеоматериалы. В дополнение к местоположению сохранения также стоит указать директорию для временных файлов – если у вас мало места на диске C, запись может быть ограничена, поэтому в обоих полях стоит указывать диск и каталог, в котором достаточно памяти. При желании к записи можно добавить изображение с веб-камеры. В настройках доступны параметры размера и места на экране, где должно отображаться изображение.
https://youtube.com/watch?v=3g2RpMS3MCM
Nvidia GeForce Shadowplay работает только с картами GeForce GTX 600 и 700 и только на персональных компьютерах. К сожалению, GeForce Shadowplay вызывает много проблем и иногда вылетает. Несмотря на то, что программа давно вышла из фазы бета-тестирования, она всё ещё генерирует много ошибок, запускается неправильно, иногда не записывается даже после включения. Несмотря на проблемы, упомянутые выше, Nvidia GeForce Shadowplay определённо стоит попробовать каждому геймеру. Прежде всего потому, что это программное обеспечение бесплатно.
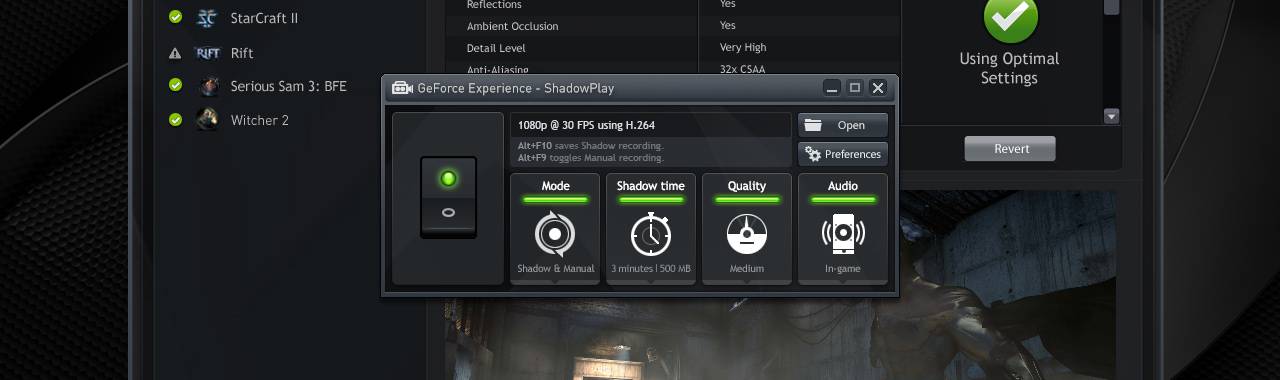
В связи с тем, что в последние годы стали очень популярны различные Let’s Play, Nvidia решила помочь геймерам представив инициативу ShadowPlay, которая позволяет PC-геймерам записывать лучшие моменты игр. Новая же особенность данного сервиса автоматически записывает последние 20 минут игр, которые вы проходите.
Возможность совершенно бесплатна, однако вам потребуется достаточно новая видеокарта, чтобы записывать игру – начиная с 600 серии. Запись происходит в разрешении 1080p и при 60 кадрах в секунду. правда, файл получается довольно массивный.
Screen2Avi
Преимущества:
- поддержка всех популярных кодеков;
- получение видеоклипа с разрешением до 1080р;
- предустановки для YouTube.
Недостатки:
- аудиозапись происходит только с одного аудиовхода — либо микрофон, либо колонки;
- не обновлялась с 2012 года;
- неудобный интерфейс на английском.
Для снятия медиа выполните следующие действия:
1. На панели «Screen» — «Dimension» установите фрагмент захвата. Перейдите в «Video», подберите кодек и значение ФПС.
2. Во вкладке «Audio» можно включить или выключить звукозапись. Также выберите источник и формат аудиоданных. В разделе «General» укажите путь для сохранения итога.
3. Чтобы записать видеоматериал, зажмите горячую клавишу F1. Паузу можно поставить с помощью F3. Остановить процесс — F5. Итог можно найти в указанной ранее папке.
Как осуществить запись экрана на Windows 10
Сделать это можно по-разному. С помощью установки программ на компьютер или воспользоваться имеющимися возможностями, встроенными в систему Windows.
Захват экрана без установки специального программного обеспечения
Этот способ не предполагает установки постороннего софта на ноутбук или стационарный компьютер. Для достижения желаемой цели используем встроенные возможности системы, все, что требуется от пользователя – следовать пошаговой инструкции:
- Запускаем любую программу или браузер, в общем, тот ресурс, с которого необходимо сделать захват экрана.
- Нажимаем комбинацию клавиш – Win + G. Зажимаем клавишу «win», не отпуская ее, одновременно единожды жмем по G. В открывшемся окне, в меню сверху выбираем и нажимаем «записать». Затем «начать запись». Кстати, вызвать эту функцию можно горячими клавишами «win» + «Alt» + «R». Помимо основной функции на панели есть ряд других с различными параметрами: производительность, звук, трансляция и запись. Все ненужное легко отключить через верхнюю панель (она находится в центральной части экрана) Xbox Game Bar.
Для завершения операции нажимаем – «Остановить запись». Или же используем горячие клавиши «Win» + «Alt» + «R». Сообщение на экране сообщит о том, что игровой клип записан.
Перед активацией записи видео, необходимо убедиться в том, что функция включена. Для этого выполняем следующие действия:
- Вызываем меню «Пуск» – «Параметры». В окне «Параметры Windows» кликаем по надписи «Игры».
- В разделе «Меню игры» внимательно просматриваем, активирована ли запись игровых клипов. Если нет, ставим галочку напротив «включить».
Здесь же можно изменить сочетание горячих клавиш, и другие настройки, длину записи, звук и качество. Все это и многое другое находится в разделе «Клипы», «Трансляция», «Игровой режим» и «Сеть Xbox».
На панели трансляция, расположены и другие полезные функции, которые легко вызвать простым сочетанием горячих клавиш:
- «Win» + «Alt» + «PrtScrn» – сделать снимок экрана.
- «Win» + «Alt» + «G» – запись последних 30 секунд.
- «Win» + «Alt» + «M» – выключение микрофона во время записи.
- «Win» + «Alt» + «B» – начать трансляцию.
Этот способ идеально подходит тем, кто не хочет устанавливать на компьютер сторонних приложений. В системе Windows можно делать запись экрана на компьютере без программ.
Захват экрана с помощью приложения
Благодаря встроенной функции «Запись экрана» осуществить захват происходящего на мониторе можно в Free Screen Video Recorder. Для этого делаем следующее:
Скачиваем программу. Запускаем ее, в открывшемся окне, посередине видим еще одно маленькое окошко, с шестью функциями. Первые три относятся к скриншоту, поэтому их опустим и разберем те, что отвечают за видео:
- «Запись видео с рабочего стола» – записывает все, что происходит на рабочем столе.
- «Запись видео с окна» – захват происходящего только в программе или определенном окне.
- «Запись видео с области» – запись определенной области окна.
На примере последнего варианта и рассмотрим, как сделать захват экрана и сделать ролик:
- Жмем соответствующую кнопку, затем «Продолжить», что позволяет пользоваться программой совершенно бесплатно.
- Далее, захватываем нужную область экрана, зажимая левую кнопку мыши, затем отпускаем ее и видим квадрат обозначенный красным цветом.
- Под ним видим ним всплывающее меню с основными командами. Для начала записи нажимаем кнопку с красной точкой.
- Мигание рамки свидетельство того, что процесс запущен и начата запись ролика. Чтобы сделать паузу, а потом продолжить или остановить запись, жмем соответствующие кнопки – «пауза» или – «стоп».
Как только запись будет остановлена, окно свернется, перед нашим взором останется лишь панель программы. Чтобы увидеть результат наших действий – кликаем на расположенный справа значок с изображением решетки, выбираем «открыть видео». В открывшейся директории перед нашим взором будут все ролики, записанные с помощью программы Free Screen Video Recorder.