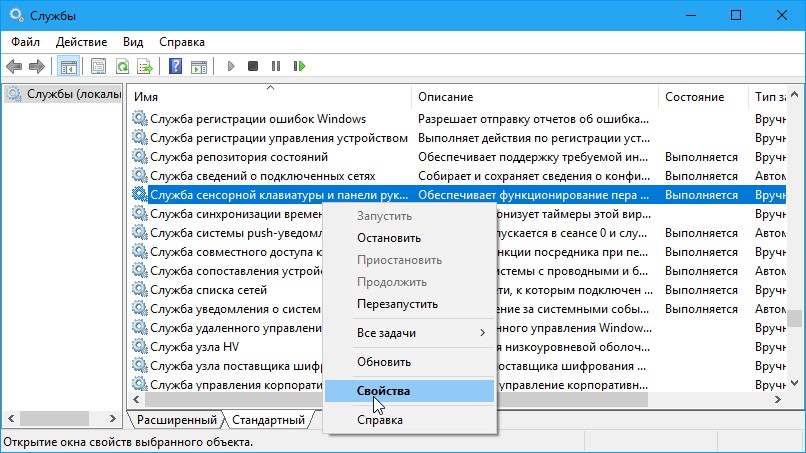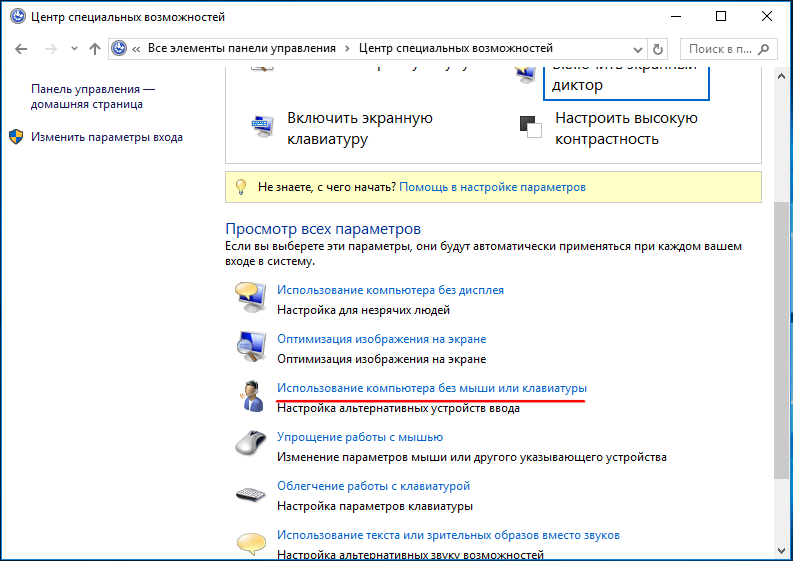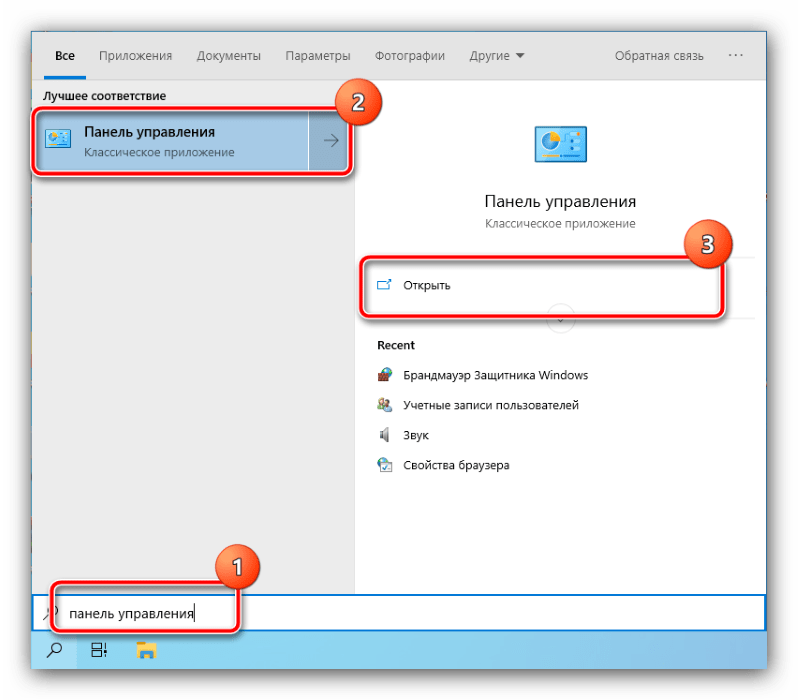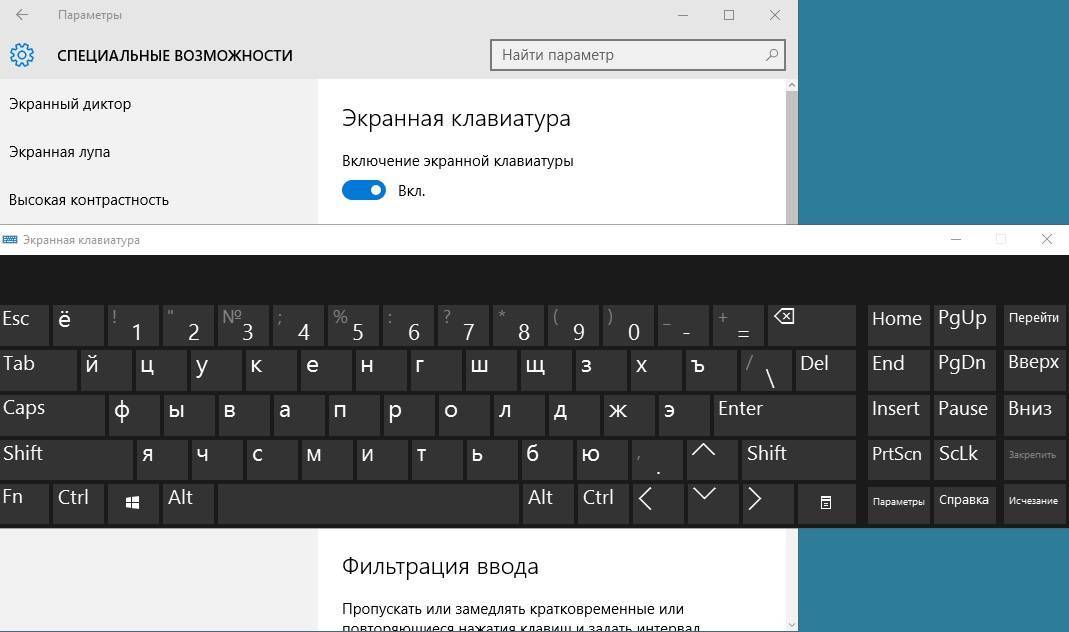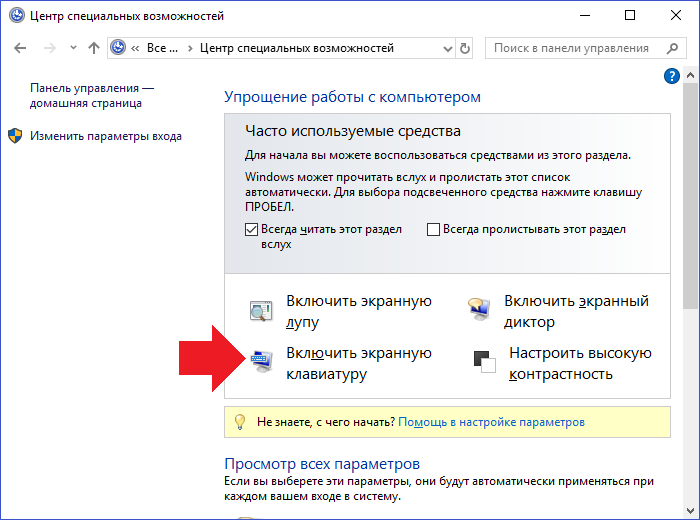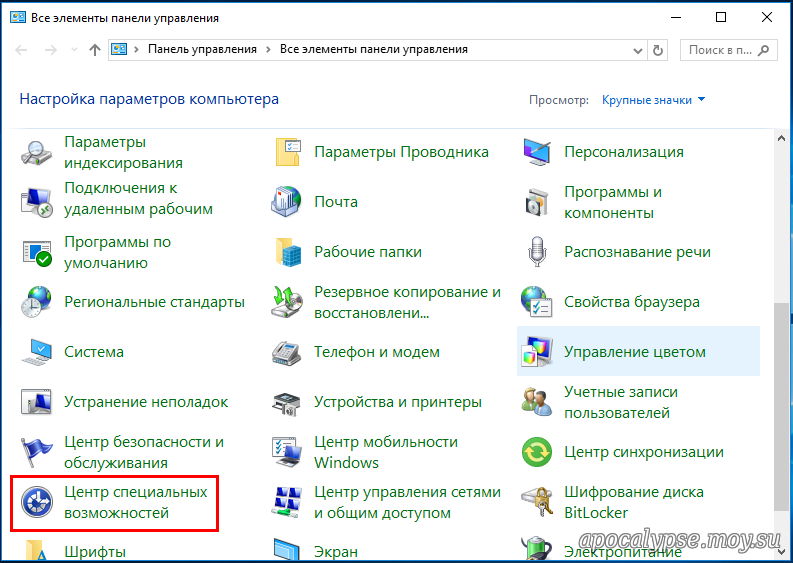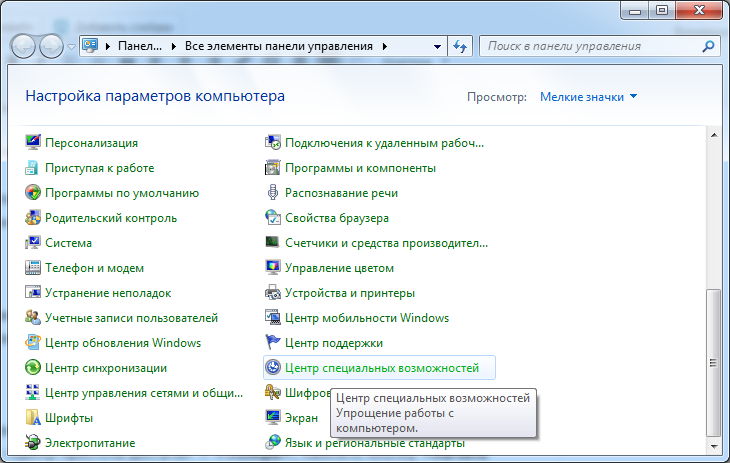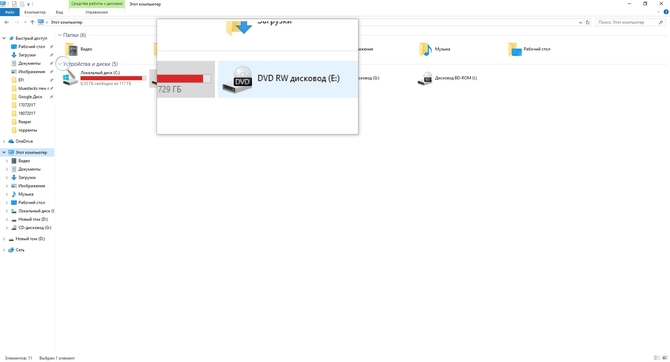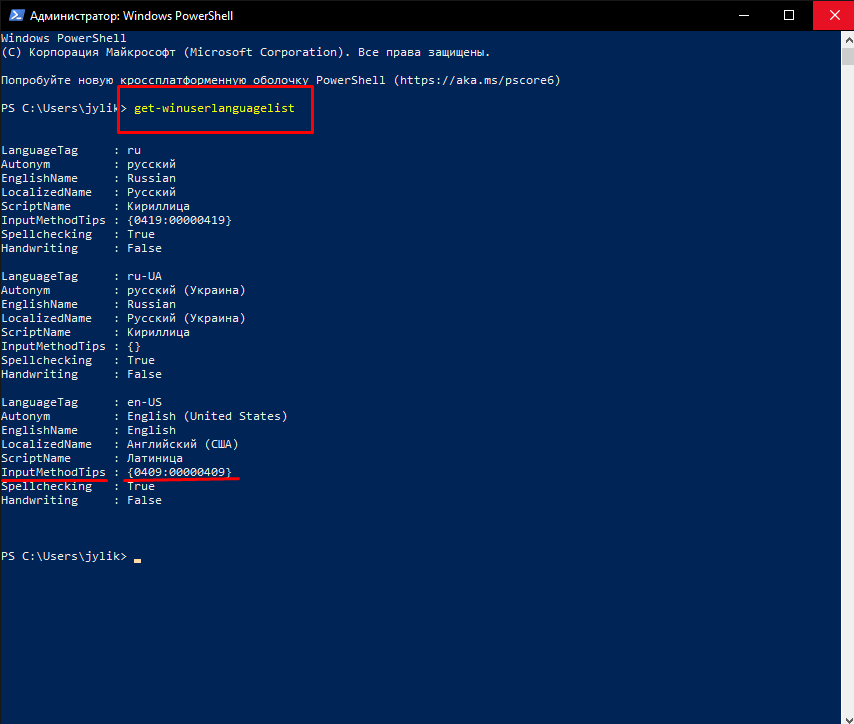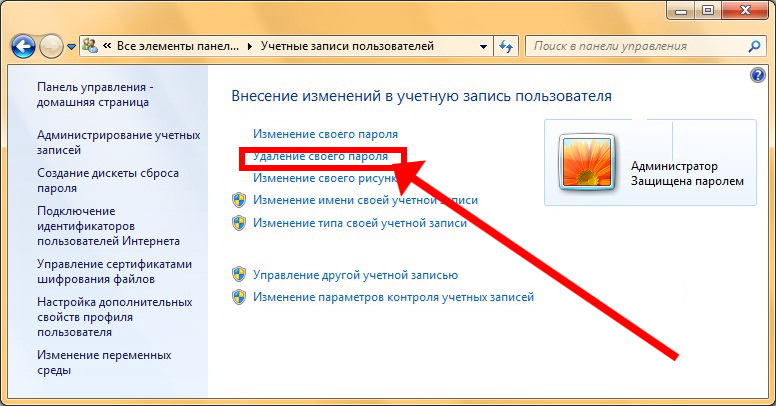Способы включения экранной клавиатуры
Существует несколько способов включения экранной клавиатуры. Мы же рассмотрим самые популярные из них:
- Запуск экранной клавиатуры при помощи утилиты «Выполнить»;
- Запуск экранной клавиатуры через меню «Пуск»;
- Включение экранной клавиатуры с помощью «Поиска»;
- Запуск экранной клавиатуры при помощи исполнительного файла
- Запуск экранной клавиатуры при не рабочей физической
1 способ. Запуск экранной клавиатуры при помощи утилиты «Выполнить»
Этот способ самый легкий и подходит для любой операционной системы Windows.
Жмем на клавиатуре одновременно клавиши Win + R.
В открывшемся окне «Выполнить» в поле «Открыть» вводим команду osk.exe и ниже жмем кнопку «ОК».
Откроется экранная клавиатура.
2 способ. Запуск экранной клавиатуры через меню «Пуск»
В Windows 7:
Открываем меню «Пуск». Переходим в пункт «Все программы».
Находим в нем папку «Стандартные».
Переходим в папку «Специальные возможности».
Жмем по пункту «Экранная клавиатура».
Откроется вот такая клавиатура.
Для этого необходимо:
Открыть меню «Пуск», и перейти в «Панель управления»
Установить в Просмотре «Крупные значки», найти ниже «Центр специальных возможностей» и открыть его.
В следующем окне установите галочку напротив записи «Использовать экранную клавиатуру», и ниже жмем кнопку «ОК» или «Применить».
Теперь экранная клавиатура будет запускаться вместе с системой. Если она в данный момент не нужна, то её можно закрыть, нажав на крестик вверху справа. Но после запуска системы она опять появится.
В Windows 10:
Открываем «Пуск». Опускаем ползунок с правой стороны меню почти в самый низ и находим папку «Спец.возможности».
Открываем эту папку и щелкаем по пункту «Экранная клавиатура».
Если необходимо закрепить её на начальном экране (это правая часть меню «Пуск», где находятся значки самых необходимых для вас программ), то необходимо кликнуть по пункту «Экранная клавиатура» правой кнопкой мыши и выбрать в выпадающем меню пункт «Закрепить на начальном экране».
Для того, чтобы закрепить иконку клавиатуры на Панели задач, необходимо щелкнуть правой кнопкой мыши по пункту «Экранная клавиатура». Потом щелкнуть по пункту «Дополнительно», и в следующем меню выбрать пункт «Закрепить на панели задач».
Теперь клавиатуру можно будет запускать с Панели задач.
3 способ. Включение экранной клавиатуры с помощью «Поиска»
Так же экранную клавиатуру можно запустить при помощи поиска. Для этого в строке поиска пишем команду osk.exe.
Так это выглядит в Windows 7
А так в Windows 10
4 способ. Запуск экранной клавиатуры при помощи исполнительного файла
Самый сложный способ – это запуск экранной клавиатуры при помощи исполнительного файла osk.exe, который находится в системной папке System32. В этой папке столько файлов, что искать именно его придется долго. Путь к нему будет таким C:\Windows\System32\ osk.exe
Но мы все-таки находим его. Если этот запускающий файл нужен нам часто, то можно вывести его ярлык на рабочий стол.
Как вывести ярлык экранной клавиатуры на рабочий стол
Открываем папку «Этот компьютер» («Компьютер» или «Мой компьютер»).
Переходим в папку диск «C:»
Находим в списке папку «Windows» и открываем её
Ищем папку «System32», открываем её
Находим файл «exe»
Щелкаем по нему правой кнопкой мыши и выбираем в контекстном меню пункт «Создать ярлык»
Выскочит сообщение: «Windows не может создать ярлык в данной папке. Поместить его на рабочий стол?». Жмем кнопку «ДА»
Теперь на Рабочем столе у нас появился ярлычок с изображением клавиатуры. И в любой момент мы можем включить экранную клавиатуру.
5.способ. Запуск экранной клавиатуры при не рабочей физической
Что делать, если физическая клавиатура не работает, и заменить её пока не чем? Те способы, которые мы рассмотрели выше в таком случае не подойдут. Но выход есть.
Если у вас изначально не работает клавиатура, то при загрузке операционной системы её можно включить мышкой еще до ввода пароля.
В Windows 7 на экране входа в систему внизу слева имеется значок в виде циферблата часов. Нажмите на него мышкой. Откроется небольшое окошко, в котором необходимо выбрать пункт «Ввод текста без клавиатуры (экранная клавиатура)» и ниже нажать кнопку «ОК».
В Windows 10 сначала необходимо на начальном экране нажать на значок в виде монитора (внизу справа).
А потом на значок, «Специальные возможности» (похожий на циферблат часов).
Откроется небольшое меню, в котором необходимо выбрать пункт «Экранная клавиатура».
Вот таким образом можно включить экранную клавиатуру на компьютере и ноутбуке.
Удачи!
Сторонние программы для управления клавиатуры с компьютера
Стандартная утилита Windows удобное приложение, которое позволяет справляться с управлением, однако это не единственная разработка. Их масса, и каждая из них имеет свои собственные преимущества и недостатки.
НазваниеКраткое описаниеПреимущества
| On-Screen Keyboard Portable | Программа представляет собой виртуальную клавиатуру, которую вы можете установить на USB-накопитель, и запустить ее на любом ПК. Сама клавиатура не особенно привлекательна, но функциональна. Вы можете изменить его размер, чтобы выбрать, что хорошо, и он запоминает ваши настройки при выходе. Этот тип клавиатуры защищает вас от аппаратных клавиатурных шпионов, но не против программного обеспечения для кейлоггеров, поэтому он не защищает вас от вредоносных программ, которые пытаются сохранить введенные пароли и так далее | Легкость и портативность |
| Exbi Keyboard | Эта экранная клавиатура позволяет легко вводить тексты на разных языках без необходимости установки полного языкового пакета. Он может обрабатывать одновременно несколько языков. Он поставляется с английским и урду по умолчанию, но вы можете добавить и другие языки, а также легко переключаться, нажимая клавиши CTRL + Space. Бесплатная и поддерживает множество языков Unicode | Пользователь может изменять цвет фона и самих клавиш |
| Jitbit Virtual Keyboard | Вы можете набирать текст мышью, стилусом (цифровое перо, используемое устройствами Tablet PC с сенсорным экраном). Виртуальная клавиатура также защищает ваши надежные данные, предотвращая слежение за ними. Вводите безопасные пароли, личные данные, секретную информацию с помощью виртуальной клавиатуры Jitbit | Абсолютно бесплатная, защищает ваши конфиденциальные данные |
Итак, поломка физической клавиатуры — не беда, эта проблема решается в два клика. Воспользуйтесь одним из предложенных способов, и тогда вы без особых трудностей дождетесь дня, когда ваша физическая клавиатура будет починена.
Это интересно: Как настроить MSI Afterburner: разгон, энергопотребление
Зачем нужна экранная клавиатура, когда есть обычная клавиатура?
Во-первых, экранная клавиатура нужна для людей с плохой подвижностью пальцев или при отсутствии нескольких пальцев.
Во-вторых, она поможет в случае, когда кнопки на обычной клавиатуре, конечно, в самый неподходящий момент, вдруг перестают работать, а надо срочно закончить почти готовый документ.
В-третьих, экранная клавиатура необходима, если у Вас планшетник.
В-четвертых, экранная клавиатура нужна для защиты от кейлогера, считывающего ввод пароля с обычной клавиатуры (кейлогер – это специальная программа или аппаратное устройство, фиксирующие каждое нажатие клавиши на клавиатуре ПК).
Из комментариев, оставленных на сайте: «Я раньше пишу текст и могу передвинуть мигающую линию для ввода текста куда надо, а теперь один день стрелки вправо, влево, вниз, вверх просто не работают. Я вроде ничего не разливала и всё должно быть в порядке. Но стрелки позарез надо. Что посоветуете?»
Если позарез, то можно к ноутбуку подключить дополнительную клавиатуру. Это делается так же, как подключение флешки к ноутбуку через порт USB. Кроме того, есть еще вариант Экранной клавиатуры, к которому мы сейчас переходим.
Быстрый вызов
Как видно, во всех случаях, исключая сенсорную клавиатуру в Windows 10, для запуска утилиты приходится совершать много действий, долго искать по разным меню параметров. Если пользоваться виртуальным устройством приходится каждый день, стоит придумать более удобный способ доступа к программе.
Есть три варианта быстрого вызова утилиты:
- настройка автозапуска — была рассмотрена выше;
- создание ярлыка в «Пуске», на панели задач или рабочем столе;
- назначение пользовательского сочетания горячих клавиш.
Создать ярлык очень просто. Как и любую программу, виртуальную клавиатуру можно закрепить на панели задач рядом с «Пуском» через ее контекстное меню. Чтобы сделать это, нужно найти программу в папке System32, затем нажать правой кнопкой мыши на значок утилиты и выбрать соответствующий пункт в выпавшем списке. Если воспользоваться первым описанным способом и открыть папку «Специальные возможности» в меню «Пуск», а затем проделать те же действия, инструмент получится закрепить на начальном экране, в меню быстрого доступа.
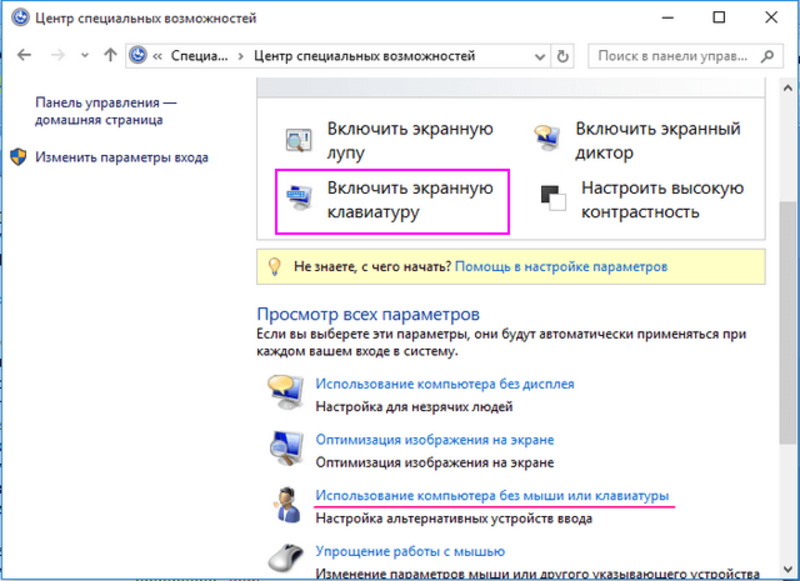
Разместить ярлык на рабочем столе можно двумя способами:
- Открыть папку System32, найти файл osk. exe, перетащить его на рабочий стол, зажав правую кнопку мыши, и выбрать пункт «Создать ярлык» в выпадающем меню.
- Вызвать контекстное меню в пустом месте рабочего стола, выбрать пункт «Создать ярлык». Появится окно настроек нового ярлыка. На первом экране нужно указать путь к программе: %windir%/system32/osk.exe. На втором — присвоить ярлыку имя; оно может быть любым, по умолчанию же устанавливается имя файла, на который создается ссылка. Затем нужно нажать «Готово».
Создание ярлыка на рабочем столе — предпочтительный вариант, так как включить клавиатуру на компьютере на экране посредством горячих клавиш получится только с его помощью. Чтобы задать пользовательскую комбинацию кнопок, нужно открыть свойства ярлыка через его контекстное меню.
Ниже адреса объекта, на который ссылается ярлык, пользователь увидит строку «Быстрый доступ», в которой по умолчанию написано «Нет». На нее нужно кликнуть и нажать любую кнопку на клавиатуре. «Нет» сменится на комбинацию вида Ctrl+Alt+X, где X — нажатая ранее кнопка. Первые две клавиши в сочетании изменить нельзя — они зафиксированы системой, чтобы пользователь не смог изменить стандартные горячие комбинации.
Поиск приложения
Для начала отыщем программу на ПК. Скачивать экранную клавиатуру для windows 7 потребуется только в том случае, если сборка ОС, которая у вас стоит, создавалась в кустарных условиях. В остальных случаях она уже предустановлена в системе. Остается лишь добраться. Для этого предусмотрено 2 способа:
- Быстрый поиск;
- Стандартный поиск.
Способ 1
Процесс быстрого поиска незауряден. Нажимаем «Пуск», после чего в строку «найти программы и файлы» прописываем либо полное словосочетание, либо просто слово «экранная».
Отобразится 2 результата. Выбираем тот, который выделен и активируем программу.
Способ 2
В случае со стандартным поиском поступаем почти так же. Жмем «Пуск» и кликаем на «все программы».
Отобразится масса папок. Ищем ту, которая именуется «стандартные».
Прокручиваем ползунок мыши вниз, пока не отыщите папку «специальные возможности».
Открываем ее и обнаруживаем искомую клавиатуру. Кликните по иконке чтобы запустить приложение.
Если вы пользуетесь программой систематически, несмотря на рабочую штатную клавиатуру, то процесс активации можно упростить. Опять-таки, доступно 2 способа:
1) ярлык на рабочем столе;
2) сочетание клавиш.
Способ 1
Делаем все те же манипуляции, как и во втором способе поиска, но по искомому ярлыку жмем правой кнопкой мыши. Появится контекстное меню. Делаем так же, как на скриншоте.
Теперь вы обзавелись ярлыком, который позволит гораздо быстрее запускать ПО.
Способ 2
Нам нужны свойства программы. Проделываем те же операции, как во втором способе поиска, и опять-таки кликаем правой кнопкой вместо левой.
Отобразятся свойства. Нас интересует выделенный фрагмент. Вместо сочетания, там должно быть написано «Нет». Чтобы назначить клавиши запуска, просто нажмите любую кнопку на клавиатуре. Ctrl+Alt подставятся автоматически.
Обратите внимание! Допустим, вы выбрали Ctrl+Alt+B. Сохраняем изменения, а затем одновременно нажимаем это сочетание кнопок
Если все сделано верно, активируется экранная клавиатура.
Как отключить экранную клавиатуру при запуске в Windows 10?
Майкрософт пытается сделать Windows 10 оптимальным, как для использования на стационарных, так и сенсорных компьютерах. В качестве функции облегчения доступа или для пользователей, которым трудно печатать на стандартной клавиатуре, Windows 10 предоставляет возможность ввода с экрана. Но иногда может возникнуть проблема, когда при переходе на экран входа в систему постоянно включается экранная клавиатура.
Есть несколько причин ее неожиданного отображения. Возможно, пользователь неосознанно включил ее запуск в настройках или она вызывается приложением, которое указано в списке автозагрузки.
Неполадки, возникающие с работой экранной клавиатуры
Теперь коснемся проблем, которыми порой сопровождается работа пользователей, касающаяся сенсорной клавиатуры (проблема\причина\решение).
Инструмент не запустился ни одним методом:
- Возможно, служба, отвечающая за функционирование клавиатуры, отключена в Windows 10,
- Вводим «services.msc» в поисковую строку или форму командного интерпретатора, выполняем команду, находим службу сенсорной клавиатуры и панели рукописного ввода, заходим в свойства элемента, ставим ручной или автоматический запуск и запускаем сервис.
Кнопка клавиатуры в планшетном режиме не отображается:
- Настройка по отображению этой пиктограммы задается отдельно для обычного режима и планшетного,
- После перехода в планшетный режим активируем функцию отображения кнопки виртуального устройства ввода через контекстное меню панели задач.
Сенсорная клавиатура появляется постоянно и повсеместно:
На этом рассмотрение всех аспектов работы с экранной клавиатурой завершено.
Привет! Уже два дня ничего полезного не писал в блог, был занят одним очень важным делом, каким скажу в конце статьи:). А прямо сейчас расскажу как отключить спящий режим
и отключение дисплея
в Windows 7. Вы наверно знаете, что если оставить компьютер в покое, не нажимать на клавиши и не трогать мышку, то через определенное время отключится экран и и он перейдет в спящий режим, все это сделано для экономии энергии.
Все это конечно хорошо, электроэнергию экономить нужно, глобальное потепление и другие катаклизмы, но автоматический переход в спящий режим очень часто приносит много неприятностей, так же как и автоматическое отключение экрана.
Нажмите Пуск
и перейдите на .
В панеле управления ищем “Электропитание”
и выбираем его.
Автоматическое отключение экрана и переход в спящий режим можно настроить по разному для двух планов: “Сбалансированный”
этот план чаще всего активированный на стационарных компьютерах и ноутбуках подключенных к электросети. И “Экономия энергии”
, этот автоматически включается обычно при отключении ноутбука от электросети. Давайте настроим для “Сбалансированного”
режима, нажмите напротив него .
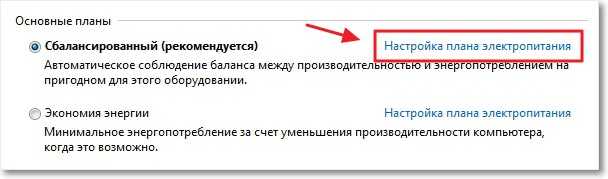
Как видите, у меня стоит отключение экрана через 10 минут, а автоматический переход в спящий режим через 30 минут. Все что вам нужно, это просто изменить время, или же совсем отключить эти действия выбрав “Никогда”
. После изменения не забудьте нажать кнопку “Сохранить изменения”
.
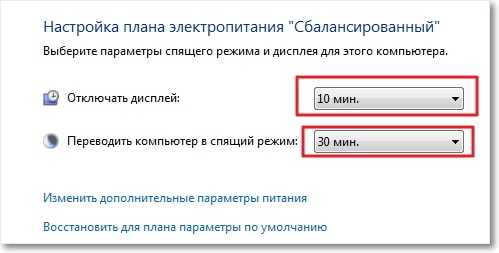 Вот и все друзья, теперь можно спокойно смотреть фильмы и оставлять загрузку на долгое время. Компьютер не будет автоматически отключать монитор и переходит в спящий режим.
Вот и все друзья, теперь можно спокойно смотреть фильмы и оставлять загрузку на долгое время. Компьютер не будет автоматически отключать монитор и переходит в спящий режим.
Приложение On-Screen Keyboard в Windows 10
Как открыть экранную клавиатуру в Windows 10
С небольшими изменениями виртуальная клавиатура перекочевала и в Windows 10 и открыть ее в этой системе можно тоже несколькими способами.
К сожалению, если вводить в строке поиска слово клавиатура или экранная, то вы можете не увидеть никаких результатов, здесь системе нужно давать более точные команды.
Поэтому, если вы хотите ее открыть через строку поиска или окно «Выполнить», вам нужно вводить название программы, слово osk, тогда окно программы откроется.
Это будет самый быстрый вариант с помощью которого можно открыть экранную клавиатуру в Windows 10 , но если вы не знаете название программы или его забыли, в таком случае ее нужно открывать другим способом.
Самый быстрый вариант в этом случае будет, если нажать на кнопку «Пуск» правой клавишей мыши и выбрать в открывшемся меню пункт «Параметры».
Затем в окне «Параметры» выбрать раздел «Специальные возможности».
И уже здесь перейти в раздел «Клавиатура», который находится в левой стороне окна и включить ее в настройках, которые вы увидите с правой стороны.
Также ее можно открыть, если перейти в меню «Пуск» в каталог «Все программы» и найти в списке раздел «Спец. возможности» и уже в нем выбрать пункт «Экранная клавиатура».
Еще в Windows 10 ее можно открыть с помощью окна «Панель управления», точно также, как и в Windows 7 и все основные настройки этого приложения у них одинаковые, с небольшими отличиями, о которых пойдет речь ниже.
Описание клавиш и параметры приложения osk в Windows 10
В Windows 10 у экранной клавиатуры добавлено несколько дополнительных клавиш, которые предназначены для управления ее месторасположением на экране монитора и внешним видом.
Рассмотрим назначение этих клавиш:
- Клавиша «Перейти» — если честно, то это странный перевод для такой клавиши и по этому названию не понятно, для чего она нужна. В оригинале эта клавиша называется «Nav», то есть навигация и такой перевод для нее был бы более понятным.
При нажатии на эту клавишу клавиатура принимает вид тонкой полоски на которой видны только клавиши навигации, такие как TAb, Enter, Пробел, стрелки и другие. Чтобы вернуть внешний вид в исходное состояние, нужно нажать на клавишу «Общие». - Клавиша «Вверх» — при ее нажатии клавиатура прижимается к верхнему краю экрана монитора.
- Клавиши «Вниз» — если нажать на эту клавишу, клавиатура прижимается к нижнему краю экрана монитора.
- Клавиша «Закрепить» — при нажатии на эту клавишу клавиатура прижимается к нижнему краю монитора и растягивается на всю его ширину.
- Клавиша «Исчезание» — если нажать на эту клавишу, то клавиатура станет прозрачной и еле видимой на экране. Чтобы вернуть ей нормальный вид, нужно щелкнуть по ней курсором мыши.
В настройках клавиатуры тоже есть изменения. Первое, что нужно отметить, это пункт «Показывать клавиши для упрощения перемещения по экрану», это и есть те пять дополнительных клавиш, которые, при желании, можно отключить.
Еще в настройках некоторых экранных клавиатур есть пункт «Прогнозирование текста». Если активировать эту функцию, то при наборе текста в верхней части клавиатуры будут появляться варианты слов, которые больше всего подходят по то, которое вы пишите и если в этом списке есть нужное слово, тогда нужно будет просто на него нажать курсором мыши и оно будет сразу напечатано.
Смена раскладки у виртуальной клавиатуры в Windows 10 происходит также, как и в Windows 7.
Кроме экранной клавиатуры в последних версиях Windows появилась еще и сенсорная, которая предназначена для ввода символов с помощью сенсорного экрана. Но она прекрасно работает и на обычных системах.
У нее немного другой внешний вид и есть набор с дополнительными символами для печати текста.
Кроме встроенных в систему программ для ввода символов с помощью мышки, есть достаточно много отдельных приложений, как платных, так и бесплатных, с помощью которых можно написать текст, используя алфавит любого языка, который только есть в мире.
Ну и конечно, у каждой крупной поисковой системы есть своя виртуальная клавиатура, так что выбор довольно большой, выбирайте, кому что нравится.
Удачи!
С уважением Юрий Хрипачев.
Блокирование компьютера и выключение монитора в один клик
Остался не решенным вопрос, как одновременно заблокировать компьютер и погасить монитор, чтобы защитить свой компьютер от любопытных глаз. Ведь если сначала заблокировать компьютер, то не получится выключить програмно дисплей, а если сначала выключить монитор, то нажатие WIN L включит его обратно. Выходов из этой ситуации есть два.
Можно воспользоваться выставленной заранее задержкой в выполнении выключения монитора. Для этого в свойствах ярлыка нужно ввести дополнительный параметр и вся команда будет выглядеть примерно так:
I:nircmd-x64nircmd.exe cmdwait 3000 monitor off
где 3000 — это задержка в миллисекундах. Теперь если просто запустить ярлык, то через 3 секунды выключится монитор, а если в этот период времени нажать на клавиатуре комбинацию клавишь WIN L, то заблокируется заодно и компьютер. Задержку можно выбрать произвольно на свой вкус.
Второй способ подразумевает создание командного файла . В нем будет всего две строчки кода, пути естественно у каждого будут свои.
I:nircmd-x64nircmd.exe lockws I:nircmd-x64nircmd.exe cmdwait 1500 monitor off
Теперь если запустить этот командный файл или ярлык на него, то мы одним действием сразу блокируем компьютер и выключаем дисплей, а задержка пригодится, чтобы успеть убрать руки с мышки и клавиатуры.
Напоследок хотим отметить, что Nircmd многофункциональная утилита и умеет выполнять большое количество других действий. В случае, если просто погасить дисплей вам скучно, то можете воспользоваться командой «screensaver», которая запустит штатный cкринсейвер. Обо всех остальных ее возможностях можно прочитать в файле справки.
Клавиатура является неотъемлемой частью ноутбука, до тех пор, пока она функционирует без сбоев. Как только с ней возникают проблемы, пользователя начинает беспокоить вопрос, как отключить клавиатуру на ноутбуке. Если возникли программные сбои в работе устройства ввода, его отключение может быть временным решением.
При появлении аппаратных дефектов клавиатуры ноутбука, ее может потребоваться отключить навсегда, например, если она стала неправильно функционировать после попадания воды или у нее отсутствует ряд клавиш, заменить которые не представляется возможным.
Как отключить экранную клавиатуру windows 7: выключение автозапуска
Экранная клавиатура — полезный девайс для любого стационарного и переносного персонального компьютера, когда под рукой нет компьютерной мышки или она сломана. Если способы ее подключения достаточно простые, то способы отключения непростые. Часто у многих пользователей возникает вопрос, как оперативно ее выключить и не мучиться в поисках нужного пользовательского раздела. О том, как отключить ее на Windows 7 и 10 при самостоятельном включении и при автозапуске расскажем далее.
Способы отключения экранной клавиатуры
Экранная пользовательская клавиатура включается либо автоматически, либо по вызову с помощью специального раздела на операционной системы Windows. Отключается она не так просто, как включается. Существует несколько способов ее отключения.
Первым способом убрать ее возможно с помощью специального центра возможностей операционной системы. Чтобы перейти в центр, нужно открыть панель управления, выбрав соответствующий раздел. Кликнув по нему, пользователь видит раздел использования пк без мышки либо клавиатуры. Под ним есть галочка. Ее нужно убрать, кликнув мышкой. Чтобы вновь включить все обратно, достаточно будет поставить галочку на место.
Вторым способом отключить ее возможно через применения утилита msconfig через раздел пуск. В пуске через кнопку значка виндовс или клавиши Win+R нужно набрать выполнить и в диалоговом автозагрузочном окошке найти отметку osk. На этом элементе будет поставлен флажок, его нужно снять. После требуется нажать кнопку применить, а затем закрыть диалоговое окно.
Все способы универсальны. Это означает, что для любой операционной системы они подойдут, независимо от того, что стоит на ПК.
Windows 7
Windows 7 — операционная система, где часто экранная клавиатура, как и ряд часто неиспользуемых программ, прописывается в автоматическую загрузку. Также автозапуск становится следствием новичков с детьми при экспериментах с настройками. В таком случае убрать ее штатным диспетчером задач либо аналоговой программы сторонних ресурсов нельзя. Для этого придется решать задачу оперативно через систему настроек специальных возможностей. Ее можно убрать, как и выбрать, только там.
Сбросить настройки можно через команду горячих клавиш Wind+Ctrl+U, попав в специальный для этого раздел центра параметров, а также через Пуск -> Параметры -> Центр специальных возможностей -> Панель управления -> Использование компьютера без мыши или клавиатуры. Затем понадобится убрать галочку с соответствующего пункта и сохранить действие.
Windows 10
Windows 10, как и все предшествующие операционные системы имеет экранную клавиатуру. Чтобы ее включить и выключить требуется проделать ряд несложных, но не быстрых действий. В отличие от других операционных систем семейства здесь используется не центр специальных возможностей, а простой раздел настроек в главном меню.
Чтобы проделать все действия грамотно, нужно нажать на значок виндовс, найти раздел Параметры в левом крайнем уголке, открыть правый нижний раздел Специальных возможностей, выбрать из группы параметров «Клавиатуру» и убрать галочку с действия «Использовать экранную клавиатуру». Кроме того, это можно сделать за минуту, нажав клавишу с логотипом системы и зажать команду Ctrl+O.
Важно помнить! До ее отключения лучше сохранить все файлы для возможной перезагрузки системы
Автозапуск клавиатуры при включении ПК: как отключить
Часто автозапуск клавиатуры при нажатии «Вкл» стационарного персонального компьютера или ноутбука открывается вследствие того, что при установке виндовс любого года прибегали к ее применению. Также это случается из-за опытов с настройками, о чем было сказано ранее.
В такой ситуации она будет автоматическим образом появляться при каждой загрузке или перезагрузке системы. Просто так ее убрать не получится, нажав на кнопку выхода. От нее можно избавиться через Центр специальных возможностей для виндовс 7 и 8 или через меню настроек, как для виндовс 10. Также это можно сделать через горячие кнопки — Windows+Ctrl+U для Windows 7 и 8 и Windows+Ctrl+O для Windows 10. О способах ее отключения для каждой из них смотрите выше.
В целом, настроить экранную клавиатуру несложно, как для виндовс 7, так и для виндовс 10, если знать основные способы совершения этого действия и комбинацию горячих клавиш, которые позволят сделать этот процесс быстрее. Поэтому проблемы отключения всплывающей автоматически или открытой по нуждам программы не будет.
Подпишитесь на наши Социальные сети
Как работать с экранной клавиатурой Windows
Настало время разобраться, как работать с экранной клавиатурой Windows. Для этого я подготовил несколько наиболее интересных вопросов, ответив на которые, пользователю все станет понятно.
Ввод текста при помощи экранной клавиатуры
Первостепенная задача экранной клавиатуры, ввод текста. Здесь, как и в обычной клавиатуре, предусмотрены аналоги клавиш:
- «Shift» — переводит строчные буквы в заглавный регистр;
- «Caps» — активирует функцию печати заглавными буквами;
- «Del» — удаляет последующие символы;
- «Bksp» — удаляет предыдущие символы;
- основная клавиатура с цифрами и буквами для ввода текста;
- вспомогательные клавиши, аналогичные тем, что используются на физической клавиатуре.
- Откройте любой текстовый редактор, либо браузер, где собираетесь ввести текст.
- Установите курсор в интересующее место.
- Начинайте набор текста, выбирая мышью нужную клавишу на электронный клавиатуре.
Как поменять язык на экранной клавиатуре
На первый взгляд очень простая, но в тоже время крайне важная задача, поменять язык на клавиатуре. Если берем к примеру физическую клавиатуру, то здесь все просто, нажимаем комбинацию клавиш «Alt» + «Shift» и раскладка изменена.
С экранной клавиатурой, ситуация обстоит немного иначе. Здесь мы можем использовать два основных варианта, с оговоркой: курсор должен располагаться в области для набора текста.
И так, чтобы поменять язык на экранной клавиатуре, следует сделать следующее:
- Поместите курсор мыши в поле для набора текста.
- Нажимаем на экранной клавиатуре левые «Alt» + «Shift» + «Shift». Раскладка поменяется с русского на английский, либо на другой установленный у вас язык.
- В панели задач, вручную выберите интересующую раскладку клавиатуры.
Как отключить экранную клавиатуру Windows
Как и любую другую программу, экранную клавиатуру можно отключить. Для этого, всего навсего, необходимо нажать на крестик, в правой верхней части окна.
Убрать экранную клавиатуру из автозагрузки
В том случае, если пользователь не использует физическую клавиатуру и имеет желание пользоваться экранной клавиатурой, он может установить автозапуск ее при каждой загрузке Виндовс.
Настроить автозагрузку, можно следующим образом:
-
В окне «Экранная клавиатура», нажимаем кнопку «Параметры».
-
Выбираем строчку «Управлять запуском экранной клавиатуры при входе в систему».
-
Блок «Вводить текст с помощью указывающего устройства», устанавливаем галочку напротив «Использовать экранную клавиатуру».
При следующей загрузке ОС, экранная клавиатуру автоматически загрузится и будет готова к работе, а значит наша задача решена.
В случае если необходимость в автозагрузке отпала, снимите галочку с поля в пункте 3, после чего автозагрузка экранной клавиатуры будет отменена.
На этом буду заканчивать. В наше время, когда практически вся информация (логины, пароли и тд.) хранятся на компьютера, а хакеры способны распознавать текст напечатанный на клавиатуре, использование экранной клавиатуры, становится крайне актуально.
Интересненько!Нужно срочно изучить!
С помощью Редактора реестра
Убрать виртуальный элемент при загрузке компьютера можно через реестр. В данном случае требуется выставить нулевой параметр для файла, отвечающего за запуск клавы:
- Запустите окно «Выполнить», используя комбинацию клавиш «Win + R».
- Введите запрос «regedit».
- Найдите папку «LogonUI».
- Откройте параметр «ShowTabletKeyboard».
- Зарегистрируйте значение «0».
Подтвердите изменение настроек.
Важно. Если не удается найти нужный параметр, создайте его самостоятельно, кликнув ПКМ и нажав кнопку «Создать»
Чаще всего эта операция позволяет раз и навсегда решить проблему появления виртуальной клавиатуры при запуске устройства. Однако не у всех пользователей получается справиться с задачей. Поэтому есть смысл рассмотреть еще несколько вариантов.

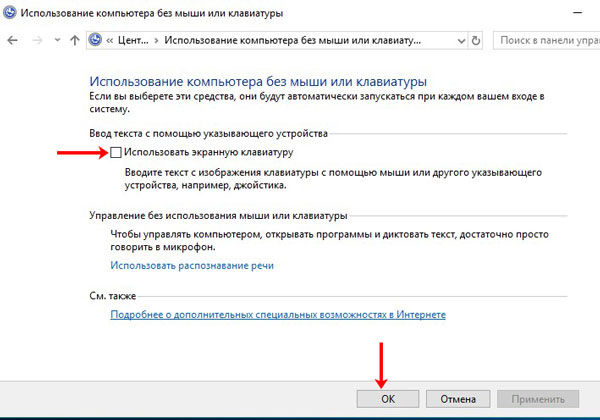
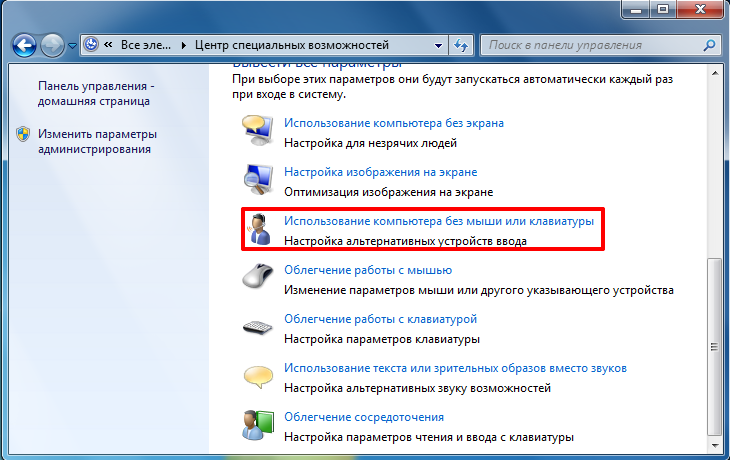
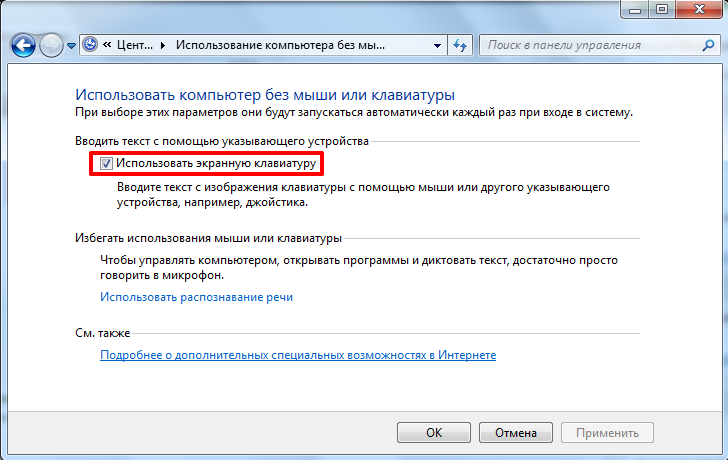
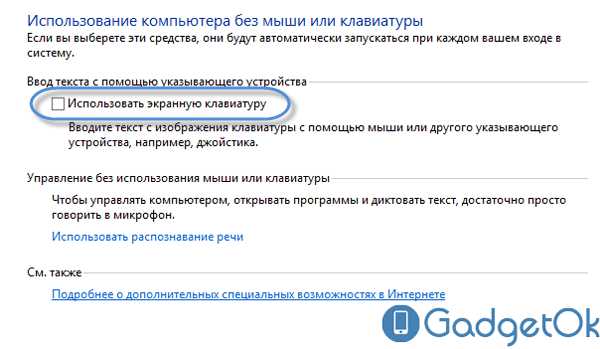
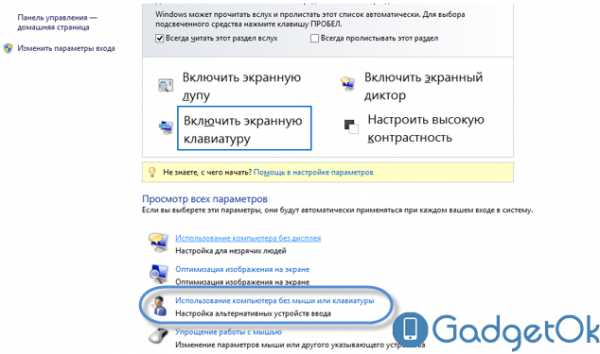
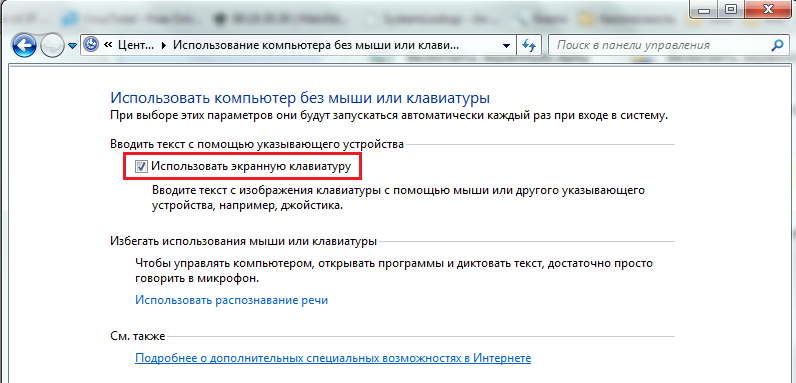
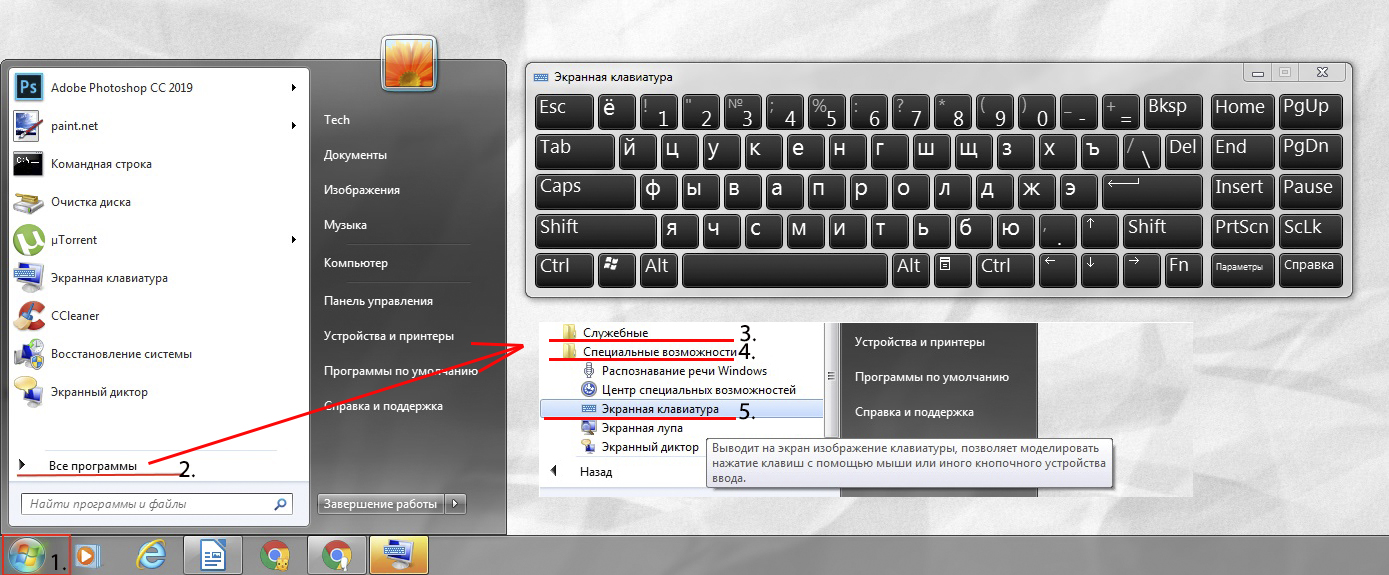
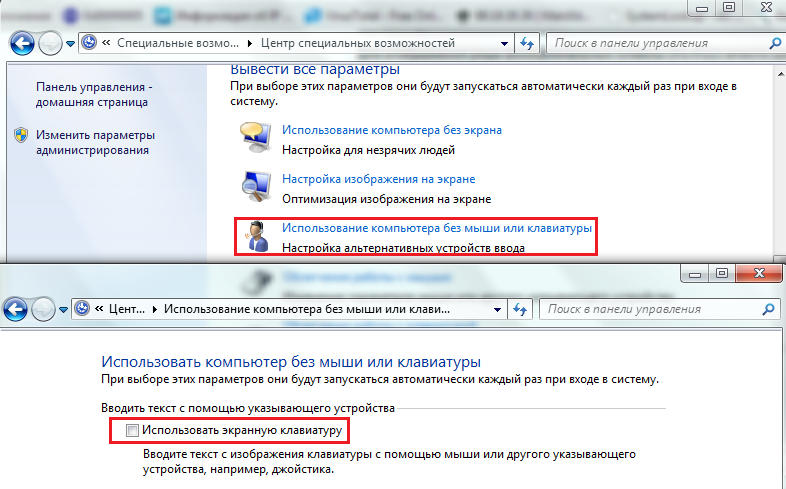
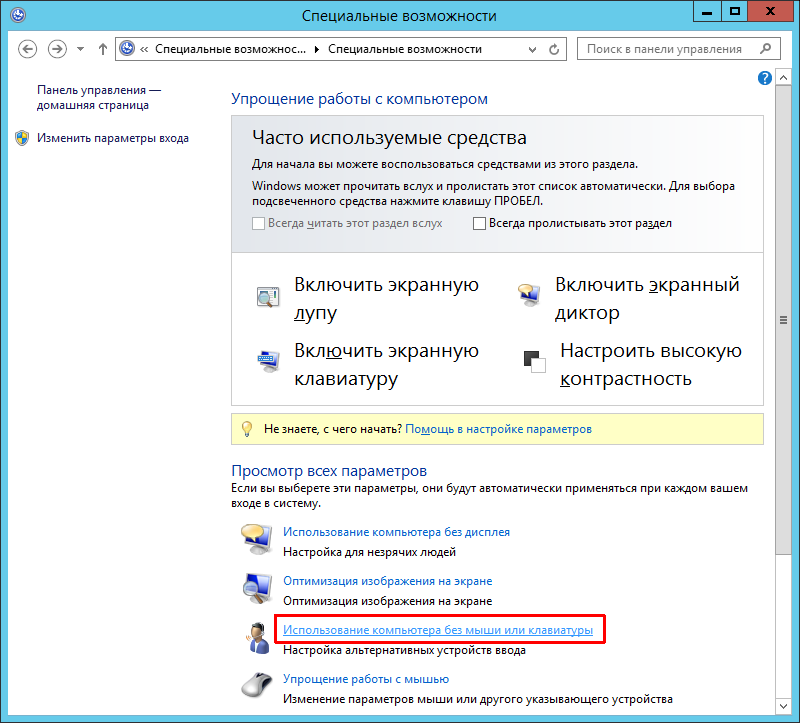
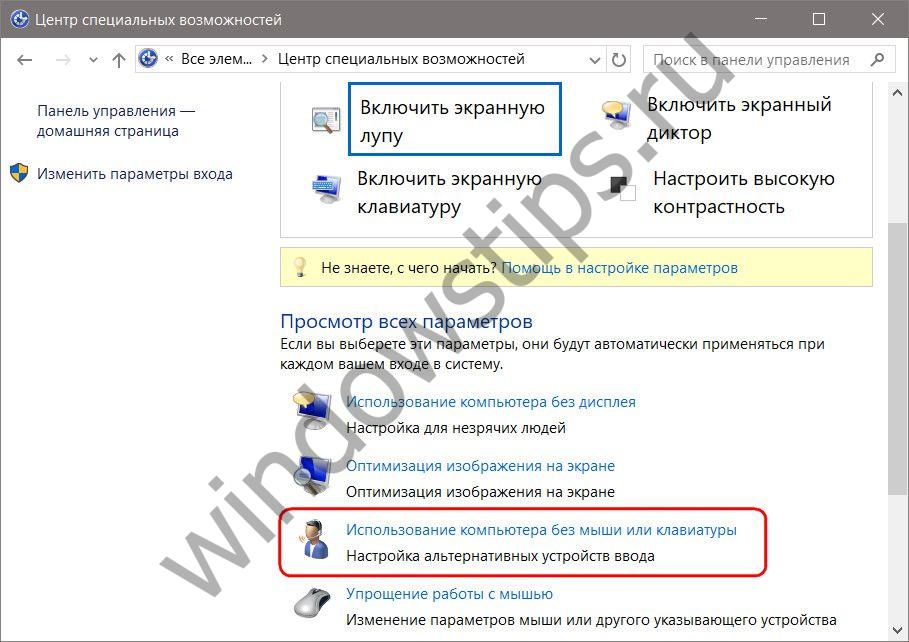
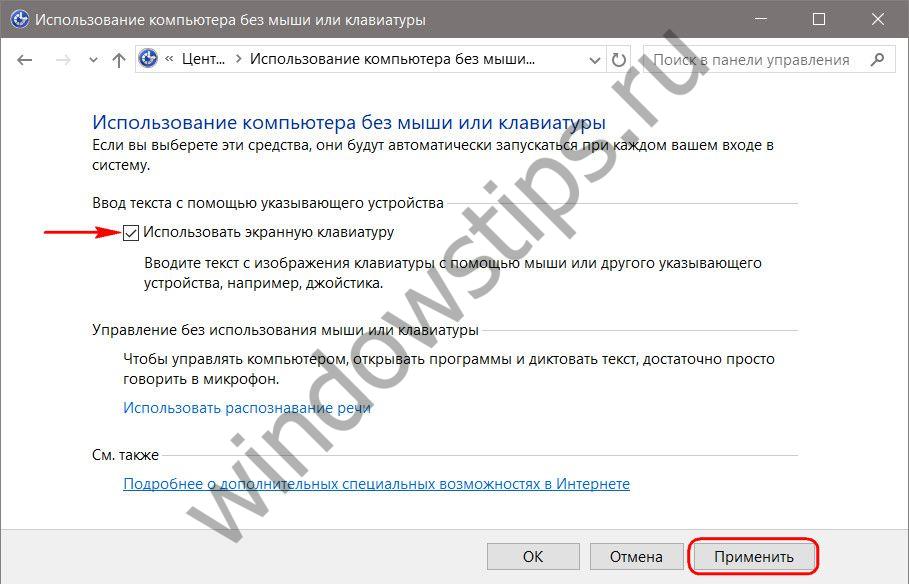
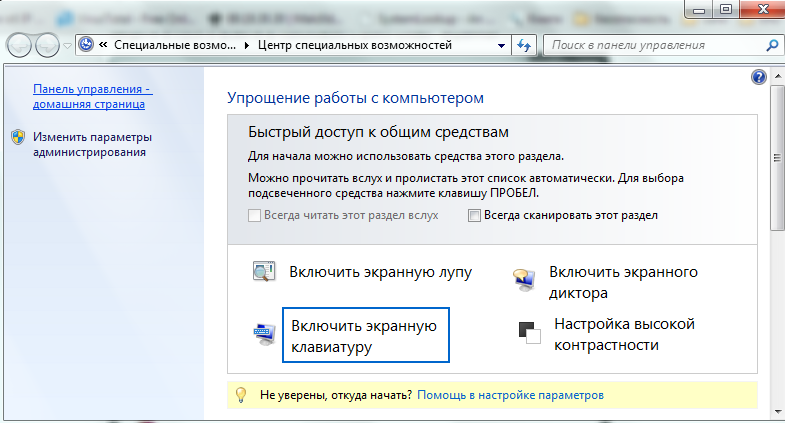
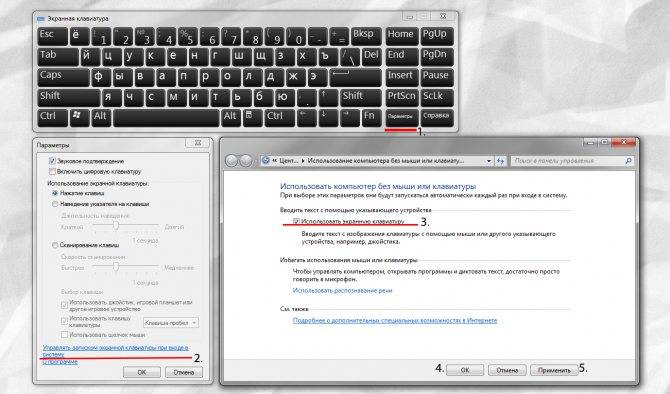
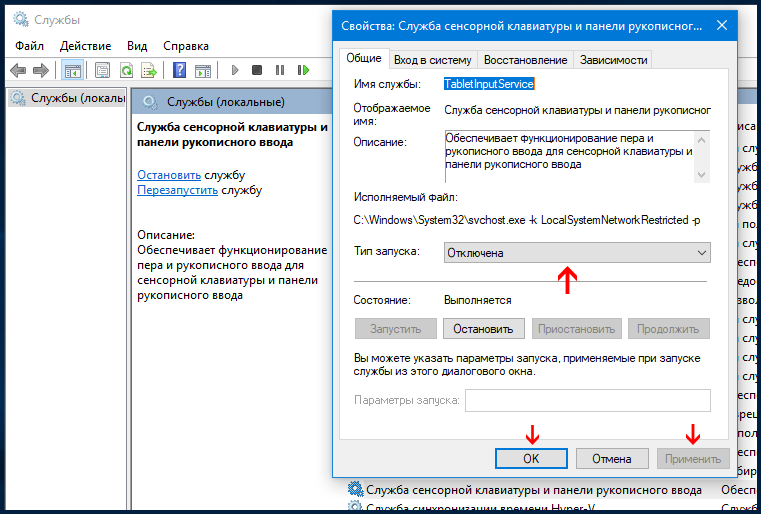
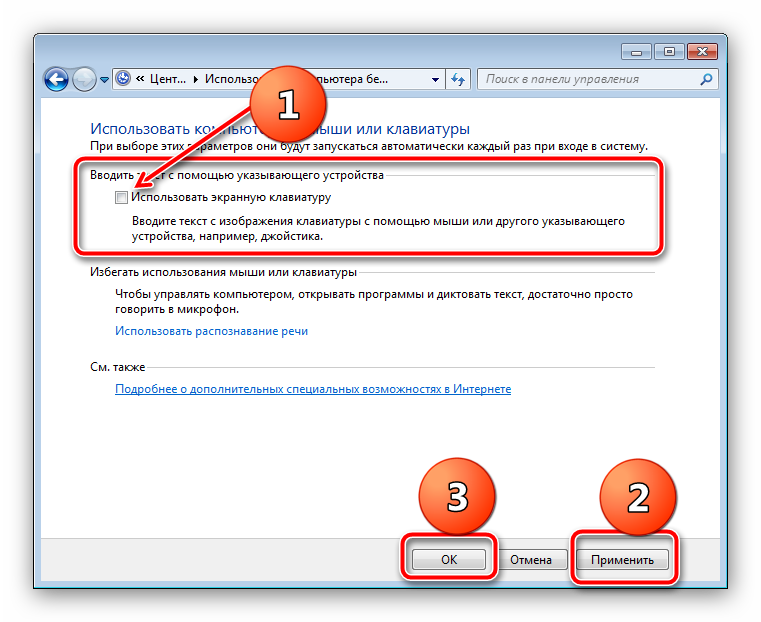
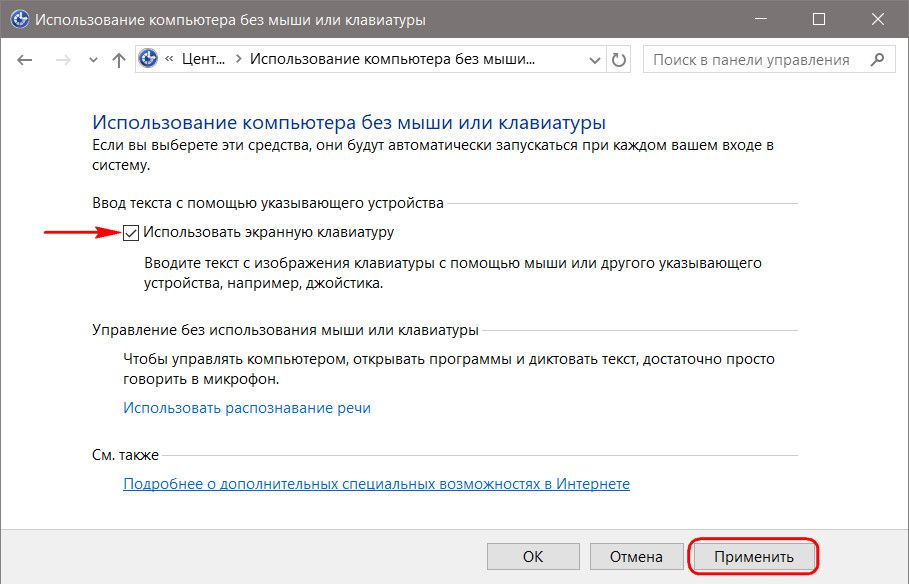
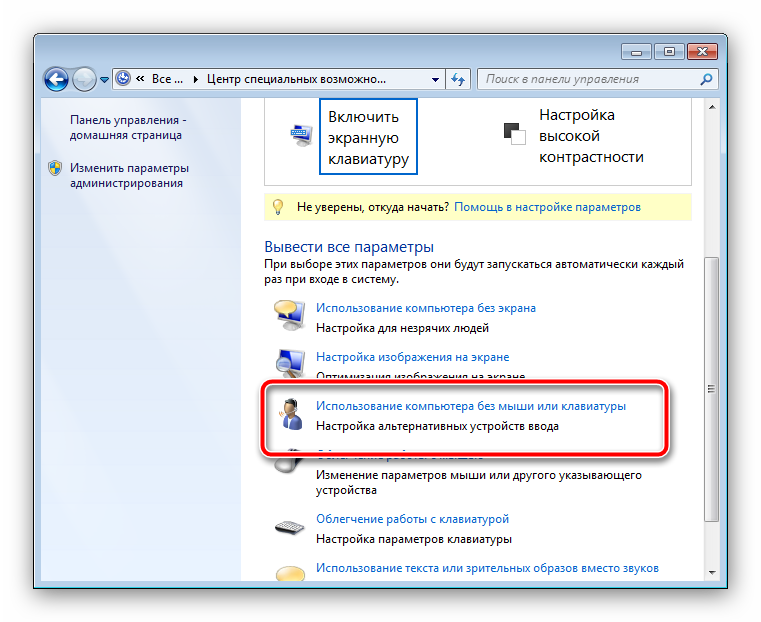
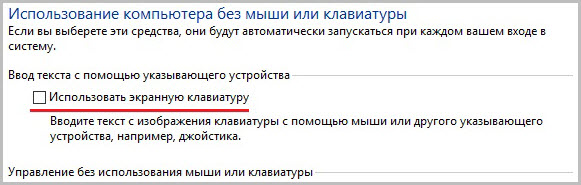
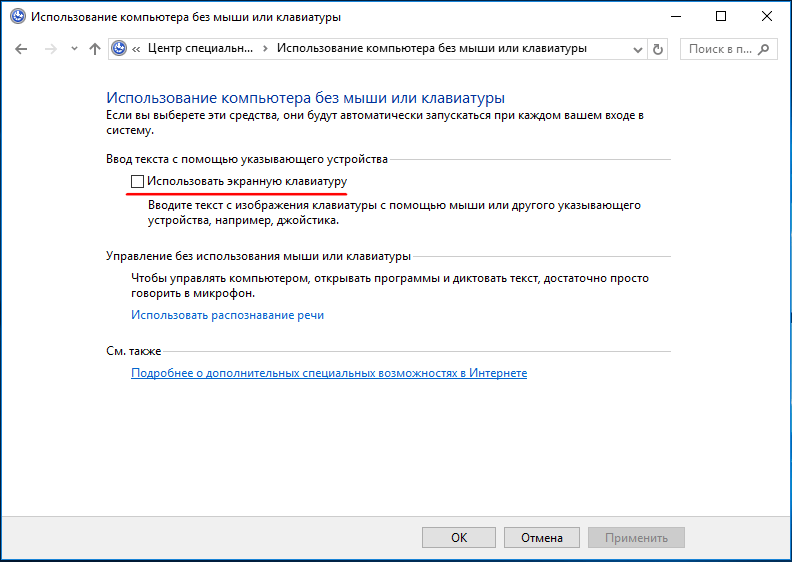
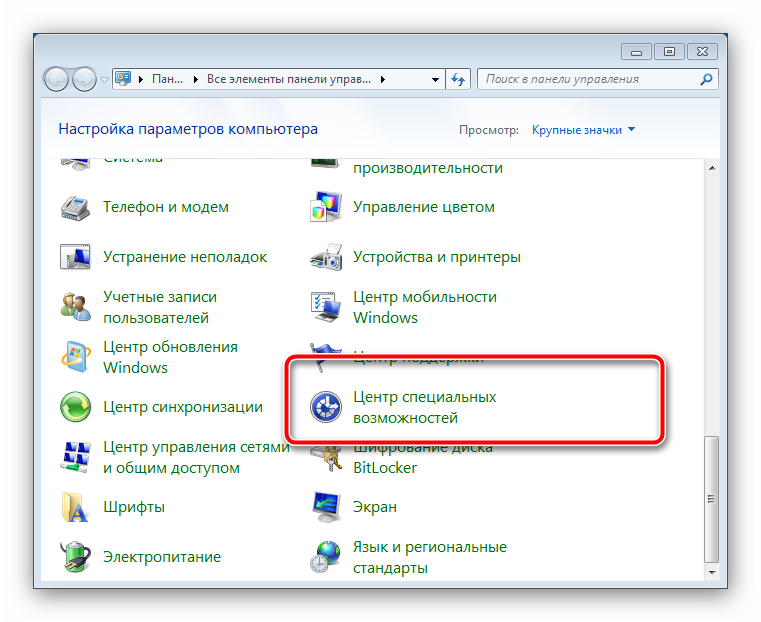
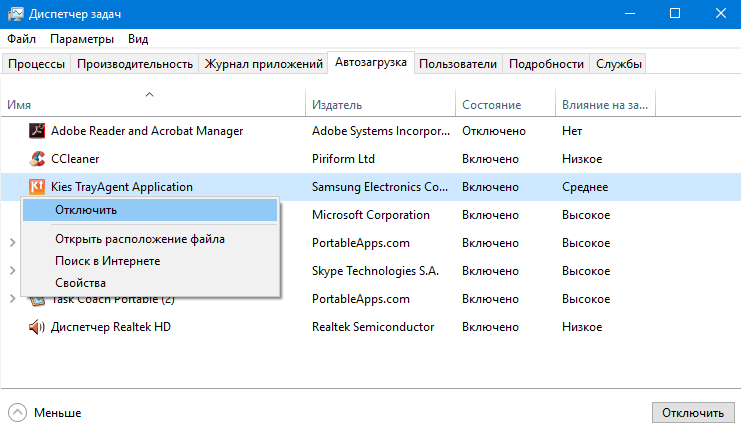
![Экранная клавиатура продолжает появляться в windows 10 [быстрое исправление]](http://wikisovet.ru/wp-content/uploads/c/2/4/c242d79b99f6909c80d734a3b4509ac5.jpeg)