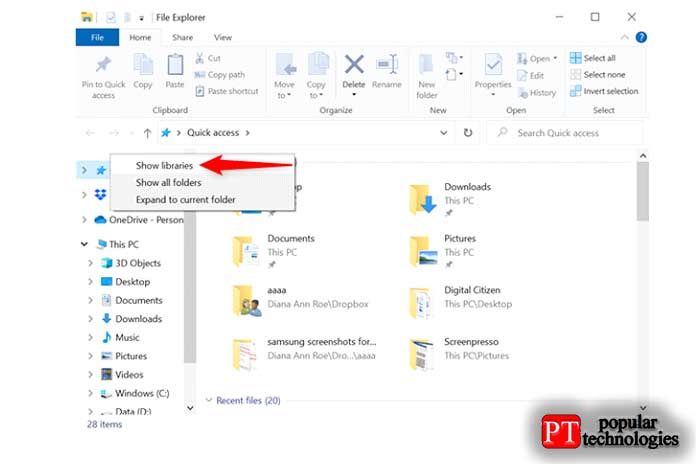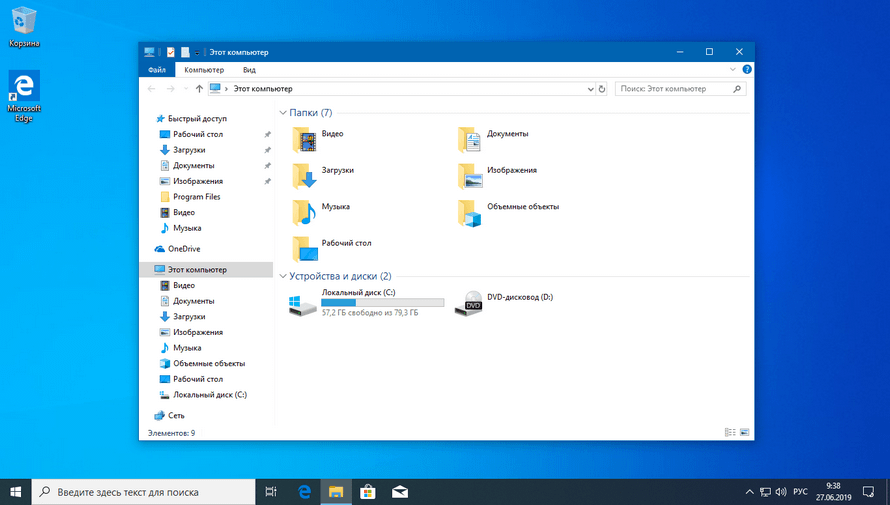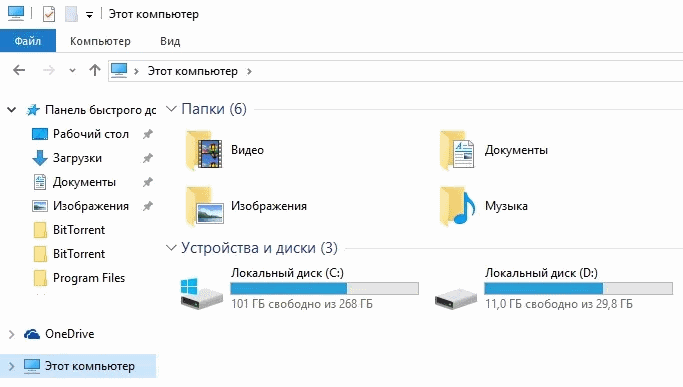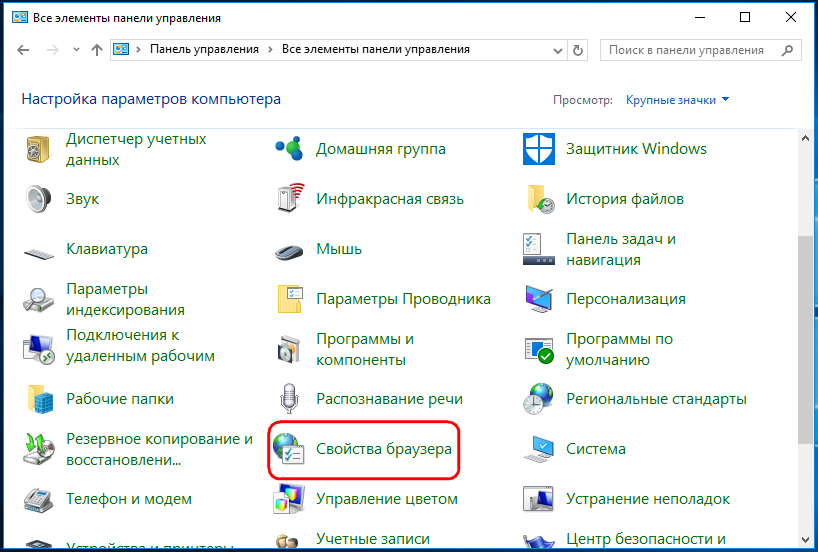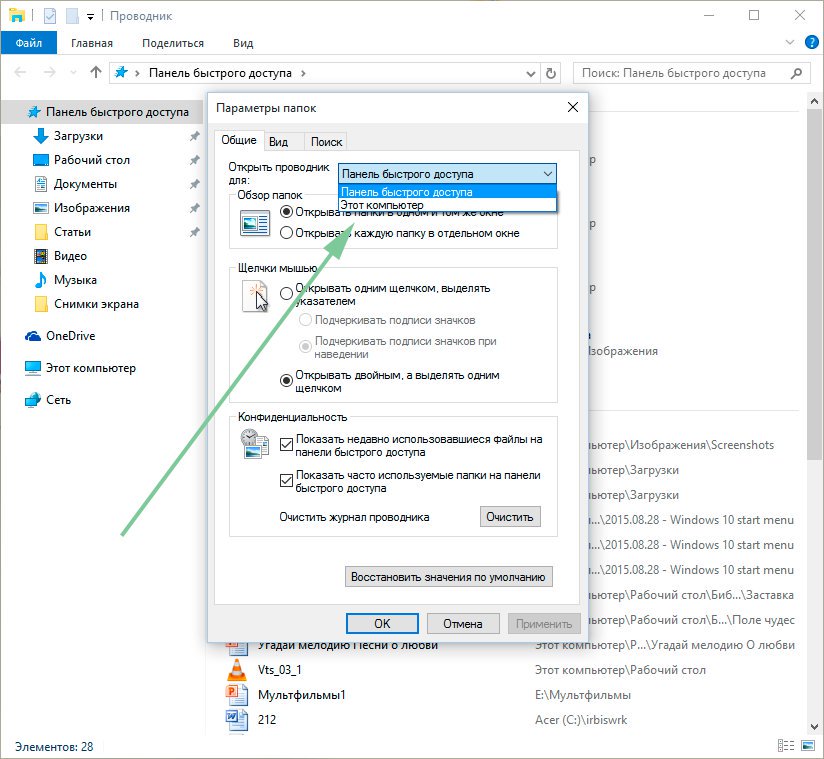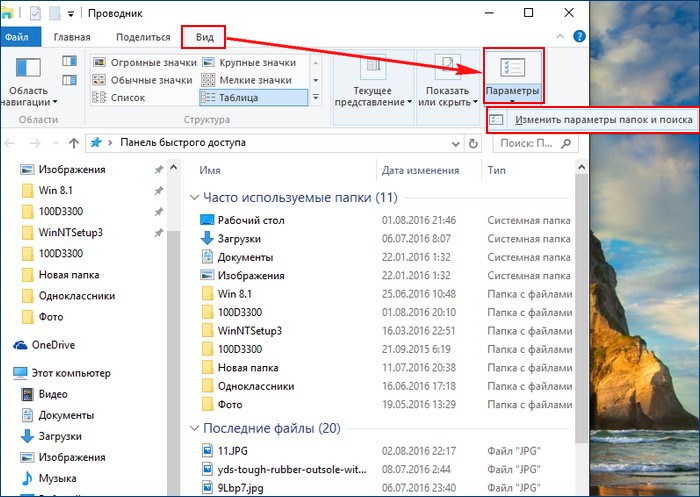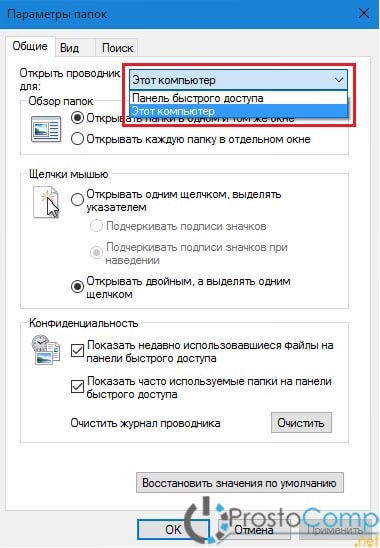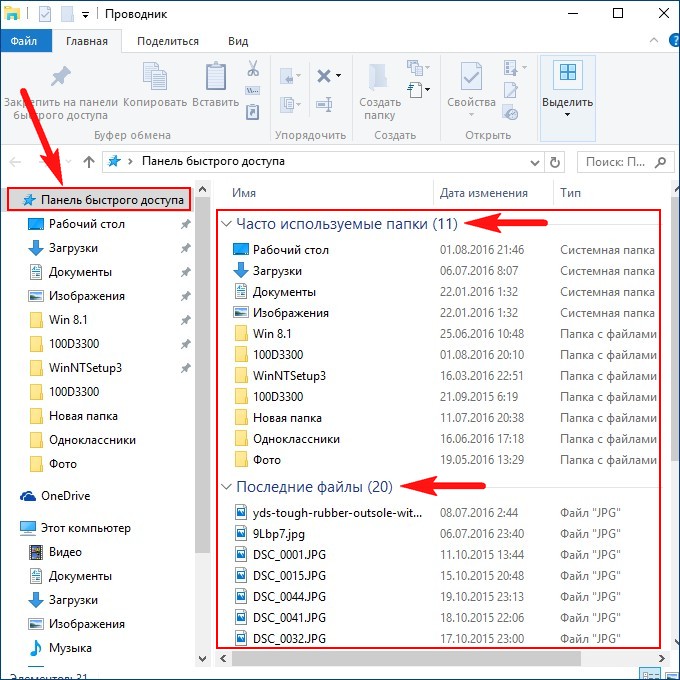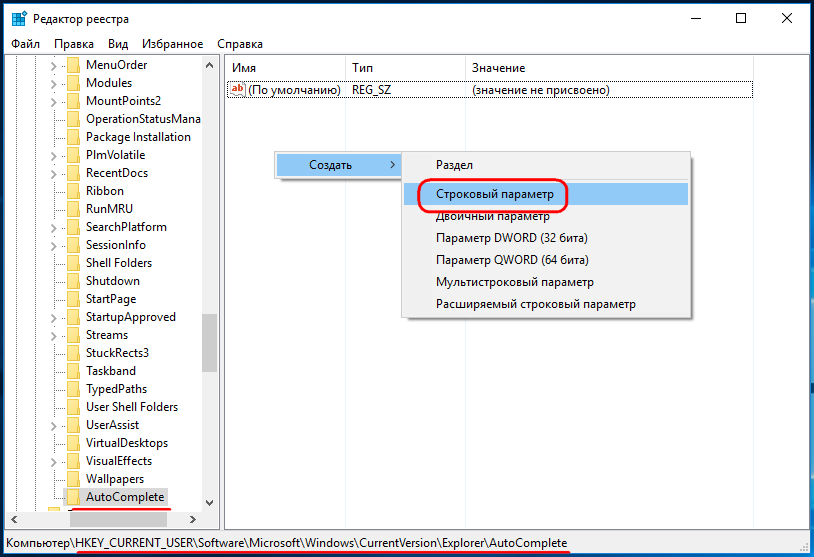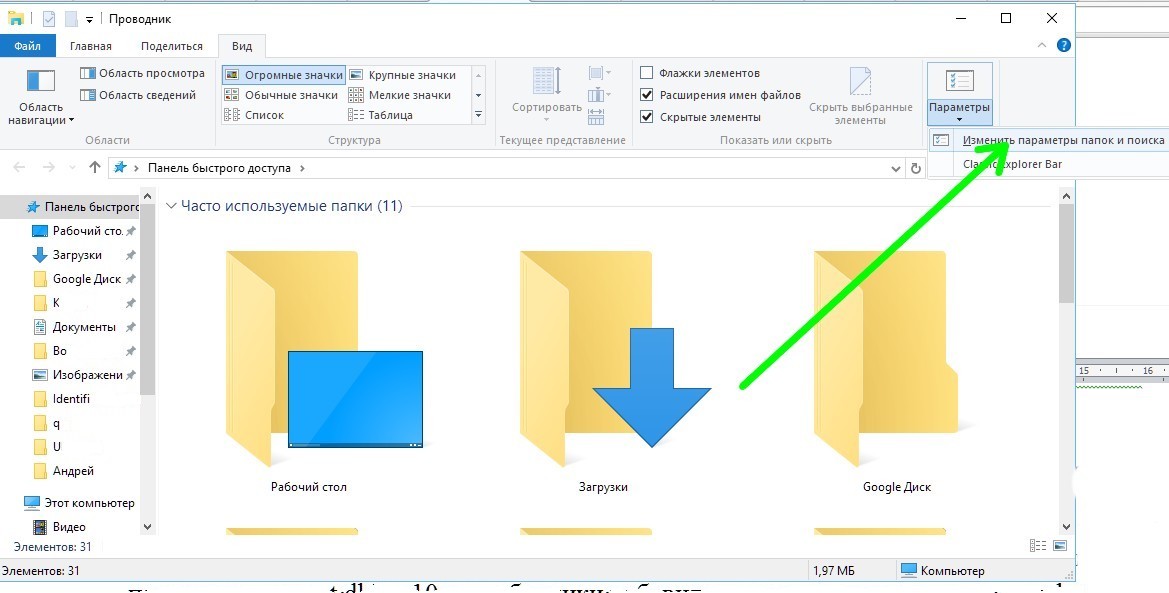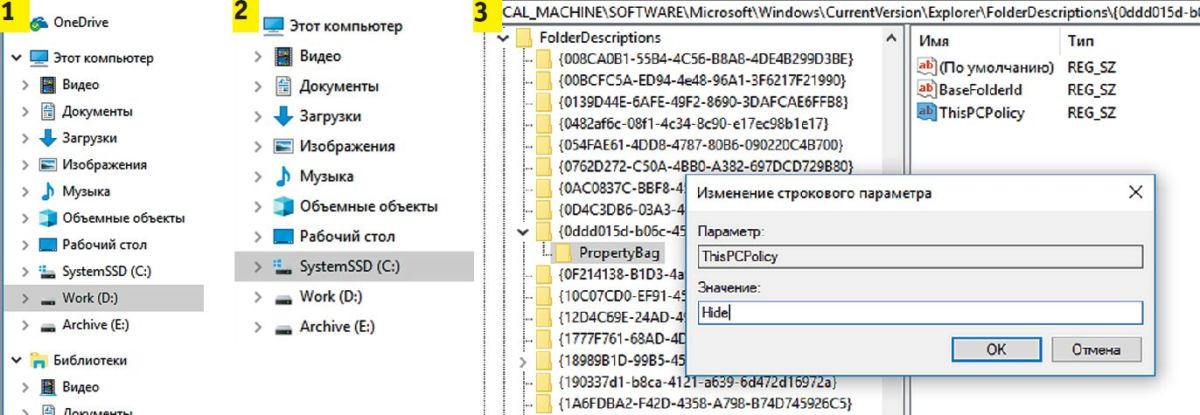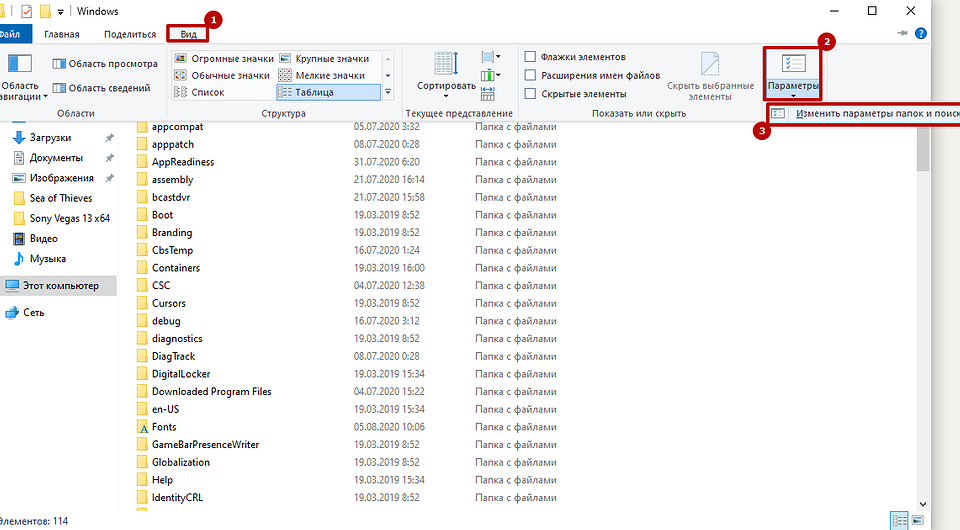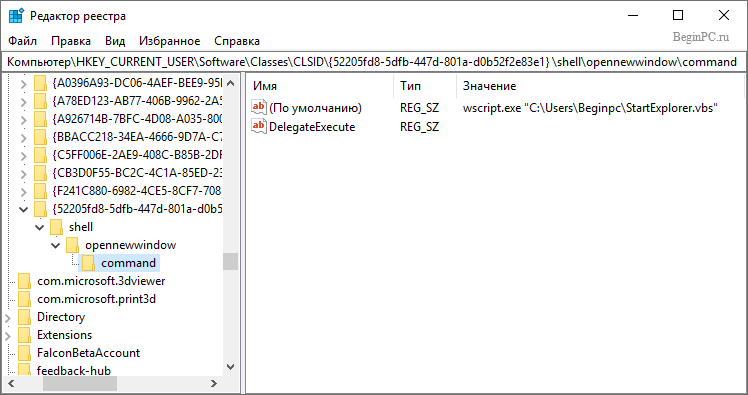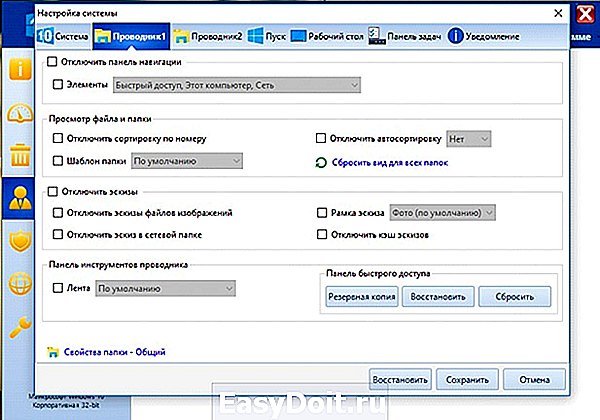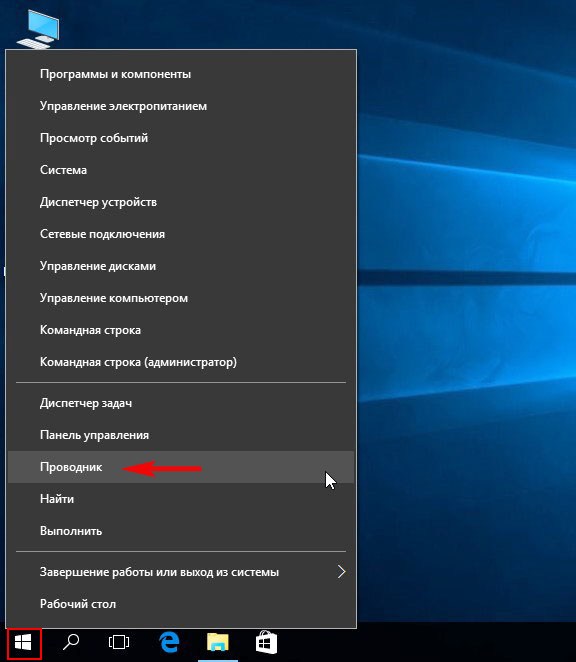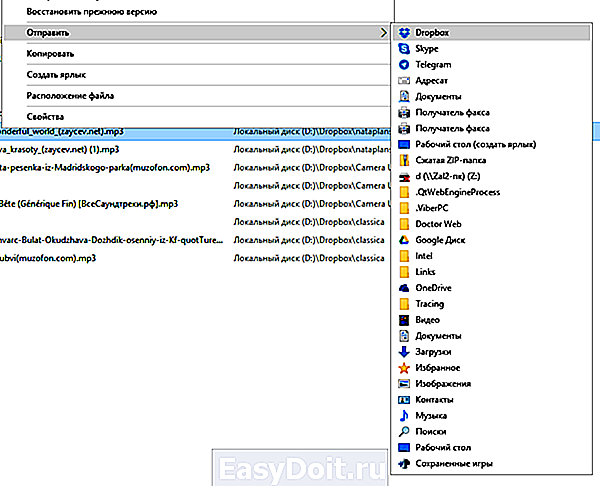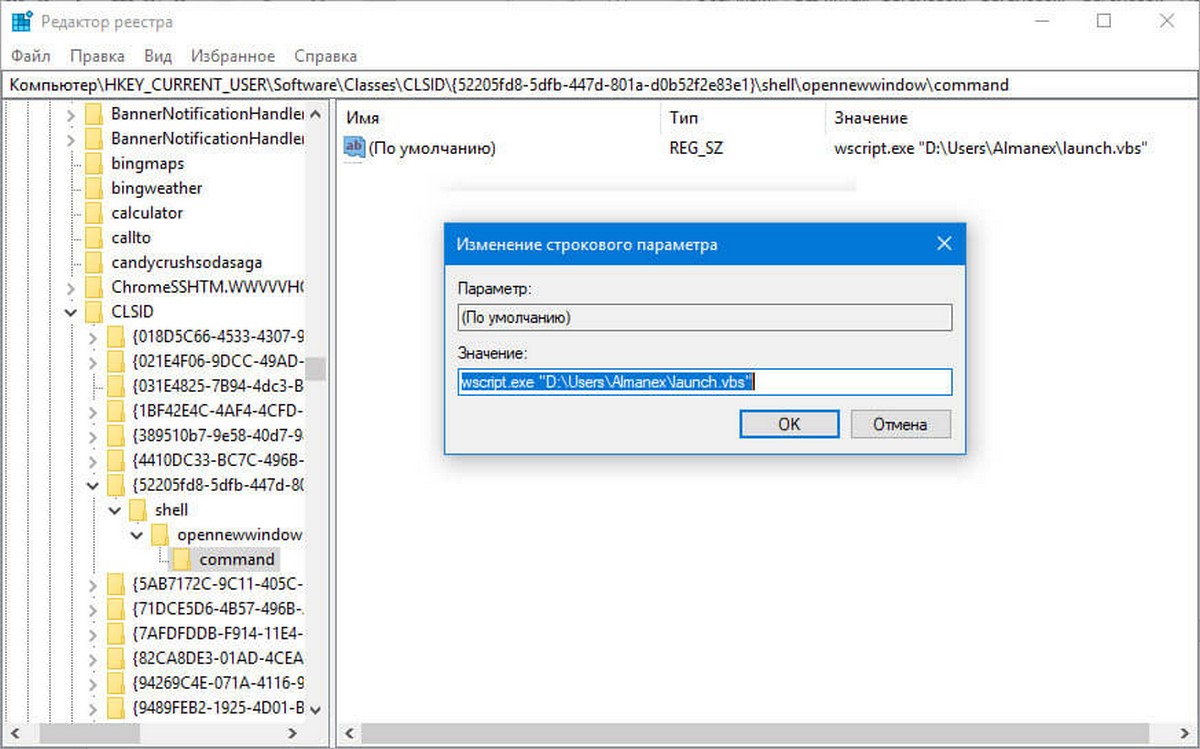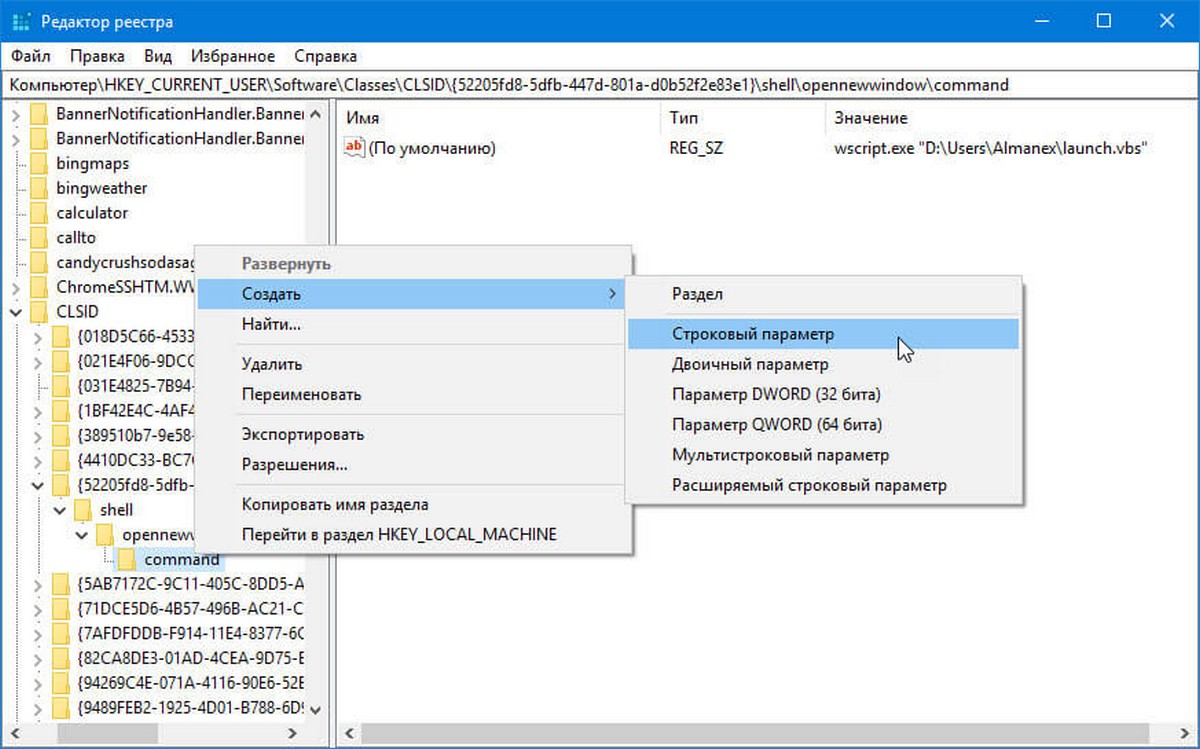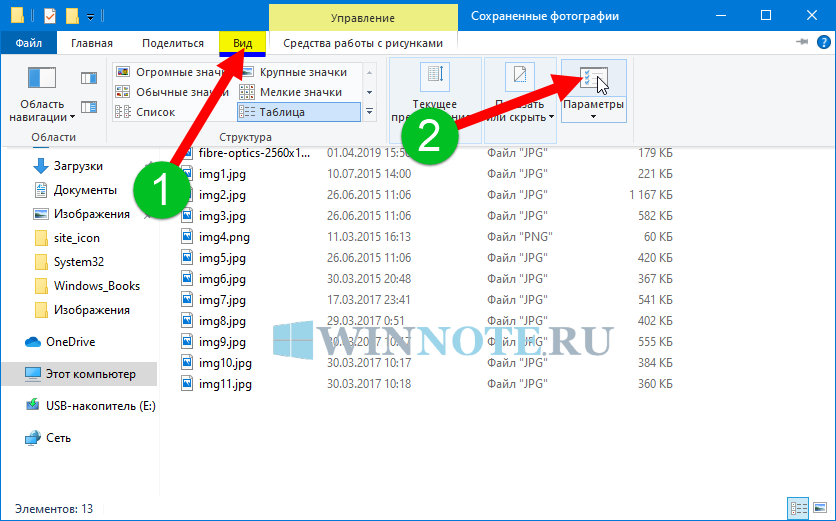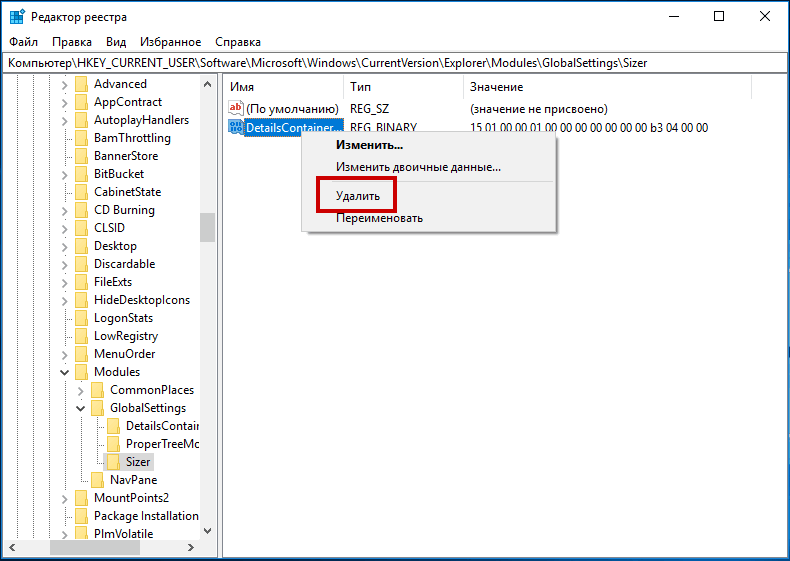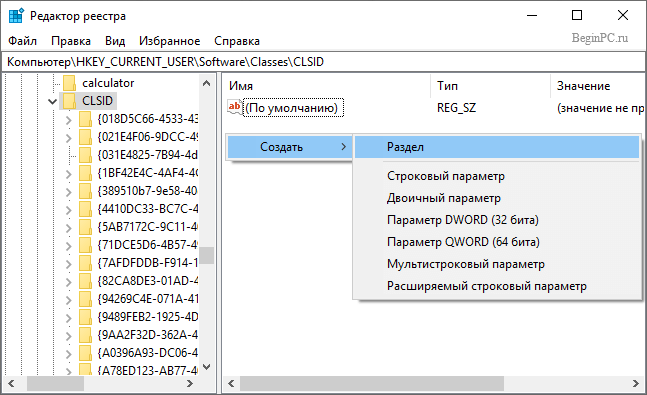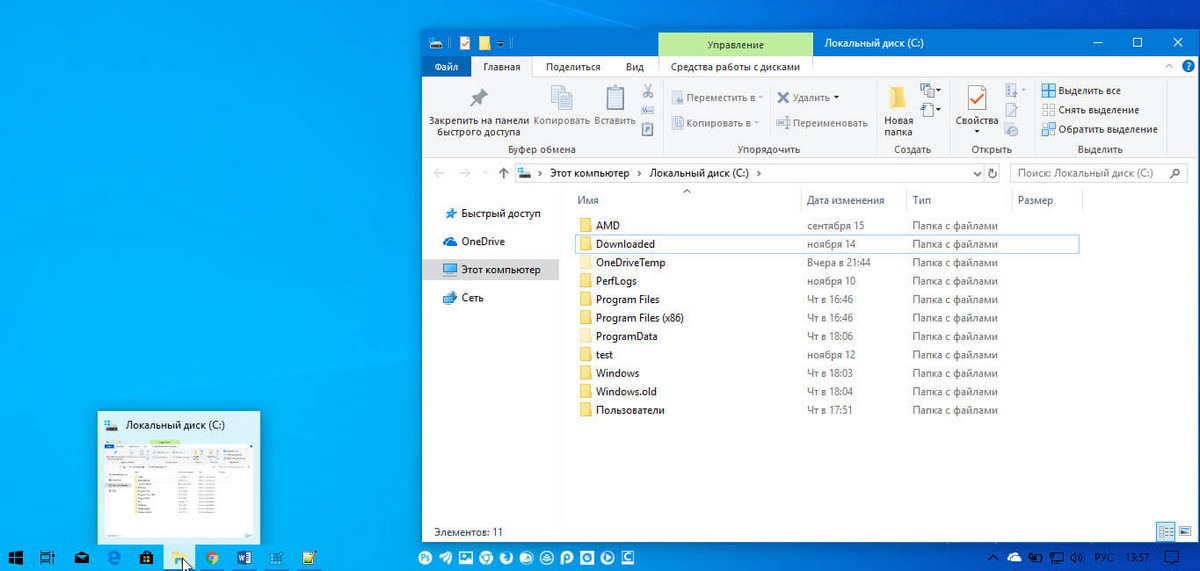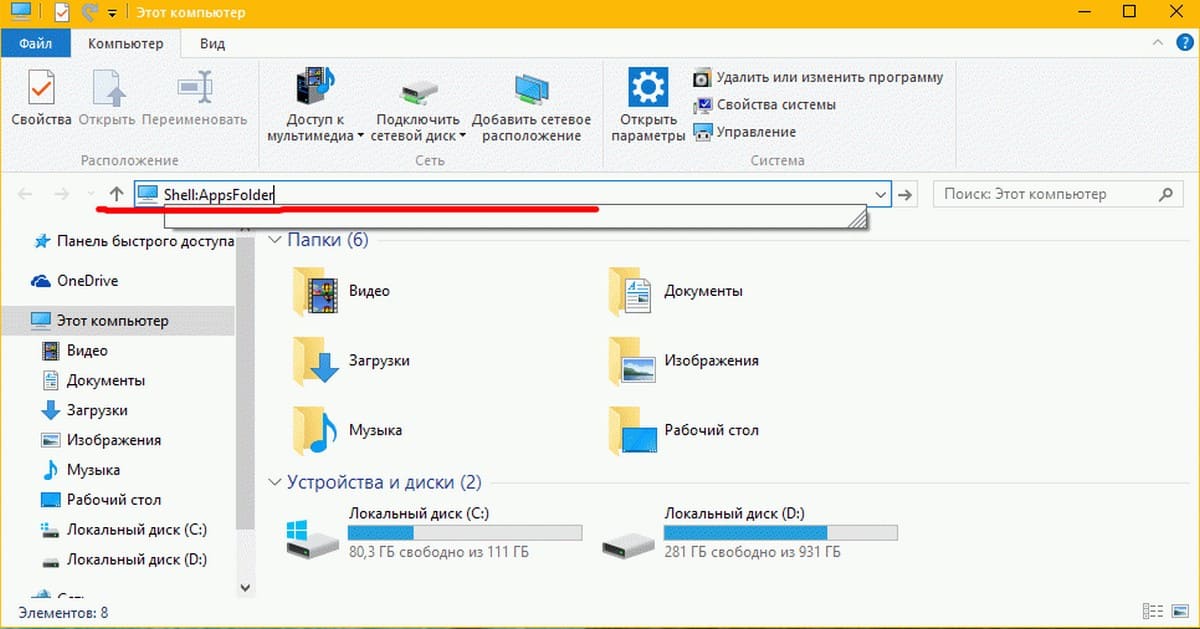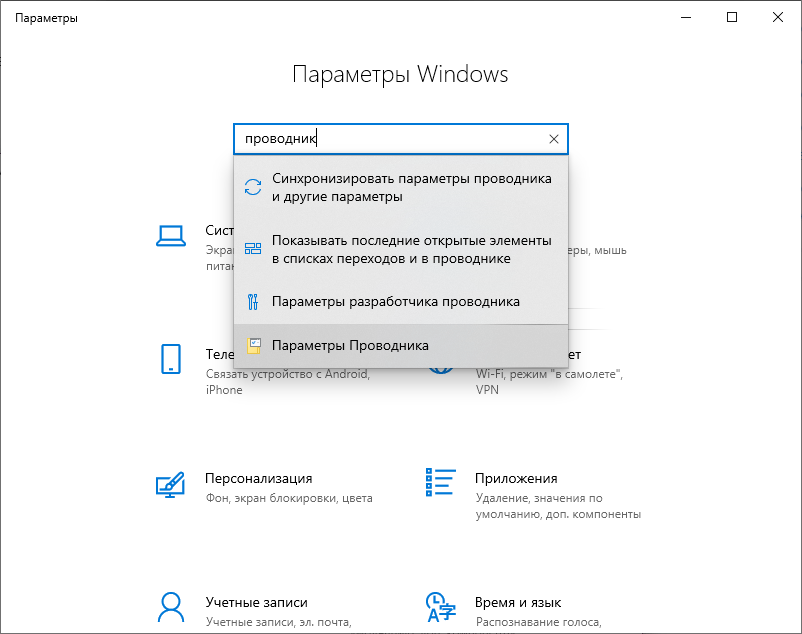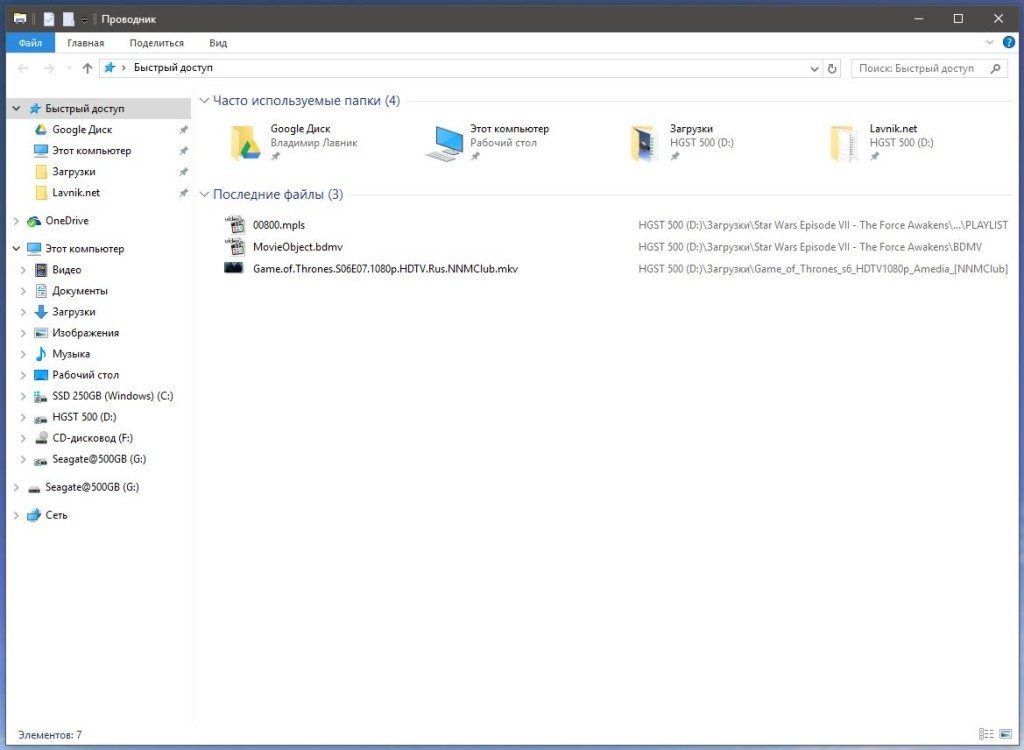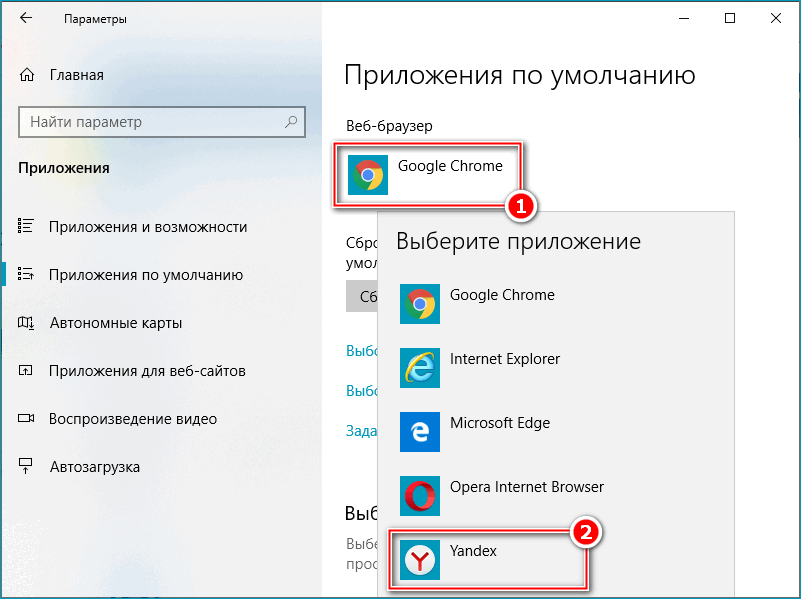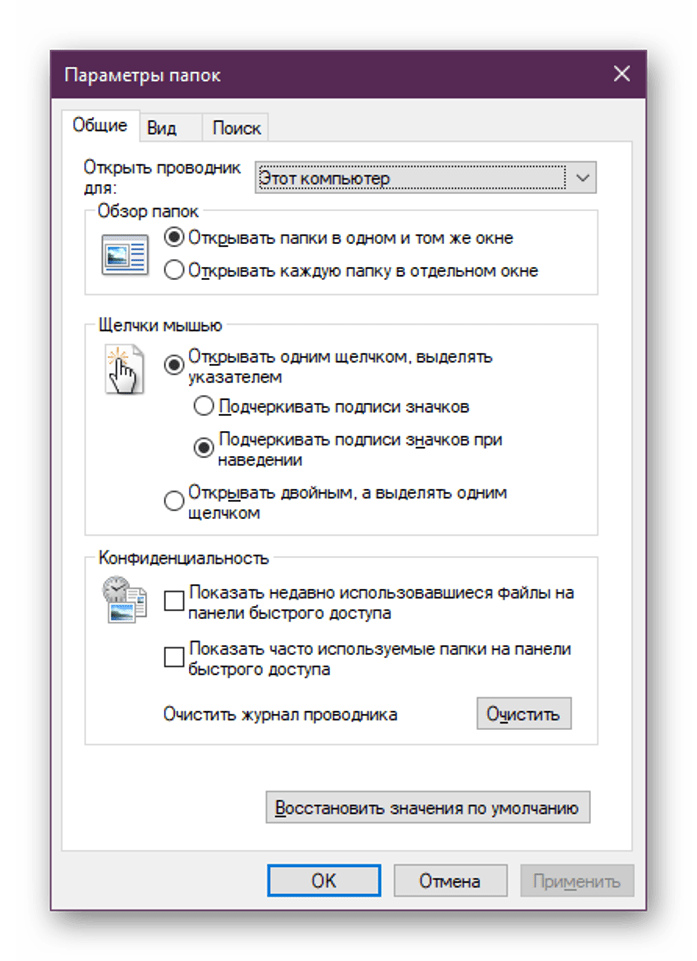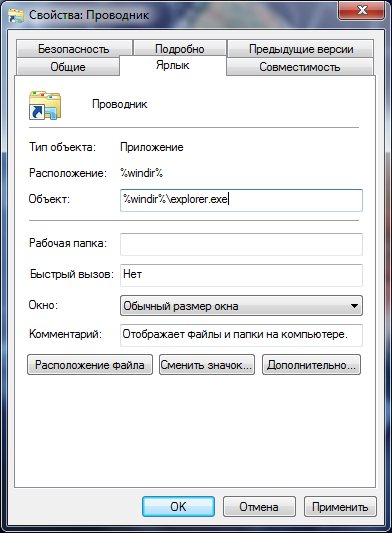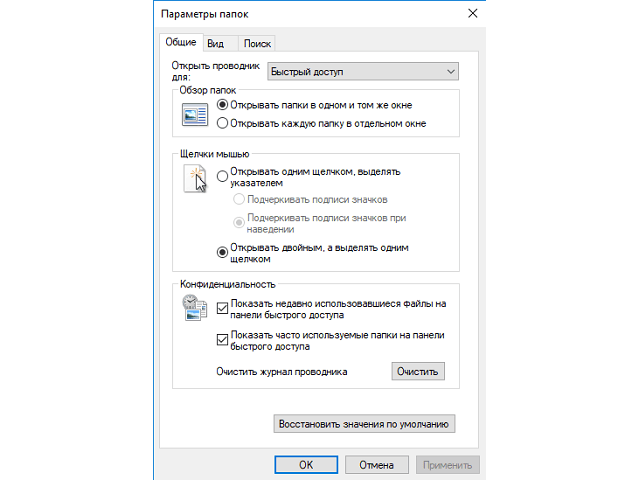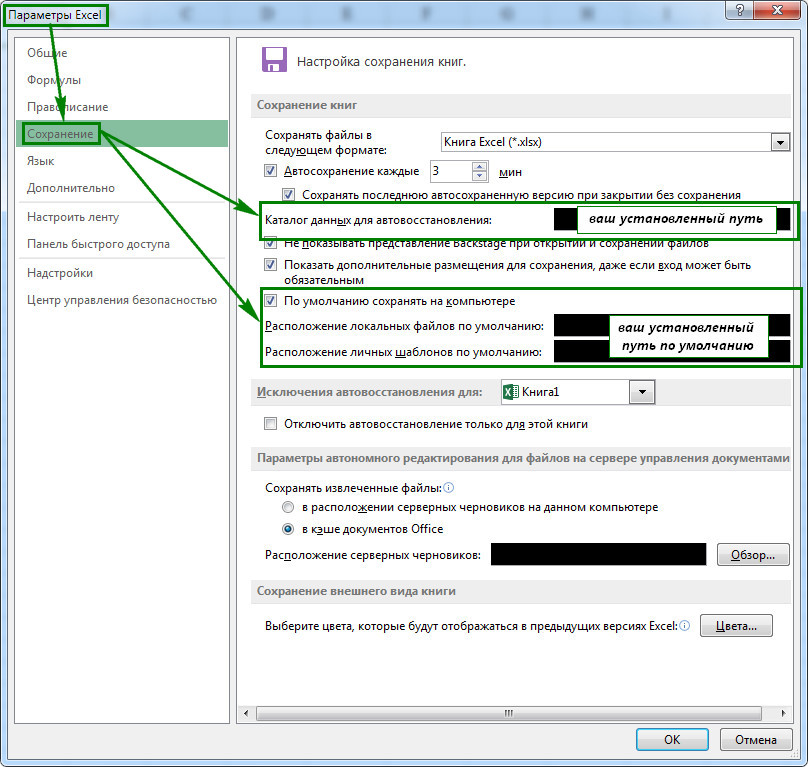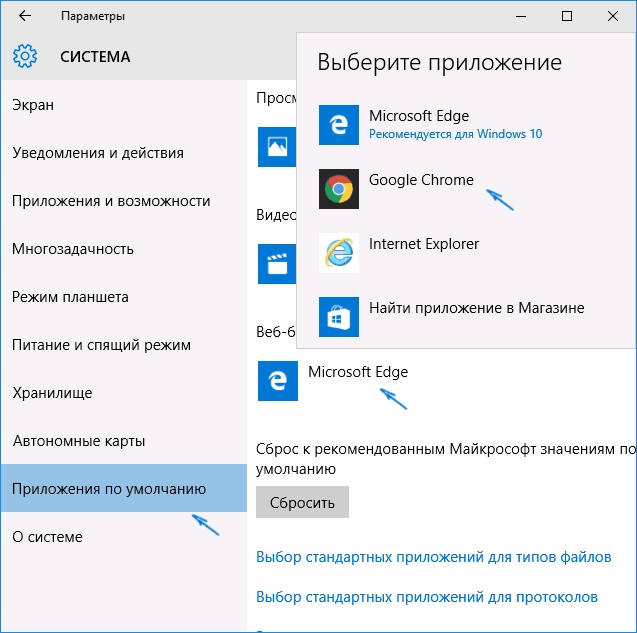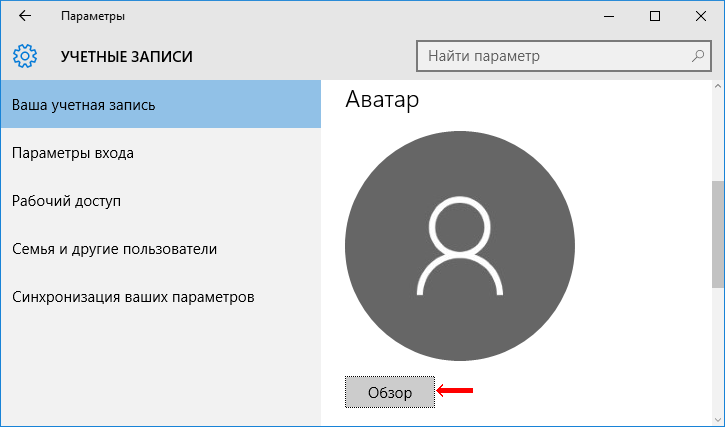Редактор реестра
Вместо того, чтобы устанавливать локальные политики, вы можете применить простое изменение реестра. Откройте редактор реестра с помощью regedit и перейдите в следующий раздел:
Создайте новый подраздел в разделе Windows (если он не существует) Explorer и внутри него 32-битный параметр DWORD с именем ExplorerRibbonStartsMinimized и установите для него значение 3.
После применения настройки Explorer должен открыться с свернутой лентой. Если вы установите 4 вместо 3, проводник откроется с развернутой лентой. Чтобы восстановить поведение по умолчанию, необходимо удалить параметр ExplorerRibbonStartsMinimized.
Как в Taskbar11 сделать Панель задач Windows 11 крупнее или мельче
Указанное приложение распространяется бесплатно, загрузить его можно при помощи GitHub. Несмотря на предупреждение фильтра SmartScreen о редком скачивании, она не входит в список заведомо опасных (по версии VirusTotal). О целесообразности его применения выбор остается за конечным пользователем.
После установки программного обеспечения следует выбрать нужный вариант панели задач из трех предложенных:
- большой — «Large», чтобы она увеличилась;
- минимальный — «Small», позволяет уменьшать;
- стандартный — «Medium», оставляет в тех же значениях.
Изначально выбирается оптимальное решение, а потом нажимается ярлык с дискетой, для сохранения внесенных изменений в параметры. Утилита исправляет регистр операционной системы. При попытках вернуться к стандартной настройке возникают баги и изображение не всегда будет соответствовать первоначальному виду, а сохранение иногда не работает.
Единственным плюсом работы с ПО является интуитивно понятный интерфейс, не требующий редактирования каталога в ручном режиме.
Вышеуказанные способы внесения изменений во внешний вид панели задач позволяют отрегулировать значения под себя, путем ее уменьшения или увеличения. Серьезным минусом выполнения задачи является необходимость использования регистра, но есть надежда, что скоро разработчики Майкрософта исправят ситуацию и добавят кастомизацию с возможностью внесения правок в стандартное меню. В таком случае больше не понадобится поиск и скачка специальных программ и приложений для выполнения задачи.
Последнее обновление — 12 июля 2022 в 08:16
Лента проводника Windows 10 в Windows 11
Новая лента в проводнике в Windows 11 выглядит неплохо, но она гораздо менее функциональна, чем пользователи ленты, привыкшие к Windows 8.1 и Windows 10. Лента была превосходной с точки зрения пользовательского интерфейса и функциональности. Хорошая новость в том, что вы все еще можете вернуть его в Windows 11.
Получите ленту проводника Windows 10 в Windows 11
Чтобы получить ленту проводника Windows 10 в Windows 11, вам необходимо отредактировать реестр, что означает, что вам потребуются права администратора в системе Windows 11.
Нажмите сочетание клавиш Win + R, чтобы открыть окно запуска.В поле запуска введите regedit и нажмите клавишу Enter.Перейдите к этому значению: HKEY_LOCAL_MACHINESOFTWAREMicrosoftWindowsCurrentVersionShell ExtensionsЩелкните правой кнопкой мыши «Расширения оболочки» и выберите «Создать»> «Ключ».Назовите новый ключ Blocked.
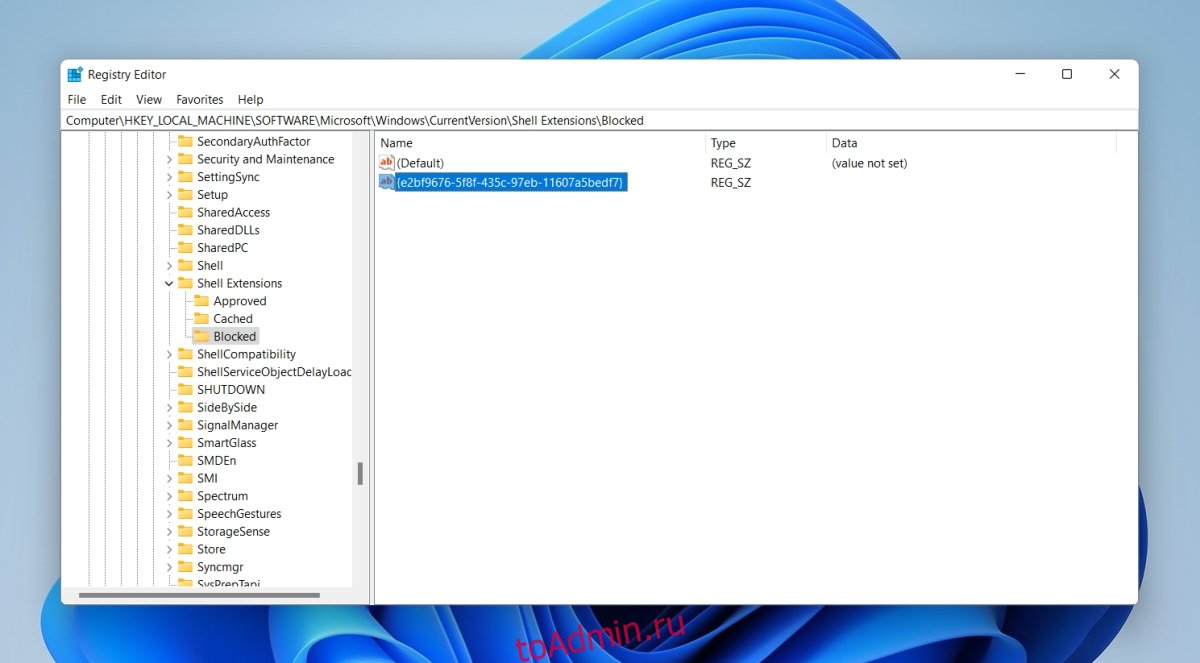
Выберите заблокированный ключ и щелкните его правой кнопкой мыши.Выберите «Создать»> «Строковое значение».Назовите новое значение {e2bf9676-5f8f-435c-97eb-11607a5bedf7}.Нажмите ОК и закройте редактор реестра.Перезагрузите систему.Откройте проводник, и вы увидите ленту Windows 10.
Изменить вид папки
Хотя описанный выше метод работает, если вы не видите ленту проводника Windows 10, вам может потребоваться выполнить еще один шаг.
Откройте проводник.Нажмите кнопку дополнительных параметров на ленте.Выберите «Параметры» в меню.В открывшемся окне включите «Запускать окна папок в отдельном процессе».Щелкните ОК.Перезагрузите систему.
Примечание: если у вас возникли проблемы с доступом к параметрам папки из проводника в Windows 11, вы можете получить к нему доступ из панели управления. Панель управления не удалялась в Windows 11.
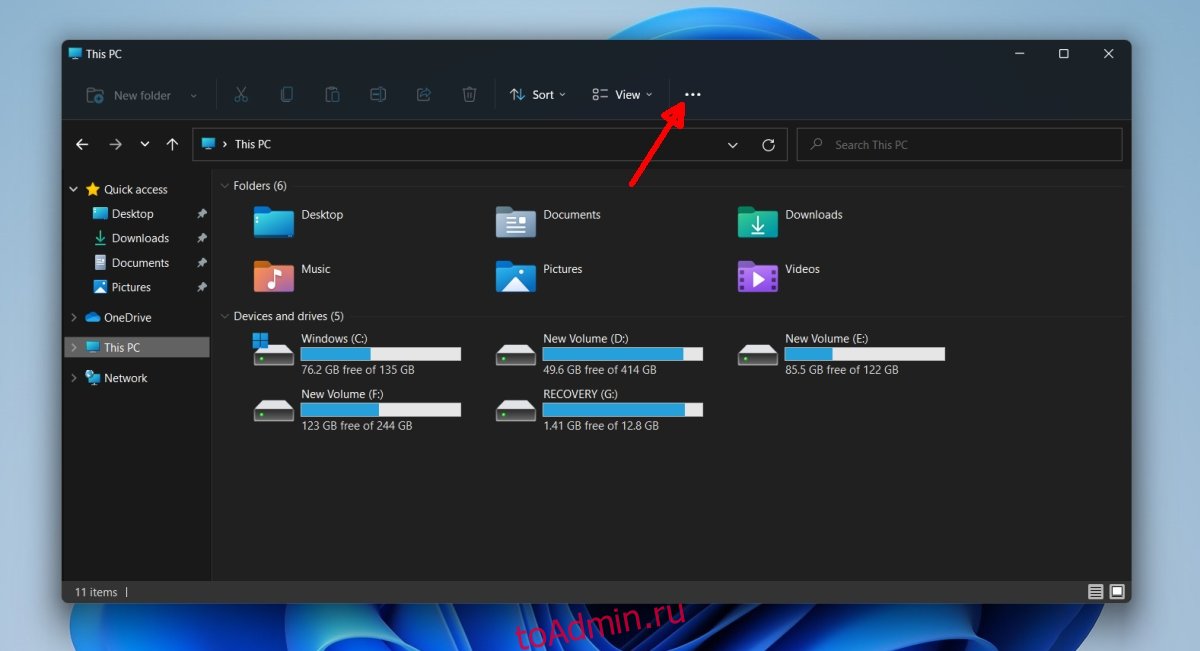
Знакомство с Лентой
В Excel 2013 вместо традиционного меню используется логическая система групп и вкладок, называемая лентой. Лента содержит ряд командных вкладок, которые предоставляют инструменты для выполнения общих задач в Excel.

Вкладка «Главная» содержит основные команды, используемые при работе с Microsoft Excel 2013, такие как копирование, вставка, форматирование и стили. Он открывается по умолчанию при запуске Excel.

Вкладка «Вставка» позволяет вставлять диаграммы, таблицы, спарклайны, фильтры и многое другое, что позволяет просматривать и просматривать данные в книге.
Разметка страницы

Вкладка «Макет страницы» позволяет изменять форматирование книги, включая ширину полей, ориентацию бумаги и тему. Эти команды особенно полезны при подготовке книги к печати.

Вкладка Формулы дает вам доступ к наиболее часто используемым инструментам Excel: функциям и формулам. С их помощью вы можете рассчитывать и анализировать числовые данные, например, находить среднее значение или проценты.

Вкладка «Данные» упрощает сортировку и фильтрацию информации в книге, что особенно полезно, когда книга Excel содержит много данных.
Рецензирование

Вкладка «Обзор» предлагает широкий спектр параметров редактирования текста, включая добавление примечаний и отслеживание изменений. Эти инструменты упрощают совместное использование книг Excel и работу с ними.

Вкладка «Просмотр» позволяет переключаться между режимами просмотра в книге Excel и блокировать области для облегчения работы с ними. Эти команды также необходимы при подготовке книги к печати.
Контекстные вкладки

Контекстные вкладки появляются на ленте при работе с определенными элементами Excel, такими как таблицы или изображения. Эти вкладки содержат специальные наборы команд, которые позволяют форматировать эти элементы по мере необходимости.
Некоторые программы, например Adobe Acrobat, могут добавлять дополнительные вкладки на ленту Excel. Они называются дополнениями.
Посторонние приложения
Windows 10 Manager позволяет настроить немалое количество параметров проводника, недоступных для изменения средствами самой ОС (кроме редактирования ключей реестра). Делается это во вкладке «Настройка».
Конфигурация системы
Кликнув по кнопке с названием «Настройка системы», увидим наличие пары вкладок с названием «Проводник».
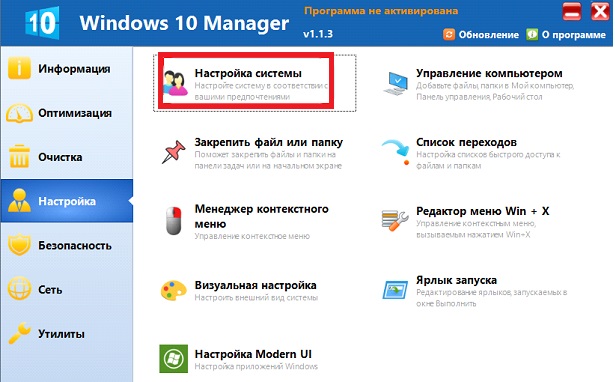
Здесь размещена масса параметров, изменить которые можно посредством выбора доступных пунктов выпадающего меню либо проставлением или удалением флажков. Среди них:
- отключение панели навигации или ее отдельных элементов;
- деактивация опции сортировки по номеру и автосортировки;
- отключение эскизов или обрамление эскизов;
- поведение ленты;
- варианты отображения наименования дисков;
- редактирование или отключение контекстного меню.
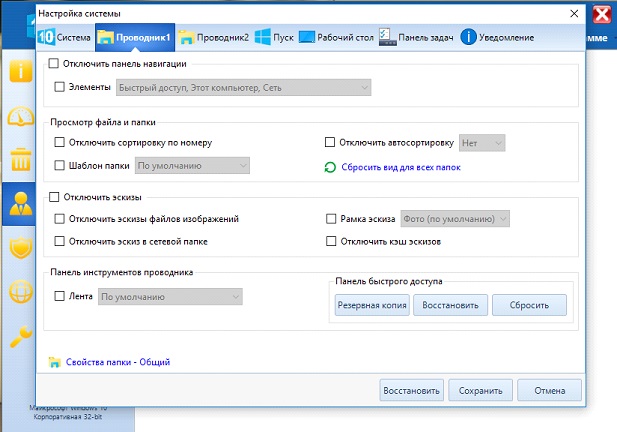
Менеджер контекстного меню дает пользователю Windows 10 возможность расширенной настройки контекстного меню любого типа электронного документа: удаление, редактирование и изменение пунктов, в том числе выполнение последовательности системных команд, их запуск от имени администратора, замена иконок.
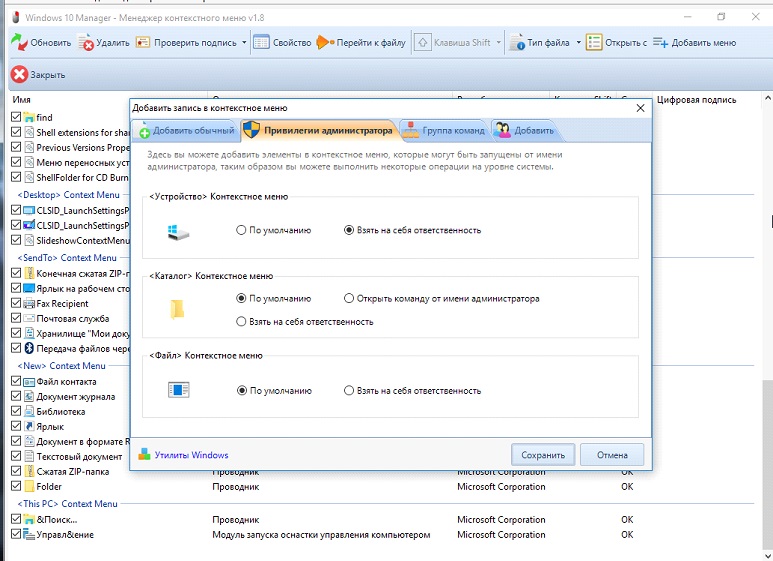
Редактор меню Win+X
Меню, названное в честь комбинации клавиш, которой оно вызывается, обеспечивает мгновенный вызов любой добавленной в него команды.
Но беда в том, что отредактировать его стандартными средствами нельзя. Для его настройки можете воспользоваться редактором меню, предлагаемым приложением Windows 10 Manager.
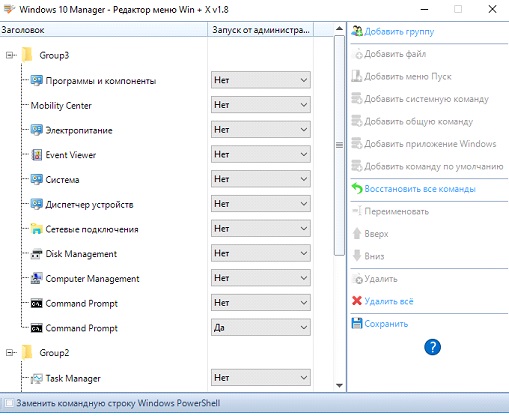
Иконки
Значки также являются элементами проводника и изменить большинство из них средства «десятки» не позволяют. «Визуальная настройка» предоставляет возможность заменить любую иконку на собственную или выбранную из присутствующих в системе.
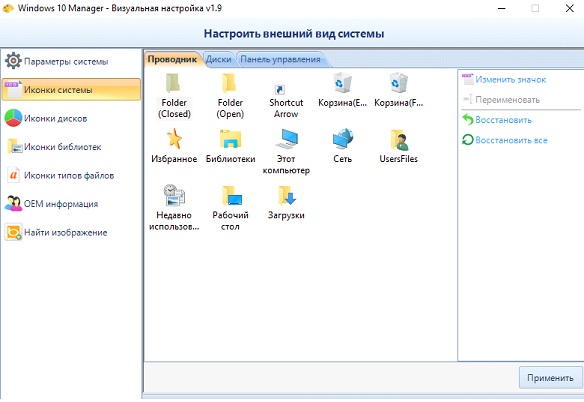
Как видим, разработчики посторонних приложений предоставляют гораздо больший набор возможностей для настройки практически любых параметров проводника, чем разработчики «десятки».
Новый вид проводника Windows 10
Если сравнивать с Windows 7, то интерфейс Проводника в Windows 10 существенно изменен. Начиная с Windows 8, Проводник и другие стандартные приложения Windows используют совсем другой стиль оформления. Вместо меню и мелких кнопок на панелях инструментов используются вкладки, содержащие крупные панели инструментов с крупными кнопками И подписями под ними для основных функций и мелкими кнопками — для дополнительных.
В верхней части Проводника как раз и находятся такие вкладки, команды которых будут рассмотрены чуть позже. Слева находится Панель быстрого доступа. По центру рабочая область, а внизу — панель состояния. На ней, как правило, отображается количество выбранных элементов и их размер.
Что мне нравится в «десятке» — так это возможность быстрого закрепления и изъятия элемента на/из панели быстрого доступа. Щелкните на папке, файле правой кнопкой мыши, и вы увидите контекстное меню, где будут команды (помимо всех прочих): Закрепить на панели быстрого доступа и Изъять из панели быстрого доступа. Назначение этих команд, думаю, понятно.
На панели быстрого доступа по умолчанию содержатся следующие элементы:
- Рабочий стол — показывает содержимое вашего рабочего стола (значки программ, документы).
- Загрузки — в эту папку браузер Edge и многие другие программы помещают файлы, загруженные из Интернета.
- Документы — ваши документы.
- Изображения — изображения, хотя некоторые приложения могут сохранять изображения и фотографии в других папках.
- Видео, Музыка — видео и музыкальные файлы.
- OneDrive — содержимое вашего интернет-диска.
- Этот компьютер — предоставляет доступ к логическим разделам, оптическим приводам и другим сменным носителям.
- Сеть — позволяет просмотреть другие компьютеры, которые есть в вашей сети.
- Домашняя группа — позволяет просмотреть компьютеры — члены вашей домашней группы.
Если вы работали с Mac OS X, то в Windows вас ждет разочарование. Папки Видео, Музыка, Документы, Изображения на самом деле являются виртуальными папками — библиотеками. Библиотека объединяет в себе несколько каталогов (позже будет показано, как управлять библиотеками в Windows), например, вы можете указать, что музыку следует искать в папках С:\Пользователи\Марк\Музыка и D:\My Music. Тогда, когда вы откроете библиотеку Музыка, вы увидите объединенное содержимое этих двух папок.
В Mac OS X библиотека отображает сразу все файлы заданного типа, в какой бы папке они ни находились, при этом заранее формировать (настраивать) библиотеку не нужно. В Windows сначала нужно настроить библиотеку, да и если вы поместите музыку в каталог, отличный от указанных при настройке библиотеки, система при просмотре библиотеки его не покажет. Такое вот неудобство.
Ниже показано содержимое элемента Этот компьютер. Как видите, есть два логических диска — С: и Е:, DVD-привод с именем D: и… дисковод для дискет А:. На самом деле это виртуальный зашифрованный диск, созданный программой VeraCrypt — чтобы никто не догадался.
На вкладке Компьютер (она становится активной только при выбора элемента Этот компьютер) находятся следующие кнопки:
- Свойства — открывает окно свойств выделенного диска. Окно свойств позволяет просмотреть, сколько свободного пространства осталось на диске, а также вызвать различные сервисные функции вроде очистки диска, дефрагментации и т.д. Обслуживанию дисков посвящена глава 21.
- Открыть — открывает содержимое выбранного диска. Можно дважды щелкнуть по нему мышкой, а можно выбрать команды Открыть, здесь как вам будет удобно.
- Переименовать — позволяет изменить метку диска. Метка ни на ч го не влияет, и вы можете использовать ее как информационное поле для себя. Например, если у вас несколько разделов, вы можете один использовать для хранения фильмов и назвать его Документы, если на нем храните только документы.
- Доступ к мультимедиа — позволяет подключиться к серверу мультимедиа, если таковой развернут в вашей сети.
- Подключить сетевой диск — позволяет подключить сетевой диск и работать с ним, как с обычным диском.
- Добавить сетевое расположение — открывает окно Мастера добавления сетевого расположения, с помощью которого можно создать ярлык для веб-сайта, FTP-сайта или сетевого расположения (компьютера в локальной сети, предоставляющего общий доступ к файлам).
- Открыть параметры — открывает окно настроек компьютера, также его можно вызвать через главное меню.
- Удалить или изменить программу — о том, как установить или удалить программу.
- Свойства системы — открывает окно свойств системы, о нем мы поговорим в следующем материале.
- Управление — открывает оснастку Управление компьютером.
В проводнике
Для того, чтобы изменить размер значков в проводнике Windows 10 доступны все те же способы, что были описаны для значков рабочего стола. Дополнительно, в меню «Вид» проводника присутствует пункт «Огромные значки» и опции отображения в виде списка, таблицы или плитки (на рабочем столе такие пункты отсутствуют).
При увеличении или уменьшении размеров значков в проводнике есть одна особенность: изменяются размеры только в текущей папке. Если требуется применить те же размеры для всех остальных папок, используйте следующий метод:
- После настройки устраивающего вас размера в окне проводника нажмите по пункту меню «Вид», откройте «Параметры» и нажмите «Изменить параметры папок и поиска».
- В параметрах папок откройте вкладку «Вид» и нажмите кнопку «Применить к папкам» в разделе «Представление папок» и согласитесь с применением текущих параметров отображения ко всем папкам в проводнике.
Open Shell — установка в Windows 10 меню пуск от Windows 7 и вместо Classic Shell
После этого во всех папках значки будут отображаться в том же виде, как и в настроенной вами папке (Примечание: срабатывает для простых папок на диске, к системным папкам, к таким как «Загрузки», «Документы», «Изображения» и другие параметры придется применять отдельно).
Показать или скрыть панель навигации проводника
Панель навигации — это крайняя левая панель в проводнике, используемая для поиска файлов, папок и дисков на ПК с Windows 11/10 или в сети. Когда вы настраиваете отображение или скрытие панели навигации в проводнике, этот параметр применяется ко всем папкам, и вы можете перетащить правую границу панели навигации влево и вправо, чтобы сбросить, увеличить или уменьшить ее ширину в проводнике.
Мы можем показать или скрыть панель навигации проводника в Windows 11/10 двумя быстрыми и простыми способами. Мы исследуем эту тему с помощью методов, описанных ниже в этом разделе, следующим образом:
1]Показать или скрыть панель навигации проводника через строку меню проводника.
Программы для Windows, мобильные приложения, игры — ВСЁ БЕСПЛАТНО, в нашем закрытом телеграмм канале — Подписывайтесь:)
Чтобы отобразить или скрыть панель навигации проводника через строку меню проводника, выполните следующие действия:
- Нажмите клавишу Windows + E, чтобы открыть проводник.
- Щелкните / коснитесь «Просмотр» в строке меню.
- Щелкните / коснитесь Показать.
- Теперь установите флажок (показать — по умолчанию) или снимите флажок (скрыть) с панели навигации в соответствии с вашими требованиями.
- По завершении закройте проводник.
2]Показать или скрыть панель навигации проводника через редактор реестра
Поскольку это операция реестра, рекомендуется создать резервную копию реестра или создать точку восстановления системы в качестве необходимых мер предосторожности. Чтобы отобразить (настройка по умолчанию) панель навигации проводника через редактор реестра, выполните следующие действия:
Чтобы отобразить (настройка по умолчанию) панель навигации проводника через редактор реестра, выполните следующие действия:
- Нажмите клавишу Windows + R, чтобы вызвать диалоговое окно «Выполнить».
- В диалоговом окне «Выполнить» введите блокнот и нажмите Enter, чтобы открыть Блокнот.
- Скопируйте и вставьте приведенный ниже код в текстовый редактор.
Редактор реестра Windows версии 5.00
«PageSpaceControlSizer» = шестнадцатеричный: a0,00,00,00,01,00,00,00,00,00,00,00, ec, 03,00,00
- Теперь выберите в меню пункт «Файл» и нажмите кнопку «Сохранить как».
- Выберите место (желательно на рабочем столе), в котором вы хотите сохранить файл.
- Введите имя с расширением .reg (например, Show-FENP.reg).
- Выбирать Все файлы из раскрывающегося списка Тип файла.
- Дважды щелкните сохраненный файл .reg, чтобы объединить его.
- При появлении запроса нажмите «Выполнить»> «Да» (UAC)> «Да»> «ОК», чтобы утвердить слияние.
- Теперь вы можете удалить файл .reg, если хотите.
Чтобы скрыть панель навигации проводника через редактор реестра, сделайте следующее:
- Откройте Блокнот.
- Скопируйте и вставьте приведенный ниже код в текстовый редактор.
Редактор реестра Windows версии 5.00
«PageSpaceControlSizer» = шестнадцатеричный: a0,00,00,00,00,00,00,00,00,00,00,00, ec, 03,00,00
Повторите все те же шаги, что и выше, но на этот раз вы можете сохранить файл reg с расширением .reg (например, Hide-FENP.reg).
Вот и все, как показать или скрыть панель навигации проводника в Windows 11/10!
Связанное сообщение: Отсутствует панель навигации проводника.
Как показать или скрыть панель навигации?
Чтобы показать или скрыть область навигации в Microsoft Office Access, сделайте следующее:
- Чтобы отобразить панель навигации в базе данных рабочего стола, нажмите F11.
- Чтобы скрыть панель навигации, щелкните в верхней части области навигации или нажмите F11.
Как показать панель навигации в проводнике?
Чтобы отобразить панель навигации в проводнике, следуйте этим инструкциям: Нажмите клавишу Windows + горячую клавишу E, чтобы открыть проводник Windows. Щелкните вкладку «Просмотр», а затем нажмите кнопку «Область навигации» на ленте. В раскрывающемся меню вы можете щелкнуть, чтобы установить или снять флажок «Панель навигации». Как только вы снимете флажок, панель навигации будет удалена из проводника Windows.
СОВЕТ. При желании вы также можете удалить значок OneDrive из проводника, удалить Dropbox из области навигации проводника, добавить или удалить сеть из области навигации проводника, добавить корзину в область навигации проводника.
.
Программы для Windows, мобильные приложения, игры — ВСЁ БЕСПЛАТНО, в нашем закрытом телеграмм канале — Подписывайтесь:)
Сторонние средства
В то время, пока «Microsoft» пытаются стабилизировать новые «фичи» своей операционной системы, рассматриваемый функционал с успехом можно реализовать с помощью стороннего программного обеспечения, которого хватает в избытке на просторах сети интернет. Многими пользователями выделяются два наиболее популярных варианта – это утилиты «Clover» и «QTTabBar», о применении которых и пойдёт речь далее.
«Clover»
Скачать можно бесплатно с официального сайта разработчиков — http://cn.ejie.me. Сразу после завершения установки перед вами откроется обновлённый интерфейс «Проводника», который вызовет у вас знакомые чувства, так как его внешний вид будет практически идентичным тому, что реализовано в браузере «Google Chrome».
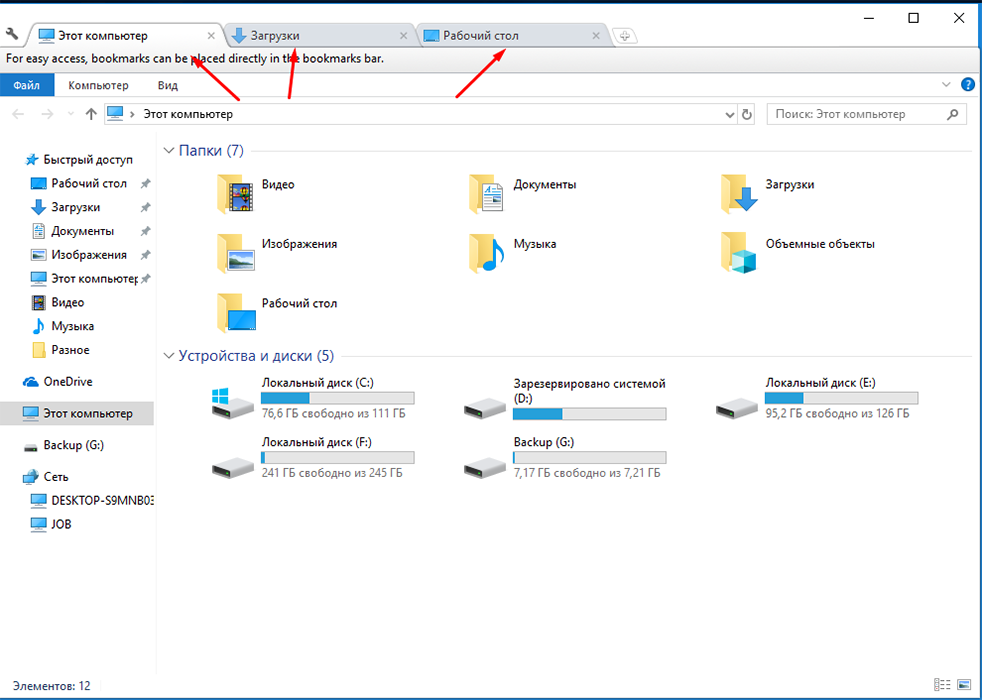
Далее дело остаётся за малым – это провести настройку с учётом индивидуальных предпочтений каждого. Утилита предлагает к использованию девять «горячих клавиш», которые представлены в разделе «Проводник» (кнопка находится в левом верхнем углу), далее «Settings» (Настройки) и вкладка «ShortcutKeys».
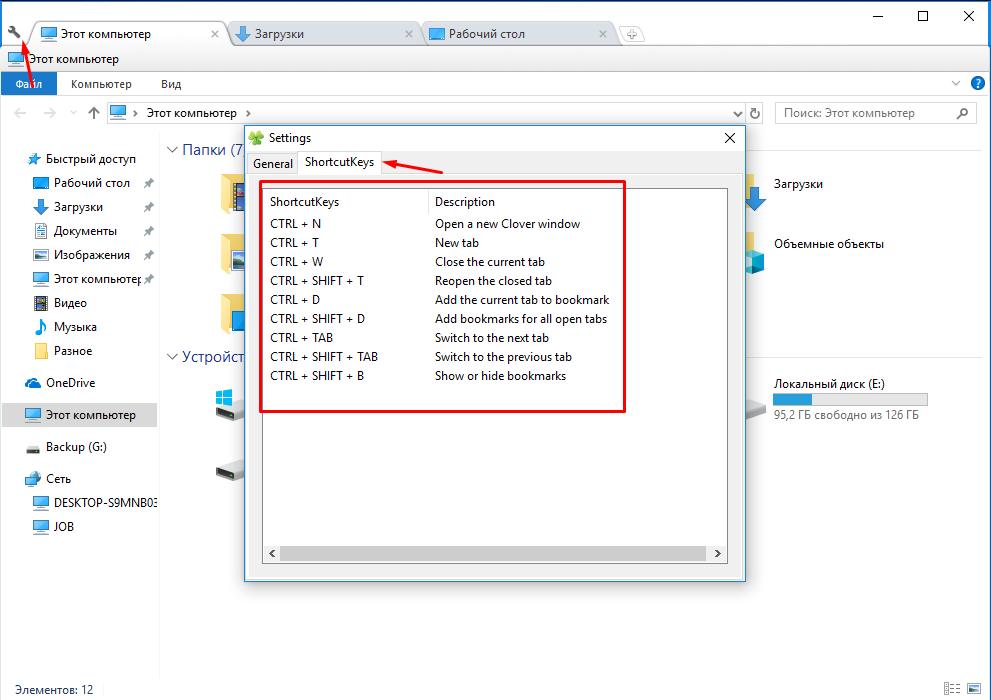
Например, с помощью сочетания клавиш «ctrl+D» можно сохранить вкладку на панели задач, сочетание «ctrl+t» открывает новую вкладку. Все сочетания знакомы, так как применяются постоянно.
«QTTabBar»
Скачать можно бесплатно с официального сайта разработчиков — http://qttabbar.wikidot.com. «QTTabBar» предлагает несколько более интересный функционал, так как кроме добавления панели с вкладками доступно:
- Добавление двойной панели просмотра.
- Ускоренный предварительный просмотр файлов.
- Возвращение классического внешнего вида «Проводника».
Несмотря на то, что и первый и второй вариант предполагают англоязычный интерфейс, утилита максимально просты в использовании. После установки «QTTabBar» потребуется ещё включить требуемый вам функционал в ручном режиме.
Для этого:
- Откройте «Проводник» и перейдите на вкладку «Вид».
- Кликните по кнопке «Параметры» и выберите нужный вариант отображения.
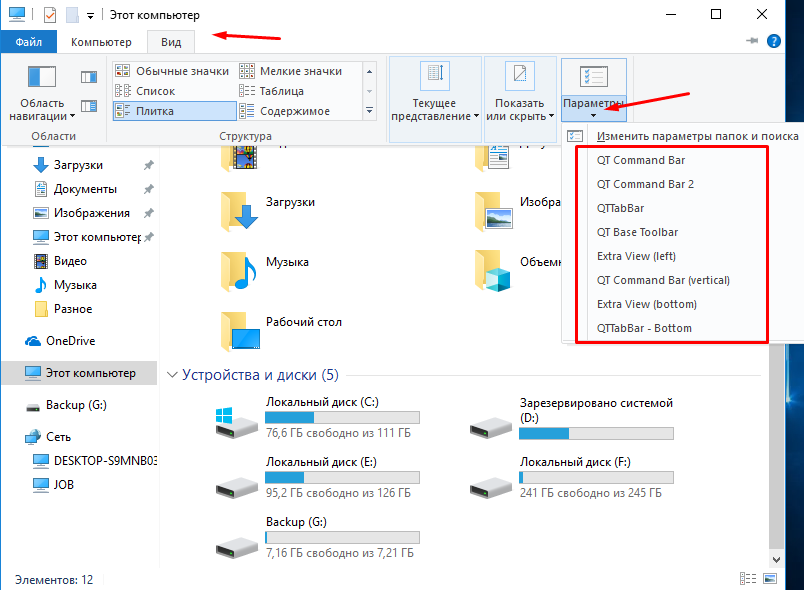
Оформление несколько отличается от того, что реализовано в утилите «Clover», но более целостно вписывается в интерфейс самой операционной системы.
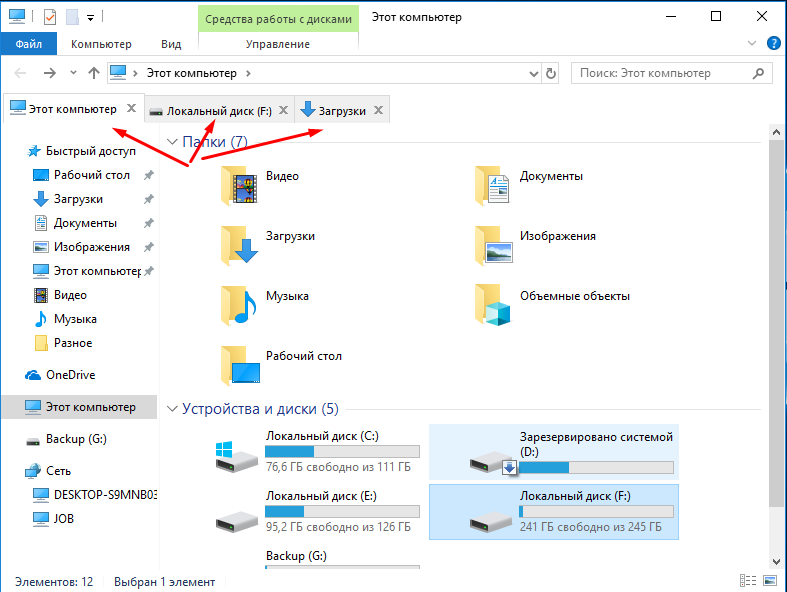
Для того чтобы добавить двойной вид панели инструментов, в упомянутом выше разделе «Параметры» потребуется активировать ещё режим «Extra View (left) или Extra View (bottom)».
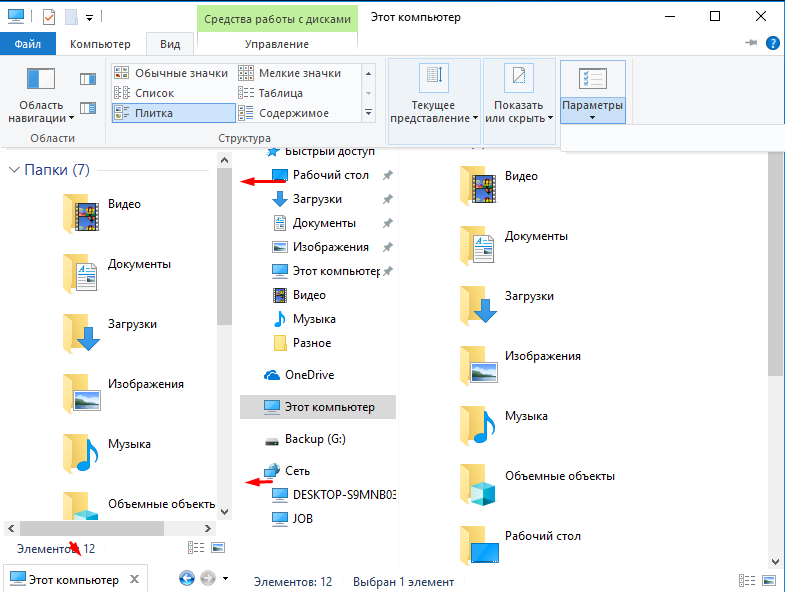
За добавление панели инструментов отвечают «QT Command Bar и QT Command Bar 2».
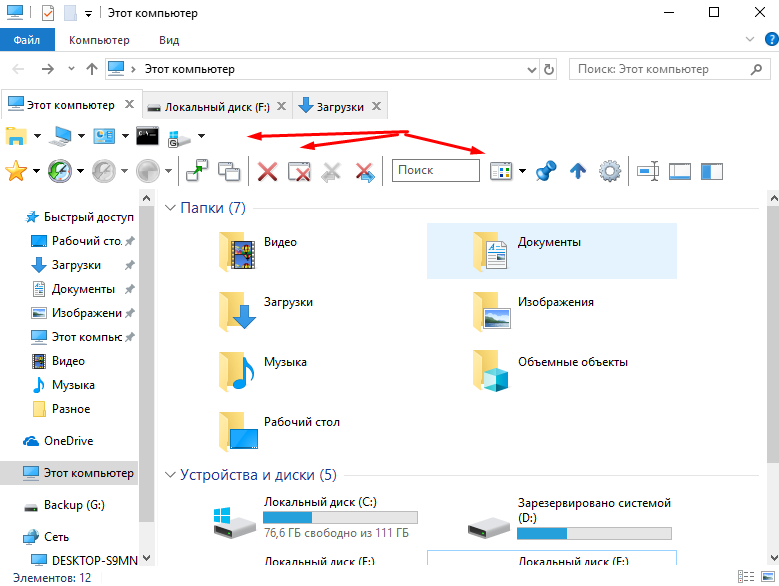
Особый интерес представляет и ранее анонсированный ускоренный предпросмотр, который активируется после простого наведения курсора на изображение, текстовый файл, аудио или видео файл.
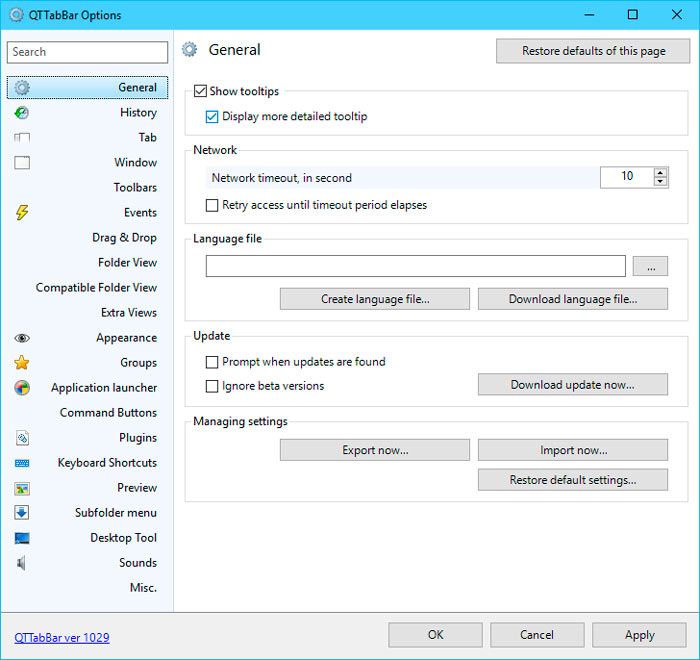
Кроме того, «QTTabBar» предлагает огромное количество точечных настроек своей работы, что позволяет максимальным образом индивидуализировать утилиту и «подогнать её под себя и свои нужды». Для входа в настройки нажмите сочетание клавиш «ALT+O».
Показать (скрыть) панель сведений в редакторе реестра
Перед редактированием реестра рекомендуется создать точку для восстановления системы
1. Откройте редактор реестра: в строке поиска или в меню выполнить (выполнить вызывается клавишами Win+R) введите команду regedit и нажмите клавишу Enter.
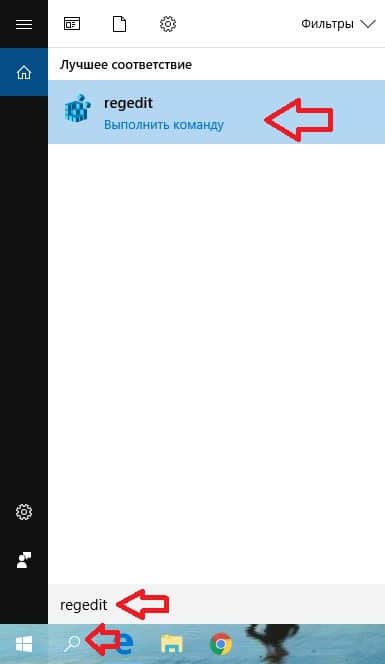
2. Перейдите по пути HKEY_CURRENT_USER \Software \Microsoft \Windows \CurrentVersion \Explorer \Modules \GlobalSettings\ DetailsContainer. В разделе DetailsContainer откройте параметр DetailsContainer. Чтобы показать область сведений – измените в первой строке значение второго столбика на 01 и нажмите “ОК” (станьте перед 02 второго столбика, нажмите один раз клавишу delete и нажмите клавиши 0 потом 1, смотрите рисунок).
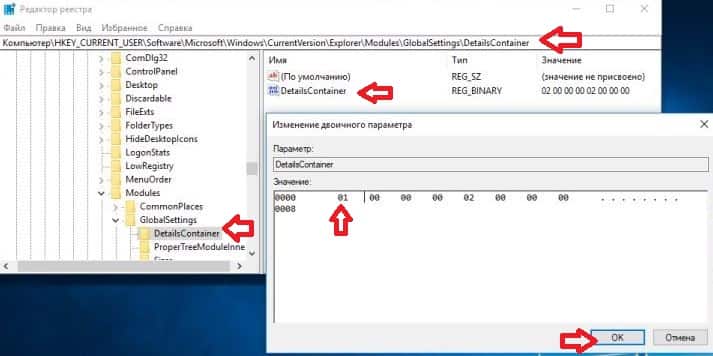
Чтобы скрыть область сведений – измените в первой строке значение второго столбика на 02 и нажмите “ОК” (станьте перед 01 второго столбика, нажмите один раз клавишу delete и нажмите клавиши 0 потом 2, смотрите рисунок).
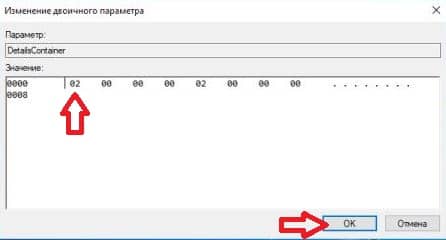
Закройте редактор реестра и перезайдите в проводник, изменения должны вступить в силу сразу же. На сегодня всё, если вы знаете другие способы или у вас есть дополнения – пишите комментарии! Удачи Вам
А какими из этих возможностей пользуетесь вы?
Вообще, я стараюсь избегать публикации статей о возможностях, лежащих на поверхности. Но иногда моменты, очевидные мне или опытным пользователям, вовсе не так прозрачны для менее подкованных читателей
Поэтому мне очень важно понять, нашли ли вы что-то новое в этой записи!
- были вам в новинку и что из них вы взяли на заметку
- вы уже задействуете для ускорения своей работы
Читателям, предпочитающим сторонние файловые менеджеры, я могу предложить перечитать классическую серии пенальти Проводник vs. TotalCommander и комментарии к ней. Особенно рекомендую это тем, кто считает любителей проводника недостаточно квалифицированными ![]()
Востребованная функция
Вкладочный интерфейс – самое востребованное и ожидаемое изменение «Проводника» Windows. Об этом свидетельствуют результаты голосования в «Центре отзывов» (Feedback Hub) Windows, который является основным инструментом обратной связи разработчиков ОС с ее пользователями: в поддержку добавления новой функциональности на момент публикации данного материала высказались 3287 англоязычных пользователей.
Автор второго по популярности предложения, касающегося особенностей размещения элементов управления в окне «Проводника», смог заручиться поддержкой лишь 51 человека.
Как выбирать коммерческий SIEM в 2022 году?
Безопасность

Восемь из десяти самых «залайканных» предложений в «Центре отзывов» во всех категориях так или иначе связаны с жалобами на обновленную панель задач Windows 11.
В пользу популярности идеи трансформации интерфейса файлового менеджера Windows говорит и количество запросов на соответствующую тему в интернете. Так, при поиске по ключевым словам “windows file explorer tabs” движок выдает почти 51 млн результатов.