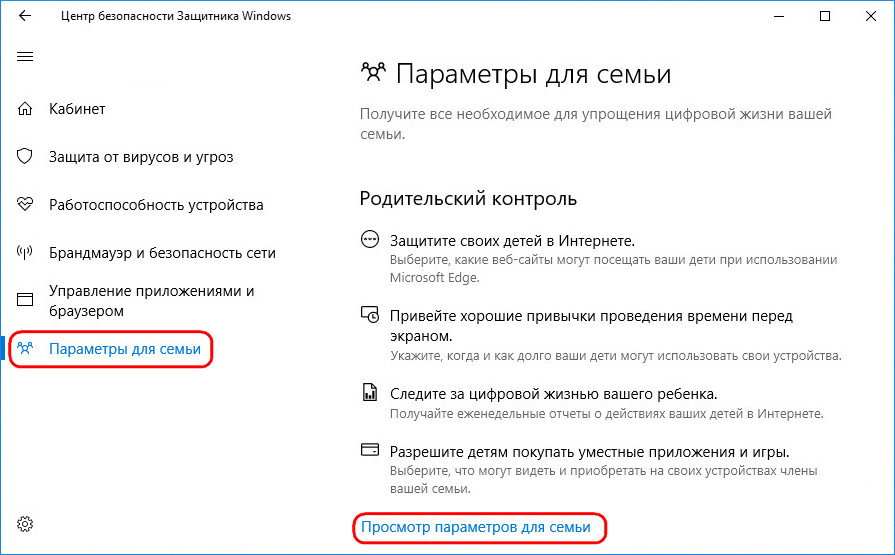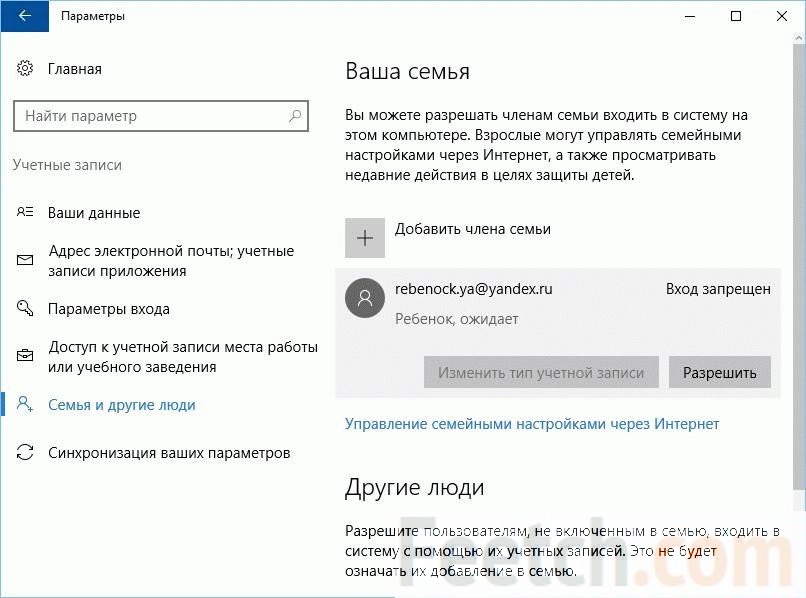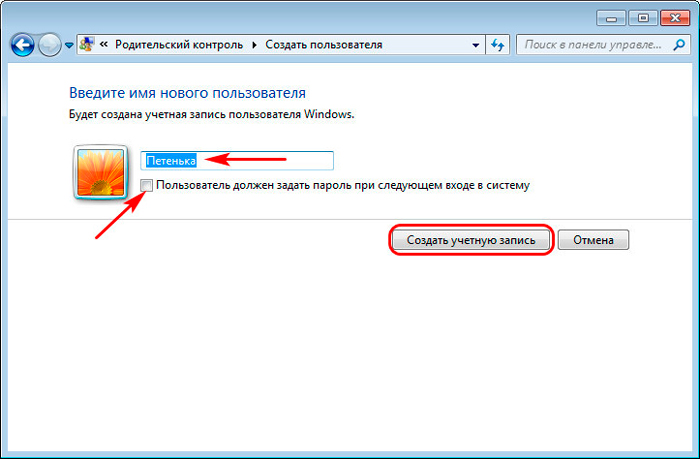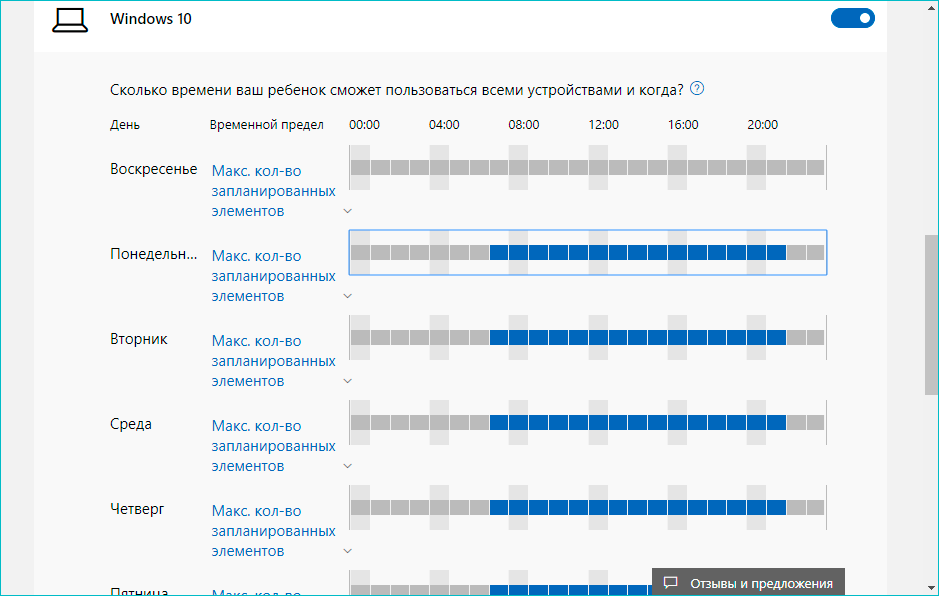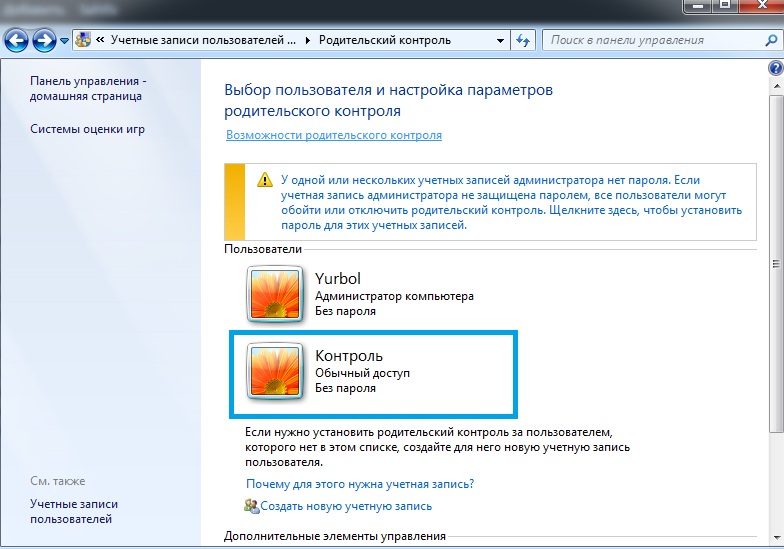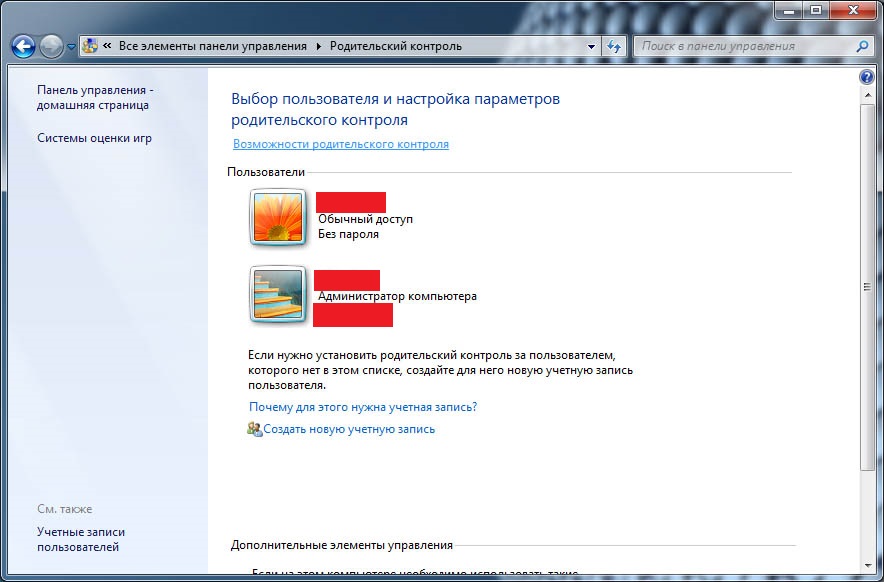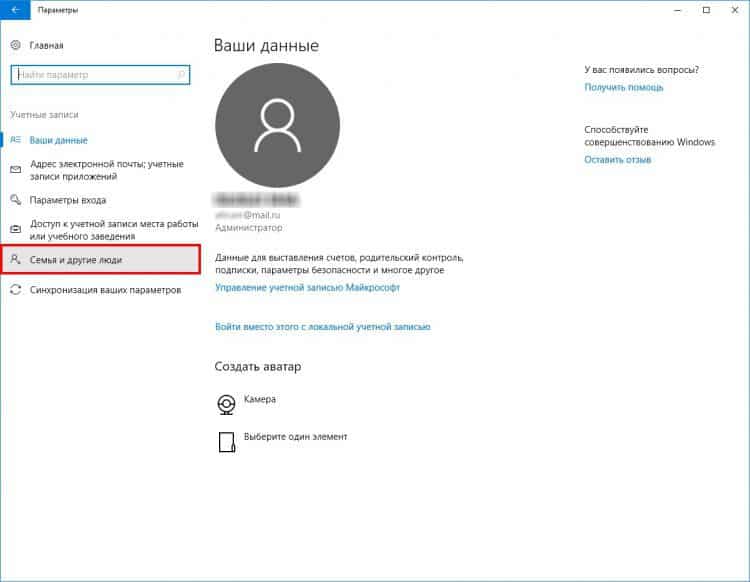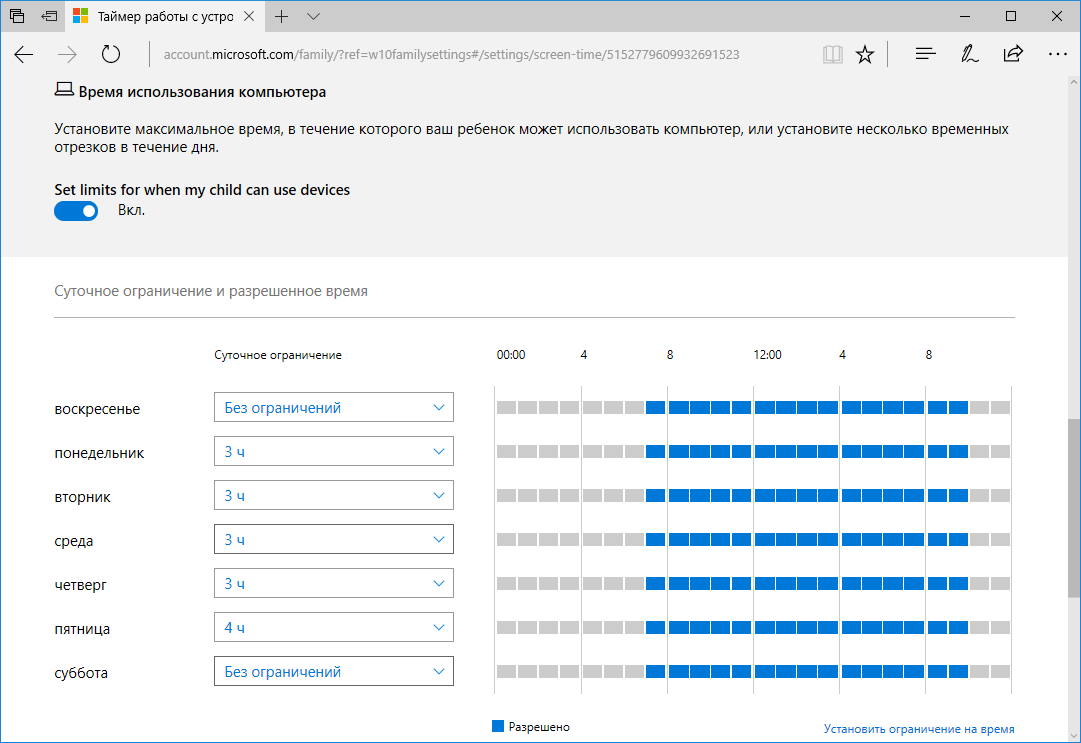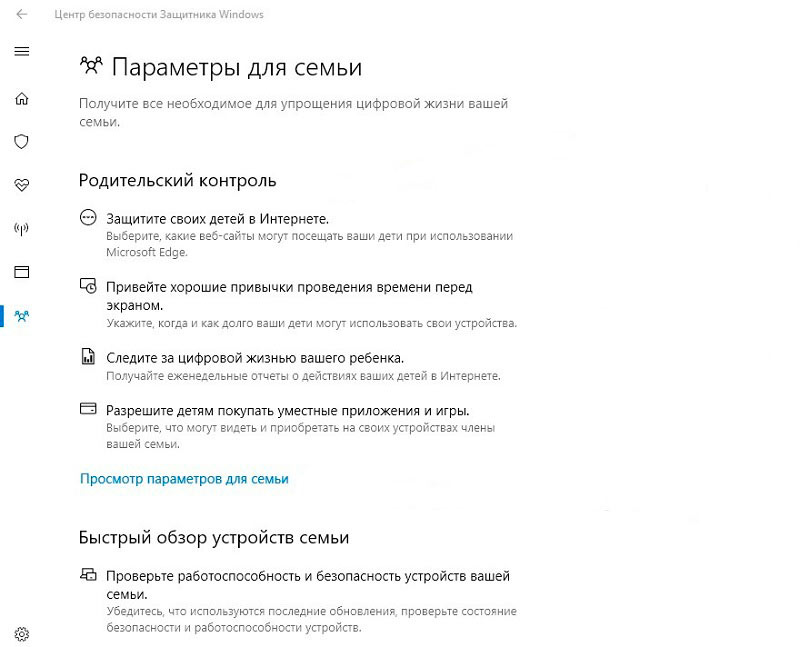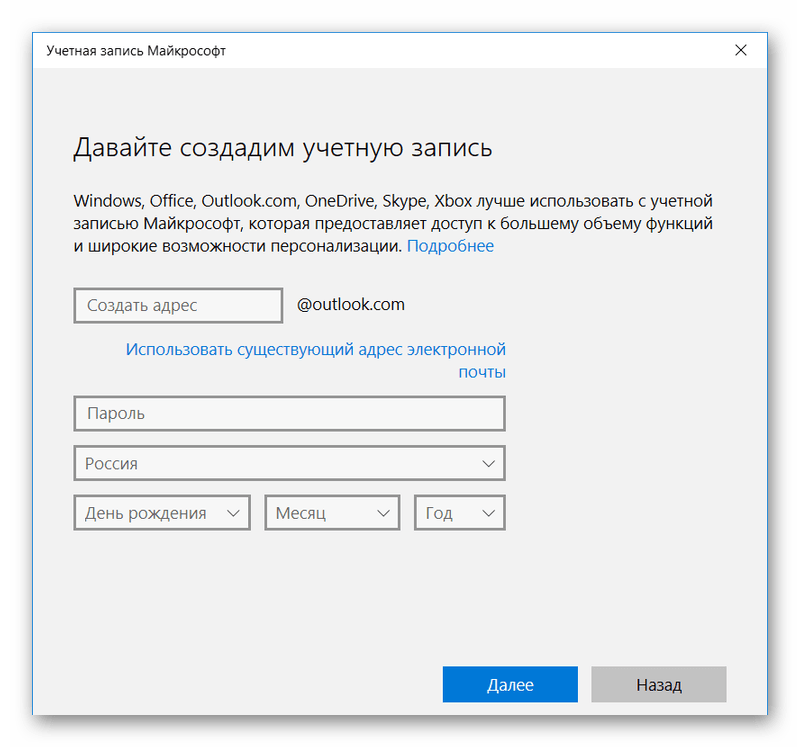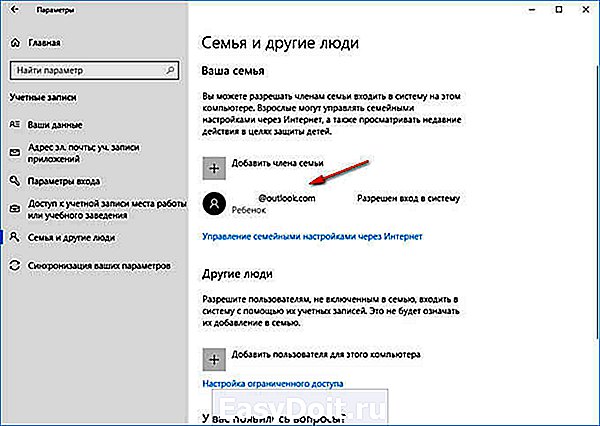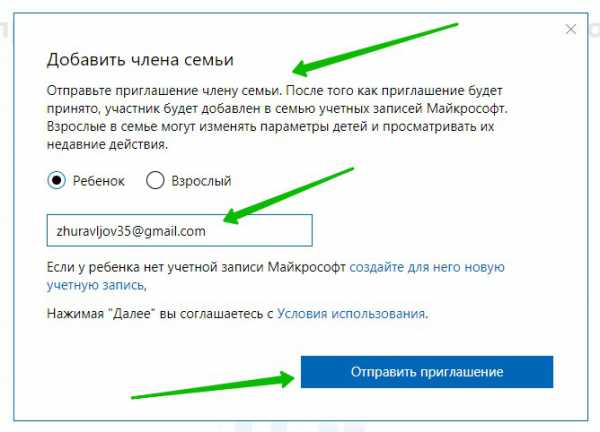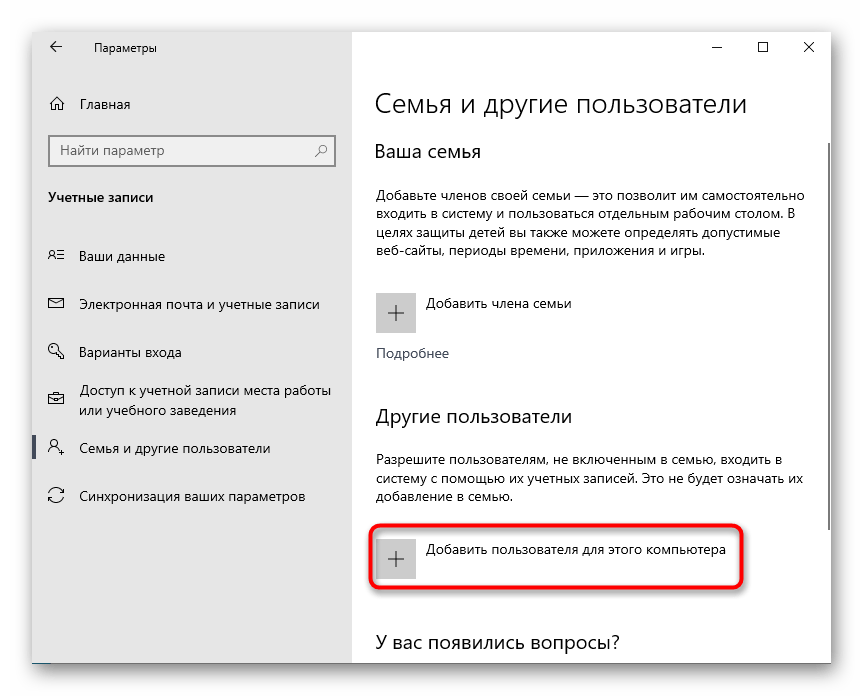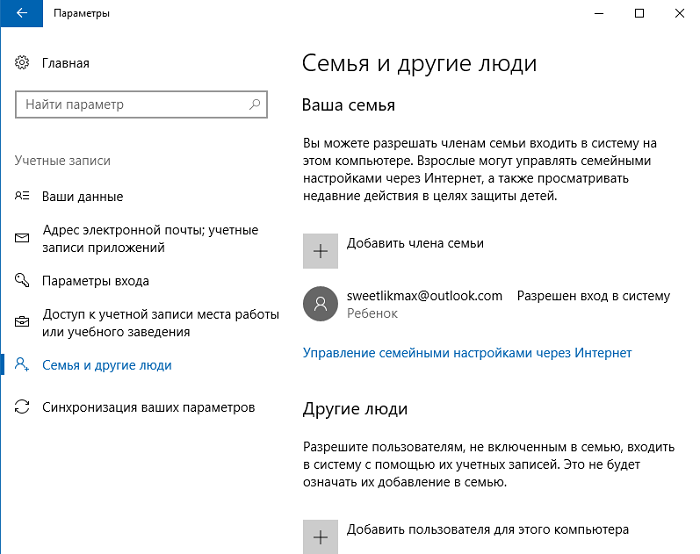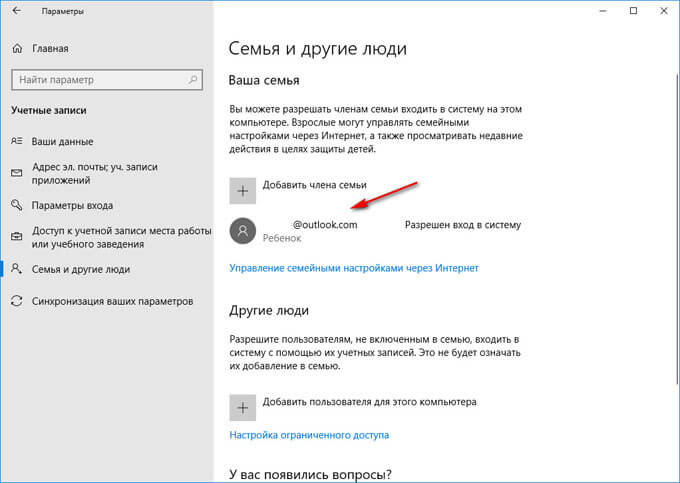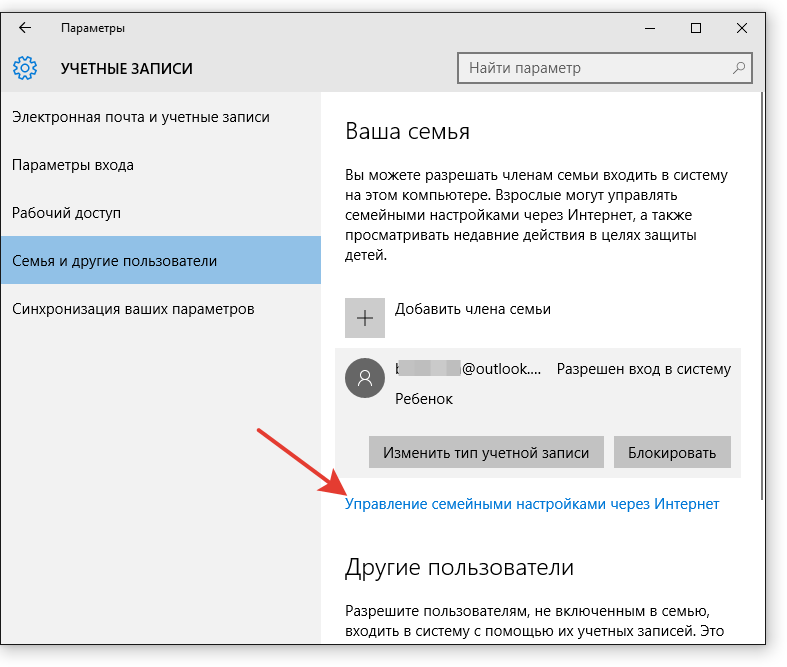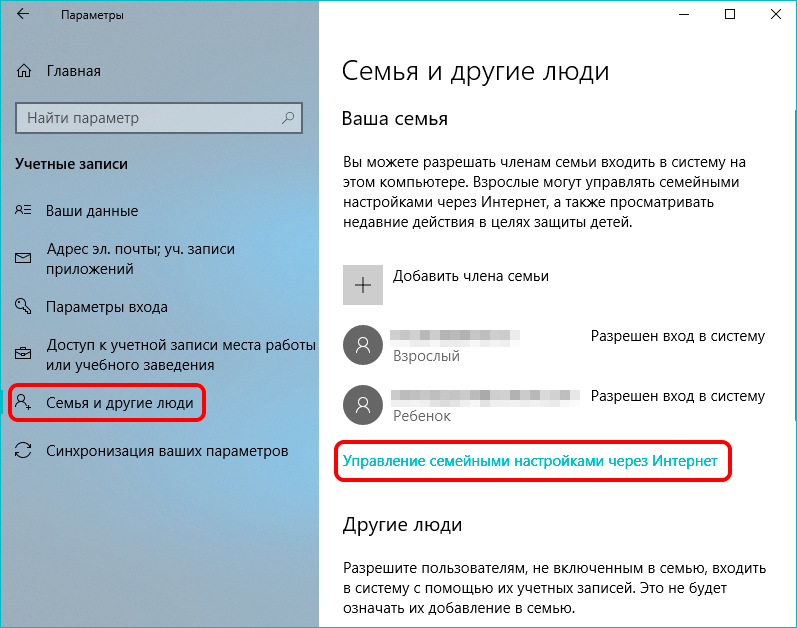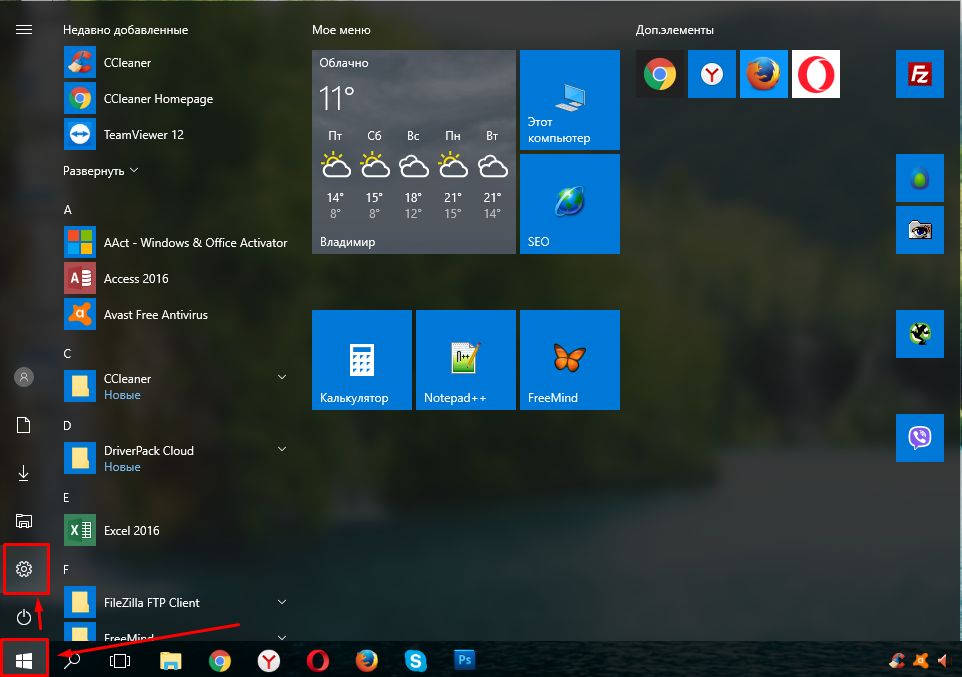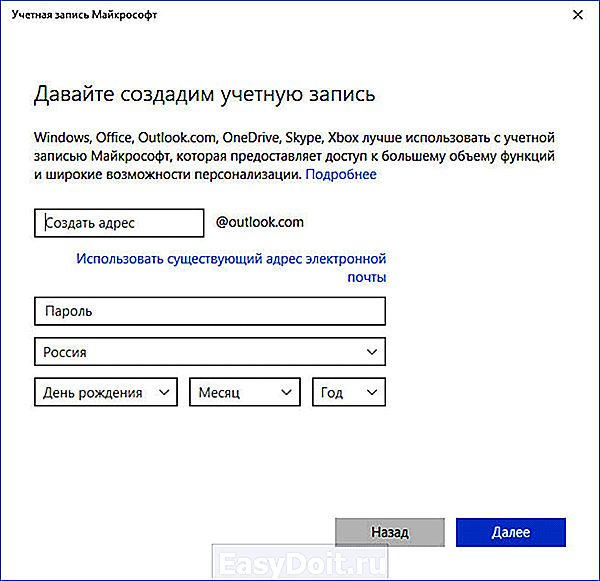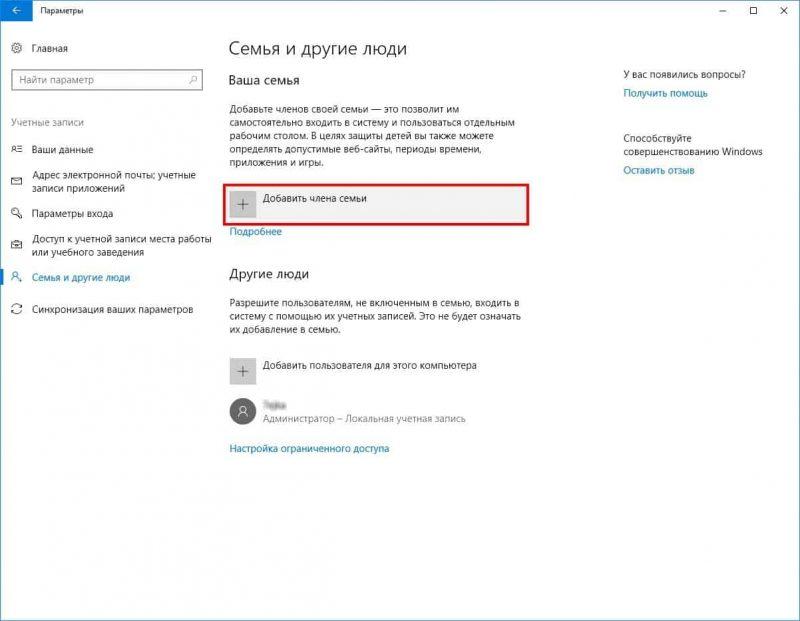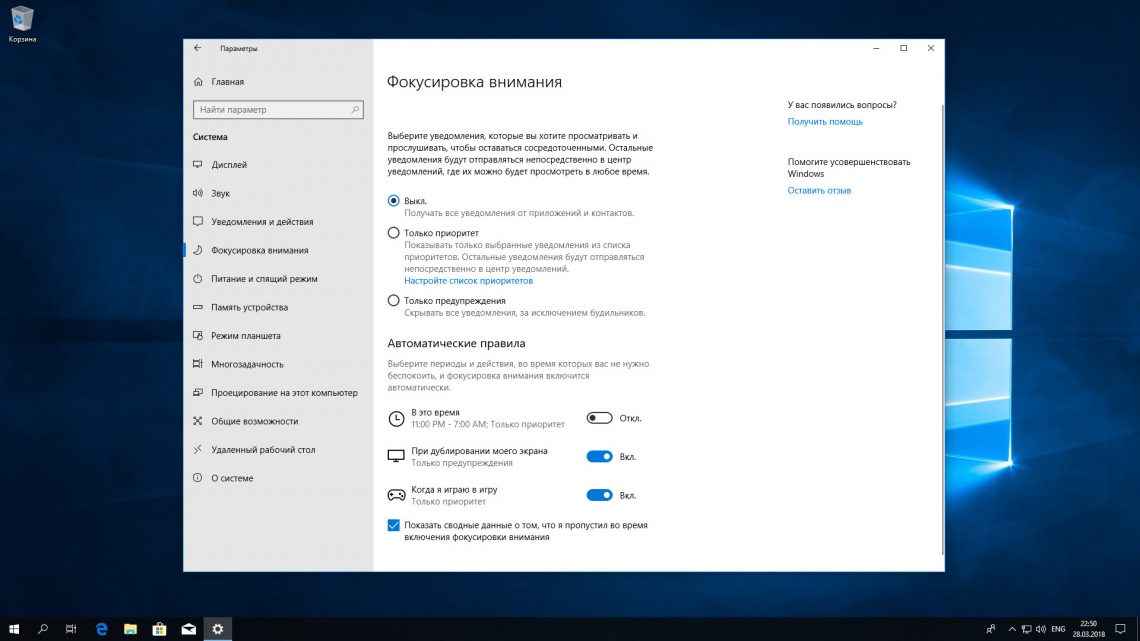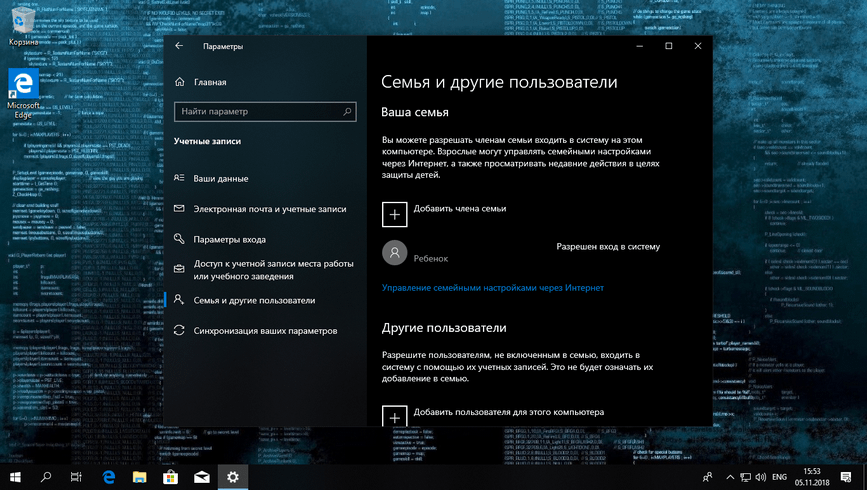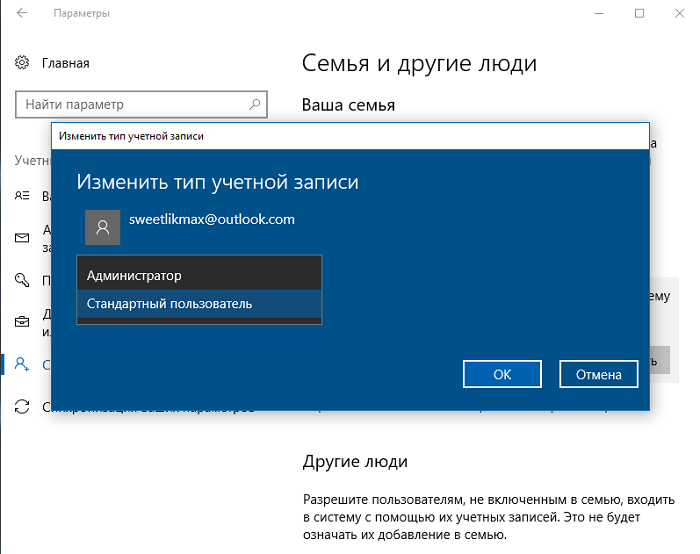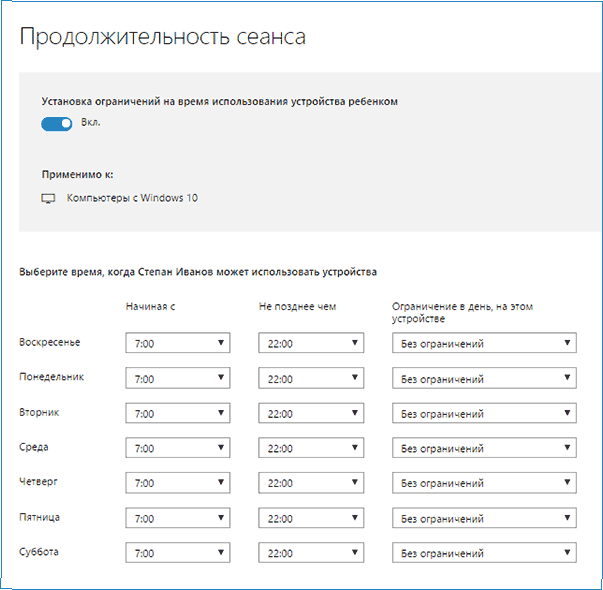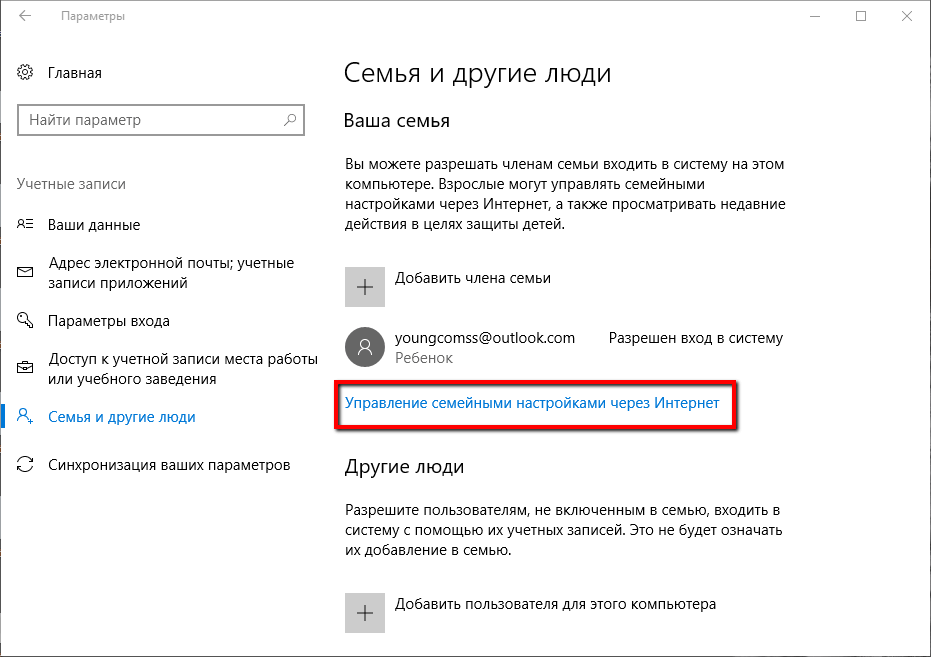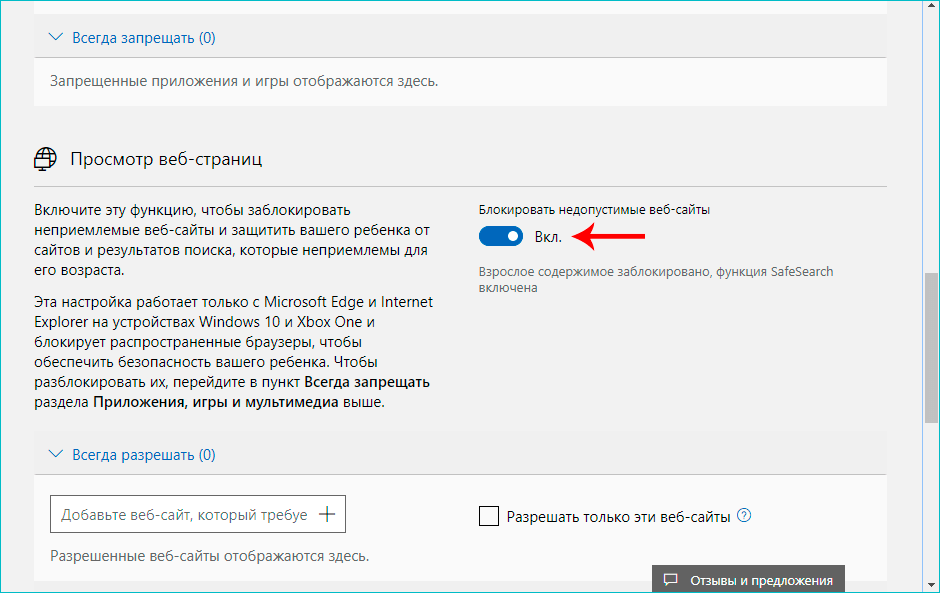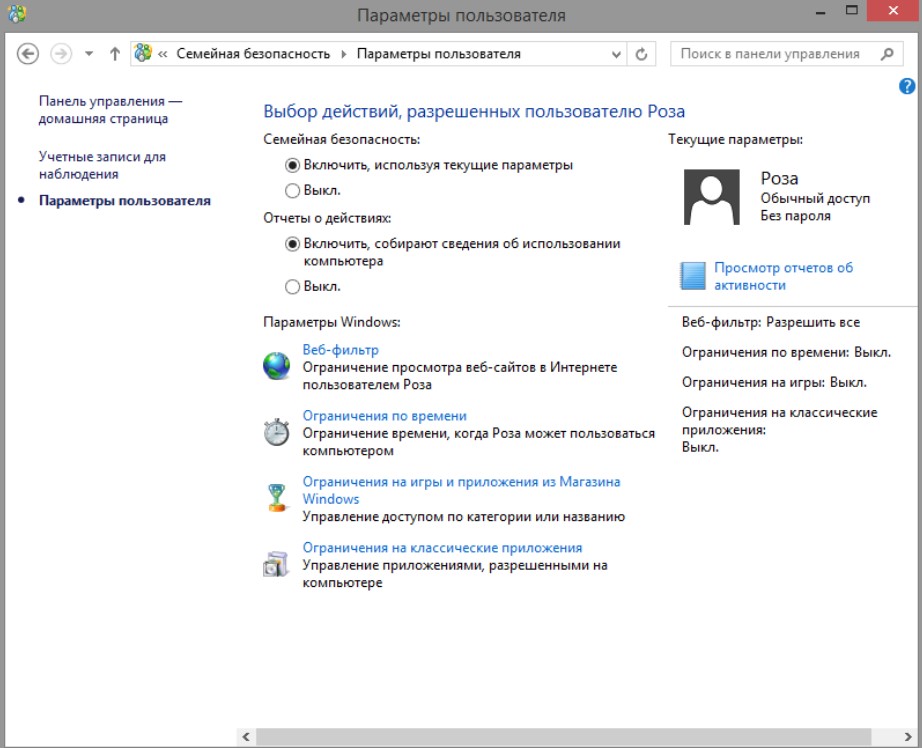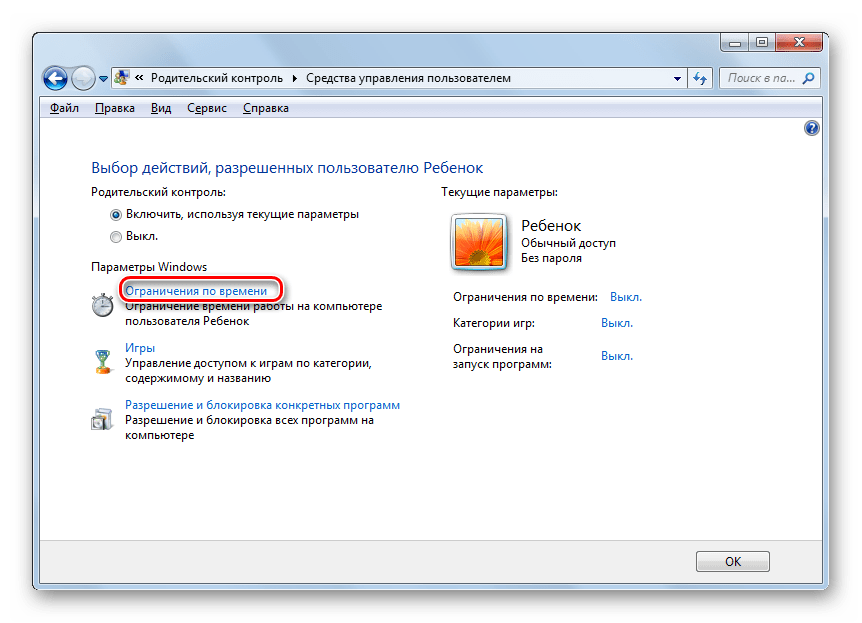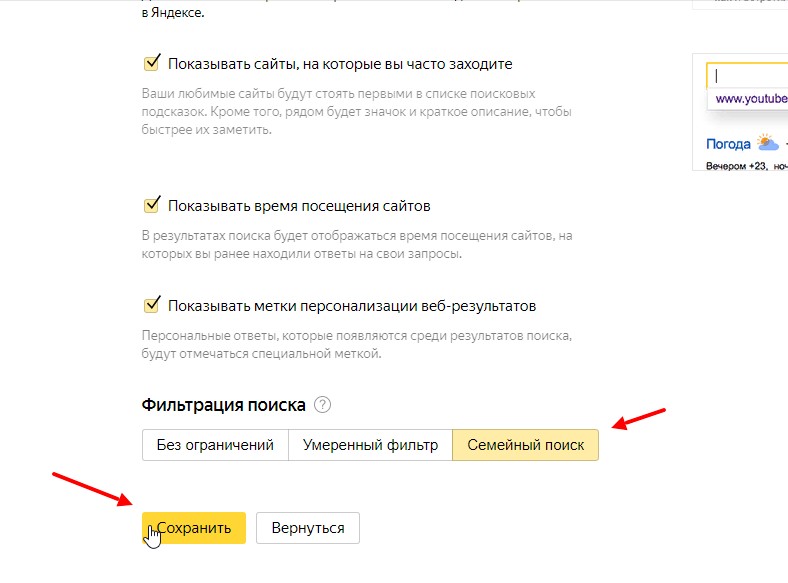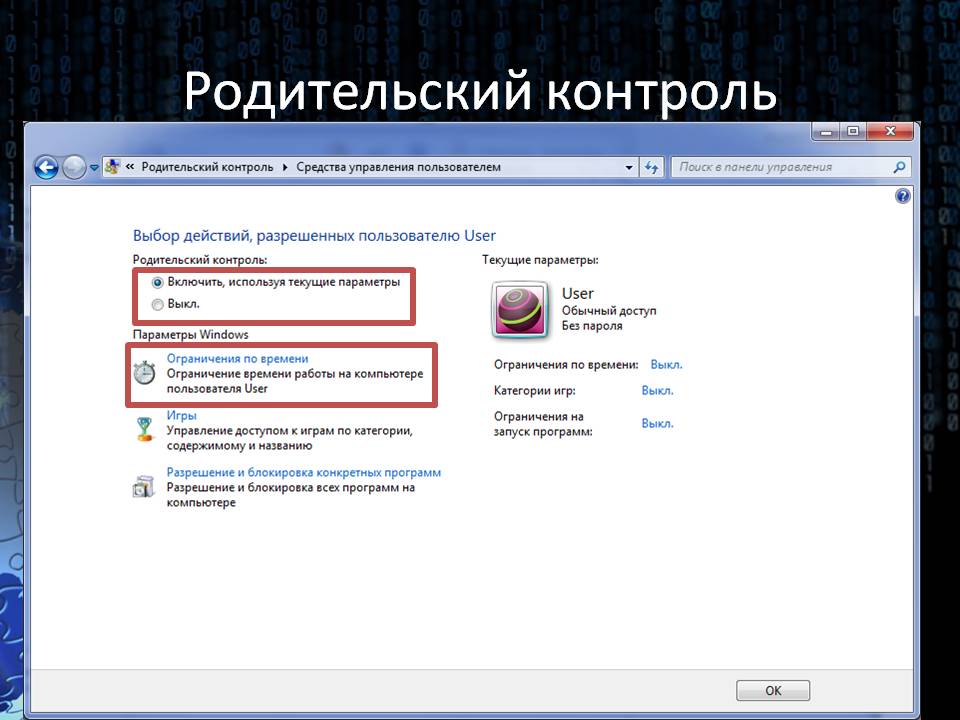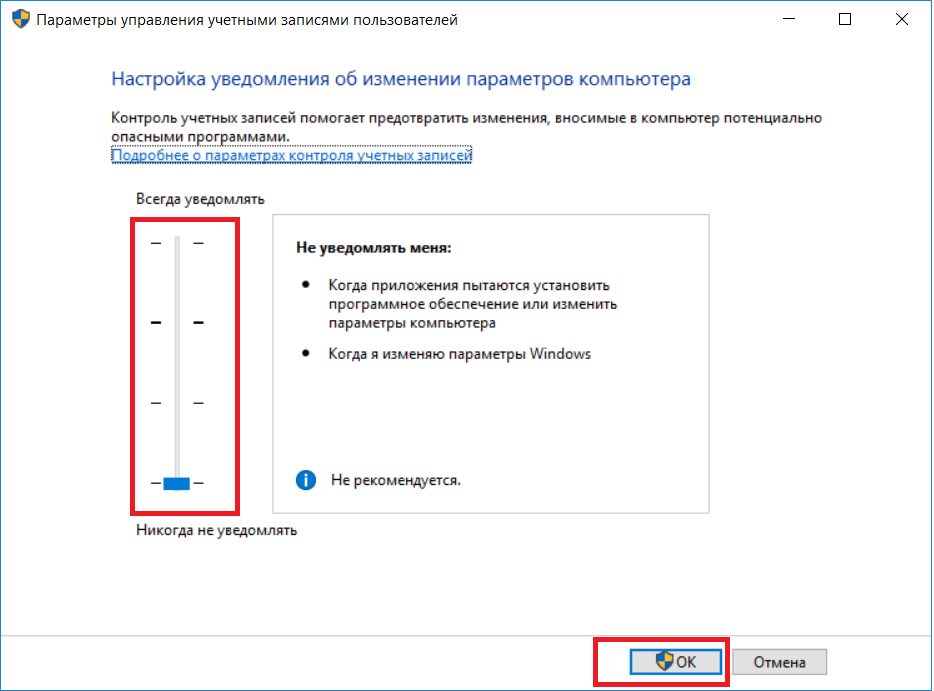Что позволяет делать эта функция
Сам по себе родительский контроль в Windows 10, 8, 7 и XP обладает в основном только тремя функциями:
- Во-первых, он позволяет ограничивать время работы детей за компьютером. То есть, возможно настроить время, когда ПК должен отключить себя, и время, когда он может быть включен. Это очень полезно, если компьютер принадлежит исключительно ребенку. К тому же, это намного более действенный способ, чем самостоятельное его отключение родителем, ведь в этом случае ребенок ничего не сможет сделать.
- Во-вторых, вы имеете возможность выбирать, какие игры и приложения в целом могут быть открыты ребенком, а какие нет. Компьютер будет высвечивать информацию о том, что данное приложение недоступно в данной учетной записи, и не даст его открыть.
- В-третьих, другие программы также могут быть ограничены для ребенка. Это поможет вам избежать проблем, когда ваше чадо начинает лазать в опасных и важных программах компьютера, что чаще всего приводит к его поломке.
Но даже этот небольшой список уже оправдывает эффективность и полезность, которыми обладает родительский контроль в Windows 7, 8 и 10, а потому давайте узнаем, как его заставить работать на нас.
Полное описание
Виндовс 10 представляет собой современную операционную систему с самой продвинутой функциональностью. Отличается высокой производительностью от лучших релизов «семерки», а также инновационными улучшениями интерфейса, взятыми от «восьмерки». Стабильность и простота работы с OS, во многом напоминает легендарную Windows XP SP 3.
Разработчики внедрили более удобную панель управления и усовершенствованный диспетчер задач. Из наиболее полезных наработок от корпорации Майкрософт, стоит отметить высокоинтеллектуального персонального ассистента Cortana, инструмент контроля трафика приложений, средство защиты при помощи биометрической аутентификации (отпечаток пальца, снимок лица) и многое другое.
Новое меню «Пуск» предоставляет возможность быстрого доступа к часто используемым программам и документам. Имеется поддержка нескольких виртуальных рабочих столов, которые можно настраивать по собственному усмотрению. Штатный защитник Windows Defender теперь взаимодействует с облачной службой Microsoft Active Protection Service и обеспечивает круглосуточную безопасность ваших личных данных в режиме реального времени.
Новые движки браузера Microsoft Edge, позволяют достичь максимальной скорости открытия веб-страниц. Примечательно, что оригинальную Windows 10 можно устанавливать не только на персональные компьютеры, но и на различные смартфоны, планшеты, а также игровые приставки XBox One.
Системные требования для установки оригинального образа Windows 10:
- Жесткий диск от 16 Гб и выше;
- Процессор с тактовой частотой 1 ГГц и мощнее;
- Оперативной памяти: 1 Гб для 32-разрядной OS либо 2 Гб для 64 бит;
- Видеокарта с поддержкой DirectX 9.0с.
- https://xn--80aa0aebnilejl.xn--p1ai/полезная_информация/microsoft_windows_10/
- https://noblefox.ru/obzor-operacionnoj-sistemy-windows-10/
- https://softcatalog.info/ru/programmy/windows-10
Работа родительского контроля в Windows 10
После настройки учетной записи ребенка я некоторое время решил попользоваться ею для проверки работы различных функций родительского контроля. Вот некоторые наблюдения, которые были сделаны:
- Сайты со взрослым контентом успешно блокируются в Edge и Internet Explorer. В Google Chrome открываются. При блокировке есть возможность отправить взрослому запрос на разрешение доступа.
- Сведения о запущенных программах и времени использования компьютера в управлении родительским контролем появляются с задержкой. В моей проверке они не появились даже через два часа после окончания работы под видом ребенка и выхода из учетной записи. На следующий день информация отобразилась (и, соответственно, появилась возможность заблокировать запуск программ).
- Информация о посещенных сайтах так и не отобразилась. Причин не знаю — какие-либо функции слежения Windows 10 отключены не были, сайты посещал через браузер Edge. В качестве предположения — отображаются лишь те сайты, на которых проведено больше определенного количества времени (а я больше 2-х минут нигде не задерживался).
- Информация об установленном из Магазина бесплатном приложении не появилась в покупках (хотя это считается покупкой), только в сведениях о запущенных приложениях.
Ну и самый, наверное, главный момент — ребенок, не имея доступа к учетной записи родителя, легко может выключить все эти ограничения родительского контроля, не прибегая к каким-либо особенным ухищрениям. Правда, это не получится сделать незаметно. Не знаю, стоит ли писать здесь о том, как именно это сделать. Обновление: написал кратко в статье про ограничения локальных учетных записей, упомянутую в начале этой инструкции.
источник-
remontka
Как отключить детский режим через Microsoft Community
Чтобы произвести отключение функции родительского контроля, необходимо следовать пошаговой инструкции:
- Перейти в утилиту «Параметры».
- Найти пункт «Семейная безопасность» и выбрать подпункт «Установка семейной безопасности для всех пользователей».
- Нажать на учетную запись, для которой необходимо применить или отменить ограничения.
- Перевести переключатель в положение выключено.
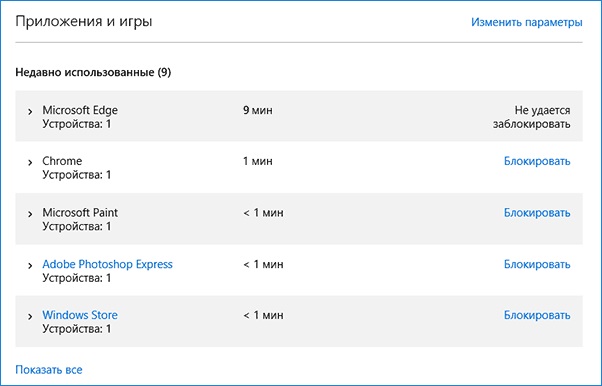
Ограничение по времени
В материале было рассмотрено, как активировать родительский контроль на компьютере Windows 10. Поставить и убрать его — дело пары минут и сложного в этом нет ничего, а вот польза, принесенная детям, защищенным от шокирующих материалов, будет бесценной.
Настройка родительского контроля Windows 10
Теперь следует настроить параметры безопасности для профиля ребенка, выбрать подходящий уровень защиты.
Вход в настройки семейного контроля возможен двумя способами:
- из настроек ОС Windows происходит вход на страницу семейной безопасности в интернете
- при переходе на сайт учетной записи Майкрософт из браузера
В первом случае, в параметре «Учетные записи», во вкладке «Семья и другие люди» нажмите на ссылку «Управление семейными настройками через Интернет». После этого, произойдет переход на сайт учетной записи в раздел «Семья».
На странице «Ваша семья» помещены все члены семьи: аккаунты родителя и ребенка. Для перехода к настройкам уровня безопасности ребенка выберите один из параметров: «Действие», «Время использования устройства», «Ограничение на содержимое», «Дополнительные параметры», куда входят «Расходы», «Найти ребенка на карте», «Уйти из семьи».
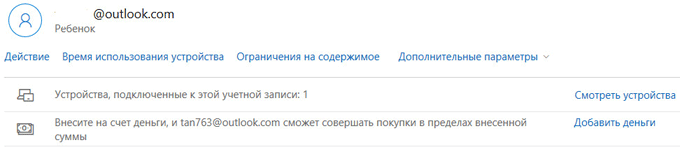
Во вкладке «Недавние действия» вы узнаете, сколько времени дети провели сидя за компьютером, страницы каких сайтов они посещали в интернете (прямо из отчета можно разрешить или запретить указанные сайты), какими приложениями пользовались и в какие игры играли.
Из вкладки «Время использования устройства» родитель может задать параметры доступности ноутбука или стационарного ПК для ребенка. Здесь можно включить опцию «Использовать одно расписание экранного времени» одновременно для игровой приставки Xbox и ПК, или настроить параметры отдельно для игровой консоли или компьютера.
Настройте расписание на всю неделю, гибко измените время для каждого дня недели.
Если ребенок превысит отведенное ему время, произойдет автоматический выход из учетной записи, он больше не сможет воспользоваться компьютером.
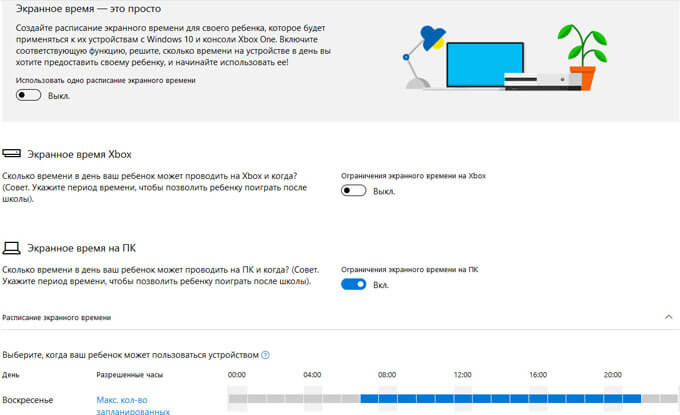
Во вкладке «Ограничение на содержимое» находятся настройки для ограничения покупок в Магазине Microsoft (Microsoft Store), работы приложений, игр и мультимедиа, функция просмотра веб-страниц.
Имеет смысл полностью ограничить возможность покупок из магазина Майкрософт без разрешения взрослого.
Средство родительского контроля самостоятельно заблокирует программы, игры и мультимедиа с неприемлемым содержимым. Вы можете разрешить для ребенка некоторые категории.
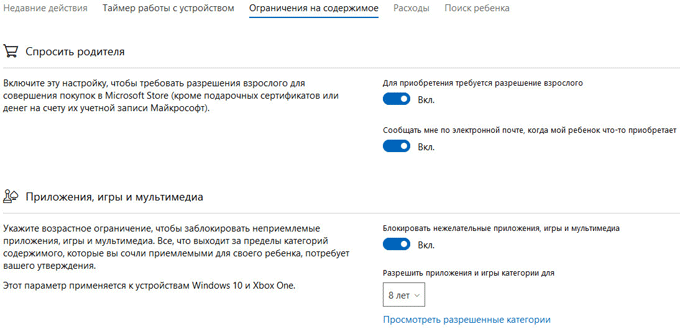
Функция контроля за сайтами в интернете регулирует параметры блокировки страниц сайтов и результатов поиска с неприемлемым содержимым для ребенка определенного возраста. Данная настройка работает только в браузерах Microsoft Edge и Internet Explorer, все остальные браузеры, установленные на компьютере, будут заблокированы. Это обязательное условие, иначе не будет работать фильтрация интернет трафика.
Параметр «Всегда разрешать» позволяет вручную составить список разрешенных сайтов. Активация опции «Разрешать только эти веб-сайты» устанавливает повышенную фильтрацию в интернете. В этом случае, доступными для открытия в браузере станут только разрешенные сайты, внесенные в список. Все остальные интернет-ресурсы будут блокированы, вместо заблокированного сайта откроется пустая страница браузера.
На этом изображении вы видите, что откроют детям по результату неприемлемого поискового запроса.
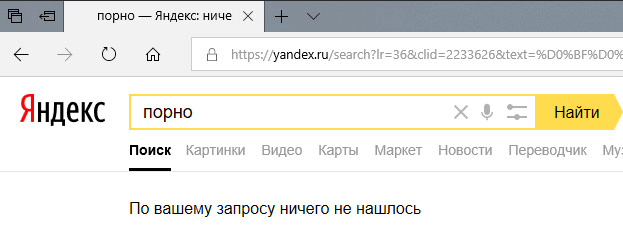
Во вкладке «Расходы» доступно пополнение счета ребенка для покупок в интернете. Впрочем, это делать совсем не обязательно.
Из вкладки «Поиск ребенка» ведется контроль перемещения детей по карте, при условии установки приложения Microsoft Launcher на телефоны с операционными системами Андроид и Windows Phone.
Все настройки родительского контроля можно менять в любое время с любого устройства, необязательно с компьютера. Поменяйте параметры семейной безопасности с мобильного телефона, войдя в браузере на страницу учетной записи Майкрософт, открыв там раздел «Семья», находясь удаленно от стационарного ПК. Естественно, устройство и компьютер должны быть подключены к интернету.
Удобство использования Windows 11
Что сделали лучше?
Использовать ОС Windows 11 также удобно, как и Windows 10. Серьезных изменений в меню, параметрах и настройках мало, да и они интуитивно понятны. Операционная система приятно выглядит, быстро работает и не глючит. По крайней мере, в моём случае точно.
Хотя у ряда пользователей возникают проблемы со скоростью работы SSD-накопителей, а недавно AMD подтвердила снижение производительности своих процессоров в Windows 11. Но над этим уже работают и обещают устранить проблему в ближайшие месяцы.
В играх просадки частоты кадров не замечено. Показатели FPS остались прежними подтормаживаний и более длительных загрузок не выявлено.
Что сделали хуже?
При нажатии правой кнопки мыши по папке контекстное меню иногда появляется с опозданием. Это же относится к открыванию всех подобных окошек. Такое случается не всегда, да и разница в скорости появления с Windows 10 минимальна и составляет чуть ли не меньше секунды. Но это сильно заметно, а поэтому и раздражает.
Непривычно и появление меню «Пуск» в середине экрана. Особенно это неудобно, если надо выключить или перезагрузить компьютер. В «десятке» ты всё делаешь буквально в одном месте – навел курсор, нажал на значок «Пуска», потом на значок выключения и т.д. Тут же надо сначала нажать, потом сдвинуть мышку правее, а потом опять нажать.
Казалось бы, мелочь, но когда привычное годами действие меняется даже так незначительно, мозг реагирует негативом. Назвать это минусом, и тем более крупным, никак нельзя, но именно в мелочах и состоит удобство пользования чем-либо.
Настраиваем и управляем
В зависимости от версии вашей ОС Виндовс у вас есть разный набор функций, который можете использовать при контролировании учетной записи вашего чада. Давайте разберемся, чем различается настройка родительского контроля у разных версий.
«Семерка»
На самом деле, родительский контроль Windows 7 и XP не слишком отличается. Как уже описывалось выше, можно установить ограничение работы компьютера по времени. Причем возможно выбрать не только период в часах и минутах, но и целые дни, когда ПК нельзя будет включить под детской учетной записью. Также сможете блокировать конкретные приложения, игры и программы, которые также будут недоступны пользователям, находящимся под контролем. Для остальных функций можно скачать специальные программы родительского контроля, которые легко найти в Интернете.
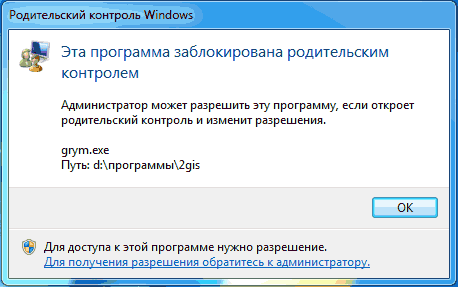
«Восьмерка»
Все настройки функций, которые позволяет родительский контроль в Windows 8, находятся в разделе «Семейная безопасность» на Панели управления. Там необходимо лишь выбрать нужные учетную запись и функции.
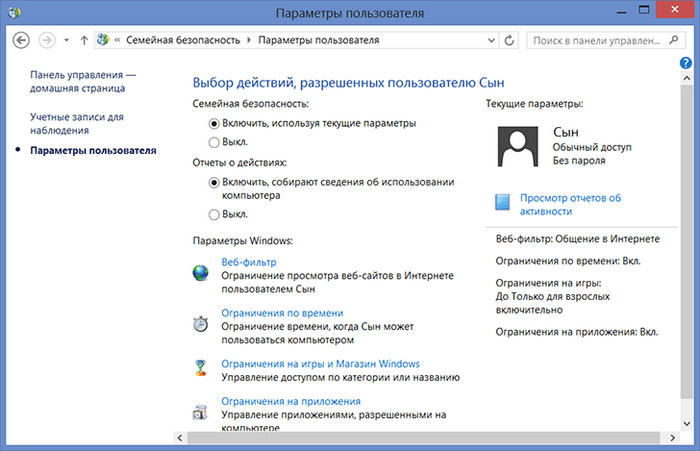
Помимо уже известного нам ограничения времени работы ПК и запрета на открытие конкретных установленных приложений, программ и игр, можно настраивать списки сайтов, которые ребенку запрещено посещать. Также и наоборот, можете сделать список только тех сайтов, которые посещать можно. Кстати, возможно поставить автоматическое ограничение контента для взрослых, если полагаетесь на мнение людей из Microsoft. Запретить можно и установление сторонних программ.
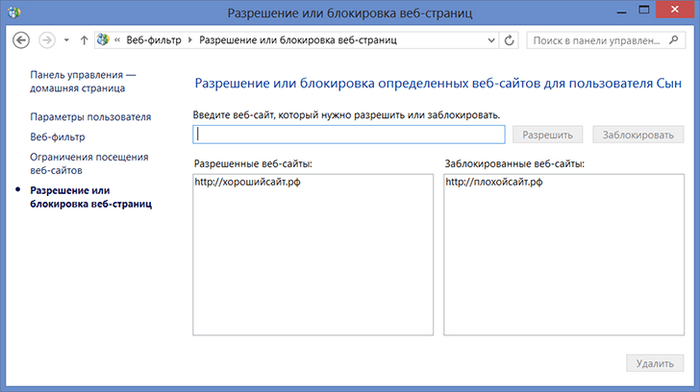
«Десятка»
В Windows 10, как и в «Восьмерке», необходимо зайти в управление семейной безопасностью, чтобы открыть для себя список учетных записей и выбрать необходимого детского пользователя. После этого можно настроить родительский контроль, выбрав или не выбрав следующие функции:
Отчет о работе ребенка за ПК. Функция включается автоматически, как и отправка отчетов на личную почту администратора.
InPrivate. Не может быть включен на аккаунтах детей младше восьми лет. Позволяет не посылать отчеты из режима «Инкогнито».
Просмотр приложений. Помимо просмотра открытых ребенком приложений здесь можно заблокировать и разблокировать их запуск. Правда это можно сделать только после их открытия ребенком, так что это возможно сделать самим при первом входе.
Таймер.Такая же функция ограничения работы ПК, как и в предыдущих версиях.
Покупки. Отслеживаются и обычные покупки из магазина самой «Десятки», и установление бесплатных приложений оттуда же. Здесь же можно и положить деньги на счет.
Веб-фильтр. Та самая функция, отвечающая за то, как поставить родительский контроль на Интернет. Некоторые сайты с потенциально взрослым контентом уже поставлены в запрещенный список по умолчанию, но это можно отключить. Здесь имеете право и сами настраивать списки
Правда, что важно, этот пункт работает исключительно для браузеров Edge и Internet Explorer, то есть для личных браузеров Microsoft. Отчеты о посещенных сайтах собираются также с них.
Поиск
Помогает отслеживать местоположение устройства, на котором включена эта функция.
Настройки для Windows 10
Теперь уже вопросу о том, как самостоятельно настроить родительский контроль, если используется платформа Windows 10.
Здесь разработчики предлагают куда больше возможностей и дополнительного функционала для родителей, которые хотят ограничить доступ к нежелательному контенту для своих детей.
Для начала потребуется создать новую детскую учётную запись, следуя приведённой ранее инструкции. Для профиля администратора обязательно нужен пароль.
Первым делом следует попробовать выйти из основного аккаунта, и зайти под профилем ребёнка. Если всё было сделано верно, вход будет успешно выполнен. Настройки детского аккаунта выполняются через сайт разработчика, то есть Microsoft. Для быстрого доступа воспользуйтесь ссылкой.
Здесь нужно пройти процедуру авторизации под именем администратора, то есть основного аккаунта. Детский профиль привязан к нему автоматически.
Для того чтобы внести изменения, достаточно просто кликнуть по иконке профиля для ребёнка. Здесь разработчик позволяет настроить следующие параметры и обеспечить полноценный родительский контроль за ПК на базе Windows 10:
- Отчёт о работе за ПК. Если включить эту опцию, на профиль администратора, то есть родителя, будут поступать подробные отчёты о действиях ребёнка, работающего за компьютером со своего профиля. В частности, можно узнать, сколько времени юный юзер проводил за компьютером, какие программы или игры запускал, как долго они были активными и пр. Параллельно в отчёты входят данные о поисковых запросах и работе с браузерами. Даже если на своём профиле ребёнок очистит историю, родитель её увидит полностью.
- Список запрещённых и разрешённых веб-сайтов. Функция РК позволяет вручную выбрать перечень сайтов, на которые ребёнку нельзя заходить. Плюс можно настроить доступ к определённым полезным и безопасным веб-страницам.
- Запреты и разрешения на игры. В окне с настройками доступа к играм можно искать, сколько по времени юзер проводил в тех или иных играх. Если нажать кнопку блокировку, тогда ребёнок вообще не сможет запускать разное программное обеспечение. Актуально, когда дети нарушают договор и вместо 30 минут играют по несколько часов.
- Таймер. Ещё одна очень полезная функция, которую родитель может настраивать по своему усмотрению. Это возможность настроить время, в течение которого ПК будет работать. Причём эти значения можно менять отдельно для каждого дня недели.
- Местоположение. Поскольку речь идёт о встроенных функциях РК для Windows, то функция определения места нахождения ребёнка работает только при наличии носимого компьютерного устройства с операционной системой Windows.
Функционал достаточно широкий и полезный. Потому стоит ли использовать для контроля сторонние программы, вопрос весьма актуальные.
Возможности родительского контроля
Открыв ресурс Microsoft и пройдя авторизацию от имени родителя, появится меню с выбором аккаунтов других членов семьи. Найдите запись ребенка и откройте ее.
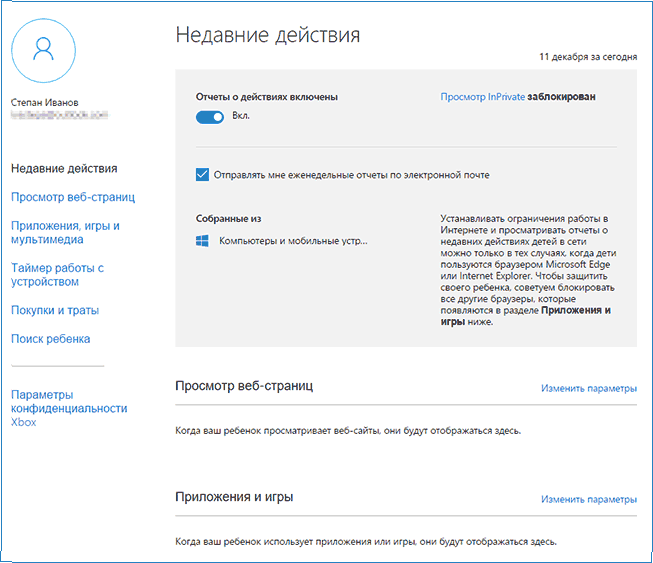
В основном разделе будут следующие параметры:
- Отчеты про действия в учетной записи – изначально будут активированы. Кроме того, будет работать и отправка всех данных на вашу почту.
- Режим InPrivate – использование просмотра интернет-ресурсов через приватные вкладки и окна. Если ребенку младше восьми лет, то эта возможность изначально будет отключена.
Немного ниже и левее будет отображаться выбор дополнительных параметров. Они появятся только когда записью первый раз воспользуются. Там можно будет настроить:
Режимы просмотра сайтов в сети Интернет. Изначально будет активирована блокировка нежелательного контента, к тому же будет работать специальный безопасный поиск. Здесь можно самостоятельно добавлять нужные сайты, доступ к которым вы хотите заблокировать.
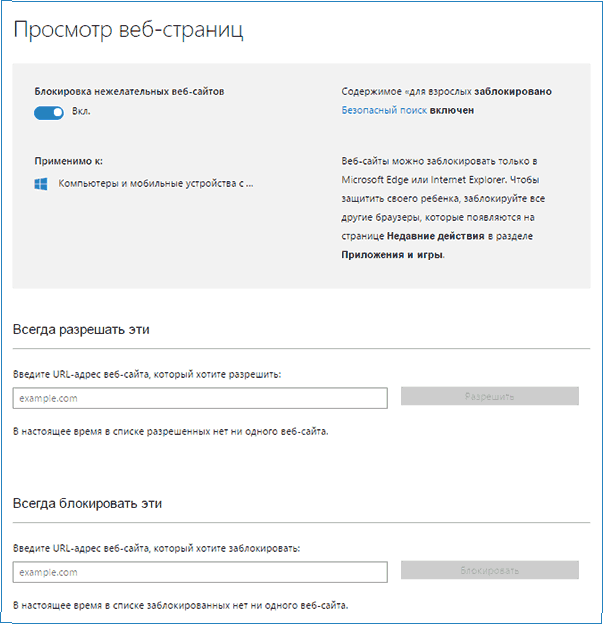
Работа игр и программ. Тут можно будет посмотреть информацию про приложения, игры и другие программы, которые используются. Можно даже узнать время их запуска и продолжительность работы. Тут же можно блокировать работу необходимых приложений, после появления их в данной таблице. Программы и Магазина Microsoft можно ограничивать по возрасту.
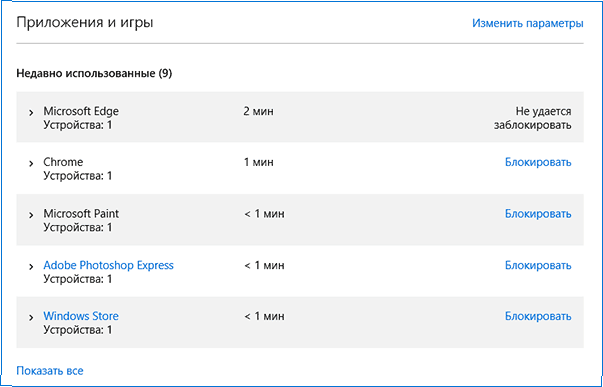
Продолжительность сеанса. Здесь будет отображаться информация о том, сколько ребенок проводит времени за компьютером. Можно настроить для него время, когда будет открыт доступ в учетную запись (при этом, в остальное время ребенок не сможет использовать компьютер через свою учетную запись).
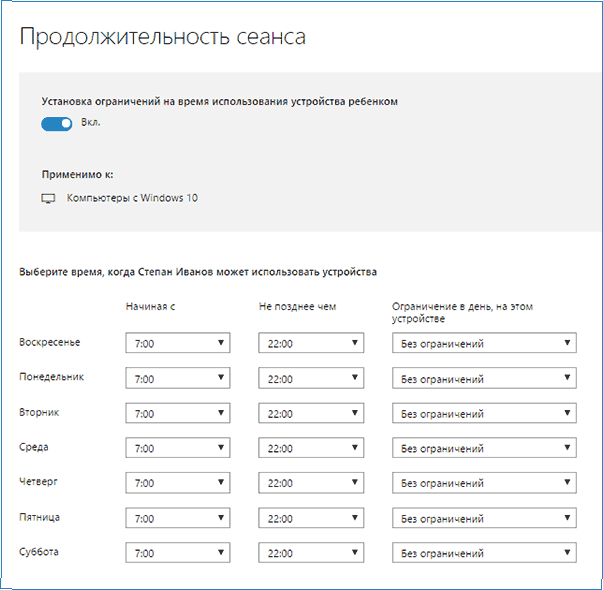
Раздел покупок и трат. Можно будет наблюдать за покупками с этой учетной записи во всех сервисах Microsoft. Кроме того, мы можете пополнять ребенку счет, для этих покупок, не предоставляя доступ к своей банковской карте.
Поиск ребенка. Если ребенок использует, для своей учетной записи, устройства с возможность определения местоположения (большинство современных смартфонов и планшетов), то с помощью данной функции вы сможете определить где он находится.
Особых сложностей в этих настройках нет, все достаточно понятно и однозначно. Единственный проблематичный момент, который может возникнуть, это необходимость блокировки определенного приложения до его запуска, когда оно еще не появилось в списке используемых программ.
Еще одна особенность работы родительского контроля заключается в том, что все данные поступают не сразу, а происходит небольшая задержка. Вполне возможно, информация о действиях ребенка, отправляется на сервер в определенные интервалы.
Некоторые нюансы родительского контроля в Виндовс 10
Непонятно, зачем разработчики сломали все то, что прекрасно работало в «восьмерке», плюс вставили пару палок в колеса.
Во-первых, блокировка сайтов с запрещенным контентом работает только в браузерах Internet Explorer и Microsoft Edge. Понятно, что это реклама своих продуктов, но кто сегодня ними пользуется? В итоге пользователям приходится вручную выполнять настройку родительского контроля для других браузеров (Google Chrome, Opera, Firefox).
Кстати, при открытии любого заблокированного сайта можно отправить запрос для получения доступа к нему.
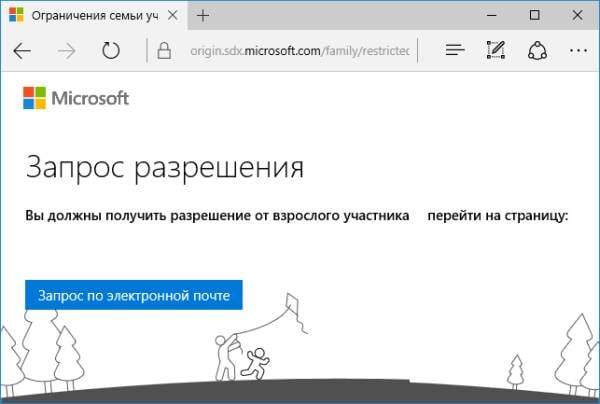
Во-вторых, нельзя блокировать игры и программы до тех пор, пока ребенок их не запустит. Хотя они все равно появляются с очень большой задержкой (минимум 1 день).
И самое главное: умный ребенок, который умеет пользоваться Гуглом и Яндексом, может с легкостью обойти все ограничения родительского контроля в Windows 10. Достаточно лишь зайти под детской учет. записью, а затем активировать локальный профиль – и все установленные вами ограничения больше работать не будут. Конечно, незаметно отключить его не получится, вы обязательно об этом узнаете. Но какой в этом толк, если ребенок получит неограниченный доступ к компьютеру или ноутбуку? И что это вообще такое – ляп разработчиков, или они специально так сделали – остается только гадать.
Зачем нужно устанавливать родительской контроль?
Родительский контроль позволит просматривать своеобразную статистику и журнал посещения Вашего ребенка. Выбрав пункт «Недавние действия», появится общий результат активности пользователя, в том числе список посещенных ресурсов и количество времени, которое маленький юзер провел перед монитором компьютера. Одной из главных особенностей опции «Просмотр веб-страниц» является установление блокировки определенных ресурсов, которые не считаете желаемыми для просмотра ребенком.
Точно также можно составить и утвердить список веб-страниц, которые разрешите для просмотра, активизируется функция безопасного поиска.
Магазин Windows постоянно пополняется всяческими играми и приложениями разного жанра и для разных возрастов. В этом направлении Вы также сможете установить определенные ограничения для скачиваемых элементов из магазина. Кроме того постоянно идет сбор сведений о используемых программах. Ну и наконец-то, благодаря последней опции родительского контроля есть возможность устанавливать временные отрезки, в течении которых ребенок может пользоваться компьютером.
Родительский контроль – это отличный инструмент для создания правильного интернет-пространства. В то же время следует помнить, что данный контроль должен подпитываться и личными беседами на тему хороших и плохих сайтов и материалов.
Лучшие настройки родительского контроля в Windows 11 в 2022 году
Теперь, когда родительская учетная запись установлена, пришло время узнать о 5 лучших родительских настройках, чтобы получить максимальную отдачу от семейной безопасности в Windows 11. Чтобы открыть и настроить родительские настройки, нажмите «Управление семейными настройками онлайн» или «Удалить учетную запись». ссылка на сайт. Вы будете перенаправлены на веб-страницу Microsoft для семейной безопасности. Нажмите на имя дочерней учетной записи, чтобы настроить родительские параметры.
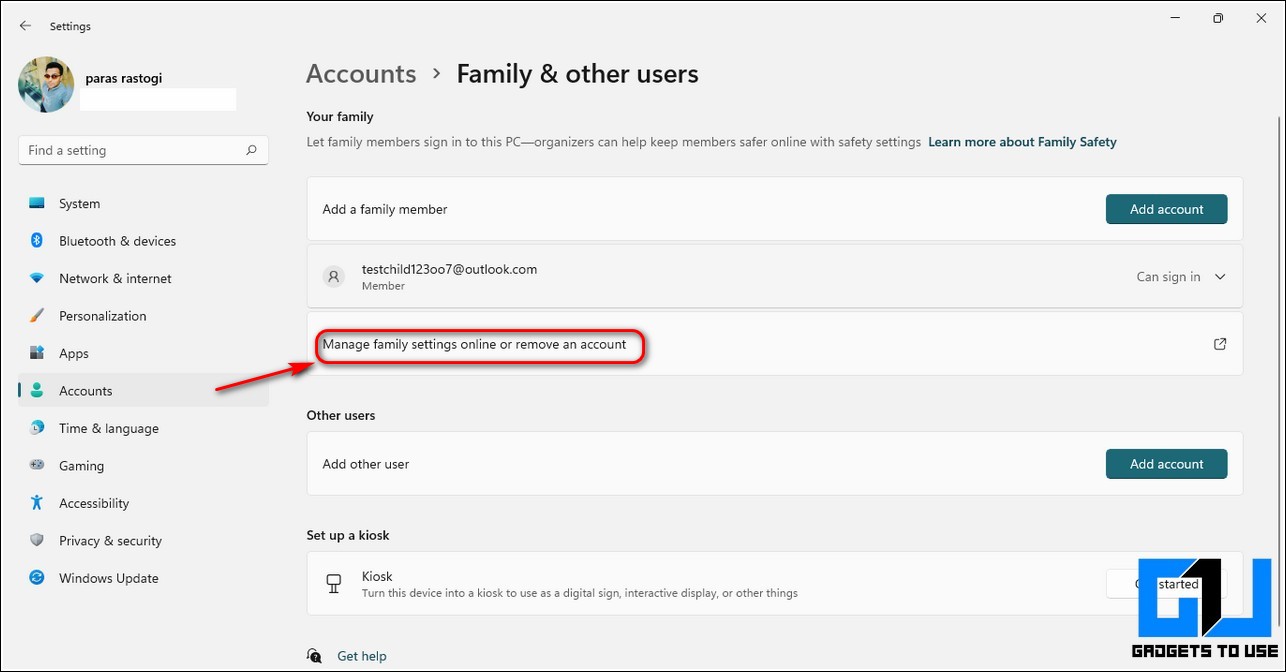
Ограничение часов использования и экранного времени
- Нажмите на параметр «Экранное время» на левой боковой панели.
- Включите Использовать одно расписание на всех устройствах.
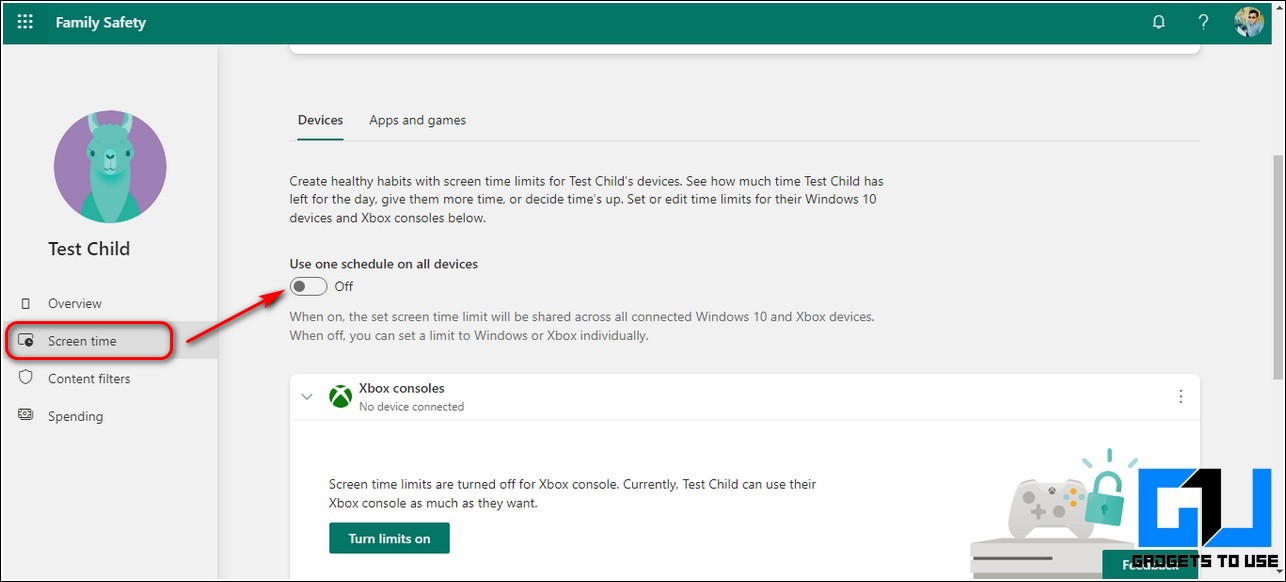
Установите определенные часы использования для каждого дня недели, щелкнув каждый день и установив предпочтительный временной диапазон.
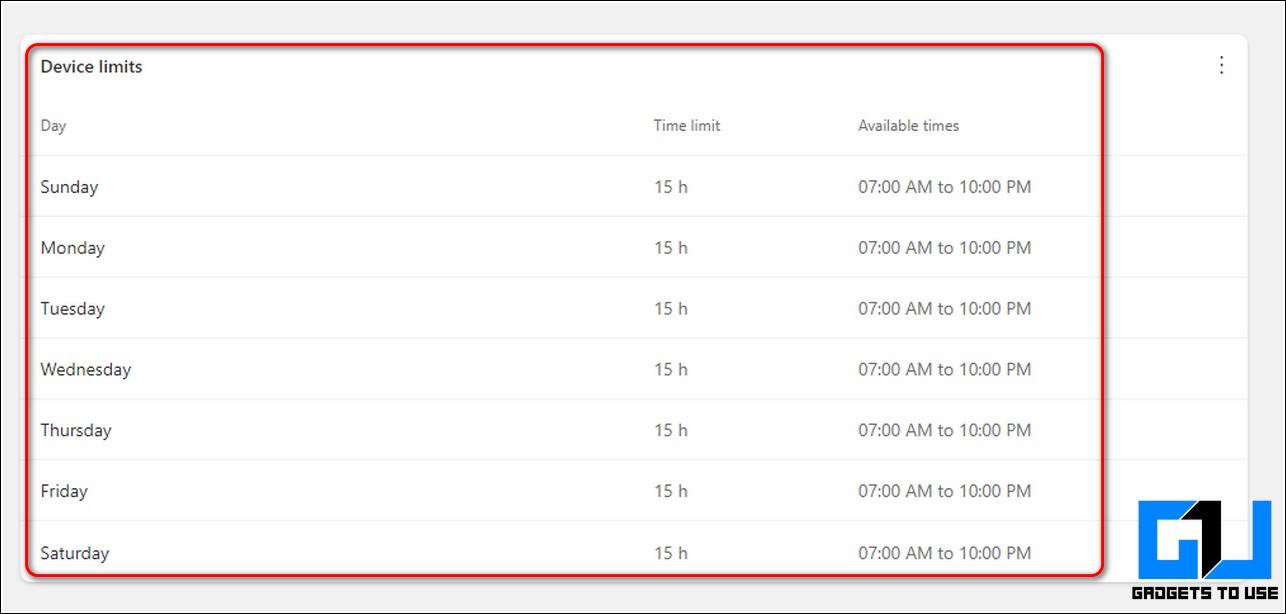
Используйте отчеты об активности для просмотра активности устройств и приложений
Отчеты об активности — еще одна уникальная функция семейной безопасности, с помощью которой вы можете легко получать уведомления о действиях вашего ребенка и использовании приложений. Чтобы включить эту функцию, вы или ваш ребенок должны войти в свою учетную запись Microsoft и включить ее вручную. Выполните следующие действия, чтобы сделать то же самое.
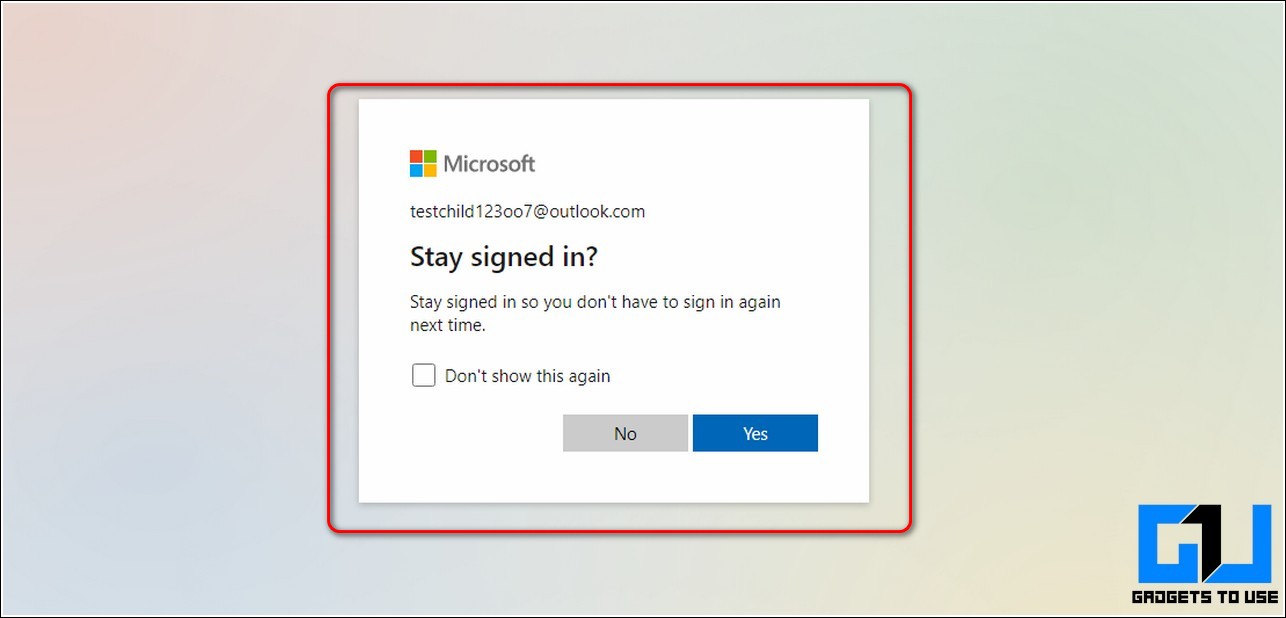
Прокрутите вниз в разделе «Обзор» и включите параметр «Поделиться моей активностью», чтобы включить отслеживание активности для родителей.
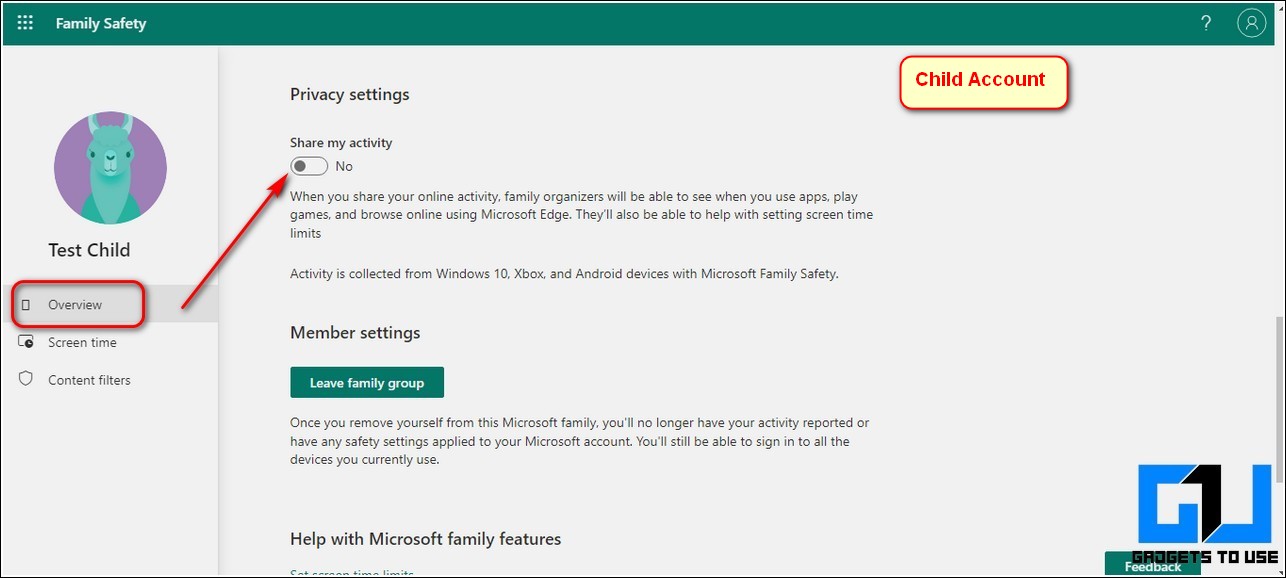
Теперь войдите в свою родительскую учетную запись Microsoft и прокрутите вниз, чтобы найти переключатель «Отчеты об активности», чтобы включить его.
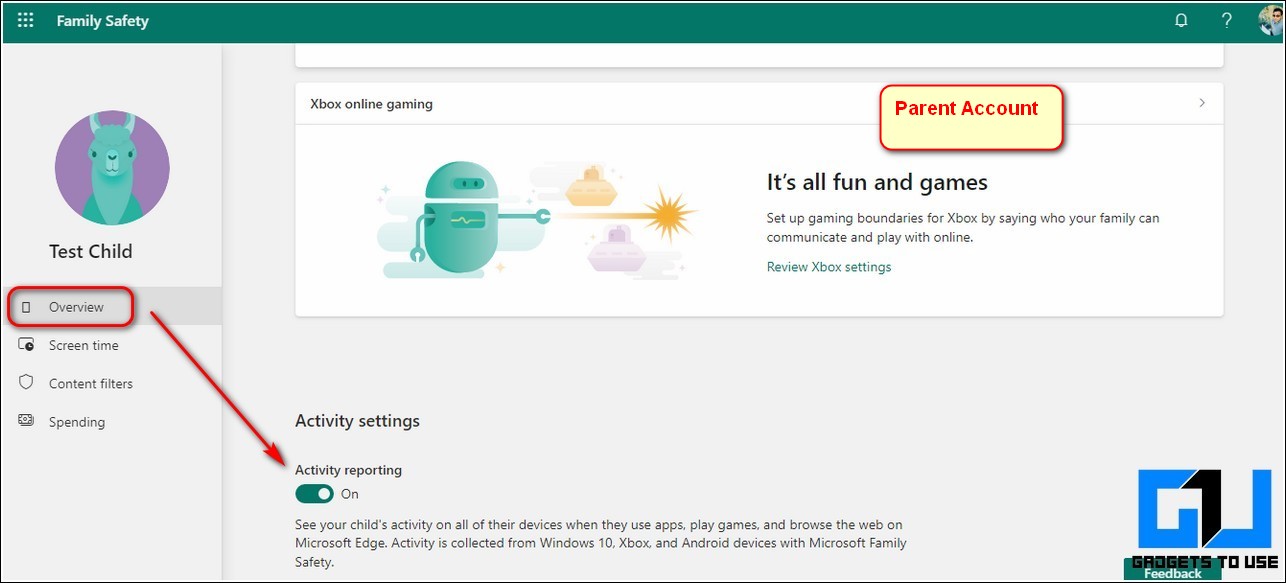
Вот и все. Вы успешно включили отслеживание активности в учетной записи вашего ребенка.
Настройка игровых фильтров Xbox
С помощью Microsoft Family Safety вы также можете контролировать и устанавливать фильтры для игр Xbox.
Нажмите «Обзор» на левой боковой панели и прокрутите вниз, чтобы найти раздел Xbox Online Gaming. Щелкните ссылку «Просмотреть настройки Xbox».
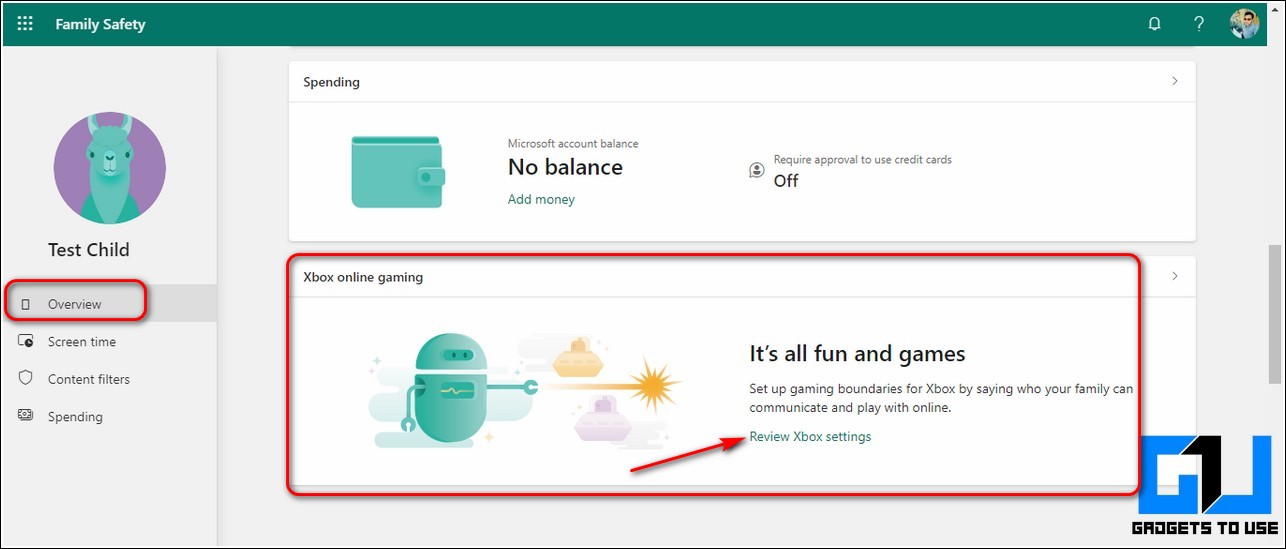
Войдите снова с учетной записью Microsoft и выберите предпочтительные настройки для онлайн-игр, настроив соответствующие переключатели.
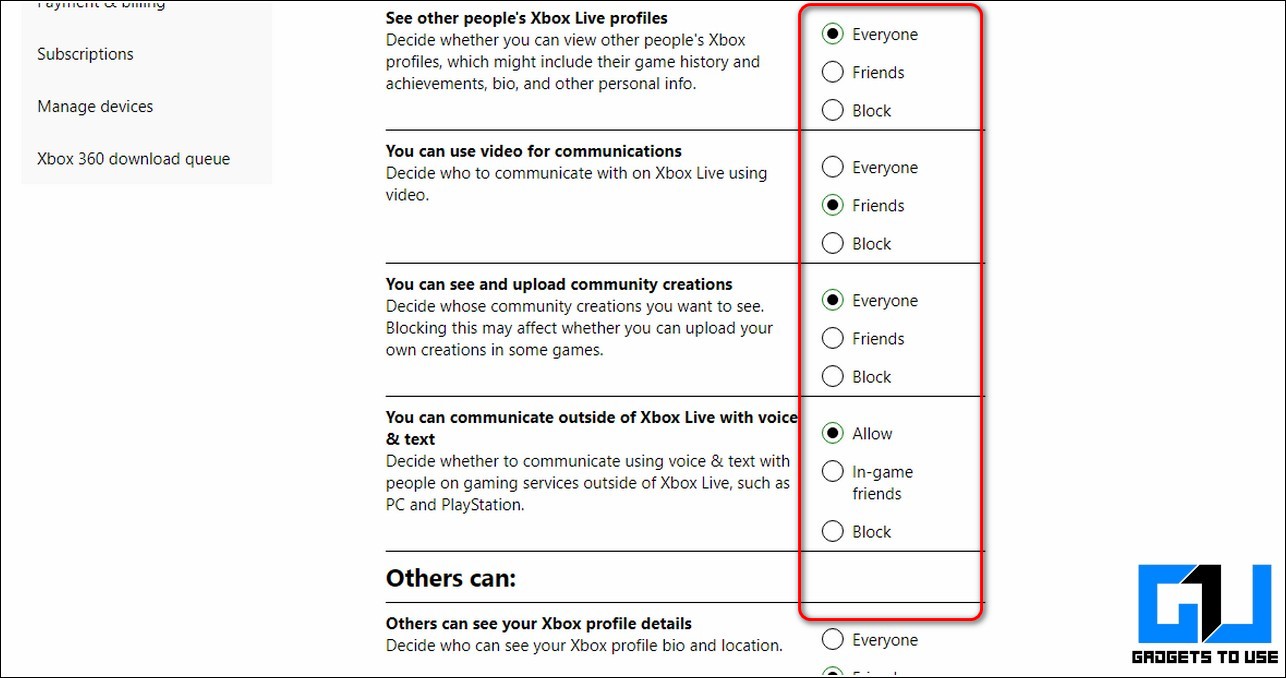
Фильтровать и блокировать неприемлемый контент
Одной из наиболее важных функций, предлагаемых Microsoft Family Safety, является защита вашего ребенка от просмотра нежелательного контента в Интернете. Выполните следующие действия, чтобы включить фильтр нежелательных веб-сайтов и поисковых запросов.
- На главной странице «Семейная безопасность» щелкните параметр «Фильтры содержимого» на левой боковой панели.
- Прокрутите вниз, чтобы найти раздел «Настройки фильтра», и включите переключатель «Фильтровать неподходящие веб-сайты и результаты поиска».
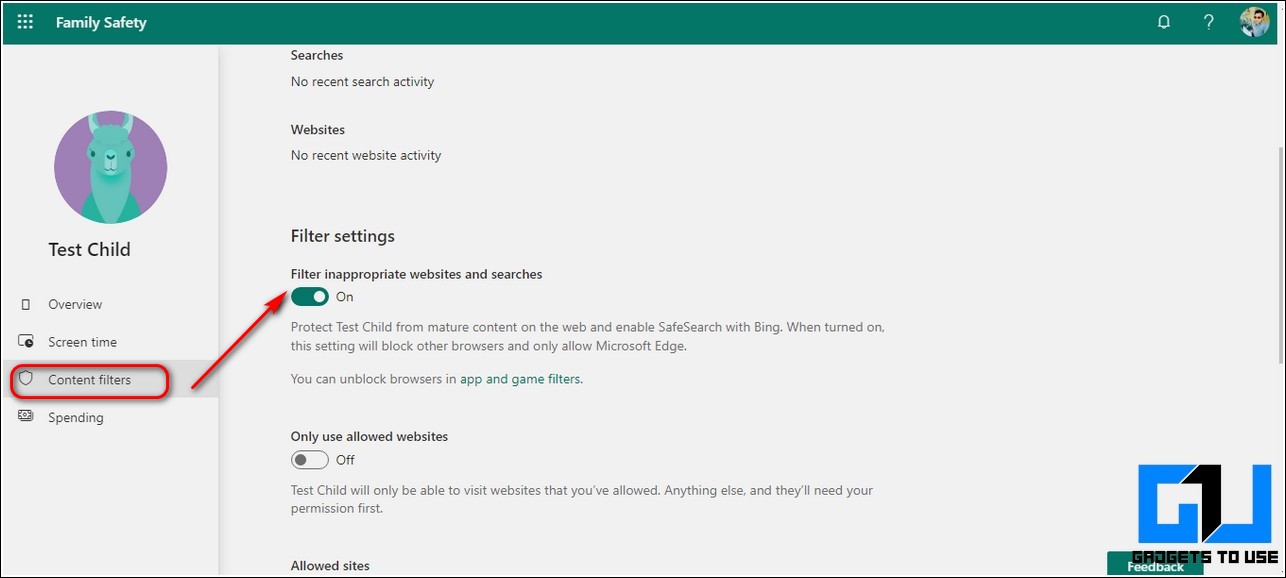
Если вы хотите исключить некоторые браузеры или игровые предложения из этого фильтра, вам нужно щелкнуть ссылку фильтров приложений и игр, чтобы вручную добавить их в список исключений.
Обратите внимание, что веб-фильтры и поисковые фильтры применяются только к браузеру Microsoft Edge.
Вы также можете научиться устанавливать родительский контроль на YouTube.
Требовать от детей запрашивать одобрение перед покупкой
Вы также можете установить ограничения для своего ребенка, чтобы он мог получать одобрение перед каждым запросом на оплату. Таким образом, вы можете оставаться в курсе и получать уведомления о каждой покупке, которую инициирует ваш ребенок.
- На левой боковой панели нажмите на опцию «Расходы».
- Прокрутите вниз, чтобы найти настройки расходов, и нажмите кнопку «Изменить» перед параметром «Возрастные фильтры».
- Вы также можете включить уведомления для каждой транзакции, выполненной с использованием учетной записи Microsoft ребенка.
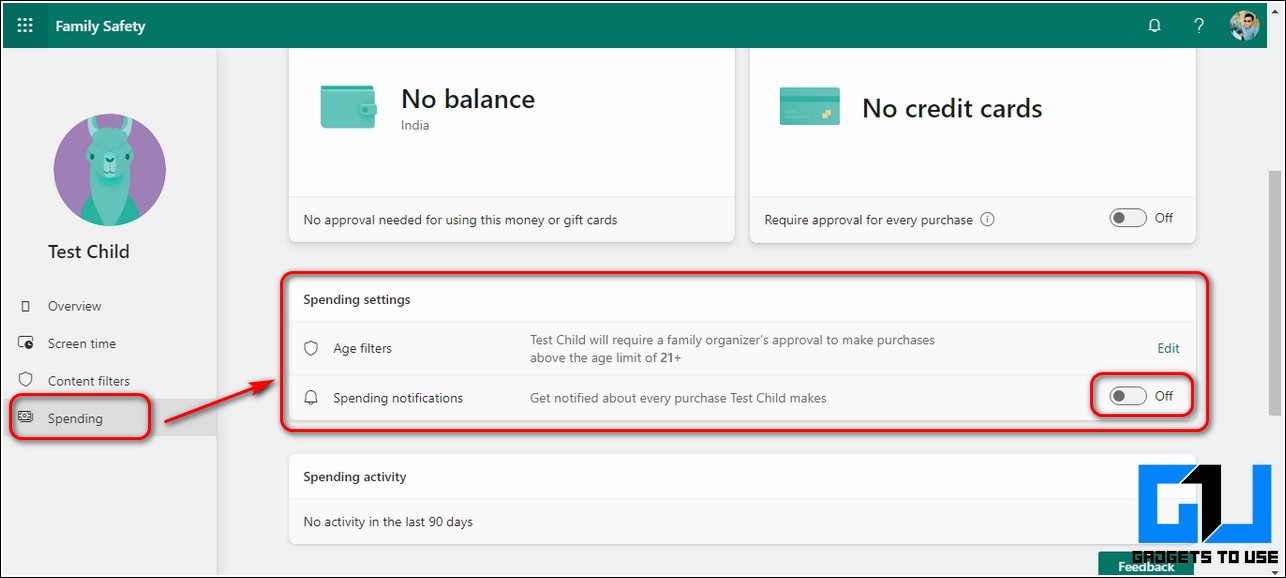
Установите желаемое возрастное ограничение, чтобы запрашивать одобрение покупки.
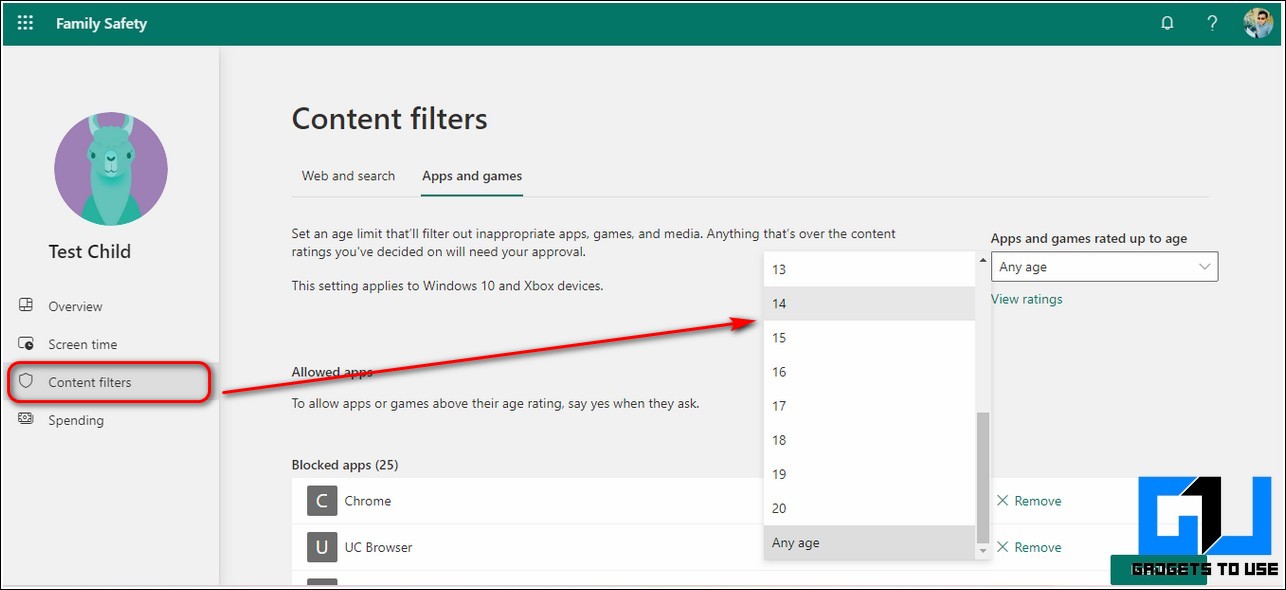
Как настроить и использовать функцию детского режима в Windows 10
После того как учетная запись ребенка была создана, и пользователь добавил ее в устройство, необходимо перейти к настройке функции родительского контроля. Для этого следует нажать на «Управление семейными настройками через Интернет». В качестве примера конфигурирование отображения недавних действий ребенка, сохранение истории просмотра web-страниц, предоставление сведений о запущенных играх и приложениях, а также установить таймер блокировки компьютера. Подробнее обо всем этом рассказано далее.
Недавние действия
Данный раздел предоставляет возможность отслеживать действия своего ребенка в Сети, а именно знать, на какие сайты он заходит, что смотрит и каково общее время пребывания его в Интернете.
Важно! Чтобы вся информация сохранялась, обязательно необходимо включить параметр «Отчеты о действиях включены». В противном случае ребенок сможет выходить в Сеть незамеченным
Просмотр веб-страниц
Этот раздел является одним из самых главных, так как именно он содержит всю информацию о посещенных сайтах пользователя. Настроить его крайне просто: достаточно активировать опцию «Блокировка нежелательных ресурсов», и все порнографические или экстремистские сайты будут недоступны для ребенка.
Обратите внимание! Стоит понимать, что все эти настройки работают только для стандартных браузеров от компании Microsoft: Internet Explorer и Edge. Для контроля других обозревателей придется скачивать сторонние программы
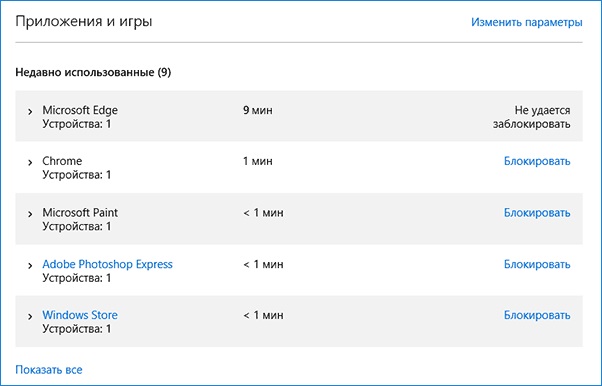
Просмотр используемых программ
Приложения, игры и мультимедиа
Раздел с мультимедиа помогает родителям фиксировать все игры, в которые играет их ребенок, а также совершать контроль над видео, сериалами и музыкой. Активация опции позволит автоматически запретить показ фильмов для взрослых, что очень сильно порадует родителей. Кроме этого, можно будет определить возрастную категорию мультимедиа, доступную пользователю
Таймер работы с устройством
Крайне полезная функция, которая позволяет установить, сколько именно времени ребенок может пользоваться персональным компьютером или ноутбуком. По прошествии определенного количества времени устройство просто будет блокироваться. Гибкие конфигурации позволят определить время включения и выключения для всех дней недели.
Покупки и траты
Если ребенок имеет доступ к банковским картам или счетам родителей, то будет полезно следить за всеми его покупками и тратами. Купить что-то можно как по ошибке, так и нарочно, списав крупную сумму денег.
Обратите внимание! В разделе покупок и трат родители могут не только фиксировать акты покупок, но и контролировать, что именно могут покупать и скачивать из магазина их дети
Удаленный контроль активности в Сети
Несмотря на ухищрения родителей, дети могут обойти запреты и блокировки, и все равно получат доступ к запретному содержимому. Поэтому родителям школьников, которые неплохо разбираются в компьютерах, стоит поставить программу не для блокировки, а для контроля, вроде TeamViewer – то есть, слежки за действиями, которые совершает ребенок на компьютере.
Avira Free SocialShield
Среди возможностей SocialShield – постоянный анализ публичных и частных сообщений, фотографий и комментариев к ним
При проверке обращается внимание на слова о наркотиках, сексе и самоубийствах, а также на признаки запугивания. Создаваемые отчеты отправляются родителям по электронной почте
MSPY
Программа относится к родительскому программному обеспечению, подходящему для операционных систем Mac OS, Windows, iOS и Android. Среди возможностей версии для ПК – создание скриншотов рабочего стола и сохранение всей информации, которую ребенок набрал на клавиатуре (функция keylogger). Утилита может контролировать, сколько времени использовался компьютер и какие приложения на нем запускались.
Преимуществами MSPY можно назвать подробные отчеты и круглосуточную техническую поддержку от представителей разработчиков. Эта же программа контролирует, какие приложения устанавливались на компьютере. Единственный минус – высокая цена. В зависимости от продолжительности использования, ежемесячная оплата за подписку составляет от $22 до $70.
KidLogger
Если ребенок оказался более талантливым, чем родители, и обошел защиту, контролировать его поможет утилита KidLogger. Она записывает все, что было введено с клавиатуры, делает снимки экрана и даже записывает голосовые сообщения, поступившие через ПК. Хотя, если родители более или менее доверяют своему ребенку, можно настроить контроль не всех, а только определенных действий.
Список функций программы включает мониторинг чатов, социальных сетей и сайтов. Даже бесплатная версия приложения работает на разных платформах и вполне подходит, чтобы обеспечить безопасность ребенка. Платный вариант стоит от $9 за три месяца.
Spyrix Free Keylogger
Утилиты, которые контролируют вводимую с клавиатуры информацию, не ограничат доступ ни к программам, ни к сайтам, ни к взрослому контенту. Зато с их помощью легко проверить, чем занимался ребенок за компьютером. Надежная запись всего происходящего позволит своевременно обнаружить и предотвратить ряд проблем – от общения с подозрительными личностями до участия в торговле наркотиками, к которой могут привлекаться дети.
Среди плюсов программы – возможность проверить информацию, которая была введена с клавиатуры несколько недель назад, контроль буфера обмена и даже отправляемых на принтер документов. А еще Free Keylogger может делать скриншоты экрана и удаленно управляться с ПК родителя.
Родительский контроль Windows 10 на практике
Закончив настройку необходимых параметров Родительского контроля, я решил попробовать, как он работает. Сейчас поделюсь с вами некоторыми, самыми интересными заметками, которые будут полезны родителям при использовании функции.
В первые дни я так и не понял, почему не смог получить нужную информацию о сайте, который открывал ребёнок, ведь все нужные настройки были заранее включены. О истинных причинах сбоев могу только гадать, потому что со временем все каким-то чудом заработало. Следует быть готовым к тому, что будут отображаться только те сайты, на которых ребёнок провёл большой промежуток времени или чаще их посещал. То есть, еще не всё разработчиками до конца продумано.
Большую тревогу у меня вызвал тот факт, что информация, какое приложение ребёнок запускал в данный период времени, приходила не всегда вовремя. Иногда сообщение появлялось через несколько часов, а иногда и через день. Иными словами, вы не сможете заблокировать нежелательную программу сразу, а только после сообщения о ее запуске на устройстве.
Информация о том, что ребёнок загрузил бесплатное приложение, нигде не отображалась. А должно было приходить уведомление о бесплатной покупке. О ней я узнавал только после запуска самой программы.
Ещё одно замечание по производительности устройства. Заметил такую неприятную вещь, касающуюся процессора. Если ребёнок не вышел из сеанса, а вы сразу же сели за ноутбук, то процессор сильно нагружается, что отражается на общей производительности устройства. Необходимо, чтобы сеанс работы ребёнка был завершён. Это создаёт некоторые неудобства.
Самый главный минус функции «Родительский контроль» в Windows 10 состоит в том, что продвинутый подросток сможет найти в интернете пути обхода или отключения ваших настроек. На некоторых сайтах имеются публикации, которые могут помочь ребенку в поиске таких путей. Но напомните своему отпрыску, что рано или поздно обман всё равно будет раскрыт, а значит наказание неминуемо.
Выводы статьи
Для обеспечения дополнительной безопасности детей на компьютере, родители могут поставить родительский контроль Windows 10, который входит в состав операционной системы. На компьютере создается учетная запись ребенка с ограниченными правами. Взрослые контролируют поведение детей за компьютером: проводят мониторинг активности ребенка в сети и программах, управляют настройками регулирующими доступ ребенка к программам, играм и сайтам в интернете, ограничивают продолжительность времени, проведенным за ПК.
Похожие публикации:
- Лучшие антивирусные сканеры, не требующие установки на компьютер
- Проверка на вирусы онлайн — 5 сервисов
- Лучшие бесплатные антивирусы
- Родительский контроль в браузере Google Chrome
- Правила безопасности в Интернете и при работе с компьютером
Заключение
Надеемся, в этой статье, мы доступно рассказали и показали, как можно поставить родительский контроль на разных ОС. Теперь ваш ребенок будет в безопасности. Вы сможете оградить его от жутких фильмов и мультфильмов. Кстати, чтобы быть в курсе о всех предстоящих новинках киноиндустрии, заходите на сайт kogda-vykhodit.ru. Там вы найдете всю информацию о будущих фильмах, сериалах, играх, аниме, мультфильмах, ТВ Шоу. Все возникшие вопросы и дополнения, пишите ниже в разделе комментарии.
Вы также можете почитать:
Как можно подключить принтер к ноутбуку через wifi
Порядок обжима витой пары c штекером RG 45, все схемы
Причины, почему не работает интернет на ПК и их устранения?
Как убрать пароль на Windows 10, 8, 7.
Сетевой кабель не подключен, что с этим делать?