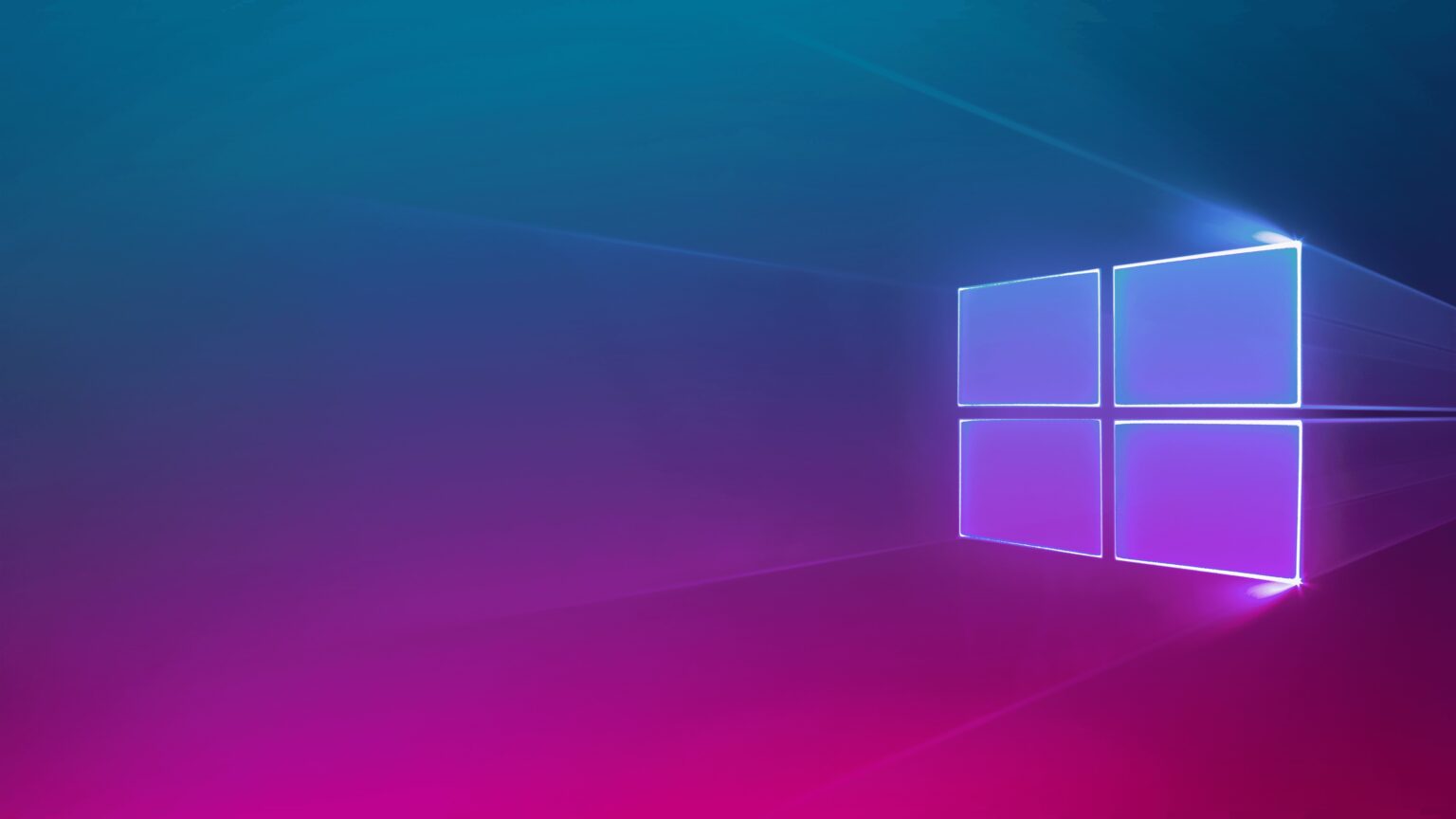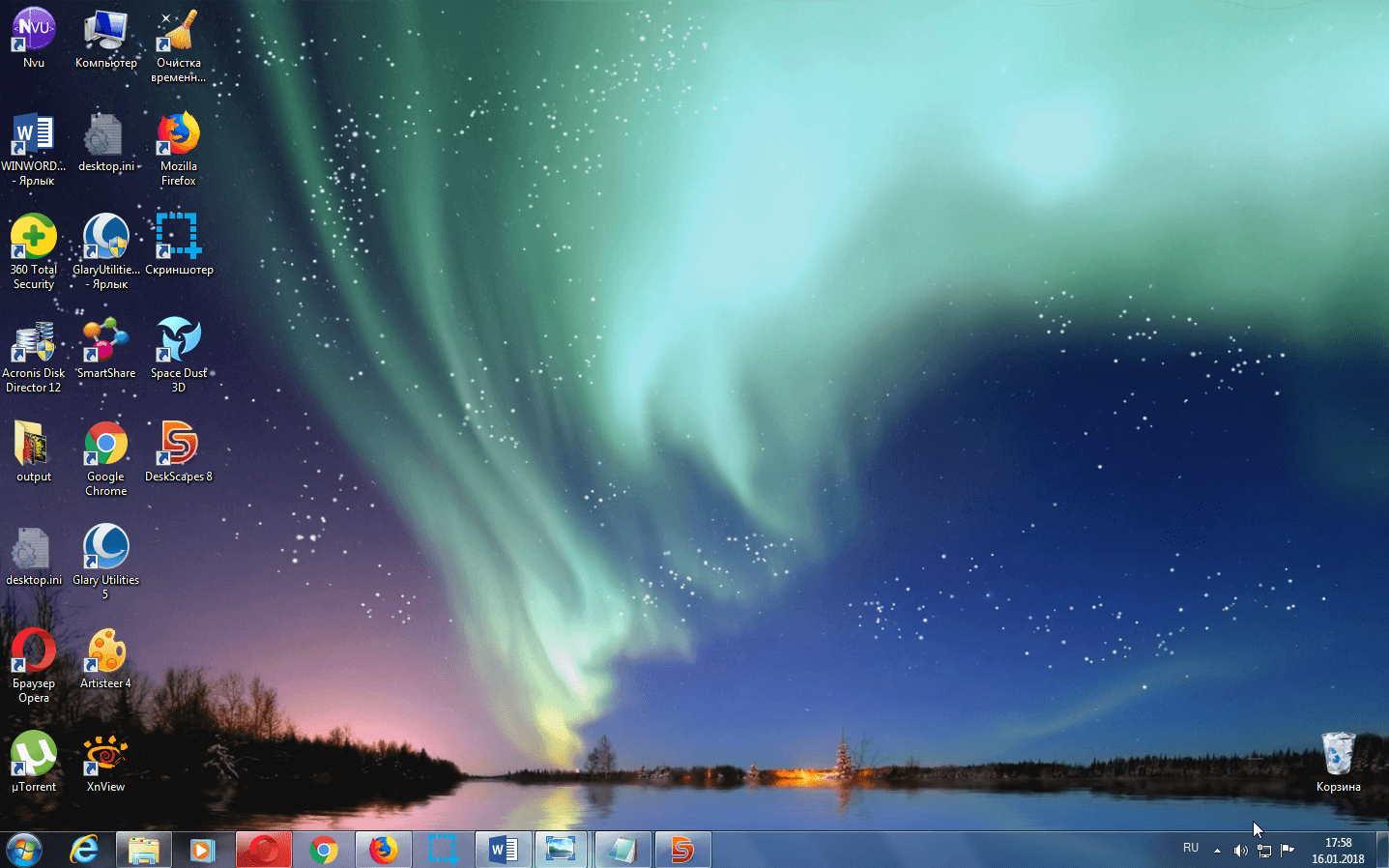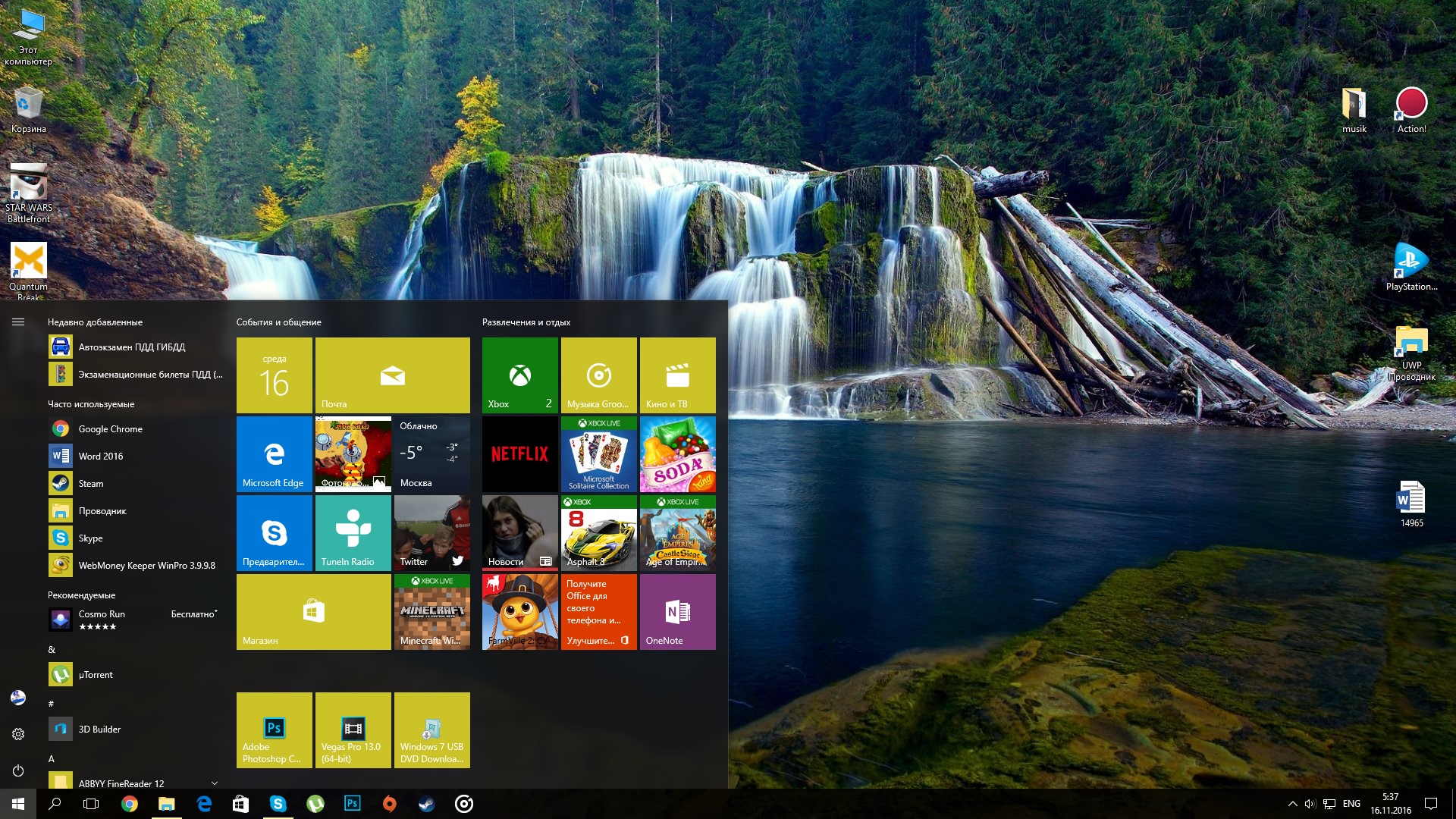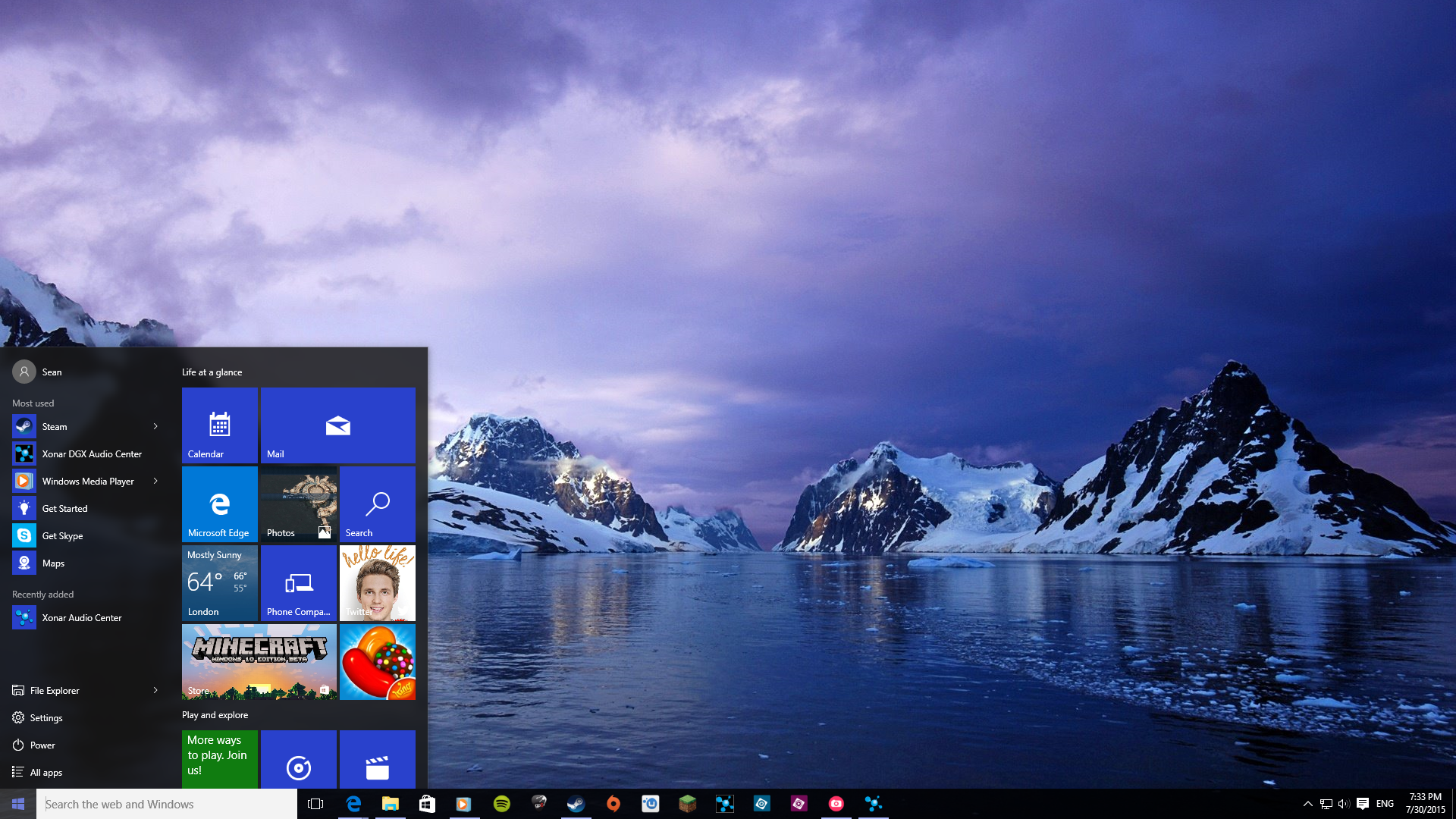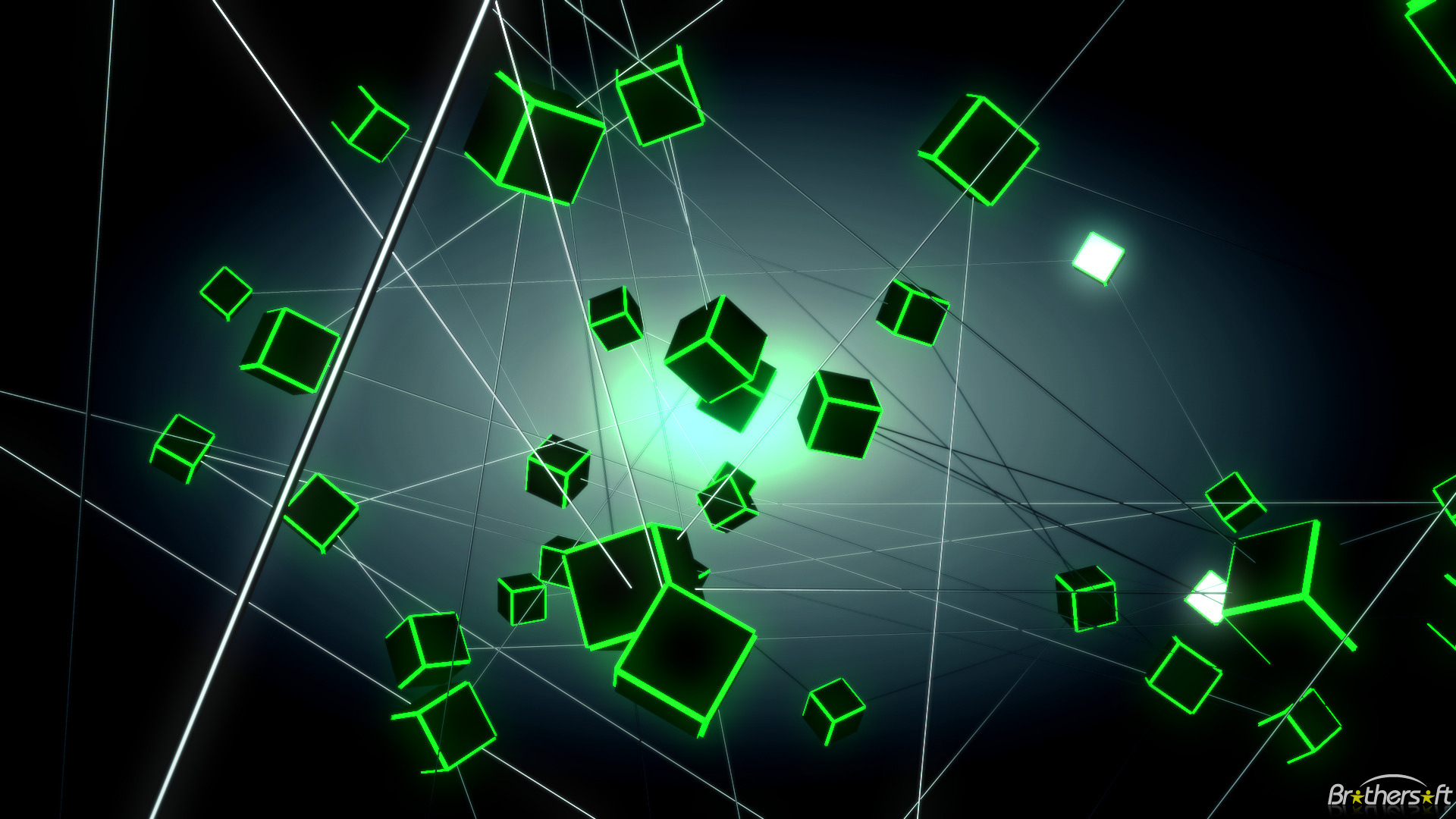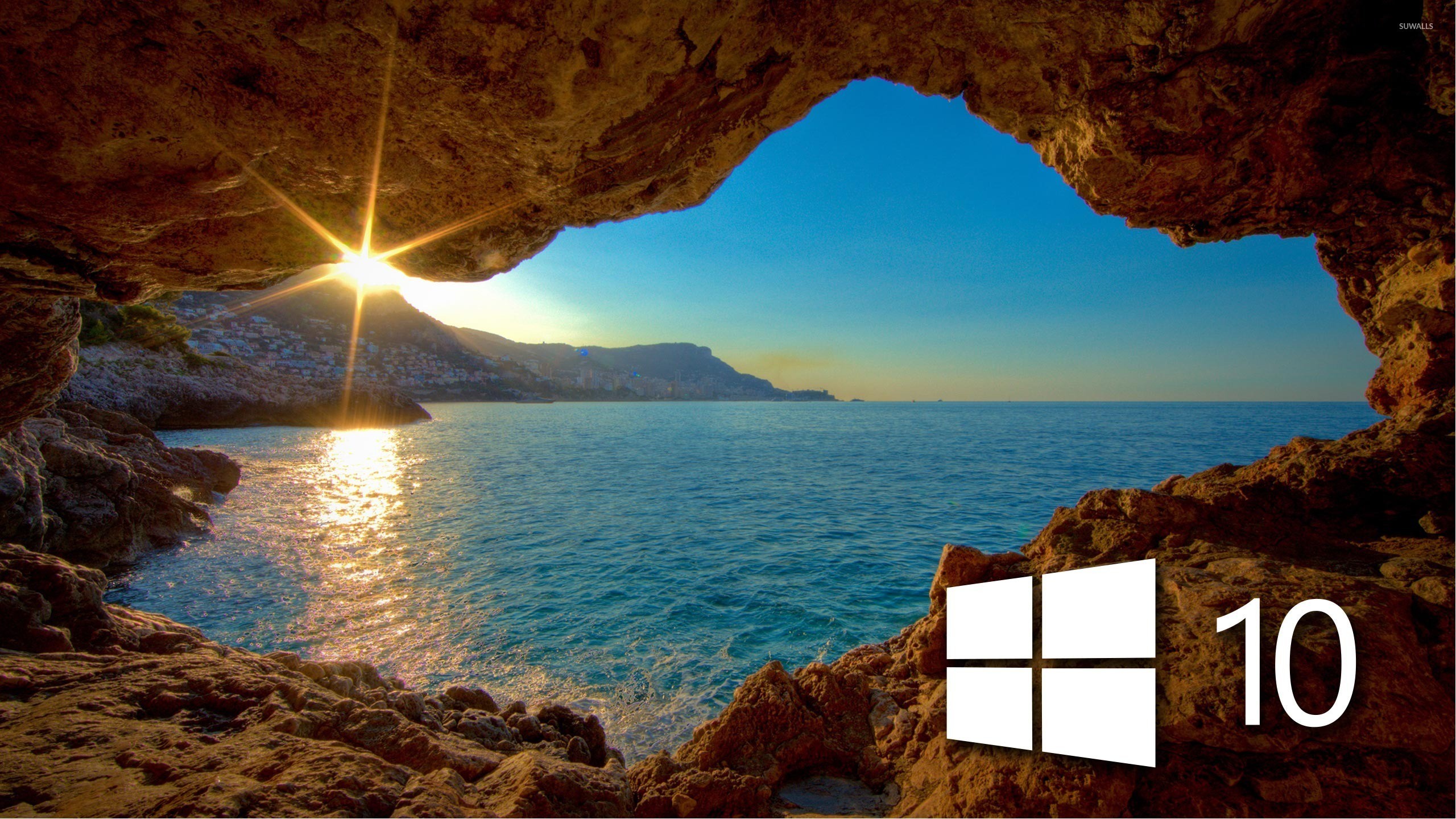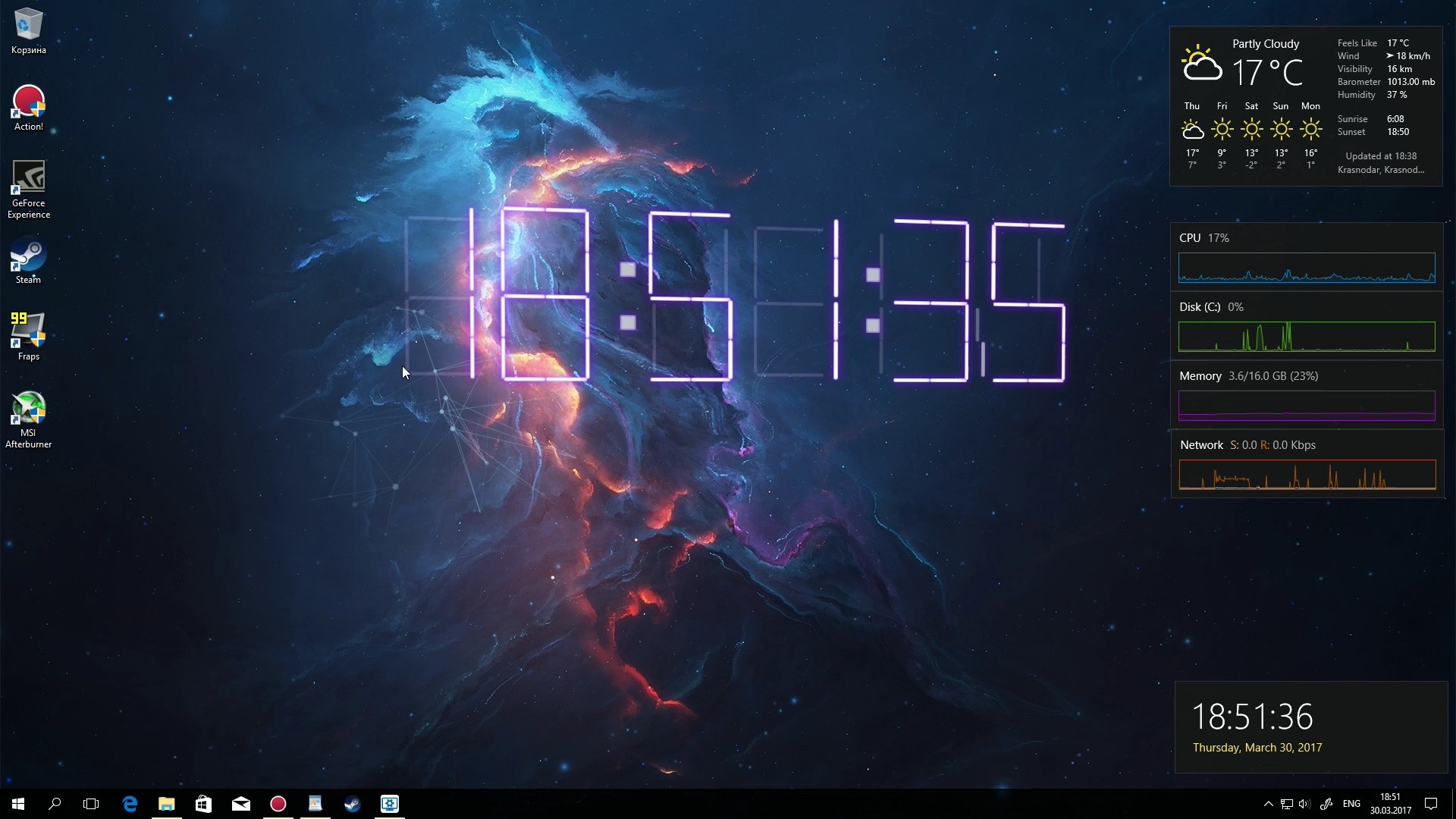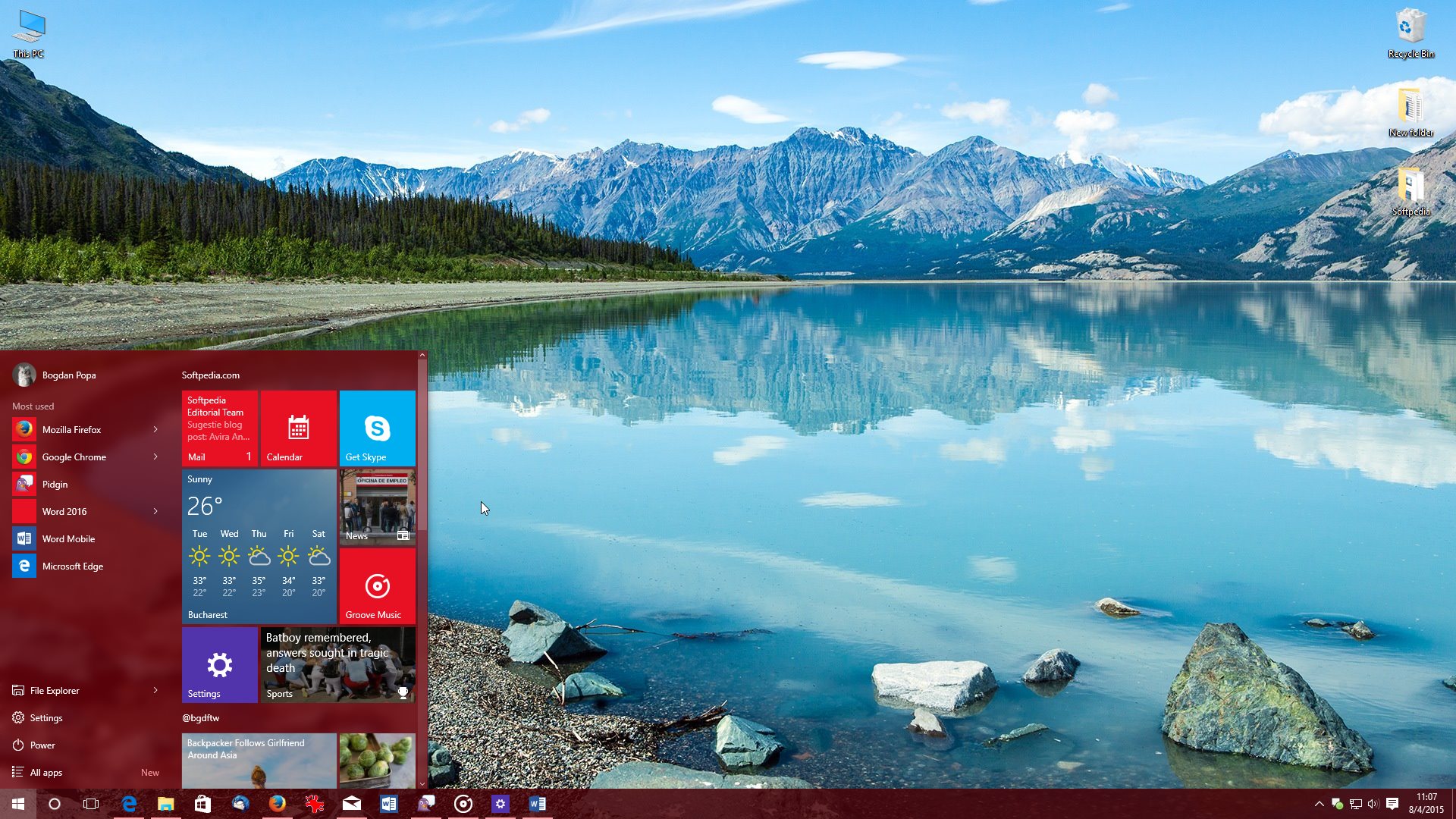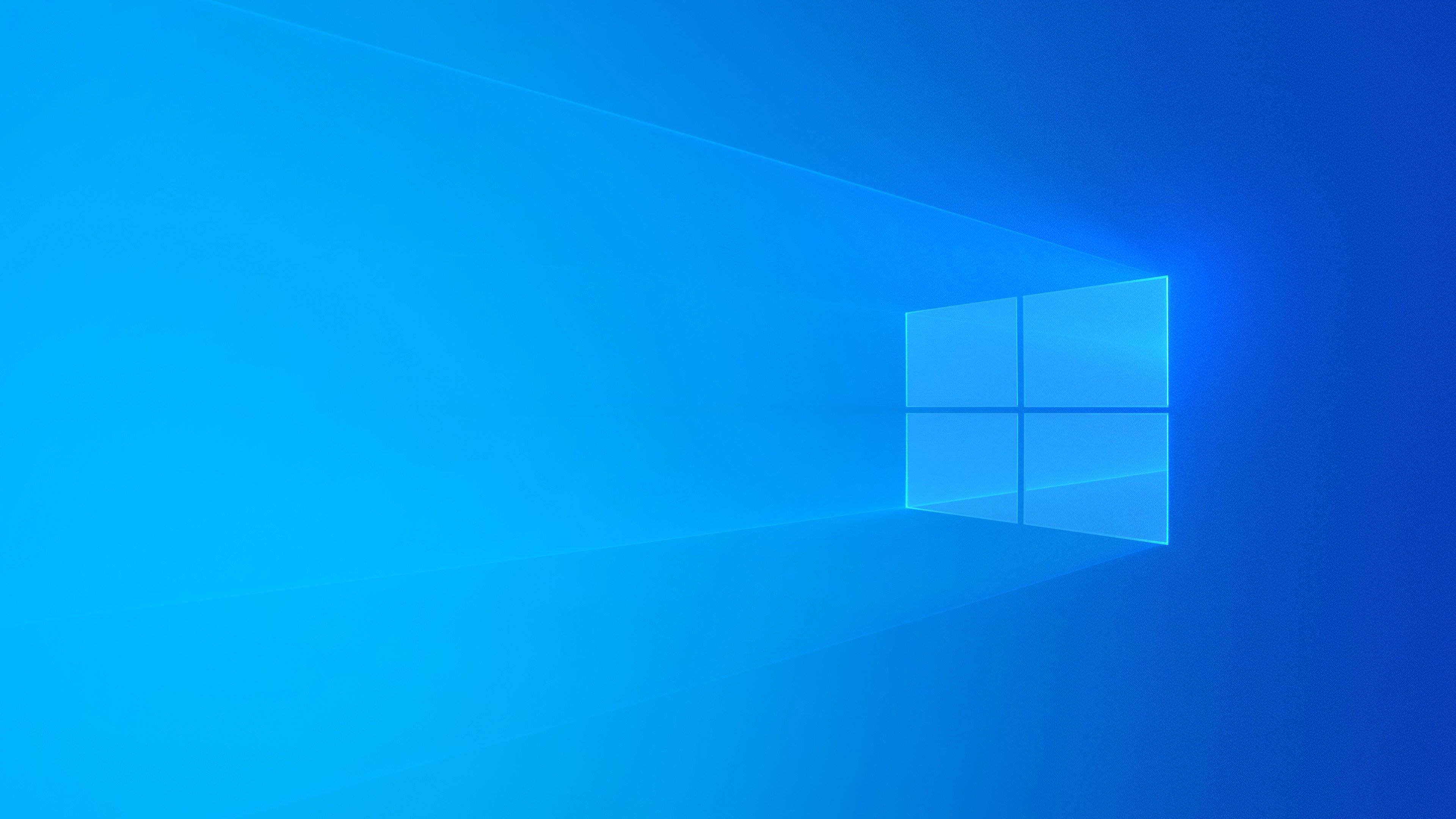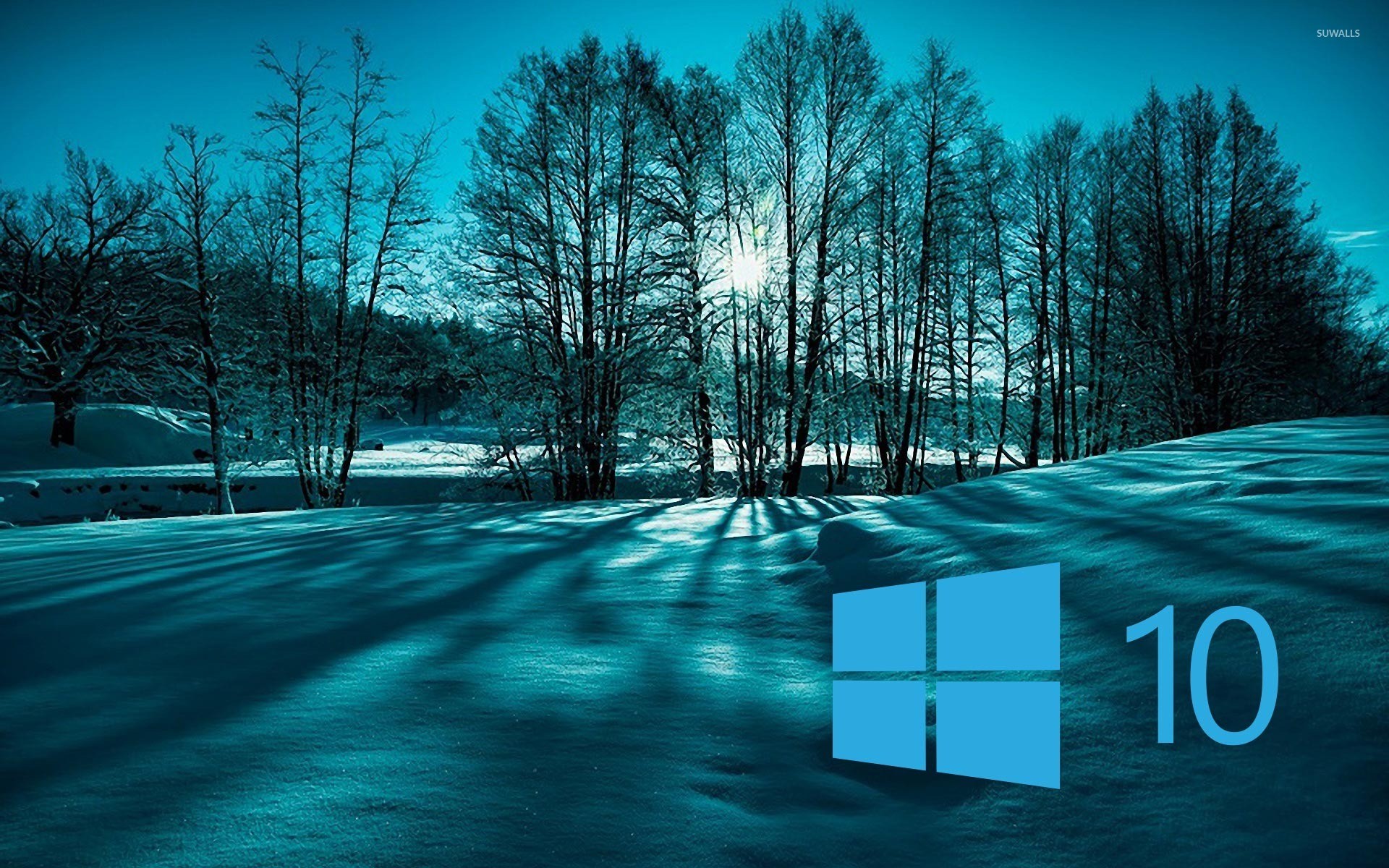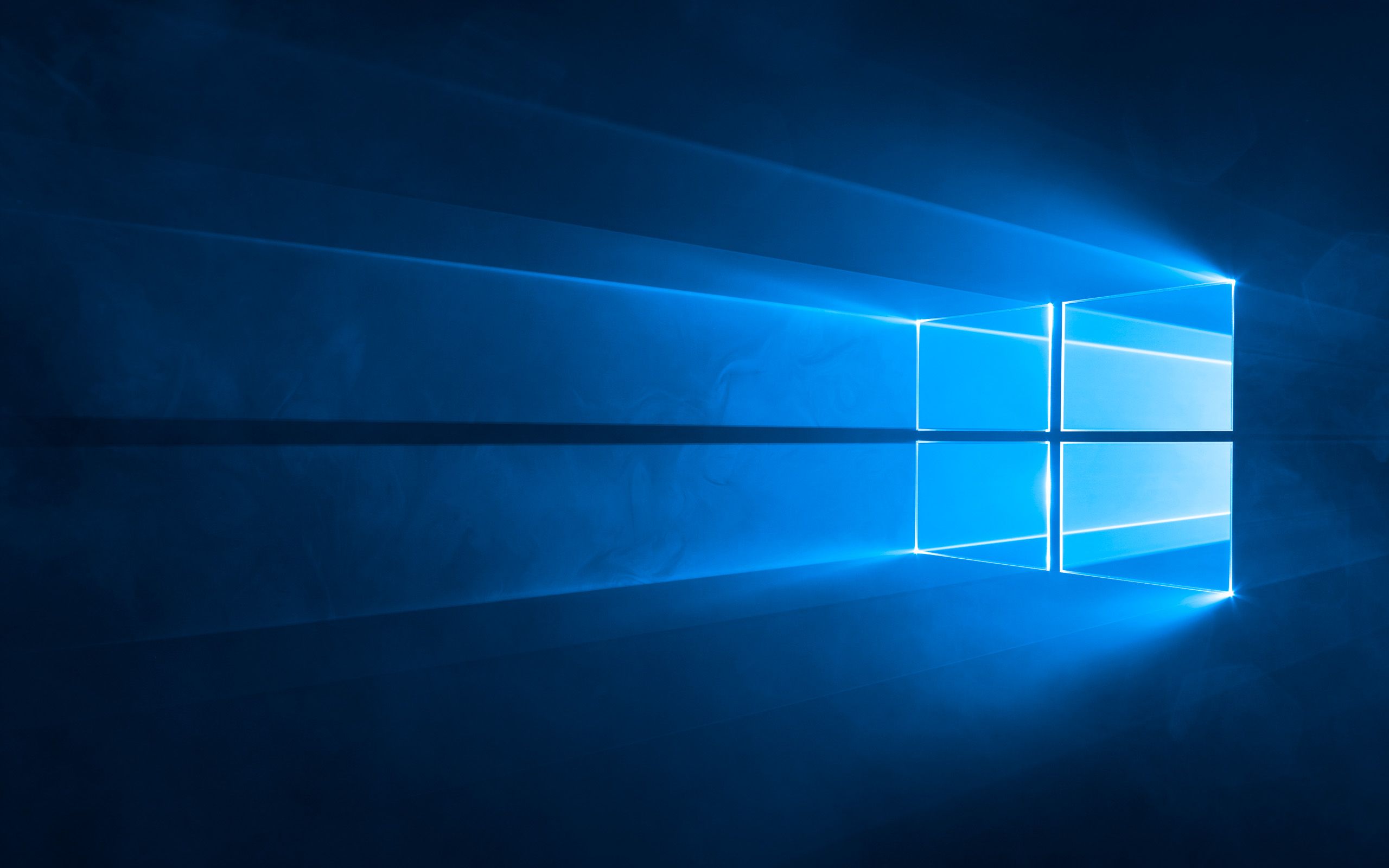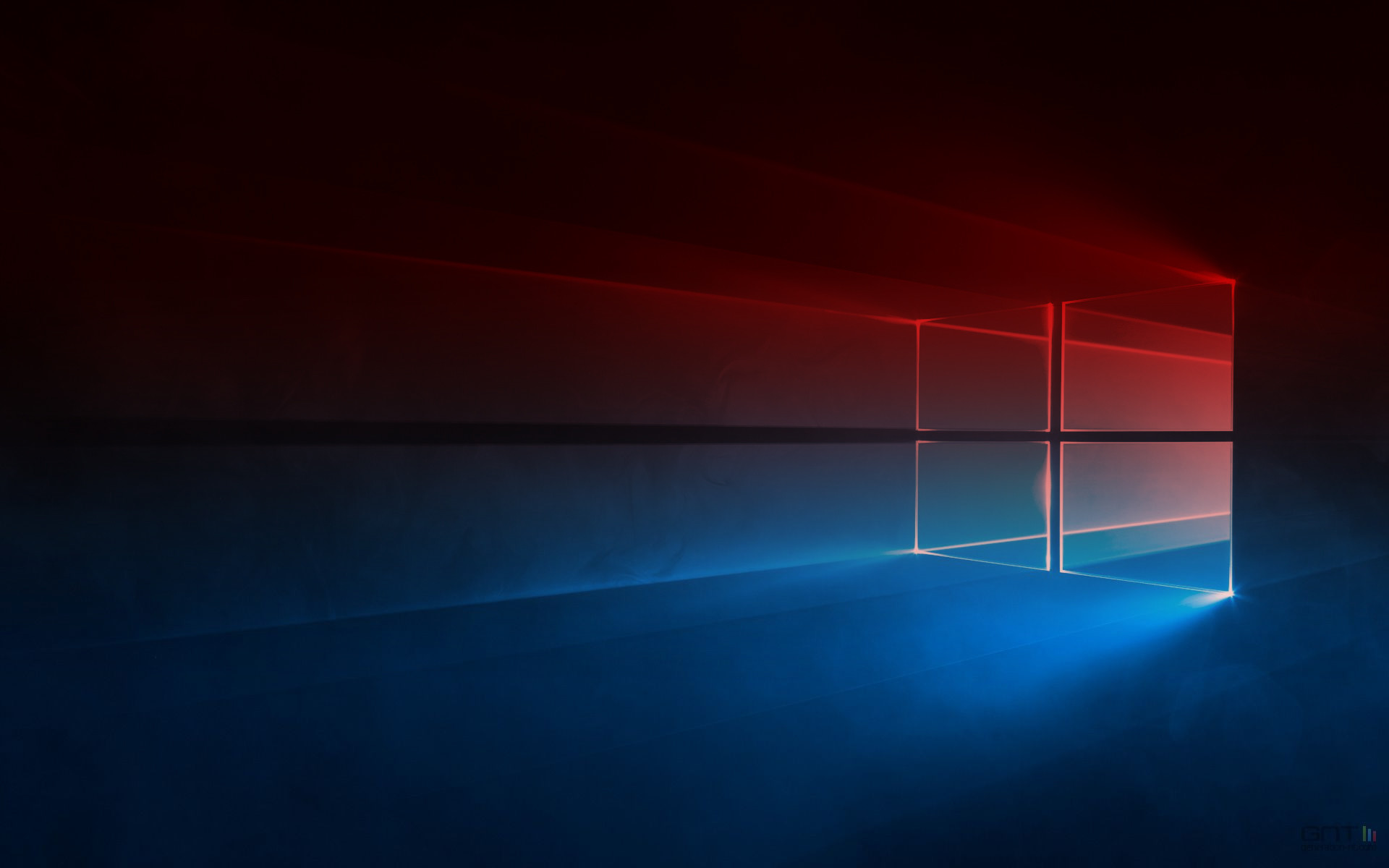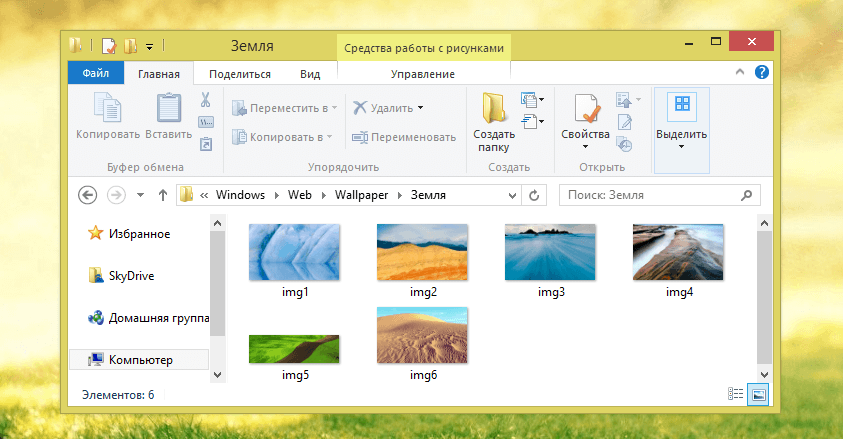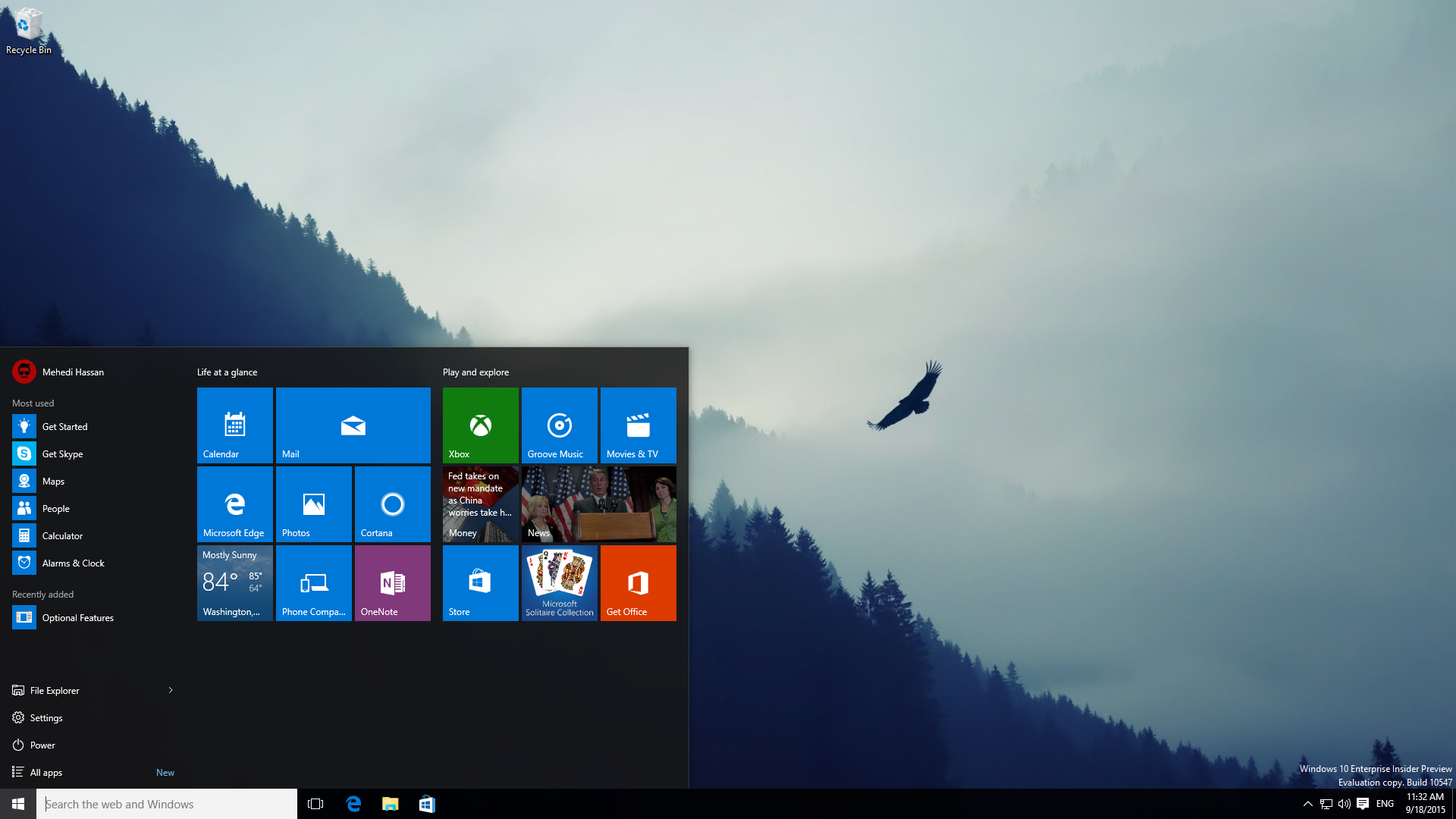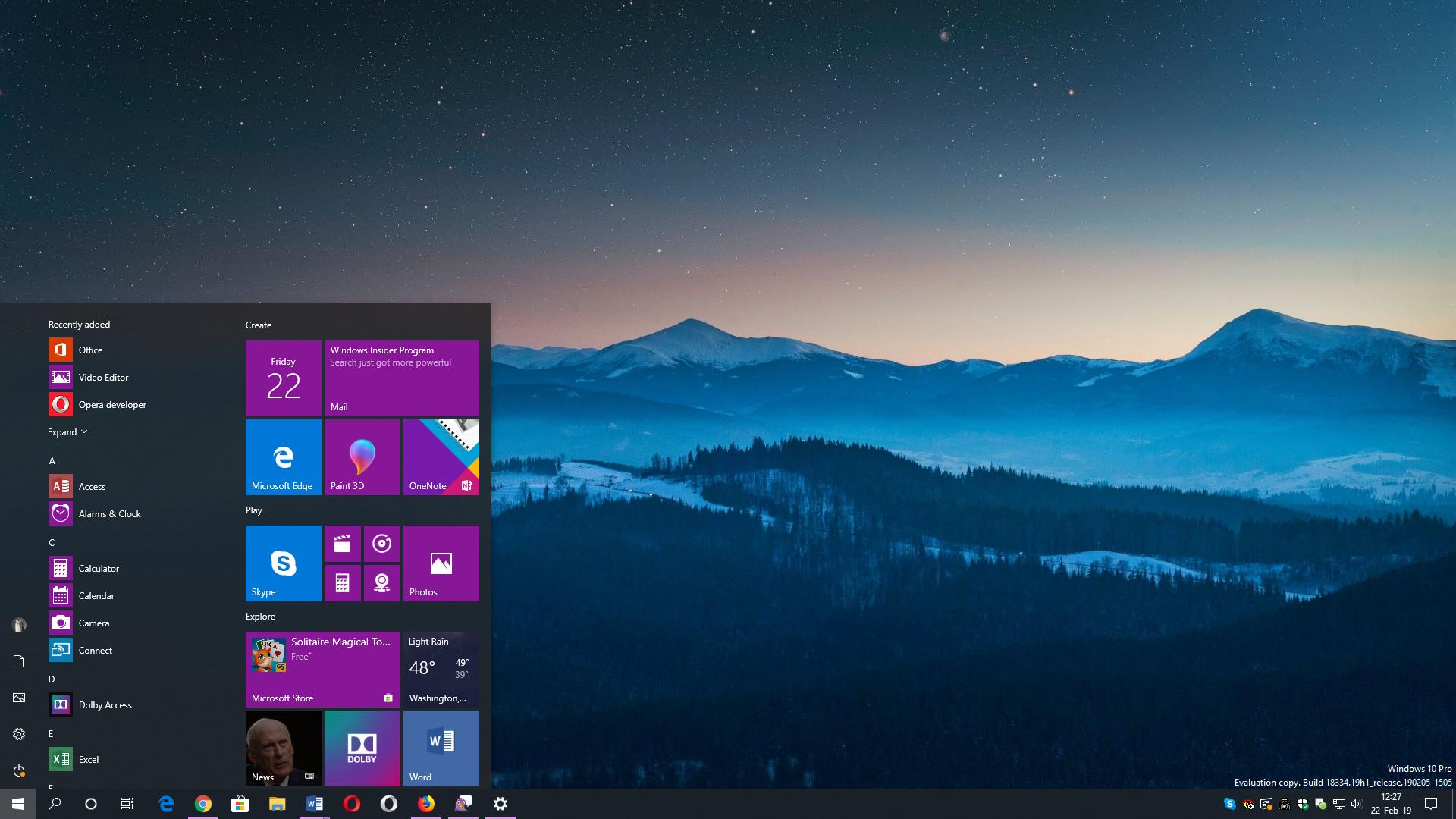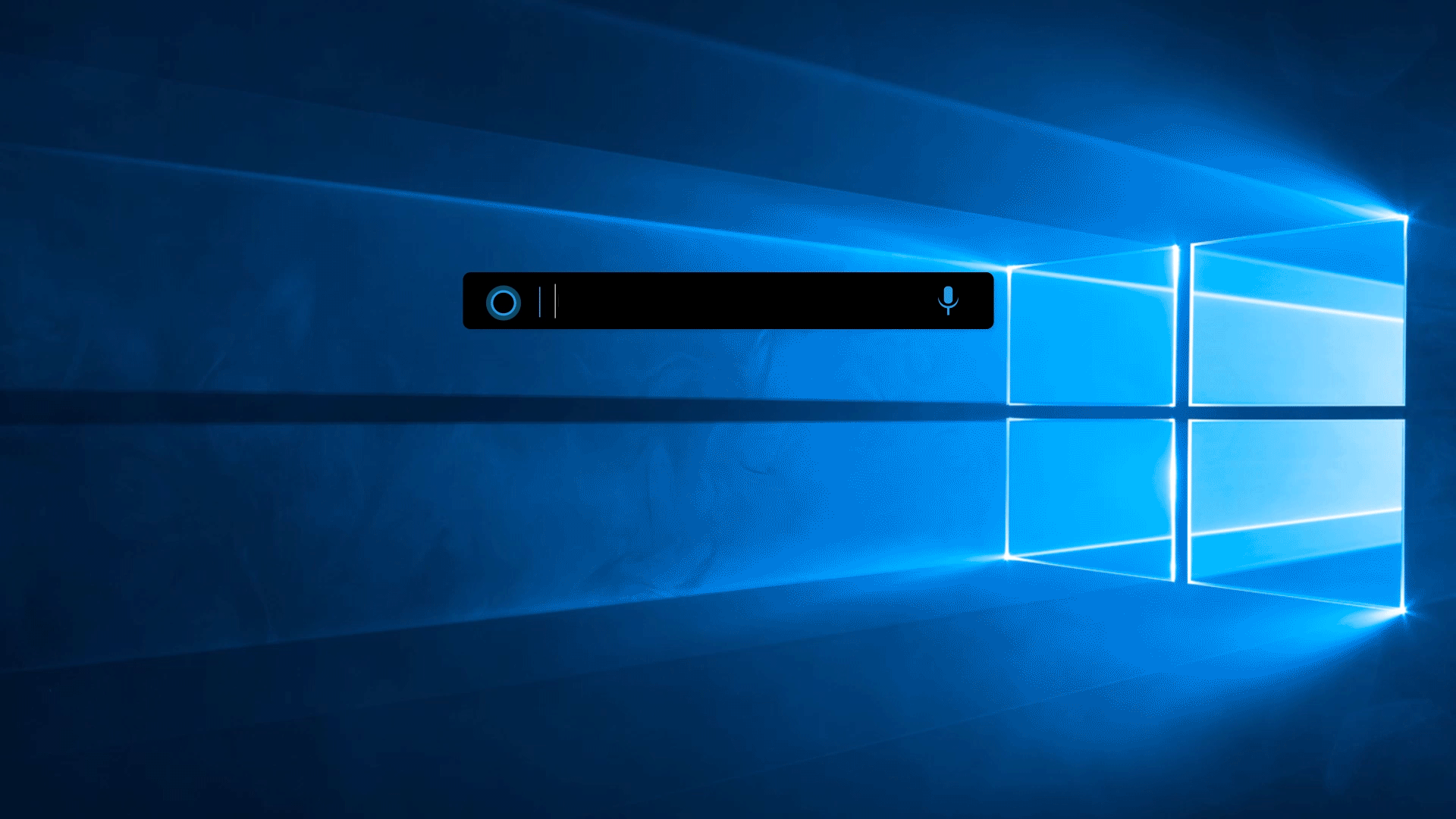Автоматически меняйте обои рабочего стола в Windows 11
Мы покажем вам восемь способов настроить ПК с Windows 11 на автоматическую ежедневную смену обоев рабочего стола.
Первые несколько способов можно найти в самих настройках Windows. Давайте поговорим о них.
Темы Windows
Один из самых простых способов автоматизировать обои для рабочего стола — использовать темы из Магазина Microsoft. Там вы найдете множество различных тем, каждая из которых содержит несколько обоев, которые автоматически меняются после применения темы. Мы рекомендуем темы Vector Art Premium, Rain in the City и Earth From Above Premium.
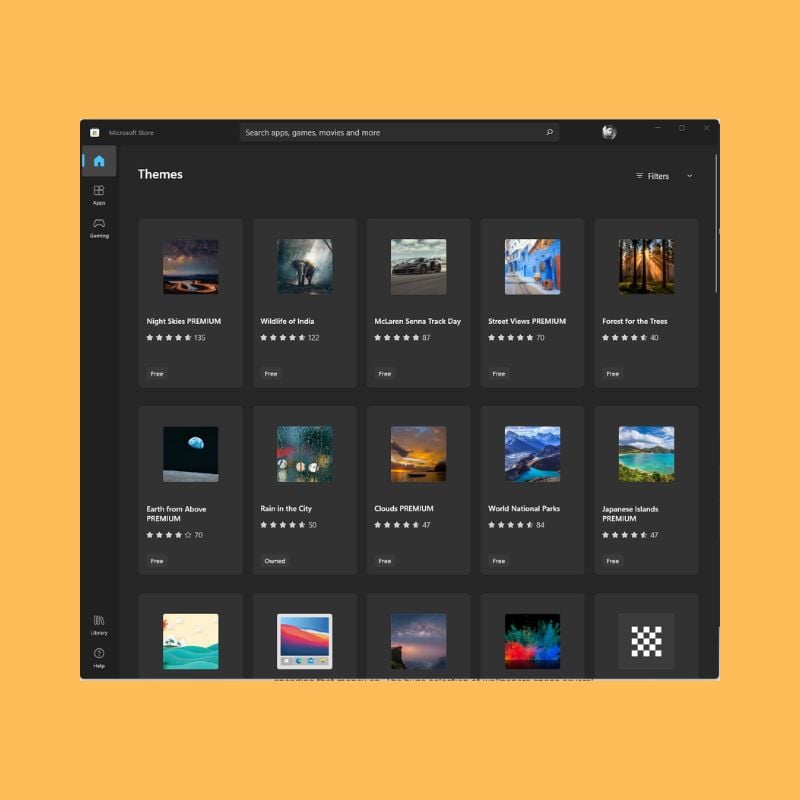
Эти темы включают в себя несколько обоев по умолчанию, но вы можете выбрать папку с загруженными обоями в настройках темы для автоматической ротации. Для получения дополнительной информации см. наше руководство по применению тем в Windows 11.
Слайд-шоу
Вторым лучшим вариантом автоматической смены обоев в Windows 11 является параметр «Слайд-шоу». Вы можете найти эту опцию на Персонализация > Фон > Персонализируйте свой фон в настройках виндовс 11.
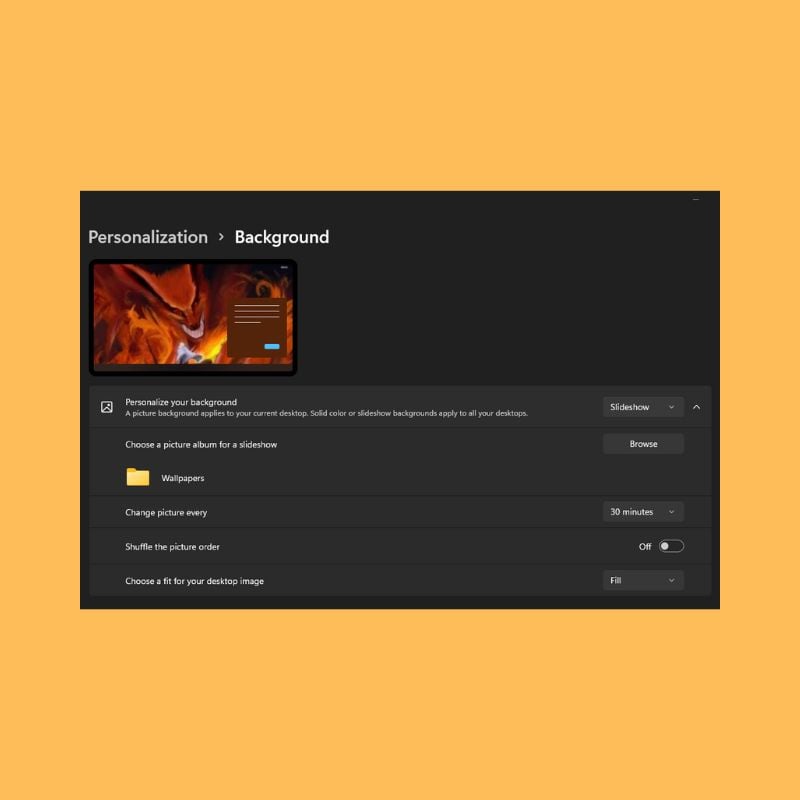
После того, как вы выбрали вариант слайд-шоу, вам нужно будет выбрать определенную папку на вашем компьютере, содержащую все изображения, которые вы хотите использовать в качестве фоновых изображений. Вы также можете выбрать интервал смены фоновых изображений.
Окна в центре внимания
Windows Spotlight похож на слайд-шоу, но вместо использования изображений из вашего локального хранилища он извлекает изображения из Интернета, а также сообщает вам, что означает изображение или где оно было взято. Windows Spotlight — отличный вариант для людей, которые не могут решить, что выбрать в качестве обоев. В него вошли фотографии, сделанные одними из самых талантливых фотографов со всего мира. Таким образом, вы можете путешествовать по миру прямо со своего компьютера.
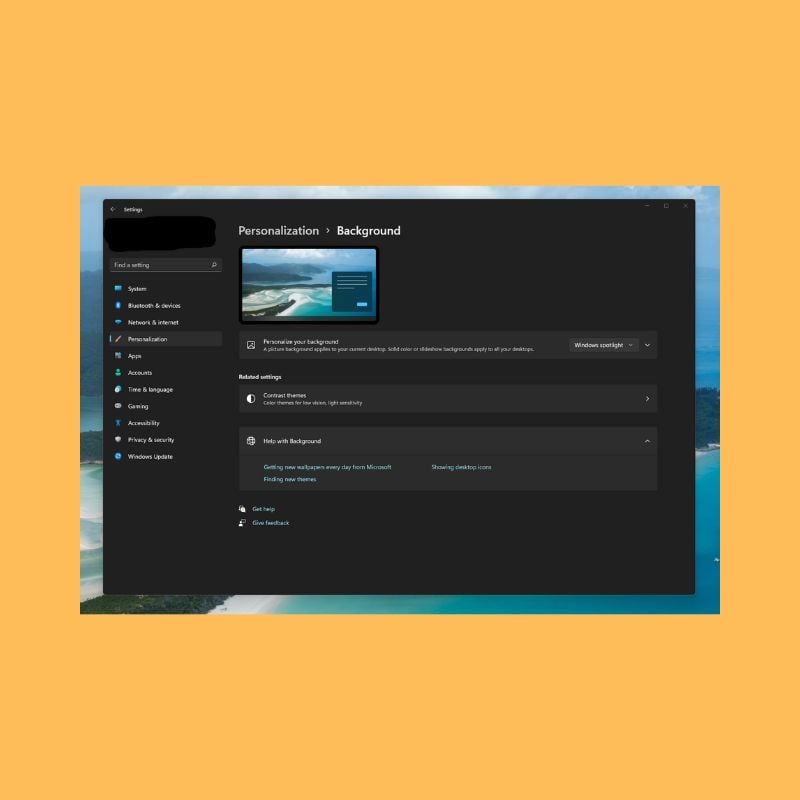
Движок обоев
Wallpaper Engine — одно из самых популярных приложений-каруселей обоев. Это платное приложение, но оно предлагает множество функций, на которые стоит потратить деньги — огромный выбор обоев охватывает несколько категорий. Вы можете выбирать между статическими и живыми обоями, а если вы действительно хотите получить персональные обои, вы даже можете создать здесь свои собственные обои. Существуют такие параметры, как определенные интервалы времени, циклы вращения и т. Д. Wallpaper Engine — одно из самых универсальных приложений для обоев, которые вы можете найти в Интернете.
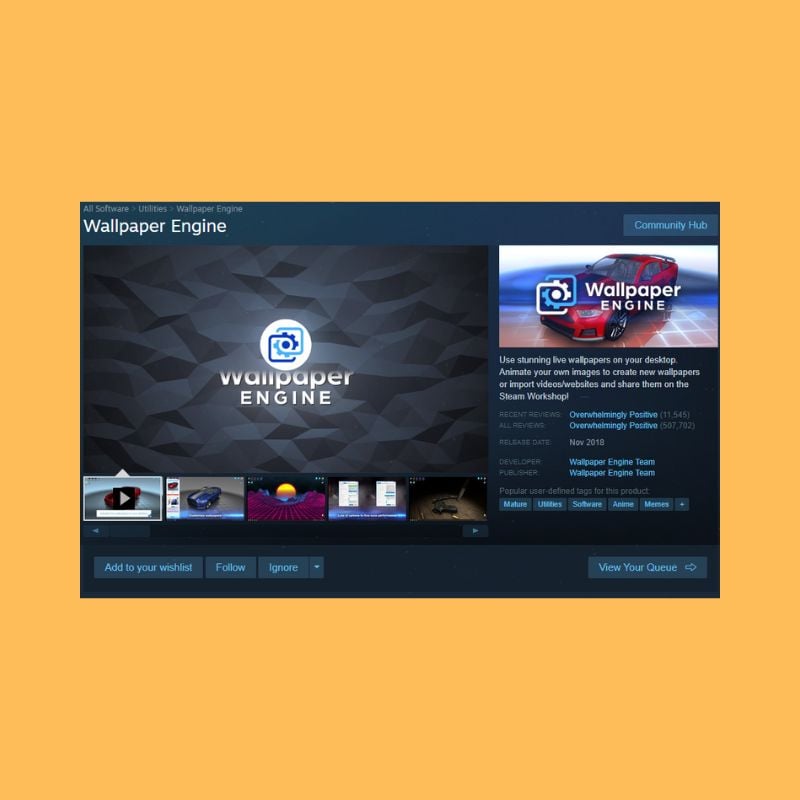
Ежедневные обои для рабочего стола
Этот простой инструмент предназначен в основном для пользователей, заинтересованных в фоновых изображениях Bing. Он автоматически загружает обои Bing Daily для указанного вами региона. Вы можете просмотреть последние восемь обоев из этой подборки вместе с их описаниями.
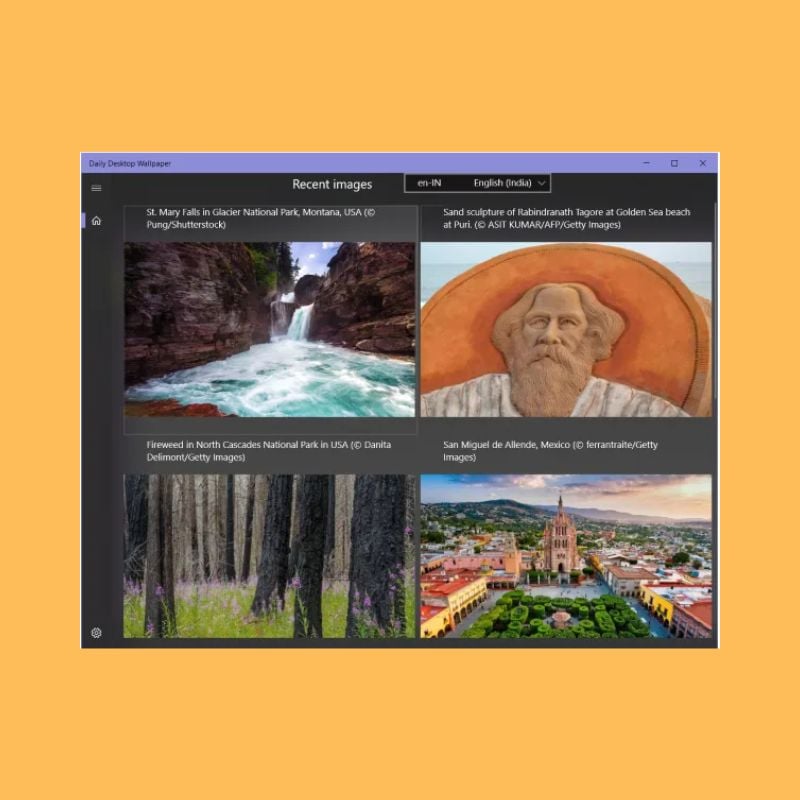
Как упоминалось ранее, этот инструмент намного проще и предназначен только для ежедневной смены обоев рабочего стола и экрана блокировки. Вы также можете указать папку, в которой эти обои должны быть сохранены. Существует также опция, позволяющая выбрать желаемое разрешение обоев.
Обои Студия 10
Wallpaper Studio 10 — довольно сложное приложение с широким набором функций. Вы можете просматривать тысячи коллекций обоев, созданных различными талантливыми редакторами и пользователями сообщества. Вы можете настроить целые коллекции в виде карусели для рабочего стола или обоев экрана блокировки. Коллекции можно искать по категории, популярности или даже по стране. Кроме того, вы также можете создавать свои собственные коллекции, содержащие выбранные вами обои.
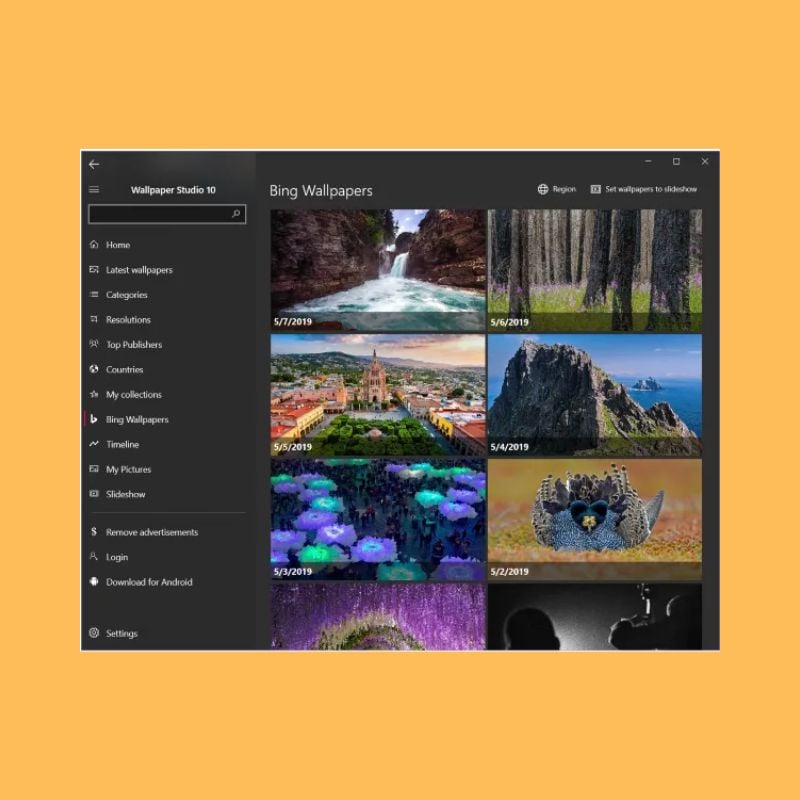
Wallpaper Studio 10 также позволяет просматривать обои Daily Bing из определенного региона, который вы укажете. Вы можете легко использовать обои Bing в качестве фона для рабочего стола или экрана блокировки.
Планировщик смены обоев
Планировщик смены обоев — это бесплатное программное обеспечение, которое автоматически позволяет вам менять обои в Windows 11. Этот инструмент имеет несколько функций, которые позволяют планировать смену обоев на рабочем столе ежедневно или еженедельно. Вы даже можете менять обои движением мыши!
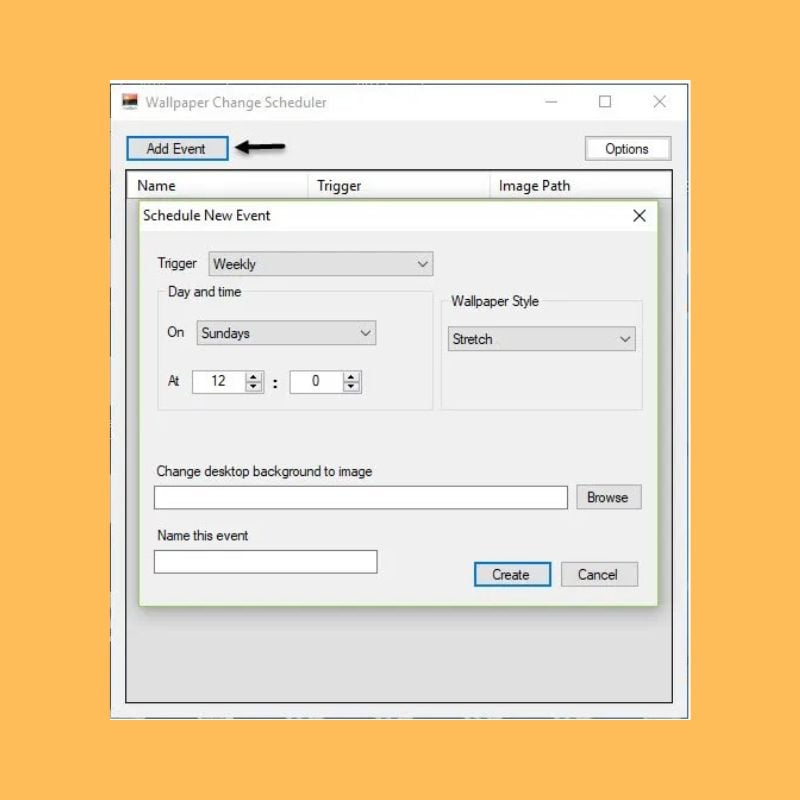
ИзображениеОстрые ощущения
PictureThrill чем-то похож на уже рассмотренное нами приложение Wallpaper Studio. По сути, он загружает новые обои из NASA, Bing и EarthSciences на ваш рабочий стол. Он может автоматически обновлять новые обои ежедневно в соответствии с выбранными вами категориями. Поэтому, как только вы выберете свои предпочтения, приложение автоматически изменит обои рабочего стола.
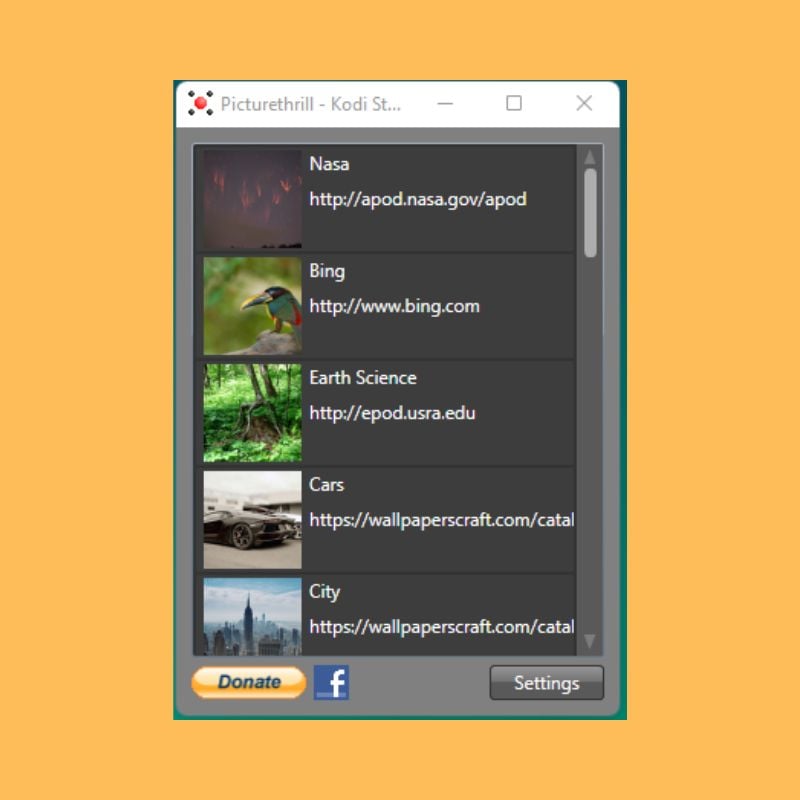
Авто смена обоев в Windows 10
Опять же, заходим в «Персонализация» и нажимаем вкладку «Обои», как и в предыдущих версиях.
Затем следует выбрать пункт «Презентация». Выберите изображения, указав нужную папку. Затем укажите интервал редактирования фотографий. Если все изображения разного размера, укажите, как их разместить.
То есть в последней версии добавлена еще одна функция – размещение обоев, которые меняются автоматически.
Если у вас нет пункта «Кастомизация», воспользуйтесь специальными утилитами, описанными ниже.
Утилита DesktopMania.
Эту программу можно найти на сайте. Она абсолютно бесплатна, не имеет навязчивой рекламы и других ненужных проблем.
Для начала вам необходимо зарегистрироваться на сайте выше.
Затем вы можете выбрать понравившиеся обои. Все разделены по тематикам. Кроме того, есть функция поиска по цвету.
При нажатии на любое изображение сервис предлагает загрузку утилиты, что вам и нужно сделать.
После его установки укажите в настройках смену обоев. Как видите, вы можете связать свои изображения, выбрав нужную папку. Или мгновенно загружайте на сайт фотографии из избранных.
То есть скачивать понравившееся изображение необязательно. Вы можете добавить его в избранное одним щелчком мыши, и через некоторое время вы увидите его на экране своего компьютера.
Программа Auto Wallpaper Changer
Простая служебная программа, выполняющая те же функции, что и служебная программа. Вы можете скачать его здесь: В этом случае следует еще раз указать расположение необходимых изображений и точное время их модификации. Приложение даже не нужно устанавливать: после скачивания сразу открывается поле, в котором можно работать.
Утилита PhotoDesktop.
Удобная программа для смены фона. Скачать можно здесь: _для_рабочего_стола / photodesktop_programma_dlya_smeny_oboev_na_rabochem_stole_windows.
После загрузки утилита она сразу откроется и будет готова к использованию. То есть установку производить не следует.
В нем вы можете создавать тематические альбомы, из которых утилита будет делать снимки для редактирования. Вы можете скачать их с того же сайта, что и программа. Они разделены на тематические разделы и даже подразделы, что значительно упрощает поиск.
В меню «Настройки» вы можете настроить изменение фона по своему вкусу: интервал, способ вывода и так далее. Кроме того, утилита предлагает вид календаря на рабочем столе, который можно изменить по своему вкусу.
Обратите внимание, что если расширение экрана меньше, чем выбранное изображение, вы можете обрезать его по своему усмотрению в этой утилите. Если вам вдруг надоест какое-то изображение, вы можете сразу изменить его, нажав соответствующую кнопку в свернутом меню программы
Если вам вдруг надоест какое-то изображение, вы можете сразу изменить его, нажав соответствующую кнопку в свернутом меню программы.
Утилита SwapWall.
Эта утилита позволяет автоматически изменять фотографию рабочего стола, которую можно скачать здесь: Она имеет те же функции, что и стандартная утилита, хотя есть некоторые дополнения.
Например, вы можете предварительно просмотреть все изображения, чтобы убедиться, что они хорошо смотрятся на рабочем столе. Вы также можете запустить программу, даже не открывая ее, то есть из трея. Это намного удобнее, так как не нужно долго искать ярлык, запускать утилиту и так далее.
Во всем остальном в программе стандартные настройки: изменение времени, адреса папки и случайный выбор изображения.
Полезность Веттона.
У этой утилиты есть онлайн-сервис, который находится здесь. Вы можете скачать его и изображения.
Утилита имеет те же настройки, что и другие аналогичные приложения. Правда, сюда можно добавлять обои прямо с сайта, что значительно упрощает использование.
Поэтому существует огромное количество разнообразных программ, которые могут установить автоматическую смену обоев рабочего стола. Выбирайте понравившийся и наслаждайтесь новыми необычными фотографиями.
Изменение картинки на рабочем столе
Чтобы поменять заставку на рабочем столе в Windows 10, нужно зайти в «Параметры». Делается это или через «Пуск» – значок шестеренки, или используя комбинацию клавиш Win+I. Дальше выбирайте раздел «Персонализация».
В меню слева выбирайте вкладку «Фон» (1). В самом верху будет окно предпросмотра (2). То есть, вы сможете посмотреть, как будет выглядеть тот или иной фон.
В качестве фона можно выбрать «Фото», «Сплошной цвет» или «Слайд-шоу». Разберемся с первым пунктом – «Фото» (3).
Изображение можно выбирать или одно из представленных (4), или можно установить любую свою картинку или снимок. Если хотите поставить свою картинку, то жмите «Обзор» (5), а затем, через открывшееся окно проводника, находите ее на компьютере.
Пункт «Выберите положение» (6) позволит выбрать, как картинка будет отображаться на экране. Ее можно замостить, растянуть, заполнить ей весь экран и прочее.
Чтобы фотография смотрелась красиво, не увеличилась по центру, или не было черных полос по бокам, выбирайте ее в соответствии с разрешением, которое выбрано на вашем ПК или ноутбуке.
Если вы хотите изменить фон рабочего стола и сделать его однотонным, то в списке выберите «Сплошной цвет» (1). Из представленных плиток, кликайте по понравившейся (2). Если хотите определить свой цвет, то используете кнопку «Дополнительный цвет» (3).
В качестве фона на рабочем столе может быть и слайд-шоу (1). Выбирайте данный пункт, а затем указывайте папку, где хранятся картинки, которые будут использоваться во время слайд-шоу. Для этого жмите по кнопке «Обзор» (2), находите папку и выбирайте ее. Отмечу, что именно папку, но не изображения по отдельности. Все папки, которые указаны в блоке «Выбор альбомов для слайд-шоу» (3), будут задействованы. То есть, изображения будут браться из всех, а не из какой-то определенной.
Пролистайте страницу вниз и укажите нужные вам параметры для слайд-шоу. Здесь есть время для смены картинок, случайный порядок, воспроизведение, при питании ноутбука от батареи, положение картинок.
Тем, кто просто хочет поменять заставку на рабочем столе на другую картинку, и вас не интересует их смена или однотонный фон, можно воспользоваться приложением «Фотографии», которое по умолчанию встроено в Windows 10. Открывайте в нем свое изображение, нажимайте на три точки в правом верхнем углу, и выбирайте «Установить как» – «Сделать фоновым рисунком».
Если ОС не активирована
Если у вас по какой-либо причине Windows 10 не активирована, то изменить заставку рабочего стола через окно «Параметры» не получится. Нужный нам пункт будет просто неактивен. Поэтому попробуйте все сделать через приложение «Фотографии», как было написано выше.
Также можете воспользоваться контекстным меню картинки. Найдите ее или на рабочем столе, или через проводник в какой-то папке и нажмите по ней правой кнопкой мыши. Затем из контекстного меню выберите «Сделать фоновым изображением рабочего стола».
Учтите, что при следующем включении компьютера, рабочий стол опять станет черный. Поэтому удобнее всего хранить картинку для фоно прямо на столе. Тогда, после включения ПК, ее будет удобно устанавливать.
Где хранятся изображения
Стандартные картинки очень даже неплохие и многим нравятся. Поэтому в этом пункте ответим на вопрос: где хранятся картинки для рабочего стола в Windows 10.
Перед тем, как приступить, зайдите в проводник – комбинация Win+E. Дальше на вкладке «Вид» выберите блок «Показать или скрыть» и отметьте птичками пункты «Расширения имен файлов» и «Скрытые элементы».
Дальше переходите по пути:
C:\Users\Oleg\AppData\Roaming\Microsoft\Windows\Themes\CachedFiles
В данной папке хранится картинка, которая установлена в качестве фона для рабочего стола в данный момент. Поменяете фон – изменится картинка в папке.
Теперь перейдите по пути: C:\Windows\Web. В папке «4К», будут разные размеры стандартного изображения десятки. В папке «Screen» – находятся картинки экрана блокировки, о котором мы поговорим дальше. Заходите в папочку «Wallpaper».
В ней вы найдете изображения, которые по умолчанию можно выбрать в качестве фона для рабочего стола, или которые используются для сохраненных на компьютере тем.
Устанавливаем обои в Android
В операционной системе Андроид изменить фоновую картинку рабочего стола можно с помощью стандартных настроек.
Главная особенность функции состоит в том, что вместе с обоями рабочего стола будет изменено и изображение экрана блокировки.
Встроенные функции системы не предусматривают разделение картинок. Чтобы изменить элемент, следуйте инструкции:
- Разблокируйте гаджет и зайдите в главное меню;
- Выберите в списке приложений иконку «Настройки»;
- В открывшемся окне кликните на поле «Дисплей»;
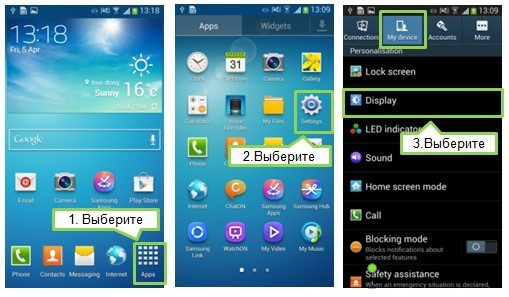
Рис.2 – настройки в Андроид
- Нажмите на пункт «Обои», а затем найдите опцию «Главный экран»;
- В галерее выберите необходимое изображение. Вы также можете воспользоваться камерой или сторонними галереями для отображения картинок, но стандартное приложение покажет большинство форматов и типов файлов;
- Кликните на картинку и нажмите клавишу «Задать обои» или «Set as wallpaper».
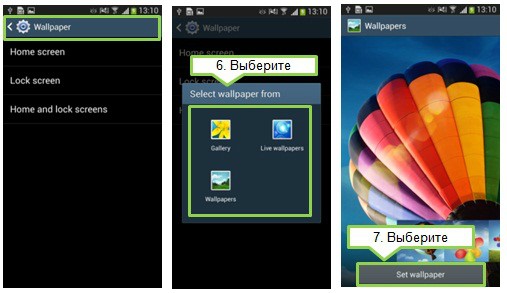
Рис.3 – установка фона в Андроид
Выбранное изображение появится и на рабочем столе, и на экране блокировки.
Если же вы хотите, чтобы на разных этапах работы смартфона отображались разные иллюстрации, необходимо внести изменения в системные файлы Android.
Следующее руководство позволит сделать так, чтобы обои основного окна не совпадали с блокировкой:
- Скачайте на компьютер фото, которое хотите установить в качестве обоев для заблокированного окна. Затем переименуйте название файла в «keyguard_wallpaper» (без кавычек). Обязательно удалите формат – jpeg или любой другой;
- Чтобы на компьютере отображались расширения всех файлов, настройте соответствующую опцию в параметрах папок. Она находится в окне «Панель управления»—«Параметры проводника Windows»;
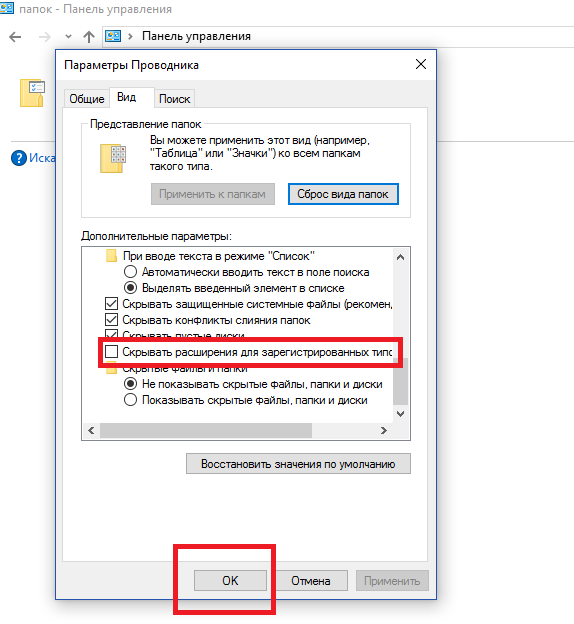
Рис. 4 – отображение форматов файлов на компьютере
- Включите смартфон и с помощью проводника удалите файл, который находится в директории /data/system/users/0. Он называется «keyguard_wallpaper»;
- Подключите телефон к компьютеру и скачайте на него ранее переименованную картинку с удалённым форматом. Перемещать её нужно только по пути /data/system/users/0, в любой другой папке работать ничего не будет.
Таким образом, системе удастся распознать файл, и она автоматически установит его в качестве фона на экран блокировки.
Заметьте, что после следующего изменения обоев рабочего стола, картинка блокировки также будет изменена и все действия придется повторять еще раз.
Существует еще один вариант кастомизации заблокированного экрана в Android. Он доступен только на новых версиях Marshmallow 6.0.1 и выше.
Суть новой функции состоит в том, что теперь пользователи могут задавать сразу несколько картинок на один и тот же экран включения гаджета.

Рис.5 Блокировка экрана на смартфоне
Вы можете выбрать максимум 30 разных иллюстраций, которые будут появляться на этапе разблокировки смартфона с разной периодичностью.
Во время каждого включения подсветки вы будете видеть совершенно новую картинку. Следуйте инструкции:
- Зайдите в настройки гаджета и перейдите в окно «Обои»;
- Выберите пункт «Экран блокировки»;
- Вариант выбора файла — из стандартной галереи;
- Отметьте галочкой все картинки, которые хотите использовать в качестве обоев (не более 30 штук) и подтвердите действие;
- Сохраните настройки. Заблокируйте, а затем снова разблокируйте устройство, чтобы на экране появились новые иллюстрации.
Как установить обои на Windows
Сменить фон Windows 11 можно как минимум пятью способами. Они подойдут как для стоковых фонов системы, так и для кастомных картинок из интернета или личных фотографий.
Настройки
Самый простой способ сменить фон рабочего стола — это воспользоваться настройками персонализации.
- Правой кнопкой мыши необходимо кликнуть по свободному пространству на рабочем столе.
- В открывшемся меню следует найти пункт «Персонализация» и кликнуть по нему.
- Далее можно выбрать тему или фон, нажав на параметр «Персонализировать фон».
Также в меню персонализации можно увидеть последние изображения, которые были установлены пользователем. А если операционная система была инсталлирована с полного нуля, то там будут отображаться стандартные заставки Виндовс 11.
Чтобы таким способом установить свою картинку, необходимо нажать на кнопку «Обзор фотографий», следом выбрать изображение, которое должно быть использовано как фон рабочего стола. Происходит это так же, как и в прошлых версиях, достаточно указать путь до картинки.
Найти красивые обои можно в интернете
Проводник
Установка обоев на Win 11 при помощи этого способа не потребует открытия настроек персонализации. В этом способе нужен проводник, а открыть его можно, например, используя строку поиска.
- Необходимо перейти в проводник, а конкретно в папку, которая содержит изображение.
- Правой кнопкой мыши кликнуть по изображению.
- В выпадающем списке выбрать пункт «Установить как фон рабочего стола».
На данный момент, в феврале 2022 года, способ работает даже на неактивированных версиях Windows 11.
Скорее всего, в будущих обновления компания Microsoft ограничит эту возможность, поскольку в предшествующих версиях установить свой фон на неактивированную ОС не представлялось возможным.
Приложение «Фото»
Поменять фон рабочего стола можно и прямо при просмотре фотографий. К примеру, пользователю понравился какой-то снимок, и он захотел установить изображение на фон своего ПК. Компания Microsoft ситуацию предусмотрела, и это можно сделать не выходя из приложения.
- Изображение должно быть открыть в официальном приложении «Фото».
- Необходимо нажать правой кнопкой мыши в любой части фото.
- Из списка выбрать «Установить как», а затем «Установить как фон».
Стандартная заставка в стиле «Восход»
Браузер
Сегодня существуют браузеры, которые поддерживают смену обоев без загрузки файла на компьютер.
К примеру, в Firefox можно просто кликнуть правой кнопкой мыши по понравившейся картинке, а затем выбрать в списке «Установить изображение в качестве фона рабочего стола».
К сожалению, это доступно далеко не во всех браузерах. Так например, Google Chrome убрал поддержку данной функции по неизвестным причинам.
Дополнительный способ
В контекстном меню проводника есть еще одна возможность установки фона на Виндовс 11. Чтобы им воспользоваться, достаточно находится в папке с изображением.
- Нажать на изображения, которое находится в папке.
- В правой верхней части проводника появится кнопка «Установить как фон».
Некоторые версии Windows 11 могут не поддерживать данный способ. Иногда кнопка не появляется, поскольку выключена во внутренних настройках системы.
Windows Spotlight
В Windows 11 появилась функция, которая каждый день может менять изображения на рабочем столе, чтобы пользователь получал впечатления при работе с устройством. Название этой функции — «Коллекция Spotlight». Она использует изображения, которые появляются в любой точке земного шара.
Включить ее можно в параметрах персонализации, во вкладке «Фон». В области «Персонализация фона» можно выбрать «Коллекция Spotlight». Теперь в течение каждого дня система будет автоматически менять заставки рабочего стола.
В коллекции Windows Spotlight много качественных изображений
Главное преимущество такого способа — это возможность сохранить понравившуюся картинку. Есть возможность узнать, что на ней изображено, а также получить другие интересные сведения.
Для этого необходимо просто 2 раза кликнуть по логотипу «Spotlight» на рабочем столе, откроется веб-страница, на которой можно как скачать картинку, так и ознакомиться с информацией.
Возможно функция имеет кривой перевод в некоторых версиях операционной системы, поскольку появилась в декабре 2021 года. В скором будущем Microsoft исправит незначительные недоработки.
Где хранятся обои рабочего стола в Windows 10
Операционная система Windows 10 поставляется с набором обоев и возможностью регулярно их обновлять. Это руководство предоставляет пользователям Windows 10 инструкции по поиску этих обоев на своем компьютере.
Допустим эти обои, вы хотите использовать их на других устройствах таких как смартфон, телевизор, Xbox One или PS4. Или хотите сделать одно из изображений постоянным фотоном рабочего стола. Но вы не знаете где искать эти изображения? Тогда это руководство для этого.
Даже если вы опытный пользователь, есть вероятность того, что вы не знаете где искать обои. Вы не найдете их в папке с фотографиями, это точно.
Как выглядит экран блокировки в Windows
По сути, экран блокировки – это просто заставка, которая появляется при загрузке компьютера или при выходе из спящего режима и режима гибернации.
В виндовс 10 эта функция довольно-таки интересная. Картинки время от времени меняются и на экран выводится дата, время и даже заряд батареи, если это ноутбук или планшет. На этом же экране происходит и авторизация с вводом пароля и выбор аккаунтов, если компьютер предназначен для нескольких пользователей.
Если учетная запись без пароля, то достаточно нажать кнопку «ENTER» на клавиатуре или кнопку «Войти» на экране.
Как изменить картинку на экране блокировки
Если у вас есть желание изменить картинку на экране блокировки, то необходимо кликнуть правой кнопкой мыши по кнопке свободному от ярлыков месту рабочего стола и выбрать в контекстном меню пункт «Персонализация».
В окне «Параметры» находим «Экран блокировки» и кликаем по ней один раз левой кнопкой мыши.
Справа вы увидите картинку, которая на данный момент отображается на вашем экране блокировки. У меня она уже изменена.
Ниже в блоке «Выберите фото» прямо под картинками жмите на кнопку «Обзор».
Откроется окно, в котором вам необходимо найти нужную вам картинку. Выделите её и нажмите кнопку «Выбор картинки».
Чуть ниже имеется переключатель «Показывать на экране входа фоновый рисунок экрана блокировки»
При помощи него можно включить или отключить показ картинки при входе в систему.
Так же можно настроить показ нескольких картинок в виде слайд-шоу. Для этого в блоке «Фон» необходимо установить функцию «Слайд-шоу» и ниже кликнуть на кнопку «Добавление папки».
Выбираете целую папку с картинками и картинки на экране блокировки будут периодически меняться.
Ниже, под кнопкой «Добавление папки» имеется ссылка «Дополнительные параметры слайд-шоу». Кликнув по ней, можно перейти в окно для дополнительных настроек слайд-шоу.
Можете поэкспериментировать с ними.
Следующие методы работают во всех системах Windows.
Отключаем экран блокировки через редактор групповой политики
Во всех операционных системах Windows имеется полезная служба «Редактор групповой политики». Попасть в неё можно через консоль «Выполнить». Для этого нажмите на клавиатуре одновременно две клавиши Win + R.
Откроется консоль «Выполнить», в которой необходимо прописать команду gpedit.msc
И нажать кнопку «ОК».
Откроется окно редактора локальной групповой политики. Слева открываем ветки «Конфигурация компьютера» – «Административные шаблоны» – «Панель управления» – «Персонализация».
В правом окне находим «Запрет отображения экрана блокировки» и дважды кликаем левой кнопкой мыши по этой записи. Откроется окно, в котором необходимо установить переключатель на запись «Включено».
Ниже в справке можете почитать, как это работает. После изменений не забудьте нажать кнопку «ОК» и перезагрузить компьютер.
Отключаем экран блокировки через редактор реестра
Если вы начинающий пользователь, то пользоваться этим методом не рекомендуется. Любые изменения могут привести к выходу системы из строя. Если вы любите рисковать, то советую вам для начала создать точку восстановления системы, чтобы в случае каких-то неисправностей можно было вернуть систему в исходное состояние.
Теперь переходим в редактор реестра. Для этого жмем на клавиатуре клавиши Win + R и в окне «Выполнить» пишем команду regedit и жмем кнопку «ОК».
Открываем следующие ветки:
HKEY_LOCAL_MACHINE\ SOFTWARE\ Policies\ Microsoft\ Windows\ Personalization
Если ветки Personalization нет, то её необходимо создать. Кликнуть правой кнопкой мыши по ветке Windows и выбрать в выпадающем меню –Создать – Раздел-.
В ветке Windows появится новая папка «Новый раздел #1». Переименуйте её на «Personalization».
Выделите новую папку «Personalization», перейдите в правое окно, кликните правой кнопкой мыши по пустому месту и выберите–Создать-Параметр QWORD (64 бита)—
Дважды кликнуть по новому параметру и изменить «Значение» с на 1. Нажать «ОК», и перезагрузить компьютер.
Видео «Как убрать экран блокировки в Windows»
Отключаем экран блокировки через командную строку
Открываем командную строку от имени администратора. В Windows 10 для этого необходимо кликнуть правой кнопкой мыши по кнопке «Пуск», и выбрать в контекстном меню пункт «Командная строка (администратор)».
Вводим в командной строке следующую команду:
%SystemRoot%\system32\rundll32.exe USER32.DLL LockWorkStation
И жмем на клавиатуре кнопку «ENTER».
Можно отключить экран блокировки при помощи сторонних программ (типа Ultimate Windows Tweaker), но я думаю, что не стоит этот экран того, чтобы устанавливать ради него целую программу, тем более, что она на английском языке.
Удачи вам!