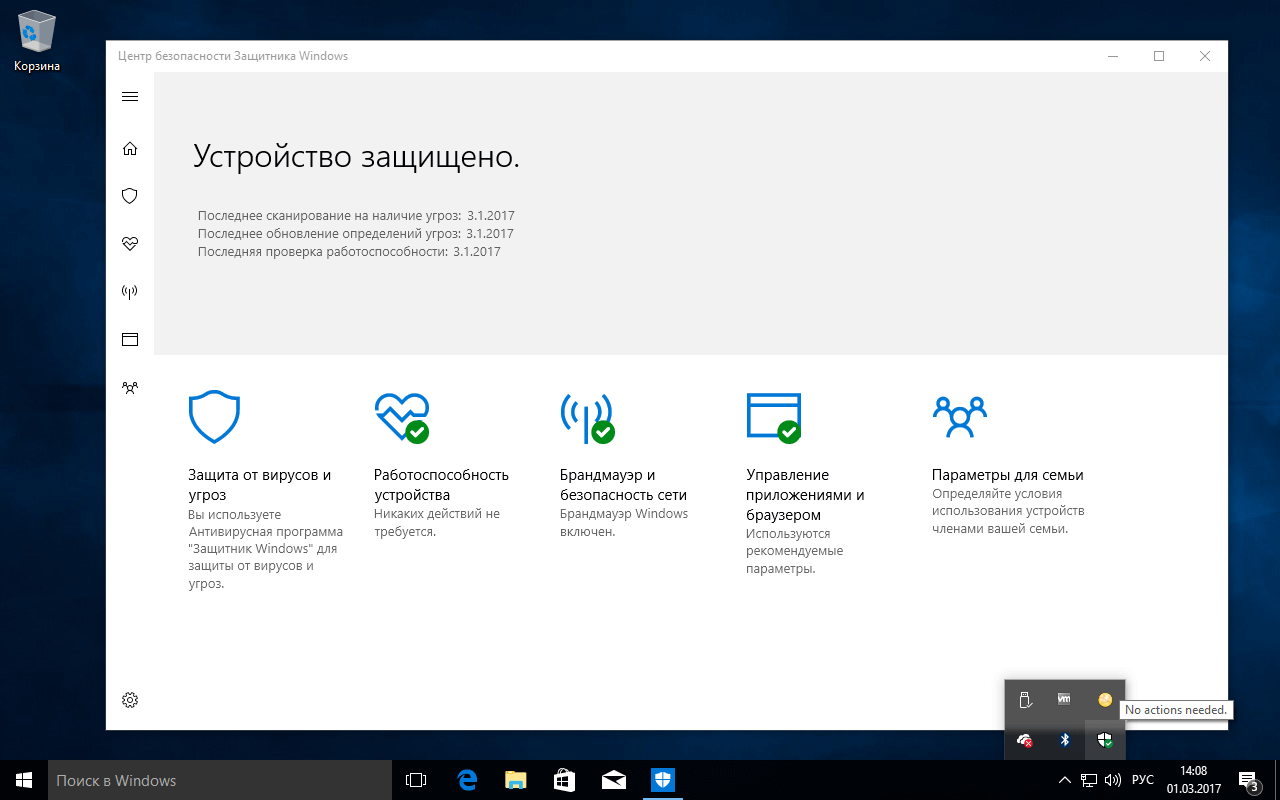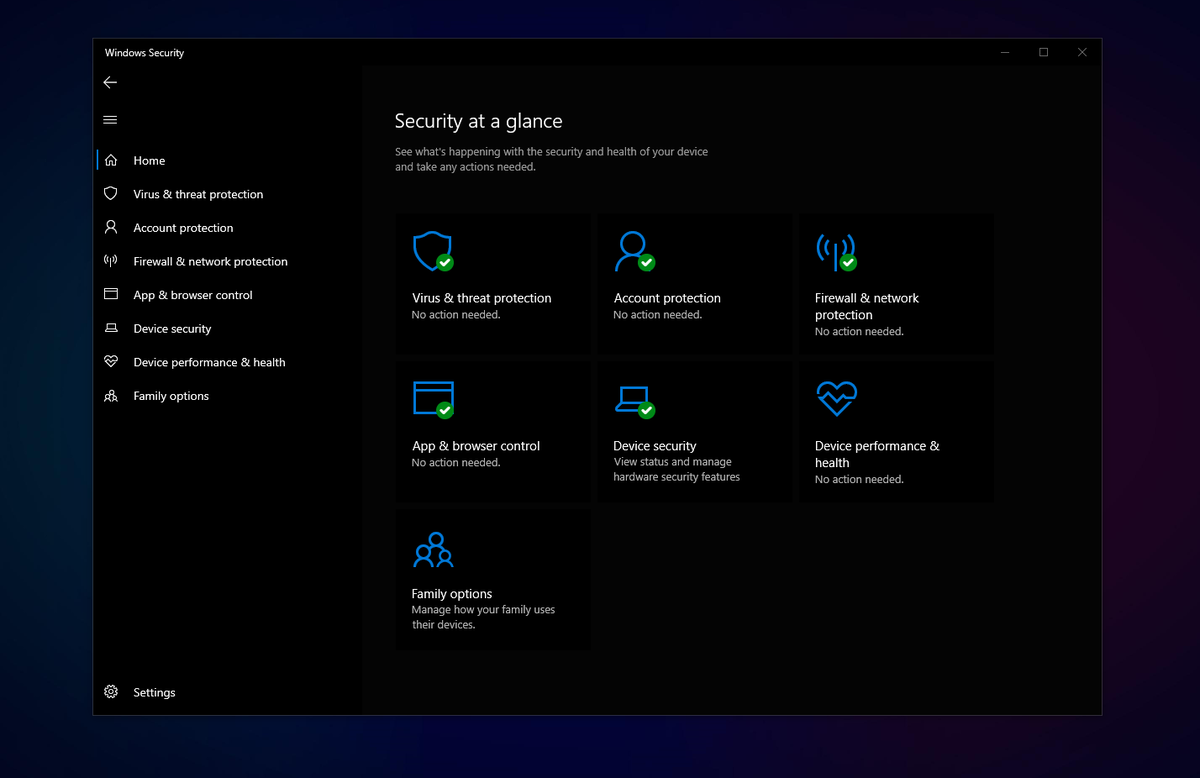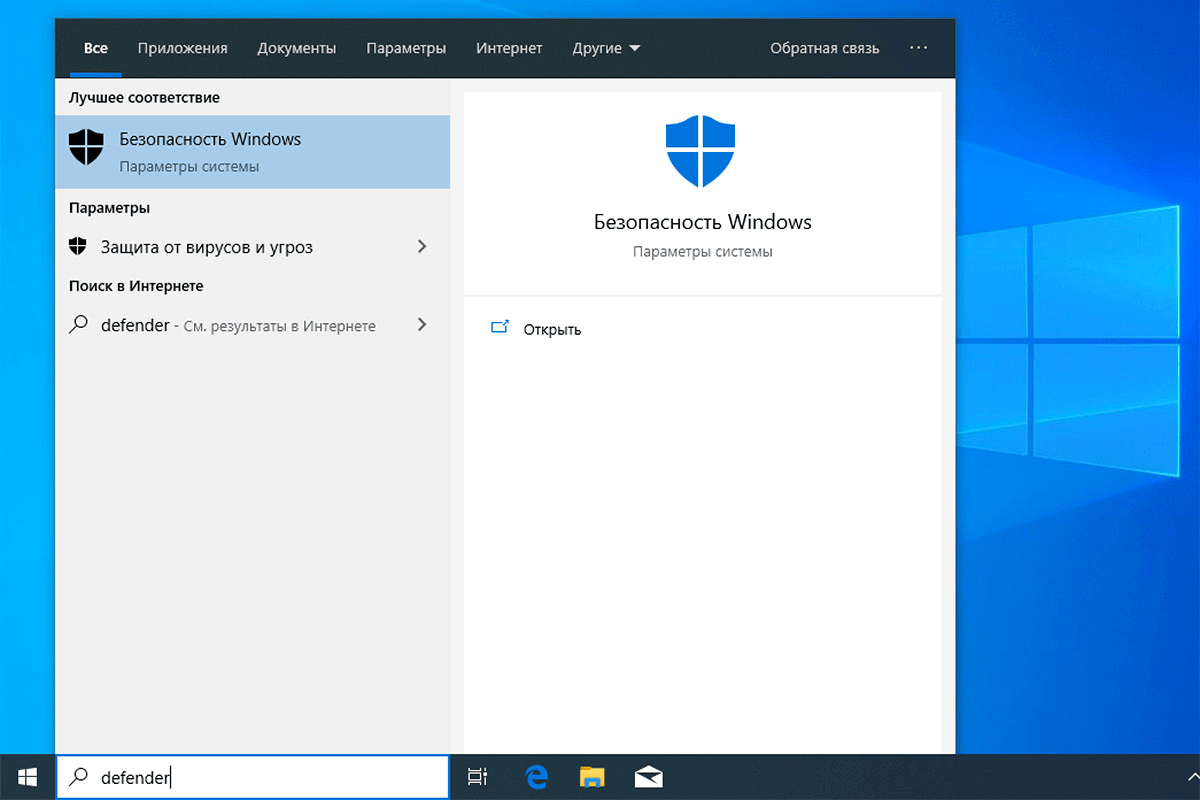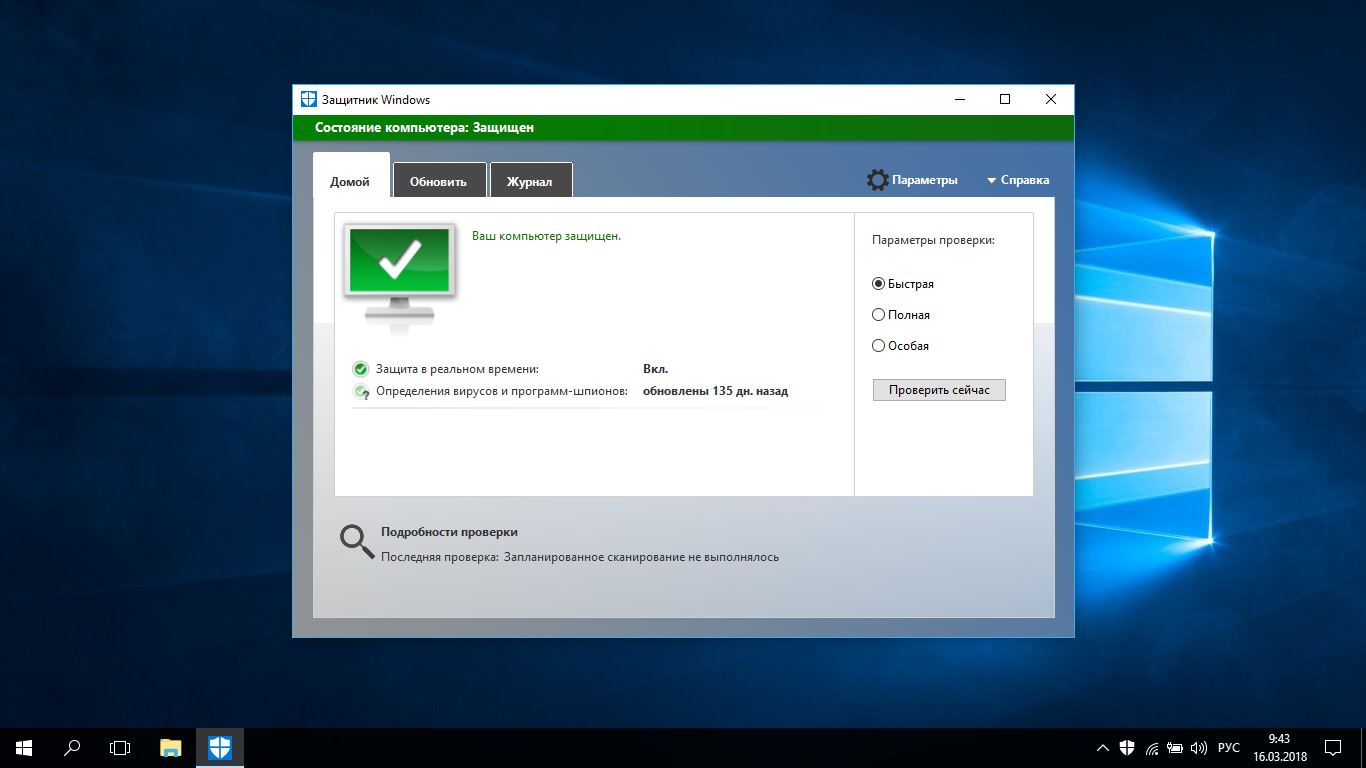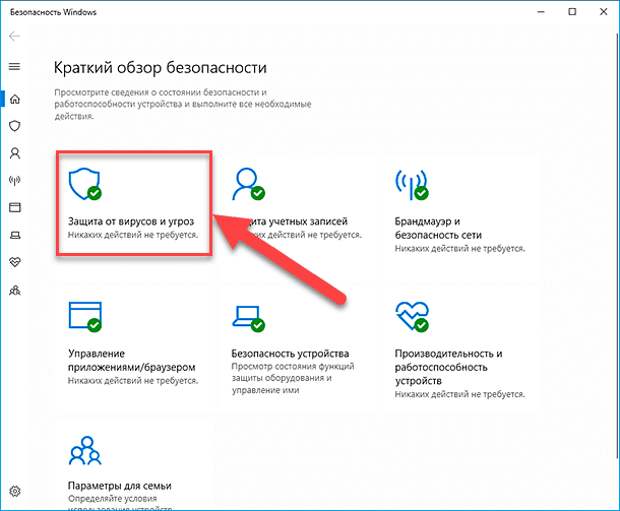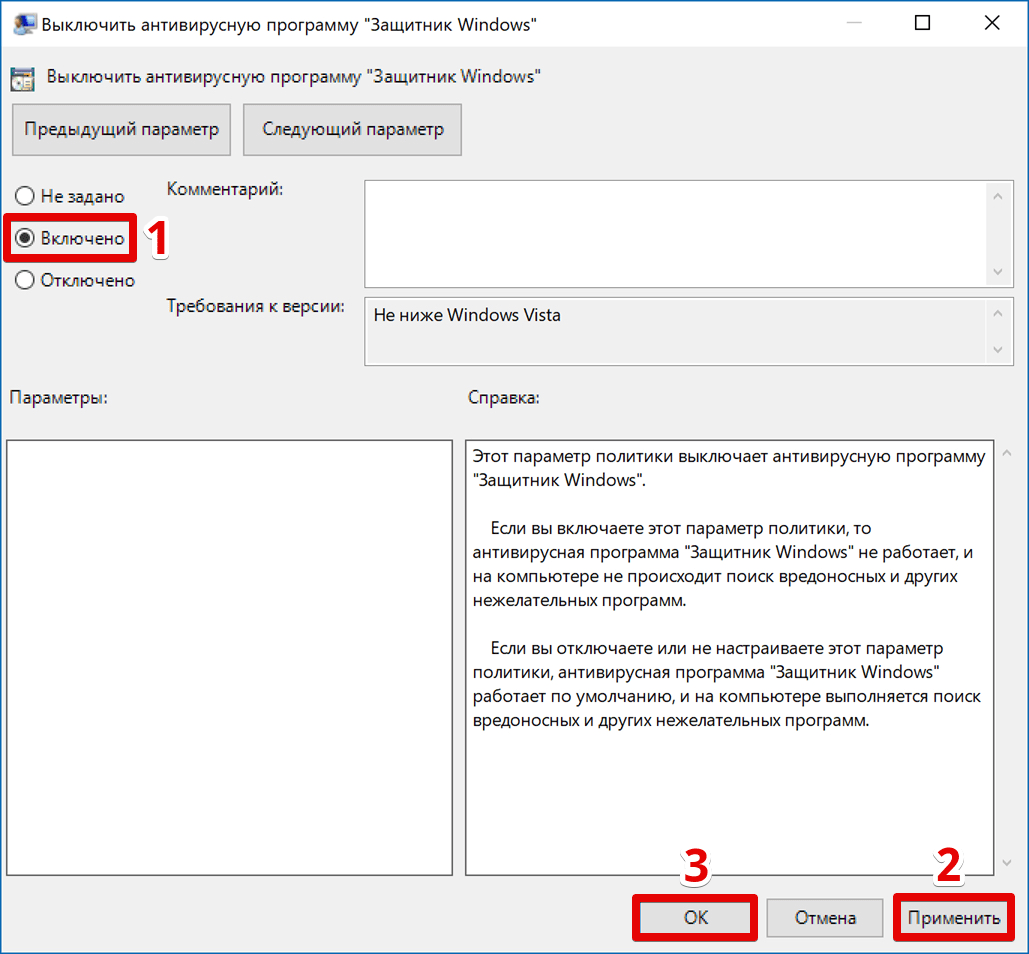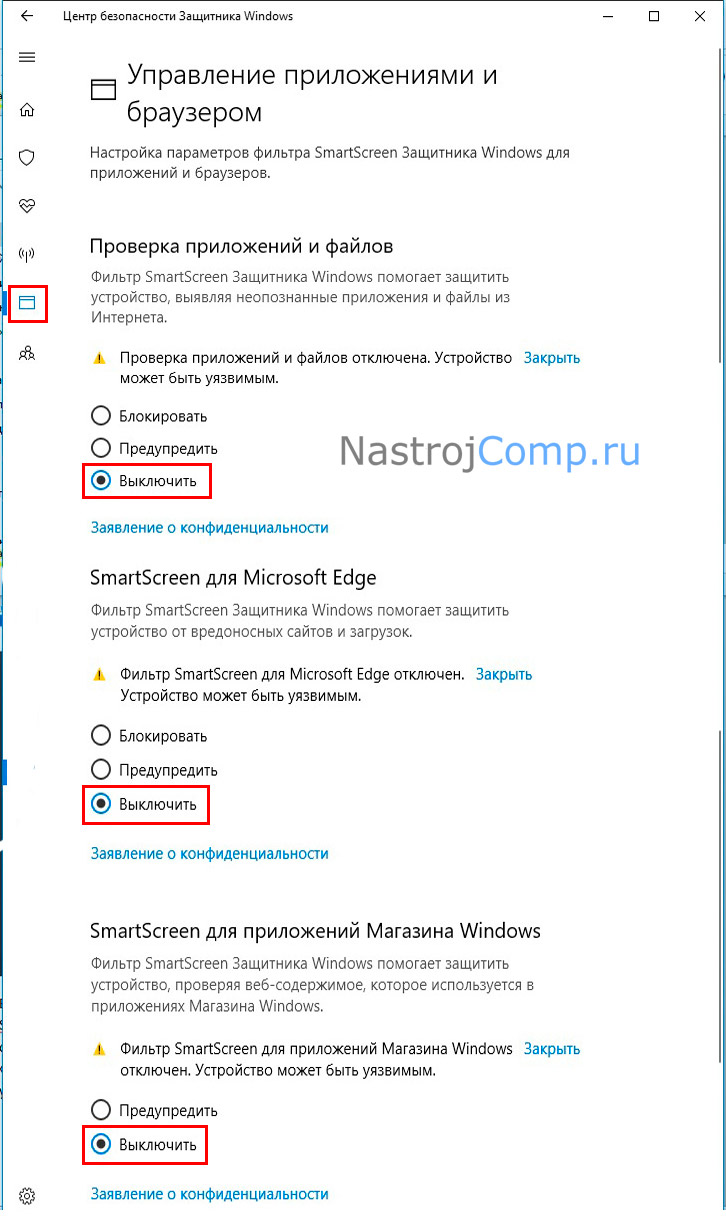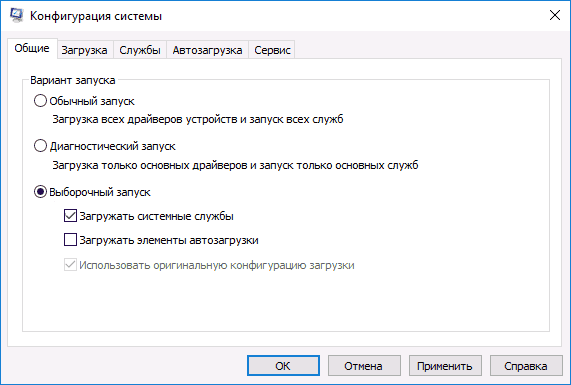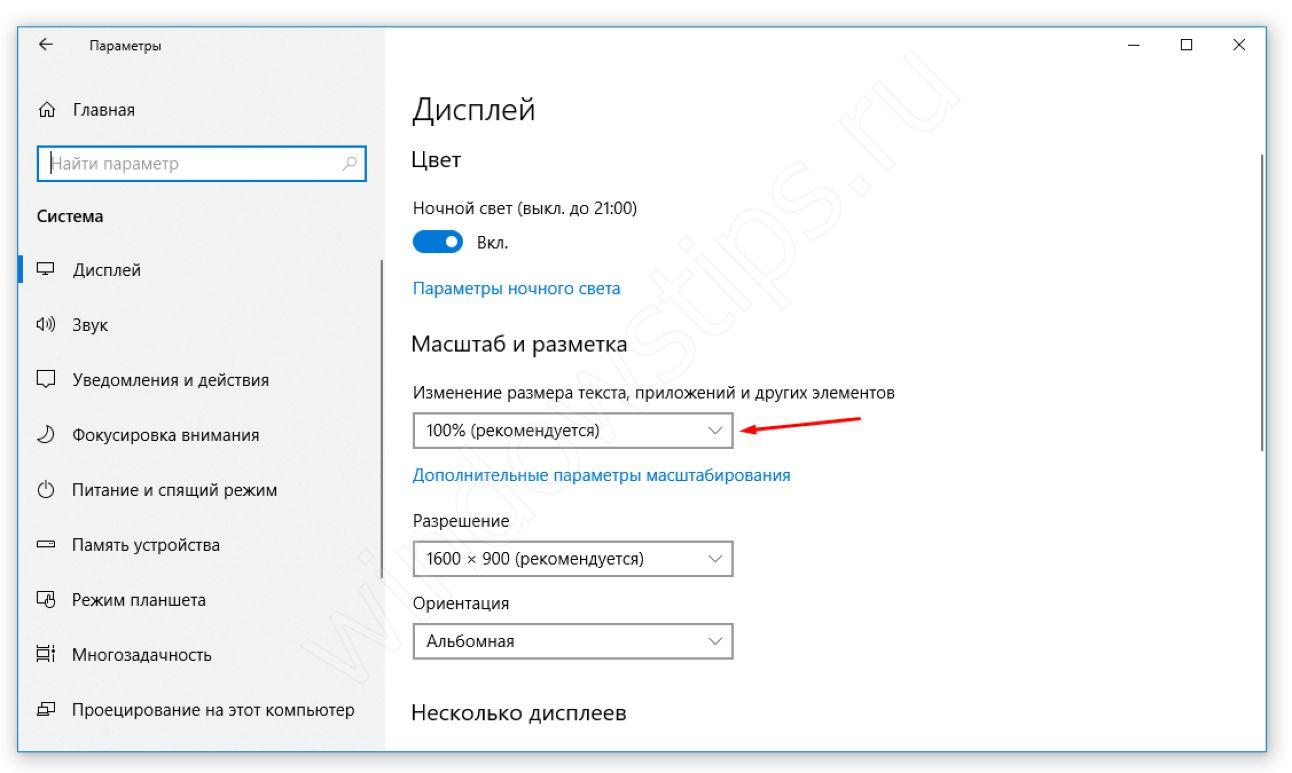Результаты тестирования встроенного защитника
Эксперты по IT-безопасности компании AV-Test проверили работу программы Windows Defender и ряда конкурирующих антивирусников. На первом этапе приложения испытывали на распознавание известных вредоносных программ. Второй задачей стало вычисление недавно внедренных в сеть вирусов, для которых еще не разработано актуальных сигнатур. Данные о том, как сканирующие продукты справляются с защитой от угрозы нулевого дня, регистрировались в системе.
При тестировании защитник Виндовс 10 показал высокую надежность при работе с набором известных вредоносных программ. Процент распознавания составил 99,7%. Но с имитацией атак нулевого дня приложение справилось на порядок хуже. По совокупности показателей защитник занял в рейтинге 14-е место из 15.
Разработчики встроенного приложения прокомментировали результаты тестов, отметив, что их продукт направлен на защиту от реальных распространенных угроз. Место в середине рейтинга заняли бесплатные антивирусники Avast Free Antivirus, Comodo Internet Security Premium. Высокие показатели продемонстрировали:
- Bitdefender Internet Security
- Symantec Norton Security;
- Kaspersky.
Для домашнего использования большинству юзеров достаточно функционала защитника Windows 10. Однако тем, кто работает со ссылками либо имеет дело с пиратскими программами, потребуется дополнительное антивирусное обеспечение. Использование систем антиспама, антифишинга, эвристического анализа, репутационного сервиса повысит уровень безопасности компьютера.
Особенности использования Защитника Windows
До того как он стал частью Windows 8, Защитник был отдельной программой и имел название — Microsoft Security Essentials. У Вин 7 есть собственная утилита, которая тоже называется Defender, но её функции в современной версии вынесены в другое место.
MSE до сих пор получает обновления вирусных баз и версий самого приложения, а в поддерживаемых ОС значатся три — XP, Vista и 7. На первой его будет невозможно установить, если процессор компьютера или ноутбука не поддерживает выполнения инструкций SSE. Но для этого ему нужно быть очень старым. Кроме того, для корректной работы нужны библиотеки NET Framework версии 2.0, которые по умолчанию отсутствуют в XP, но включены в состав системы в более поздних версиях.
https://youtube.com/watch?v=cBDUxG1Yi0U
Базовые возможности пары MSE + Защитник на старых ОС такие:
- сканирование угроз и файловой системы в реальном времени;
- автоматическое блокирование потенциально опасных исполняемых файлов или библиотек;
- ведение журнала обнаруженных и обезвреженных угроз;
- периодическая проверка основных компонентов системы;
- обновление баз в ручном и автоматическом режимах.
Для большинства домашних пользователей этих функций вполне достаточно. Если нужны какие-то специфические возможности, например, гибкая настройка сетевого экрана, сторонний брандмауэр или возможность проверки электронной почты, лучше воспользоваться одной из многочисленных альтернатив.
Обновления версий самой программы и антивирусных баз теперь доступны исключительно посредством системы Windows Update, поэтому на пиратских версиях или сборках последних ОС его использование может быть затруднено. Это связано с тем, что их создатели часто выключают Центр Обновлений или даже сам Защитник в групповых политиках, считая их ненужными для пользователя, то есть, по сути, решая за него самого.
https://youtube.com/watch?v=tazGEC3L_vA
Плюсы отключения защитника Windows
Несмотря на доработанность и неплохое качество стандартного защитника, в некоторых случаях все же есть смысл его отключения. Не будем относить к причинам для отказа недоверие к репутации стандартного антивируса, ведь он отличается от своего предшественника в лучшую сторону. Итак, зачем отключают Defender:
- Нелицензионная сборка операционной системы. Если на компьютере установлена самодельная репак-сборка системы, защитник обязательно укажет на ее незаконное происхождение, и будет блокировать работу многих предустановленных, зачастую «кривых» пиратских программ.
- Защитник нагружает процессор, замедляя быстродействие. Если процессор слаб, то это может существенно замедлить скорость выполнения задач.
- Невозможность использования операционной системы во время сканирования. В это время Defender настолько загружает жесткий диск, что открытие и использование других программ становится невозможным до окончания проверки системы. Сама проверка может занимать 1-2 часа времени.
- Стандартный антивирус использует около 5-8 МБ ОЗУ. Если на компьютере предустановленно всего 1-2 ГБ оперативной памяти, то даже это небольшое количество может отображаться в диспетчере задач как 20% от использования ресурсов памяти.
- Наличие дорогого лицензионного антивирусного софта. Defender не в состоянии конкурировать с известными брендами качественных антивирусных программ, например с Kaspersky lab. или Dr.Web. Антивирусные базы такого софта не только содержат гораздо больше информации об уже существующих вирусах, но и гораздо чаще обновляются.
- Использование пиратского софта. Взломанные игры и программы блокируются стандартным защитником, и не запускаются до полного его отключения.
- Проблемы с играми после получения обновлений. Геймерами уже неоднократно отмечено, что после очередных обновлений даже лицензионные игры могут начать «вылетать».
- Проблемы даже с безопасными приложениями. Иногда стандартный антивирус паникует без весомой причины, не давая корректно работать безвредным приложениям от сторонних разработчиков.
- Низкий уровень защиты при активном использовании компьютера. Если пользователь не опасается угроз, посещает любые сайты во время серфинга в сети, качает множество игр и программ с торрентов, активно пользуется внешними жесткими дисками и USB флеш картами, то Defender не будет в состоянии обеспечить необходимую защиту системы и данных.
Как отключить?
В 7 версии ОС
Отключение Защитника значительно более сложная задача, нежели его включение. Вызвано это соображениями безопасности, дабы вредоносное ПО не смогло отключить утилиту за пользователя.
Для отключения необходимо провести следующие действия:
- Взываем меню «Пуск» и в строке поиска найти и запустить «Панель управления».
- В «Панели управления» находим и запускаем пункт «Защитник Windows».
- В открывшемся окне выбираем пункт «Программы», а затем «Параметры».
- В меню слева стороны кликаем на строку «Защита в реальном времени». Снимаем соответствующую галочку.
- Далее в меню выбираем пункт «Администратор» и снимаем галочку с пункта «Использовать эту программу».
- Нажимаем кнопку «Сохранить». Система оповестит вас, что защита была снята. Игнорируем сообщение.
Важно! Вышеперечисленные действия необходимы для одноразового отключения утилиты. Для того, чтобы убрать её из автоматического запуска необходимо провести дополнительные действия:
Для того, чтобы убрать её из автоматического запуска необходимо провести дополнительные действия:
- Открываем окно «Выполнить». Сделать это можно через «Пуск» или сочетанием клавиш Win+R.
- В текстовое поле открывшегося окна вводим команду «services.msc» и нажимаем «Ок». Данное действие открывает меню «Службы».
- В списке находим пункт «Защитник Windows» и открываем.
- В открывшемся окне находим пункт «Тип запуска» и меняем его значение на «Отключена».
- Для того, чтобы не получать уведомления о том, что программа не работает открываем «Центр поддержки». В окне находим и кликаем на пункт «Не получать больше сообщения на тему: «о защите от шпионских программ и прочего вредоносного кода».
В 10 версии ОС
В 10 версии операционной системы отключение Защитника было ещё более усложнено. Одноразовое отключение производится следующими действиями:
- В правой части панели управления находим значок в форме щита. Он может быть расположен как прямо на панели, так и в меню выпадающем при нажатии на стрелку. Кликаем на него.
- В открывшемся окне выбираем пункт «Защита от вирусов и угроз» и далее кликаем на гиперссылку «Параметры защиты от вирусов и других угроз».
- Все имеющиеся в меню переключатели переводим в выключенное положение.
- Для того, чтобы не получать уведомления об отключенном Защитнике жмём на кнопку «Закрыть» рядом с восклицательным знаком и надписью «Облачная защита отключена. Устройство может быть уязвимым».
Важно! Описанные выше действия отключают Защитник до следующей перезагрузки компьютера. Чтобы произвести отключение навсегда необходимо совершить дополнительные действия:
Чтобы произвести отключение навсегда необходимо совершить дополнительные действия:
- Запускаем меню «Выполнить» через «Пуск» или комбинацией клавиш Win+R.
- В текстовое поле открывшегося окна вводим команду «gpedit.msc» и нажимаем «Ок». Это действие откроет службу «Редактор локальной групповой политики».
- В меню навигации слева открываем раскрываем древо в заданной последовательности: «Конфигурация компьютера», «Административные шаблоны», «Компоненты Windows», «Антивирусная программа «Защитник Windows».
- При нажатии на последний пункт в меню справа появится список в котором нужно найти пункт «Выключить антивирусную программу «Защитник Windows».
- Двойным кликом открываем заданный пункт, после чего в открывшемся окне меняем значение переключателя на параметр «Включено».
- Применяем все изменения.
Внимание! Если вы используете Home версию операционной системы вторую часть инструкции выполнить не удастся. Связано это с тем, что в данной версии нет «Редактора локальной групповой политики»
В этом случае можно использовать другой способ:
- Запускаем меню «Выполнить» через «Пуск» или комбинацией клавиш Win+R.
- Вводим в текстовое поле команду «regedit». Выполнив это действие, вы откроете «Редактор реестра».
- В меню навигации раскрываем древо в такой последовательности: «Компьютер», «HKEY_LOCAL_MACHINE», «SOFTWARE», «Policies», «Microsoft», «Windows Defender».
- После нажатия на последний пункт из списка в меню справа производим клик правой кнопкой мыши. Выбираем пункт «Создать», «Параметр DWORD (32 бита)». Открываем созданный параметр левой кнопкой мыши.
- Название параметра указываем как «DisableAntiSpyware», а в пункте значения ставим цифру 1.
- Применяем все изменения и перезагружаем компьютер.
Недостатки отключения Защитника Windows
Разработчики из компании Microsoft достаточно неплохо потрудились над Windows 10, так что Защитник Windows работает отлично — он действительно защищает от различных вредоносных файлов, не даёт фишинговым программам получать данные пользователя, оберегая систему от различных пакостей. Так что если у вас нет острой необходимости отключать Защитник, то лучше этого не делать — встроенный антивирус вполне пригоден для того, чтобы заменить более известные аналоги от сторонних разработчиков. И, конечно, делая любые манипуляции с реестром, лучше иметь про запас бэкап операционной системы до внесения изменений.
Проверка автономного Защитника Windows 10: что это
Часть вредоносного программного обеспечения глубоко проникают в систему и с большим трудом удаляются с компьютера. В этих ситуациях антивирусам совсем не просто блокировать негативное воздействие зловредных программ.
Вирусы, например, руткиты пытаются внедрится на ПК вне оболочки Windows, например, в загрузочную запись (MBR), чтобы обойти защиту, выполняемую установленной на компьютере антивирусной программой. В подобных ситуациях, автономный модуль Microsoft Defender поможет пользователю обнаружить и обезвредить вирусные программы.
Проверка Автономного защитника Windows производится из доверенной «чистой» среды, вне ядра операционной системы, перед запуском или в период перезагрузки ПК. Благодаря этому, автономный защитник Виндовс имеет возможность обнаружить вредоносное программное обеспечение, которое пытается обойти стандартную защиту оболочки Windows.
Проверка Автономным модулем Microsoft Defender выполняется в следующих случаях:
- Встроенный антивирус Безопасность Windows (в предыдущих версиях — Центр безопасности Защитника Windows) обнаруживает программы rootkit или сложно удаляемое вредоносное программное обеспечение на компьютере.
- Вы подозреваете, что на ПК воздействуют вирусы, а антивирус их не обнаруживает.
- Для выполнение глубокой проверки системы, после массового заражения вирусами.
В ряде случаев, система безопасности операционной системы самостоятельно предлагает использовать автономный Защитник Windows 10, в качестве дополнительного средства для очистки системы от вирусов.
Начиная с версии Windows 10 1607, пользователь может самостоятельно вручную провести автономную проверку своего компьютера, выполняемую с помощью этого инструмента.
Автономный Microsoft Defender проводит свою работу во время перезапуска системы или перед загрузкой Windows. Этот инструмент защиты можно запустить из работающей операционной системы, или с заранее созданного загрузочного носителя.
Имеется несколько способов для запуска автономного сканирования Windows Defender offline:
- Из приложения «Безопасность Windows» (Защитник Windows).
- Из Windows PowerShell.
- Из командной строки, используя команды инструкции управления Windows (WMI).
Автономный защитник Майкрософт не поддерживает работу на ПК с ARM процессорами и в операционных системах Windows Server.
В своей работе автономный защитник Майкрософт использует антивирусные базы Защитника Windows (Microsoft Defender), поэтому перед запуском проверки желательно обновить системы безопасности.
Включение Защитника
Встроенный в систему антивирусник запускается одновременно с операционной системой – эта функция включена в режиме «по умолчанию», согласно условиям разработчиков компании Microsoft. В некоторых случаях не запускается консоль управления Защитником – зависит от текущих характеристик активированной операционки.
Через меню Пуск
Если подсистема Защитника недоступна, Виндовс постоянно будет показывать соответствующие уведомления на дисплее во время работы операционной системы персонального устройства.
Внимание! Помимо уведомлений, будет работать еще один тип оповещения – в системном трее ПК (группа значков на панели инструментов, работающих в реальном времени) начнет отображаться отдельный значок красного цвета. Чтобы заново перезапустить антивирусное приложение ПК, можно воспользоваться кнопкой Пуск
Этапы действий, если Защитник не активен:
Чтобы заново перезапустить антивирусное приложение ПК, можно воспользоваться кнопкой Пуск. Этапы действий, если Защитник не активен:
кликнуть по символу консоли на панели инструментов или нажать клавишу «Win»;
перейти на раздел «Безопасность Windows».
Внимание! Более быстрый способ найти нужную вкладку Защитника, если он все-таки отключен – использование панели Поиска. Инструмент находится на Панели управления
В нужном разделе необходимо кликнуть по строке «Краткий обзор безопасности». Рядом с пунктом «Защита от вирусов и угроз» нажать клавишу «Включить». На значке появится галочка зеленого цвета – это значит, что встроенная антивирусная защита активирована.
Редактор реестра
Установить защитник можно также через Редактор реестра. Процесс запуска приложения с внутреннего сервера:
запустить программу «Выполнить» с помощью горячих клавиш;
в поле ввести команду regedit.exe, кликнуть «ОК» (если «Enter» не работает);
в левой части окна перейти по ветке HKEY_LOCAL_MACHINESOFTWARE, потом на строку Policies Microsoft Windows Defender»;
если служба работы с внутренними угрозами остановлена, на пункте Disable AntiSpyware открывают контекстное меню, для раздела системы DWORD устанавливают символ 0.
Внимание! Стоит обратить внимание на пункт «Real Time Protection». Если в меню присутствует значение «disable realtime monitoring», его символ также меняют на «0»
Чтобы Защитник операционной системы не пропал после внесения изменений через Редактор, ПК следует перезапустить.
Редактор локальной групповой политики
Если Защитник операционной системы Виндовс компании Microsoft не запускается, требуется дополнительная настройка. Иногда стандартный способ через клавишу Пуск не подходит, поэтому нужно переустановить настройки через специальный инструмент – Редактор групповой политики:
активировать поле «Выполнить» через панель списка приложений Пуск или с помощью сочетания горячих кнопок «Win» и «R»;
в новой строке вписать команду gpedit.msc, кликнуть «ОК»;
- подключить блок настроек «Конфигурация компьютера», затем – в пункт «Административные шаблоны»;
- в списке нажать «Компоненты Windows», после – «EndpointProtection»;
для дальнейшего запуска открыть пункт «Выключить»;
если служба работы с потенциальными угрозами остановлена, по нужной строке следует кликнуть два раза.
Потом для поставщика внутренней антивирусной программы поставить значение системы «Не задано». После подтвердить намерение, нажав кнопку «ОК», чтобы элемент не был удален из основного меню.
Использование утилиты Win Update Disabler
Восстановить работу Защитника можно через дополнительное приложение Win Update Disabler. Стандартную утилиту можно скачать с официального ресурса. Программа не встраивается в Центр внутренней безопасности, поэтому можно внести изменения параметров без обращения к Редактору. Инструкция:
- скачать утилиту, активировать файл;
- в новом окне поставить галочки напротив подходящих пунктов (чтобы Защитник не включался, отметки проставляют в каждой строке);
- на вкладке «Включить» также проставить необходимые настройки.
После внесения изменений ПК требуется перезагрузить. После удаления приложения Защитник запустится заново.
FixWin 10
Настроить Защитник через стороннее приложение можно с помощью дополнительной утилиты. Файл потребуется скачать и запустить. Программа бесплатная, позволяет выявить внутренние неполадки компьютера и устранить их. Для настройки вручную потребуется зайти в «System Tool», затем – подраздел «Repair», применить выбранный пункт.
Выключение антивируса и его компонентов другими способами
Если вышеперечисленное не принесло должного результата, справиться с задачей помогут специальные программы. Используйте одну из следующих утилит: Win Updates Disabler или альтернативный Win10 Spying или DWS. Софт можно скачать абсолютно бесплатно, он обладает интуитивно понятным интерфейсом, удобным подсказчиком и всеми необходимыми инструментами, позволяющими деактивировать штатный брандмауэр, защитник, а также функции слежения.
Если вас раздражают постоянные сообщения о «Включении вирусной защиты»
- Через иконку поиска находим «Центр безопасности и обслуживания» (он же доступен и в панели управления);
- Открываем пункт «Безопасность»;
- Для решения проблемы попросту жмём «Не получать больше сообщений на тему СмартСкрин».
Примечание: отключайте программное обеспечение лишь в тех случаях, когда того требует ситуация. На самом деле, при посещении надёжных интернет-источников, скачивании проверенных медиафайлов, игр и приложений, а также при подключении к стационарному компьютеру либо лэптопу «чистых/не инфицированных» флешек, мобильных устройств, портативных гаджетов и прочих накопителей, интегрированная защита способна разрешить фактически любые действия. Отключая данное средство и не имея на ПК установленного антивируса, вы рискуете проникновением в OS всевозможных вирусных объектов, приводящих к разнообразным сбоям и ошибкам, которые негативно сказываются на показателях производительности и работоспособности.
Решение 4. Запустите сканирование SFC
Если ваша Windows 10 предотвращает установку антивируса, возможно, проблема в повреждении файла. Ваши системные файлы могут быть повреждены, что может привести к этой и многим другим проблемам. К счастью, есть несколько способов исправить повреждение файлов на вашем компьютере. Один из самых простых способов — запустить сканирование SFC.
Сканирование SFC предназначено для восстановления поврежденной установки Windows 10, и вы можете запустить ее, выполнив следующие действия:
-
Нажмите Windows Key + X, чтобы открыть меню Win + X. Теперь выберите Командная строка (Admin) из меню. Если командная строка недоступна, вы также можете использовать PowerShell (Admin).
-
Когда запускается командная строка, введите sfc / scannow и нажмите Enter, чтобы запустить ее.
- Сканирование SFC начнется. Это сканирование может занять около 15 минут, поэтому не прерывайте его.
После завершения сканирования SFC проверьте, сохраняется ли проблема. Если проблема сохраняется, или если вы не смогли запустить сканирование SFC, вам также необходимо запустить сканирование DISM. Чтобы сделать это, просто сделайте следующее:
- Запустите командную строку от имени администратора.
-
При запуске командной строки введите DISM / Online / Cleanup-Image / RestoreHealth и нажмите Enter, чтобы запустить его.
- Сканирование DISM начнется. Это сканирование может занять до 20 минут и более, поэтому не прерывайте его.
После завершения сканирования DISM проверьте, сохраняется ли проблема. Если проблема сохраняется, или вы не смогли запустить сканирование SFC раньше, попробуйте запустить его снова. После повторного запуска сканирования SFC проблема должна быть решена.
Отключение «Защитника» с помощью приложений сторонних разработчиков
Продвинутые пользователи возмущались многим особенностям W10 со старта. Многочисленные патчи и исправления особо не сказались на настроениях публики, отрицательное отношение которой дополнительно подогревалось компанией Microsoft. Разработчики сделали управление системой во многом неудобным.
Вопросы вызвали разделение функций, появление странных взаимозависимостей и другие вещи. По этим причинам людям захотелось в Windows 10 отключить защитник Windows, чтобы он не отвлекал от решения повседневных задач.
Некоторых не устроил и предложенный встроенный брандмауэр защитника windows, защищающий от шпионского ПО и сетевых вторжений во внутренний периметр. Он показался многим громоздким, чрезмерным, часто неадекватно реагирующим на угрозы. Доходило до того, что «Защитник» начинал препятствовать нормальной работе пользователя, при этом с его отключением возникали большие сложности.
Люди стали задаваться вопросом, как удалить мешающий модуль и фильтр Smartscreen. Ответом на проблему стал выход специальных утилит от сторонних разработчиков.
Хоть полное удаление «Защитника» и не является возможным, но оперативно вышедшее программное обеспечение позволило убрать часть функций «десятки», связанных с защитой.
Destroy Windows Spying
В число таких программ входит приложение Destroy Windows Spying. Изначально софт задумывался автором как средство для борьбы с телеметрией, но в итоге превратился в целый комплект полезных утилит. Они очень пригодились людям, пытавшимся найти управу на злополучный Windows Defender.
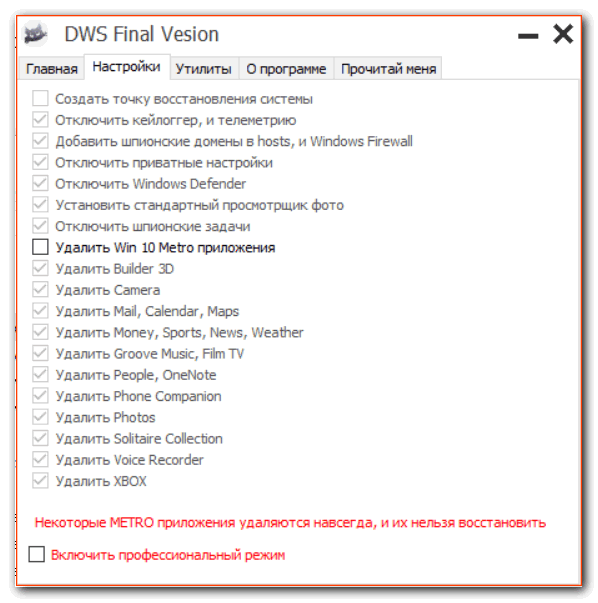
Вышеназванная программа существует в русифицированном варианте и работает без инсталляции. Помимо прочего она способна:
- Блокировать обновления системы;
- Выполнять деактивацию UAC;
- С ее помощью можно редактировать файл Hosts, решать другие задачи.
Defender Control
Еще одно компактное и простое в работе приложение – Defender Control. Оно позволяет в несколько кликов справиться с интегрированным защитным ПО.
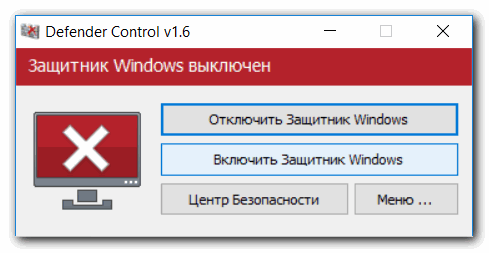
Программа имеет элементарный интерфейс, состоящий всего из двух основных элементов. С помощью одной кнопки можно выполнить запуск службы, вторая же служит для ее остановки.
O&O ShutUp10
Еще одно приложение при помощи которого можно отключить защитник Windows 10. Этим ПО пользуюсь сам при осуществлении настройки ОС. Главным плюсом данного софта считаю возможность экспорта и сохранения конфигурации. Т.е. один раз настроив программу вы без труда можете применить сохраненный конфиг, чем сэкономите время.

Приложение содержит широкий перечень возможностей, позволяющих деактивировать сервисы Windows 10.
При желании пользователь может сам поискать другие программные решения на специализированных порталах. Многочисленные утилиты, отличные по функционалу и уровню комфорта для пользователя, доступны и на торрент-трекерах. Остается только выбрать понравившееся решение и использовать его в качестве основного или дополнительного варианта.
Надеюсь, данная статья была полезна для вас.
Нужно ли устанавливать антивирус — «нет»
При ответе на вопрос о том, нужен ли антивирус на компьютере, часть пользователей приводит свои доводы о бесполезности подобного программного обеспечения на устройствах с ОС Windows: ноутбуке или стационарном ПК.
В основном, эти пользователи по их словам совершают следующие действия: сразу после установки операционной системы на компьютер отключают «Защитник Windows», не пользуются антивирусом несколько лет, они осторожны в Интернете, при этом их ПК никогда не получал заражения. Максимум, что они делают — раз в месяц проверяют систему с помощью стороннего антивирусного сканера, который не требует установки.
Лучшие антивирусные сканеры, не требующие установки на компьютер
В дополнение, часть пользователей отключает установку обновлений ОС Windows. Потому что установка обновлений на компьютер может вызвать проблемы в его работе, также сильно напрягают частые «крупные» обновления Windows 10, по сути — это переустановка системы поверх предыдущей версии.
Перечислю причины, по которым антивирусы кажутся бесполезными:
- Антивирусы замедляют работу операционной системы и установленных программ.
- В антивирусах много ненужных функций.
- Антивирусы получают доступ к данным пользователя.
- Антивирусы постоянно показывают назойливые сообщения.
- Современные браузеры обеспечивают достаточный уровень безопасности.
- Антивирусы допускают ложные срабатывания.
- Антивирусы не обеспечивают 100% защиту.
Чтобы не использовать антивирус на своем ПК, пользователь должен придерживаться следующих правил:
Регулярно устанавливать обновления для операционной системы Windows.
Своевременно обновлять установленные программы с официальных сайтов производителей.
Не посещать сомнительные ресурсы в интернете.
Не скачивать программное обеспечение с подозрительных сайтов.
Периодически проводить проверку системы с помощью антивирусного сканера.
Проверять скачанные файлы с помощью специализированных онлайн сервисов.
Необходимо проверять все почтовые вложения.
Нужно проявлять осторожность перед выполнением любых действий на компьютере.
Следует отключить в ОС автозапуск с внешних носителей.
Регулярно делать резервные копии системы и важных файлов.
Запускать неизвестное ПО в изолированной среде или на виртуальной машине.
Использовать программы для «заморозки» системы.
Но, даже эти действия не помогут защитить компьютер во многих ситуациях. Например, по причине человеческого фактора, потому что люди — не роботы, они физически не смогут быть все время предельно внимательными и осторожными.
Вам также может быть интересно:
- Проверка на вирусы онлайн — 5 сервисов
- Проверка сайта на мошенничество онлайн — 10 способов
🔥 Заключение
Я скажу свою мысль, а соглашаться с ней или нет, решать вам! Защитник windows (Windows Defender) я не вижу смысла выключить насовсем, его можно временно отключать для установки пиратского ПО активация которого требует запуск кряков и других программ которые активируют ваш продукт! После этого я бы его включал, он на данный момент очень хорошо помогает отлавливать известную заразу и как говорится лишним не будет, хоть он и тоже отнимает не мало компьютерных ресурсов. Но сейчас практически у всех уже стоят SSD диски и эти тормоза или долгие отклики практически не заметны рядовому пользователю, поэтому если решили навсегда отключить защитник потому что вам ктото это посоветовал задайтесь вопрос, а что Вам это даст в дальнейшем и ваша персональная информация стоит куда дороже запуска в фоновом режиме небольшого встроенного антивируса под именем Защитник Windows