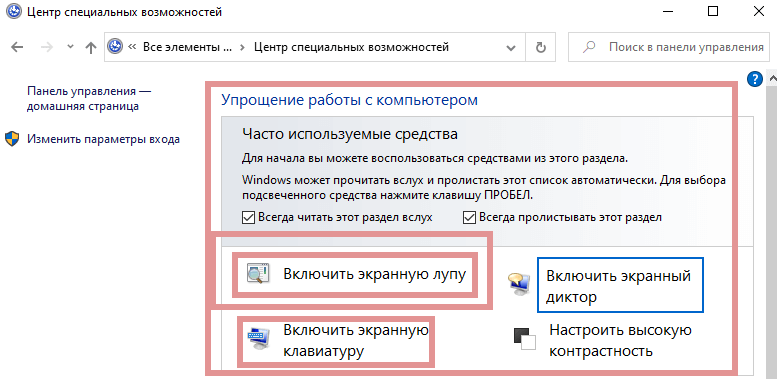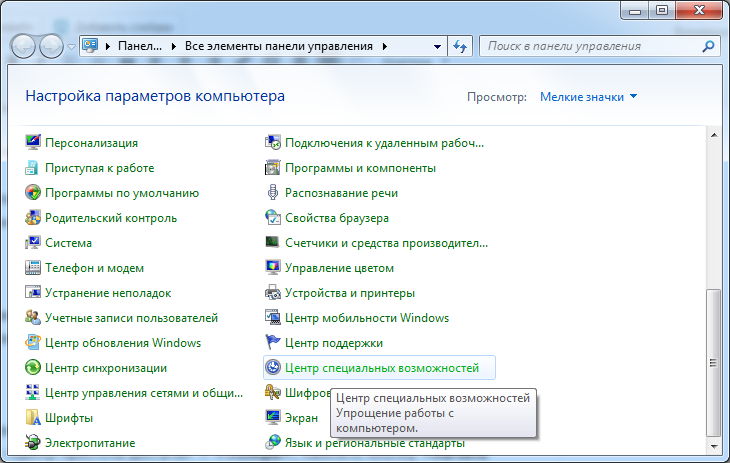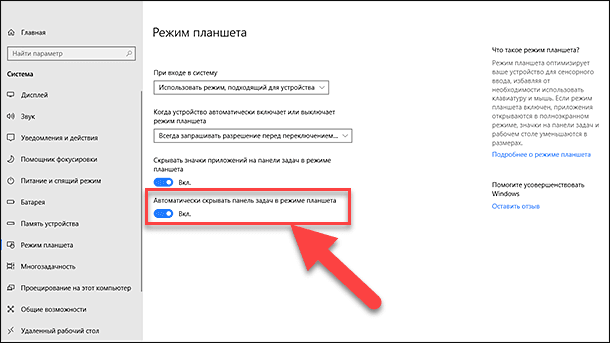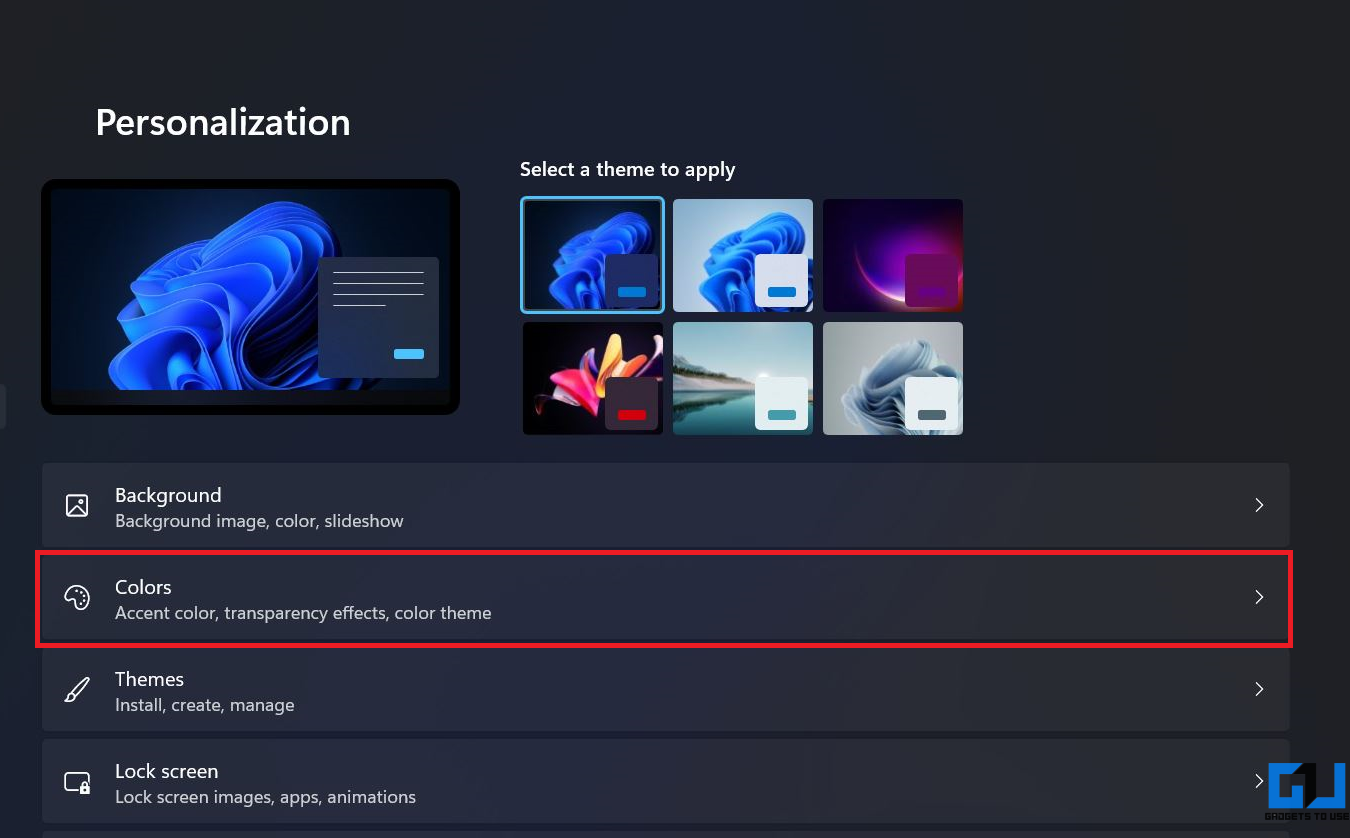Изменение разрешения экрана в браузере
Google Chrome
- Запустите браузер. Запускаем браузер Google Chrome
- В правом верхнем углу открывшегося окна найдите кнопку, на которой изображены 3 точки, вертикально расположенные. Нажмите. Нажимаем на три точки в правом верхнем углу
- Кликните левой кнопкой координатного устройства на строке «Настройки». Открываем пункт «Настройки», щелкнув левой кнопкой мышки
- В графическом меню найдите группу «Внешний вид». Находим группу «Внешний вид»
- В окошке группы «Внешнего вида» найдите фразу «Масштабирование страницы». Переходим в пункт «Масштабирование страницы»
- Измените размер экрана так, как считаете нужным. Настраиваем нужные нам параметры
Opera
- Откройте браузер. Открываем браузер Опера
- В правом верхнем углу найдите кнопку, на которой изображены три полоски, расположенные горизонтально. Нажмите эту клавишу. Нажимаем на три полоски, расположенные горизонтально
- Открывшееся диалоговое окно прокрутите вниз. Прокручиваем окно с помощью мышки в самый низ
- Выберите строку «Перейти к настройкам браузера». Находим ссылку «Перейти к настройкам браузера», щелкаем по ней
- В группе «Настройки» нажмите на кнопку «Сайты». Щелкаем по разделу «Сайты»
- В разделе «Отображения» измените масштаб страницы так, как считаете нужным. В поле «Масштаб страницы» раскрываем список и задаем нужное значение
Firefox
- Запустите браузер. Открываем браузер Firefox
- В правом верхнем углу найдите кнопку, на которой изображены три полоски. Нажмите на нее. Кликаем на три полоски в правом верхнем углу
- В открывшемся диалоговом окне выберите строку «Масштаб». Находим строку «Масштаб»
- Нажмите на значок «-«, если страницу нужно уменьшить. Если же размер экрана должен быть увеличен, нажмите на символ «+». Для уменьшения страницы нажимаем на значок «-» Что бы увеличить масштаб нажимаем на значок «+»
Yandex
- Дважды щелкните по ярлыку браузера. Двойным щелчком мышки запускаем браузер Yandex
- В правом верхнем углу найдите кнопку, на которой изображены три линии, расположенные горизонтально. Нажмите эту клавишу. Нажимаем на три полоски в правом верхнем углу
- В открывшемся диалоговом окне измените размер страницы так, как считаете нужным. Для уменьшения или увеличения масштаба нажимаем соответствующие значки «+» или «-»
Примечание! Чтобы временно изменить масштаб изображения в браузере, можно нажать на клавиатуре кнопку «Ctrl» и прокрутить колесико координатного устройства. Сочетание кнопок «Ctrl»+»0» вернет масштаб страницы, равный 100 %.
Для временного изменения масштаба в браузере можно использовать клавишу «Ctrl» и колесико мышки
Экранная лупа как включить ХР
Для запуска на Windows XP выбрать:
- Нажимаем Пуск
- Потом Все программы
- Выбираем Стандартные
- Далее Специальные
возможности - И Экранная лупа.
Чтобы избежать такого долгого пути поиска утилиты. Перетаскиваем ярлык в
удобное меню (например на рабочий стол). Для запуска нажимаем ОК и
автоматически окно лупы открывается. Все, что будет попадать под курсор будет
увеличиваться. В диалоговом окне настроек выбирается масштаб и режим, в котором
удобно увеличивать. Если же целью увеличения является отдельный фрагмент, отключаем
режимы следования за фокусом и текстом ввода. Затем помещаем окно, на область,
которую необходимо увеличить, нажимаем ALT+M и отключаем режим следования за
указателем.
После того, как работа с экранной лупой завершена, нажимаем крестик в диалоговом окне и приложение завершит свою работу
Стороннее программное обеспечение для смены разрешения дисплея
Если вышеприведенные методы по каким-либо причинам не принесли желаемого результата, можно воспользоваться специализированными программными продуктами. Учитывая положительные отзывы большого количества пользователей, можно рекомендовать небольшие программки настройки устройств вывода ZoomIT или Carroll.
Первая поддерживает масштабирование до 400%, также умеет устанавливать заставки и работать с таймером.
Вторая отличается удобным и быстрым доступом к настройкам разрешения и даёт возможность задавать уникальные параметры для каждого пользователя ПК или ноутбука индивидуально.
Как установить лупу на телефоне?
Самый простой способ использования лупы — запустить камеру и выставить необходимое увеличение (зум). В зависимости от программной оболочки, соответствующая возможность содержится в настройках или на главном экране программы. Можно попробовать сделать растягивающий жест двумя пальцами.
Интересные материалы:
Можно ли сделать закрытый аккаунт в Фейсбуке? Можно ли сделать запись разговора в скайпе? На чем делать презентацию? На чем можно делать презентации? На каком сайте делать презентацию? На каком сайте можно сделать презентацию? Нужно ли делать калибровку батареи? Почему я не могу сделать репост Сторис? Почему кошка делает массаж одеялу? Почему не могу делать исходящие вызовы?
Как в Windows 10 пользоваться экранной лупой
Иногда возникают ситуации, когда есть потребность в увеличении текста, изображений и других элементов, отображаемых на экране. Для таких случаев существует простенькая системная утилита «Экранная лупа». Думаю, практически все из вас встречались с подобной программой в предыдущих версиях системы Windows. Ну а сегодня мы подробно рассмотрим возможности данного приложения в системе Windows 10.
Меняем масштаб при помощи клавиш клавиатуры
Очень удобно и быстро можно изменять увеличение экранной лупы используя различные сочетания клавиш. Что бы задать большее увеличение одновременно нажмите, на клавиатуре, две клавиши ”Win” и “+”. Что бы уменьшить увеличение, соответственно зажмите ”Win” и “-”. Лупу можно очень быстро закрыть нажав сочетание клавиш Win+Esc.
Используем разные режимы просмотра
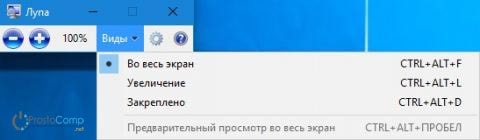
В этой программе можно выбирать и разные режимы просмотра содержимого на экране. Разверните меню «Виды».Тут есть три основных варианта работы лупы:
- на весь экран — этот вариант будет включен при стандартных настройках. Увеличиваться будет область, которая следует за указателем мышки. Если вы работаете на планшете, то по углам лупы можно будет найти кнопки «+» и «-». С помощью таких кнопок можно регулировать увеличение лупы. Нажимая на поля между этими кнопками, можно перемещать лупу по экрану;
- увеличение — лупа захватывает только определенный, небольшой фрагмент на экране;
- закреплено — картинка, которая увеличена будет все время находится в одном месте на экране. Изначально эта область располагается вверху экрана, но вы можете переместить ее в любое удобное место.
Настраиваем экранную лупу
Открыв настройки приложения «Лупа» мы будем видеть разные параметры, в зависимости от того, какой вид лупы у нас выбран.
Если будете работать с режимом на весь экран, то настройки будут иметь следующий вид:
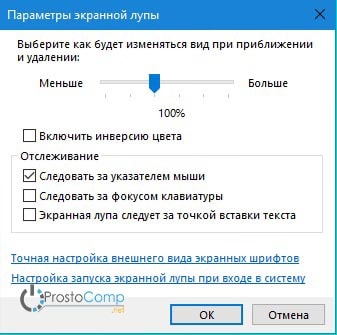
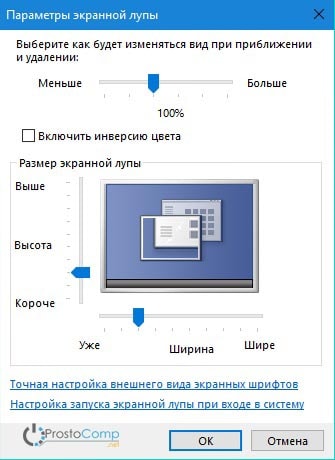
Беглым поиском не удалось найти ответ на следующий вопрос: Как сделать так, чтобы экранная лупа отключалась в полноэкранных приложениях? Например при разворачивании плеера youtube в браузере. В windows 7 таких проблем нет, а в десятке лупа продолжат работать…
Точно не знаю, но можно например закрывать ее клавишами Win+Esc.
а есть быстрое сочетание клавиш для вызова лупы?
Попробуйте зажать клавишу Win, и нажать +.
Кто может подскажите. После перехода с версии 8.1 на версию 10 экранная лупа работает правильно только в режиме «Во весь экран» в режимах «Увеличение» и «Закреплено» окно непрозрачное а белого цвета. Как решить проблему?
голоса
Рейтинг статьи
Как использовать лупу в Windows 10
В этом посте мы увидим, как открыть, использовать или выключить лупу в Windows 10. Давайте посмотрим на приложение масштабирования Windows 10 и узнаем о его настройках.
Как открыть лупу в Windows 10
Чтобы запустить лупу, введите «лупа» в начале поиска и нажмите Enter. Вы также можете нажать одновременно клавиши WinKey и +, чтобы открыть его. Кроме того, вы можете получить к нему доступ через Панель управления> Все элементы панели управления> Центр специальных возможностей или из папки Стандартные в меню Пуск. Вы увидите его на рабочем столе.
Программы для Windows, мобильные приложения, игры — ВСЁ БЕСПЛАТНО, в нашем закрытом телеграмм канале — Подписывайтесь:)
Вы можете увеличить или уменьшить увеличение. Он также позволяет вам воспроизводить / приостанавливать и «читать отсюда» и открывать настройки.
Если щелкнуть значок настроек справа, появятся следующие окна.
Если навести на него указатель мыши и щелкнуть, оно превратится в небольшое окно, в котором будут предложены различные настройки и параметры. Здесь вы можете управлять желаемой степенью увеличения с помощью кнопки «+».
Настройки лупы в Windows 10
Когда лупа открыта в Windows 10, вы можете щелкнуть значок колеса, чтобы открыть ее настройки. Кроме того, вы можете открыть «Настройки»> «Легкость доступа»> «Зрение»> «Лупа», чтобы увидеть все его настройки. Вы также увидите все упомянутые там ярлыки лупы. Ты можешь:
- Изменить уровень масштабирования
- Изменить шаг увеличения
- Запустить лупу после входа в систему
- Запустите лупу перед входом для всех
- Свернуть лупу в плавающее прозрачное увеличительное стекло
- Гладкие края изображений и текста
- Инвертировать цвета:
- Выберите вид лупы — закрепленный, полноэкранный или линзовый.
Как использовать лупу Windows
Есть три режима лупы, в которых вы можете установить вид лупы:
Полноэкранный режим. В полноэкранном режиме увеличивается весь экран. В зависимости от разрешения экрана некоторые части ваших элементов могут выходить за пределы экрана, но вы всегда можете переместить указатель в этом направлении, чтобы увидеть их.
Режим объектива. В режиме линзы лупа будет перемещаться как линза вместе с указателем мыши, а область вокруг указателя мыши будет увеличиваться.
Вы можете изменить размер линзы, нажав Ctrl + Alt + R, а затем перемещая указатель вверх и вниз, чтобы изменить высоту, и влево и вправо, чтобы изменить ширину.
Пристыкованный режим. Док остается в верхнем конце экрана и увеличивает ту часть, над которой вы работаете.
В закрепленном режиме увеличивается только часть экрана, а остальная часть рабочего стола остается неизменной. Если ваш компьютер не поддерживает Aero, это единственный режим, который вам будет доступен.
Вы можете установить масштабирование, а также решить, где вы хотите, чтобы лупа фокусировалась — хотите ли вы, чтобы лупа следовала за указателем мыши, за фокусом клавиатуры или за точкой вставки текста.
Кроме того, вы также можете настроить внешний вид шрифтов с помощью ClearType и выбрать запускать экранную лупу при каждом запуске компьютера с Windows. Вы также можете изменить разрешение экрана, которое регулирует четкость, размер и ряд параметров, которые подходят для монитора вашего компьютера.
Если вам нужна высокая контрастность, вы можете включить инверсию цвета здесь. Это перевернет все цвета — белый станет черным и наоборот. Включение инверсии цвета увеличивает контраст между элементами на экране, что может помочь сделать экран более заметным.
Вы также можете держать курсор мыши с лупой в центре экрана.
Как уменьшить или увеличить масштаб с помощью лупы в Windows 10
Вы можете увеличивать и уменьшать масштаб, нажимая Winkey & + или Winkey & -. Вы также можете увеличивать и уменьшать масштаб, нажимая Ctrl + Alt и затем вращая колесико мыши.
Читайте: Сочетания клавиш в лупе Windows 10.
Как отключить лупу в Windows 10
Просто щелкните символ «x», чтобы выключить лупу, как и в любом другом приложении.
Видя универсальность этого инструмента, он может оказаться полезным не только для пожилых людей с проблемами зрения, но он также может оказаться огромным подспорьем, если вы обнаружите, что экран вашего ноутбука отодвигается слишком далеко от вас, когда вы откидываетесь на него. любимое кресло, или даже если вы хотите увидеть настоящие цвета любого негативного изображения!
Всего лишь один из нескольких советов и рекомендаций по Windows 10!
.
Программы для Windows, мобильные приложения, игры — ВСЁ БЕСПЛАТНО, в нашем закрытом телеграмм канале — Подписывайтесь:)
Экранная лупа в Windows 10
Экранная лупа — системная утилита, встроенная в операционную систему Windows 10, для увеличения различных объектов на экране монитора. При работе на компьютере, иногда возникает необходимость в увеличении некоторых объектов: нужно увеличить текст, изображения, другие элементы, увеличить определенную часть экрана монитора.
Для этого подойдет приложение Экранная лупа, входящая в состав операционной системы Windows. В этой статье рассмотрено использование экранной лупы в Windows 10, подобным образом Экранная лупа работает в Windows 7 и в Windows 8.
С помощью Экранной лупы вы можете увеличить сразу все элементы на экране монитора, или увеличить для просмотра только некоторую часть экрана.
Как включить экранную лупу
Включить Экранную лупу можно тремя способами: через «Параметры», «Все приложения», или с помощью горячих клавиш.
Войдите в меню «Пуск», далее «Параметры», «Специальные возможности». Здесь можно включить инструмент «Экранная лупа». В разделе «Увеличение объектов на экране», под пунктом «Экранная лупа» передвиньте кнопку переключателя в положение «Вкл.»
После этого утилита «Лупа» запустится на компьютере.
Два других способа запустить лупу на компьютере: нужно одновременно нажать на клавиши клавиатуры «Win» + «+», или войти в меню «Пуск», далее «Все приложения», «Специальные возможности», а затем кликнуть по приложению «Экранная лупа».
Настройки экранной лупы
После запуска утилиты, при настройках по умолчанию, на Рабочем столе вы увидите изображение лупы. На Панели задач отобразится значок приложения, а после наведения на него курсора мыши, появится окно утилиты.
Окно приложения «Лупа» можно открыть после клика левой кнопки мыши по значку лупы, который отображается на Рабочем столе или в окне открытой программы.
В окне утилиты нажмите на кнопку «Параметры» (шестеренка). В окне «Параметры экранной лупы» можно изменить настройки приложения по умолчанию.
Такие настройки приложения доступны при включенном режиме вид «Во весь экран» (включен по умолчанию), или в режиме вида «Закреплено».
Выберите предпочтительный режим отслеживания (можно поэкспериментировать).
При включенном режиме вида «Увеличение», доступны другие настройки параметров. Здесь можно изменить размер окна, в котором будет отображаться увеличенные объекты экрана. Для этого передвиньте курсоры высоты и ширины в соответствующее место, для подбора необходимого размера.
Режимы работы Экранной лупы
Нажмите в окне утилиты на пункт меню «Виды», для выбора одного из трех вариантов работы лупы:
- вид «Во весь экран» — увеличивается весь экран, масштаб увеличения экрана изменяется из окна приложения или с помощью горячих клавиш;
- вид «Увеличение» — увеличивается определенная область экрана, которая перемещается за курсором мыши (по умолчанию);
- вид «Закреплено» — в верхней части экрана (по умолчанию) открывается окно с увеличенным отображением, все остальное содержимое экрана находится под этой областью.
На этом изображении работает режим «Во весь экран».
Здесь включен режим «Увеличение».
Так выглядит режим «Закреплено».
Для переключения режимов отображения в Экранной лупе используются горячие клавиши клавиатуры:
- режим «Во весь экран» — «Ctrl» + «Alt» + «F»;
- режим «Увеличение» — «Ctrl» + «Alt» + «L»;
- режим «Закреплено» — «Ctrl» + «Alt» + «D».
Просмотр с помощью Экранной лупы
После запуска приложения, выберите режим просмотра. Сделать это легче всего с помощью горячих клавиш.
Далее для увеличения размера отображения экрана используйте горячие клавиши:
- «Win» + «+» — увеличение масштаба изображения.
- «Win» + «+» — уменьшение масштаба изображения.
Увеличить или уменьшить размер изображения экрана можно непосредственно в окне утилиты, при помощи кнопок «+» и «-».
Передвигайте лупу по экрану с помощью курсора мыши. При настройках по умолчанию, лупа следует за указателем мыши.
Как отключить Экранную лупу
Если Экранная лупа уже не нужна, то этот инструмент можно отключить тремя способами. Легче все выключить экранную лупу с помощью горячих клавиш на клавиатуре: «Win» + «Esc». Другой способ: в окне утилиты «Лупа» закройте приложение стандартным способом. Третий способ: войдите в «Параметры», «Специальные возможности», в разделе «Увеличение объектов на экране», под пунктом «Экранная лупа» передвиньте кнопку переключателя в положение «Откл.»
Выводы статьи
С помощью системной утилиты Экранная лупа пользователь может увеличить элементы на экране монитора в нужном масштабе для удобного просмотра. Экранная лупа имеет три режима отображения, утилитой легко управлять с помощью горячих клавиш.
Лупа в Windows 8 или 10
В более современных операционных системах (Windows 8 и 10) способов воспользоваться экранной лупой несколько больше, чем в предыдущих версиях Windows. К привычной строке поиска, панели управления и комбинации кнопок прибавилась возможность активации утилиты через параметры системы.
Запуск через панель управления
Точно также, как и на Windows 7, данное меню практически никаких изменений не претерпело (имеющиеся изменения не затрагивают функционал лупы). Поэтому у пользователей не должно возникнуть особых проблем с включением утилиты.
Испольузем поисковое меню системы
Здесь имеется не слишком значительное, но при этом заметное изменение, из-за чего у пользователей, перешедших из старых операционных систем, могут возникнуть некоторые проблемы.
Способы подключения сетевого диска в Windows
В «Пуске» не получится найти привычную строку поиска, она переехала на панель задач рядом с «Пуском». Достаточно открыть поисковик оттуда и ввести название программы.
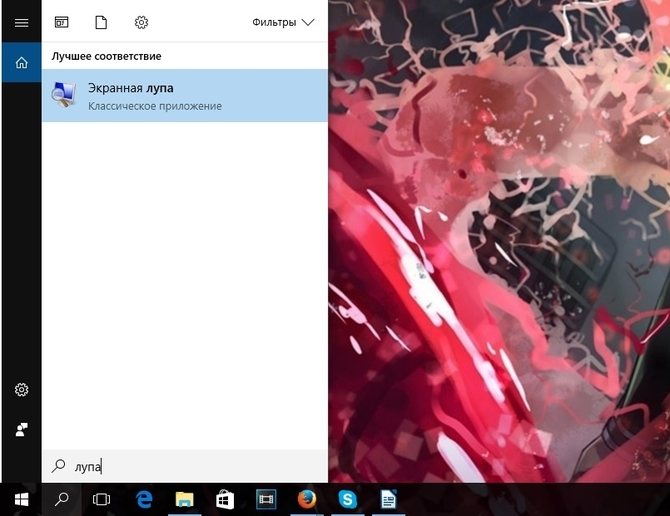
Как отключить
Это делается тремя способами:
- Если утилита не нужна отключите, используя комбинацию клавиш «Win+Esc»;
- Закройте стандартным способом кликнув крестик в справа вверху;
- Как убрать, используя настройки приложения. В «Параметрах» переместите переключатель в положение выключено.

Экранная Лупа на мобильных устройствах
Возникает вопрос. Можно ли работать с этим приложением на смартфонах и планшетах. Оказывается, да. Например, для устройств под управлением Android, скачайте бесплатно приложение по адресу: https://play.google.com/store/apps/details?id=com.app2u.magnifier&hl=ru.
Как изменить масштаб экрана на компьютере средствами Windows
Проще всего воспользоваться встроенными в ОС инструментами.
С помощью клавиатуры
С увеличением спроса на лэптопы и ноутбуки потребность в мышке отпадает. Вся работа осуществляется через тачпад и клавиатуру. Чтобы уменьшить масштаб экрана нэтбука, следует воспользоваться комбинацией клавиш Ctrl и «минус». Соответственно, чтобы увеличить масштаб, следует нажать комбинацию Ctrl и «плюс». Чтобы сделать 100% масштаб, можно использовать комбинацию «Ctrl» + «». Эти же горячие клавиши работают в нескольких программах, в частности Photoshop.
Клавиатура + мышка
Проще всего изменить масштаб страницы, используя клавиатуру и мышку. Однако, такое масштабирование доступно только в окне программы, проводнике или любом другом отдельном элементе. Чтобы изменить размер ярлыков на рабочем столе, папок, достаточно зажать кнопку Ctrl на клавиатуре и прокрутить колесо мыши вверх или вниз.
Параметры экрана (персонализация)
Чтобы изменить масштаб экрана на компьютере с Виндовс 7, 8, необходимо нажать ПКМ на свободном пространстве. В новом меню выбрать «Разрешение экрана».
Или открыть «Панель управления Windows». И из списка опций выбрать «экран».
Далее «Настройка параметров экрана». В окне настроек отобразится текущее разрешение. Если щелкнуть на него ЛКМ станет доступен вертикальный ползунок. Чтобы уменьшить, увеличить масштаб экрана необходимо перетащить его вниз или вверх. Разрешение по умолчанию помечено, как «рекомендуется». Это оптимальные и самые высокие значения пикселей.
Чтобы настройки вступили в силу и изменился масштаб страницы, нужно нажать кнопку ОК.
При работе на ОС WindowsXP нужно обязательно поставить галочку «Использовать масштабы», чтобы не было проблем с отображением текста в старых программах.
В ОС Windows 7, 8 имеется список готовых вариантов масштабов. Можно применить любой из них. Для этого в настройках экрана кликните «Дополнительные параметры», перейдите на вкладку «Адаптер» и выберите «Список всех режимов». Параметры включают три элемента: разрешение, глубину цвета, частоту обновления. Остается выбрать один из них и нажать кнопку ОК.
В Windows 10 масштаб страницы меняется иначе. Сначала нужно попасть в меню «Параметры экрана» (клик ПКМ по пустому месту рабочего стола).
В следующем окне нажать на ссылку «Дополнительные параметры экрана».
Указать приемлемое разрешение и нажать кнопку «Применить», а затем «Сохранить изменения».
Вот как быстро увеличить или уменьшить масштаб экрана.
Другие способы
В окне «Настройки экрана» можно изменять размер текста. Пользователю достаточно указать элемент (значки, название панелей, меню сообщений), величину шрифта и нажать кнопку «Применить». В редакции ОС 8.1 для доступа к меню следует отметить флажком опцию выбора масштаба.
Изменять размер текста в ОС Виндовс 7 и 8 можно через реестр. Соответствующее меню расположено в разделе «Desktop», в параметре «LogPixels». В новом окне указать систему счисления «десятичная» и задать значение в пикселях.
Далее представлена таблица соотношений пикселей к масштабу.
| Масштаб в процентах | Значение в пикселях |
|---|---|
| Мелкий 100% | 96 |
| Средний 125% | 120 |
| Большой 150% | 144 |
| Огромный 200% | 192 |
| Пользовательский 250% | 240 |
| Пользовательский 300% | 288 |
| Пользовательский 400% | 384 |
Вот как быстро изменить параметры отображения информации на экране.
Параметры
Используя режимы «Закреплено» и «Весь экран», вы заметите, что отображенная информация, не удобна для просмотра. Поэкспериментируйте с параметрами. Для этого кликните значок шестеренки.
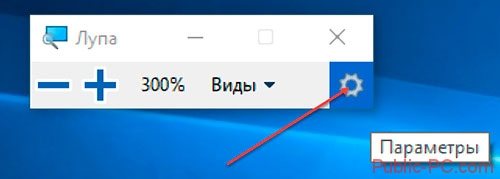
Если не нравится, как происходит увеличение, измените его шаг.
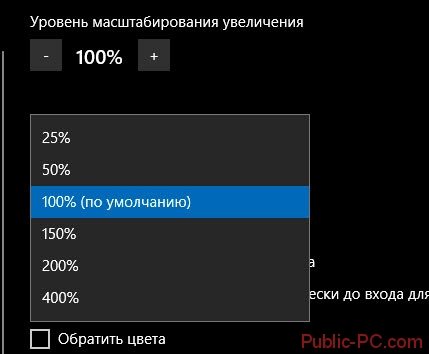
Отредактируйте параметры отслеживания, комбинации горячих клавиш.

Если выделить опцию «Отобразить цвета» контраст элементов будет лучше. Информацию будет лучше видно.

При включении режима «Увеличение», появятся дополнительные настройки. Измените размер окна, где отобразится увеличение. Передвиньте курсор по высоте и ширине.
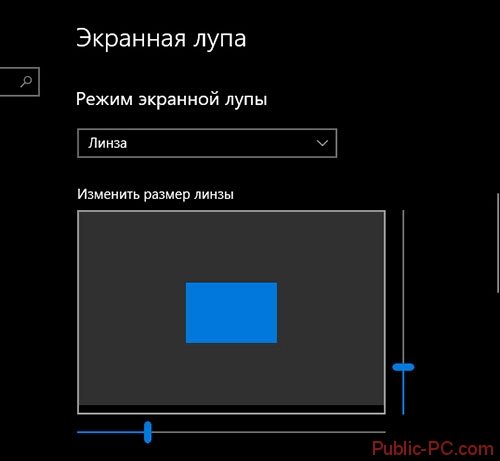
Как использовать приложение
По умолчанию
программа запустится в режиме увеличения выделяемой части экрана.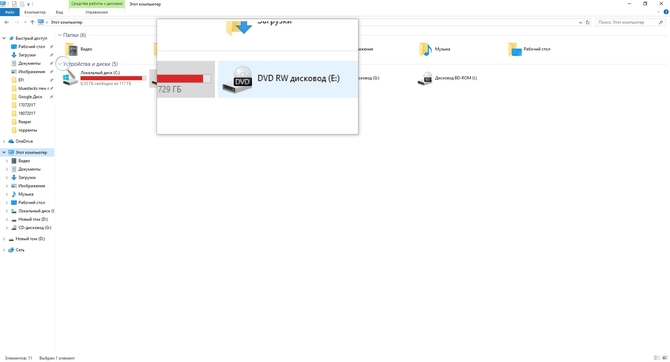
Пиктограммами «+» и «-» можно изменять масштаб
приближения, пункт «Виды
» позволяет изменять
режим работы приложения, которых в утилите ровно 3: обычный
оконный режим, в полном экране,
а также закрепление
в верхней или нижней части экрана.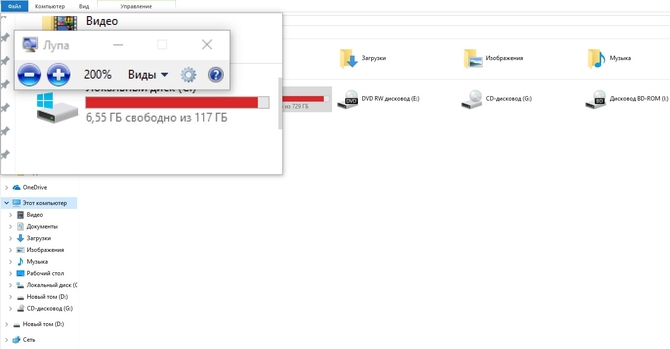
Экранная лупа имеет достаточно неплохие возможности кастомизации. Параметры изменения масштаба позволят менять степень приближения
, включение инверсии цвета
позволит изменить цветовую гамму на полностью противоположную. Размер
самой экранной лупы позволяет изменять само активное окно программы. Точная настройка внешнего вида экранных шрифтов нужна для изменения текста
при приближении. Настройка запуска приложения при входе в систему позволит отредактировать автозапуск программы
.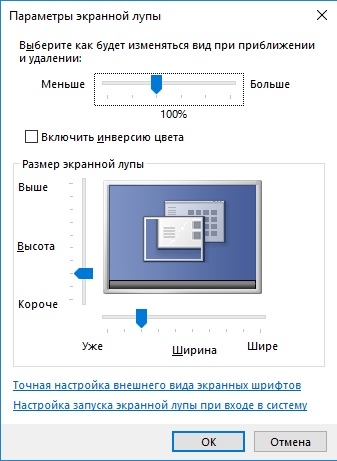
Как убрать экранную лупу? | IESERVICE.RU — Советы, знания, решения.
Как убрать экранную лупу?
Специальная утилита «Экранная лупа» операционной системы Windows позволяет увеличить изображение на экране в специально отведенном поле. Если вы некоторое время пользовались лупой, но у вас появилась необходимость убрать ее с экрана, выполните одну из описанных операций.
Инструкция
Щелкните правой клавишей мыши на участке экрана, в котором отражено увеличенное лупой изображение. В появившемся выпадающем меню выберите слово скрыть.
Также при помощи контекстного меню, вызванного правой клавишей мыши, можно полностью выйти из режима лупы. Для этого наведите стрелку мыши на слово «Выход» и нажмите левую кнопку.
Во время использования экранной лупы у вас на рабочем столе поверх других окон может находиться окно с названием «Параметры экранной лупы». В нижней части этого окна располагается кнопка «Выход». Нажав ее, вы выйдете из режима экранной лупы.
Внизу экрана монитора находится «Панель задач». Найдите на ней прямоугольник с надписью «Параметры экранной лупы». Нажмите правой клавишей мыши на этот прямоугольник и выберите пункт «Закрыть». Экранная лупа будет закрыта.
Если по какой-то причине ваш компьютер стал медленно выполнять функции в момент работы экранной лупы, выключить её можно с помощью «Диспетчера задач». Нажмите одновременно сочетание клавиш клавиатуры Ctrl, Alt и Del. Через несколько секунд появится окно «Диспетчера задач». Выберите вкладку «Процессы» вверху окна, если она не выбрана. Перед вами откроется список запущенных приложений и специальных программ компьютера. Найдите в списке надпись magnify. exe и выделите ее. Нажмите на кнопку «Завершить процесс» в правом нижнем углу окна.
Возможно экранная лупа прописалась в автозагрузке операционной системы. Для того чтобы ее оттуда убрать, вам надо будет зайти в параметры автозагрузки. Нажмите кнопку «Пуск» и в появившемся окне слово «Выполнить». Появится окно запуска программы. В поле, доступном для ввода текста, наберите слово msconfig и нажмите «OK». Откроется окно настройки системы, в котором есть вкладка «Автозагрузка». Используя бегунок, прокрутите список приложений и снимите галочку с пункта, соответствующего экранной лупе.
Специальная утилита «Экранная лупа» операционной системы Windows позволяет увеличить изображение на экране в специально отведенном поле. Если вы некоторое время пользовались лупой, но у вас появилась необходимость убрать ее с экрана, выполните одну из описанных операций.
Инструкция
1
Щелкните правой клавишей мыши на участке экрана, в котором отражено увеличенное лупой изображение. В появившемся выпадающем меню выберите слово скрыть.
2
Также при помощи контекстного меню, вызванного правой клавишей мыши, можно полностью выйти из режима лупы. Для этого наведите стрелку мыши на слово «Выход» и нажмите левую кнопку.
3
Во время использования экранной лупы у вас на рабочем столе поверх других окон может находиться окно с названием «Параметры экранной лупы». В нижней части этого окна располагается кнопка «Выход». Нажав ее, вы выйдете из режима экранной лупы.
4
Внизу экрана монитора находится «Панель задач». Найдите на ней прямоугольник с надписью «Параметры экранной лупы». Нажмите правой клавишей мыши на этот прямоугольник и выберите пункт «Закрыть». Экранная лупа будет закрыта.
5
Если по какой-то причине ваш компьютер стал медленно выполнять функции в момент работы экранной лупы, выключить её можно с помощью «Диспетчера задач». Нажмите одновременно сочетание клавиш клавиатуры Ctrl, Alt и Del. Через несколько секунд появится окно «Диспетчера задач». Выберите вкладку «Процессы» вверху окна, если она не выбрана. Перед вами откроется список запущенных приложений и специальных программ компьютера. Найдите в списке надпись magnify.exe и выделите ее. Нажмите на кнопку «Завершить процесс» в правом нижнем углу окна.
6
Возможно экранная лупа прописалась в автозагрузке операционной системы. Для того чтобы ее оттуда убрать, вам надо будет зайти в параметры автозагрузки. Нажмите кнопку «Пуск» и в появившемся окне слово «Выполнить». Появится окно запуска программы. В поле, доступном для ввода текста, наберите слово msconfig и нажмите «OK». Откроется окно настройки системы, в котором есть вкладка «Автозагрузка». Используя бегунок, прокрутите список приложений и снимите галочку с пункта, соответствующего экранной лупе.
Экранная лупа как включить, как настроить:
Настраивать программу можно значками + или — для выбора необходимого масштаба.
Для правки настроек используется клавиша с изображением шестеренки.
- Мышкой перемещаем курсор в низ правого угла экрана и ПОИСК (на сенсорной панели достаточно легким движение провести от правого края и нажать значок поиска).
- Вбиваем “экранная лупа” в поисковике.
- Далее нужно выбрать из предложенных вариант “экранная лупа”.
- Следом переходим на рабочий стол и нажмем на значок, где нарисована лупа.
- Выбираем клавишу параметры и далее можем произвести любое из следующих действий:
- А. Можно изменить цвет текста или экрана. Это сделает текст более читабельным.
- Б. Сделать так, чтоб лупа двигалась за курсором мышки. Для лупы предусмотрен режим, когда ее можно закрепить на экране. В этом режиме основная часть экрана останется неподвижной, но по мере продвижения курсора, отдельные фрагменты будут увеличиваться.
- В. Сделать экран больше в размере или меньше. При нажатии на (+) выбрать в процентах необходимый масштаб экрана. У данной программы можно менять масштаб и виды. Чтобы сделать её больше или меньше в размере при включении: жмем клавишу со знаком плюс и кнопку с логотипом windows одновременно. Так же можно использовать ту же комбинацию, только windows со знаком минус.
Для того, чтоб экранная лупа всегда была доступна, ее можно закрепить на панели задач.




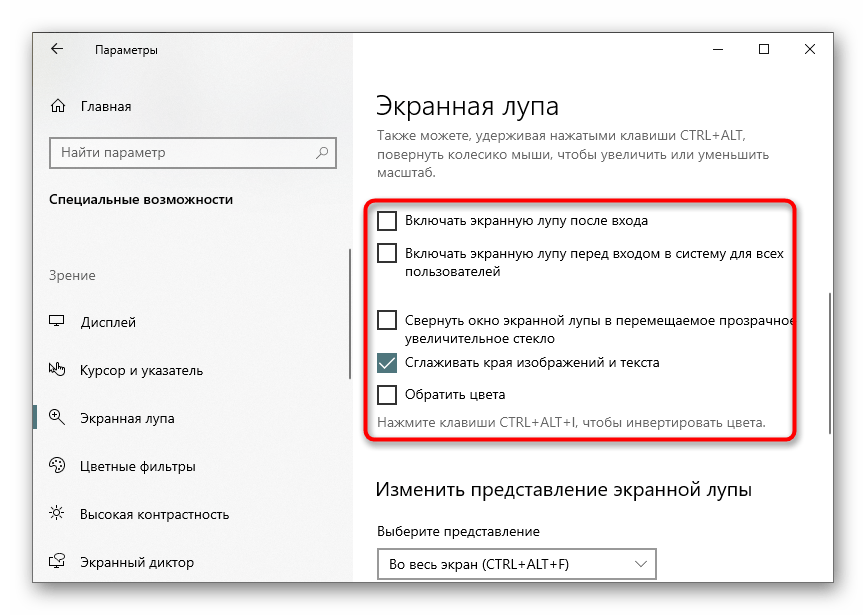



![Экранная лупа windows 10 - включение, настройка, оптимизация [обзор]](http://wikisovet.ru/wp-content/uploads/4/8/7/487f3426e9030d4e0b0ea14cddc0ce2b.jpeg)