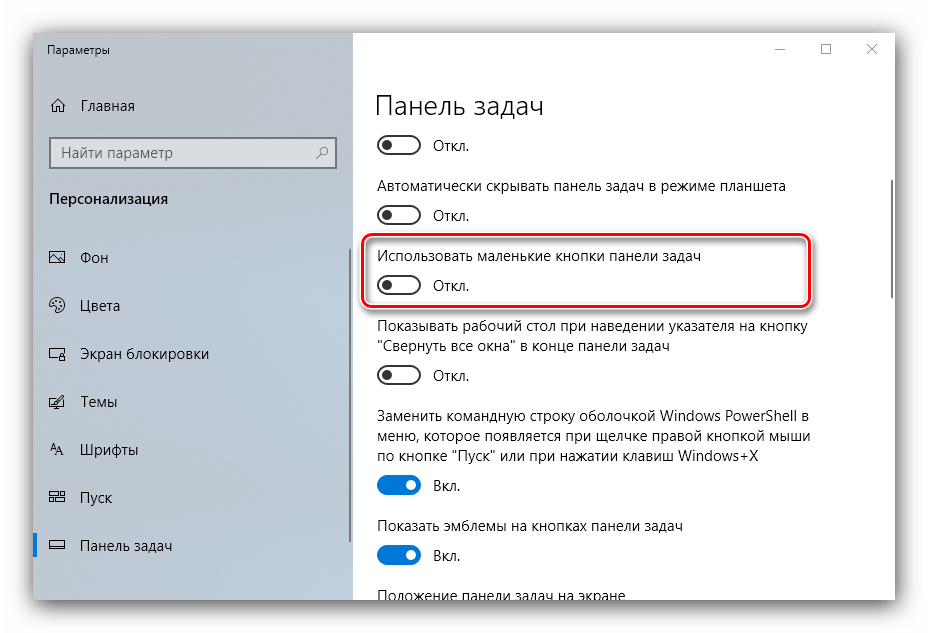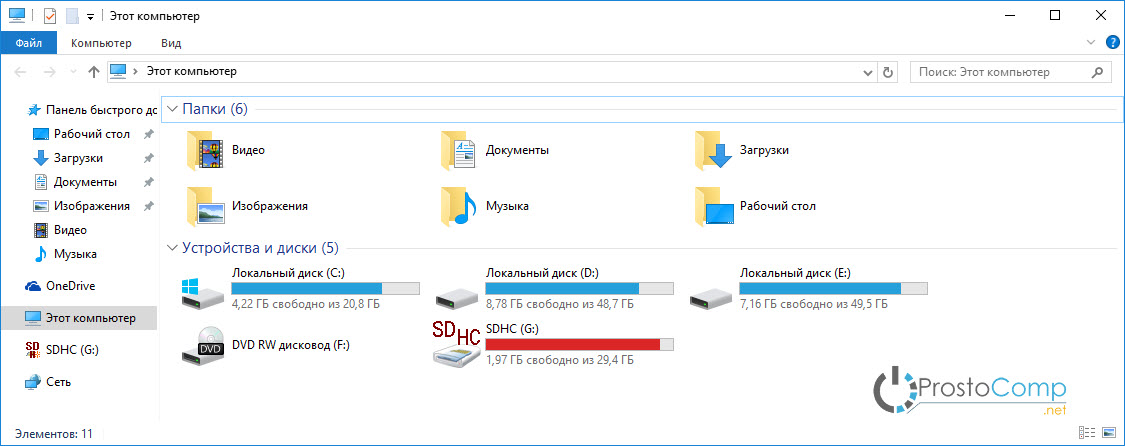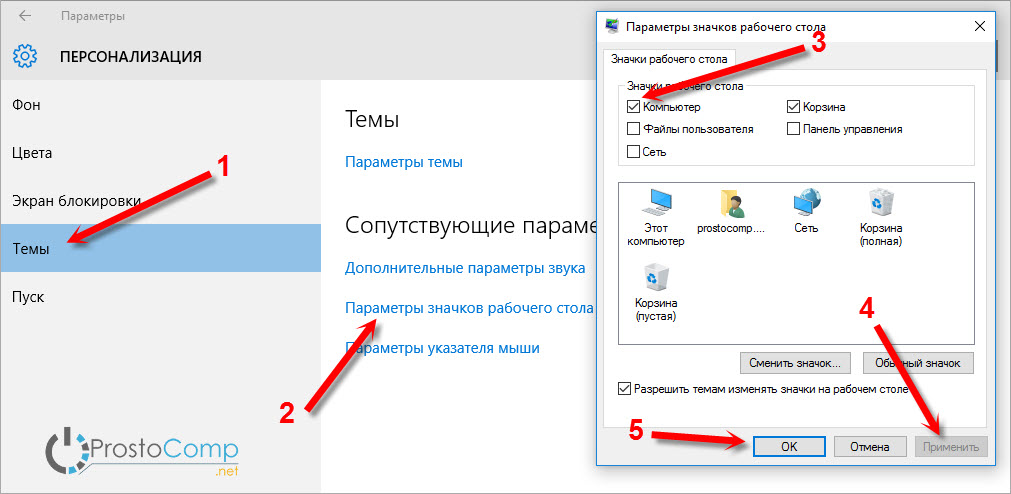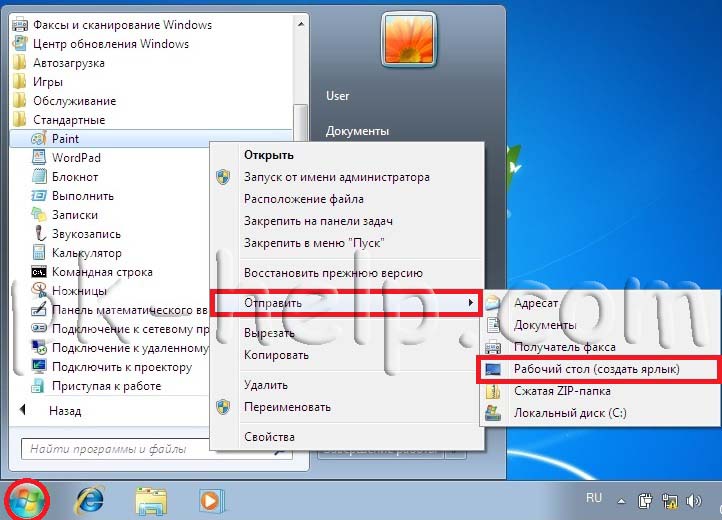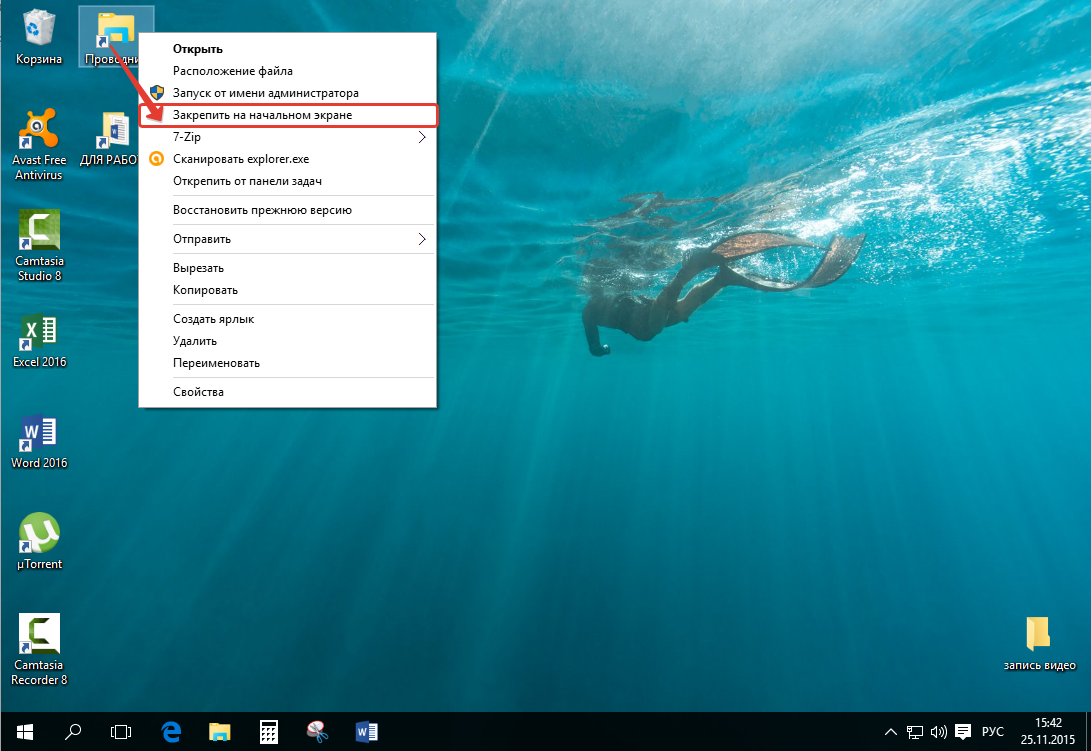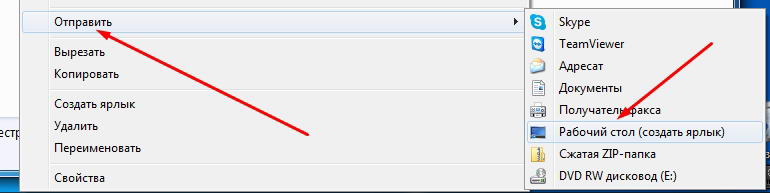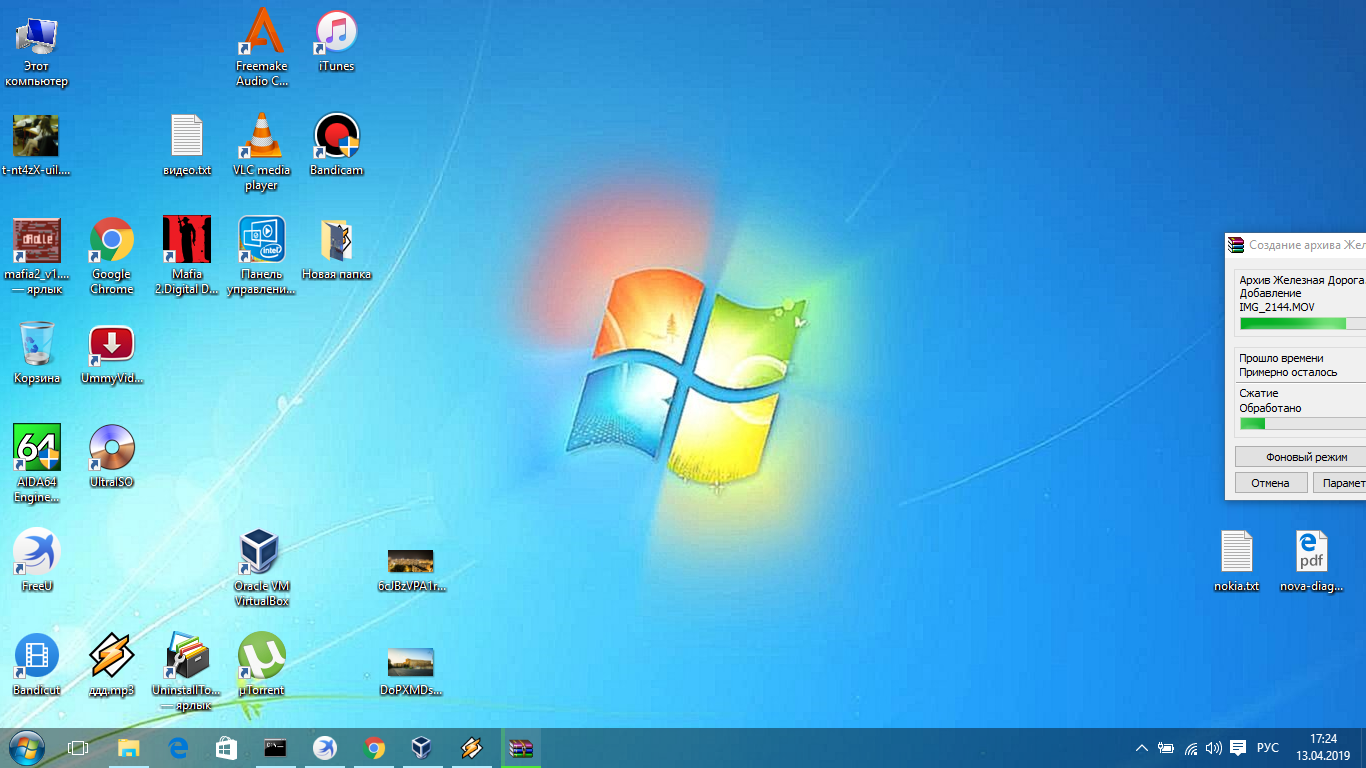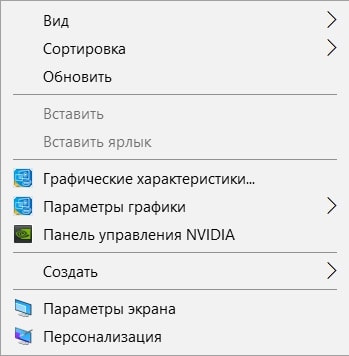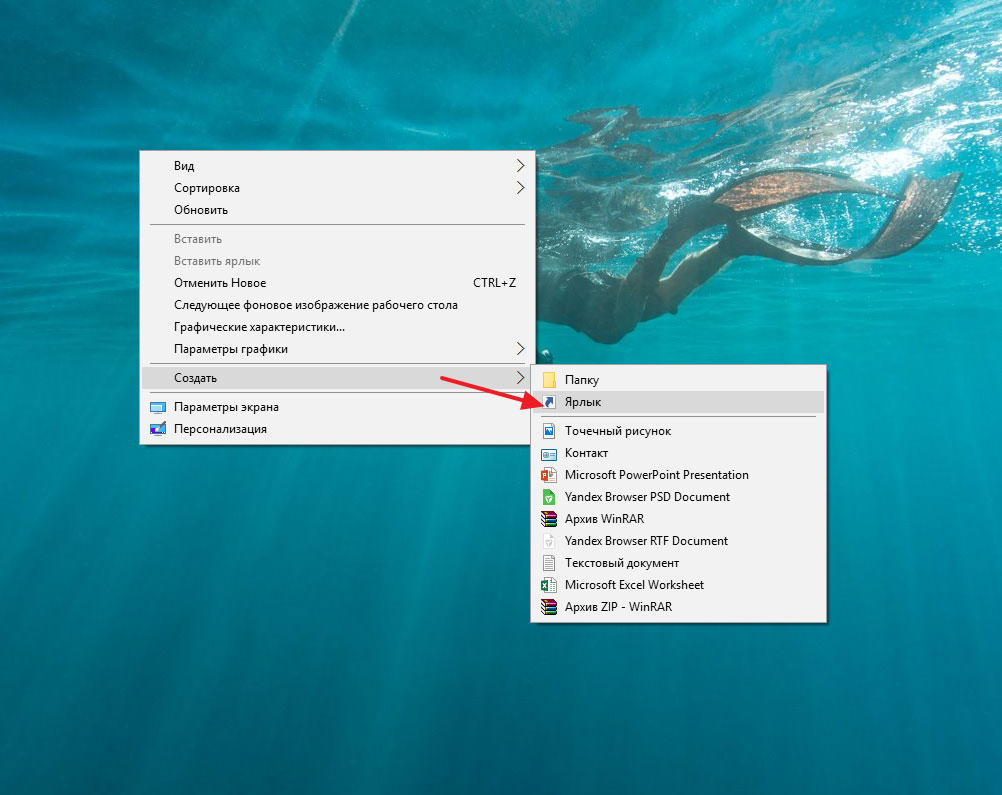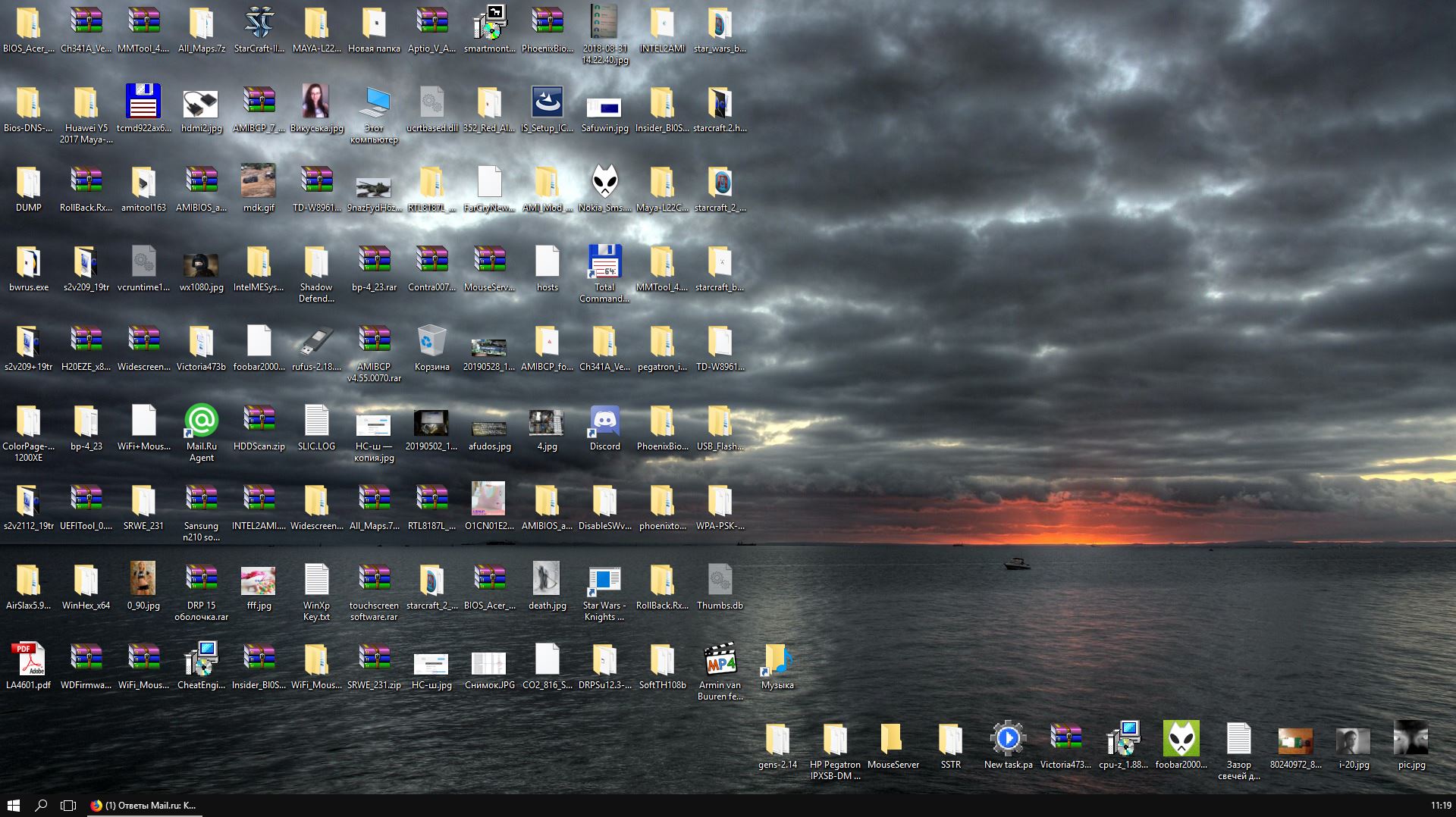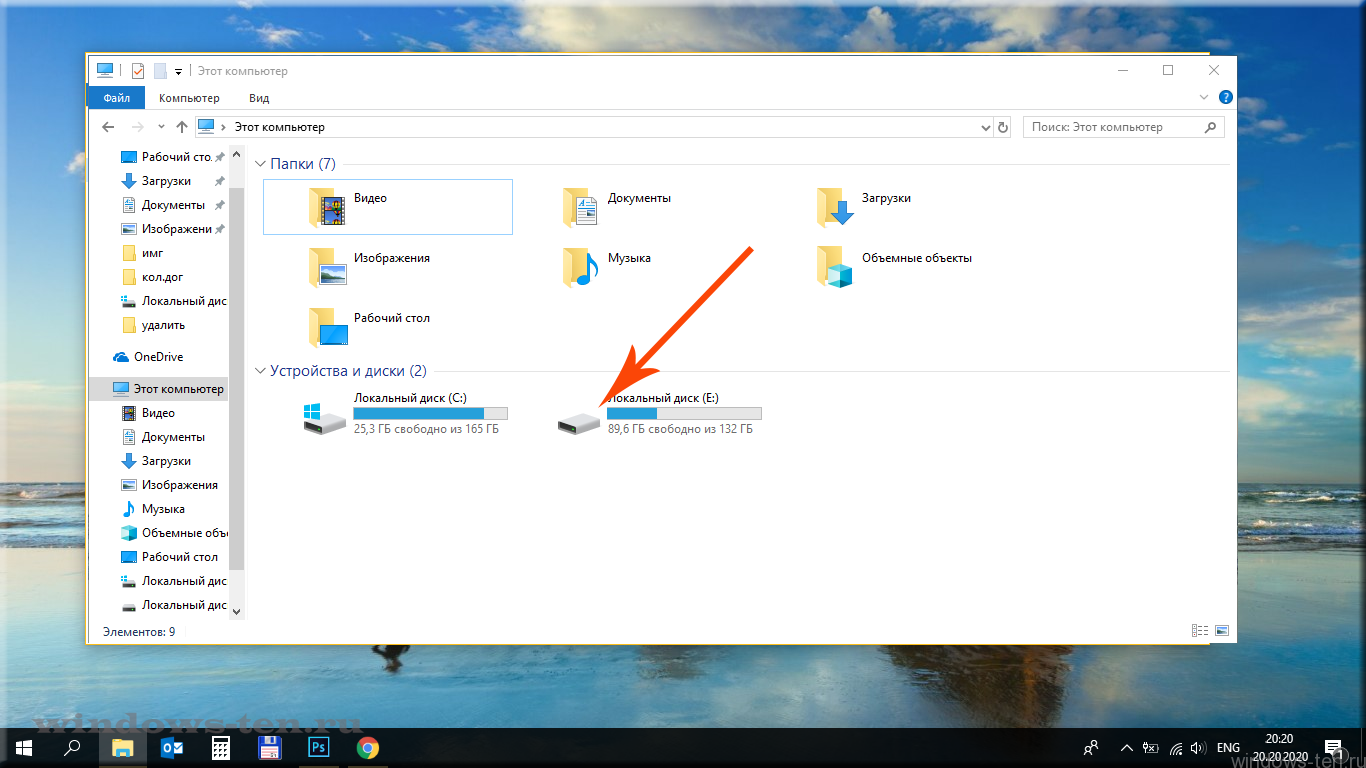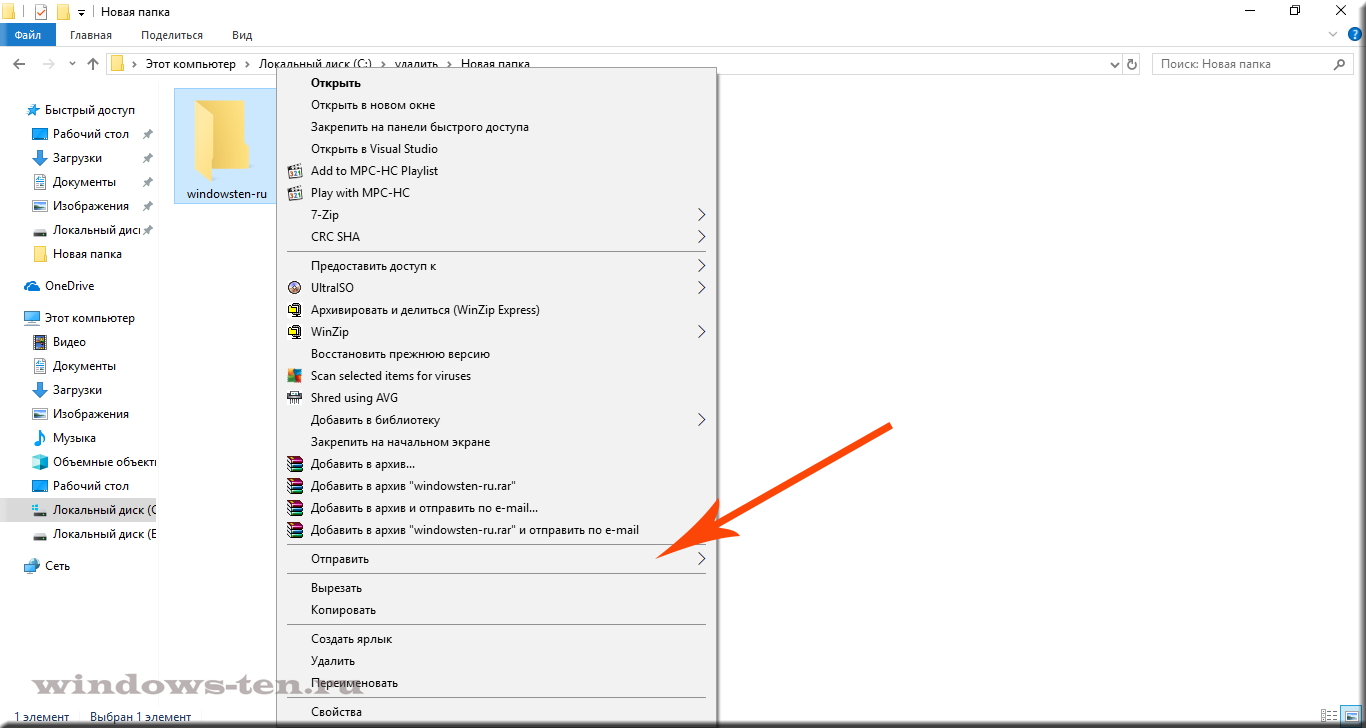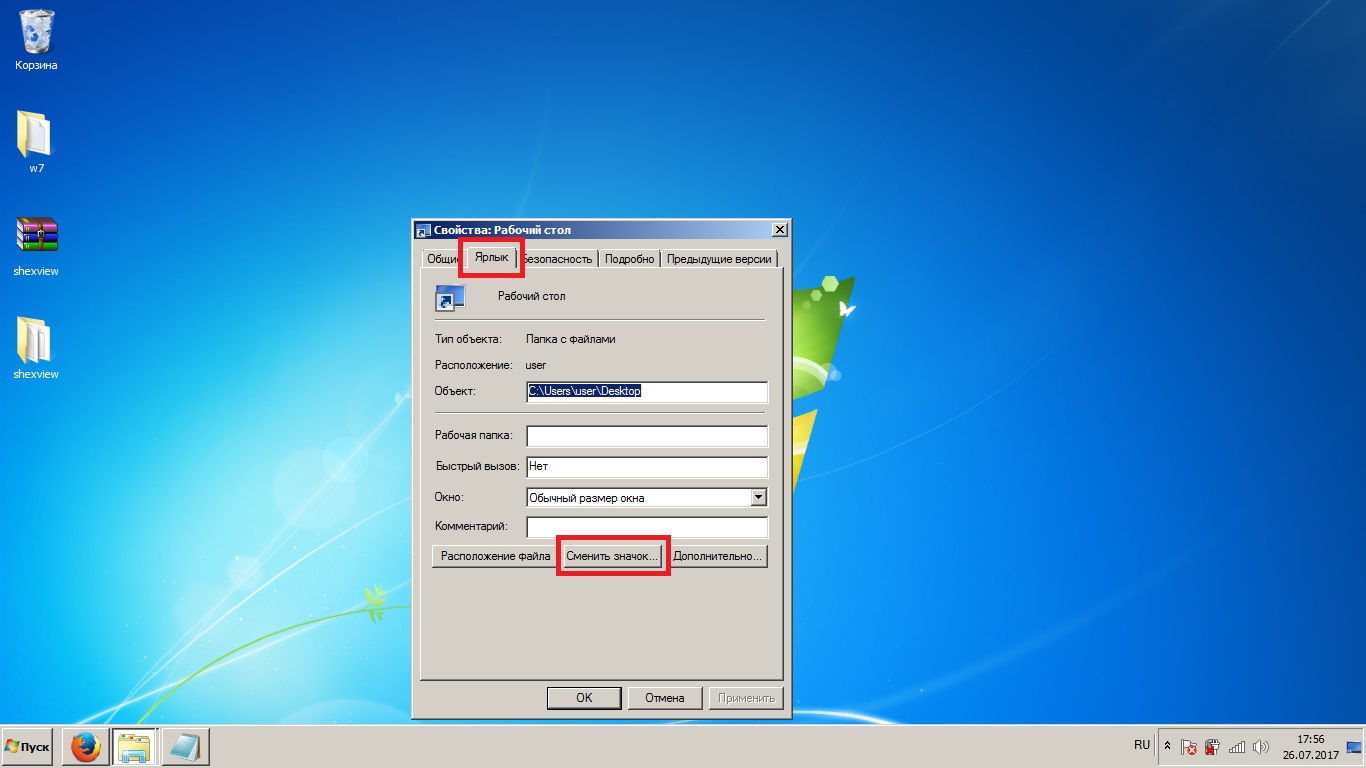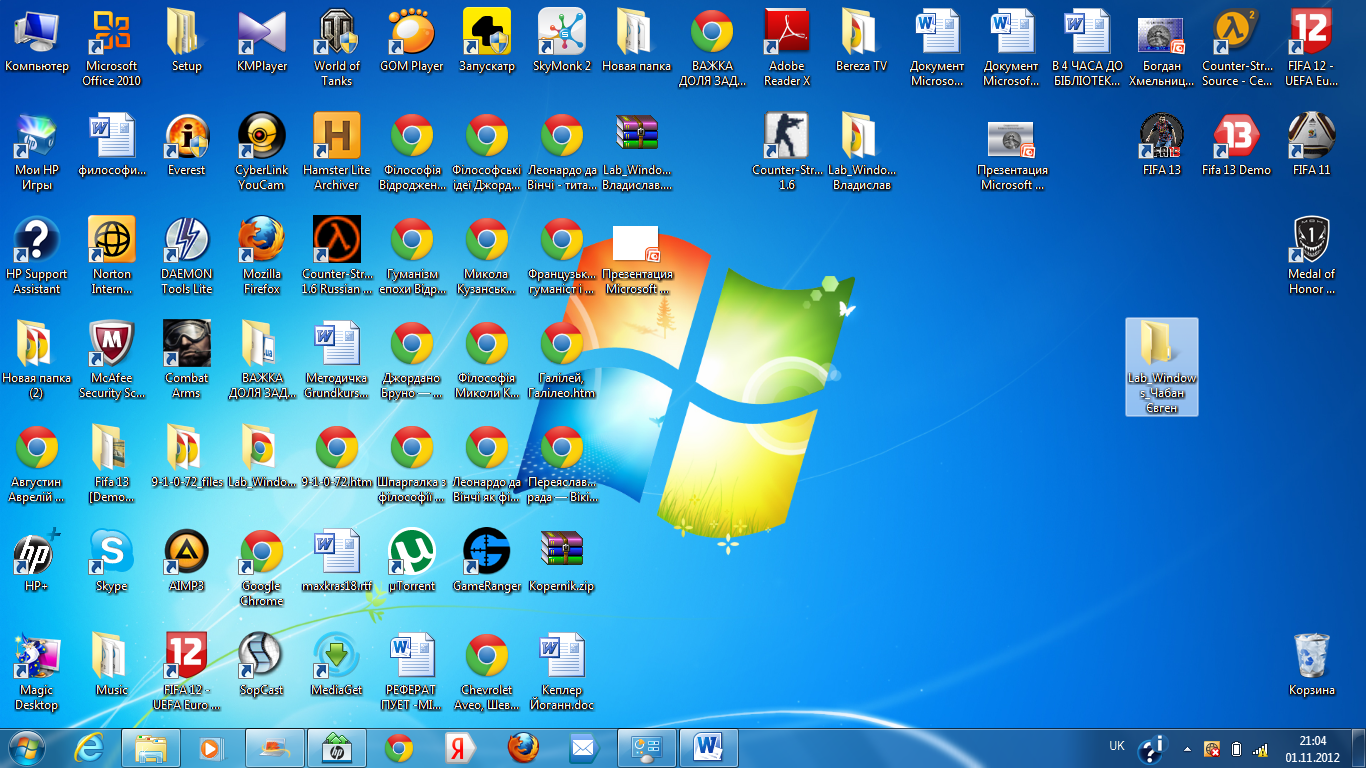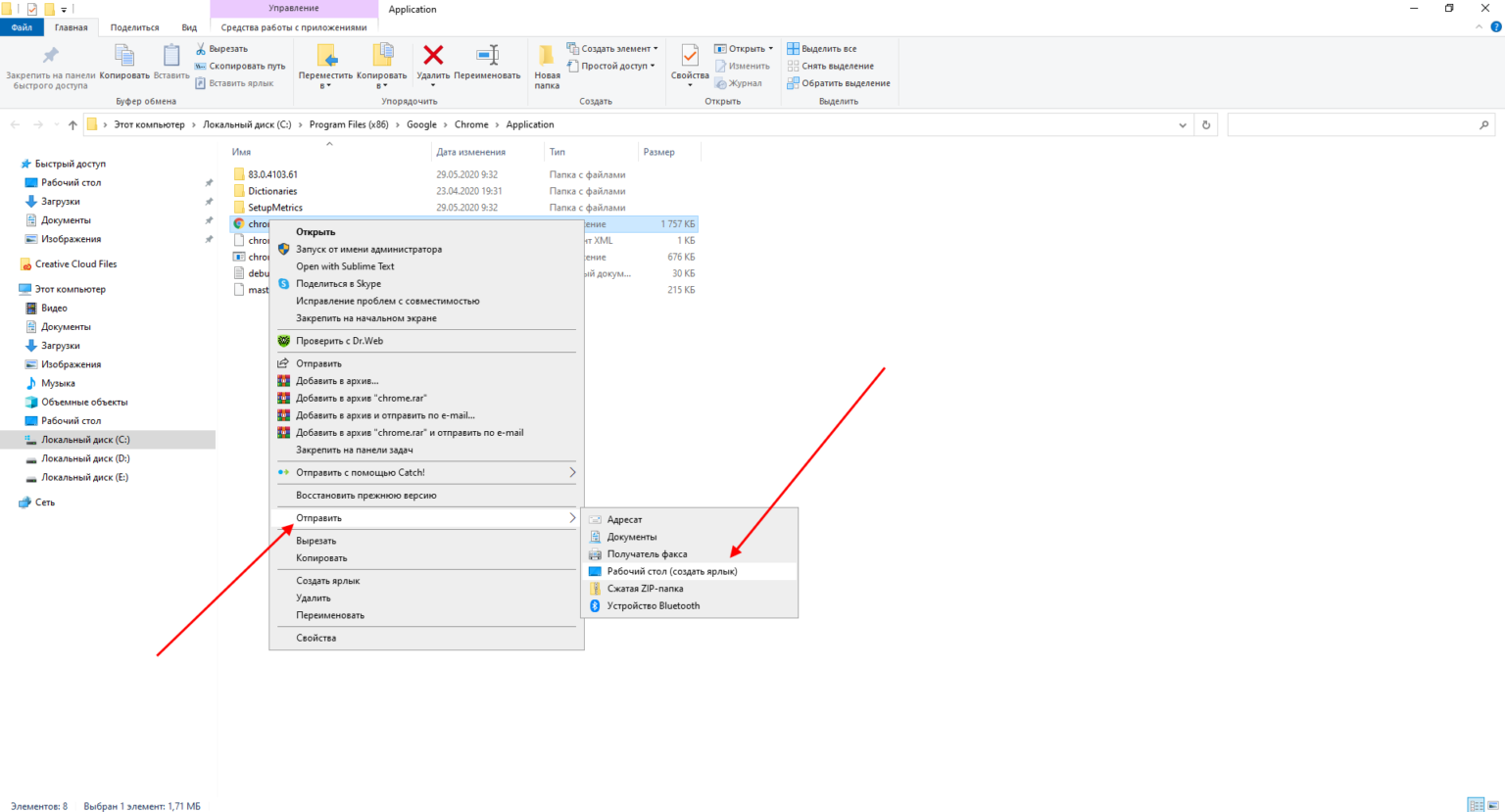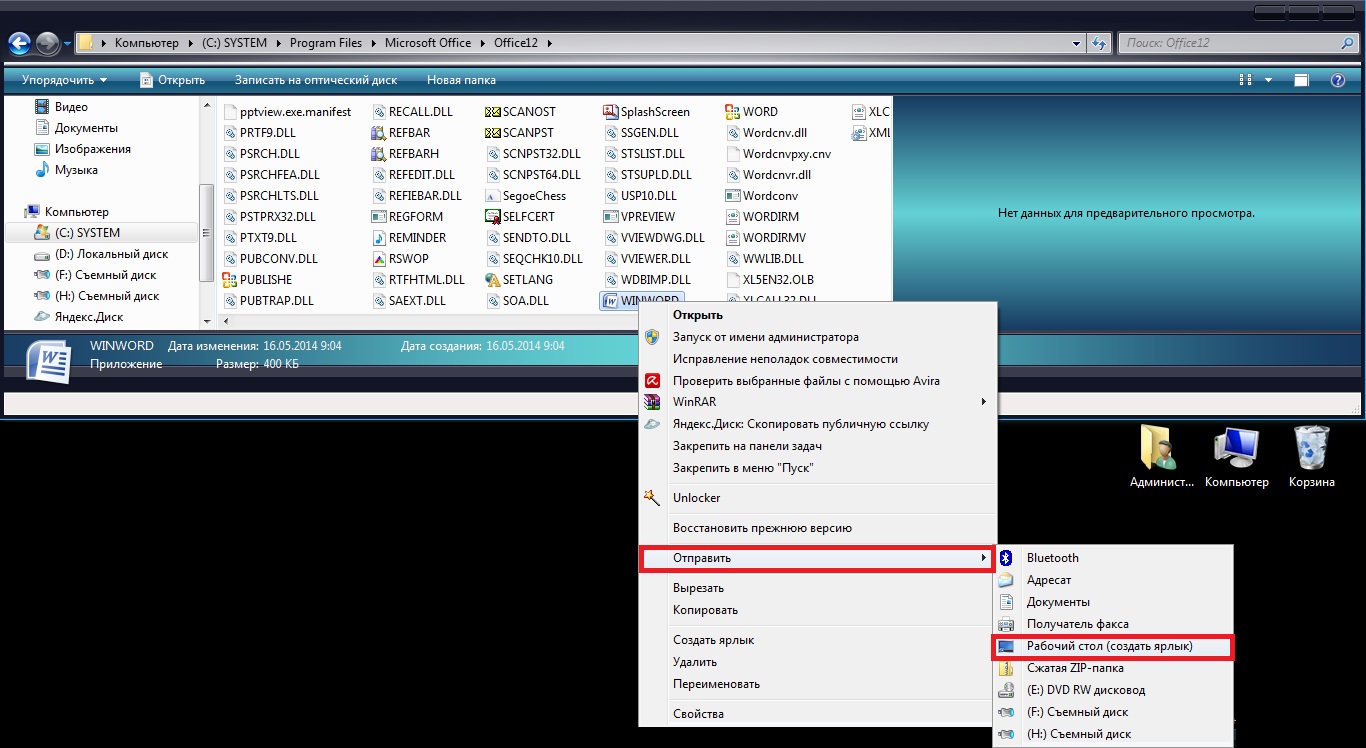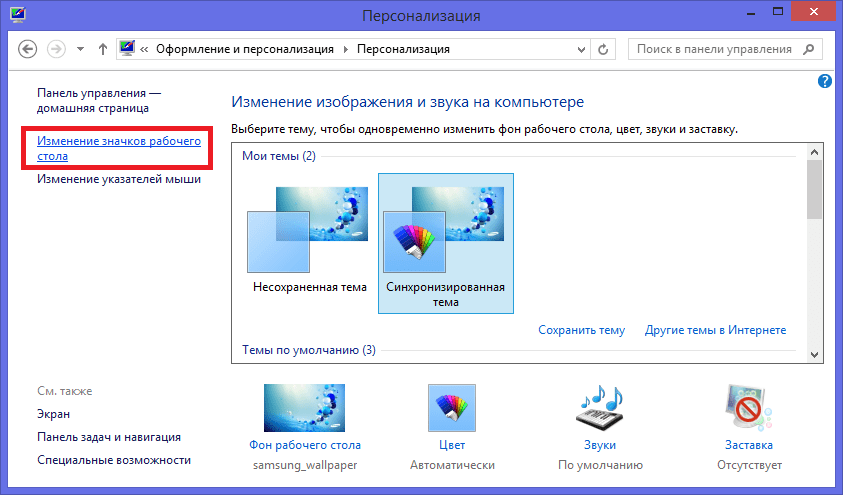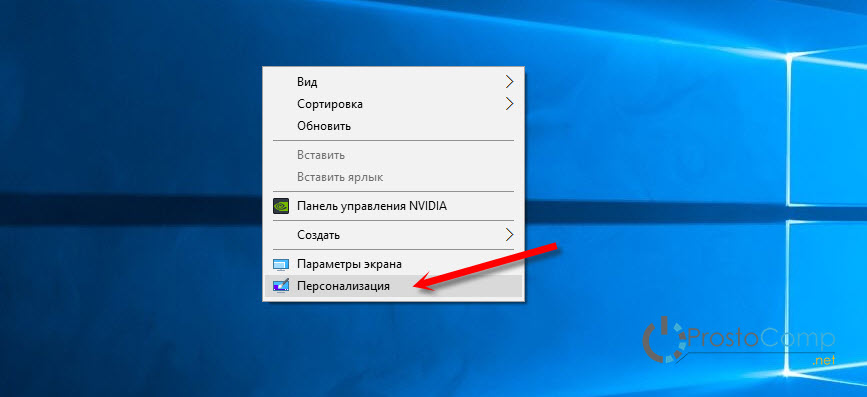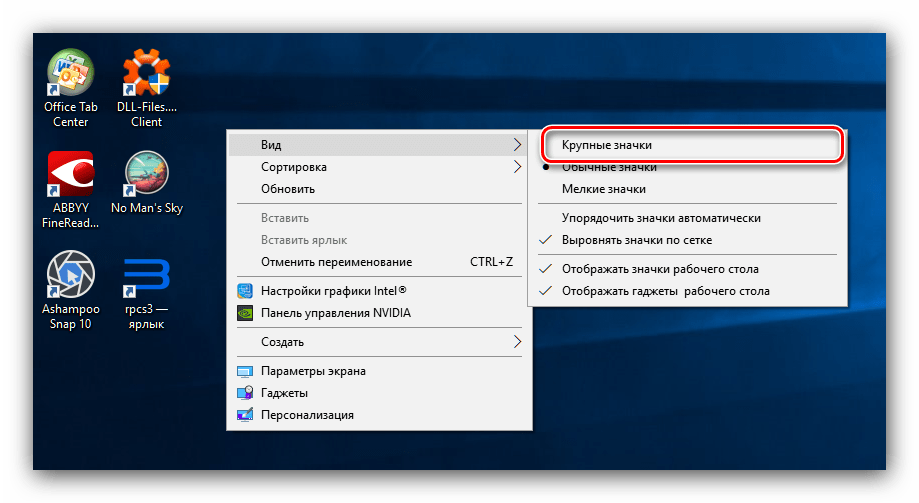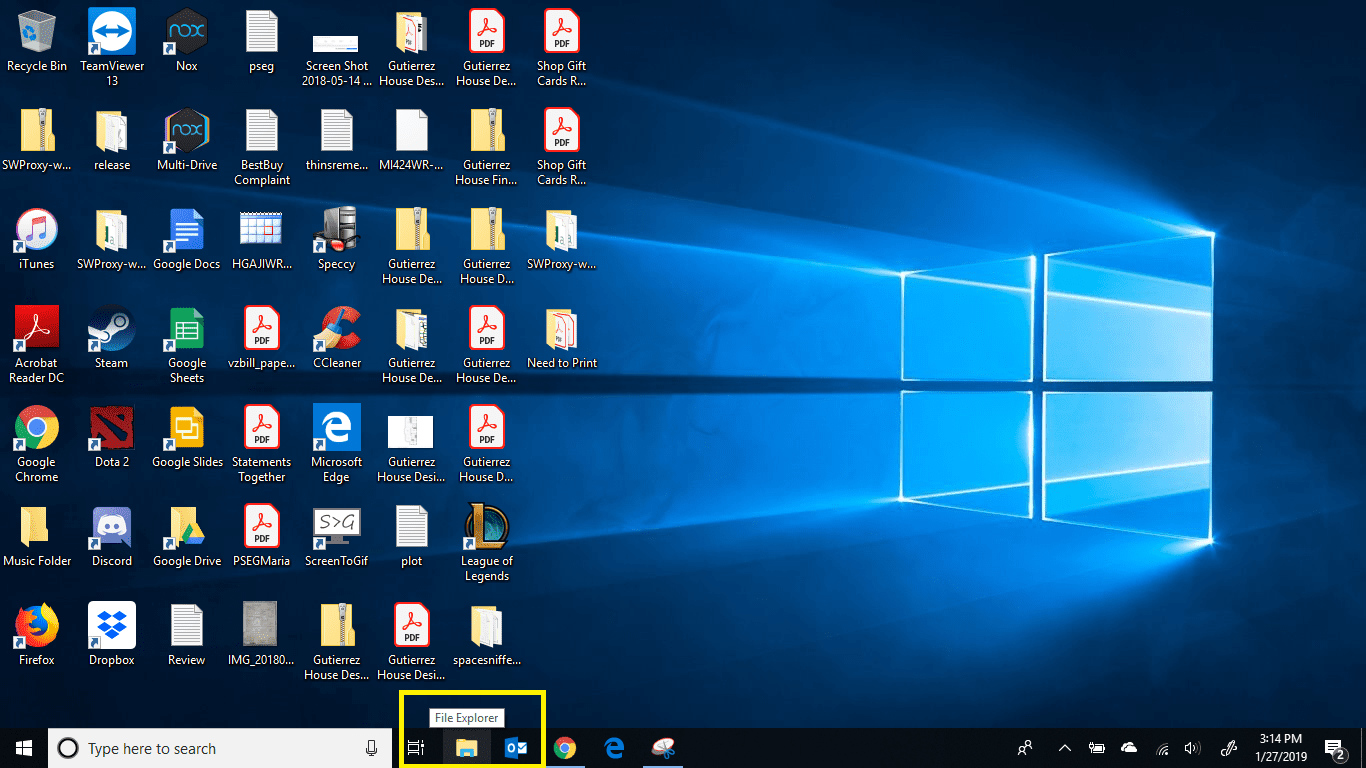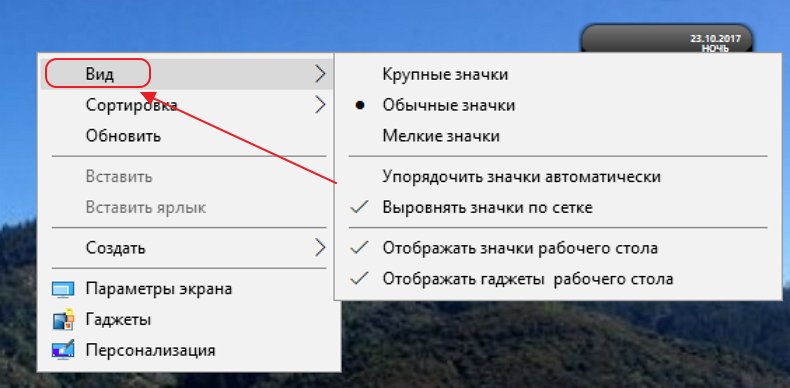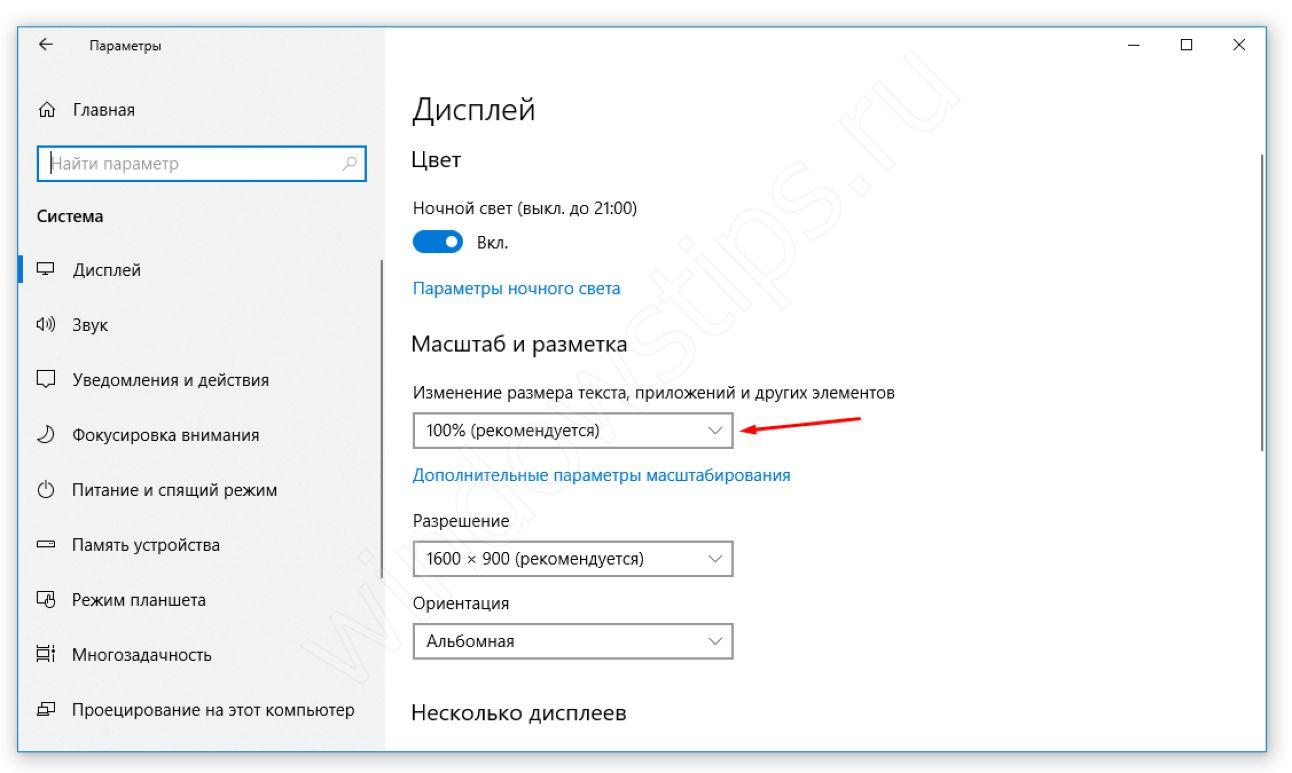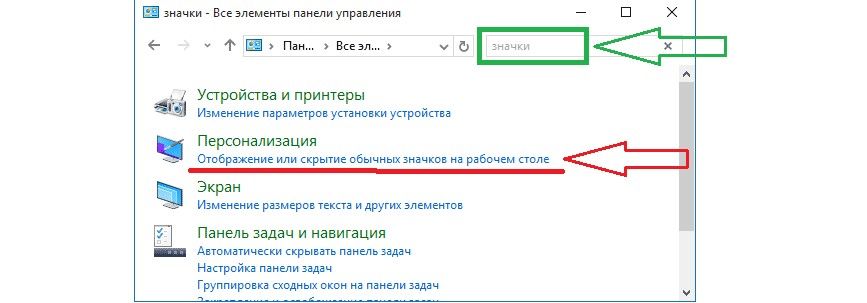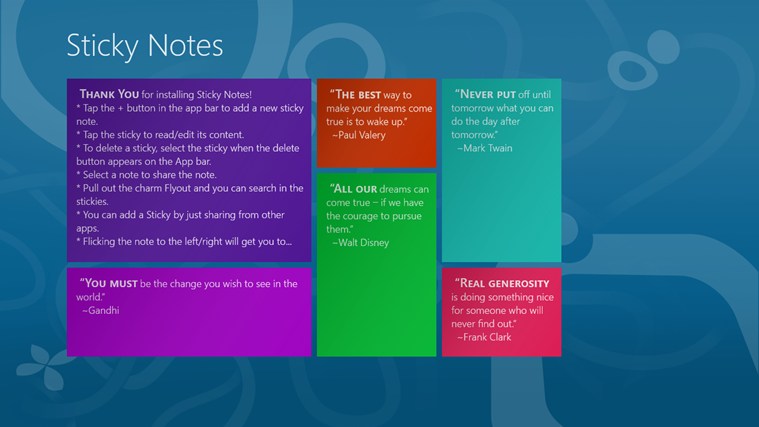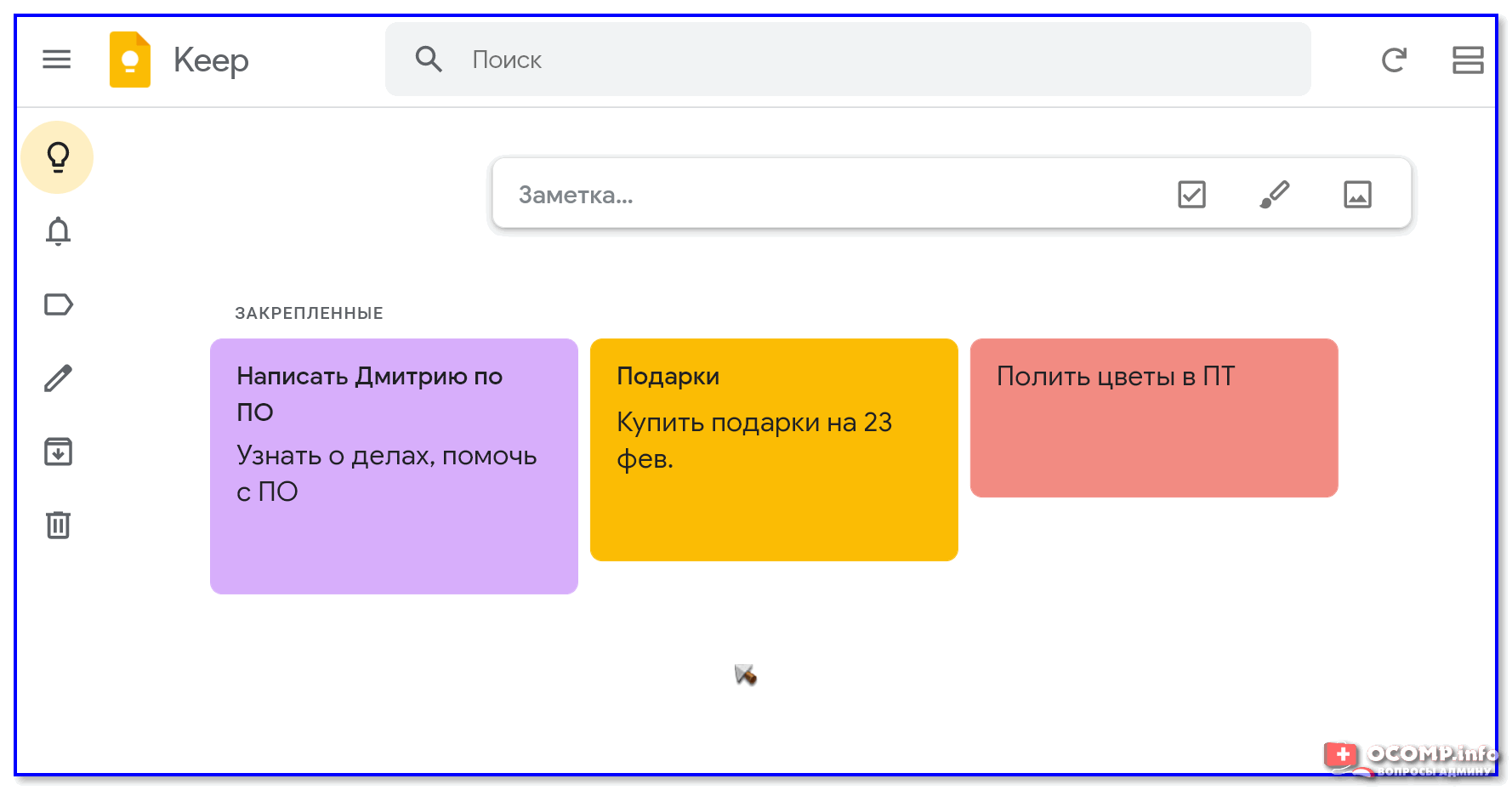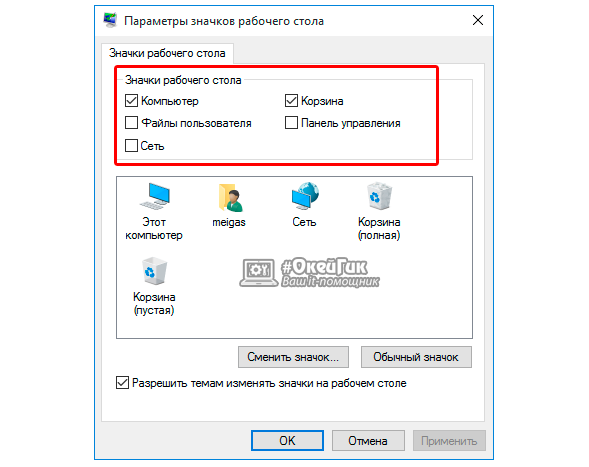Введение
В данной статье я расскажу о том, как можно добавить компоненты системных приложений, а также ярлык на любую программу в панель управления, мой компьютер, а также на рабочий стол.
В тексте GUID записывается в виде строки из шестнадцатеричных цифр, разбитых на группы дефисами и окружённой фигурными скобками: {6F9619FF-8B86-D011-B42D-00CF4FC964FF}. Microsoft применяет GUID в OLE, COM и DCOM — например, в качестве идентификаторов для классов (CLSID), интерфейсов (IID), библиотек типов (LIBID). Использование GUID гарантирует, что две (возможно, несовместимые) версии одного компонента могут иметь одно и то же имя, но быть отличимыми по GUID.
Алгоритм, который Microsoft использовала для генерации GUID, был широко раскритикован. В частности, в качестве основы для генерации части цифр GUID использовался MAC-адрес сетевого адаптера, что означало, например, что по данному документу MS Word (также получающему при создании свой уникальный GUID) можно было определить компьютер, на котором он был создан. Позже Microsoft изменила алгоритм таким образом, чтобы он не включал в себя MAC-адрес.
Для корректного описания объекта нужно создать следующие разделы внутри нашего CLSID. Например:
Windows Registry Editor Version 5.00 @="Редактор реестра" "InfoTip"="Открывает редактор системного реестра" "System.ControlPanel.Category"="5" @="%SYSTEMROOT%\\regedit.exe" @=hex(2):25,00,53,00,79,00,73,00,74,00,65,00,6d,00,52,00,6f,00,6f,00,74,00,25,\ 00,5c,00,72,00,65,00,67,00,65,00,64,00,69,00,74,00,2e,00,65,00,78,00,65,00,\ 00,00 "Attributes"=dword:00000000
Про все разделы и параметры реестра, которые применяются в текущем твике описаны в следующей таблице:
| Раздел реестра | Параметр | Тип данных | Значение | Описание |
| HKCR\CLSID\{ID} | @ | REG_SZ | Редактор реестра | Название ярлыка |
| HKCR\CLSID\{ID} | InfoTip | REG_SZ | Открывает редактор реестра | Подробное описание ярлыка. Отображается при наведении курсора на сам ярлык |
| HKCR\CLSID\{ID}\DefaultIcon | @ | REG_SZ | %SYSTEMROOT%\\regedit.exe | Путь к иконке для ярлыка |
| HKCR\CLSID\{ID}\Shell\Open\Command | @ | REG_SZ |
25,00,53,00,79,00,73,00,74,00,65,00,6d,00,52,00,6f,00,6f,00,74,00,25,\ 00,5c,00,72,00,65,00,67,00,65,00,64,00,69,00,74,00,2e,00,65,00,78,00,65,00,\ 00,00 |
Путь к самому приложению |
| HKCR\CLSID\{ID}\ShellFolder | Attributes | DWORD | 00000000 | Запрещает переименование/удаление ярлыка |
Если значение параметра Attributes не указывается, то созданный ярлык можно будет переименовывать и удалять.
Как создать иконку самостоятельно
Если вы хотите установить своё изображение (нарисованное или скачанное с какого-либо сайта) с расширением png или jpg в качестве иконки, вам нужно уменьшить при необходимости его размер с помощью стандартной утилиты Windows Paint, а затем преобразовать его в файл ico с помощью специальных сервисов — конвертеров.
Более простой способ — воспользоваться услугами онлайновых и программных генераторов иконок, которые уже настроены на создание файлов с определённым форматом и другими параметрами, например, размерами картинки. Для примера возьмём программу IcoFX, которая сочетает в себе генератор значков и инструмент для рисования и редактирования картинок. Она платная, но её разработчик, компания IcoFX Software, предоставляет 30 дней бесплатного использования. Как ей пользоваться, расскажем в инструкции:
- Запускаем установщик и в появившемся маленьком окошке выбираем язык. Русского, к сожалению, там нет, поэтому ставим английский. Жмём на ОК, а в следующем окне соглашаемся с условиями использования приложения. Кликаем по Install.
- Ждём, когда установка закончится, после чего нажимаем Finish в окне c установленной галочкой рядом с пунктом Launch IcoFX.
- В окне утилиты выбираем раздел Windows Icon From Image, если у вас уже есть изображение. На начальной странице программы кликните по Windows Icon From Image, если вы хотите загрузить изображение
- Выбираем файл с картинкой в «Проводнике». Запустится страница с набором инструментов для редактирования изображения
- Наверняка вы захотите убрать фон и оставить для иконки только сам предмет. Чтобы его удалить, кликните по волшебной палочке на левой панели под названием Magic Wand. Кликаем по волшебной палочке Magic Wand на левой вертикальной панели
- Кликаем по фону два раза — появится пунктирная линия. В левой панели выбираем инструмент для закрашивания, например, Brush («Кисть»). В правой части окна кликаем по плитке с расцветкой шахматной доски. На правой панели выбираем плитку с шахматным рисунком, чтобы сделать фон прозрачным
- Кистью проводим по области, ограниченной пунктирной линией. После этого фон также изменится на изображение с расцветкой шахматной доски. Это будет означать, что он прозрачный.
- В верхнем меню выбираем пункт File, а потом нажимаем Save as. Нажмите Save, чтобы сохранить отредактированное изображение
- Выбираем место для хранения иконки и даём ей имя. Жмём на «Сохранить». Найдите папку, в которой вы хотите сохранить будущую иконку, и кликните по «Сохранить»
- Если вы хотите самостоятельно нарисовать будущую иконку, кликните в начальном окне по New Windows Icon. В следующем окне определитесь с качеством цветов (лучше ставить True Color) и с размером иконки. Выберите размер и качество цвета будущего рисунка
- В редакторе рисуем иконку с помощью доступных инструментов: кисти, карандаша, заливки и других. Если вы хотите, чтобы она получилась ровной, используйте средство Line.
- Когда рисунок будет готов, сохраните его через опцию Save as в меню File и установите в качестве иконки.
Если вас уже не привлекает вид старых иконок на «Рабочем столе», смените их либо на другие классические значки для Windows, либо на свои — любые маленькие изображения в формате ico, найденные в интернете или нарисованные самостоятельно. Для смены иконок можно использовать как встроенные средства Windows, так и сторонние приложения.
Создание ярлыков прогрессивных веб-приложений
Если вы используете браузер на основе Chromium, такой как Chrome или Edge, вы можете создавать прогрессивные веб-приложения (PWA) для веб-сайтов, которые отображаются на рабочем столе. В PWA есть фавиконы веб-сайтов, благодаря чему их легче отличить от типичных ярлыков веб-сайтов.
Чтобы установить сайт как приложение в Chrome:
- Посетите домашнюю страницу веб-сайта.
- Откройте меню Chrome и выберите Дополнительные инструменты > Создать ярлык.
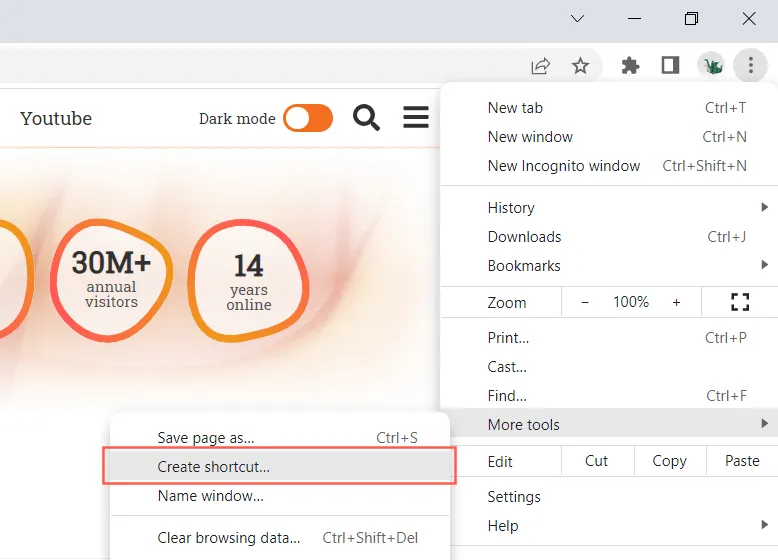
- Установите флажок «Открыть как окно» и выберите «Создать».
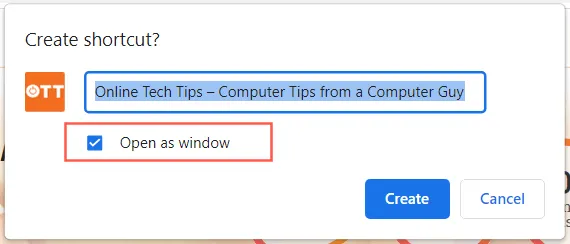
Если вы используете Edge, просто откройте меню Edge и выберите «Приложения» > «Установить этот сайт как приложение».
Настройка рабочих столов с помощью сторонних приложений
Когда ярлыков становится слишком много решить проблему можно с помощью создания еще одного рабочего стола. Ответы на эти и другие вопросы в таблице ниже.
Вячеслав
Несколько лет работал в салонах сотовой связи двух крупных операторов. Хорошо разбираюсь в тарифах и вижу все подводные камни. Люблю гаджеты, особенно на Android.
Задать вопрос
Вопрос эксперту
Как добавить еще один главный экран?
Для этого нужно выбрать значок, приложение, группу, зажать пальцем и перемещать по поверхности экрана вправо до тех пор, пока не появится новый экран.
Как удалить лишний рабочий стол?
Для этого понадобится удалить с его поверхности все ярлыки, приложения и виджеты. Когда пространство очистится от последнего значка, экран будет удален автоматически.
https://youtube.com/watch?v=YGvIyO4R_7w
4.8 / 5 ( 23 голоса )
Как добавить ярлык (значок) на панель быстрого запуска в Windows XP
Чтобы добавить значок на панель быстрого запуска, наводите курсор на нужный значок на рабочем столе, нажимаете левую кнопку мыши и тащите значок на панель задач. Когда появится вертикальная черная черта кнопку отпускаете и значок появляется на панели.
Если вы решите переместить значки относительно друг друга, то также захватываете значок курсором и тащите вдоль панели быстрого запуска, а вертикальная черта будет перемещаться и показывать место, на котором окажется значок, если вы отпустите кнопку мыши. Таким образом вы можете разместить значки в том порядке, который вам нравится.
Конечно, вам могут понравиться удобства, которые предоставляет панель быстрого запуска и вы начнете тащить туда значки в неограниченном количестве. В итоге, значки могут заполнить всю панель задач, а это никуда не годится!
Но из этого положения есть выход! Можно скрыть часть значков. Для этого наводите курсор на разделитель (обведен красным карандашом на рис. 5). При этом курсор превратится в стрелки, указывающие влево-вправо. В этот момент нажимаете левую кнопку мыши и тащите разделитель влево. По мере перемещения разделителя значки начнут скрываться. Я обычно оставляю видимыми 4-5 значков.
За скрывшиеся значки можете не бояться — они никуда не денутся! Достаточно нажать на стрелочку (обведена красным карандашом на рис. 6) и все скрытые значки появятся перед вашими глазами.Нажимаете любой значок и программа запускается!
Вас, также, может заинтересовать:
- Как правильно удалять программы с компьютера
- Как вывести значки (ярлыки) программ на рабочий стол
- Очистка диска средствами самой Windows
Добавьте ярлыки приложений на рабочий стол в Windows 11
Существует несколько способов создания или добавления ярлыков на рабочий стол для приложений в Windows 11.
Добавьте значки приложений на рабочий стол с помощью перетаскивания
Самый простой и простой способ добавить ярлык приложения на рабочем столе в Windows 11 — перетащить приложение из меню «Пуск» Windows. Выполните следующие действия, чтобы добавить значок приложения на рабочий стол:
Сначала нажмите кнопку «Пуск» на панели задач, чтобы открыть меню «Пуск». Затем нажмите кнопку «Все приложения» в правом верхнем углу меню «Пуск».
В разделе «Все приложения» найдите приложение, для которого вы хотите создать ярлык на рабочем столе. Теперь нажмите на приложение и перетащите его на рабочий стол.
Теперь ярлык приложения появится на рабочем столе.
Добавить ярлык приложения из папки меню «Пуск»
При установке стороннего приложения из любого внешнего источника, кроме Магазина Windows, приложение будет создано в папке автозагрузки Windows. С помощью этих ярлыков вы можете создавать ярлыки на рабочем столе. Следуйте этим инструкциям, чтобы создать ярлыки из папки «Автозагрузка»:
Для начала нажмите кнопку «Пуск» на панели задач. Затем найдите приложение, которое хотите добавить на рабочий стол Windows 11, щелкните правой кнопкой мыши приложение в разделе «Наилучшее совпадение» и выберите «Открыть расположение файла». Например, здесь мы ищем «Notepad++» в поиске Windows.
Кроме того, вы также можете нажать «Все приложения» в правом верхнем углу.
Теперь в списке приложений найдите приложение, для которого вы хотите создать ярлык на рабочем столе. Затем щелкните приложение правой кнопкой мыши, разверните «Дополнительно» и выберите «Открыть местоположение файла» в подменю.
Это откроет папку меню «Пуск». Теперь щелкните правой кнопкой мыши значок программы и выберите параметр «Показать дополнительные параметры», чтобы развернуть классическое контекстное меню.
Теперь вы должны увидеть старое классическое контекстное меню. Здесь нажмите «Отправить», а затем выберите «Рабочий стол (создать ярлык)» в подменю. Вы также можете нажать кнопку «Копировать» в новом контекстном меню или нажать Ctrl+ C, чтобы скопировать файл и вставить его на рабочий стол.
Это добавит выбранный значок приложения (ярлык) на рабочий стол Windows 11.
Добавить ярлык приложения через папку приложений
Вышеуказанные методы могут помочь вам создать ярлыки для сторонних приложений, но не для программ Магазина Windows или встроенных приложений Windows. Этот метод может помочь вам создать ярлыки для сторонних приложений, а также для программ Магазина Windows. Вот как это сделать:
Откройте поиск Windows, введите «CMD» и нажмите «Командная строка» в результатах поиска. Либо нажмите Win+, Rа затем введите «CMD» и нажмите Enter, чтобы открыть командную строку.
В командной строке введите следующую команду и нажмите Enter, чтобы запустить ее:
Откроется папка «Приложения», в которой вы можете найти все предварительно загруженные приложения Windows, приложения Магазина Windows и сторонние программы. Теперь найдите приложение, для которого вы хотите создать ярлык на рабочем столе. Затем щелкните правой кнопкой мыши приложение и выберите параметр «Создать ярлык».
Теперь нажмите «Да» в окне подтверждения ярлыка.
Теперь ваш ярлык будет виден на рабочем столе Windows 11.
Создать ярлык приложения из папки установки
Однако для некоторых приложений, таких как портативные приложения, экспериментальные приложения и другие, вы не можете создавать ярлыки с помощью любого из вышеперечисленных методов. Для этих приложений вы должны добавить приложения на рабочий стол из папки установки.
Сначала перейдите в папку, в которой установлено или хранится приложение (для портативного приложения), щелкните правой кнопкой мыши приложение (.exe) и выберите «Показать дополнительные параметры».
Затем выберите «Отправить» и нажмите «Рабочий стол (создать ярлык)». По умолчанию большинство приложений устанавливаются в папку «Program Files» или «Program Files (x86)» на диске C. Там вы можете найти свои приложения.
Кроме того, вы можете щелкнуть правой кнопкой мыши пустую область на рабочем столе, нажать «Создать» и выбрать «Ярлык».
В диалоговом окне «Создать ярлык» нажмите кнопку «Обзор».
Затем перейдите к месту, где установлено ваше программное обеспечение, выберите приложение (файл.exe) и нажмите «ОК».
Затем нажмите кнопку «Далее», чтобы продолжить.
Далее вы можете переименовать ярлык в желаемое имя или оставить имя по умолчанию и нажать «Готово».
Ваш новый ярлык теперь доступен на рабочем столе для использования.
Меню «Пуск» в Windows 10
Меню в Windows 10 открывается так же по кнопке «Пуск». Слева в самом верху размещаются привычные по предыдущим версиям Windows, ярлыки часто используемых программ, а ниже идут ярлыки всех приложений по алфавиту. Правую часть меню заполняют плитки. Это те же ярлыки только чуть крупнее.
Если кликнуть мышкой в левой части меню по букве алфавита,
то откроется алфавит. Можно выбрать любую букву и сразу же откроется список всех приложений, которые начинаются на эту букву.
Над самой кнопкой «Пуск» находятся кнопки:
- Кнопка «Параметры учетной записи»;
- Кнопка «Параметры»;
- Кнопка «Выключение»
В правой части находятся плитки нового стиля под названием METRO.
Стиль оформления меню Пуск – METRO
Плитки METRO представляют из себя прямоугольные блоки в виде иконок и картинок.
Плитки можно отсортировать по категориям. Так же можно изменить их размер и их расположение. Полотно с плитками можно сжать или растянуть на весь рабочий стол.
Стиль METRO используется не только на компьютере. Он так же популярен и на мобильных устройствах, таких как планшеты и смартфоны. Согласитесь, что на сенсорном экране намного удобнее пользоваться плитками.
Как создать или удалить плитку в меню Пуск Windows 10
Для создания плитки в меню Пуск, необходимо кликнуть правой кнопкой мыши по иконке приложения в левой части меню и выбрать в выпадающем с писке пункт «Закрепить на начальном экране».
Если приложение находится в папке, то её необходимо сначала открыть, а потом выбрать необходимую иконку.
Чтобы удалить плитку, необходимо кликнуть по ней правой кнопкой мыши и выбрать из списка команду «Открепить от начального экрана».
Настройка меню «Пуск» через «Параметры»
Настроить меню «Пуск» можно через «Параметры». Для этого кликните правой кнопкой мыши по свободному месту на Панели задач и выберите в выпадающем меню пункт «Параметры панели задач».
В открывшихся Параметрах перейдите слева на вкладку «Пуск».
Справа будут показаны настройки меню «Пуск». Семь переключателей:
- Показывать больше плиток в меню «Пуск»;
- Показать список приложений в меню «Пуск»;
- Показывать недавно добавленные приложения;
- Показывать наиболее часто используемые приложения;
- Иногда показывать предложения в меню «Пуск»;
- Открывать меню «Пуск» в полноэкранном режиме (на весь экран, как в меню Windows 8);
- Показывать последние открытые элементы в списках переходов в меню «Пуск», на панели задач и в окне быстрого доступа проводника.
Ниже имеется ссылка «Выберите, какие папки будут отображаться в меню «Пуск». Если кликнуть по ней, то откроется окно, в котором можно включить или отключить для показа в меню «Пуск» папки:
- Проводник;
- Параметры;
- Документы;
- Загрузки;
- Музыка;
- Изображения;
- Видео;
- Сеть;
- Персональная папка.
Как изменить цвет плиток
В тех же параметрах на вкладке «Цвета» можно изменить цвет фона меню пуск и панели задач. В окне «Цвета» в поле «Выбор цвета» устанавливаем параметр «Настраиваемый», «Светлый» или «Темный», и ниже в таблице цветов выбираем понравившийся цвет для плиток.
Таким образом, можно поменять цвет меню.
Как изменить размер плиток
Для того, чтобы изменить размер плиток, необходимо кликнуть по плитке правой кнопкой мыши
по плитке и выбрать в открывшемся списке пункт «Изменить размер» и выбрать один из параметров:
- Мелкий
- Средний
- Широкий
- Крупный
Группировка плиток и создание категорий
Все плитки можно группировать по категориям. Для этого необходимо создать группу:
- Кликните левой кнопкой мыши по любой плитке и не отпуская кнопки перетащите плитку в нужное место. После этого отпустите клавишу мыши.
- Присвойте группе имя. Наведите курсор чуть выше блока плиток и кликните левой кнопкой мыши по появившимся двум горизонтальным полоскам справа. Появится поле, в котором можно ввести наименование категории блока.
Плитки можно складывать в папки. Для этого попробуйте навести их друг на друга.
Как отключить «живые плитки»
Если у вас в меню уже имеются плитки типа «Погода», «Новости» и т.п., то их можно удалить или отключить. Такие плитки называются «живыми». .Для этого кликните по такой «живой» плитке правой кнопкой мыши и выберите в выпадающем меню пункт – Дополнительно – Отключить живые плитки.
Как убрать все плитки из меню Пуск
Если вы хотите, чтобы ваше меню было больше похоже на классическое, тогда удалите все плитки. Для этого кликните по плитке правой кнопкой мыши и выберите в выпадающем списке пункт «Открепить от начального экрана» или «Удалить».
После того, как все плитки будут удалены, подведите курсор к правой границе меню, и как только курсор изменит свой вид на двунаправленную стрелку, нажмите левую кнопку мыши, и не отпуская её, потяните эту сторону к левому краю. Потом отпустите кнопку мыши.
Таким образом, можно растягивать или сжимать поле для плиток.
Изменение цвета и прозрачности панели задач
В последнем разделе этого урока я покажу, как можно изменить панель задач Windows 10, а точнее поменять её цвет и прозрачность.
Для этого нужно зайти в настройки персонализации, нажмите правой кнопкой мыши по пустому месту рабочего стола и выберите «Персонализация».
В открывшемся окне параметров, перейдите на вкладку Цвета.
Чтобы можно было менять цвет, отключите параметр «Автоматический выбор главного цвета фона», кликнув по нему.
Выберите понравившийся цвет. У Вас сразу же изменится цветовая схема папок, значков на панели задач и в меню Пуск.
Чтобы изменить цвет самой панели задач включите параметр ниже: «Показать цвет в меню Пуск, на панели задач и в центре уведомлений».
Чтобы панель задач была полупрозрачной, включите последний параметр «Сделать меню Пуск, панель задач и центр уведомлений прозрачными».
Как перенести на рабочий стол Яндекс-ярлык вручную
Данный метод будет полезен абсолютно всем, кто в очередной раз собрался постичь просторы интернета, но не обнаружил на своем рабочем столе ни малейшего намека на ярлык браузера.
Для этого вам понадобится найти установленный дистрибутив с программой.
Важно: перед выполнением следующего шага, вам понадобится включить скрытые папки на вашем ПК:
Для этого запустите панель управления, затем перейдите в раздел «Параметры папок».
Далее перейдите во вкладку «Вид» и, используя бегунок «2» переместитесь в самый низ списка, где найдите строчку «Показывать скрытые файлы, папки и диски» – напротив этой строчки установите галочку, а после нажмите «OK».
Теперь приступим к возвращению ярлыка на «Свое законное место». Для этого вам понадобится перейти по следующему адресу: Мой компьютер\
C:\ Users\ «Тут папка с именем вашей учетной записи»\ AppData\ Local\ Yandex\ YandexBrowser\ Application.
Теперь найдите значок приложения «browser» (на скриншоте он указан под номером 2) и щелкните по нему правой кнопкой своей мыши, затем в дополнительном контекстном меню найдите строчку «Отправить», а после «Рабочий стол (создать ярлык)» и щелкните по этой надписи левой кнопкой своей мыши.
Готово – ярлык создан.
Вариант 2: Добавление ярлыка
Ярлык отличается от значка тем, что после его создания формально так же будет открываться окно «Мой компьютер» / «Этот компьютер», однако контекстное меню уже будет таким же, как и у любого другого ярлыка:
Более подробно особенность контекстного меню значка была объяснена в предыдущих абзацах, теперь же оно будет отображать не системные пункты, а различные манипуляции с самим ярлыком. К тому же изначально у ярлыка будет другая иконка, не компьютера, а «Проводника», поэтому для более привычного вида ее придется поменять самостоятельно.
- Нажмите правой кнопкой мыши по пустому месту на рабочем столе и выберите «Создать» > «Ярлык».
В поле «Укажите расположение объекта» вставьте строчку C:\Windows\explorer.exe «::{20D04FE0-3AEA-1069-A2D8-08002B30309D} и переходите «Далее».
Измените название на любое удобное и нажмите на «Готово».
Как видим, создался ярлык, при открытии загружающий окно «Этот компьютер» / «Мой компьютер». Осталось сменить для него иконку на отражающую суть ярлыка. Для этого кликните по нему правой кнопкой мыши и перейдите в «Свойства».
Откроется окно, где щелкните по кнопке «Сменить значок».
В поле «Искать значки в этом файле» вставьте путь C:\Windows\System32\shell32.dll и нажмите на клавиатуре Enter.
Выделите иконку с компьютером и подтвердите действие кнопкой «ОК».
Теперь остается сохранить редактирование ярлыка кнопкой «ОК» в окне его «Свойств».
Результат — ярлык, внешне идентичный значку, а вот функционально — только наполовину.
«Мой компьютер» не добавляется на рабочий стол
В некоторых случаях у пользователей никак не получается отобразить значок на рабочем столе, и стандартные рекомендации не помогают. В такой ситуации следует искать проблему на стороне своей операционной системы.
- Восстановление системы. Первое, и часто самое эффективное, — восстановление системы. Помогает, если значок компьютера на рабочем столе у вас был всегда, и внезапно исчез, после чего вернуть его не получается. Обычно в такой ситуации оказываются повреждены некоторые системные файлы, но узнать, какие именно, самостоятельно очень трудно, из-за чего оптимальным решением станет восстановление ОС из резервной копии. Подойдет только тем пользователям, у кого включена соответствующая функция и есть точки сохранения. Подробнее: Откат к точке восстановления в Windows 10 / Windows 7
- Сканирование системных файлов на целостность. Этот консольный инструмент занимается восстановлением определенных системных файлов из своего же репозитория, поэтому есть смысл обратиться к данной утилите в случае, когда видимых причин возникновения неполадки со значком нет. Подробнее: Использование и восстановление проверки целостности системных файлов в Windows
- Использование специальных программ. Под этой фразой стоит понимать повторное использование сторонней программы-твикера, влияющей на некоторые параметры Windows. Делать это стоит только если ранее вы самостоятельно отключали значок «Мой компьютер» или «Этот компьютер» через данный софт. Искать и скачивать программу специально для включения не нужно.
- Создание reg-файла. Данный метод рекомендуем выполнять уверенным в своих силах и знаниях юзерам, которым ничего из вышеперечисленного не помогло.
- Откройте стандартное приложение «Блокнот», например, отыскав его через «Пуск».
Вставьте туда следующие строчки: Windows Registry Editor Version 5.00
«{20D04FE0-3AEA-1069-A2D8-08002B30309D}»=dword:00000000
«{20D04FE0-3AEA-1069-A2D8-08002B30309D}»=dword:00000000
Вызовите меню «Файл», где выберите пункт «Сохранить как».
Сперва измените «Тип файла» на «Все файлы (*.*)», затем впишите любое имя файла, после которого поставьте точку и добавьте расширение «reg», чтобы получилось что-то вроде этого: lumpics.reg. Укажите место, куда будет помещен файл, и нажмите кнопку «Сохранить».
Остается нажать по созданному файлу два раза левой кнопкой мыши для запуска, после чего либо перезагрузить «Проводник», либо выйти и зайти в учетную запись Windows, либо перезапустить компьютер.
Как уменьшить значки на рабочем столе
Особенно актуальным данный вопрос становится для тех пользователей, которые старательно настраивали расположение и размер ярлыков, а потом случайно изменили их размер.
Разрешение и драйвер видеокарты
Вполне возможно, что значки стали больше или меньше, потому что каким-либо образом было изменено разрешение на экране компьютера. Быть может, вы стали жертвой вирусной атаки, так что рекомендуется на всякий случай сделать полную проверку Windows на наличие вредоносных скриптов с помощью антивируса. Однако, чаще всего, подобные параметры, ровно как и масштаб, нечаянно меняются самими пользователями.
Для того чтобы изменить разрешение, вам понадобится сделать несколько простых действий, представленных в пошаговой инструкции:
- Кликните правой кнопкой в любом свободном месте рабочего стола.
- В ниспадающем контекстном меню выберите пункт «Разрешение».
- Из списка выберите значение, напротив которого написано «Рекомендуется»
- Нажмите «Применить» и «Ok» для того, чтобы закрыть окно.
Если нужного значения в перечне нет, значит, вам необходимо установить или обновить драйвера своей видеокарты для своей версии Windows. Их можно бесплатно загрузить с официального сайта производителя продукта (например, NVidia). Возможно, вам понадобится указать модель графической карты вашего компьютера, так что уточните ее заранее.
Вид рабочего стола
Если изменить масштаб иконок с помощью настроек разрешения не получилось, вам потребуется уменьшить размер ярлыков вручную. Чтобы сделать объекты меньше, вам понадобится зайти в настройки вида десктопа и значков в Windows:
- Вызовите контекстное меню щелчком правой кнопки мыши в любом пустом месте экрана.
- В ниспадающем списке необходимо выбрать самый первый пункт под названием «Вид».
- В этом меню вы сможете изменить размер иконок, задав одно из трех значений. По умолчанию установлены «Обычные» ярлыки. Если вы хотите уменьшить их размер, нужно выбрать пункт «Мелкие значки».
Как изменить масштаб значков
Если фиксированные значения из списка вас не устраивают, вы можете уменьшить или увеличить размер ярлыков вручную. Для этого вам необходимо сделать следующее: зажать на клавиатуре клавишу Control и прокрутить колесико мыши.
https://youtube.com/watch?v=44tJDoop7DU
Как изменить браузер по умолчанию в Windows 10
Поменять установленный по умолчанию браузер в операционной системе Windows 10 довольно просто, если знать настройки, к которым следует обратиться. Первым делом убедитесь, что браузер, который вы желаете установить в качестве основного, имеется на вашем компьютере. Далее необходимо выполнить простую инструкцию для изменения браузера «По умолчанию» в Windows 10:
- Нажимаем на кнопку «Пуск» и в появившемся меню выбираем значение «Параметры»;
- Далее откроется меню с настройками, здесь необходимо нажать на пункт «Приложения»;
- Слева нажмите «Приложения по умолчанию»;
- В правой части экрана листаем практически в самый низ и видим пункт «Веб-браузер», нажимаем на установленный в качестве основного браузера вариант, и открывается меню, в котором можно задать другой системный браузер по умолчанию.
После этого ярлык, который был создан выше, начнет запускаться в выбранном браузере. Кроме того, все ссылки в текстовых документах и других программах станут открываться в установленном по умолчанию браузере.