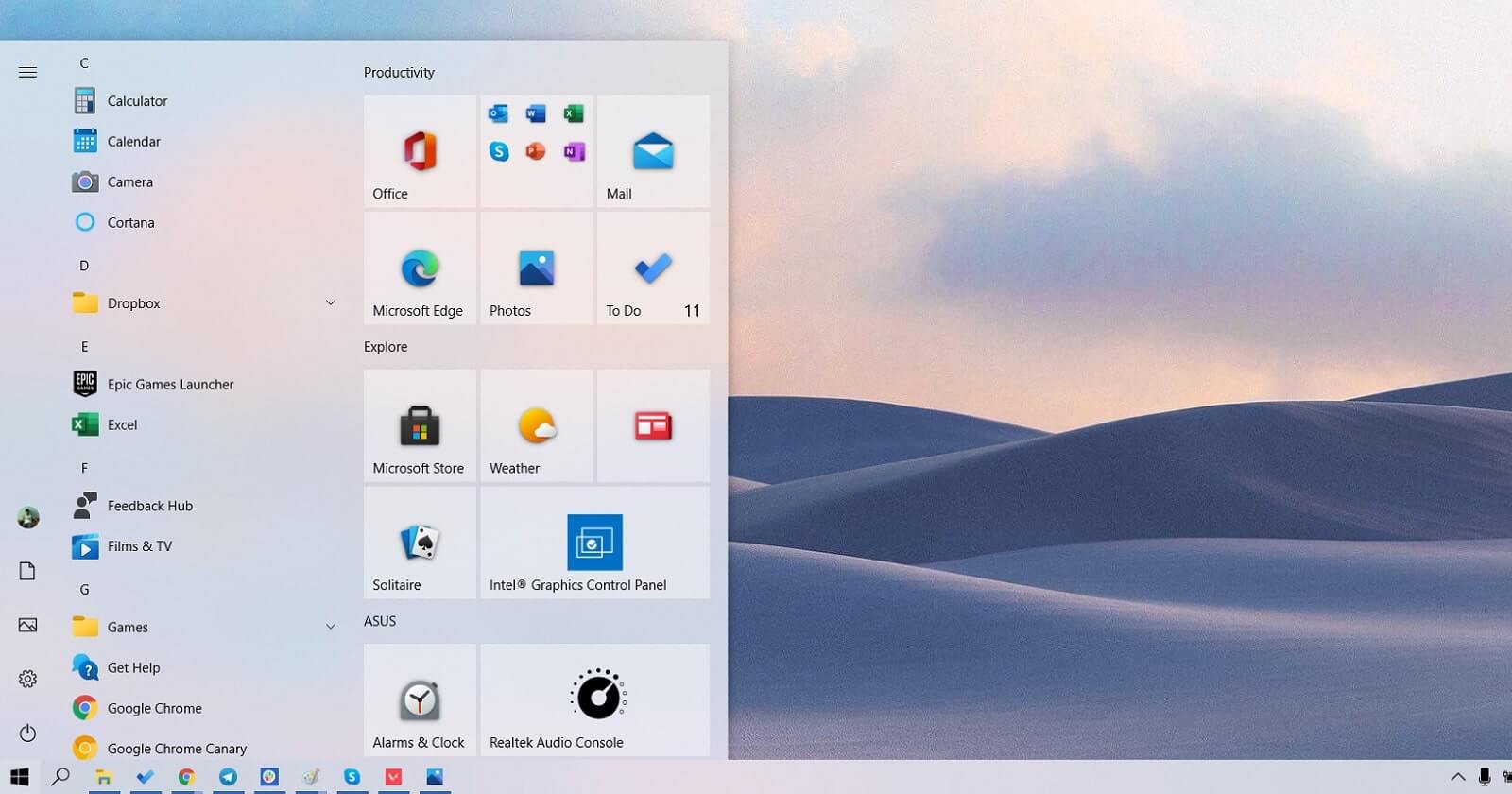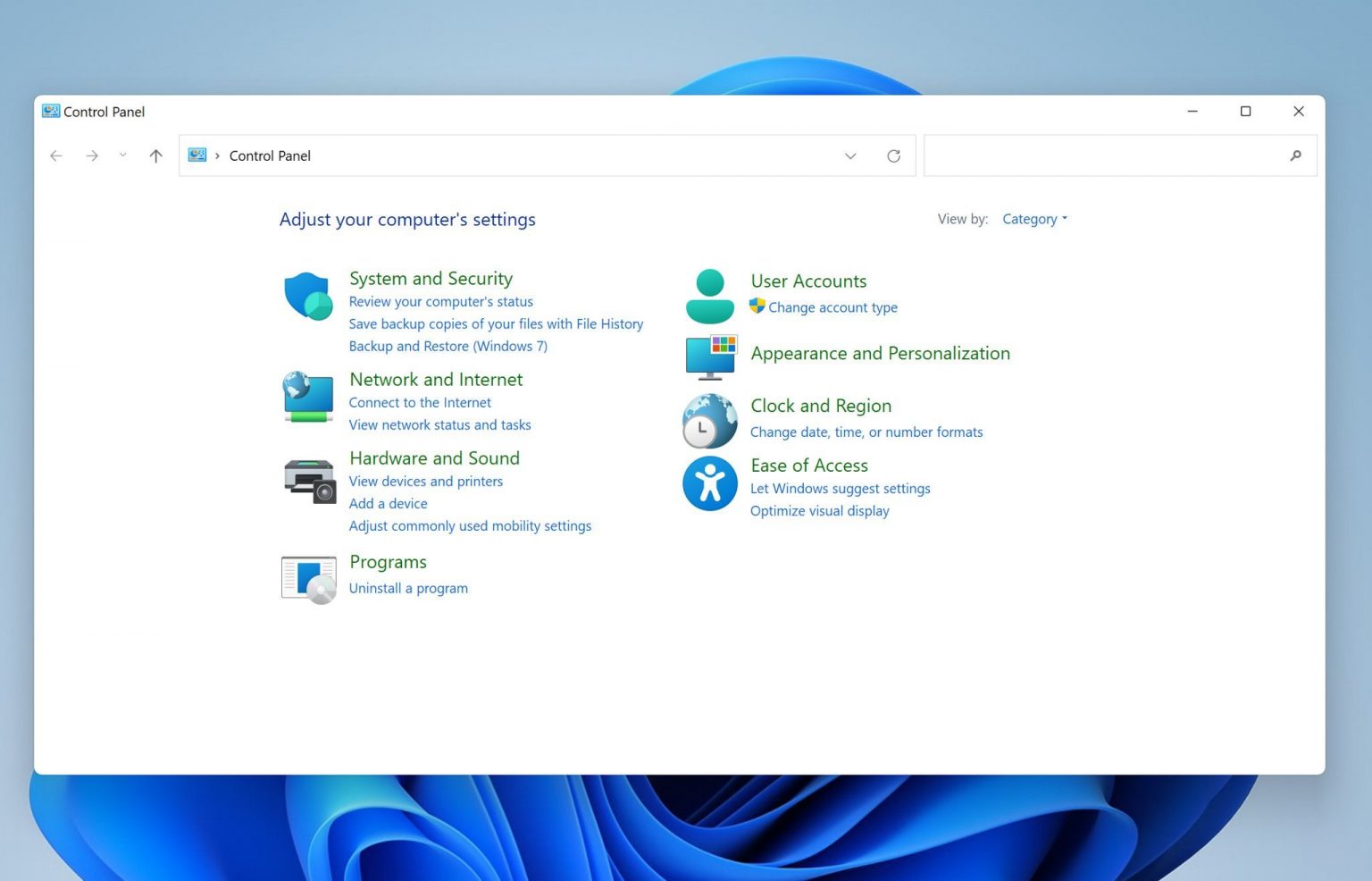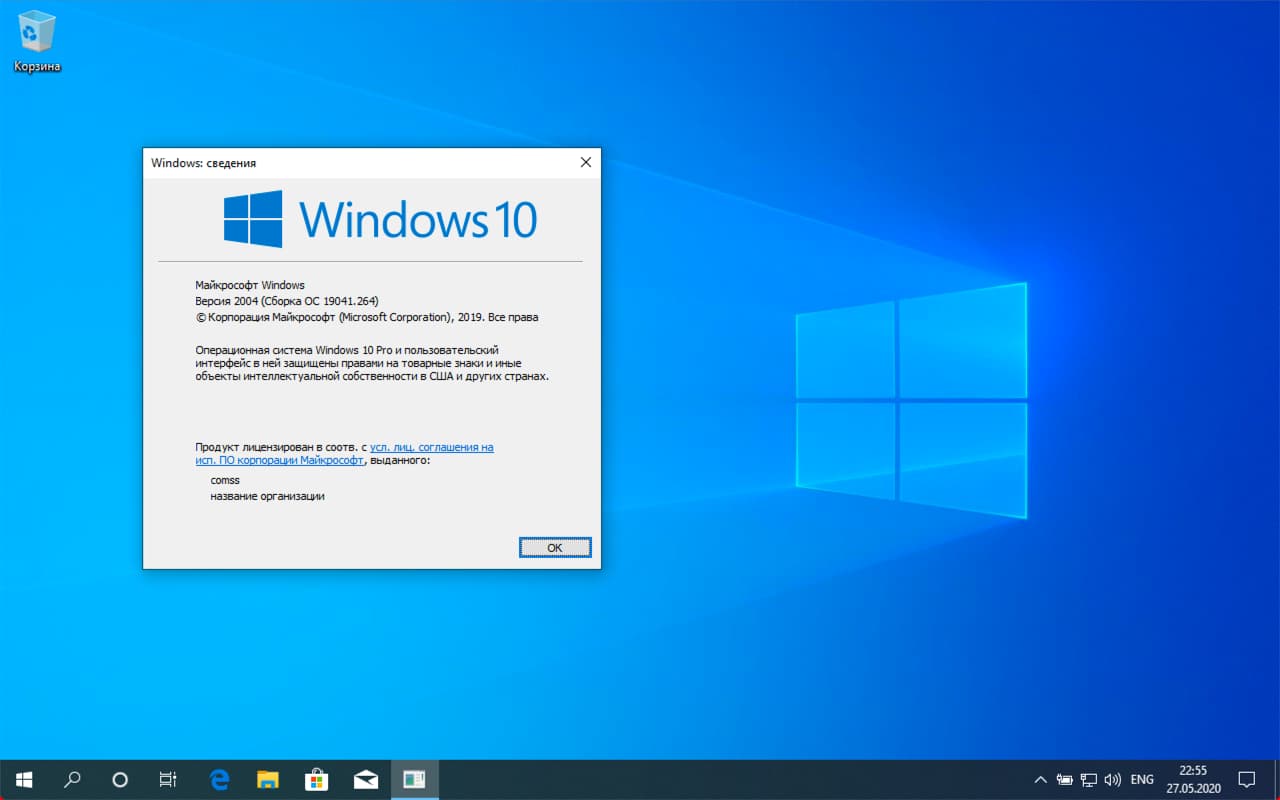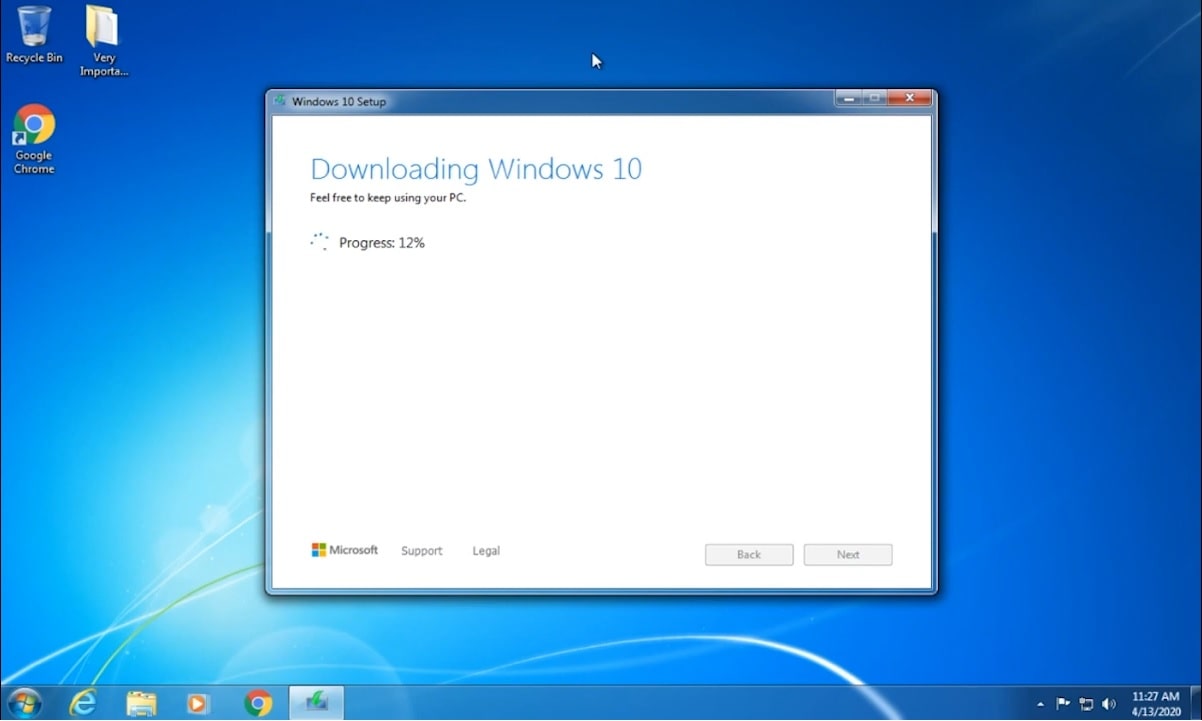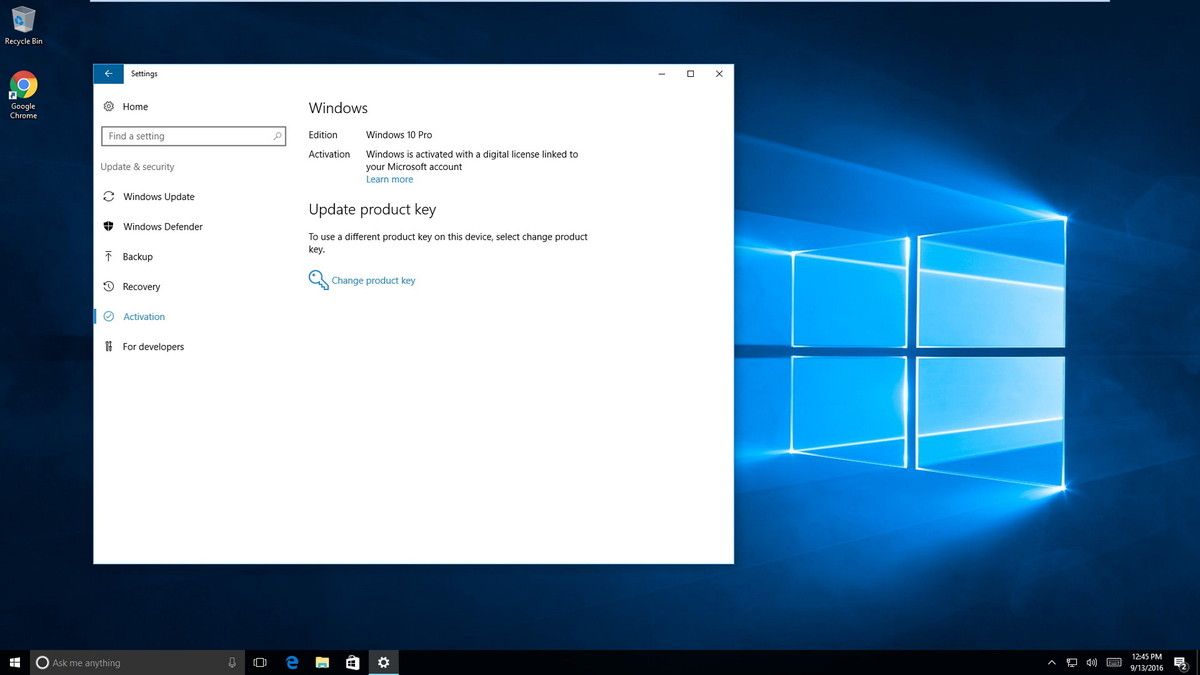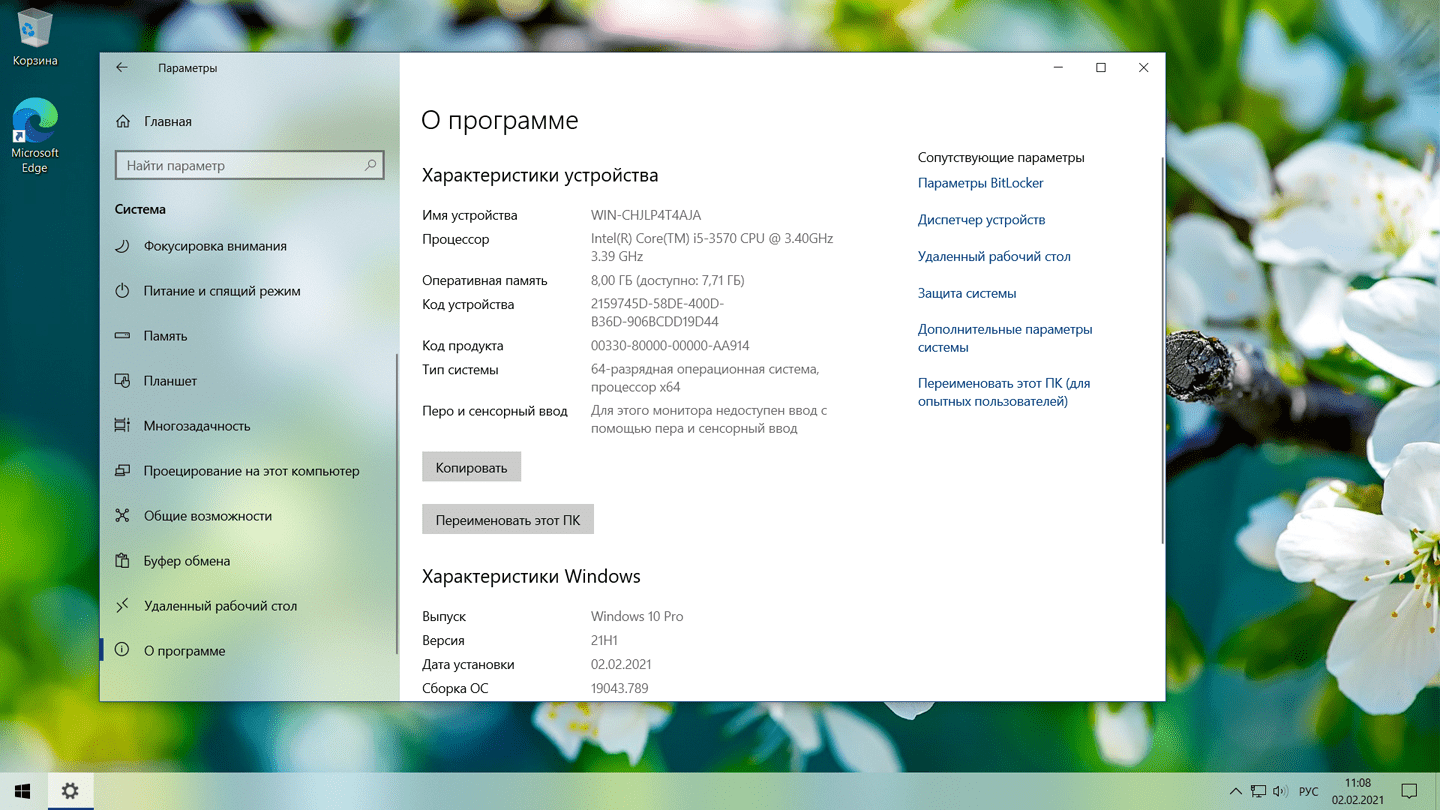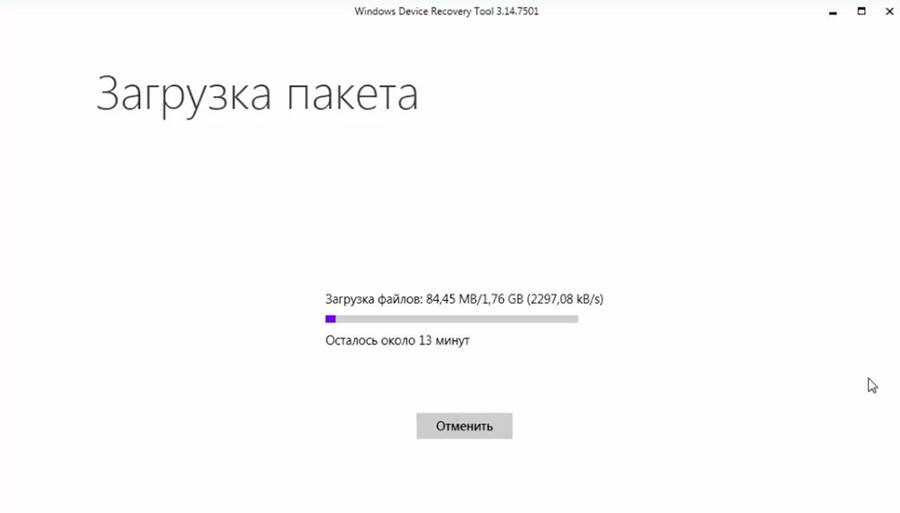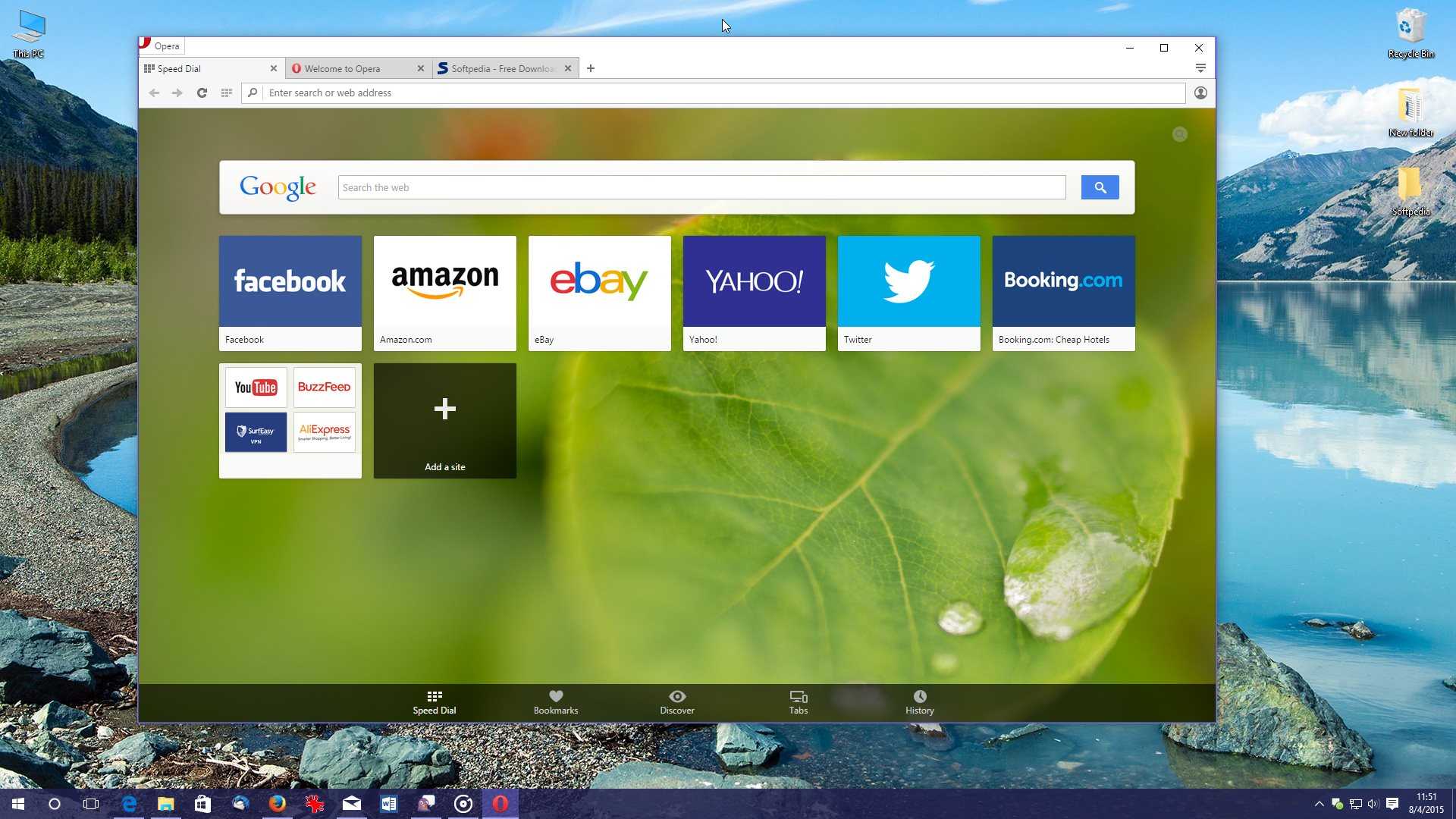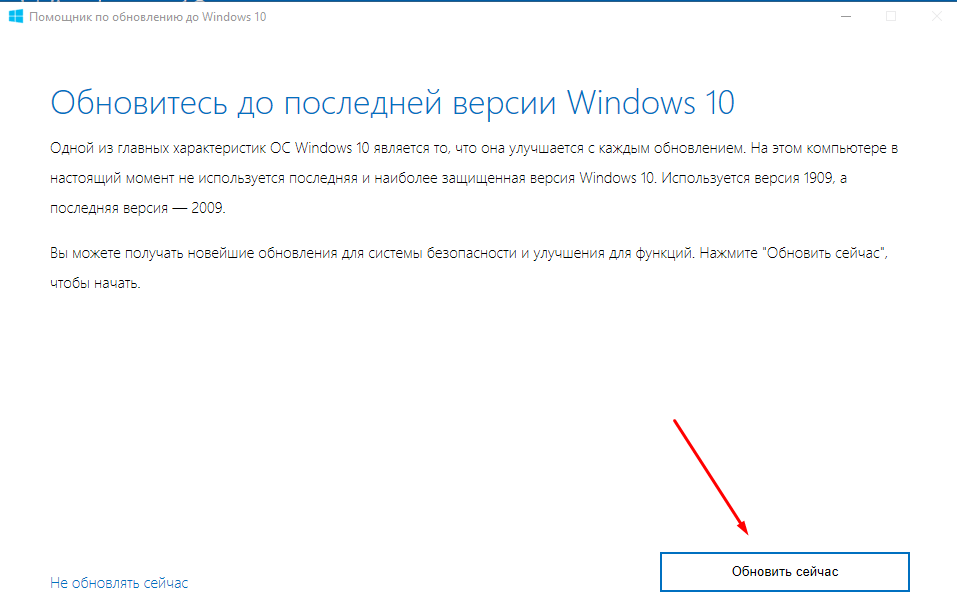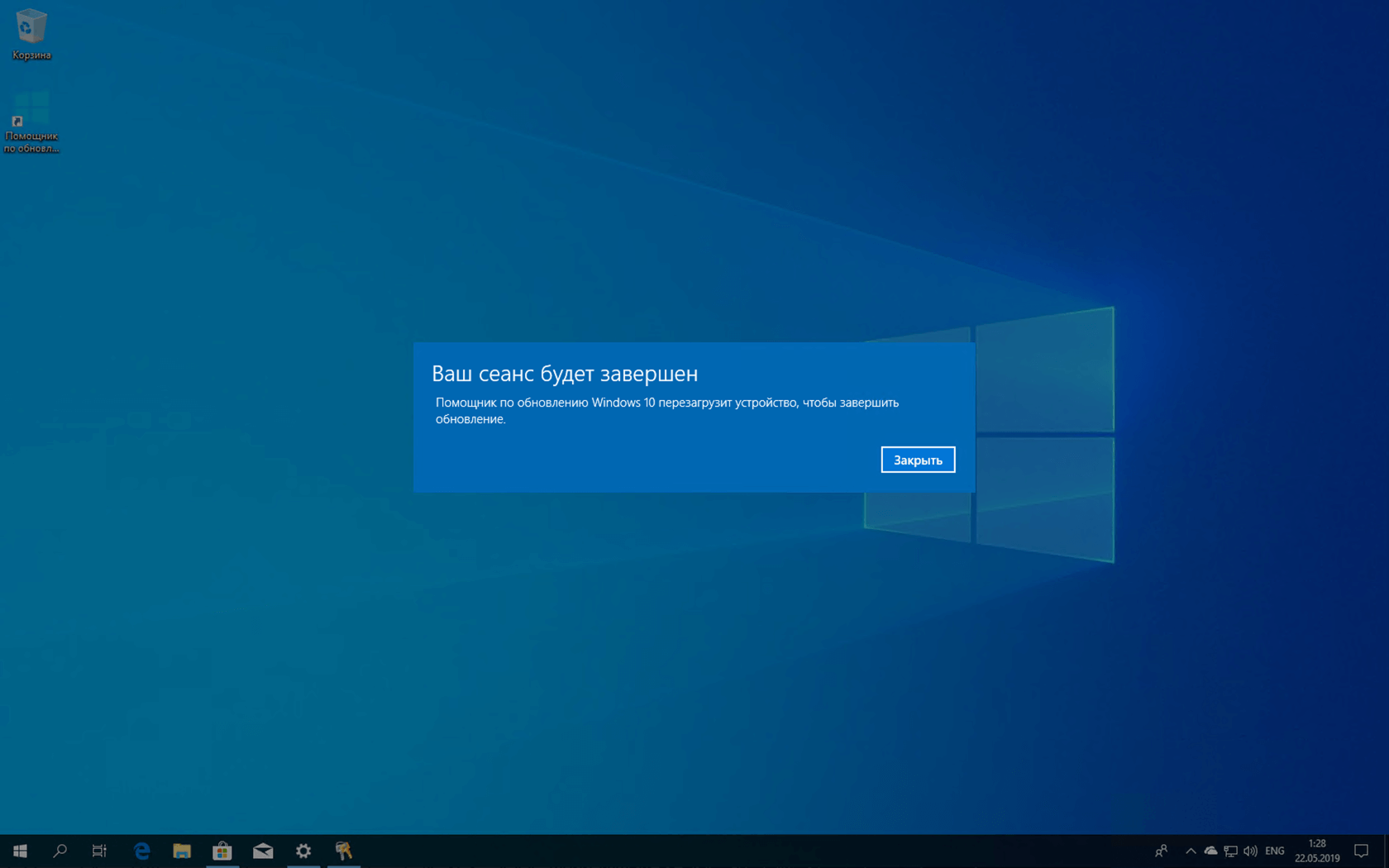Что такое обновление Виндовс 7
Прежде чем выяснить, как Виндовс 7 обновить, пользователю необходимо разобраться, что такое обновление и с какой целью оно используется.
Как выглядит оболочка операционной системы Windows 7
Обновления — это дополнения к основному программному обеспечению операционной системы, которые разрабатывают программисты Microsoft для устранения багов и неполадок, также повышают безопасность использования и оптимизируют работу компьютера, улучшая показатели его производительности.
Обратите внимание! Представители Microsoft рекомендуют использовать автоматическую установку файлов, именно этот метод по умолчанию и использует операционная система. Версия ОС — Home, Professional не имеет значения
Требования для обновления пиратской версии ОС
Непостоянство компании Майкрософт порой поражает. Год разработчики Виндоус говорили о том, что обладатели пиратских копий получат шанс обновиться до официальной сборки без малейших затрат. Для этого лишь нужно принять участие в программе тестирования, помочь разработчикам выявить ошибки в работе ОС. Набрав обширную аудиторию, Майкрософт свернул программу, оставив опоздавших у разбитого корыта. Но через время продлил программу, но уже на других условиях – те. Кто обновит свою пиратскую версию до десятки, не сможет пользоваться обновлениями следующих версий.
ПОСМОТРЕТЬ ВИДЕО
Захотите обновить пиратскую Винду 7 — и в таком случае Windows 10 будет бесплатной. Первым требованием для того, чтобы обновить пиратскую Винду 7 до 10, является соответствие вашего компьютера необходимым техническим условиям, ознакомиться с ними можно на офсайте Майкрософт. Второе требование — достаточное доступное место на жестком диске (16Гб для 32-битного варианта ОС, 20 Гб – 64-битного). Чтобы обновиться до Windows 10 на пиратке нужно:
- обновить пиратскую Винду 7 до версии 7 SP1;
- активировать нелегальную операционную систему с помощью KMS активатора: запустить эту утилиту, выбрать установку, и все осуществится автоматически – теперь вы обладатель абсолютно подлинной ОС;
- снова обновить ОС;
- перейти на офсайт Майкрософт и скачать оттуда ;
- обновить пиратскую Windows 7 на легальную Винду 10 при помощи встроенного в образ установщика.
Дискуссия и опрос
Надеюсь, мне удалось ответить на большинство вопросов, но я уверен, что не на все ![]()
У меня сейчас ситуация такая: на рабочем ПК сборка медленного кольца, а на домашних до сих пор 8.1, не считая ВМ со сборкой быстрого кольца. Я очень мало пользуюсь домашними ПК в последнее время (и это одна из причин отсутствия регулярных публикаций в блоге). Но с выходом RTM обновлю все свои ПК, конечно.
- Как долго вы пользовались Windows 10 TP и на каких ПК (физических, виртуальных и т.д.)
- Перейдете ли вы на Windows 10 в момент RTM
- На каких устройствах вы установите Windows 10
- Планируете ли вы обновление или чистую установку
- Продолжите ли вы участие в инсайдерской программе и на каких ПК (основных / вспомогательных)
Результаты голосования утеряны в связи с прекращением работы веб-сервиса опросов.
Как бесплатно обновить систему до Windows 10
Важно: обратите внимание, что бесплатное обновление доступно только для лицензионных операционных систем Windows 7 и Windows 8.1. Итак, по сути, сама инструкция:
Итак, по сути, сама инструкция:
Windows 10 Upgrade Assistant
- Установите все последние обновления для вашей текущей системы (Windows 7 или 8): этот шаг не является обязательным (вы можете запустить обновление сразу, но эта мера поможет избежать возможных проблем в процессе установки, например, с драйверами для аудио или видеокарты);
- Перед обновлением убедитесь, что на жестком диске (SSD) или его разделе, где установлена ваша текущая операционная система, есть не менее 8 ГБ свободного места, иначе система не будет обновлена;
- Загрузите последнюю версию Помощника по обновлению Windows 10, нажав соответствующую кнопку ниже, или загрузите его с официального сайта Microsoft. С его помощью вы можете проверить, будет ли Windows 10 работать на вашем компьютере (ноутбуке), а затем бесплатно обновить операционную систему.
Обновление Windows 7 до Windows 10
Далее, используя Windows 7 в качестве примера, давайте посмотрим непосредственно на процесс обновления.
Запустите утилиту Windows 10 Upgrade Assistant, загруженную на предыдущем шаге. На первом этапе сразу же будет выполнена автоматическая проверка совместимости вашего компьютера и Windows. Как упоминалось выше, если свободное место на диске (SSD-накопитель) или его раздел меньше 8 ГБ, текущая операционная система установлена, вы увидите следующее уведомление (см
Снимок экрана), и обновление системы также не будет работать, если оборудование конфигурация вашего ПК или ноутбука полностью соответствует системным требованиям Windows 10, тогда очень важно заранее подготовиться к обновлению;
После этого появится окно: Обновление готово. Чтобы завершить это
Ваш компьютер должен перезагрузиться (он автоматически перезагрузится через 30 минут или просто нажмите «Перезагрузить сейчас»)
Помощник по обновлению Windows 10 перезагрузит устройство, чтобы завершить обновление;
Затем начнется этап подготовки, загрузки и установки обновления Windows 10
Обратите внимание, что в зависимости от конфигурации оборудования вашего компьютера, количества установленных программ и т.д. Установка обновления может занять до 20 минут часы;
После перезагрузки видим: Добро пожаловать в Windows 10! → Далее;
Новые приложения для новой Windows → Далее;
Выберите параметры конфиденциальности → Принять;
Спасибо за обновление до последней версии Windows 10 → Выйти.
Если все в порядке, то мы видим следующее окно: «Поздравляем, этот компьютер совместим!»;
вот и все. В результате мы получаем последнюю версию Windows 10 1909 (обновление за ноябрь 2019 г.) на сегодняшний день).
Полезно: узнайте, как найти версию Windows 10 и номер сборки.
Чтобы убедиться, что операционная система активирована, перейдите в настройки Windows 10 (значок шестеренки) → Обновление и безопасность → Активация. Он должен выглядеть следующим образом: «Ваша система Windows активирована с помощью цифровой лицензии».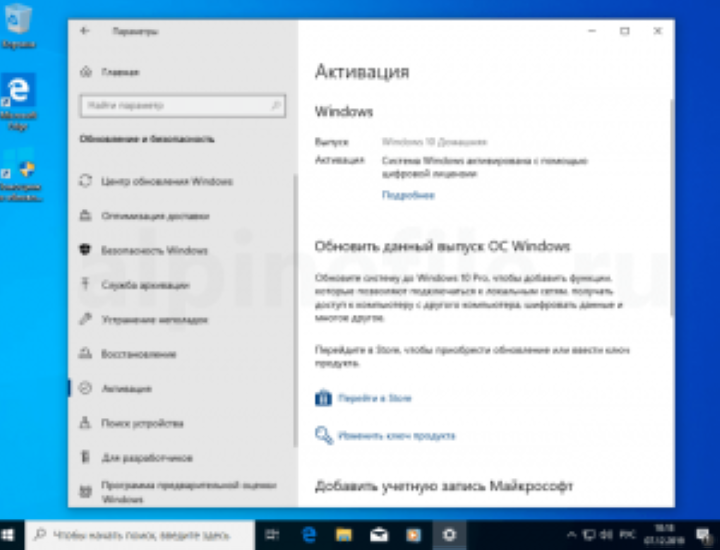
Подготовка к обновлению
Некоторые пользователи задаются вопросом: нужно ли перед обновлением системы делать резервное копирование своих файлов и настроек? Это зависит от версии ОС, которая установлена у вас в настоящий момент. Если вы решили перейти на «десятку» с Windows XP или Vista, то лучше позаботиться о резервировании данных. Если же у вас ОС Windows 7 или 8, то в этом нет никакой необходимости, поскольку процесс автоматического обновления никак не затрагивает уже имеющиеся данные на жёстких дисках. Правда, возможен вариант, что отдельные программы перестанут работать из-за несовместимости разрядности с новой операционной системой.
Легальные способы бесплатного получения актированной версии Windows 10
Итак, подведём итоги. Для тех, кто имеет лицензионную Windows 7 или Windows 8, 8.1 и хочет обновить свою систему до последней версии есть два способа получить официально активированную «десятку» даже после 29 июля 2016 года:
- Просто снова обновиться до неё или установить начисто, если вы пробовали устанавливать Windows 10 в промежуток между 29 июля 2015 и 29 июля 2016 годов.
- Воспользоваться предложением по бесплатному обновлению для людей с ограниченными возможностями, нуждающимися в использовании вспомогательных технологий.
Для тех, кто хочет получить активированную версию Windows 10 бесплатно, при этом не обладая лицензионной «семёркой» или «восьмёркой», легальный способ только один:
Участвовать в Программе предварительной оценки Windows.
Процесс обновления до Windows 10
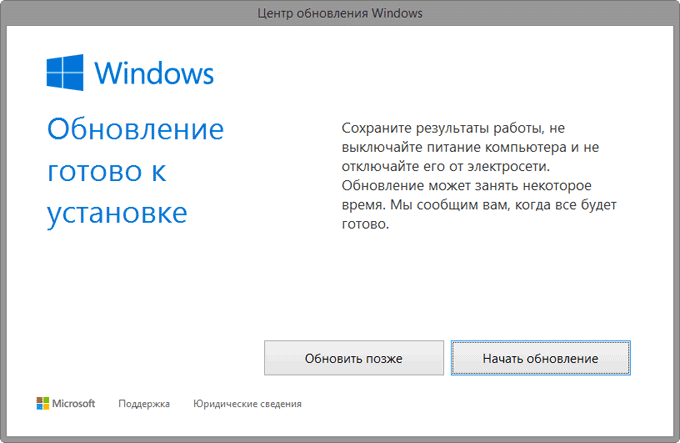
По заверениям Майкрософт, процесс обновления на современном железе займет около часа времени. На более старом оборудовании, обновление системы может занять довольно длительное время. На моем компьютере, собранном в 2008 году, обновление происходило в течение нескольких часов (очень долго), а современный ноутбук обновился примерно за час.
После перезагрузки компьютера, некоторое время будет происходить настройка обновления для Windows 10. Затем последует перезагрузка, после которой будет открыто окно «Обновление Windows».
Обновление операционной системы будет проходить в три этапа:
- копирование файлов;
- установка компонентов и драйверов;
- настройка параметров.
За это время, ваш компьютер будет несколько раз перезагружен. В завершающей стадии обновления нужно будет согласиться с настройкой некоторых параметров для Windows 10. После перезагрузки на вашем компьютере откроется Рабочий стол Windows 10.
Как обновить версию Windows 11 с помощью MediaCreationTool.bat
Сначала мы рассмотрим способ, как обновить Windows 11 на неподдерживаемом компьютере с помощью командного файла. В нашей ситуации ПК не соответствует параметрам, рекомендованным Майкрософт, а официальное средство блокируют обновление операционной системы до последней версии.
Выполните следующие действия, чтобы обойти минимальные системные требования для установки Windows 11:
- Откройте страницу MediaCreationTool.bat на GitHub: https://github.com/AveYo/MediaCreationTool.bat.
- Нажмите кнопку «Code» в правом верхнем углу и выберите «Download ZIP», чтобы скачать архив на свой компьютер.
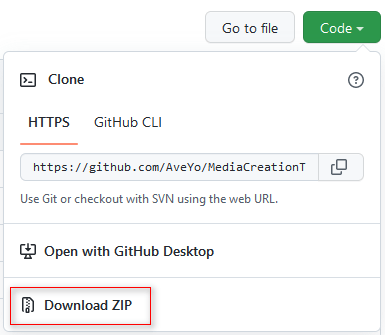
- Щелкните правой кнопкой мыши по ZIP-архиву «MediaCreationToo.bat-main», а в контекстном меню выберите «Извлечь все…».
- В открывшемся окне выберите конечную папку, нажмите на кнопку «Извлечь».
Вы можете распаковать архив с помощью стороннего архиватора, установленного на вашем компьютере.
- В распакованной папке «MediaCreationToo.bat-main» откройте вложенную папку «bypass11».
- Щелкните правой кнопкой мыши по файлу «Skip_TPM_Check_on_Dynamic_Update.cmd», а в контекстном меню выберите пункт «Запуск от имени администратора».
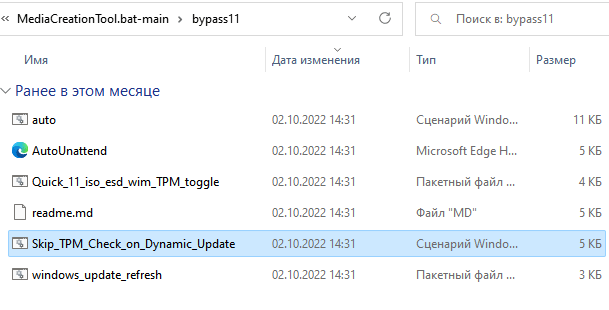
- Если откроется окно с предупреждением, нажмите кнопку «Выполнить в любом случае».
- Откроется окно командной строки, которое вскоре само автоматически закроется сразу после выполнения сценария.
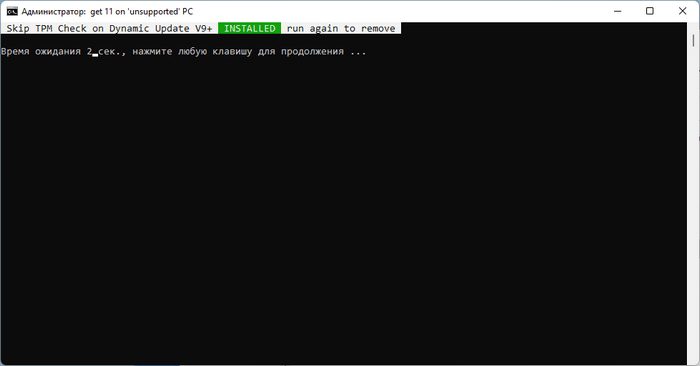
Если скрипт по какой-то причине не работает, перезагрузите компьютер, а затем снова его запустите.
- Щелкните правой кнопкой мыши по ISO-файлу Windows 11, а в открывшимся контекстном меню нажмите «Подключить».
- В открывшемся окне два раза щелкните по файлу «setup», чтобы начать установку Windows 11 на неподдерживаемом оборудовании.
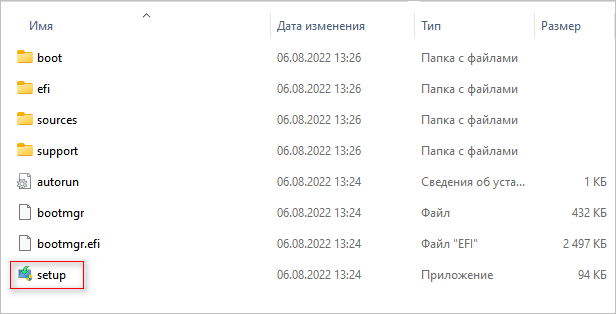
- После выполнения скрипта, откроется окно «Установить Windows Server», в котором необходимо щелкнуть по опции «Настройка скачивания обновлений программой установки».
Не обращайте внимание на название окна «Установить Windows Server», на самом деле устанавливается обычная система Windows 11 Pro или Windows 11 Home, которая соответствует текущей версии вашего ПК. Средство установки Windows Server используется для обхода проверок, чтобы у нас появилась возможность обновить систему на несоответствующем требованиям оборудовании компьютера
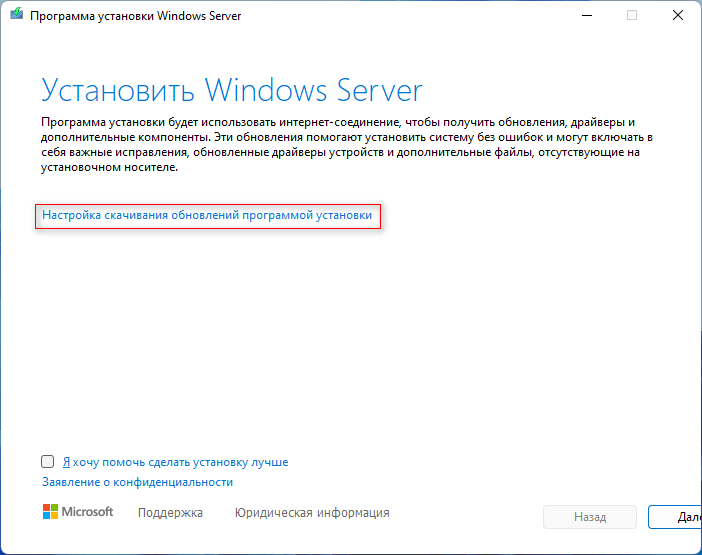
- В открывшемся окне «Получение обновлений, драйверов и дополнительных компонентов» выберите «Не сейчас». Снимите галку в параметре «Я хочу помочь сделать установку лучше», а затем нажмите «Далее».
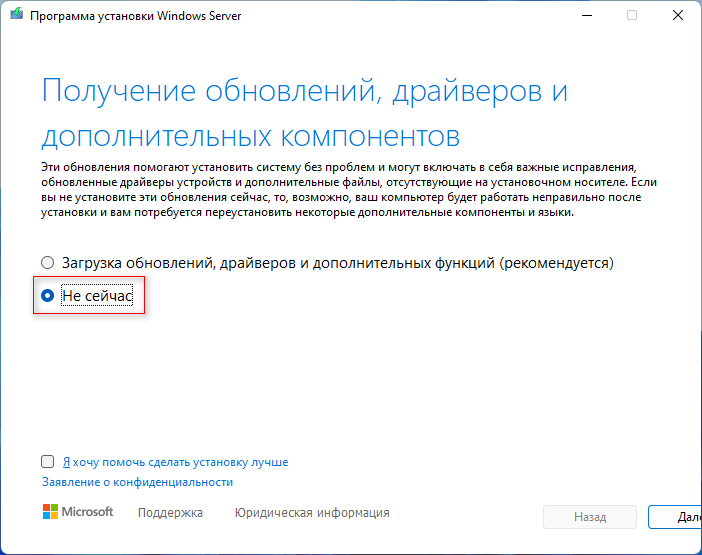
- После выполнения проверки и подготовки системы, в следующем окне нажмите на кнопку «Принять», чтобы применить условия лицензии.

- В окне «Выберите, что вы хотите сохранить» нам предлагают сохранить файлы, настройки и приложения. Щелкните по кнопке «Далее».
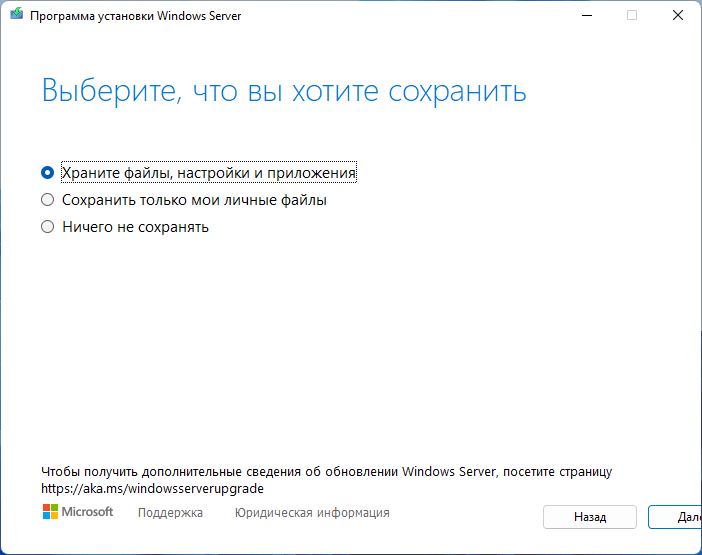
- В завершающем окне программы установки «Готово к установке» показан наш выбор: установка Windows 11 соответствующей версии с сохранением файлов, настроек и приложений.
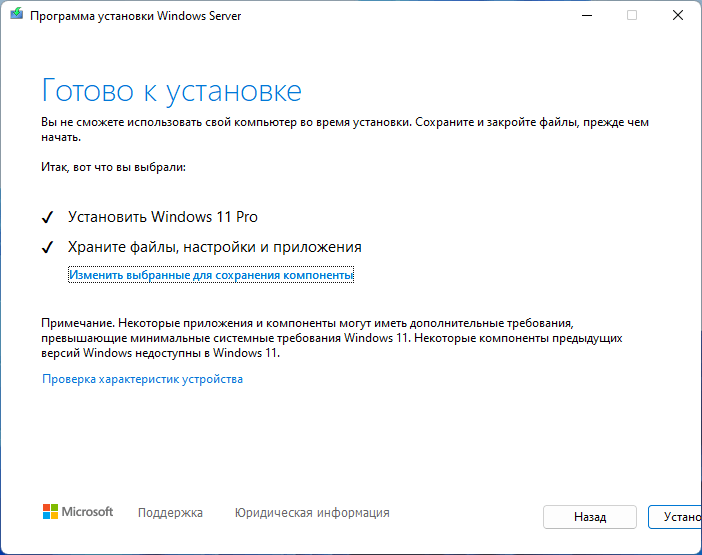
- На компьютере начинается установка Windows Во время процесса обновления системы компьютер несколько раз перезагрузится.
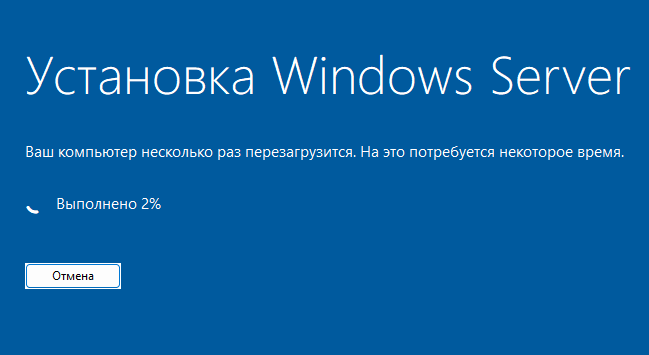
- После завершения обновления, откроется окно Windows 11 самой последней версии.
Обновление Windows 11 с помощью MediaCreationTool.bat (видео)
Можно ли обновить ОС без потери данных?
Разработчик хорошо потрудился, теперь с Win 7 обновление до Win 10 может быть выполнено без потери личной информации. Более того, даже многие инсталлированные программы реально сохранить после обновления. Windows попытается автоматически адаптировать приложения под новую операционную систему. Те приложения, которые система не сможет обновить, придётся устанавливать заново, но уже вручную.
В момент обновления есть возможность перенести в «десятку» личные фото, документы, видео и музыку. Всё-таки процесс обновления не всегда заканчивается успешно. Редко, но встречаются случаи, при которых система зависает, начинает постоянно перезагружаться или выдаёт другие сбои. Чтобы точно сберечь файлы, мы рекомендуем заранее сделать резервную копию важных данных на флешку.
Почему у меня нет приложения Get Windows 10?
Приложение Get Windows 10 доступно на большинстве компьютеров под управлением
Вы не увидите это приложение в следующем случае:
- Ваше устройство работает не под управлением.
Windows 7 с пакетом обновления 1 (SP1) или
Windows 8.1 обновлением. - Хотите узнать, какая версия Windows используется? Выполните следующие действия здесь следующие действия.
- Вы используете версию Windows Корпоративная, на которую данное предложение не распространяется
- На вашем устройстве отключены
автоматические обновления Windows. - Ваше устройство не соответствует минимальным системным требованиям.
- Ваше устройство не подключено к Интернету.
- Ваше
устройство подходит для использования данного предложения, однако мы
все еще работаем над обновлениями, которые могут улучшить работу на
таком устройстве, в частности над получением нового драйвера.
Процесс обновления
Если вы зарезервировали обновление, но сообщение о том, что Windows 10 доступна, еще не пришло, то просто подождите — нужно время. По всему миру сейчас идут процессы обновления и нужно просто подождать пока очередь до вас дойдет. Скорость обновления очень высокая, 16 обновлений в секунду. Из всех возможных способов, которые предлагаются – этот самый правильный.
Или нужно сделать так: перейти в папку C:\Windows\SoftwareDistribution\Download и очистить ее от всех файлов, а потом выполнить команду wuauclt.exe /updatenow.
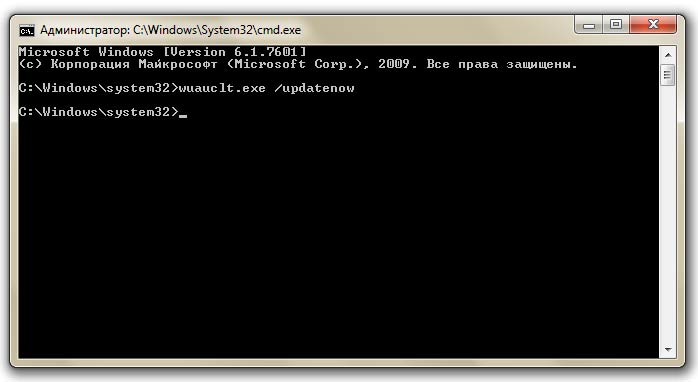
Именно после этих действий должна запуститься загрузка, если система не выдала никакого сообщения. Отслеживать этот процесс можно, используя центр обновления (возможно, что надо будет подождать около 5 минут, пока начнется запуск загрузчика). Но, к сожалению, метод с wuauclt.exe /updatenow может работать не сразу и не у каждого.
Единственный нюанс: если у вас там находится папка $windows.~BT с размером примерно в 6 гигабайт, то вполне вероятно, что в ней уже находится скачанное обновление. А сообщения может не быть, потому что очень высокая степень нагрузки на серверы Microsoft, и нужно просто немного подождать. Самое интересное в этой ситуации, что если вы попытаетесь запустить файл setup.exe из папки $windows.~BT, то файлы начинают стираться…
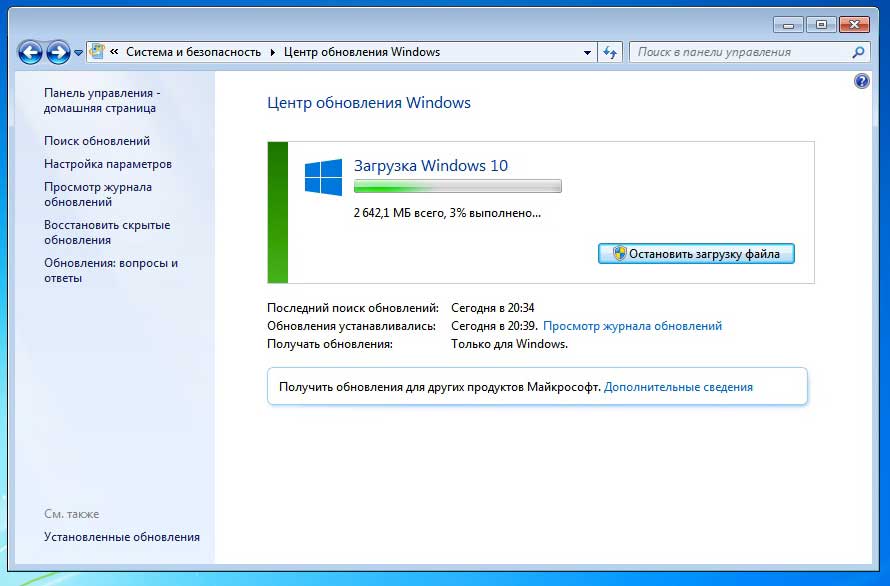
Если вы все-таки получили сообщение о том, что Windows 10 доступна, то вам нужно просто установить ее на свой компьютер, нажав кнопку «Установить». Ваше обновление начнет загружаться, размер его составляет 2642 мегабайта. Скачивание продлится около 40 минут, может и меньше, но может и больше, так как нагрузка на серверы Microsoft бывает очень высокой.
После завершения загрузки начнется подготовка к инсталляции ОС, которая, как правило, длится минут 10.
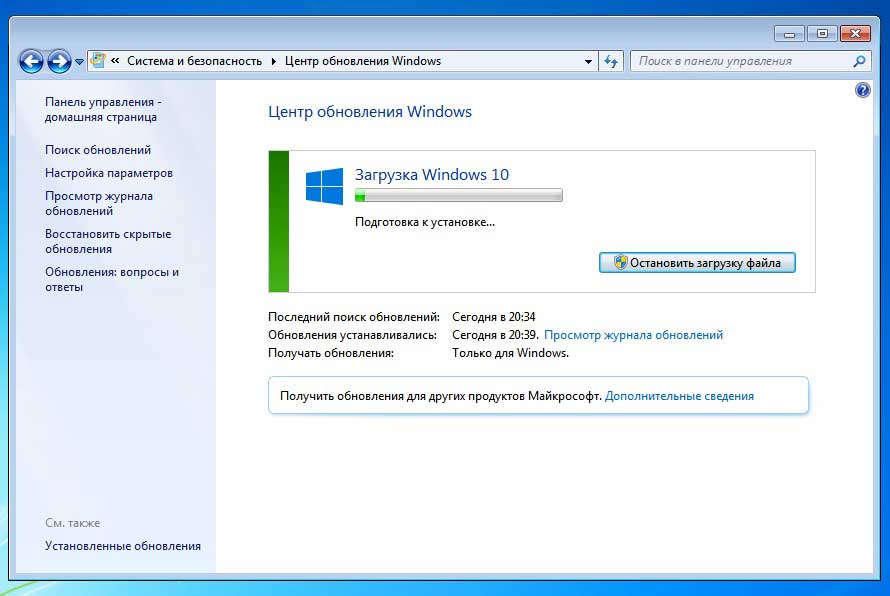
Установка системы заканчивается парой диалогов: сначала вы должны будете подтвердить ваше желание обновить систему — здесь можно отказаться, если вы передумали (а вдруг, все может быть). Дальше нужно просто принять условия лицензионного соглашения и немного подождать, пока система будет проходить проверку.
После этого вам придет последняя инструкция. Тут можно поступить двумя способами: отложить обновление на некоторое время или запустить установку Windows 10 сразу. В любом случае вы получите перезагрузку системы для конфигурации обновления, это займет около десяти минут.
После того, как ваша система перезагрузилась, установка еще будет продолжаться около двадцати минут. Затем начинается подготовительный процесс к запуску уже обновленной ОС. И наконец, после черного экрана появляется приветствие и предлагается изменение определенных настроек или можно оставить те, которые рекомендованы по умолчанию.
Лучше всего выбирать стандартные настройки, в 90% случаев система не нуждается в дополнительных изменениях. И – вуаля! Перед нами обновленная Windows десятой версии.
Все ваши установленные программы и картинки, документы и настройки системы уже находятся в новой операционной системе. Так, что переход состоялся!
Обновления до Windows 10 через Media Creation Tool
До 2021 года у владельцев лицензионного ПО была возможность автоматически обновить Windows 7 до Windows 10 последней сборки. Сегодня загрузить обновление можно только вручную. Новая система доступна в 32-х и 64-х битной версии. Выбирайте вариант, соответствующий параметрам вашей текущей ОС.
Объем загружаемых установочных файлов 3 Гб. Перед тем, как обновить Виндовс 7 до Windows 10, проверьте, хватит ли места на диске С вашего компьютера или ноутбука, и проверьте, отвечает ли ваше устройство минимальным системным требованиям для обновленного выпуска ОС. Минимальный объем дискового пространства для установки Windows 10 — 16 Гб для 32-bit и 20 Гб для 64-bit. Не забудьте создать резервную копию ОС на случай возможных проблем, перед тем, как запустить загрузку обновления.
Что нужно сделать перед обновлением до Windows 10
После обновления системы практически все программы и компоненты продолжат свою обычную работу в Windows 10. Некоторые приложения будут удалены из-за новой конфигурации системы (например, Windows Media Center).
Перед установкой обновления системы до Windows 10, удалите со своего компьютера антивирус (в большинстве случаев, его все равно придется переустановить).
На всякий случай, я рекомендую сделать резервную копию системного раздела. Резервную копию системы можно будет создать при помощи специализированных программ, например Acronis True Image, AOMEI Backupper, Ashampoo Backup Pro и т. д.
Системные требования
Если ваш компьютер без проблем работает с Windows 7 или 8, то вы можете провести обновление версий и познакомиться поближе с 10-й версией. При этом во время обновления вы можете не беспокоиться за сохранность ваших файлов.
Как правило, для работы вам достаточно будет оперативной памяти более 1 Гб для 32-битной системы и 2 Гб — для 64-разрядной версии.
На жестком диске должно быть более 16 Гб. Если у вас всего 17 Гб, то скорее всего после того, как вы скачаете обновленные версии Windows 10 для Windows 7, 8 и 8.1 , у вас не будет возможности ничего устанавливать на диск С.
Также потребуется процессор 1 Ггц и выше. И если раньше были проблемы при установке на Core 2 Duo, то теперь данная проблема решена.
Видеокарта должна поддерживать DirectX 9.0с. Если версия ниже, то с этим могут возникнуть проблемы.
Необходима учетная запись Майкрософт и доступ к Интернету.
Бесплатный переход на Виндоус 10
Как вы наверняка знаете, ранее существовала возможность обновиться бесплатно. Разработчик тогда запустил для этого специальное приложение «Переход на Виндоус 10». Тогда же можно было и самому установить обновление Windows 10 через Центр обновлений, и требовало это совсем немного времени и усилий.
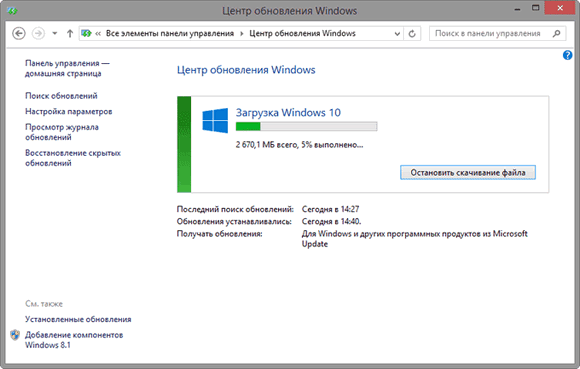
Многие пропустили тогда бесплатное обновление через центр обновлений, и теперь мы переходим к тому, как обновиться после окончания бесплатного срока.
Сделать это можно, непосредственно с сайта Microsoft https://www.microsoft.com/ru-ru/accessibility/windows10upgrade.
Для загрузки обновления перед началом скачивания 3ГБ загрузочных файлов, необходимо подтвердить, что вы используете специальные возможности:
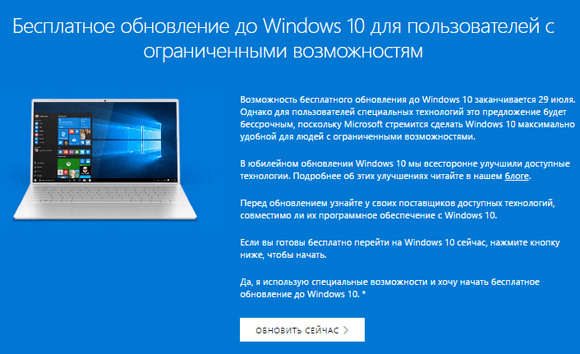
Данная утилита Виндоус 10 Upgrade загружает дистрибутив ОС и обновление до Windows 10 готово к запуску.
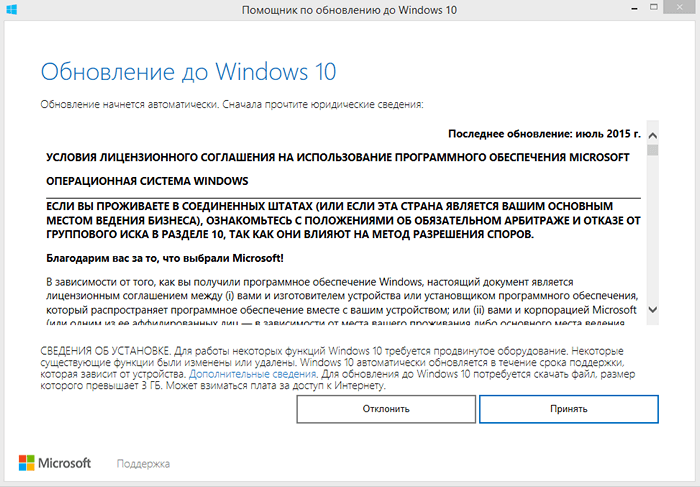
Для установки вам может понадобиться загрузочный носитель, им могут стать флешка или DVD-диск.
Требования для установки Windows 10
Новая версия Майкрософт Виндоус оказалась достаточно требовательной.
Для Windows 10 вашему ПК нужно иметь:
- Как минимум 20 ГБ свободного места на жестком диске при наличии 64-битной операционки и 16 ГБ для 32-битной. Конечно, это самые минимальные требования, и стоит иметь еще больше места, иначе, поверьте, ваш компьютер или ноутбук будет довольно часто жестко тормозить, а некоторые программы будут открываться гораздо дольше, чем раньше.
- Процессор: не менее одного гигагерца. Возможно использование SoC.
- Оперативная память: для 64 bit составляет 2 Гб, для 32 bit 1 Гб.
- Видеокарта: DirectX не менее 9-ого поколения с поддержкой драйвера WDDM 1.0.
- Разрешение дисплея: как минимум 800 x 600 пикселей.
Учитывая, что 10 версия не стала медленнее, чем предшественницы 7-ка и 8-ка, можно заключить, что любой пользователь этих версий без страха может переходить на десятку.
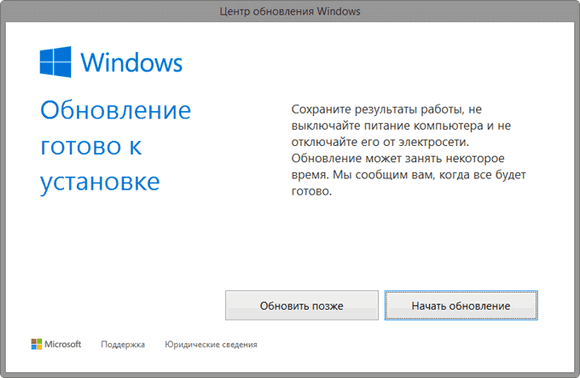
Установка обновления Anniversary Update
Итак, обновить систему до Windows 10 оказалось несложно. Теперь несколько слов об установке самого последнего апдейта.
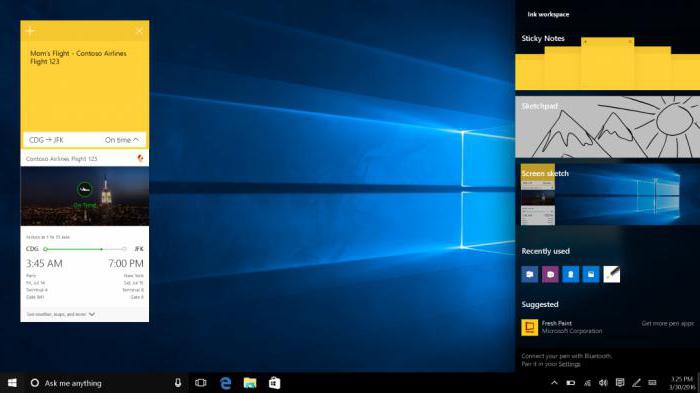
По идее, пользователю вмешиваться в ход установки не нужно, поскольку сам процесс подразумевает инсталляцию всех доступных обновлений. Если же этого не произошло, нужно будет в «Центре обновления», как уже было сказано выше, запустить ручной поиск апдейтов. Кроме того, можно установить обновления не только для самой операционной системы, но и для других программных продуктов Microsoft.
Можно поступить еще проще. Для этого нужно просто с сайта разработчика загрузить дистрибутив данного обновления, а затем интегрировать его в систему самостоятельно. Но в большинстве случаев это не потребуется.
Бесплатная Windows 10 для компьютера, на который она уже была установлена
Самый очевидный вариант — это компьютеров, владельцы которых уже пытались установить эту операционную систему в период бесплатного обновления (с 29 июля 2015 по 29 июля 2016), но затем по каким-то причинам решившие перейти обратно на Windows 7, 8 или 8.1.
Хорошая новость состоит в том, что бесплатная активация (лицензия) в момент той предыдущей установки уже привязалась к компьютеру. Всё, что нужно теперь, это установить Windows 10, выбрав параметр «У меня нет ключа активации», и система после завершения процесса установки будет активирована автоматически через интернет.
Скачать инструмент, с помощью которого можно обновить компьютер до «десятки» или создать носитель с чистым образом Windows 10, можно абсолютно бесплатно и легально с компании Microsoft. Если вы хотите обновиться до «десятки» с 7 или 8 версии операционной системы, выбирайте «Обновить сейчас». Но лучше поставить ОС начисто, выбрав «Скачать средство сейчас». После этого на компьютер будет скачана программа, которая запишет установочные файлы Windows 10 на флешку или DVD диск.
Проблемы при обновлении
1. Если пропал значок обновления до Windows 10, в этом случае вы можете выполнить обновление, как описано выше в статье, с помощью утилиты от Microsoft, или поступить следующим образом (взято из комментариев):
Если значок gwx (справа) исчез, вы можете сделать следующее: Из командной строки, запущенной от имени администратора
- Введите wuauclt.exe / updatenow
- Нажмите Enter, подождите и через несколько минут перейдите в Центр обновления Windows, там вы должны увидеть, что Windows 10 загружается. И когда это будет сделано, оно будет сразу доступно для установки (обновления).
Если при обновлении вы получаете ошибку 80240020:
- Из папки C: Windows SoftwareDistribution Загрузите и удалите все файлы и папки
- В командной строке, запущенной от имени администратора, введите wuauclt.exe / updatenow и нажмите Enter.
2. Если утилита обновления с сайта Microsoft вылетает с ошибкой, например, у нас проблема. Есть два решения, которые не всегда работают:
- Если в Windows 10 уже загружена эта утилита, попробуйте перейти в папку C: $ Windows. ~ WS (скрытый) Sources Windows и запустите оттуда setup.exe (запуск может занять около минуты, подождите).
- В некоторых редких случаях проблема может быть вызвана неправильной настройкой региона. Перейдите в Панель управления — Региональные стандарты — вкладка Местоположение. Установите регион, соответствующий версии Windows 10, которую вы устанавливаете, и перезагрузите компьютер.
- Если загрузка Windows 10 в Media Creation Tool прервана, вы не сможете запустить ее сначала, а продолжить. Для этого запустите файл setupprep.exe из C: $ Windows. ~ WS (скрытый) Sources Windows Sources
3. Еще один способ решить проблемы во время обновления — загрузить его с ISO-диска. Подробнее: вы должны загрузить ISO-образ Windows 10 с помощью утилиты Microsoft и смонтировать его в системе (например, с помощью встроенной функции Connect). Запустите файл setup.exe из образа, затем обновите его в соответствии с инструкциями мастера установки.
4. После обновления до Windows 10 свойства системы показывают, что она не активирована. Если вы обновились до Windows 10 с лицензионной версии Windows 8.1 или Windows 7, но ваша система не активирована, не беспокойтесь и нигде не вводите свои предыдущие системные ключи. Через какое-то время (минуты, часы) активация пройдет, просто серверы Microsoft заняты. 5. О чистой установке Windows 10. Чтобы выполнить чистую установку, необходимо сначала выполнить обновление и дождаться активации системы. После этого вы можете установить тот же выпуск Windows 10 (любой разряд) на тот же компьютер с форматированием диска, пропустив ввод ключа. Windows 10 автоматически активируется после установки 6. Отдельные инструкции: ошибка Центра обновления Windows 1900101 или 0xc1900101 при обновлении до Windows 10. Учитывая, что у меня нет времени обрабатывать всю информацию, я также рекомендую посмотреть, что пишут другие пользователи.
Обновление до Windows 10 с помощью Windows10Upgrade
Запустите утилиту Windows10Upgrade24074 на компьютере, на компьютере откроется специальная программа для обновления до Windows 10.
В окне «Помощник по обновлению до Windows 10» примите условия лицензионного соглашения.
Далее после проверки совместимости компьютера, начинается загрузка Windows 10 на ПК.
Процесс загрузки системы занимает некоторое количество времени, которое зависит от скорости интернета и степени загруженности серверов Майкрософт.
После завершения скачивания образа системы, проходит проверка обновления.
Затем начинается процесс установки Windows 10, который занимает некоторое время. Вначале проходит подготовка обновления.
В окне приложения вы увидите сообщение о том, что обновление готово, перезагрузите компьютер для продолжения установки Windows 10.
Проходит работа с обновлениями. Не выключайте в это время компьютер. Ваш компьютер перезагрузится несколько раз.
После завершения процесса обновления, произойдет загрузка операционной системы Windows 10. Откроется окно «Помощник по обновлению до Windows 10» утилиты обновления системы с информацией об успешном обновлении.
После завершения процесса обновления, на компьютере будет установлена последняя, актуальная версия Windows 10, а не Windows 10 24074, как можно было предположить по названию версии утилиты обновления. Активация Windows 10 происходит автоматически, ключом от предыдущей версии операционной системы. Информация об активации будет сохранена на сервере Майкрософт.
Вам также может быть интересно:
- Как установить обновление до новой версии Windows 10 — 5 способов
- Обновление Windows 10 в Media Creation Tool
- Сравнение версий Windows 10: таблица
В дальнейшем, пользователь может обновить эту версию Windows 10 до самой последней, актуальной версии операционной системы.

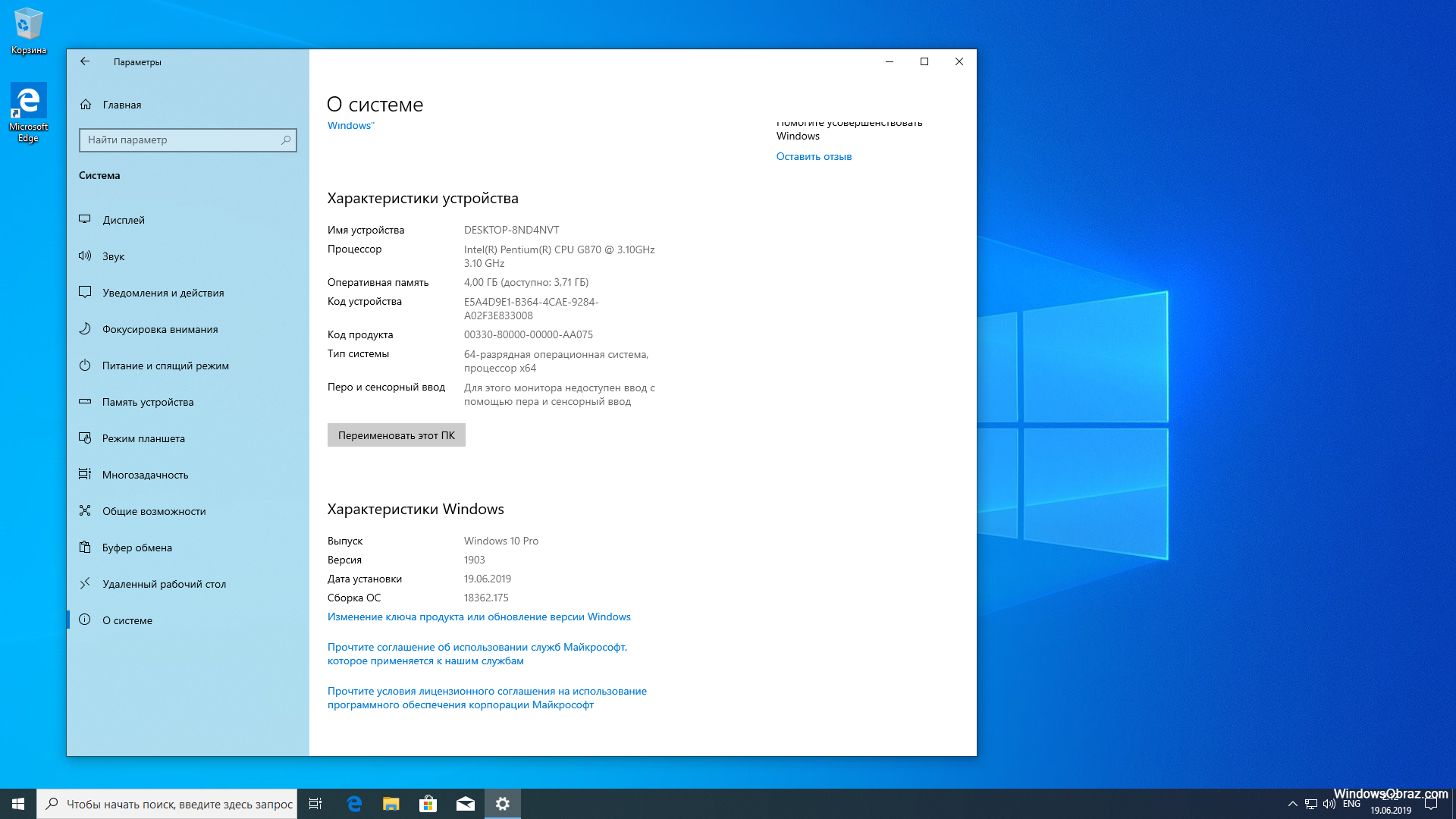
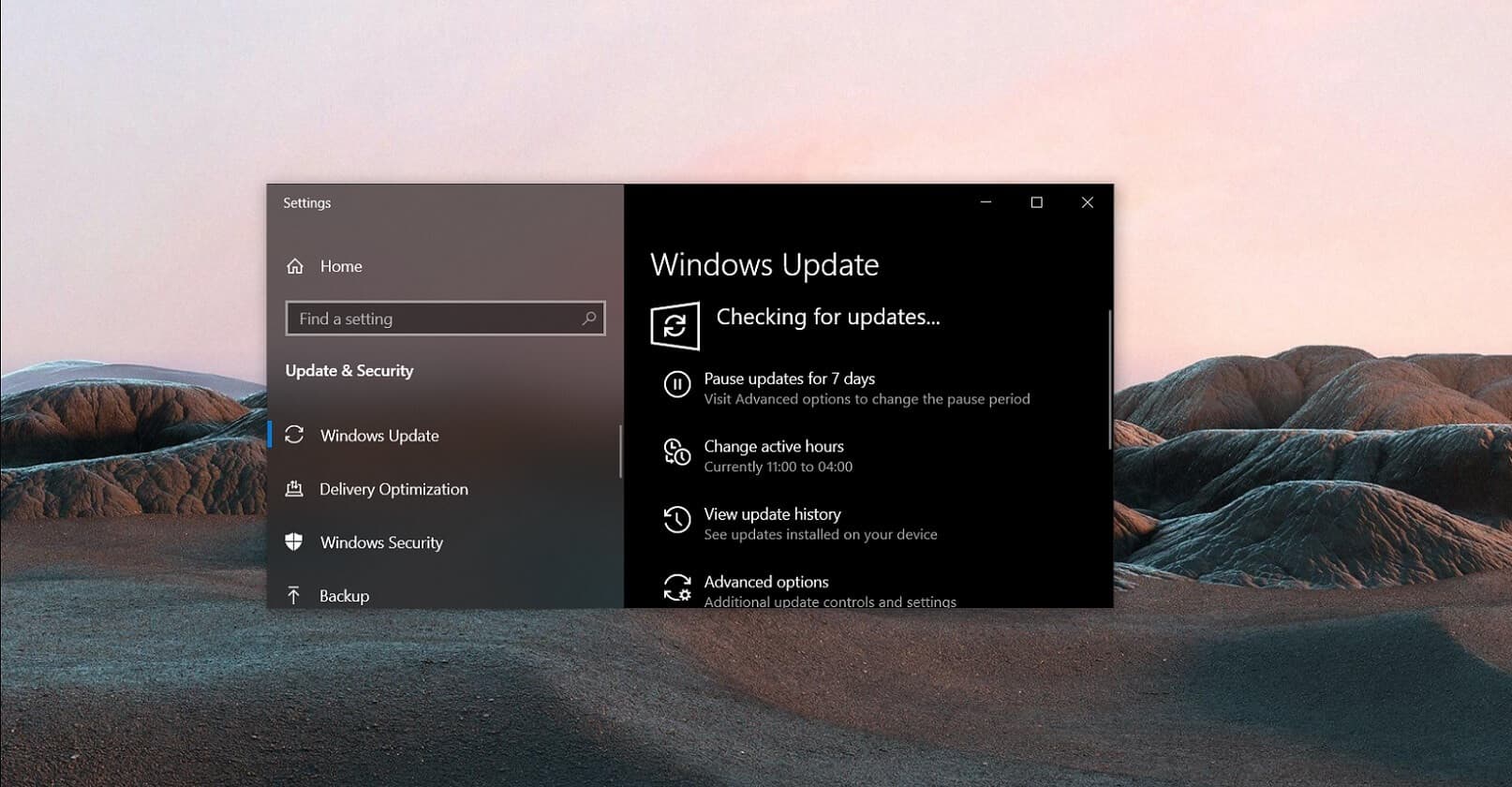
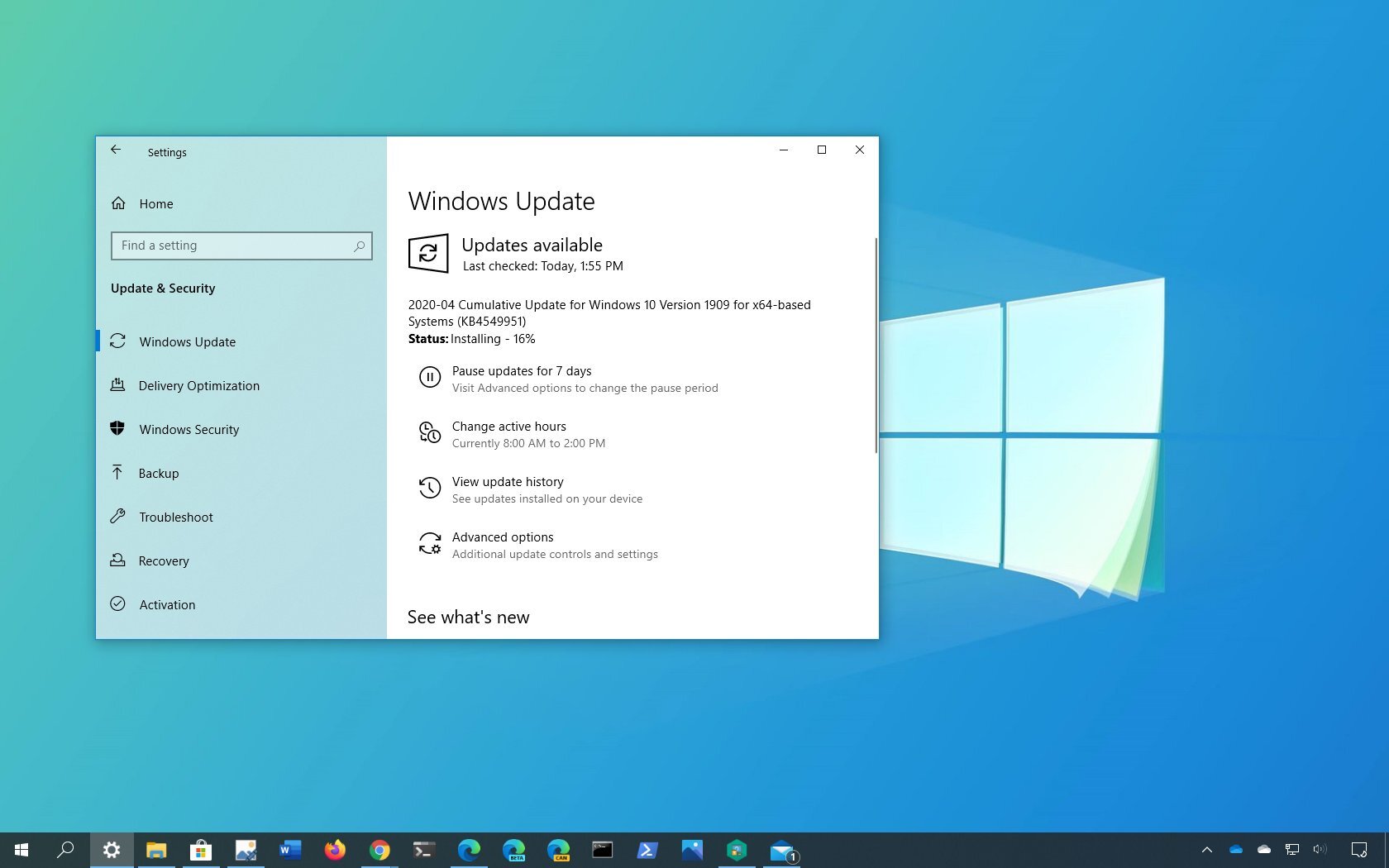
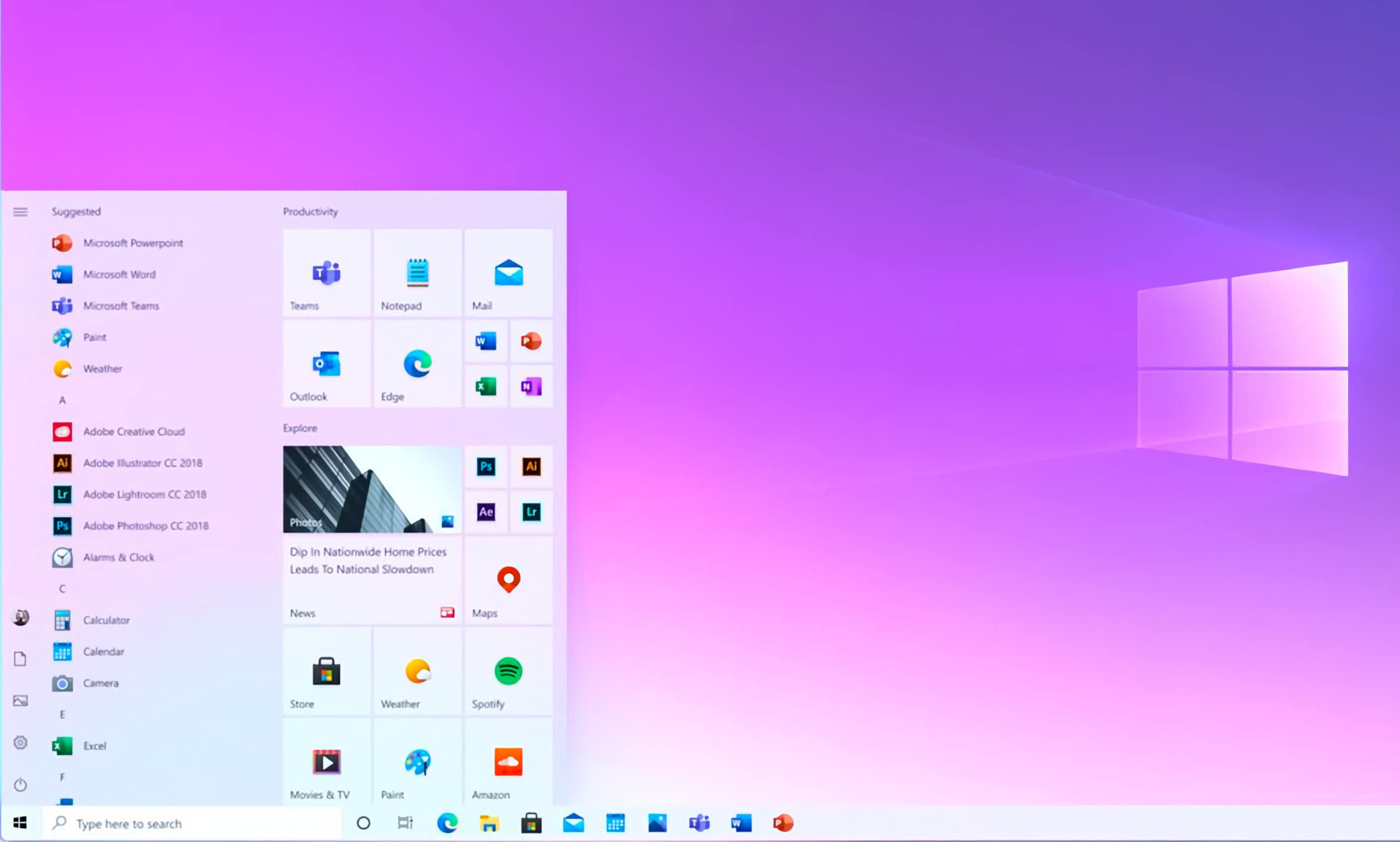
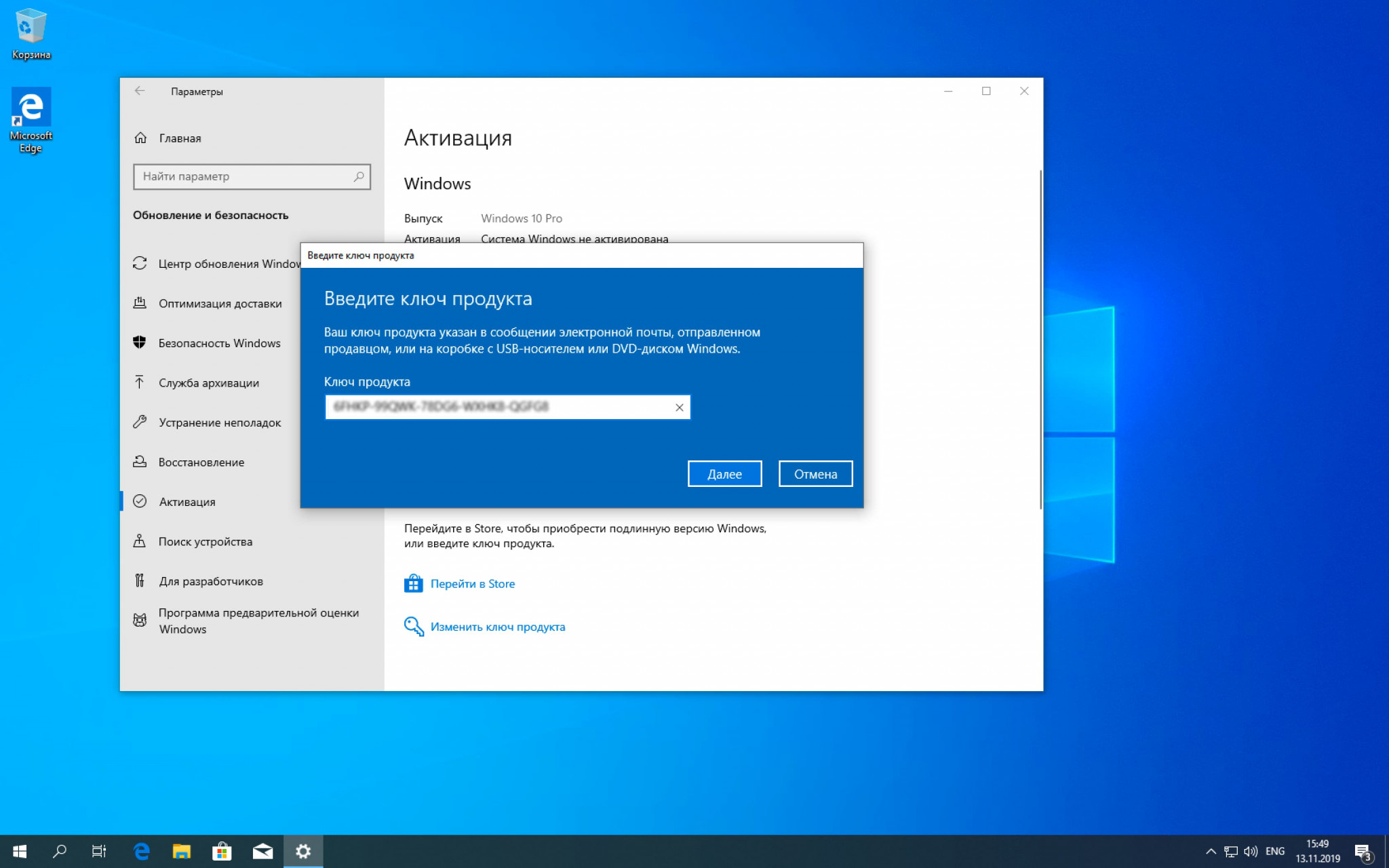
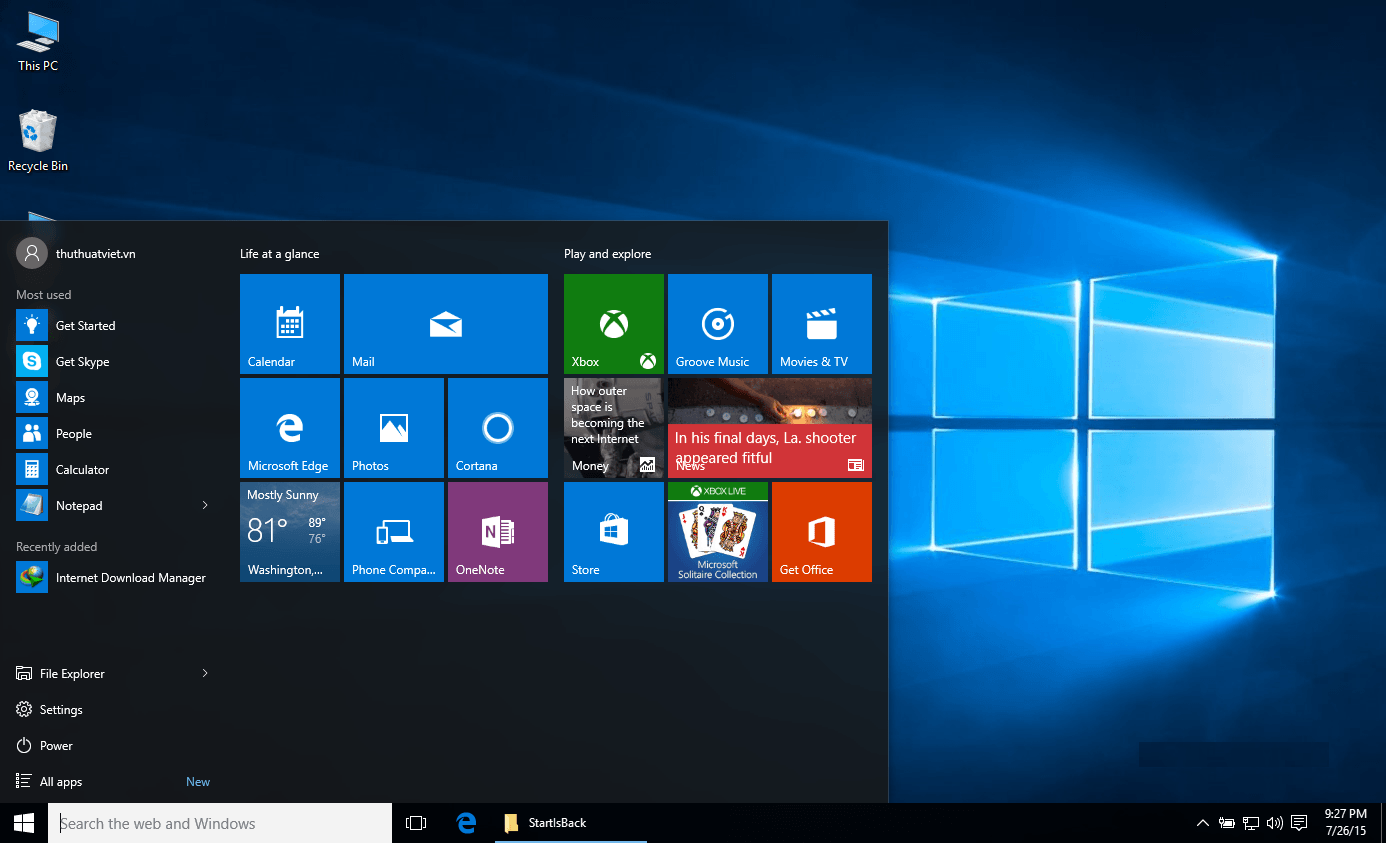
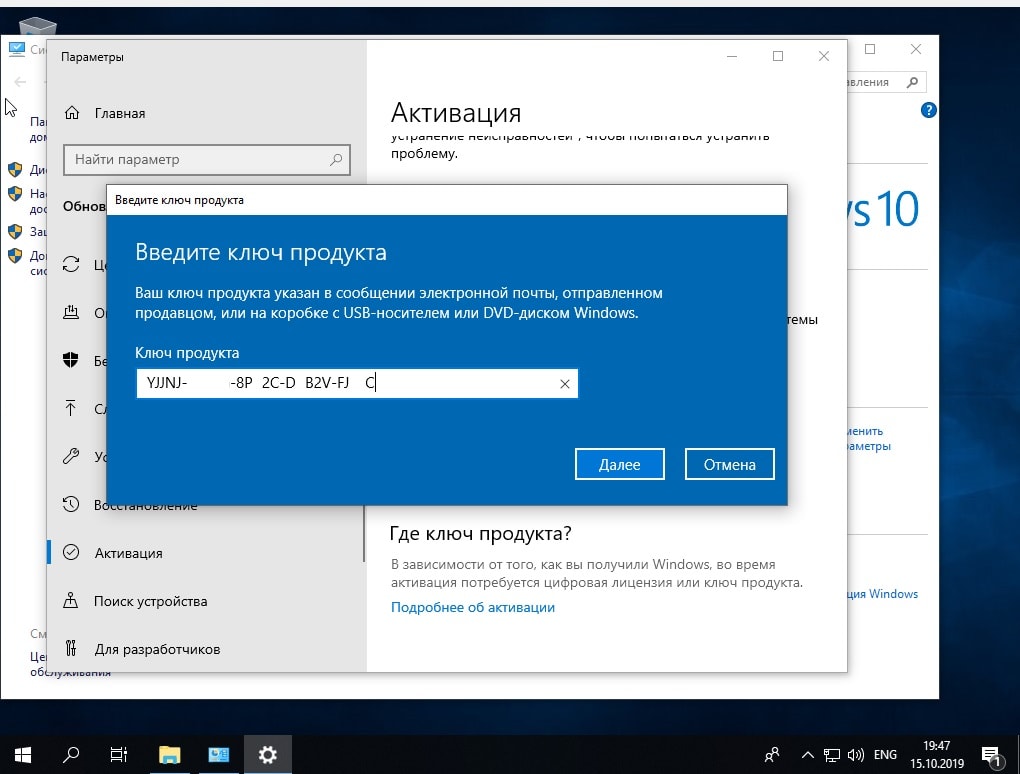
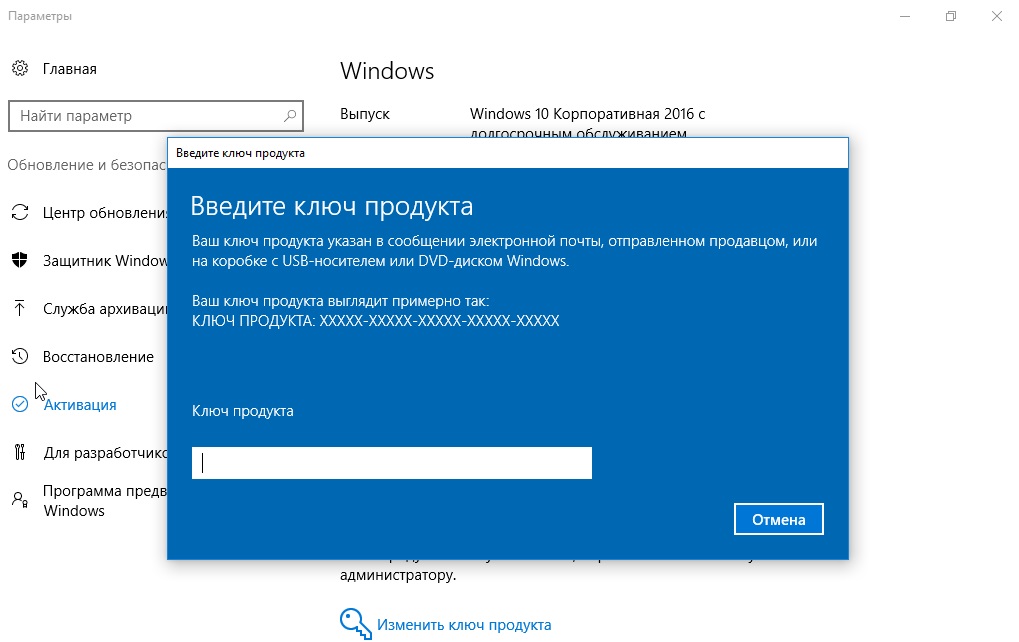
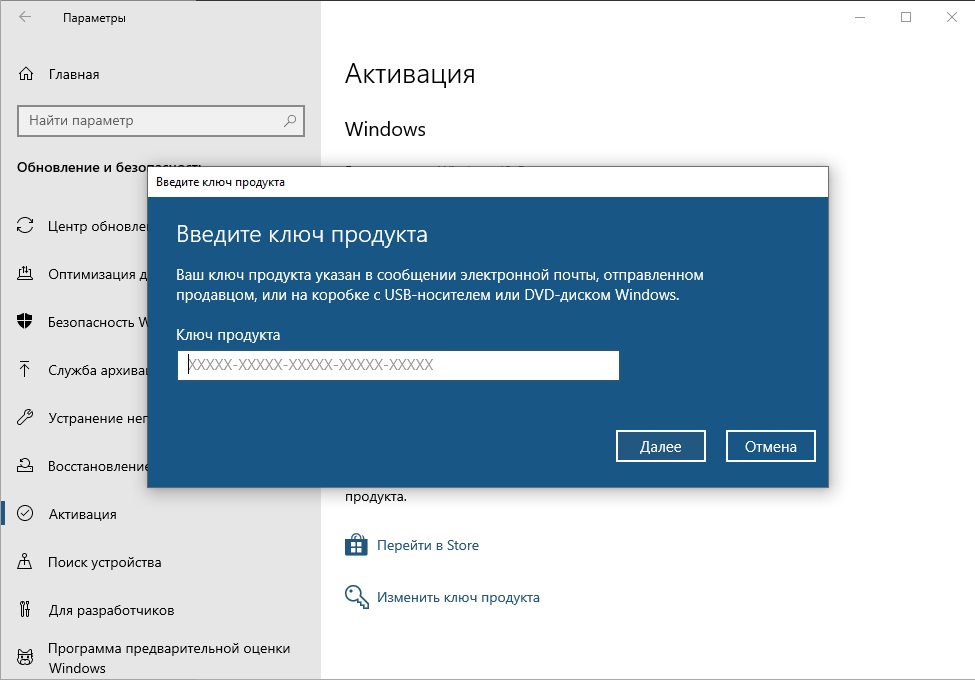
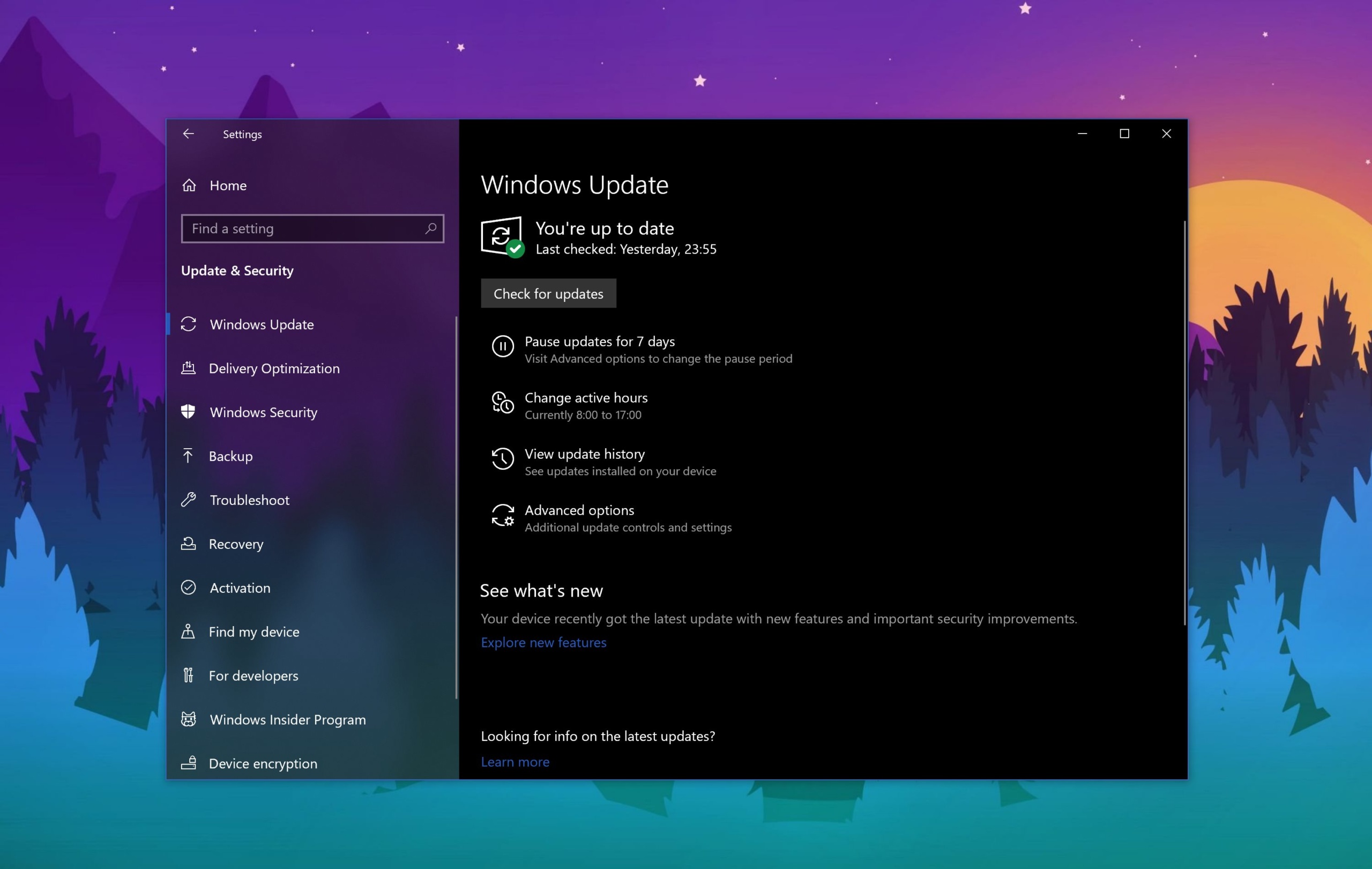
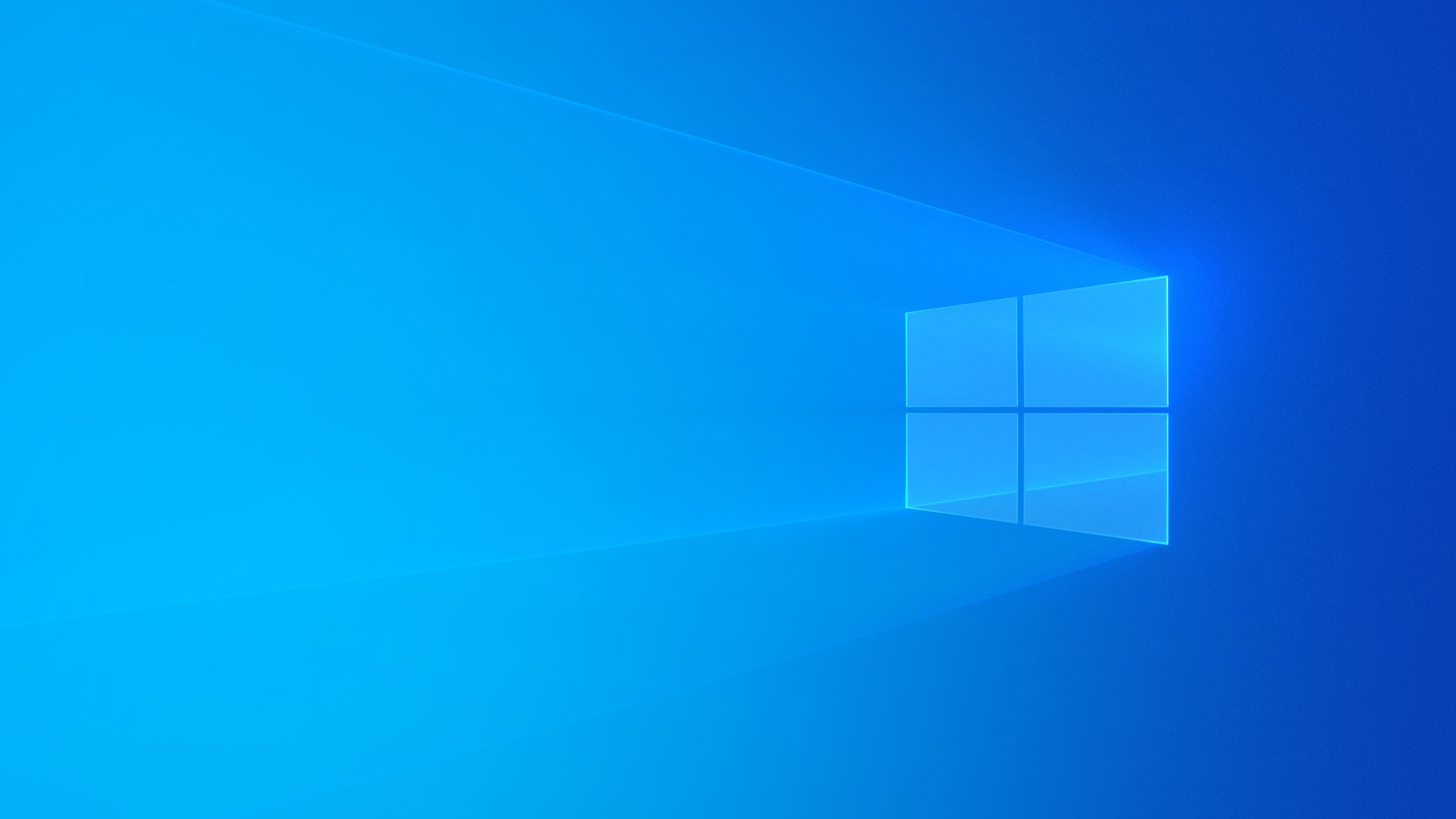
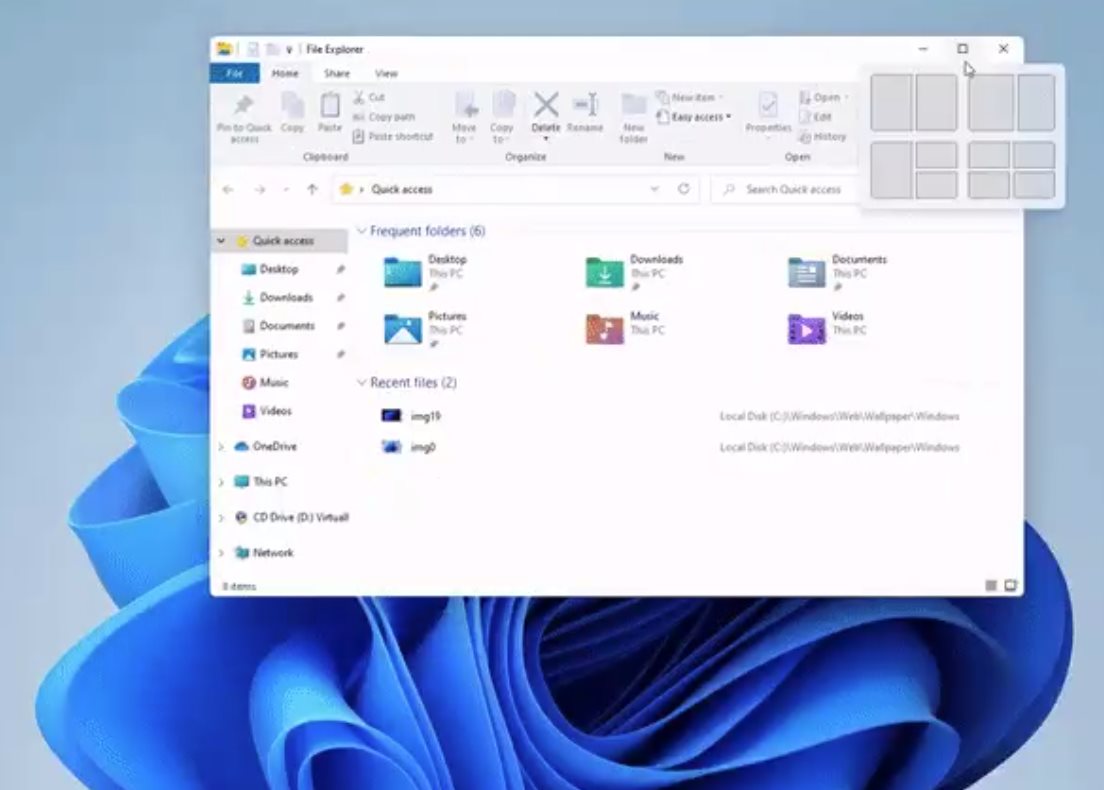
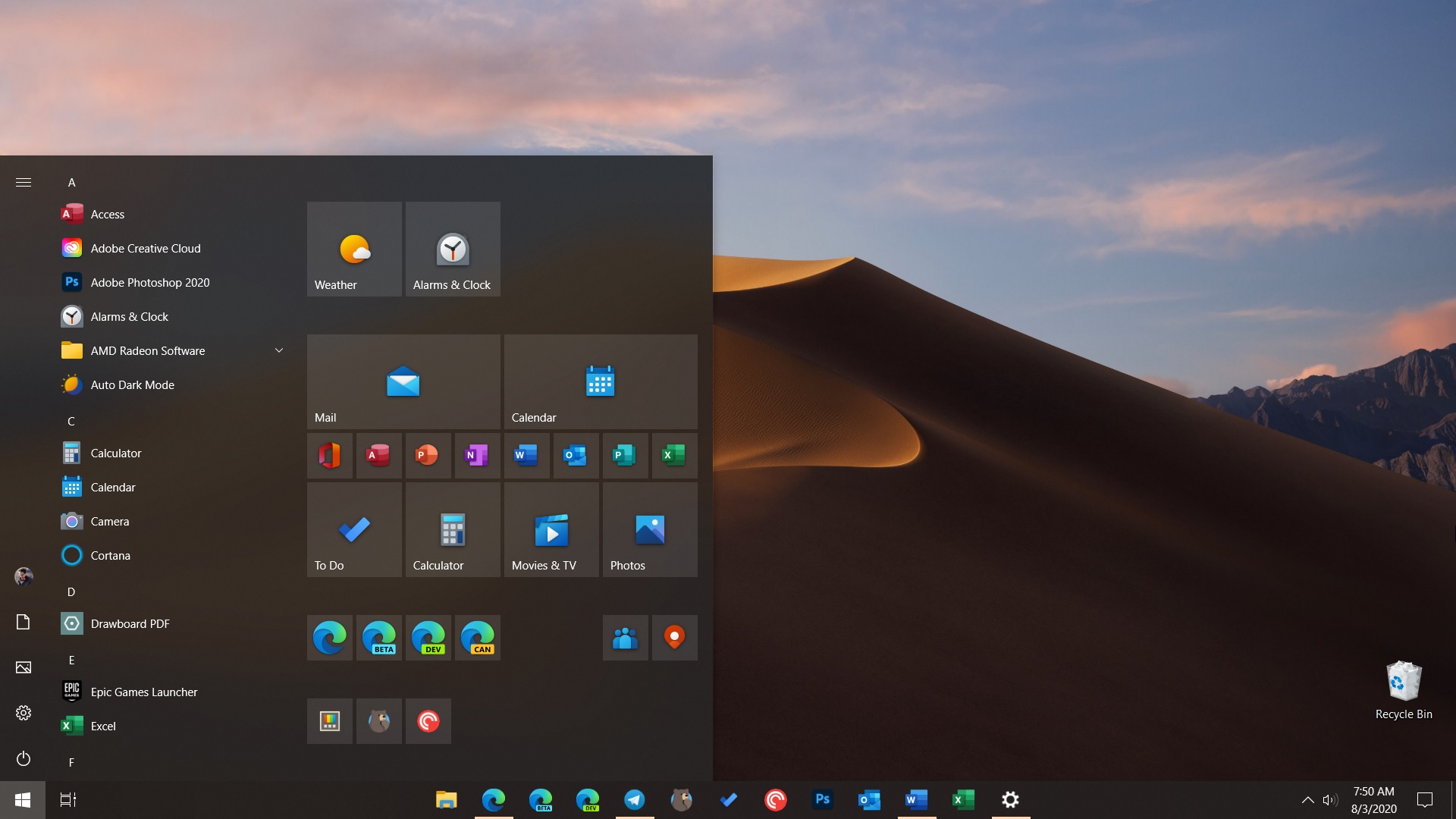
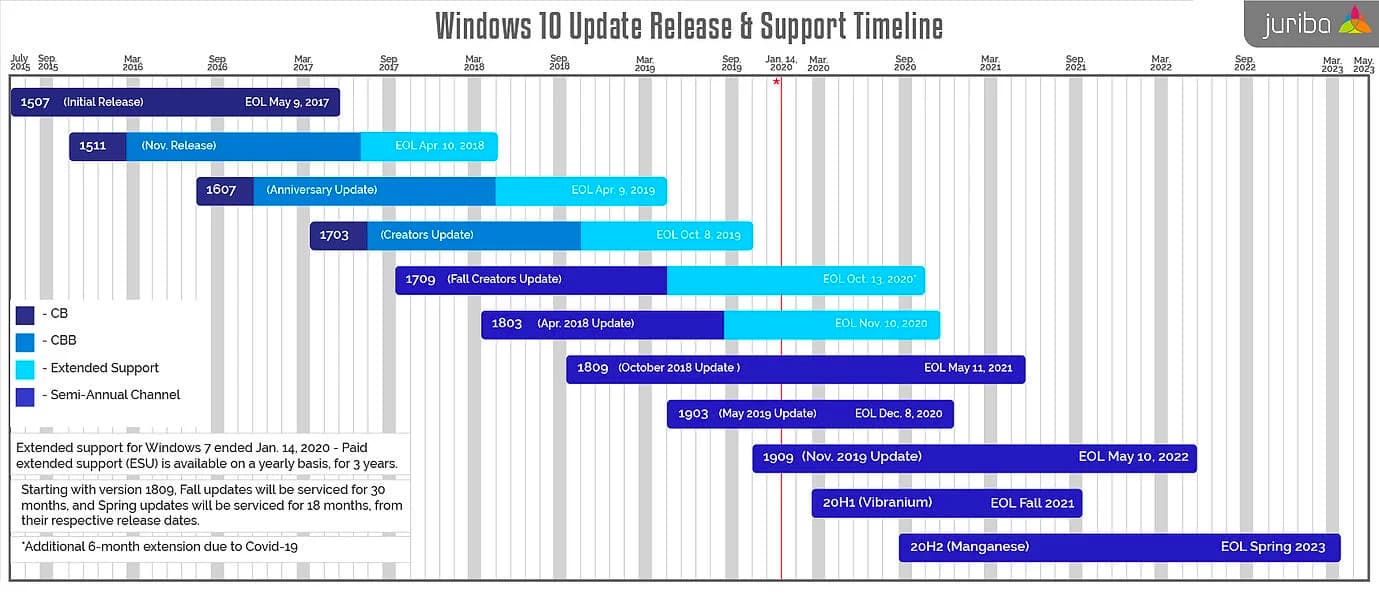
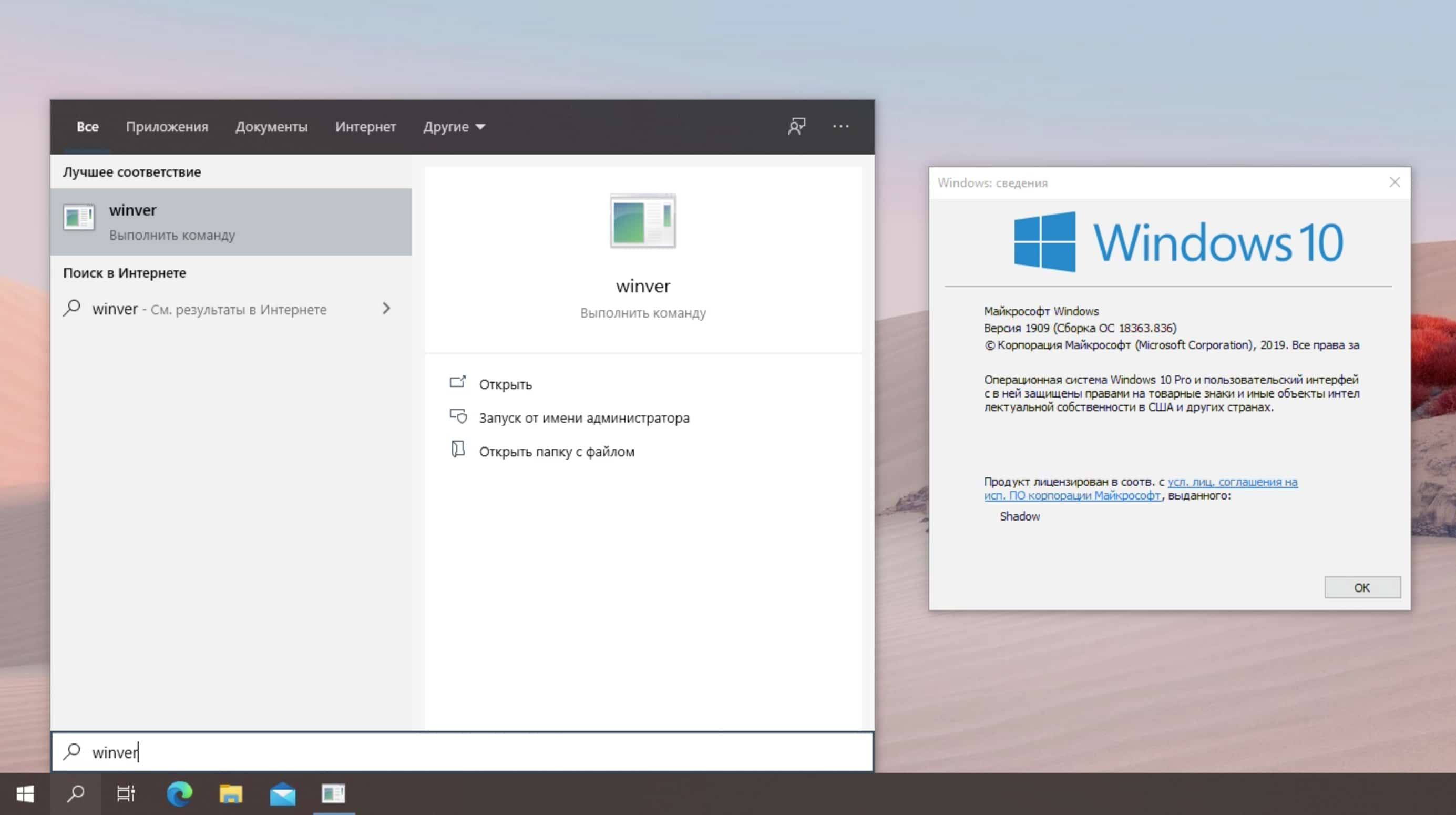
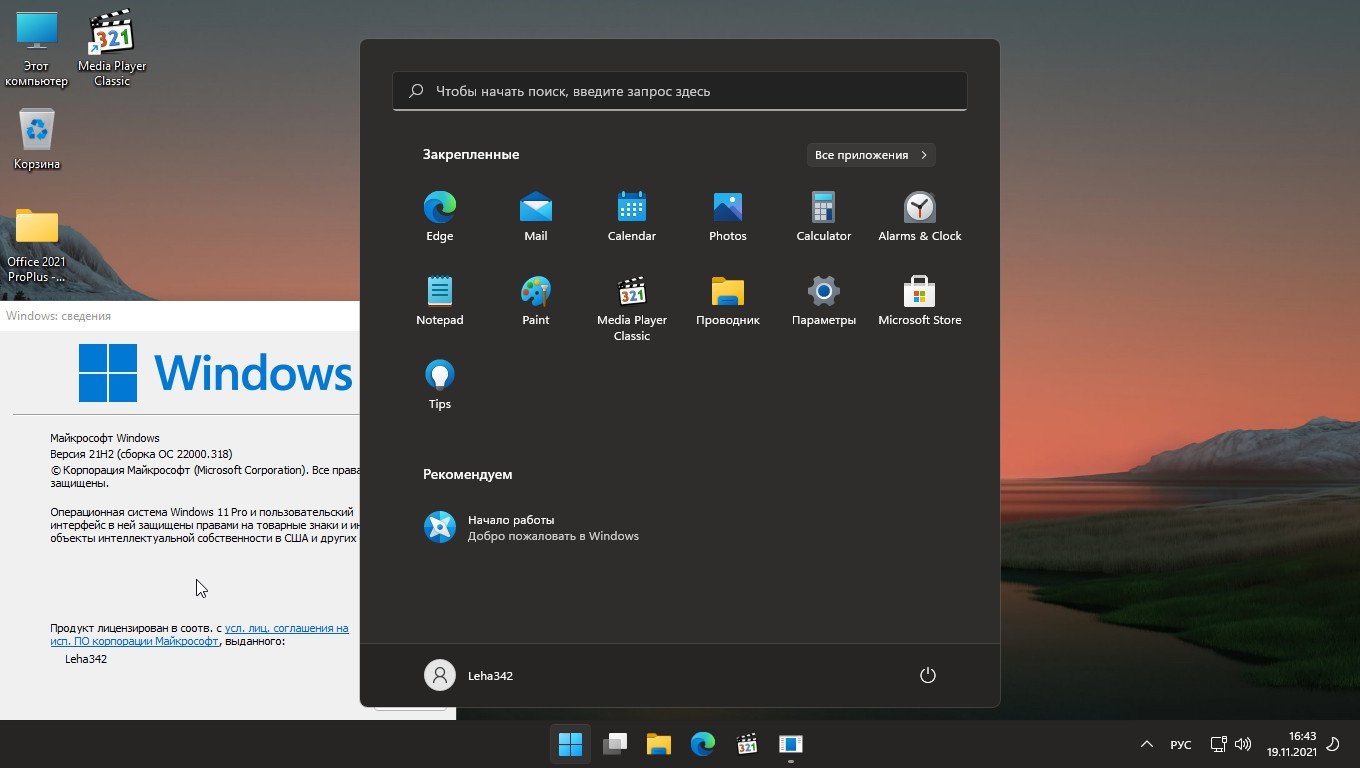
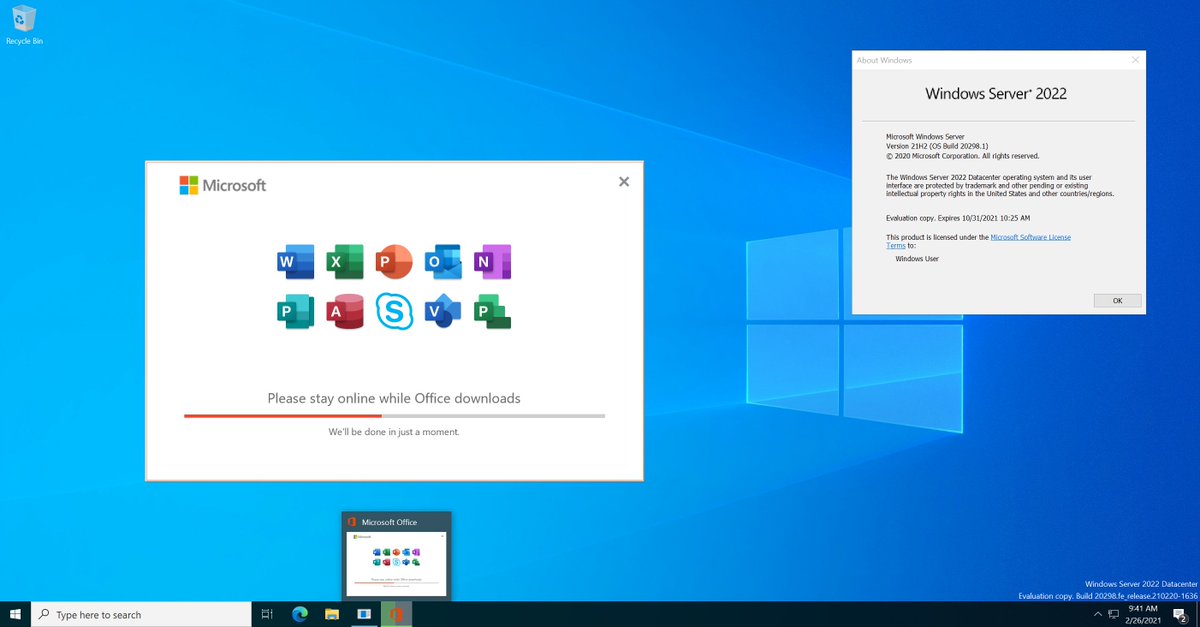
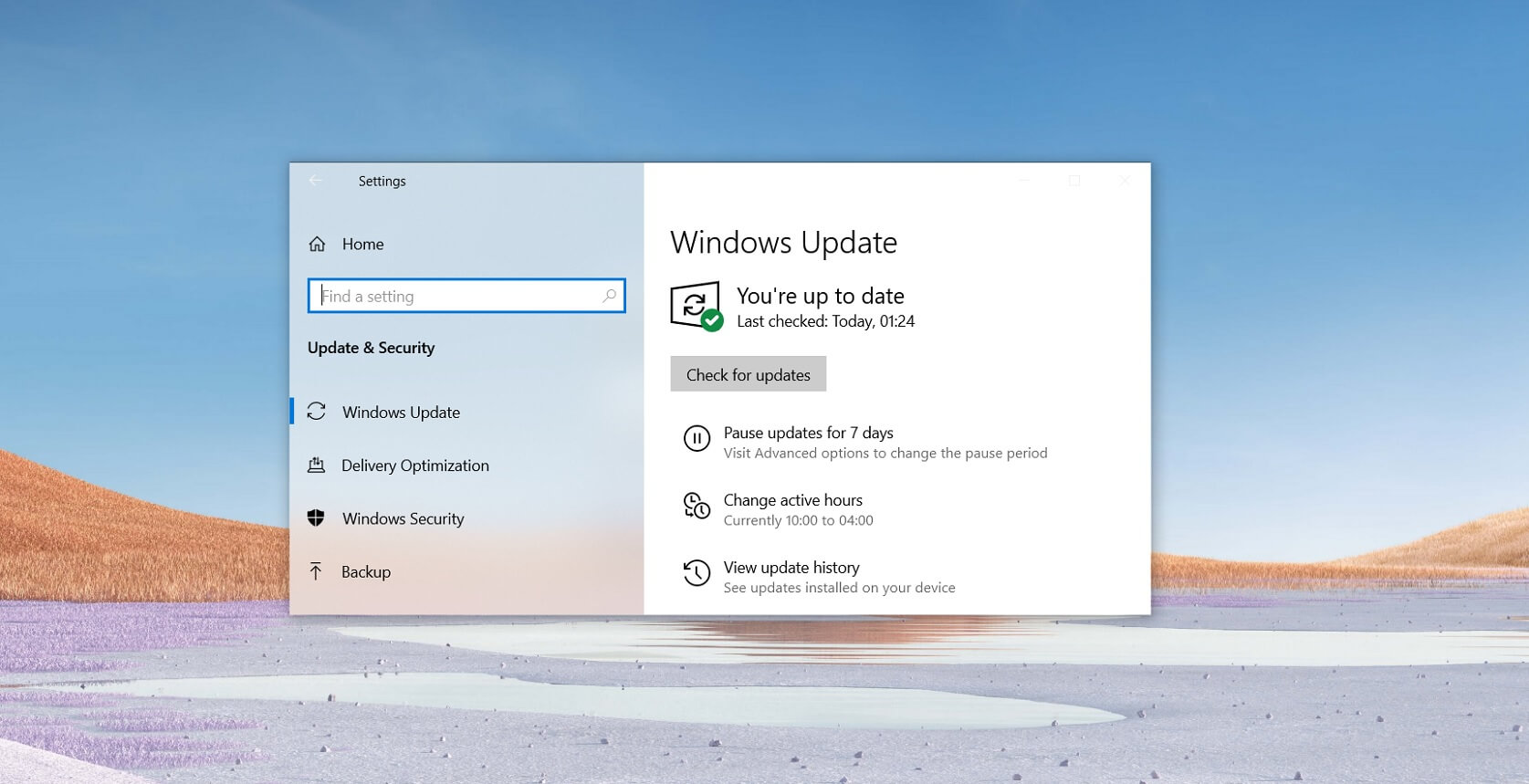
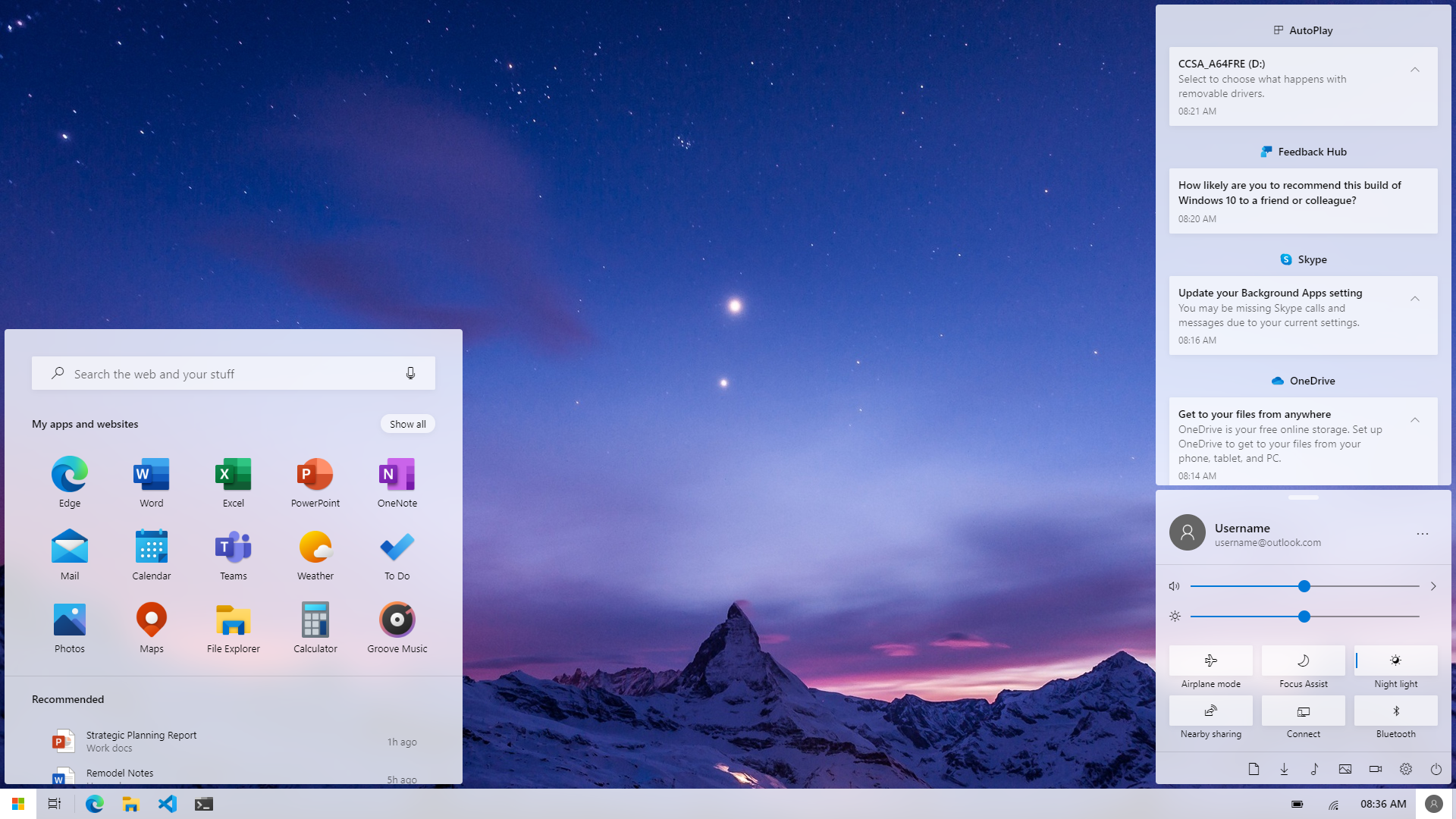
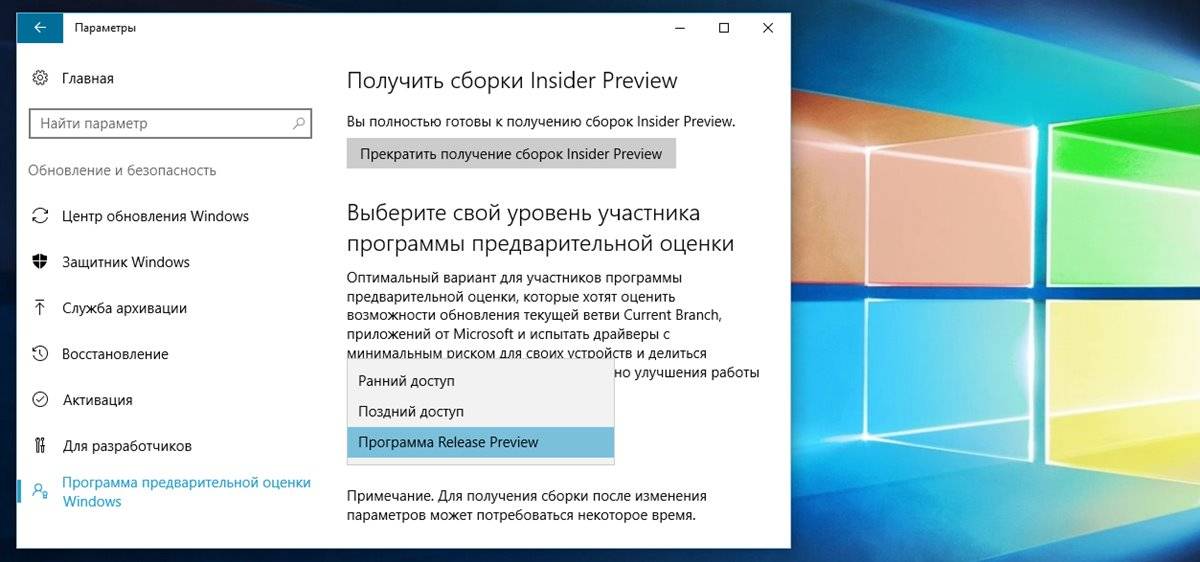
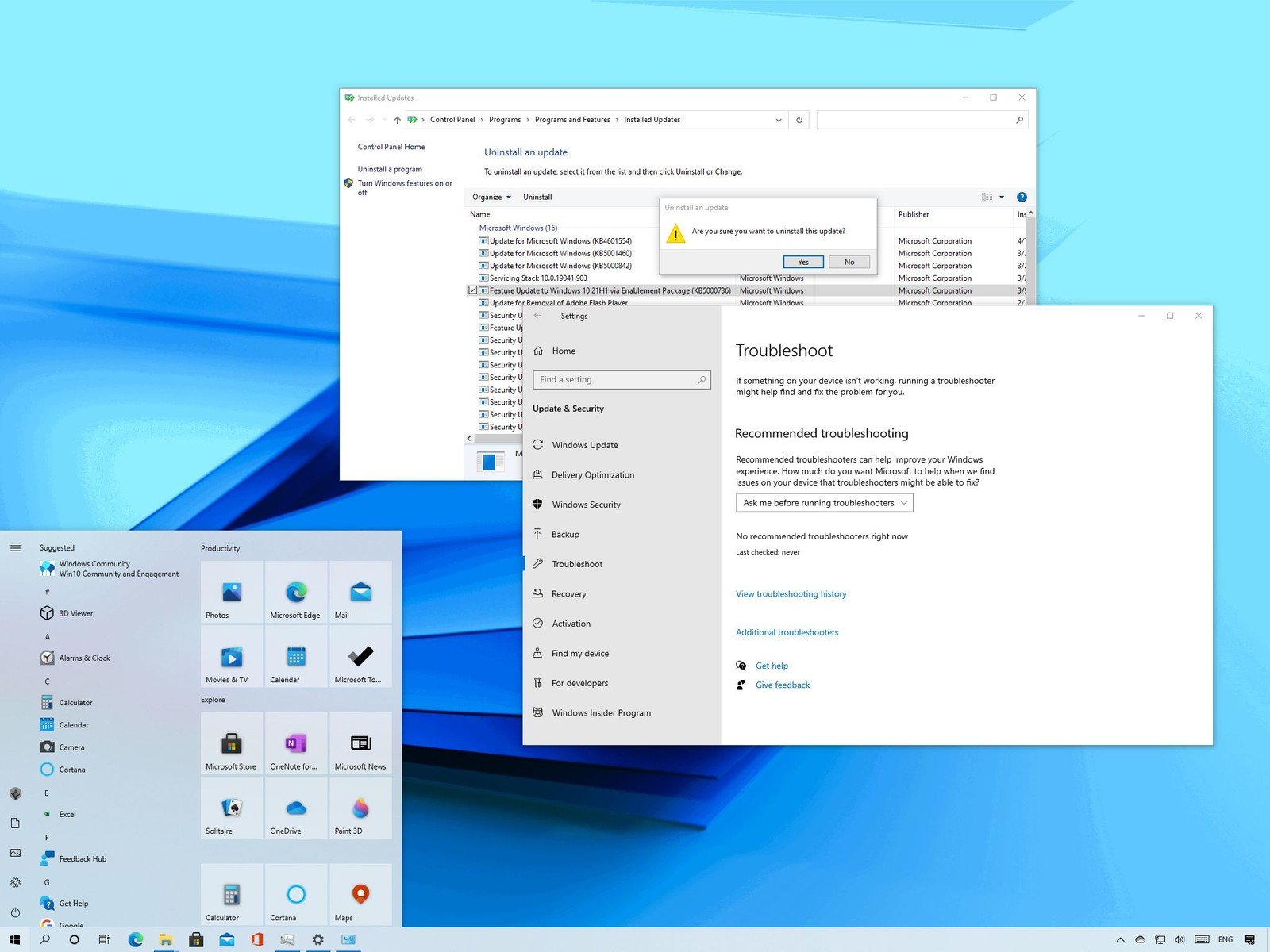
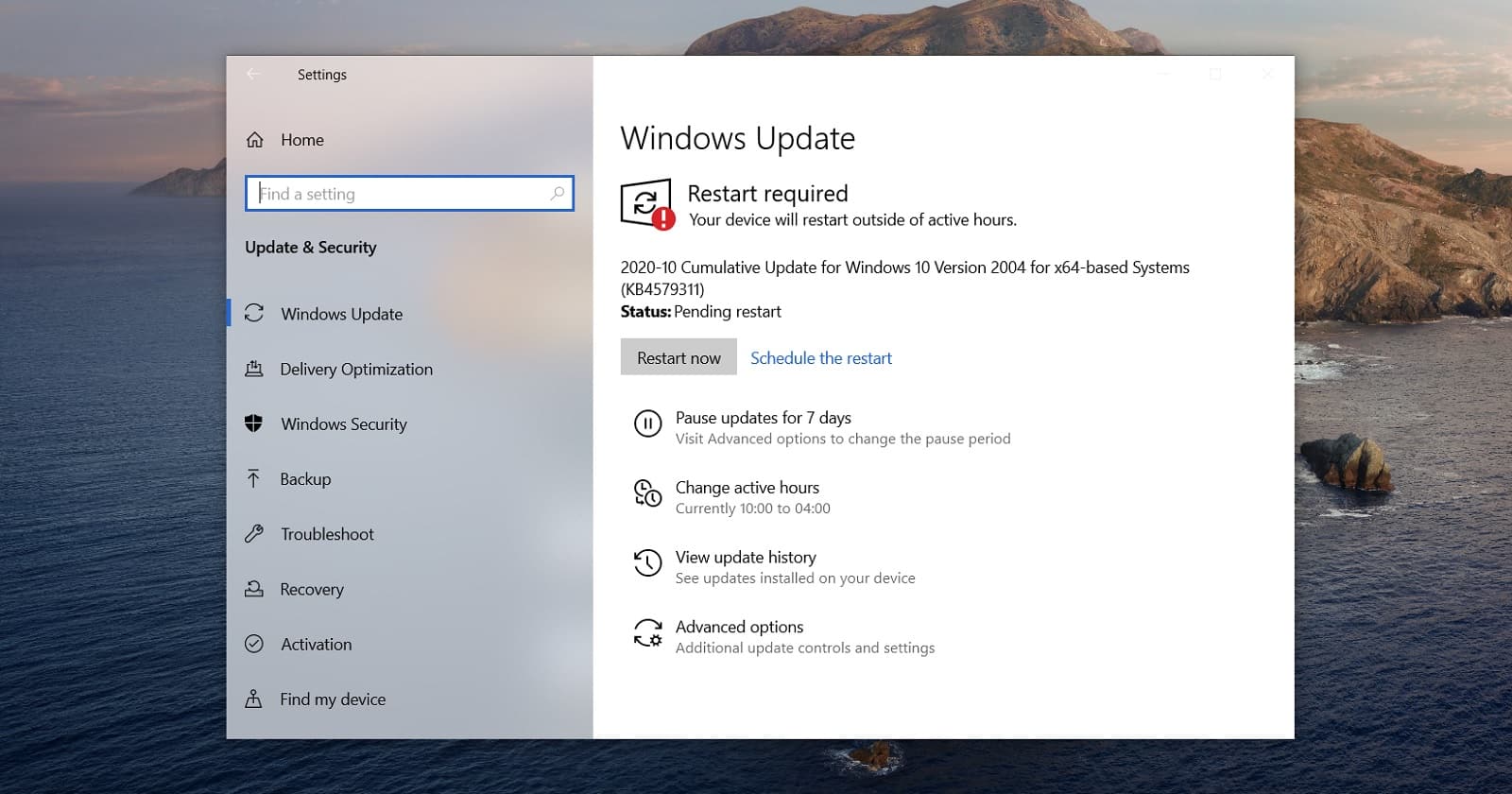
![Обновление windows 7 до windows 10 - личный опыт [обзор]](http://wikisovet.ru/wp-content/uploads/d/c/6/dc6f77e6856548bec4a7568022f4e809.jpeg)