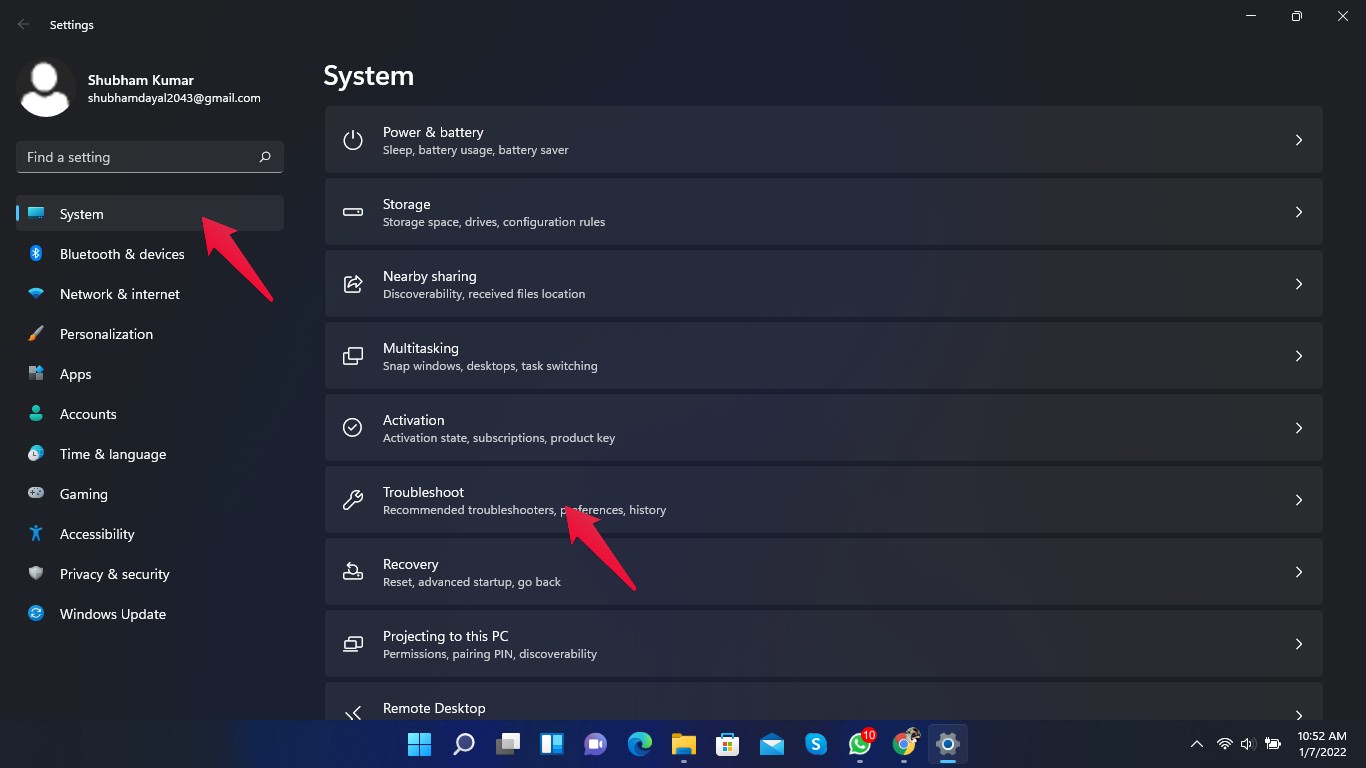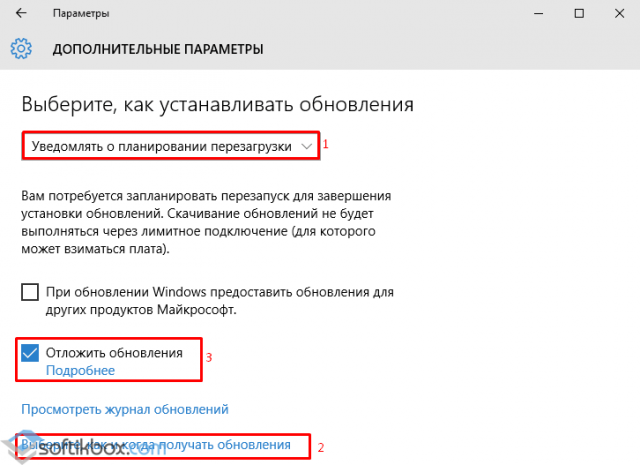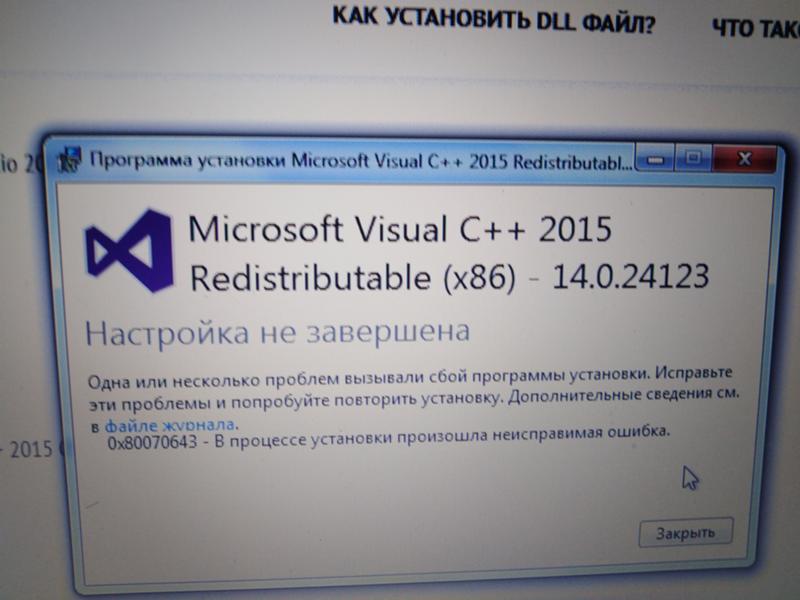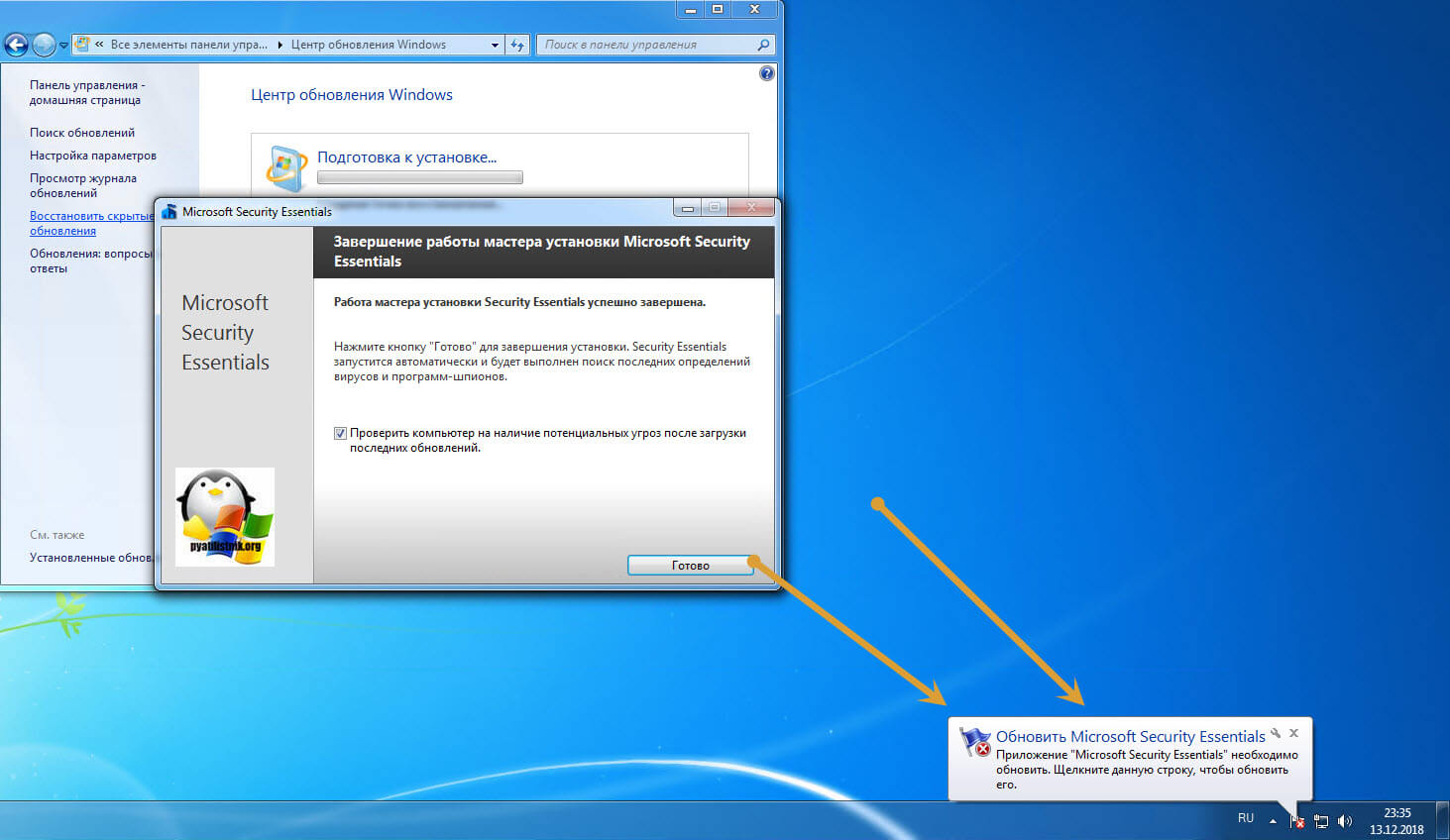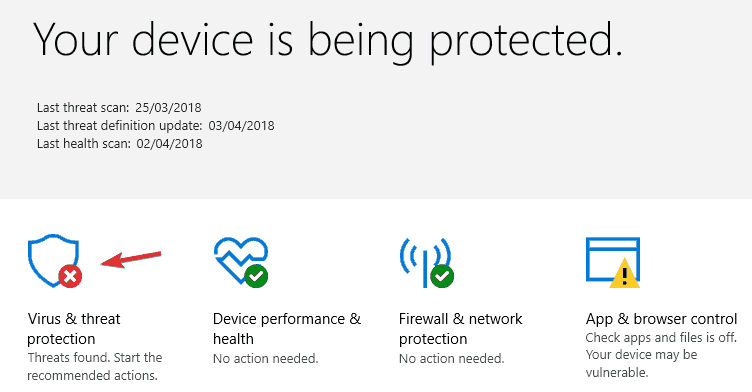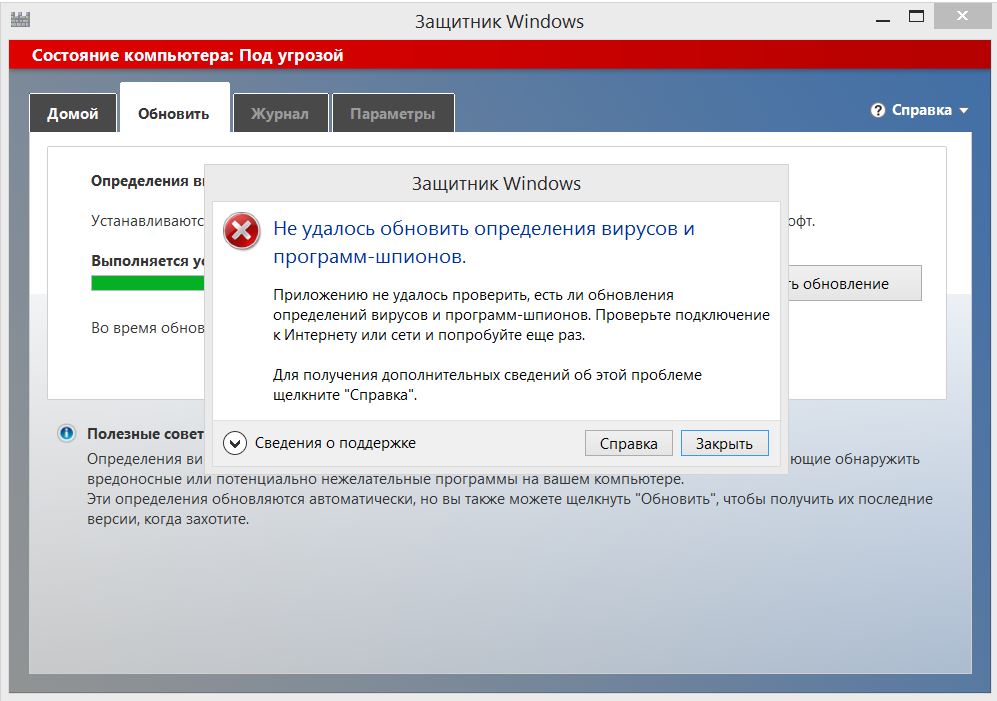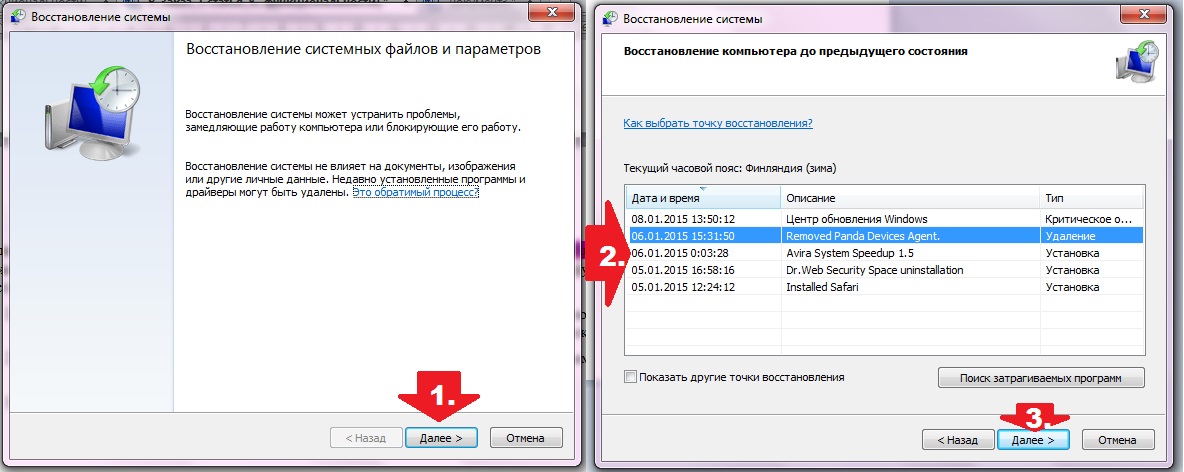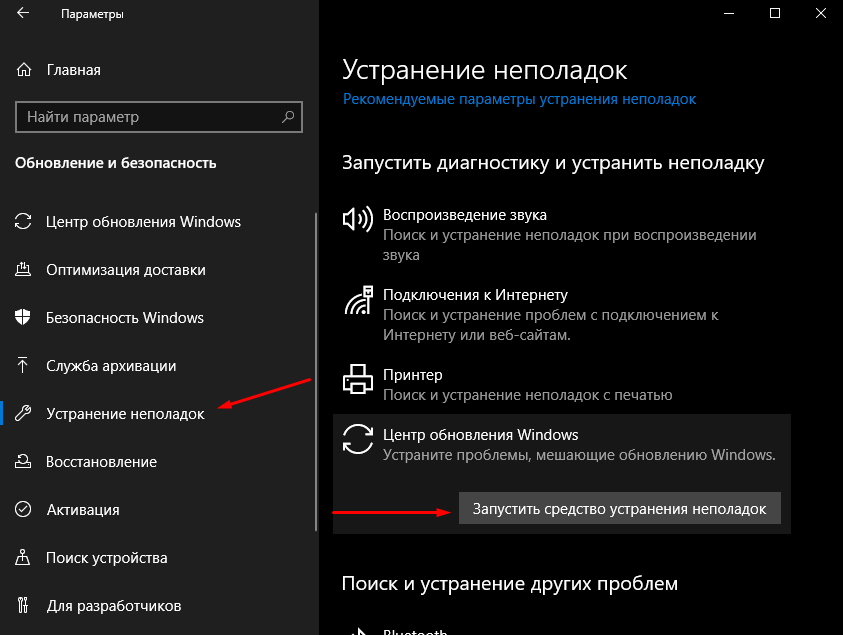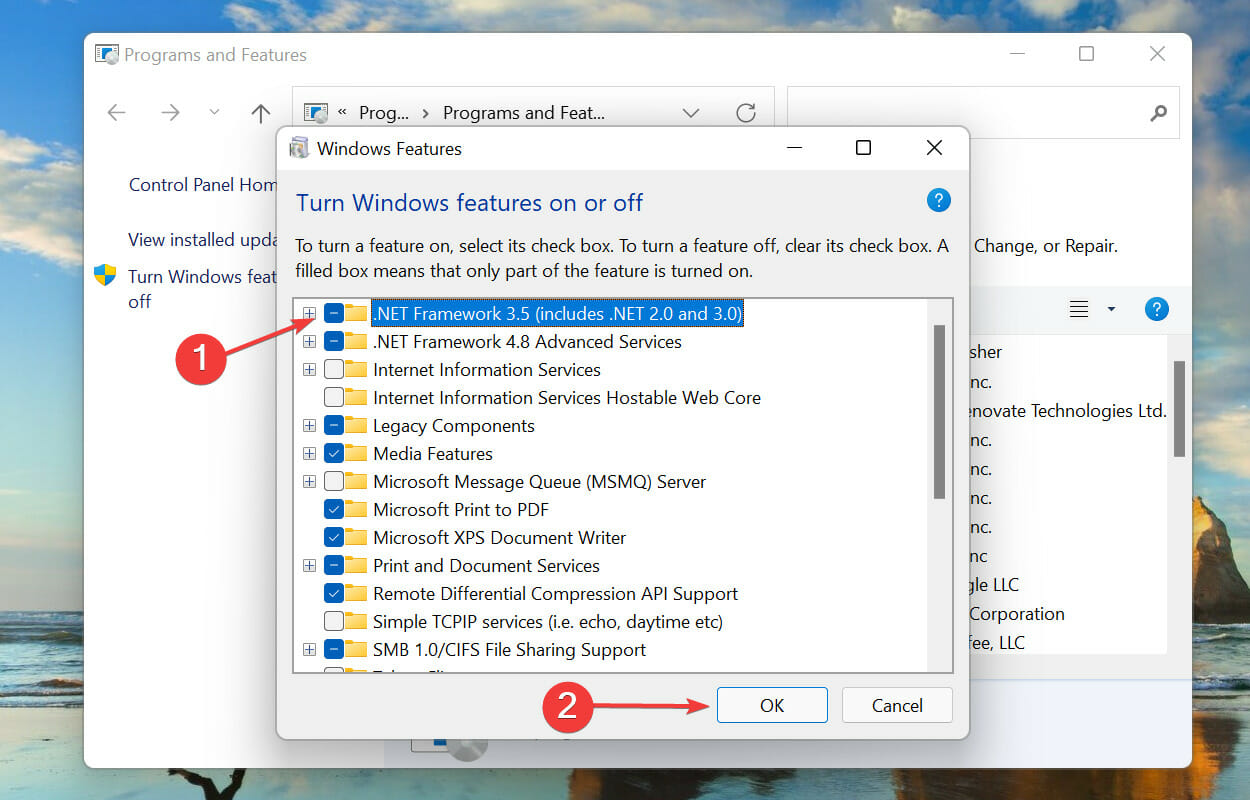Причины ошибок в файле .NET Framework Error 0X80070643
Проблемы .NET Framework Error 0X80070643 вызваны поврежденным или отсутствующим .NET Framework Error 0X80070643, недопустимыми ключами реестра, связанными с .NET Framework, или вредоносным ПО.
В первую очередь, проблемы .NET Framework Error 0X80070643 создаются:
- Недопустимая или поврежденная запись .NET Framework Error 0X80070643.
- Файл .NET Framework Error 0X80070643 поврежден от вирусной инфекции.
- Другая программа злонамеренно или по ошибке удалила файлы, связанные с .NET Framework Error 0X80070643.
- Другая программа, конфликтующая с .NET Framework Error 0X80070643 или другой общей ссылкой .NET Framework.
- .NET Framework (.NET Framework Error 0X80070643) поврежден во время загрузки или установки.
Продукт Solvusoft
Совместима с Windows 2000, XP, Vista, 7, 8, 10 и 11
“Чистая” загрузка — как избежать сбоев при обновлении системы
Ещё одни способ решения проблемы — это запуск установки обновлений в режиме «чистой» загрузки. Это особый режим, который не допускает установки программ, написанных не Microsoft.
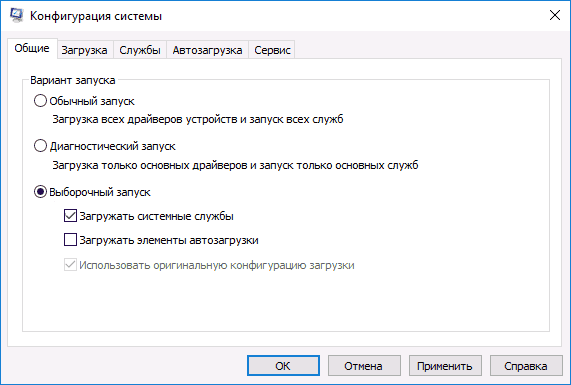
Еще один способ исправить или избежать возникновения ошибки сводится к так называемому “чистому” или выборочному запуску, пропускающему только фирменное ПО Microsoft
Вот как можно его включить:
- Открываем поиск Windows 10 и вводим msconfig. Аналогично — «Пуск» — «Выполнить» или просто нажимаем Win + R (работает во всех версиях Windows). После ввода команды жмём Enter.
- Вводим пароль администратора (если нужно) или просто соглашаемся с запуском программы от имени администратора.
- В окне «Конфигурация системы» на вкладке «Общие» ставим отметку «Выборочный запуск».
- Отключаем флажок «Загружать элементы автозагрузки».
- Во вкладке «Службы» выбираем пункт «Не отображать службы Microsoft» и выбираем «Отключить всё».
- Подтверждаем и перезагружаем систему. После загрузки пробуем установить обновления.
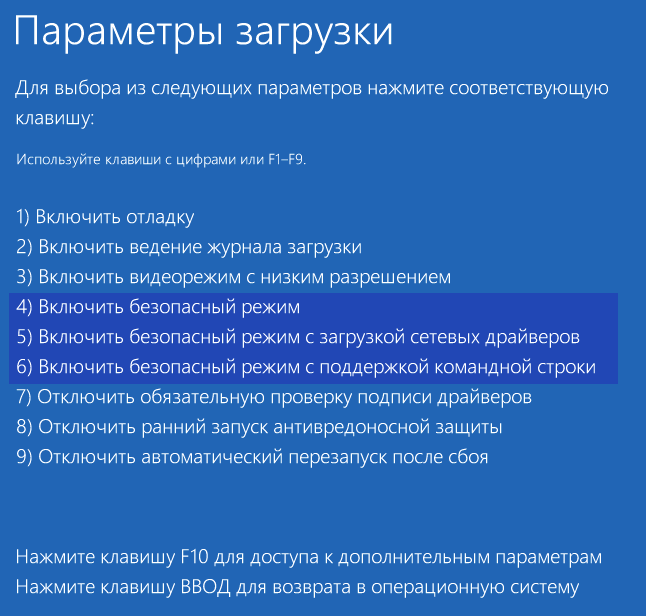
Для этого необходимо выполнить следующие действия:
- Перезагружаем систему.
- При появлении логотипа или выводе данных BIOS нажимаем F8.
- Стрелками выбираем «Безопасный режим с поддержкой сети», жмём Enter.
- После загрузки системы пробуем снова установить обновление.

Обычно перечисленных выше действий хватает для того, чтобы исправить ситуацию и предотвратить повторное появление ошибки
Как видите, решение проблемы с ошибкой 0х80070643 не представляет собой особой сложности. Не нужно быть системным администратором, чтобы устранить её. Необходимо лишь следовать пошаговым инструкциям и поддерживать операционную систему в порядке, а в случае сбоя совершать корректные действия, направленные исключительно на решение возникшей проблемы.
Как исправить ошибку 0x80080005 в Центре обновления Windows 10
Прежде чем приступать, вы можете откатить систему назад в рабочее состояние с помощью точки восстановления и создать её перед выполнением ниже решений.
1. Использование средства устранения неполадок Центра обновления Windows
Запустите средство устранения неполадок Центра обновления Windows. Сделать это можно через онлайн помощник сайта Microsoft или открыть «Параметры» > «Обновление и безопасность» > «Устранение неполадок» > и справа выбрать «Центр обновления Windows». Также вы можете скачать специальную утилиту от Microsoft по устранению неполадок в Центре обновлений Windows 10/7.
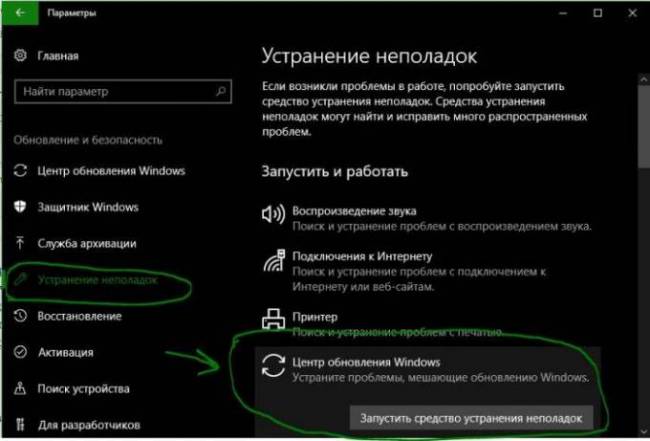
2. Отключите антивирус или брандмауэр
Вы можете попытаться временно отключить встроенный Защитника Windows. Вы также можете отключить брандмауэр Windows на своем компьютере и проверить, исправляет ли это ошибку 0x80080005 при обновлении. Если вы используете стороннюю антивирусную программу, то отключите её на время.
Это руководство поможет вам отключить защитник Windows 10.
Чтобы отключить брандмауэр, откройте «панель управления» > «система и безопасность» > «брандмауэр защитника Windows» и слева в столбце нажмите на «Включение и Отключение брандмауэра Windows». Далее выключите брандмауэр для обеих сетей и проверьте устранена ли ошибка. Рекомендую перезагрузить ПК.
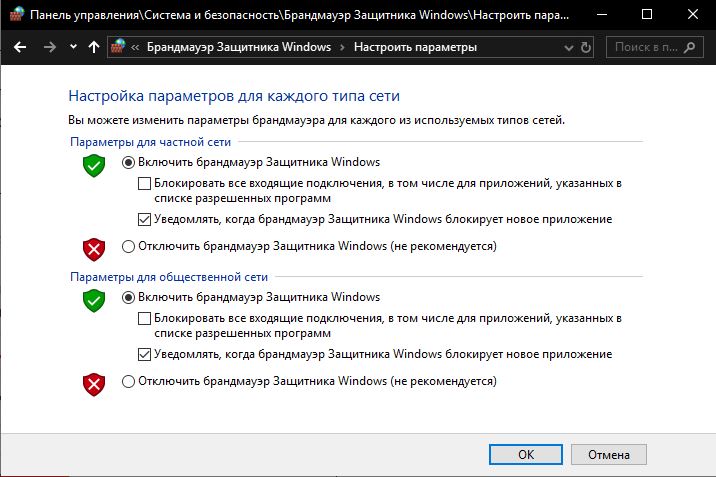
3. Контроль System Volume Information directory
Запустите командную строку от имени администратора и выполните команду ниже. Это запустит пакет задач и покажет их статус в окне командной строки. Как только все сделано, просто выйдите из командной строки. Перезагрузите компьютер и проверьте, исправлена ли ошибка.
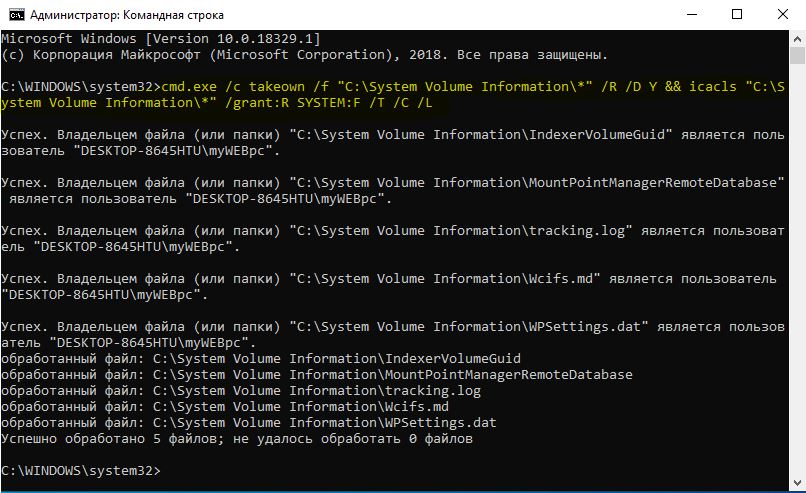
4. Сбросить папки SoftwareDistribution и Catroot2
Чтобы переименовать SoftwareDistribution и сбросить папку Catroot2 нужно запустить командную строку от имени администратора и выполнить следующие команды, по порядку:
Выше команды остановят все службы Windows Update, работающие на вашем компьютере с Windows 10. После этого введите следующие команды, чтобы переименовать соответствующие каталоги на вашем компьютере:
Наконец, введите следующие команды и нажмите Enter, чтобы перезапустить Службы для Центра обновления Windows, которые мы остановили ранее:
Закройте командную строку и перезагрузите компьютер.
Смотрите еще:
- Ошибка 0x80070643: Не удалось установить обновления Windows 10
- 0x80070422 Проблемы с установкой обновлений Windows 10
- Windows Media Creation Tool: Код ошибки 0x80072F76-0x20017
- Как исправить ошибку 0x80070017 в Windows 10
- Как исправить код ошибки 0x800F081F в Windows 10
Загрузка комментариев
Распространенные ошибки Windows Update
Ниже мы увидим, какие наиболее частые коды ошибок мы можем найти при установке новых версий в Центре обновления Windows. Если не указано иное, большинство из них можно решить, выполнив шаги, которые мы указали в предыдущем пункте.
Ошибка 0x80072EE2
Странная ошибка, обычно связанная с подключением к Интернету. Это может быть связано с проблемами с серверами, сбоем в нашей сети и даже вирусом.
Ошибка 0x80070490
Эта ошибка переводится как «E_ELEMENT_NOT_FOUND», что означает, что сам установщик Центра обновления Windows не смог найти файл, необходимый для установки этого исправления, или что данный пакет поврежден.
Ошибка 0x80070422
Это сообщение появляется, если обновление по какой-либо причине установлено неправильно. Это может привести к появлению сообщения об ошибке, например «При установке обновлений возникли проблемы» или «Центр обновления Windows отключен».
Ошибка 0x800700d8
Эта ошибка может охватывать большое количество причин. Например, это может быть связано с тем, что Windows настроена на отсрочку обновлений, но это также может быть связано с ошибкой, создаваемой сторонним программным обеспечением. Он также может включать общие ошибки самого инструмента Центра обновления Windows или любых его процессов или служб.
Ошибка 0x8007010b
Эта ошибка обычно переводится как «ERROR_DIRECTORY». Обычно он появляется, когда в Windows 10 есть недопустимое имя каталога. Помимо наличия недопустимого имени, каталог также может не существовать.
Ошибка 0x80240035
Довольно распространенная ошибка, а также довольно общая. Обычно он появляется, когда возникают проблемы при обработке определенного обновления, и обычно переводится с помощью кода «WU_E_UPDATE_NOT_PROCESSED».
Ошибка 0x80246013
Эта ошибка является общей для Центра обновления Windows и Магазина Microsoft. Обычно это связано с проблемой подключения, которая не позволяет нам подключиться к серверам Microsoft.
Ошибка 0x8007045b
Эта ошибка обычно появляется, когда произошла ошибка при установке определенного патча или если произошла ошибка при обновлении с предыдущей версии Windows 10 до новой. Эта ошибка обычно сопровождается сообщением типа «ERROR_SHUTDOWN_IN_PROGRESS», указывающим на ожидающий перезапуск. Но в действительности установка заблокирована. Мы должны попытаться запустить средство устранения неполадок, чтобы разблокировать его.
Ошибка 0x800f0845
Это одно из самых продолжительных сообщений об ошибках, которые влияют на операционную систему. Нет четкого объяснения того, почему оно появляется, и при этом у него нет простого решения. Он может прийти один или в сопровождении синего экрана. Иногда простой перезапуск Windows и новая попытка могут исправить это.
Ошибки 0x8024401f и 0x8024402f
Эти две ошибки связаны друг с другом. Они могут появляться как при попытке обновить приложение из Microsoft Store, так и при попытке загрузить и установить обновления для операционной системы. Обычно это происходит из-за поврежденного кеша, проблемы с подключением, вызванной прокси-сервером или VPNили стороннее программное обеспечение, которое мешает.
Ошибка 8020002E
Это сообщение об ошибке обычно появляется, когда компонент Центра обновления Windows не может загружаться правильно. Это также может появиться, если жизненно важный системный процесс не запущен или когда программное обеспечение мешает процессу обновления.
Ошибка 0x8007043c
Это сообщение об ошибке обычно появляется, когда какие-либо процессы или службы, необходимые для работы обновлений Windows, не работают или заблокированы. Обычно это происходит, особенно при попытке установить обновление из безопасного режима.
Ошибка 0x80240FFF
Эта ошибка может появляться случайно на любом компьютере при попытке загрузить и установить новые патчи. Но обычно это связано с проблемой служб, необходимых для правильной работы Центра обновления Windows.
Ошибка 80072EFE
Это одна из ошибок Центра обновления Windows, которую мы можем считать более серьезной. Это напрямую мешает нам загружать обновления с серверов Microsoft. Обычно это происходит из-за сбоя соединения, или что-то мешает инструментам подключиться к серверам компании.
Ошибка 0x80073712
Это также еще одно из наиболее частых сообщений об ошибках, которые мы можем найти при попытке загрузить и установить последние исправления для Windows 10. Хотя Microsoft никогда не признавала это, это обычно связано с проблемой совместимости, особенно с некоторым внутренним файлом Windows, который должен быть поврежден.
Применение средства DISM
Если предыдущий пункт не помог справиться с кодом ошибки 0x80073712, можно использовать другое решение – утилиту DISM для проверки файлов на Windows 10. Предварительно запустите терминал от имени администратора (например, правым кликом по командной строке в меню и выбором соответствующего пункта).
Далее введите DISM, а в качестве параметров укажите следующие опции:
- /online – для сличения системных файлов с их копиями на серверах MS;
- /Cleanup-Image и /RestoreHealth для восстановления сбойных компонентов.
После завершения необходимо провести локальную проверку целостности.
Затем попробуйте снова обновиться.
Ошибка из-за установки пакета KB3081704 на Windows 10
Еще один пак, из-за которого может случиться ошибка 0x80070643 при его установке, имеет порядковый номер KB3081704. В этом случае мы также будем пользоваться командной строкой, но сами команды будут зависеть от того, какой разрядности версия Windows 10 установлена на компьютере. Для того, чтобы это узнать заходим в «Проводник» в любую папку и в колонке слева от основного окна находим иконку с надписью «Этот компьютер» — кликаем по ней правой кнопкой мыши и выбираем «Свойства»
Ищем строку «Тип системы», в которой указана разрядность Windows
Если ваша версия 32-х разрядная (x86, 32bit), то вводим в «Командную строку» следующее:
dism /online /add-package /packagepath: C:WindowsSoftwareDistributionDownloadb0a5da1b24245bc4237166e09bae92dawindows10.0-kb3122947-x86.cab
Для 64-разрядной Windows 10 используем следующий код:
dism /online /add-package/packagepath: C:WindowsSoftwareDistributionDownloadc4a1b8896ce9fbfea96c1ee6890d52a5windows10.0-kb3122947-x64.cab
Я показал самые действенные способы исправления ошибки 0x80070643 на Windows 10. Существует также еще один — программный. Для его реализации нужно скачать официальную утилиту Microsoft Fix It с сайта разработчика, которая также почистит реестр и исправить неполадки, однако я не вижу в этом никакого смысла, так как выполнить перечисленные выше алгоритмы действий не составит никакого труда, кроме того абсолютно универсальны для всех версий Виндовс — не только 10, но и 7 и 8, — в то время как приложение работает только с самой новой ОС.
Причина в обновлениях Windows
Установка обновлений, особенно на пиратские версии Виндовс может заканчиваться тем, что возникнут сбои и ошибки. Тогда появляется сообщение об ошибке – «installation failed with error code 0x80070643 windows update».
Что делать, если на мониторе появились артефакты
Для «Семерки» выполняют следующие действия:
- Запустите инструмент Windows Update Diagnostic.
- Нажмите «Далее», чтобы утилита проверила систему на наличие проблем. Если они есть, то утилита автоматически исправит их.
- После исправления центра обновлений сразу же будет предложено установить новые компоненты. Соглашаемся с условием.
Как очистить кеш обновлений
Очистка кеша помогает решить множество проблем:
- Откройте с повышенными привилегиями командную строку. (В Windows 10 можно нажать клавиши Win+X и выбрать командную строку или утилиту PowerShell).
- Прописываем команду для отключения службы — net stop wuauserv.
- Теперь идем по пути С:\Windows\SoftwareDistribution и очищаем содержимое папки.
- Перезагружаем компьютер.
Перезапускаем службы
Некоторые системные службы вполне могут стать виновниками появления ошибки 0x80070643:
- Заходим в меню Пуск в Виндовс 7 или нажимаем на значок поиска в Виндовс 10 и вводим слово «Службы».
- Открываем результат.
- По порядку работаем со следующими пунктами – центр обновлений Windows службы криптографии, удостоверение приложений, фоновая интеллектуальная служба.
- На каждой нажимаем правой кнопкой мышки и выбираем пункт «Перезапустить».
Проверка файлов Windows на целостность
Возможно, были повреждены системные файлы. С повышенными привилегиями в любой версии Windows запускаем командную строку или утилиту PowerShell и прописываем команду сканирования и восстановления системных файлов: sfc /scannow. Ждём окончания процесса и, если неполадки с файлами системы были обнаружены, утилита автоматически их исправит.

Устанавливаем обновления вручную
В пакет обновлений после переустановки Windows входят компоненты Net Framework, драйвера на видеокарту и многое другое. Все это можно найти вручную. То же самое и с обновлениями:
- Перейдите в каталог обновлений Майкрософт.
- В строке поиска вставьте номер апдейта и скачайте. Номер такого вида КВХХХХХХ.
- После нахождения выберите версию для системы x32 или x64.
- Установите скачанный файл.
Что делать, если редактирование реестра запрещено администратором
Антивирус блокирует доступ
Частое явление, когда антивирус блокирует скачанные с интернета файлы. При этом иногда пользователь не получает дополнительных оповещений.
Есть два варианта решения:
- В настройках антивируса добавить центр обновлений в исключения.
- Временно отключить антивирус.
Использование утилиты DISM
Данная утилита позволит восстановить образ системы. Необходимо выполнить следующий ряд действий:
- Откройте командную строку, либо утилиту PowerShell от имени администратора.
- Пропишите DISM /online /cleanup-image /restorehealth (чтобы она сработала нужно иметь доступ в интернет).
- Ждём.
1) Исправьте ошибку 0x80070643 в Центре обновления Windows
Вот исправления, которые следует попробовать, когда вы видите ошибку 0x80070643 в Центре обновления Windows.
- Установите последнюю версию .NET Framework
- Запустите сканирование SFC на вашем компьютере
- Установите обновления вручную
- Обновите антивирус Windows Defender вручную
- Временно отключите антивирус
1. Установите последнюю версию .NET Framework
.Net Framework играет важную роль в установке системных обновлений. Если .NET Framework на вашем компьютере отсутствует или поврежден, возможно, вам не удалось установить обновления. Вам следует загрузить последнюю версию .NET Framework от Microsoft и установить ее на свой компьютер. Чтобы загрузить и установить .NET Framework:
я. Идти к Веб-сайт загрузки .NET Framework от Microsoft.
II. Нажмите на последнюю версию .NET Framework.
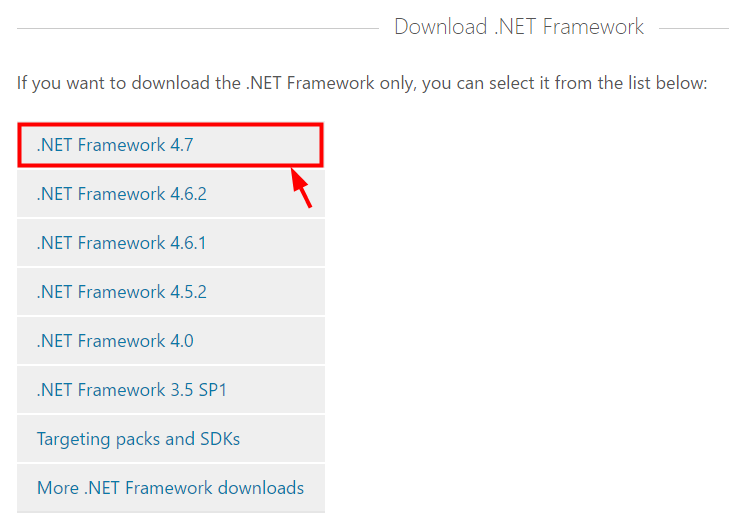
III. Нажмите на Скачать.

внутривенно Откройте загруженный файл и следуйте инструкциям на экране для его установки.
против После завершения установки снова запустите Центр обновления Windows и посмотрите, сможете ли вы установить обновления системы.
2. Запустите сканирование SFC на вашем компьютере
На вашем компьютере могут быть повреждены файлы, которые не позволяют Центру обновления Windows устанавливать обновления. Сканирование SFC может помочь вам найти эти файлы и заменить их правильными. Чтобы запустить сканирование SFC:
я. Нажми на Начните меню внизу слева.

II. Тип «CMD«. Когда ты видишь Командная строка появится в меню выше, щелкните правой кнопкой мыши и выберите Запустить от имени администратора.
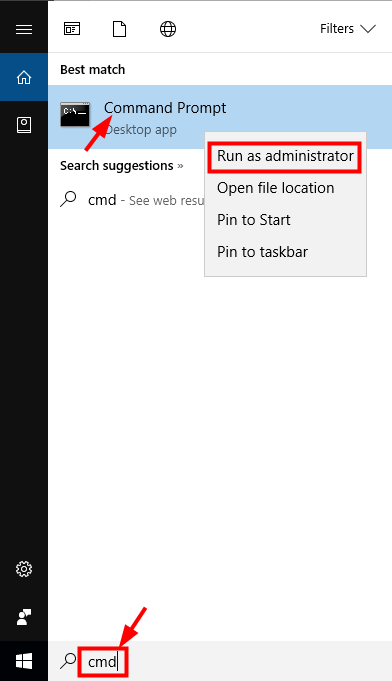
III. В командной строке введите «SFC / SCANNOWИ нажмите Войти.
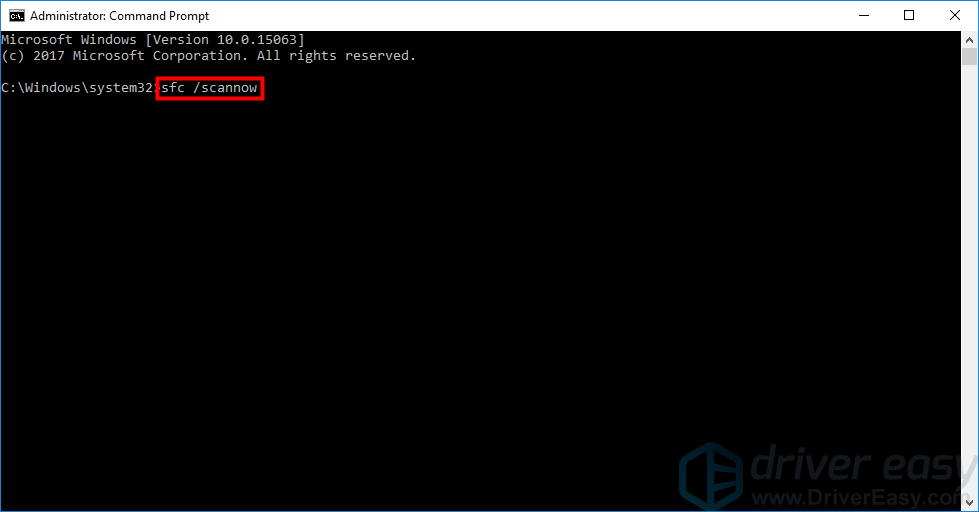
внутривенно Подождите, пока сканирование завершится.
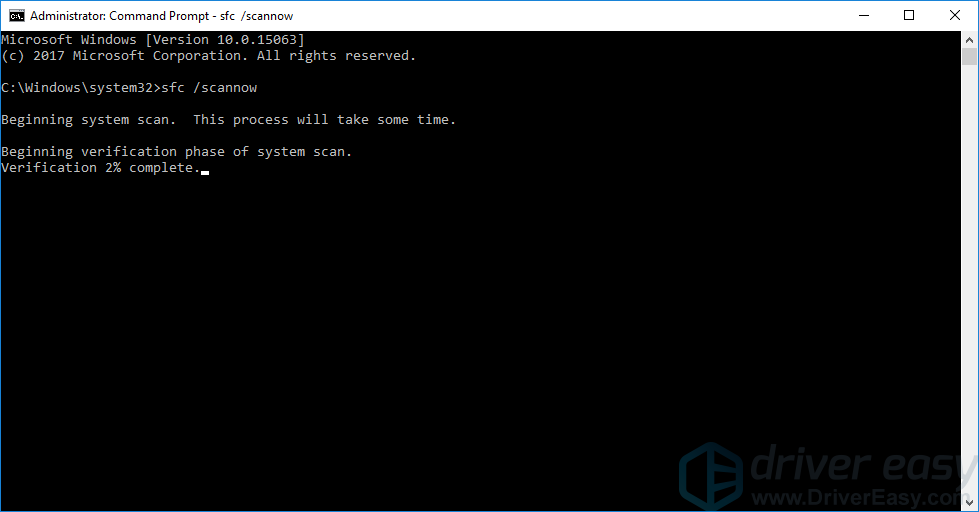
против Попробуйте установить обновления системы. Если этот метод работает для вас, вы не увидите ошибку снова.
3. Установите обновления вручную
Вы можете попробовать установить обновления самостоятельно, чтобы обойти эту проблему. Чтобы установить обновления системы вручную:
я. Щелкните правой кнопкой мыши на Этот ПК или же компьютер на фоне и выберите свойства.
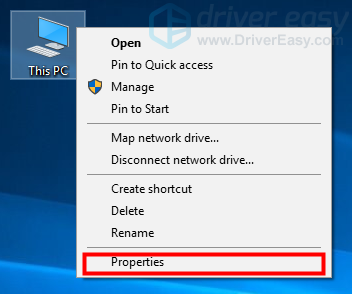
II. В окне Система проверьте запись Тип системы, чтобы увидеть, если ваша операционная система 32-разрядный (на базе x86) или же 64-разрядная (на базе x64).
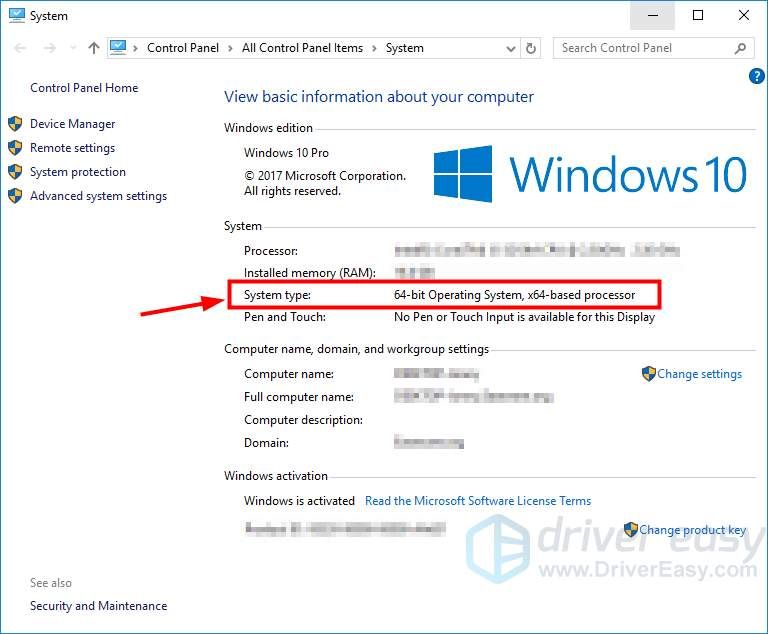
III. Откройте Центр обновления Windows и проверьте обновления, которые вам не удалось установить. Скопируйте коды этих обновлений (коды начинаются с «KB«).
внутривенно Идти к Каталог Центра обновления Майкрософт и искать коды для этих обновлений.
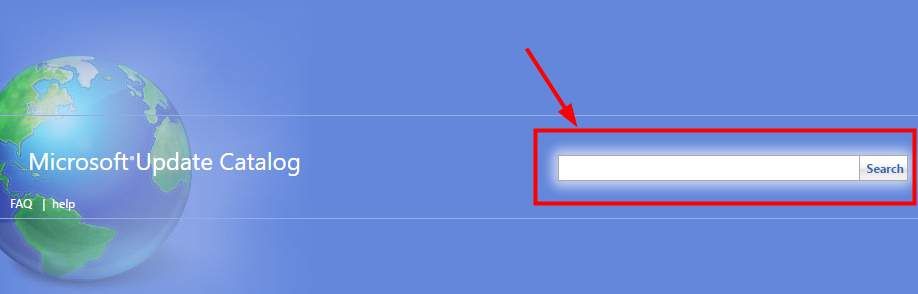
против Найдите обновление, подходящее для вашей операционной системы. тип системы (на базе x86 или же 64-разрядный) и нажмите на Скачать Кнопка рядом с ним.
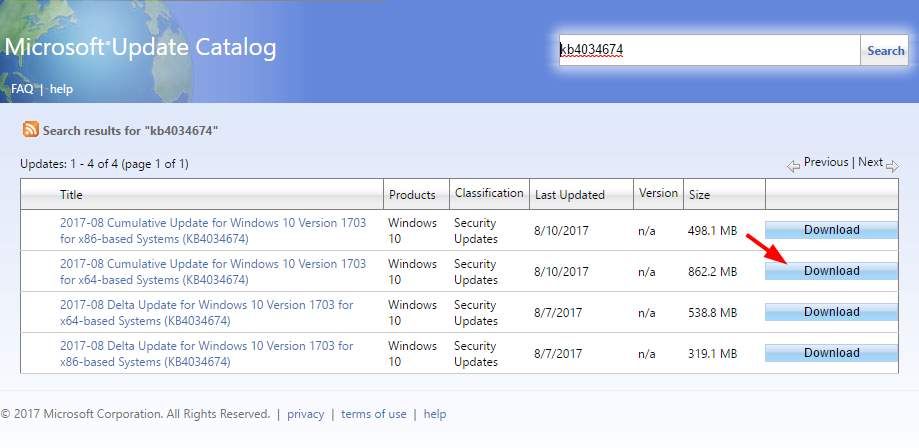
VI. Подождите, пока загрузка завершится. Затем установите загруженный файл.
Если этот метод работает для вас, вы сможете установить все обновления без ошибок вас.
4. Обновите антивирус Windows Defender вручную
Ошибка обновления 0x80070643 связана с антивирусом Защитника Windows на вашем компьютере Windows. Если Центру обновления Windows не удалось обновить Защитник Windows и показывает эту ошибку, вы можете попробовать исправить ее, обновив антивирус самостоятельно.
я. Идти к этот сайт Microsoft.
II. Загрузите файл обновления для Антивируса Защитника Windows, который соответствует вашей операционной системе (правильный для вашего типа системы).
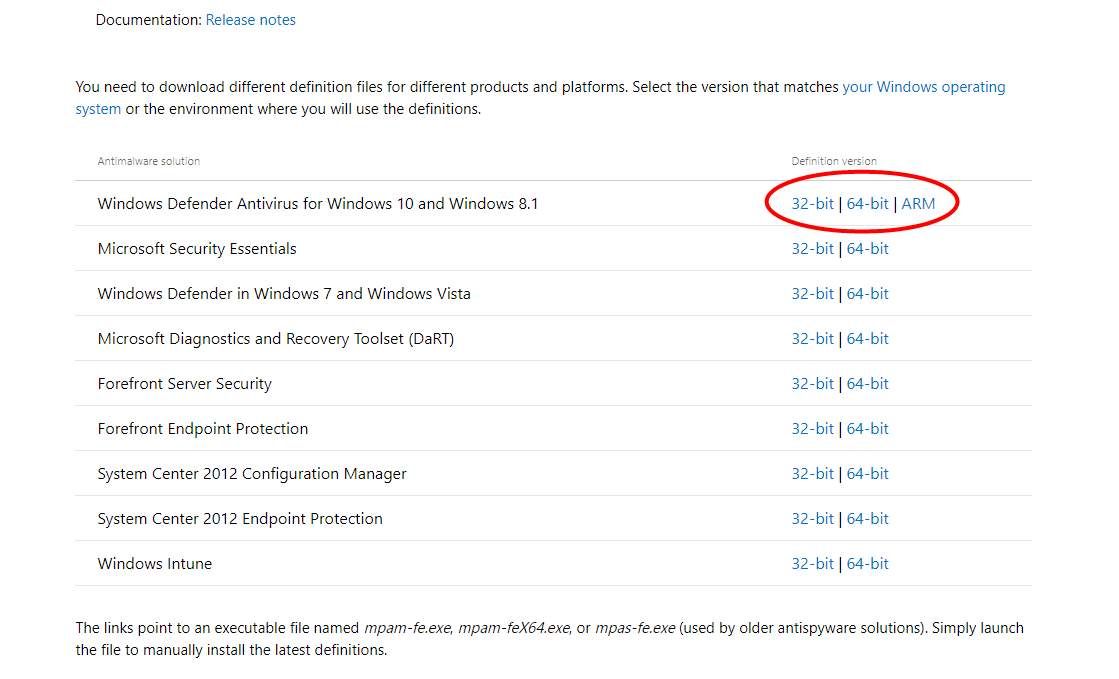
III. Откройте загруженный файл и установите обновление на свой компьютер.
внутривенно Перезагрузите компьютер и запустите Центр обновления Windows. Проверьте, исчезла ли ошибка.
5. Временно отключите антивирус
Ваше антивирусное программное обеспечение может конфликтовать с программами или Центром обновления Windows на вашем компьютере и вызывать ошибку 0x80070643. Вы можете попробовать отключить антивирусную программу, чтобы проверить, решит ли это вашу проблему. Отключите все функции антивирусного программного обеспечения, а затем проверьте Центр обновления Windows, чтобы узнать, сможет ли он нормально обновлять вашу систему.
Надеемся, что одно из вышеуказанных исправлений решило проблему с Центром обновления Windows. Но если нет, возможно, вам придется попробовать исправления в этом посте.
Ошибка в старых версиях Windows
В программных продуктах MS: Windows XP, Vista, 7 и Windows Server 2003, 2008, 2008 R2 сообщение «0x80070463: в процессе установки произошла неисправимая ошибка» или «installation failed with error code 0x80070643 (на английском)» может возникнуть из-за неправильной регистрации последнего апдейта инсталлятора Microsoft (MSI) или сбоя при установке .NET Framework.
Разберем, как можно исправить поврежденный пакет или удалить все установленные версии .NET.
Вариант 1: исправление
Скачиваем «Средство восстановления Microsoft .NET Framework» с сайта поддержки Майкрософт. На данный момент самая последняя версия — англоязычная v1.3 от 13 апреля 2016 года. Программа будет работать только тогда, когда есть подключение к интернету или установочные файлы хранились на диске. В последнем случае возможен режим офлайн, но ПО попросит указать путь к ним.
- Запускаем Microsoft .NET Framework Repair Tool.
- Ставим галочку согласия с лицензией напротив «I have read and accept the license terms» и выбираем продолжение — «Next».
- Вновь щелкаем «Next» для запуска диагностики.
- По окончании исследования проблем «Средство восстановления» выдает список рекомендуемых изменений.
- Если вы соглашаетесь сделать эти исправления — жмите «Next».
- Далее предлагается при открытом диалоговом окне попробовать переустановить .NET или вновь запустить неустановленное обновление. При удачном завершении всех задач нужно нажать «Finish», иначе — «Next».
- Приложение начнет собирать дополнительную информацию и сообщит, что не может справиться с проблемой. Оно отсылает архив журналов в Майкрософт для анализа. Кнопка «Finish» означает завершение работы утилиты.
Возможно запустить «.NET Framework Repair Tool» в фоновом режиме. Это делается через командную строку с использованием соответствующих ключей.
Вариант 2: удаление
Радикальный способ, когда все средства уже испробованы. Производим полное удаление .NET Framework 4:
- Скачиваем «Средство удаления .NET Framework».
- Раскрываем архив и запустить файл cleanup_tool.exe.
- По запросу вводим пароль администратора и продолжаем выполнение программы.
- Соглашаемся что хотим запустить утилиту очистки.
- Принимаем лицензионное соглашение.
- В новом окне отмечаем поле «Удаление продукта» и выбираем «все версии».
- Нажимаем «Очистить сейчас».
- По окончанию работы выходим из программы и перезагружаем компьютер.
Следующей задачей будет установка заново всех доступных версий .NET. Скачиваем их с сайта microsoft.com/downloads или заходим на «Центр обновления Windows», чтобы найти новые версий.
Исправляем ошибку 0x80070643 в Windows 10
Ошибка не сопровождает какой-то определенный компонент и может относится к обновлениям разной степени важности, а значит, нет конкретной причины ее появления. Способов решения проблемы, следовательно, тоже много — начиная с устранения неполадок в службе, которая обеспечивает обновление Виндовс 10, и заканчивая предотвращением конфликтов с уже установленным на устройстве ПО. Рассмотрим каждый из них по порядку
Рассмотрим каждый из них по порядку.
Способ 1: Устранение проблем в системе обновления
У Microsoft есть свой инструмент устранения подобных ошибок, поэтому в первую очередь воспользуемся им.
- Скачиваем, запускаем утилиту и нажимаем «Далее».
После анализа системы выбираем вариант «Попробуйте выполнить устранение неполадок от имени администратора». Утилита перезапустится и повторит диагностику, чтобы найти и устранить дополнительные ошибки.
Когда процесс завершится, закрываем средство устранения неполадок.
Перезагружаем устройство и повторно запускаем проверку обновлений.
Способ 2: Загрузка обновлений вручную
Корпорацией Microsoft также разработан «Каталог Центра обновления Виндовс», в котором можно найти актуальные драйвера, обновления и исправления. Например, если какой-нибудь файл некорректно загрузился на компьютер, то он вряд ли установится. В этом случае можно загрузить его повторно.
Подробнее: Устанавливаем обновления для Windows 10 вручную
Способ 3: Восстановление поврежденных файлов системы
В OS Windows 10 есть два инструмента – dism.exe и sfc.exe, благодаря которым можно проверить и восстановить целостность системных файлов. С помощью первой утилиты восстанавливается хранилище системных компонентов. С помощью второй сканируются все системные защищенные файлы, а поврежденные меняются кэшированной копией.
Подробнее: Проверка и восстановление целостности системных файлов в Windows 10
Способ 4: Устранение проблем с НЕТ Фреймворк
– это программная платформа, предназначенная для запуска приложений и игр. Когда она повреждена, есть высокий риск, что при обновлении произойдет сбой. Для начала воспользуемся специальным средством, которое проверит программную платформу и, если найдет ошибки, исправит их.
- Запускаем утилиту, принимаем условия разработчиков и нажимаем «Next».
Если инструмент найдет неполадки, связанные с функционированием платформы, то предложит их исправить. Щелкаем «Next».
Когда утилита внесет необходимые изменения, жмем «Finish».
Если проблема осталась, пробуем обновить НЭТ Фреймворк. Другой вариант — переустанавливаем ПО, предварительно удалив его старую версию.
Подробнее:Как обновить .NET FrameworkУдаление программного компонента Microsoft .NET Framework
Способ 5: Очистка компонентов обновлений Виндовс 10
В системе есть две важные служебные директории – «SoftwareDistribution» и «Catroot2». Первый каталог используется для загрузки обновлений перед их установкой. Они хранятся там какое-то время, а затем система автоматически удаляет некоторые из них. В папке «Catroot2» лежат файлы, которые также используются во время обновления. Сбросить компоненты можно очисткой или переименованием этих каталогов.
Способ 6: Удаление вирусов, отключение антивируса
Вирусы негативно влияют на работу системы в целом, поэтому глубокое сканирование ее антивирусом может устранить ошибку. В свою очередь антивирусное ПО и Защитник Виндовс могут блокировать установку программ, и файлы обновления системы часто не являются исключением. Чтобы проверить этот вариант, можно на время отключить брандмауэр и антивирус. Главное, помнить, что в этот момент Виндовс будет уязвима для вирусов, поэтому независимо от результата защитное ПО следует снова запустить.
Подробнее:Отключение антивирусаОтключение Защитника в Windows 10
Другой вариант – по очереди удалить недавно установленное программное обеспечение и игры, так как именно они могут вызывать ошибку. Иногда есть смысл подождать, когда придут очередные обновления, особенно если проблема возникает при установке двух-трех компонентов, которые не являются критическими. Бывали случаи, когда последующий апдейт завершился успешно.
Выше нами были рассмотрены наиболее распространенные способы устранения ошибки 0x80070643. Если вы знаете иные методы решения проблемы, напишите об этом. Возможно, эта информация поможет другим пользователям, которые уже задумались о переустановке системы.
Опишите, что у вас не получилось.
Наши специалисты постараются ответить максимально быстро.

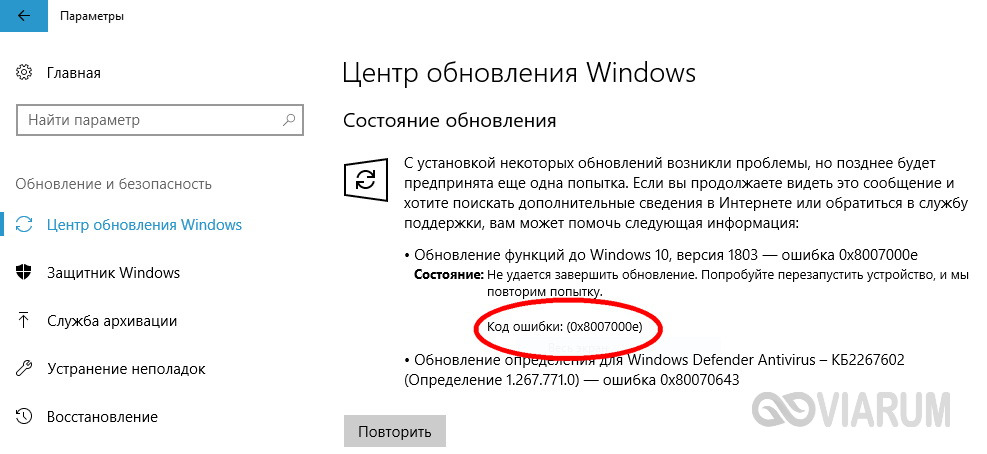
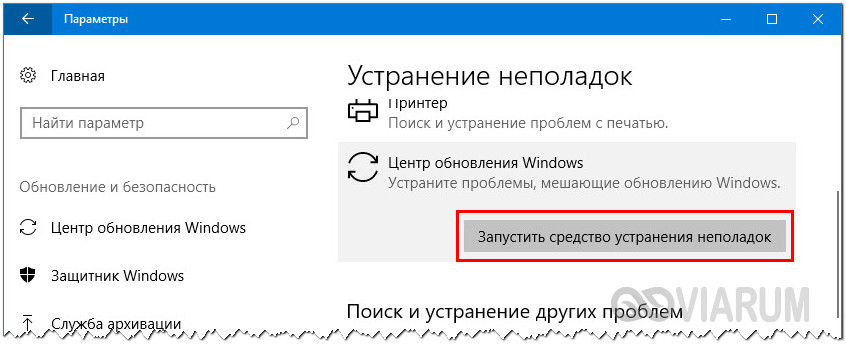
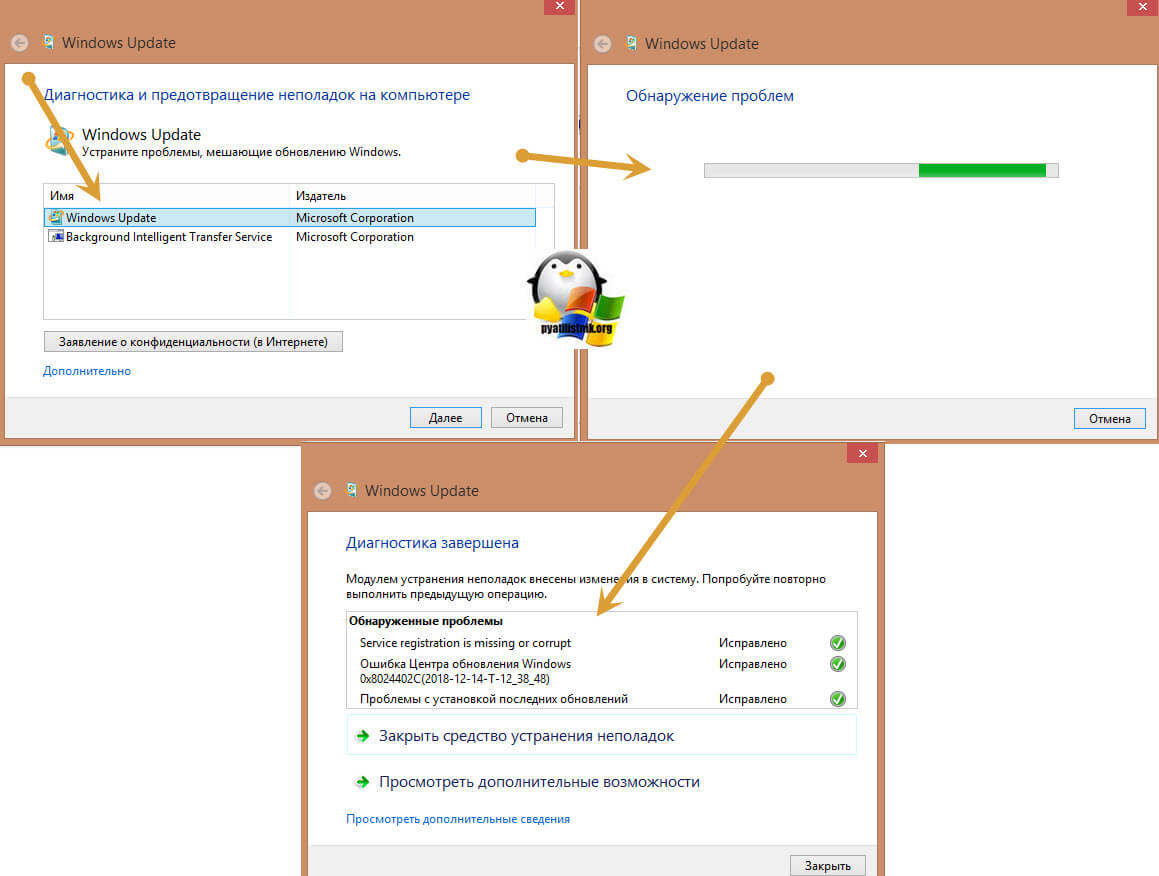
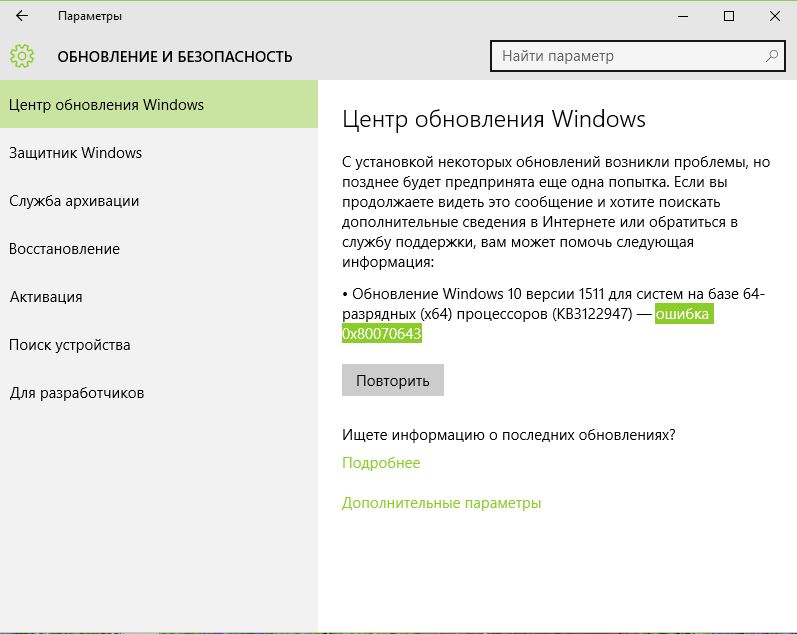
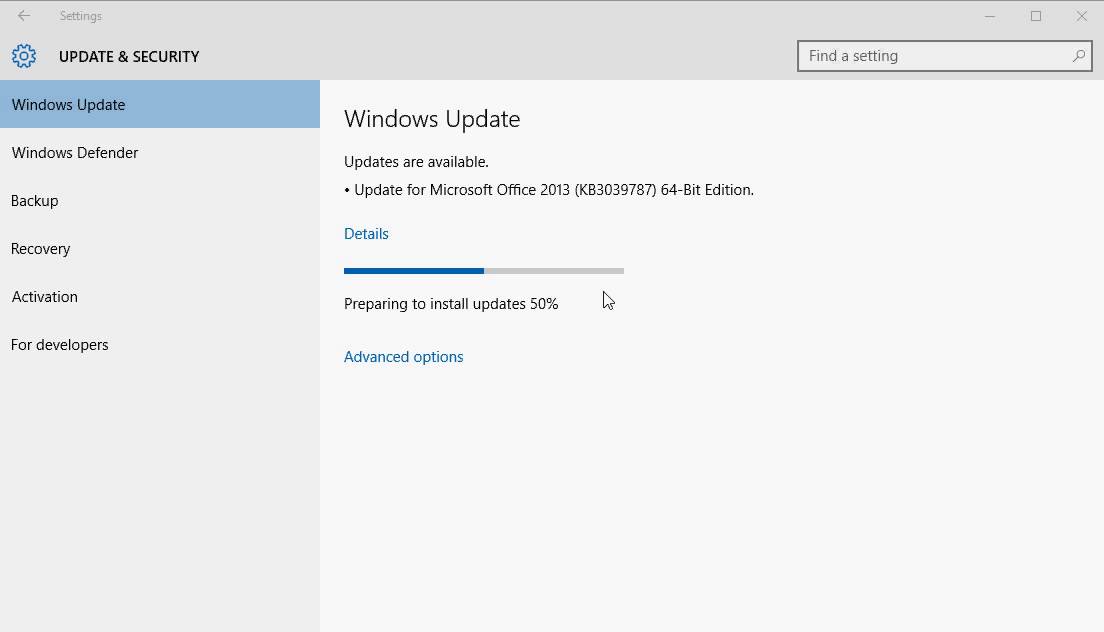
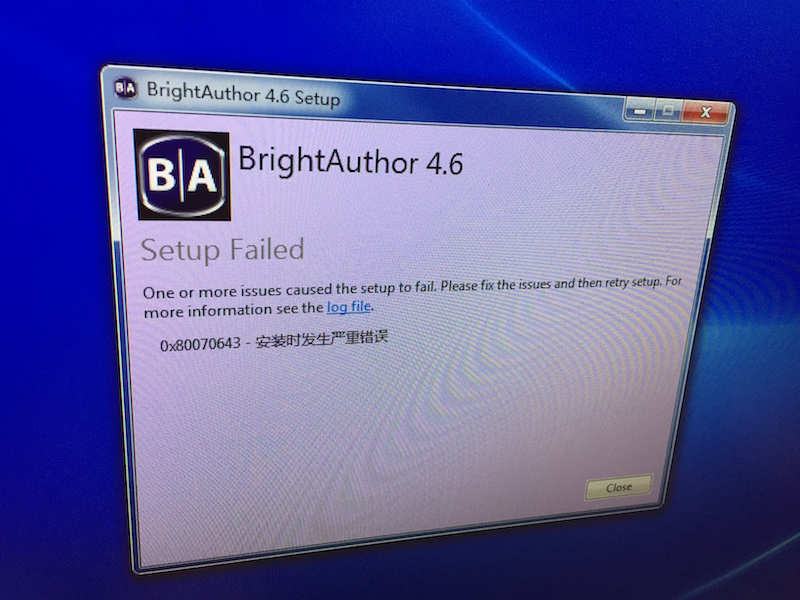
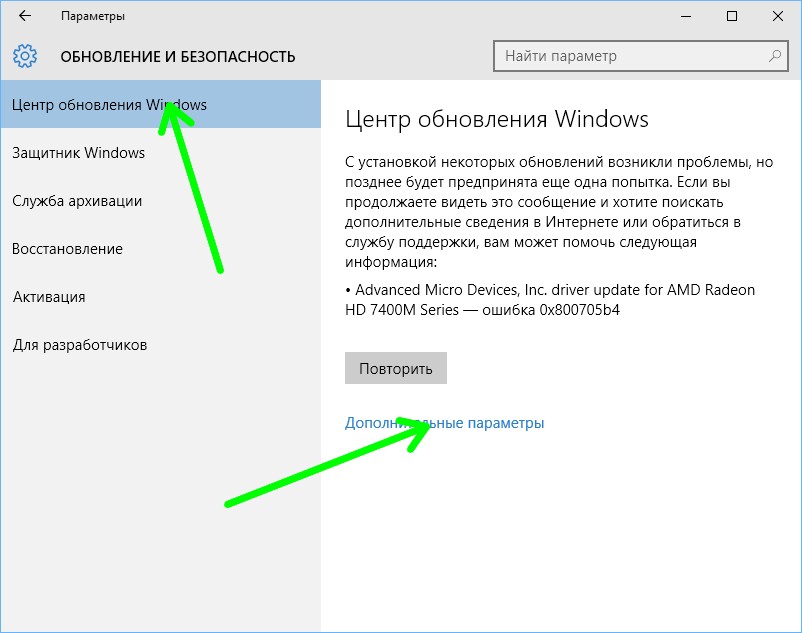
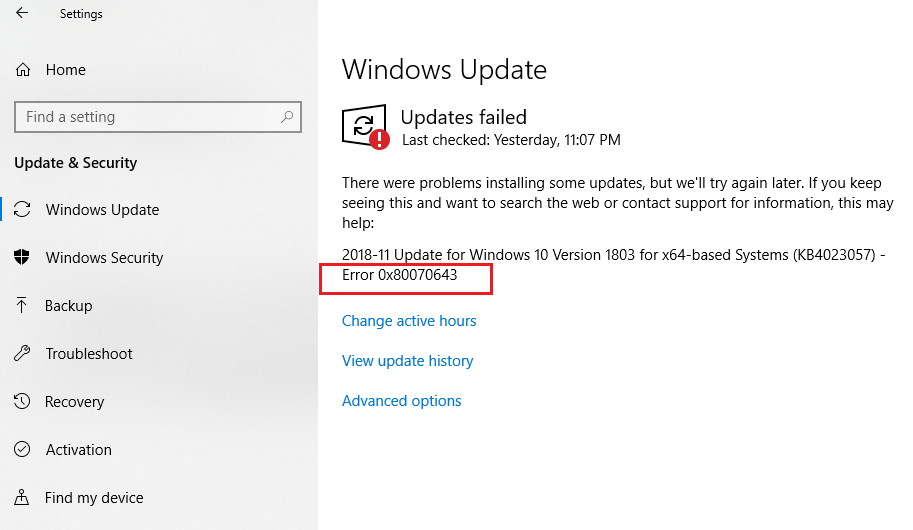
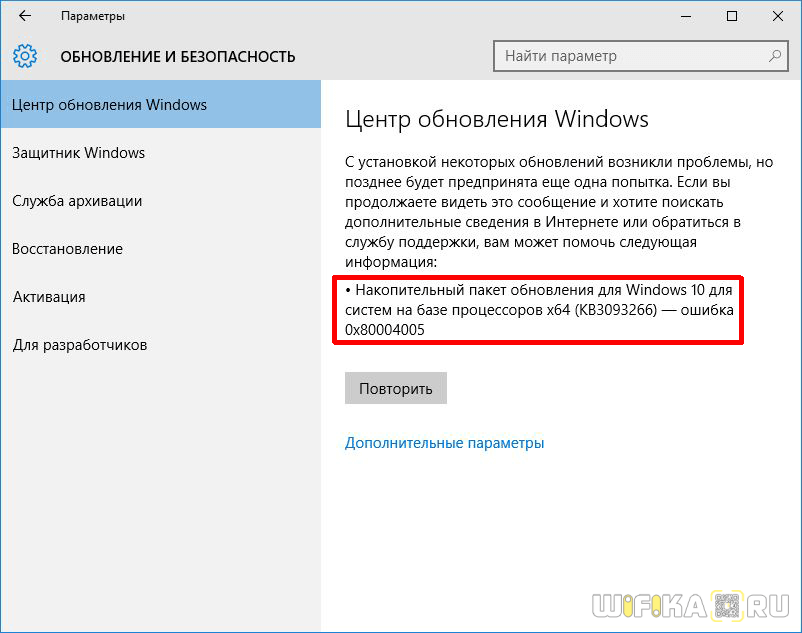
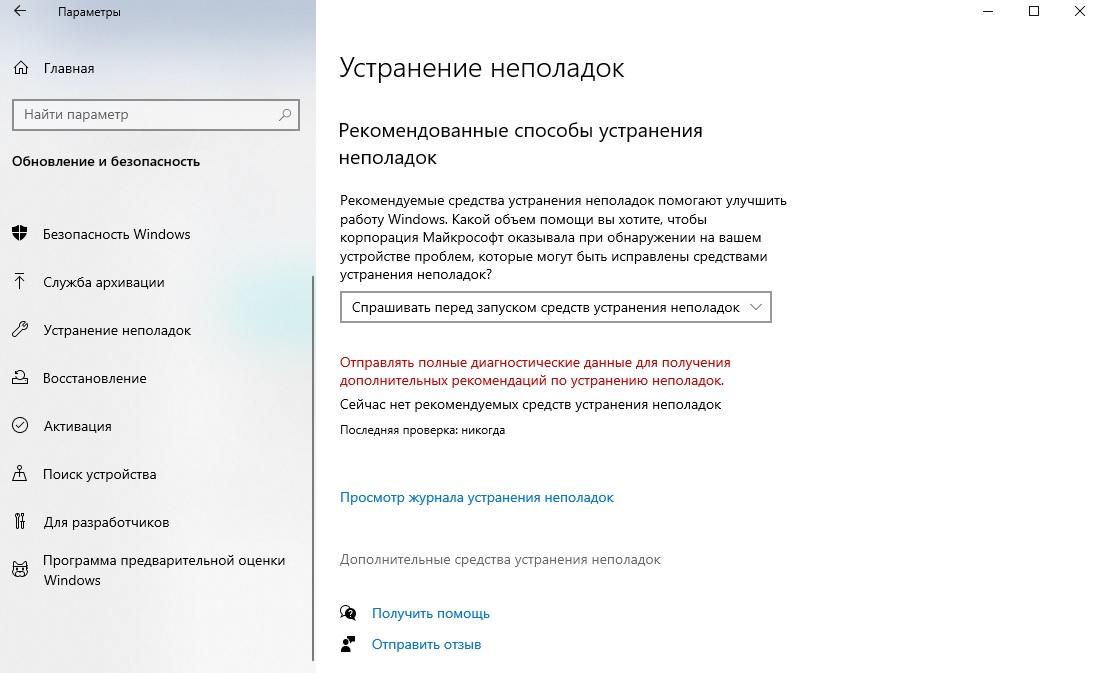
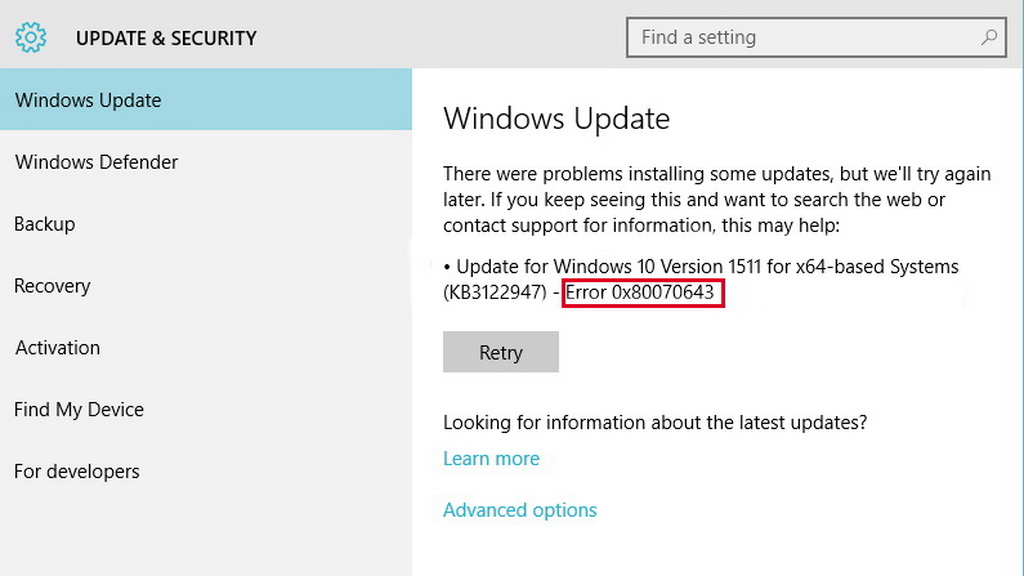
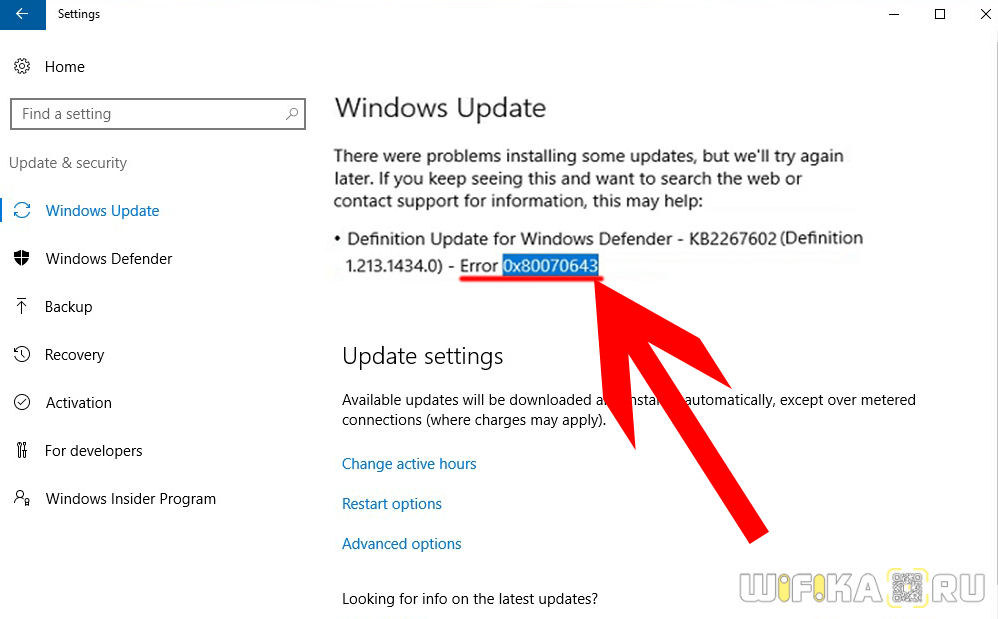
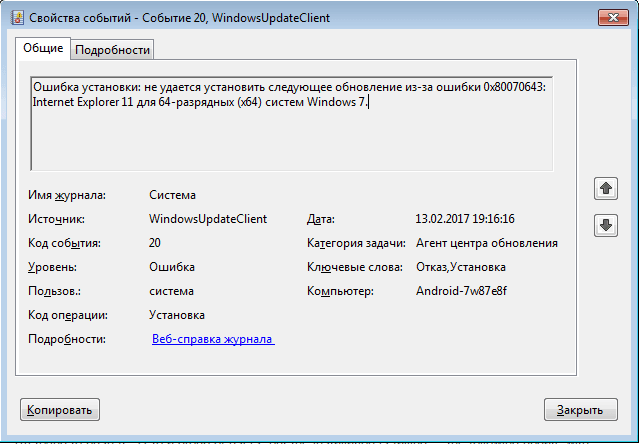
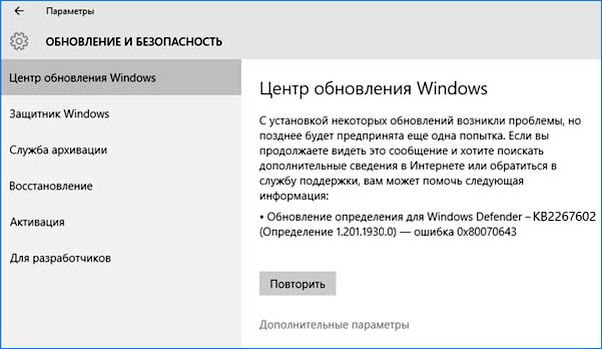
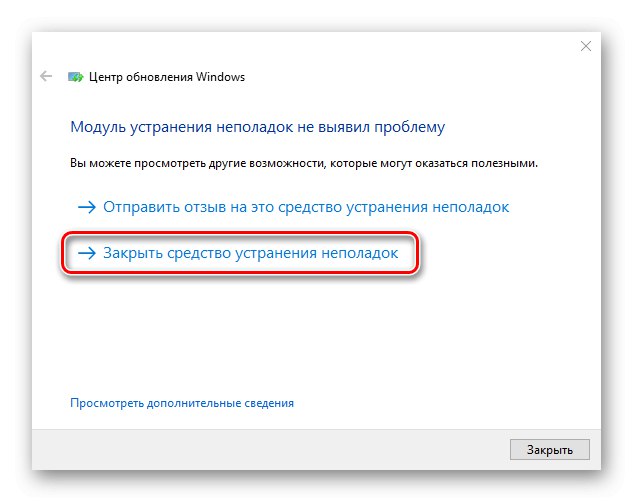
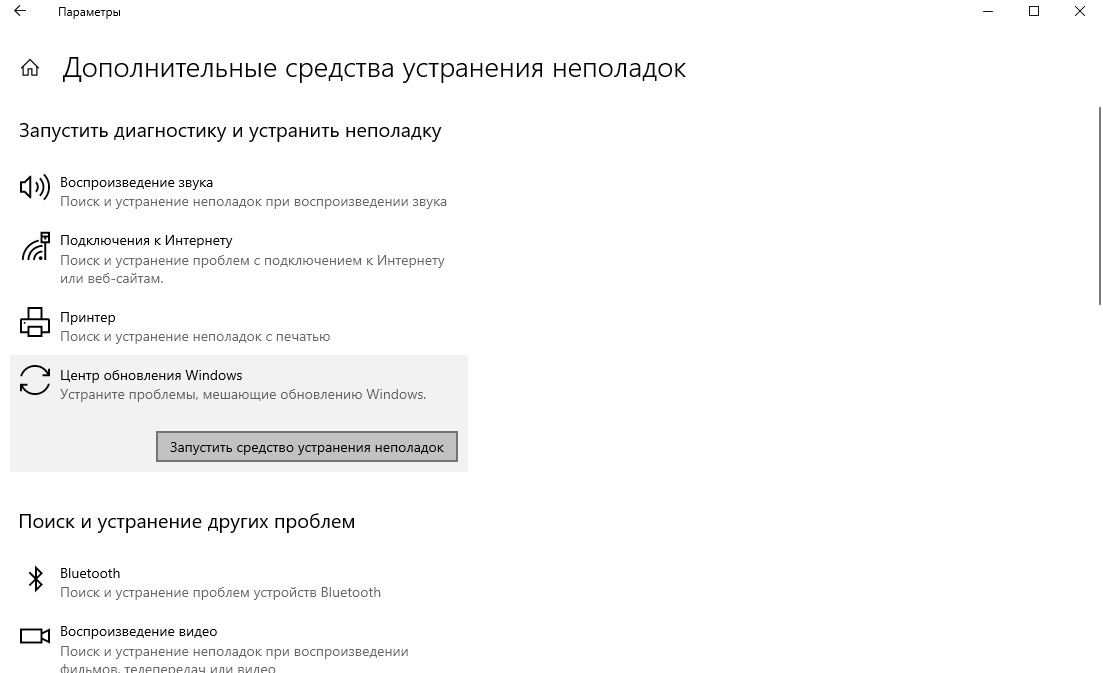
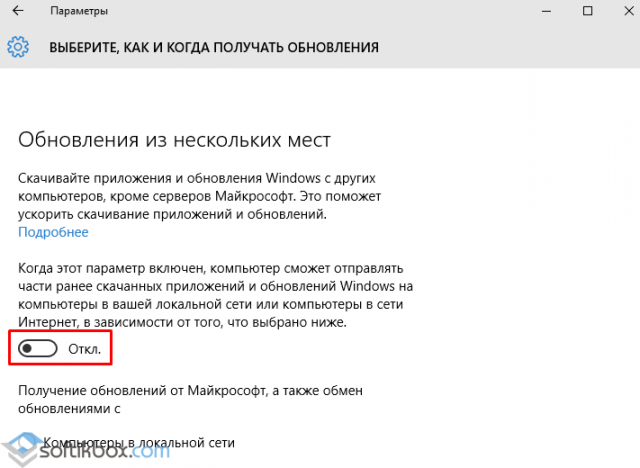
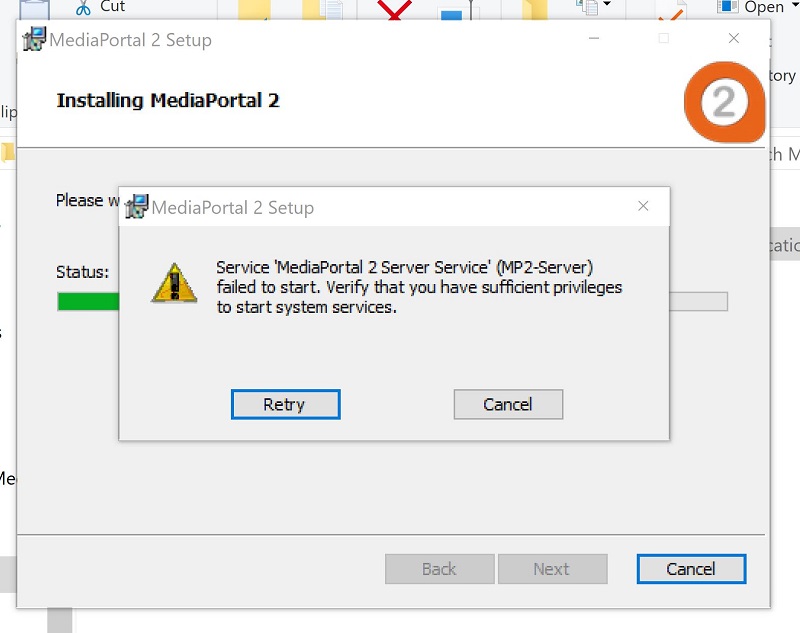
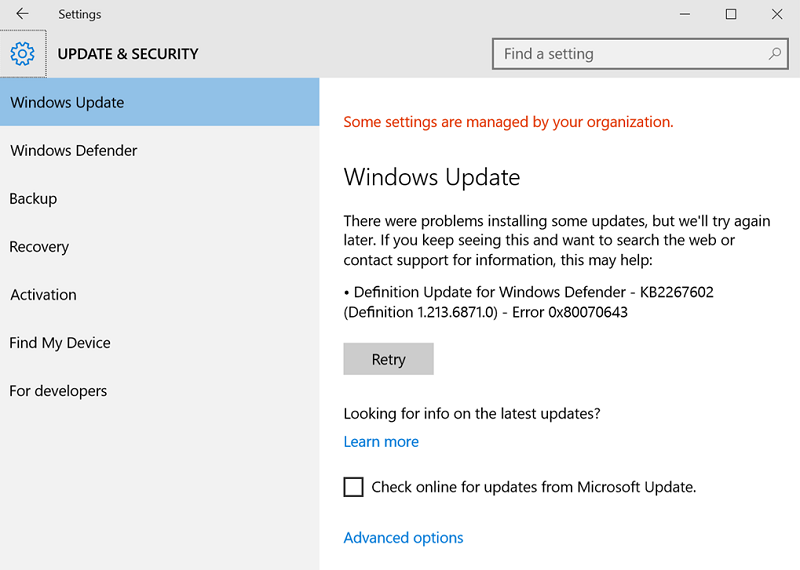
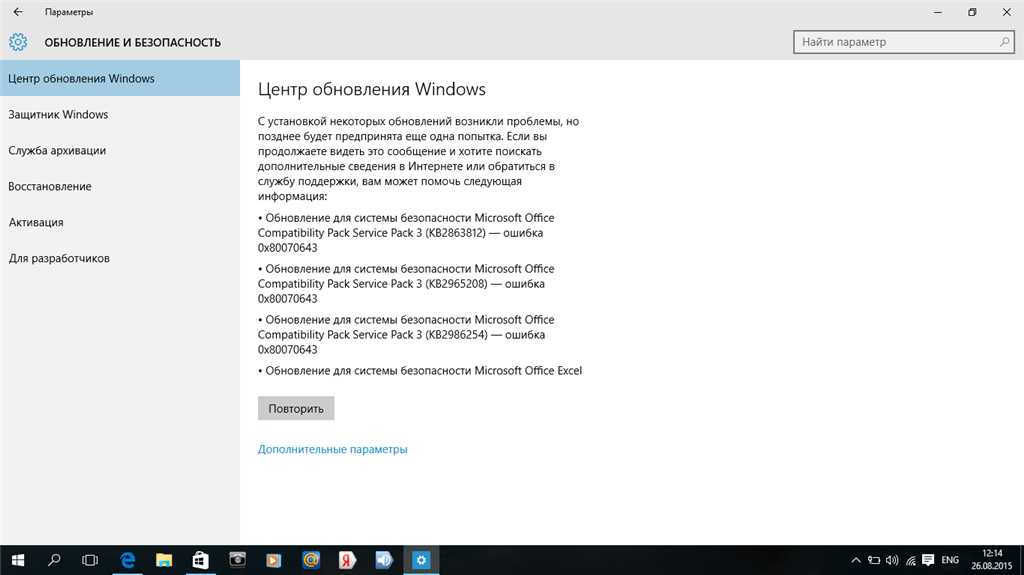
![Как исправить ошибку windows update 0x80070643? [задача решена!] - советы по восстановлению данных](http://wikisovet.ru/wp-content/uploads/2/a/e/2ae7ec1a61eef0395d6b17f6c63307c1.png)