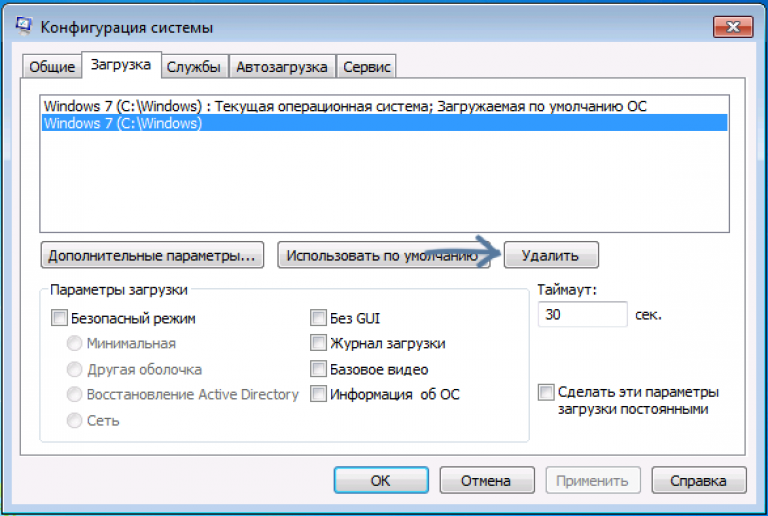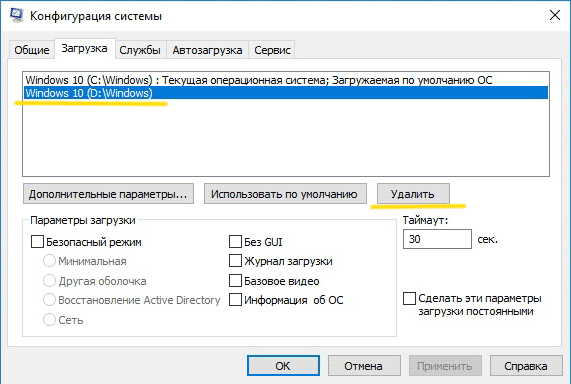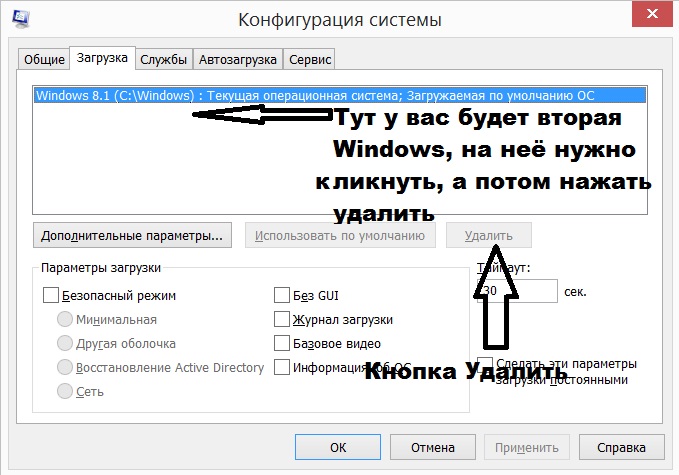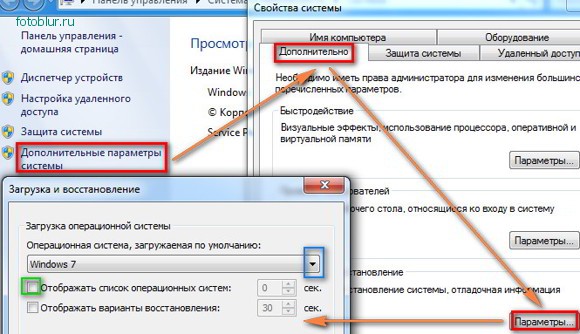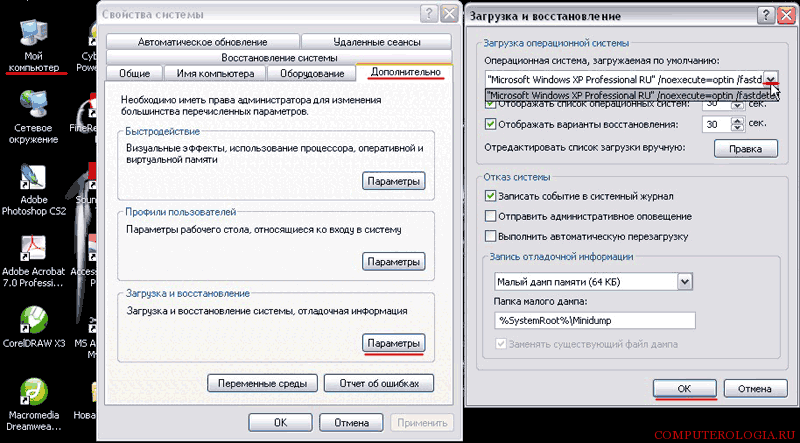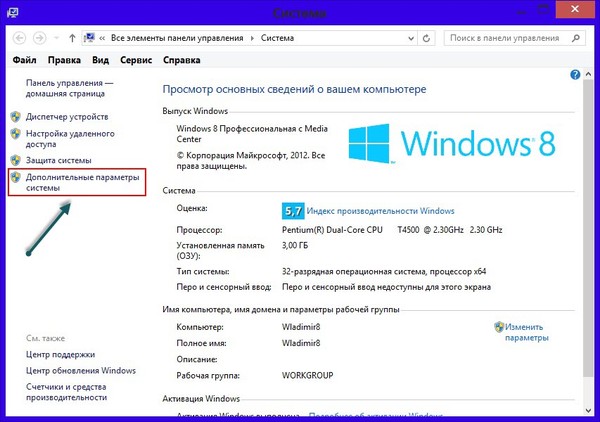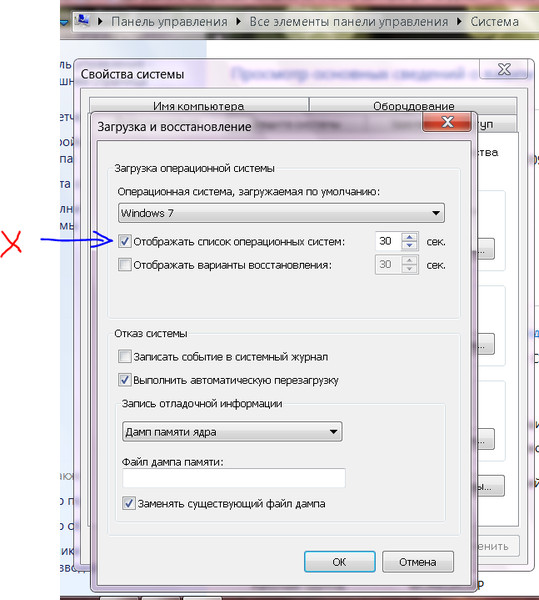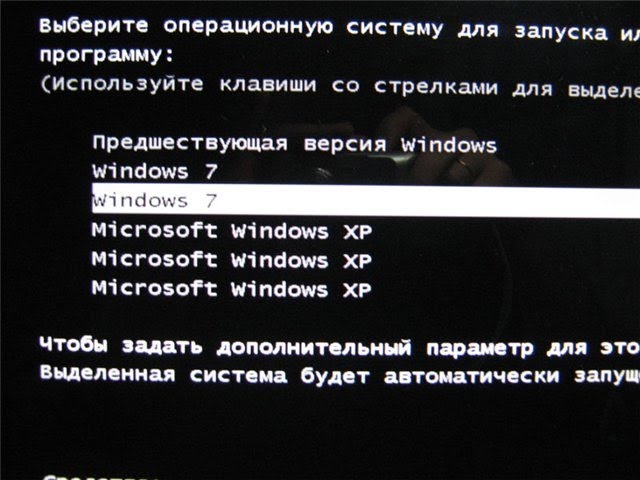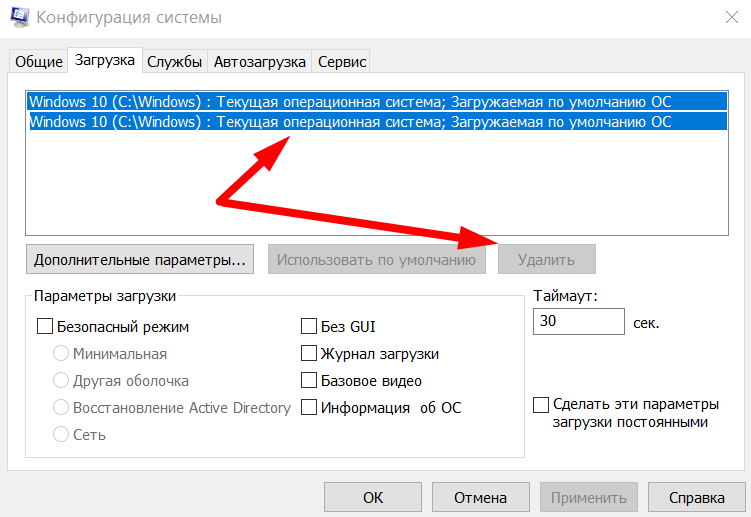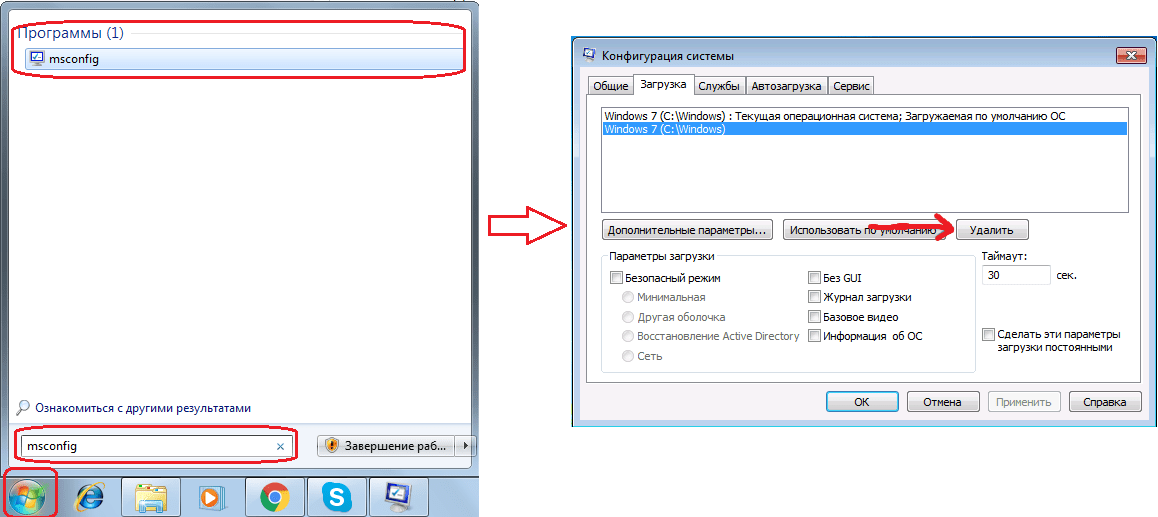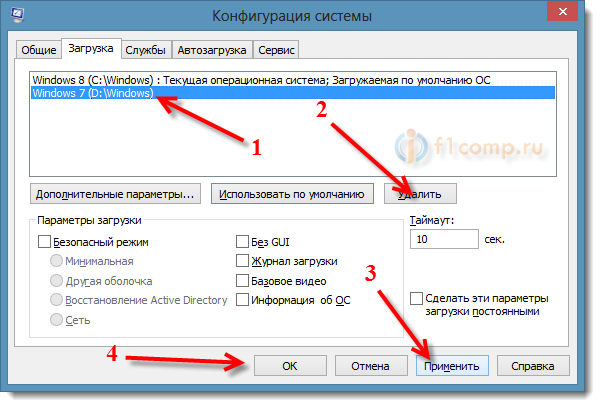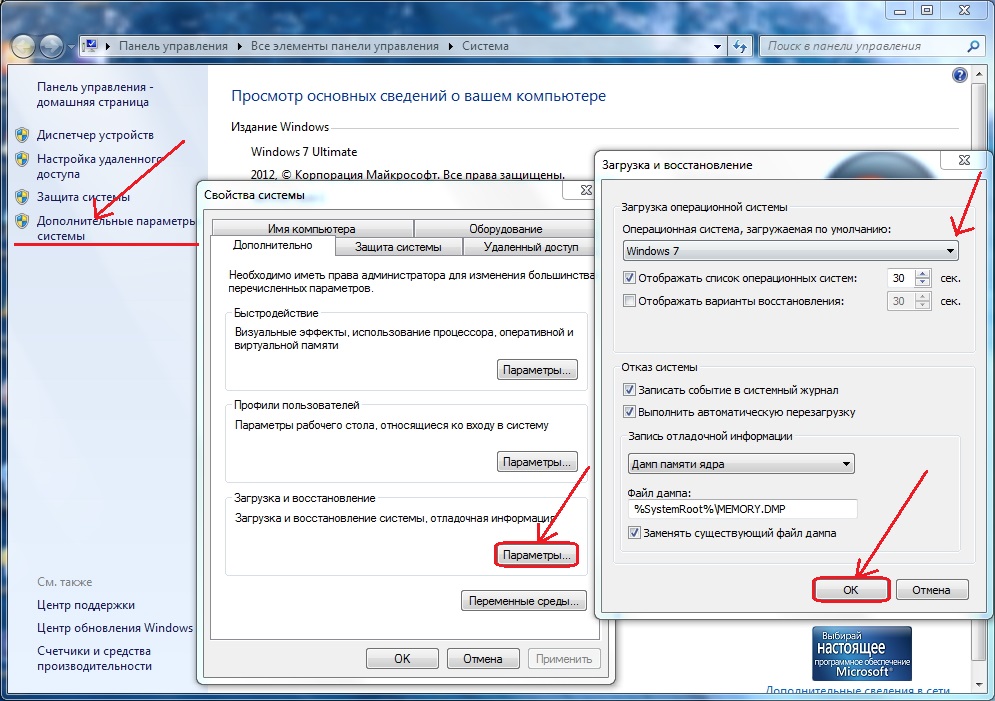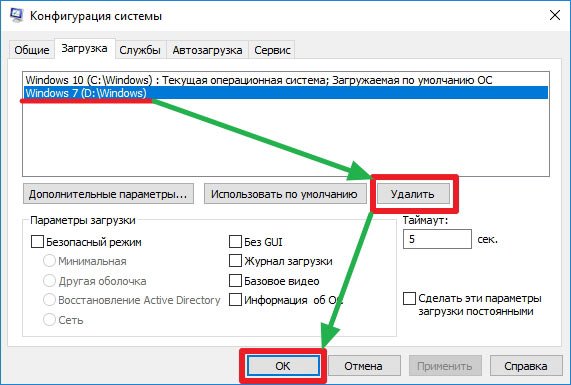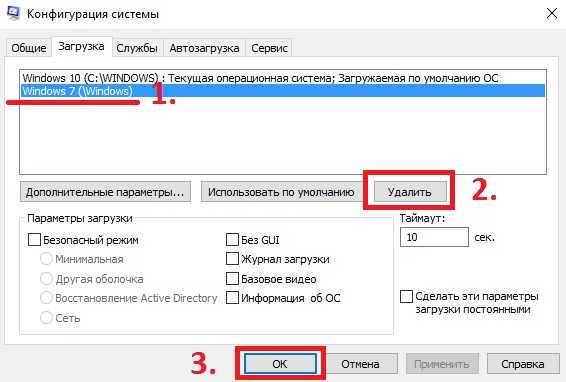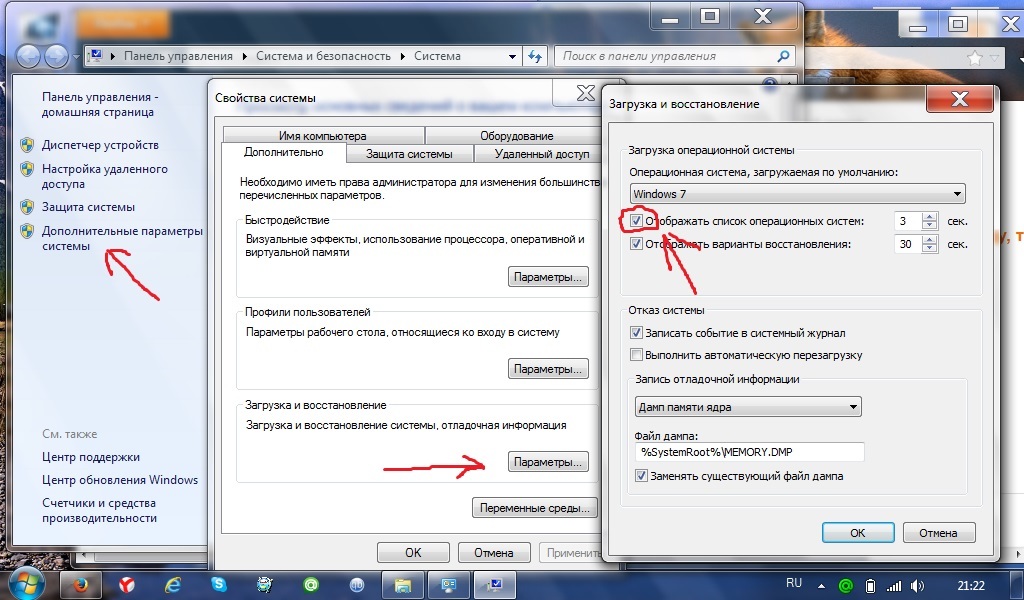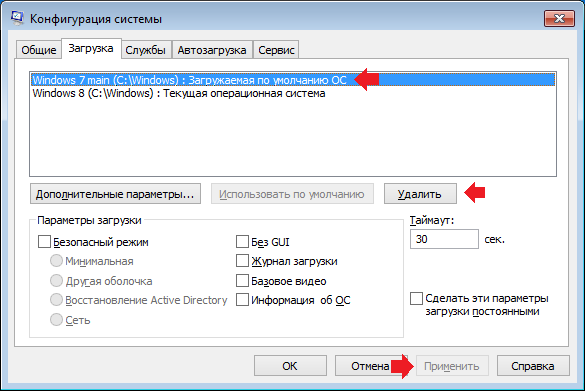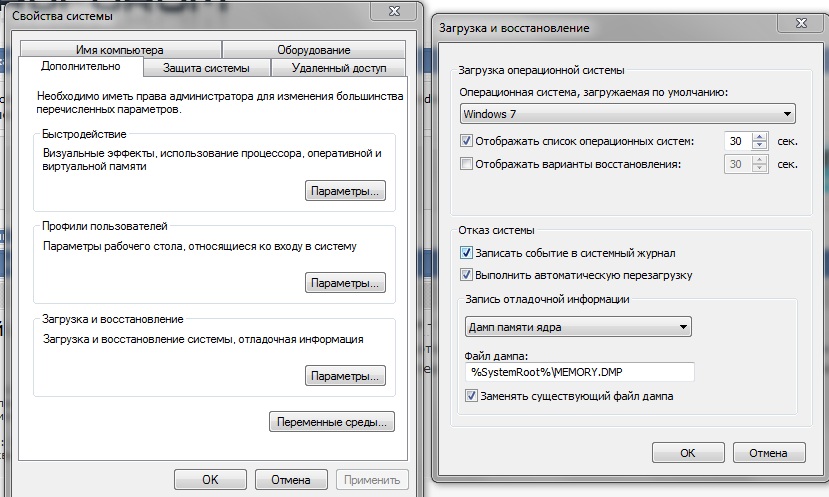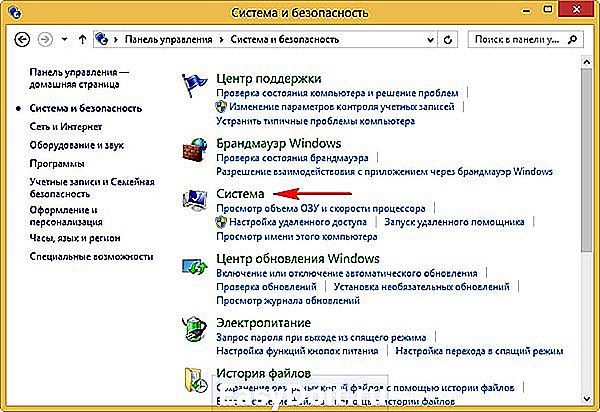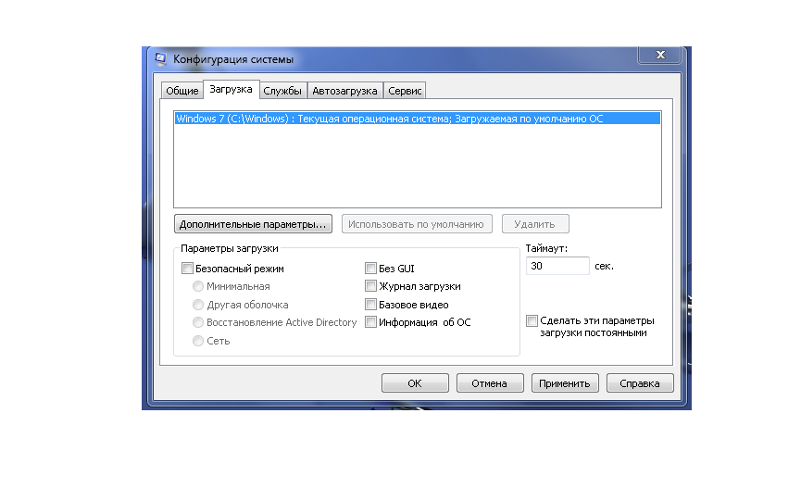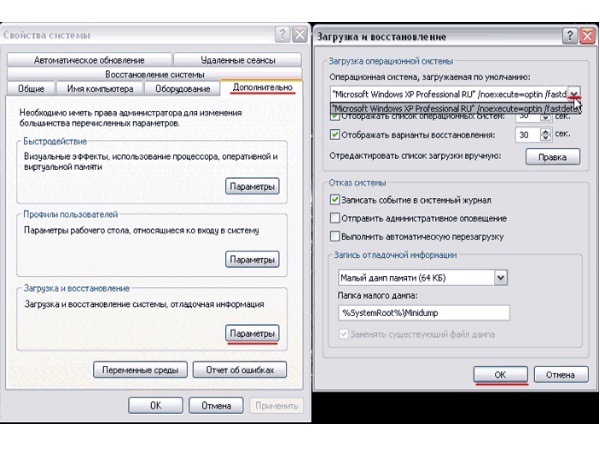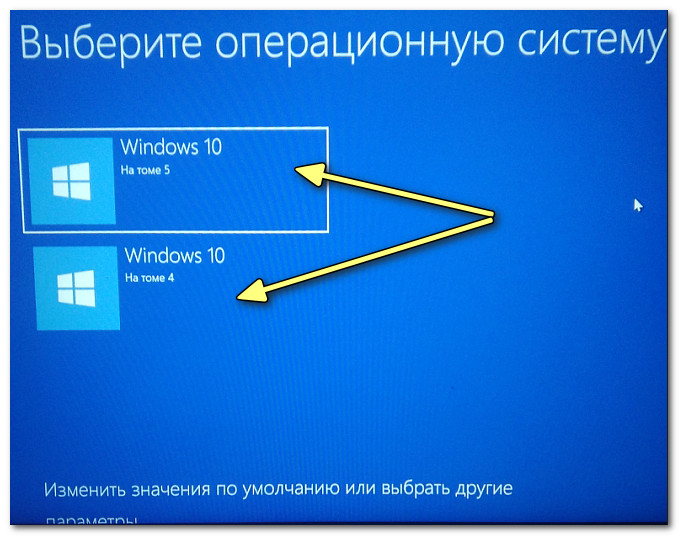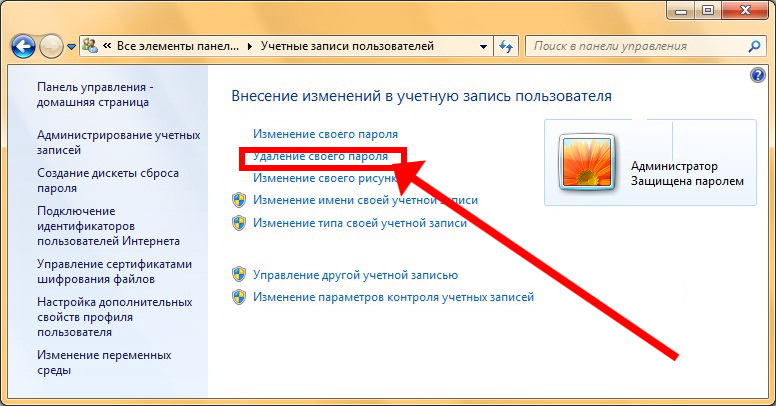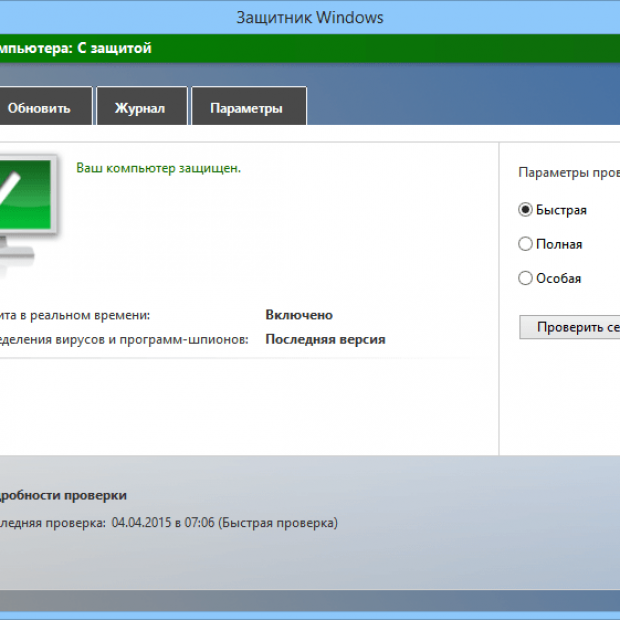Вы хотите продать накопитель / SSD
Если вы не хотите избавляться от компьютера, а только от конкретного носителя (диска / SSD), опция сброса системы будет совершенно бесполезна. Многие веб-сайты в настоящее время рекомендуют установку дополнительного программного обеспечения для эффективного удаления данных.
Однако, стоит знать, что соответствующий инструмент, помогающий удалить следы удаленных файлов, также присутствует в Windows. Я говорю о команде шифрования, доступной через консоль Windows PowerShell.
Использование команды шифрования
Формально, главная задача этого инструмента – контролировать и управлять состоянием шифрования данных на носителе, отформатированном в файловую систему NTFS (стандарт в Windows), но эта программа имеет полезную функцию тщательной очистки (стирания) областей мультимедиа, помеченных как «свободные».
Проще говоря: с помощью этого инструмента, без необходимости устанавливать какие-либо дополнительные приложения, мы можем эффективно «размыть» пространство мультимедиа, занимаемое «удаленными» данными в Windows.
Как использовать этот инструмент на носителе, который мы хотим очистить и продать? Очень просто.
- Во-первых, с помощью проводника Windows удаляем все файлы и папки с очищенного носителя (конечно, если эта информация важна, перед удалением её следует сохранить в безопасном месте).
- Затем запускаем PowerShell, щелкая правой кнопкой мыши по значку меню «Пуск», после чего отображается контекстное меню «Пуск», в котором следует щелкнуть Windows PowerShell (администратор) .
- Когда консоль администрирования Windows PowerShell запущена, введите команду: (заменив G на букву очищаемого диска) и нажмите клавишу Enter.
Cipher начнет стирать области мультимедиа, помеченные как «пустые», размывая каждый сектор значением 0x00, а затем – во втором проходе – значением 0xFF . Другими словами, шифрование сбрасывает запись данных.
Стоит следовать рекомендациям, и во время выполнения команды ciphe /W закрыть все другие приложения в операционной системе.
Функция cipher /W: может быть использована также для папок, а не целых дисков или разделов. В таком случае программа должна вызываться следующим образом: cipher /W: <папка> если вы хотите очистить папку на системном диске (ту же, из которой запускается программа шифрования и консоль Windows PowerShell), или cipher /W: <буква диска>:\<full_path> – тогда мы можем очистить любую папку любого подключенного к компьютеру носителя или раздела диска, видимого для системы.
Использование программы Eraser
Если вам не нравится использовать инструменты, которые не имеют графического интерфейса, альтернативой является очень популярная, бесплатная программа Eraser. Программа выпускается под лицензией GNU, поэтому её может использовать любое частное лицо, компания и т.д.
Ниже я объясню, как стереть данные с дисков, SSD и других типов носителей с помощью этого инструмента.
- После установки и запуска программы щелкните правой кнопкой мыши в пустой области окна приложения и нажмите New Task.
- В появившемся окне «Свойства задачи» мы можем при желании дать имя создаваемой задаче, после чего определить тип запускаемой задачи. В начале рекомендуется оставить выбранной опцию по умолчанию, т.е. запускать вручную. Нажимаем Add Data.
- В следующем окне у нас есть возможность определить, какой тип объекта файловой системы мы хотим удалить. Для выбора из списка Target type у нас есть: файл, набор файлов, данные в корзине, удаление неиспользуемого дискового пространства (потенциально занимаемого ранее удаленными данными) и, наконец, весь диск или раздел.
Кроме того, Eraser также предлагает функцию безопасной передачи набора данных (Secure move), которая означает, что файлы перемещаются в место, указанное пользователем, а затем место, из которого они были переданы, перезаписывается для удаления остатков переданных файлов.
- Если вы хотите очистить весь диск, выберите элемент «Диск/раздел» в списке «Тип цели», затем выберите целевой диск, который необходимо удалить, из списка «Настройки». Кроме того, мы должны указать метод стирания данных. Как правило, чем больше этапов очистки содержится в методе, тем более он безопасен (эффективно стирает данные).
- После выбора метода очистки нажмите ОК. Будет создана задача очистки выбранного диска.
- Созданная задача может быть вызвана из главного окна Eraser. Выберите созданную задачу из списка, щелкните правой кнопкой мыши и выберите пункт «Выполнить сейчас» из контекстного меню. В качестве альтернативы, после выбора задачи в списке используйте сочетание клавиш. Запуск задачи начинает стирание диска.
Как удалить вторую операционную систему Windows полностью?
В предыдущем варианте мы только устранили возможность запуска ОС, но вопрос, как удалить вторую Windows с компьютера не до конца разобран, так как остались все файлы системы. Теперь необходимо очистить систему, чтобы высвободит много свободного места.
Чтобы отформатировать диск необходимо предварительно убедиться в том, что выбран целевой раздел. Его структура идентична системному диску, здесь также содержатся базовые папки Windows, Program Files и т.д. Обычно под основную систему зарезервирована буква C, соответственно другой идентификатор будет у второй ОС.
- Клик на Пуск, затем «Компьютер»;
- ПКМ по целевому разделу и клик на «Форматировать»;
- Если особой нужды нет, то параметры оставить стандартными.
Как удалить вторую операционную систему Windows полностью?
В предыдущем варианте мы только устранили возможность запуска ОС, но вопрос, как удалить вторую Windows с компьютера не до конца разобран, так как остались все файлы системы. Теперь необходимо очистить систему, чтобы высвободит много свободного места.
Чтобы отформатировать диск необходимо предварительно убедиться в том, что выбран целевой раздел. Его структура идентична системному диску, здесь также содержатся базовые папки Windows, Program Files и т.д. Обычно под основную систему зарезервирована буква C, соответственно другой идентификатор будет у второй ОС.
- Клик на Пуск, затем «Компьютер»;
- ПКМ по целевому разделу и клик на «Форматировать»;
- Если особой нужды нет, то параметры оставить стандартными.
Убираем вторую операционную систему в меню загрузки
Два Windows при загрузке компьютера
Действия не отличаются для последних версий ОС — Windows 7 и Windows 8, необходимо проделать следующее:
- После того, как компьютер загрузится, нажмите клавиши Win + R на клавиатуре. Появится диалоговое окно «Выполнить». В него следует ввести msconfig и нажать Enter (или кнопку ОК).
- Откроется окно конфигурации системы, в нем нас интересует вкладка «Загрузка». Перейдите на нее.
- Выберите ненужные пункты (если вы несколько раз переустанавливали Windows 7 таким образом, то этих пунктов может быть и не один-два), удалите каждый из них. Это никак не скажется на вашей текущей операционной системе. Нажмите «Ок».
- Вам будет предложено перезагрузить компьютер. Лучше это сразу сделать, чтобы программа выполнила необходимые изменения в загрузочной записи Windows.
После перезагрузки вы уже не увидите никакого меню с выбором из нескольких вариантов. Вместо этого сразу будет запущена та копия, которая была установлена последней (При этом, скорее всего, предыдущих Windows у вас и нет, о них были лишь записи в меню загрузки).
Сейчас мы разберемся, как удалить вторую систему, если на одном компьютере установлено несколько операционных систем Windows. Некоторые пользователи устанавливают на один ПК две или более операционные системы.
По разным причинам, пользователю необходимо иметь несколько разных систем на одном компьютере: для запуска специфического или устаревшего программного обеспечения, которое не работает в более новой версии Windows, для тестирования новой системы или программ и т. д. С течением времени ситуация может поменяться.
В подавляющем большинстве случаев, на один компьютер устанавливают две операционные системы Windows, в различных вариантах. Обычно, системы установлены на разных разделах одного жесткого диска, или на разных жестких дисках, если на данном ПК имеется несколько жестких дисков.
Наступает момент, когда использование второй системы становится неактуальным, например, пользователю понадобилось место на диске, занимаемое другой Windows, или в использовании второй ОС больше нет необходимости. Поэтому у пользователей возникают вопросы, как удалить вторую операционную систему с компьютера.
Нужно сделать это правильно, не повредив при удалении основную систему, которая продолжит работать. В статье вы найдете инструкции о том, как удалить вторую систему Windows, оставив на компьютере одну ОС.
Процесс удаления второй операционной системы Windows проходит в два этапа:
- На первом этапе нужно удалить из загрузки вторую систему.
- Затем необходимо удалить файлы удаленной операционной системы из соответствующего раздела жесткого диска или с другого жесткого диска.
Удаление ненужных программ в windows 10 с помощью меню «параметры»
Разработчик Windows 10 создал меню «параметры» как замену панели управления. Но так как люди привыкли к привычной панели управления, перевести пользователей оказалось трудно. Поэтому меню остается только альтернативой ПУ. С помощью утилиты можно производить удаление программ с операционной системы Windows 10. В этом разделе публикации расскажем, где находится данная прога на компьютере и как ею пользоваться.
1В первую очередь нужно открыть меню, зажав одновременно две клавиши на клавиатуре Win + I, можно совершить то же самое действие, непосредственно, через меню Пуск;
2Далее требуется перейти в раздел под названием Система: кликаем левой кнопкой мыши по нему.
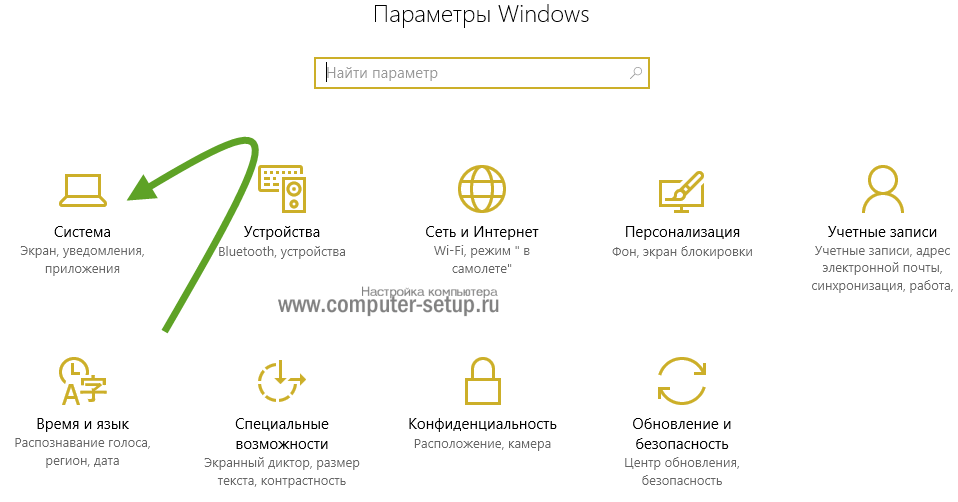
3Далее кликаем по Приложения и возможности.
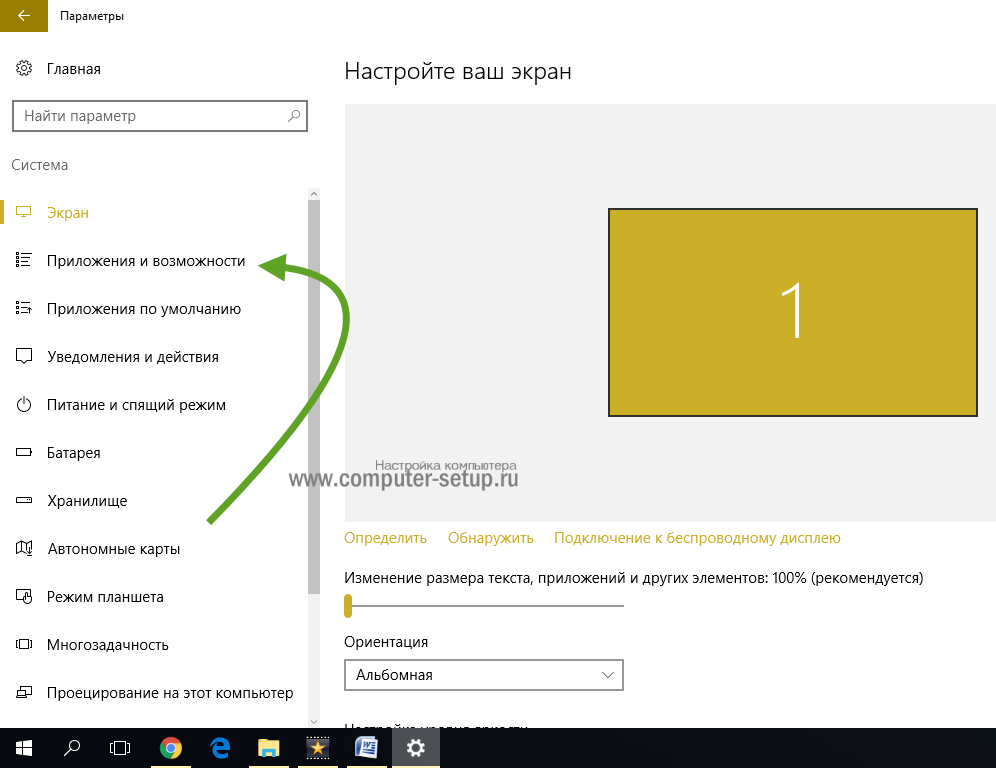
4После выполнения предыдущего шага вы сможете наблюдать список приложений, установленных в системе.
Деинсталляция осуществляется следующим методом:
1Сначала требуется выделить программу. Далее нажимаем левой кнопкой мыши по вкладке Удалить.
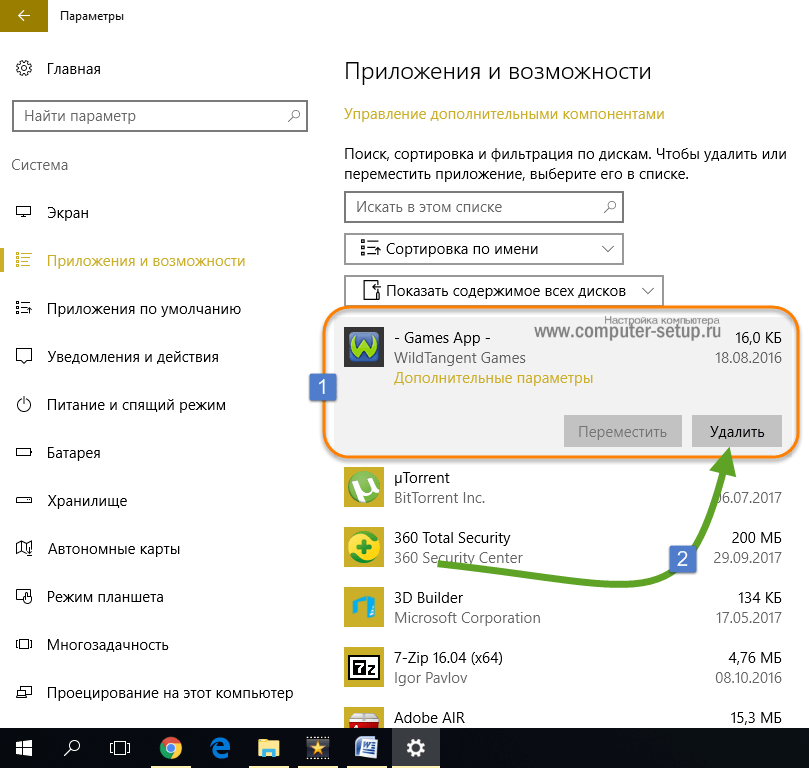
2После чего выйдет подтверждение на удаление софта, нажимаем Удалить
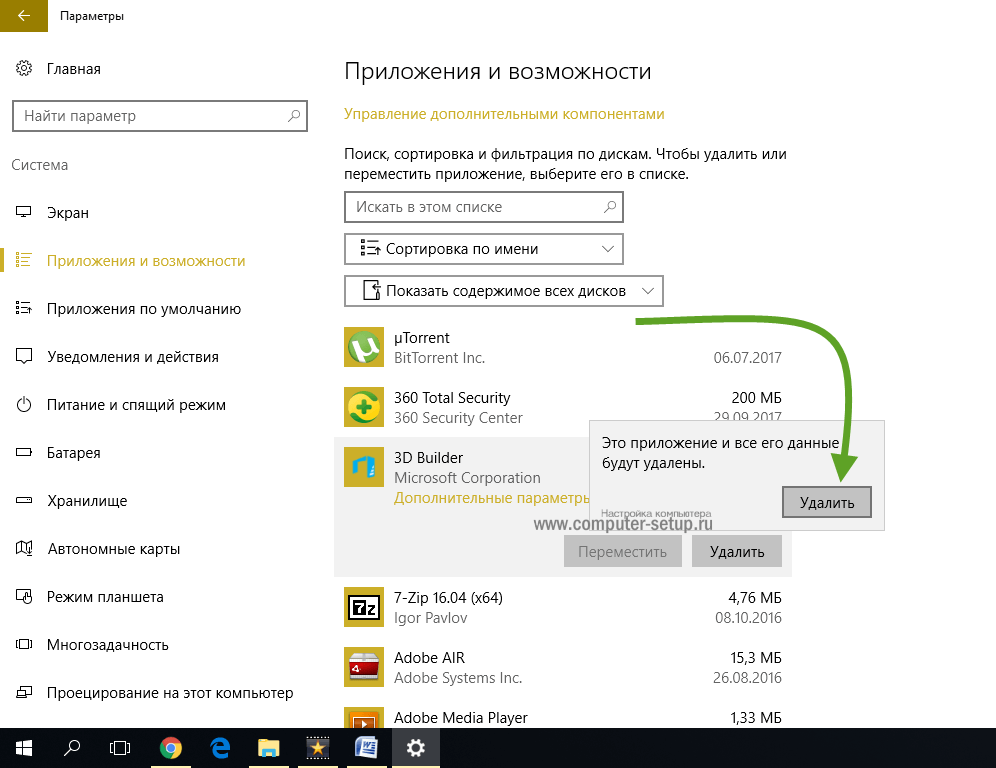
Система автоматически запустит инсталлятор или установщик Виндовс, где нужно совершить несколько нажатий для удаления.
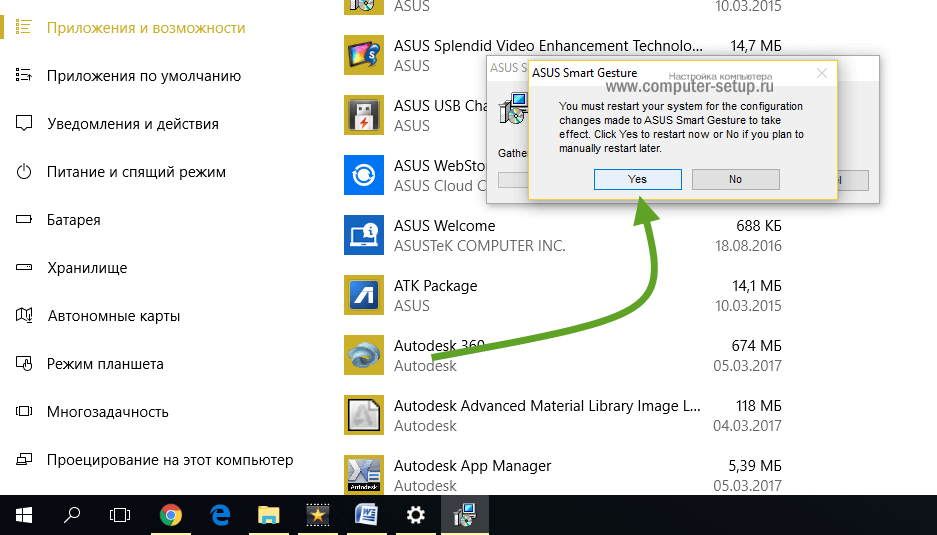
Как можно было уже догадаться, данный вариант удаления приложений не представляет собой чего-то кардинально нового. Это обычный функционал, позволяющий удалять различные программы и игры. И данный метод идентичен первому, только удаление спицифичными средствами windows 10.
Удаление второй Windows
Когда будете производить удаление Виндовс, следуйте инструкции, так как неправильные действия могут носить необратимый характер, а также повредить ваши данные и/или нарушить работу компьютера.
Вариант 1: Удаление окна выбора
Если вам не нужно полностью удалять вторую Windows, но диалоговое окно, которое загружается каждый раз при включении компьютера вам мешает, то отключите его. Сделать это можно по следующей инструкции:
Войдите в основную операционную систему.
Выполните комбинацию клавши Win+R. Откроется строка «Выполнить», куда нужно ввести команду и нажать Enter или кнопку «Ок».
Откроется окно с конфигурациями системы
Здесь перейдите во вкладку «Загрузка», что расположена в верхнем меню.
В центральном окне обратите внимание на список доступных операционных систем. Среди них выберите ту, которую планируете использовать как основную
Кликните на неё.
Нажмите на кнопку «Использовать по умолчанию»
Кликните на неё.
Нажмите на кнопку «Использовать по умолчанию».
Теперь выделите ту ОС, которую вы планируете использовать как резервную. Нажмите на кнопку «Удалить».
Для сохранения настроек нажмите «Применить».
Перезагрузите компьютер.
Таким образом вы удалите только возможность выбора операционной системы при запуске, но вторая Windows всё равно останется. Чтобы полностью избавиться от неё, используйте способы, приведённые ниже.
Вариант 2: Форматирование системного диска
Данный вариант подойдёт только в том случае, если ненужная операционная система находится на другом логическом диске, который никак не используется основной ОС. В этом случае перекиньте с этого диска всю важную информацию и приступайте к процессу форматирования:
- Перейдите в «Проводник».
- Нажмите правой кнопкой мыши по диску, который вы хотите форматировать.
- В контекстном меню выберите пункт «Форматировать».
- Откроется панель с настройками форматирования. Вы можете оставить все настройки по умолчанию, но рекомендуется, если это возможно, убрать галочку напротив «Быстрое форматирование».
- Нажмите «Начать» и дождитесь окончания процесса.
- На выходе вы получите полностью чистый локальный диск, а старая ОС будет полностью удалена.
Вариант 3: Удаление системных папок
Это достаточно рискованный вариант, так как вы можете удалить файлы основной Windows. Однако, если вторая система установлена на одном и том же локальном диске, что и основная, то тут простое форматирование дисков не поможет.
Для начала нужно определить характеристики папки, где хранятся данные основной операционной системы. Делается это по следующей инструкции:
Вызовите строку «Выполнить». Для этого используйте сочетание клавиш Win+R.
В строку пропишите команду . Чтобы применить её, нажмите «Ок» или клавишу Enter.
Запомните параметры этой папки
В первую очередь рекомендуется обращать внимание на её вес, дату создания и количество файлов, содержащихся в папке. Теперь перейдите в основную директорию диска C. Здесь нужно найти папку со старой Виндовс
Здесь нужно найти папку со старой Виндовс
Теперь перейдите в основную директорию диска C. Здесь нужно найти папку со старой Виндовс
Она может называться Windows.old. В таком случае проблем не возникнет.
Но иногда она носит название просто Windows. Тогда придётся определять её при помощи сверки данных папки основной операционной системы. Для этого нажмите правой кнопкой мыши по иконки папки и выберите пункт «Свойства». Сверьте все данные.
Старую папку Виндовс нужно удалить. Для этого просто выделите её и нажмите Delete. Возможно, система запросит разрешение администратора. Предоставьте его.
Таким образом вы можете удалить вторую операционную систему Windows, которая вам больше не нужна. Эта инструкция частично может быть применена и к другим операционным системам, например, Linux.
Варианты удаления windows 7 с компьютера
Надоело пользоваться windows 7? Хотите вернуться к проверенной XP или установить более современную «восьмерку»? Тогда вам будет полезно узнать, как удалить windows 7 с компьютера.
Подготовка системы
Прежде чем вы начнете деинсталлировать Виндовс 7 с ноутбука или компьютера, позаботьтесь о резервном копировании файлов. Хорошо, если жесткий диск разделен, и у вас есть специальный том для хранения информации, который не придется форматировать, устанавливая другую систему.
Откройте диск с файлами и создайте на нём специальную папку. Скопируйте в созданный каталог нужные сведения. Это может быть содержимое папки «Мои документы», «Мои видеозаписи», «Музыка» и т.д.
Обязательно сделайте резервную копию файлов с рабочего стола: при форматировании системного раздела они будут удалены.
В качестве резервного хранилища при отсутствии второго раздела на жестком диске можно использовать сетевые папки или съемные носители.
Удаление операционной системы
После сохранения нужной информации в безопасном месте можно приступать непосредственно к удалению системы. Если вы не удалили папку windows Old, то можете использовать её для возврата к предыдущей версии Виндовс. Однако этот вариант не подходит, если вы обновили windows Vista до «семерки» – система должны быть установлена поверх предыдущей версии.
Наиболее приемлемым вариантом удаления windows 7 является форматирование диска. Осуществить его можно при установке другой версии операционной системы от Microsoft.
Помните, что в таком случае уничтожены будут не только системные файлы, но и вся остальная информация, которая хранилась на жестком диске (или в системном разделе, если винчестер был предварительно разделен).
Однако если вы предварительно сделаете резервную копию всех нужных данных, то лучшего варианта, чем форматирование «харда», просто не существует. Другая версия Виндовс в таком случае будет ставиться на чистый носитель, что гарантирует её корректную работу.
Установка второй системы
Если у вас есть возможность сделать специальный раздел для второй системы, можно установить её, а затем убрать из списка загрузки windows 7. В таком случае все файлы на жестком диске сохранятся.
Чтобы избавиться затем от «семерки» в списке выбора загрузки, нужно знать, как удалить вторую операционную систему. В windows XP, например, это можно сделать с помощью редактирования файла boot.ini. Нужно лишь удалить строчку, в которой прописана загрузка windows 7, и сохранить файл.Сами же файлы операционной системы (папки «windows», «Пользователи» и т.д.) придется удалять вручную.
Нужно ли вообще деинсталлировать windows 7?
Если вас не устраивают какие-то отдельные компоненты, гораздо удобнее настроить windows 7 под себя, чем полностью деинсталлировать её с компьютера.
К тому же адекватной альтернативы среди продуктов Microsoft нет: в windows 8.1 хоть и исправлены некоторые недочеты, общее впечатление от работы системы всё равно остается не самым восторженным. Поэтому лучше воспользуйтесь указанными ниже рекомендациями и просто оптимизируйте работу windows 7 под свои потребности:
- Не нагружайте систему лишними программами и приложениями.
- Дефрагментируйте периодически жесткий диск.
- Постоянно следите за своей автозагрузкой.
- Проверяйте реестр на наличие ошибок и своевременно исправляйте их.
- Установите лицензионный антивирус с актуальной базой сигнатур и сканируйте систему хотя бы раз в неделю, чтобы не допустить её заражения.
Даже если вы решите удалить «семерку», ничего страшного не произойдет. В любом случае, установить windows 7 всегда можно заново.
https://youtube.com/watch?v=qNDdX4eqBI0
Процесс удаления в восьмерке
Рассмотрим пример удаления директории «Windows.old» после обновления семерки до Windows 8. Для этого переходим к нашим локальным дискам
, нажав Win
+
E
. Выбираем локальный диск с установленной Windows и переходим к его свойствам, как показано на рисунке.
В окне свойств диска нажимаем кнопку .
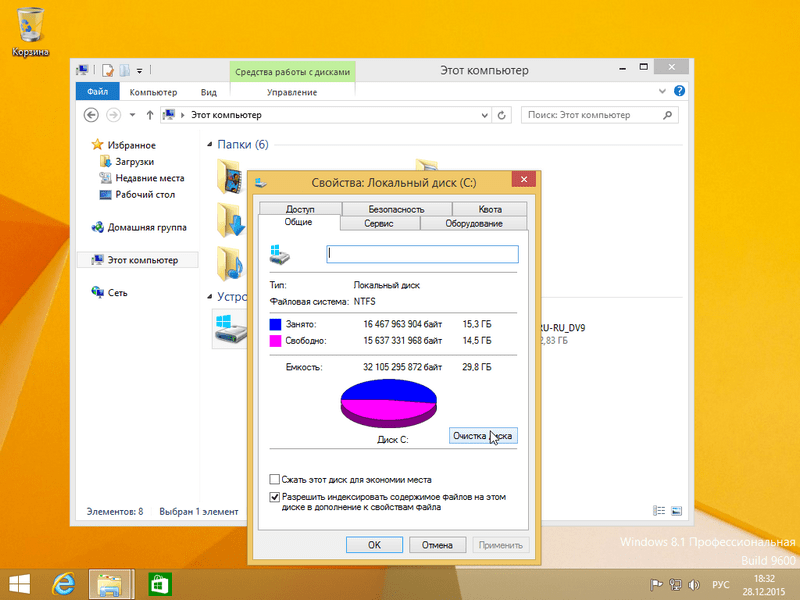
Должно появиться окно анализа «Очистка диска».
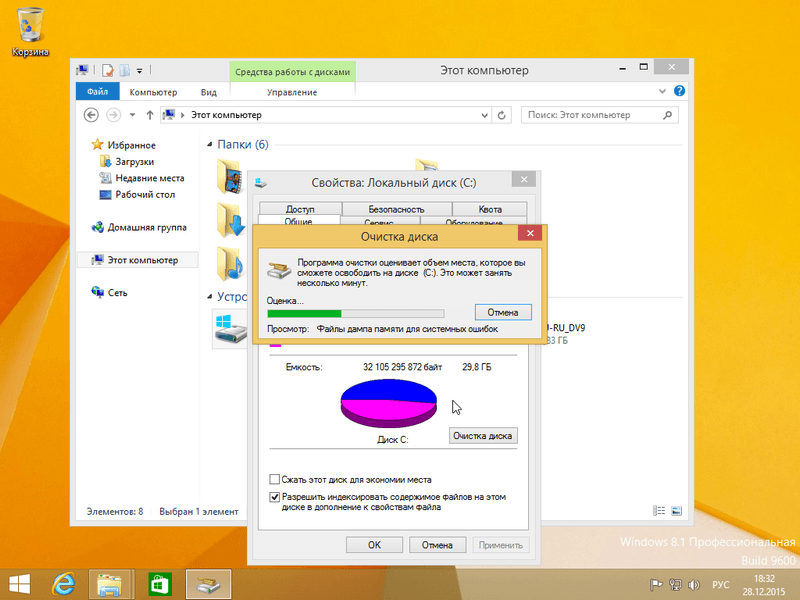
После этого появится окно «Очистка диска (C:)», где следует нажать клавишу Очистить системные файлы
.
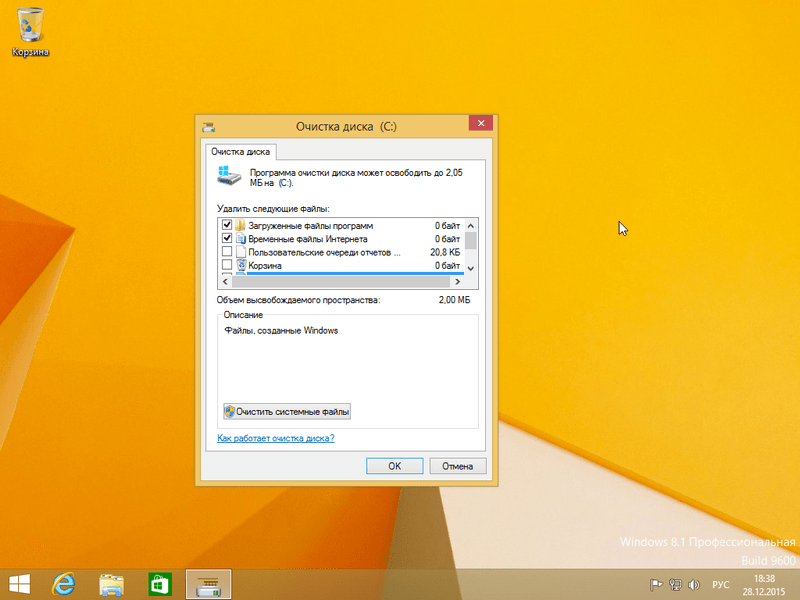
Если нажать эту кнопку, система оценит объём удаляемых файлов, и мы сможем перейти к следующему окну. Здесь необходимо поставить одну галочку, как показано на рисунке.
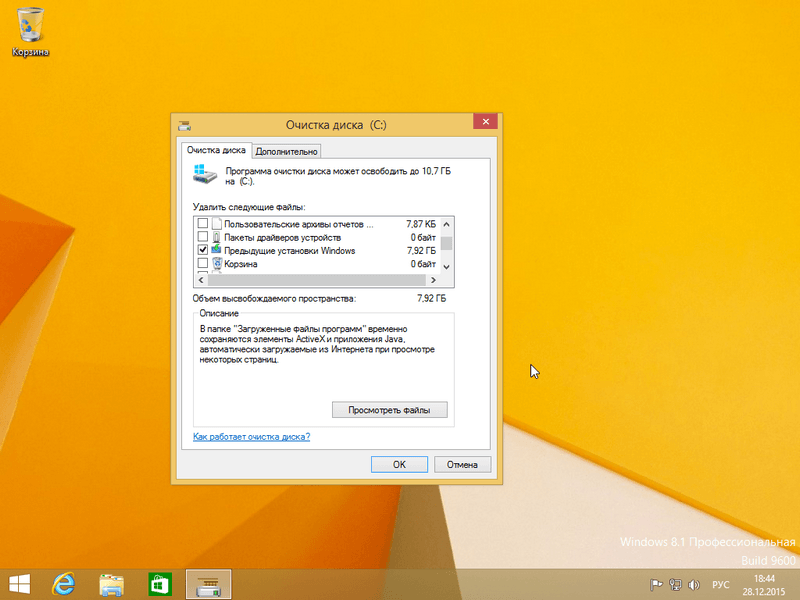
В нашем случае файлы предыдущей ОС составляют 7,92 Гб
. После того, как соответствующий пункт выбран, можно смело нажимать кнопку ОК
. Запустится очистка диска, при которой удалятся все файлы предыдущей ОС.
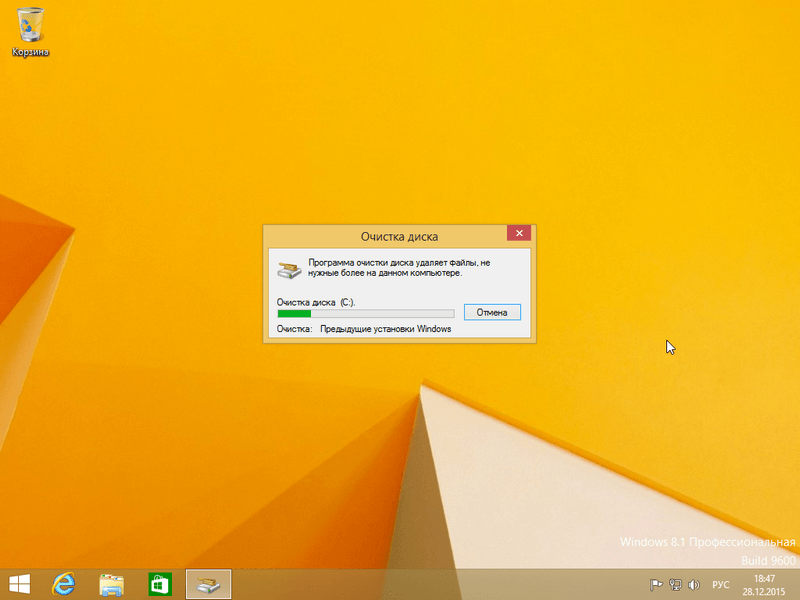
Как удалить вторую операционную систему Windows из загрузки
Сначала удалим из загрузки вторую операционную систему, для того чтобы убрать эту ОС из загрузки, и из окна выбора систем, отображающемся при включении или перезагрузки компьютера. Для этого необходимо войти в настройки конфигурации системы.
Выполните следующие действия:
- Нажмите одновременно на сочетание клавиш клавиатуры «Win» + «R».
- Запустится диалоговое окно «Выполнить».
- В поле «Открыть:» введите команду: «msconfig» (без кавычек).
- Нажмите на клавишу «Enter».
- Откроется окно «Конфигурация системы», в котором нужно открыть вкладку «Загрузка».
- Здесь находится список установленных операционных систем на компьютере. Выделите ОС, которую нужно удалить из загрузки, а затем нажмите на кнопку «Удалить».
- В списке загружаемых ОС осталась только одна текущая операционная система.
- Нажмите на кнопку «ОК» для применения выполненных настроек.
- В окне «Настройка системы» появится предупреждение о необходимости выполнить перезагрузку компьютера. Нажмите на кнопку «Перезагрузка».
После перезагрузки, на ПК запустится Windows, оставшаяся в параметрах загрузки. Исчезнет окно выбора для запуска операционной системы, с помощью которого пользователь выбирал, какую ОС нужно запустить после включения или перезагрузки компьютера.
Вам также может быть интересно:
Как удалить Windows XP 7 8 10 с компьютера полностью
Добрый день, друзья. Я думаю, каждый пользователь замечал, что после того, как он установил новую операционную систему, данная ОС начинает работать, как отлаженные часы. Все загружается быстро и корректно. С такой системой приятно работать.
Но идет время, и система начинает тормозить. Происходит долгая загрузка при включении, также, система очень долго выключается. Тоже самое происходит с программами, установленными на данной системе. Они долго загружаются и некорректно работают.
Конечно, самый лучший способ, почистить систему. Про очистку системы я не раз писал в своих статьях. Даже написал по этому поводу две бесплатные книги: — « Как ускорить компьютер ?» и « Как правильно чистить Windows ?».
Но допустим, пользователь уже решил удалить данную систему и установить новую. Хотя, удаляем мы системы не только из-за сбоев. Довольно часто это происходит при выходе новой ОС. Когда пользователю элементарно захотелось установить новую систему. В обоих этих случаях старую систему придется удалить.
Также частенько удаляют систему, когда стоит другая параллельная, и вторая нам становится просто ненужной. Так как же это сделать правильно? Сегодня мы рассмотрим три способа, как удалить Windows 7 с компьютера полностью, хотя это касается не только Windows 7, но и других операционных систем.
Как удалить Windows 7 с компьютера — заменим её на новую систему
Делать это мы будем, применив установочный диск, который загрузим из BIOS. Что бы это сделать, во время загрузки системы выберем настройки BIOS. Итак, загрузочный диск у вас в дисководе. Как только вы нажали включение компьютера, сразу нажимаете F2. Причем сделать это нужно успеть до загрузки логотипа Microsoft.
Вы войдете в настройки БИОС, откуда вы сможете выбрать порядок загрузки дисков у вас на ПК. Входим в раздел Boot.
Далее, выбираем приоритетный диск в качестве загрузки CDROM.
Для этого нажмем надпись CDROM и установим приоритет.
Затем, нажмем F10 для сохранения настроек. Теперь нам можно удалять нашу систему, путем установки на неё другой операционной системы, той, которую вы решили установить. При этом, из BIOS удалить систему можно и при помощи прочего стороннего софта, к примеру, Acronis Disk Director, но мы все же рассмотрим удаление путем установки на старую систему новой.
Это самый распространенный и удобный метод. Я не стану рассказывать про все нюансы установки системы, тем более, на тему установки системы у меня уже есть статья, как переустановить операционную систему. Я только поясню, что если у вас уже установлена система и вы решили на неё становить другую, то в процессе установки системы, перед выбором раздела, куда вы будете устанавливать новую систему, старую необходимо отформатировать.
Для этого, находясь в окне выбора диска для установки системы необходимо нажать на строчку внизу окна «Настройка диска».
Далее, нам необходимо выбрать диск для форматирования. В нашем случае, он системный, и нажать «Форматировать».
Затем, у нас появится предупреждение об удалении всей информации с этого раздела. Что нам и нужно.
Наш диск отформатировался. Затем, вам остаётся только продолжить установку новой операционной системы.
Для ускорения работы установленного вами Windows я рекомендую: — Ускоритель компьютера .
Как удалить вторую операционную систему Windows, если их действительно установлено две
Иногда на компьютере может быть установлена вторая операционная система. Тогда при загрузке компьютера можно выбирать, какую операционную систему нужно сейчас запустить. И в отличие от предыдущей ситуации (компьютер видел уже удаленную ОС), любая из операционных систем может быть запущена. Это могут быть: Windows 10 и Windows 7, две идентичные Windows 10 или вообще Windows и Linux
Не важно
Чтобы удалить вторую операционную систему, вам нужно будет сначала проделать все то, что мы проделали в предыдущем пункте, а потом отформатировать том жесткого диска, на котором она была установлена.
Отформатировать том жесткого диска можно разными способами. Мы покажем вам самый простой.
Зайдите в «Мой компьютер» или «Этот компьютер», если у вас Windows
Кликните правой кнопкой мыши на том разделе жесткого диска, на котором была или есть нежелательная вторая операционная система. У меня это диск D, хотя перед установкой дополнительного накопителя он имел букву C.
Выберите пункт «Форматировать…».
Оставьте все настройки по умолчанию и нажмите кнопку «Начать».
Несколько раз придется нажать ОК. Придется со всем согласиться. На самом деле Windows просто предупреждает вас, что вы потеряете всю информацию, хранящуюся на этом разделе жесткого диска
Но нам это и надо, ведь там нет ничего важного, а только установлена вторая операционная система, которая нам больше не нужна.
Вот так просто у нас получилось удалить вторую операционную систему Windows и убрать выбор операционной системы при загрузке компьютера. Искренне верю, что после всех проделанных манипуляций вторая операционная система не будет напоминать о себе при включении компьютера, а также не будет занимать место на жестком диске. Можете использовать это место для других нужд. Надеюсь, у вас все получилось. А совсем скоро мы напишем, как убрать пин-код в Windows 10, потому что меня он напрягает немного.