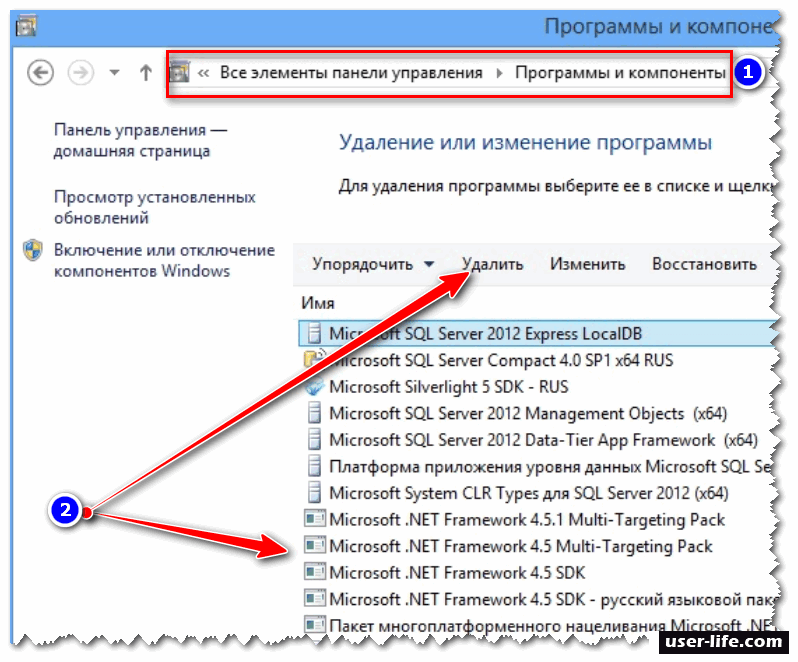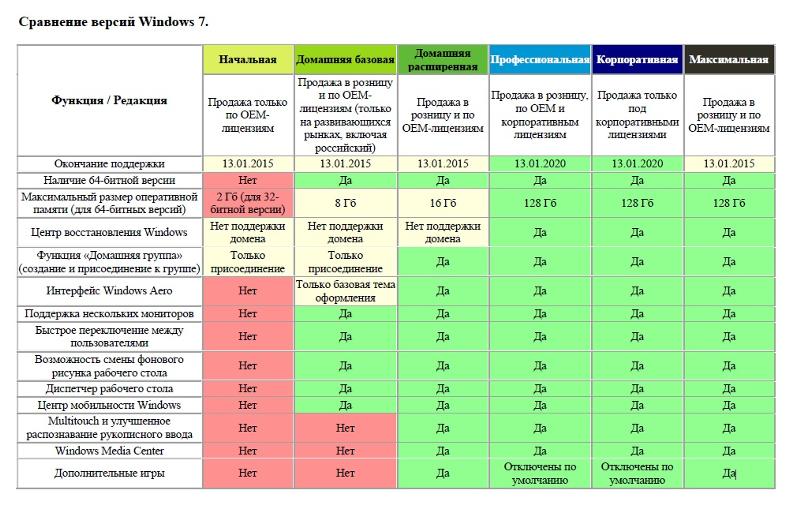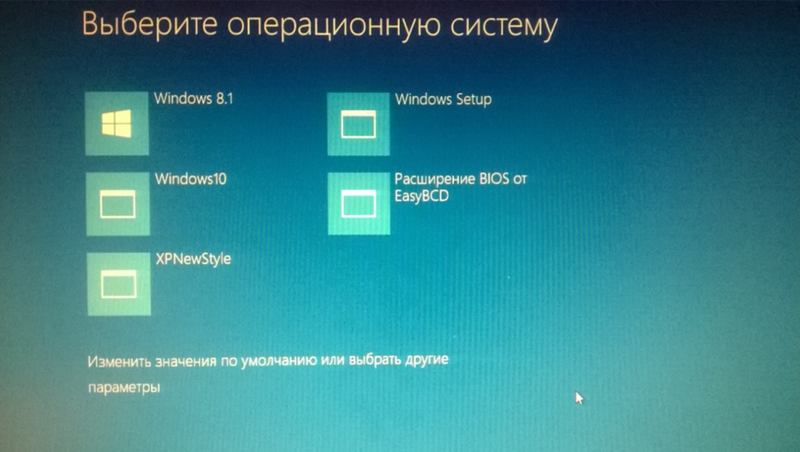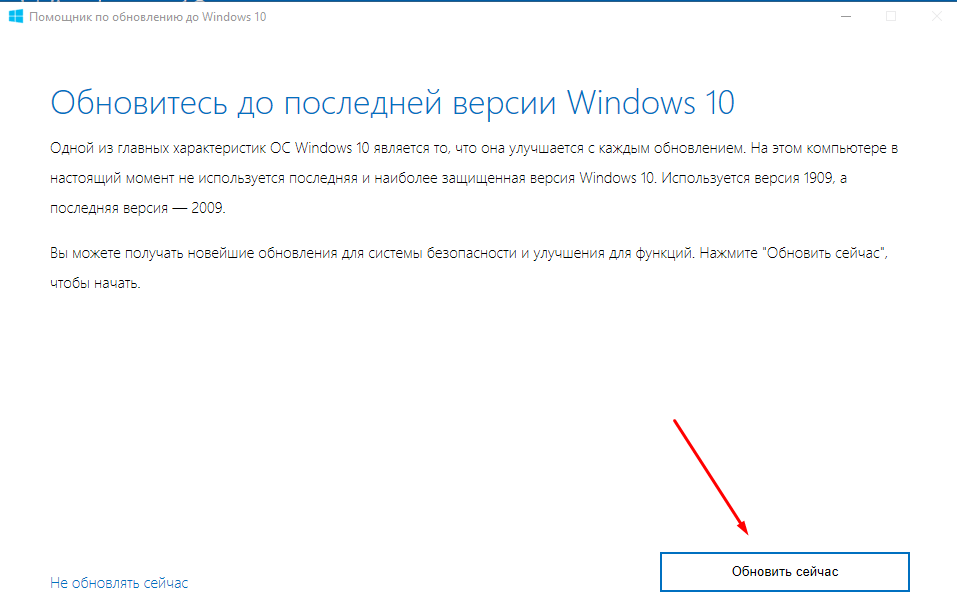Где скачать .NET Framework. Какие версии подходят для Windows 7, 8 и 10
На большинстве компьютеров с Windows на борту уже установлен .NET Framework – обычно старые версии. А именно:
- в Windows 7 уже встроен установленный .Net Framework версии 3.5.
- Windows 8 и 8.1 поставляются с версиями 4.5-4.5.1;
- Windows 10 включает в себя версию 4.6.
Современные приложения требуют свежак. Да и для общей безопасности лучше скачать .NET Framework свежей версии (на конец 2019 года это 4.8). Подходит для Windows вплоть до старенькой уже «семёрки». Установка предельно простая.
Вообще-то свежие версии программы скачиваются автоматически, через службу обновлений (Windows Update). Но слишком часто она отключена (как отключить обновления в Windows 10 – этому ремеслу была посвящена целая статья на Woocomp), поэтому можно воспользоваться обычным скачиванием с сайта Microsoft. Всё бесплатно, разумеется.
Наиболее свежая версия .NET Framework 4.8 (2020 год) подходит для скачивания и установки на Windows 10, Windows 8.1 и Windows 7 SP1. Выбор разрядности (x86 или x64) не требуется. Полная версия дистрибутива занимает около 60 мегабайт.
На сайте Microsoft есть две версии инсталлятора:
- Онлайн-инсталлятор. Крохотная утилита под 2 Мб, которая докачивает оставшиеся файлы в фоновом режиме. Не рекомендуем, совсем.
- Оффлайн-инсталлятор – не более 60 Мб. Закачайте именно его – и сохраните на будущее. Возможно, пригодится при переустановке Винды или для других компьютеров.
Установка
Сама установка предельно простая, занимает 2-3 минуты в зависимости от мощности компьютера.
- Скачиваем .NET Framework 4.8 Runtime с сайта Microsoft (полная версия, 111,9 Мбайт). Выбираем русский язык из списка, если он есть.
- Запускаем скаченный файл.
- Готово!
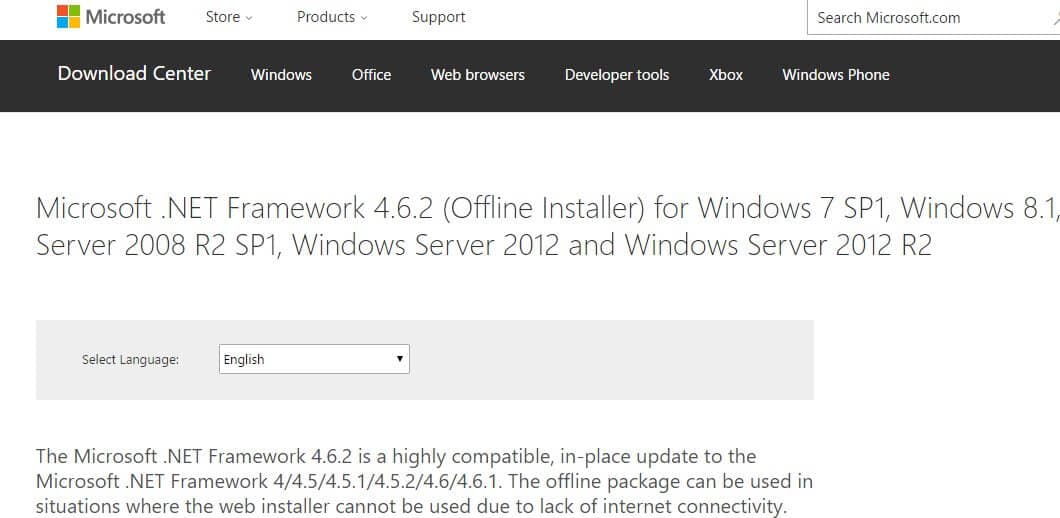
Скачать .NET Framework с официального сайта Майкрософт
Версия 4.8 самостоятельно удаляет с компьютера предыдущие релизы .NET Framework, начиная с версии 4.0 (конкретнее – версии 4, 4.5, 4.5.1, 4.5.2, 4.6.2, 4.7 и так далее, будут удалены при установке). Их не нужно деинсталлировать вручную. Более старые версии (3.5 SP1 к примеру) – отдельные программы. Они не удалятся самостоятельно, да и вообще их лучше оставить для совместимости со старыми программами.
Скачать .NET Framework
Все представленные ниже ссылки ведут на сайт Microsoft, откуда можно скачать инсталлятор .NET Framework 4.5, 4.6, 4.7, 4.0, 3.5, версия 3.5 с пакетом обновления 1, 3.0 и 2.0.
- Скачать || Microsoft .NET Framework 4.7 (юбилейное обновление)
- Скачать || Microsoft .NET Framework 4.5 (обновление версии .NET Framework 4)
- Скачать || Microsoft .NET Framework 3.5 (новые функции, на основе платформы .NET 2.0 и 3.0)
- Скачать || Microsoft .NET Framework 2.0с пакетом обновления 2 (SP2)
<index>
Для корректной работы многих игр и приложений может понадобиться библиотека .NET Framework. В Windows 10, как и в предыдущих версиях операционной системы, она присутствует по умолчанию, но иногда её нужно обновить или удалить и переустановить вручную, чтобы получить последнюю версию библиотеки.
Net Framework 4.5 для windows 10
Net framework 4.5 для windows 10 призвано применяться для того, чтобы успешно создавались приложения для данной операционной системы. То есть, совместно с программирующими сервисами, .Net 4.5 способствует расширению возможностей используемых приложений на виндовс 10.
Версия 4.5 дополнена различными оптимизациями по сравнению с четверкой, поэтому для продвижения каких-либо новшеств в сфере новых программ, которые ОС 10 может не распознать,
Стоит отметить повышение функциональности и скорости отклика уже существующих программ из-за наличия обновленного варианта .Net framework.
Как установить эту версию
Необходимо зайти на сайт майкрософт, где предоставляется возможность скачивания. То есть надо нажать на кнопку «Скачать», потом уже после этого приступать к загрузке.
Страница скачивания Net framework 4.5 для windows 10
Для этого важно посетить «Мой компьютер», в перечне которого будет находиться файл загрузок (обычно условно обозначается стрелочкой вниз). Папка загрузок в «Этот компьютер»
Папка загрузок в «Этот компьютер»
Именно в данном месте должен находиться файл с загрузкой net framework window 10.
На него следует нажать, что приведет к появлению окошка через минуту, где будет предложено избрать принятие условий лицензионного соглашения.
Теперь надо поставить галку, если вы согласны с условиями, и переходим далее, нажав внизу кнопку «установить» (она станет доступна только после подтверждения согласия).
Теперь пользователю предоставлено окошко с процессами:
- идет проверка безопасности файлов;
- идет установка необходимых компонентов для net framework (ход установки).
Когда обе полоски дойдут до конца (это может занять пару минут), юзер будет оповещен о том, что установка завершена.
Также здесь будет предложение ознакомиться с более новыми версиями, если такие есть, на сайте Центра обновления Windows.
Если нет желания или времени получать дополнительную информацию об обновлениях, то надо нажать «готово».
Второй этап установки
Он заключается в проверке результатов, их закреплении или даже регулировании.
Для этого важно перейти к панели управления. Ее значок может быть расположен на рабочем столе
Ее значок может быть расположен на рабочем столе.
Но большинство пользователей предпочитают вводить ее название в строку, где осуществляется поиск и нажать на результат, что выдан чуть выше строки запроса.
Теперь надо найти в правой верхней области окошка слово «категория» со стрелочкой вниз, сюда надо нажать кнопкой мышки, что располагается слева.
Это дает право выбирать размер значков, они могут быть мелкими или же крупными – нам нужен первый вариант.
Эти манипуляции приведут к увеличению списка и уменьшению символов в окошке.
Тут уже стоит отыскать слова «программы и компоненты».
Панель управления – программы и компоненты
Это приведет к открытию окошка с перечнем программ, которыми можно управлять, удалять и регулировать.
Здесь надо отыскать именно то название, которое соответствует программе Net framework 4.5.
Если оно присутствует, наряду с данными о версии, объеме и другой информацией, то загрузка net framework для windows 10 прошла успешно и готова к использованию.
Переустановка .NET Framework
Нередко, при установке или обновлении компонента возникают ошибки. Лучшим способом решить проблему, является переустановка компонента. Мы покажем вам 2 простых способа как переустановить net framework на Windows 10.
1. Через программы и компоненты (лёгкая переустановка)
Используя встроенные параметры системы можно включить и отключить компонент .NET Framework. Сделать это можно через настройки «Включение или отключение компонентов», которые находятся в окне «Программы и компоненты».
По-умолчанию, в Windows 10, компонент под номером 3.5 отключен и работает только 4.Х (4.6 или 4.7 в зависимости от системы). Вам необходимо отключить оба компонента и перезагрузить устройство.
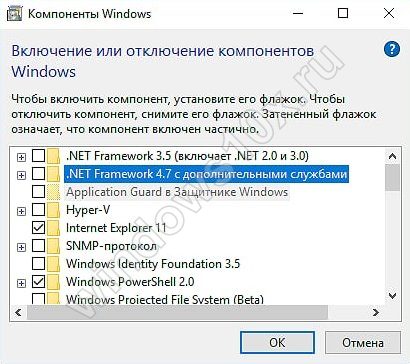
Хранилище компонентов затронуто не будет, но довольно часто, данный способ помогает справиться с ошибками.
2. Repair Tool
Microsoft создала утилиту для решения проблем установки и обновления компонента .NET Framework. Утилита предназначена для продукта версии от 3.5 до 4.6.1. Загрузить можно на официальном сайте Microsoft.
Утилита анализирует систему и предлагает возможные способы решения проблемы. В основном это перезагрузка или перерегистрация служб.
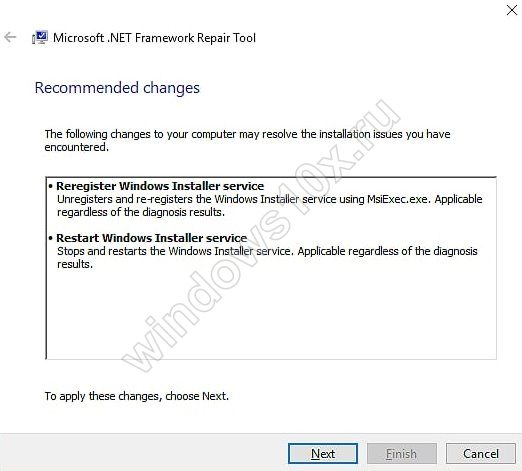
Вместе с первым способом, утилита часто помогает исправить ошибки установки или обновления. Но если он вам не помог, то используйте следующий вариант, как удалить net framework в Windows 10.
3. Cleanup tool
Утилита net framework cleanup tool Windows 10 предназначена для автоматического удаления продукта. Утилита удалит файлы, каталоги, ключи и значения реестра и информацию о регистрации продукта для .NET Framework. Этот инструмент предназначен для того, чтобы вернуть вашу систему чистое состояние, если продукт не устанавливается, не обновляется или удаляется, чтобы вы могли попытаться установить его снова.
Порядок работы с утилитой простой:
- Запустите утилиту
- Проверьте журнал установленных версий на кнопку «View Log»
- Выберите номер, который желаете удалить и нажмите кнопку «Cleanup Now»
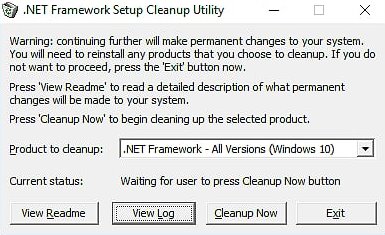
Перезагрузите компьютер
После удаления, попробуйте выполнить установку нужной версии. Если этот способ не помог, попробуйте удалить все сборки и установить самую последнюю (не актуально для Windows 7). Более подробная информация о утилите и её использовании на сайте msdn.microsoft.com.
Что такое .NET Framework?

Прежде всего, произносится это чудо-юдо, как «дот нет фреймворк». «Точка-нет» по-русски (ну, почти по-русски). Dot Net.
Чтобы ответить на вопрос, что такое .NET Framework для Windows, нужно понять, почему он вообще существует. Ссылки на скачивание программы расположены ниже (это официальные серверы Майкрософт) – пока закачивается, взгляните на объяснения. Всё довольно просто, хотя придётся нырнуть в кое-какие вопросы программирования. Нет, программистом для понимания «Дот-Нета» быть не нужно.
Так вот: программисты – те люди, которые создают программы. Их работа подразумевает, что они «пишут код». Пишут код они на разных языках программирования. Код – объяснения для компьютера, что делать в каждый момент его работы.
Любой язык программирования – довольно примитивная штука. В языках программирования есть выражения типа сложения или умножения, но ничего более сложного. Программист желает вывести на экран окно программы? Ему потребуется написать для этого кучу кода и потратить много времени.
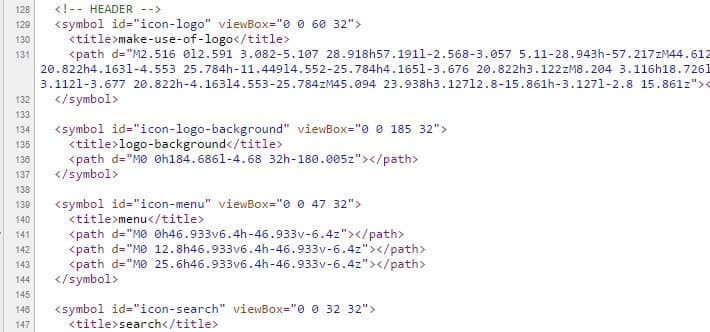
Так выглядит код, на котором написаны программы. Если не скачать Net Framework для Windows, то компьютер тоже ничего не поймёт.
И тут на помощь программисту приходит .NET Framework для Windows: скачать его можно бесплатно. Суть этого программного обеспечения – огромная коллекция уже написанных для программистов библиотек кода, которые позволяют вывести на экран то же окно. Такой код написан специалистами Microsoft. Он позволяет программистам не отвлекаться на ненужные вещи, а создавать свои программы.
Наглядный пример. В недрах .NET Framework есть множество детально проработанных операций – скажем:
- инструкция для Windows, как нарисовать на экране окно;
- готовая функция, чтобы поместить кнопки внутри окна;
- что именно делать компьютеру, когда происходит нажатие на эти кнопки;
Программисту достаточно включить такие операции в собственный код, и не тратить по несколько суток на объяснение компьютеру элементарных вещей. Но могущество .NET Framework простирается далеко за границы простых коллекций кода и готовых функций. Эта среда разработки предоставляет программистам шикарные возможности для ускорения создания программ, для того, чтобы эти программы глубже внедрялись в сервисы Windows.
Хорошо, «Net Framework» – палочка-выручалочка для программистов. Зачем он рядовому пользователю?
Дело в том, что пока на компьютере не установлен .NET Framework, Windows не знает, как работать с программами, написанными в этой среде. Так и выскакивают на экран ошибки: «Данная программа требует установки Net.Framework». Таких программ всё больше и больше – это драйверы видеокарт Radeon и GeForce, графические редакторы типа Paint.NET, многочисленные мессенджеры и т.д.
Итак, для нормальной работы многих программ в Windows требуется программа .NET Framework (точнее – её часть под названием Redistributable Package – «распространяемый пакет»). Она нужна не для программистов – она нужна для обычных пользователей, чтобы на их машинах запускались скачанные программы.
Установка .NET Framework 4.5
Как вы могли заметить в предыдущем разделе инструкции, в Windows 10 по умолчанию включен компонент .NET Framework 4.6, который в свою очередь совместим с версиями 4.5, 4.5.1 и 4.5.2 (то есть может заменять их). Если по какой-то причине в вашей системе этот пункт отключен, вы можете просто включить его для установки.
Также вы можете загрузить эти компоненты отдельно в виде автономных установщиков с официального сайта:
-
http://www.microsoft.com/ru-ru/download/details.aspx?id=44927
— .NET Framework 4.6 (обеспечивает совместимость с 4.5.2, 4.5.1, 4.5).
-
http://www.microsoft.com/ru-ru/download/details.aspx?id=30653
— .NET Framework 4.5.
Если по каким-то причинам предлагаемые способы установки не работают, то есть и некоторые дополнительные возможности исправить ситуацию, а именно:
-
Использование официальной утилиты Microsoft .NET Framework Repair Tool для исправления ошибок при установке. Утилита доступна на
http://www.microsoft.com/en-us/download/details.aspx?id=30135
-
Используйте утилиту Microsoft Fix It для автоматического исправления некоторых проблем, которые могут привести к ошибкам установки компонентов системы отсюда:
https://support.microsoft.com/en-us/kb/976982
(в первом пункте статьи).
- На той же странице в 3-м пункте предлагается загрузить утилиту .NET Framework Cleanup Tool, полностью удаляющую все пакеты .NET Framework с компьютера. Это может позволить исправить ошибки при их повторной установке. Также пригодится, если вы получаете сообщение о том, что .Net Framework 4.5 уже является частью операционной системы и установлена на компьютере.
Что делать, если библиотека не обновляется
Если библиотека не обновляется или не устанавливается, то есть два выхода: обновление системы и удаление предыдущей версии.
Обновление системы
Причиной для появления ошибок во время установки или обновления .NET Framework могут стать неустановленные обновления Windows 10, которые необходимы для её работы. Чтобы установить все нужные компоненты официальным стандартным методом, выполните следующие действия:
- Раскройте параметры компьютера.Открываем параметры компьютера
- Выберите вкладку «Обновления и безопасность».Переходим к разделу «Обновления и безопасность»
- Разверните подпункт «Центр обновлений» и используйте кнопку «Проверка наличия обновлений». Готово, дождитесь, пока все найденные компоненты установятся на компьютер. Учтите, что для завершения установки обновлений потребуется перезагрузка устройства. Обязательно проверьте наличие обновления с кодом 3005628, если оно будет отсутствовать на компьютере, то скачайте и установите его отдельно с официального сайта Microsoft.Кликаем по кнопке «Проверка наличия обновлений»
Удаление предыдущих версий
Для полного автоматического удаления всех компонентов библиотеки воспользуйтесь сторонней программой .NET Framework Cleanup Tool. Скачав, установив и запустив её, вы должны будете выбрать версию вашей системы и нажать кнопку Cleanup Now. После завершения процесса перезагрузите компьютер, чтобы все изменения вступили в силу, и повторите процесс обновления или установки библиотеки.
Удаляем библиотеку через программу NET Framework Cleanup Tool
Библиотека NET Framework необходима для работы многих программ и игр, поэтому всегда проверяйте наличие обновлений для неё, так как без них некоторые приложения откажутся работать корректно. Для более старых программ может понадобиться более старая версия библиотеки, чтобы её установить, предварительно удалите уже установленную версию.
</index>
Как установить Microsoft NET Framework
На большинстве компьютеров на Windows уже установлен Microsoft NET Framework, но его версия может быть устаревшей. Например, с Windows 8 и 8.1 поставляется версия 4.5.1, а с Windows 10 — версия 4.6, 4.6.1 или 4.6.2.
На момент написания статьи самая свежая версия — Microsoft NET Framework 4,7. Именно её мы и будем устанавливать:
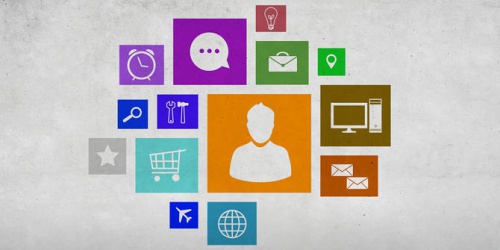
Microsoft Net Framework можно установить и через Центр обновления Windows. Но многие отключают обновление Windows, поэтому данный метод будет предпочтительнее.
Перед установкой — Microsoft Net Framework можно установить на Windows 10, Windows 8.1 и Windows 7 SP1 как на 32-битные, так и на 64-битные системы. Чтобы установка прошла без ошибок, Microsoft рекомендует иметь на жестком диске минимум 2.5 ГБ свободного пространства.
Оба установщика содержат одинаковые версии NET Framework, но мы предпочитаем использовать автономный установщик. Он надёжнее, и всегда будет под рукой, если потребуется переустановить NET Framework. После скачивания процесс установки не должен вызвать затруднений — просто следуйте инструкциям, появляющимся на экране. И тогда вы быстрее поймете, зачем нужен NET Framework 4.
.NET Framework 4.7 Веб-установщик
.NET Framework 4.7 Автономный установщик
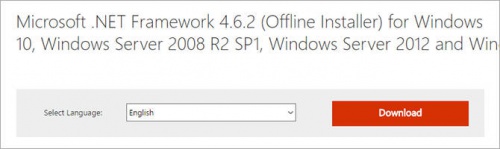
Обратите внимание, что версия 4.7 — это выполняемое обновление версий 4, 4.5, 4.5.1, 4.5.2, 4.6, 4.6.1 и 4.6.2. Поэтому не удаляйте предыдущие версии после установки
NET Framework 3.5 SP1 и более старые версии устанавливаются отдельно.
По умолчанию NET Framework инсталлирует английскую версию независимо от того, какой вы используете установщик. Для локализации нужно скачать соответствующий языковой пакет. На данный момент языковые пакеты для версии 4.7 доступны только в виде автономных установщиков.
Языковой пакет .NET Framework 4.7
Как я могу скачать .NET framework?
Метод 1. Включите Windows .NET 3.5 из панели управления
- Нажмите Windows Key + R, чтобы открыть окно «Выполнить», введите appwiz.cpl и нажмите Enter.
- Когда откроется окно “Программы и компоненты”, вам нужно нажать “Включить или выключить компоненты Windows” и выполнить поиск .NET.
- Framework 3.5 (включает .NET 2.0 и 3.0) в списке.
- Если .NET Framework 3.5 (включает .NET 2.0 и 3.0) доступен, включите его и нажмите OK.
- Следуйте инструкциям для завершения установки и, если установка требует перезагрузки компьютера.
Дополнительный способ установить .NET 3.5 Framework – это установить приложение, для которого требуется .NET 3.5 Framework. Если приложение не обнаруживает, что .NET 3.5 Framework включена, оно попросит вас загрузить Framework.
Кроме того, вы можете загрузить .NET 3.5 Framework для Windows 10 прямо с веб-сайта Microsoft.
Ваш ключ Windows не работает? Ознакомьтесь с этим полезным руководством, чтобы быстро решить проблему.
Метод 2 – установить .NET 3.5 Framework в автономном режиме с помощью командной строки
- Нажмите клавишу Windows + R, чтобы открыть окно «Выполнить».
- Введите cmd и нажмите Enter.
- Откроется окно командной строки.
- Введите Dism.exe / online / enable-feature / featurename: NetFX3 / source: F: sourcessxs / LimitAccess. Не забудьте изменить F: в соответствии с вашим установочным носителем для Windows 10. В большинстве случаев это ваш DVD или USB-накопитель, используемый для установки Windows 10, поэтому убедитесь, что ваш DVD-диск с Windows 10 или USB-накопитель подключен к вашему компьютеру.
Кажется, что все теряется при выходе из строя DISM в Windows? Ознакомьтесь с этим кратким руководством и избавьтесь от забот.
Метод 3. Установите .NET 3.5 Framework с установочного носителя Windows.
Если использование командной строки кажется вам слишком сложным, не о чем беспокоиться, есть более простое решение, более подходящее для новых пользователей.
Все, что вам нужно сделать, это загрузить этот инструмент, подключить DVD- диск с Windows 10 или USB-накопитель к компьютеру и следовать инструкциям. Эти файлы делают то же самое, что и предыдущее решение, но если предыдущее решение кажется вам слишком сложным, вы можете попробовать это.
У вас нет установочного носителя Windows? Создайте его прямо сейчас всего за пару шагов.
Установить платформу .NET 3.5 в Windows 10 не так уж и сложно, и мы надеемся, что эти шаги были вам полезны. Если .NET framework 3.5 отсутствует на вашем компьютере, вы можете получить его с помощью упомянутых решений или следуя этому руководству.
Обновлять
Если вы используете последнюю версию Windows 10, вы должны знать, что .NET Framework 4.7.2 включен в Windows 10 October 2018 Update. Однако вы можете установить .NET Framework 4.7.2 на:
- Обновление Windows 10 Fall Creators Update (версия 1709)
- Обновление Windows 10 Creators Update (версия 1703)
- Юбилейное обновление Windows 10 (версия 1607)
- Windows Server версии 1709
- Windows Server 2016
К сожалению, нет поддержки, если вы используете Windows 10 1507 или Windows 1511. На момент написания этой статьи последней версией .NET Framework была 4.7.2.
Если у вас есть другие предложения или вопросы, не стесняйтесь оставлять их в разделе комментариев ниже, и мы обязательно их рассмотрим.
СВЯЗАННЫЕ ИСТОРИИ, ЧТО НУЖНО ПРОВЕРИТЬ:
- Как исправить проблемы с поврежденной .NET Framework
- Windows 10 Redstone 5 представляет новую платформу сетевого адаптера
- Исправлено: .NET Framework 3.5 отсутствует в Windows 10.
Примечание редактора: этот пост был первоначально опубликован в августе 2015 года и с тех пор обновлен для обеспечения свежести и точности.
Источник записи: windowsreport.com
Установка Net Framework
Компонент инсталлируется разными способами. Расскажем о каждом способе в виде инструкций со скриншотами.
Автоматическая установка
Первый вариант предполагает, что пользователь не знает, какая версия у него установлена. Он решил установить игру либо программный продукт.
Во время инсталляции программного обеспечения, операционная система автоматически проверяет наличие предустановленного Framework и текущую версию. Если данные устарели, то мастер предложит произвести установку (обновление). Нажимаем «Далее».
Принятие соглашения
Следующее окно предложит пользователю ознакомиться с условиями лицензионного соглашения, а после запустить инсталляцию Net Framework. Нажимаем «Установить».
Установщик соединяется с официальным сайтом Microsoft и скачивает актуальную версию. После окончания загрузки инсталляция Net Framework произойдет в автоматическом режиме.
Время выполнения зависит от скорости и стабильного канала Интернета. В среднем установка занимает 10 минут.
Через системные компоненты
Второй вариант также предполагает наличие постоянного доступа к «мировой паутине». Зайдем во вкладку «Службы и компоненты» и установим необходимую версию Framework.
Нажимаем сочетание клавиш «Windows» + «R». Вводим команду «OptionalFeatures».
Запуск через командную строку
В открывшемся окне отмечаем с левой стороны черным квадратом строку, которая содержит необходимый элемент. Нажимаем «ОК».
Выбор компонента
Инсталляция займет минут 5-7. После чего на мониторе появится надпись об окончании установки. Нажимаем «ОК», перезагружаем рабочую станцию.
Следующий вариант установки Net Framework – скачать дистрибутив с официального сайта и произвести установку самостоятельно.
Ссылка: https://www.microsoft.com/ru-RU/download/details.aspx?id=17718
Пользователь выбирает язык установщика, нажимает «Скачать».
Страница загрузки
После загрузки запускаем файл. На мониторе отобразится мастер установки: следуем подсказкам.
Инсталляция пройдет в стандартном режиме, как указано в разделе «Автоматическая установка». После окончания процесса перезапускаем ПК.
Установка при помощи DISM
DISM представляет собой командную строку, через которую пользователь подготавливает образы для развертывания Windows. Сервис подходит для инсталляции Framework с загрузочного диска, в качестве которого выступают CD/DVD или флэшка.
В каких ситуациях используется DISM? Предположим, в наличии имеется компьютер без подключения к сети Интернет либо с нестабильным соединением. Пользователь подключает внешний носитель и запускает командную строку (Windows Power Shell) с правами администратора.
Запуск cmd
Набираем команду:
DISM /Online /Enable-Feature /FeatureName:NetFx3 /All /LimitAccess /Source:X:\sources\sxs
Где X – буква загрузочного диска.
Нажимаем Enter. Инсталляция займет минут 5-7, после чего появится окно с предупреждением об обязательной перезагрузке ПК. Соглашаемся.
Выполнение установки
Установка Microsoft .NET Framework с установочного носителя Windows без Интернета
С помощью установочного носителя Windows вы можете установить на компьютер более старые версии платформы .NET. Этот процесс не требует активного подключения к Интернету.
Проделайте следующее:
Подключите загрузочную флешку Windows к компьютеру, или вставьте в дисковод DVD-диск с записанным образом Windows.
Затем откройте Проводник и в разделе «Этот компьютер» обратите внимание на букву подключенного установочного носителя («H:» в моем случае, у вас скорее всего будет другая буква).
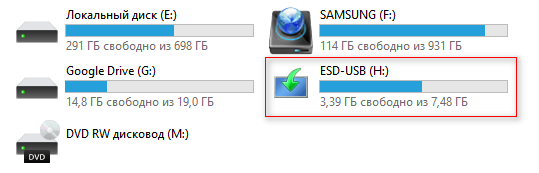
- Запустите командную строку от имени администратора.
- Выполните следующую команду:
Dism /online /enable-feature /featurename:NetFx3 /All /LimitAccess /Source:X:\\sources\\sxs
Внимание: вместо «X» вставьте букву диска установочного носителя на вашем компьютере
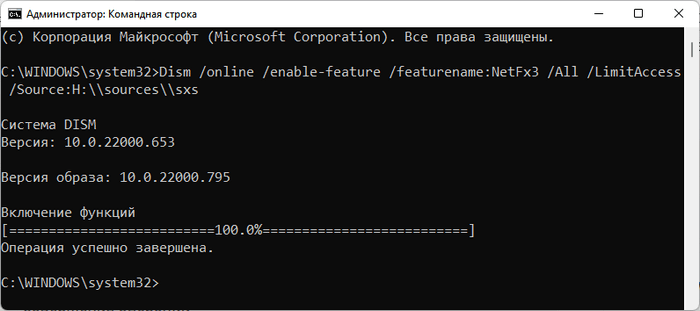
- Перезагрузите ПК.
Как узнать, какая версия NET Framework установлена
Теперь переходим к следующему не менее важному вопросу. В требованиях к программному обеспечению нередко указывается, что программа нуждается в такой-то версии фреймворка
В связи с этим у пользователя может возникнуть необходимость узнать, какой NET Framework установлен в его Windows 7/10. Сделать это нетрудно – существует несколько способов выяснить, какая версия компонента имеется в системе.
С помощью Проводника и командной строки
Все пакеты NET Framework устанавливаются в каталоги C:/Windows/Microsoft.NET/Framework и /Framework64 (в 64-разрядных ОС). Каждой версии соответствует отдельная директория, название которой начинается на V (версия), например, v3.0, v3.5 и так далее. Соответственно, определить редакцию компонента не составит труда, если перейти в Проводнике по указанному адресу и посмотреть названия папок.
Как вариант, содержимое каталогов можно вывести в командной строке, выполнив команду dir %WINDIR%/Microsoft.Net/Framework/v* /O:-N /B. По итогам запроса в консоли будут показаны все установленные версии фреймворка за исключением версии 4.5, находящейся в папке v4.0.ХХХХ.
Через редактор реестра
Еще одна методика предполагает использование реестра. Запустив командой regedit редактор реестра, разверните в левой колонке ветку HKLM/SOFTWARE/Microsoft/NET Framework Setup/NDP. В последнем подразделе вы увидите папки, имена которых будут соответствовать имеющимся в Windows версиям NET Framework.
Чтобы определить, установлена ли в системе версия NET Framework 4.5 и выше, зайдите в расположение v4/Full и обратите внимание на параметры Install и Version. Значение 1 для первого параметра будет означать, что компонент установлен и активен, значение второго параметра содержит полный номер версии компонента
Это же касается и других редакций фреймворка. Отсутствие подкаталога Full укажет на то, что компонент NET Framework 4.5 или более поздней версии не установлен.
С помощью сторонних утилит
Тем, кто не желает утруждать себя копанием в реестре, рекомендуем воспользоваться сторонними инструментами. Скачайте с сайта разработчика www.asoft.be/prod_netver.html утилиту «ASoft .NET Version Detector» и запустите. Утилита выведет список установленных версий фреймворка в нижней части окна в поле с голубым фоном. Также тулза покажет обновления компонента.
Что такое Microsoft .NET Framework и для чего он нужен?

.NET Framework – это платформа, которая служит для создания и выполнения приложений и веб-служб. Разработчиком является компания Microsoft поэтому как не странно в большей степени .NET Framework создан и рассчитан на операционную систему Windows, но также есть проекты которые позволяют запускать программы .NET и в других операционных системах, например в Linux.
Основными компонентами .NET Framework являются среда выполнения (CLR) и библиотека классов, которая включает ADO.NET, ASP.NET, Windows Forms и Windows Presentation Foundation (WPF). Средой разработки в первую очередь выступает Microsoft Visual Studio, что и понятно, так как VS разработка тоже компании Microsoft, и в этом случае языками программирования выступают: C#, Visual Basic .NET, C++. Но так же, как было уже сказано выше, есть и независимые проекты, в которых можно писать программы под .NET Framework на других языках.
Для обычных пользователей, если говорить по-простому то Microsoft .NET Framework это всего лишь программа или компонент операционной системы, без которой программы или игры, написанные под .NET Framework просто не будут работать, даже не запустятся. Поэтому если кто сомневается, нужна ли программа Microsoft .NET Framework или нет, то ответ, конечно же, нужна, так как в современном мире огромное количество программ и игр, которые используют библиотеки .NET Framework. И если Вы до сих пор не столкнулись с программами или играми, которые требуют установки Microsoft .NET Framework то рано или поздно Вы с этим столкнетесь. А если говорить о том какую версию устанавливать то, конечно же, чем новей, тем лучше, для примера мы будем устанавливать версию 4.0, это, кстати, последняя версия .NET Framework которую можно установить на Windows XP, а на сегодняшний день доступна версия .NET Framework 4.5.2.
Примечание! Как видно из названия материала устанавливать Microsoft .NET Framework 4.0 мы будем на операционную систему Windows 7, кстати говоря, по умолчанию в ней уже установлен .NET Framework 3.5, в Windows 8 по умолчанию идет версия 4.0, а в Windows 8.1 уже 4.5. Поэтому если у Вас, например ОС Windows 8 то .NET Framework 4.0 устанавливать не нужно.
Прежде чем переходить к установке, давайте поговорим о так называемом Microsoft .NET Framework 4 Client Profile клиентском профиле .NET Framework 4.
















![Microsoft .net framework - проверить и обновить [обзор]](http://wikisovet.ru/wp-content/uploads/f/b/b/fbbd5d4afbee9430ea29fb1f9ababdea.jpeg)