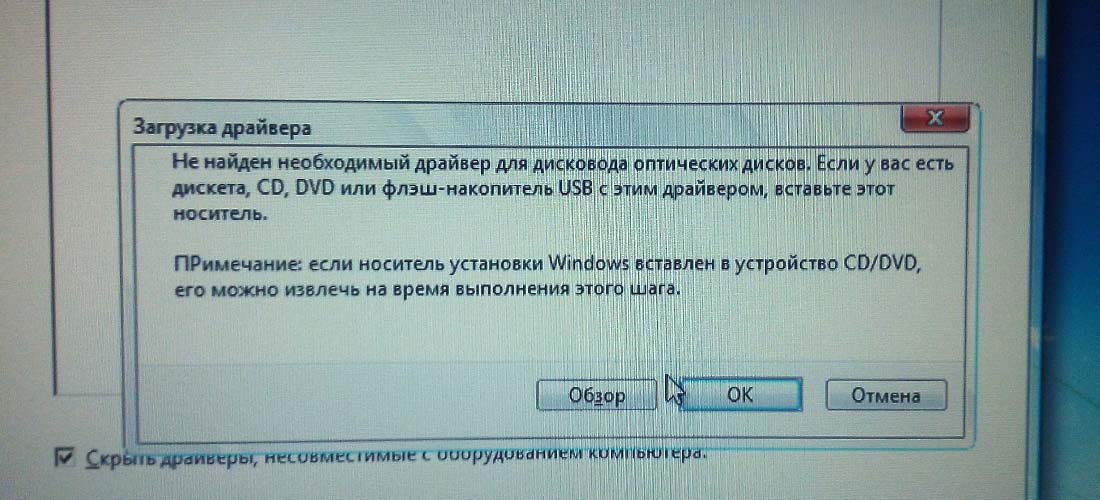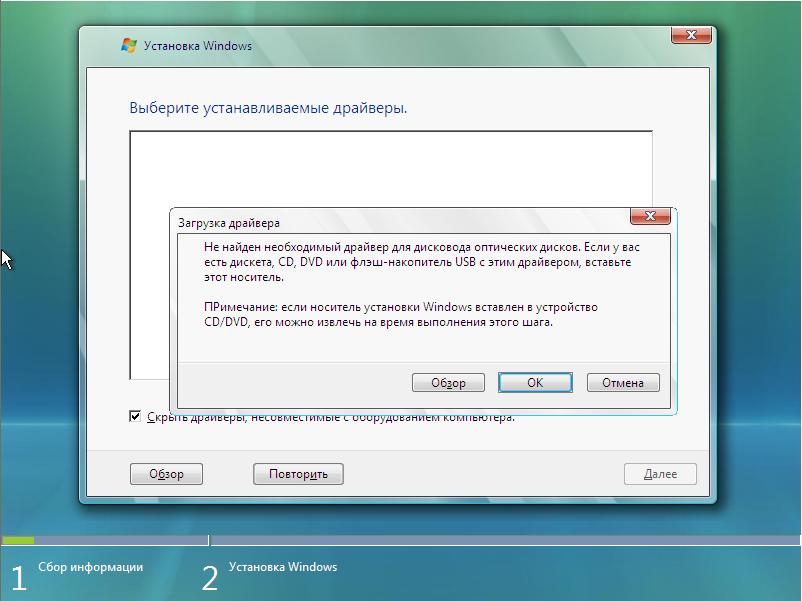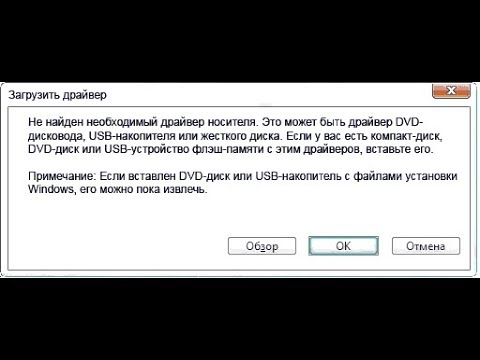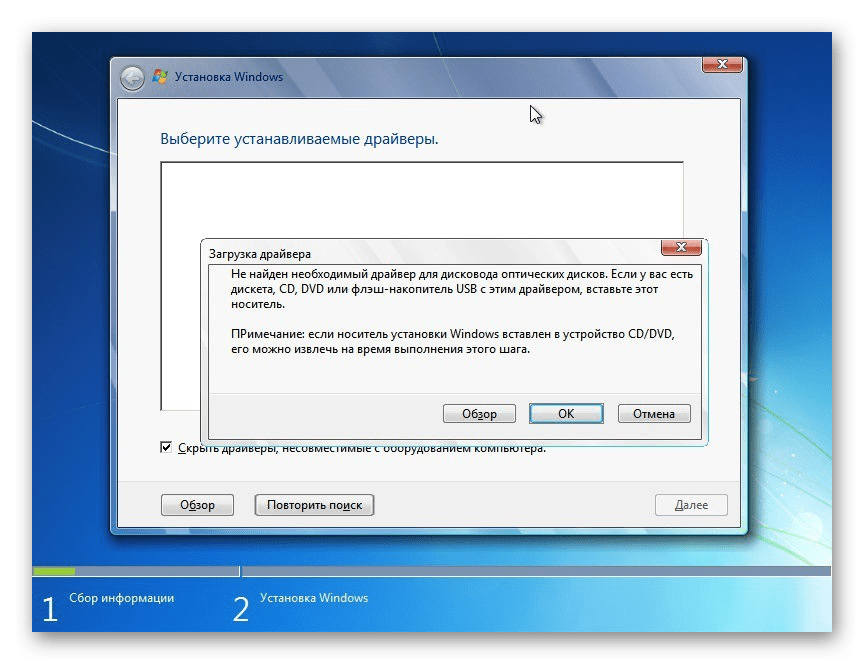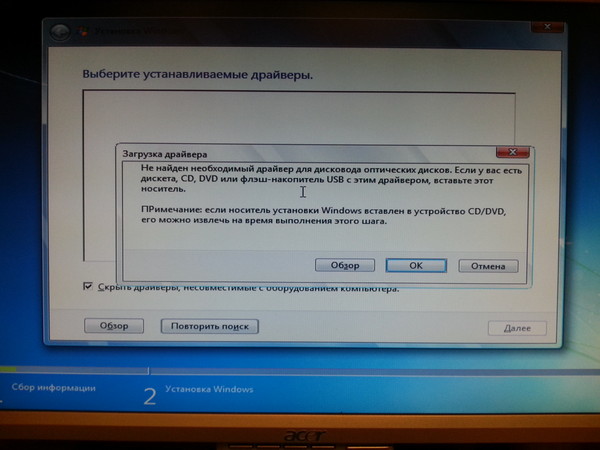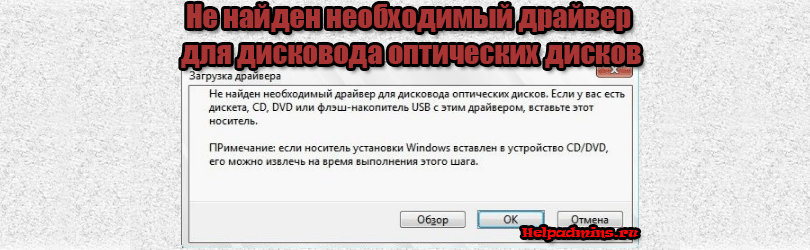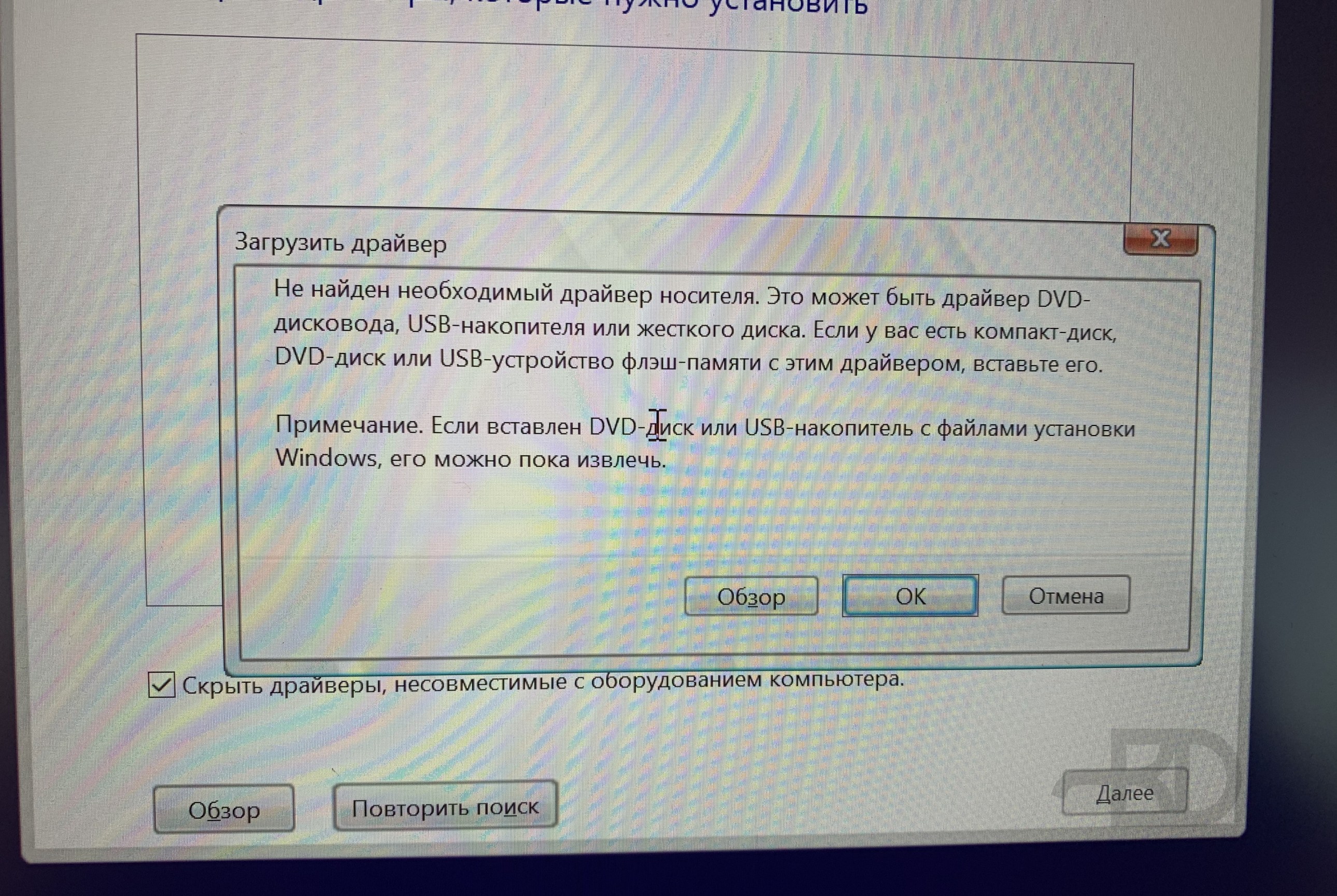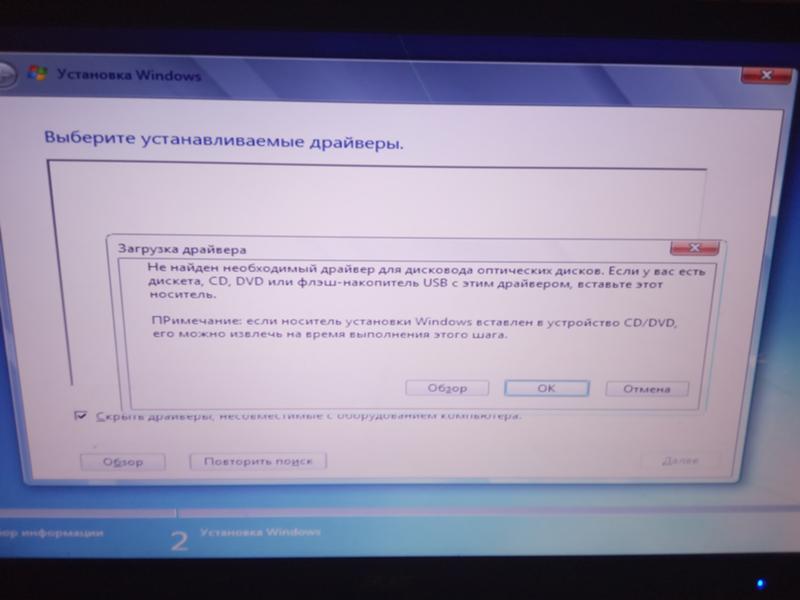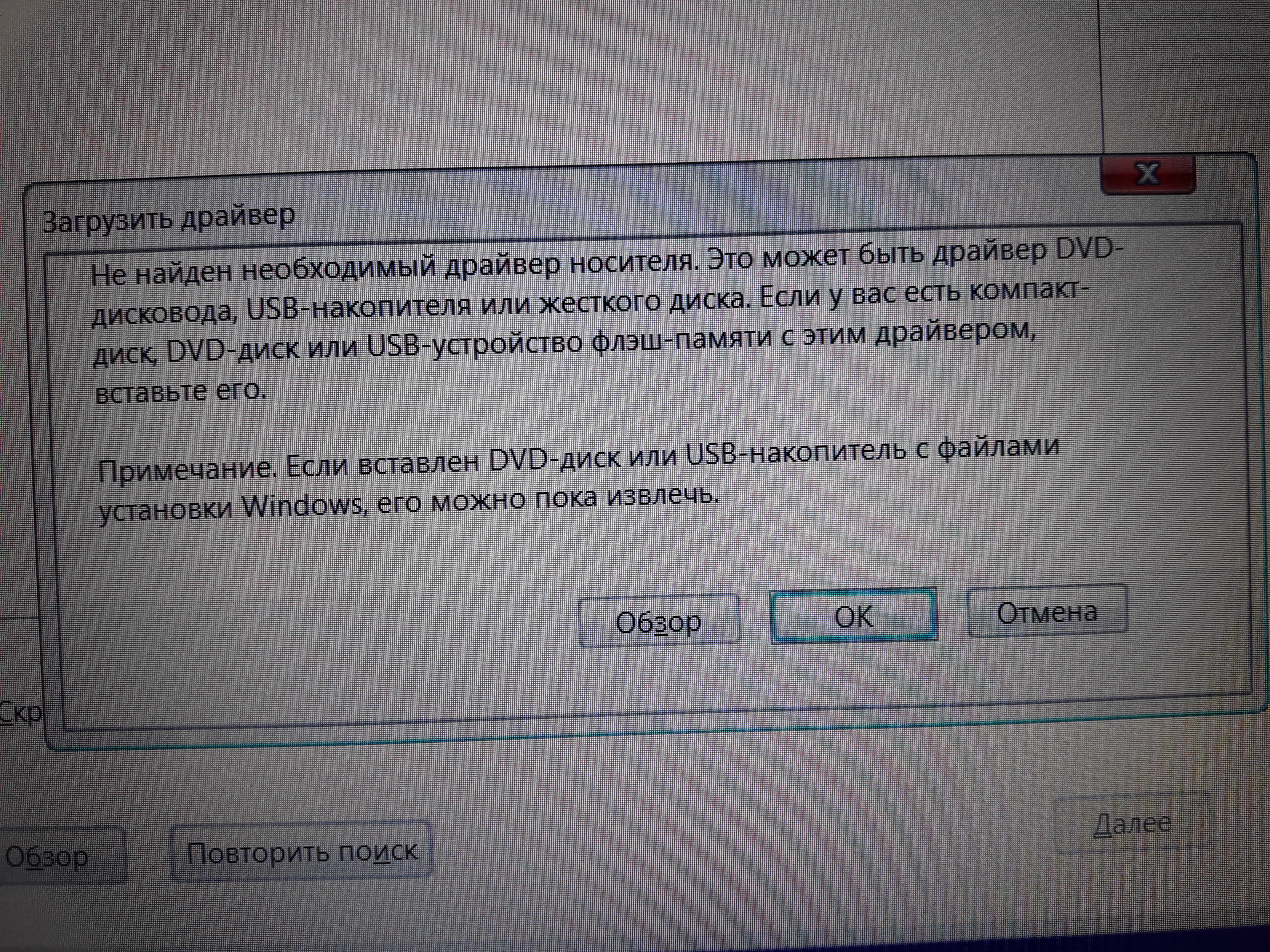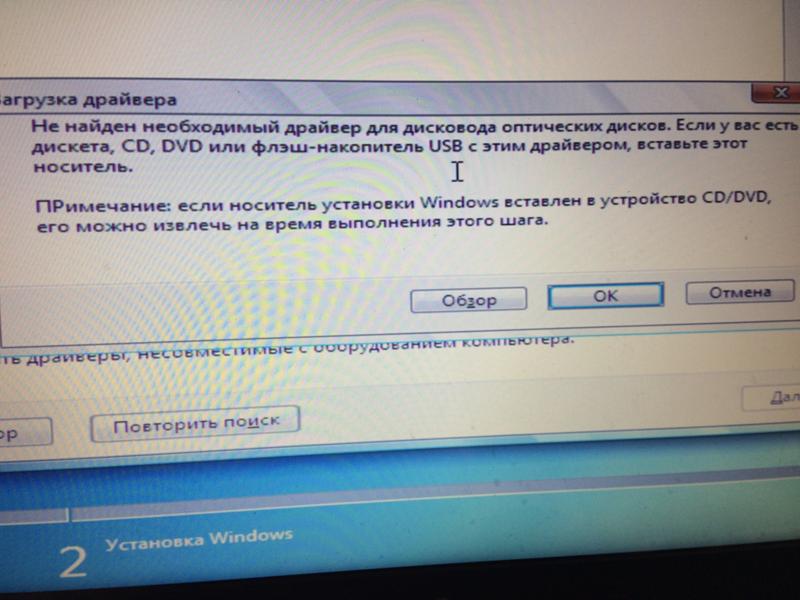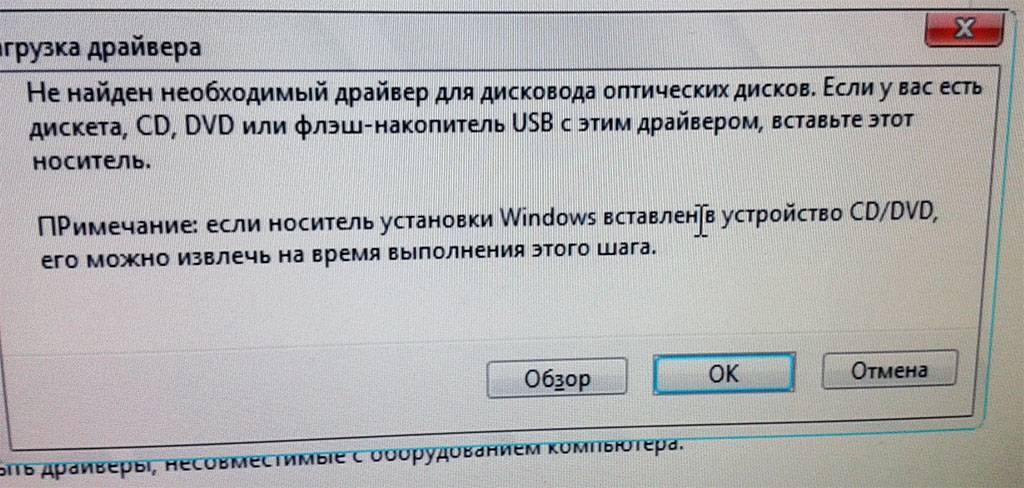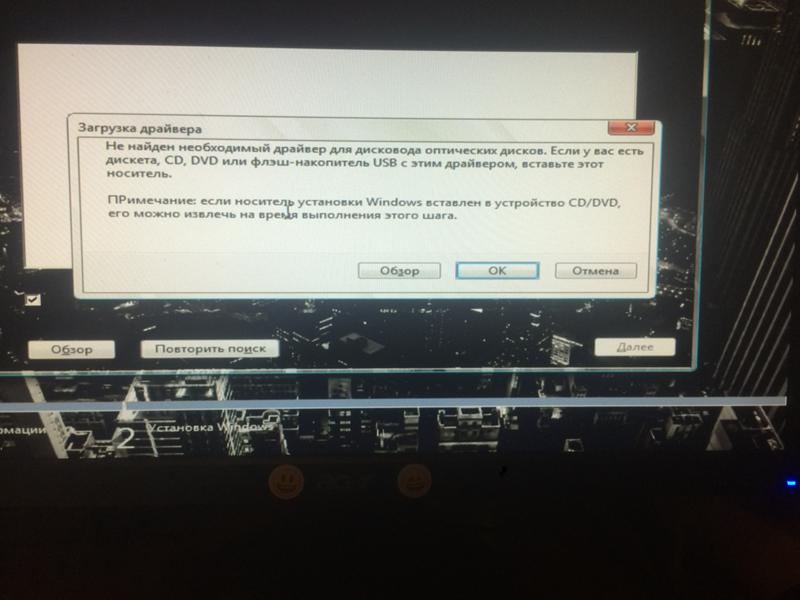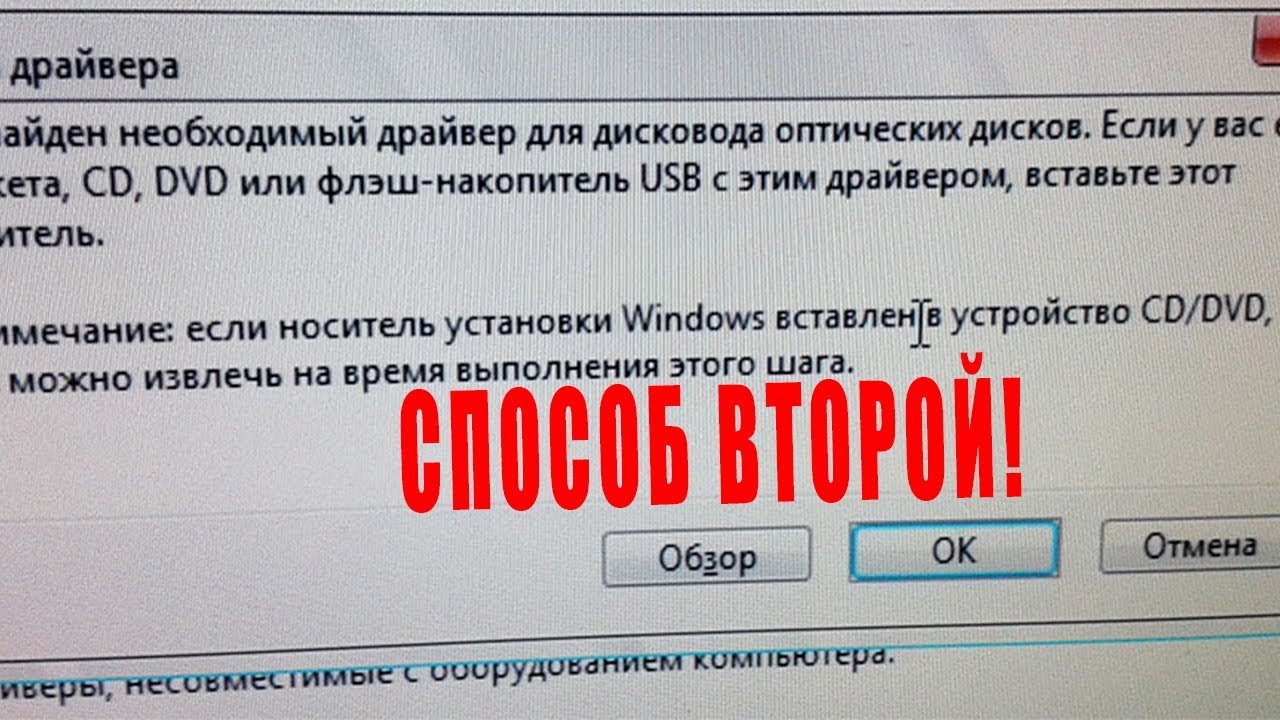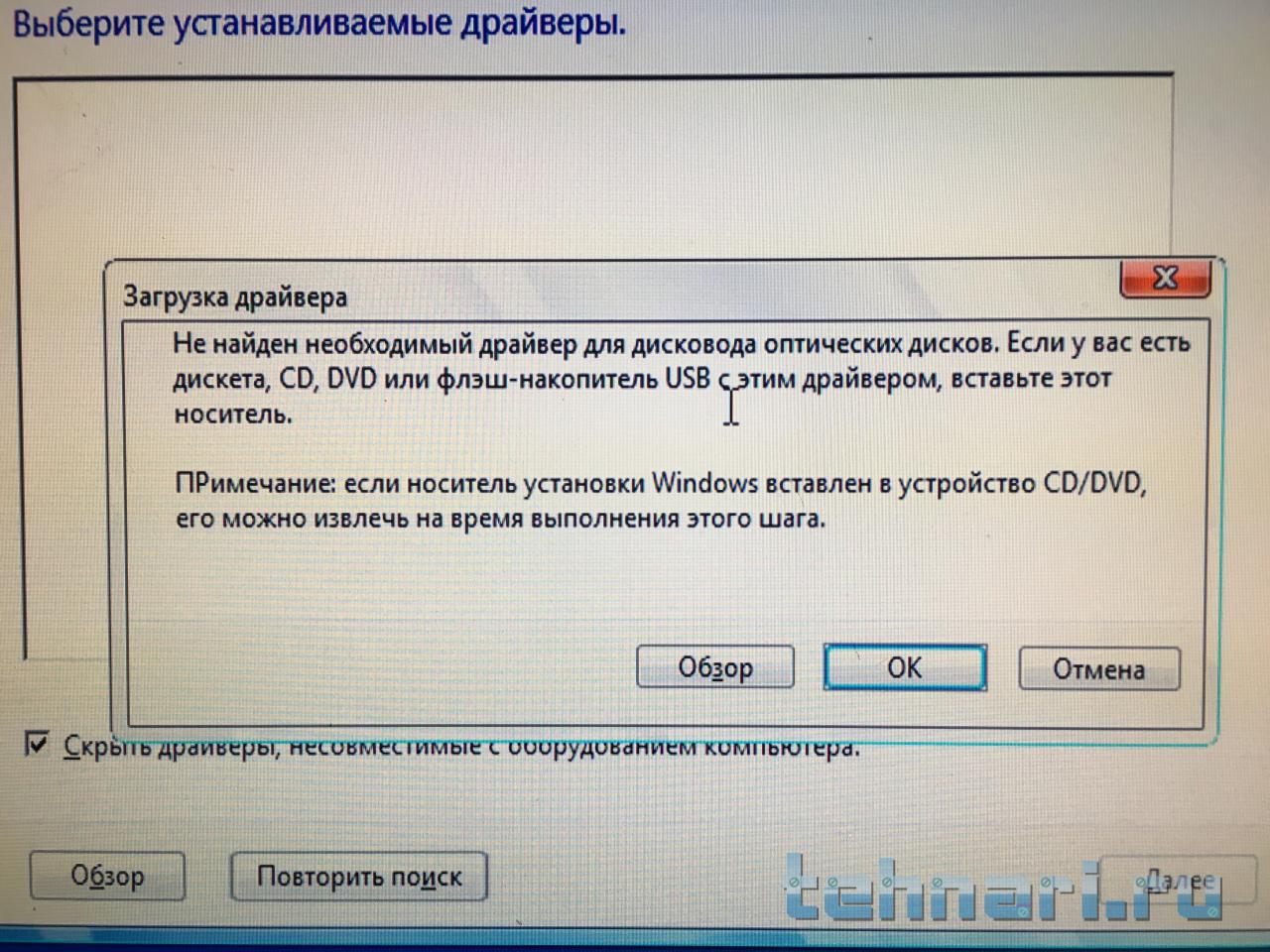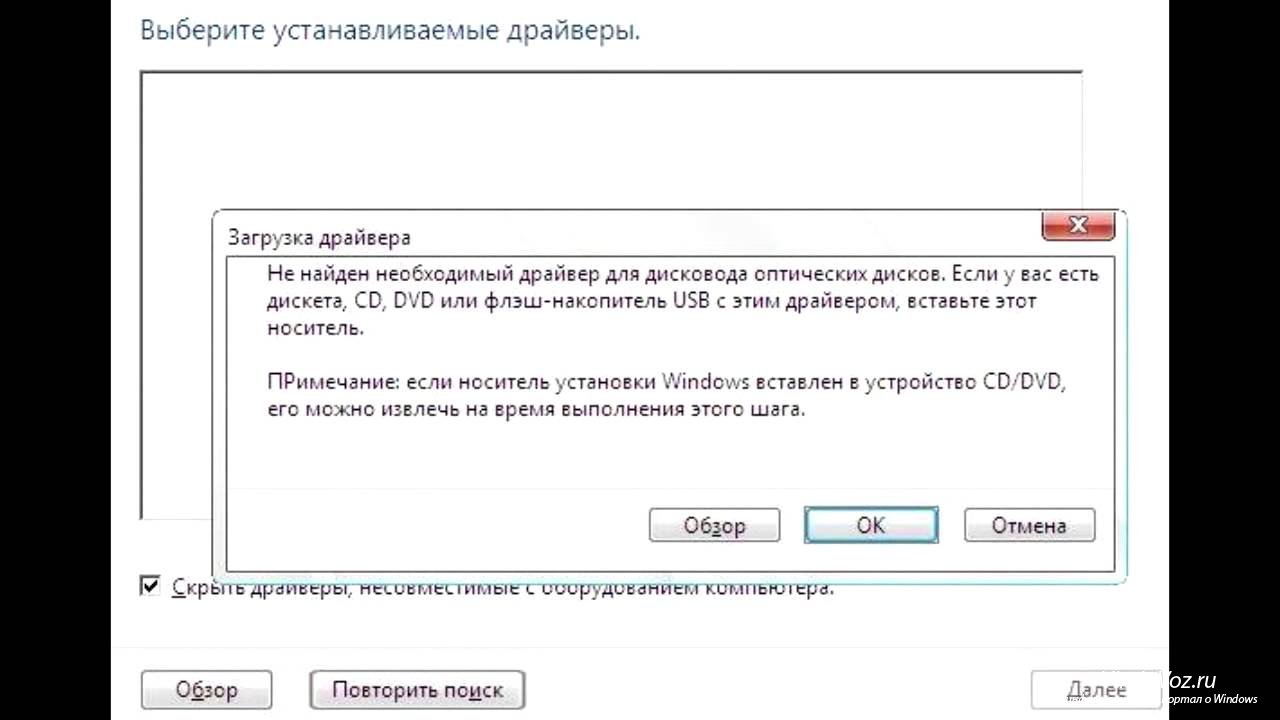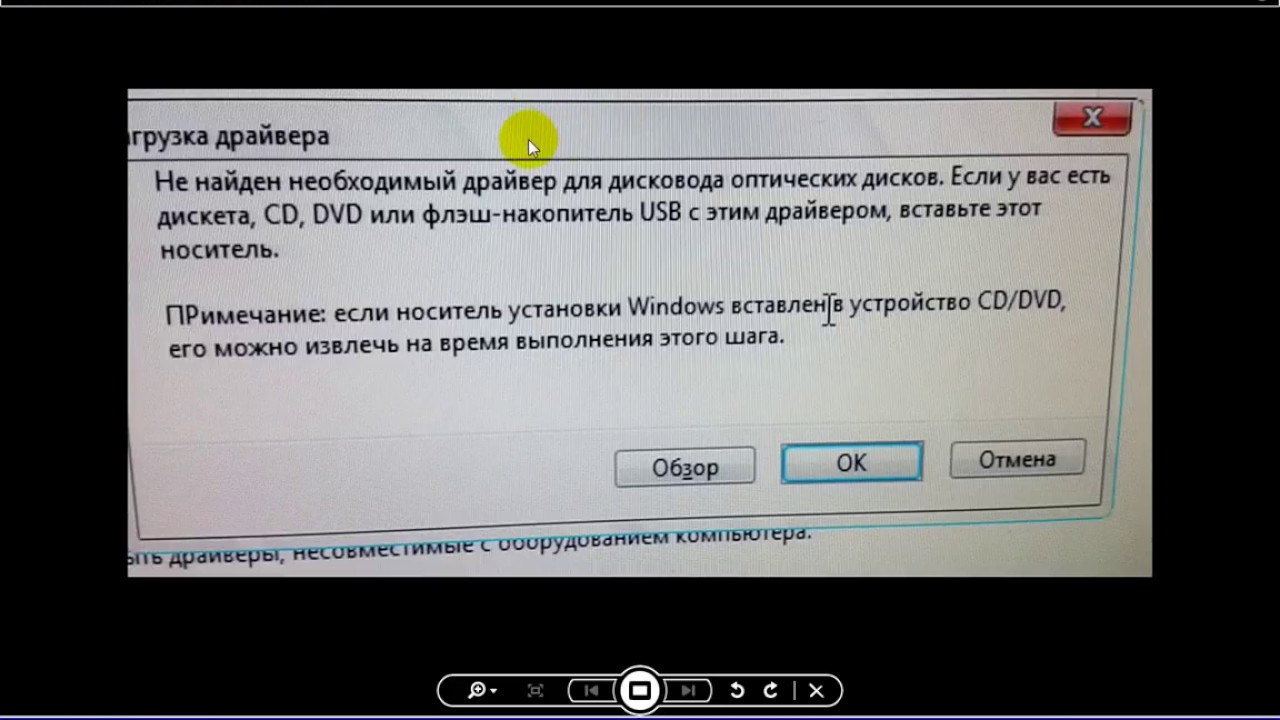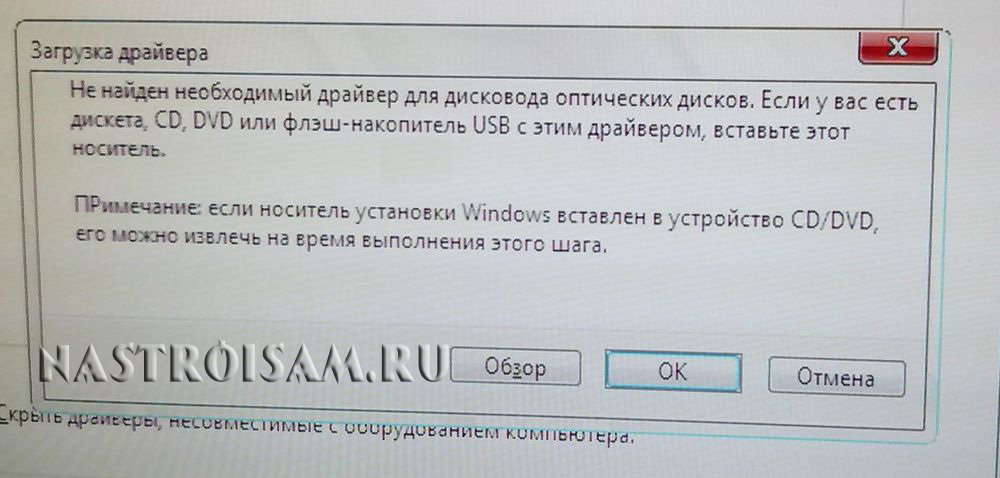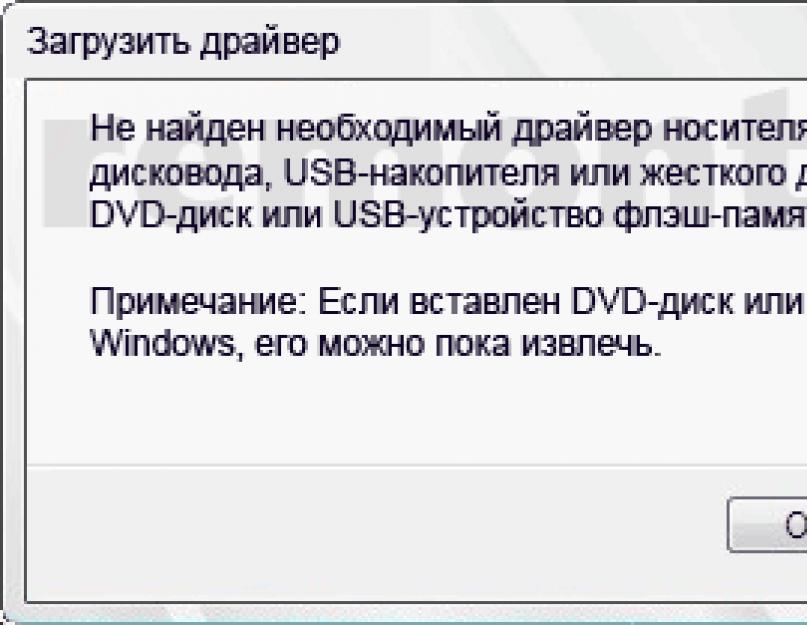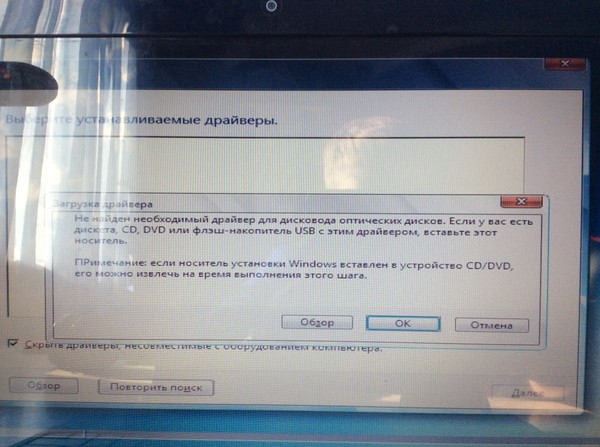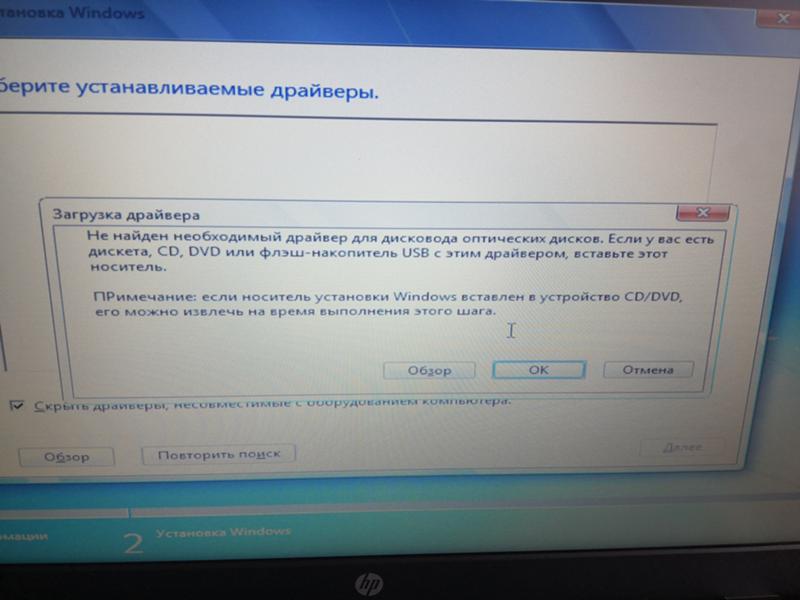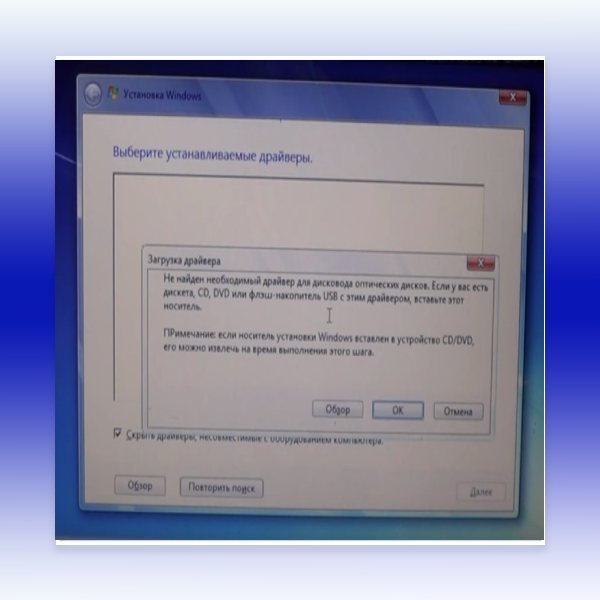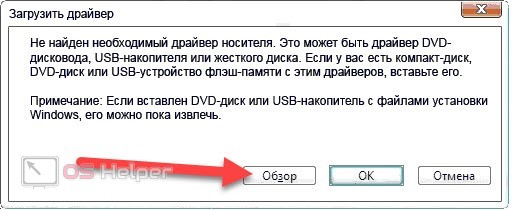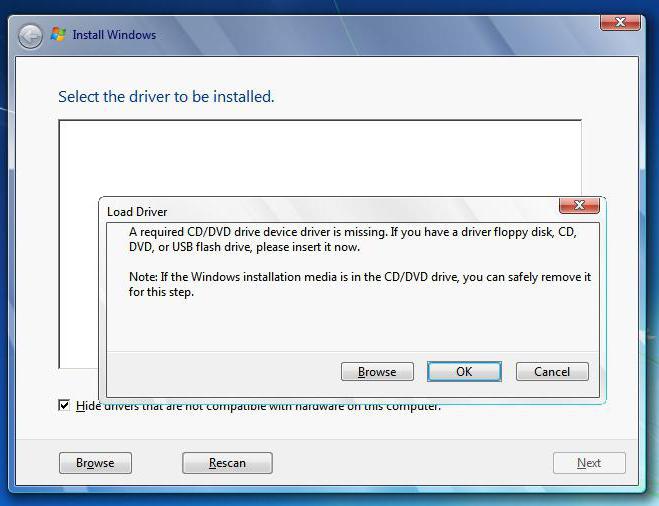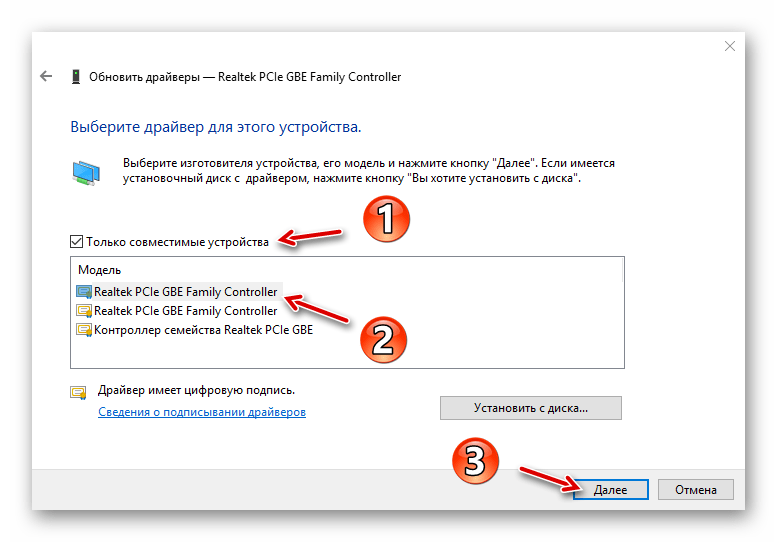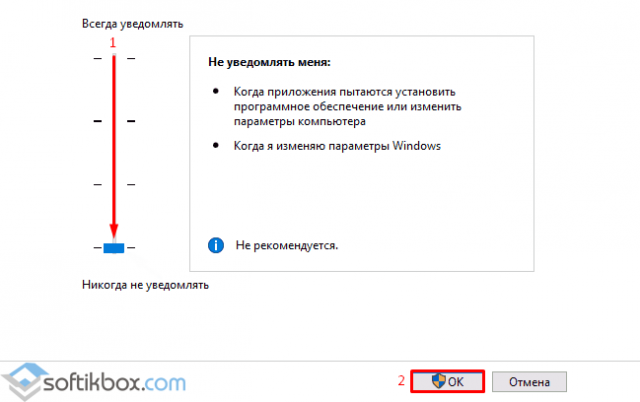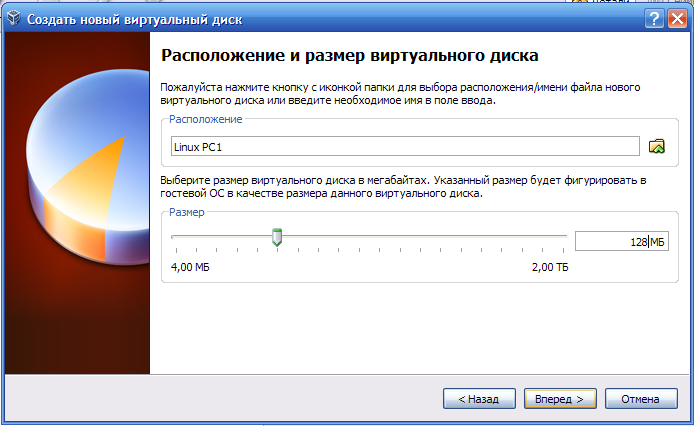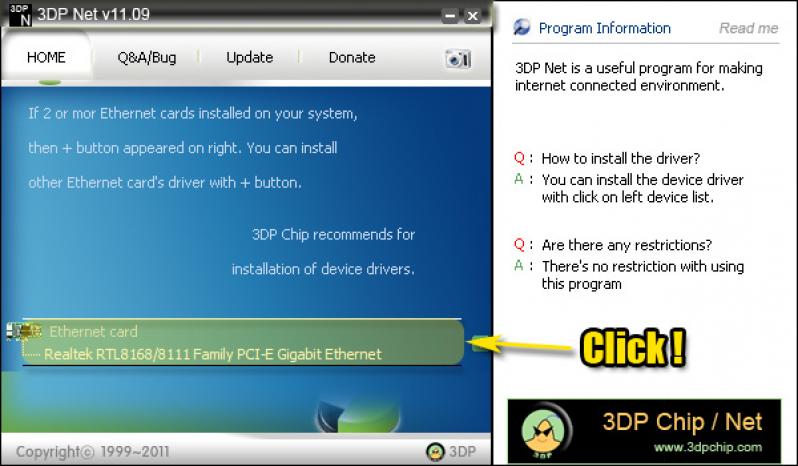Не найден необходимый драйвер для дисковода оптических дисков win 7 lenovo решаем проблему самостоятельно
Модель позиционируется как офисный ноутбук для работы, но с Windows 10 поверьте, это будет пыткой. Раз нельзя провести апргрейд железа, остается только одно переустановить Windows 7 на него. Но при попытке это сделать мы из- за отсутствия CD- DVD привода, а так же отсутствия в официальном установочном дистрибутиве семерки поддержки USB3.0 получим вот такую ошибку:
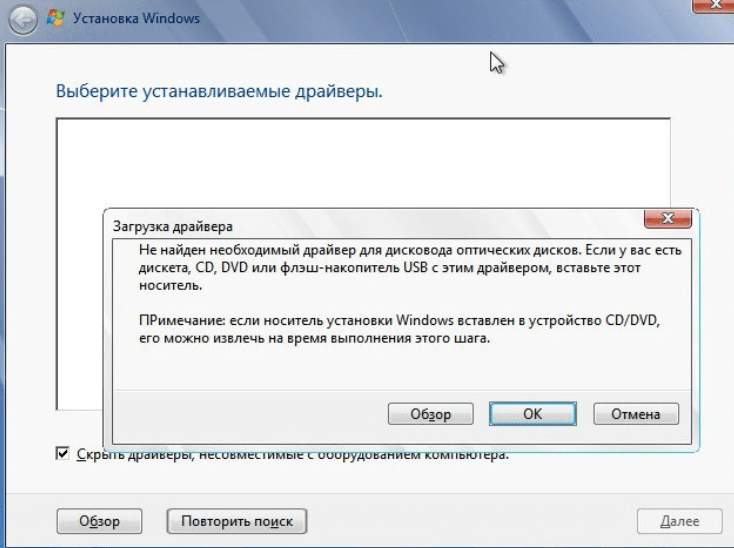
Я начну со стопроцентно рабочего способа. Если на вашем устройстве тоже нет привода DVD/CD, то он вам тоже должен подойти. Остальные способы перечислю ниже, возможно они помогут Вам, ведь причины бывают разные.
Итак, сегодня нам понадобится 64х образ операционной системы Windows7, флешка размером не менее 4 гб, и одна из программ, речь о которых ниже. Нам нужно модифицировать установочный образ ISO, добавить в него поддержку устройств USB3.0, так как в моем случае это причина возникновения ошибки.
У меня устройство относящееся больше к ультрабукам и на нем уже нет привычного CD/DVD привода, а USB порты версии 3.0. Установка семерки по факту происходит с флешки, а операционная система думает, что установка идет с компакт-диска. Так как так он не определяется, то и получается драйвера ей не найти.
Скачиваем программу Win7USBPatcher которая умеет добавлять поддержку USB 3.0 в оригинальный образ и сразу записывает ее на флешку. После запуска программы запуститься мастер, который проведет вас по четырем этапам создания образа. Для начала нужно выбрать какой вариант для нас подкходит DVD диск или флешка:
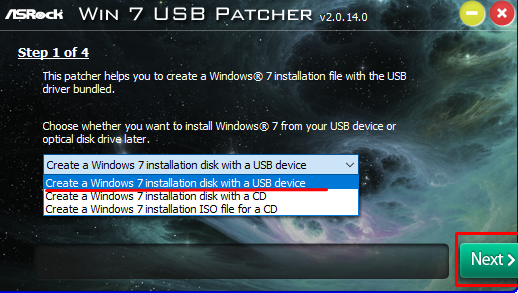
Мы создаем носитель на флешке. И сначала мы создаем НОВЫЙ образ ISO, отличный от оригинального. Укажем это:
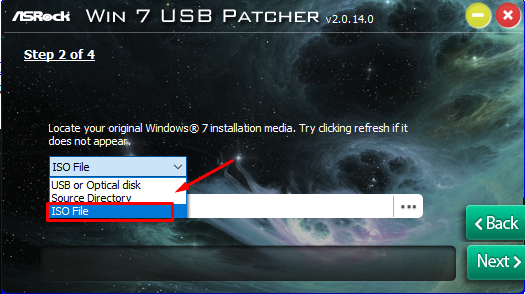
а так же через Проводник укажем, где лежит копия нашего скаченного образа:
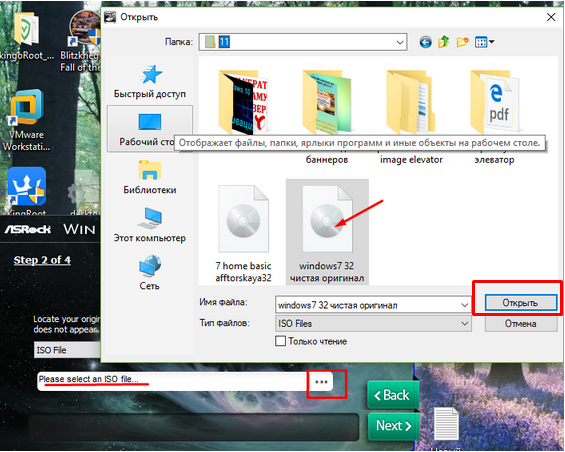
Должно получиться так:
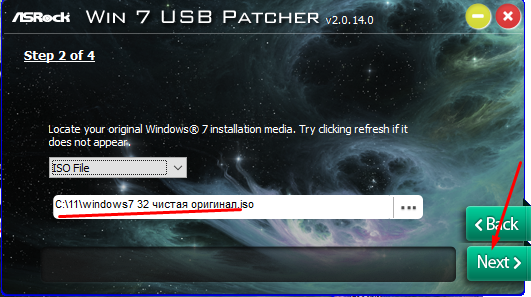
Теперь вставляем флешку. Жмем NEXT, переходим к третьему этапу. Если буква, назначенная флешке не появляется, жмем Обновить:
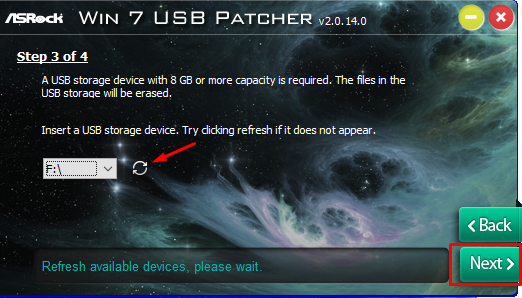
Теперь жмем START:
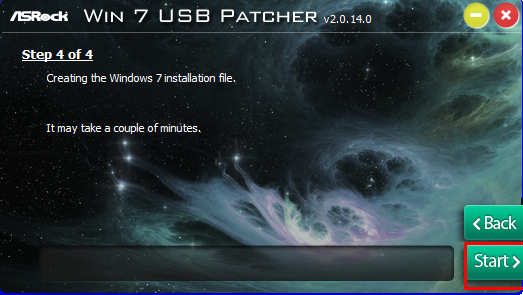
Жмем окончания записи на флешку. Вся операция у меня заняля минут 20:
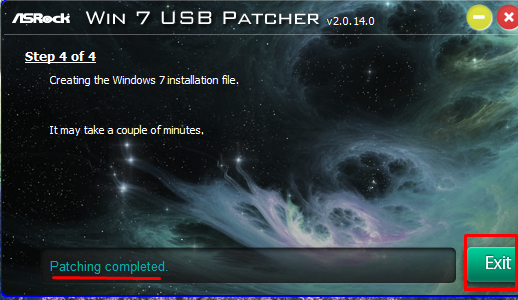
Теперь установка проходит в штатном режиме. Но, ноутбук современный и поэтому далее нас ждет еще одна ошибка:
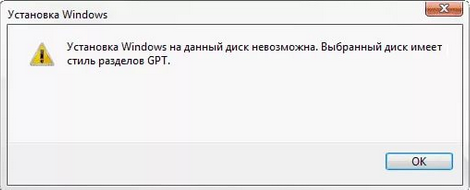
Ее мы уже разбирали в этой статье. Ну а далее, уже ошибок не возникнет.
В дополнение укажу еще некоторые способы устранения ошибки, которые могут помочь с другими моделями ноутбуков, у которых есть CD/DVD привод:
5 способов исправить отсутствие подписанных драйверов устройств
В этой части мы покажем вам, как исправить ошибку отсутствия подписанных драйверов устройств.
Способ 1. Изменить порт USB
Если вы столкнулись с ошибкой, заключающейся в том, что драйверы устройств не найдены, вы можете сначала изменить порт USB. Если вы подключили установочный USB-носитель к порту USB 3.0 на своем компьютере, вы можете попробовать переключить его на порт USB 2.0.
После этого переустановите операционную систему и проверьте, исправлена ли ошибка отсутствия драйверов устройств.
Способ 2. Установить раздел как активный
Установка раздела, на который вы хотите установить Windows, как активного также может помочь вам исправить ошибку, заключающуюся в том, что драйверы устройств не были найдены Windows 7/8/10.
Итак, здесь мы покажем вам, как установить раздел как активный чтобы исправить эту проблему. А вот и руководство.
1. Загрузите компьютер, на котором хотите установить операционную систему.
2. Затем выберите язык, время и ввод с клавиатуры.
3. Затем выберите Почини свой компьютер .
4. Затем выберите Устранение неполадок > Расширенные настройки > Командная строка .
5. Затем введите следующие команды и нажмите Войти после каждой команды.
diskpart
том списка
выберите объем X (X обозначает букву раздела, на котором вы хотите установить ОС.)
активный
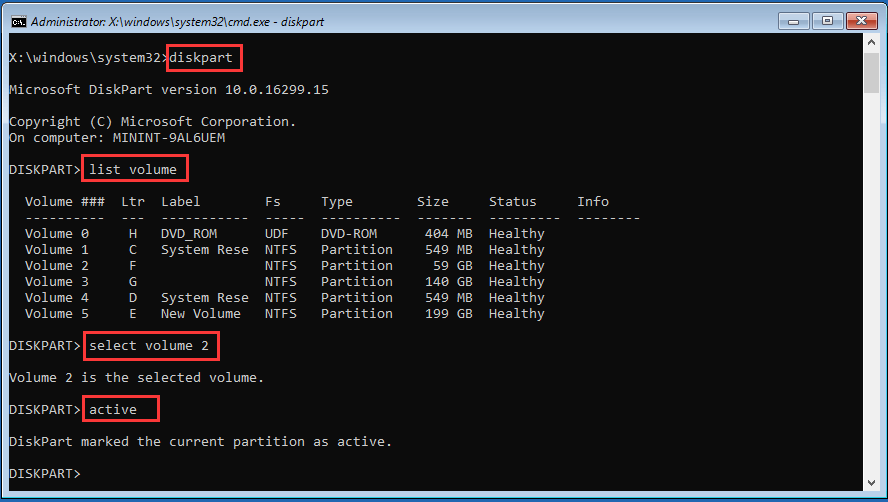
После этого перезагрузите компьютер и проверьте, исправлена ли ошибка отсутствия драйверов устройств Windows 10.
Способ 3. Создать новый диск
Чтобы исправить ошибку, заключающуюся в том, что подписанные драйверы устройств не найдены, вы можете попробовать создать новый диск.
А вот и руководство.
1. Скачать Инструмент создания Windows Media со своего веб-сайта.
2. Затем запустите его на своем компьютере.
3. Затем следуйте инструкциям на экране и выберите Создайте установочный носитель для другого ПК .
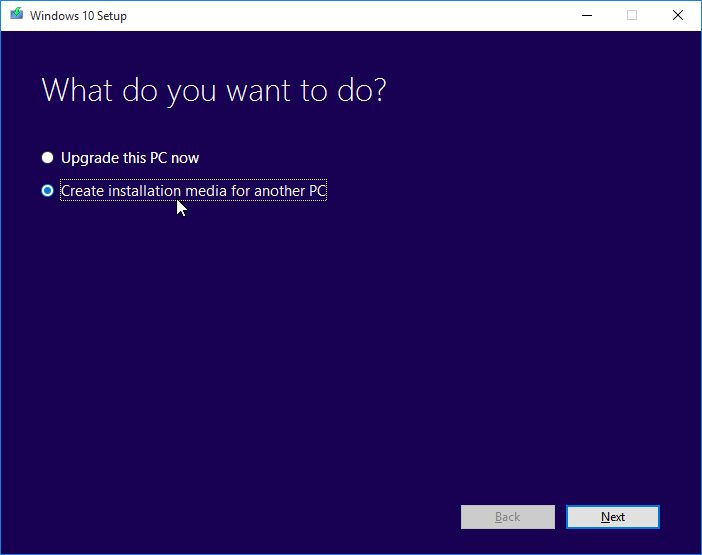
4. Затем выберите язык, архитектуру и выпуск, чтобы продолжить.
5. Затем вы можете создать установочный USB-диск или файл ISO. Если вы выберете файл ISO, вы также можете подключить его к USB, CD или DVD.
После этого подключите его к компьютеру, чтобы установить операционную систему и проверить, исправлена ли ошибка отсутствия подписанных драйверов устройств Windows 7.
Способ 4. Включите параметры передачи обслуживания xHCI в BIOS
Вариант передачи xHCI является довольно спорным, и существует довольно много представлений о том, для чего именно он предназначен. Обычно при отключении BIOS не может управлять USB-устройствами и портами. Однако при включении им управляет операционная система.
Итак, чтобы исправить ошибку, заключающуюся в том, что подписанные драйверы устройств не были найдены, некоторые пользователи предпочитают включить ее, и это эффективно. Следовательно, вы тоже можете попробовать это.
А вот и руководство.
- Загрузите свой компьютер в войти в BIOS .
- Затем перейдите в Продвинутый Эти настройки называются BIOS xHCI Hand-Off или BIOS EHCI Hand-Off.
- Затем включите его.
После этого сохраните изменения и выйдите из настроек BIOS. Затем проверьте, исправлена ли проблема, связанная с отсутствием драйверов устройств Windows 10.
Способ 5. Измените все на устаревшее и измените порядок загрузки
Последний способ исправить ошибку, заключающуюся в том, что подписанные драйверы устройств не найдены, — это изменить все на устаревшие и установить загрузочный диск на USB или CD / DVD.
А вот и руководство.
- Загрузите компьютер в BIOS.
- Затем перейдите к Безопасность таб.
- Разверните и выберите Конфигурация безопасной загрузки и ударил Войти .
- Затем нажмите F10, чтобы сохранить изменения.
- Используйте стрелку вниз для выбора Безопасная загрузка и используйте клавишу со стрелкой вправо, чтобы изменить настройки на Отключить.
- Найдите Устаревшая поддержка и установите его на включить .
- Затем измените порядок загрузки и установите USB-накопитель или CD / DVD в качестве первой загрузки.
После этого перезагрузите компьютер и проверьте, исправлена ли ошибка отсутствия подписанных драйверов устройств.
Ошибка «Не найден необходимый драйвер носителя» при установке ОС Windows
16 января, 2017 DSMRA
При установке Windows 7,8 и 10 у пользователя могут появиться ошибки «Не найден необходимый драйвер носителя. Это может быть драйвер DVD-дисковода, USB-накопителя или жесткого диска» (при установке Windows 8 и 10), «Не найден необходимый драйвер для дисковода оптических дисков. Если у вас есть дискета, CD, DVD или флэш-накопитель USB с этим драйверов, вставьте этот носитель» (выполняя установку Windows 7).
Текст самого сообщения об ошибке не очень понятен, особенно для новичков, потому как не понятно, какой именно носитель подразумевается и можно предположить (неправильно), что дело в новом жестком диске или SSD, на который идет установка, однако зачастую дело совсем в другом.
Главные шаги для исправления ошибки «Не найден необходимый драйвер носителя», которые подробно будут описаны далее:
- Если устанавливается Windows 7 с флешки, то подключите USB-накопитель к разъему USB 2.0.
- Если дистрибутив записан на DVD-RW, или долго не использовался, то попробуйте снова записать загрузочный диск с ОС Windows.
- Попробуйте сделать запись установочной флешки при помощи другой программы. К примеру, сравнительно часто (по непонятным причинам) ошибка «Не найден необходимый драйвер для дисковода оптических дисков» появляется у пользователей, которые записали USB-накопитель в UltraISO.
- Воспользуйтесь другим USB накопителем, на текущей флешке удалите разделы, если она имеет несколько разделов.
- Снова скачайте ISO Windows и запишите установочный накопитель (причиной может быть поврежденный образ).
Основная причина ошибки «Не найден необходимый драйвер носителя» при установке Windows 7
В процессе установки Windows 7 ошибка «Не найден необходимый драйвер носителя» зачастую бывает вызвана тем, что загрузочный USB-накопитель для установки пользователь подключает к разъему USB 3.0, а официальный вариант программы установки ОС не обладает встроенной поддержки драйверов USB 3.0.
Простым и быстрым решением проблемы является подключение флешки к порту USB 2.0. Как правило, затем установка происходит без каких-либо ошибок.
Более сложные варианты решения проблемы:
С официального сайта производителя материнской платы или ноутбука записать драйверы для USB 3.0 на ту же флешку. При условии, что эти драйвера там есть, а записывать их нужно обязательно в распакованном виде (т.е. не в формате exe, а как папку с файлами inf, sys и др.). При установке нужно нажать «Обзор» и указать путь к данным драйверам (если на официальных сайтах драйверов нет, то можно воспользоваться сайтами Intel и AMD для поиска драйверов USB 3.0).
Ошибка «Не найден необходимый драйвер для дисковода оптических дисков» при установке с DVD
Основной причиной появления ошибки «Не найден необходимый драйвер для оптических дисков» при установке ОС Windows с диска является поврежденный диск или привод DVD, плохо читающий диски.
При этом, повреждений можно и не увидеть, а на другом ПК установка с этого же диска проходит без проблем.
В любом случае, первое, что нужно попробовать в такой ситуации — создать новый загрузочный диск Windows или воспользоваться загрузочной флешкой для установки системы. На официальном сайтеMicrosoft доступны оригинальные образы.
Использование другого ПО для записи загрузочного USB накопителя
Иногда сообщение об отсутствующем драйвере носителя может появиться при установке Windows 10, 8 и Windows 7 с USB-флешки, которая записана какой-либо определенной программой и не появляется при другой.
Можно попробовать следующее:
- На мультизагрузочную флешку можно записать накопитель с одним образом, к примеру, при помощи WinSetupFromUSB или Rufus.
- Можно просто воспользоваться другой программой для создания загрузочной флешки.
Проблемы с загрузочной флешкой
Если вышеуказанные пункты не принесли результата, проблема может быть и в самом USB-накопителе — попробуйте воспользоваться другой.
Также нужно проверить, не содержит загрузочная флешка несколько разделов. Если содержит, то необходимо удалить эти разделы.
Дополнительная информация
Иногда, ошибку может вызвать поврежденные образы ISO и более серьезные проблемы. Тем не менее, если получится, можно попробовать произвести загрузку ISO и запись накопителя для установки ОС Windows на другом ПК.
GD Star Rating
Ошибка «Не найден необходимый драйвер носителя» при установке ОС Windows, 1.0 out of 5 based on 2 ratings
Опубликовано в рубрике Windows 10, Компьютер для чайников Метки: Windows 10, драйвер
Отключение проверки в редакторе локальной групповой политики
Проверку подписи драйверов ранее можно было отключить (на сегодня метод не работает) с помощью редактора локальной групповой политики, однако эта возможность присутствует только в Windows 10 Pro (нет в домашней версии). Для запуска редактора локальной групповой политики, нажмите клавиши Win+R на клавиатуре, а затем введите gpedit.msc в окно «Выполнить», нажмите Enter.
В редакторе перейдите к разделу Конфигурация пользователя — Административные шаблоны — Система — Установка драйвера и дважды кликните по параметру «Цифровая подпись драйверов устройств» в правой части.
Откроется оно с возможными значениями данного параметра. Отключить проверку можно двумя способами:
После установки значений, нажмите Ок, закройте редактор локальной групповой политике и перезагрузите компьютер (хотя, в общем-то, должно сработать и без перезагрузки).
А вдруг и это будет интересно:
Почему бы не подписаться?
bcdedit.exe /set nointegritychecks ON после уходит на восстановление, запускается только, в режиме отключения подписи драйверов
Не могу объяснить такого поведения, не должно так происходить.. Разве что каким-то образом сразу после отключения проверки подписи и именно при загрузке (при ней же на восстановление уходит?) ставится какой-то сбойный драйвер.
Попробуйте в БИОСЕ отключить Секюрити бут
Спасибо за инструкцию, но виндоус 10 как всегда, все обновила, и теперь картинки совсем другие, искать дольше, люди мучаются, а ваша статья — одна из первых в поисковике. Можете обновить скрины? п.с. на новых ноутах ни один пункт не работает, все запрещено. остается пока что только одноразовый запуск
Здравствуйте. Спасибо, перепроверю скриншоты, обновлю там, где это нужно.
Здравствуйте. Спасибо, что поделились.
С валорантом приходится навсегда отключать, а то у многих, как и у меня не будет запускаться
В групповой политике нет такого пункта. В командной строке нет доступа к такой команде.
А Secure Boot в биос предварительно отключили? Что команда в результате выдает? И какую именно команду указываете?
Здравствуйте, Дмитрий! Вы не поверите но у меня не сработал ни один из перечисленных вами способов. При использовании способа с особыми вариантами загрузки у меня не появляется пронумерованный список с вариантами загрузок. Есть просто список с точкой перед каждым пунктом, но при нажатии на кнопку с действием компьютер не перегружается в режим с активным списком, просто черный экран и всё. Все остальные способы с командами из командной строки тоже не помогают. При выполнении всё успешно, но попытка установить драйвер монитора не увенчивается успехом. Может, всё дело в том, что у меня монитор с VGA подключен к видеокарте через конвертер HDMI/VGA? Но другая модель монитора с подписанным драйвером встаёт без проблем. Помогите, пожалуйста.
Спасибо большое мне статья помогла отключить цифровую подпись драйвера)
Чтобы раскрыть «Редактор реестра» используем то же окно «Выполнить» — пишем в строчке «Открыть» команду regedit и выполняем её. Даём согласие на внесение изменений
Сначала создадим на всякий случай копию реестра — это будет мера предосторожности. Если что-то пойдёт не так, вы всегда сможете восстановиться с помощью созданного файла. Кликаем по меню «Файл», а затем по функции экспорта
Кликаем по меню «Файл», а затем по функции экспорта.
Даём любое имя файлу и сохраняем в любой папке — можно использовать и «Рабочий стол».
Раскрываем третий каталог в левой зоне — HKEY_LOCAL_MACHINE. В нём открываем папку SOFTWARE.
Запускаем вложенные друг в друга блоки с параметрами: Microsoft — Windows — CurrentVersion — Policies — System.
Находим в конечном каталоге запись EnableLUA — дважды кликаем по ней. В сером окошке ставим 0 в качестве значения. Жмём на ОК — закрываем все окна и интерфейсы. Перезагружаем ПК и открываем ранее заблокированный файл.
Как относится UAC к данной статье?
Перепрошиваю андроиды, и вот каждый раз приходится юзать отключение подписи… Тестовый режим результатов не приносит, групповая политика тоже. Боже, какое бомбалейло каждый раз в таких ситуациях, когда с одними только драйверами часа по три проводишь
Бесполезняк. Не ставится без подписи.
Вообще должен бы ставиться. Но можно и подписать: https://remontka.pro/sign-driver-windows/
Спасибо, помогло на win10home, воспользовался загрузкой системы без проверки подписей драйверов.
используйте первый метод, все остальные нерабочие, драйвер все равно не устанавливается, обязательно нужно отключить подпись драйверов через особые варианты загрузки.
Здравствуйте. Не могу сказать: не отключал. Так что только вы можете пронаблюдать)
Вроде бы ничего особенного не заметил …Но, показалось, что система быстрее загружаться стала … А может это эффект «плацебо» )
Программа для установки драйверов на Windows
Существуют десятки различных программ для автоматической установки драйверов на Windows версий 10, 8, 7, XP. В статье я рассмотрю два ПО, лидеров данного сегмента – DriverPack Solution и Snappy Driver Installer. На мой взгляд, это лучшие программы с большой базой, и все это бесплатно.
Обе программы работаю аналогично, сначала проверяют систему, затем выявляют устройства, которым необходима установка ПО. В полных (FULL) пакетах доступны драйвера на: Intel, NVidia, AMD, звуковые карты, сетевые адаптеры, чипсеты, USB 3.0, SATA контроллеры и многие другие.
DriverPack Solution
DriverPack Solution можно скачать с сайта разработчика drp.su. Есть три варианта программного обеспечения:
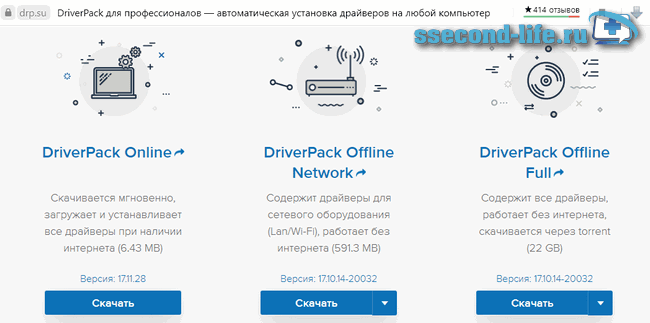
- DriverPack Online. Установщик не большого размера и не имеет базы, работает лишь при подключенном интернете. После запуска программа просканирует и выявит устройства, которым требуется установка или обновление драйверов. Скачиваются только необходимые.
- DriverPack Offline Network. Программа содержит сетевые драйверы LAN, WiFi. Используется после установки Windows, в случае, если драйвера на сетевую карту (сетевой адаптер) не встали. Данный пакет необходимо скачать либо перед переустановкой Windows, либо после, но уже с другого устройства, на котором есть активное подключение к интернету.
- DriverPack Offline Full. Полный пакет. Для скачивания требуется торрент-клиент, так как большой объем. После скачивания, воспользуйтесь вложенной инструкцией «Readme», в которой сказано о необходимости распаковки архива.
Далее покажу как пользоваться DriverPack Offline Full. После распаковки архива запустите файл DriverPack.exe. При подключенном интернете всплывет предложение использовать базу из сети, нажмите Отмена.

Программа автоматически просканирует все устройства, подключенные оборудования компьютера или ноутбука и определит, что необходимо обновить. В прогруженном окне выберите Режим эксперта.
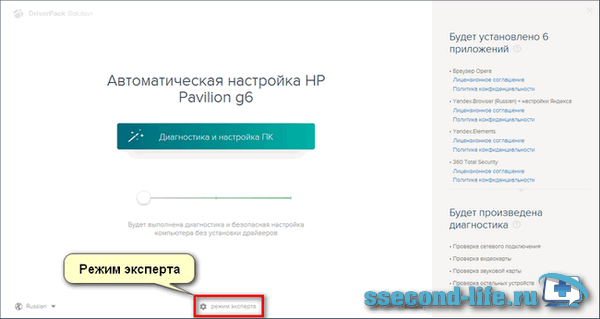
Далее рекомендации, чтобы не установить лишнего, однако, если что-то из программ вам нужно, галочку можете оставить:
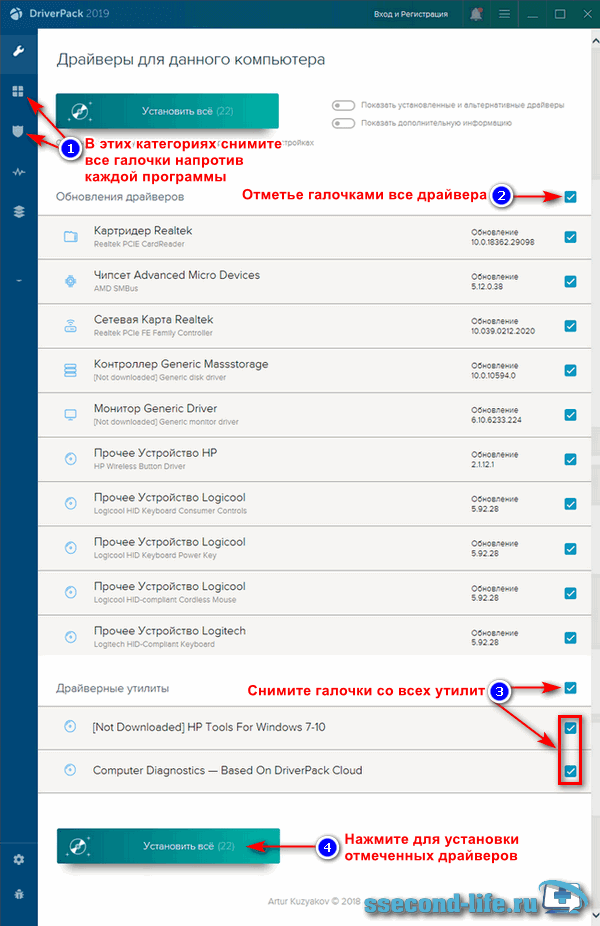
- В категориях «Софт», «Защита и чистка» снимите все галочки напротив каждой программы.
- Отметьте галочками все драйвера.
- Снимите галочки со всех дополнительных утилит.
- Нажмите кнопку Установить все, чтобы инсталлировать отмеченное.
Дождитесь завершения, после установки драйверов возможно DriverPack потребует перезагрузки.
Snappy Driver Installer
Для того, чтобы воспользоваться программой установки драйверов Snappy Driver Installer, посетите сайт sdi-tool.org. Для скачивания доступны три варианта:
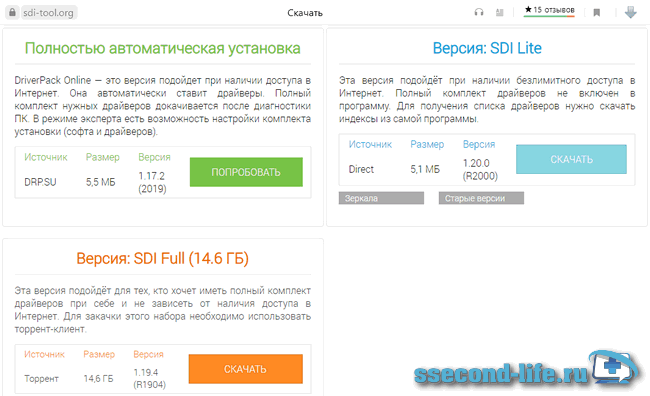
- Полностью автоматическая установка. Тот же DriverPack Online, что мы рассматривали выше, даже скачивается с того же сайта. Используется, когда требуется установить драйвера онлайн.
- SDI Lite. Не содержит в себе базы, работает лишь при подключении к интернету. Программа после запуска проверяет систему, выявляет необходимые драйверы для скачивания и установки.
- SDI Full. Полный пакет, можете установить драйвера без интернета. Это портейбл версия, которую можно скачать на флешку и при необходимости подключать к компьютеру для установки в Windows 10, 7, 8.
В зависимости от разрядности вашей операционной системы запустите SDI_R2000 или SDI_x64_R2000, Snappy Driver Installer предложит отметить галочкой установку нужных драйверов, можно одной кнопкой Выделить все, затем Установить.
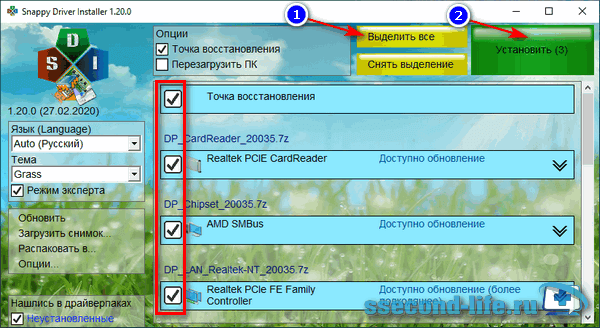
Если считаете, что программное обеспечение какого-то устройства можно не обновлять, то снимите галочку напротив. Программа установит последние версии драйверов лишь на отмеченных устройствах.
В случае, если восстановление системы включено, то программа создаст контрольную точку перед установкой.
В момент инсталляции каждое устройство, в зависимости от статуса процесса, будет размечаться определенными цветами:
- Зеленый – успешно;
- Оранжевый – требует перезагрузки системы, чтобы изменения вошли в силу;
- Красный – драйвер не установился.
Как установить графические драйверы вручную в Windows 11
Windows 11 может автоматически обнаруживать и настраивать большинство видеокарт, и вы всегда можете использовать Центр обновления Windows для установки последних версий драйверов (как указано выше). Однако, если определенный драйвер не работает должным образом или вы хотите воспользоваться новыми улучшениями и функциями, вам необходимо установить драйвер вручную.
Если вы хотите установить графический драйвер вручную, вы можете воспользоваться панелью управления вашего производителя (NVIDIA, AMD и Intel), чтобы загрузить и установить последнее обновление драйвера.
После того, как вы загрузите программу, установка будет очень простой. Вам нужно только запустить программу установки и продолжить выполнение инструкций на экране. После установки нажмите кнопку «Проверить наличие обновлений» в разделе драйверов, чтобы установить драйвер.
Загрузите графический драйвер вручную
Кроме того, вы можете загрузить графический драйвер вручную с веб-сайта поддержки производителя.
После загрузки драйвера выполните рекомендуемые производителем шаги для обновления графического драйвера.
Если вы не можете найти шаги, вы можете запустить программу установки и продолжить выполнение инструкций на экране, чтобы удалить текущий драйвер и установить последнюю версию.
Загрузите графический драйвер вручную
Обычно вам нужно знать марку и модель видеокарты, чтобы загрузить правильный драйвер. Если вы не можете определить информацию об оборудовании, такие производители, как NVIDIA, AMD и Intel, предоставляют инструменты для обнаружения загрузки правильного пакета.
Это прямые ссылки на инструменты для автоматического определения и загрузки последних версий драйверов видеокарты:
На странице загрузите помощник по обновлению, затем запустите инструмент и следуйте инструкциям на экране по установке драйвера.
Если у вас есть компьютер от Dell, HP, Lenovo или другой марки, вы должны знать, что производители часто создают собственные версии драйверов устройств, чтобы ограничить или разрешить дополнительные возможности. Если у вас OEM-компьютер, рекомендуется загрузить драйвер с веб-сайта поддержки производителя компьютера. В противном случае компьютер может работать непредвиденно, могут отсутствовать конфигурации или вы можете потерять некоторые функции.
Что делать, если драйвер оптических дисков не обнаружен системой Windows?
Данная ошибка предполагает, что при установке операционной системы пользователь использует какой-либо загрузочный носитель, но вследствие его повреждения или отсутствия драйверов программного обеспечения заблокирована возможность его распознавания.
Вариант 1
В настоящее время — в эпоху, когда дисковые носители уже канули в небытие, — для установки операционной системы используются usb-накопители, более известные как флешки.
Данный вариант решения проблемы предполагает, что основной причиной возникновения неполадки является выбор usb-порта для подключения флешки с образом операционной системы.
Обратите внимание, в какой порт вы установили накопитель: если он отмечен синим цветом, то данный порт использует «USB 3.0», что и вызывает трудности
Соответственно, попробуйте переподключить флешку, но уже в порт «USB 2.0».
Различия между USB 2.0 и 3.0
Стоит подробнее остановиться на различиях между данными стандартами/технологиями, поскольку это необходимо для понимания причин возникновения подобных проблем.
Итак, основные различия сведены в представленной ниже наблице:
| Отличия | USB 2.0 | USB 3.0 |
|---|---|---|
| Визуальный окрас разъёма | Белый/серый/чёрный | Синий |
| Максимальная скорость передачи данных | 480 Мбит/с | 4,8 Гбит/с |
| Полудуплекс | Односторонний | Двунаправленный |
| Максимальная сила электрического тока | 500 мА | 900 мА |
| Обратная совместимость друг с другом | Нет | Есть |
| Сечение кабеля (кол-во проводов) | 4 | 8 |
| Количество контактов | 2+2 | 4+4 |
Стоит отметить, что не каждое даже современное устройство может работать со стандартом USB 3.0, что зачастую и вызывает системный сбой с сообщением об отсутствии оптических драйверов.
В качестве альтернативы данного варианта можно отключить в BIOS использование USB 3.0 (что осуществимо на некоторых моделях ноутбуков) или же предварительно скачать драйвера USB 3.0 и поместить их на загрузочный носитель (но не в архивном виде, а в структурированном и в распакованном состоянии, внедрив в используемый образ операционной системы). Но этот способ подходит для более продвинутых пользователейпоскольку для его реализации необходимы соответствующие знания и предварительная практика.
Вместо интеграции со стандартом USB 3.0 можно скачать драйверы для «Chipset» (найти их можно на официальном сайте производителя материнской платы или самого ноутбука) и в распакованном виде перенести на загрузочную флешку.
В таком случае все, что потребуется при возникновении ошибки — нажать кнопку «Обзор» и указать местонахождение скачанного ранее драйвера.
Вариант 2
Из рассмотренного выше варианта можно сделать логичный вывод, что проблема носит не аппаратный характер, а заключается именно в подключаемом устройстве.
- Если на загрузочном носителе «лежат» мультизагрузочные образы, то перезапишите флешку, используя для работы только один образ — т.е. берите качеством, а не количеством.
- Выбирайте чистый образ операционной системы, а не сборки с предустановленным софтом и набором драйверов, актуальность и корректность которых часто вызывает сомнения.
- Смените программу для создания загрузочного носителя: попробуйте, к примеру, «Windows 7 USB/DVD Download Tool», «Novicorp WinToFlash» или «Rufus.
- Проводите запись на минимально возможной скорости.
Конечно, это не все возможные варианты
Отдельно стоит отметить, что если предложенные выше способы устранения неполадки не помогли, то с большой долей вероятности проблема кроется в самой флешке (при этом абсолютно не важно, работала ли она ранее на других устройствах и в таком же амплуа)
Попробуйте поменять носитель и записать соответствующий чистый образ операционной системы.
Нередко для подключения загрузочного носителя пользователи используют или внешние dvd приводы, или usb удлинители. Подобные адаптеры также могут стать причиной возникновения рассматриваемой проблемы, и решается она максимально просто – путем подключения носителя напрямую или смены адаптера.
Как вручную установить драйвер с помощью файла .INF
В этой статье мы продемонстрируем, как вы можете установить драйвер с помощью файла .inf в Windows 10. Если вы хотите быстро пройти через шаги и не знать, что именно происходит, вот небольшая суть процедуры:
- Откройте Диспетчер устройств и нажмите, чтобы обновить драйверы для устройства.
- Выберите, чтобы найти драйверы локально на вашем ПК.
- Просматривайте свои папки.
- Откройте и установите файл .inf.
- Либо щелкните правой кнопкой мыши имя файла INF и выберите «Установить» в контекстном меню.
Программы для Windows, мобильные приложения, игры — ВСЁ БЕСПЛАТНО, в нашем закрытом телеграмм канале — Подписывайтесь:)
Очевидно, что необходимо убедиться, что на ваш компьютер загружен файл драйвера, прежде чем вы начнете выполнять следующие шаги. Если это zip-файл, распакуйте его и поместите в место, которое вы запомните, потому что оно пригодится.
Откройте диалоговое окно «Выполнить», нажав комбинацию клавиш Windows и «R». В пустом месте введите devmgmt.msc и нажмите Enter. Это откроет диспетчер устройств вашего ПК.
В диспетчере устройств вы увидите настройки вашего оборудования. Найдите устройство, для которого вы загрузили драйвер, и разверните его. Щелкните соответствующее устройство правой кнопкой мыши и выберите «Обновить драйвер».
Откроется отдельное окно с двумя вариантами. Вы также можете позволить Windows выполнить поиск на вашем компьютере и в Интернете новейшего драйвера для рассматриваемого устройства и установить его, а во втором — найти и установить его вручную. Поскольку вы уже загрузили файл драйвера, вы нажимаете на последний.
В следующем окне нажмите «Разрешить мне выбрать из списка драйверов устройств на моем компьютере», а затем нажмите «Установить с диска…».
Нажмите «Обзор ..» и найдите папку, в которую вы загрузили соответствующий драйвер для устройства. Найдя папку, откройте ее и выберите файл .inf. Нажмите «Открыть» и следуйте появляющимся инструкциям по установке файла.
Возможно, вы не можете найти какие-либо файлы .inf в каталоге, и в этом случае пакет драйверов не загружен на ваш компьютер, и вам необходимо загрузить новый. Чтобы изменения вступили в силу, перезагрузите компьютер.
Кроме того, вы можете просто щелкнуть правой кнопкой мыши имя файла INF и выбрать «Установить» в контекстном меню.
Папка DriverStore
Просматривая папки в поисках соответствующих файлов .inf, вы могли наткнуться на папку с именем DriverStore. DriverStore — это системная папка, в которой записываются все драйверы устройств, установленные на вашем компьютере из сторонних источников. Если вы разбираетесь в драйверах устройств и чувствуете необходимость управлять ими, вы можете сделать это с помощью бесплатного программного обеспечения под названием DriveStore Explorer.
БОНУСНЫЙ СОВЕТ:
Вы также можете использовать метод установки из командной строки или пакетного файла.
Чтобы выполнить разделы DefaultInstall и DefaultInstall.Services вашего INF-файла в командной строке или с помощью установки пакетного файла, введите следующую команду в командной строке или создайте и запустите пакетный файл, содержащий эту команду:
RUNDLL32.EXE SETUPAPI.DLL, InstallHinfSection DefaultInstall 132 path-to-inf infname.inf
Rundll32 и InstallHinfSection описаны в разделах «Инструменты» и «Настройка» и «Системное администрирование» соответственно документации Microsoft Windows SDK.
Мы надеемся, что теперь у вас не возникнет проблем с установкой драйвера устройства в вашей системе с помощью файла .inf..inf
.
Программы для Windows, мобильные приложения, игры — ВСЁ БЕСПЛАТНО, в нашем закрытом телеграмм канале — Подписывайтесь:)
Решение проблемы с требованием драйвера при установке Windows 7
Рассматриваемая ситуация очень нестандартная и возможные ее источники могут быть программными и аппаратными. Разберем основные неисправности и методы их устранения. Сразу же следует отметить, что обычно виноваты «кривые» сборки операционной системы, а в редких случаях проявившееся уведомление может свидетельствовать о неочевидных проблемах вроде неправильно работающей оперативной памяти, повреждающей файлы при копировании.

Причина 1: Некачественный дистрибутив Windows
Пользовательские сборки Windows, которые можно найти на любом торрент-трекере, часто имеют массу недочетов и ошибок ввиду непрофессиональности их авторов. Старые сборки также могут быть несовместимы с новым оборудованием от NVIDIA, поэтому наиболее простое решение — выбрать другой дистрибутив ОС.
Иногда же драйверы носителей умышленно удаляются из образа системы. При появлении сообщения об отсутствии драйвера просто подключите носитель с заводскими драйверами компьютера. Собственно, именно об этом и написано в тексте самого уведомления. Поскольку инсталляционный процесс будет находиться в оперативной памяти, вы можете без труда доставать диск/флешку с Windows, устанавливать программное обеспечение через кнопку «Обзор» с другого CD/USB, а затем повторно вставлять носитель с дистрибутивом ОС.
Если же проблема так не решилась, попробуйте следующие варианты.
Причина 2: Некорректно работающий носитель
Не исключено, что один из этих пунктов отрицательно повлиял на установку:
- Затертый диск или мелкие царапины. То и другое препятствуют считыванию данных с CD, в результате чего часть файлов операционной системы не копируется в память компьютера. Выход здесь очевиден: при обнаружении внешних повреждений попробуйте записать образ Виндовс на другой диск.
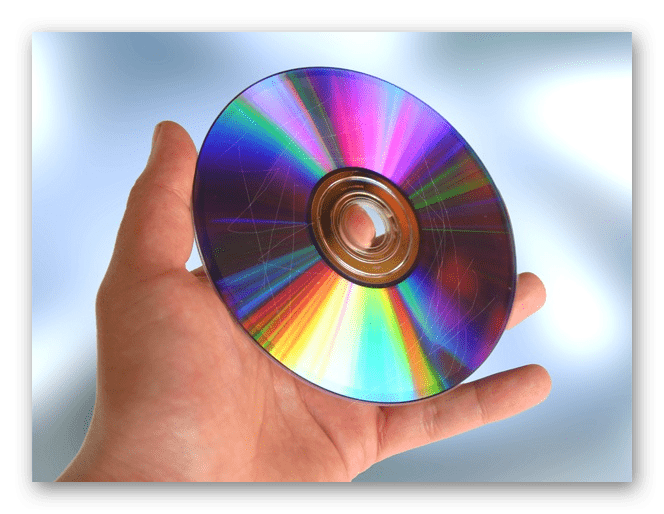
Аналогичный симптом может проявляться при подключении поврежденной флешки. Попробуйте устранить битые сектора, а если это не помогло, подключить другой USB-накопитель.
Использование физически старого оптического диска. Взяв для установки CD, который уже давно не использовался, вы можете столкнуться с тем, что он будет работать лишь частично. Это обуславливается особенностью типа хранителя информации — оптика часто недолговечна и полежав без дела длительный срок, она может испортиться.
Образ ОС записан на DVD-RW. Выберите другие виды дисков для записи Windows.
В дополнение ко всему можем посоветовать выбрать программу для записи образа системы отличную от той, что вы использовали в первый раз.
Причина 3: Проблемный жесткий диск
Из-за HDD вы также можете столкнуться с просьбой установки драйверов. Вариантов что делать, как минимум, 3:
Иногда системе необходимы драйверы винчестера. При таком раскладе проверьте коннектор HDD, сняв крышку компьютера. Отключите, а затем подключите соединитель SATA (дополнительно можно подсоединить к другому порту), после чего повторите процесс инсталляции Windows. По возможности, кабель SATA следует заменить.
Если ручные манипуляции не помогли, можете попробовать установить драйвер на SATA, скачав его с официального сайта производителя материнской платы. Рассмотрим этот процесс на примере ASUS:
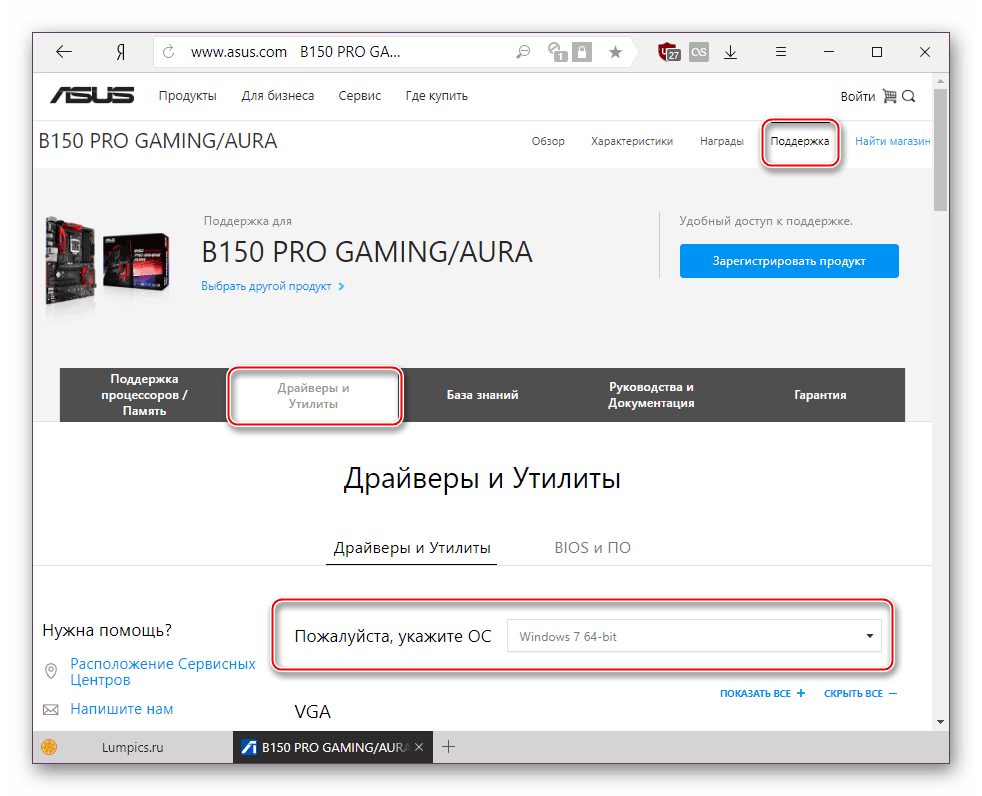
Найдите раздел с SATA, скачайте его.
Распакуйте архив (обратите внимание, необходимо именно разархивировать а не перемещать в виде ZIP/RAR или EXE) и папку поместите на флешку/оптический диск рядом с операционной системой и при появлении сообщения нажмите на «Обзор», указав папку с SATA-драйвером.
В случае успешной установки ПО продолжите инсталляцию Виндовс.