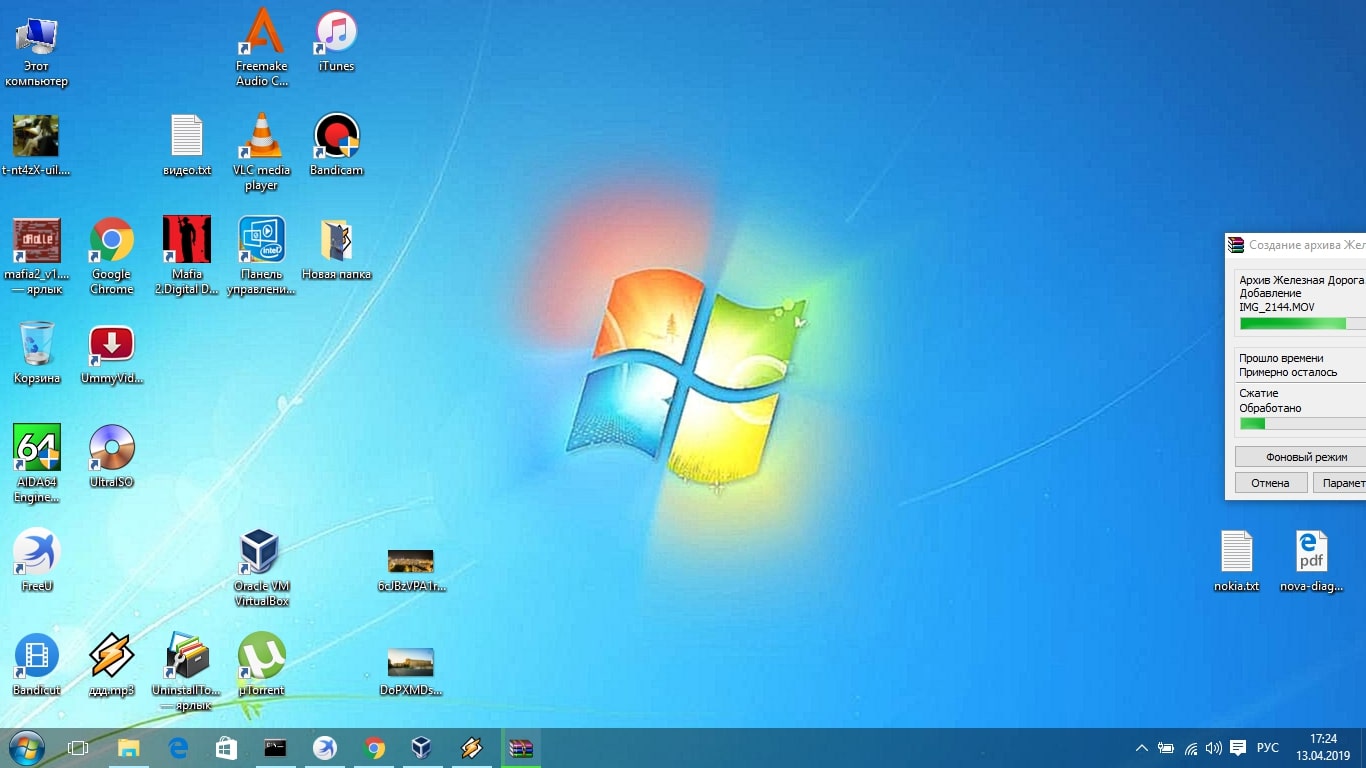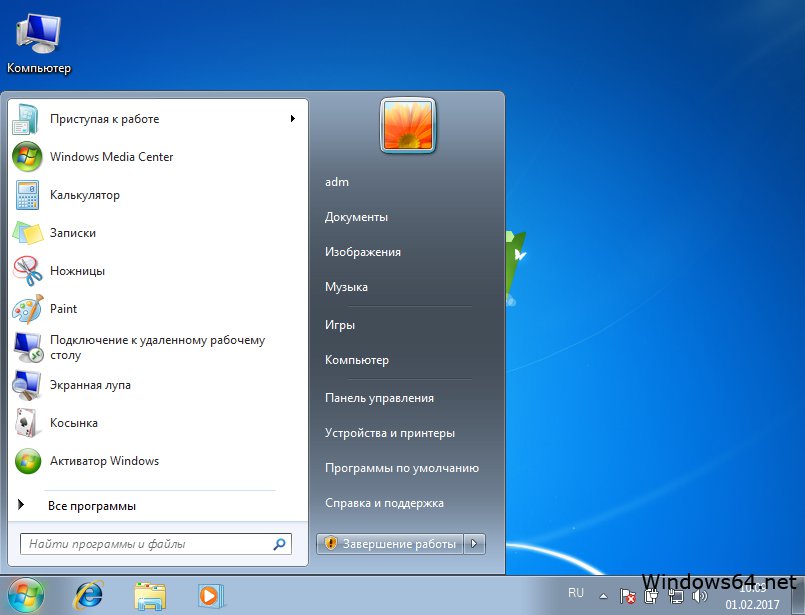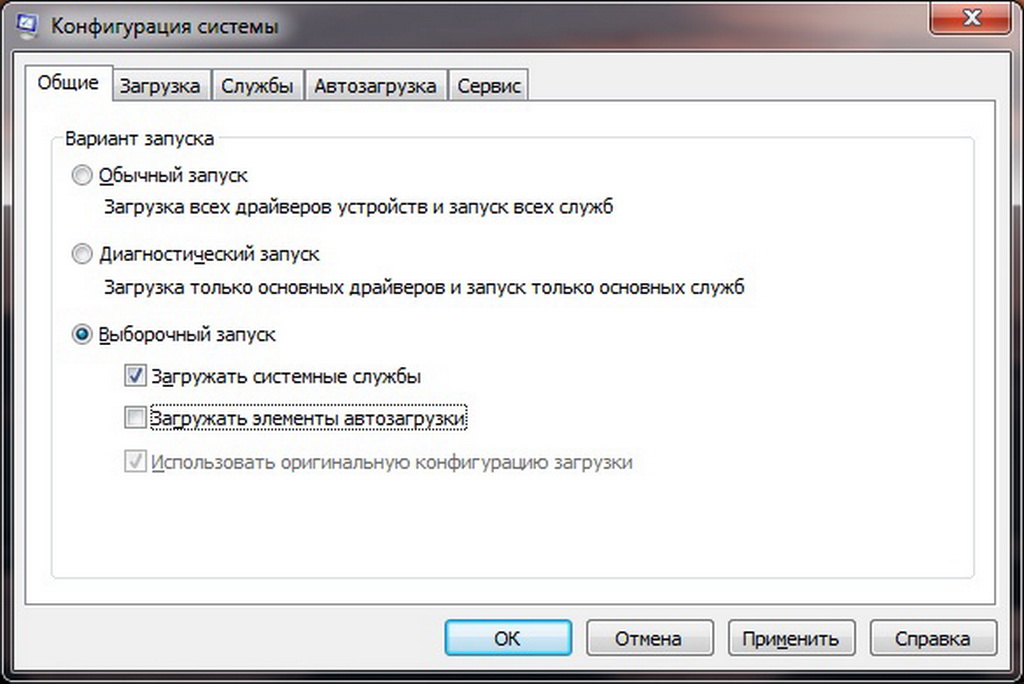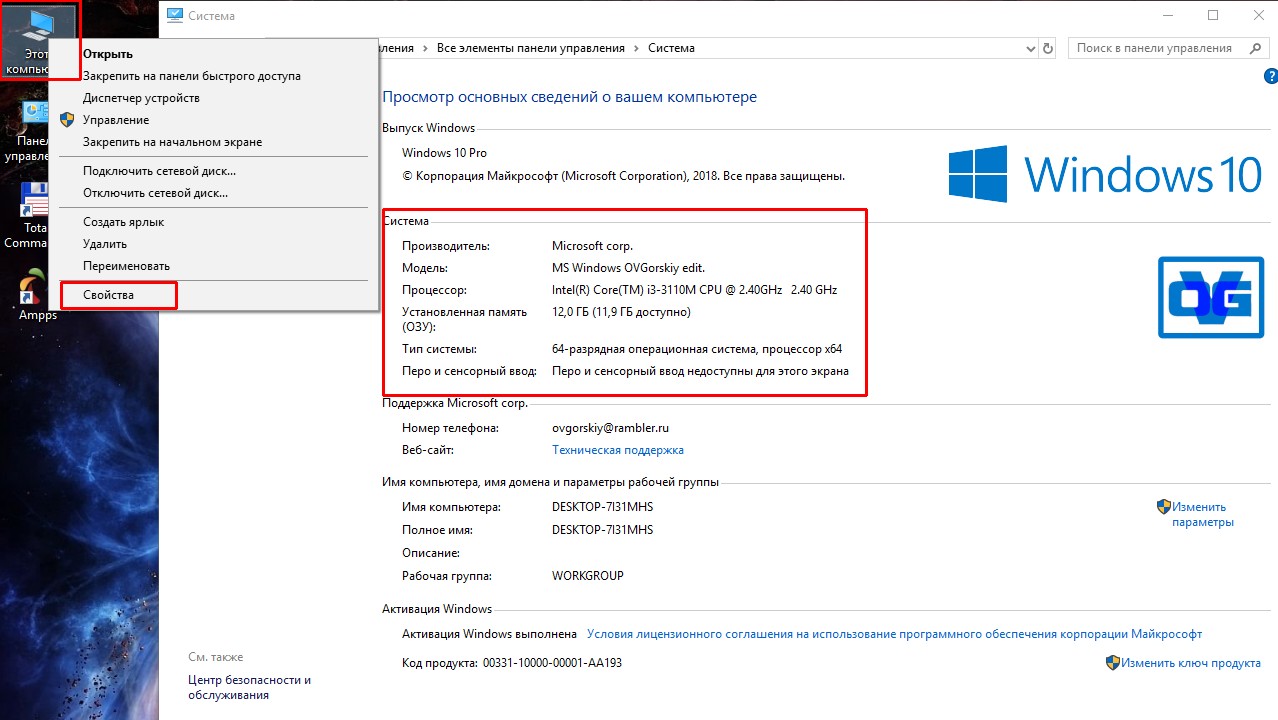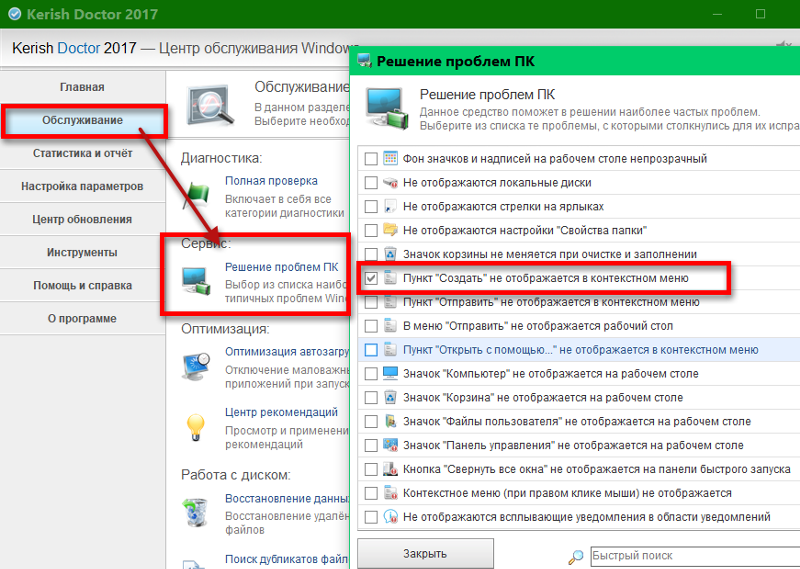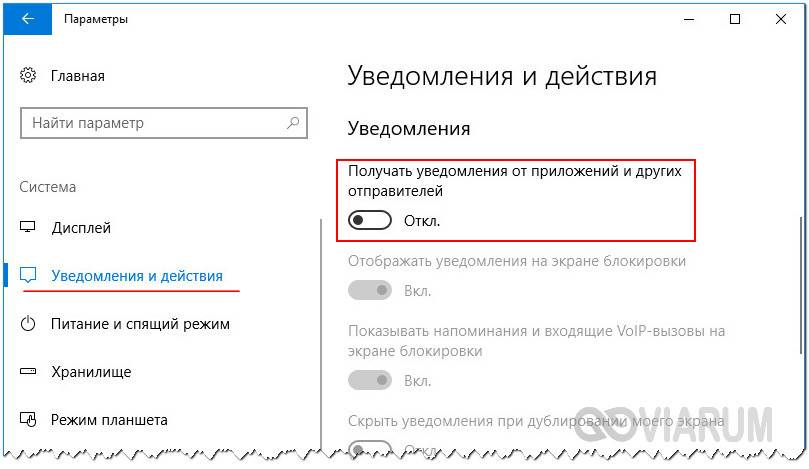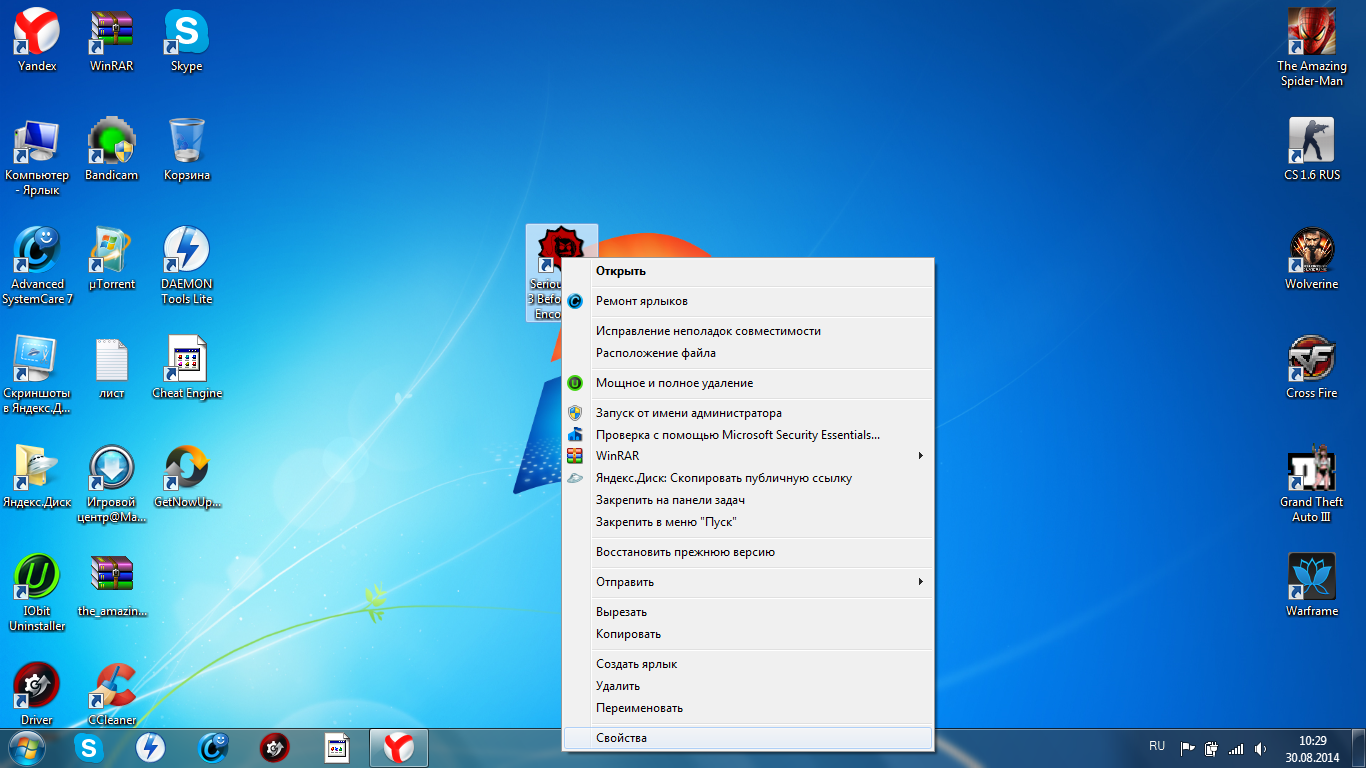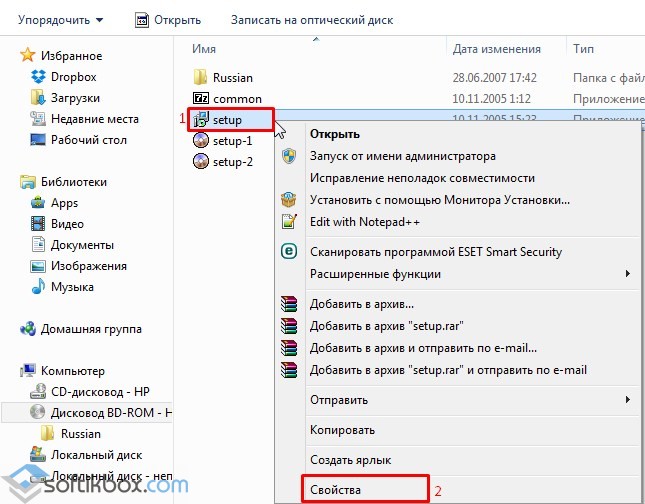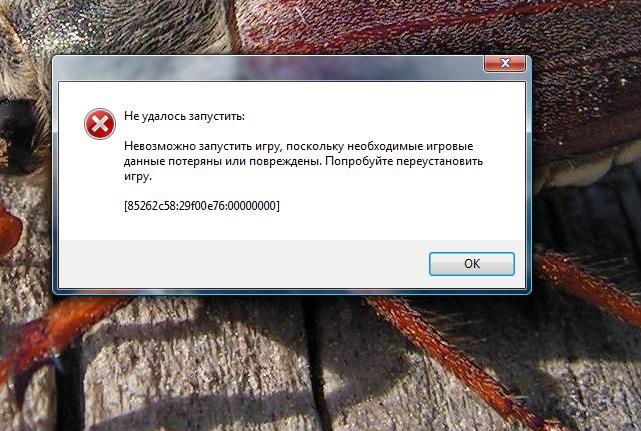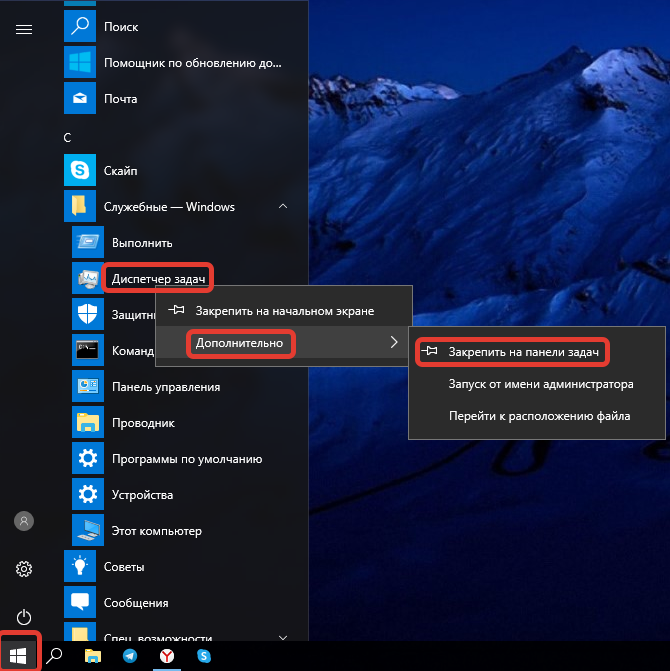Почему игры сворачиваются сами по себе?
Зачастую игры начинают сворачиваться из-за вмешательства в их работу стороннего ПО либо самой Windows 10
Например, вы уже наверняка заметили, что «десятка» время от времени насильно демонстрирует вам различные уведомления, причем неважно, где вы находитесь: Windows 10 донесет до вас нужную ей информацию, и точка!. Подобные уведомления как раз и могут сворачивать ваши игры
Схожий эффект может вызывать Командная строка: пользователи утверждают, что после «насильственного» сворачивания игры они мельком замечали появление черного окошка — терминала системы
Подобные уведомления как раз и могут сворачивать ваши игры. Схожий эффект может вызывать Командная строка: пользователи утверждают, что после «насильственного» сворачивания игры они мельком замечали появление черного окошка — терминала системы.
Голосовой помощник Кортана, считая, что вы выдали ей какую-то команду, может вмешаться в процесс игры. Microsoft Office, выполняя фоновые регистрационные процессы, точно также может встать между вами и вашей видеоигрой. Ну и не стоит забывать о различных вредоносных ПО и вирусах.
Как исправить автоматическое сворачивание игры в Windows 10
Описываемая неполадка нередко появляется во время конфликта стороннего ПО и игрушки. ОС при обмене данными трактует информацию неверно. Рассмотрим подробнее способы устранения неполадки, связанной с внезапным сворачиванием окна.
Отключение уведомлений ОС
Постоянное появление системных уведомлений или сообщений от других ПО может вызвать сворачивание приложений. В основном, такие окна всплывают в нижнем правом углу, что также отвлекает от игрового процесса. Появление уведомления может спровоцировать полное завершение игры. Устранить неполадку поможет Центр уведомлений:
- Открыть «Пуск».
- Выбрать «Параметры».
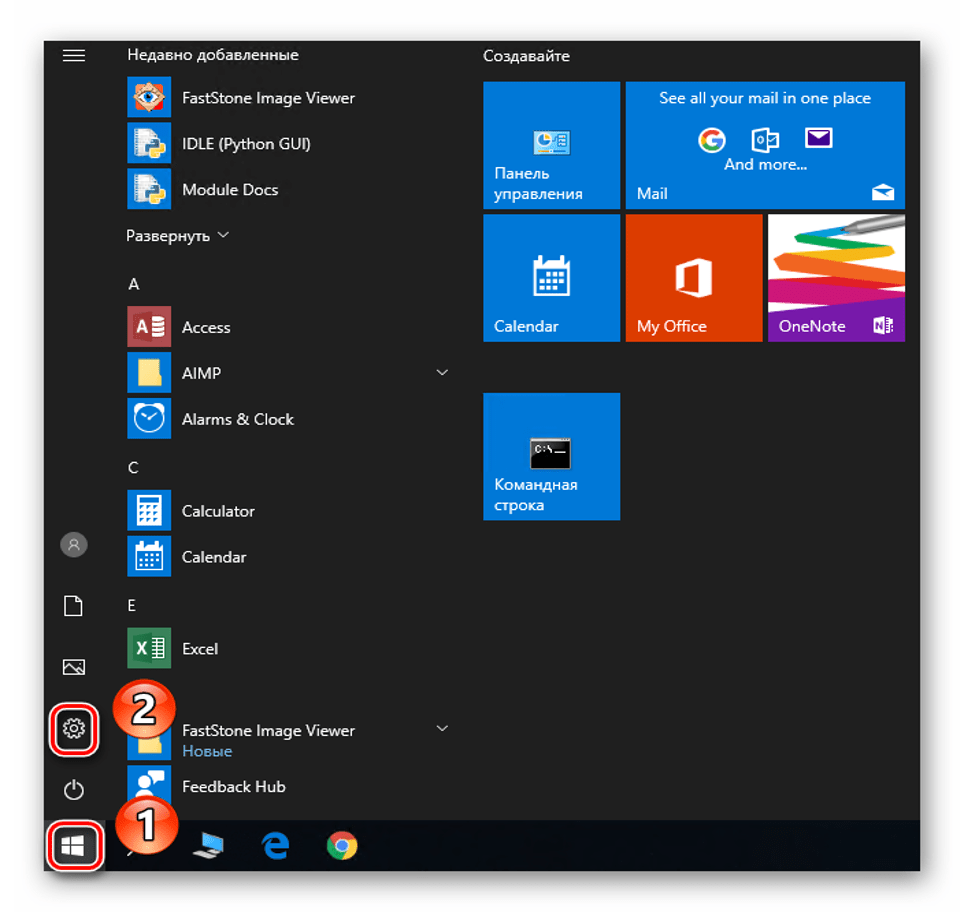
Зайти в меню «Система».
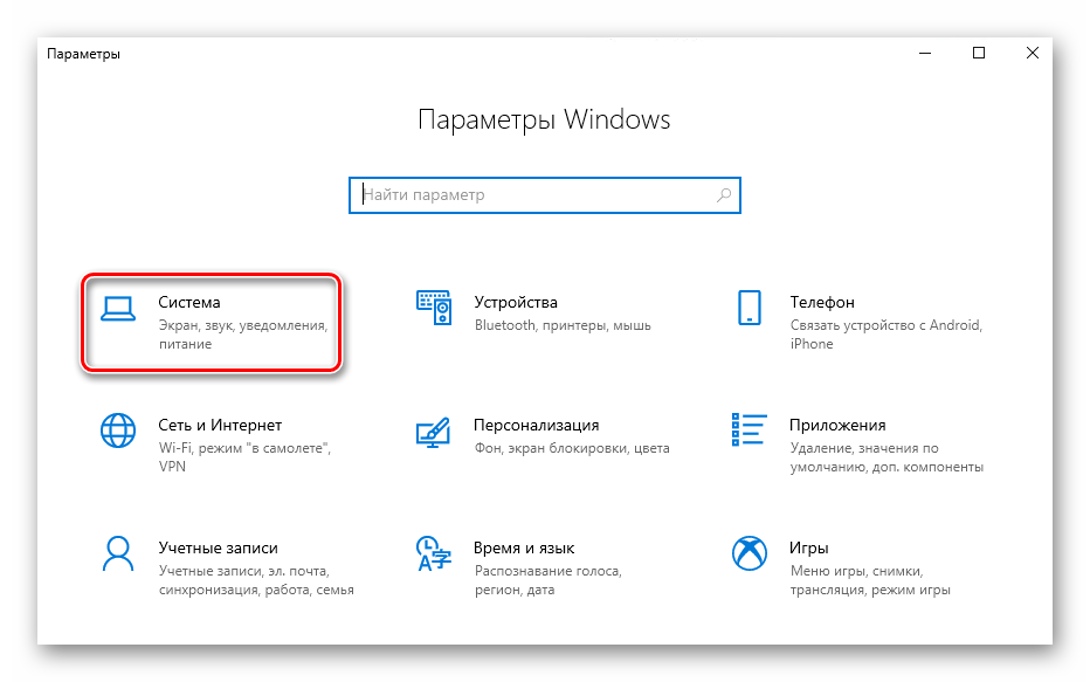
- Слева выбрать «Уведомления и действия».
- Под надписью «Получать уведомления от…» передвинуть переключатель в значение «Откл.».
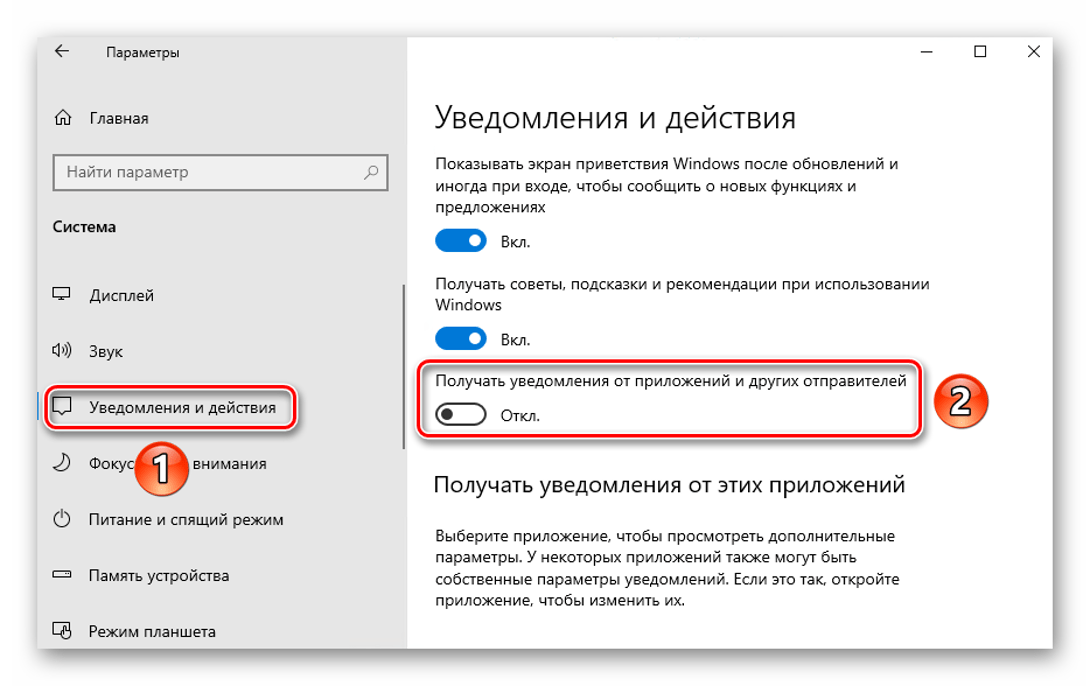
- Перейти в «Фокусировку внимания».
- В «Автоматических правилах» выбрать строку «Когда я играю в игру», переставить тумблер в положение «Вкл.».
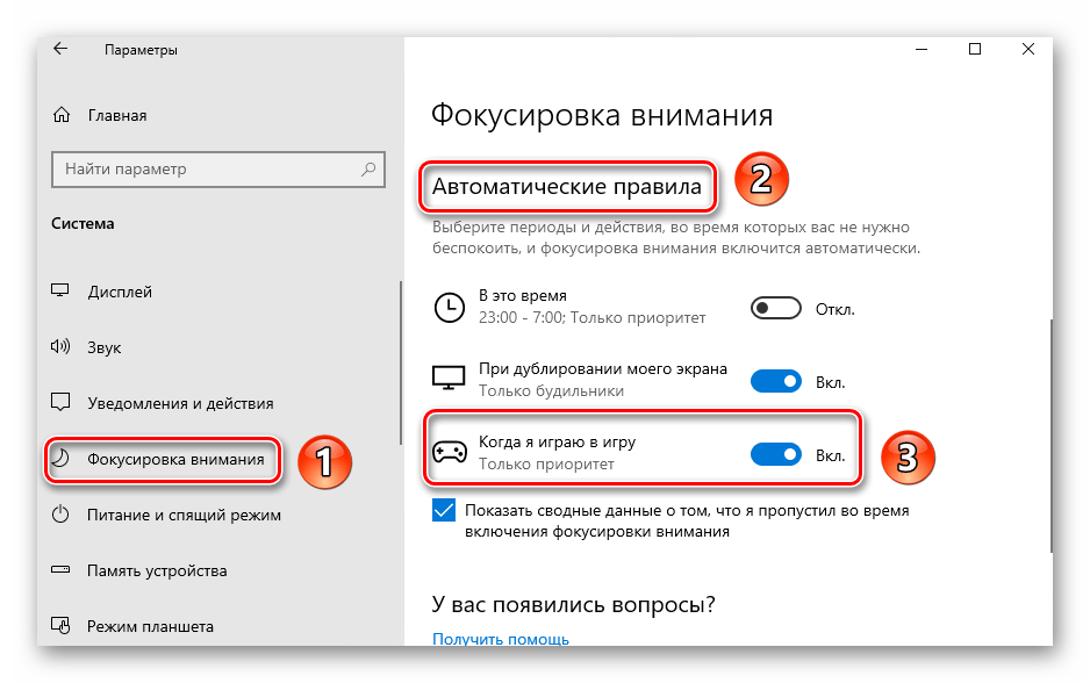
Пользователю останется закрыть все окна, снова запустить игру, чтобы убедиться в отсутствии проблемы. Если окно снова свернулось, перейти к следующему варианту устранения неполадки.
Отключение антивирусного ПО
Защитные средства могут внезапного свернуть окно игры или другой программы. Для устранения проблемы необходимо попробовать временно отключить защитное средство.
Рассмотрим пример с отключением встроенного защитника ОС:
- Нажать на иконку программы на Панели задач.
- Перейти в «Защиту от вирусов и угроз».
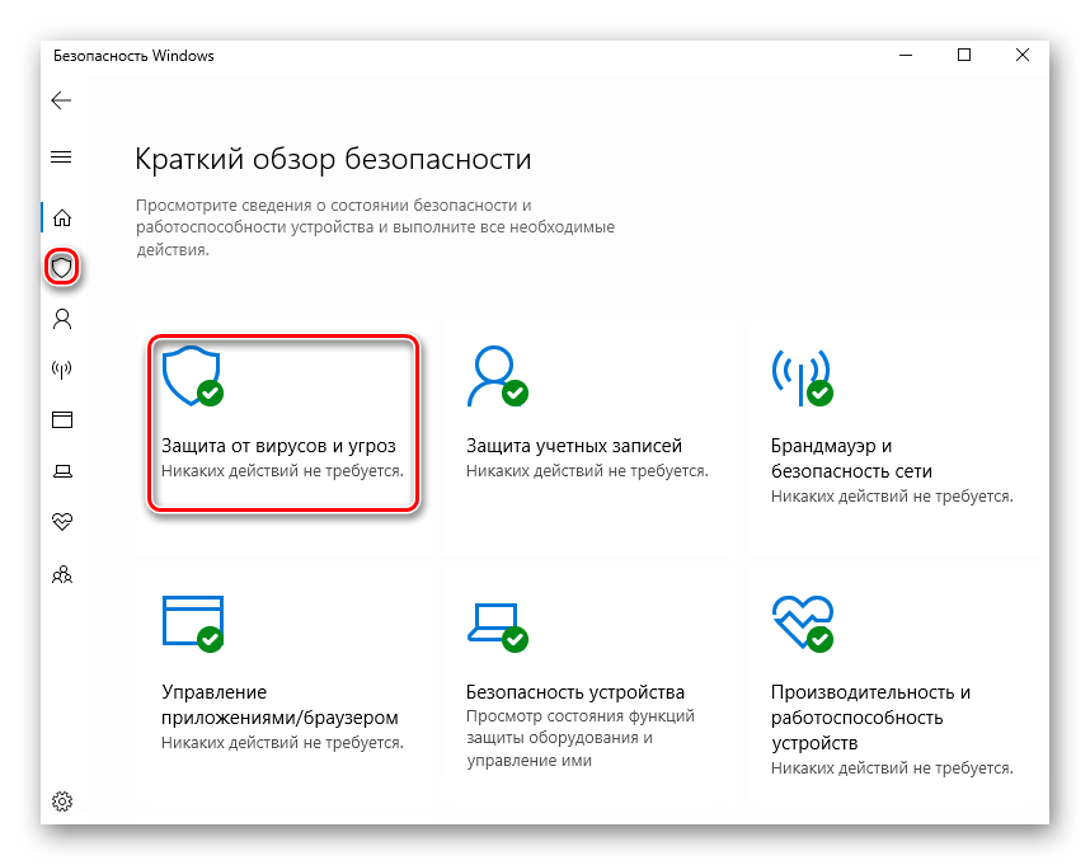
Кликнуть «Управление настройками» под надписью «Параметры защиты от вирусов и других угроз».
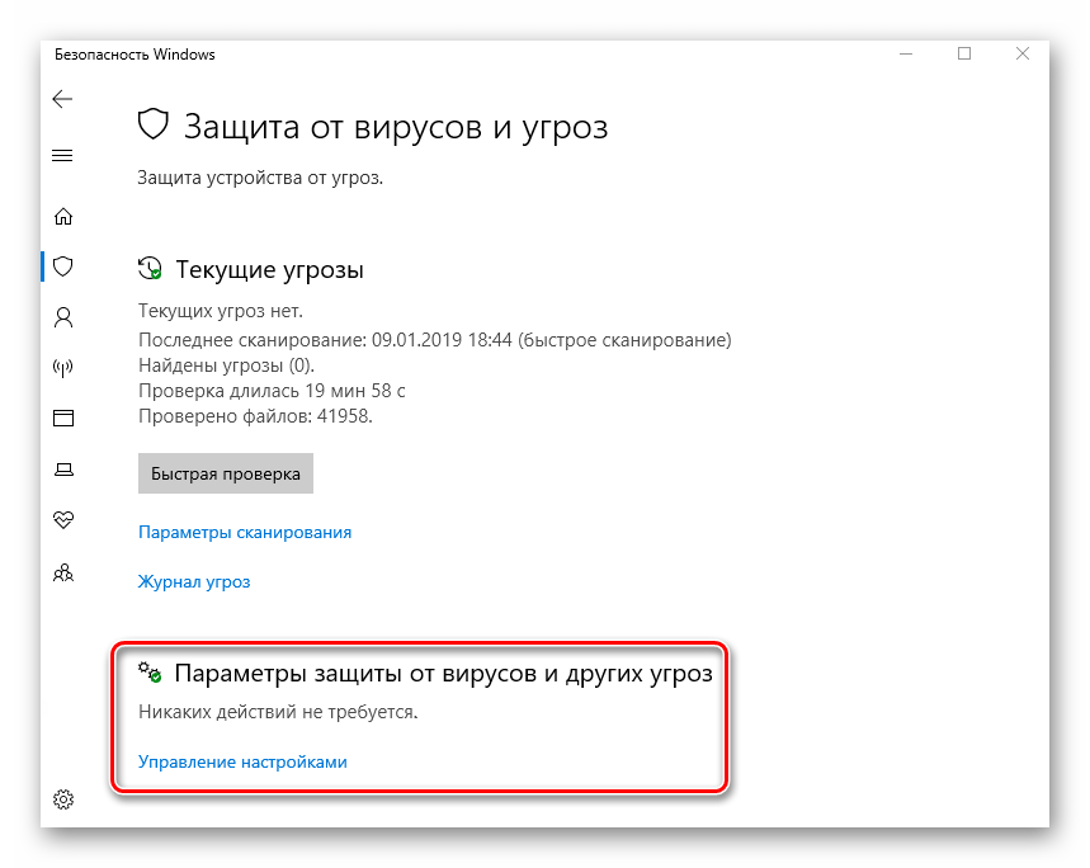
В «Защите в режиме реального времени» передвинуть тумблер в значение «Выкл.».
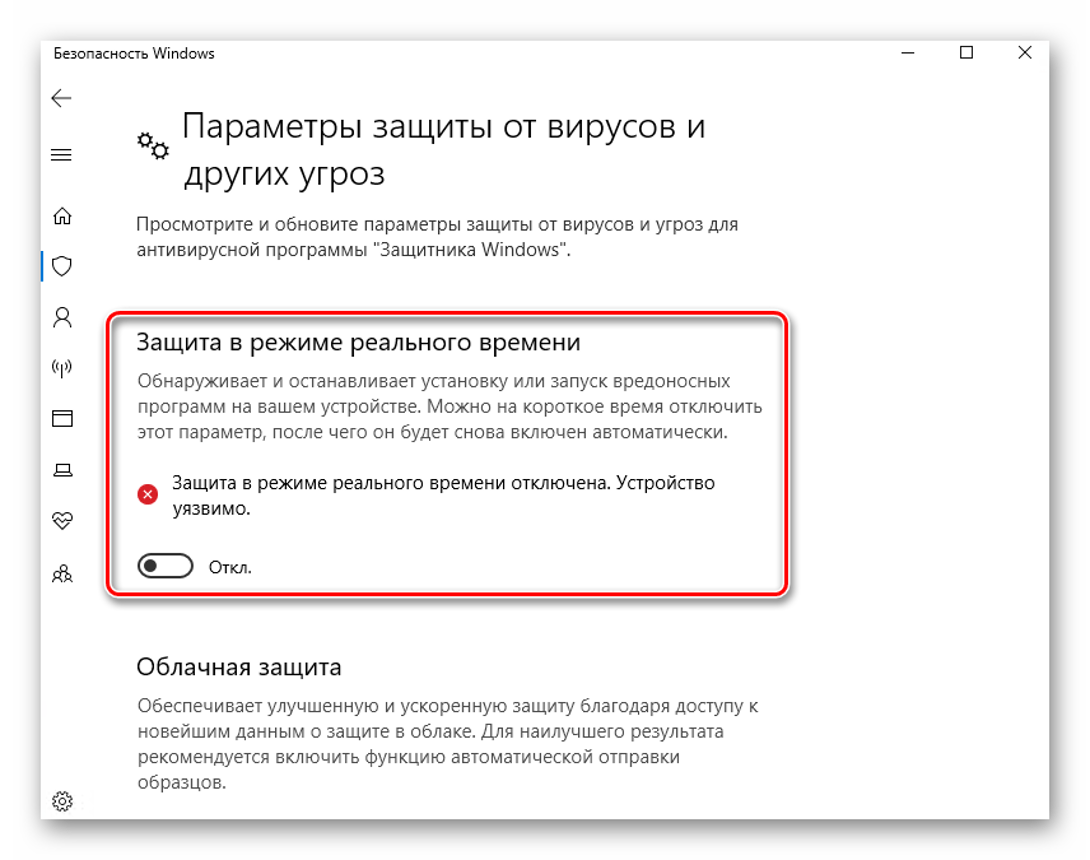
Операционка уведомит об уязвимости. Дать согласие на это действие.
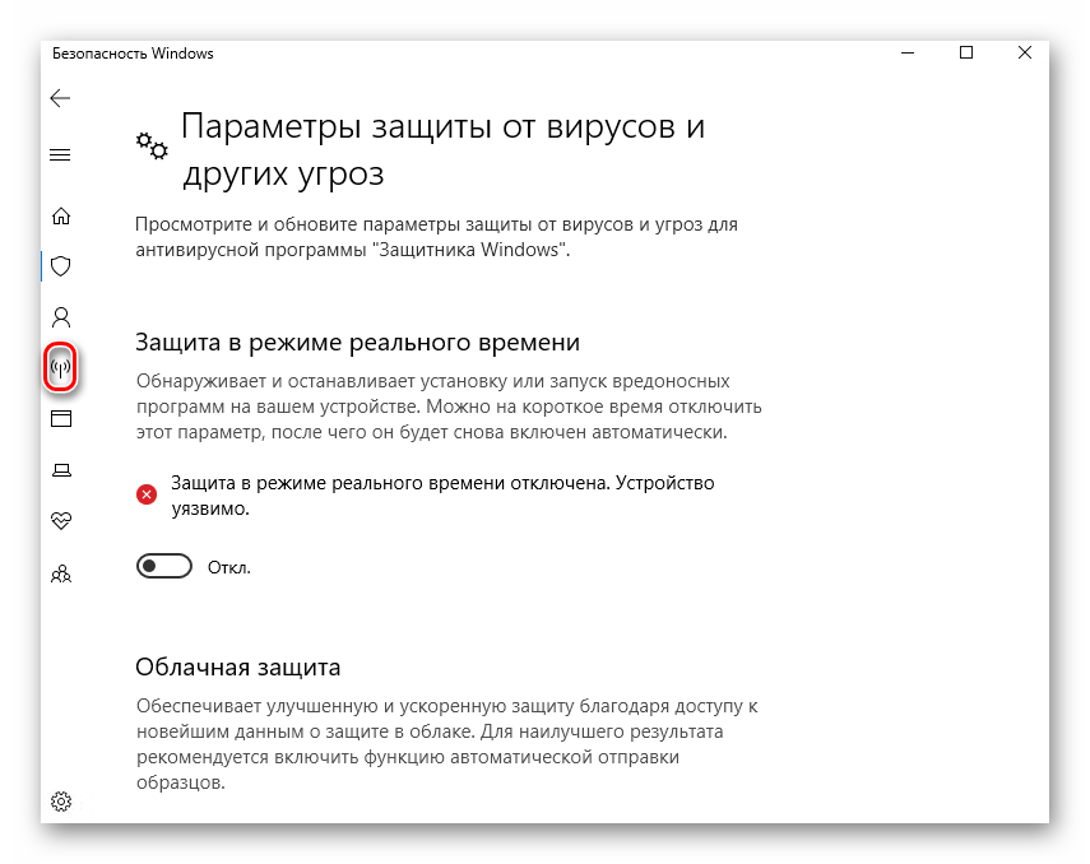
- Перейти в «Брандмауэр и безопасность сети».
- Нажать по активной сети.
- Выключить брандмауэр Виндовса.
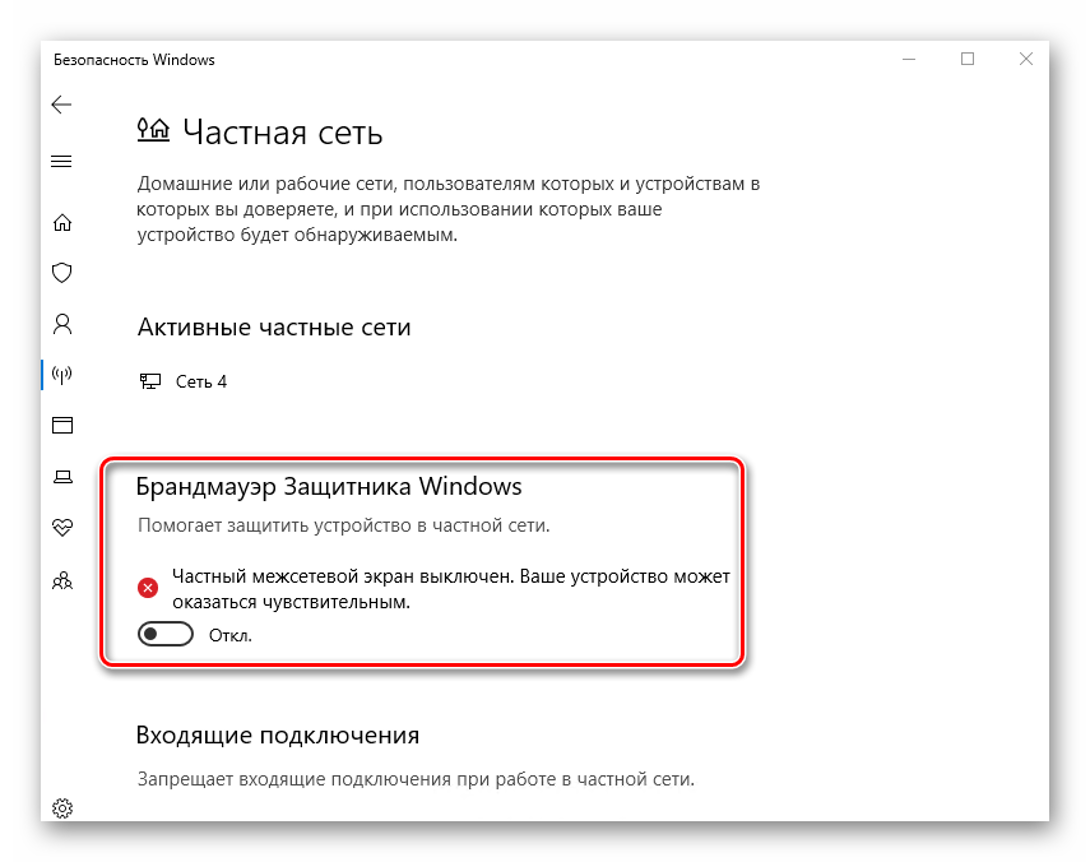
После выполнения всех пунктов пользователю нужно убедиться в отсутствии проблемы. Убрать защиту Виндовса следует только на период игрового процесса, так как ОС окажется под угрозой.
Настройки видеодрайвера
Изменение параметров компонента подходит только для видеокарт Nvidia. Юзеру нужно выполнить следующее:
- Кликнуть ПКМ по Рабочему столу.
- Из списка выбрать «Панель управления Nvidia».
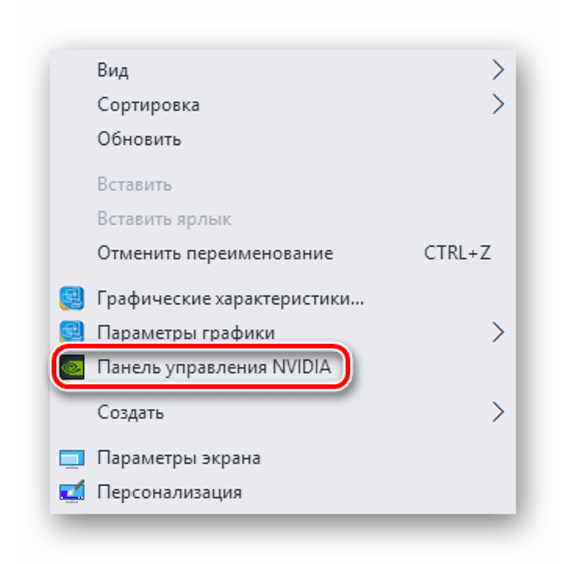
- Тапнуть по «Управлению параметрами 3D».
- Перейти в «Глобальные параметры».
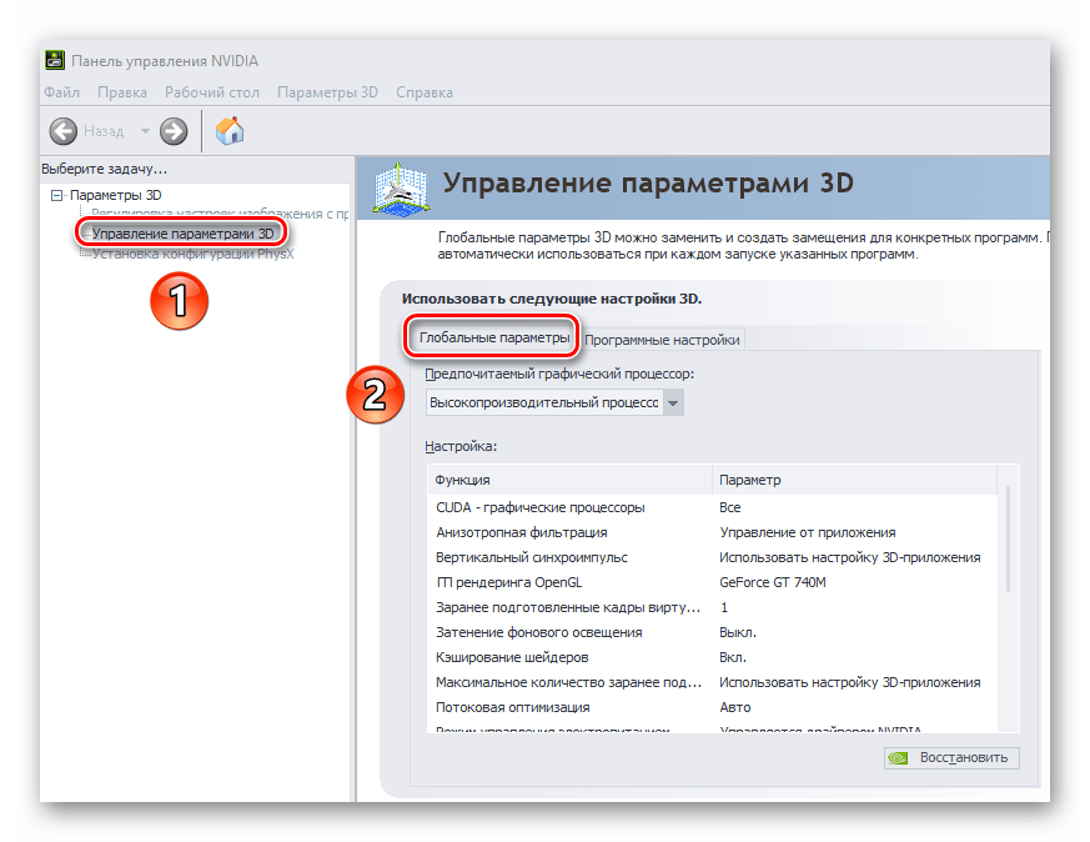
- В открывшемся списке найти «Ускорение нескольких дисплеев».
- Выбрать рядом «Режим однодисплейной производительности».
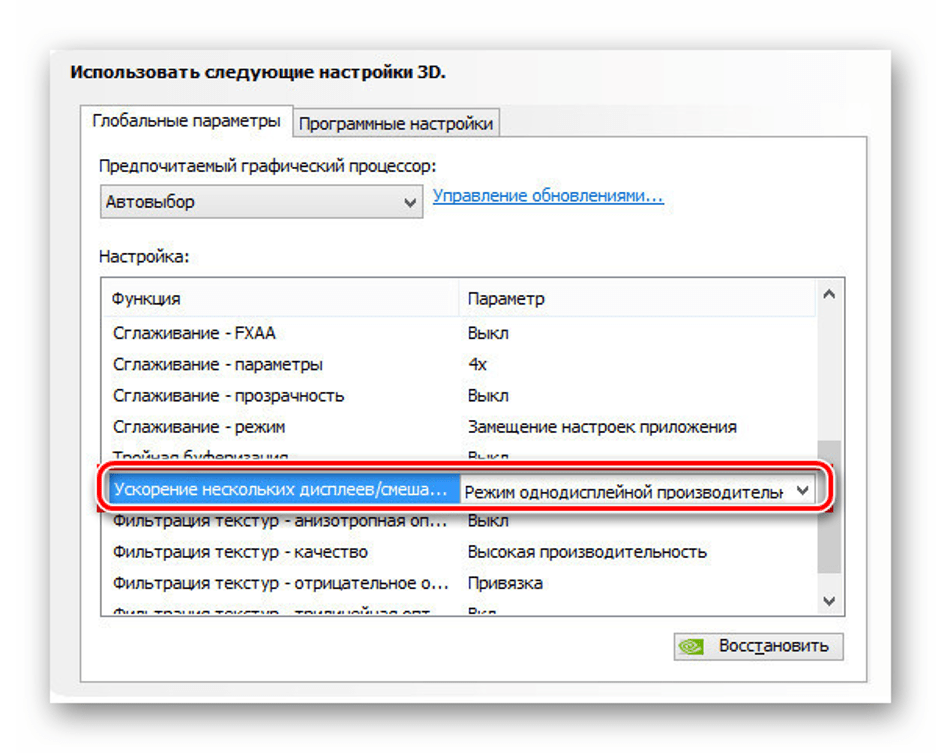
Нажать «Применить».
Юзер должен знать, что такая опция применима не ко всем видеокартам цифровых устройств. Если функция отсутствует, перейти к следующему способу.
Отключить процессы в Диспетчере задач
Конфликтующие процессы двух и более программ могут вызвать сворачивание игры. Завершить принудительно эти действия можно, воспользовавшись Диспетчером задач:
Вызвать Диспетчер задач одновременным нажатием: «Ctrl + Shift + Esc».
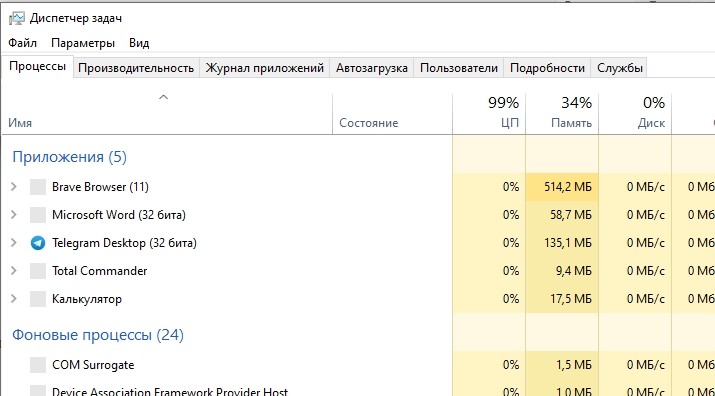
Перейти в «Подробности».
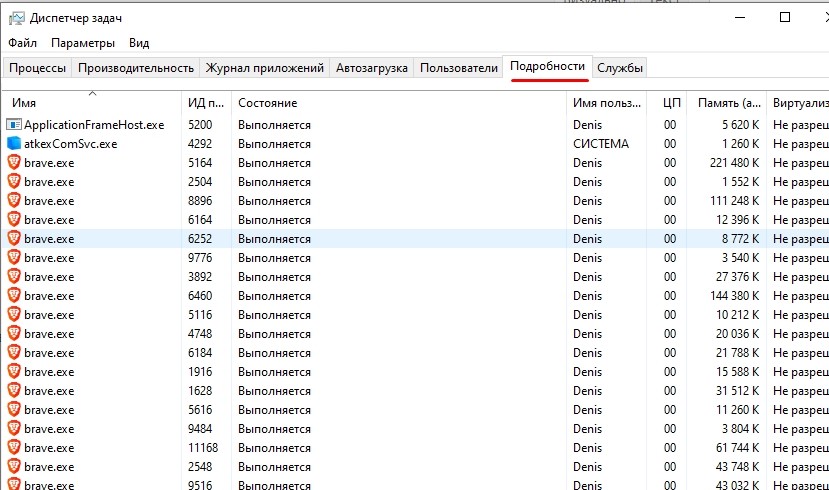
- Найти «TWCU.exe» или «ouc.exe».
- Зайти в процесс, нажать на завершение.
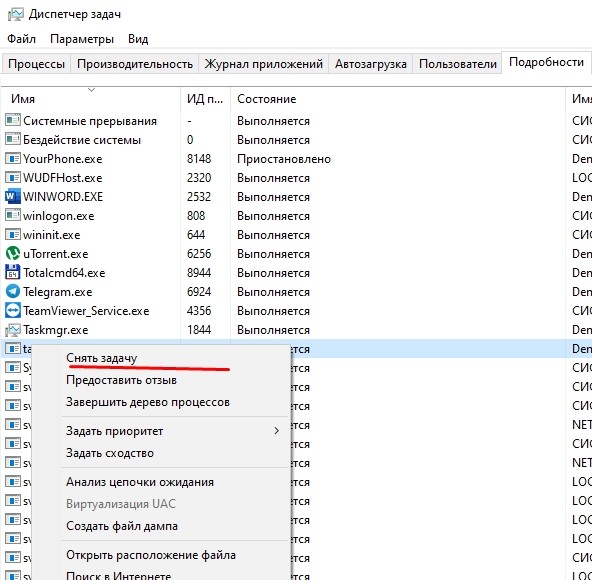
Подтвердить действие.
После выполнения всех действий юзеру снова нужно запустить игру и проверить, происходит ли ее сворачивание.
Деактивация «Обнаружения интерактивных служб»
Такая функция может также спровоцировать описываемую проблему. Деактивация опции происходит по инструкции:
- Нажать: «Win + R».
- Ввести: «control», нажать клавишу ввода.
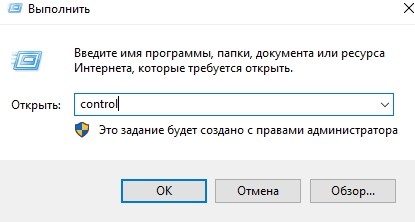
Перейти в «Систему и безопасность».
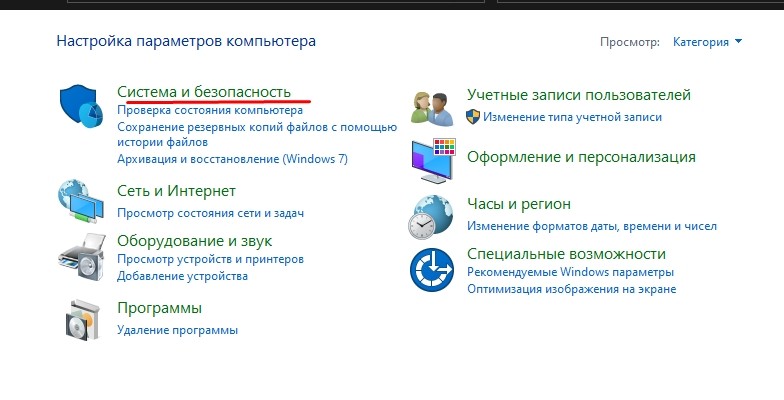
В «Администрировании» найти «Службы».
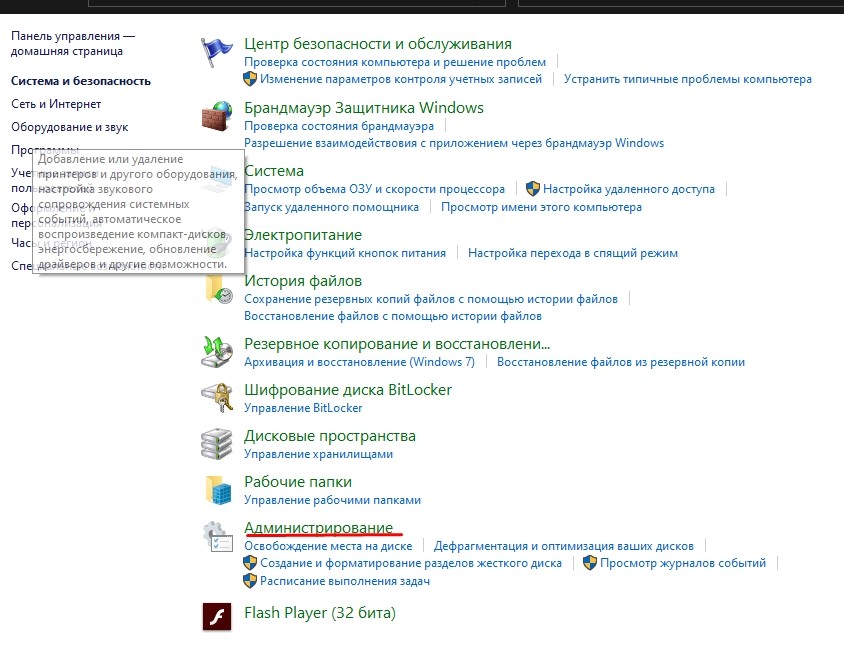
В появившемся окне найти «Обнаружение интерактивных служб».
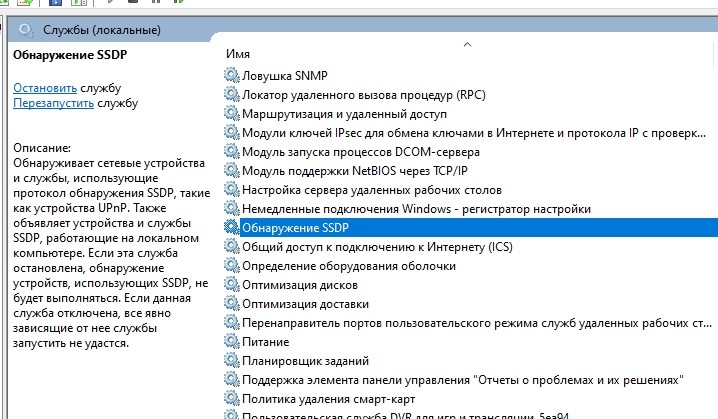
Нажать на «Остановить».
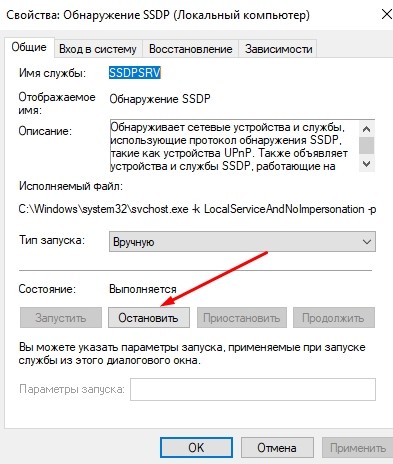
- Перейти в «Настройки», нажав двойным кликом по наименованию.
- В «Типе запуска» выбрать «Отключена».
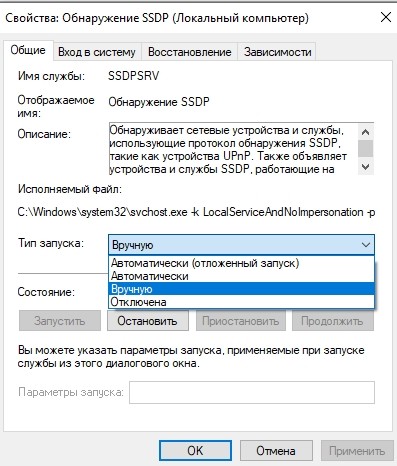
Сохранить настройки.
Непроизвольное сворачивание окна запущенной игрушки должно прекратиться.
Отключение Кортаны
Функция голосового помощника – постоянно отслеживать голос пользователя. Во время игрового процесса это может сильно помешать участнику. Юзер может случайно вызвать голосового помощника, который, в свою очередь, свернет игровое меню.
Деактивировать утилиту можно, следуя пунктам плана:
- Нажать одновременно клавиши: «Win + S».
- Ввести в поисковую строку: «Кортана».
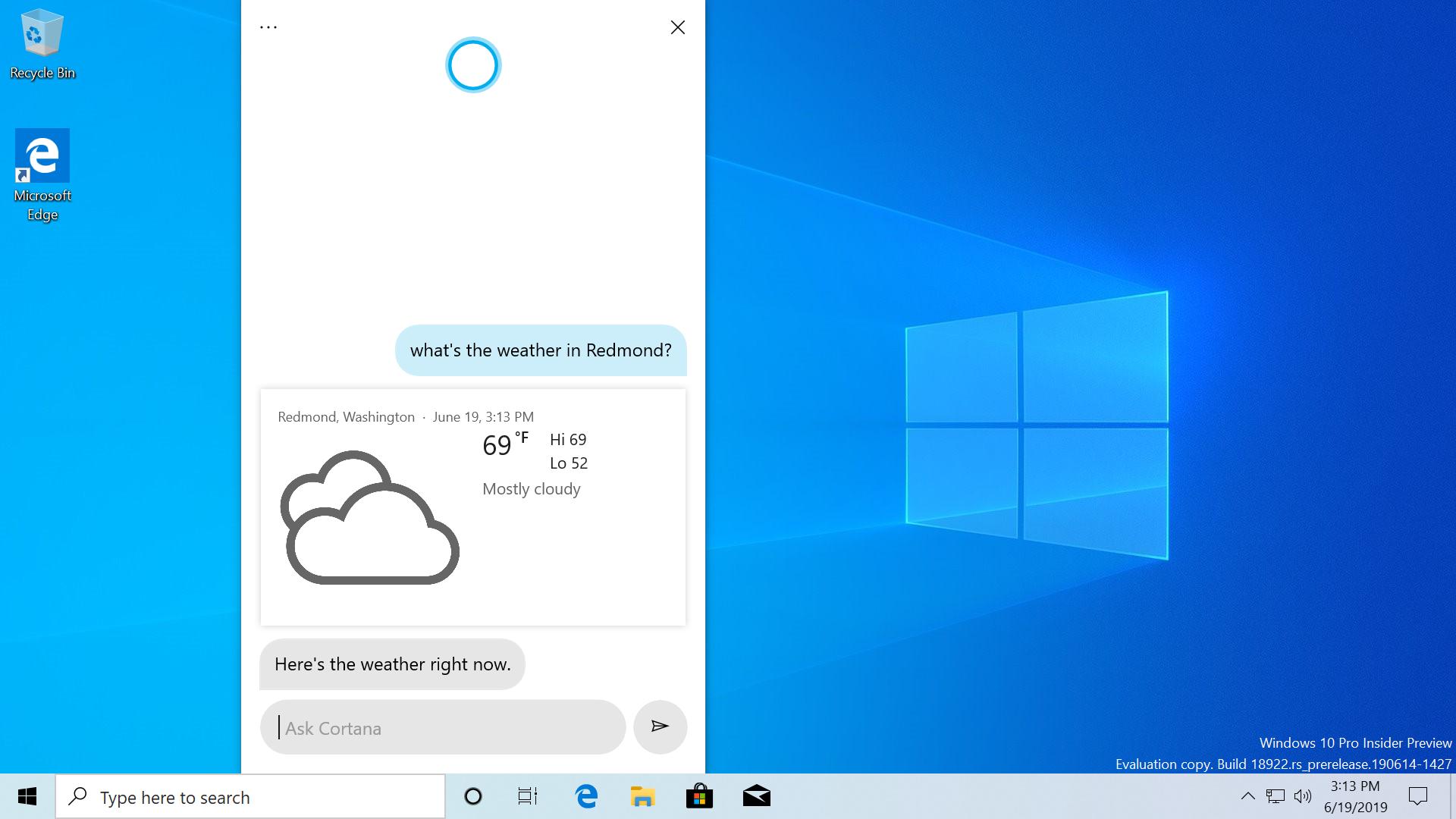
- Перейти в «Параметры Кортаны и поиска».
- Выключить все опции, касающиеся голосового помощника.
- Сохранить настройки.
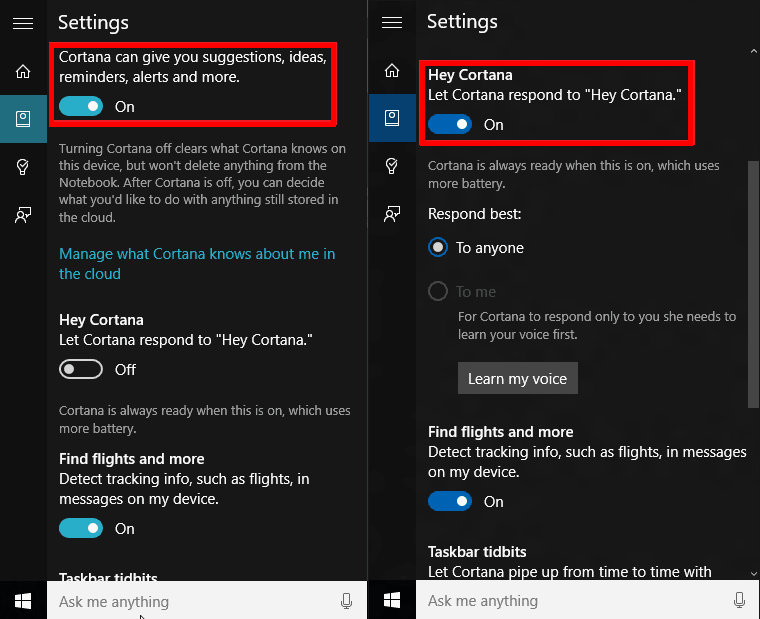
Пользователю останется перезапустить систему, чтобы изменения вступили в силу. После включения ПК проверить, что Кортана перестала функционировать, а игра больше не сворачивается.
Теперь любой пользователь знает, почему сворачивается игра во время процесса и как устранить неполадку. Нельзя забывать, что к такой проблеме приводят не только аппаратные или программные сбои, но и конфигурация ПК. Если игра по системным требованиям не подходит к устройству, это также вызовет проблемы при ее запуске.
окна на рабочем столе не закрываются через красный крестик не сворачиваются что делать
1. попробуйте поменять мышь
2. перезагрузите компьютер с использованием последней удачной конфигурации (работоспособными параметрами) — при перезагрузке нажимайте F8
3. переустановите операционную систему
КОМП ТОРМОЗИТ, МЫШ ПРОПВАЛА, ВИРУС, И. Т. Д, пробуй всё,мышку вытяни из блока и опять вставь
окна какой именно программы? наверху написано — не отвечает? если написано — нажмите правой мышью по панели задач — вызовите диспетчер задач и снимите зависшую программу — нажмите — снять задачу. и перезагрузите комп, бывает, если приложение долго болтается без перезагрузки, зависает, попробуйте, и почистите комп, просканируйте на вирусы и очистите от лишнего, мусор уберите, лишние приложения закрывайте, возможно, не хватает оперативки. зависает комп. о мыши вам уже писали.
Самый простой вариант-это
1)Зайти на пуск
2)В поисковике написать диспетчер задач
3)Запускаем и нахдим незакрывающийся окно
4)Жмем на него и нажимаем снять задачу
Советовали тут уже недавно:
<img data-big=»1″ data-lsrc=»//otvet.imgsmail.ru/download/230534093_d612c1ceb147e074a31e57a77e536de5_120x120.png» alt=»» src=»//otvet.imgsmail.ru/download/230534093_d612c1ceb147e074a31e57a77e536de5_800.png»>
На сколько пõмню обсуждалось тут уже, юзай — wmfix
Как закрыть зависшую программу
Все программы разрабатываются людьми, а людям свойственно допускать ошибки, поэтому и программное обеспечение компьютера может быть не всегда идеальным. Программы могут притормаживать, работать со сбоями, полностью перестать откликаться на действия пользователя или как говорят «зависать», «компьютер завис». Давайте рассмотрим, что делать, если программа зависла.
Как определить зависание программы
Она просто перестает реагировать на все действие пользователя, вплоть до попытки закрыть ее стандартным способом – щелчком мыши на изображение крестика в правом верхнем углу. В строке заголовка в скобках появляется сообщение «Не отвечает». В особо тяжелых случаях пользователь не может даже управлять мышью. Что делать в этом случае? Нужно аварийно закрывать программу.
Почему зависают программы
Чаще всего зависания программ происходят из-за ошибок программистов, написавших приложение. Ответственные разработчики программного обеспечения поддерживают свой продукт путем регулярного его обновления, исправляя ошибки и недочеты. Поэтому проверяйте программы на наличие обновлений.
Неподходящая версия Windows может вызвать зависание приложения. Например, если в описании программы обозначена несовместимость с Windows 7, но пользователь все-таки ее установил на данную версию, то высок риск получить всевозможные проблемы в работе программы, вплоть до ее зависания. Если вам так необходимо это приложение, то щелчком правой кнопки мыши на ярлыке программы или исполняемого файла вызовите контекстное меню, в котором выберите пункт «Свойства». В открывшемся окне переключитесь на вкладку «Совместимость» и выберите совместимость с нужной системой.
Зависание программ могут наблюдаться при запуске на устаревшем компьютере при нехватке его ресурсов. Например, недостаток оперативной памяти может вызывать сбои программ.
Зависание программ могут вызывать наличие на компьютере вирусов, поэтому не пренебрегайте мерами по безопасности вашего компьютера.
Существует еще множество причин, перечисление которых не вместится в рамки данной статьи.
Закрытие зависшей программы
Если программу не удается закрыть стандартным способом, то можно попробовать несколько альтернативных вариантов:
Если эти мероприятия не помогли, то переходим к кардинальному действию – закрытие зависшей программы с помощью диспетчера задач.
Как закрыть зависшую программу с помощью диспетчера задач
Если после нажатия комбинации клавиш окно диспетчера приложений не отображается, значит, проблема гораздо серьезнее, чем вы думаете. В этом случае нажмите и удерживайте кнопку питания компьютера, чтобы его отключить, после чего опять его включите, и переустановите программу.
Обратите внимание на то, что некоторые приложения используют автосохранение, благодаря которому сохраняется промежуточная версия текущего рабочего документа, и вам не придется полностью восстанавливать документ в случае аварийного завершения работы компьютера. Если же программа не поддерживает автосохранение, вы рискуете потерять все правки, которые внесли в документ с момента его последнего сохранения
Итак, какой же урок следует извлечь из этого? Сохраняйте документы как можно чаще
Если же программа не поддерживает автосохранение, вы рискуете потерять все правки, которые внесли в документ с момента его последнего сохранения. Итак, какой же урок следует извлечь из этого? Сохраняйте документы как можно чаще.
Способы устранения сворачивания
Почему происходит подобное явление? В большинстве случаев непроизвольное сворачивание игр связано с конфликтами с некоторыми службами или процессами. Поэтому для устранения изучаемой проблемы требуется деактивировать соответствующие объекты.
Способ 1: Отключение процесса в «Диспетчере задач»
Спровоцировать непроизвольное сворачивание окон во время игр могут два процесса в системе: TWCU.exe и ouc.exe. Первый из них является приложением роутеров TP-Link, а второй – это ПО для взаимодействия с USB-модемом от компании МТС. Соответственно, если вы не используете данную аппаратуру, то и указанные процессы у вас отображаться не будут. Если же вы используете эти роутеры или модемы, то вполне вероятно, что именно они послужили причиной проблемы со сворачиванием окон. Особенно часто данная ситуация происходит с процессом ouc.exe. Рассмотрим, как наладить бесперебойную работу игр при возникновении данной ситуации.
- Щелкайте правой кнопкой мыши по «Панели задач» внизу экрана и выберите из перечня «Запустить диспетчер…».
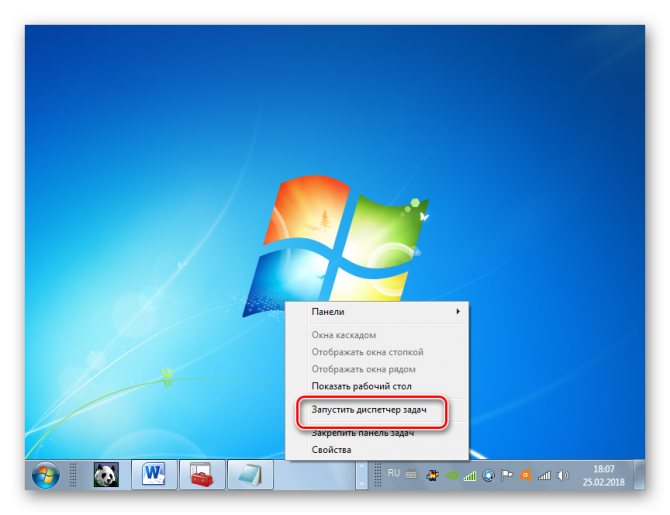
Для активации данного средства можете ещё применить Ctrl+Shift+Esc. В запустившемся «Диспетчере задач» перемещайтесь во вкладку «Процессы».
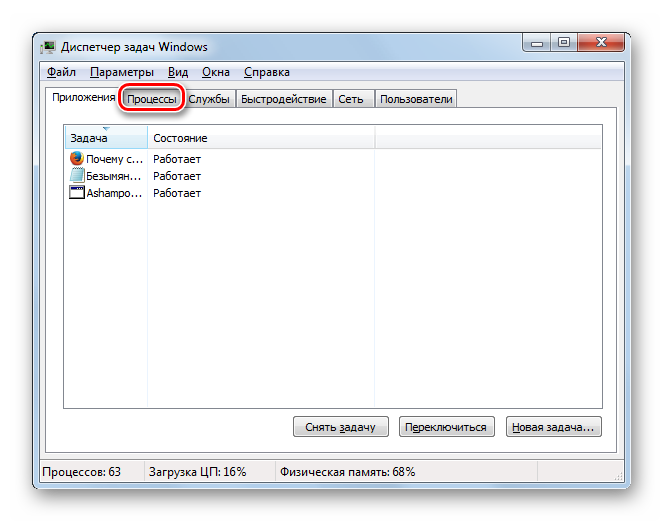
Далее вам следует отыскать в списке элементы под названием «TWCU.exe» и «ouc.exe». Если в перечне слишком много объектов, то вы можете облегчить задачу поиска, щелкнув по наименованию колонки «Имя». Таким образом, все элементы будут размещены в алфавитной последовательности. Если вы не обнаружили нужные объекты, то щелкните «Отображать процессы всех пользователей». Теперь вам будут доступны также скрытые для вашей учетной записи процессы.
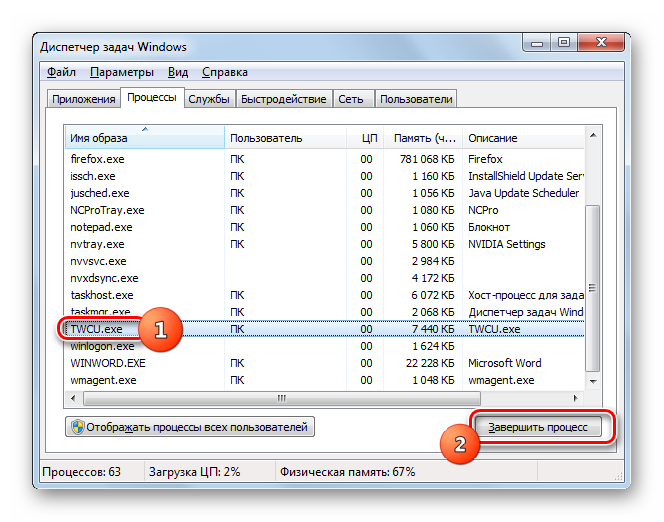
Откроется диалоговое окно, где нужно подтвердить действие, снова нажав «Завершить процесс».
После того как процесс будет завершен, понаблюдайте, прекратилось ли непроизвольное сворачивание окон в играх или нет. Если проблема больше не повторяется, ее причина крылась как раз в факторах, описываемых в данном способе решения. Если же неполадка осталась, то переходите к тем методам, которые рассмотрены ниже.
Сторонние приложения
Некоторые сторонние программы могут провоцировать сворачивание игры, после чего она не разворачивается. В таком случае рекомендуется поступить следующим образом с такими приложениями:
- Отключить утилиты от Майл.ру.
- Обновить Flash Player до последней версии.
- При подключении к модему TP-Link посредством USB стоит перестать использовать утилиту настройки беспроводного режима или удалить ее.
- При подключение к модему от МТС при помощи шнура, стоит удалить в папке C:UsersИМЯПОЛЬЗОВАТЕЛЯAppDataRoamingConnectManager и C:ProgramFiles(x86)Connect ManagerUpdateDog файлы ouc и LiveApdate.
- В панели управленияNv />
- Удалить или перенастроить программу Agnitum Outpost Firewall Pro, если она используется.

Играя в некоторые игры на компьютере с Виндовс 7, ряд пользователей испытывают такое неудобство, как непроизвольное их сворачивание прямо во время игрового процесса. Это не только неудобно, но и может крайне негативно отразиться на результате игры и помешать её пройти. Давайте разберемся, какими способами можно исправить данную ситуацию.
Ответы@Mail.Ru: сворачивает окна! ! почему????
Список процессов в студию
УУУ.. .
Очень много лишних процессов, на скрине невидно практически ничего.
Но я разглядел, много ненужных процессов.
У меня 19 процессов у тебя 54!
Основные процессы чистой Windows 7
System
smss.exe
csrss.exe
wininit.exe
services.exe
lsass.exe
lsm.exe
winlogon.exe
svchost.exe
audiodg.exe
explorer.exe
rundll32.exe
dllhost.exe
taskmgr.exe
dwm.exe
sidebar.exe
Можеш убивать все процесы кроме этих.
Ну и оставляй оперу, дрова видеокарты CCC. MOM
антивирусные процессы, остальное убирай.
Отслеживай после какого процесса глюки прекратятся.
Там у тебя гвард майл. ру разглядел убивай его наф.
ТеамВивера убирай из списка служб, он таф ненужен
PassThnSvr лишнее,
magnet тоже убить можно.
В общем, сноси все кроме основных процессов и смотри пройдут ли глюки.
У меня две операционки, ХР и 7, я сейчас на ХР и у меня всего 18 процессов, на 7 не больше.
<img src=»//otvet.imgsmail.ru/download/2767ab66443fca952a294f0599590750_i-75.jpg» >
скачай ccleaner, там автозапуск и открытые процессы погляди, почисть. . в диспетчере червяк не висит?
А где это Автозапуск?, просто не могу найти, либо Клинер другой
У меня тоже была такая проблема! Реально задолбался, пока нашёл в чем было дело. У меня ситуация возникла после обновления Adobe Flash Player — это я уже потом выяснил. Нашел так: после всех этих финтов с окнами решил присмотреться к диспетчеру задач, во время потери фокуса окна там в «фоновых процессах» появлялся процесс под названием Intel True Key, если не ошибаюсь. А эта фиговинка имеет отношение к McAfee и вместе с ним проникает в систему. А этот McAfee, в свою очередь, обновился вместе с Флеш Плеером. Такая, вот, штуковина. Излечить удалось путём удаления из списка установленных программ и McAfee и сам Intel True Key. После этого все неприятности прекратились. Всем удачного дня!!!
Как сворачивать, разворачивать и закрывать окна в Windows?
Каждое окно имеет элементы, которые позволяют им управлять. Это кнопки, выполненные в виде черточки, квадратика и диагонального крестика. Они находятся в самом правом углу, вверху окна. Чтобы узнать, какое действие выполняет та или иная кнопка, нужно задержать на ней курсор мыши для появления подсказки.
Нажатие на кнопку «свернуть», изображенная в виде черточки, спрячет окно в панель задач, где оно будет указано в виде иконки программы или документа. Обратно же развернуть окно из панели задач, достаточно будет просто щелкнуть (кликнуть) по его иконке левой кнопкой мыши.
Нажатие на кнопку «развернуть», изображенную в виде квадратика, позволяет развернуть окно на весь экран монитора или возвращать рабочую область в режим окна. Кроме того, выполнять данные действия можно дважды щелкнув по строке заголовка окна или используя контекстное меню, щелкнув правой кнопкой мыши в строке заголовка и выбрав пункт меню «развернуть» или «восстановить».
При большом количестве открытых окон часто возникает необходимость свернуть их все сразу, что бы выйти на рабочий стол. В этом случае, щелчок мышью по кнопке сворачивания всех окон, уберет открытые окна в панель задач. В зависимости от версии Windows, кнопка сворачивания всех окон располагается в панели задач справа или слева. Сочетания клавиш «WINDOWS+D» также сворачивает или разворачивает все окна сразу.
Последняя кнопка в этом ряду – это кнопка закрытия окна, изображенная в виде диагонального крестика. Нажатие на нее прекращает работу программы или полностью закрывает окно, с которым вы работаете.
Поделиться.
- Управление окнами в Windows Кроме сворачивания, разворачивания и закрытия окон, рассмотренных ранее, операционная система Windows позволяет их перемещать, менять размеры, упорядочивать и переключаться между
- Окна в операционной системе Windows Название операционной системы Windows в переводе с английского означает «окна». Данное название отражает всю суть этой операционной системы, т.к. абсолютно вся работа здесь происходит в
-
Как установить Windows на компьютер
Собранный настольный компьютер или ноутбук — это еще не полноценная система, с которой можно работать. На каждое подобное устройство, имеющее все аппаратные составляющие, необходимо -
Что такое Microsoft Store? Microsoft Store был запущен в качестве основного магазина приложений в Windows 8, но быстро стал основной платформой для распространения всех видов контента и для Windows 10.
Microsoft -
Удаленный помощник Windows Удаленный помощник в Windows помогает компьютерным неофитам в трудную минуту. Просто обратитесь к нему, и опытный пользователь, находящийся за тысячи километров от вас, сможет подключиться
Решение проблемы со сворачивающимися окнами в Windows XP, 7
Сегодня рассмотрим достаточно редкую проблему, которую наблюдают некоторые пользователи операционных систем Windows XP и 7. Заключается проблема в регулярном сворачивании открытых окон или выкидывании из приложений на рабочий стол. Проблема может возникнуть по разным причинам, а потому и способов ее решения существует несколько. Основные из них мы рассмотрим в рамках данной статьи.
Корень проблемы и ее решение
Так что же является корнем проблемы, превращающей рутинную работу в системе Windows XP/Windows Seven в сплошную каторгу? Как бы банально это ни звучало, но виной всему – один из процессов, выполняемых имеющейся в наличии ОС. Предлагаем рассмотреть несколько вариантов того, каким образом можно решить проблему с этими процессами.
1 Вариант
Необходимо зайти в «Диспетчер Задач» (Ctrl+Alt+Del) и перейти во вкладку «Процессы». Находясь в данной вкладке, ищем процесс под названием ouc.exe. Таких процессов может быть и несколько. В таком случае нужно «убить» все отображаемые в списке процессы. Далее проверяем наличие проблемы, запустив процесс и подождав 10-15 минут. При этом необходимо учесть, что закрывать вышеобозначенный процесс придется при каждом входе в систему.
2 Вариант
Это практически идентичный по своему техническому исполнению вариант, однако на этот раз необходимо закрыть команду TWCU.exe. Проделываем те же самые процедуры и после закрытия процессов, также как и в 1 Варианте запускаем приложения. После этого ждем до 15 минут и смотрим на результат.
3 Вариант
Часто случается так, что завершение процессов ouc.exe и TWCU.exe не приводит к должному результату и окна все равно продолжают настойчиво сворачиваться. Также у некоторых эти процессы могут и вовсе не отображаться.
Еще один процесс, который влияет на «сворачивание» окон, будучи в фоновом режиме – «Диспетчер Realtek HD». Его можно отключить, зайдя в «Диспетчер задач», либо выполнив msconfig, далее перейдя в раздел автозагрузка, в котором нужно убрать галочку с «Диспетчера Realtek HD».
При обнаружении процесса в автозагрузке и после снятия соответствующего флажка потребуется перезагрузка компьютера, для того чтобы изменения вступили в силу.
И еще небольшой совет – чтобы не заниматься отключением подобных процессов вручную каждый раз при входе в систему, как вариант, можно воспользоваться сторонним софтом – так, если речь идет о Windows 7, устанавливаем Windows 7 Manager и в настройках процессов во вкладке автозагрузки отключаем вышеуказанные процессы, после чего производим перезагрузку системы.
Как закрыть игру, если она зависла?
Для начала два простых правила о том, что не надо делать. Во-первых, не стоит сразу нажимать на кнопку «перезагрузка» или отключать питание РС — об этом ниже. Во-вторых, не нужно запускать эту игру еще раз или запускать другие программы — так вы только ухудшите ситуацию.
Что нужно сделать, так это попытаться закрыть зависшую игру и сохранить рабочее состояние компьютера, чтобы сохранить возможные данные других программ и спокойно перезагрузить компьютер. Современные операционные системы Windows уже научились распознавать зависание игры и могут закрыть ее самостоятельно, выдав при этом следующее сообщение:
Однако иногда оно не всплывает поверх «сбойнувшего» приложения, так что придется на него переключиться комбинацией Alt+Tab. В остальных случаях придется закрывать игру самостоятельно
В большинстве ситуаций, советы, изложенные нами ниже, позволят спокойно закрыть любую игру. В ряде случаев зависание бывает настолько сильным, что мышка и/или клавиатура работают с большой задержкой. В этом случае придется учитывать время реакции системы и действовать терпеливо.
Если же они не работают совсем и никак не удается «достучаться» до компьютера, придется действовать жестко — самый последний способ, который можно применять только в тех случаях, когда компьютер совершенно не реагирует на ваши команды.
Этот способ позволит вам закрыть зависшую игру — нужно нажать на кнопку «Перезагрузка» системного блока вашего компьютера или же отключить питание, а затем снова его подать. Такой жесткий перезапуск компьютера может нанести вред аппаратному обеспечению, стабильности работы операционной системы и другим программам, однако не всегда можно закрыть игру способами, описанными ниже.
Причины
Когда игры в 7 сворачиваются чуть ли ни каждые 3 минуты, о комфортном отдыхе и развлечениях за компьютером не может быть и речи. Да и о причинах таких странностей особенно не задумываешься — хочется поскорее убрать этот “функционал” и расслабиться за прохождением очередной миссии или попотеть над захватывающей танковой онлайн-схваткой. Подобное может случаться и при просмотре фильмов и видео на весь экран.
Так в чем же причина, почему игры и видео сворачиваются и где кроется исток проблемы? Сами игры, запущенные в Windows 7, ни при чем. Оказывается, вариантов может быть бесчисленное множество. Сама неисправность правильно именуется как “самопроизвольное сворачивание активных окон”. Она может возникнуть как в лицензионной Windows 7, так и в пиратской сборке. У некоторых пользователей игры сворачиваются из-за:
- неправильной работы программ типа Firewall;
- “кривой работы” ПО от USB-модема;
- неправильного функционала утилиты Wi-Fi маршрутизатора.
- Из-за некоторых программ-драйверов.
В любом случае, виной всему обычно становится какой-нибудь процесс, завершение которого (пусть и принудительное), решает проблему.
Переустановка и перерегистрация приложений windows 10
Внимание: в некоторых случаях выполнение инструкций из этого раздела может привести к тому, что с приложениями Windows 10 возникнут дополнительные проблемы (например, вместо них появятся пустые квадраты с подписями), учитывайте это и для начала, наверное, лучше попробовать следующие описанные способы, а уже потом возвращаться к этому. Одна из самых действенных мер, срабатывающих для большинства пользователей в описываемой ситуации — перерегистрация приложений магазина Windows 10
Выполняется это с помощью PowerShell
Одна из самых действенных мер, срабатывающих для большинства пользователей в описываемой ситуации — перерегистрация приложений магазина Windows 10. Выполняется это с помощью PowerShell.
Прежде всего, запустите Windows PowerShell от имени администратора. Для этого вы можете начать вводить в поиске Windows 10 «PowerShell», а когда нужное приложение будет найдено, кликнуть по нему правой кнопкой мыши и выбрать запуск от имени Администратора.
Скопируйте и введите следующую команду в окно PowerShell, после чего нажмите Enter:
Get-AppXPackage | Foreach {Add-AppxPackage -DisableDevelopmentMode -Register "$($_.InstallLocation)AppXManifest.xml"}
Дождитесь завершения выполнения работы команды (при этом не обращая внимания на то, что она может выдать значительное количество ошибок красного цвета). Закройте PowerShell и перезагрузите компьютер. Проверьте, стали ли работать приложения Windows 10.
Если в данном виде способ не сработал, то есть второй, расширенный вариант:
- Удалите те приложения, запуск которых для вас критичен
- Переустановите их (например, с помощью команды, указанной ранее)
Подробнее об удалении и повторной установке предустановленных приложений: Как удалить встроенные приложения Windows 10.
Дополнительно, вы можете выполнить то же действие автоматически с помощью бесплатной программы FixWin 10 (в разделе Windows 10 выбрать пункт Windows Store Apps not opening).
Решение проблем, связанных со сворачиванием окон
Если сворачивается игра на Windows 7, пользователю в первую очередь следует узнать о процессах, работа которых влияет на развитие неполадки. Нередко ситуацию могут спровоцировать процессы ouc.exe и TWCU.exe. Для этого следует запустить диспетчер задач посредством нажатия клавиш Ctrl + Alt + Del.
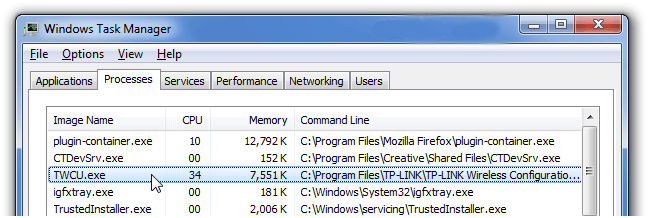
В разделе «Процессы» среди остальных работающих приложений нужно найти указанные, стоит отметить, что типовых разветвлений может быть несколько. После того как будет открыто место хранения файлов, юзер сможет вновь обратиться к диспетчеру и посредством кнопки «Завершить дерево процессов» нейтрализовать действие ouc.exe и ему подобных. Чтобы избавить директорию от процессов, их следует удалить посредством Magic Unlock.
Как избавиться
Начать стоит с запуска Диспетчера задач. Зажмите на клавиатуре клавиши Ctrl+Alt+Delete и выберите необходимый пункт в открывшемся меню. Перейдите на вкладку процессов вашей Windows 7.
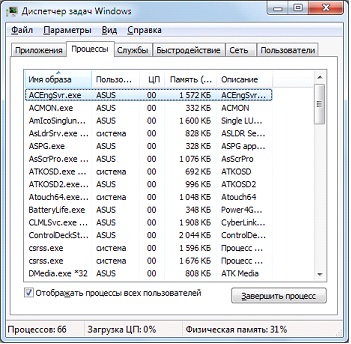
В идеале стоит внимательно изучить весь список на предмет странных процессов. Но это не так-то просто и требует больших знаний. Зато есть некоторые общие рекомендации. Их и рассмотрим. Во-первых, это два процесса: ouc.exe и TWCU.exe.
Процесс ouc.exe вряд ли у вас появится, если вы не пользуетесь USB-модемом от МТС. Если таковой подключен к вашему компьютеру или ноутбуку, а окошки то и дело сворачиваются, то, считайте, что ответ найден! Этот пресловутый ouc.exe создает на компьютере с Windows 7 проблемы, которые схожи с действием троянской программы. А по сути, это маленькая программа, проверяющая наличие обновлений для модема.
Если вы обнаружили этот процесс у себя, вы можете его принудительно завершить. Если процессов с буквами ouc несколько, завершите все. Зайдите в игру и проверьте результат. Если окна больше не сворачиваются можно вас поздравить. Но беда в том, что завершать ouc придется при каждом запуске Windows 7. Единственным способом полностью избавиться от мешающего процесса раз и навсегда является удаление всего ПО МТС и отказ от модема.
Все-таки “убивать” процесс каждый раз при загрузке проще. Вы можете автоматизировать процесс, создав в блокноте файл с таким содержанием:
taskkill /f /IM ouc.exe
DEL /F /Q «%USERPROFILE%AppDataRoamingConnect Managerouc.exe»
заменив USERPROFILE на имя вашего пользователя. Сохраните файл на рабочем столе с расширением .bat. Его запуск будет закрывать процесс.
TWCU.exe — программа роутеров TP-Link. Рецепт, как и в предыдущем случае: перестать пользоваться роутером и удалить все его ПО или завершать процесс при каждом запуске Windows 7.
Отключить быстрый запуск для старых машин
Если у вас более старое устройство и вы заметили, что ваш компьютер не переходит в режим ожидания, вы можете отключить опцию быстрого запуска. Откройте Панель управления> Параметры электропитания и нажмите Выбрать, что делают кнопки питания.
Чтобы отключить эту функцию, нажмите «Изменить параметры, которые в данный момент недоступны», и снимите флажок «Включить быстрый запуск».
Однако, если проблема не устранена, вы должны определить последние обновления, установленные на вашем ПК, и удалить их.
CCNA, веб-разработчик, ПК для устранения неполадок
Я компьютерный энтузиаст и практикующий ИТ-специалист. У меня за плечами многолетний опыт работы в области компьютерного программирования, устранения неисправностей и ремонта оборудования. Я специализируюсь на веб-разработке и дизайне баз данных. У меня также есть сертификат CCNA для проектирования сетей и устранения неполадок.
Источник
Проблемы с драйверами
Наконец, неполадку может спровоцировать некорректная работа одного из драйверов устройств. Как правило, источником проблемы становится драйвер Realtek HD. Решений здесь есть несколько: временно отключить проблемный драйвер, переустановить/обновить его либо полностью удалить.
Если вы являетесь пользователем Windows 7, рекомендуем для начала убрать его из автозагрузки. В «семерке» для этого нужно открыть утилиту конфигурации msconfig, переключиться в раздел «Автозагрузка», найти в списке Диспетчер Realtek HD и снять с его чекбокса галочку.
Итог
Теперь вы знаете, почему сворачиваются игры на Windows 7/10 и как решить данную проблему. Есть, правда, один немаловажный аспект, о котором нельзя забывать – это конфигурация «железа». Если аппаратные компоненты не соответствует требованиям игры, то она будет работать некорректно. Чаще всего это проявляется в виде лагов, но нельзя исключать появление и более серьезных проблем, таких как самопроизвольное закрытие окна с игровым процессом.
Компьютерные игры сворачиваются сами по себе в момент самой игры. Данная проблема встречается довольно часто. Причин у нее может быть множество. В этой статье на нашем сайте мы постараемся подробно рассказать о ситуациях, когда внесены какие-нибудь изменения в работе персонального компьютера, из-за которых некоторые приложения и игры могут самопроизвольно сворачиваться.
1. Проблема может крыться в перегреве компонентов компьютера или ноутбука. Когда перегревается видеокарта, в игре появляются фризы или артефакты, а когда сильно перегревается, игры зависают, словно намертво, или вылетают.
2. Возможно, что дело в клавиатуре. Запустите игру и не трогайте, предварительно отключив клавиатуру, Возможны «подработки» сочетания горячих клавиш, а вследствие этого начинаются ложные срабатывания клавиатуры. Также могут случаться залипания клавиш. Попробуйте клавиатуру заменить на другую.
3. Без видимых окон запускается какой-то процесс, потому и сворачиваются окна, активные в этот момент. Скачайте программу Process Explorer и Autoruns (она нужна для контроля над автозагрузкой). Filemon – выполняет функцию мониторинга обращений процессов к файлам. Скачайте целиком пакет Sysinternals Suite для более глубокой проверки системы.
4. Есть вероятность нехватки оперативной памяти. Это может повлиять на сворачивания программ, которые особенно требовательны к ресурсам компьютера. В качестве решения проблемы можно добавить оперативной памяти. Также мешать могут программы Skype, RocstarGames.
5. Наличие вируса еще одна проблема. Причем не какого-нибудь, а Win32.Sality. Различные антивирусы определяют его по-разному, однако общее название остаётся неизменным. На что он способен, и стоит ли его лечить в срочном порядке? Естественно! Данный вирус не только является ответом на волнующий вас вопрос о том, почему сворачиваются игры. Это самая малая пакость, на которую он способен. Точнее, просто побочный эффект. «Салити» заражает большинство исполняемых файлов на вашем компьютере, проникает в большинство файлов и папок, а также создаёт свои копии на съёмных носителях. Поражаются не только обычные программы, но и антивирусы, что делает лечение компьютера проблематичным. Кроме этого, он выполняет функции автозагрузчика, шпиона и кейлогера. Ко всему прочему, вирус блокирует безопасный режим, редактор реестра и диспетчер задач.
6. Если вы используете USB-модем, то, причиной вылетов игр, скорее всего, является он. Дело в том, что модем регулярно проверяет обновление драйверов в Интернете, и именно это вызывает сворачивание игры. Лечится это просто удалением программы для обслуживания модема. Проблемы тут нет. Он будет работать и без неё. С другой стороны, вы можете ввести в командную строку команду «msconfig», в появившемся окне переходите на вкладку «Службы» и убираете галочку напротив «OUC» либо другой службы, отвечающей за обновление программного обеспечения модема.
Разобраться в причинах сворачивания окон можно попробовать самостоятельно, теперь вы знаете, где искать проблему.