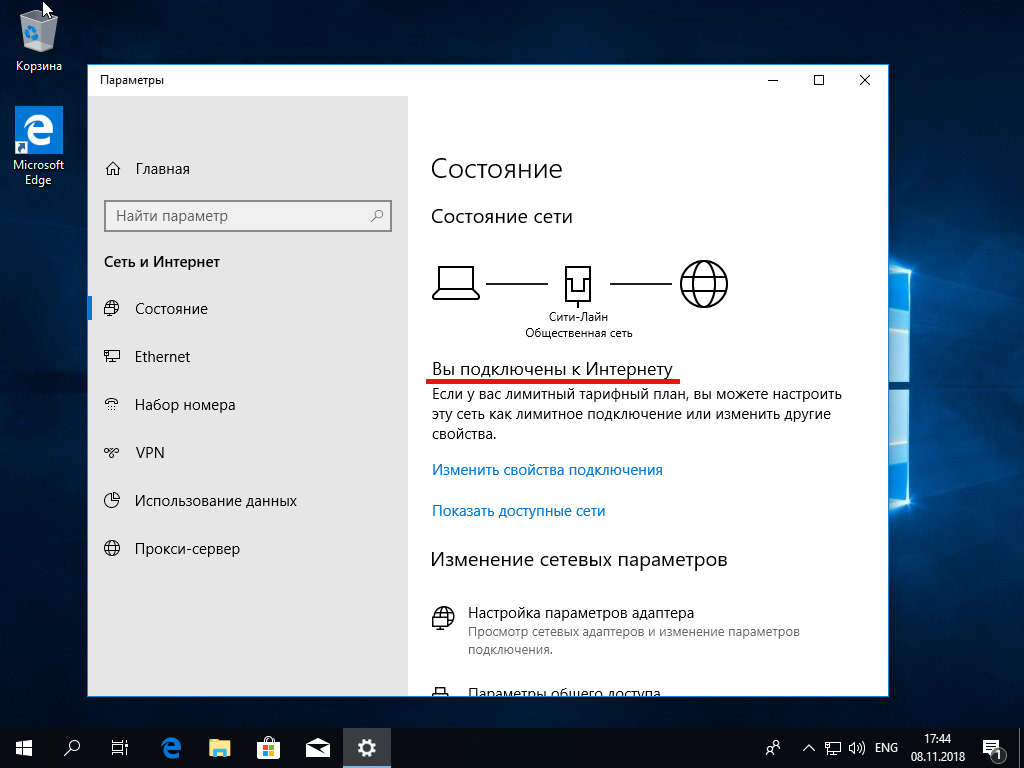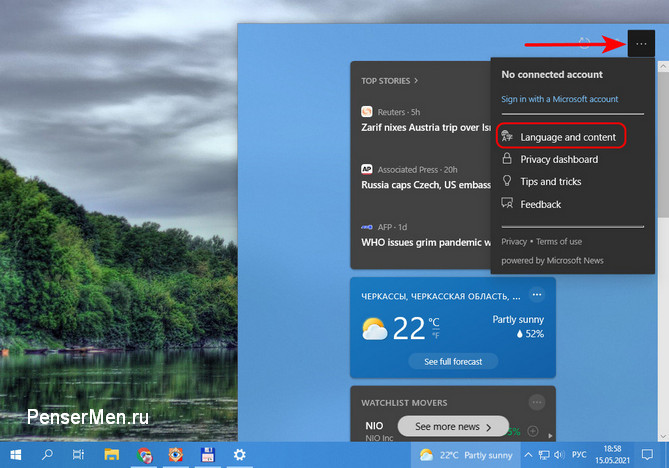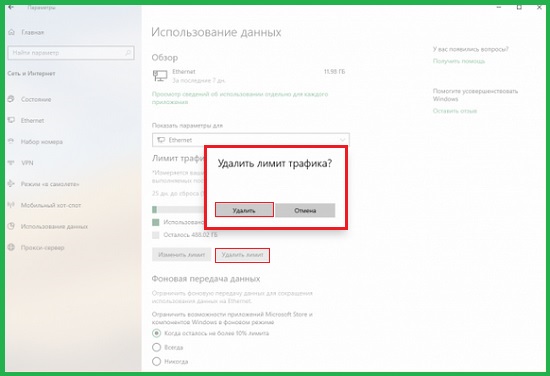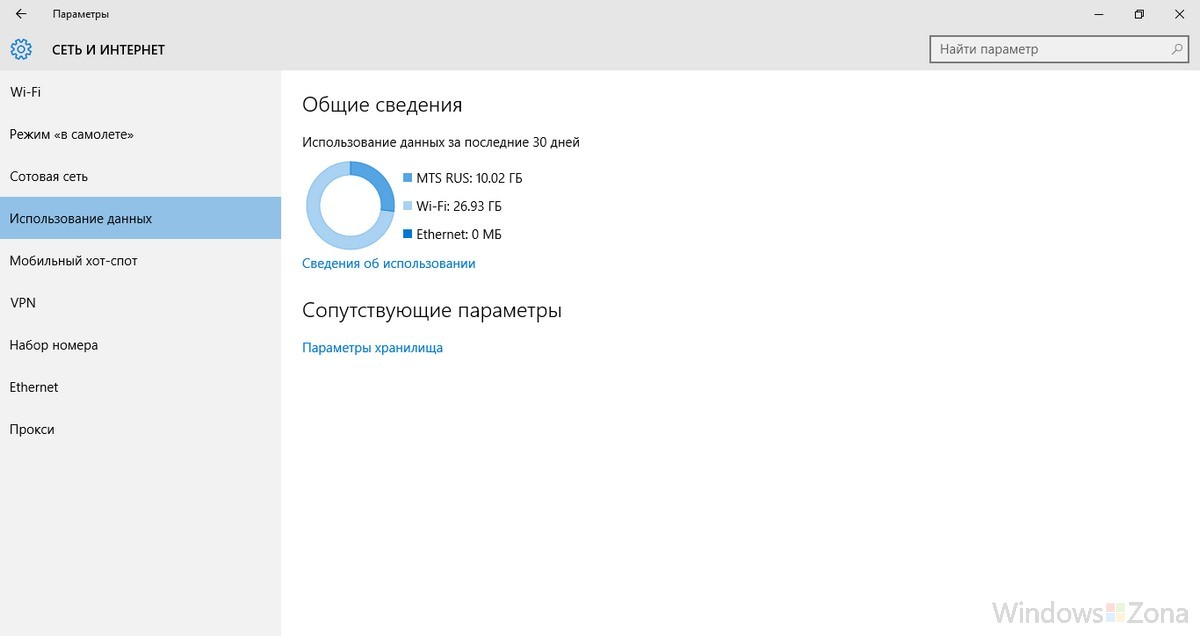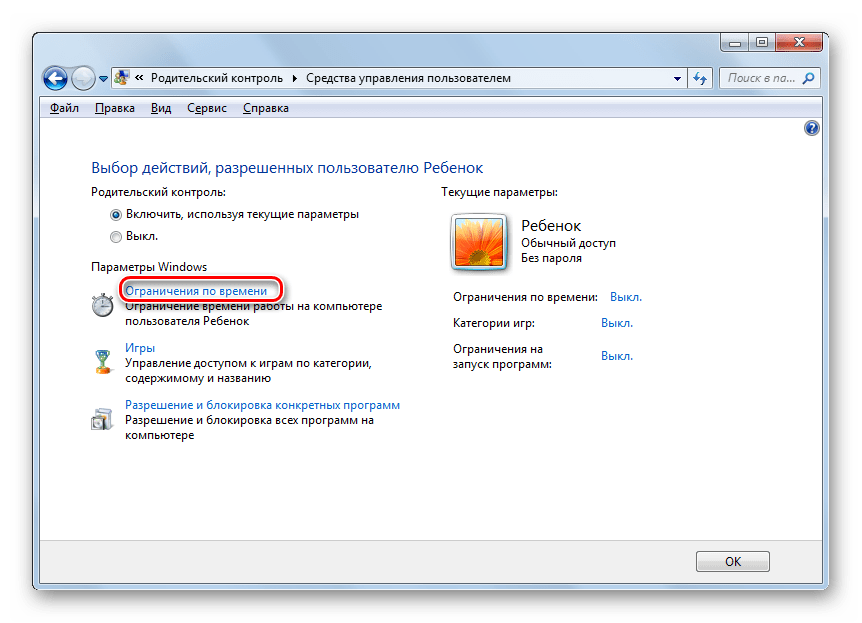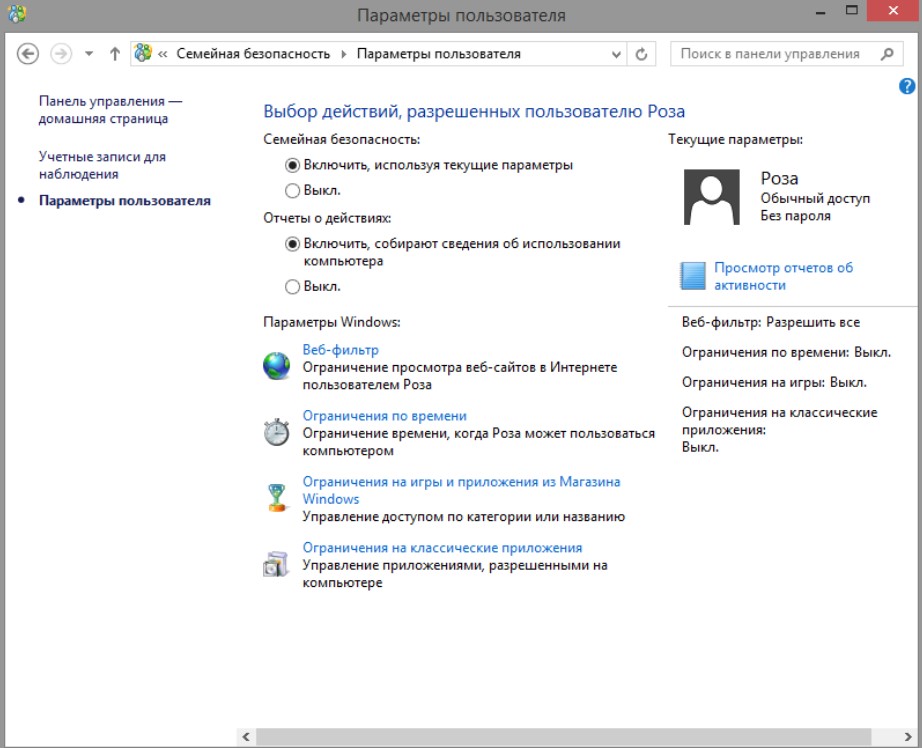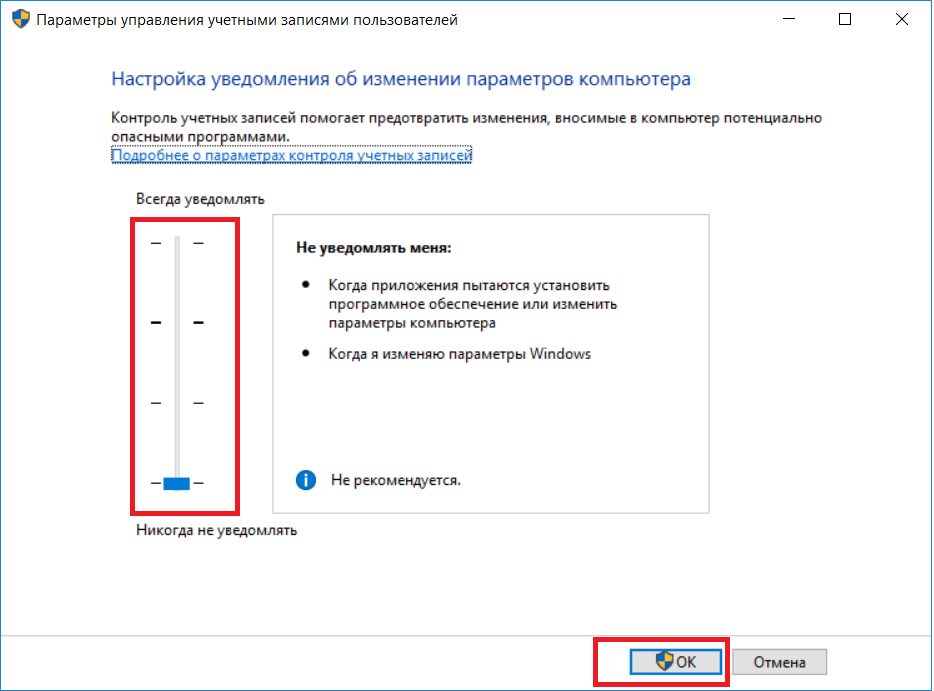Самый дешевый безлимитный мобильный интернет. Самые выгодные тарифы для серфинга в интернете
Интернет-серфинг стал неотъемлемой частью жизни современного человека, но в то же время – большой статьей расходов. С перечисленными ниже тарифами за те же самые или меньшие деньги, можно обеспечить себя интернетом на месяц.
Tele2 «Мой разговор»
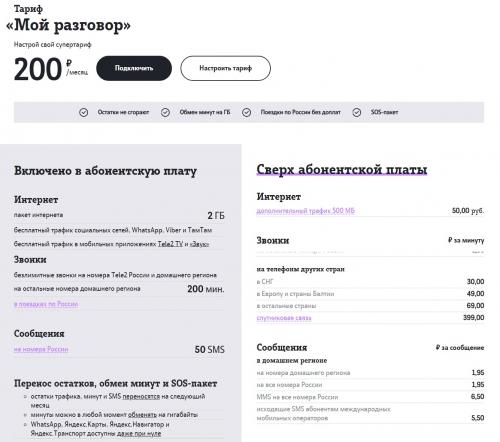
Один из самых бюджетных тарифных планов, позволяющих заходить в интернет в любой удобный момент на всей территории России. Исключением является Республика Крым. Тариф предполагает 5 Гб скоростного интернета всего за 150 рублей в месяц. Среди остальных бонусов: отправка 50 SMS на территории страны, безлимитное общение в пределах Tele2 и 200 минут на прочих региональных операторов. Если останутся неиспользованные минуты или мегабайты, они бесплатно переносятся на следующий месяц. Еще пользователям нравится система оплаты – ежедневно снимается определенная сумма (зависит от региона 4-10 рублей).
Цена: 150 рублей.
Yota «У каждого своя Yota»

Мобильный оператор предлагает необычные условия использования услуг. Минимальный тарифный план подразумевает оплату за месяц 300 рублей. В сумму входит безлимитный интернет, но на низкой скорости – 64 Кбит/сек. Чем дороже тариф, тем выше скорость. Ценник на услуги колеблется от 300 до 1200 рублей. Интернетом от Yota удобно пользоваться тем, кто потребляет очень много трафика, таким образом можно исключить оплату за домашнюю сеть.
Цена: 300-1200 рублей.
Yota «У каждого своя Yota»
МегаФон «Включайся! Пиши»
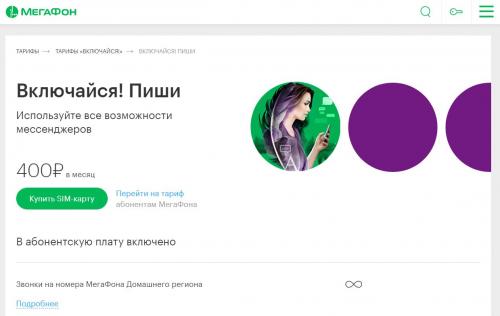
Один из наиболее универсальных тарифов начального класса от Мегафон. Среди его достоинств можно отметить 300 бесплатных SMS и безлимит на популярные мессенджеры (WhatsApp, Viber), который действует перманентно, а не при подключении или пару первых месяцев. При оплате 400 рублей мобильный оператор выдает 5 Гб трафика, безлимит в сети и 300 минут на любых операторов в пределах области. Даже дополнительная плата за переход не взымается. Весомым плюсом является и безлимит на МегаФон.ТВ, где постоянно выкладывают свежие фильмы и сериалы.
Цена: 400 рублей.
Билайн «Первые гиги»
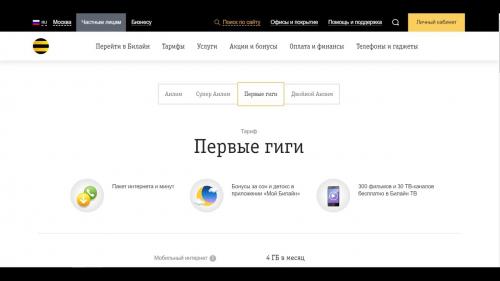
Это интересный тариф, ведь он содержит много мобильного интернета, аж 30 Гб трафика. В качестве бонуса услуга предоставляет 400 минут на звонки по территории России. Пользователь сам может выбрать номер с удачным сочетанием цифр бесплатно. Среди менее важных, но приятных бонусов: 30 телевизионных каналов и 300 фильмов. В нем нет SMS, включенных в стоимость, за каждое сообщение придется платить 2,5-5 рублей.
Цена: 420 рублей.
Лте и 4 джи — в чем разница?
В поисках отличий между LTE и 4G, нужно прежде всего сказать, что это за технология ЛТЕ.
LTE – это стандарт беспроводной скоростной передачи данных, которая отличается высокими настройками и функциями. Позволяет предавать данные на расстояниях, смотреть фильмы, слушать музыку на максимальных разрешениях с максимальной задержкой поступающего сигнала до 5 миллисекунд. В настоящее время в России эта технология распространена всего лишь на 50%, однако есть тенденция, что в дальнейшем обхват ею всей страны достигнет 90-100%. Иногда ЛТЕ также могут именовать, как и 4 джи, поэтому можно сказать, что отличия существенного между ними не существует.
Что такое 2g, 3g и 4g в смартфоне
В смартфоне 2g 3g и 4g это все те же технологии мобильной связи, которые позволяют пользователям наслаждаться доступом в Интернет. В чем отличие интернета 3g от 4g в телефоне? Отличие между ними заключается в скорости и функциях.
Так, например, 2g позволит вам только читать новости, просматривать фотографии и загружать их, однако, чтобы посмотреть видео этого будет недостаточно. Стоит отметить, что 2g имеет преимущества перед более новыми своими собратьями. Он может работать в тех случаях, когда остальные сети виснут из-за перегруза серверов, поэтому зачастую используется как спасательный круг.
Почему 4G и LTE – это две разные технологии?
Вы наверняка замечаете, что в описании смартфонов/планшетов с поддержкой сети четвертого поколения постоянно используется приставка Long Term Advanced. Также дело обстоит и с операторами. Компании во всех названиях и характеристиках указывают 4G ЛТЕ. Из-за этого у пользователей и клиентов возникает мнение, что это одно и то же
Производители телефонов и провайдеры же не акцентируют внимание на сходствах и отличиях. На самом деле, никакого обмана со стороны компаний в этом нет
Использование двух понятий вместе нужно только для привлечения покупателей. С одной стороны, 4G и LTE принадлежат одному поколению, с другой же – в них есть несколько отличий, которые следует знать каждому пользователю. Начнем с определения этих двух понятий и разберемся, какая разница между ними.
Что такое ЛТЕ
Когда возникает вопрос об LTE — что это такое и чем отличается от 4-джи, стоит начать с буквального перевода. Long Term Evolution (долгосрочная эволюция) — это только одна из технологий, относящихся к стандарту четвертого поколения мобильных сетей, первой выделенная в отдельное направление; своего рода первый шаг к тем параметрам, которыми должна обладать полноценная 4G-сеть. Она тоже не обеспечивала заявленных 100 Мбит/сек, но потенциал убедил МСЭ отнести ее к четвертому поколению за счет некоторых новых решений в области оцифровки и модуляции сигнала.
Поэтому сейчас эти 2 понятия считаются тождественными и активно продвигаются как операторами сотовой связи, так и производителями мобильных устройств. Несмотря на то, что обещанных 100 Мбит/с эта сеть так и не предоставляет, технология ЛТЕ обеспечивает стабильное подключение с невысоким пингом, чего хватает для большинства задач, включая голосовую и видеосвязь, а также просмотр онлайн-видео в HD-разрешении.
С технической точки зрения, к сетям четвертого поколения можно отнести лишь LTE-Advanced — «улучшенную LTE», на тестах демонстрирующую скорость до 300 Мбит/сек. Кроме того, эта технология уже «научилась» использовать несколько несущих частот одновременно, что позволяет в теории увеличить качество интернета для пользователей без выраженной зависимости от их количества.
«Простую» LTE технически правильнее будет считать улучшенным вариантом 3G-сети, так как она более приближена к параметрам этого стандарта, чем к требованиям сетей 4-джи.При покупке мобильного гаджета осведомленный пользователь обращает внимание на наличие LTE в телефоне, поэтому хотя бы 1 гнездо для SIM-карты помечено этой аббревиатурой. Кроме того, карточка мобильного оператора способна функционировать и в беспроводном модеме, принимая мобильный интернет и раздавая его по Wi-Fi на другие устройства
Сравнение скоростей 4G vs LTE
Сеть 4G демонстрирует впечатляющий диапазон максимальных значений, но в рабочих условиях он практически недостижим. LTE в этом смысле проигрывает «улучшенной» версии технологии, поэтому отличие 4G (LTE-Advanced) от простой ЛТЕ в этом плане ясно:
- средняя скорость передачи данных у LTE составляет до 29 Мбит/с, а полноценный 4G LTE поддерживает от 30 до 50 Мбит/с;
- пропускная способность канала — 150 Мбит/с и до 1 Гбит/с;
- скорость отдачи — максимум 10 Мбит/с против 50–60 Мбит/с.
1 место: ОТК (Объединенная телекоммуникационная корпорация)
Оператор ОТК, тариф «Промо»
Оператор связи, который много лет занимает лидирующие позиции по уровню сервиса и качеству предоставляемой услуги доступа в Интернет. Работает в партнерстве с представителями всей большой «четверки» в режиме выделенной APN, что позволяет представлять сервис на принципиально ином уровне, чем «материнские» хост-провайдеры. Физические стыки с мобильными операторами позволяют организовать последнюю милю посредством технологии 4G LTE в любой локации. В зависимости от уровня покрытия специалисты оператора могут предложить подключение к одного или нескольким сетям одновременно. Решение simбиоз и вовсе является уникальным для рынка корпоративных клиентов: агрегация нескольких сетей позволяет в разы увеличить скорости доступа.
Опция статического IP-адреса за 400 рублей в месяц позволит настроить любые необходимые сервисы для работы. Фактически, кроме Yota, данную опцию больше никто из мобильных операторов предложить не может.
Фото: Firestock.
Win10 Spy Disabler
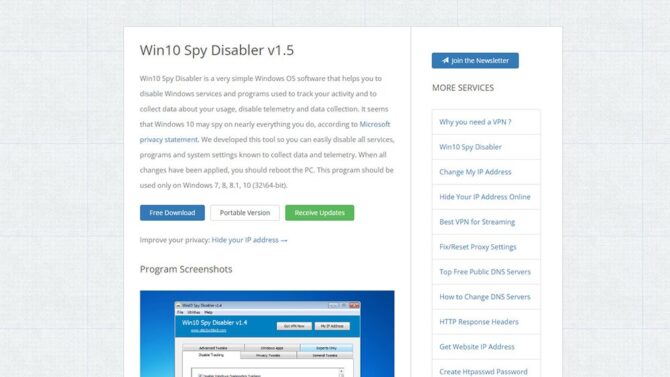 Win10 Spy Disabler помогает отключить программы и службы, которые следят за пользователем
Win10 Spy Disabler помогает отключить программы и службы, которые следят за пользователем
Win10 Spy Disabler — это очень простое программное обеспечение, которое помогает отключать службы и программы, используемые для отслеживания вашей активности, отключать телеметрию и сбор данных. Согласно заявлению о конфиденциальности Microsoft, похоже, что Windows 10 может шпионить практически за всем, что вы делаете.
С помощью этого инструмента вы можете легко отключить все службы, программы и системные настройки, созданные для сбора данных и телеметрии. Когда все изменения будут внесены, следует перезагрузить компьютер.
O&O ShutUp10
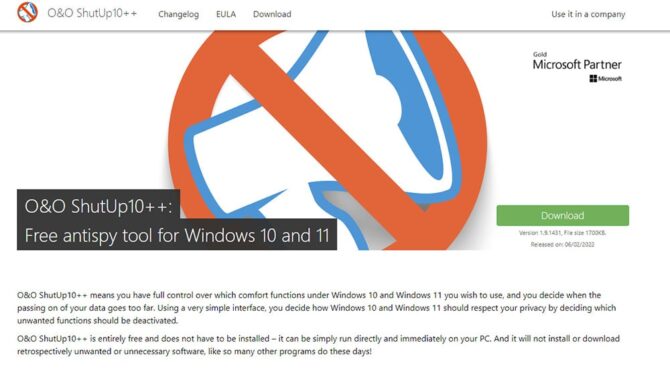 Сайт программы O&O ShutUp10 для отключения слежения в Windows 10
Сайт программы O&O ShutUp10 для отключения слежения в Windows 10
O&O ShutUp10 — отличная программа для отключения шпионских функций Windows с русскоязычным интерфейсом. Она даёт полный контроль над функционалом Windows 10. Имеет очень простой и понятный интерфейс. Позволяет создать точку восстановления системы прямо из меню программы.
O&O ShutUp10 полностью бесплатен и не требует установки (портативный вариант работы) — его можно просто запустить сразу на вашем ПК. С помощью O&O ShutUp10 можно повысить уровень конфиденциальности, производительности и предотвратить ненужный трафик и установку нежелательного ПО.
- Управляйте настройками безопасности.
- Защитите вашу конфиденциальность.
- Контроль служб по управлению местоположением.
- Контроль обновлений Windows.
- Не передавайте свои пользовательские данные и диагностические сведения.
GlassWire
GlassWire – программа для мониторинга интернет-трафика, позволяющая выявлять нежелательные подключения и выполняющая функцию файервола для защиты ПК.
При установке новых соединений программа сразу блокирует нежелательные. Подходит для проверки объёма использованного трафика отдельного процесса и используется для анализа количества переданных данных. Статистика отображается в графическом виде для удобства.
Интерфейс состоит из разных тематических блоков. Например, раздел «Фаервол» включает защиту и показывает список активных процессов. Возле каждого соединения отображается адрес и флаг страны, которой принадлежит IP-адрес.
Преимущества:
- отдельный блок с уведомлениями;
- режим «Инкогнито», при котором не ведётся слежение за активностью пользователя;
- гибкие методы сортировки;
- мониторинг подключённых сетевых устройств;
- поддержка русского языка.
Минусы:
- нет вмонтированного антивируса;
- дорогая лицензия.
GlassWire Free Firewall, в отличие от многих аналогичных программ, можно использовать бесплатно с базовым набором инструментов. Если же приобрести лицензию, появляется ряд дополнительных опций: увеличивается период сохранения истории, уведомление при обнаружении нового сетевого процесса, анализатор Wi-Fi сетей и управление удалёнными соединениями.
https://youtube.com/watch?v=T04ZHdikK48
Использование программ для просмотра интернет-потока помогает следить за переданной информацией, блокировать доступ для определённых процессов и отслеживать маршрутизацию пакетов. Контролирующие элементы защищают ПК и стабилизируют его работу. Пользуетесь ли вы программами для анализа трафика?
Инструменты сетевого мониторинга для Windows
Монитор скорости сети полезен, если вы хотите проверить текущую скорость Интернета и убедиться, что ваш провайдер Интернет-услуг обеспечивает обещанные скорости.
Программы для Windows, мобильные приложения, игры — ВСЁ БЕСПЛАТНО, в нашем закрытом телеграмм канале — Подписывайтесь:)
Однако знаете ли вы, что вы также можете включить монитор скорости сети в Windows 11? Звучит воодушевляюще, правда? Давайте подробно рассмотрим некоторые способы включения сетевого монитора Windows.
1. Измеритель чистой скорости — включение мониторинга сети в Windows 11
Вероятно, лучший способ включить мониторинг сети Windows — это использовать приложение под названием Net Speed Meter.
Во-первых, приложение можно легко загрузить и установить из Microsoft Store, а во-вторых, оно безупречно работает в Windows 10 и 11.
И так, чего же ты ждешь? Давайте посмотрим, как можно использовать Net Speed Monitor, чтобы включить мониторинг скорости сети Windows.
- Запустите Microsoft Store на своем ноутбуке / ПК и найдите Монитор чистой скорости.
- Ударил установить и войдите в свою учетную запись Microsoft.
- После этого начнется установка Net Speed Monitor на ваш ноутбук / ПК.
- Запустите приложение после завершения установки, и все готово.
- Теперь это возможно, если вы хотите навсегда разместить его на панели задач, чтобы не мешать, когда вы работаете на своем ПК.
- Кликните правой кнопкой мыши в виджете Скорость сети и выберите Сохранить на панели задач из раскрывающегося списка.
- Кроме того, вы также можете настроить общий вид виджета скорости сети. От смены шрифта до смены цветов возможно все.
2. 8GadgetPack — боковая панель с большим, чем просто монитор скорости сети Windows.
Если по какой-то причине вы не предпочитаете Network Speed Monitor, то 8GadgetPack — отличная альтернатива
Он не только детально отображает вашу текущую сеть, но и содержит несколько впечатляющих хитростей, на которые мы должны обратить внимание
- Скачать 8GadgetPack
- После того, как вы успешно загрузили установочный файл 8GadgetPack, запустите установочный файл на вашем ноутбуке / ПК.
- Теперь следуйте инструкциям на экране, чтобы настроить и установить 8gadgetPack.
- После успешной установки программного обеспечения на рабочий стол будет добавлена боковая панель.
- Кликните правой кнопкой мыши в любом месте боковой панели и нажмите добавить гаджет вариант.
- Теперь вы увидите множество виджетов, перейдите на страницу 3 и выберите Монитор скорости сети.
- Бум, теперь он добавит монитор скорости сети на вашу боковую панель прямо на рабочем столе.
- Помните, я сказал, что у него есть несколько хитростей в рукаве? Что ж, виджет скорости сети — это очень подробный виджет, содержащий информацию о скорости (скорость загрузки и выгрузки), IP-адрес, состояние подключения и многое другое. Кроме того, вы также можете выбрать из множества других полезных параметров виджета, чтобы добавить их на свою боковую панель в Windows 11.
3. Проверка состояния подключения непосредственно в Windows 11
Знаете ли вы, что вы можете изначально проверить состояние сетевого подключения в Windows? И знаете, что самое лучшее? Он работает с большинством версий Windows, включая Windows 7 и 8.
Но будьте осторожны: собственный метод предоставляет только ограниченную информацию, например, активно ли интернет-соединение или какую максимальную скорость вы можете ожидать от своего Wi-Fi-соединения в Windows.
Разобравшись с этим, давайте посмотрим, как вы можете использовать мониторинг скорости сети Windows изначально.
- Откройте меню «Пуск» и найдите Панель управления.
- Под панелью управления нажмите на Сеть и Интернет.
- Здесь выберите просмотреть статус сети в разделе «Сеть и общий доступ».
- Теперь щелкните свой SSID в Интернете рядом с подключениями.
- Теперь он будет отображать информацию, относящуюся к вашему интернет-соединению.
4. Проверка скорости интернета с помощью браузера.
Однако, если вы хотите проверять скорость своего интернета только в определенное время, лучше всего использовать браузер.
Просто запустите браузер и посетите любой из этих веб-сайтов, чтобы с легкостью проверить текущую скорость интернета.
Список функций приложений для отключения шпионажа Windows OS:
- Защита конфиденциальности данных пользователя Windows 10 / Windows 11.
- Защита активности и слежения за буфером обмена компьютера, ноутбука.
- Конфиденциальность установленных приложений.
- Настройка параметров безопасности Windows 10 / Windows 11.
- Настройка безопасности браузера Microsoft Edge (старая и новая версия на базе Chromium).
- Настройка телеметрии и безопасности Microsoft Office.
- Отключение синхронизации настроек Windows OS.
- Отключение голосового помощника Cortana.
- Управление службами геолокации Windows 10 / Windows 11.
- Предотвращение передачи диагностических и пользовательских данных в Microsoft.
- Управление обновлениями Windows.
- Оптимизация интерфейса и производительности проводника Windows.
- Отключение участия в программах Microsoft SpyNet и Windows Defender.
- Повышение производительности экрана блокировки Windows.
- Другие настройки и твики системных файлов и приложений.
Где и для чего используют частные сети LTE?
За рубежом широко применяются решения pLTE. Например, в порту Роттердама сеть pLTE обеспечивает передачу данных для автономного управления погрузчиками, а в парижском аэропорту «Шарль-де-Голль» служит для внутренних коммуникаций и выгрузки данных полетных датчиков прибывшего самолета. В Дании завод Mercedes-Benz с помощью pLTE удаленно управляет транспортом и некоторыми инструментами, а также анализирует данные о производственных процессах в режиме реального времени. В США такие сети применяются в коммунальном хозяйстве для получения данных с умных счетчиков и датчиков, мониторинга и управления. Подобных примеров немало.
Государственным структурам высокоскоростная закрытая сеть позволяет получать более точную информации о ситуации. В «умных городах» сети pLTE могут связывать множество датчиков и интеллектуальных систем. Private LTE можно выгодно использовать на автономных объектах, таких как месторождения полезных ископаемых. Поэтому востребованность частных сетей LTE будет расти во многих сферах.
Сети pLTE уже применяются в горнодобывающей отрасли, в промышленных и производственных компаниях, в топливно-энергетической сфере, в ЖКХ, в отрасли автоперевозок и здравоохранении, в нефтегазовой, оборонно-промышленной отрасли и логистике. Private LTE может обеспечить работу сотрудников полиции и МЧС — ее можно использовать для связи, видеофиксации и геопозиционирования. Еще одна область применения — безопасность железнодорожных сетей, контроль работы переездов.
Наиболее перспективно использование сетей Private LTE/5G в горнодобывающей промышленности, в энергетике, в сфере общественной безопасности, в портах, в металлургии. В мире большое количество заказчиков Private LTE/5G приходится на отрасль энергетики, государственный сектор и «умные города», транспортную отрасль и производственный сектор. Интерес к частным сетям проявляют практически все отрасли мировой экономики.
По данным опроса ABI Research, проведенного в 2020 г., более 90% руководителей промышленных предприятий анализируют возможности внедрения сетей 4G/5G. При этом 84% рассматривают вопрос развертывания собственных частных сетей 4G/5G.
Перспективы pLTE
Сети pLTE рассматривают как инструмент цифровизации бизнеса, повышения его эффективности за счет скорости передачи данных, которых становится все больше
Важное преимущество частных сетей LTE — безопасность данных. Частная сеть полностью обособлена и закрыта для внешнего доступа
Если предприятия и объекты находятся вне зоны покрытия публичной сети сотовой связи, то сеть Private LTE создает зону устойчивого покрытия, позволяет цифровизировать и автоматизировать процессы. К pLTE можно подключить беспроводные системы видеонаблюдения, обеспечить эффективную работу большого числа сотрудников.

Преимущества частной сети LTE — высокая надежность и безопасность при сохранении большой скорости и небольших задержек
Преимущества частной сети LTE — высокая надежность и безопасность при сохранении большой скорости и небольших задержек
Это крайне важно при управлении техникой в реальном времени. Как и публичные сети LTE, сети pLTE позволяют передавать большие объемы информации, загружая ее со скоростью до 3 Гбит/с при минимальных задержках
Изолированная сеть pLTE работает заметно эффективнее и быстрее, чем Wi-Fi.
Сети Wi-Fi в диапазоне 2,4 ГГц уступают LTE по скорости, стабильности сигнала в зоне покрытия, защиты от несанкционированного доступа. Поэтому подчас беспроводные сети Wi-Fi не могут удовлетворить потребности крупных предприятий и бизнеса. Инвестиции в инфраструктуру pLTE также дают возможность позднее перейти на 5G и получить еще больше возможностей для развития.
Большинство экспертов дают заключение, что с появлением инфраструктуры 5G темпы внедрения частных беспроводных сетей заметно вырастут. Сети 5G дадут значительный прирост в скорости передачи данных и качественные показатели среды передачи, которые сейчас невозможно достигнуть при использовании классического LTE. Высокая скорость передачи данных, минимальная задержка сигнала, возможность обслуживания большого количества подключенных устройств создают возможности для перехода предприятий к «Индустрии 4.0». С 5G можно максимально сократить задержки, чтобы существенно увеличить точность движения и повысить безопасность управления машинами.
Предприятия заинтересованы в широком спектре сервисов частных беспроводных сетей, таких как голосовая связь, видеомониторинг, дистанционное управление, роботизация, приложения с функциями дополненной и виртуальной реальности.
Сети pLTE могут стать инфраструктурной основой для цифровой трансформации компаний, развертывания различных цифровых сервисов, позволяющих повысить прозрачность, эффективность и безопасность бизнес-процессов.
При ограничениях покрытия сетей сотовой связи, проблем с пропускной способностью или угрозах безопасности частная сеть LTE способна стать оптимальным решением. К ней можно подключать устройства с заданными параметрами, например, на территории предприятия, чтобы обеспечить целостность данных и избежать рисков, связанных с передачей данных через оператора мобильной связи.
Частные сети LTE могут помочь в сокращении задержки в сети и поддержке критически важных приложений, обеспечить бесперебойное подключение тысяч устройств IoT. рLTE можно использовать в отраслевых приложениях, в которых применяются самые современные технологии. Крупные инвестиции операторов связи в инфраструктуру LTE-A и 5G для предоставления сервисов с низкой задержкой, будут способствовать дальнейшему росту этого рынка.
Дополнительные стимулы — появление промышленного и коммерческого интернета вещей, растущее количество устройств IoT, инициативы по цифровой трансформации на промышленных предприятиях, широкое распространение робототехники и систем машинного обучения, потребность в уникальных качествах сети, конвергенция 5G и рLTE.
Destroy Windows Spying
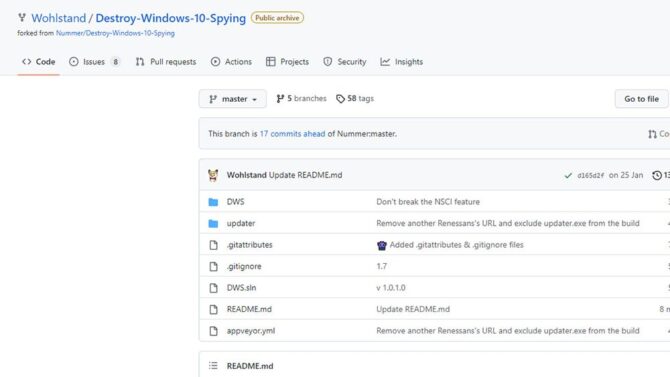 Destroy Windows 10 Spying — название говорит за себя — уничтожь шпионаж Windows
Destroy Windows 10 Spying — название говорит за себя — уничтожь шпионаж Windows
Несмотря на то, что Windows 10 действительно принесла многие функции, которых ожидали от нее пользователи, такие как меню «Пуск» и обновленные значки, она также имела несколько проблем, и очень важная из них связана с поведением отслеживания. Destroy Windows 10 Spying — одно из многих приложений, которые призваны решить эту проблему.
- Удалите все модули «родного» шпионского ПО.
- Удалить шпионские приложения.
- Добавьте шпионские домены в файл hosts.
- Убрать шпионские сервисы.
- Удаление приложений Windows 10 Metro.
- Удаление телеметрии Office 2016.
Скачать Destroy-Windows-10-Spying бесплатно с Githab.com
Что ест трафик интернета windows 10
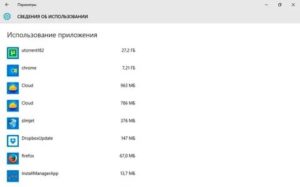
После выхода новой системы некоторые пользователи заметили, что трафик расходуется довольно быстро, при том, что никаких активных программ нет. Особенно это актуально для тех, у кого ограничено количество мегабайт. В этой статье будут описаны способы того, как избавится от такой проблемы.
Расход трафика в Windows 10: как посмотреть и как сэкономить
Так как Windows 10 считается системой универсальной, то разработчики предусмотрели в ней несколько специальных программных инструментов, с помощью которых можно контролировать прием-передачу данных.
Пользователям настольных ПК они по большому счету без надобности, но вот владельцам планшетов и ноутов могут пригодиться.
Здесь, в разделе «Общие сведения» в виде кольцевой диаграммы представлен график расхода трафика по типам соединения за последние 30 дней.
В нашем случае данные, как видим, передавались только через Wi-Fi, но если использовать другие соединения, к примеру, проводной Ethernet и/или сеть мобильного оператора, то диаграмма будет выглядеть иначе.
В Windows 10 можно также проверить, сколько данных приложения принимают и передают через обычное соединение, а сколько через соединение с лимитированным (т.е. более дорогим трафиком).
Для этого открываем «Диспетчер задач» (клик правой кнопкой по кнопке Меню «Пуск» и потом — «Диспетчер задач«), там находим и жмем вкладку «Журнал приложений«, в которой содержатся данные о том, в каких объемах и какой трафик расходуется каждой программой.
Однако данный список не полный, так как в нём учитываются только предустановленные Windows-приложения, которые, как правило, не самые «прожорливые» в плане трафика.
Для этого снова заходим в Параметры, далее — в Сеть и Интернет, потом — в Wi-Fi, прокручиваем список доступных сетей вниз и жмем ссылку «Дополнительные параметры«. В открывшемся окне активируем опцию «Задать как лимитированное подключение» (выключатель — в положение «Вкл«).
Программы мониторинга в локальной сети
Для различных устройств существует набор программ, позволяющих просматривать трафик в локальной сети. Некоторые из программ подходят для ограничения скорости интернета и выполнения других полезных действий.
Программные возможности контроля:
- приложение NetWorx. Выполняет замеры скорости доступа онлайн и загрузки соединения с глобальной сетью. Создает всплывающие уведомления при приближении к лимиту или его превышению. В таких случаях может выполняться настройка, чтобы программа совершила полное отключение от сети роутера или другого прибора;
- программа NetSpeedMonitor. Поставляется бесплатно и обладает широкими возможностями для выставления необходимых параметров;
- NetBalancer. Простая утилита, которую можно скачать совершенно бесплатно. Обладает встроенными возможностями антивируса, может регулировать предпочтения активности при доступе, делит данные между различными программами;
- утилита BitMeter. Поставляется бесплатно и имеет множество возможностей по ведению статистики. Кроме основных параметров, как у аналогичных программ, позволяет подробно ознакомиться с конкретными действиями в глобальной сети;
- инструмент GlassWire. Представляет пользователям один из наиболее проработанных и функциональных интерфейсов. Имеет функцию файервола, а также журнал оповещений;
- программа Net Limiter. Выполняет регулярный онлайн анализ с файерволом, что позволяет блокировать вредные элементы доступа и ограничить скорость, если доступный трафик заканчивается.
Какой режим сети выбрать?
В меню настроек смартфона пользователю предлагаются пункты, с помощью которых предлагается настроить сеть. В них можно выбрать такие типы соединения, как «только 3G» или сочетания: «Автоматически 2G/3G/4G». Количество строк в меню, в зависимости от модели и года выпуска, может отличаться. В разных ситуациях наиболее полезен один из пунктов, поэтому производители предлагают выбирать предпочтительный режим пользователю.
Но для осознанного выбора нужно понимать, что предлагают разные режимы, в чем заключаются недостатки и преимущества каждого решения. И почему автоматическое определение типа сети – не всегда лучший вариант.
Отличие поколений сотовой связи состоит не только в протоколах, частотном диапазоне, типах шифрования сигнала и скорости передачи информации. Они по-разному взаимодействуют с голосовыми звонками.
Если бы нужно было лишь получить лучшее качество связи (высокую скорость интернета), старые сети давно бы отключили. Но их преимущество в том, что при меньшем количестве вышек они обеспечивают значительную зону покрытия. И если отключить старый тип сети, множество абонентов в сельской местности останутся без связи. Есть у старых сетей и другие особенности, которые стоит учитывать при настройке.
Отличия в принципах работы LTE от 3G и 2G
️ С технической стороны, ключевых отличий 2:
- в 4G используются варианты IP-шифрования, то есть трафик передается примерно в том же виде, что и Wi-Fi-сигнал;
- в 4G поддерживается раздельная передача данных, то есть когда входящий трафик «поступает» на одной частоте, а исходящий — на другой (технология именуется как FDD-LTE), что существенно снижает задержку ответа удаленного сервера и позволяет одновременно как скачивать, так и отправлять файлы.
Передача данных в ЛТЕ
И ещё один нюанс: в 2G или 3G, если абонент принимает звонок, то доступ в интернет временно отсутствует. А вот в LTE предусмотрена технология SVLTE, которая позволяет одновременно совершать и звонок, и продолжать пользоваться интернет-доступом. Правда, поддерживается она пока что далеко не всеми устройствами (преимущественно только флагманами).
С недавних пор активно начали развертывать и 5G — это 5-е поколение стандарта сотовой связи. Но ожидать, что он будет таким же распространенным, как и LTE — не стоит. В 5G используется частота радиоканала в диапазоне от 3 ГГц и выше. За счет этого передача данных выполняется быстрее, но вот область покрытия одной вышки — очень малая. Поэтому 5G будет распространен только в крупных городах, в остальных же поселках LTE актуальным будет оставаться ещё как минимум 10 лет (на это указывают аналитики).
Как задать лимитное подключение
На ноутбуках и компьютерах по умолчанию установлен лимит для мобильной сети. Если же вы хотите включить лимитное подключение для Wi-Fi или Ethernet, то делается это следующим образом.
Кликните по кнопке «Пуск» и перейдите в «Параметры».
Затем выберите раздел «Сеть и Интернет». Дальше подробнее рассмотрим действия для каждого подключения в отдельности.
Для Wi-Fi
Если у вас установлена Windows 10 с последними обновлениями, то переходите на вкладку «Использование данных». Потом в поле «Показать параметры для» выберите из выпадающего списка сеть, к которой подключено устройство. Дальше в разделе «Лимит трафика» нажмите кнопку «Установить лимит».
Выбирайте «Тип», дату, с которой будет начинаться отсчет, указывайте значение лимита и единицы измерения. После этого жмите по кнопке «Сохранить».
Когда вы используете доступные гигабайты или мегабайты, в области трея появится всплывающее окно с сообщением. В параметрах будет такая картина: напоминание, что вы потратили 100 % трафика, количество дней для сброса счетчика и общий объем полученных данных.
Если вы решили задать подключение как лимитное, пользуетесь Интернетом, и переживаете, чтобы не превысить его, опять-таки, зайдите в параметры. Здесь можно посмотреть, сколько осталось дней, количество использованных и оставшихся МБ/ГБ.
Для Ethernet
Для того чтобы сделать в Windows 10 лимитное подключение для Ethernet, выполните все описанные выше действия. Только в выпадающем списке «Показать параметры для» нужно будет выбрать «Ethernet».
Если вы не обновляете систему или у вас установлены обновления, которые были выпущены до апреля 2022 года, то нужного пункта вы не найдете. Чтобы появилась возможность установить лимитное подключение для Wi-Fi и Ethernet, нужно внести небольшие изменения в системный реестр.
Комбинацией Win+R откройте окно «Выполнить». Введите команду regedit и кликните «ОК».
Дальше поочередно открывайте папки:
Компьютер\HKEY_LOCAL_MACHINE\SOFTWARE\Microsoft\Windows NT\CurrentVersion\NetworkList\DefaultMediaCost
Теперь в дереве слева кликните по папке «DefaultMediaCost» правой кнопкой мыши и выберите из контекстного меню «Разрешения».
В следующем окне жмите «Дополнительно».
Теперь нужно изменить владельца выбранной папки. Для этого в поле «Владелец» нажмите кнопку «Изменить».
Дальше в поле «Введите имена выбираемых объектов» напишите имя своей учетной записи. Если вы его не знаете, зайдите в «Пуск» и сразу над кнопкой пуска наведите курсор на изображение человечка – появится имя учетки. После этого кликните по кнопке «Проверить имена».
К введенному имени добавится расположение, где находится учетка. После этого жмите «ОК». Если ваше имя найдено не будет, попробуйте посмотреть в параметрах имя учетной записи.
В следующем окне поставьте птичку в поле «Заменить владельца подконтейнеров и объектов». Сохраните изменения.
Теперь нужно выбрать группу, к которой относится ваша учетка. Вероятнее всего, это «Администраторы». Выделяйте данный пункт в верхнем списке и чуть ниже отмечайте птичкой пункт «Полный доступ» – «Разрешить». Жмите «ОК».
Ваша учетная запись может относиться и к группе «Пользователи». Как это проверить? Жмите Win+R и вводите команду lusrmgr.msc. В области слева жмите по папке «Пользователи», а справа два раза кликайте по своей учетке. В окне свойств переходите на вкладку «Членство в группах» и смотрите, к какой вы относитесь.
Снова возвращаемся к окну реестра. В папке «DefaultMediaCost» кликните по своему соединению (Wi-Fi или Ethernet) правой кнопкой мыши. Затем выберите «Изменить».
В поле «Значение» вместо «1» поставьте «2» и кликните «ОК». Перезагружайте компьютер и ноутбук, открывайте параметры и задавайте лимит, как было описано выше.