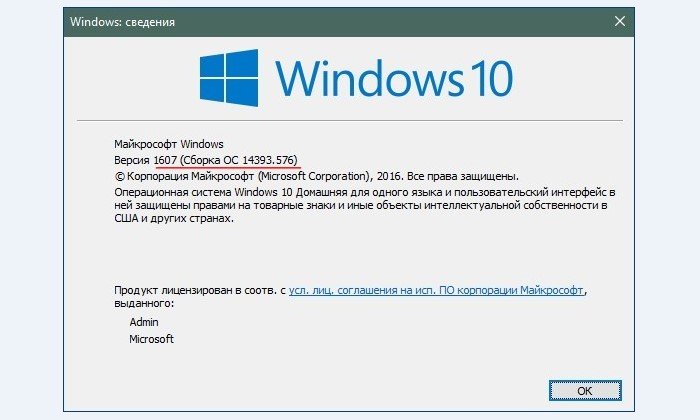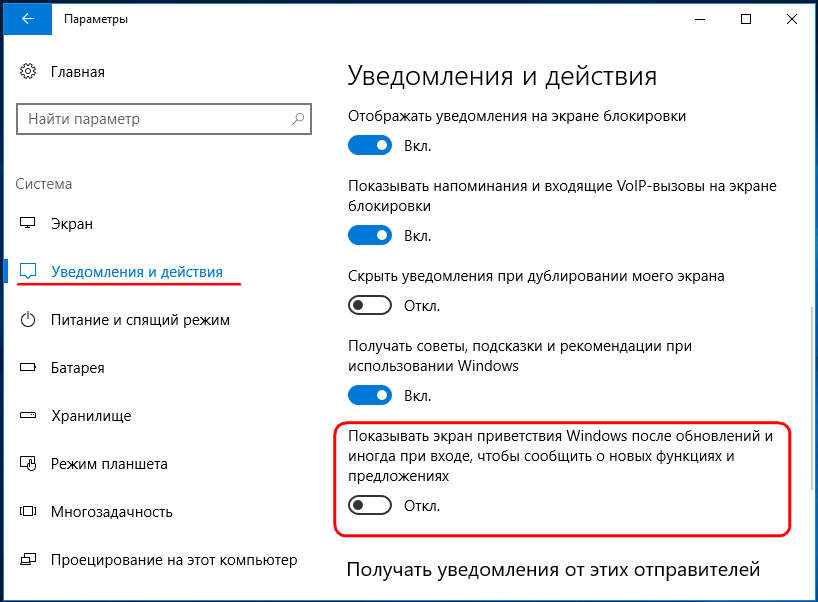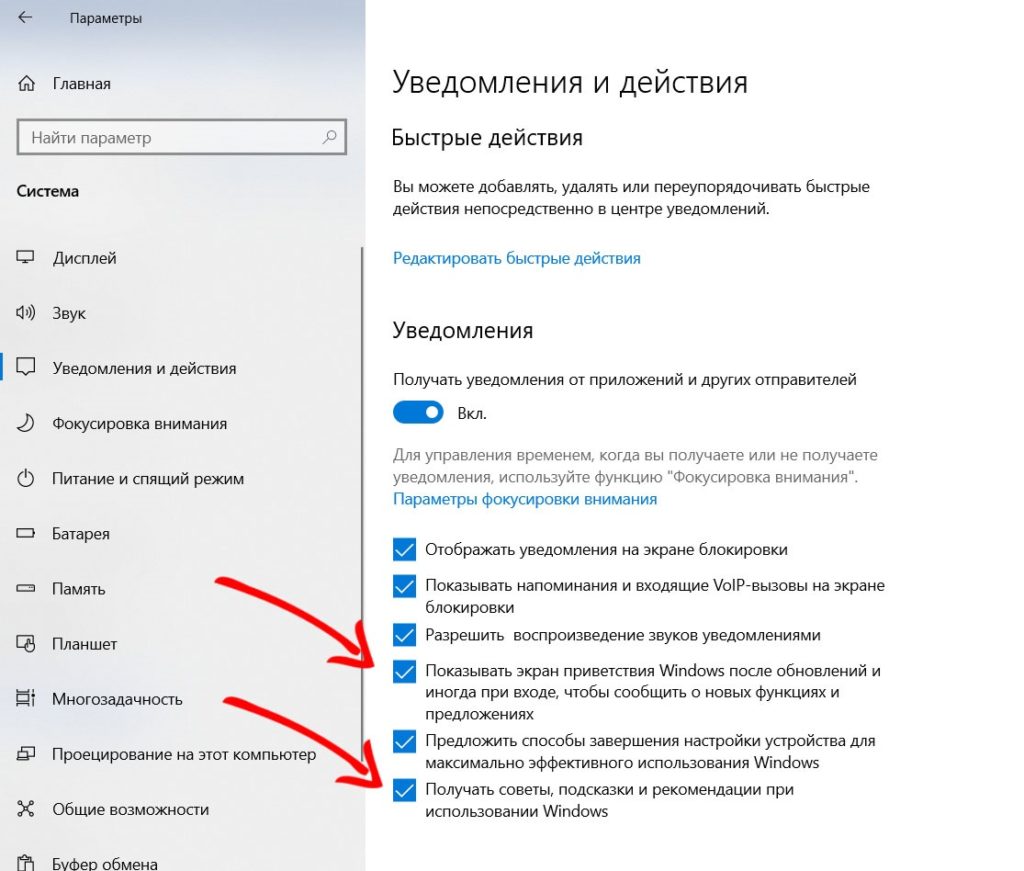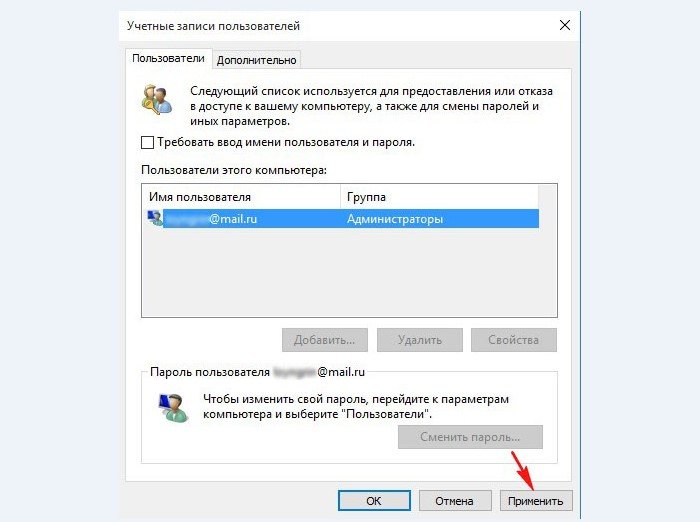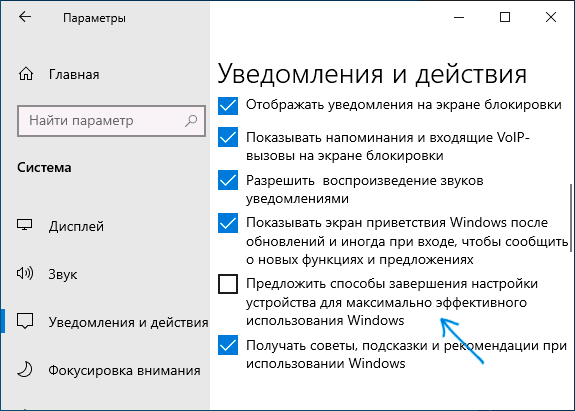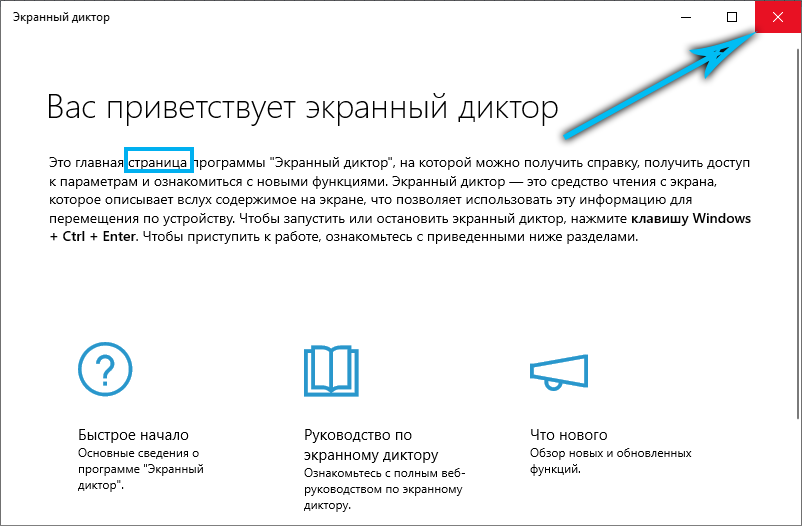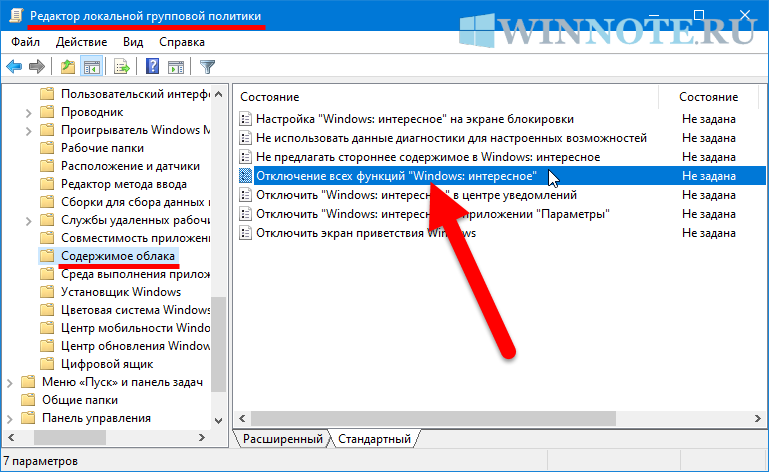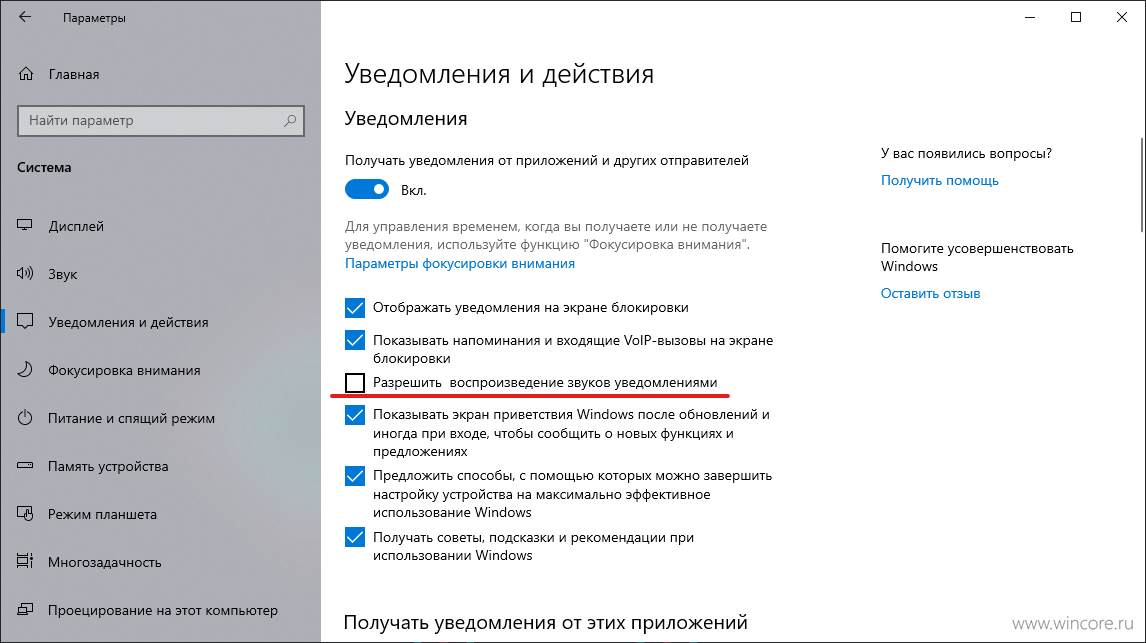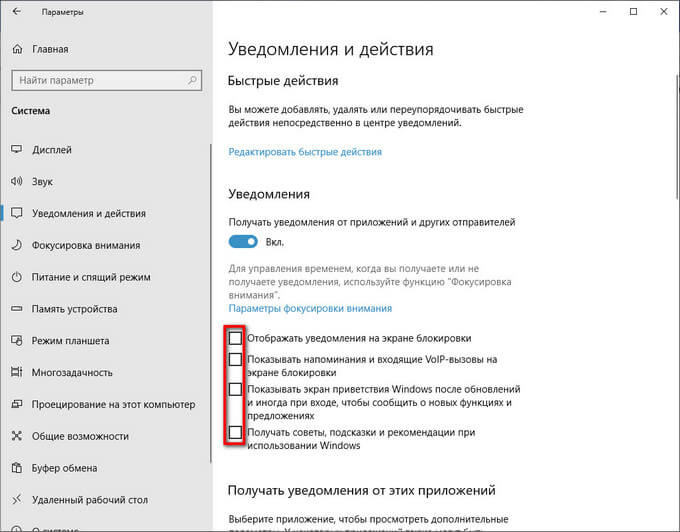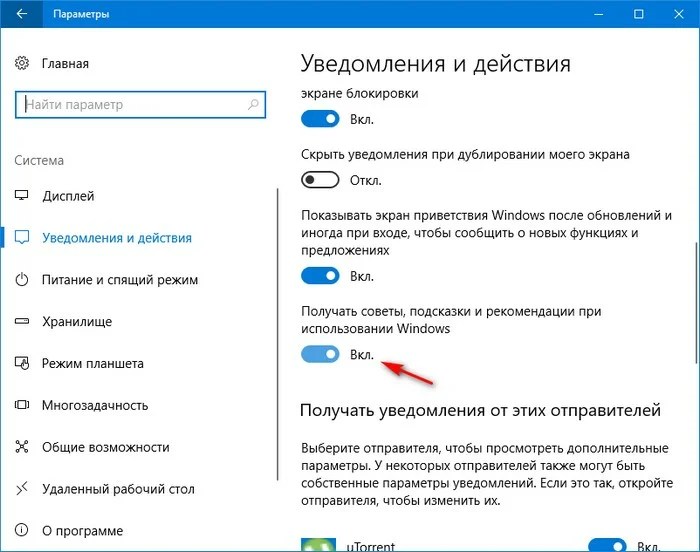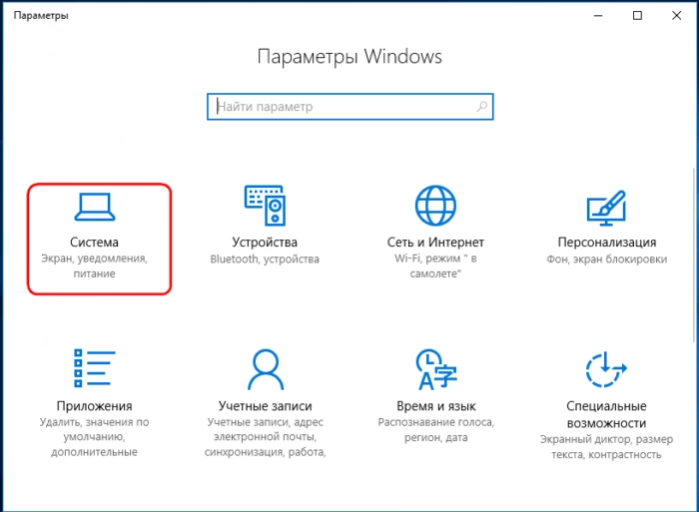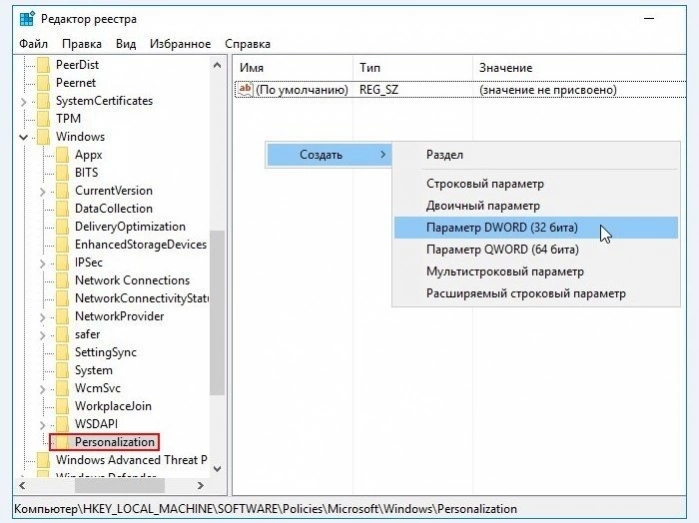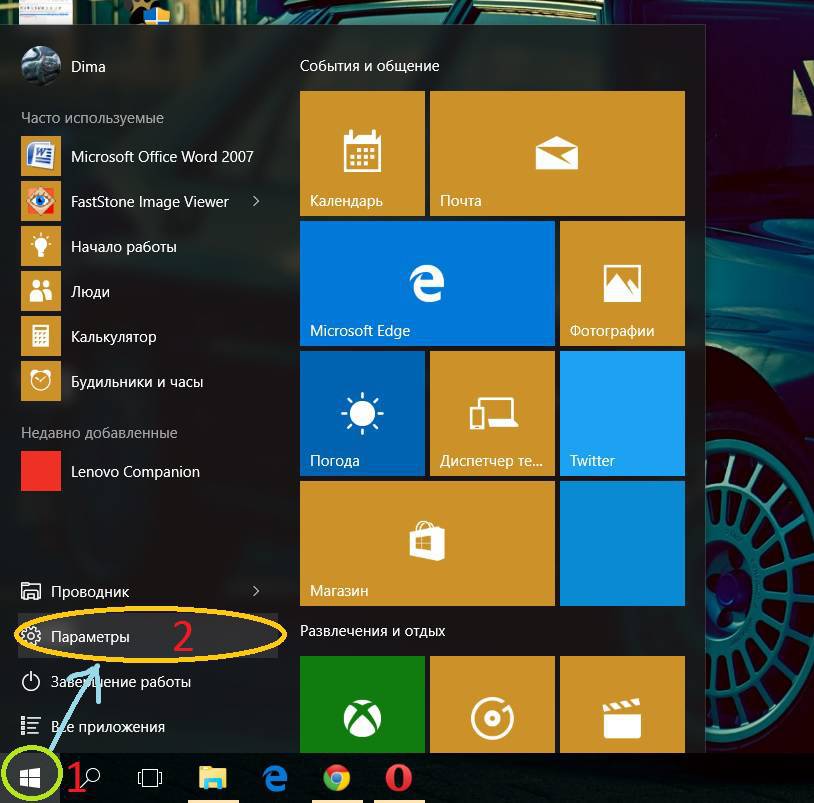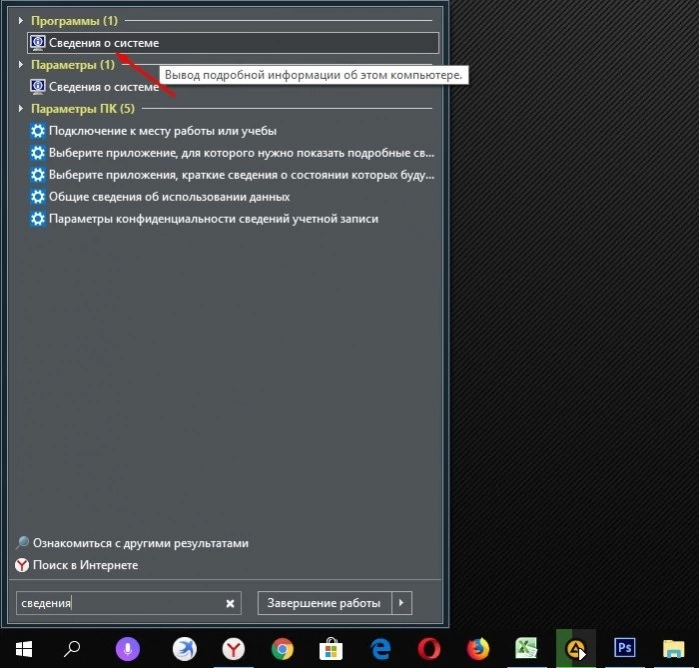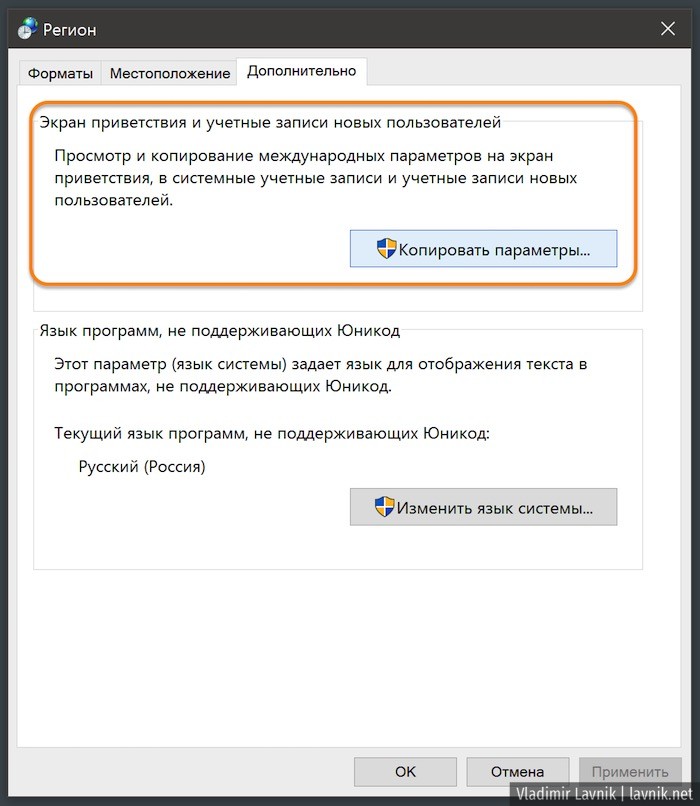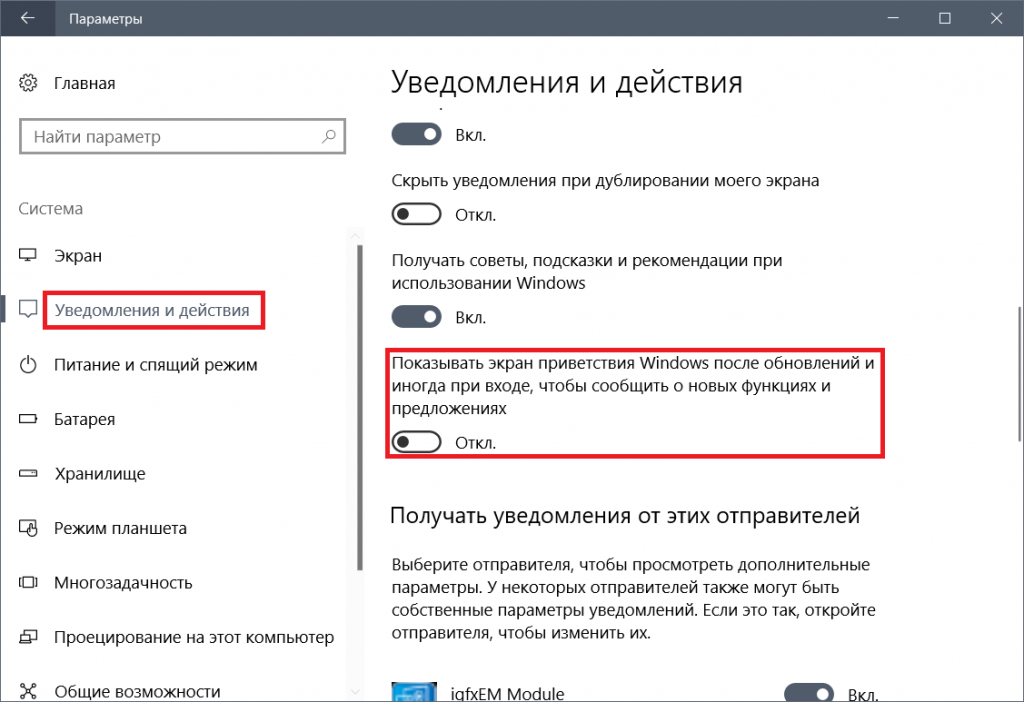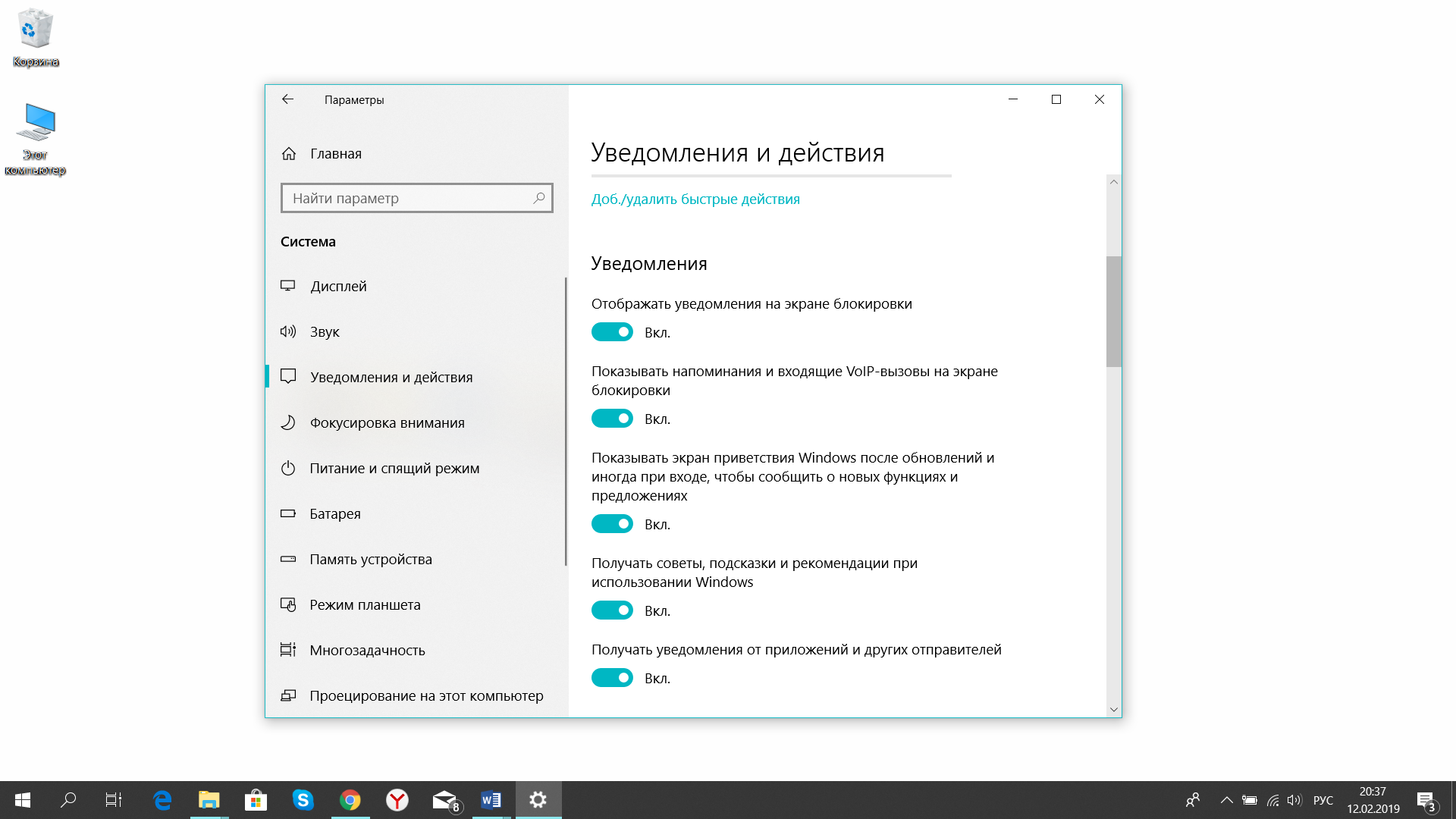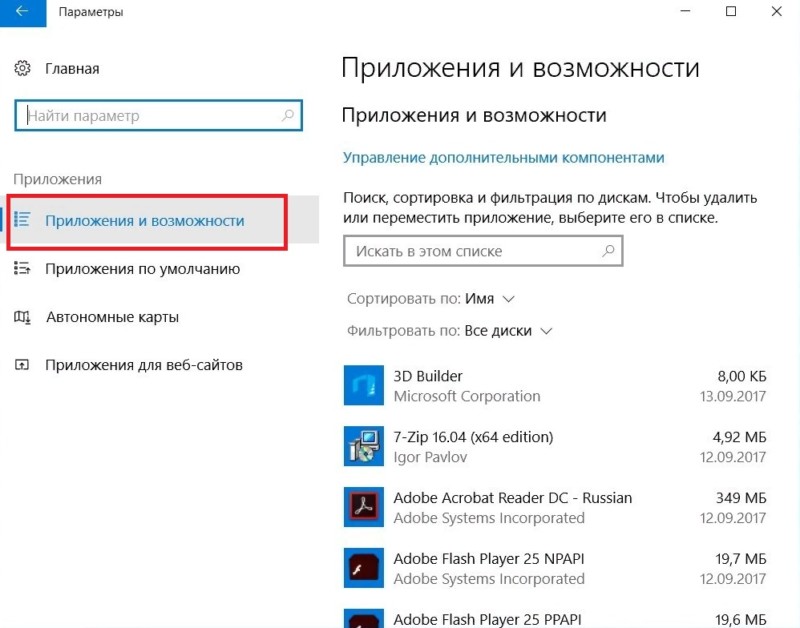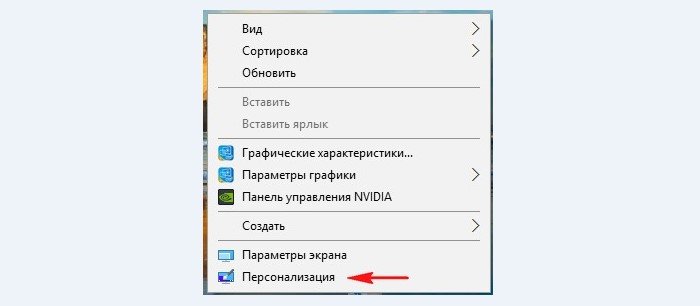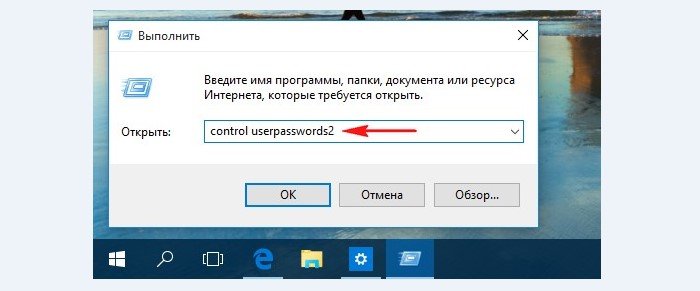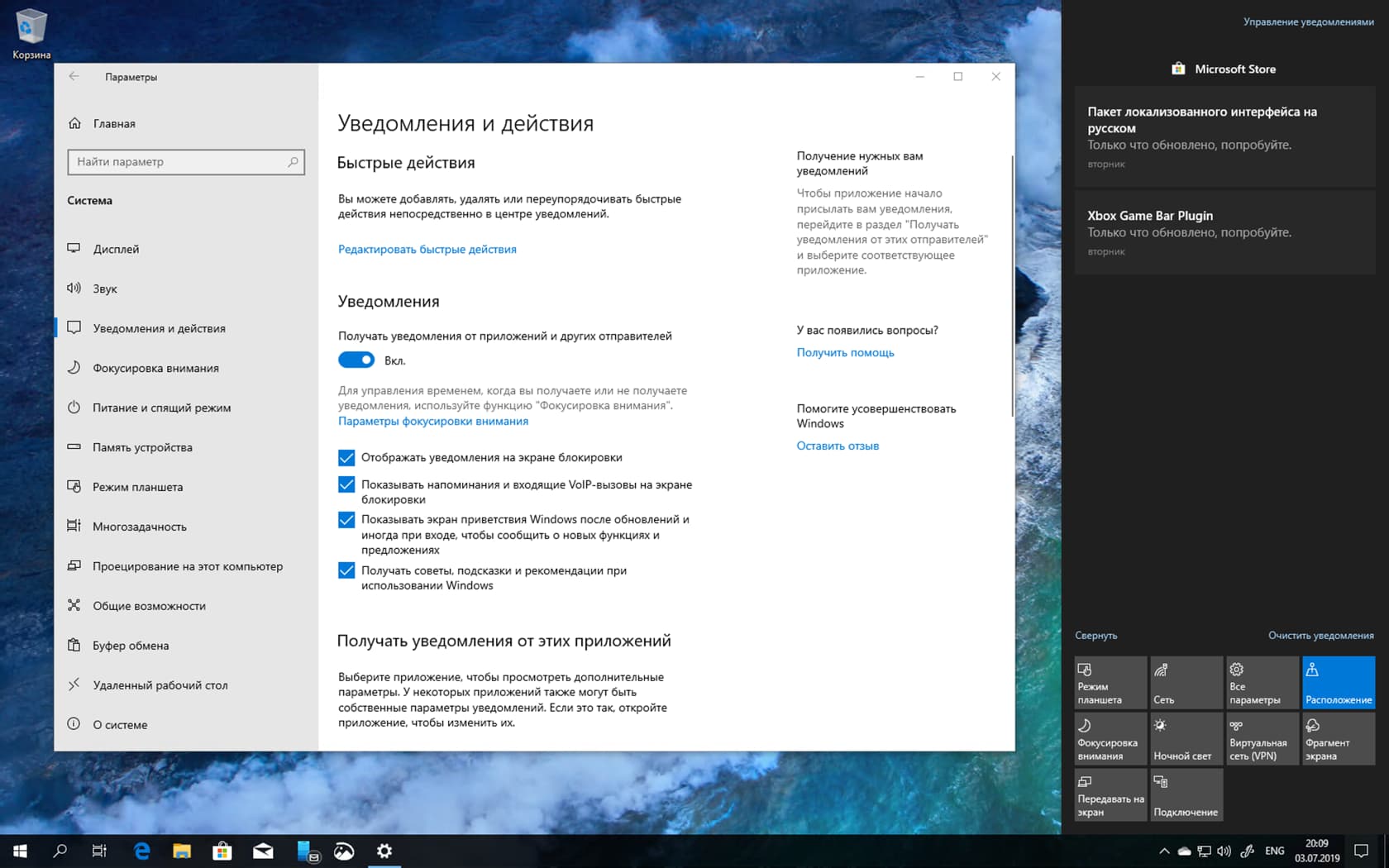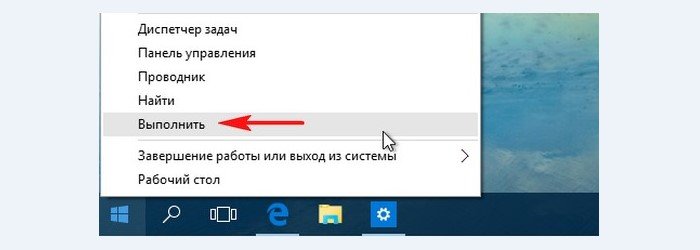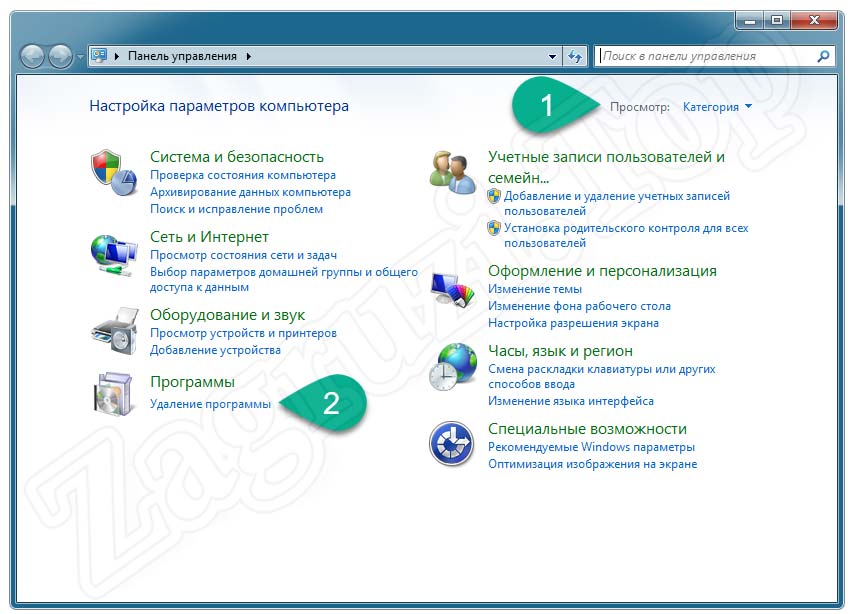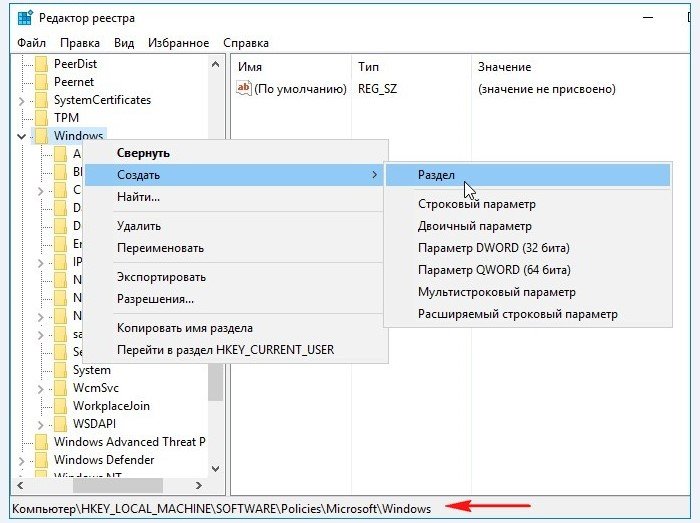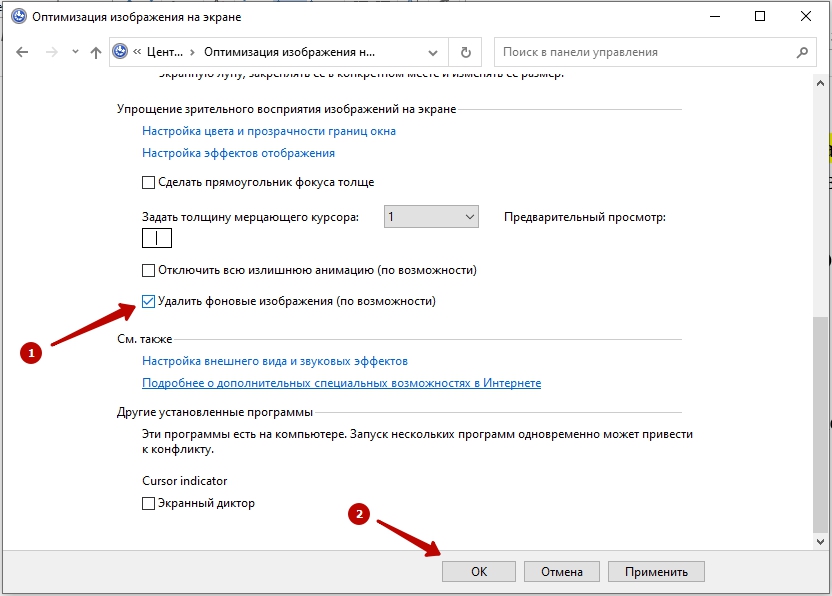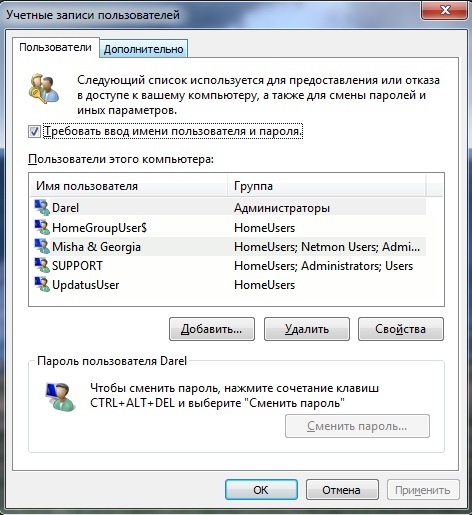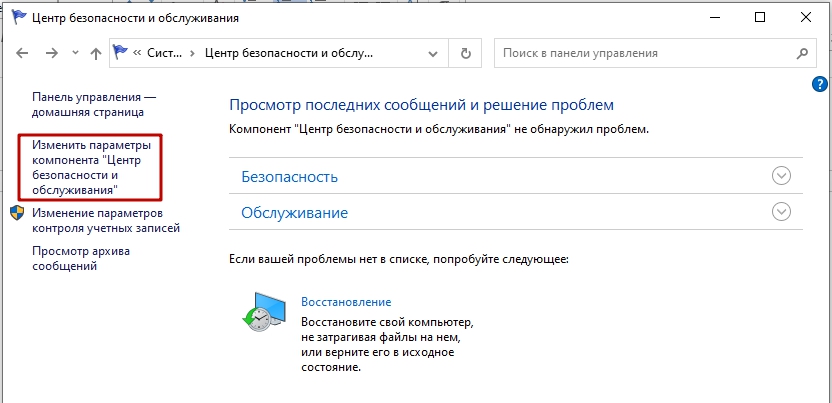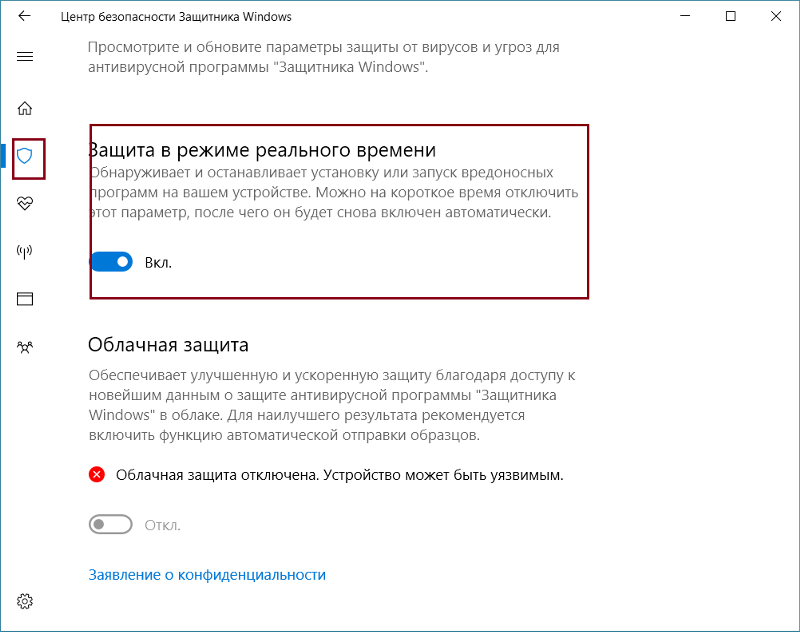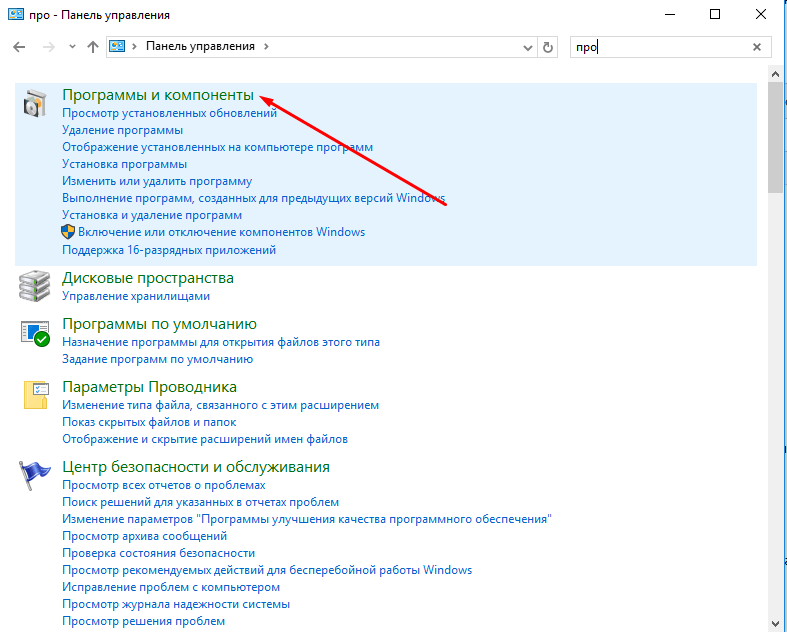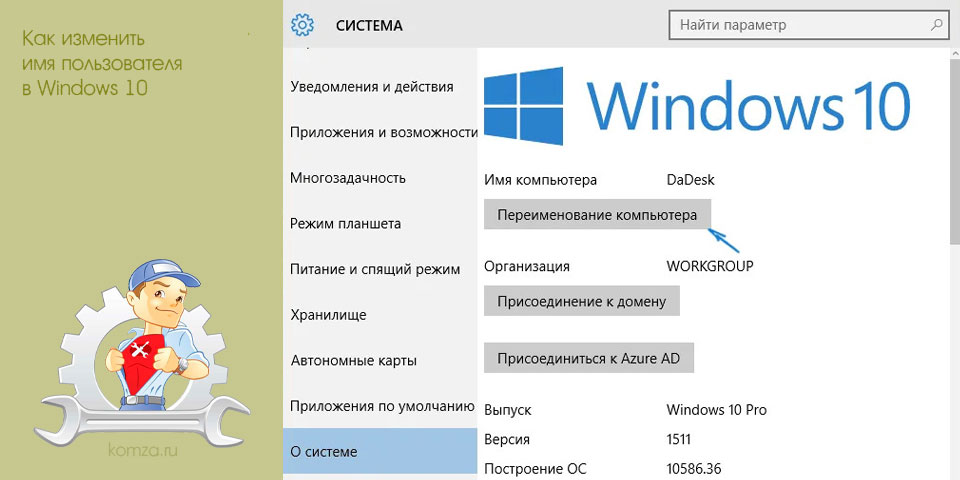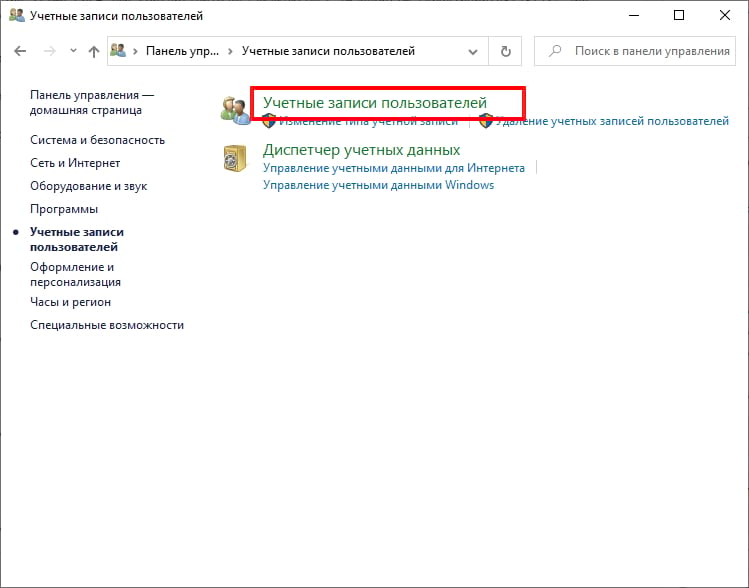Как избавиться от пароля спящего режима
Для деактивации этой опции необходимо кликнуть пуск и активировать «Параметры».
В учетных записях переходят в параметры входа и корректируют значение, выставленное в разделе, определяющем требования входа на «Никогда».
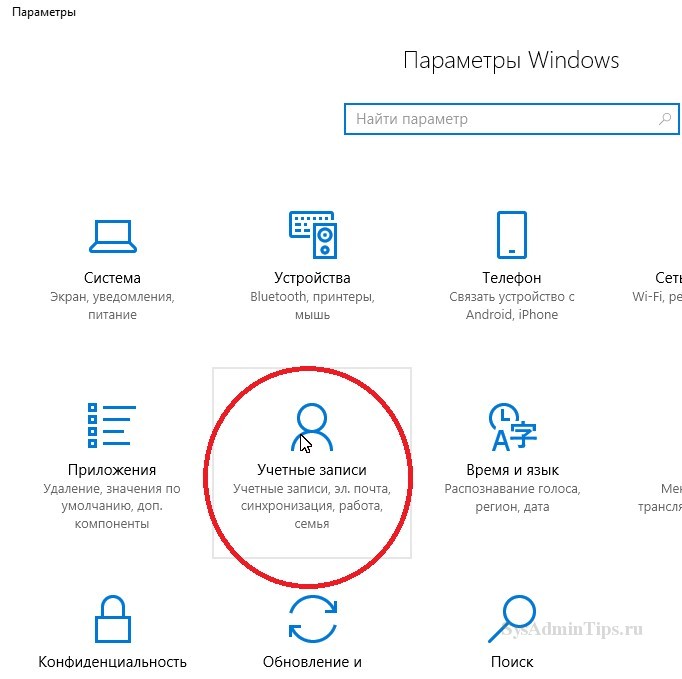
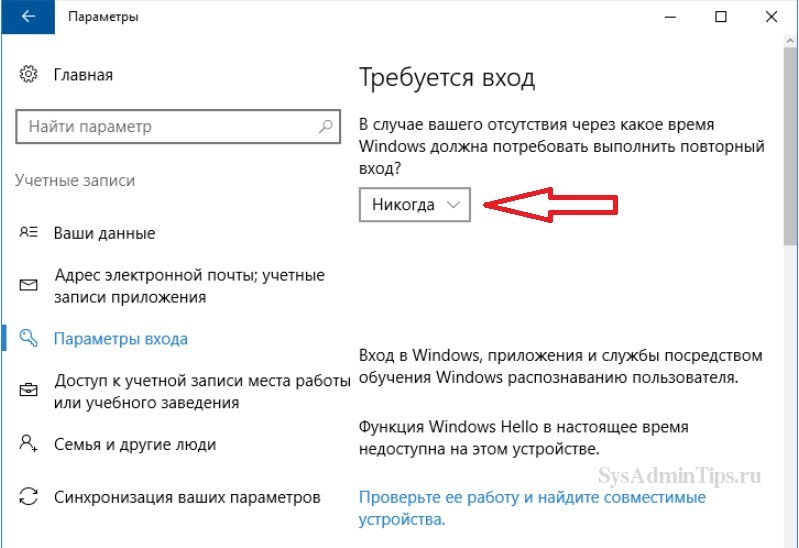
Аналогичный результат можно получить в установках питания (через опции дополнительных параметров).
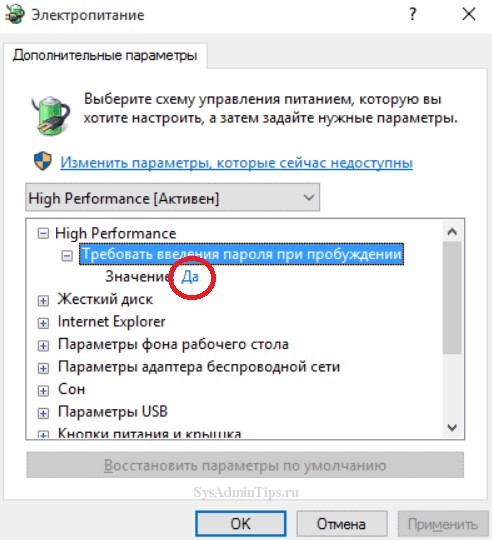
Как отключить пароль выхода из сна в реестре
Убрать необходимость password-а при активации компьютера из режима сна можно таким образом:
- Вызывают утилиту редактирования значений реестра (Win+R, regedit, Enter).
-
Переходят по пути HКLМ – SОFTWАRE – Pоliciеs – Miсrоsоft – Pоwеr – PоwеrSеttings, где нажимают на 0e796bdb-100d-47d6-a2d5-f7d2daa51f51, где устанавливают DWОRD АCSеttingIndеx и DCSеttingIndеx в ноль. Если отсутствуют разделы Power и PowerSettings, а также раздел, оканчивающийся на 51f51, то их создают, а в последнем используют соответствующие строки DWОRD.
- Закрывают утилиту и перезагружаются.
Как отключить пароль выхода из сна в локальных групповых политиках
Для использования этого способа:
- Нажимают Win+R, вводят gpedit.msc и нажимают ввод.
-
Нажимают на шаблоны конфигурации, где последовательно дважды нажимают мышью на папках системы, электропитания и параметрах, определяющих функционирование в спящем режиме.
-
Отключают значения, требующие ввода пароля спящего режима для сетевого и батарейного режимов.
- Применяют заданные настройки.
Создадим задачу
win + R
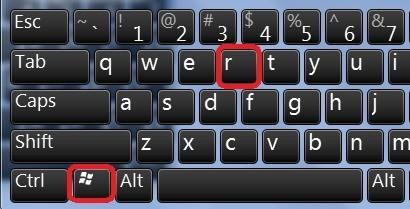
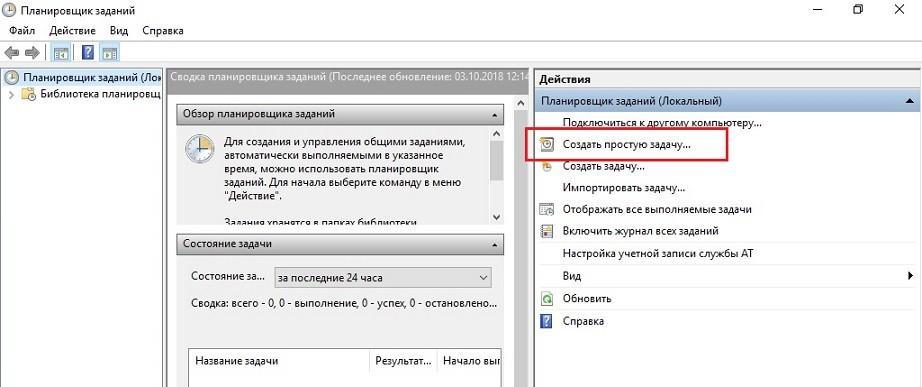
- В следующем диалоге во вкладке Общие назовите задачу так, чтобы он не потерялась среди остальных (как хотите) , чтобы с запуском не было проблем, зададим ей необходимые права/разрешения, щёлкнув по Изменить…
- Следующее окно Выбор: “Пользователь” или “Группа”. Там найдите Администраторы. Для этого достаточно ввести слово Администраторы и нажать на кнопку Проверить имена. Система сама обнаружит нужную группу
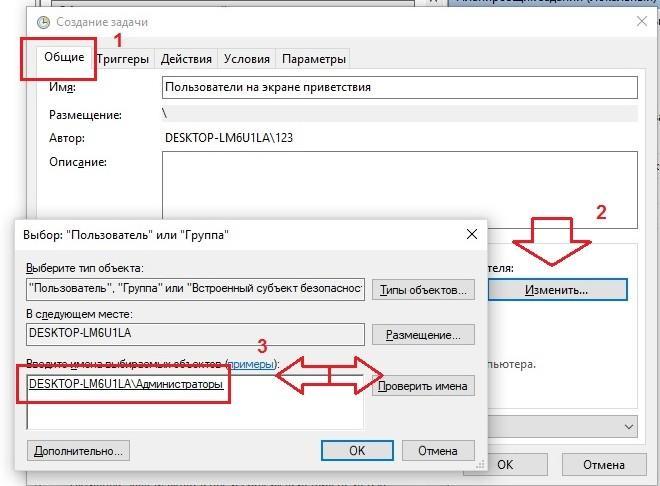
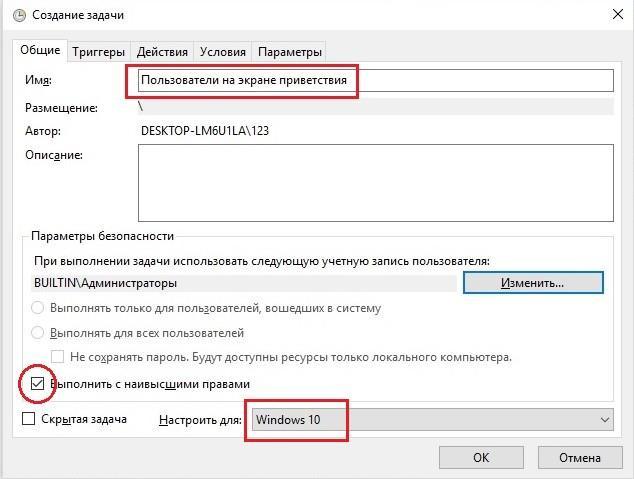
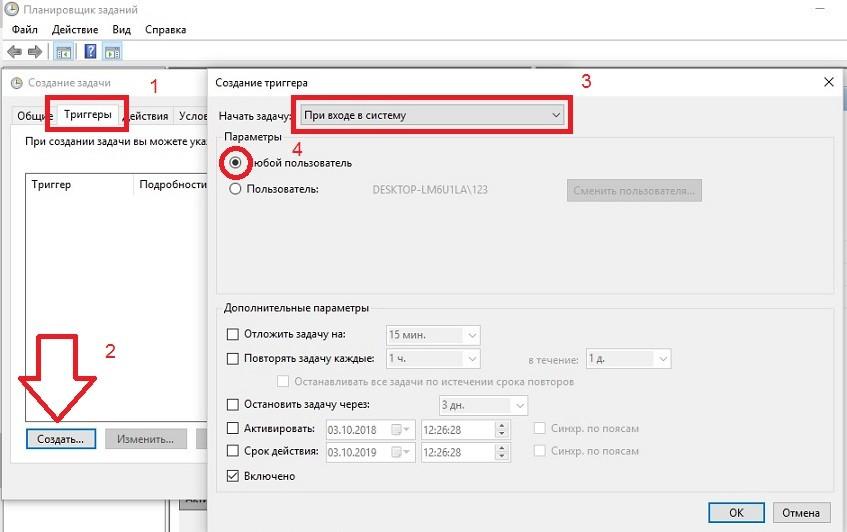
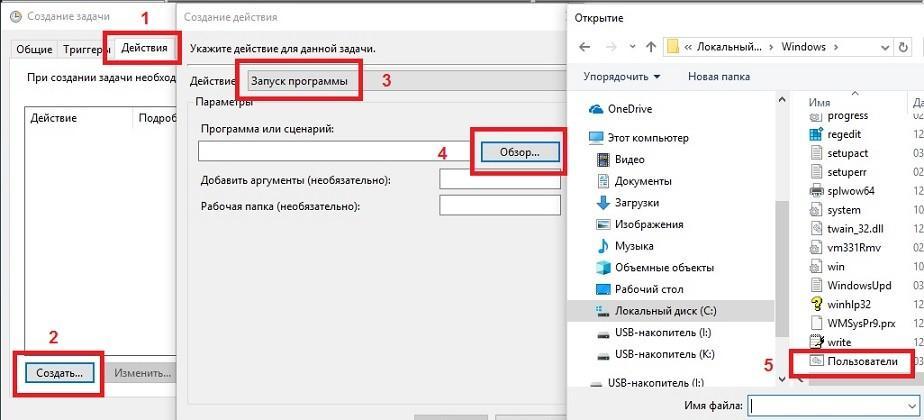
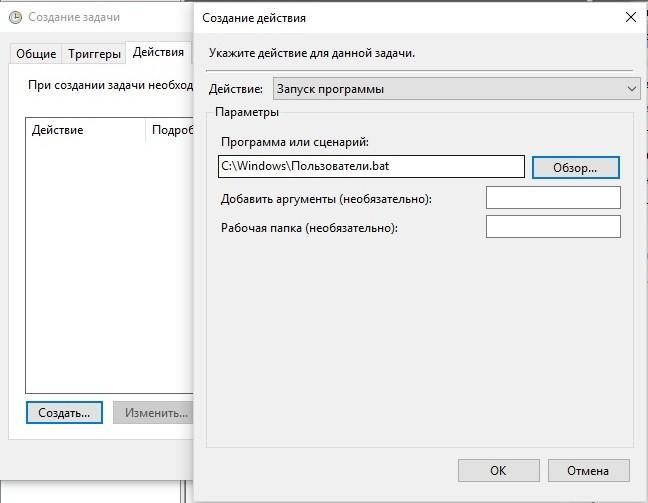
Всё. Можете проверить, что ваша задача на месте:
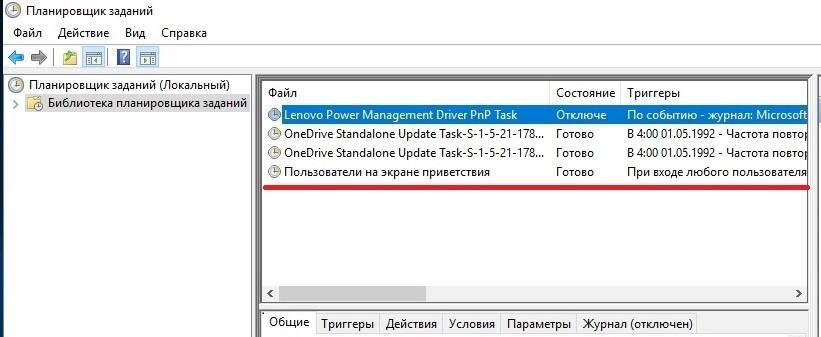
Закрываемся и выходим. Перезагружайте систему и проверяйте. Теперь все пользователи на экране приветствия; примерно так:
Справочные материалы
Новый параметр политики появился в Windows 10 начиная с Windows 10 версии 1703. Этот параметр политики безопасности определяет, отображается ли имя пользователя при входе в систему. Этот параметр влияет только на плитку Другие пользователи .
Если политика включена и пользователь входит в систему как Другой пользователь, полное имя пользователя не отображается во время входа. В том же контексте, если пользователи вводят свой адрес электронной почты и пароль на экране входа и нажимают клавишу ВВОД, отображаемый текст «Другой пользователь» остается без изменений и больше не заменяется именем и фамилией пользователя, как в предыдущих версиях Windows 10. Кроме того, если пользователи вводят имя пользователя домена и пароль и нажимают кнопку Отправить, их полное имя не отображается, пока не отобразится начальный экран.
Если политика отключена и пользователь входит в систему как Другой пользователь, текст «Другой пользователь» заменяется именем и фамилией пользователя во время входа.
Рекомендации
Реализация этой политики зависит от требований безопасности для отображаемых сведений для входа. Если у вас есть устройства, на которых хранятся конфиденциальные данные, с мониторами, отображаемыми в незащищенных местах, или если у вас есть устройства с конфиденциальными данными, к которым осуществляется удаленный доступ, выявление полных имен пользователей или имен учетных записей домена может противоречить вашей общей политике безопасности.
Location
Конфигурация компьютера\Параметры Windows\Параметры безопасности\Локальные политики\Параметры безопасности
Значения по умолчанию
| Тип сервера или объект групповая политика (GPO) | Значение по умолчанию |
|---|---|
| Политика домена по умолчанию | Не определено |
| Политика контроллера домена по умолчанию | Не определено |
| Параметры по умолчанию для автономного сервера | Не определено |
| Действующие параметры по умолчанию для контроллера домена | Не определено |
| Действующие параметры по умолчанию для рядового сервера | Не определено |
| Действующие параметры GPO по умолчанию на клиентских компьютерах | Не определено |
Способы изменения пользовательского имени
Чтобы поменять данные в Windows 10, можно воспользоваться одним из 4 способов:
- Изменение имени при помощи панели инструментов;
- Смена информации в учетной записи Microsoft;
- Создать новую локальную учетку;
- Придумать нового пользователя в системе Microsoft.
Выбор учетной записи зависит от используемого вида, и понадобиться ли вносить изменения в личную папку.
Важно принять во внимание: чтобы избежать утери данных, перед тестированием каждого метода рекомендуется перенести всю информацию с ПК на сторонний носитель
: Изменение информации в учетке Microsoft
Чтобы изменения вступили в силу, нужно выйти из учетной записи и перезагрузить страничку Микрософта. Данный способ не разрешает производить редактирование названия личной папки.
: Завести новую локальную учетку
Данный способ актуален в том случае, когда необходимо изменить не только пользовательское имя, но и внести изменения в личной папке. Решить поставленную задачу поможет смена локальной записи на новый аккаунт.
При использовании OC Windows 10 возможно задействовать только один безопасный метод, который не допустит технических ошибок и сохранит нормальное функционирование системы.
- Открываем меню учетки. Это можно организовать посредством параметров Windows или через меню пуск, если выбирать пункт изменения настроек учетки.
- Теперь необходимо перейти к разделу «семья и другие люди». Кликнуть на пункт создания другого пользователя.
- Для создания новой учетки, нужно выбрать отсутствие данных для входа и перейти к далее.
- Теперь остается добавить нового пользователя без автоматического создания учетки в Микрософте. Функция расположена в нижней части странички.
- Заполнить пустое поле с новым пользовательским именем. При необходимости можно задать пароль для входа.
Все операции сделаны, остается подождать пару минут, чтобы осуществить вход в новую учетную запись. Название папки будет идентично пользовательскому имени.
Ее можно использовать в качестве основной для работы на ПК. Рекомендуется дать права администратора, а затем перенести старые данные в новый аккаунт.
: новая учетная запись
При использовании учетной записи Макрософта, становится доступным ряд функций. Чтобы не растерять все преимущества, а также избежать технических неисправностей, рекомендуется создать новый аккаунт на сайте компании.
- Нужно повторить операции первых трех пунктов, описанных выше.
- В верхней строке ввести адрес зарегистрированной электронной почты. Главное, чтобы он не использовался в Windows.
Важно принять во внимание, что адрес электронки должен заканчиваться на com
- Если такого адреса не было зарегистрировано, то для начала необходимо создать его. Под первым полем будет гиперссылка, по которой осуществляется переход для создания электронной почты.
- Далее нужно придумать логин.
- Нужно придумать надежный пароль и перейти далее.
- Указать контактный номер телефона.
- Если пользователь не желает разглашать информацию о личном номере, можно просто ввести адрес созданной почты, перейдя по нижней гиперссылке.
- Ввести ранее зарегистрированный адрес.
- Поставить галочки при соглашении с политикой конфиденциальности компании и разрешении на отправление рекламных уведомлений на почту. Ознакомиться с подробным текстом можно по ссылкам, представленным ниже.
Процесс создания новой учетки в Microsoft подошел к концу. При необходимости сменить личные данные, можно воспользоваться инструкцией, представленной во втором методе. Чтобы поменять личные данные в Windows 10 достаточно потратить немного времени. Это легкая процедура, поэтому с ней справится даже начинающий пользователь.
Некоторые пользователи хотят переименовать свои существующие локальные учетные записи пользователей по разным причинам, без удаления существующей или создания новой. Для некоторых людей имя на экране входа, создает проблему конфиденциальности, если компьютер используется в общедоступных местах. К сожалению, Windows не позволяет вам устанавливать имя пользователя или псевдоним, сохраняя настоящее имя на своей учетной записи Microsoft, но мы пойдем обходным путем. Учетная запись Microsoft не является учетной записью локального пользователя, Windows 10 будет продолжать показывать ваше фактическое имя учетной записи Microsoft на экране входа в систему и в других областях операционной системы даже после переименования учетной записи в «Управление компьютером». Рассмотрим все в одном руководстве, как изменить имя пользователя, изменить имя администратора, убрать адрес почты с экрана входа в систему и изменить имя компьютера в Windows 10.
Как скрыть имя последнего пользователя на экране приветствия Windows?
Конечные пользователи чувствуют себя комфортно, когда имя учетной записи отображается на экране входа в Windows и нет необходимости вводить его вручную. Но это облегчает злоумышленнику доступ к компьютеру. Для входа в систему ему просто нужно найти правильный пароль. Для этого существуют различные способы социальной инженерии, грубой силы или банальной липкой бумажки с паролем на мониторе.
вы можете отключить отображение последнего имени пользователя на экране входа в Windows с помощью объекта групповой политики. Откройте домен
) или редактор локальной политики (gpedit.msc) и перейдите в Конфигурация компьютера -> Конфигурация Windows -> Настройки безопасности -> Локальные политики -> Настройки безопасности (Конфигурация компьютера -> Настройки безопасности Windows -> Настройки безопасности — > Локальные политики -> Параметры безопасности). Включить интерактивный вход: не отображать политику фамилий пользователя. По умолчанию эта политика отключена.
Вы можете скрыть последнее имя пользователя с экрана входа в систему через реестр. Для этого в ветви HKEY_LOCAL_MACHINE \ SOFTWARE \ Microsoft \ Windows \ CurrentVersion \ Policies \ System создайте параметр dontdisplaylastusername типа DWORD и значения 1.
Имя пользователя также отображается на компьютере, если его экран заблокирован (нажатием Win + L или через блокировку экрана GPO). Вы можете скрыть свое имя пользователя на заблокированном компьютере. Для этого в том же разделе объекта групповой политики необходимо включить политику «Интерактивный доступ: просматривать информацию о пользователе при заблокированной сессии» и выбрать значение «Не отображать информацию о пользователе» (Не просматривать информацию о пользователе. Информация).
Эта политика связана с разделом реестра в той же ветке DontDisplayLockedUserId со значением 3.
Другие возможные значения этого параметра:
- 1 — показать отображаемое имя, домен и имя пользователя;
- 2 — показывать только отображаемое имя;
- 3 — не отображать информацию о пользователе.
На экране входа в систему и на экране блокировки Windows теперь отображаются пустые поля для имени пользователя и пароля.
Как убрать экран приветствия в Windows 10 при включении, 3 способа отключения
Некоторые функции в операционных системах компании Microsoft являются встроенными, и активированы по умолчанию. Например, появление предварительного окна, где оформлена блокировка, присутствует поле для ввода пароля и отдельная кнопка для входа. Некоторым этот функционал не нужен. Чтобы изменить ситуацию, необходимо ознакомиться с инструкцией, как отключить начальный экран приветствия в Windows 10 при включении.
Отключение через редактор локальной групповой политики
Этот способ подходит не всем пользователям. Если на персональном компьютере установлена операционка Windows версии Home, инструкция не сработает – такая функция отсутствует в принципе.
Для иных, более продвинутых типов Винды, порядок действий таков:
- нажать одновременно комбинацию горячих клавиш «Windows» и «R»;
- откроется окно, в строку необходимо ввести gpedit.msc, нажать клавишу «ОК»;
- появится редактор, где нужно выбрать вкладку «Административные шаблоны»;
- после того переходят в «Панель управления», следующий пункт – «Персонализация»;
- затем справа в диалоговом окне открывают «Запрет отображения экрана»;
- напротив этой строки устанавливают галочку, кликают «ОК».
Если потребуется вернуть настройки до начального состояния – поставить дополнительный экран вновь, добавить пароль для защиты информации – необходимо пройти по указанному пути в том же порядке. В последнем пункте меняют значение параметров, которые позволяют убрать старые значения.
Внимание! В большинстве случаев для закрепления новых настроек в системных файлах персонального устройства требуется полностью перезагрузить систему. В данном случае можно сразу отследить результат проделанной работы
С использованием редактора реестра
Редактор реестра операционной системы Windows – наименование на английском Registry Editor – это внутренний продукт ОС, который позволяет открывать, редактировать, удалять отдельные параметры системных файлов устройства. Внутри содержатся необходимые для нормального функционирования данные:
- информация о созданных профилях;
- списки установленных программ, софтов, приложений;
- настройки внешних данных интерфейса;
- иные элементы конфигурации ПК.
Внешне редактор выглядит как окно. В левой части показан список доступных для редакции папок, наименования программ и процессов. В правой – отображаются настройки, установленные параметры. Вызвать можно через командную панель (нажать единовременно горячие клавиши «Win» и «R»), в строке которой следует набрать regedit. Этапы действий для работы с начальным экраном «Добро пожаловать»:
- открыть в левой части окна HKEY_LOCAL_MACHINE;
- перейти в раздел «Software», открыть вкладку «Policies»;
- далее найти пункт «Windows», кликнуть правой клавишей мыши;
выбрать DWORD на 32 бита, задать название «Personalization», значение – 1.
После этого устройство требуется перезагрузить. Приветственный экран будет отключен, сразу появится Рабочий стол. Чтобы убрать данную настройку, созданный элемент потребуется удалить.
С помощью утилиты tweaks.com Logon Changer
Экран входа в систему с приветствием открывается всегда, это является внутренней настройкой конфигурации Винды (установлена разработчиком). Дополнительная программа Tweaks.com (общее название Logon Change) позволяет обновить настройки операционной системы при загрузке. Инструкция:
скачать дополнительную утилиту (важно использовать проверенные сайты, регистрация не нужна, желательно проверить скачиваемый файл с помощью антивирусного приложения); запустить документ, разрешить продукту внести изменения; для работы потребуется выбрать изображение, которое будет установлено на начальный экран (ограничение по размеру 245 КБ, будет отредактировано утилитой в момент установки настроек)
Отдельная надстройка требуется, если система защищена паролем. Часто подобные регистрационные данные теряются, забываются.
Чтобы избежать блокировки устройства, необходимо сделать несколько шагов:
- по значку Пуск кликнуть правой кнопкой;
- выбрать команду «Выполнить» (вызвать окно можно горячими клавишами «Win» и «R»);
- в строку ввести netplwiz;
- если на устройстве зарегистрировано несколько пользователей, требуется выбрать нужный вариант;
- кликнуть «Применить», ввести действующее значение пароля, затем «ОК».
ПК после выполнения инструкции необходимо перезагрузить. Для восстановления настроек выполнить шаги в обратной последовательности.
Начальный экран приветствия и установление пароля отнимают время при загрузке компьютера или ноутбука. Иногда дополнительная защита не требуется, функцию отключают. Сделать это можно несколькими способами, не прибегая к помощи мастера.
Как пользоваться скрытой учётной записью
Скрытая учётная запись остаётся активной, но с экрана приветствия войти в неё невозможно (другими словами, невозможен консольный доступ). Входить в скрытый аккаунт можно с помощью удалённого рабочего стола. Также, от имени скрытой учётной записи можно запускать любые приложения и апплеты. Для этого войдите в систему под другой учётной записью и используйте синтаксис runas /user:<�имя> <�приложение> (подробнее).
Есть ещё один момент. При запуске операций, требующих повышения, из учётной записи простого пользователя система контроля UAC предлагает ввести пароль от существующего аккаунта администратора. Если учётная запись единственного администратора на компьютере была скрыта вышеописанным образом, то ввести его пароль будет невозможно.
Так выглядит запрос на повышение, когда в системе нет активных и не скрытых аккаунтов администраторов:
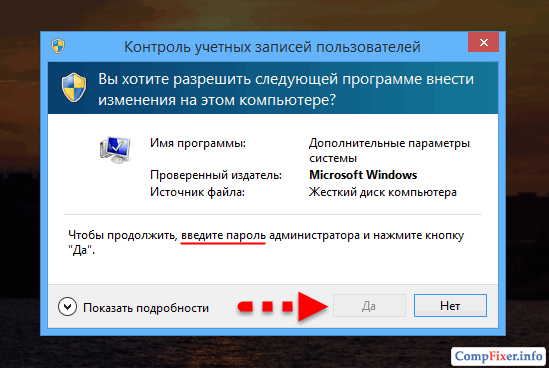
Как видно на картинке, поле для ввода пароля отсутствует и вводить пароль некуда. Кнопка Да неактивна.
Поэтому, как мы и предупреждали в начале статьи, если вы скрыли всех администраторов в системе, то вам придётся править реестр, загрузившись с диска DaRT.
Отобразить список активных доменных пользователей на экране входа в Windows
Если одним компьютером пользуется несколько пользователей, вы можете отобразить на экране приветствия список пользователей, у которых есть неотключение сессии (пользователи будут отображаться только в том случае, если они залогинены, например при использования общежоступных компьютеров, касс, киосков, RDS сервера или его аналога на Windows 10).
Для этого проверьте, что в разделе Computer Configuration -> Windows Settings -> Security Settings -> Local Policies -> Security Options отключены политики:
- Interactive logon: Don’t display last signed-in: Disabled
- Interactive logon: Don’t display username at sign in: Disabled
Затем отключите политики в разделе Computer Configuration -> Administrative Templates -> System -> Logon:
- Block user from showing account details on sign-in: Disabled
- Do not enumerate connected users on domain-joined computer: Disabled
После этого на экране приветствия будет отображаться список учетных записей с активными сессиями, которые выполнили вход в систему, но были отключены. Пользователю достаточно один раз выполнить вход, а после этого просто выбирать учетную запись из списка и вводить пароль.
Убрать окно с кнопкой Войти после сна
С давних пор как началась эпопея отвратительных, мешающих жить, обновлений Windows 10, существует ополчение пользователей желающих упростить работу системы и утихомирить больное и параноидальное воображение мелкомягких программистов.
Если вы искали в интернете как же всё таки убрать злосчастный экран требования лишних движений и отнимания времени у пользователя с вашей ультра модной аватаркой и кнопкой «Войти», то они в 99.9% больше не актуальны.
Решение довольно простое, но скрытое от рядового виндофага. И так:
1. На рабочем столе зажимаем клавишу F2 и не отпускаем 2. Правой клавишей жмём по значку батареи 3. Выбираем параметр «Электоропитание»
4. Настройка схемы электорпитания
5. Изменить дополнительные параметры питания
6. Можно отпустить клавишу F2.
7. В появившемся окне теперь будет доступна строка «Изменить параметры, которые сейчас недоступны»
8. Далее в ветке с названием вашей схемы питания будет параметр «Требовать введения пароля при пробуждении»
Далее думаю не стоит объяснять что нужно выставить флажки на НЕТ.
Как сменить имя компьютера в Windows 10
Изменить название своего компьютера вы можете, воспользовавшись стандартными инструментами самой Windows 10. Никаких посторонних программ вам скачивать и устанавливать для этих целей не потребуется. Однако для того, чтобы успешно изменить название компьютера, вам придётся авторизоваться в учётной записи с правами администратора. В противном случае система просто не даст вам выполнить данное действие.
В ходе этой статьи рассмотрим несколько вариантов смены имени компьютера с помощью инструментов операционной системы Windows 10.
Вариант 1: Изменение параметров Windows 10
Используя Windows 10 вы можете переименовать свой компьютер с помощью настройки «Параметров» операционной системы по следующей инструкции:
- Запустите окно «Параметров» любым удобным для вас способом. Например, вы можете воспользоваться комбинацией клавиш Win+I или нажать на иконку «Пуска» и в левой части выбрать иконку шестерёнки.
- Из доступных вариантов выберите «Система».
Обратите внимание на левую часть окна. Там вам нужно открыть раздел «О системе».
Откроется окошко, в котором будет отображена основная информация о вашем компьютере. Чтобы изменить его имя, вам нужно только воспользоваться кнопкой «Переименование компьютера».
Откроется окошко, куда нужно будет ввести новое имя для вашего компьютера. Рекомендуется использовать символы латинского алфавита. После того, как вы внесли новое имя, нажмите на «Далее».
Система оповестит вас о том, что внесённые вами изменения вступят в силу только после перезагрузки устройства. Воспользуйтесь кнопкой «Перезагрузить сейчас» или «Перезагрузить позже», если вы ещё не закончили работу с компьютером.
Вариант 2: Через Свойства системы
Вы можете сменить название своего компьютера, не используя системные настройки. Это вариант может показаться многим пользователям не таким очевидным, но он требует немного меньше телодвижений с вашей стороны. Настройка «Свойств системы» для смены имени компьютера производится по следующей инструкции:
- Вам нужно открыть окно «Система». Существует несколько способов сделать это, однако проще всего нажать правой кнопкой мыши по иконке «Пуска» и в контекстном меню выбрать вариант «Система».
Откроется окошко с основными данными об операционной системе. Обратите внимание на левую часть этого окна. Там нужно будет кликнуть по пункту «Дополнительные параметры системы».
Будет запущено ещё одно окошко с названием «Свойства системы». В нём откройте вкладку «Имя компьютера», расположенную в верхнем меню.
Здесь вы можете задать описание для данного компьютера, просмотреть его имя и рабочую группу. Однако нам нужно изменить его имя, поэтому для этого воспользуйтесь кнопкой «Изменить».
В открывшемся окне впишите в поле «Имя компьютера» его новое название. Чтобы оно применилось, воспользуйтесь кнопкой «Ок».
Для окончательной смены имени компьютера вам также придётся выполнить перезапуск системы. Только теперь уже вручную.
Вариант 3: «Командная строка»
С помощью «Командой строки» вы можете выполнить практически любые манипуляции в системе, в том числе и переименовать своё устройство. Однако этот вариант выглядит несколько сложнее предыдущих и по понятным причинам подойдёт только более-менее опытным пользователям ПК. Инструкция в этом случае имеет следующий вид:
- Выполните запуск «Командой строки» или PowerShell (практически одно и то же в Windows 10) от имени администратора. Это можно сделать несколькими способами. Например, кликнуть на иконку лупы в панели задач и ввести в поисковую строку наименование нужного объекта. Далее нажать по нему правой кнопкой мыши и выбрать пункт «Запуск от имени администратора».
Теперь введите строку wmic computersystem where name=»%computername%» call rename name=»NewName» Вместо NewName прописывайте новое название вашего компьютера. Чтобы введённая вами команда применилась, нажмите Enter.
Вам осталось только перезагрузить компьютер для окончательной смены его имени.
Стоит предупредить, что если компьютер подключён к какой-либо локальной сети, то его новое имя не должно дублировать имя любого другого компьютера в этой сети, то есть в рамках локальной сети не может находится несколько устройств с одинаковым именем. В таком случае вы получите сообщение об ошибке.
Как видите, процесс переименования компьютера достаточно прост, если пользоваться стандартными инструментами Windows 10. При смени имени ПК обычно не идёт каких-либо серьёзных последствий при работе с другими файлами операционной системы, поэтому если вам надоело старое имя или возникла необходимость его смени – меняйте.
Как отключить экран приветствия через редактор локальной групповой политики
Откройте редактор локальной групповой политики через команду «Выполнить», нажав на Win + R; появится окошко, в котором надо ввести gpedit.msc, или же можно сделать правый клик по кнопке «Пуск» и щёлкнуть на пункт «Выполнить». Откроется окно «Редактор локальной групповой политики», в нем следует перейти в меню «Административные шаблоны» → «Панель управления» → «Персонализация».
Здесь имеется пункт «Запрет отображения экрана блокировки»; по нему нужно дважды щелкнуть и поставить галочку на параметре «Включено». Осталось нажать на кнопку ОК. Для проверки введите на своей клавиатуре Win + L и, если сразу же появляется экран ввода пароля, это значит, что от экрана приветствия вы избавились.
Как отключить экран приветствия через редактор реестра
Другой вариант отключения экрана приветствия возможен через редактор реестра. Его, как и в первом случае, можно открыть с помощью команды «Выполнить», и в появившемся окошке ввести regedit, затем в левом меню перейти к HKEY_LOCAL_MACHINE → SOFTWARE → Policies → Microsoft → Windows, а в правом меню перевести курсор на пустое поле и нажать на правую кнопку мыши. Далее выбрать пункт «Создать параметр DWORD 32», переименовать параметр в NoLockScreen, щелкнуть по нему дважды и в значении указать 1. Нажать на ОК. Работает ли этот способ, можно проверить с помощью клавиш Win + L.
Если у вас есть желание также сделать так, чтобы в систему можно было входить автоматически, без пароля, то потребуется отключение экрана блокировки. Для этого потребуется убрать пароль вашей учётной записи, а также ПИН-код, если он имеется. Для этого нужно будет зайти в «Параметры вашего ПК», выбрать «Параметры входа» и удалить существующий ПИН.
Если же вы хотите сохранить пароль на месте, чтобы при этом пропускался экран блокировки, нужно отключить автоматический вход в ваш аккаунт, тогда компьютер при каждом включении будет сразу же загружать ваш рабочий стол, не отвлекаясь ни на какие другие элементы.
https://xn--e1agaedegkgsq.xn--p1ai/windows/kak-otk…privetstviya-v-windows-10.html
Оригинал записи и комментарии на LiveInternet.ru
- https://www.kv.by/content/339894-ekran-vkhoda-privetstviya-v-windows-10-ubiraem-imya-polzovatelya-i-email
- https://pc-consultant.ru/rabota-na-komp-yutere/kak-ubrat-jekran-privetstvija-v-windows-10/
- https://lifehacker.ru/ekran-privetstviya-windows-10/
- http://justcoolidea.ru/nadoel-ekran-privetstviya-na-windows-10-uberite-ego/
- https://spayte.livejournal.com/1722303.html