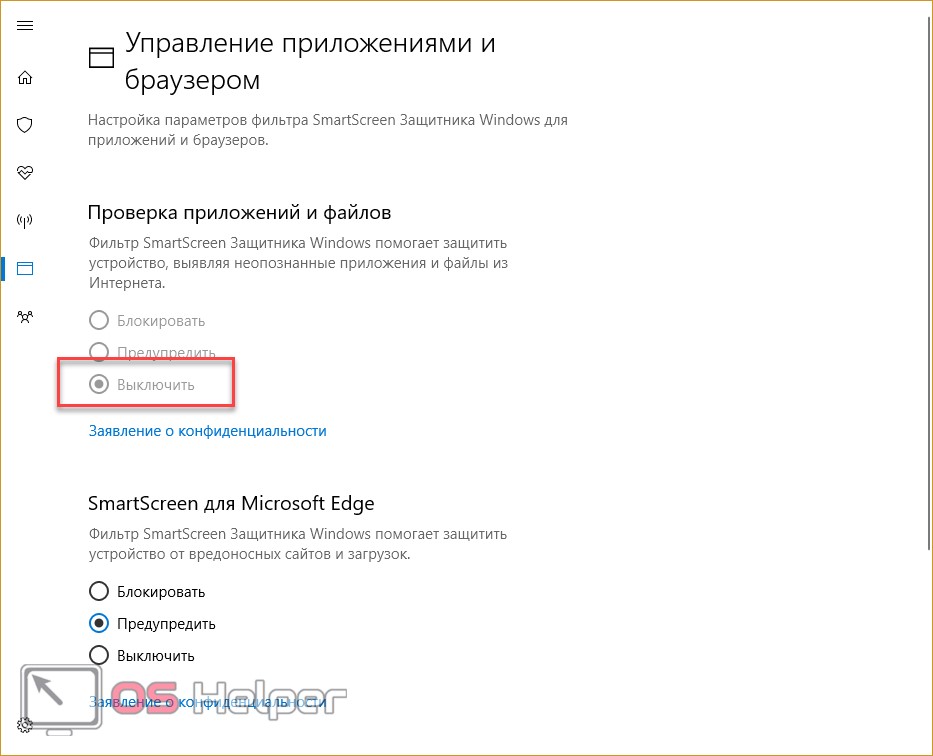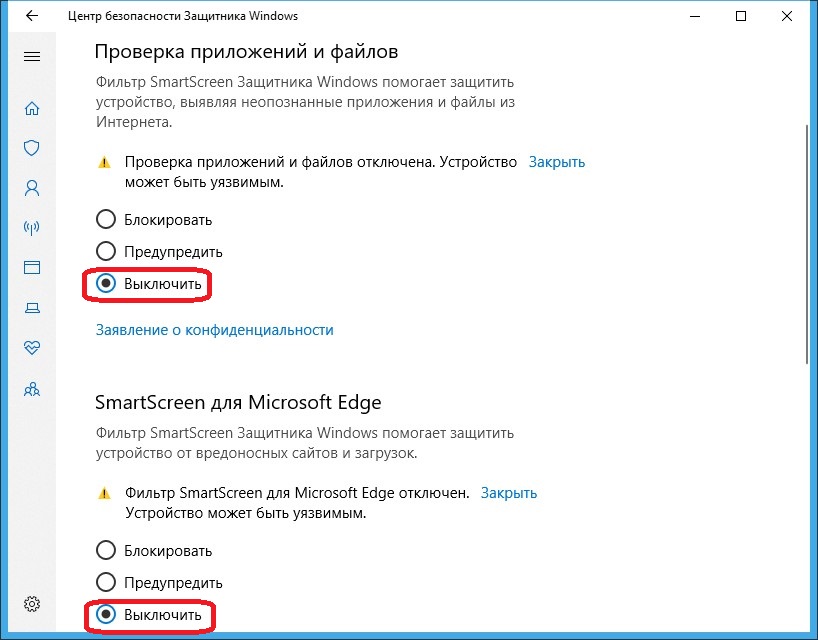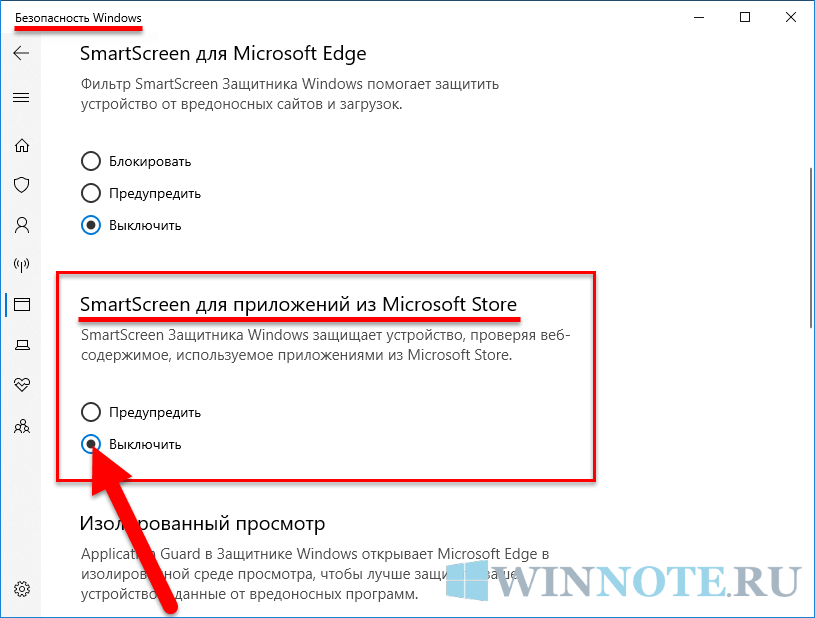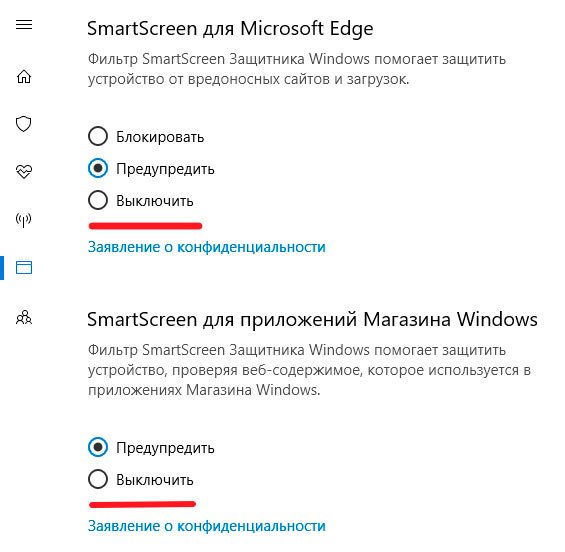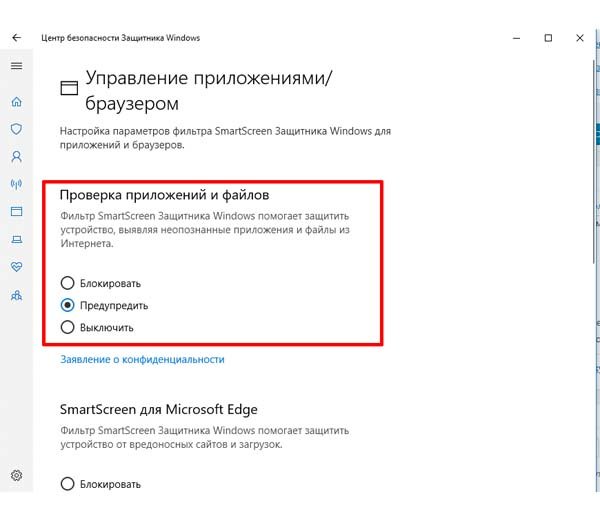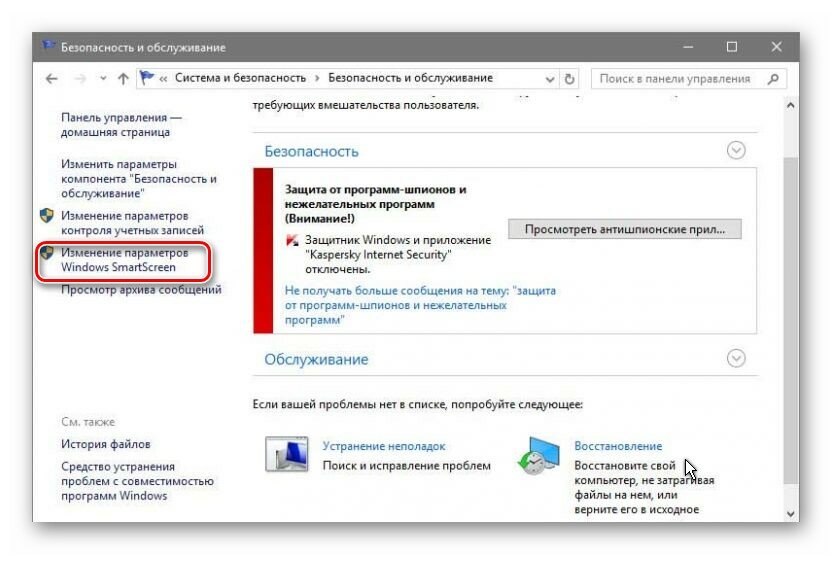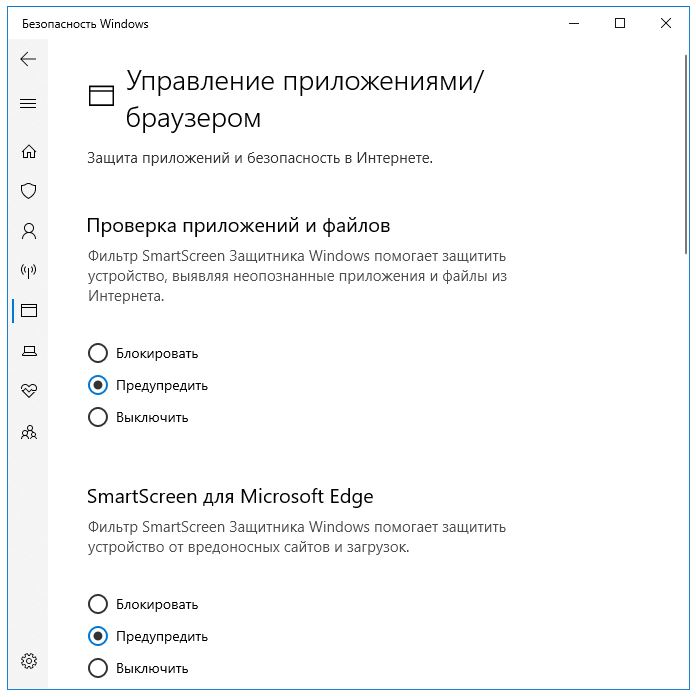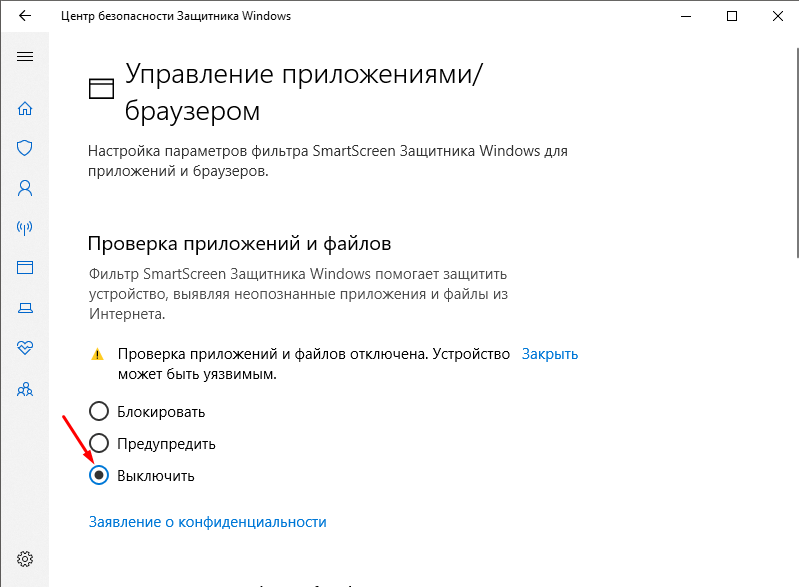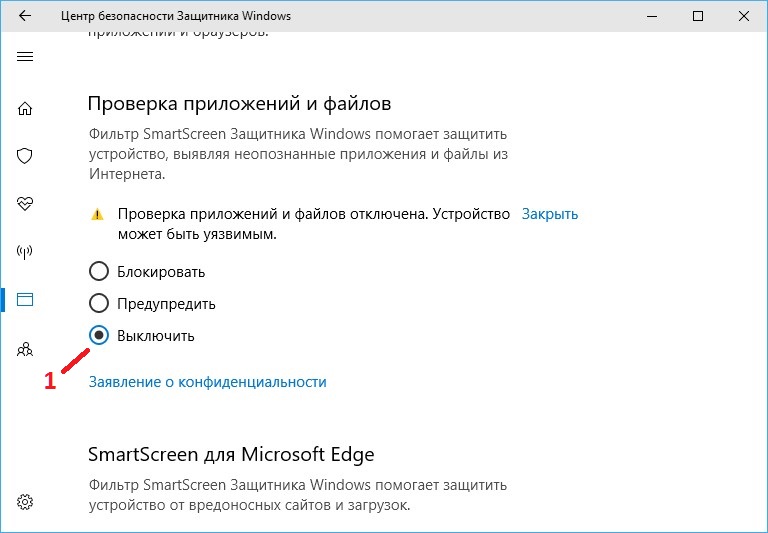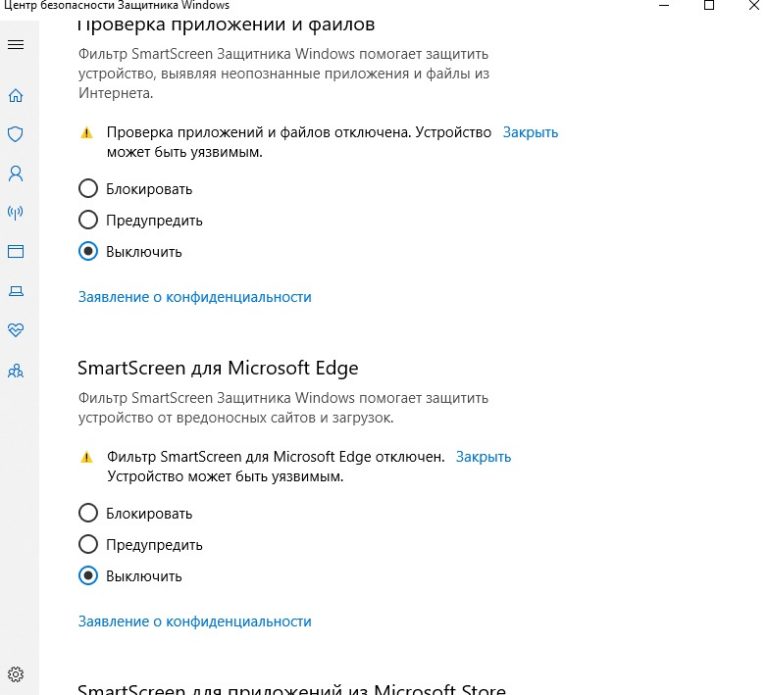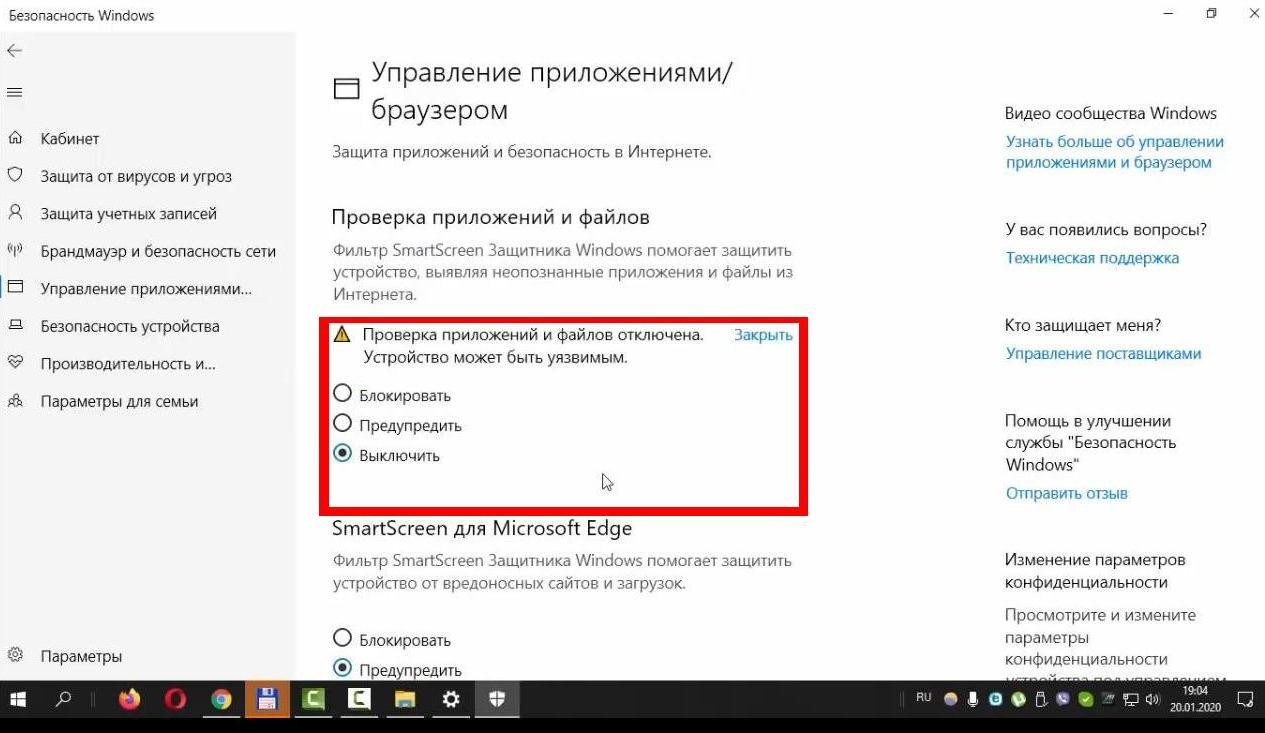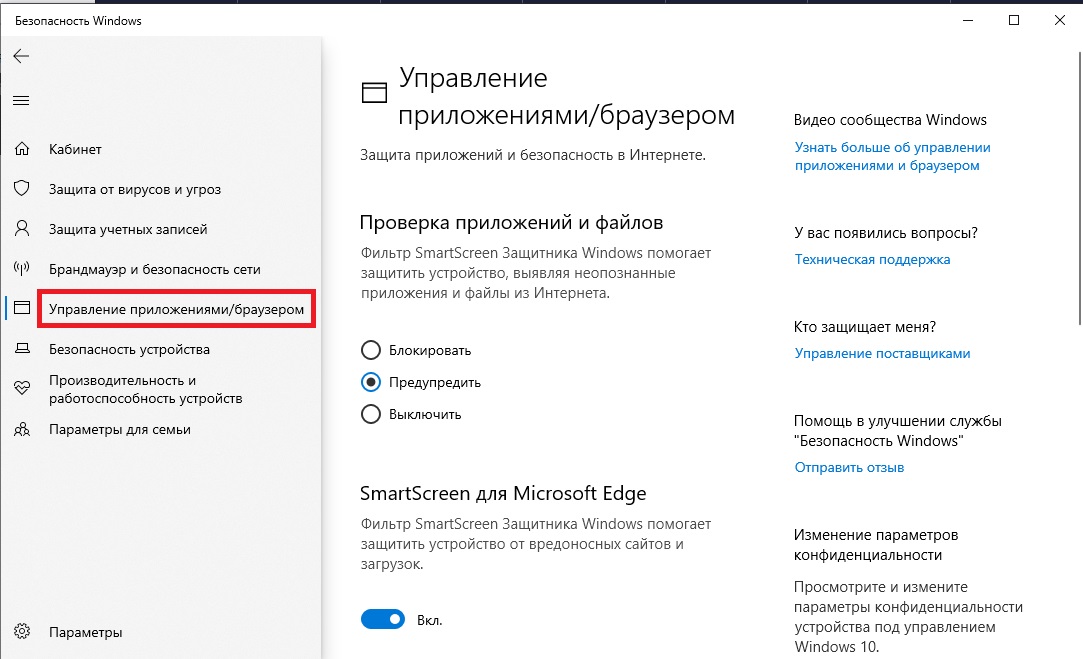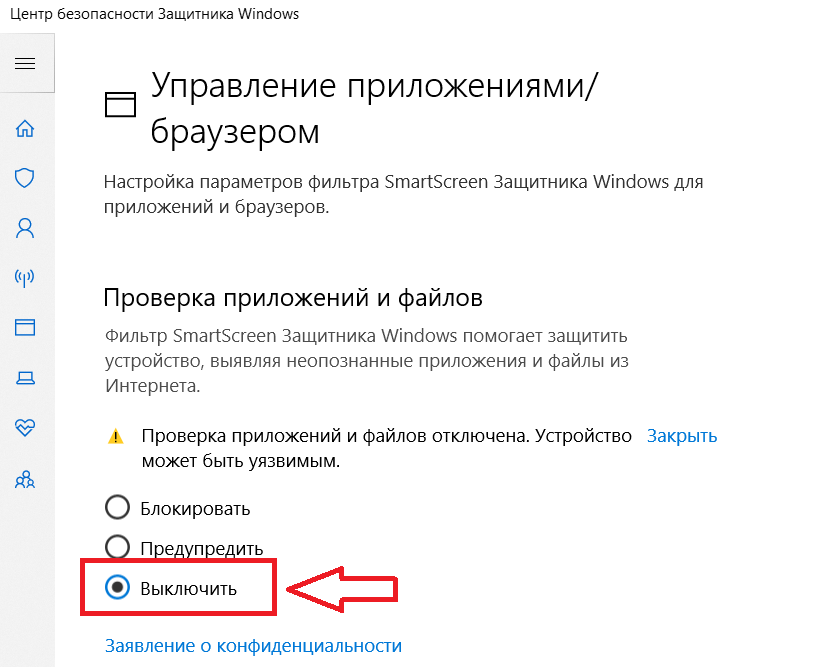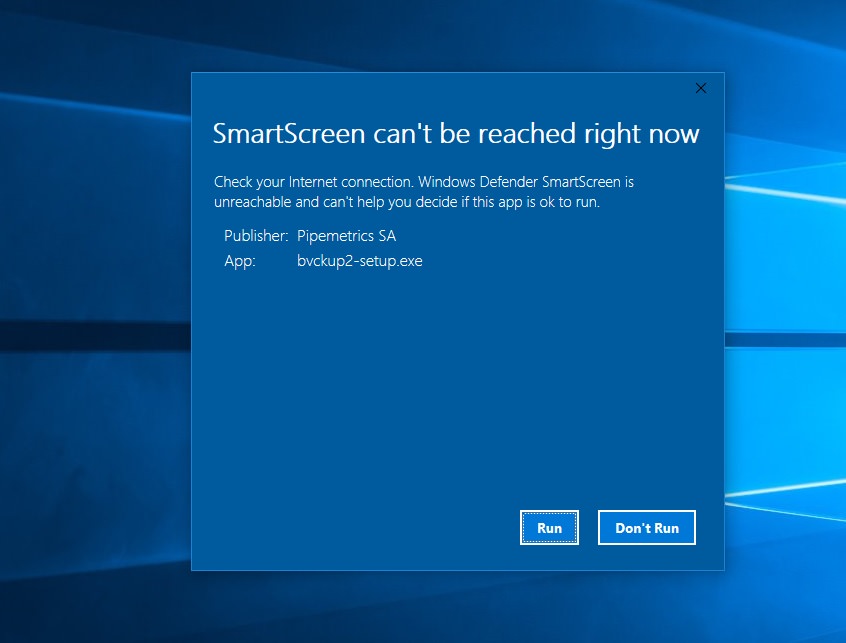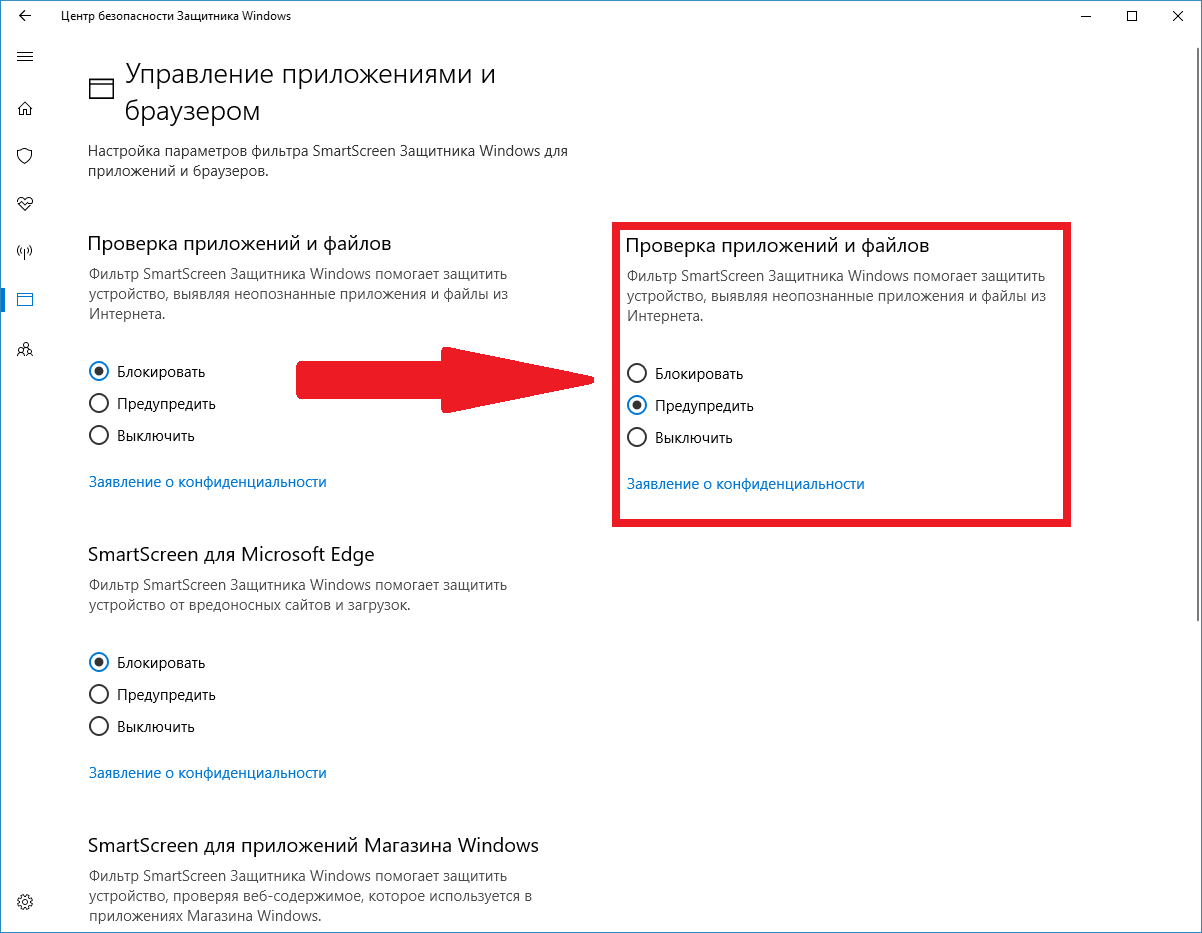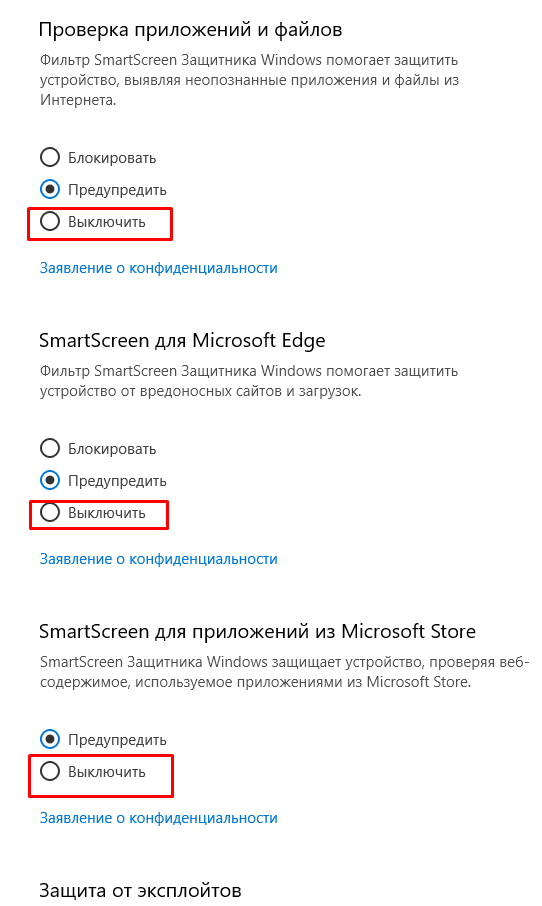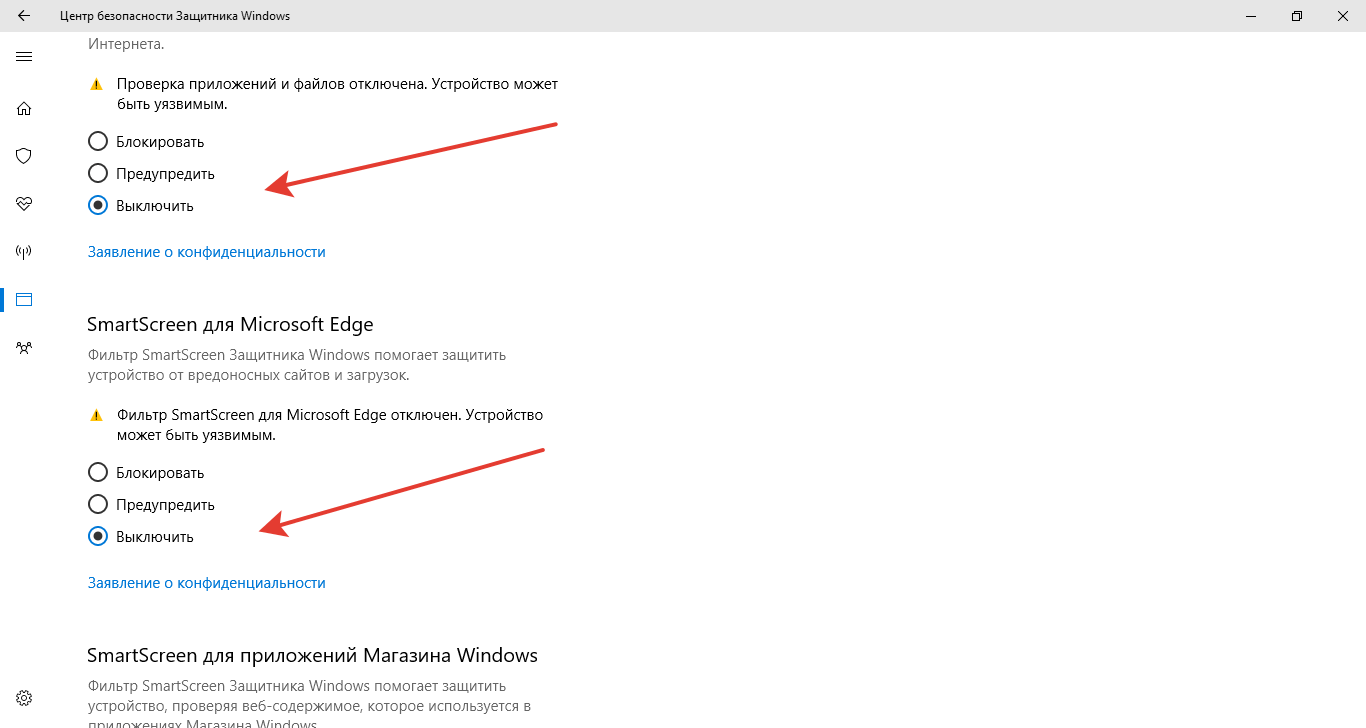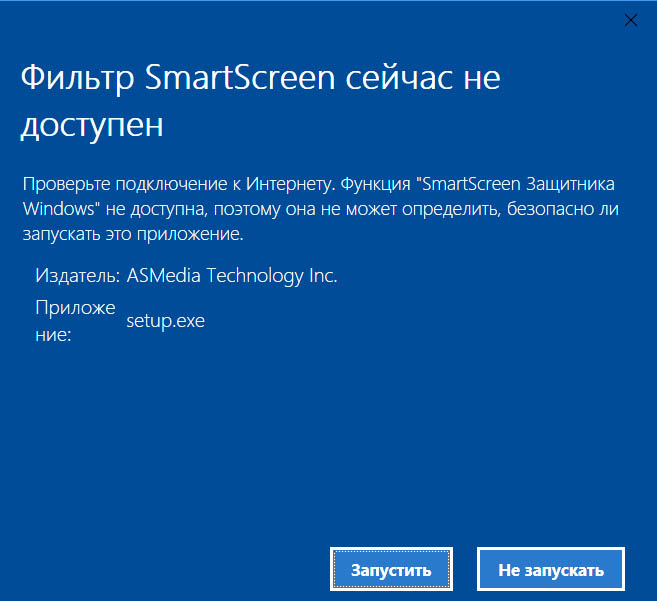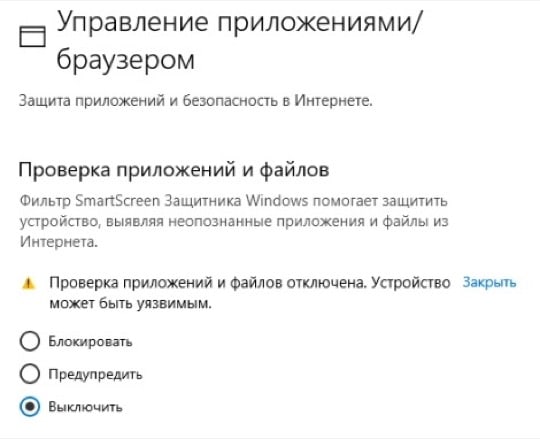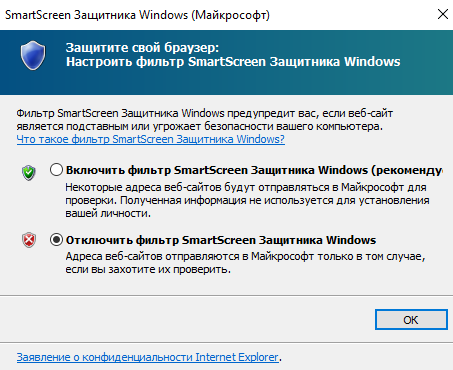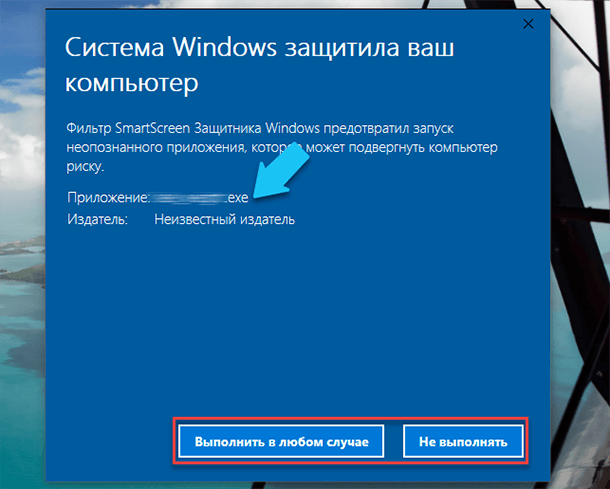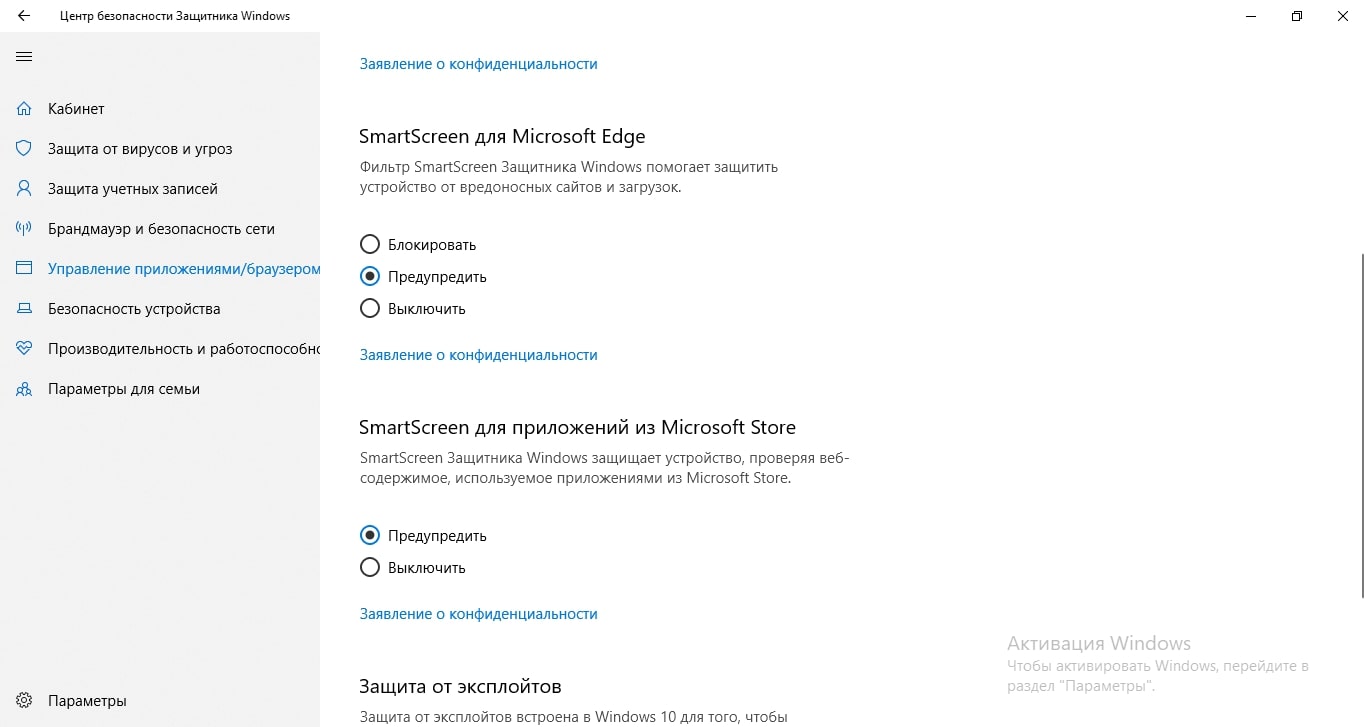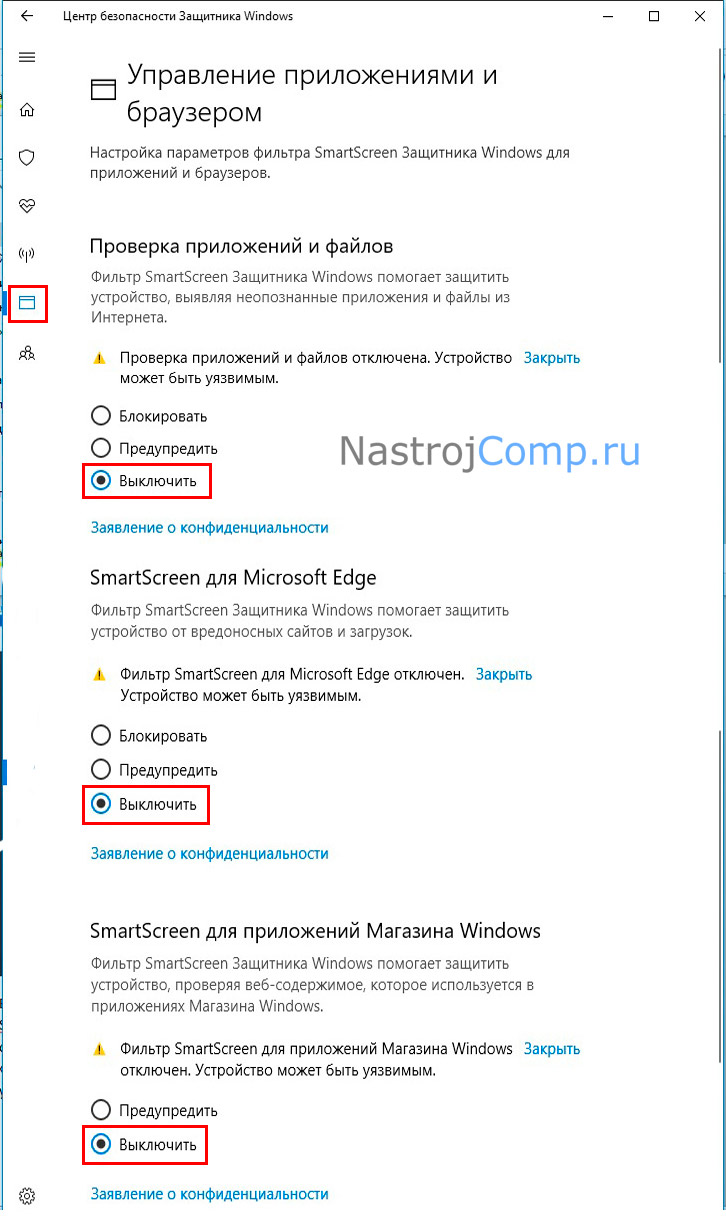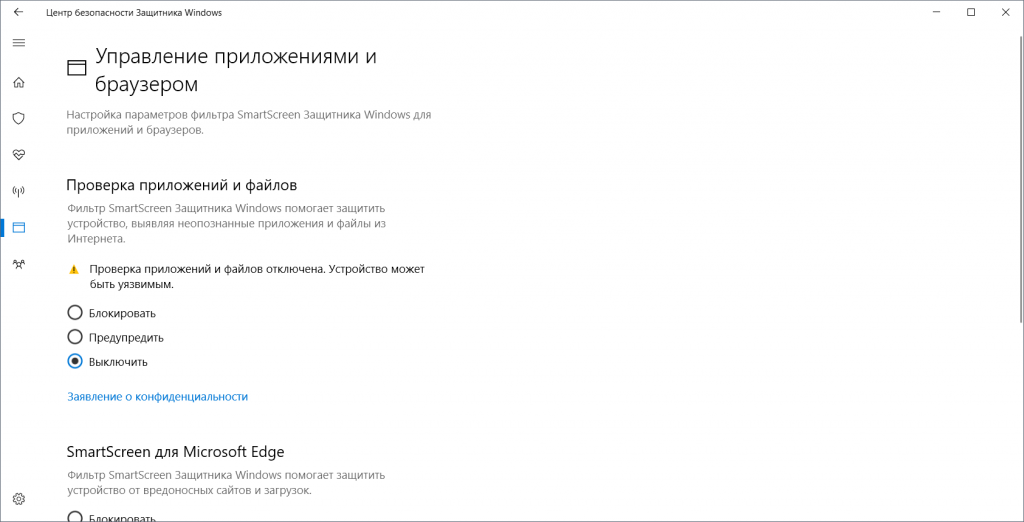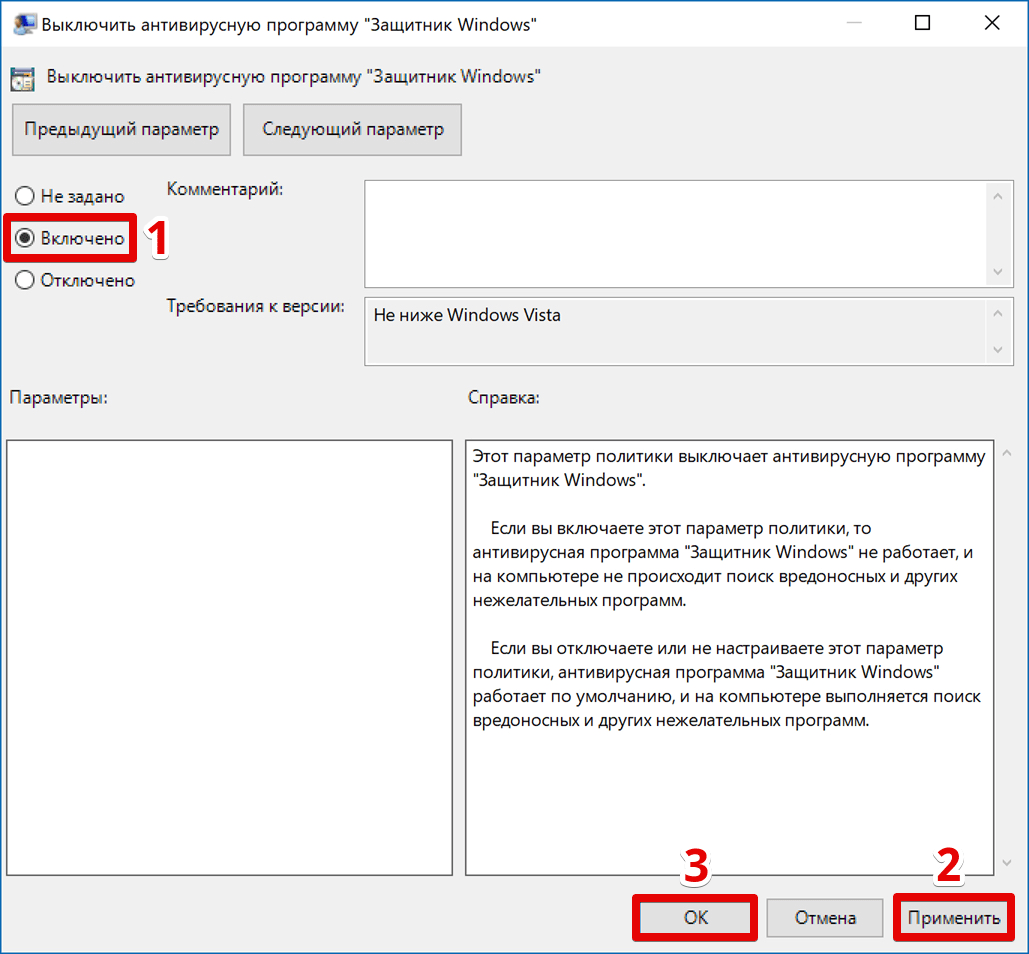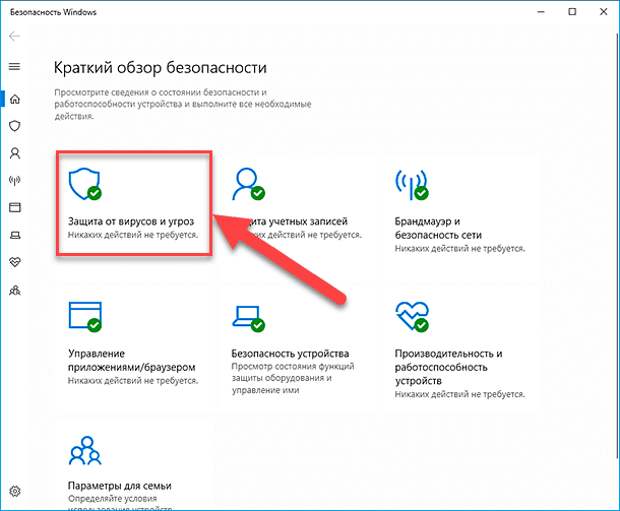Отключение для Windows 10
Система Виндоус 10, независимо от сборки (1507, 1511 или 1607), усложняет отключение фильтра. В ней предусмотрено три вида SmartScreen:
Отключение через панель управления
Первый вид фильтра отключается через панель управления. Это позволит отключить работу Смартскрин на системном уровне. А это значит, что операционная система не будет мешать запуску файлов, независимо от источника их происхождения (скачивание из сети, запись с носителя или одного из разделов жёсткого диска).
Этапы отключения утилиты следующие:
- Зайти в панель управления (для 10-й версии Виндоус это можно сделать или через меню «Пуск», или путём нажатия клавиш Win+X);
- Открыть раздел системы и безопасности (для другого способа отображения списка он называется «Безопасность и обслуживание»);
- Выбрать изменение параметров фильтра (действие, в этой версии ОС доступное только администратору ПК);
- Установить в настройках утилиты отсутствие действий при обнаружении неопознанных приложений (отключение SmartScreen).
Иногда возможность изменения настроек утилиты отсутствует – все пункты неактивны и выделены серым цветом. Исправлять ситуацию в этом случае можно через реестр или настройки локальной групповой политики. Первый метод предусматривает включение редактора (в панели выполнения команд вводится regedit) и переход к разделу HKEY_LOCAL_MACHINE \ Software \ Policies \ Microsoft \ Windows \ System. Здесь требуется найти и удалить отвечающий за работу фильтра параметр Enable. Второй вариант представляет собой полноценную и отдельную методику отключения утилиты.
Важно: Точно таким же способом отключается Смартскрин и для мобильных устройств, на которых установлена ОС Windows 10 Mobile. Ведь операционная система имеет похожие настройки и функции, как на ПК, так и на смартфонах.. Рис
Переход к пункту отключения работы Smartscreen для Windows 10 Mobile.
Рис. Переход к пункту отключения работы Smartscreen для Windows 10 Mobile.
Отключение через настройки групповой политики
Для всех вариантов Windows 10, кроме Home (Домашняя), Smartscreen можно отключить с помощью другой утилиты – редактора настроек локальной групповой политики. Запустить его можно командой gpedit.msc в меню выполнения (вызывается нажатием Win + R или через меню «Пуск»).
После этого в разделе конфигурации компьютера пользователю следует найти сначала административные шаблоны, затем компоненты ОС Виндоус и, наконец, проводник. Выбрав пункт настройки SmartScreen, можно отключить работу фильтра или настроить другие действия системы при обнаружении файлов не прошедших проверку.
Как отключить SmartScreen в Windows 10
Если Вы забьёте в поисковую строку своего любимого обозревателя сети Интернет название героя этой статьи, то сразу увидите в «простыне» выдачи мнение пользователей о нём — практически все ответы будут посвящены вопросу «как отключить SmartScreen».
Раньше, до выхода новейшего на данный момент времени пакета обновлений October 2018 Update (версия Windows — 1809), чтоб отключить фильтр SmartScreen нужно было «бродить» по разным местам в операционке — встроенный браузер, панель управления, магазин Windows и даже иногда в системный реестр заглядывать.
Теперь, слава богу, все «отключалки» фильтра SmartScreen находятся в одном месте. Если Вы используете для защиты своего компьютера встроенный Защитник Windows, как и я в данный момент, то просто кликаем на его значок в трее, а в появившемся окне переходим в категорию «Управление приложениями/браузером», где и отключаем фильтр SmartScreen в трёх разделах…
Ещё можно выйти на эти пункты из пускового меню или через Параметры/Обновление и безопасность…
Так Вы сможете отключить SmartScreen в Windows 10, но получите совсем маленькое неудобство в результате — постоянный восклицательный знак в жёлтом треугольничке на значке встроенного антивируса…
…и можно «проглядеть» другие второстепенные предупреждения защитника.
Уже после выхода статьи, один из читателей сайта (Арсений) подсказал, как избавиться от этой проблемки — просто нужно кликнуть на «Закрыть» после отключения фильтра…
Включить или отключить фильтр SmartScreen
Включить или отключить фильтр SmartScreen из пользовательского интерфейса
Обновление за октябрь 2022 г .:
Теперь вы можете предотвратить проблемы с ПК с помощью этого инструмента, например защитить себя от потери файлов и вредоносного ПО. Кроме того, это отличный способ оптимизировать работу вашего компьютера для достижения максимальной производительности. Программа с легкостью исправляет распространенные ошибки, которые могут возникнуть в системах Windows — не нужно часами искать и устранять неполадки, когда у вас под рукой есть идеальное решение:
- Шаг 1: (Windows 10, 8, 7, XP, Vista — золотой сертификат Microsoft).
- Шаг 2: Нажмите Начать сканирование чтобы найти проблемы с реестром Windows, которые могут вызывать проблемы с ПК.
- Шаг 3: Нажмите Починить все чтобы исправить все проблемы.
- Открыть Internet Explorer
- Перейдите в Инструменты> Свойства обозревателя.
- Перейдите на вкладку «Дополнительно» и прокрутите вниз до категории «Безопасность». Если вы хотите включить / отключить функцию, вы можете установить флажок Включить фильтр SmartScreen и нажать OK.
- После включения этой функции при появлении подозрительного URL появляется сообщение, показанное ниже.
Если вы используете Microsoft Edgeоткройте дополнительные настройки и убедитесь, что SmartScreen Защитника Windows включен.
Вы также можете быстро обойти фильтр SmartScreen и загрузить файлы в IE или Edge, не отключая фильтр SmartScreen.
Фильтр SmartScreen отключен
Когда ваш SmartScreen отключен или вы получаете сообщение, выполните следующие действия.
Включить или включить фильтр SmartScreen с помощью групповой политики
Запустите gpedit.msc, чтобы открыть редактор групповой политики и перейти к следующему параметру:
На правой панели дважды щелкните Настроить Windows SmartScreen изменить его настройки.
Включить фильтр SmartScreen с редактором реестра
Запустите regedit, чтобы открыть редактор реестра и перейти к следующему ключу:
Значение DWORD EnableSmartScreen находится на правой панели. Удалить это D-WORD.
Значения этого ключа следующие:
- (0): отключить SmartScreen
- 1: Предупредить пользователей перед запуском загруженного программного обеспечения, программное обеспечение неизвестно
- 2: Требуется одобрение администратора перед запуском загруженного программного обеспечения, программное обеспечение неизвестно.
Вы также можете прочитать эти сообщения:
- Фильтр Windows SmartScreen, Скачать репутацию, Включить или отключить функции безопасности XSS
- Фильтр SmartScreen в Internet Explorer
- Фильтр SmartScreen не может сканировать этот сайт
- Фильтр SmartScreen не может сканировать этот сайт
- Предотвратите вас от обхода предупреждений фильтра SmartScreen.
Связанные видео
Отключить SmartScreen в Windows 10
1. Использование Безопасности Windows
Самый простой способ отключить фильтр SmartScreen — использовать параметры, предоставленные Центром безопасности Windows. Встроенный антивирус Windows Defender позволяет Вам управлять параметрами SmartScreen для приложений и файлов, браузером Microsoft Edge и приложений Microsoft Store по отдельности.
Шаг 1. Откройте «Параметры» > «Обновление и безопасность» > «Безопасность Windows» > Открыть службу «Безопасность Windows»
Шаг 2. Далее перейдите «Управление приложениями/браузером» и справа вы увидите, что SmartScreen включен на предупредить для все трех категориях. Чтобы отключить SmartScreen полностью, нужно выбрать Выключить во всех категориях: Проверка приложений и файлов, для Microsoft Edge, для приложений из Microsoft Store.
2. Использование редактора групповой политики
Для системных или сетевых администраторов, Windows имеет определенный параметр политики в редакторе «групповой политики», чтобы быстро отключить фильтр SmartScreen в Windows 10.
Шаг 1. Нажмите сочетание кнопок Win + R и введите gpedit.msc, чтобы открыть групповые политики. В редакторе перейдите к «Конфигурация компьютера» > «Административные шаблоны» > «Компоненты Windows» > «Проводник»и справа найдите, и дважды щелкните по политике «Наcтроить функцию SmartScreen защитника Windows».
Шаг 2. В окне настроек поставьте Отключено, чтобы выключить фильтр SmartScreen. Чтобы изменения вступили в силу, перезапустите систему.
3. Использование редактора реестра
Домашние пользователи Windows 10 Home не будут иметь доступа к редактору групповой политики. Однако вы можете использовать редактор реестра для отключения фильтра SmartScreen. Перед редактированием реестра создайте точку восстановления .
Шаг 1. Нажмите Win + R и введите regedit, чтобы запустить редактор реестра, после чего перейдите по следующему пути:
Нажмите справа на пустом месте правой кнопкой мыши Создать > Параметр DWORD32 (32 бит). Задайте имя EnableSmartScreen щелкните по нему два раза и задайте значение . Перезагрузите ПК.
Шаг 2. Если Вам нужно включить SmartScreen обратно, то установите значение 1 для EnableSmartScreen. Далее нужно установить уровень блокировки. Для этого щелкните правой кнопкой мыши на правой панели и выберите «Создать» > Строковый параметр» и назовите его ShellSmartScreenLevel. Далее просто щелкните два раза и задайте значение:
- Warn — отображает предупреждение, но вы можете обойти его.
- Block — отображает предупреждающее сообщение и блокирует запуск приложения или файла.
Как только вы закончите, перезагрузите свою систему.
Для защиты хранящихся на компьютере данных от вредоносных файлов и программ в операционную систему Windows интегрирован фильтр Smartscreen.
Изначально данная функция была доступна только пользователям браузера Internet Explorer, но уже с восьмой версии Windows компания Майкрософт сделала Smartscreen составной частью самой операционной системы.
Фильтр умеет определять и блокировать ранее обнаруженные вредоносные и фишинговые сайты, и позволяет пользователю принимать обоснованные решения при скачивании файлов из интернета.
SmartScreen работает по трем ключевым направлениям:
- Анализирует страницы сайтов при работе в Сети, отслеживая подозрительные. В случае выявления сомнительных веб-страниц фильтр выдает соответствующее предупреждение пользователю;
- Проверяет посещаемые пользователем сайты на наличие в списке ранее разоблаченных фишинговых интернет-ресурсов и сайтов с вредоносным содержимым. Если запрашиваемая страница попадает под подозрение, фильтр SmartScreen блокирует доступ к нему в целях безопасности;
- Проверяет скачиваемые пользователем файлы по списку ранее выявленных сайтов с вредоносными и потенциально опасными программами. Если запрашиваемый файл совпадает с файлом из черного списка, SmartScreen сообщает о блокировке в целях безопасности. Если исполняемый файл уже сохранен на ПК, то фильтр предупредит об опасности при попытке его запуска.
По умолчанию фильтр синего экрана Windows 10 переведен в активный режим, однако при необходимости можно в любой момент зайти в настройки и отключить его. Дело в том, что SmartScreen нередко ошибочно блокирует доступ к приложениям, которые не представляют какой-либо угрозы компьютеру.
Как отключить фильтр SmartScreen в Windows
Microsoft хорошо поэкспериментировала со способами отключения SmartScreen в Windows 10, и в зависимости от билда установленной у вас операционной системы алгоритм ваших действий может сильно отличаться. Поэтому мы не стали ограничиваться одним пунктом, и решили предложить несколько вариантов того, как отключить SmartScreen защитника в Windows 10.
Как отключить SmartScreen в Центре безопасности Windows 10
Откройте Центр безопасности Защитника Windows. Для этого нажмите правой кнопкой мыши по иконке защитника в трее и выберите пункт «Просмотр панели мониторинга безопасности». Этого же можно достичь, открыв меню «Пуск»: Параметры -> Обновление и безопасность -> Безопасность Windows -> Открыть службу «Безопасность Windows.
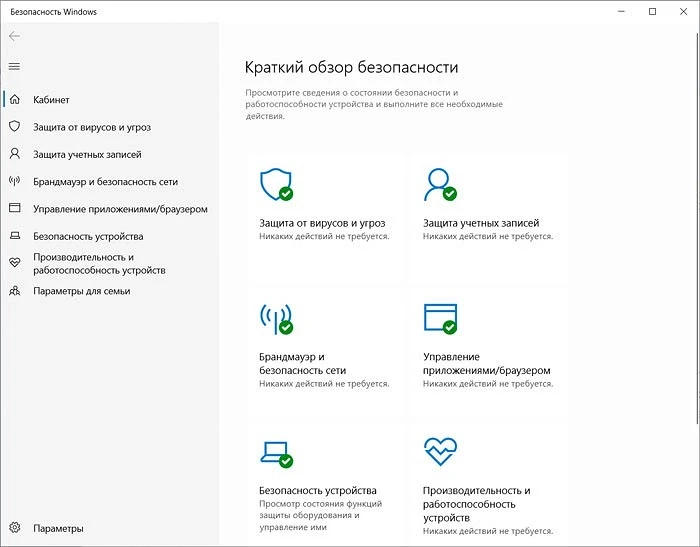
Выберите пункт «Управление приложениями / браузером».
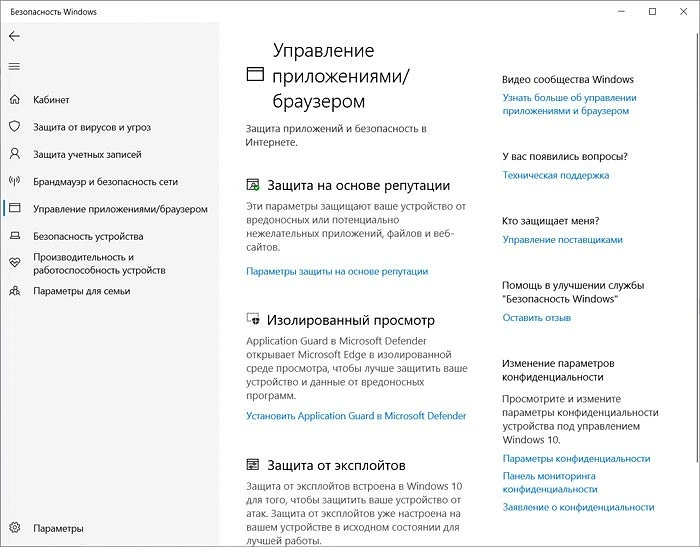
Найдите там раздел «Защита на основе репутации» и кликните на пункт Параметры защиты на основе репутации.
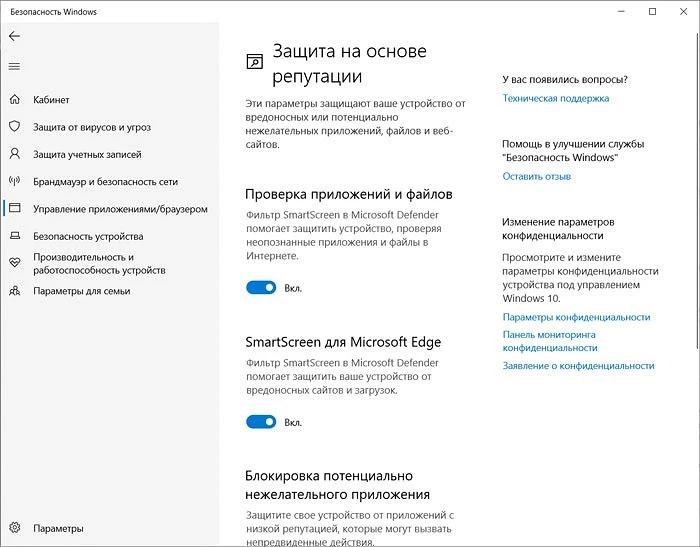
Переведите все или только некоторые ползунки в положение «Выкл». Таким образом, вы отключите SmartScreen для запуска приложений в оболочке Windows, загрузок через браузер Edge и магазин Microsoft Store.
Отключаем SmartScreen в Панели управления старых версий Windows 10
Этот способ отключения SmartScreen подойдет для старых сборок Windows 10, а точнее билдов до 1703. Здесь вам нужно открыть «Панель управления», перейти в пункт «Безопасность и обслуживание» и найти там пункт «Изменение параметров Windows SmartScreen». Причем действовать нужно от имени администратора.
Для отключения SmartScreen, выберите «Ничего не делать» в качестве ответа на вопрос в окне «Что вы хотите делать с неопознанными приложениями».
Как отключить SmartScreen через реестр Windows
Помимо простого отключения через интерфейс Windows, отключить SmartScreen можно и через редактор реестра. Это пригодится, к примеру, когда некоторые пункты меню по какой-то причине неактивны в самом интерфейсе операционной системы.
- Нажмите сочетание клавиш Win + R и введите команду «regedit» для открытия редактора реестра (без кавычек). Нажмите Enter.
- Откройте ветку реестра HKEY_LOCAL_MACHINE\SOFTWARE\Policies\Microsoft\Windows\System.
Кликните по пустому месту в правой части окна редактора правой кнопкой мыши, выберите пункт Создать -> Параметр DWORD 32 бита. Сделайте это, даже если вы используете 64-разрядную версию операционной системы.
- В качестве имени параметра введите EnableSmartScreen, после чего присвойте ему значение «0».
- Примените изменения, закройте редактор реестра и перезагрузите компьютер.
Как отключить SmartScreen через редактор локальной групповой политики
Этот способ подойдет только пользователям Windows 10 версий Pro и Enterprise, поскольку в более «простых» версиях операционной системы Microsoft возможности управления локальной групповой политикой просто нет.
- Откройте редактор локальной групповой политики с помощью сочетания клавиш Win + R и команды gpedit.msc.
- Найдите там ветку Конфигурация компьютера — Административные шаблоны — Компоненты Windows — SmartScreen Защитника Windows. Здесь находятся два пункта: Explorer и Microsoft Edge. Первый из них включает и отключает проверку файлов в среде Windows, а второй работает с фильтром для браузера Edge.
Выберите нужный вам пункт двойным кликом левой кнопки мыши, после чего откройте «Настроить функцию SmartScreen защитника Windows».
В запустившемся окне выберите «Отключено». Последовательно нажмите «Применить» и «ОК».
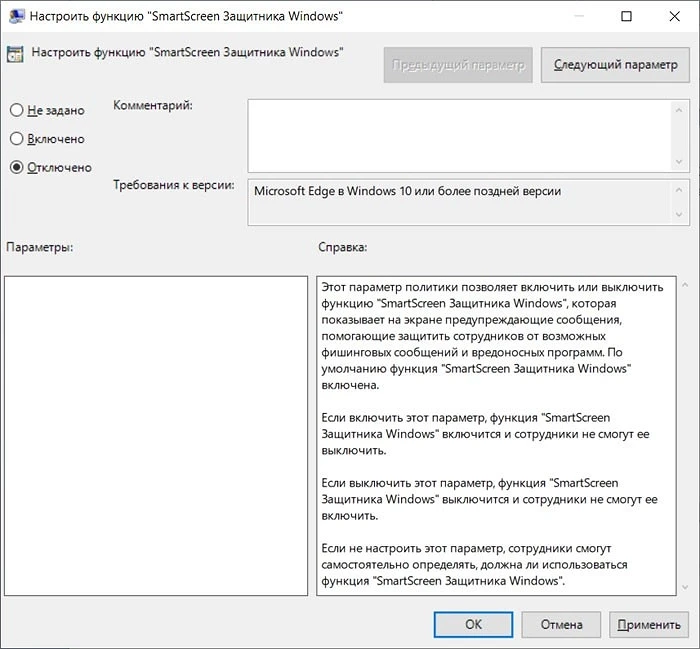
Как отключить SmartScreen для браузера Microsoft Edge
Часто нам не нужно полностью деактивировать SmartScreen для всей системы, а достаточно лишь деактивировать фильтр для загрузок файлов и сайтов, открываемых через браузер Edge. Собственно, это можно сделать и через Центр безопасности, переведя соответствующий ползунок, в положение «Выкл», но куда проще воспользоваться настройками самого браузера.
Запустите Microsoft Edge и перейдите в «Настройки» с помощью кнопки с тремя точками в правом верхнем углу браузера.
- Перейдите «Конфиденциальность, поиск и службы».
- Найдите там пункты «Фильтр SmartScreen в Microsoft Defender» и «Блокировка потенциально нежелательных приложений». Переведите переключатели напротив них в положение «Выкл».
Рэкет с цифровой подписью
Но как создать себе репутацию? Прежде всего, Microsoft должна иметь возможность собирать информацию о том, кто опубликовал приложение, а это делается с помощью сертификата подписи кода. Самый очевидный вывод заключается в том, что неподписанные приложения всегда будут вызывать SmartScreen.
Более коварный вывод заключается в том, что приобретение сертификата подписи кода — большие расходы для отдельного разработчика. В настоящее время нет никакого эквивалента Let’s Encrypt для подписи кода, поэтому вам придётся покупать сертификат у авторитетных центров сертификации. Диапазон цен широк, но сертификат на один год обычно стоит около $100.
Настройки параметров групповой политики
Еще одна методика, позволяющая решить проблему того, как отключить SmartScreen, предполагает использование настроек и параметров редактора групповой политики, для запуска которого используется команда gpedit.msc в консоли «Выполнить», исполняемая от имени админа.
В редакторе нужно перейти к административным шаблонам, где через каталог компонентов нужно добраться до меню «Проводника». В правой части редактора будет показана соответствующая служба, при вызове которой останется произвести изменение параметров, указанных выше.
Использование этого способа имеет свои преимущества, поскольку отключение или активацию защиты можно производить на уровне локальных юзеров (например, для администраторской группы ее можно отключить, а для всех остальных пользователей активировать, чтобы они не пытались устанавливать сомнительные или ненужные программы в обход админа). Но это имеет смысл для офисов или для тех случаев, когда на домашнем терминале работают другие члены семьи (особенно сильно это касается детей).
Кроме того, стоит обратить внимание, что при изменении параметров в этом редакторе первые два способа, равно как и последующие действия с ключами и записями в системном реестре, окажутся недоступными
Через «Панель управления»
Чтобы отключить SmartScreen в Windows 10 через «Панель управления», необходимо открыть эту самую панель.
Для этого есть два способа – найти ее в открытом меню «Пуск» или же с помощью нажатия сочетания клавиш Win+X.
Что касается первого способа, то есть одна проблема – конфигурация этого меню у всех разная и часто найти там «Панель управления» может быть весьма проблематично.
Поэтому лучше всего воспользоваться вторым способом.
Нажимаем на клавиатуре кнопки Win и X, после чего открывается меню, показанное на рисунке №1. Там необходимо выбрать соответствующий пункт, выделенный стрелками на том же рисунке.
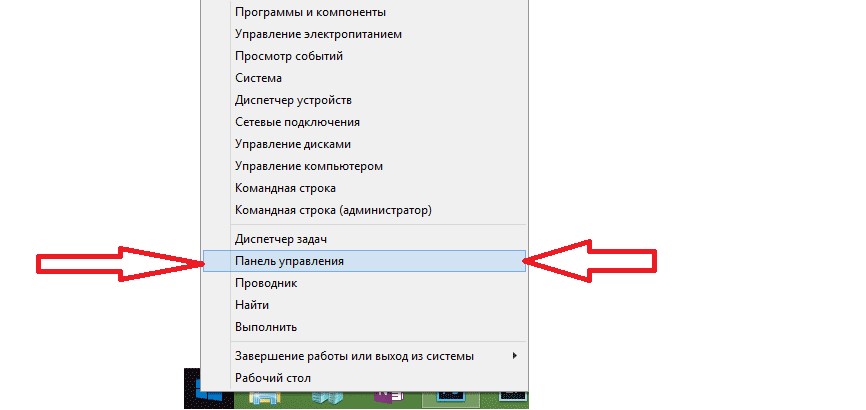
№1. Открывающееся меню при нажатии Win+X
После этого запускается «Панель управления». Там следует выбрать пункт «Безопасность и обслуживание». На рисунке №2 показана та же самая «Панель управления», только на английском языке.
В системе на русском вид иконок ничем не отличается и у меню «Безопасность и обслуживание» будет вид точно такого же синего флажка, как показано на рисунке.
Обратите внимание, что вид папок должен быть «Большие иконки». Выбрать это можно в меню «Вид», который на том же рисунке выделен красной рамкой
Выбрать это можно в меню «Вид», который на том же рисунке выделен красной рамкой.
Если же будет выбран вид «Категории», то потребуется зайти сначала в меню «Система и безопасность», а затем уж в «Безопасность и обслуживание».
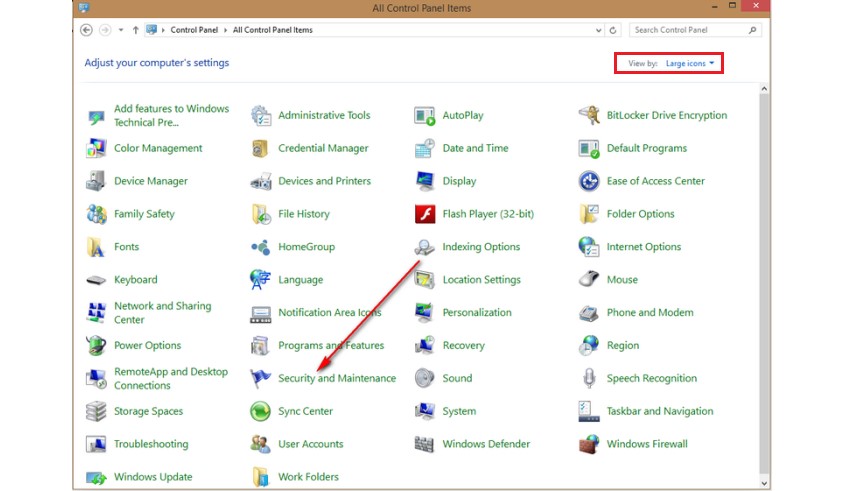
№2. «Панель управления» и пункт «Безопасность и обслуживание» в ней
После этого в меню с левой стороны нужно будет выбрать пункт «Изменение параметров Windows SmartScreen», который выделен на рисунке №3 красной рамкой.
Он там всего один такой и перепутать будет весьма сложно.
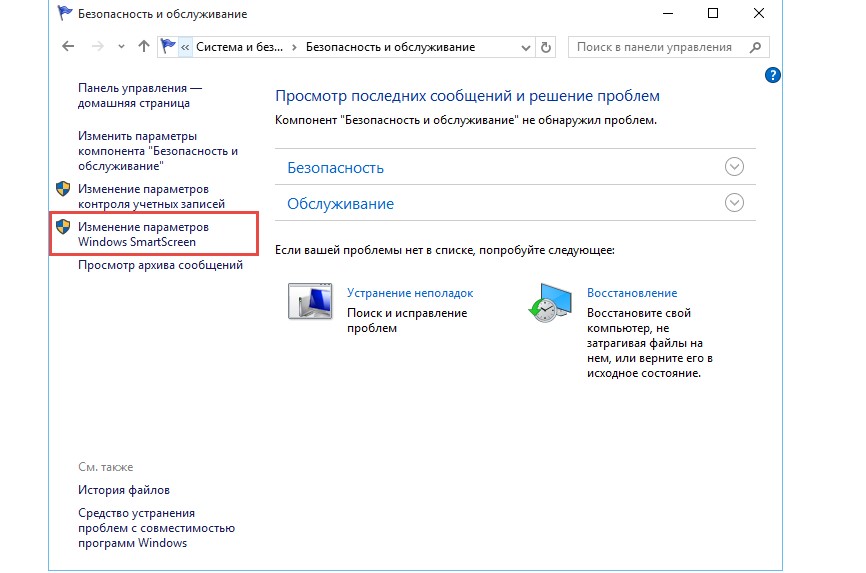
№3. Пункт «Изменение параметров Windows SmartScreen» в «Панели управления»
В открывшемся окне следует выбрать пункт «Ничего не делать…» и нажать кнопку ОК. После этого не нужно будет перезагружать компьютер или делать что-либо еще.
Фильтр «неправильных» приложений просто перестанет работать. Дело сделано!
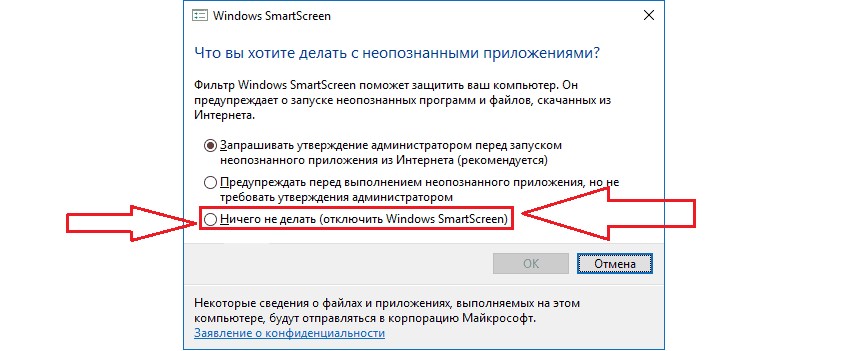
№4. Окно настроек Windows SmartScreen
Кстати, вас могут заинтересовать еще эти статьи:
- Почему не запускается Windows 10: Эффективные способы решения
- Откат Windows 10: как восстановить прежнюю ОС Windows 8.1/7
- Ошибка С1900101 Windows 10: как быстро устранить проблему?
SmartScreen для приложений магазина Windows 10
Фильтр SmartScreen также отдельно работает и для проверки адресов, к которым обращаются приложения Windows 10, что в некоторых случаях может вызывать их неработоспособность.
Для того, чтобы отключить SmartScreen в данном случае, зайдите в Параметры (через значок уведомлений или с помощью клавиш Win+I) — Конфиденциальность — Общие.
В пункте «Включить фильтр SmartScreen для проверки веб-содержимого, которые могут использовать приложения из Магазина Windows» поставьте переключатель в положение «Откл.».
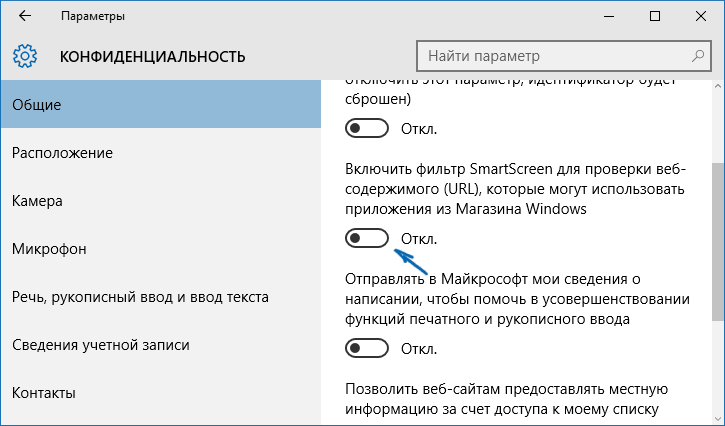
Дополнительно: то же самое можно сделать, если в реестре, в разделе HKEY_CURRENT_USER Software Microsoft Windows CurrentVersion AppHost установить значение 0 (ноль) для параметра DWORD с именем EnableWebContentEvaluation (при его отсутствии создать параметр DWORD 32 бита с этим именем).
Если вам также требуется отключить SmartScreen в браузере Edge (если вы им пользуетесь), то информацию вы найдете ниже, уже под видео.
Что такое Smartscreen?
Увидеть предупреждение от утилиты под названием Смартскрин могут пользователи двух последних версий Windows при попытке скачивания из Интернета или запуска на жёстком диске или флеш-накопителе определённых файлов. Система сообщает об угрозе безопасности компьютера и блокирует запускаемую или скачиваемую программу.
Похожая ситуация возникает и при попытке зайти на небезопасный сайт. Если пользователь ПК не знает, что представляет собой заблокированный файл, это, действительно, помогает повысить безопасность
Но в тех случаях, когда информация может быть достаточно важной и полезной, ненужные предупреждения только вызывают раздражение – и желание отключить фильтр Smartscreen.
Функция защиты от вредоносного кода по умолчанию добавлена и включена в браузеры Internet Explorer начиная с 8-й версии. Она позволяет скачивать только ту информацию, которой уже воспользовалось достаточное количество пользователей сети, и заходить на сайты, отмеченные как небезопасные.
Список ресурсов, подвергающих опасности операционную систему, постоянно обновляется на основании информации от разработчиков IE. В ОС Windows 8 и 10 аналогичная функция, предупреждающая и запрещающая запуск определённых файлов, встроена в проводник.
https://youtube.com/watch?v=YGs5je04PVw
Как отключить Smartscreen: подробное описание шести лучших способов
Как отключить Smartscreen: подробное описание шести лучших способов
Стоит ли отключать?
У пользователей, часто сталкивающихся с результатами работы Smartscreen, часто возникает вопрос, как его отключить.
В то же время далеко не каждый задумывается о последствиях таких действий. А ведь реальная польза от этого фильтра подтверждена множеством исследований. И Internet Explorer, хотя и уступает по многим параметрам другим популярным браузерам, считается одним из самых безопасных именно благодаря наличию утилиты Смартскрин.
Конечно же, каждый пользователь имеет право самостоятельно решать, какими приложениями пользоваться, на какие сайты заходить и какие файлы скачивать. И попытки Microsoft контролировать действия владельцев Windows могут понравиться далеко не всем.
Однако использование Smartscreen можно отнести не столько к вмешательству в работу на компьютере, сколько к дополнительным способам повысить безопасность. Тем более что такие же функции используют и другие программы – антивирусы и сетевые экраны, часто предупреждающие об опасности посещения определённого сайта.
Решение об отключении стоит принимать тем пользователям, которые часто работают с не слишком популярными ресурсами и программами, которые не распознаются фильтром как безопасные. В то же время предупреждение при переходе на фишинговый (то есть созданный в мошеннических целях) сайт может оказаться на самом деле полезным. И, отключив Смартскрин, стоит воспользоваться другими опциями безопасности – например, бесплатными расширениями к браузеру типа Avast или Dr. Web.
Важно: Некоторые антивирусы после установки на ПК автоматически предлагают защитить систему от вредоносного кода из сети. Если фильтр Smartscreen отключен, стоит воспользоваться этим предложением.