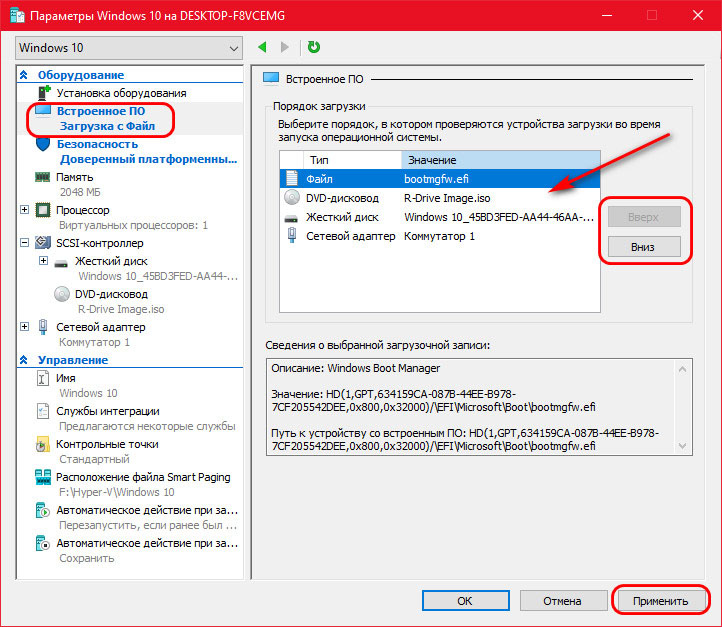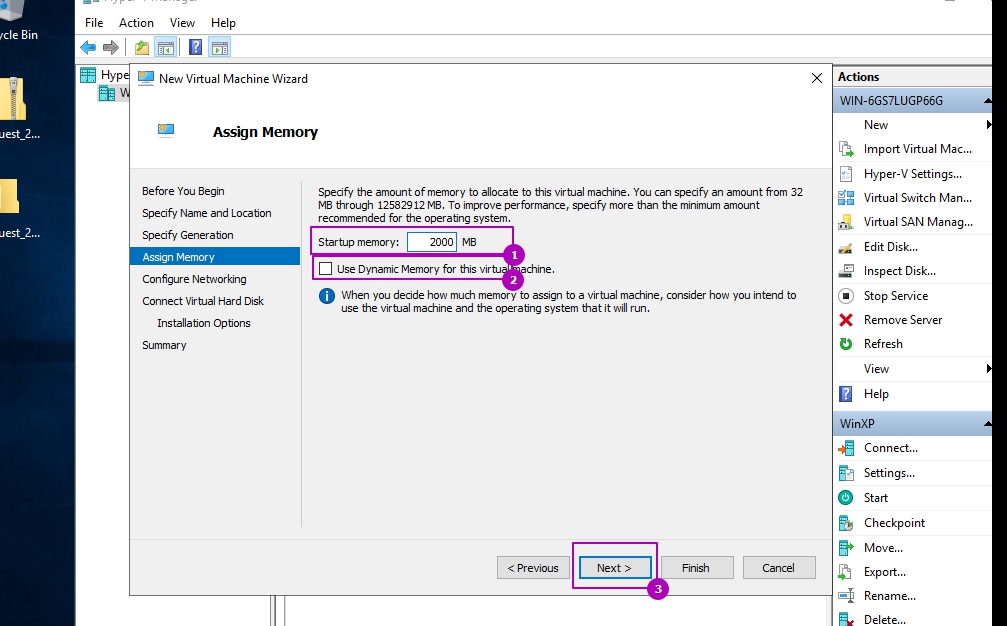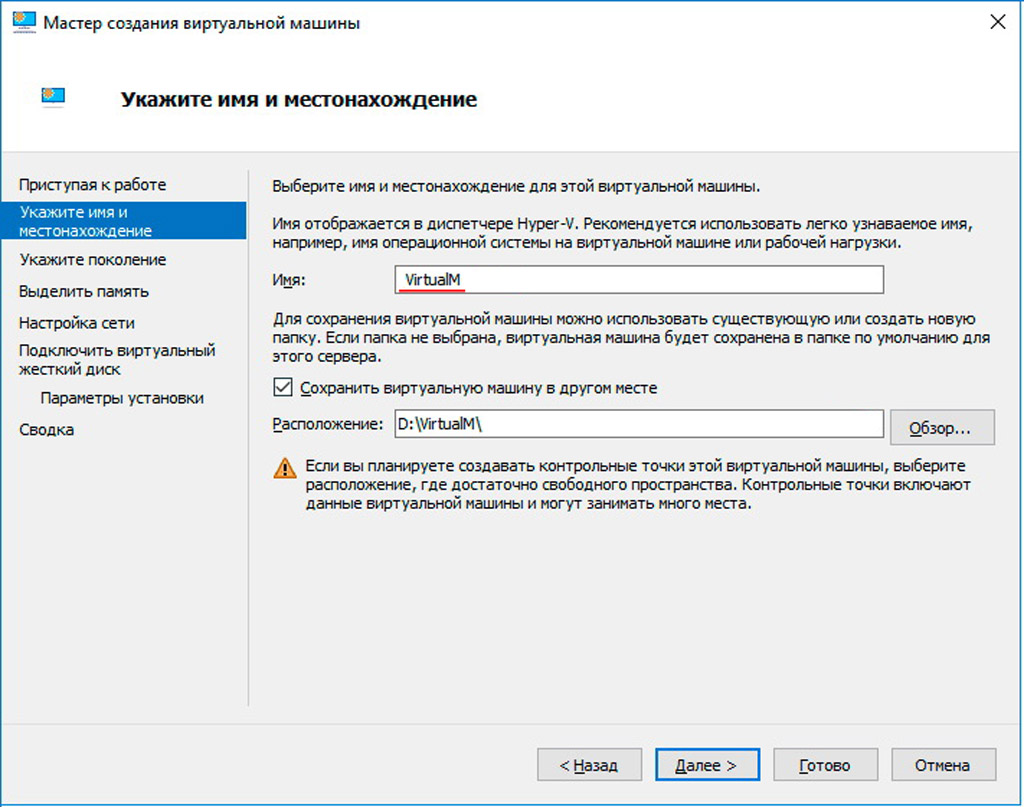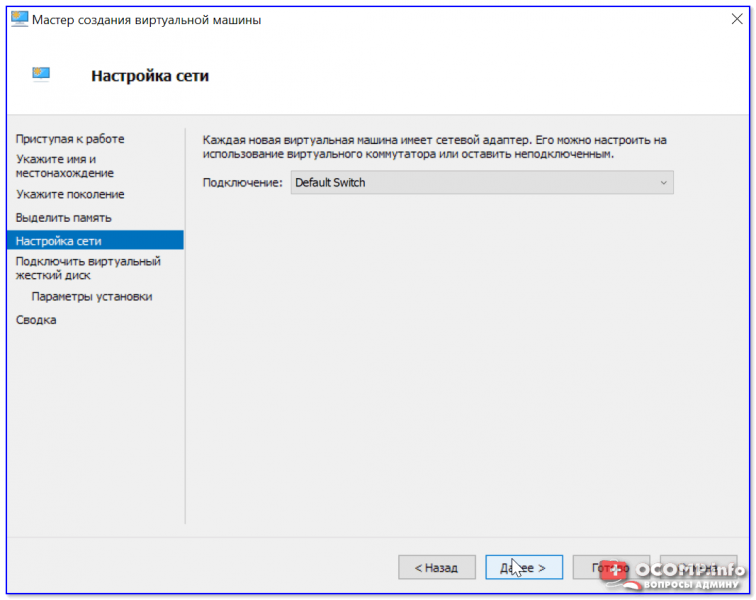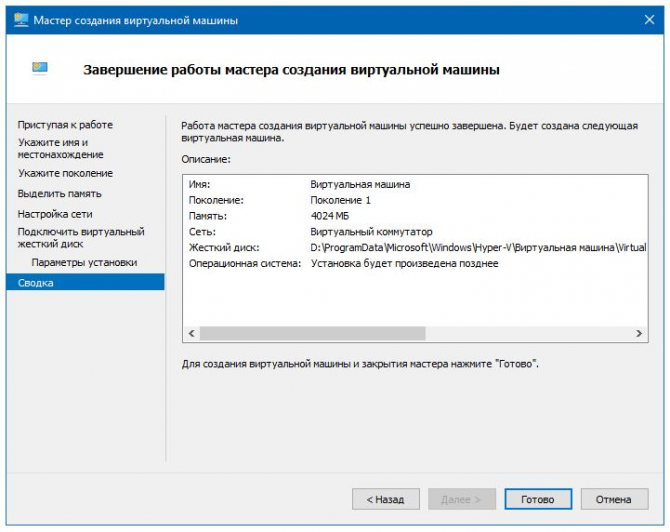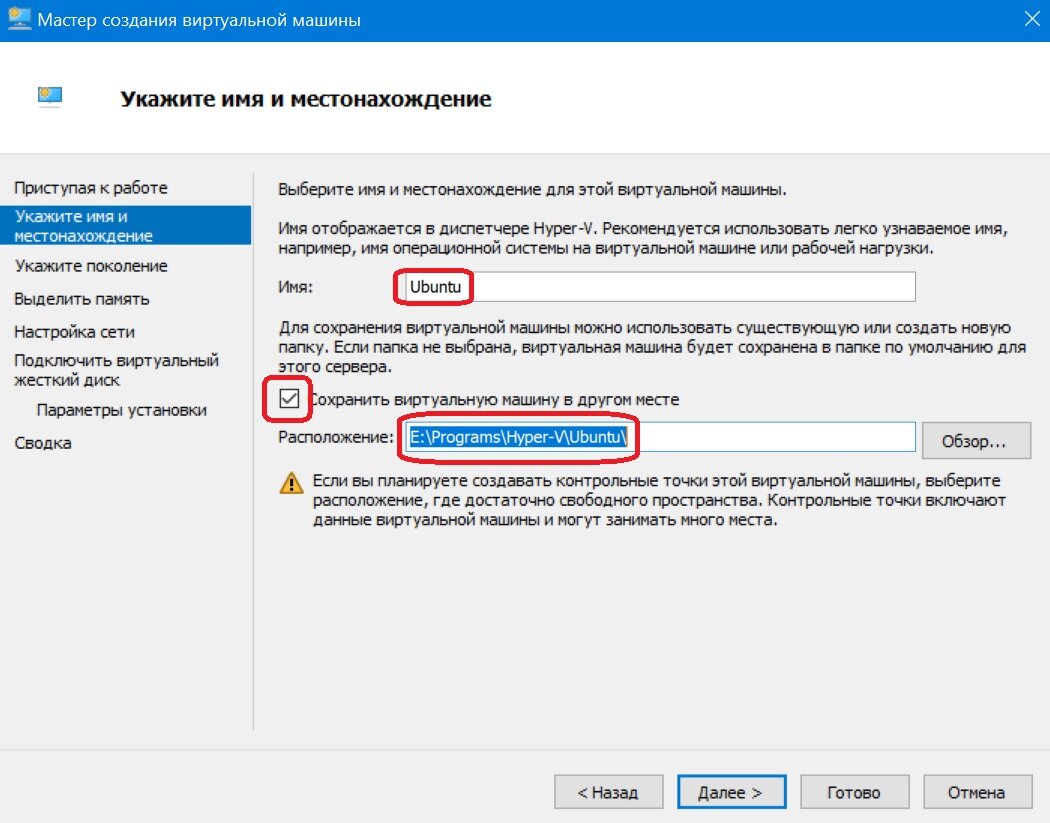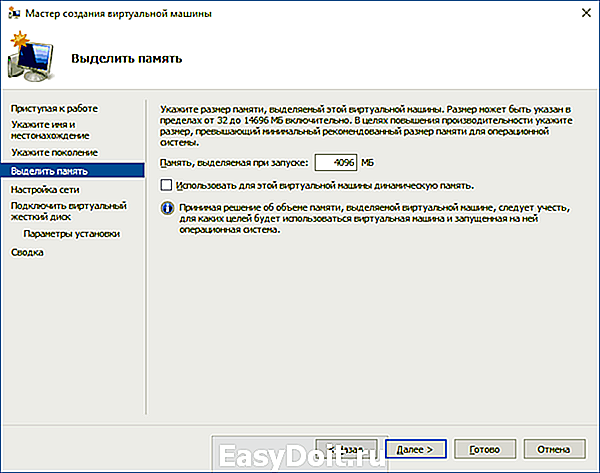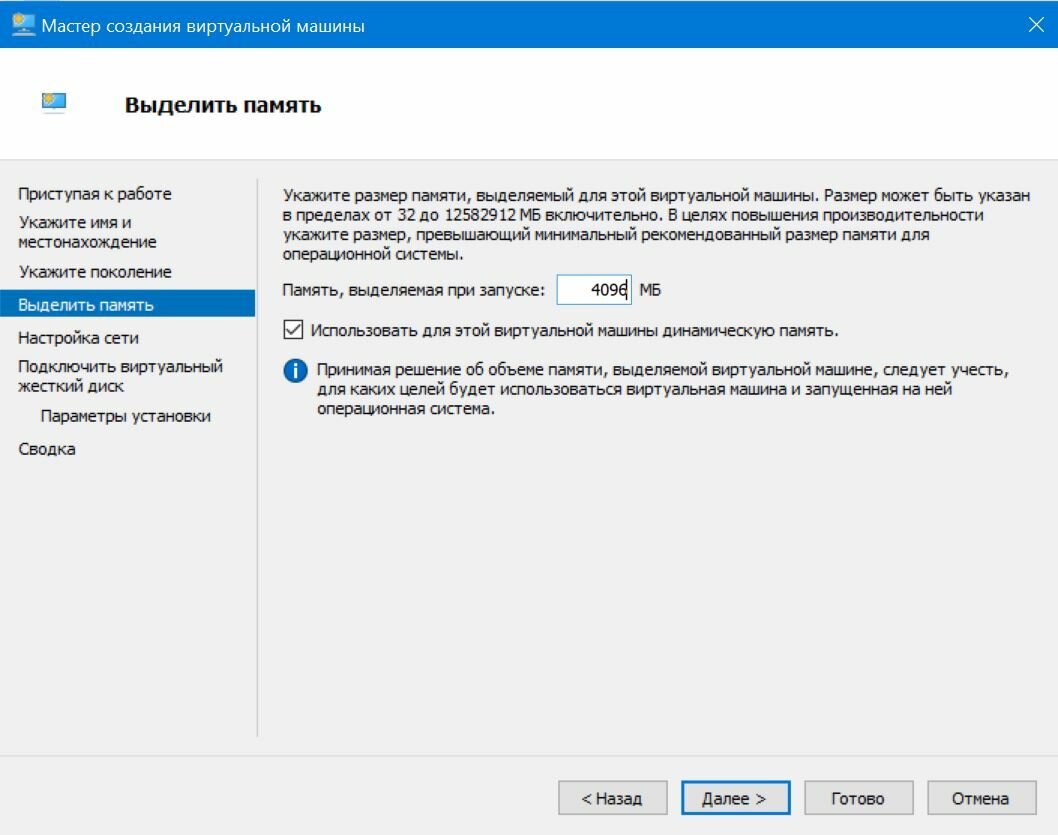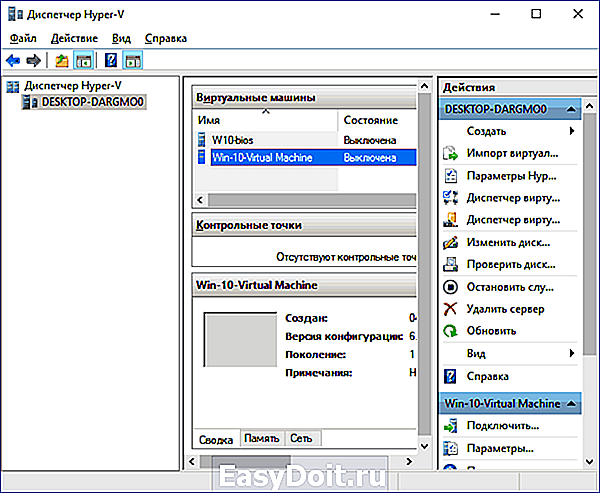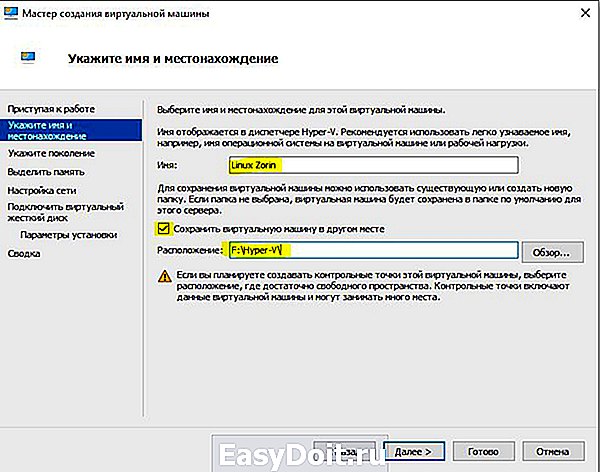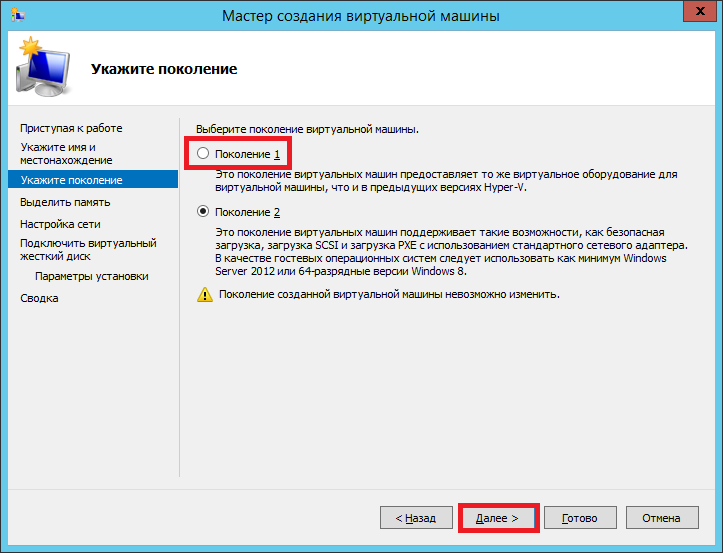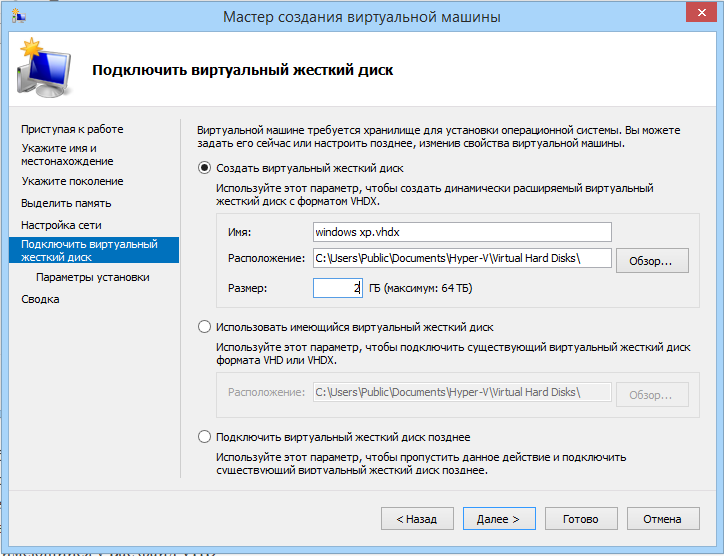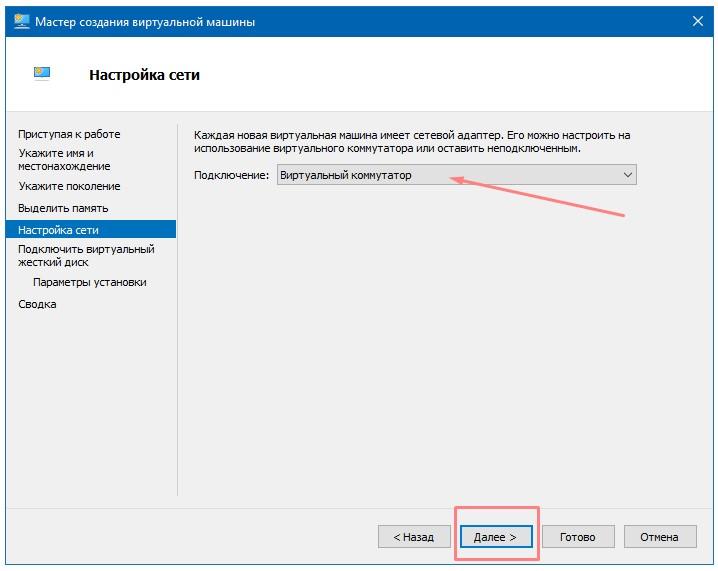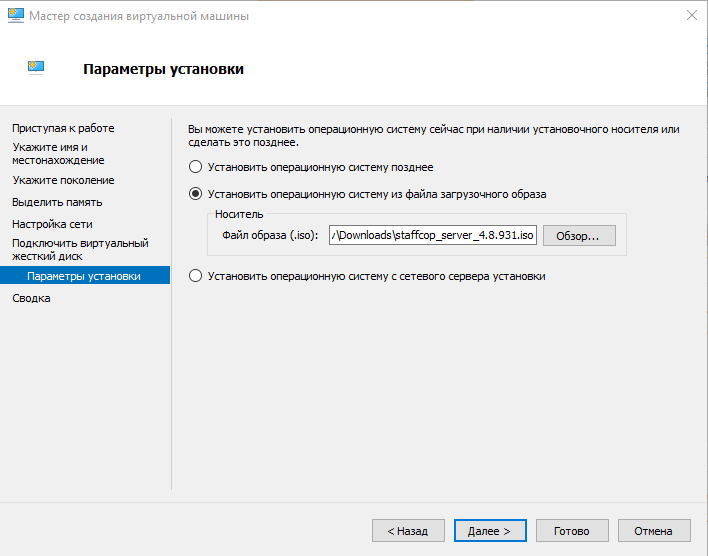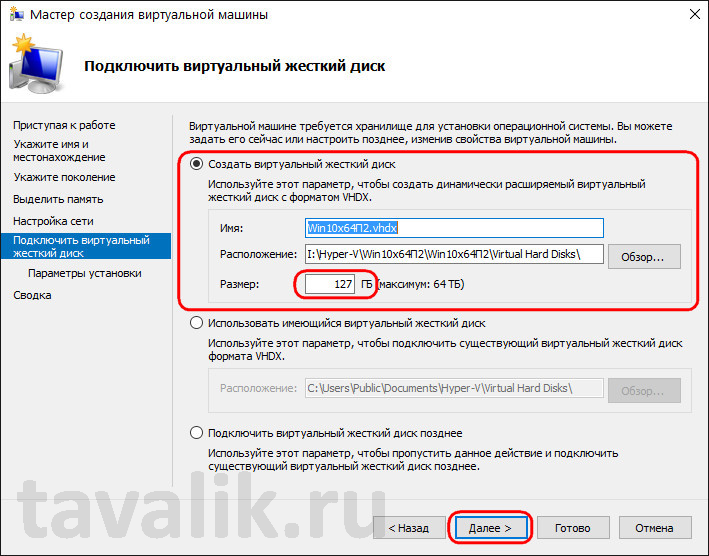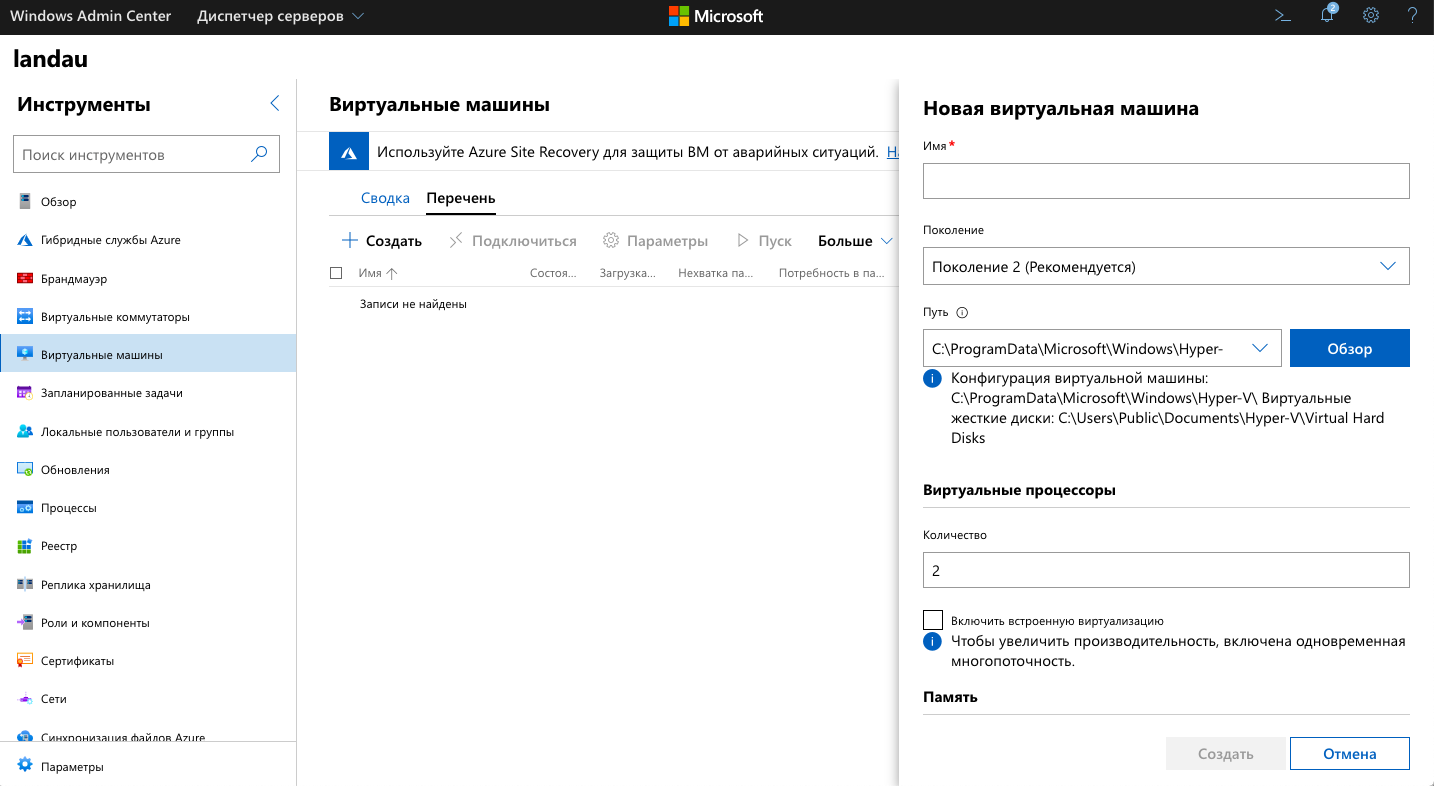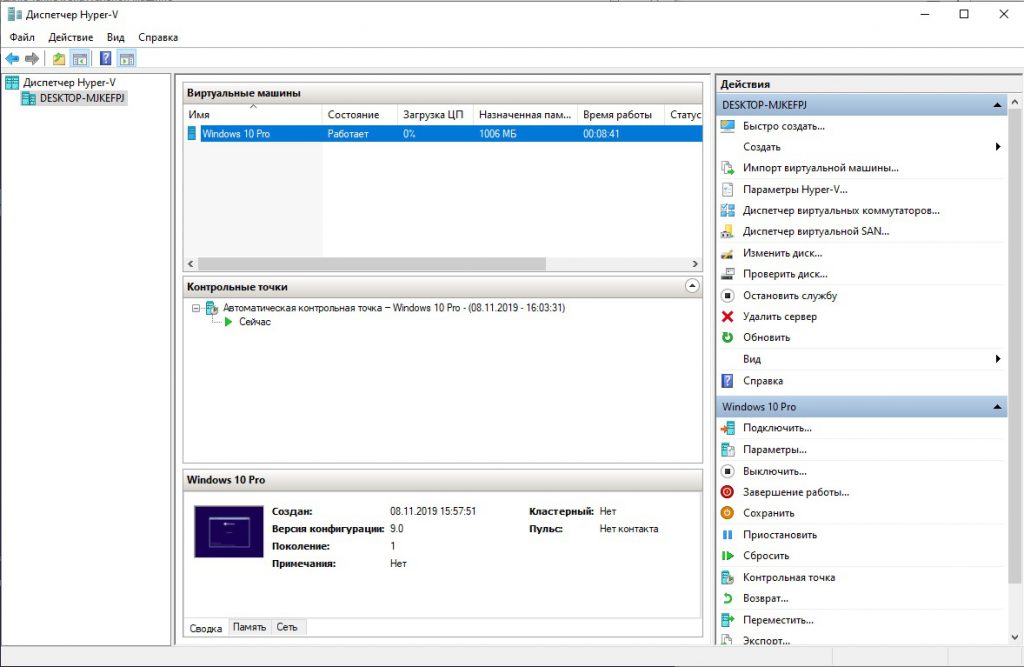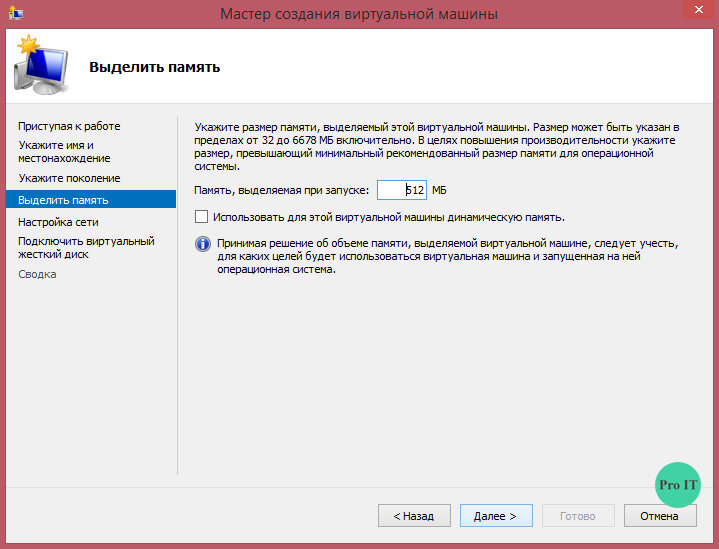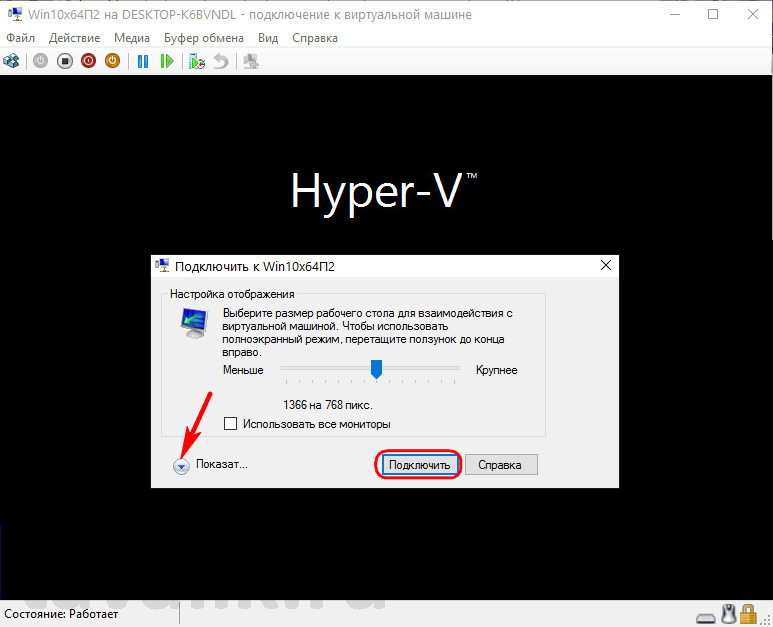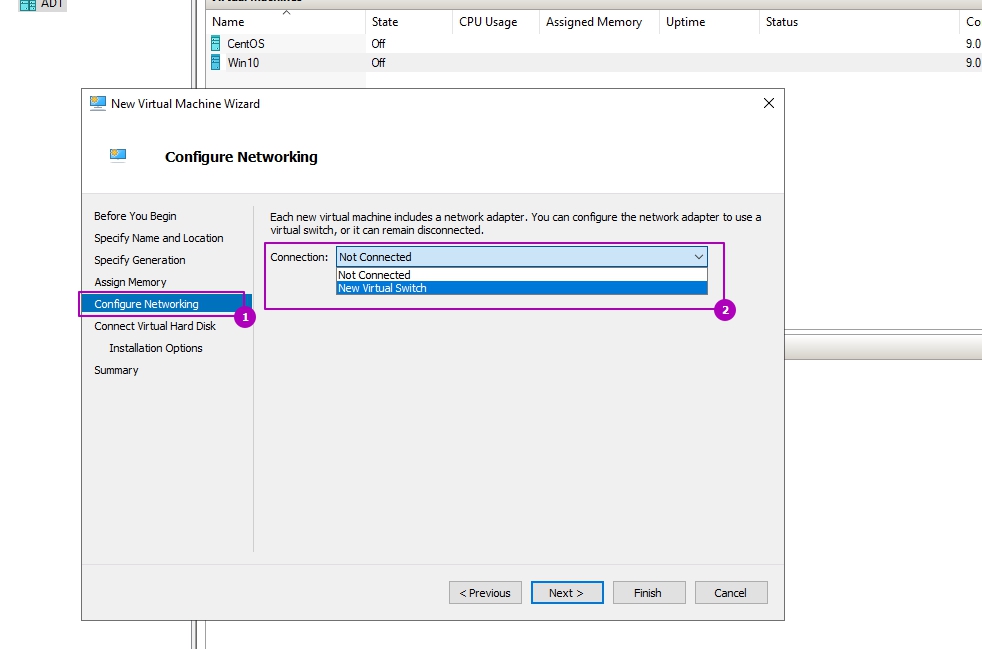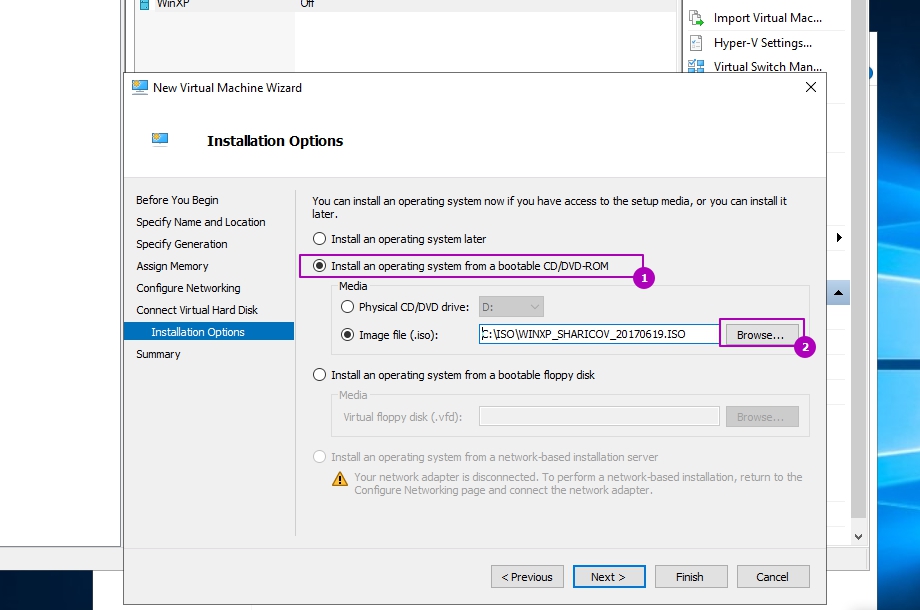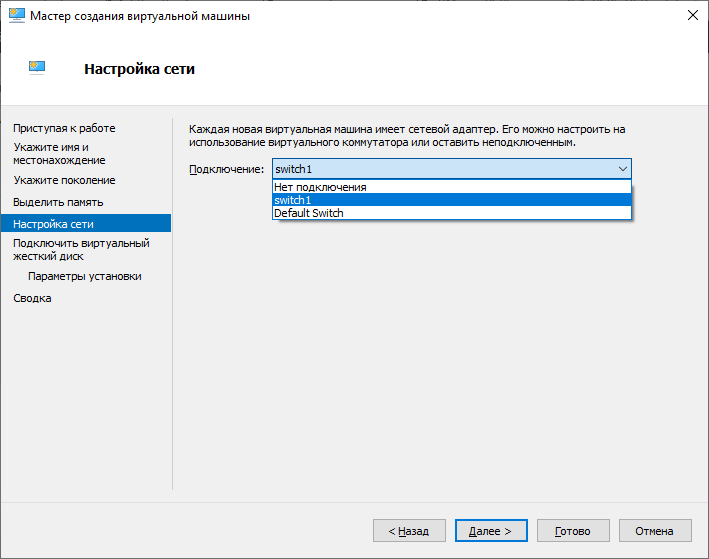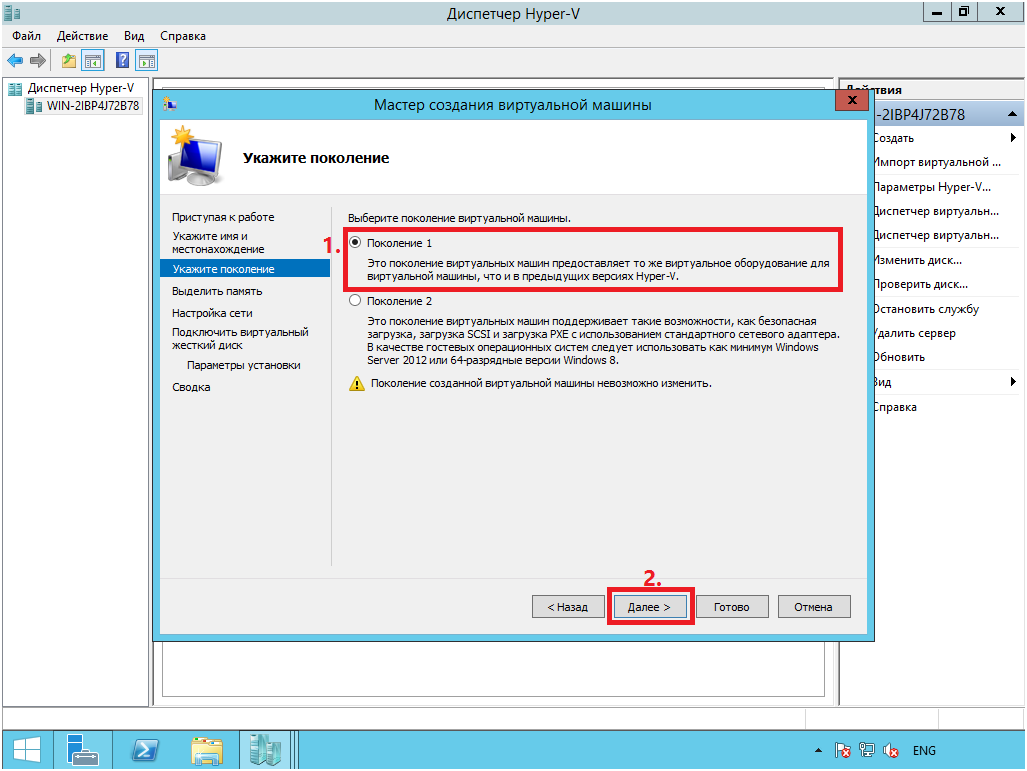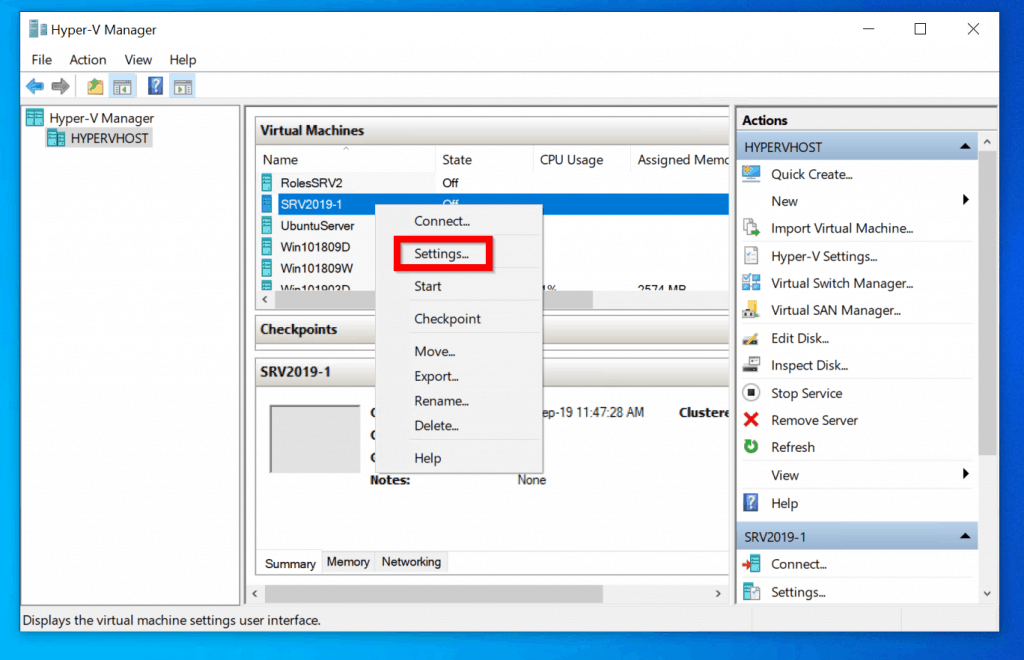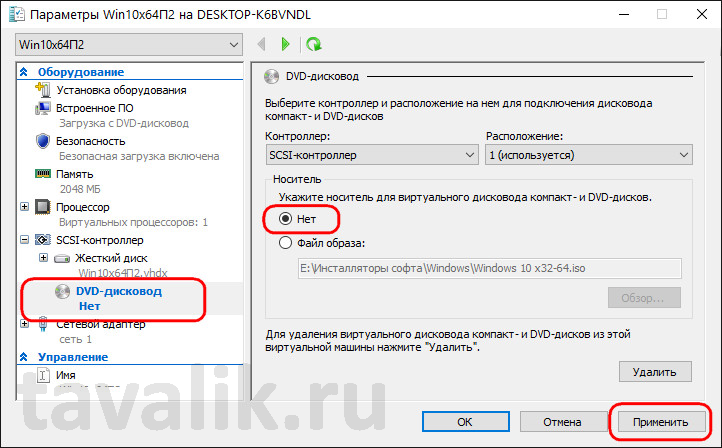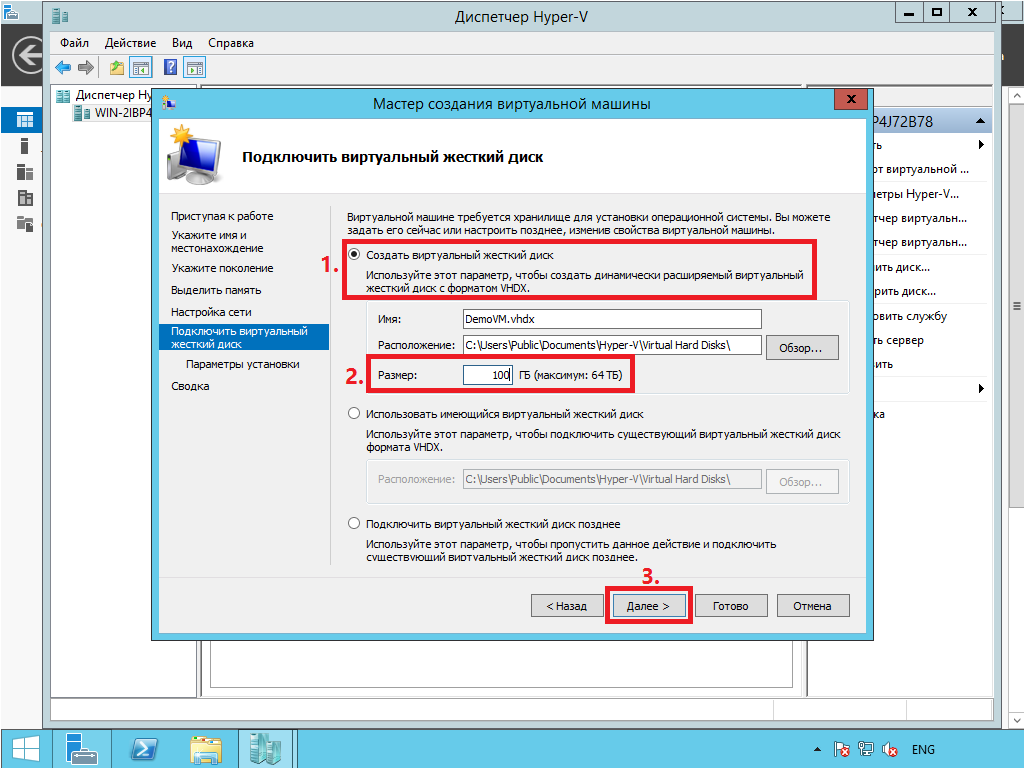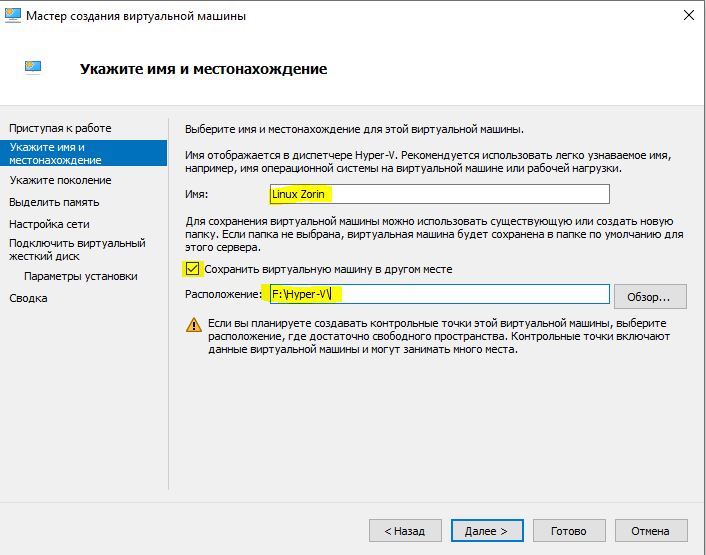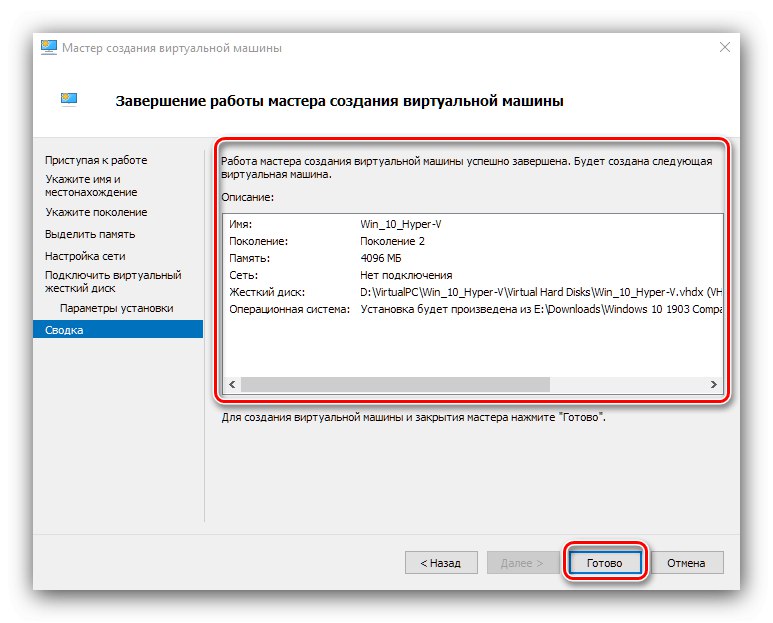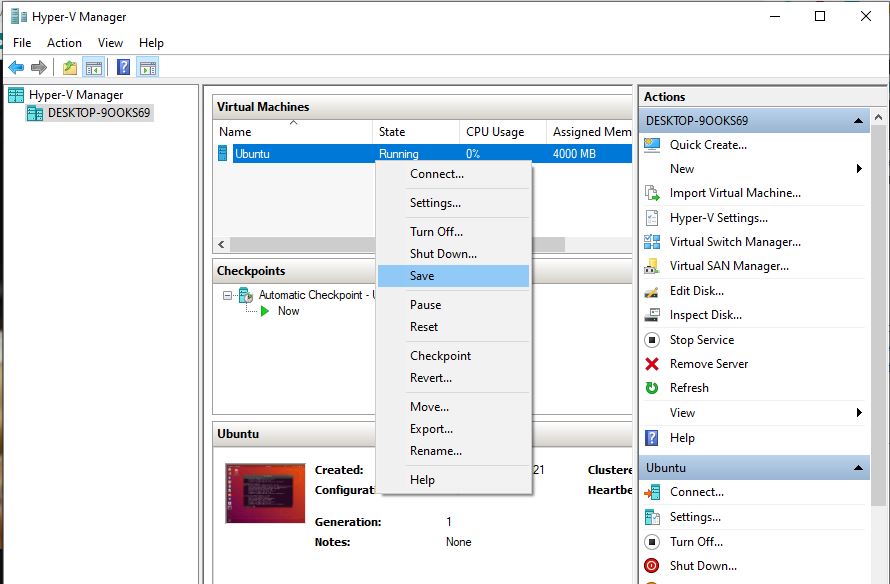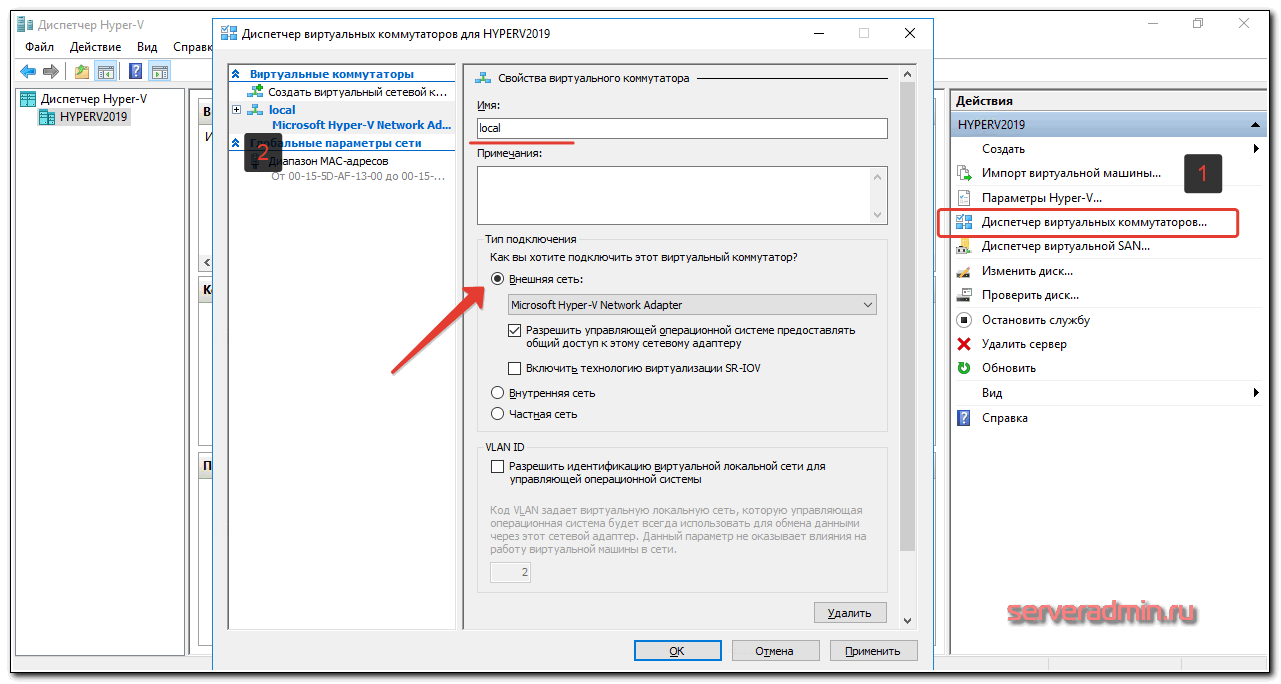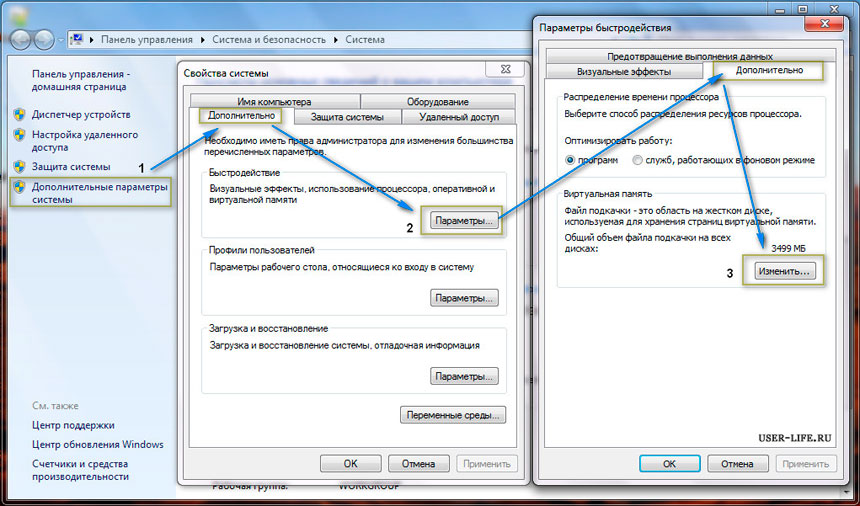Виртуальная машина на Windows 10
Прежде чем мы начнем, необходимо знать три ключевых момента. В этой статье мы не используем стороннюю программу, а используем мощное приложение виртуализации под названием Hyper-V, который предустановлен в Windows 10. Будучи нативным приложением, Hyper-V работает намного лучше, чем любая другая программа, включая VMWare и VirtualBox.
Программы для Windows, мобильные приложения, игры — ВСЁ БЕСПЛАТНО, в нашем закрытом телеграмм канале — Подписывайтесь:)
Второй момент заключается в том, что ваш машина должна работать под управлением версии Pro, Enterprise или Education Windows 10. Hyper-V недоступен в домашней версии Windows 10, так что имейте это в виду.
И третий момент: Hyper-V не включен «из коробки», и вам нужно выполнить ряд шагов, чтобы включить его в Windows 10. Вам придется получить доступ к настройкам BIOS или UEFI для настройки виртуализации, Итак, в общих чертах это три момента, которые вы должны знать перед созданием виртуальной машины в Windows 10.
Создайте виртуальную машину в Windows 11
Прежде чем начать, убедитесь, что виртуализация включена в настройках BIOS / UEFI вашего ПК. Вам также понадобится компьютер с возможностью виртуализации и необходимыми системными ресурсами.
Чтобы начать, нажмите «Пуск» или нажмите клавишу Windows на клавиатуре. В меню «Пуск» введите диспетчер Hyper-v. Нажмите первый результат ( наилучшее совпадение ) из результатов поиска вверху.
Когда откроется диспетчер Hyper-V, выберите имя хоста вашего ПК в столбце слева.
Это открывает панель «Действия» справа. Отсюда нажмите «Создать» -> «Виртуальная машина».
«New Virtual Machine Wizard» начнется. Первый экран — это фундаментальное сообщение, дающее вам понять, для чего он нужен. Это общая информация, которая не влияет на вашу виртуальную машину.
Если вы не хотите, чтобы это сообщение отображалось каждый раз при создании виртуальной машины, нажмите «Больше не показывать эту страницу» и нажмите «Далее».
Вам нужно будет дать вашей виртуальной машине имя, которое позволит вам легко ее идентифицировать. Например, вы можете решить использовать имя операционной системы, но вы можете использовать любое имя, какое захотите.
Вам также нужно будет выбрать, где вы хотите сохранить свою виртуальную машину. По умолчанию Windows выберет локальный диск C — установочный диск Windows. Если вам не хватает места, вы можете изменить это, чтобы вместо этого использовать отдельный раздел, внешний диск или сетевое расположение.
Нажмите Далее, когда будете готовы продолжить.
Затем вам нужно указать поколение виртуальной машины. Поколение 1 обычно используется для устаревших 32-разрядных операционных систем, которые поддерживают старые приложения. А Поколение 2 машина поддерживает новые функции виртуализации. Например, он использует загрузчик UEFI и поддерживает современные 64-битные операционные системы.
Как правило, если вы хотите запустить Windows 8 или более позднюю версию на своей виртуальной машине, выберите Поколение 2. Для продолжения нажмите «Далее».
Назначьте объем системной памяти (ОЗУ), который вы хотите использовать на вашей виртуальной машине. Вам нужно будет проверить минимальную сумму, необходимую для работы вашей операционной системы, однако обычно рекомендуется предоставить больше. Вам нужно будет проверить системные ресурсы вашего ПК, чтобы убедиться, можете ли вы это сделать.
Назначение слишком большого количества может замедлить работу вашей операционной системы, поэтому постарайтесь найти правильный баланс. Вы всегда можете увеличить или уменьшить эту сумму позже. Когда будете готовы, нажмите «Далее».
Если вы хотите, чтобы ваша виртуальная машина имела возможность подключения к сети, измените подключение на Переключатель по умолчанию. Это будет использовать сетевое соединение вашего хост-компьютера для доступа к вашей локальной сети и выхода в Интернет.
Если вы не хотите, чтобы у него было подключение к сети, оставьте настройку «Не подключен». Например, если вы ограничиваете использование данных в операционной системе хоста, вы можете оставить отключение сети.
Обратите внимание, что вы всегда можете изменить сетевое подключение позже. Когда будете готовы, нажмите «Далее»
На этом этапе вам необходимо создать виртуальный жесткий диск для размещения операционной системы вашей виртуальной машины. Выбирать Создать виртуальный жесткий диск сделать это. Поля имени и местоположения уже должны быть заполнены, но вы можете настроить размер диска, который будет здесь.
Это займет место на вашем физическом жестком диске, поэтому обязательно отрегулируйте размер соответствующим образом. Если у вас есть виртуальный жесткий диск с предыдущей виртуальной машины, вы можете выбрать его здесь.
Кликните Далее, чтобы перейти к следующему этапу.
В меню «Параметры установки» вы можете выбрать установочный носитель, который хотите использовать. Например, если вы планируете установить Windows 10 или 11 в качестве виртуальной машины, вы можете загрузить нужный файл (в формате ISO) с сайта Microsoft.
Вы также можете использовать установочные файлы с компакт-диска, DVD-диска, USB-накопителя или другого хранилища.
Когда вы нажмете «Далее» на этом этапе, вы должны увидеть базовую сводку сведений о выбранных вами виртуальных машинах.
Если все в порядке, нажмите Готово. Если вы допустили ошибку или вам нужно что-то перепроверить, нажмите «Назад» и внесите изменения.
Создаем виртуальную машину.
Ну что же, приступим к созданию виртуальной машины. Будет это не сложнее, чем установить VirtualBox. И так, запускаем VirtualBox и перед нами открывается главное окно программы (рисунок 12).
Для создания виртуальной машины жмем кнопку или выбираем пункт меню: «Машина->создать» или жмем сочетание клавиш Ctrl+N. В открывшемся окне (рисунок 13) задаем имя виртуальной системы, тип и версию гостевой операционной системы.
Моя виртуальная машина будет называться «VM». Так как я решил использовать в качестве гостевой системы ubuntu-12.04, то тип гостевой системы будет Linux, а версия – Ubuntu (32 bit). После установки требуемых параметров жмем «Next».
В открывшемся окне (рисунок 14) выбираем размер оперативной памяти отводимой для виртуальной машины.
В большинстве случаев хватает предлагаемых по умолчанию 512 мб памяти. Если у вас мало оперативной памяти, то этот размер можно уменьшить, но не ставьте слишком мало, так как это может сказаться на быстродействии виртуальной машины. При необходимости, если в виртуальной машине требуется запускать ресурсоёмкие приложения, объем выделяемой оперативной памяти можно увеличить. После выбора объема оперативной памяти жмем «Next».
В следующем окне (рисунок 15) необходимо выбрать виртуальный жесткий диск с которым будет работать виртуальная машина.
Существует два варианта: выбрать уже готовый или создать новый. Так как мы только начинаем работать с VirtualBox, то уже созданный виртуальных жестких дисков у нас нет, поэтому выбираем «Создать новый виртуальный жесткий диск» и жмем «Создать».
В открывшемся окне (рисунок 16) жмем в первую очередь на кнопку «Срыть подробности». В данной версии VirtualBox ошибка перевода или наименования данной кнопки и при нажатии кнопки «Скрыть подробности» отображается окно с подробными настройками создаваемого виртуального жесткого диска.
После нажатия кнопки «Скрыть подробности» открывается окно с расширенными настройками жесткого диска (рисунок 17).
В первую очередь выбираем тип виртуального жесткого диска. Для обеспечения совместимости с другими программами виртуализации присутствует возможность создавать виртуальные жесткие диски нескольких типов, например жёсткие диски VMDK могут использоваться с виртуальными машинами VMware.
Так как цель данной статьи дать базовые навыки работы с виртуальной машиной VirtualBox, то я выберу тип виртуального диска VDI – формат жёстких дисков предназначенных для работы с виртуальными машинами VirtualBox.
Далее немного увеличу размер создаваемого жесткого диска, до 10 Гб и сделаю его фиксированным, для облегчения контроля ресурсов занимаемых виртуальной машиной.
ВНИМАНИЕ: убедитесь, что на вашем жёстком диске достаточно места для создания виртуального жёсткого диска, прежде чем начать его создавать. Для создания виртуального женского диска жмем «Создать»
После чего откроется окно иллюстрирующее процесс создания жесткого диска (рисунок 18). Это может занять несколько минут
Для создания виртуального женского диска жмем «Создать». После чего откроется окно иллюстрирующее процесс создания жесткого диска (рисунок 18). Это может занять несколько минут.
Созданный виртуальный диск – это обыкновенный файл в хостовой операционной системе с указанным вами названием и расширением VDI. Этот файл можно перемещать, копировать, переносить на другой компьютер. Например, если Вам необходимо работать с одной и той же виртуальной машиной дома и в офисе, то можете на флэшке переносить файл жесткого диска и работать дома и в офисе с одной и той же виртуальной машиной.
После создания виртуального жесткого диска, в основном окне программы VirtualBox появится новая виртуальная машина, готовая к использованию (рисунок 19). Остаётся только установить на нее гостевую операционную систему.
Советы по использованию Hyper-V
Напоследок я хотел бы виртуализировать несколько рекомендаций Дениса Дягилева по работе с Hyper-V.
Используйте RDP для подключения к виртуальным машинам.
Это не только позволит обмениваться файлами между физической и виртуальной машиной путем копирования и вставки, но и сэкономит системные ресурсы, которые потребляет vmconnect при подключении к виртуальной машине в диспетчере Hyper-V или из командной строки.
Если вы планируете регулярно использовать RDP для подключения к различным виртуальным машинам, закрепите программу на панели задач. Тогда в списке переходов будет сохраняться список машин.
Будьте внимательны со снимками
С помощью Hyper-V можно создавать снимки виртуальной машины, благодаря использованию технологии дифференциальных дисков. Однако логика работы снимков практически обратна той, что ожидает от нее человек, еще ни разу не наступавший на грабли.
Александр Косивченко (MVP по виртуализации) подробно, хотя и несколько сумбурно, описал принцип работы снимков Hyper-V на Хабре.
Используйте импорт виртуальных машин при необходимости
Импорт будет более интересен ИТ-специалистам, но мне случайно довелось воспользоваться этой функцией. После создания виртуальной машины я переименовал букву диска, на которой она хранилась, после чего диспетчер Hyper-V ее потерял.
Оглядевшись в оснастке, я увидел опцию импорта и моментально восстановил машину.
Причем я даже не подозревал, что выполненные мною действия стали возможны лишь за счет появления новой возможности в Hyper-V ![]()
Как отключить Hyper-V в Windows 10
Программы и компоненты
- Выполняем команду appwiz.cpl в окне Win+R.
- В открывшемся окне программ и компонентов переходим в раздел Включение или отключение компонентов Windows.
- Дальше снимите флажок с Hyper-V, чтобы отключить его компонент и нажмите кнопку ОК.
Windows PowerShell
С помощью оболочки Windows PowerShell можно не только включать и отключать компоненты системы, а и удалять стандартные приложения Windows 10.
- Запускаем оболочку Windows PowerShell от имени администратора используя поиск Windows 10.
- В открывшемся окне выполняем команду: Disable-WindowsOptionalFeature -Online -FeatureName Microsoft-Hyper-V-All.
- После завершения процесса отключения подтверждаем перезагрузку компьютера нажав Y и кнопку Enter.
Командная строка
- Запускаем командную строку нажав Win+X и выбрав пункт Командная строка (администратор).
- Дальше выполняем команду: dism /online /disable-feature /featurename:microsoft-hyper-v-all.
- После завершения процесса отключения подтверждаем перезагрузку компьютера нажав кнопку Y.
Заключение
Выключить виртуализацию Hyper-V в Windows 10 возможность есть, поскольку по умолчанию компонент Hyper-V отключен и виртуализация не используется. А также возможность одновременно использовать несколько виртуальных машин нужна далеко не многим пользователям. Поэтому мы рассмотрели как отключить службу управления виртуальными машинами, потом уже и сам компонент Hyper-V.
- https://os-helper.ru/windows-10/kak-vklyuchit-virtualizaciyu-na-pk.html
- https://viarum.ru/virtualizatsiya-v-windows-10/
- https://windd.ru/kak-vyklyuchit-virtualizatsiyu-hyper-v-windows-10/
Что такое Hyper-V в составе Windows 10
Hyper-V входит в состав операционной системы Windows 10
Известно, что при желании каждый офис можно сделать значительно более организованным. Для этого понадобится только одно — виртуальная машина Hyper-V в Windows 10. Если раньше практически в каждом офисе стояло большое количество разнообразных компьютеров, которые непрерывно шумели, потребляли электрическую энергию и излучали тепло, то теперь вместо них можно использовать виртуальный персональный компьютер.
Hyper-V ценен тем, что позволяет виртуализировать настольные версии Windows 10 Pro и корпоративные издания. Что касается промышленного уровня, для выпусков Windows Server характерно использование гипервизора. В том случае, когда пользователю необходим компьютер, чтобы провести тестирование, имеется возможность выстроить его при помощи всего лишь нескольких кликов мышкой. Для тех, кто ранее никогда не сталкивался с виртуальной машиной Hyper-V, присутствие этого механизма в операционной системе Windows 10, несомненно, станет приятной неожиданностью.
Выделяют несколько преимуществ использования виртуальной машины. Основные из них следующие:
- имеется возможность осуществить оценку новой программы, при этом не рискуя нанести вред собственной рабочей системе;
- можно регулярно проводить обучение юзеров с периодической демонстрацией функционала или службы, создавая демонстрационную среду и потом сбрасывая ее до первоначальных настроек;
- пользователю предоставляется возможность корректно запускать программное обеспечение, которое изначально предназначено для более ранних версий Windows;
- можно смело проводить эксперименты с альтернативными ОС, например, установкой операционной системы Linux.
Также немаловажен тот факт, что виртуальная машина позволяет пользователю получить беспрепятственный доступ к собственной корпоративной сети. Для этого создается специальная среда, которая находится в полной изоляции от персональных файлов юзера, не имеющих отношения к работе.
Обратите внимание! Гипервизор позволяет получить беспрепятственный доступ к Windows серверу в любой момент, когда возникнет необходимость в этом. Лишь самые опытные и продвинутые пользователи знают, как запустить виртуальную машину на Windows 10, однако на самом деле это совсем несложно. Лишь самые опытные и продвинутые пользователи знают, как запустить виртуальную машину на Windows 10, однако на самом деле это совсем несложно
Лишь самые опытные и продвинутые пользователи знают, как запустить виртуальную машину на Windows 10, однако на самом деле это совсем несложно.
Запуск виртуальной машины можно выполнить несколькими способами
Основные проблемы при работе с VirtualBox
VirtualBox – стабильный и качественный программный продукт, и если пользователям приходится сталкиваться с проблемами в процессе его эксплуатации, то причинами последних чаще всего становятся ошибки самих пользователей. Так, с ошибкой «Не удалось открыть сессию для виртуальной машины» (код E_FAIL 0x80004005) придется столкнуться тем, кто попытается запустить виртуальные машины на VirtualBox при активном Hyper-V. Причина заключается в несовместимости этих платформ виртуализации. Если вы собрались пользоваться VirtualBox, будьте добры отключить Hyper-V и наоборот.
Впрочем, к той же ошибке может привести отключенная функция виртуализации в BIOS. На это будет указывать недоступность опций аппаратной виртуализации в настройках виртуальных машин (VT-x/AMD-V и Nested Paging в разделе Система – Ускорение). Кстати, данные опции должны быть включены даже при активной виртуализации в BIOS, в противном случае ВМ также не запустится.
Падение ВМ в BSOD при запуске – распространенная проблема, вызываемая нехваткой выделяемых гостевой операционной системе ресурсов физического компьютера. При создании виртуальной машины в VirtualBox нужно следить, чтобы выделяемые ресурсы соответствовали требованиям операционной системы.
Синий экран смерти также может быть вызван включенной в хостовой системе Hyper-V и несоответствием типов контроллера. Если раньше виртуальный диск был подключен к SATA, а затем вы подключили его к IDE, работа гостевой ОС завершится критической ошибкой с падением в BSOD. Решается вопрос созданием нового совместимого контроллера и подключением к нему файла-контейнера с гостевой системой.
К невозможности запуска ВМ может привести случайное удаление пользователем файлов снимков. Удалять снапшоты нужно правильно – через раздел «Снимки», в противном случае вам придется полностью переустанавливать гостевую систему. Если же у вас не запускается сам VirtualBox или при его запуске выдается ошибка «Cannot access the kernel driver!», скорее всего, программу придется удалить, а потом заново установить.
Установка операционной системы на VirtualBox
Для запуска установки жмем на зеленую кнопку (стрелочку) «Запустить». Вам высветится окно с просьбой выбрать путь к образу установочного диска.
Указываем путь к заранее скачанному образу ОС.
Нажимаете «Открыть». После этого жмете «Продолжить». Пойдет привычная для всех, обычная установка ОС. Все также нужно будет создать один или несколько локальных дисков. Когда установка завершиться необходимо будет изъять установочный образ. Для этого нужно нажать на вкладку «Устройства»,
в нем выбрать подпункт «Оптические диски» и нажать там «Изъять диск из привода», и перезагрузить только что новосозданную ОС. На этом пока всё, удачи.
Как сделать виртуальную машину на Windows 10 при помощи VirtualBox
Virtual Бокс–это одна из самых распространённых виртуальных машин для создания дополнительных операционных систем. Эту программу можно скачать из интернета. Она есть в открытом доступе. Далее будет представлен процесс создания и настройки ВМ на основе VirtualBox VirtualBox Windows 10 64 bit.
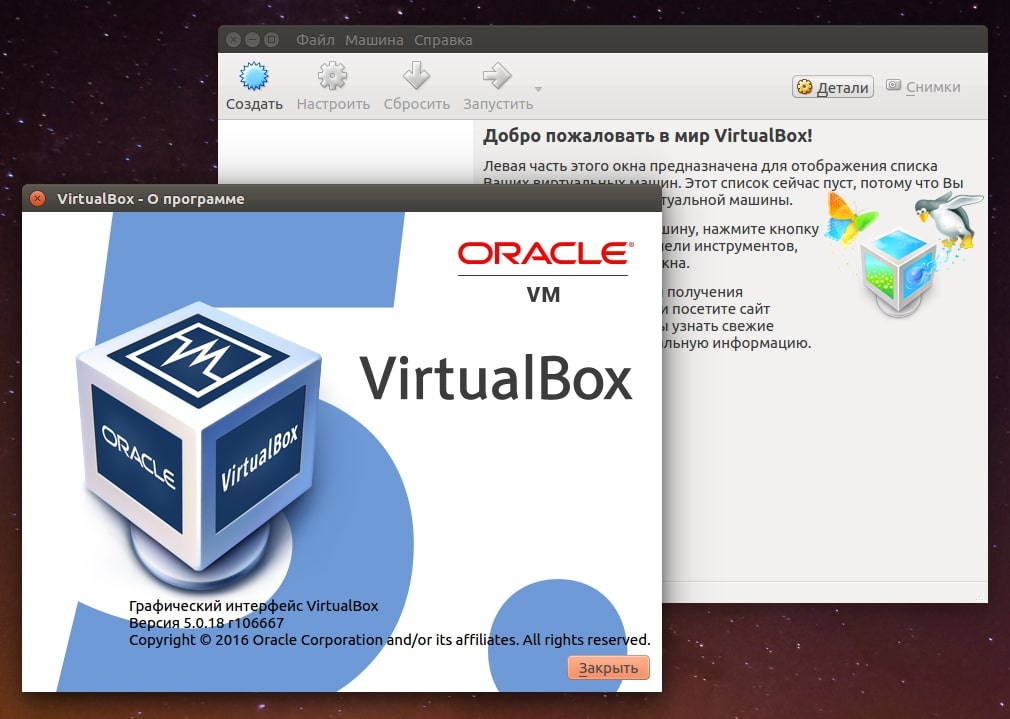
Интерфейс программы VirtualBox
Как создать и настроить виртуальную машину
В первую очередь, необходимо определиться с выбором программного обеспечения для реализации поставленной цели. Можно воспользоваться встроенным средством Hyper-V. Но лучше пойти по другому пути и использовать VirtualBox. Алгоритм следующий:
- Скачать и установить ПО на свой компьютер, следуя всем рекомендациям установщика. Программа полностью на русском языке. Кстати, для Windows 10 VirtualBox 32 bit можно скачать с официального сайта разработчиков.
- Навести курсор мыши на вкладку «Машина» в верхней графе параметров главного меню софта и в окне контекстного типа нажать на «Виртуальную машину».
- В следующем окошке надо выбрать имя и тип операционной системы, создание которой пользователь хочет реализовать. К примеру в строке «Тип» можно выбрать «Microsoft Windows», а в поле «Вид» написать «Windows 7 (64-bit)». Указать можно любую версию операционки, которая существует на данный момент.
- Нажать на кнопку «Next» и прописать объём ОЗУ для виртуальной системы, который будет выделен из размера установленной в компьютере оперативной памяти.
- Перейти к созданию нового жёсткого диска для виртуальной операционки, поставив тумблер в соответствующую строку в следующем окошке.
- В разделе «Формат хранения» указать вариант «Фиксированный жёсткий диск». Также нужно выделить объём для виртуального HDD, при это м данный размер должен составлять не менее 25 ГБ.
- После нажатия на кнопку «Создать» начнётся процесс создания виртуального ЖД, который занимает несколько минут.
Теперь виртуальная машина, т. е. выбранная операционка будет создана и по умолчанию выключена.
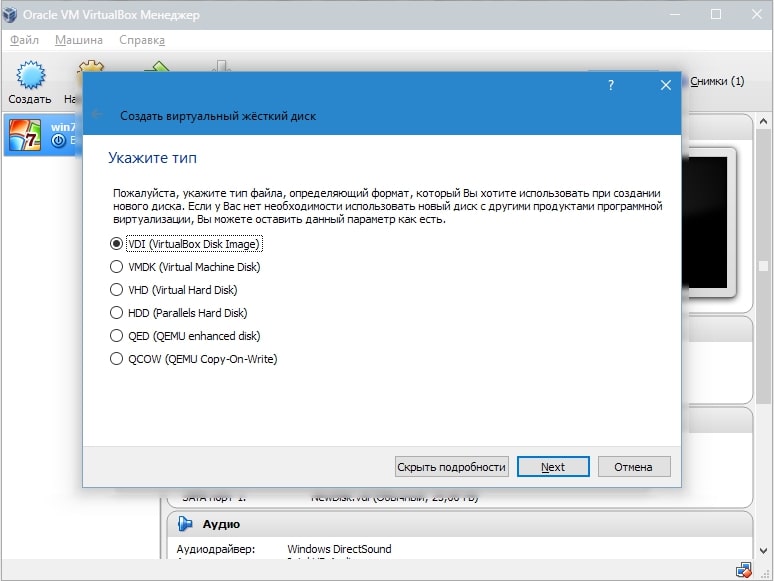
Процесс создания жёсткого диска виртуальной машины в приложении VirtualBox на Windows 10
Дополнительная информация! Чтобы включить созданную операционку и пользоваться ею, придётся каждый раз переходить в программу VirtualBox.
Теперь после открытия VirtualBox в главном меню будут показаны все созданные ОС, а также прописаны их характеристики, т.е. размер оперативной памяти, объём накопителя, тип, версия, разрядность. Сведения о центральном процессоре будут такие же как на основной системе.
Как установить операционную систему на виртуальную машину
После создания виртуальной машины в программном обеспечении VirtualBox нужно переходить к самой установке операционной системы на ВМ. При выполнении поставленной задачи удобнее пользоваться следующей инструкцией:
- Открыть VirtualBox, кликнув по значку приложения на рабочем столе основной операционки.
- Выделить созданную ранее ВМ операционной системы и нажать на кнопку «Запустить» в графе значений сверху окна.
- Откроется окно, в котором пользователю сразу же будет предложено выбрать загрузочный диск с образом ОС, указав путь к нему. Поэтому сначала необходимо создать либо загрузочную флешку с ISO-образом операционки, либо компакт-диск. В рамках этой статьи описывать данную процедуру нецелесообразно, т.к. она не имеет отношения к рассматриваемой теме.
- Выбрать образ на компьютере и нажать на кнопку «Продолжить».
- Далее появится точно такой же установщик как и в БИОС только в программе VirtualBox. Устанавливать ОС на виртуальную машину надо также как и через БИОС. Единственное отличие заключается в том, что этап разбиения системного диска на разделы пропускается. Диск под эту операционку уже автоматически был создан в разделе создания и настройки виртуальной машины.
После инсталляции ПК перезагрузится и появится рабочий стол ОС в окне виртуальной машины. Теперь можно приступать к настройке индивидуальных параметров на усмотрение пользователя. Например, выставить системное время, сделать свою учётную запись, установить пароль на операционную систему, скачать необходимый софт и т. д.
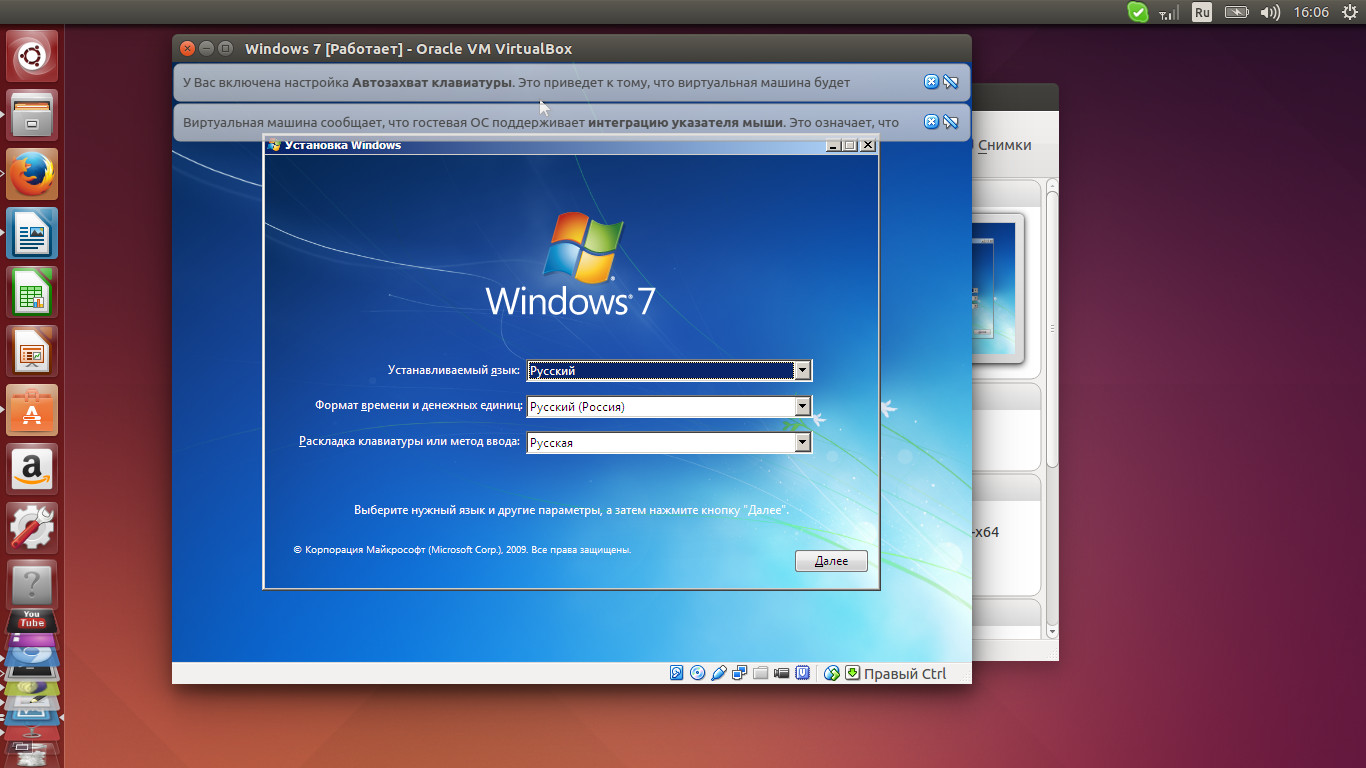
Установка операционки Windows 7 на виртуальную машину VirtualBox в ОС Linux
Обратите внимание! В общем это будет точно такая же система, только виртуальная, используемая как обычное программное обеспечение на основной операционки. При желании её можно будет свернуть или выключив, закрыв приложение VirtualBox
VirtualBox
VirtualBox — простой, мощный и бесплатный инструмент для виртуализации от ORACLE. Позволяет создавать виртуальные машины и устанавливать практически любую современную операционную систему: Windows, MacOS, FreeBSD или Linux. Система поддерживает работу с сетями, поэтому, при желании можно дать виртуальной машине выход в Интернет. VirtualBox поддерживает как 32 так и 64 разрядные версии операционных систем и способен работать с виртуальными компьютерами, созданными в программе VMware Workstation.
Основные особенности VirtualBox:
- VirtualBox можно управлять через GUI-интерфейс, или через командную строку.
- Для расширения функций программы разработан специальный комплект SDK.
- Параметры виртуальных машин описываются в формате XML и никак не зависят от того физического компьютера, на котором система работает. Поэтому виртуальные компьютеры формата VirtalBox легко переносить с одного ПК на другой.
- При использовании на «гостевых» компьютерах операционных систем Windows или Linux можно воспользоваться специальными утилитами, значительно облегчающими переключение между физическим и виртуальными компьютерами.
- Для быстрого обмена файлами между гостевым и физическим ПК можно создавать так называемые «разделяемые каталоги» (Shared folders), которые одновременно доступны из обоих этих машин.
- VirtualBox позволяет подключать USB-устройства к виртуальным компьютерам, позволяя виртуальным машинам работать с ними напрямую.
- VirtualBox полностью поддерживает протокол удалённого доступа RDP (Remote Desktop Protocol). Виртуальная машина может работать как RDP-сервер, позволяя управлять ею удалённо.
С официального сайта нужно скачать VirtualBox и VirtualBox Extension Pack. Для начала надо установить саму программу, а затем Extension Pack — набор расширений, который необходим, чтобы виртуальная машина полностью поддерживала сетевые подключения и периферийные устройства (USB-накопители, флешки, принтеры). Для установки достаточно запустить файл и подтвердить установку в Virtual Box.
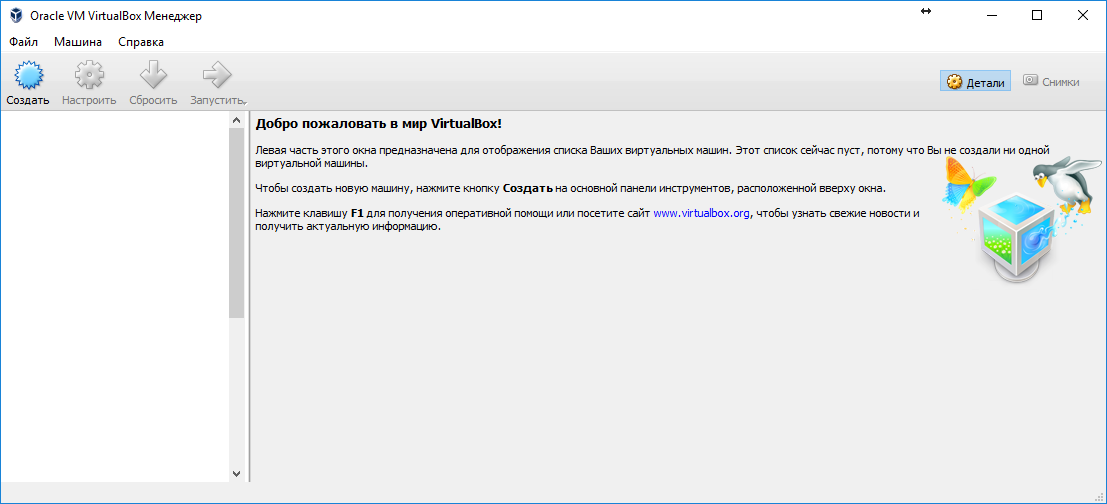
Для начала работы необходимо нажать на кнопку Создать и следовать указаниям пошагового мастера.
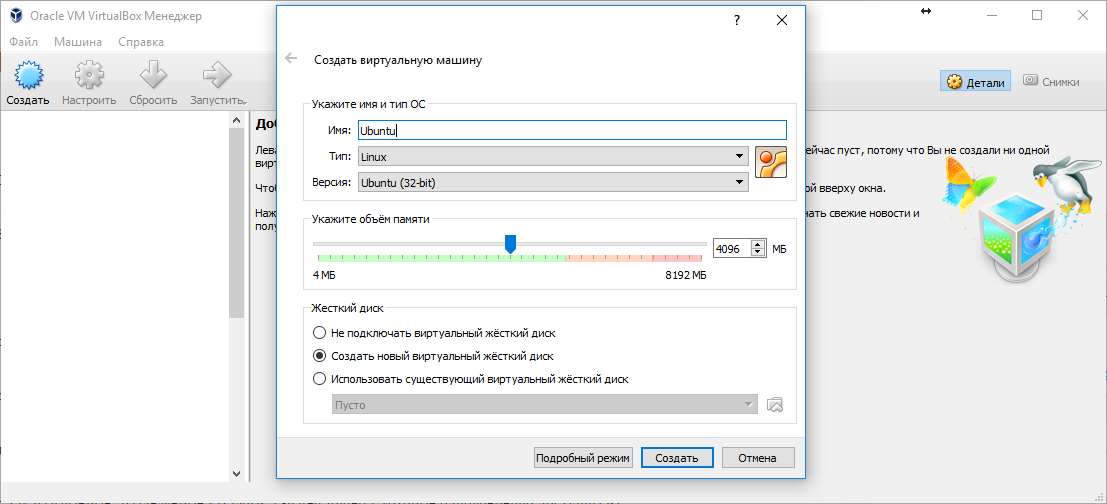
Спасибо за внимание. Следите за постами, дальше будет интереснее. Спасибо, что читаете! На данный момент большинство моих заметок, статей и подборок выходит в telegram канале «Левашов»
Обязательно подписывайтесь, чтобы не пропустить новости мира ИТ, полезные инструкции и нужные сервисы
Спасибо, что читаете! На данный момент большинство моих заметок, статей и подборок выходит в telegram канале «Левашов». Обязательно подписывайтесь, чтобы не пропустить новости мира ИТ, полезные инструкции и нужные сервисы.