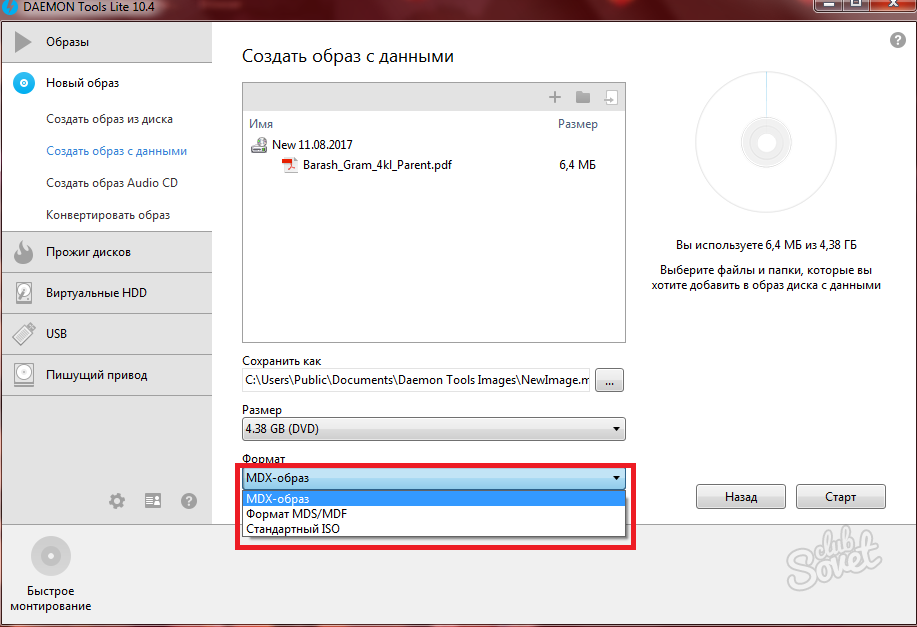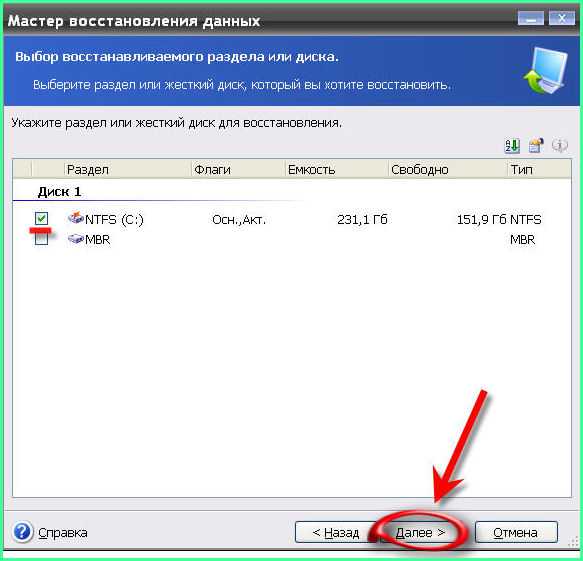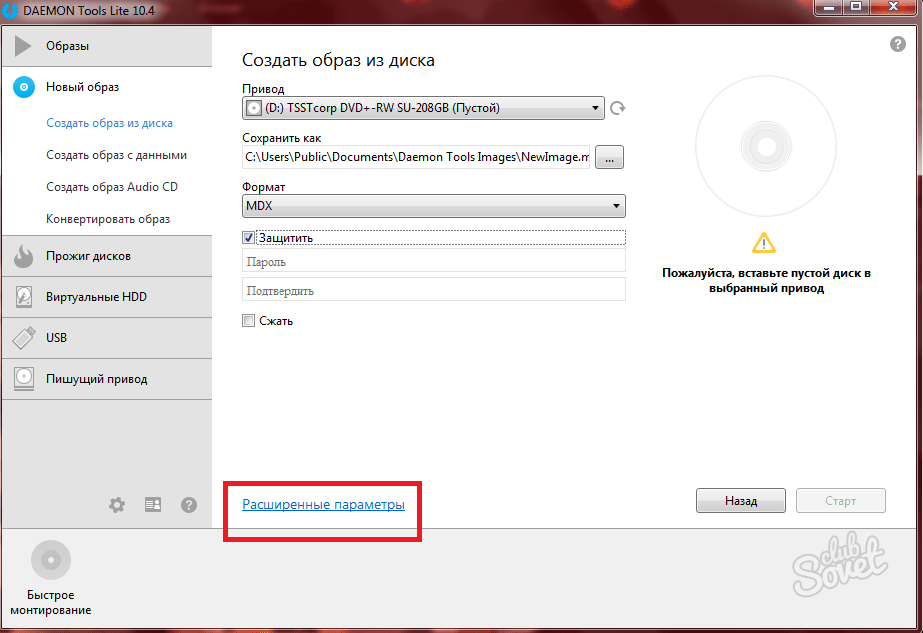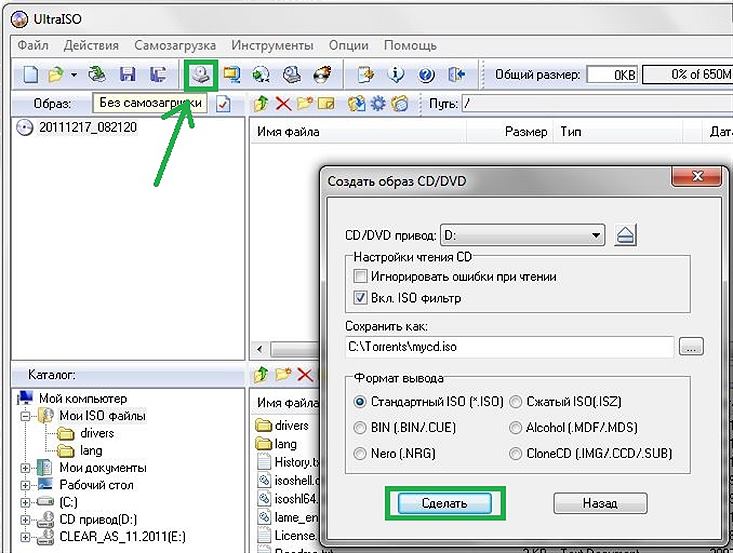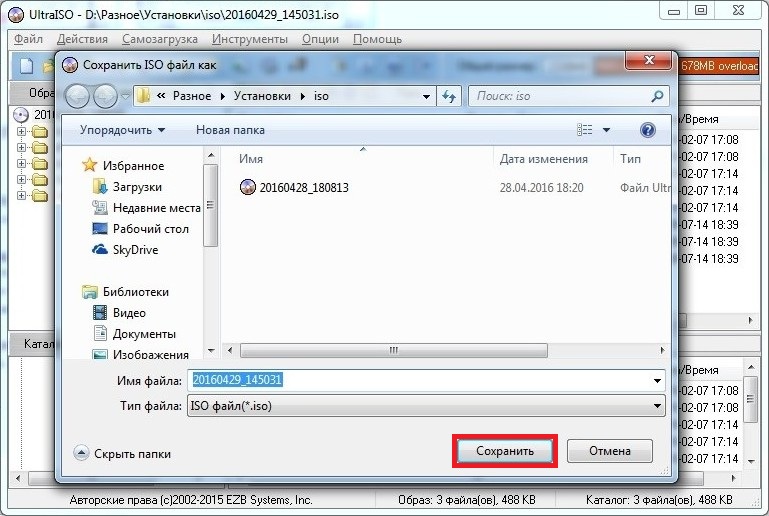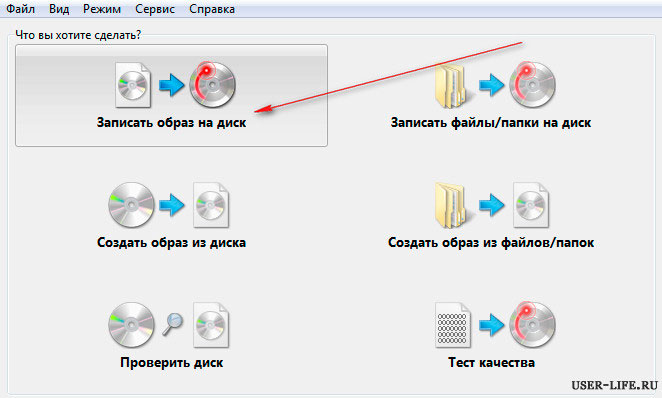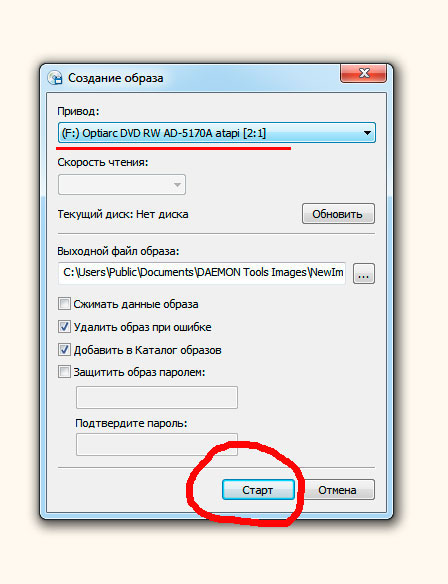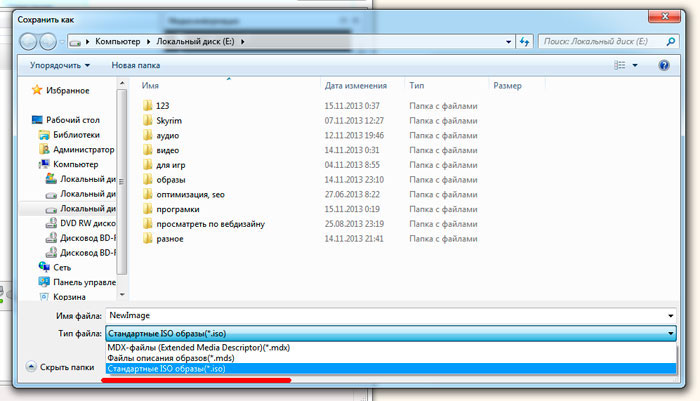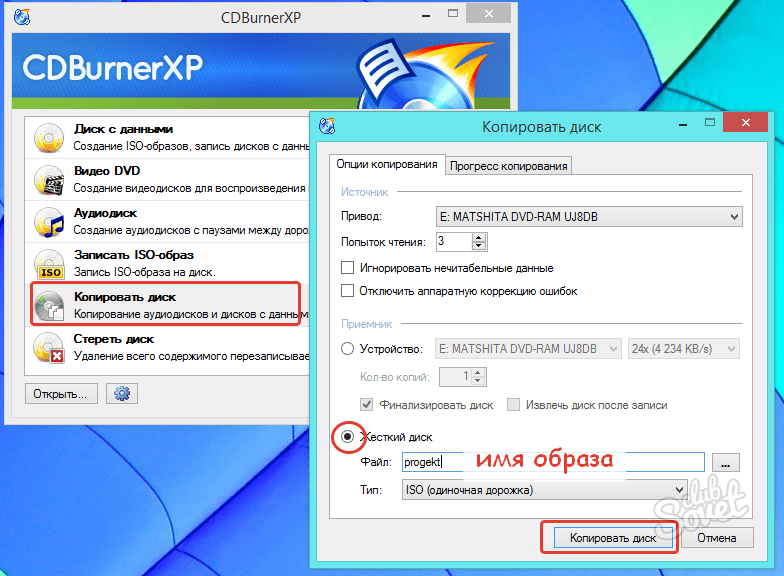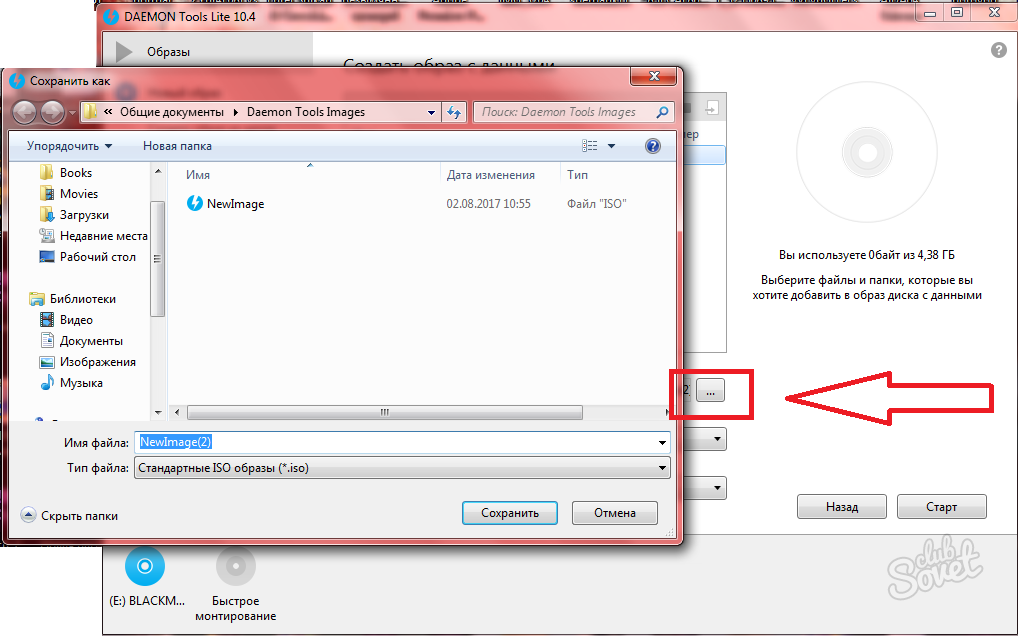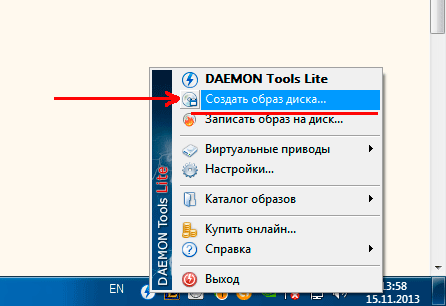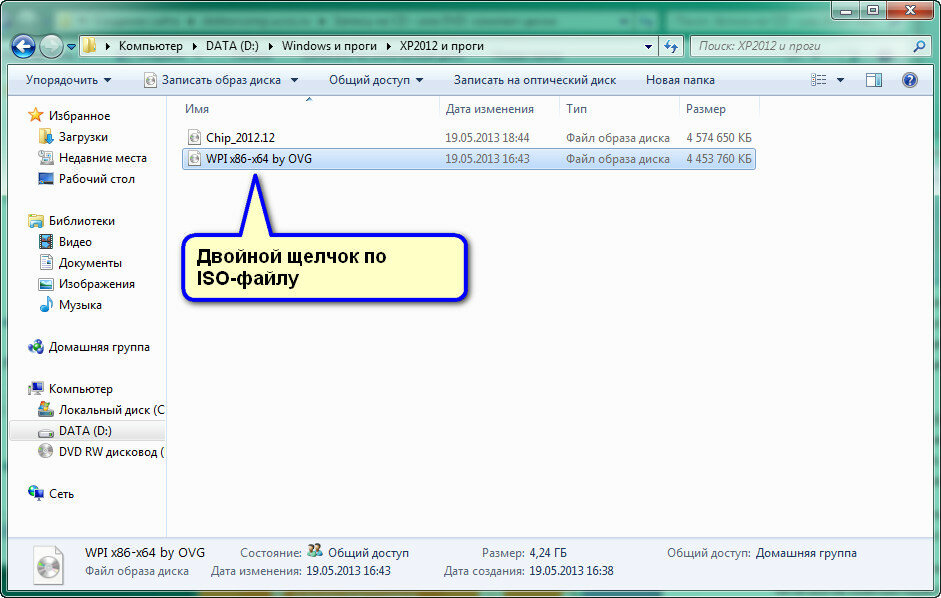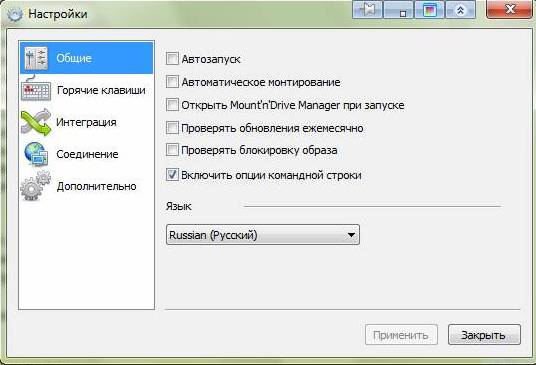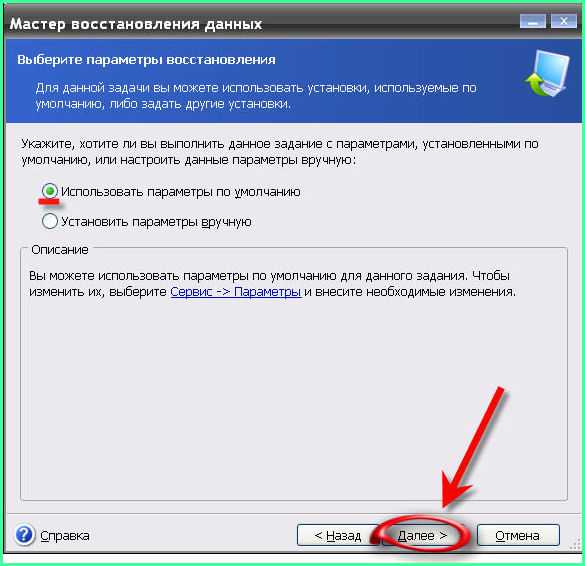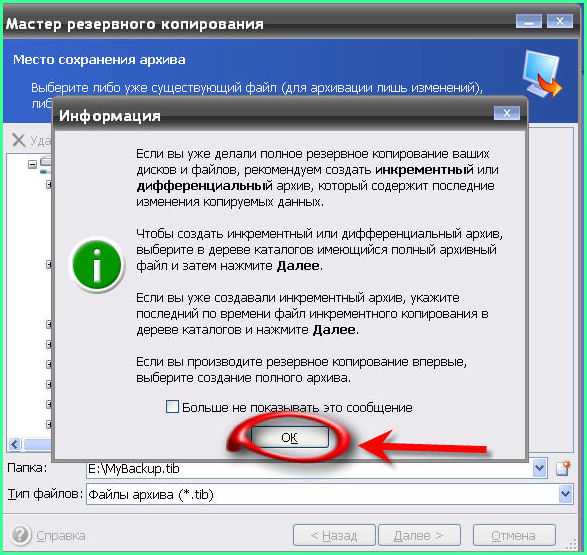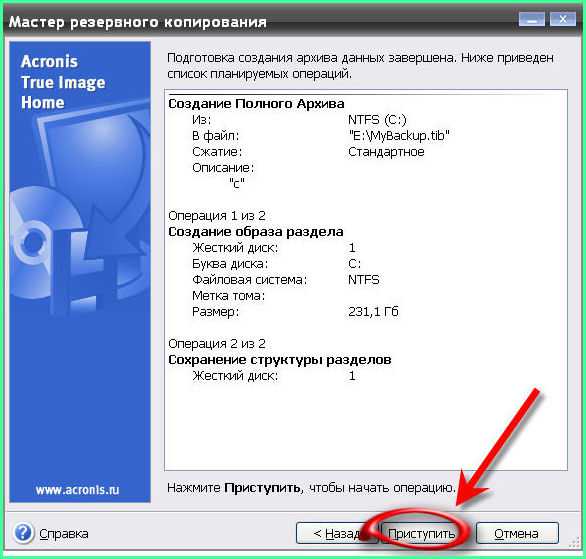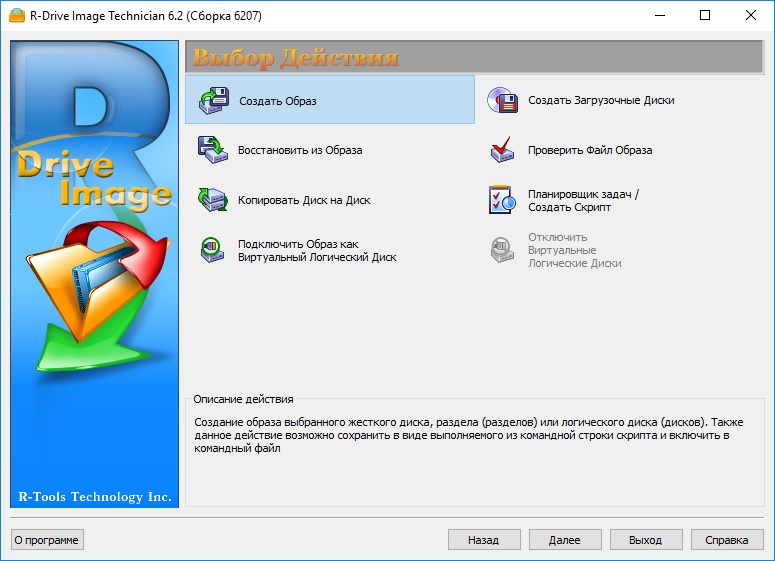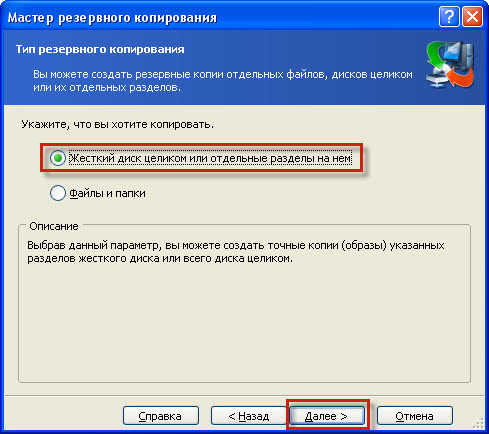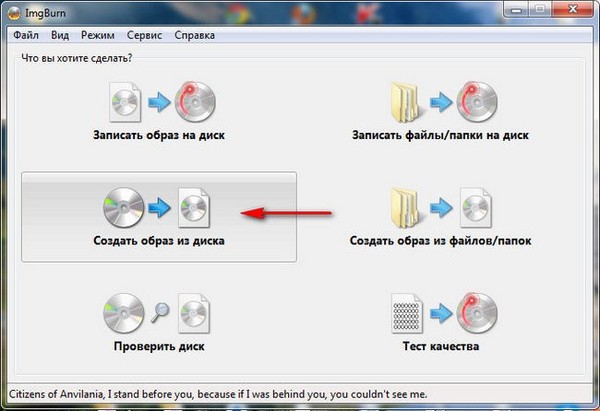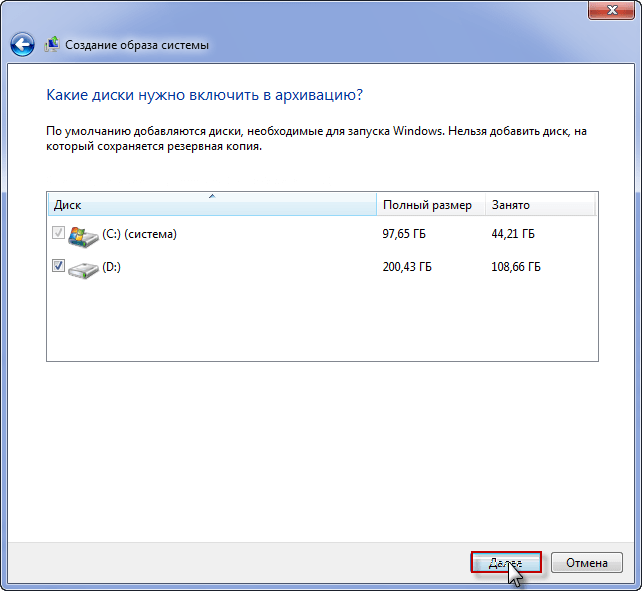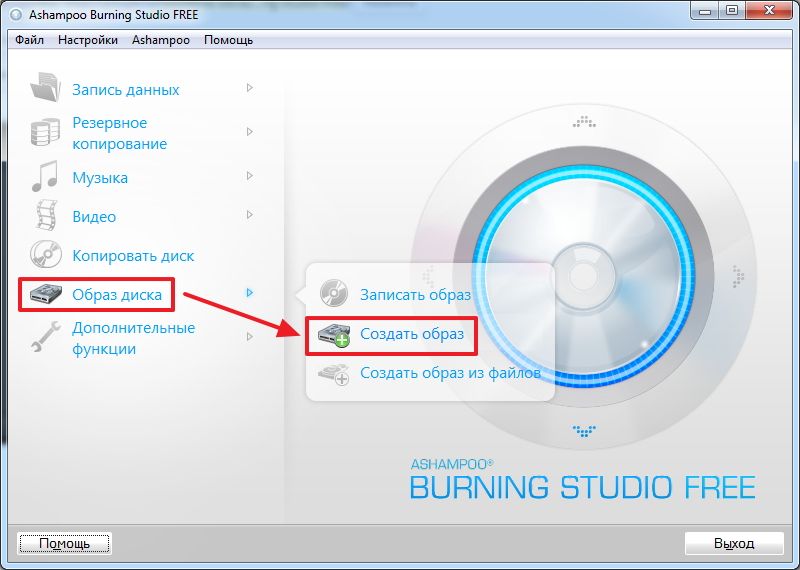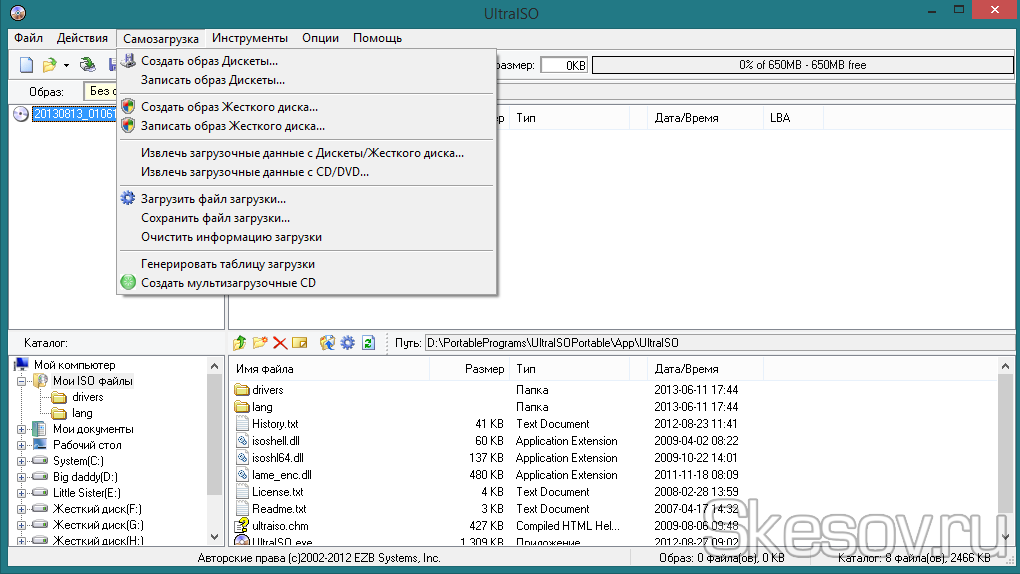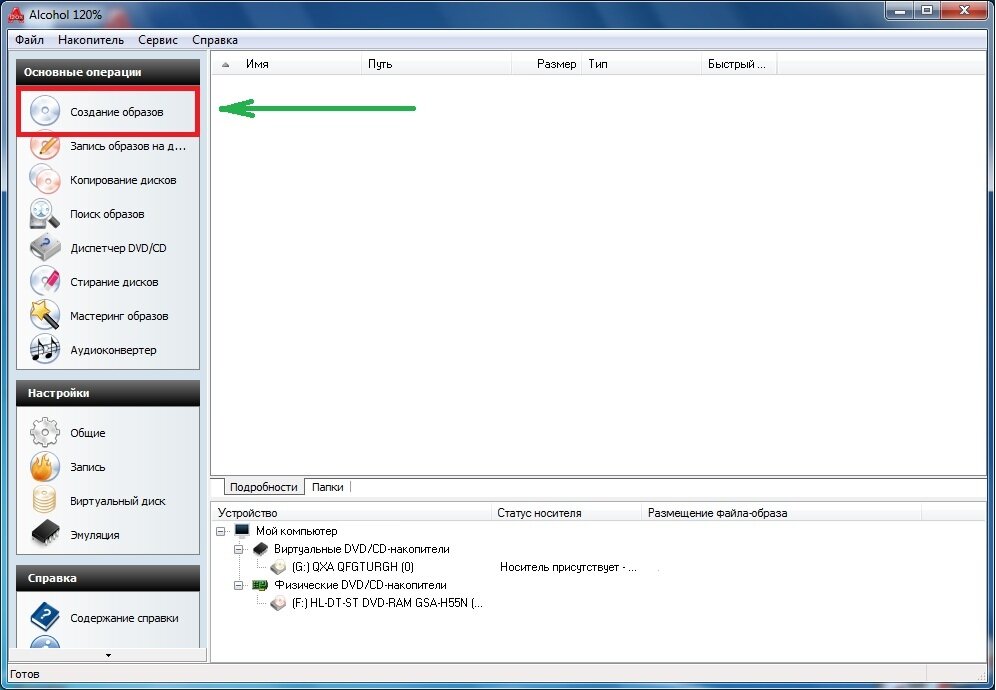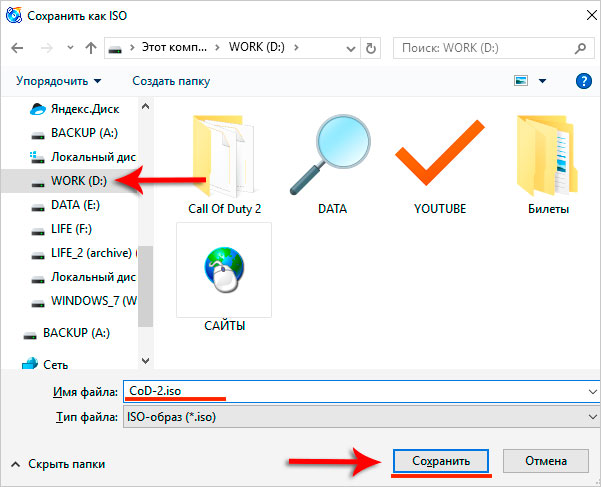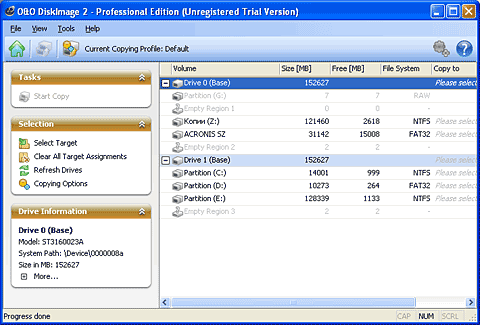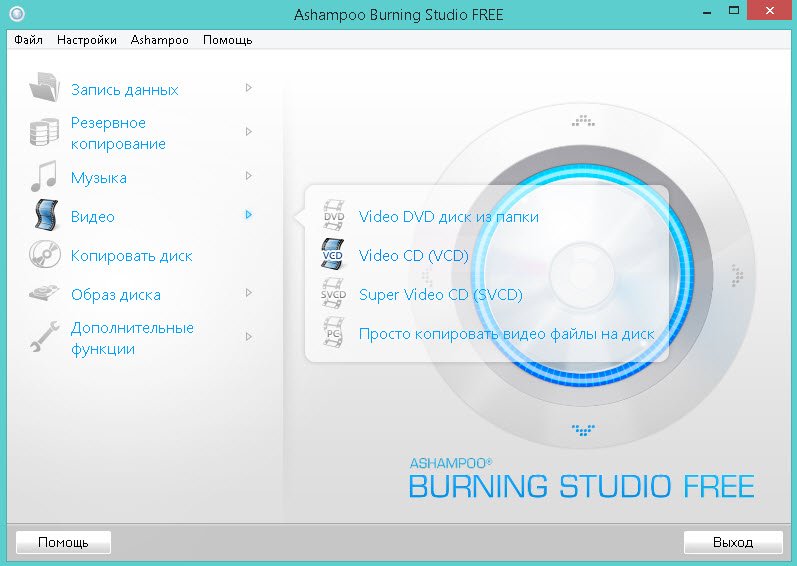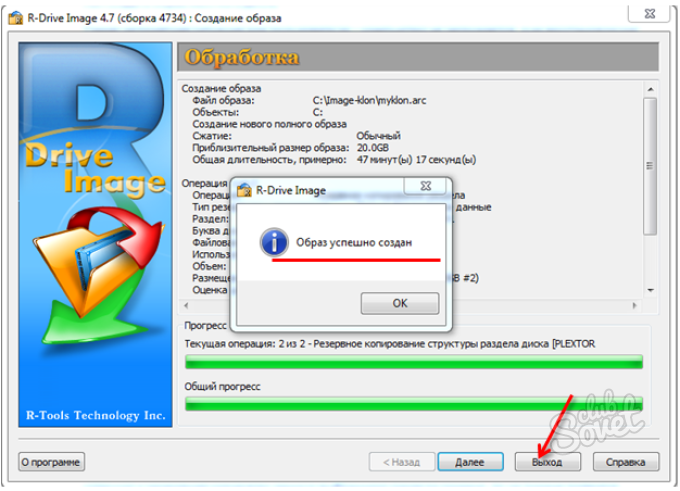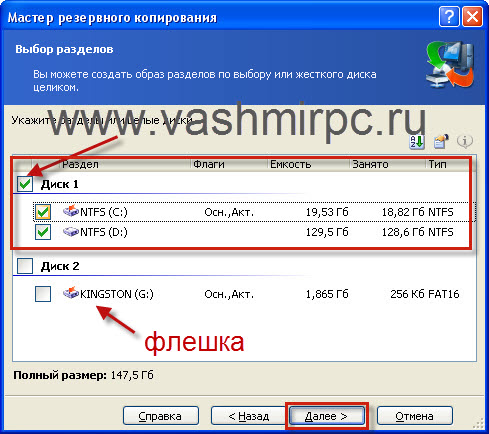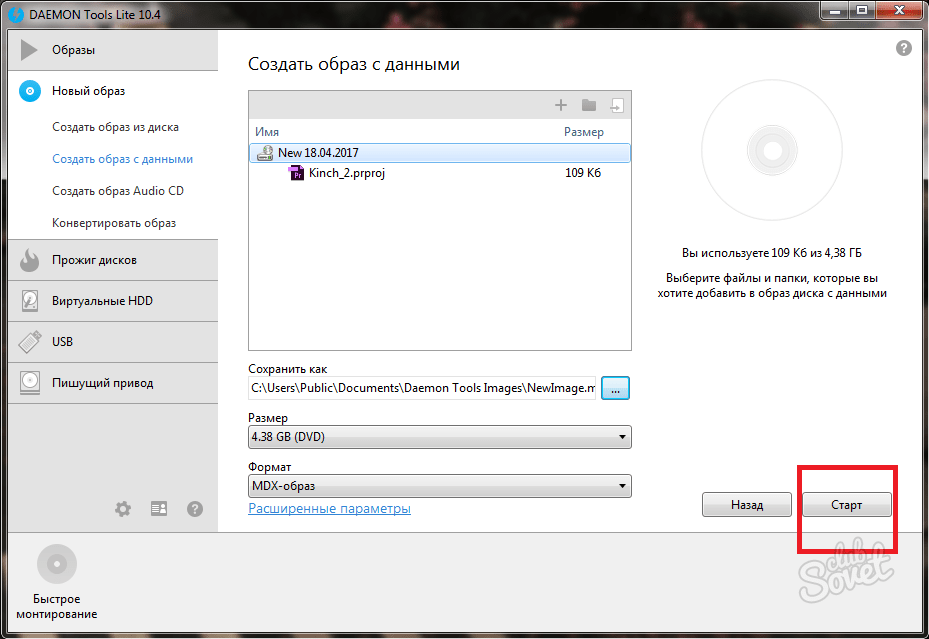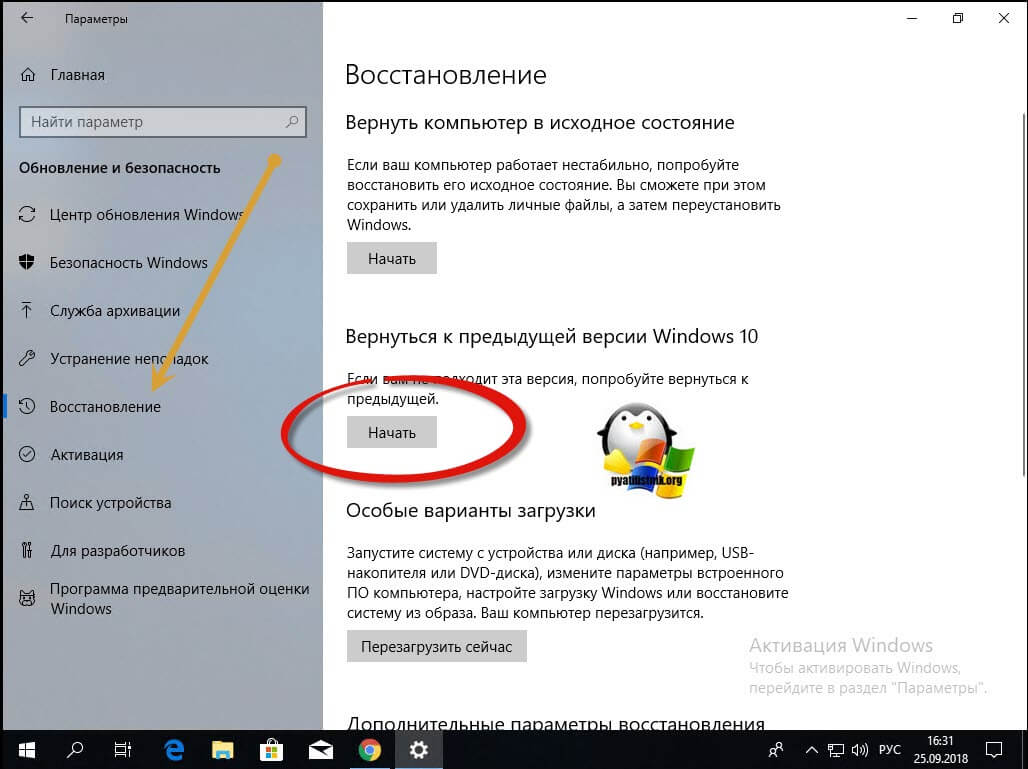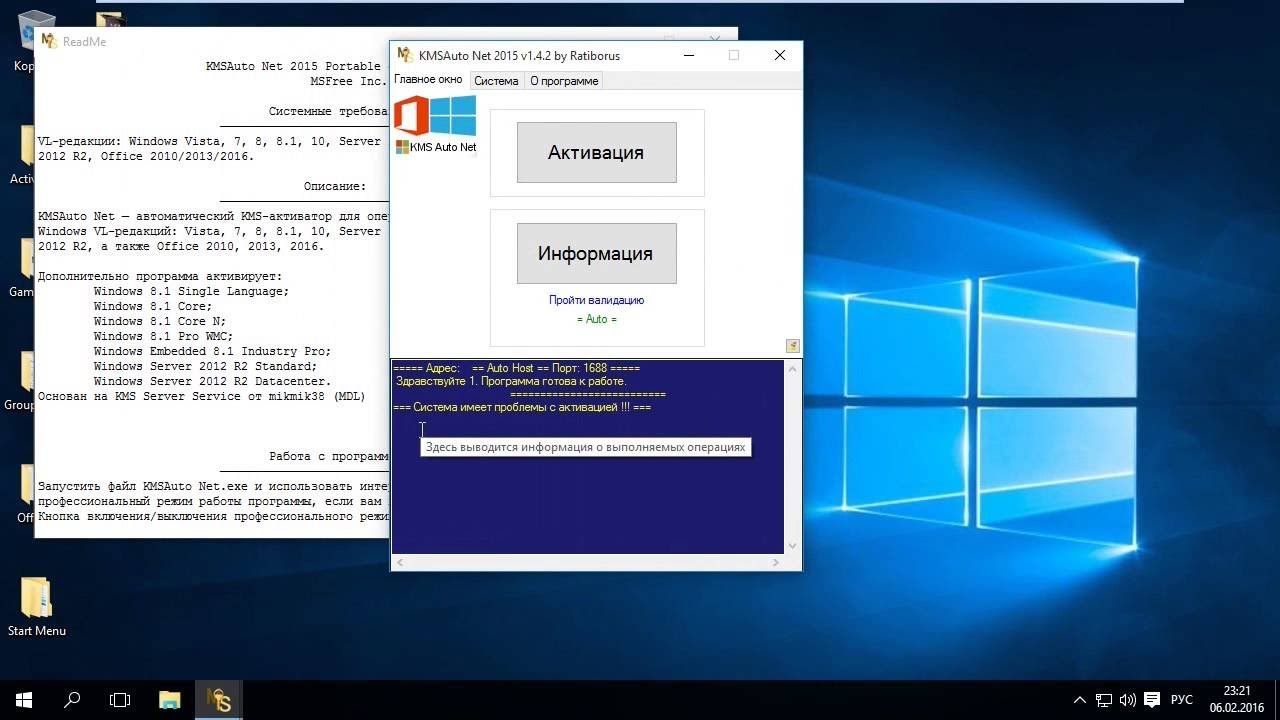Делаем образ
Например у вас есть диск с какой-то игрой, музыкой, видео или программой. Чтобы его запустить и работать с ним, нужно чтобы он был вставлен у вас в приводе оптических дисков. Можете его вставить и пользоваться, но чем чаше вы пользуетесь дисками, тем быстрее их поверхность портится, царапается и приходит в негодность.
Так же самая история обстоит и с оптическими приводами CD/DVD/BD-ROM. Для того, чтобы прочесть любой диск и информацию на нем, в устройстве привода есть небольшой лазер, с помощью которого и происходит процесс чтения. Лазер со временем изнашивается, начинает читать диски через раз или вообще перестает их воспроизводить.
Такая история произошла на моем стареньком ноутбуке Fujitsu Siemens. Примерно через два года, как я он у меня появился, стал читать диски через раз, а потом вообще отказался работать. Недавно хотел его заменить, но в наличии в компьютерных магазинах таких нет, нужно только заказывать из-за рубежа. А покупать бывшего употребления я не хочу. Так и живу с неработающим CD/DVD-ROM.
Для того чтобы записать идентичный диск или создать образ диска в настоящий момент существует множество различных программ. В данном выпуске мы рассмотрим следующие программы для создания образа дисков: CDBurner, UltraISO, Deamon Tools, Ashampoo и Nero 7.
Создание образа диска CDBurnerXP
CDBurnerXP — это программа для записи CD/DVD/BD дисков. Она бесплатная и воспользоваться ей может любой желающий. У CDBurnerXP много языков, она может как создавать так и записывать ISO образы на диски. Работает в большинстве операционных систем Windows.
Скачать CDBurnerXP можно тут
После того как скачали и установили программу CDBurnerXP на компьютер. Запускаете эту утилиту, там все на русском языке, должны разобраться.
Заходим в программу CDBurnerXP и выбираем Копировать диск.
Появляется окно Копировать диск, заходим на вкладку Опции сканирования, выбираем источник, ставим количество попыток чтения диска. Можно поставить галочки напротив Игнорировать нечитабельные данные и Отключить аппаратную коррекцию ошибок, но я бы вам не советовал это делать.
После этого переходим в устройство приемник, выбираем Жесткий диск и напротив слова Файл нажимаем кнопку с тремя точками, указываем место расположения, название нашего ISO образа диска и жмем на кнопку Сохранить.
После того как все выбрали и указали, нажимаем Копировать диск. Этот процесс может занять длительное время, все будет зависеть от объема информации ваших данных.
Затем перед нами открывается вкладка Прогресс копирования, где мы можем увидеть сколько времени уже прошло, сколько осталось и статус создания образа диска в процентах.
Если все сложиться удачно, то должно выйти окно Извлечение ISO-образа завершено за две минуты, у вас это время может отличаться. Жмем OK.
Таким образом можно сделать образ диска ISO из любого диска с информацией, конечно же если он не защищен от копирования и не имеет разные системы защиты.
Если вы потеряли нужный диск или его нет у вас под рукой, но он вам срочно нужен, если вы заранее сделали его образ, то можете записать его на диск. Для этого снова заходим в программу CDBurnerXP, выбираем Записать ISO-образ на диск.
Далее выбираете нужный файл образа и следуете дальнейшим инструкциям для того, чтобы его записать на диск.
Создание образа диска — программа CDBurnerXP | Moicom.ru
https://youtube.com/watch?v=3fp7lvYC3q8
Создание образа диска ISO в Windows 7
Несмотря на то, что резервное копирование в облаке легко, нет причин не готовить образ диска ISO для сценариев аварийного восстановления. Вы можете сделать образ системы в ее текущем состоянии. В качестве альтернативы вы можете создать образ недавно установленной операционной системы. Возможно, это будет включать в себя некоторые приложения и игры, которые вы установили.
Если вы используете Windows 7, резервное копирование на образ диска ISO является частью функции резервного копирования и восстановления Windows 7
Как настроить и использовать функцию резервного копирования и восстановления Windows 7
Как настроить и использовать функцию резервного копирования и восстановления Windows 7 Не секрет, когда я говорю, что рано или поздно вам понадобится резервная копия ваших личных данных. У вас есть один прямо сейчас? Что мешает большинству людей готовить регулярные резервные копии … Прочитайте больше
,
Чтобы создать образ системы в Windows 7, откройте Пуск> Начало работы> Резервное копирование файлов, На левой панели щелкните Создать образ системыи выберите пункт назначения.
Это может быть внешний жесткий диск или другой большой том. Вы также можете записывать на DVD-диски (вам потребуется более одного) или Blu-ray.
У вас есть домашний сервер или какое-то большое хранилище в сети, возможно, в форме купленного NAS? Если это так, вы можете использовать В сети вариант. Если вы хотите использовать USB-устройство флэш-памяти, заранее подключите его к компьютеру и выберите его в качестве пункта назначения.
Также убедитесь, что выбран системный диск (по умолчанию диск C:).
На экране подтверждения будет указано, сколько места будет занято резервной копией. Отметьте это, чтобы убедиться, что рисунок соответствует оставшемуся месту на целевом устройстве. Продолжите резервное копирование и дождитесь его завершения. Продолжительность будет зависеть от размера резервной копии и скорости диска.
Восстановление образа диска Windows 7
После завершения Windows предложит вам создать диск восстановления системы. Это хорошая идея, поэтому найдите чистый диск и следуйте инструкциям. Затем вы можете использовать это для загрузки вашего ПК и выбрать Восстановление образа системы возможность восстановить образ диска ISO вашей установки Windows после сценария бедствия.
Как создать образ диска в UltraISO
Запускаем UltraISO, в окне внизу находятся каталоги, вверху – рабочая область.
Берем какую-либо папку с данными. Пусть это будут фотографии из морского альбома или даже может быть операционная система Windows 7 на физическом диске.
Сейчас, чтобы записать эти данные, например, на флеш-накопитель, необходимо создать образ диска. То есть, как уже было сказано, сделать из них виртуальный диск.
В окне UltraISO добавляем в рабочую область фотографии, из которых хотим создать образ.
Внизу заходим в каталог, выбираем папку Дайвинг, выделяем все изображения, нажимаем правой кнопкой и выбираем Добавить.
Можно просто их перенести в рабочую область, зажав левой кнопкой мышки. Теперь из этих данных нужно создать виртуальный образ.
Нажимаем Файл – Сохранить как, выбираем место расположения и даем название – Дайвинг. Тип должен быть обязательно ISO и нажимаем Сохранить.
Начинается процедура создания образа. Через какое-то время он будет создан. Выглядит образ, как обычный лист бумаги. В свойствах папки можно посмотреть, что действительно это файл образа ISO, размером в данном случае 37,1 Мб.
При выделении образа нужно выбрать, каким образом его открыть. Выбираем Открыть используя UltraISO, внизу ставим галочку Всегда использовать это приложение для открытия .iso файлов и нажимаем OK.
Образ после этих действий будет изображаться в виде диска. Теперь его можно куда-то отправить. Так же можно записать на съемный носитель.
Для этого в UltraISO надо выбрать Инструменты — Записать образ CD. В открывшемся окошке Запись образа нужно выбрать привод и выбрать файл образа, который нужно записать.
Скорость записи лучше ставить пониже, потому что, чем выше скорость, тем больше возможности для сбоев и ошибок записи. Нажимаем Записать и происходит процесс записи.
Нажимаем в UltraISO Монтировать виртуальный привод, в открывшемся окошке выбираем привод и файл образа. Таким образом, как будто бы, мы вставили диск в CD-ROM.
Это может пригодиться в случае, если вы, например, скачали какой-то файл в образе. После выбора образа, нажимаем Монтировать и открываем образ диска. Образ срабатывает точно так же, если бы мы запустили физический диск.
Пользоваться UltraISO можно еще и без монтирования образа. Для этого жмем Файл – Открыть, ищем нужный образ, выделяем файлы, нажимаем правой кнопкой и выбираем Извлечь в…. Далее указываем место, куда их надо поместить.
Как открыть образ диска
Человеку может понадобиться открыть образ для того, чтобы вытянуть какой-то один конкретный файл или для использования всего содержимого целиком. Для этих целей есть два способа:
- использовать программы архивации WInRar или 7Zip;
- через специальные утилиты с виртуальными приводами.
Открытие файлов архиваторами
Самый простой способ, как открыть образ диска – воспользоваться архиваторами. Их очень легко скачать и установить, ими можно пользоваться бесплатно. Загружать лучше с официальных сайтов, чтобы вместе с установщиком не занести вирусы. Самые популярные и надежные варианты для открытия архивов – WinRar и 7Zip. Все современные версии поддерживают русский язык, поэтому ориентироваться в интерфейсе будет легко.
Обе эти утилиты предоставляют одинаковый функционал, который заключается в возможности открыть iso, извлечь из него необходимые файлы. Во время установки архиватора необходимо поставить галочку на пункте «Интеграция с оболочкой операционной системой». После этого можно просто кликнуть на файле правой кнопкой мыши. В меню выбрать соответствующий пункт, где указано название утилиты для архивов. Дополнительный список предложит на выбор вам сделать несколько разных действий:
- открыть;
- извлечь (можно выбрать любую папку);
- извлечь в текущую папку.
Следует учитывать, что такой метод предоставляет возможность работать с образом только в формате чтения, записать через архиватор файлы на диск или флешку у вас не получится. Это предоставляет возможность работать с содержимым только на самом компьютере. К примеру, при необходимости переустановить операционную систему записать флешку с файлами ОС не получится.
Использование специальных программ
Более широкий функционал для работы с iso предлагает программа для чтения образов дисков. Как правило, для их полноценного использования необходимо купить лицензию, но для работы дома версии для пробного периода будет вполне хватать. На данный момент самыми востребованными считаются две утилиты:
- Deamon Tools;
- Ultra ISO.
Программа для монтирования образа диска Daemon Tools
Один из вариантов, чем открыть iso – Deamon Tool. Для использования на бесплатной основе можно скачать версию Lite, она есть в свободном доступе на официальном сайте разработчиков. Суть утилиты в том, что она создает на вашем ПК несколько виртуальных приводов, в которые можно монтировать iso. Установите программу: в трее должен появиться значок, который поможет быстро отключать, подключать образы дисков.
Автоматически после установки появится один виртуальный привод, который можно сразу использовать. Для этого:
- Нажмите на значке утилиты левой кнопкой.
- Наведите на название привода. Кликаем на него.
- Появится окно проводника, через которое следует указать путь к папке с iso. Выберите его.
- Зайдите через проводник на созданный программой дисковод и выполняйте необходимые действия с содержимым.
При необходимости на значке программы можно нажать правой кнопкой и открыть панель настроек, управления. Более «дружелюбный» и наглядный вариант интерфейса утилитой можно увидеть, если запустить ее в полноэкранном режиме с рабочего стола (или из папки, куда вы ее установили). В меню будут всплывать дополнительные подсказки при наведении на элементы управления.
Открыть ISO-файл с помощью UltraISO
Еще один вариант, чем можно открыть iso – программа для образа диска UltraISO. Полную версию необходимо покупать, но для домашнего пользования следует после установки всегда выбирать запуск пробной версии. Для установки нужно перейти на официальную страницу утилиты и скачать ее, там же можно выбрать необходимый язык интерфейса перед загрузкой. Далее алгоритм следующий:
- Запустите установку UltraISO, соглашайтесь со всеми пунктами. Никаких дополнительно галочек устанавливать или снимать не нужно.
- После установки вы можете кликнуть на любом iso файле и выбрать из предложенного списка утилиту. После этого такое расширение будет открываться автоматически через нее.
- По двойному нажатию перед вами появится окно, где будет показано все содержимое образа.
Главный плюс UltraISO в том, что вы можете сразу же распаковать все данные или запустить процесс записи на диск. Для этого в верхнем меню следует выбрать значок с горящим диском («Записать образ CD»). Если хотите провести установку игры, то сначала смонтируйте iso в виртуальный привод или проведите распаковку в любую папку на компьютере. Для этого:
- в верхнем меню нажмите на вкладку «Действия»;
- выберите пункт «Извлечь…»;
- укажите место, куда провести распаковку.
Используем сторонние программы
9 Простых способов как открыть командную строку в Windows 7-10
Сейчас имеется множество утилит, позволяющих качественно записать образ Windows 10 на USB-накопитель или DVD-диск. Как правило, эти программы просты в использовании и имеют русский язык в интерфейсе. Разберем самые популярные.
Rufus
Небольшая утилита от независимых разработчиков. Она совершенно бесплатна и не требует установки. Скачать ее можно на официальном сайте. А использовать ее очень просто. Программа легко справляется с записью дистрибутивов Windows и Linux.
1
Идем в каталог со скачанной программой и запускаем исполняемый файл с разрешением EXE.2
Сразу же запустится главное окно программы. Если USB-накопитель уже вставлен в порт, то утилита его определит. Далее требуется выбрать нужный образ для записи путем нажатия на кнопку «Выбрать».3
Теперь выбираем ранее скачанный образ Windows 10 и нажимаем «Открыть».4
Следующий шаг – выбор параметров записи. Необходимо выставить опции UEFI или BIOS, а также выбрать тип таблицы разделов (MBR или GPT).5
Все готово. Остается только нажать кнопку «Старт» и дождаться завершения операции.
Теперь образ записан на USB-накопитель. Можно перезагружать ПК или ноутбук и приступать к установке операционной системы на жесткий диск. Стоит отметить, что для правильной записи «десятки» требуется последняя версия Rufus.
Windows 7 USB/DVD Download Tool
Еще одна весьма популярная программа для записи образа на USB-носитель. Изначально она создавалась для записи на флешку Windows 7. Но и с «десяткой» утилита справляется отлично. И скачать ее можно на официальном сайте Microsoft.
1
Скачиваем и устанавливаем приложение. Затем запускаем при помощи соответствующего ярлыка и попадаем на главное окно. Сначала нужно выбрать образ при помощи кнопки «Browse».2
Выбираем нужный ISO-образ и жмем «Открыть».3
Теперь нажимаем кнопку «Next».4
Теперь мастер предложит выбрать, куда следует записать образ. Если планировалась запись на флешку, то щелкаем «USB device». Если же нужно писать на диск, то выбираем «DVD».5
Выбираем нужную флешку и жмем кнопку «Begin copying».
Процесс записи начнется немедленно. Как только он будет успешно завершен, программа выдаст соответствующее сообщение. Этот способ хорош тем, что несколько напоминает первый. К тому же, он тоже официально одобрен компанией Microsoft.
UltraISO
Это уже более серьезная программа, предназначенная для работы с образами любого типа. Ее функционал богат, но сейчас важнее всего то, что она тоже способна записать образ Windows 10 на флешку или диск. Однако утилита не бесплатна.
1
Скачиваем программу с официального сайта разработчика, устанавливаем ее и запускаем при помощи соответствующего ярлыка. В главном окне выбираем нужный образ (в левом нижнем окошке).2
Теперь вверху выбираем пункт «Самозагрузка» и щелкаем по надписи «Записать образ диска».3
В следующем окошке выбираем нужный накопитель и жмем «Записать».
По завершении процесса записи программа проверит целостность файлов на флешке, и если все в порядке, то выдаст соответствующее сообщение. Теперь можно перезагружать компьютер и приступать к установке операционной системы.
WinSetupFromUSB
Небольшая бесплатная утилита от свободных разработчиков, способная записать на USB-накопитель любой дистрибутив Windows. Программе по силам справиться даже с Windows XP, не говоря уже о современной «десятке». Устанавливать утилиту не нужно. Только скачать и распаковать.
1
Итак, идем в каталог с распакованной программой, выбираем исполняемый файл с нужной разрядностью и щелкаем по нему два раза.2
В главном окне отмечаем нужный USB-накопитель и вариант записи (нужный дистрибутив).3
Теперь нажимаем кнопку выбора образа и щелкаем по нужному ISO.4
Остается только нажать на кнопку «GO» и дождаться завершения процесса записи.
На этом создание загрузочного носителя завершено. Следует перезагрузить ПК или ноутбук и в настройках BIOS выставить приоритет загрузки. Можно приступать к установке операционной системы «с нуля».
Репозиторий различных образов Windows
Можно создать несколько образов разделов с разным набором ПО, используя одну и ту же шаблонную ОС, затем разместить их в одном месте, например на флэшке и устанавливать каждый раз именно тот образ, который будет подходящим в каждом отдельном случае. Процесс добавления ПО можно проводить последовательно, делая новый образ раздела после установки каждого нужного набора. Алгоритм таков (подробности см выше):
- Загружаем ОС в режиме аудита
- Устанавливаем/удаляем ПО, подключаем принтеры, создаём ярлыки и т.п.
- Подготавливаем систему к развёртыванию с помощью sysprep и выключаем компьютер
- Загружаемся с live-CD или дистрибутива Windows7, заходим в консоль
- Создаём образ раздела с помощью imagex, помещая его на флэшку или сетевой ресурс
- Повторяем вышеперечисленное, пока не будут созданы все необходимые наборы.
ISO с помощью ImgBurn
ImgBurn удобный инструмент для записи ИСО-образов. Все делается очень быстро и достаточно просто.
Скачав и установив программу увидите следующее окно.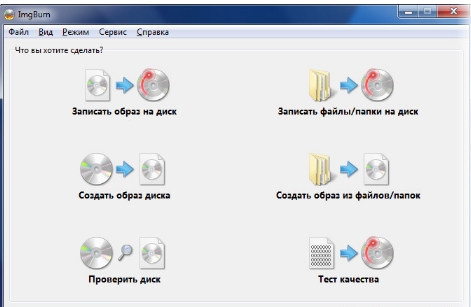
Как видим, здесь можно как записать
образ на диск, так и сделать его из имеющихся файлов
.
В данном случае нас интересует последнее.
Особых дополнительных настроек указывать не нужно (единственное, при желании можно изменить скорость записи и число копий), указать привод с которого хотим считать данные и жмем Чтение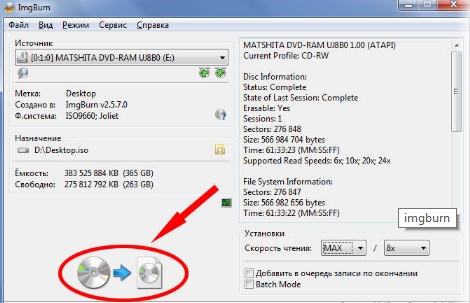
Пойдет процесс копирования, по окончании которого сообщение будет сигнализировать нам об успешном его завершении.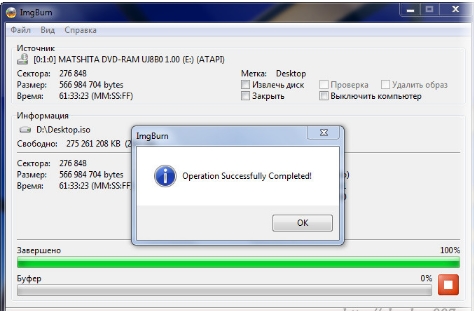
Как создать образ диска с помощью UltraISO
Скачать UltraISO можно здесь
Программа UltraISO в своем названии подразумевает работу с файлами расширением ISO и подобных. Она платная, можете приобрести лицензию за 30$ или воспользоваться пробным периодом.
У данной утилиты довольно простой интерфейс на русском языке. Заходим в UltraISO и сверху сразу написано Незарегистрированная версия, если вы нажали Пробный период при установке.
Заходим во вкладку Инструменты и выбираем Создать образ CD, можно нажать кнопку F8 или выбрать иконку привода с диском.
Открывается окно Создать образ CD/DVD. Так же выбираем привод источник, ставим галочки если нужно в настройках чтения CD. Сохранить как: выбор места куда сохраниться файл образа, по умолчанию это папка My ISO Files в документах вашей учетной записи.
Если у вас мало места на диске, где установлена операционная система, или вы хотите указать другое место расположения и хранения файлов образов, то можете изменить конечную папку.
После этого указываем нужный формат вывода, желательно выбрать Стандартный ISO (*.ISO), если вы работаете с другими программами, то можете выбрать другой нужный формат. Как все выбрали, нажимаем кнопку Сделать.
Далее начнется процесс создания файла образа, у меня обычный CD диск, приблизительное время создания около 2 минут, если у вас DVD диск, то время соответственно понадобиться больше.
По его завершению появится Подсказка — Создание образа CD успешно завершено и предлагают открыть данный проект, можно нажать Да или Нет, без разницы.
Для удобства пользования всем рекомендую создать отдельную папку с названием Образа или что-то подобное, тем самым все ISO-образа будут храниться у вас в одном месте и не будут беспорядочно разбросаны по жесткому диску.
Вот так создается образ диска при помощи программы UltraISO.
Запись образа при помощи программы Windows 7 USBDVD Download tool: Видео
Создание образа в командной строке
Второй вариант создания резервного архива ОС Windows 8 заключается в использовании командной строки. Иногда первый метод может давать сбой или пользователи могут испытывать определенные сложности. В командной строке нет ничего сложного. Главное – знать простые команды. Итак, для начала нам нужно запустить инструмент от имени администратора.
Делается это простым нажатием комбинации клавиш Пуск+X. Выбираем из списка «Командная строка (администратор)». Теперь можно приступать к прописыванию команд:
- Команда для создания архива системы – Wbadmin start backup -backupTarget:E: -allCritical –quiet. Здесь фраза «AllCritical» говорит о том, что в файл будут включены все критически важные данные и компоненты Windows. Буква «Е» между двоеточиями указывает утилите каталог, в котором будет сохранен архив. –quiet говорит о том, что команда будет выполнена в тихом режиме, без участия пользователя.
- По умолчанию в файл образа будет включен только системный том. Если в архив нужно включить дополнительные разделы винчестера, то следует прописать следующую команду – Wbadmin start backup -backupTarget:E: -Include:D:,H: -allCritical –quiet. Она необходима для создания образа. Она идентична первой команде, только в ней добавлен ключ –include, а через запятую указаны разделы, которые будут архивироваться. Для примера мы ввели разделы винчестера D и H. Вместо них вы вписываете буквы своих томов.
Теперь вы знаете несколько способов, как создать образ Windows 8. Кроме этого, архивацию можно выполнить и при помощи сторонних программ, к примеру, в Acronis Disk Director.
Наиболее популярные программы
Сегодня на рынке программного обеспечения, способного работать с образами, можно найти достаточно много приложений. Наиболее популярными признаны следующие:
- UltraISO.
- Daemon Tools.
- Nero.
- Alcohol 120%.
- ISO Worckshop.
- Acronis True Image и др.
При большом разнообразии всевозможного ПО следует также учитывать, что в самих Windows-системах имеются неплохие инструменты для работы с образами. В частности это касается резервного копирования и восстановления. Как и большинство вышеупомянутых программ, такие средства позволяют создавать образы в считаные минуты. Правда, если производится копирование содержимого винчестера или виртуального раздела, может потребоваться даже несколько часов. Все зависит от объема информации.
В заключении
Ну вот друзья и подошла к концу статья создание образа диска или как создать ISO образ диска. Мы научились создавать ISO-образа с помощью таких программ как CDBurner, UltraISO, Deamon Tools, Ashampoo Burning Studio 12 и Nero 7. Какую из них выбрать решать вам.
Благодарю вас что читаете меня в
Сегодня мы разберём с Вами вопрос как как создать образ диска и тонкости этого процесса. Рассматривать этот вопрос будем на примере.iso файла образа, это самый популярный формат для получения образа диска. Теперь нужно разобраться, что из себя представляет.iso образ диска.
Iso образ диска — это просто-напросто точная виртуальная копия диска, он содержит все данные диска, состояние файловой системы, набор директорий, а также, что очень важно это загрузочную информацию всего носителя. Если мы, например просто копируем информацию с диска, то теряется, как минимум его загрузочные данные, а вот при создании iso образа загрузочные данные сохраняются, что необходимо, например при получении загрузочного диска или загрузочной флешки windows. Если мы, например просто копируем информацию с диска, то теряется, как минимум его загрузочные данные, а вот при создании iso образа загрузочные данные сохраняются, что необходимо, например при получении загрузочного диска или загрузочной флешки windows
Если мы, например просто копируем информацию с диска, то теряется, как минимум его загрузочные данные, а вот при создании iso образа загрузочные данные сохраняются, что необходимо, например при получении загрузочного диска или загрузочной флешки windows.
Теперь перейдём непосредственно к программе которой мы будем создавать образ диска iso
Программу которую мы будем использовать, называется Daemon Tools. Использовать мы её будем вот по каким причинам:
- Очень проста и удобна в освоении
- Имеется бесплатная версия
- И в результате первых двух пунктов, является одной из самых популярных программ для получения образов дисков
Скачать Daemon Tools можно с официального или доверенного сайта, набрав в поисковике «скачать Daemon Tools», переходите по ней и нажимаете внизу «Download», полностью процесс скачивания и установки данной программы освещается в этой статье .
А мы займёмся непосредственно созданием образа.iso файла. И так начинаем процесс получения.iso образа. Берём диск с которого Вы хотите сделать образ и вставляете его в cd/dvd привод.
Теперь перемещаемся в область справа внизу экрана, там где расположен значок нашей программы Daemon Tools, хотя если она у Вас не запущена, то запустите её:
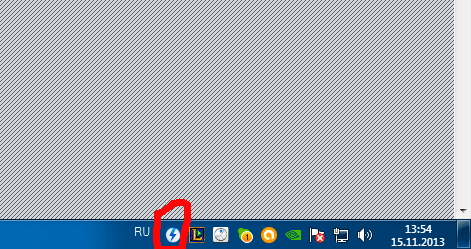
Теперь просто нажимаем на этом значке правой кнопкой и выбираем «Создать образ диска…»
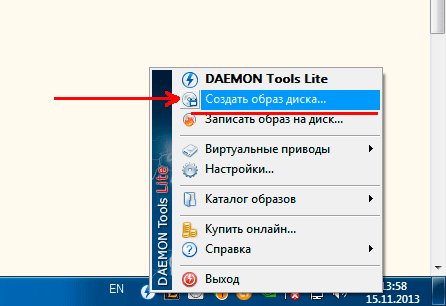
Мы попадаем в меню настроек создания образа диска:
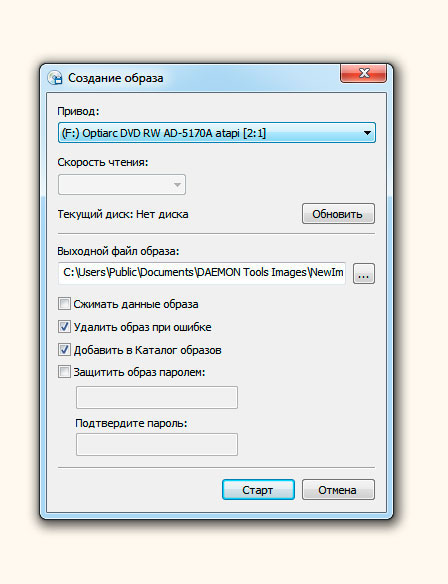
Всё, что здесь можно сделать, это убедиться, что в строке «Привод» стоит именно физический привод дисков, а не виртуальный.
И можно ещё указать место куда сохранится Ваш виртуальный образ диска, при том, что когда указали куда сохранить, можно назвать создаваемый файл образ, как сами пожелаете, а на последней строке выберите формат создаваемого образа, у нас это.iso файл образа:
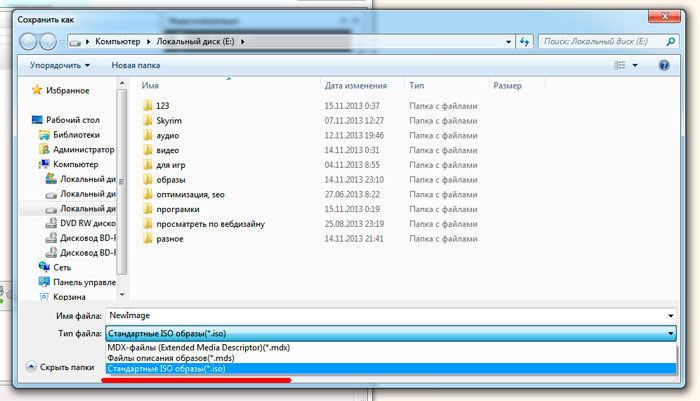
После того, как внесли необходимые настройки, нажимаем «Старт»:
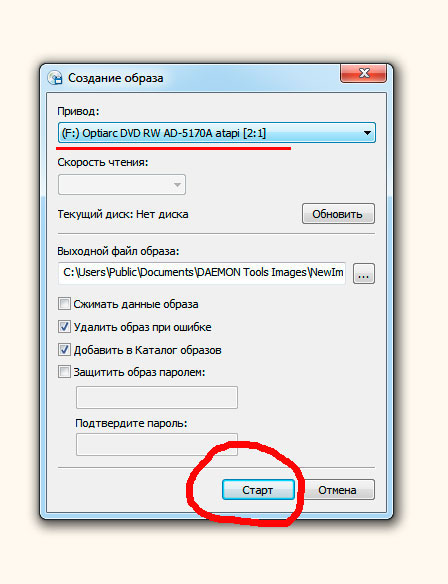
Осталось дождаться, когда процесс создания образа дойдёт до 100% и всё можно отправляться в том место на жёстком диске, которое Вы указали в начальных настройках и пользоваться образом долго и без всяких хлопот с дисками.
Мы разобрали с Вами вопрос как создать образ диска, что для этого нужно. Главное всё делать неспеша и последовательно и у вас всё получится
Спасибо за внимание
С течением времени все меньше пользователей используют диски, и все больше производителей ноутбуков лишают свои устройства наличия физического привода. Но вовсе не обязательно расставаться со своей ценной коллекцией дисков, ведь достаточно ее лишь перенести на компьютер. Сегодня мы рассмотрим подробнее, каким образом производится создание образа диска.
В данной статье пойдет речь о том, каким образом можно создать образ диска с помощью программы DAEMON Tools. Данный инструмент имеет несколько версий, отличающихся стоимостью и количеством доступных возможностей, но конкретно для нашей цели вполне будет достаточно и самой бюджетной версии программного обеспечения – DAEMON Tools Lite.
Как записать образ
Оригиналом для ИСО образа может послужить флешка, оптический реальный диск, раздел или набор файлов, находящиеся на жестком ПК. Для каждого из этих вариантов создания копии информации есть свои особенности. Но первым делом, перед тем как выбирать, на что конкретно будет сохранен дубликат, следует подготовить с помощью вышеописанных программ сам image с нужной информацией.
- Трава стевия при сахарном диабете
- 5 вкусных рецептов засолки рыбы в домашних условиях
- Как ухаживать за фиалками
На флешку
Для записи копии данных виндовс на флешку скачиваете бесплатную портативную программу unetbootin, которая не потребует установки. Ваши действия:
- Запускаете ПО, во всплывшем окне выбираете пункт образ диска – искомую флешку.
- Указываете, что это флешка, а не винчестер, и какая конкретно.
- Нажимаете на ОК, и через несколько минут запись успешно будет завершена.
- После завершения не обязательно перезагружать компьютер.
- Нажимаете «Выход».
- Программа в процессе записи иногда предлагает перезаписать файл.
- Нажимаете «Да».
На диск
Создать загрузочный диск с копией можно с помощью надёжной программы Nero:
- Если нет программы на ПК, бесплатно загрузите ее с сайта Nero.
- Запустите программу после установки.
- На экране всплывет окошко «записать образ iso на диск».
- Выбираете DVD или CD.
- Нажимаете «Файл – Открыть»
- Выбираете нужный файл.
- Жмите на «Открыть».
- Вставляете в дисковод чистый диск.
- Нажимаете «Прожиг» и записываем полную копию данных.
- После окончания процесса накопитель должен выйти из дисковода.
- Вы можете сразу же проверить чтение всех файлов. Запустите носитель.