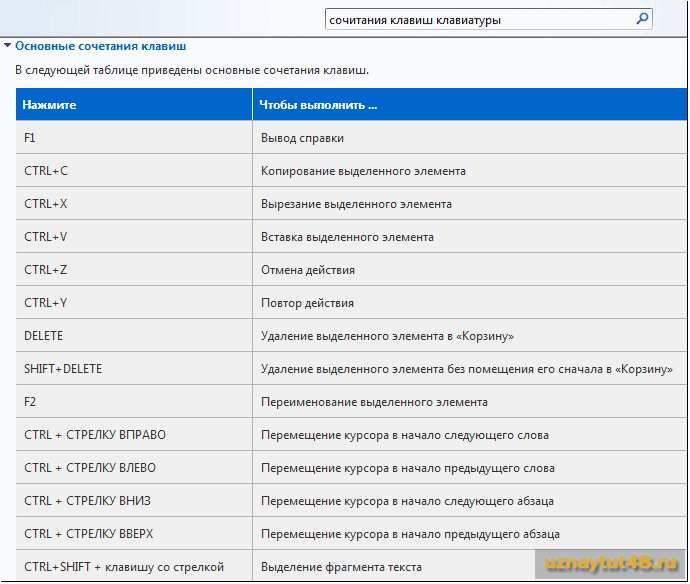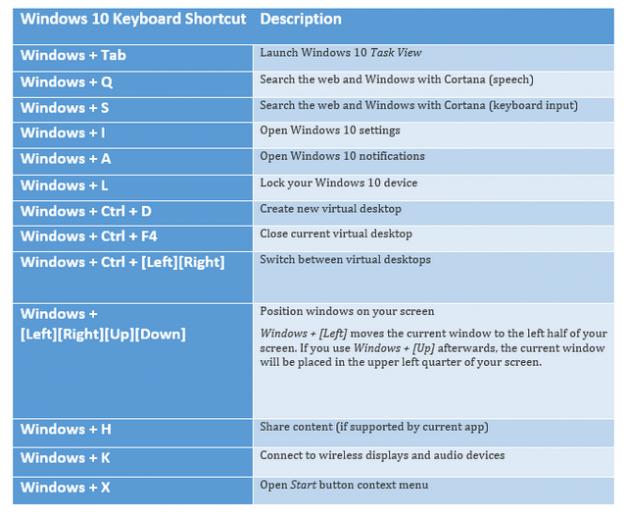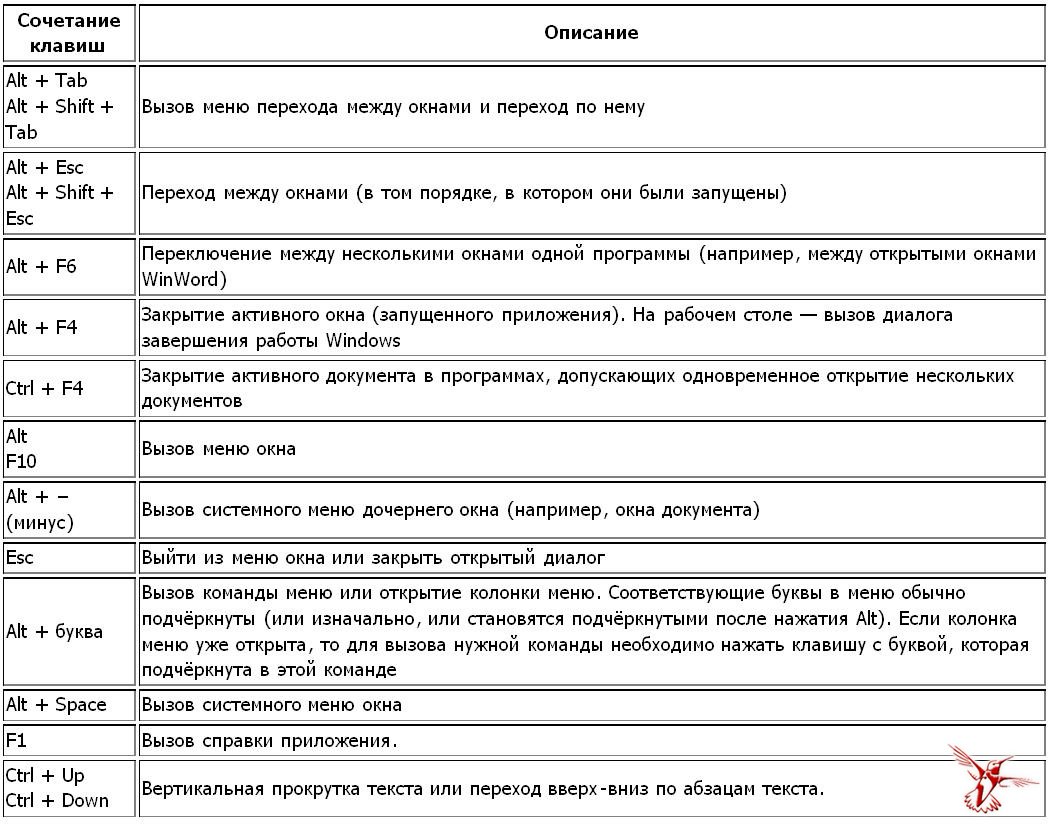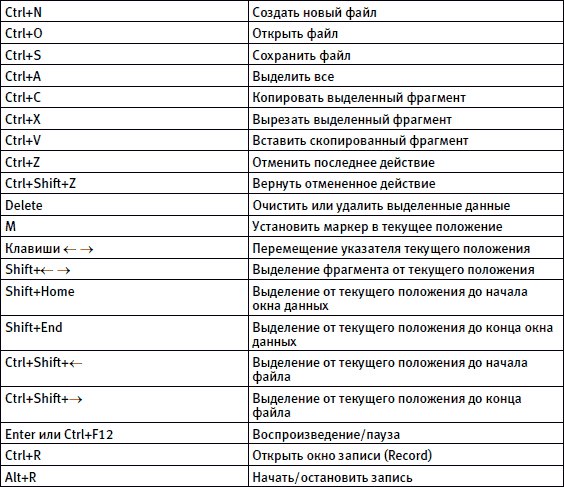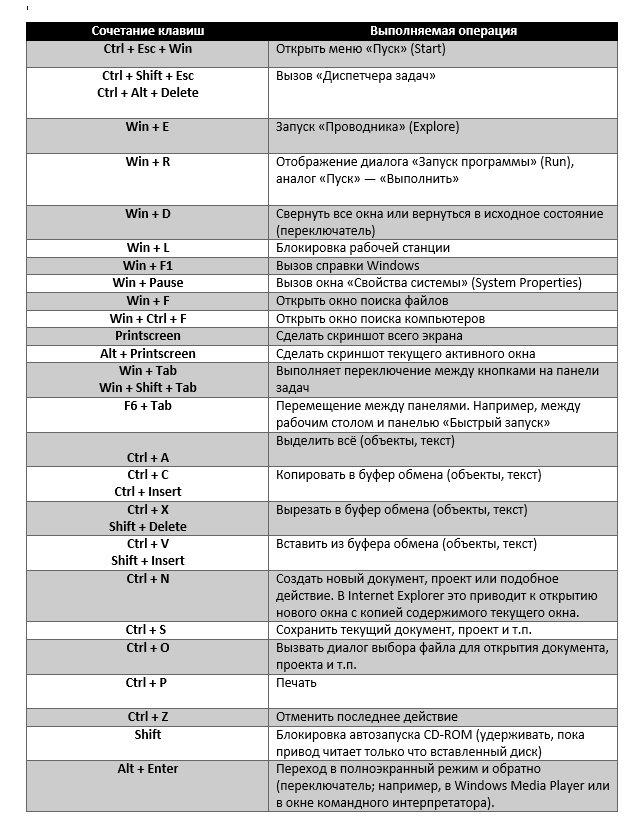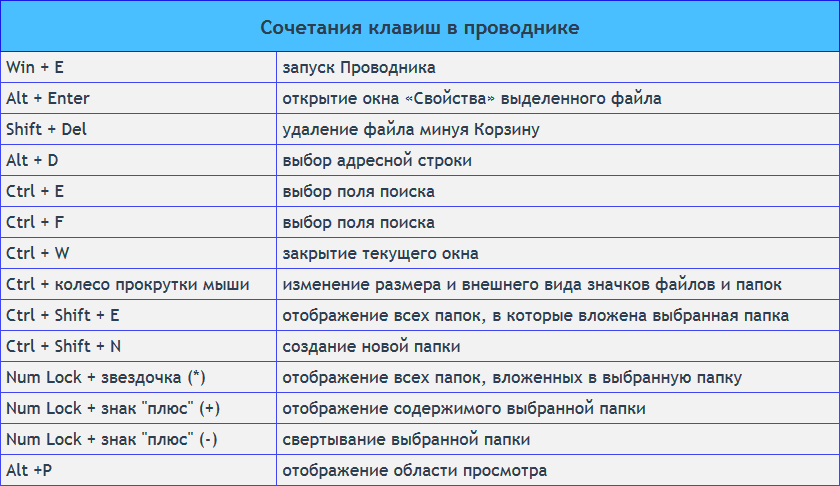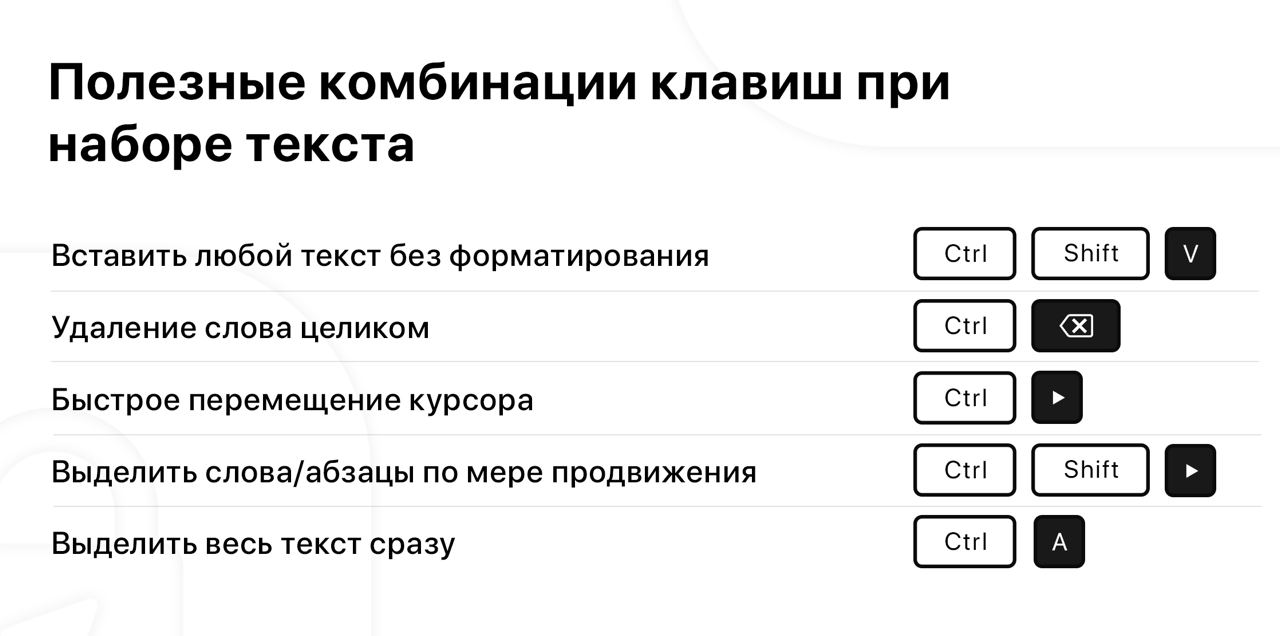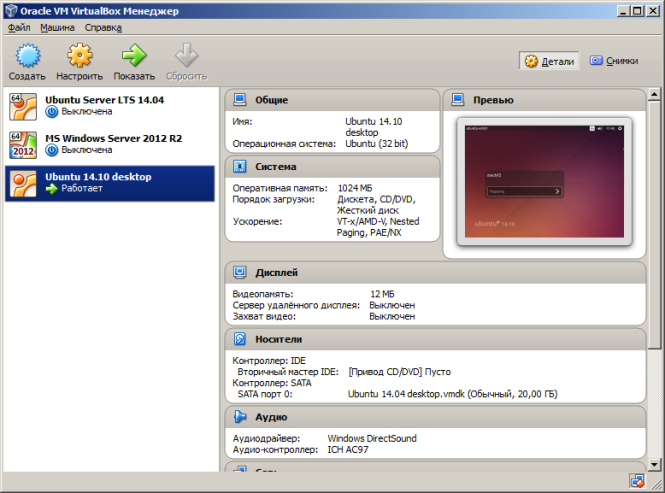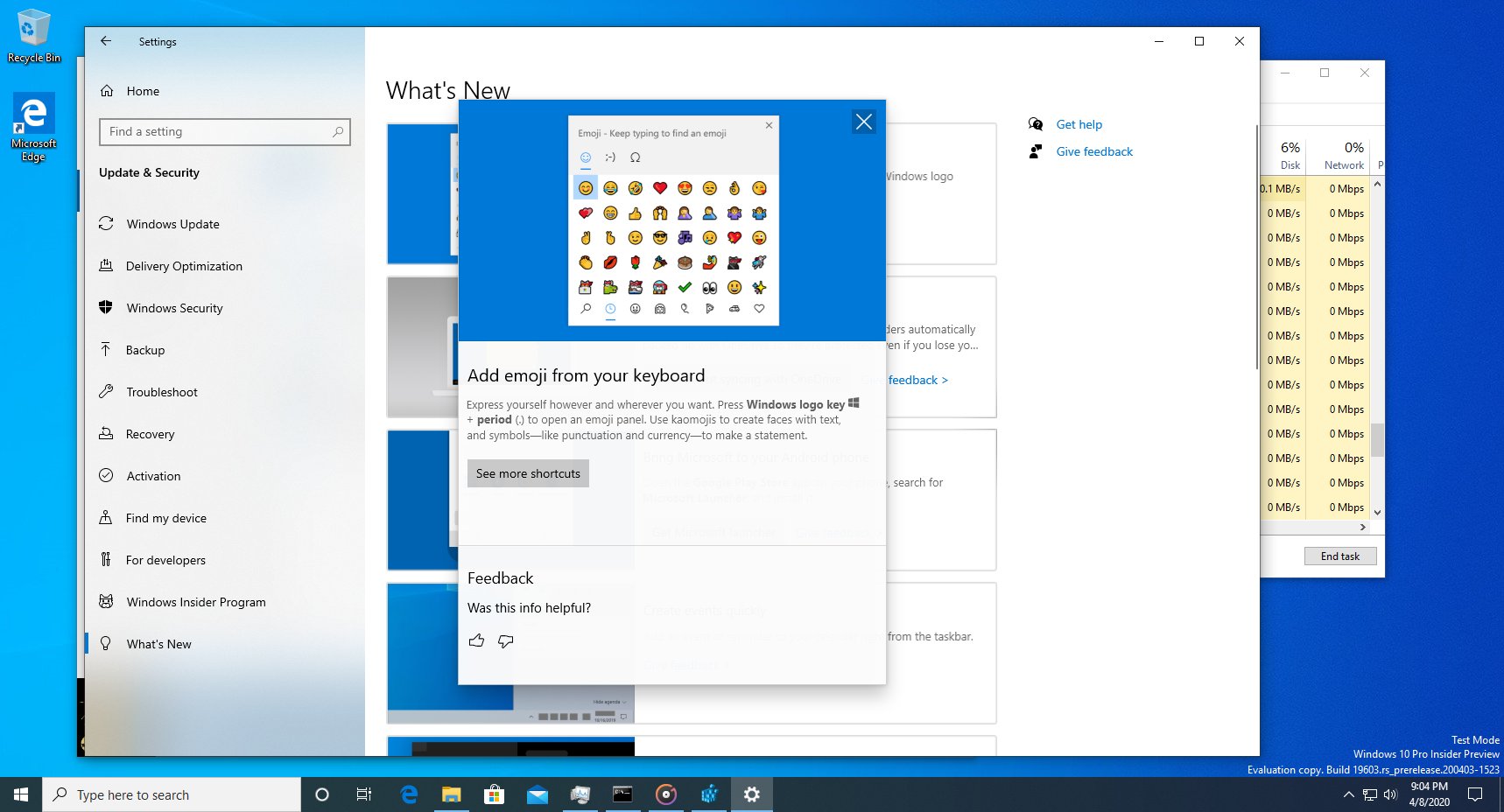Горячие клавиши с использованием клавиши Windows
| Клавиши | Действие |
| Клавиша с логотипом Windows | Открытие или закрытие меню «Пуск» |
| Windows+A | Открытие Центра поддержки |
| Windows + B | Установка фокуса в области уведомлений |
| Windows+ C | Открытие Кортаны в режиме прослушивания
Примечание
|
| Windows+Shift+C | Вызов меню чудо-кнопок |
| Windows+D | Отображение и скрытие рабочего стола |
| Windows+Alt+D | Отображение и скрытие даты и времени на рабочем столе |
| Windows + E | Открытие проводника |
| Windows + F | Открытие Центра отзывов и создание снимка экрана |
| Windows + G | Открытие меню запущенной игры |
| Windows + H | Запуск диктовки |
| Windows + I | Открытие раздела «Параметры» |
| Windows + J | Установка фокуса на подсказке Windows, когда она доступна. Устанавливает фокус на подсказке Windows при ее отображении. Нажмите сочетание клавиш повторно, чтобы установить фокус на элементе, отображающемся на экране, с которым связана подсказка Windows. |
| Windows+K | Вызов быстрого действия «Подключение» |
| Windows+L | Блокировка компьютера или смена учетной записи |
| Windows+M | Свертывание всех окон |
| Windows+O | Фиксация ориентации устройства |
| Windows+P | Выбор режима отображения презентации |
| Windows+R | Открытие диалогового окна «Выполнить» |
| Windows+S | Открытие окна поиска |
| Windows+T | Циклическое переключение между приложениями на панели задач |
| Windows+U | Открытие Центра специальных возможностей |
| Windows+V | Циклическое переключение между уведомлениями |
| Windows+ SHIFT+V | Циклическое переключение между уведомлениями в обратном порядке |
| Windows+ X | Открытие меню быстрых ссылок |
| Windows + Y | Переключение ввода между Windows Mixed Reality и рабочим столом |
| Кавиша Windows + Z | Отображение команд, доступных в приложении в полноэкранном режиме |
| Windows + точка (.) или точка с запятой (;) | Открытие панели эмодзи |
| Windows+ запятая (,) | Временное включение показа рабочего стола при наведении |
| Windows+PAUSE | Отображение диалогового окна «Свойства системы» |
| Windows+CTRL+F | Поиск компьютеров (при наличии сети) |
| Windows+SHIFT+M | Восстановление свернутых окон на рабочем столе |
| Windows+ цифра | Открытие рабочего стола и запуск приложения, закрепленного на панели задач с указанным цифрой порядковым номером. Если приложение уже работает — переключение на это приложение. |
| Windows +SHIFT+цифра | Открытие рабочего стола и запуск нового экземпляра приложения, закрепленного на панели задач с указанным цифрой порядковым номером |
| Windows + CTRL+цифра | Открытие рабочего стола и переключение на последнее активное окно приложения, закрепленного на панели задач с указанным цифрой порядковым номером |
| Windows +ALT+цифра | Открытие рабочего стола и списка переходов для приложения, закрепленного на панели задач с указанным цифрой порядковым номером |
| Windows + CTRL + SHIFT + цифра | Открытие рабочего стола и нового экземпляра приложения, расположенного в данном месте панели задач, от имени администратора |
| Windows +TAB | Открытие представления задач |
| Windows +СТРЕЛКА ВВЕРХ | Развертывание окна |
| Windows +СТРЕЛКА ВНИЗ | Удаление текущего приложения с экрана или сворачивание окна рабочего стола |
| Windows +СТРЕЛКА ВЛЕВО | Развертывание приложения или окна рабочего стола до левого края экрана |
| Windows +СТРЕЛКА ВПРАВО | Развертывание приложения или окна рабочего стола до правого края экрана |
| Windows +HOME | Свертывание всех окон, кроме активного окна рабочего стола (восстановление всех окон при вторичном нажатии) |
| Windows +SHIFT+СТРЕЛКА ВВЕРХ | Растягивание окна рабочего стола до верхнего и нижнего краев экрана |
| Windows +SHIFT+СТРЕЛКА ВНИЗ | Восстановление или свертывание активных окон рабочего стола по вертикали с сохранением ширины |
| Windows +SHIFT+СТРЕЛКА ВЛЕВО или СТРЕЛКА ВПРАВО | Перемещение приложения или окна на рабочем столе с одного монитора на другой |
| Windows +ПРОБЕЛ | Переключение языка ввода и раскладки клавиатуры |
| Windows +CTRL+ПРОБЕЛ | Возврат к ранее выбранному языку ввода |
| Windows + CTRL + ВВОД | Запуск экранного диктора |
| Windows + знак «плюс» (+) | Запуск экранной лупы |
| Windows + косая черта (/) | Запуск реконверсии IME |
| Клавиша Windows + CTRL + V | Показ прямых подключений |
Сочетания клавиш для работы в Проводнике Windows
| Клавиши | Действие |
|---|---|
| Win + E | Запустить Проводник Windows. |
| Alt + ← (стрелка влево) | Просмотр предыдущей папки. |
| Alt + → (стрелка вправо) | Просмотр следующей папки. |
| Alt + Page Up | Просмотр папки, расположенной на уровень выше. |
| Alt + Page Down | Просмотр папки, расположенной на уровень ниже. |
| Alt + D | Выбор адресной строки. |
| Alt + P | Отображение области просмотра. |
| Ctrl + E | Выбор поля поиска. |
| Ctrl + Shift + E | Отображение всех папок, в которые вложена выделенная папка. |
| Ctrl + F | Выбор поля поиска. |
| Ctrl + N | Открытие нового окна. |
| Ctrl + Shift + N | Создание новой папки. |
| Ctrl + W | Закрытие текущего окна. |
| Ctrl + . | Поворот изображения по часовой стрелке. |
| Ctrl + , | Поворот изображения против часовой стрелки. |
| Ctrl + колесо прокрутки мыши | Изменение размера и внешнего вида значков файлов и папок. |
| Home | Переход к верхней позиции активного окна. |
| End | Переход к нижней позиции активного окна. |
| Delete (или Ctrl + D) | Удаление выделенного элемента в «Корзину». |
| Shift + Delete | Удаление выделенного элемента без помещения его в «Корзину». |
| F2 | Переименование выделенного элемента. |
| F4 | Отображение списка предыдущих расположений для адресной строки в проводнике Windows. |
| F11 | Разворачивание активного окна на весь экран / Сворачивание обратно. |
| ← (стрелка влево) | Свертывание выделенного элемента (если он развернут) или выбор родительской папки. |
| → (стрелка вправо) | Отображение выделенного элемента (если он свернут) или выделение первой подпапки. |
| Backspace | Просмотр предыдущей папки. |
| Num Lock + * на цифровой дополнительной клавиатуре | Отображение всех папок, вложенных в выделенную папку. |
| Num Lock + + на цифровой дополнительной клавиатуре | Отображение содержимого выделенной папки. |
| Num Lock + — на цифровой дополнительной клавиатуре | Свертывание выделенной папки. |
Сочетания клавиш для работы со справкой Windows
| Клавиши | Действие |
|---|---|
| F1 | Открытие справки текущего элемента. |
| Win + F1 | Запустить встроенный диалог Windows: Справка и Поддержка. |
| F3 | Перемещение курсора в поле «Поиск». |
| F10 | Переход к меню «Параметры». |
| Alt + A | Переход на страницу поддержки пользователей. |
| Alt + C | Отображать оглавление. |
| Alt + N | Переход к меню «Параметры подключения». |
| Alt + ← (стрелка влево) | Возврат к предыдущему просмотренному разделу. |
| Alt + → (стрелка вправо) | Переход к следующему (ранее просмотренному) разделу. |
| Alt + Home | Переход на домашнюю страницу справки и поддержки. |
| Home | Переход в начало раздела. |
| End | Переход в конец раздела. |
| Ctrl + F | Поиск в текущем разделе. |
| Ctrl + P | Вывод раздела на печать. |
Проводник
Для работы с файлами и окнами встроенного менеджера файлов десятка фактически ничем новым не обзавелась.
Win + E — открытие Проводника в окне Мой компьютер.
Ctrl + колесо вверх/вниз — изменение размера иконок в окне, переключение типа их визуализации.
Ctrl + N — открытие дубликата текущего окошка проводника.
Alt + влево/вправо — перемещение по истории посещения каталогов на уровень назад и вперед соответственно.
Alt + вверх — перемещение уровнем вверх в иерархии папок.
Ctrl + C, дублируется Ctrl + Insert — копирование выделенных объектов.
Ctrl + X — вырезать выбранные файлы/папки в буфер.
Ctrl + V, дублируется Shift + Insert — вставка содержимого буфера в выбранную директорию.
Ctrl + A — выделение всего содержимого окна, работает сочетание фактически во всех редакторах и файловых менеджерах, а не только в среде операционной системы.
Ctrl + F — вызов поисковой строки или диалога поиска (применимо для командной строки и большинства приложений).
Shift + влево/вправо при виде элементов как таблица или сетка — перемещение по столбцам.
Shift + вверх/вниз — выделение файлов.
Shift + влево/вправо при визуализации элементов проводника в виде значков — выделение следующей папки/каталога.
Ctrl + стрелка (в зависимости от способа визуализации иконок по аналогии с предыдущим случаем) — перемещение по файлам/директориям без выделения, Space — выделение объекта под курсором.
Shift + PgDown/PgUp или PageDown/PageUp — перемещение курсора в конец страницы с выделением всех элементов после него.
«Десятка» отличается наличием привязки окон относительно границ рабочей области. Эта функция появилась еще в «Семёрке», но претерпела изменения и улучшения. Доступными стали опции размещения окон друг над друге и их закрепления в углах экрана с использованием сетки 2х2.
+ влево/вправо — прилепить окошко к соответствующей стороне с размером 50% по ширине с полной высотой, вторую часть монитора займет список задач, как в случае переключения по Alt + Tab.
+ вверх — разворачивает текущее окошко в полный экран, прикрепив его к верхней границе.
+ вниз — сворачивает окно к размеру 1/4 от полноразмерного.
Сочетания клавиш для копирования, вставки и других основных действий
Самой большой группой сочетаний клавиш является та, которая содержит в себе действия по взаимодействию с информацией.
Таблица, представленная ниже, содержит все основные комбинации с подробным описанием.
| Сочетание | Описание |
| «Ctrl» + «X» | Вырезать объект или часть текста. |
| «Ctrl» + «C» («Ctrl» + «Insert») | Копирование выделенной информации. |
| «Ctrl» + «V» («Shift» + «Insert») | Вставить данные, скопированные в буфер обмена. |
| «Ctrl» + «Z» | Отмена тех или иных действий. |
| «Ctrl» + «F4» | Закрытие документа. |
| «Ctrl» + «A» | Выделить полный текст документа или страницы. |
| «Ctrl» + «D» («Del») | Удаление объекта. |
| «Ctrl» + «R» («F5») | Обновление страницы. |
| «Ctrl» + «Y» | Повтор выполненного ранее действия. |
| «Ctrl» + «Вправо» | Перемещение в конец слова. |
| «Ctrl» + «Влево» | Перемещение в начало слова. |
| «Ctrl» + «Вниз» | Перемещение в следующий абзац. |
| «Ctrl» + «Вверх» | Перемещение в предыдущий абзац. |
| «Ctrl» + «Alt» + «Tab» | Запуск окна с активными программами. |
| «Ctrl» + стрелки | Изменение размера окна «Пуск» после запуска. |
| «Ctrl» + «Shift» + стрелки | Выделение части текста. |
| «Ctrl» + «Esc» | Запуск меню Пуск. |
| «Ctrl» + «Shift» + «Esc» | Открытие Диспетчера задач. |
| «Ctrl» + «Shift» | Изменение раскладки клавиатуры. |
| «Alt» + «Tab» | Переход от одного запущенного приложения к другому. |
| «Win» + «L» | Блокировка экрана, а также способ заблокировать клавиатуру. |
| «Win» + «D» | Скрыть Рабочий стол. |
| «F2» | Переименование объекта, который выделен. |
| «F3» | Поиск объекта через Проводник. |
| «F4» | Запуск списка адресной строки. |
| «F6» | Автоматическое переключение между объектами. |
| «Alt» + «F4» | Запуск меню, чтобы выполнить выход из системы. |
| «Alt» + «F8» | Включить показ пароля при входе в Windows 10. |
| «Alt» + «Enter» | Свойства объекта. |
| «Alt» + «Пробел» | Переход в контекстное меню. |
| «Alt» + «Влево» | Назад. |
| «Alt» + «Вправо» | Вперед. |
| «Alt» + «PgUp» | Перемещение вверх. |
| «Alt» + «PgDn» | Перемещение вниз. |
| «Shift» + стрелки | Выделение нескольких объектов. |
| «Влево» | Следующее меню слева. |
| «Вправо» | Следующее меню справа. |
| «Esc» | Остановка задачи. |
Обратите внимание, что некоторые клавиши на клавиатуре не подписаны. В частности, «Win» представляет собой кнопку с фирменным логотипом Microsoft и располагается в левом нижнем углу
Основные комбинации
Для начала стоит взглянуть на основные и самые полезные сочетания разных клавиш, предусмотренных в Windows 10 и Windows 7. Именно они используются чаще остальных.

- Ctrl и X. Это горячие клавиши для ножниц в Windows 10, поскольку они позволяют вырезать элемент;
- Ctrl и C. Либо можно задействовать Ctrl и Insert. Такое сочетание клавиш, доступное на клавиатуре ПК или ноутбука на борту с Windows 10, применяется для копирования выбранных элементов;
- Ctrl и V. Можно заменить на Shift и Insert. То, что скопировали, теперь можно вставить;
- Ctrl и Z. Отменяет ранее выполненное действие;
- Alt и Tab. Это обеспечивает переключение пользователя между экранами не только на Windows 10, но и на ОС версии Windows 7. Эти горячие клавиши нужны для реализации переключения между всеми теми приложениями, которые в настоящее время открыты;
- Alt и F4. Применяется, чтобы закрыть активный в настоящий момент элемент, либо выйти из используемого приложения;
- Win и L. Это кнопка, где изображается логотип операционной системы. Так блокируется компьютер;
- Win и D. Нужно, чтобы отобразить и скрыть пользовательский рабочий стол;
- F2. Активирует переименование выбранного пользователем того или иного элемента;
- F3. Находит папки и файлы с помощью встроенного проводника;
- F4. Отображает список адресной строки интегрированного проводника;
- F5. Служит для обновления всех активных окон;
- F6. Запускает режим циклического переключения между всеми элементами в используемом окне. Либо на основном пользовательском рабочем столе;
- Alt и F8. Позволяет отобразить пароль на дисплее при входе в систему;
- Alt и Esc. Актуально, чтобы циклически переключаться между имеющимися элементами в порядке предшествующего их открытия;
- Alt и Enter. Так можно отобразить свойства выбранного элемента;
- Alt и Пробел. Открывает контекстное меню в текущем активном окне;
- Alt и стрелочка влево или вправо. Это, соответственно, команда назад и вперёд;
- Alt и Page Up, либо Page Down. Используется для перемещения на одну страницу вверх или вниз;
- Ctrl и F4. Закрывает активный документ;
- Ctrl и A. Нужно нажать, чтобы выбрать все элементы;
- Ctrl и D (либо Delete). Удаляет объект, отправляет в корзину;
- Ctrl и R. Обновляет активное окно;
- Ctrl и Y. Повторяет действие;
- Ctrl и стрелка вправо или же влево. Служит для перемещения курсора мыши в начало следующего, или же предыдущего прописанного слова;
- Ctrl и стрелка вниз или вверх. То же самое, только уже относительно абзаца (в начало или в его конец);
- Ctrl, Alt и Tab. Используются копки со стрелками для переключения между разными открытыми запущенными программами;
- Ctrl и Esc. Открывает меню раздела «Пуск»;
- Ctrl, Shift и Esc. Так запускается Диспетчер задач операционной системы Windows, и эти горячие клавиши одни из самых часто используемых;
- Ctrl и Shift. Применяется для переключения и смены языка в Windows 10 на клавиатуре. Стоит добавить, что в Windows 7 можно также используется комбинация из нажимаемых клавиш Ctrl и Shift для той же цели. Требуется лишь выбрать удобный для себя вариант в настройках;
- Shift и F10. Открывает контекстное меню для конкретного выбранного активного элемента;
- Shift и Delete. Полностью удаляет объект, без помещения предварительно его в корзину;
- PrtScn. Делает снимок экрана, сохраняя его в буфере обмена.
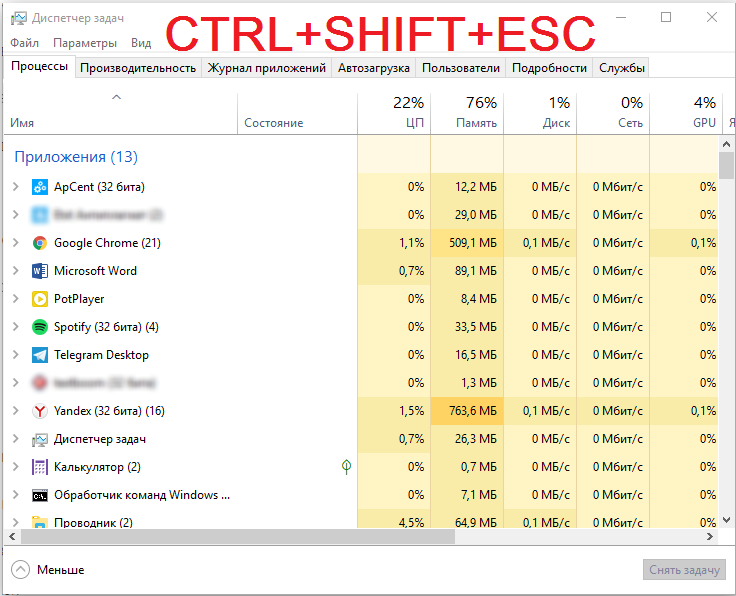
Используя то или иное сочетание клавиш на компьютерной клавиатуре при работе с Windows 10, вы заметно упрощаете решение тех или иных задач, ускоряете их выполнение. Поэтому некоторые комбинации точно стоит запомнить.
Стоит заметить, что комбинации клавиш на клавиатуре компьютеров, работающих с Windows 7, во многом аналогичные. Разработчику не выгодно вносить какие-то существенные изменения. Иначе заметно усложняется переход с одной операционной системы на другую.
А учитывая стремление Microsoft заставить всех отказаться от Windows 7 и перейти на десятку, изменение комбинаций кнопок негативно бы отразилось на простоте перехода на новую ОС.
Как настроить горячие клавиши на Windows 10 под себя
 Способы настройки горячих клавиш под себя в Виндовс 10
Способы настройки горячих клавиш под себя в Виндовс 10
Настроить конкретные сочетания клавиш для Виндовс можно двумя способами – с помощью средств настройки самой ОС, либо используя дополнительное программное обеспечение. Разберём поочерёдно оба способа.
Системные настройки
В актуальной версии Виндовс 10 появилось много дополнительных возможностей для сочетаний клавиатуре, задействовав практически все клавиши. Поэтому, к сожалению, в «десятке» можно сменить только сочетания клавиш для переключения языков.
Настроить переключение языков и клавиатур можно следующим образом:
- Вызываете окно «Параметры» сочетанием клавиш «Win+I».
- В основном настроечном меню «Параметры» выберите раздел «Время и язык».
Выбираем раздел «Время и язык»
- В меню «Время и язык» нажимаете на подпункт «Регион и язык».
Нажимаем на подпункт «Регион и язык»
- В подпункте «Регион и язык», ниже настроек с выбором языка нажимаете «Дополнительные параметры клавиатуры».
Нажимаем на ссылку «Дополнительные параметры клавиатуры»
- В открывшемся маленьком окне выберите вкладку «Переключение клавиатуры» выделите пункт «Переключить язык ввода» и нажмите «Сменить сочетание клавиш».
Выделим пункт «Переключить язык ввода», нажимаем «Сменить сочетание клавиш»
- В открывшемся новом окне «Изменение сочетания клавиш» настройте комбинации по своему усмотрению.
В окне «Изменение сочетания клавиш» настраиваем удобные для себя параметры, нажимаем «ОК»
Сторонние программы для настройки горячих клавиш
Если Вы всё-таки желаете настроить сочетания клавиш по своему усмотрению, то, для такого рода персонализации, придётся использовать сторонние приложения
Key Remapper
Помогает переназначить любую клавишу на клавиатуре, кардинально сменить раскладку, или назначить дополнительные действия на колёсико мыши.
Интерфейс программы Key Remapper
В этой программе доступно включение множества профилей, дабы обеспечить возможность устанавливать разные настройки для разных приложений либо форм работы.
Для того, чтобы назначить необходимое сочетание клавиш, необходимо:
- Скачать и установить программу Key Remapper на компьютер.
- В основном интерфейсе программы дважды щёлкнуть на пустой области с соответствующей надписью.
Дважды кликаем на пустой области с соответствующей надписью
- В появившемся меню настройки ввести необходимую для замены клавишу или комбинацию, и непосредственно её замену. Здесь имеется детальная настройка сочетаний, программ и среды, в которых замена комбинаций будет работать. Также есть возможность заблокировать конкретную клавишу. Нажмите «Ок». Настройка завершена.
Выбираем необходимые параметры, нажимаем «ОК»
MKey
Переназначает на ваше усмотрения все виды клавиш, установление дополнительных значений для комбинаций, переназначение дополнительных мультимедийных кнопок на клавиатуре.
Пользоваться этой программой ещё проще, чем предыдущей, так как в наличии интуитивный интерфейс.
- В на главной вкладке выберите опцию «Добавить».
Выбираем опцию «Добавить»
- Нажмите клавишу или сочетание, на которую необходимо назначить действие или функцию. Для комбинаций доступен выбор стандартных функциональных клавиш.
Нажимаем клавишу или сочетание, на которую необходимо назначить действие или функцию
- Выберите действие или программу из списка возможных. Если это необходимо, настройте особенности активации. Готово!
Выбираем действие или программу из списка возможных, нажимаем на значок дискеты, что бы сохранить изменения
Вот и всё! Теперь вы во всеоружии, и полностью готовы облегчить и оптимизировать свою работу в Windows 10!
Новое в Windows 10
Виртуальные рабочие столы
Одна из новинок «десятки» — это виртуальные рабочие столы, где можно размещать открытые документы и запущенные программы.
Это добавочное пространство помогает пользователю разгрузить рабочую область, «раскидав» раскрытые окна на несколько экранов.
Виртуальные рабочие столы создаются и управляются с помощью мыши и клавиатурных сокращений.
Горячие клавиши переключения, создания и закрытия рабочих столов в Windows 10:
- Windows (клавиша с одноименным значком) + Ctrl + D — создание нового стола;
- Windows + Ctrl + клавиша со стрелочкой вправо или влево — переключение между соседними столами;
- Windows + Ctrl + F4 — закрытие активного рабочего стола.
- Windows + Ctrl + Tab — просмотр всех окон на открытых рабочих столах.
Размещение открытых окон рядом друг с другом
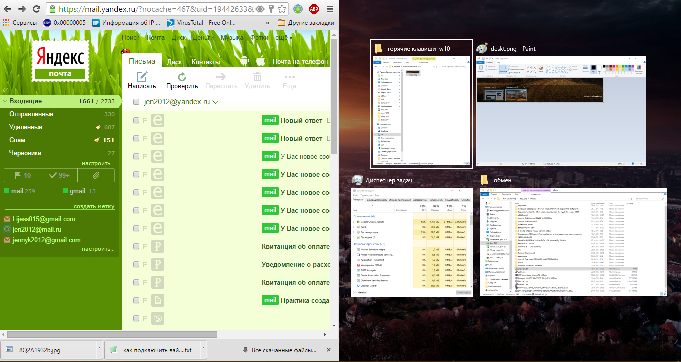
Другое усовершенствование «десятки» — это функция Snap — размещение двух открытых окон на соседних половинах экрана, что удобно при сравнении документов и копировании файлов из одного каталога в другой.
В Виндовс 7 и 8 это делалось только с помощью мыши, а в Виндовс 10 — и мышью, и горячими клавишами.
Вот эти комбинации:
- Windows + стрелочка вправо — смещение активного окна вправо;
- Windows + стрелочка влево — смещение активного окна влево;
- Windows + стрелочка вверх — смещение активное окна наверх;
- Windows + стрелочка вниз — смещение активное окна вниз.
Командная строка
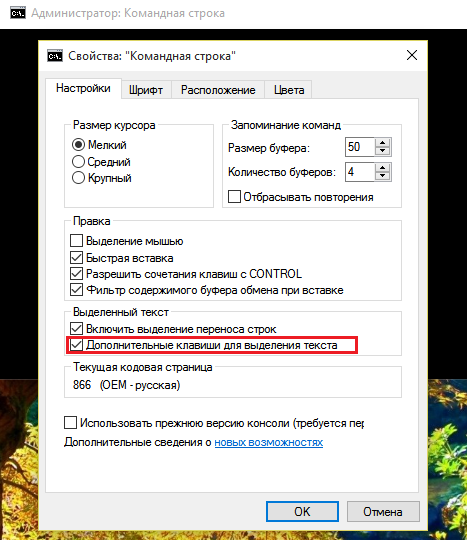
Поддержка клавиатурных сокращений добавилась и в оболочку командной строки Виндовс 10.
Чтобы ее задействовать, откройте свойства консоли правым кликом по верхней панели рамки и поставьте флажок напротив «Дополнительных клавиш для выделения текста».
Как работают горячие клавиши в командной строке Виндовс 10:
- Ctrl + A — выбрать весть текст;
- Ctrl + C и Ctrl + V — скопировать и вставить текст в консоль;
- Shift + стрелочка вправо — выбрать текст в строке справа от курсора;
- Shift + стрелочка влево — выбрать текст в строке слева от курсора;
- Shift + Ctrl + стрелочка влево — выбрать блок текста слева от курсора;
- Shift + Ctrl + стрелочка вправо — выбрать блок текста справа от курсора.
Полезная информация:
Обратите внимание на программу Tweaker. Она способна обеспечить тонкую настройку ОС Виндоус
С помощью такого твикера можно настроить внешний вид графического интерфейса, работу служб и приложений. Возможности утилиты выше, чем у любого встроенного средства операционной системы.
Проводник, поиск и программы
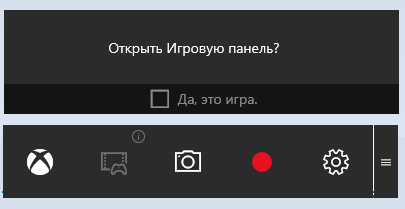
Здесь собраны клавиатурные сочетания, которые управляют функциями поиска, открытием служебных программ, игровой панели и т. д. Это то, что впервые появилось или изменились в Виндовс 10.
- Windows + G — открытие игровой панели приложения Xbox для записи видео с экрана и получения скриншотов.
- Windows + Q — открытие окна поискового модуля, то же, что и нажатие на значок «лупа» в панели задач.
- Windows + S — запуск виртуального помощника Cortana, который в русскоязычной версии Windows не работает. Нажатие этого сочетания открывает поиск.
- Windows + I — открытие приложения «Параметры» — новинки «десяточки».
- Windows + A — разворот центра уведомлений, который также открывается кликом мыши по значку в трее.
- Windows + Alt + G — включение фоновой записи с экрана.
- Windows + Alt + R — остановка фоновой записи с экрана.
- Windows + плюс на числовом блоке клавиатуры — увеличение изображения с помощью экранной лупы.
- Windows + минус на числовом блоке клавиатуры — уменьшение изображения с помощью экранной лупы.
Настраиваем горячие клавиши с помощью сторонней утилиты
Компания Microsoft практически лишила пользователей своей ОС возможности гибко настраивать горячие клавиши под себя, но зато об этом позаботились сторонние разработчики. Программ для добавления и назначения собственных сочетаний горячих клавиш множество. Одним из наиболее популярных бесплатных приложений является утилита «Mkey», которая кроме изменения стандартных комбинаций клавиш позволяет настраивать и дополнительные клавиши, имеющиеся на мультимедийных клавиатурах. Разберем настройку горячих клавиш в Windows 10 на ее примере.
Нажимаем кнопку для скачивания утилиты «Mkey»
- Скачается архив. После его распаковки и инсталляции программы (на сайте разработчика можно посмотреть видеоинструкцию по установке) запускаем ее.
- Первым делом нам нужно нажать кнопку «Добавить» в левом нижнем углу окна.
Добавляем новую настройку
- В появившемся окне необходимо нажать клавишу или сочетание клавиш (можно использовать клавиши-модификаторы «Ctrl», «Shift», «Alt» и «Windows»), на которые мы хотим назначить действие.
Нажимаем клавишу или комбинацию, для которой собираемся задать действие
- Для примера попробуем назначить свою комбинацию клавиш для запуска «Диспетчера задач». Нажимаем нужные клавиши, например, сочетание «Windows» слева + «F2». Теперь вводим название для новой настройки в программе «MKey» и нажимаем кнопку «ОК».
Вводим название для клавиши или комбинации
- В левой части окна программы появится новая настройка. Далее нас интересует средняя колонка с настройками. Выбираем в ней категорию действий, например, «Запуск программ» и указываем, что при нажатии данной комбинации клавиш нам нужно запустить «Диспетчер задач». Для сохранения настроек нажимаем кнопку с дискетой в правом нижнем углу.
Настраиваем запуск «Диспетчера задач» и сохраняем настройку
- Проверяем работу новой комбинации клавиш. Теперь кроме стандартной комбинации для вызова «Диспетчера задач» — «Ctrl» + «Shift» + «Esc» нам доступна еще одна. В разделе «Запуск программ» также можно назначать на выбранную комбинацию клавиш открытие любого указанного вручную приложения или файла, а также стандартных приложений Windows: «Командной строки», «Редактора реестра» и т.д., некоторых апплетов «Панели управления» и др.
- Утилита «Mkey» имеет широкие возможности по настройке самых разных горячих клавиш. Например, в разделе «Мультимедиа» можно назначать клавиши для управления громкостью звука и воспроизведением аудио и видео во всех популярных плеерах.
Здесь можно настроить горячие клавиши для медиаплееров
Программа умеет также эмулировать нажатие клавиш. Эти настройки можно задать в разделе «Клавиатура», «Клавиши», где можно включить опцию «Эмулировать нажатие» и указать клавишу или комбинацию для эмуляции
Обратите внимание, что комбинации клавиш с клавишей-модификатором «Windows» эмулировать возможности нет
Настраиваем эмуляцию нужных клавиш
- При подключении соответствующего плагина (это можно сделать на вкладке «Настройки») «Mkey» позволяет назначать действия не только на клавиши клавиатуры, но и на кнопки мышки, причем использовать их в сочетании с модификаторами на клавиатуре.
- Возможностей у этой небольшой утилиты так много, что рассказать обо всех в рамках этой статьи не удастся. Вы можете ознакомиться с дополнительными функциями программы, нажав кнопку со знаком вопроса в правом нижнем углу окна.
- Если потребуется удалить сделанную настройку, выберите ее название в списке слева и нажмите кнопку «Удалить».
Удаляем выбранную настройку
- Кнопка «Настроить» на панели внизу позволяет переименовать настройку или изменить комбинацию клавиш.
Как вы могли убедиться, несмотря на то что штатных средств для переназначения горячих клавиш в Windows 10 явно недостаточно, на помощь могут прийти сторонние утилиты. Однако даже они не позволят вам переопределить все комбинации клавиш, поскольку некоторые настройки заблокированы разработчиками ОС.
Горячие клавиши Windows 10
Знание основных горячих клавиш компьютера или определенной программы может в разы ускорить вашу продуктивность и сэкономит уйму времени в долгосрочной перспективе. В этой статье я, хоть это нужно было сделать давно, наконец-то опишу основные горячие клавиши Windows 10.

Комбинации Win+
Сочетания клавиш, начинающиеся с клавиши Windows, работают независимо от активного окна и выполняют действия на уровне операционной системы. Из популярных горячих клавиш Windows 10 можно выделить следующие:
- Win+E – открыть Мой компьютер
- Win+I – открыть Параметры Windows
- Win+D – свернуть/развернуть все окна
- Win+R – открыть функцию «Выполнить»
- Win+Pause – открыть окно «Система»
- Win+S – открыть поиск Windows
- Win+A – открыть «Центр Уведомлений»
- Win+L – включить заставку/экран блокировки
- Win+X – открыть меню WinX (Power User Menu)
- Win+Print Screen – сохранить скриншот экрана (Изображения/Снимки экрана). Подробнее в уроке: как сделать скриншот на Windows 10
- Win+Пробел – смена языка
Совет: если вы не знаете значения некоторых клавиш или не можете найти их на вашей клавиатуре (стерты названия и т.п.), вы всегда можете найти определение любой клавиши в нашем компьютерном словаре, просто ищите слова на букву «К».
Комбинации Ctrl+
Далее перейдем к самым популярным и основным клавишам, работающим в любой операционной системе Windows. Их не знают только те, кто сел за компьютер совсем недавно.
- Ctrl+C – скопировать (текст, объект, файл или папку)
- Ctrl+V – вставить
- Ctrl+X – вырезать
- Ctrl+S – сохранить изменения/документ
- Ctrl+N – создать новый файл/документ
- Ctrl+A – выделить всё
- Ctrl+Z – отменить последнее действие (вернутся на шаг назад)
- Ctrl+Y – отменить отмену последнего действия (вернутся на шаг вперед)
- Ctrl+Shift+Escape – открыть Диспетчер задач
- Ctrl+Alt+Delete – вызвать окно безопасность Windows
- Ctrl+Shift или Alt+Shift – смена языка (в зависимости от ваших настроек)
При работе с текстом часто используются следующие комбинации:
- Ctrl+B – полужирный
- Ctrl+I – курсив
- Ctrl+U – подчеркивание
- Ctrl+E (L или R) – выровнять текст по центру, левому или правому краю.
Комбинации Shift+
Далее поговорим о популярных горячих клавишах Виндовс 10 включающих нажатие Shift. Обычно эта клавиша используется при работе с текстом.
- Shift+текст или Caps Lock (вкл./выкл.) – печать прописных букв
- Shift+стрелки и Ctrl+Shift+стрелки – выделение текста по букве и по словам
- Shift+Home/End – выделение текста от курсора до начала/конца строки
- Shift+Page Up/Page Down – выделение текста от курсора на экран вверх/вниз
- Shift+F12 – сохранить документ Word.
Горячие клавиши в проводнике Windows 10
Помимо некоторых из уже описанных горячих клавиш, в проводнике можно использовать и функциональные клавиши.
- F2 – переименовать выделенный файл или папку
- F3 – перейти к полю поиска
- F4 – перейти к строке адреса
- F5 – обновить окно
- F6 и Tab – изменение активной части окна (полезно если не используется мышь)
- F11 – открыть проводник на весь экран
На этом остановимся. Такого набора полезных комбинаций клавиш должно хватить. И по моему скромному мнению, большинство из этих горячих клавиш Windows 10 должен знать каждый пользователь компьютера. А если быть точнее, то не только знать, а использовать для упрощения и ускорения работы за компьютером.
Вам также может быть интересно:
Другие программы для переопределения клавиш
Конечно, названными утилитами ассортимент не ограничивается. Программ для переопределения клавиш довольно много. Все они просты в использовании, так как функционал у них строго ограничен. Вот еще пара удобных и популярных программ:
- MapKeyboard – после распаковки архива нужно запустить от имени администратора и затем на виртуальной клавиатуре выбрать клавиши, которые нужно переопределить. Можно вернуть настройки по умолчанию нажатием одной кнопки.
- SharpKeys – эта утилита может не только создавать новые сочетания клавиш, но и отключать старые, если они не нужны совсем.
Помните – разработчики Windows предусмотрели защиту от неумелых действий и заблокировали некоторые настройки, изменение которых может привести к нестабильности системы. Поэтому переопределить можно далеко не все сочетания клавиш. Особенно это актуально для Windows 10, где такие возможности еще больше ограничили.

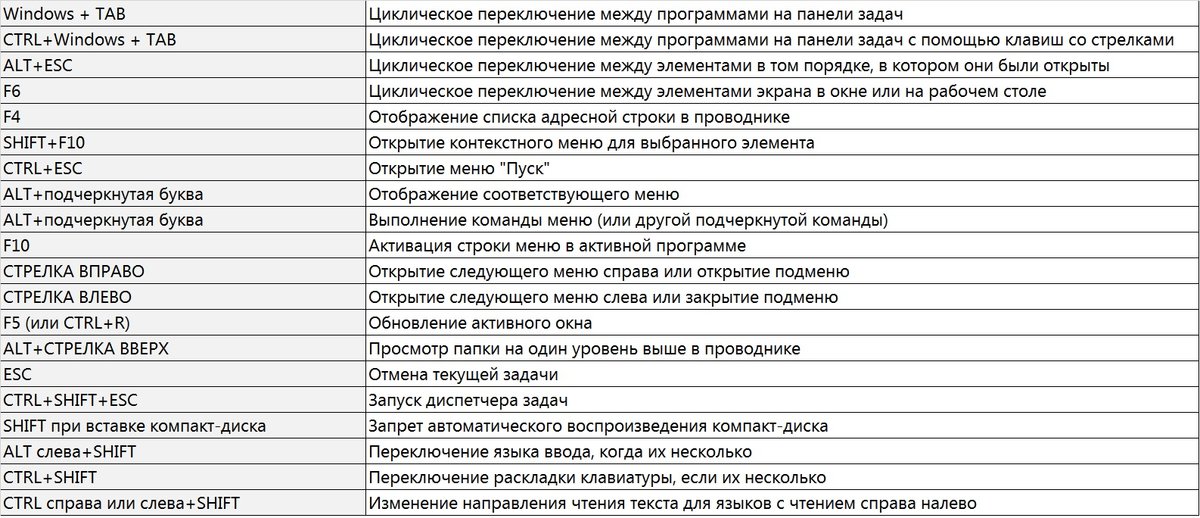


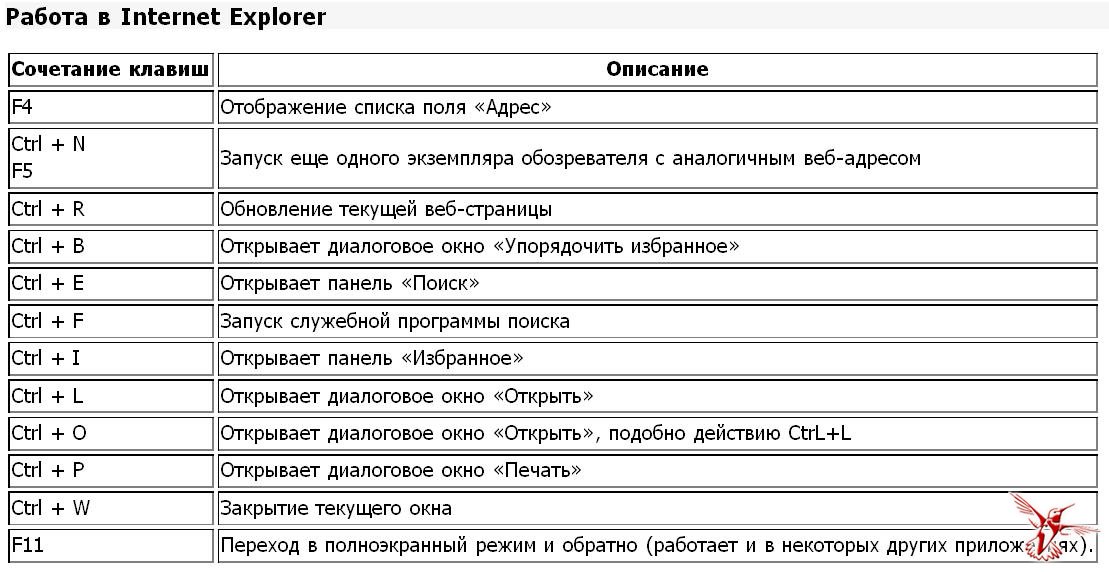
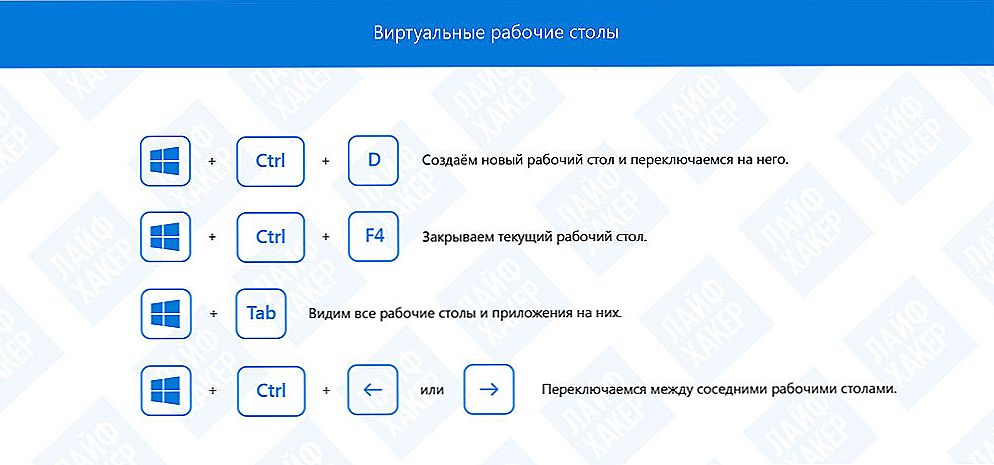
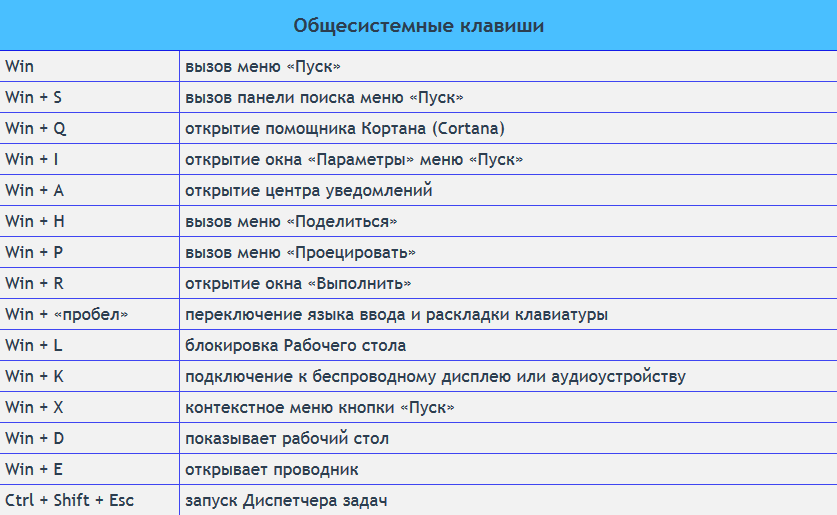
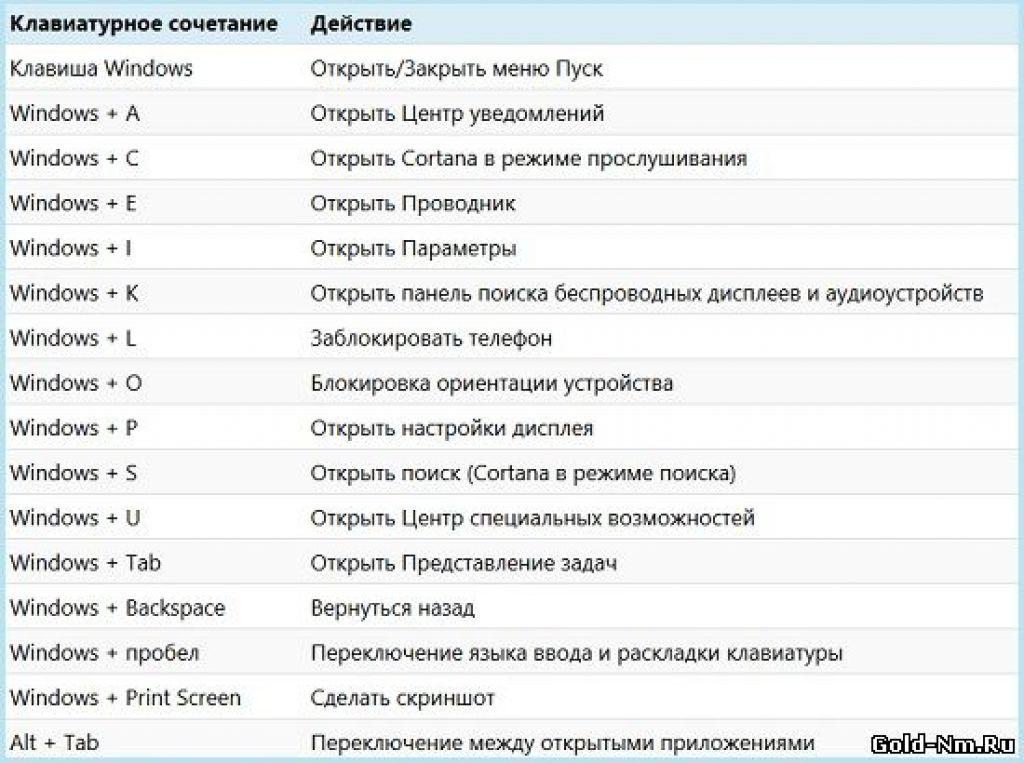
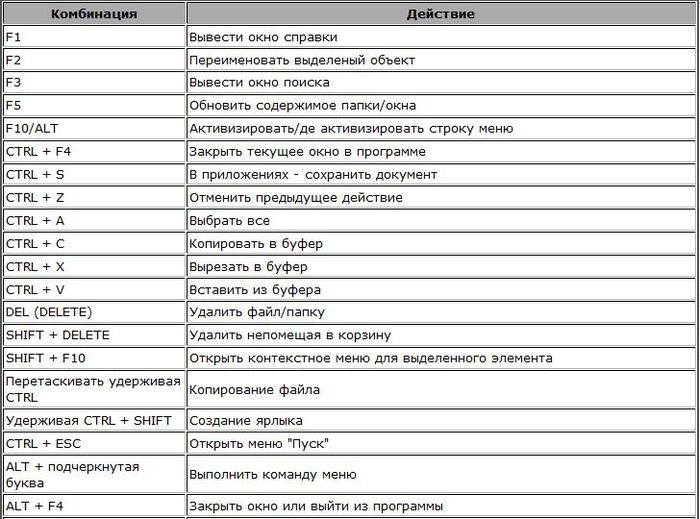
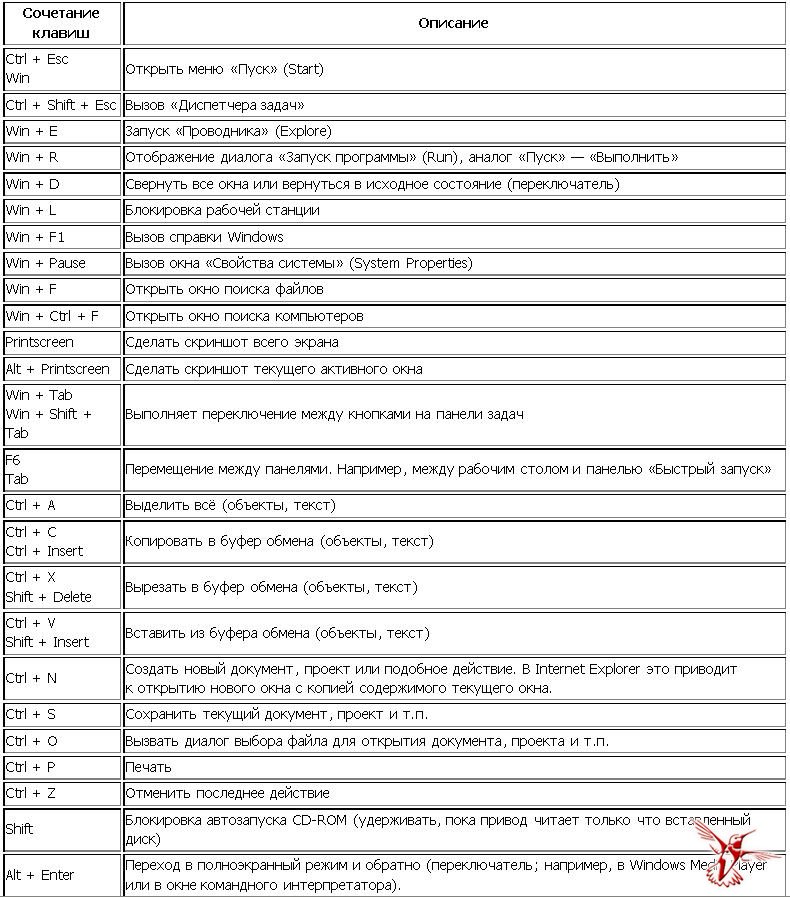
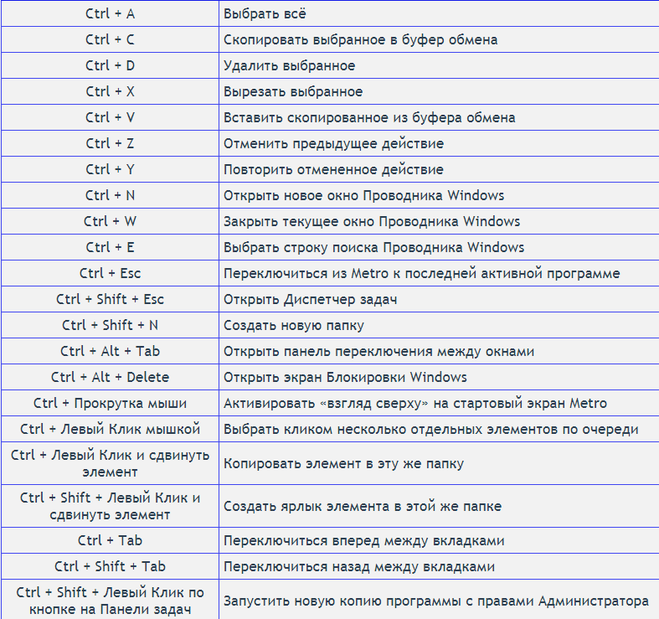
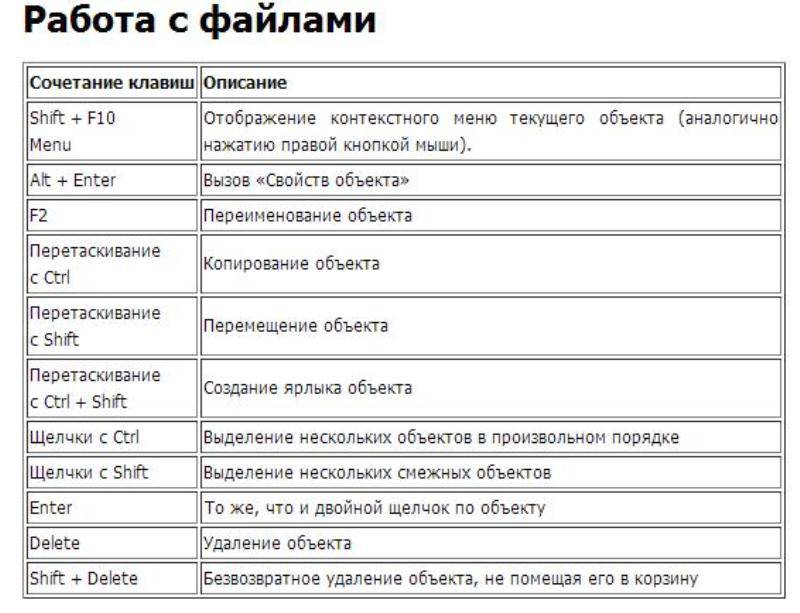


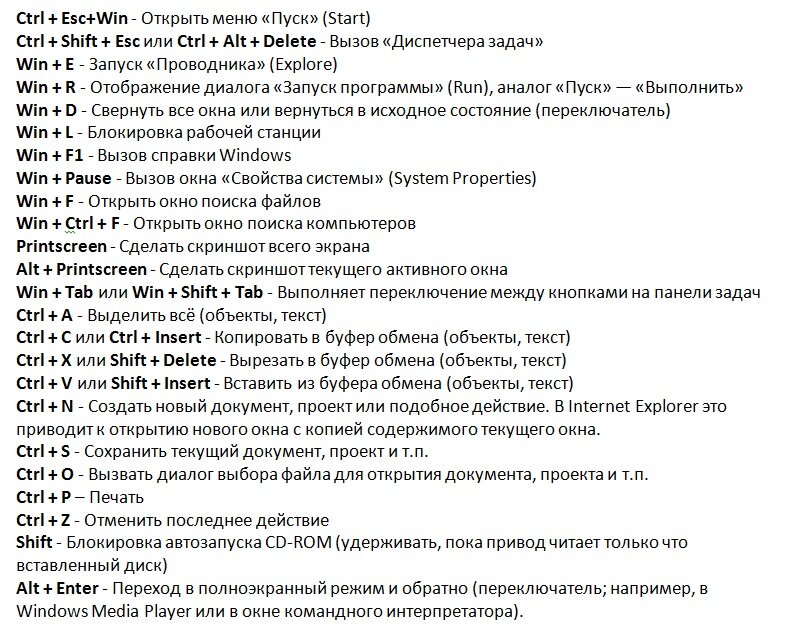
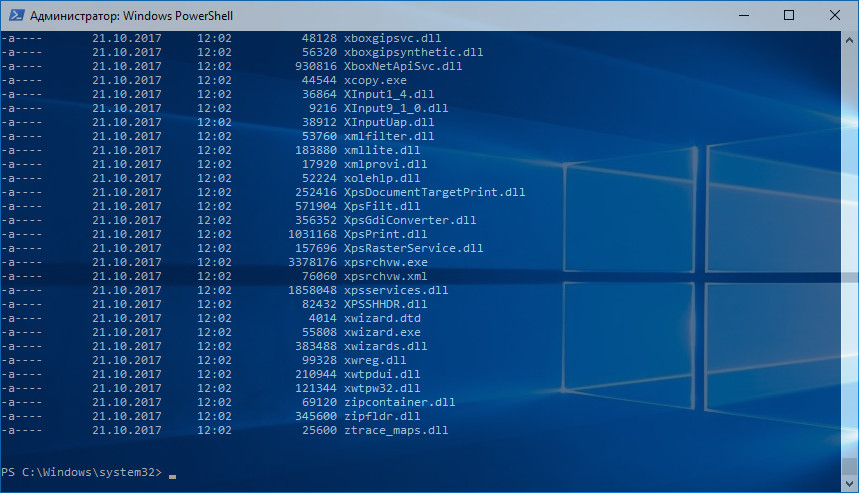
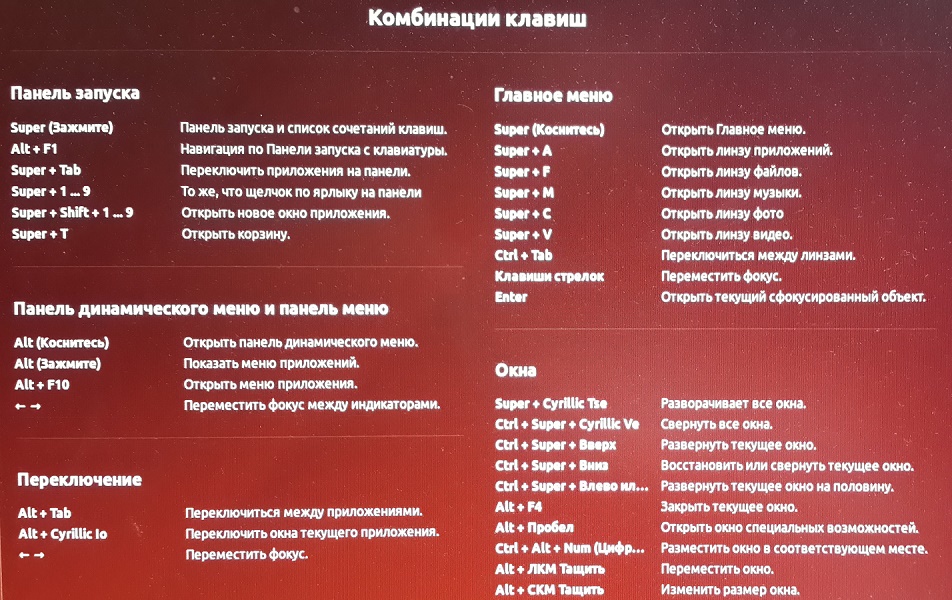
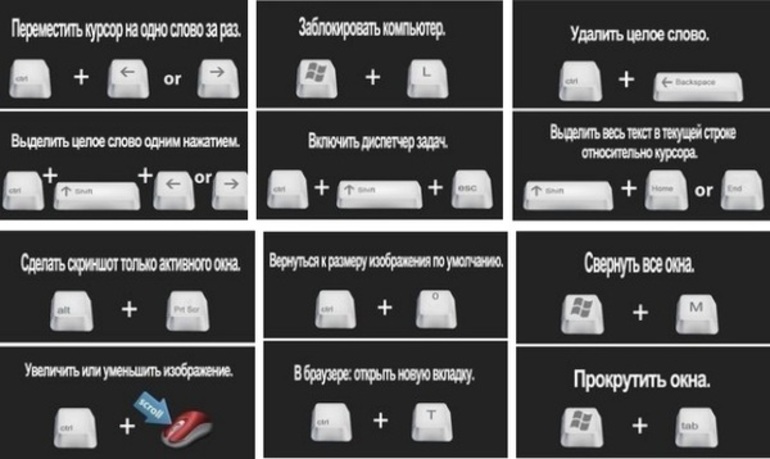

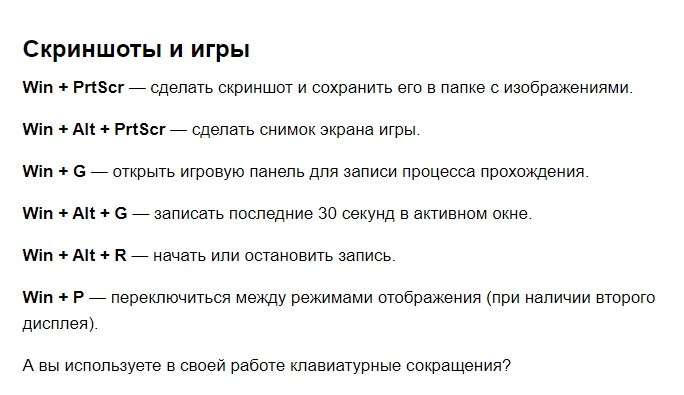
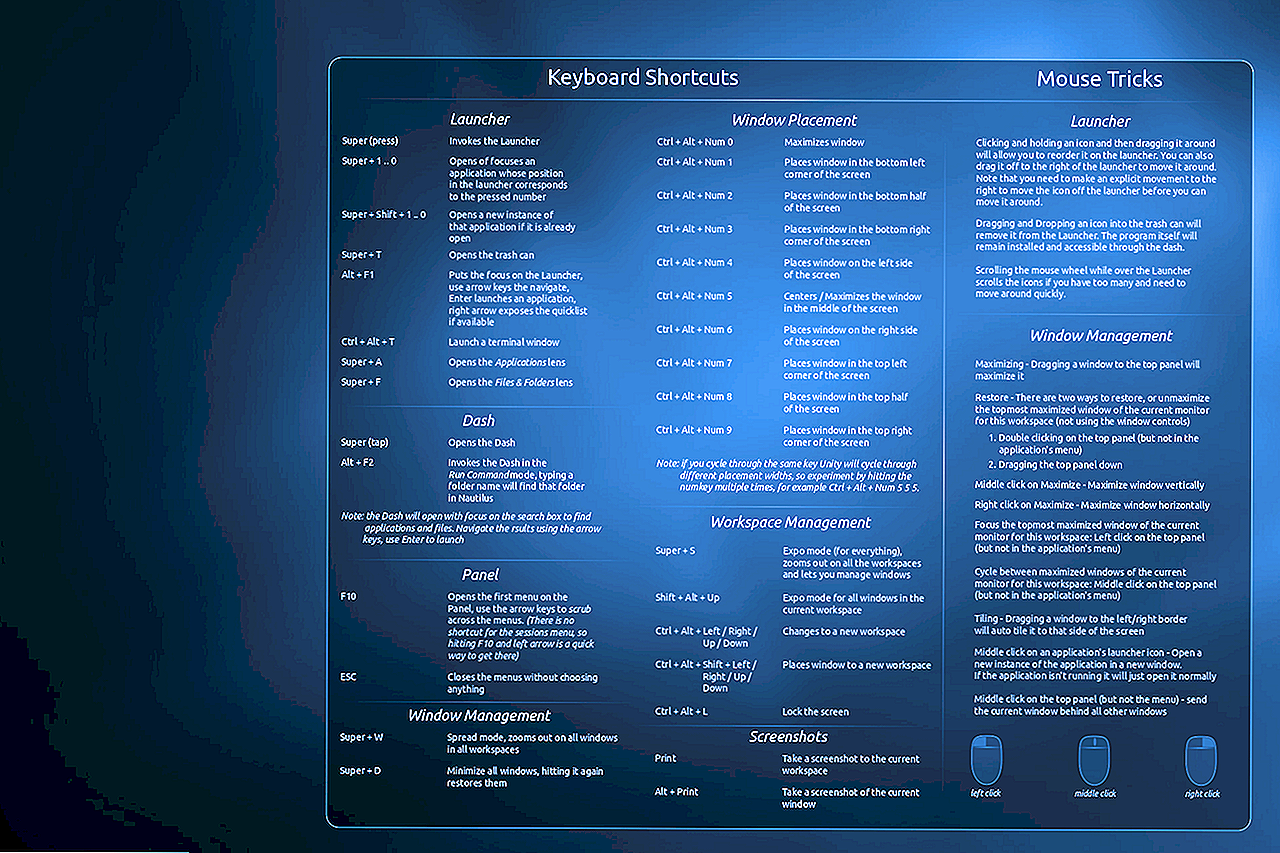

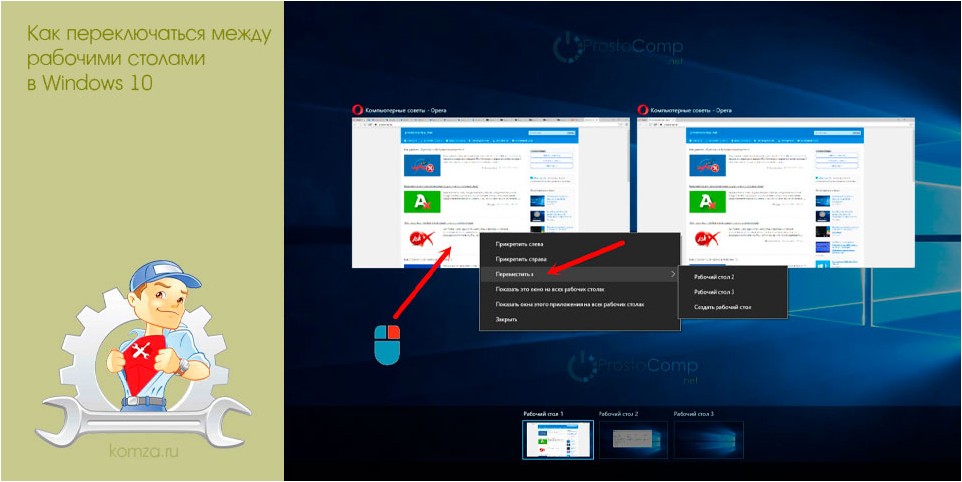
![60 комбинаций клавиш windows 10, которые вы должны знать [2020] • оки доки](http://wikisovet.ru/wp-content/uploads/8/0/8/8081b080354dadb64043c613d9b3432c.jpeg)