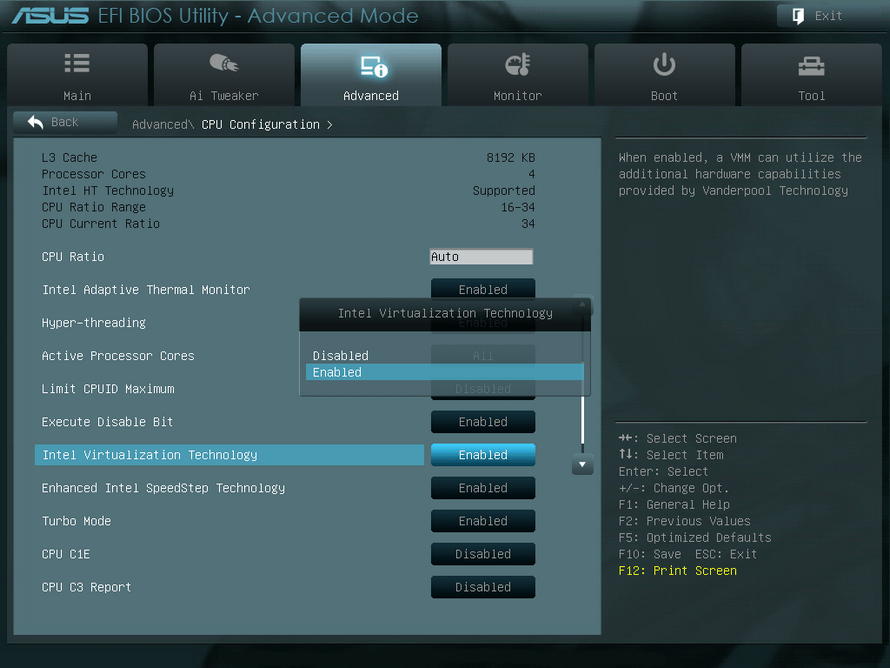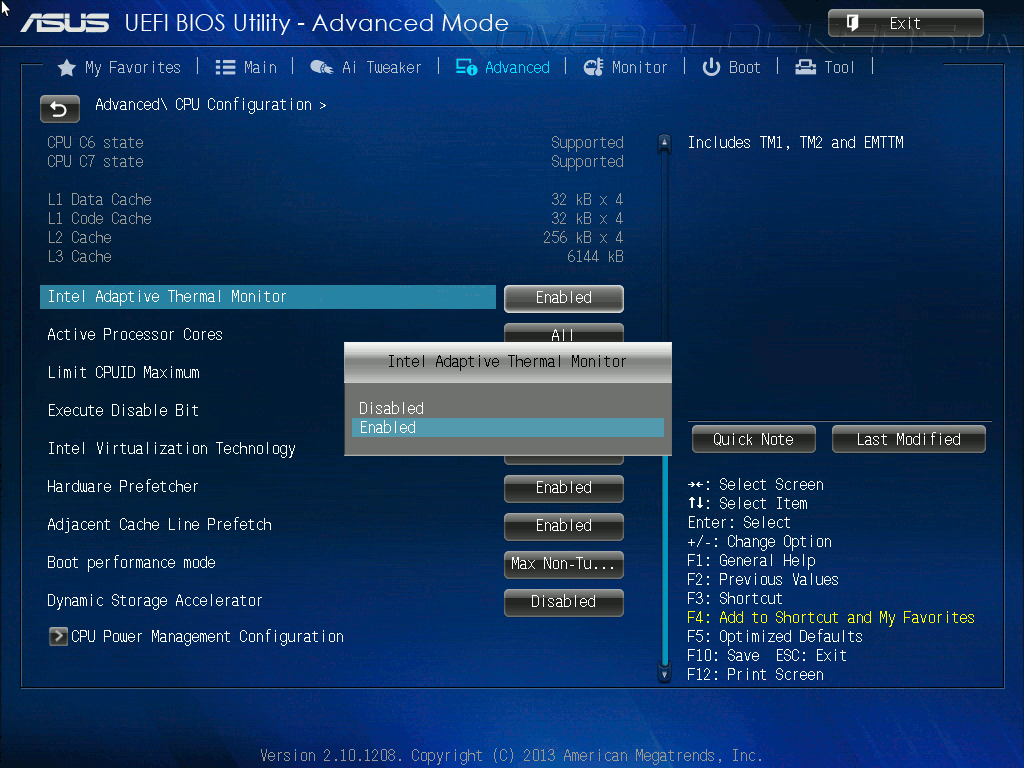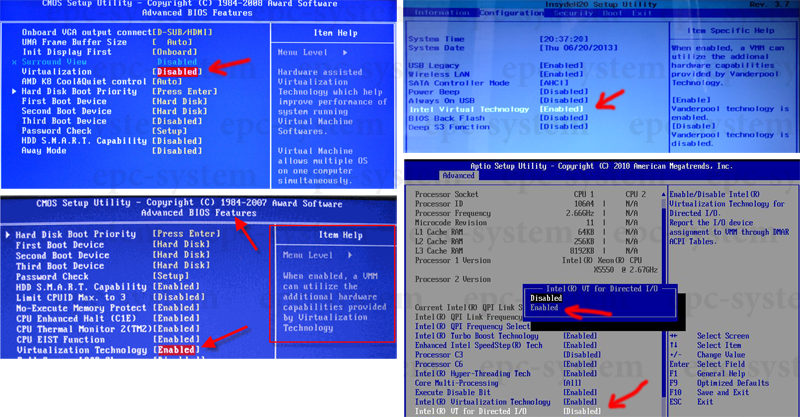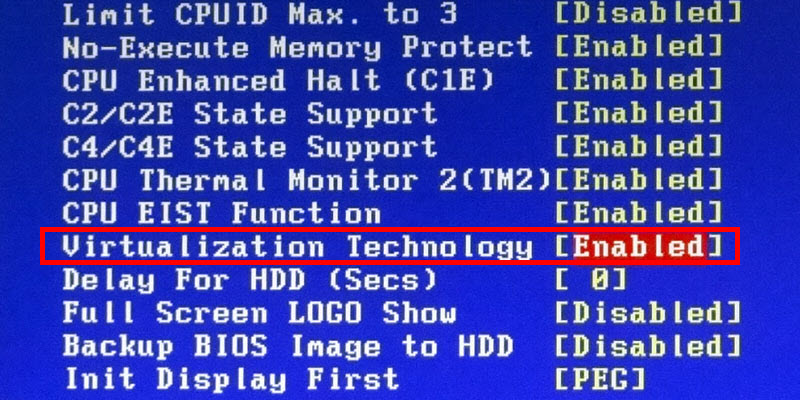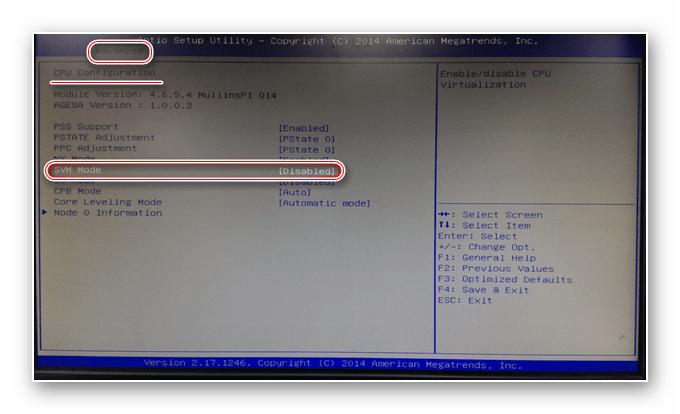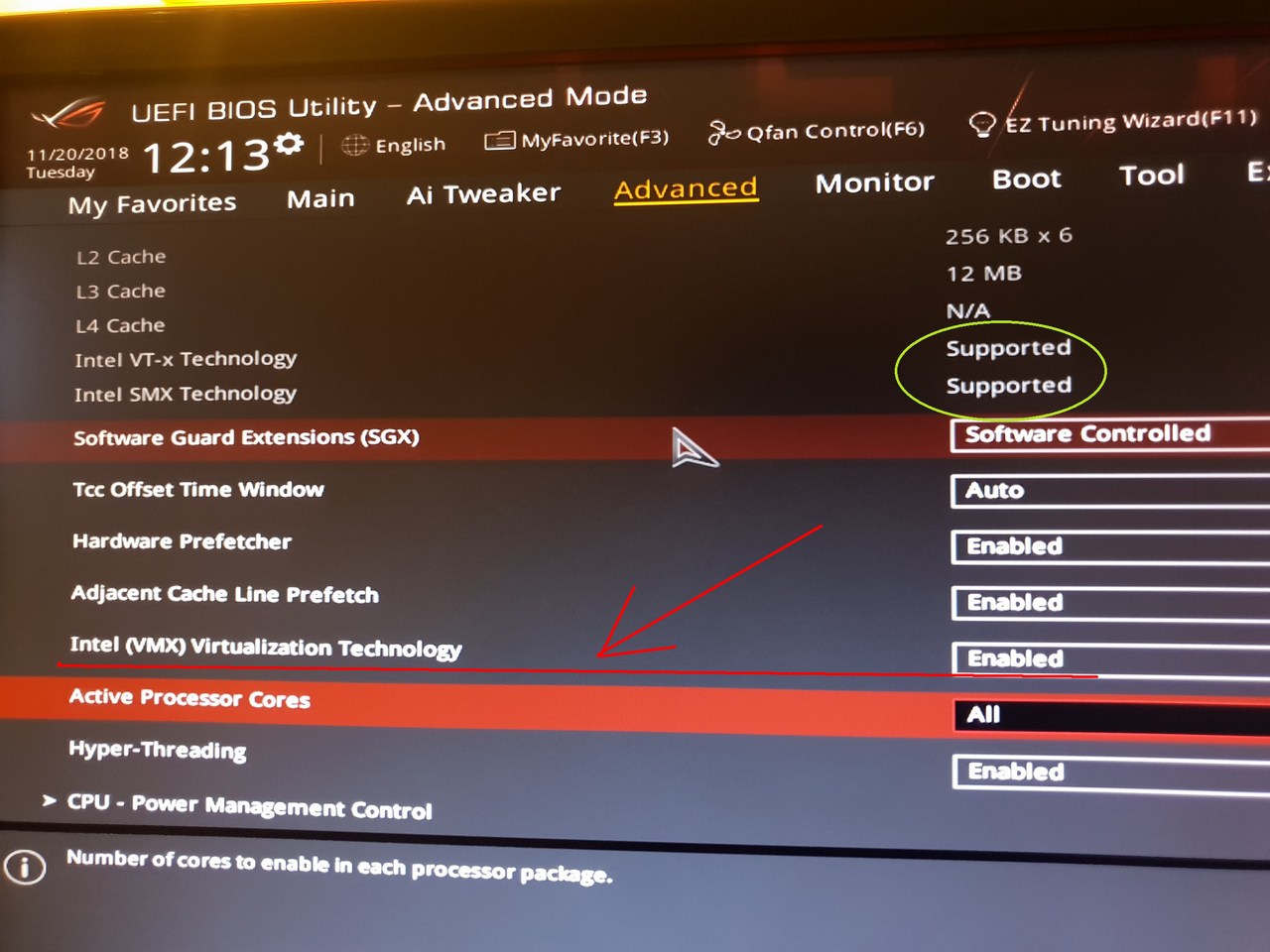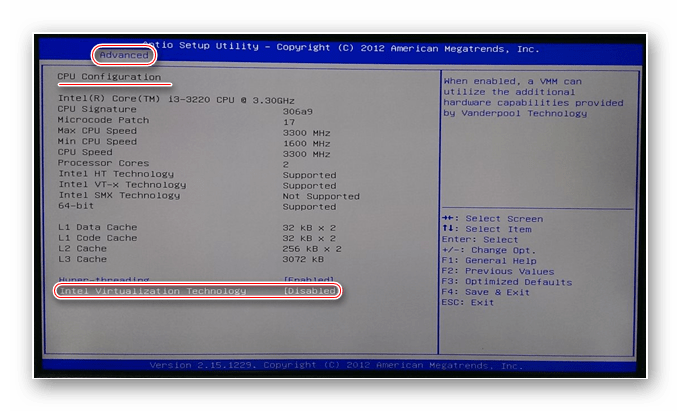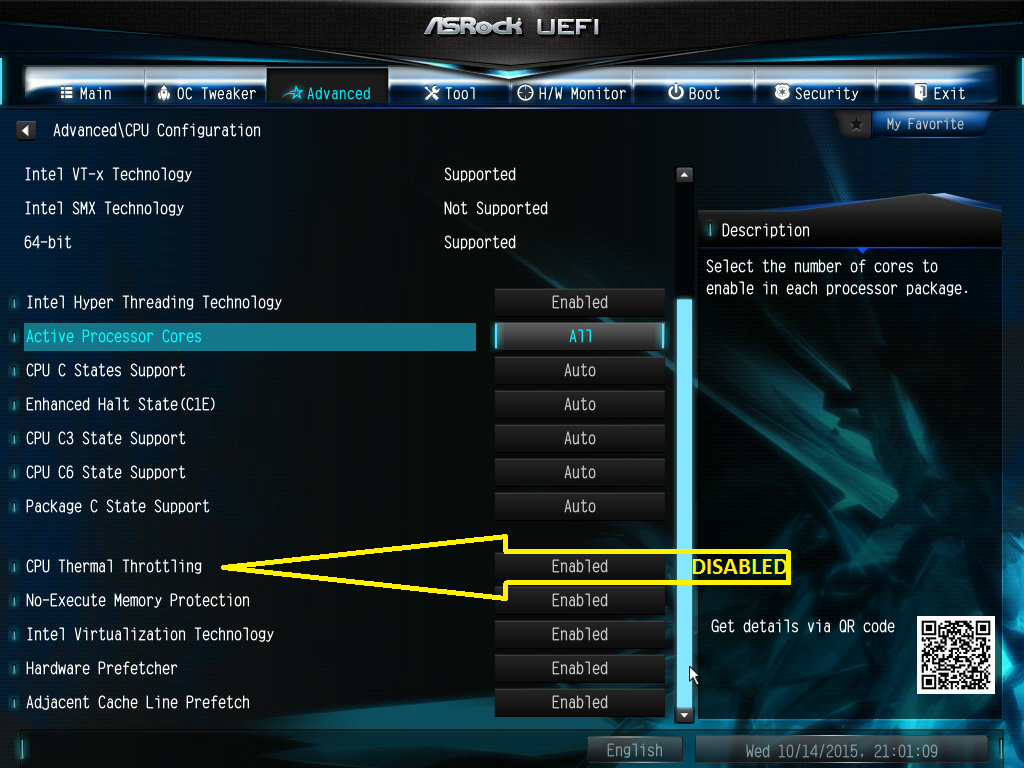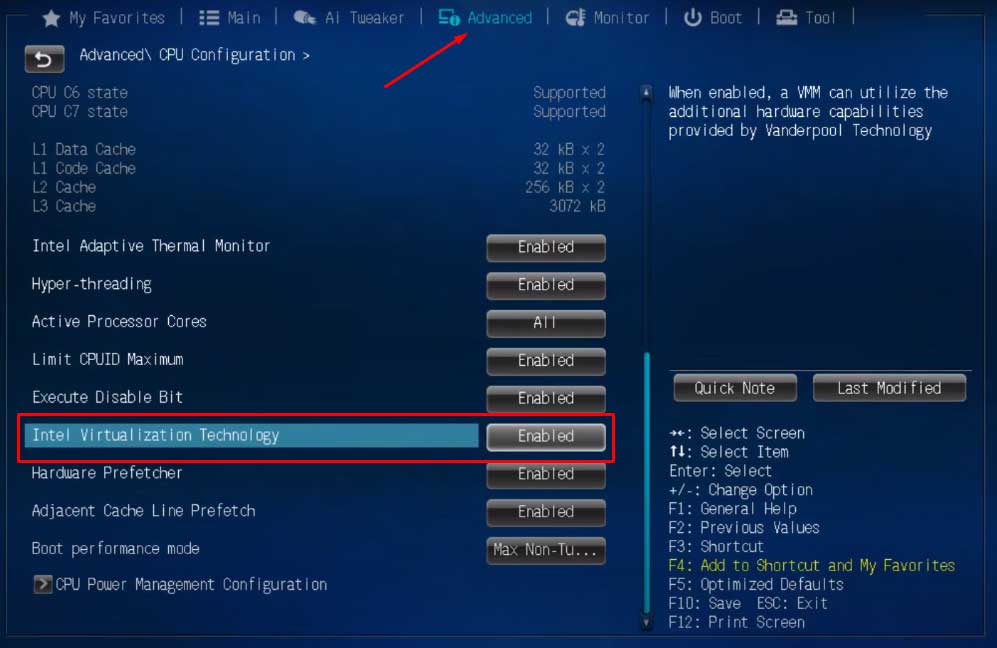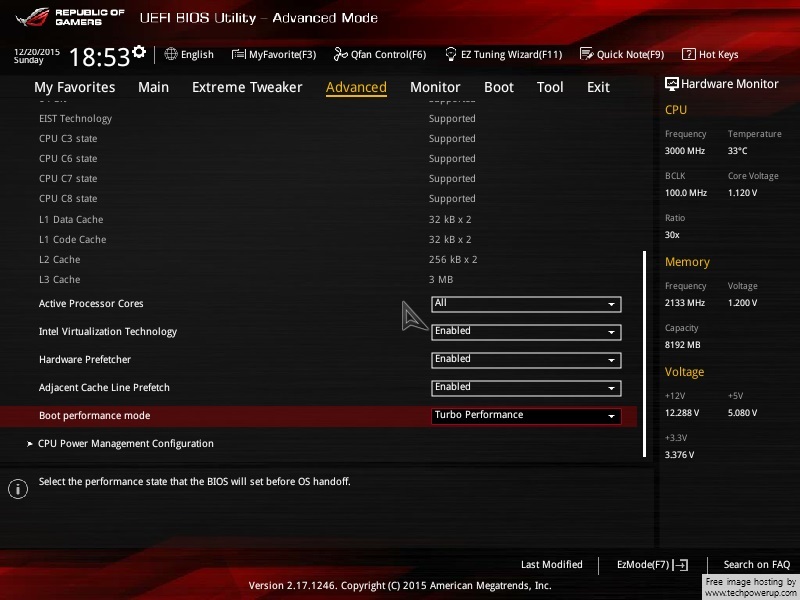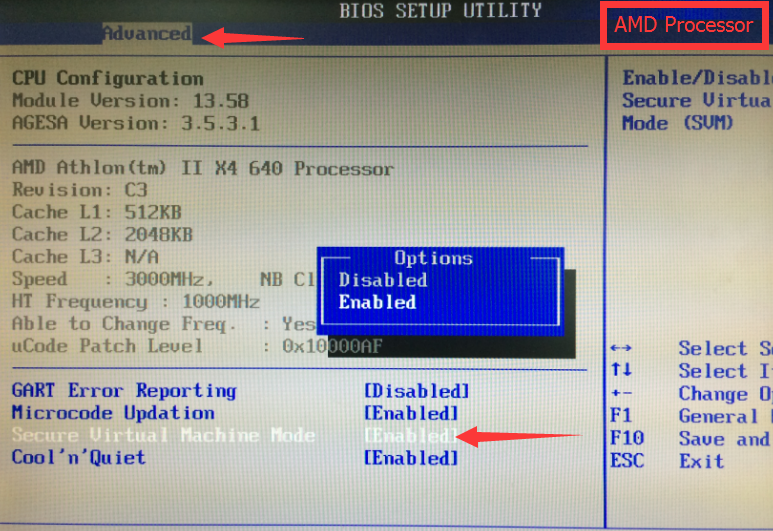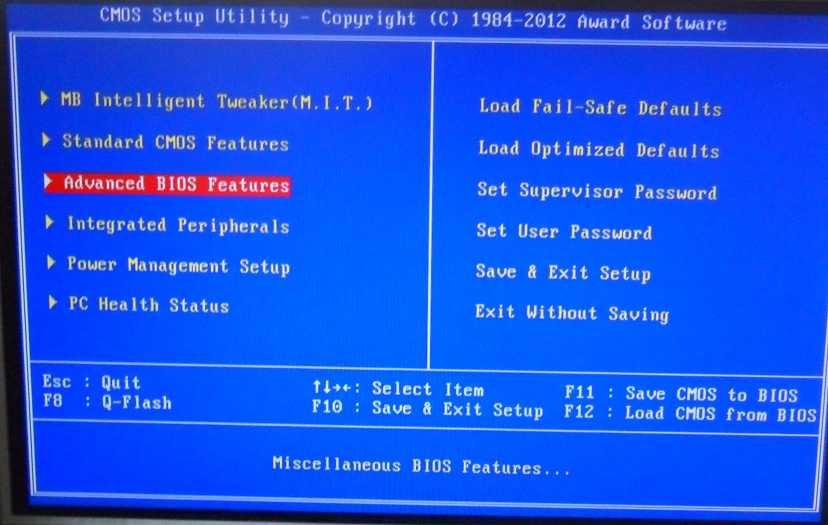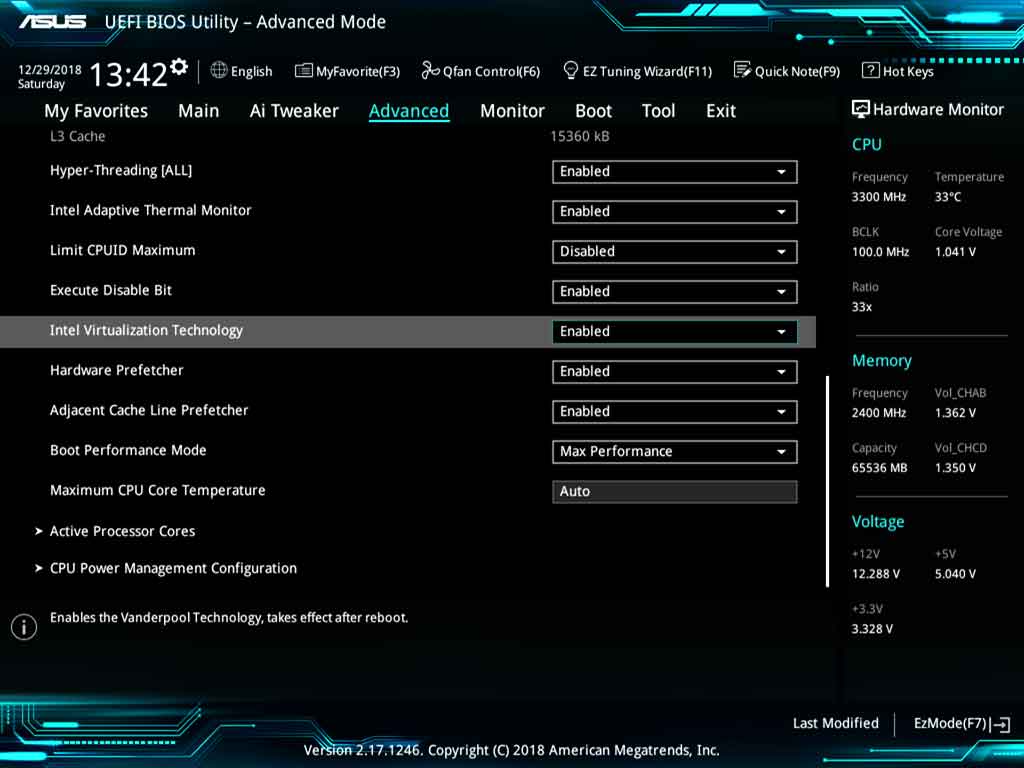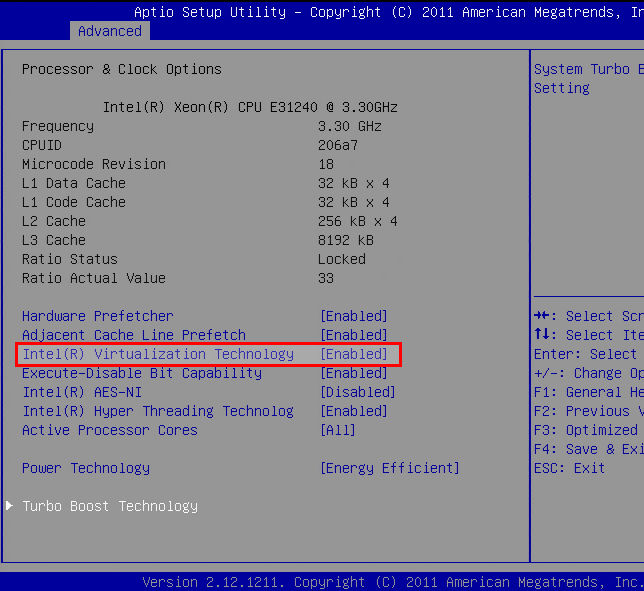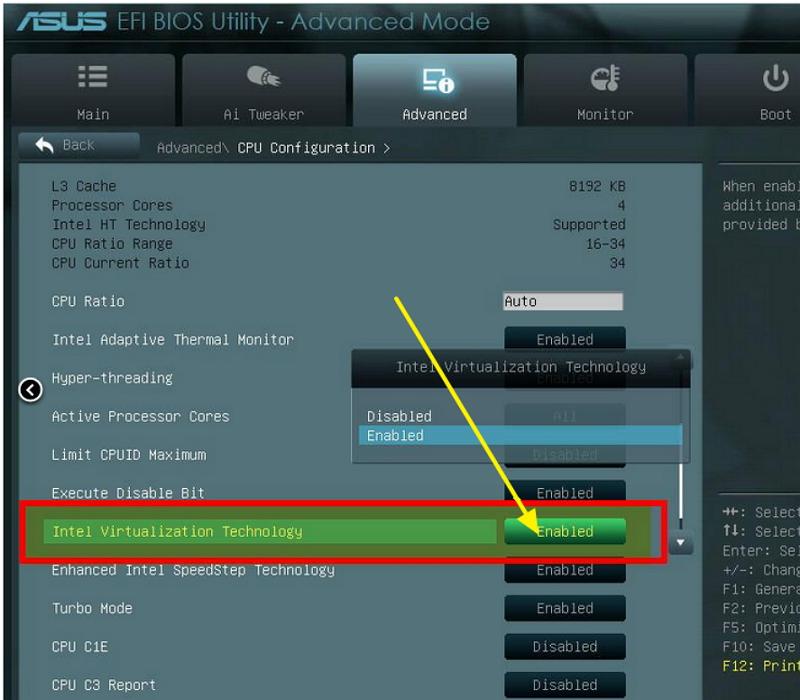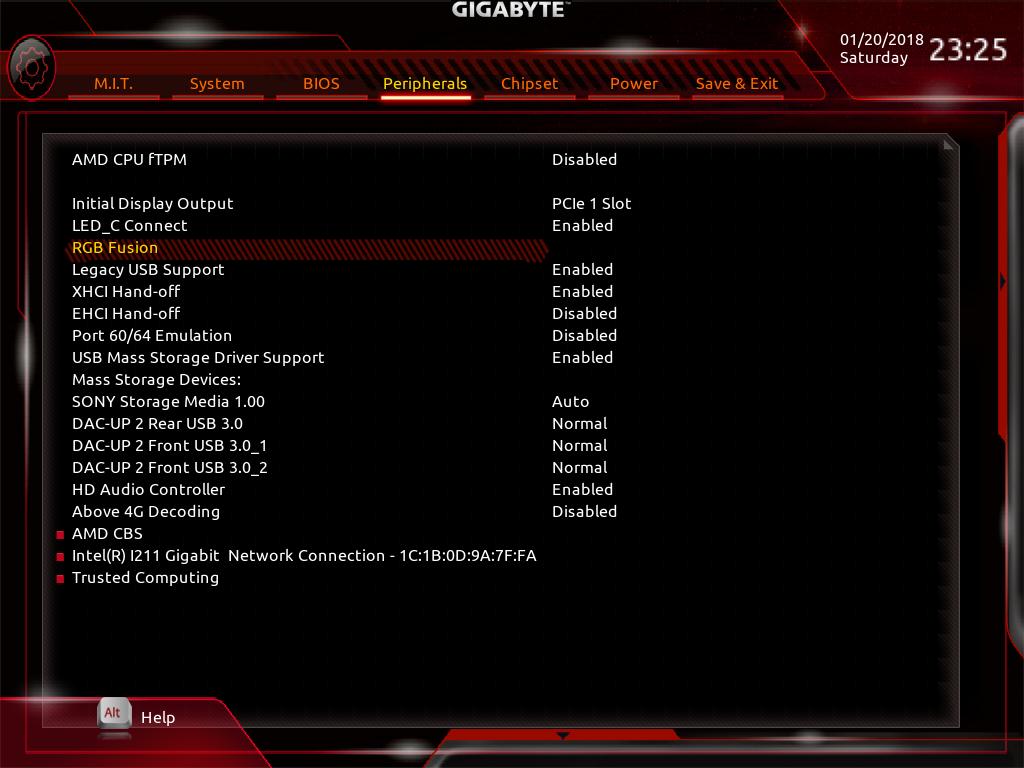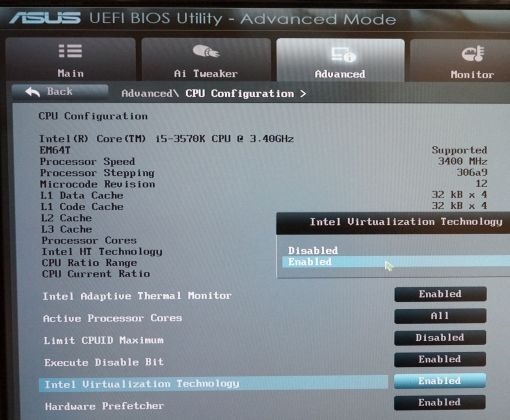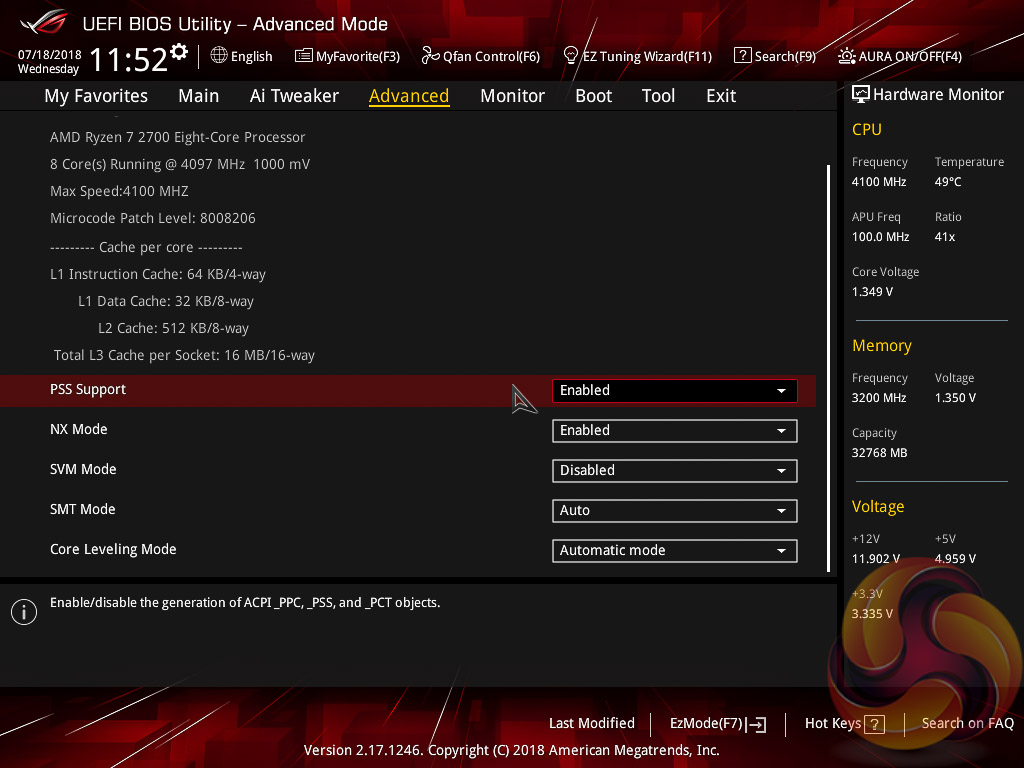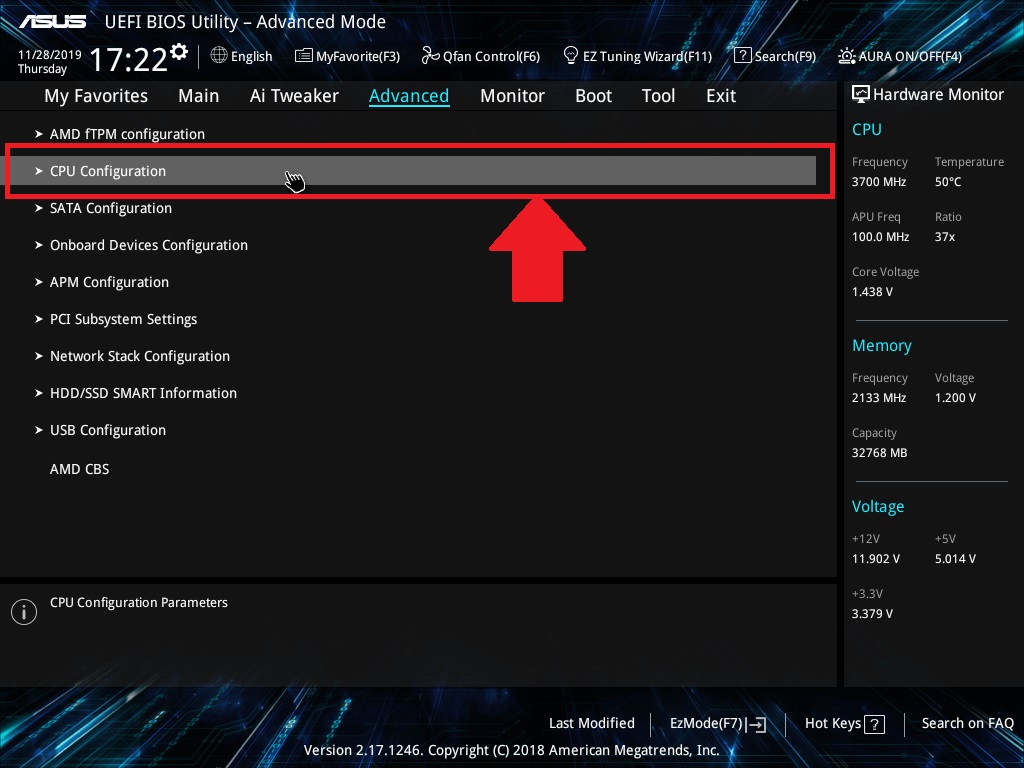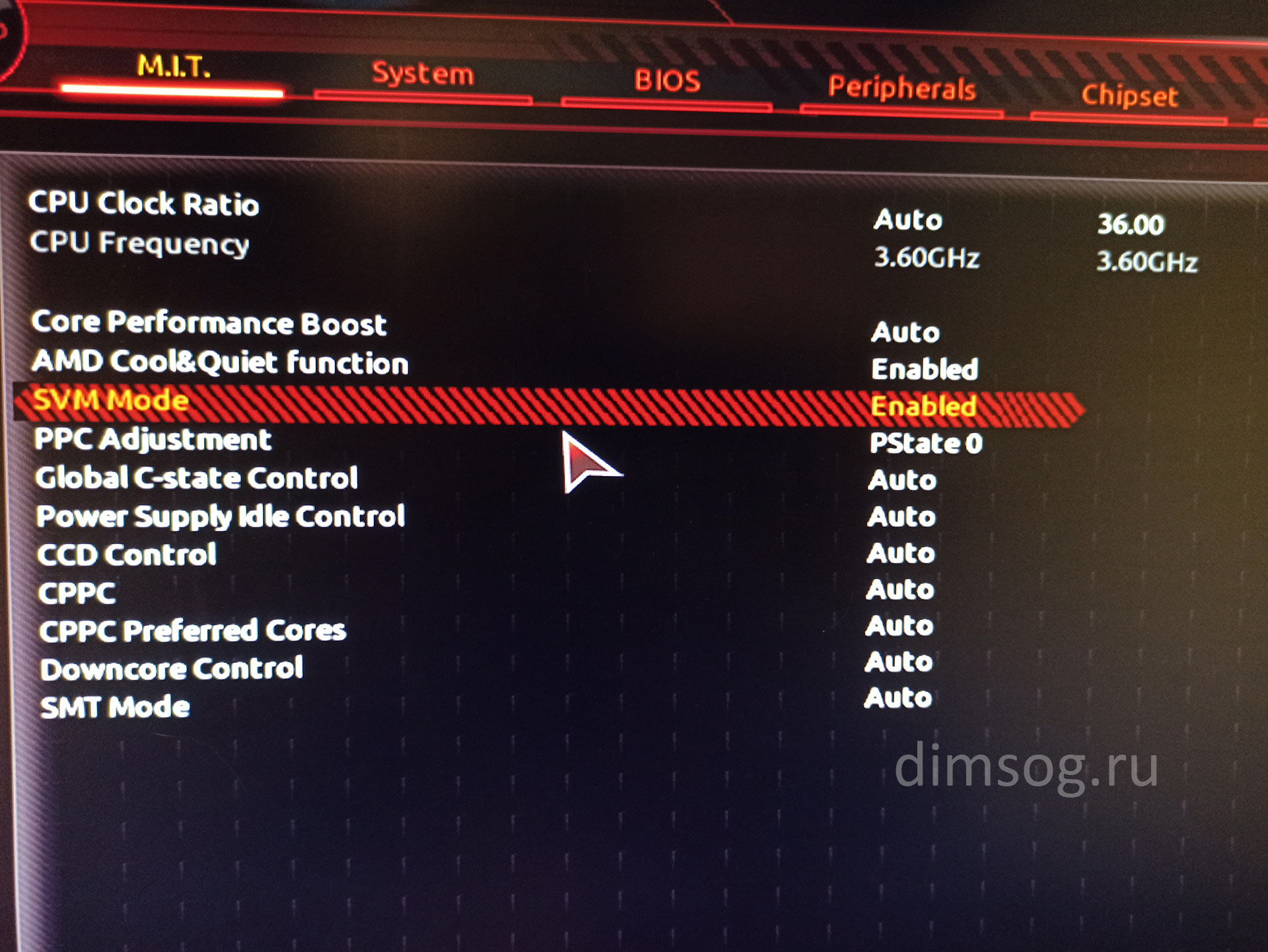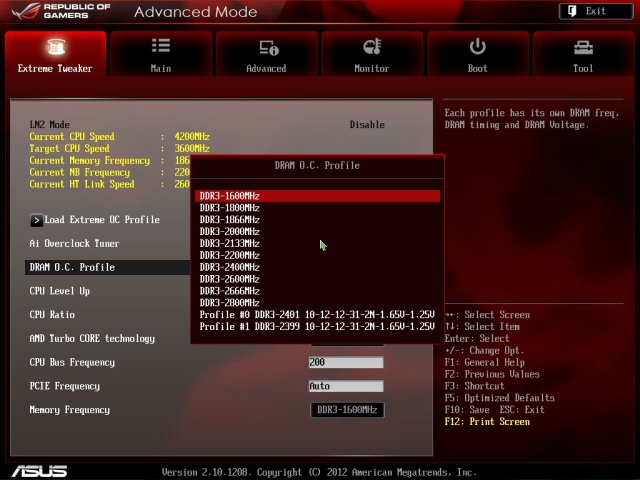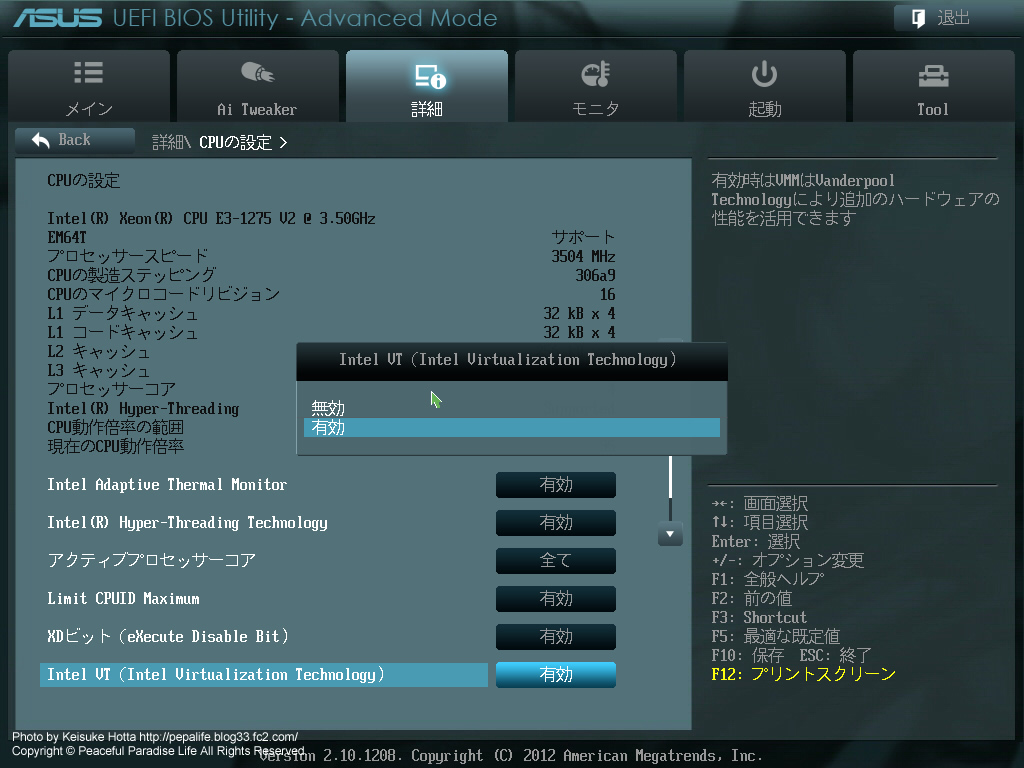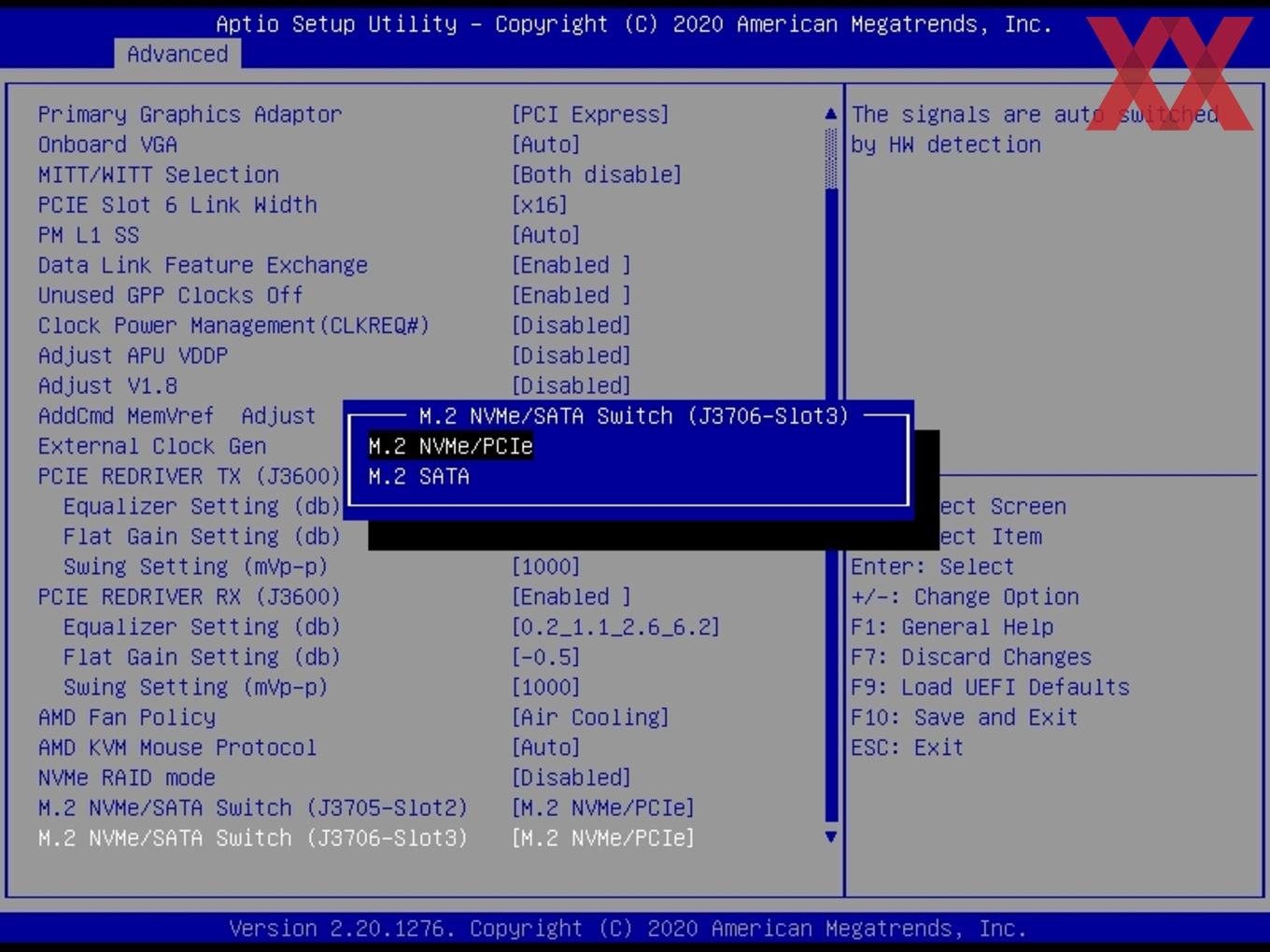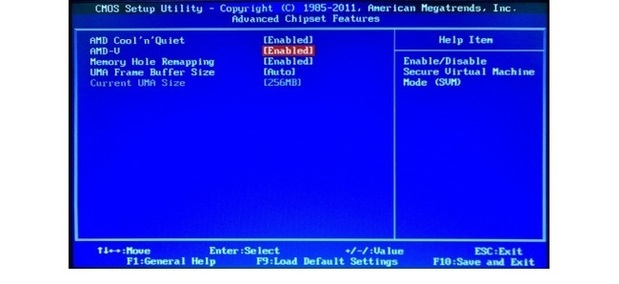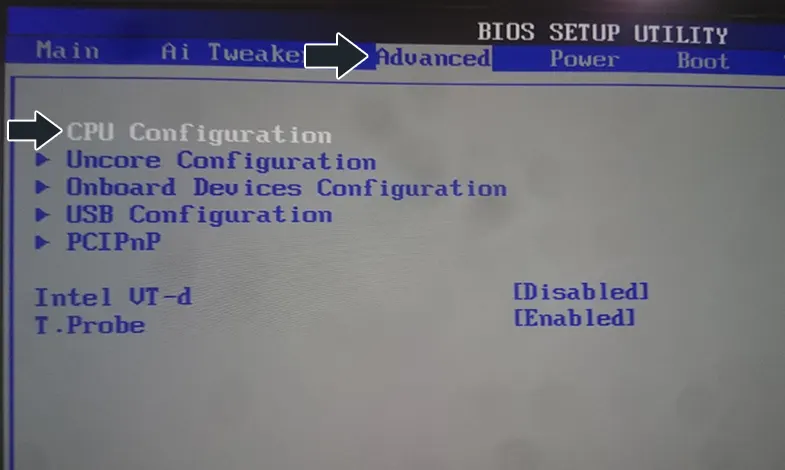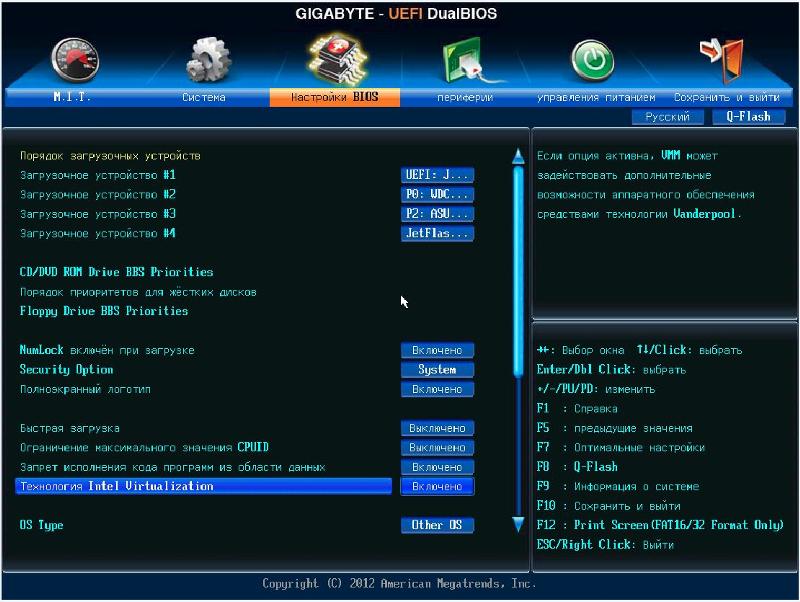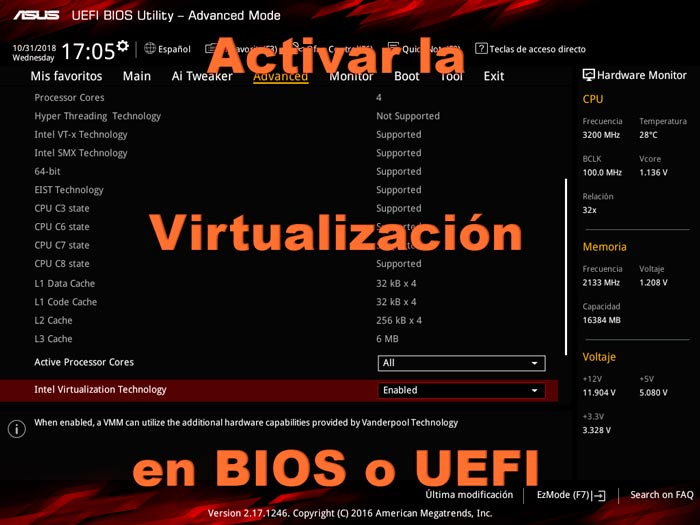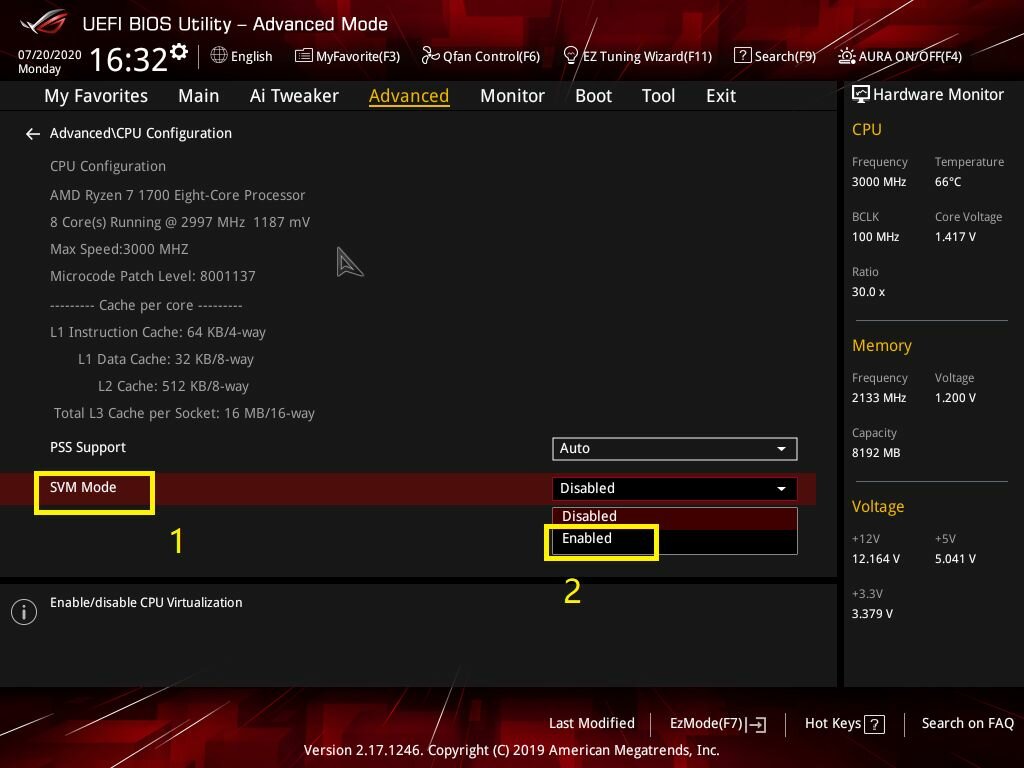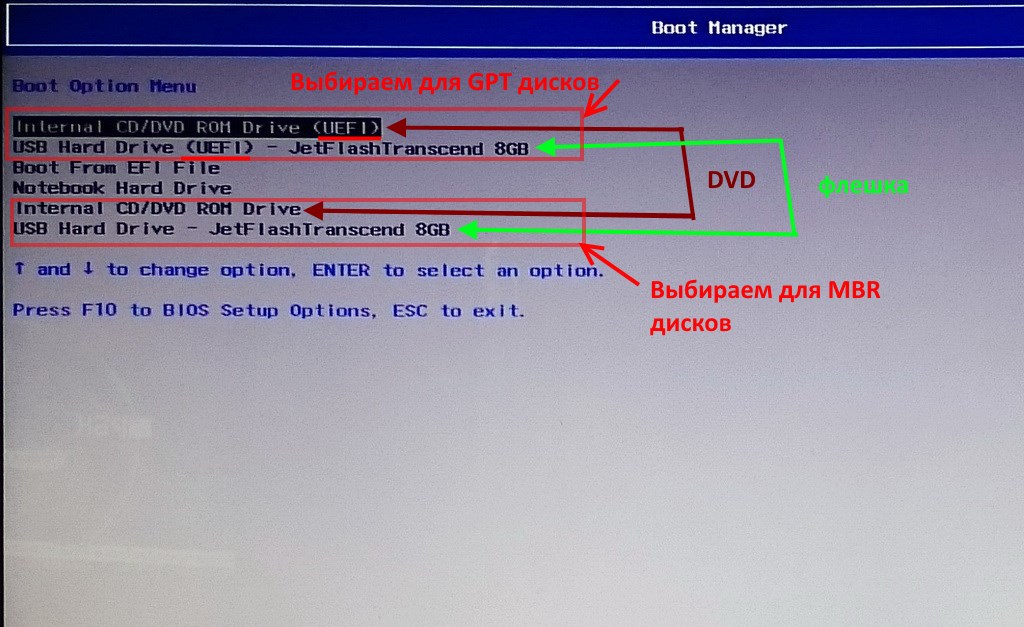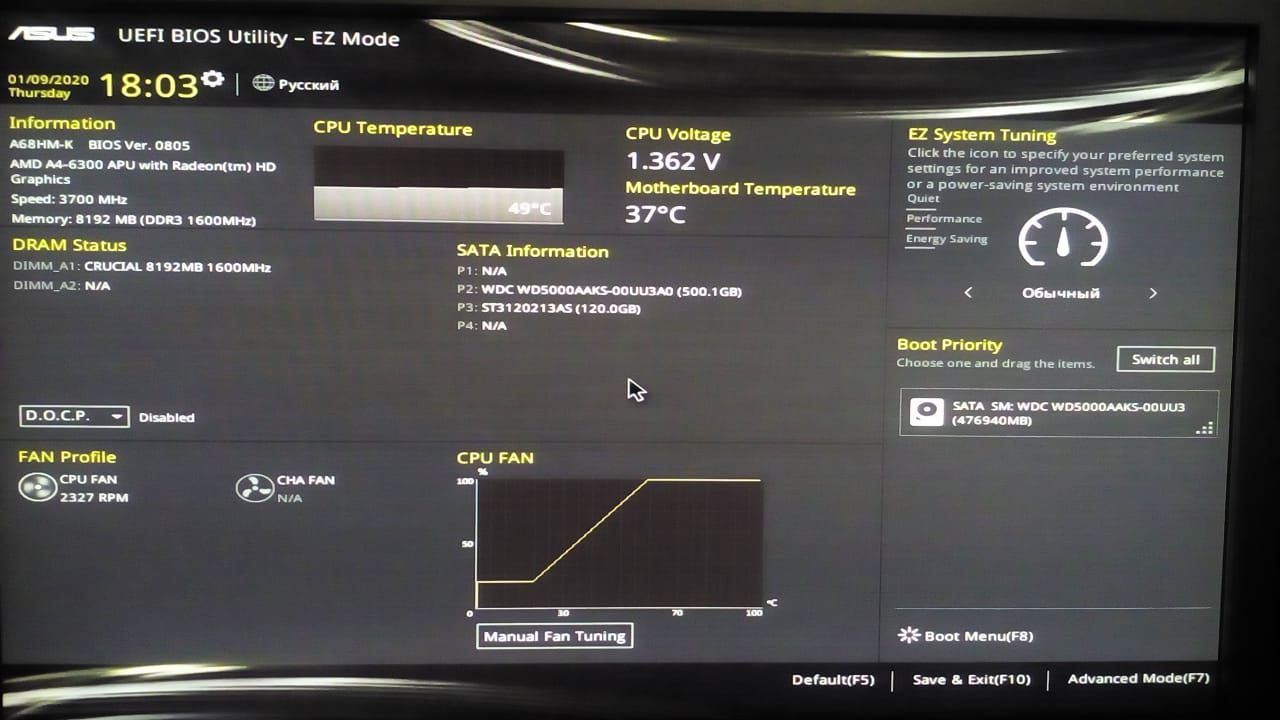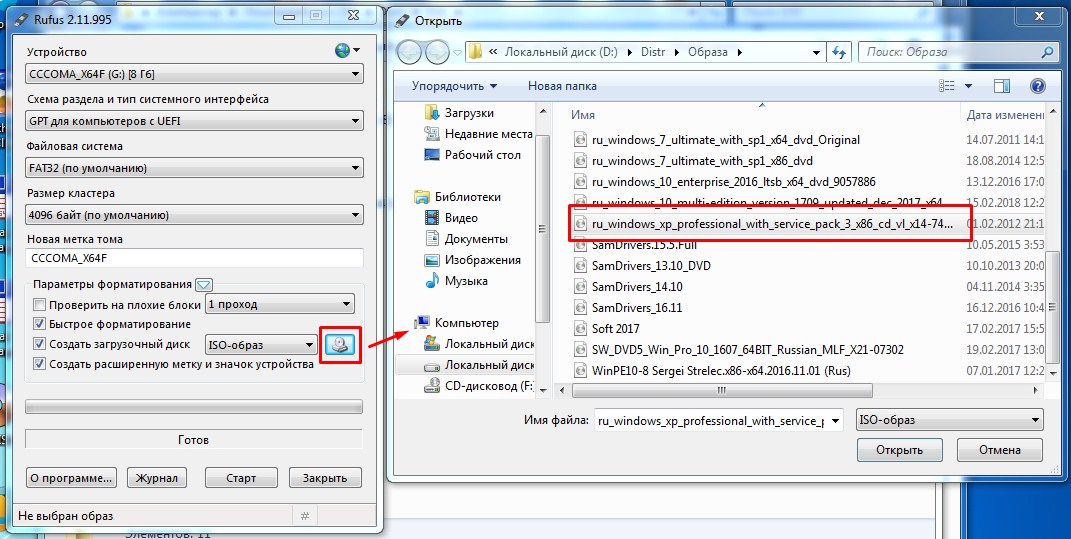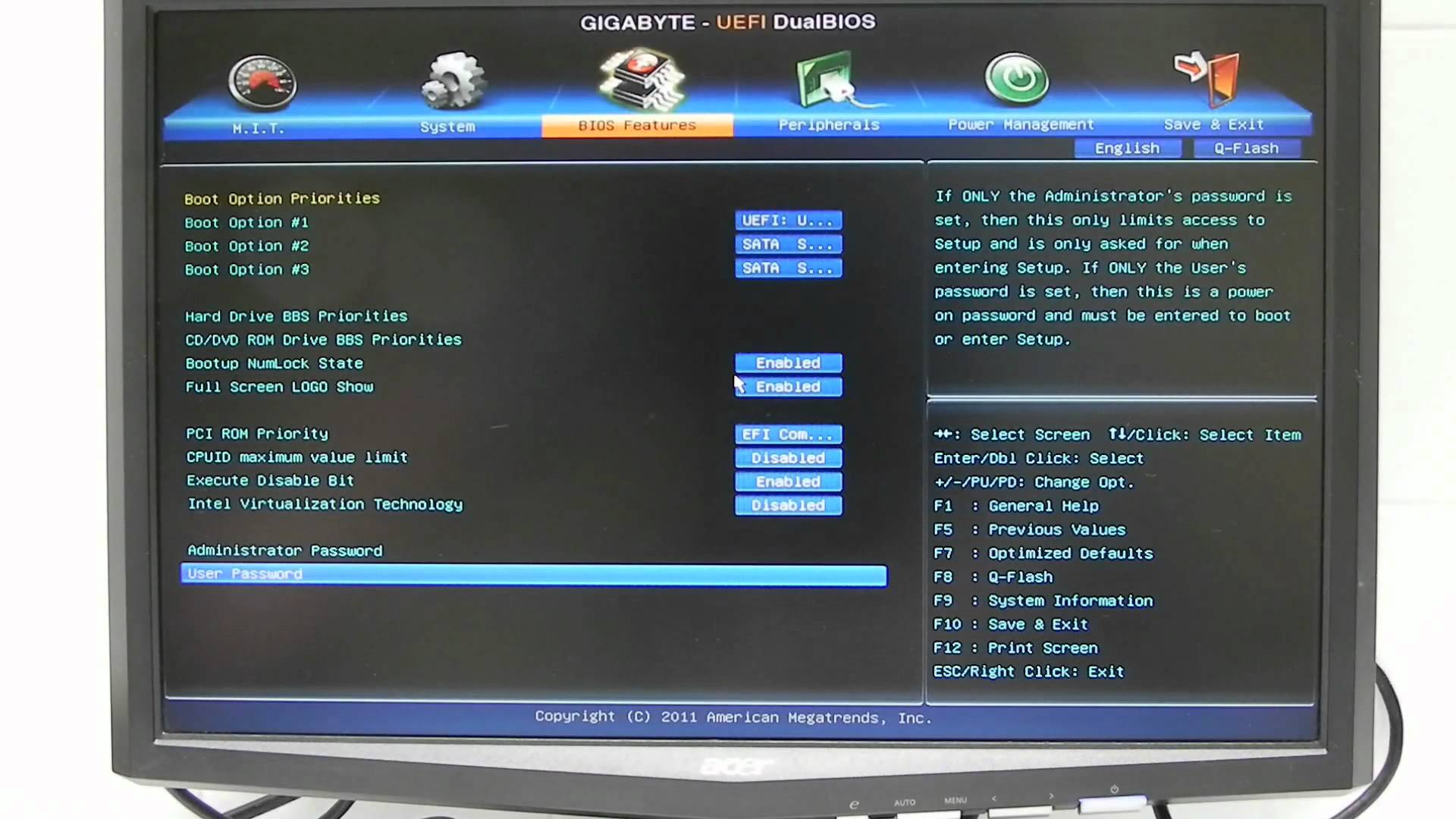Что такое виртуализация и ее предназначение
Перед тем, как приступить к включению виртуализации через BIOS, необходимо понять, для чего предназначена эта функция и что она из себя представляет.
Виртуализация необходима для запуска и использования в операционных системах виртуальных машин. Они предназначены для эмуляции внутри компьютера другого устройства со всеми возможными комплектующими и программным обеспечением. Другими словами, в установленной на ПК операционной системе можно запустить виртуальный компьютер, выбрать для него центральный процессор, назначить ОЗУ, подобрать аудиокарту и графический адаптер, сетевую плату, винчестер, дисковод и т.д. На эмулируемое устройство можно установить дополнительную операционную систему, в результате виртуальное устройство будет абсолютно такое же, как и настоящий компьютер.
Как включить виртуализацию в BIOS или UEFI
После определения того, что виртуализация не включена на вашем компьютере, но ваш ЦП поддерживает ее, следующим шагом будет щелкнуть переключатель и включить ее.
Здесь все становится немного сложнее, потому что переключатель виртуализации находится в вашем BIOS или UEFI меню. Это два типа микропрограмм, которые может использовать ваш компьютер, при этом UEFI является более современным стандартом.
В любом случае вам нужно войти в свою прошивку, перезагрузив компьютер и активировав меню BIOS или UEFI. У разных поставщиков материнских плат есть разные способы сделать это, но если вам нужна помощь, перейдите к разделу Как войти в BIOS в Windows 10 и более ранних версиях.
Как только вам удастся войти в свой BIOS, вам нужно будет найти правильную настройку для вашей системы, чтобы включить виртуализацию в BIOS. Среди разработчиков BIOS / UEFI нет стандартной терминологии для такой настройки. Поэтому вам, возможно, придется проявить свое воображение, если выбранная ими формулировка немного неясна. Приведенный выше снимок экрана был в разделе Advanced и CPU Configuration, а настройка называлась Intel Virtualization Technology.
На приведенном ниже снимке экрана изображен ноутбук Gigabyte Aorus на базе Intel, но общая идея одинакова, независимо от марки материнской платы или процессора.
Мы нашли настройки виртуализации в разделе Advanced Chipset Features. Хотя в случае с этим конкретным компьютером у VT-x не было тумблера. Вместо этого мы нашли переключатель только для VT-d. VT-d — это подтехнология виртуализации, которая занимается виртуализацией устройств ввода-вывода (ввода-вывода), а не процессоров. Тем не менее, вы должны включить все функции виртуализации, которые поддерживает ваша система.
Создайте виртуальную машину в Windows 11
Прежде чем начать, убедитесь, что виртуализация включена в настройках BIOS / UEFI вашего ПК. Вам также понадобится компьютер с возможностью виртуализации и необходимыми системными ресурсами.
Чтобы начать, нажмите «Пуск» или нажмите клавишу Windows на клавиатуре. В меню «Пуск» введите диспетчер Hyper-v. Нажмите первый результат ( наилучшее совпадение ) из результатов поиска вверху.
Когда откроется диспетчер Hyper-V, выберите имя хоста вашего ПК в столбце слева.
Это открывает панель «Действия» справа. Отсюда нажмите «Создать» -> «Виртуальная машина».
«New Virtual Machine Wizard» начнется. Первый экран — это фундаментальное сообщение, дающее вам понять, для чего он нужен. Это общая информация, которая не влияет на вашу виртуальную машину.
Если вы не хотите, чтобы это сообщение отображалось каждый раз при создании виртуальной машины, нажмите «Больше не показывать эту страницу» и нажмите «Далее».
Вам нужно будет дать вашей виртуальной машине имя, которое позволит вам легко ее идентифицировать. Например, вы можете решить использовать имя операционной системы, но вы можете использовать любое имя, какое захотите.
Вам также нужно будет выбрать, где вы хотите сохранить свою виртуальную машину. По умолчанию Windows выберет локальный диск C — установочный диск Windows. Если вам не хватает места, вы можете изменить это, чтобы вместо этого использовать отдельный раздел, внешний диск или сетевое расположение.
Нажмите Далее, когда будете готовы продолжить.
Затем вам нужно указать поколение виртуальной машины. Поколение 1 обычно используется для устаревших 32-разрядных операционных систем, которые поддерживают старые приложения. А Поколение 2 машина поддерживает новые функции виртуализации. Например, он использует загрузчик UEFI и поддерживает современные 64-битные операционные системы.
Как правило, если вы хотите запустить Windows 8 или более позднюю версию на своей виртуальной машине, выберите Поколение 2. Для продолжения нажмите «Далее».
Назначьте объем системной памяти (ОЗУ), который вы хотите использовать на вашей виртуальной машине. Вам нужно будет проверить минимальную сумму, необходимую для работы вашей операционной системы, однако обычно рекомендуется предоставить больше. Вам нужно будет проверить системные ресурсы вашего ПК, чтобы убедиться, можете ли вы это сделать.
Назначение слишком большого количества может замедлить работу вашей операционной системы, поэтому постарайтесь найти правильный баланс. Вы всегда можете увеличить или уменьшить эту сумму позже. Когда будете готовы, нажмите «Далее».
Если вы хотите, чтобы ваша виртуальная машина имела возможность подключения к сети, измените подключение на Переключатель по умолчанию. Это будет использовать сетевое соединение вашего хост-компьютера для доступа к вашей локальной сети и выхода в Интернет.
Если вы не хотите, чтобы у него было подключение к сети, оставьте настройку «Не подключен». Например, если вы ограничиваете использование данных в операционной системе хоста, вы можете оставить отключение сети.
Обратите внимание, что вы всегда можете изменить сетевое подключение позже. Когда будете готовы, нажмите «Далее»
На этом этапе вам необходимо создать виртуальный жесткий диск для размещения операционной системы вашей виртуальной машины. Выбирать Создать виртуальный жесткий диск сделать это. Поля имени и местоположения уже должны быть заполнены, но вы можете настроить размер диска, который будет здесь.
Это займет место на вашем физическом жестком диске, поэтому обязательно отрегулируйте размер соответствующим образом. Если у вас есть виртуальный жесткий диск с предыдущей виртуальной машины, вы можете выбрать его здесь.
Кликните Далее, чтобы перейти к следующему этапу.
В меню «Параметры установки» вы можете выбрать установочный носитель, который хотите использовать. Например, если вы планируете установить Windows 10 или 11 в качестве виртуальной машины, вы можете загрузить нужный файл (в формате ISO) с сайта Microsoft.
Вы также можете использовать установочные файлы с компакт-диска, DVD-диска, USB-накопителя или другого хранилища.
Когда вы нажмете «Далее» на этом этапе, вы должны увидеть базовую сводку сведений о выбранных вами виртуальных машинах.
Если все в порядке, нажмите Готово. Если вы допустили ошибку или вам нужно что-то перепроверить, нажмите «Назад» и внесите изменения.
Надо ли вам это
Зачем такая замечательная технология рядовому юзеру, что дает она и дает ли вообще? По большому счету, незачем, и поддержка виртуализации в процессоре домашнего ПК – скорее дань трендам, чем насущная необходимость.
С задачами по виртуализации, которые могут возникнуть, прекрасно справляются и программные средства. Если не поддерживает виртуализацию процессор вашего ПК – не спешите начинать апгрейд. Скорее всего, необходимости в этой технологии у вас не возникает вовсе.
Меж тем, технологии сегодня оказывают поддержку и широко внедряют оба кита, на которых держится производство компьютерных процессоров – Intel и AMD. Естественно, обойдется покупка такого девайса дороже – и не потому, что технически он гораздо сложнее.
Дело в маркетинге – за поддержку виртуализации, некоторые готовы выложить лишние деньги, не понимая толком, что такое им хотят продать.
Как включить виртуализацию (или почему тормозят и не работают виртуальные машины и эмуляторы, BlueStacks, например)
Всех приветствую!
За последние пару недель получил несколько вопросов однотипного содержания: «почему дико тормозит BlueStacks. » ( прим. : это эмулятор среды Android, запускаемый в Windows) .
Сначала подумал, что проблема на стороне BlueStacks, но потом, как оказалось, — тормоза возникали из-за откл. виртуализации . 👀
Собственно, что это такое?
Виртуализация — это спец. технология, позволяющая на одном физическом компьютере запускать несколько операционных систем. То есть эта «штука» позволяет в вашей Windows запускать эмуляторы Android, Windows, iOS и пр.
Разумеется, если она отключена — то всё это «добро» будет либо тормозить (либо, что более вероятно, просто зависнет или при запуске возникнет ошибка!).
Ниже несколько советов о том, как проверить задействована ли эта самая виртуализация, и как ее включить. 👌
ШАГ 1: поддерживает ли ее ЦП
И так, для начала стоит сказать, что если у вас относительно новый ПК — скорее всего ваш процессор поддерживает аппаратную виртуализацию (так называемые технологии Intel VT-X и AMD-V (более подробно на Википедии) ).
Но тем не менее, прежде чем разбираться с эмуляторами, «рыскать» по BIOS и «искать» оное — не помешало бы уточнить этот момент. 👌 (тем более, что в BIOS номинально строка может быть, а по факту. она будет «пустой»)
Для этого необходимо узнать 👉 точную модель своего ЦП. Сделать это можно, например, с помощью сочетания Win+R, и команды msinfo32 (см. скрин ниже 👇).
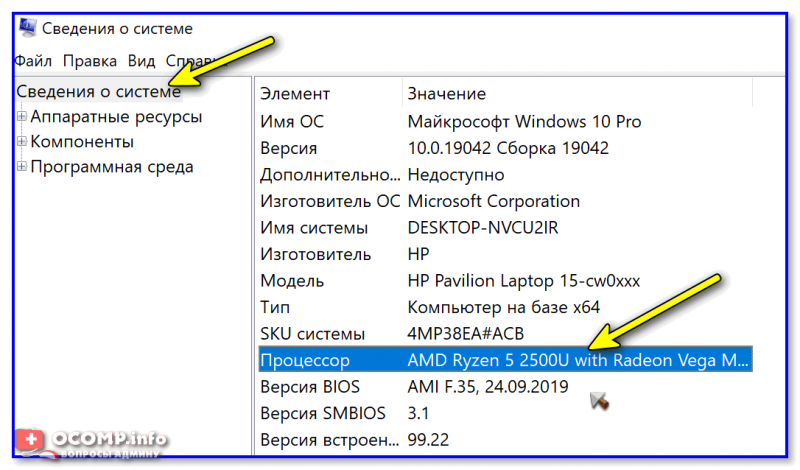
Сведения о системе — что за ЦП
После, зная модель ЦП, найдите спецификацию к нему (Google 👍), и посмотрите, есть ли в разделе с технологиями (инструкциями) искомая строка (Intel VT-X и AMD-V 👇).
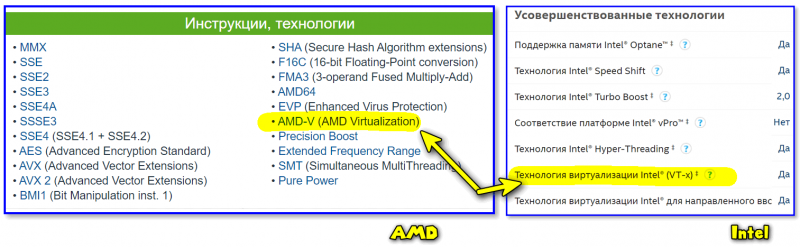
Спецификация к ЦП от AMD и Intel
ШАГ 2: проверяем, задействована ли она (Windows 10)
В Windows 10 довольно просто и быстро узнать, включена ли виртуализация . Для этого достаточно:
- запустить диспетчер задач — Ctrl+Alt+Del (или Ctrl+Shift+Esc);
- перейти во вкладку «Производительность / ЦП» и посмотреть строку «Виртуализация» ; 👇
- в моем примере ниже — она отключена ! Чтобы включить ее, необходимо будет воспользоваться настройками BIOS.
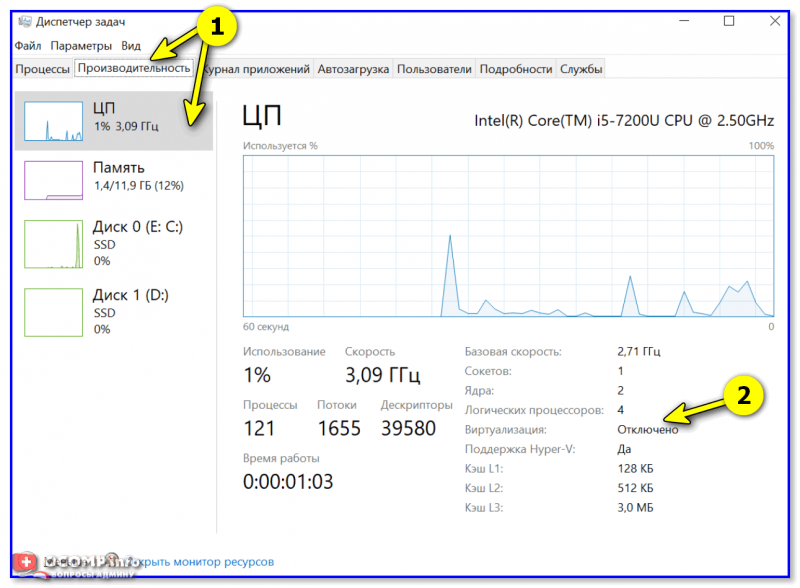
ШАГ 3: включаем виртуализацию (настройка BIOS)
1) Первое действие — 👉 входим в настройки BIOS (на всякий случай привел ссылку на инструкцию с подробным описанием, как это можно сделать).
2) Второе, необходимо найти вкладку с расширенными настройками системы — обычно она именуется примерно, как «System Configuration» или «Advanced Mode» (зависит от версии BIOS / UEFI). Пару примеров ниже. 👇
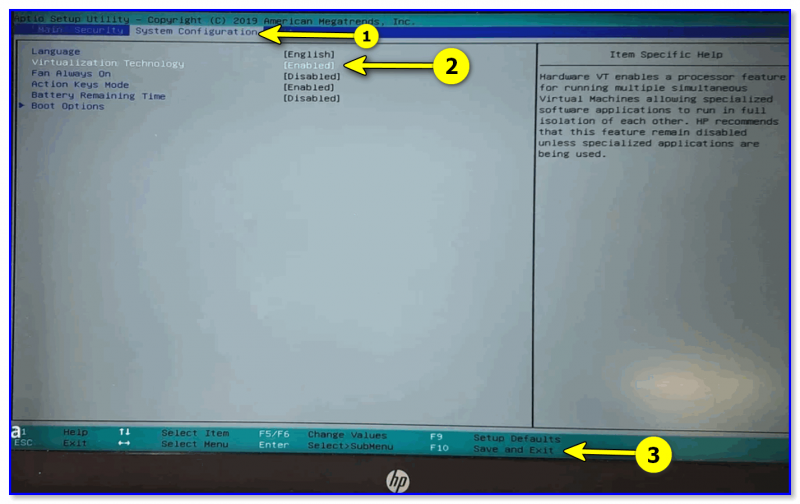
Virtualization Technology (Enabled — значит включено!)
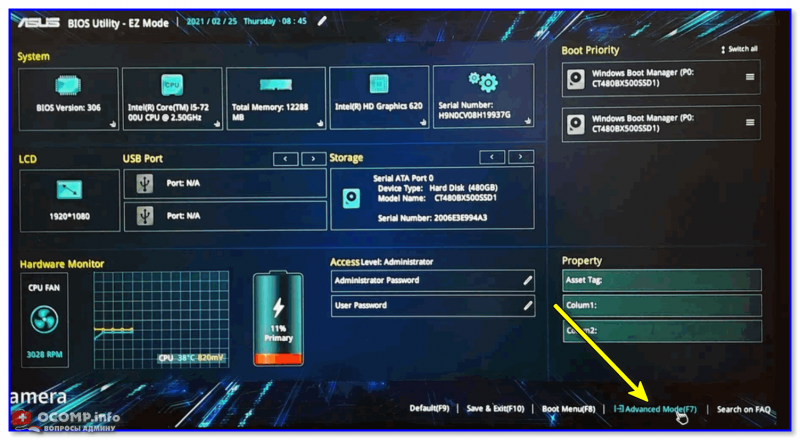
UEFI (Asus) — Advanced Mode / кликабельно
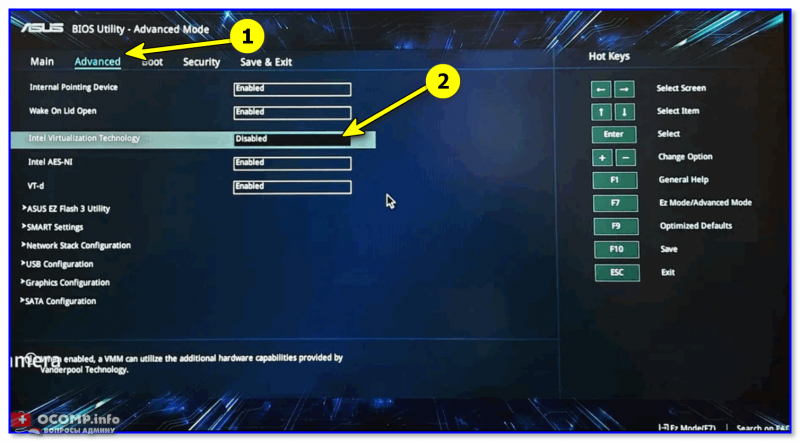
Intel Virtualization Technology — Disabled / кликабельно
3) Не забудьте, что после изменения настроек в BIOS — их необходимо сохранить (чаще всего клавиша F10 — Save and Exit).
👉 👉 Кроме этого, обратите внимание, что в Windows 10 по умолчанию компонент Hyper-V отключен (а он может понадобиться, при использовании некоторого ПО, связанного с виртуализацией. )
Чтобы включить этот компонент:
- нажмите сочетание Win+R;
- в окно «Выполнить» выставьте команду optionalfeatures и нажмите Enter;
- в открывшемся окне с компонентами Windows — найдите оный и включите его. Нажмите OK!
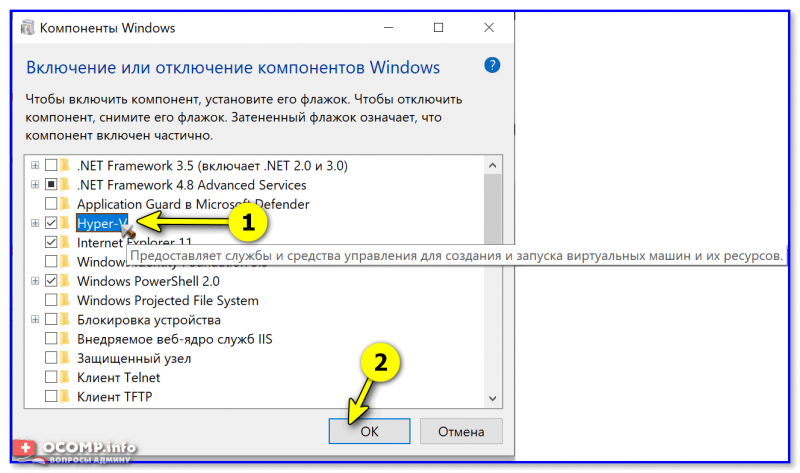
PS
У меня на блоге было несколько заметок, посвященных настройке и использованию виртуальных машин. Возможно, пробежавшись по этим инструкциям, вам удастся быстрее настроить виртуальную машину и решить свою задачу. Ссылочки ниже. 👌
Использование виртуализации в Windows 11
Если вы решите включить виртуализацию в Windows 11, вы сможете запускать сразу несколько операционных систем. При использовании встроенного в Windows 11 Hyper-V преимуществом является то, что вам не нужно устанавливать стороннее программное обеспечение, такое как VirtualBox или VMWare.
Однако убедитесь, что вы используете Windows 11 Pro на ПК с достаточным количеством системных ресурсов для работы. Если вы попытаетесь запустить две (или более) операционные системы одновременно, ожидайте, что ваш компьютер значительно замедлится. Hyper-V — это лишь одна из нескольких устаревших функций и утилит Windows, которые вы увидите в Windows 11, включая классическую панель управления и диспетчер задач.
Программы для Windows, мобильные приложения, игры — ВСЁ БЕСПЛАТНО, в нашем закрытом телеграмм канале — Подписывайтесь:)
Почему вы получаете сообщение об ошибке «Виртуализация не включена»?
Виртуализация — это встроенная функция Windows 11, что означает, что все поддерживаемые компьютеры должны иметь возможность использовать ее для запуска приложений Android в Windows 11. Однако многие пользователи получали ошибку «Убедитесь, что платформа виртуальных машин включена» в разделе «Невозможно запустить». Всплывающее окно Подсистема Windows для Android при попытке открыть Подсистему Windows для Android в Windows 11. Это просто означает, что вы либо не включили виртуализацию в BIOS, либо не включили ее через панель управления.
Если вы не исправите эту проблему, вы не сможете запускать приложения Android на своем компьютере с Windows 11. Ознакомьтесь с разделом ниже, чтобы узнать о включении виртуализации в Windows 11.
Что такое аппаратная виртуализация?
Есть большая вероятность, что вы знаете, что вам нужна виртуализация, но не знаете, что это такое. Как вы можете догадаться, это связано с виртуальными машинами. Фактически, виртуализация оборудования позволяет вашему физическому процессору представлять себя как несколько виртуальных процессоров.
Это важно для обеспечения полной совместимости виртуальных машин с гостевой операционной системой при совместном использовании ресурсов с основной операционной системой. Есть много технических причин, по которым вы захотите иметь эти изолированные виртуальные процессоры
Тем не менее, для этой статьи все, что вам нужно знать, — это то, что виртуализация обеспечивает хорошую работу виртуальных машин и некоторых других типов приложений.
Программы для Windows, мобильные приложения, игры — ВСЁ БЕСПЛАТНО, в нашем закрытом телеграмм канале — Подписывайтесь:)
Открытие диспетчера Hyper-V
После перезагрузки компьютера вы можете начать использовать диспетчер Hyper-V. Этот инструмент позволяет создавать виртуальные машины и управлять ими.
Чтобы запустить диспетчер Hyper-V, нажмите кнопку Пуск и введите диспетчер Hyper-V в строке поиска. Когда он появляется как б матч ЭСТА результат, нажмите Запуск от имени администратора справа.
Если вы использовали Hyper-V в Windows 10, диспетчер Hyper-V не должен выглядеть слишком незнакомым. Ничего не изменилось, кроме нескольких закругленных углов.
Используя диспетчер Hyper-V, вы можете начать создавать новые виртуальные машины под управлением Windows, Linux или другой операционной системы. Как и в Windows 10, вы можете создавать новые виртуальные машины в диспетчере Hyper-V с помощью мастера создания новых виртуальных машин.
Вы можете создать несколько виртуальных машин, каждая с определенной целью, если у вас есть дисковое пространство. Например, вы можете решить использовать Hyper-V для тестирования новых сборок Windows 11 Insider, чтобы увидеть новые функции Windows 11 в действии.
Помните, что когда вы создаете виртуальную машину, она использует ресурсы вашего хост-компьютера. Вы не хотите назначать слишком много баран или sпространство для хранения вещей на виртуальную машину, особенно если у вашего ПК ограниченные аппаратные ресурсы.
Чтобы получить доступ к настройкам прошивки UEFI в Windows 10
Ноябрьское обновление 2022:
Теперь вы можете предотвратить проблемы с ПК с помощью этого инструмента, например, защитить вас от потери файлов и вредоносных программ. Кроме того, это отличный способ оптимизировать ваш компьютер для достижения максимальной производительности. Программа с легкостью исправляет типичные ошибки, которые могут возникнуть в системах Windows — нет необходимости часами искать и устранять неполадки, если у вас под рукой есть идеальное решение:
- Шаг 1: (Windows 10, 8, 7, XP, Vista — Microsoft Gold Certified).
- Шаг 2: Нажмите «Начать сканирование”, Чтобы найти проблемы реестра Windows, которые могут вызывать проблемы с ПК.
- Шаг 3: Нажмите «Починить все», Чтобы исправить все проблемы.
- Нажмите Пуск и выберите Настройки.
- В разделе «Настройки» нажмите «Обновление и безопасность».
- На левой панели нажмите Восстановить.
- Затем нажмите «Перезагрузить сейчас» в разделе «Расширенный запуск».
- Подождите, пока не появятся параметры запуска. В меню «Выберите параметр» выберите «Устранение неполадок».
- В разделе «Дополнительные параметры» выберите «Настройки прошивки UEFI».
- Если у вас нет опции «Настройки прошивки UEFI», опция включения Intel vt-x может быть на экране BIOS, а также в моем HP Envy. В зависимости от марки компьютера вы можете попробовать нажимать клавиши F, такие как F12 (Toshiba), F10 (HP) и т. Д. D. при запуске, чтобы попасть туда.
Как включить Intel VT-x в UEFI
Устранение неполадок при загрузке UEFI — Расширенный параметр — Снимок экрана настроек прошивки UEFI
Практически все современные ноутбуки имеют UEFI вместо BIOS. BIOS удален не полностью, теперь он называется Legacy BIOS. Вам не нужно запускать утилиту BIOS для изменения настроек BIOS. Запуск утилиты BIOS запутан и часто затруднен. Но с UEFI это очень просто. Посмотрим, как это сделано в Windows 10.
- Откройте «Пуск», выберите «Настройки Windows» через «Пуск» -> «Настройки» или введите настройки в поле поиска на панели задач. Затем нажмите «Обновление и безопасность».
- Нажмите «Восстановить» на левой панели и в разделе «Расширенный запуск» нажмите «Перезагрузить сейчас».
- Подождите, пока система перезагрузится, а затем нажмите Устранение неполадок.
- В разделе «Устранение неполадок» нажмите «Дополнительные настройки».
- В разделе «Дополнительные параметры» щелкните «Настройки прошивки UEFI».
- Настройки прошивки UEFI — нажмите «Перезагрузить».
- После перезагрузки войдите в BIOS
В BIOS измените настройки с Disabled на Enable for Intel Virtualization Technology. После изменения с «Отключить» на «Включить» нажмите F10 (или другой вариант для вашей системы. Найдите регистрацию и ключ перезапуска вашей системы сбоку или внизу) для сохранения и перезапуска. Вы закончили с этим.
Как включить VT-X в BIOS
В этом документе описывается, как включить или отключить технологию аппаратной виртуализации в BIOS вашего компьютера. С помощью технологии виртуализации вы можете создать виртуальную ИТ-инфраструктуру.
- Включите компьютер и сразу нажмите F10, чтобы войти в BIOS.
- На вкладке «Безопасность» с помощью стрелок вверх и вниз выберите «Безопасность USB» и нажмите Enter.
- Используйте стрелки вверх и вниз, чтобы выбрать Virtualization Technology (VTx), затем используйте стрелки влево и вправо, чтобы выбрать On или Off, если необходимо.
- Когда вы закончите, нажмите F10, чтобы сохранить изменения и выйти из BIOS.
Совет экспертов:
Эд Мойес
CCNA, веб-разработчик, ПК для устранения неполадок
Я компьютерный энтузиаст и практикующий ИТ-специалист. У меня за плечами многолетний опыт работы в области компьютерного программирования, устранения неисправностей и ремонта оборудования. Я специализируюсь на веб-разработке и дизайне баз данных. У меня также есть сертификат CCNA для проектирования сетей и устранения неполадок.
Как войти в системные настройки BIOS?
Чтобы это сделать, придется немного покопаться в системных настройках. Впрочем, эта процедура вовсе не так сложна, как может показаться поначалу. Затруднения могут возникнуть только на этапе входа в BIOS. Все дело в том, что у разных моделей персональных компьютеров и ноутбуков свои «ключи» — «горячие клавиши», которые нужно нажать, чтобы войти в нужный раздел. Но в общих чертах процедура схожа: чтобы попасть в BIOS, вам нужно перезапустить компьютер, и в тот момент, когда на экране появится фирменный логотип, нажать нужную кнопку. У изделий фирмы Acer это F8, у Asus — F12 и так далее.
Альтернативный вариант — открыть параметры компьютера, выбрать пункт «Обновление и безопасность», а затем перейти во вкладку «Восстановление». На этой вкладке нужно будет щелкнуть по строчке «Особые варианты загрузки». Компьютер перезапустится, после чего появится синий экран, где нужно будет выбрать пункт «Диагностика» + «Дополнительные параметры» — «Параметры встроенного ПО UEFI». За этим последует еще одна перезагрузка, после которой вы наконец попадете в нужный раздел с настройками.
Итак, мы успешно вошли в BIOS. Что дальше?
Опрос
Я познакомился с виртуальными машинами в 2004 году, когда начал заниматься автоустановкой Windows. С тех пор они стали неотъемлемой частью моей повседневной работы, включая тестирование системных настроек, программ и т.п.
Я хочу поблагодарить Дениса Дягилева за помощь в подготовке этого материала. Одним из преимуществ программы MVP является знакомство с лучшими специалистами по технологиям Microsoft. Это означает, что в частном порядке можно получить грамотную консультацию по любому вопросу ![]()
Денис также любезно предложил свою помощь в проведении дискуссии. Поэтому если у вас возникнут технические вопросы по этой статье, вы можете рассчитывать на квалифицированные ответы.
Результаты голосования утеряны в связи с прекращением работы веб-сервиса опросов.
Важное предупреждение
Изначально желательно убедиться, есть ли у вашего компьютера поддержка виртуализации. Если её нет, то вы рискуете просто зря потратить время, пытаясь произвести активацию через BIOS. Многие популярные эмуляторы и виртуальные машины предупреждают пользователя о том, что его компьютер поддерживает виртуализацию и если подключить этот параметр, то система будет работать значительно быстрее.
Если у вас не появилось такого сообщения при первом запуске какого-нибудь эмулятора/виртуальной машины, то это может значить следующее:
- Технология «Intel Virtualization Technology» в БИОСе уже подключена по умолчанию (такое бывает редко);
- Компьютер не поддерживает этот параметр;
- Эмулятор не способен произвести анализ и оповестить пользователя о возможности подключения виртуализации.
Включение виртуализации на процессоре Intel
Воспользовавшись этой пошаговой инструкцией, вы сможете активировать виртуализацию (актуальна только для компьютеров, работающих на процессоре Intel):
- Перезагрузите компьютер и войдите в BIOS. Используйте клавиши от F2 до F12 или Delete (точная клавиша зависит от версии).
- Теперь вам нужно перейти в пункт «Advanced». Также он может называться «Integrated Peripherals».
- В нём нужно перейти в «CPU Configuration».
- Там необходимо найти пункт «Intel Virtualization Technology». Если данного пункта нет, то это значит, что ваш компьютер не поддерживает виртуализацию.
Если он есть, то обратите внимание на значение, которое стоит напротив него. Должно быть «Enable»
Если там другое значение, то выберите данный пункт при помощи клавиш со стрелочками и нажмите Enter. Появится меню, где нужно выбрать корректное значение.
Теперь можно сохранить изменения и выйти из BIOS с помощью пункта «Save & Exit» или клавиши F10.
Включение виртуализации на процессоре AMD
Пошаговая инструкция выглядит в этом случае похожим образом:
Войдите в BIOS.
Перейдите в «Advanced», а оттуда в «CPU Configuration».
Там обратите внимание на пункт «SVM Mode». Если напротив него стоит «Disabled», то вам нужно поставить «Enable» или «Auto»
Значение меняется по аналогии с предыдущей инструкцией.
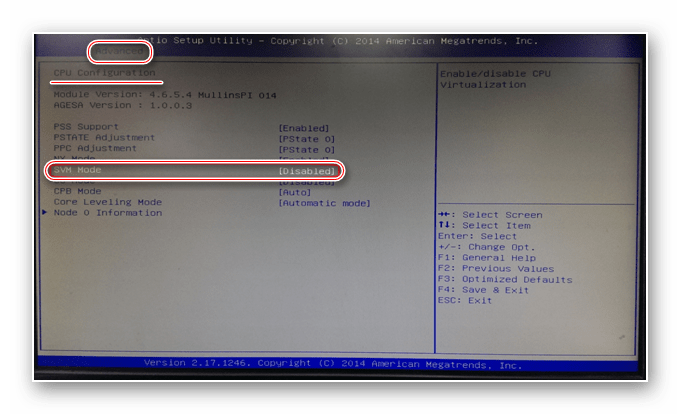
Сохраните изменения и выйдите из BIOS.
Включить виртуализацию на компьютере несложно, для этого нужно лишь следовать пошаговой инструкции. Однако если в BIOS нет возможности включить эту функцию, то не стоит пытаться это сделать при помощи сторонних программ, так как это не даст никакого результата, но при этом может ухудшить работу компьютера.
Включаем виртуализацию в операционной системе Windows 10
В десятой версии самой популярной операционной системы есть опция, позволяющая включать виртуализацию и без долгих манипуляций с настройками BIOS.
Шаг 1
Вызываем командную строку одновременным нажатием клавиш WIN и R. В появившемся окне пишем слово control и нажимаем Enter.
Шаг 2
Если все было сделано правильно, сразу после нажатия вводной клавиши перед нами откроется панель управления ОС. В ней нужно последовательно отыскать пункты «Программы и компоненты» и «Включение и отключение компонентов Windows».
В первых же строчках появившегося списка вы увидите пункт Hyper-V – это и есть необходимая нам утилита. «Раскройте» ее, нажав на значок в виде плюса, и проставьте галочки во всех свободных окошках.
После этого сохраните сделанные изменения и выйдите из панели управления.
Если все было сделано правильно, Hyper-V сразу же по окончании манипуляций будет доступна в меню программ.
Intel
Если мы перейдем на официальную страницу загрузки, мы можем выбрать язык загрузки, который мы хотим для этого программного обеспечения. Когда мы загрузим его, мы откроем его, дважды щелкнув по нему, чтобы начать быстрый процесс установки.
Когда мы откроем его, мы перейдем на вкладку « Технологии процессора ». Внизу мы будем искать строку « Intel VT-x с таблицей страниц ». Если результат говорит « Да », значит, наш компьютер поддерживает виртуализацию.
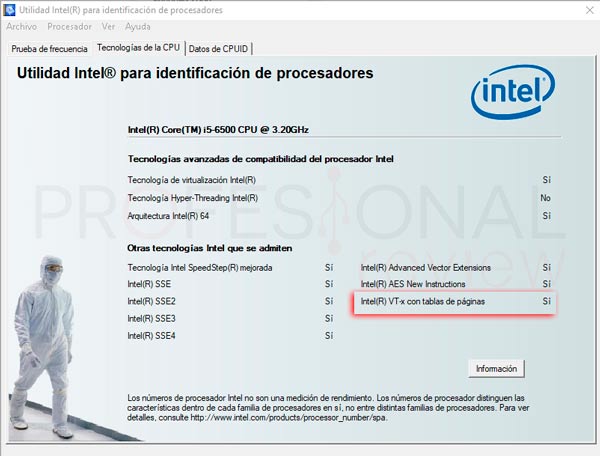
AMD
Для загрузки вашего программного обеспечения мы перейдем по этой ссылке. В этом случае все, что нам нужно сделать, это разархивировать файл и сделать приложение « Как администратор ».
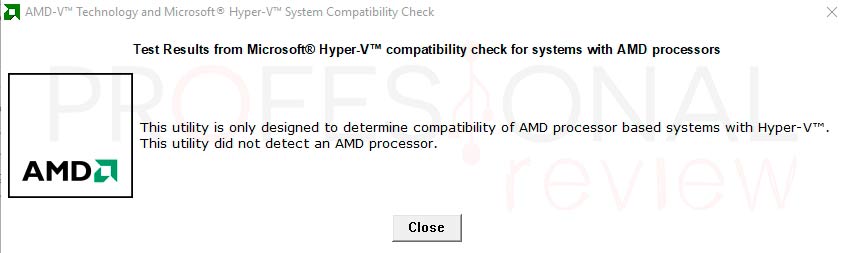
Использование
Для создания новой виртуальной машины потребуется запустить Hyper-V в операционной системе и следовать алгоритму:
Открыть гипервизор.
- Нажать ПКМ на имя ПК.
- Тапнуть по пункту «Создать», затем «Виртуальная машина».
Откроется Мастер настроек, нажать «Далее».
Задать имя, при необходимости указать путь.
Выбрать поколение.
Указать объем памяти.
Выбрать сетевой адаптер.
Выбрать «Создать виртуальный жесткий диск».
- Выбрать «Установить ОС с загрузочного компакт диска».
- Установить файл образа ISO, указать путь.
Нажать «Готово».
После установки открыть Hyper-V, в меню найти «Параметры». Здесь можно выполнить соответствующие настройки. Останется вернуться к диспетчеру. Нажать ПКМ по созданному объекту, нажать на «Подключить».
Включить соответствующую опцию в BIOS можно одной кнопкой Del или F2, F10. После входа найти, где включается режим виртуализации, сохранить настройки.
Как включить Hyper Threading в Windows 10?
В интерфейсе BIOS нужно найти пункт Hyper-Threading: в поддерживающих его версиях системы ввода-вывода он обычно расположен на видном месте. Выбрав соответствующую опцию, следует нажать Enter и активировать ее, отметив как Enabled. Если данный режим уже задан, то значит Hyper-Threading Technology работает.
Как включить технологию Hyper Threading?
Чтобы найти настройки Hyper threading и включить ее, необходимо сделать следующие действия:
- После входа в меню, находим Сell Menu.
- Дальше переходим в CPU Specifications.
- Теперь входим в CPU Technology Support.
- И в этом окне включаем Hyper threading – «Enabled».
Как узнать включен или нет Hyper Threading?
Самый простой способ проверить, включен ли он, — это проверить, сколько физических ядер у вашего процессора, а затем посмотреть диспетчер задач на вкладке preformance. Если у вас двухъядерное ядро и вы видите 4 потока или одно ядро и видите 2 потока (рис. Ниже), тогда включена гиперпоточность.
Как разблокировать ядра на виндовс 10?
Методы включения ядер на Windows 10
- Откройте меню «Выполнить», нажав на сочетание клавиш Windows + R. …
- Перейдите во вкладку «Загрузка», выберите нужную ОС и нажмите на функцию «Дополнительные параметры».
- Выберите строку «Число процессоров» и в развернутом списке найдите максимальное допустимое количество ядер.
Как задействовать все ядра процессора Windows 10?
Введите в строке поиска Windows команду: msconfig. В окне «Конфигурация системы» → вкладка «Загрузка» → Дополнительные параметры. Установите галочку на пункте «Число процессоров» и выберите максимальное число в раскрывающемся ниже списке.
Как включить Hyper-Threading в биос?
В интерфейсе BIOS нужно найти пункт Hyper-Threading: в поддерживающих его версиях системы ввода-вывода он обычно расположен на видном месте. Выбрав соответствующую опцию, следует нажать Enter и активировать ее, отметив как Enabled. Если данный режим уже задан, то значит Hyper-Threading Technology работает.
Как отключить Hyper-Threading?
Как отключить функцию Hyper-Threading
- Откройте браузер Chrome .
- Рядом с пунктом Scheduler Configuration (Конфигурация планировщика) выберите Disables Hyper-Threading on relevant CPUs (Отключает функцию Hyper-Threading на подходящих процессорах).
- Нажмите Restart (Перезапустить).
Как узнать количество потоков в процессоре?
Самый простой способ узнать сколько потоков в вашем процессоре, это посмотреть в «Диспетчере задач». Для открытия «Диспетчера задач» можно воспользоваться классической комбинацией клавиш CTRL-SHIFT-DELETE. Если у вас операционная система Windows 7 или более новая, то это можно сделать еще и с помощью CTRL-SHIFT-ESC.
Как включить многопоточность?
Для этого откройте окно Выполнить (Win+R) и введите команду msconfig . Откройте вкладку Загрузка и нажмите на Дополнительные параметры… Перед нами появится окно настройки памяти и ядер процессора. По умолчанию, все галочки должны быть сняты (количество ядер при этом указывается как 1) и данные параметры неактивны.
Как посмотреть ядра процессора Windows 10?
В Windows последних версий присутствует встроенная утилита для просмотра основных сведений о системе. Запустить её можно, нажав клавиши Win+R на клавиатуре и введя msinfo32 (затем нажать Enter). В разделе «Процессор» вы увидите модель вашего процессора, количество ядер (физических) и логических процессоров (потоков).
Как узнать работают ли все ядра на компьютере?
Чтобы посмотреть работают все ядра или нет, то в диспетчере задач заходим во вкладку быстродействие.…Нажимаем ОК, перезагружаемся.
- Заходим в диспетчер задач — ctrl+shift+esc.
- Или ctrl+alt+del и диспетчер задач.
- Или нажимаем правой кнопкой по панели управления и выбираем диспетчер задач.
Как включить все ядра через командную строку?
- Запустите командную строку от имени администратора.
- Введите следующую команду: bcdedit.exe /set numproc 4. 4 — это количество логических процессоров в системе.
- Перезагрузите систему.
Как использовать все ядра процессора в играх?
Перейдем к инструкции…
- Далее в небольшом открывшемся окошке пишем «msconfig» и жмем «Ок».
- Откроется новое окно, переходим во вкладку «Загрузка» и нажимаем на «Дополнительные параметры».
- После ставим галочку на «Число процессоров» и чуть ниже выбираем максимальное количество ядер. …
- В этом окошке тоже нажимаем на «Ок».
Как включить второе ядро процессора?
Здесь все просто, следуем вот этой инструкции:
- Нажмите Win+R и введите в окне msconfig.
- Перейдите во вкладку «Загрузка», потом перейдите в «Дополнительные параметры».
- Ставим галочку на «Число процессоров» и «Максимум памяти», остальные галочки снимаем.
- В пункте «Максимум памяти» указываем максимальное значение.
Включение виртуализации в БИОС/UEFI компьютера или ноутбука
Основное действие для включения виртуализации — включить соответствующую опцию в БИОС/UEFI. Эта опция может носить название Virtualization, Intel Virtualization Technology, Intel VT-x, AMD-v и находиться в слегка разных разделах настроек БИОС, но логика действия всегда будет одной и той же:
Добавить в заметки чтобы посмотреть позже?
- Зайдите в БИОС компьютера или ноутбука. Обычно на ПК это делается нажатием клавиши Del, на ноутбуке — F2 или F10 (иногда в сочетании с клавишей Fn). В простой вход может не получиться, тогда можно использовать способ входа в UEFI через особые варианты загрузки, подробнее: Как зайти в БИОС/UEFI .
- После входа найдите, где включается опция виртуализации (далее будут показаны некоторые примеры), включите её (установите значение в Enabled).
- Сохраните настройки БИОС (обычно можно выбрать Save&Exit на вкладке Exit).
А теперь несколько примеров, где именно может находиться включение виртуализации на разных марках материнских плат и ноутбуков. По аналогии вы, вероятнее всего, сможете найти и у себя:
Логика расположения необходимого пункта для включения виртуализации у всех производителей похожа и, зная обычные пути включения опции, вы найдете нужный пункт даже на материнской плате другого производителя.
Каковы торговые марки Intel и AMD в области виртуализации?
Двумя основными брендами процессоров для ПК являются Intel и AMD. В вашем компьютере почти наверняка есть процессор одной из этих двух марок. Обе компании строят свои процессоры на основе так называемого набора инструкций x86. Другими словами, они могут выполнять и понимать один и тот же код.
Однако Intel и AMD также имеют свои собственные функции ЦП, которые должны явно поддерживаться программным обеспечением. В случае аппаратной виртуализации технология Intel известна как Intel VT или VT-x. AMD же просто называет свою версию AMD-V. Итак, это те термины, которые вам следует искать, когда вы хотите включить виртуализацию на своем компьютере.