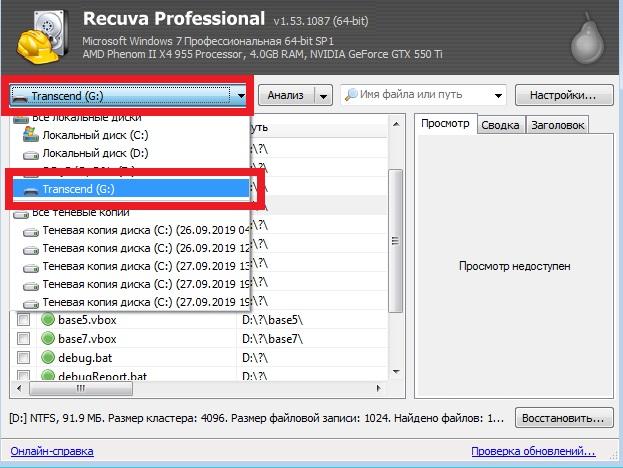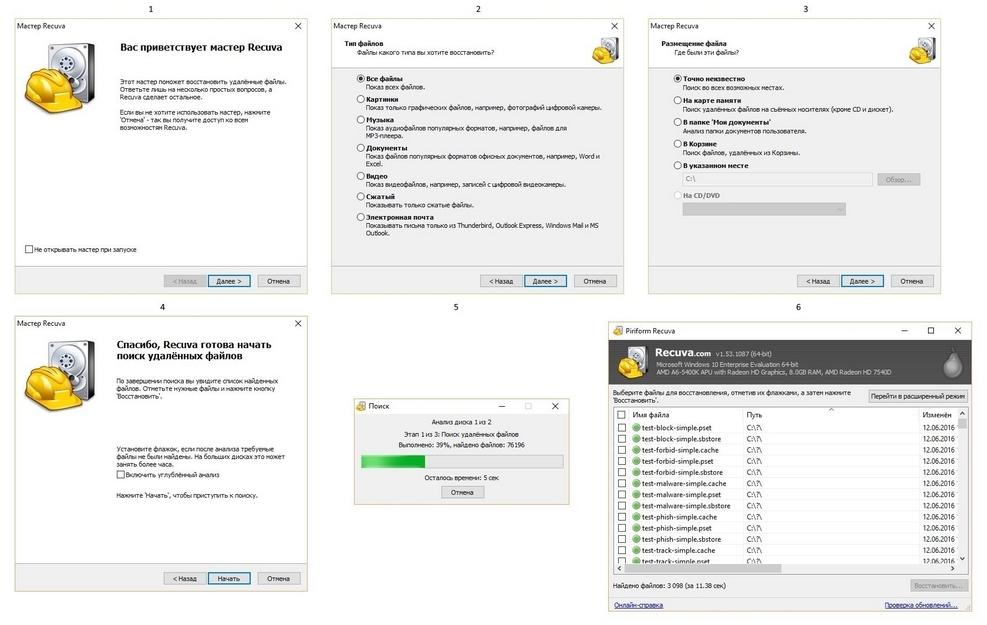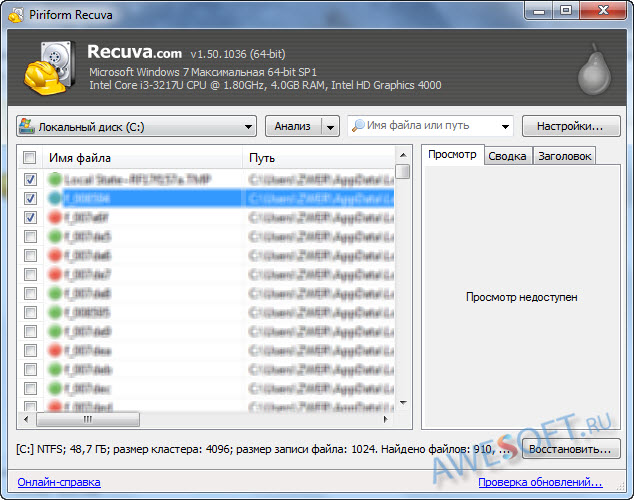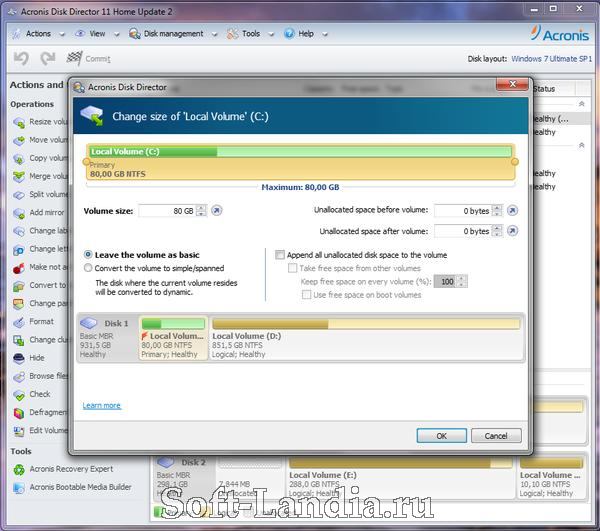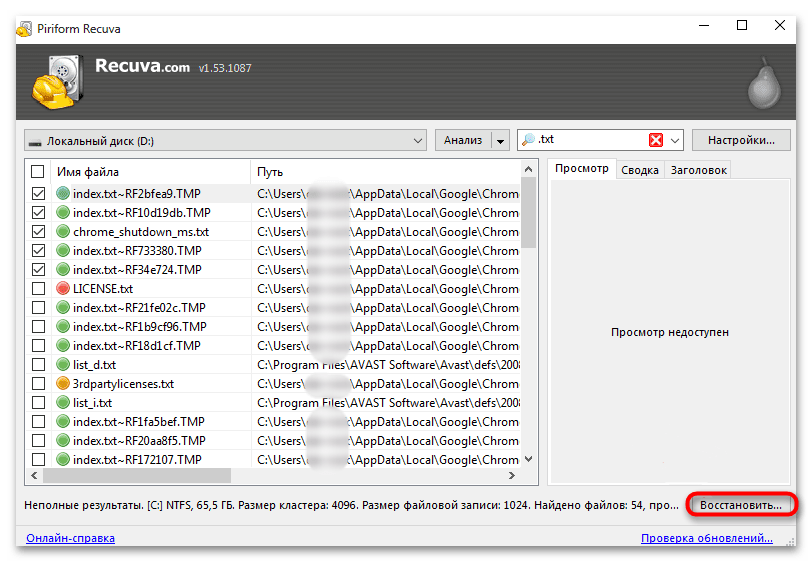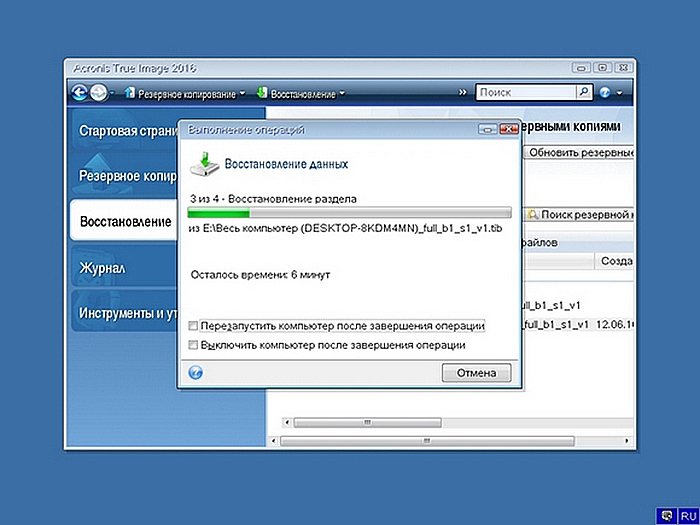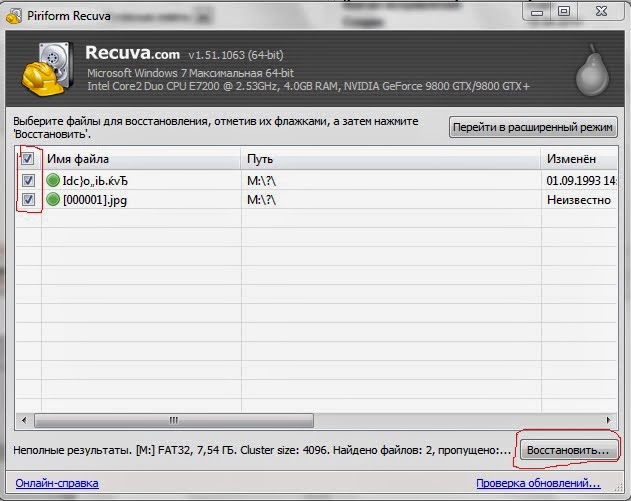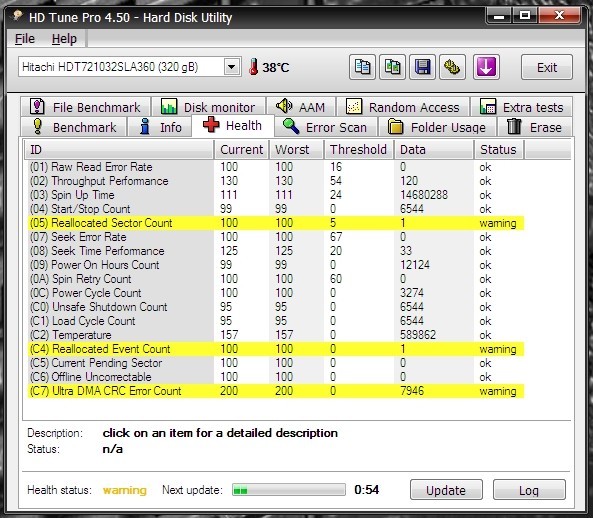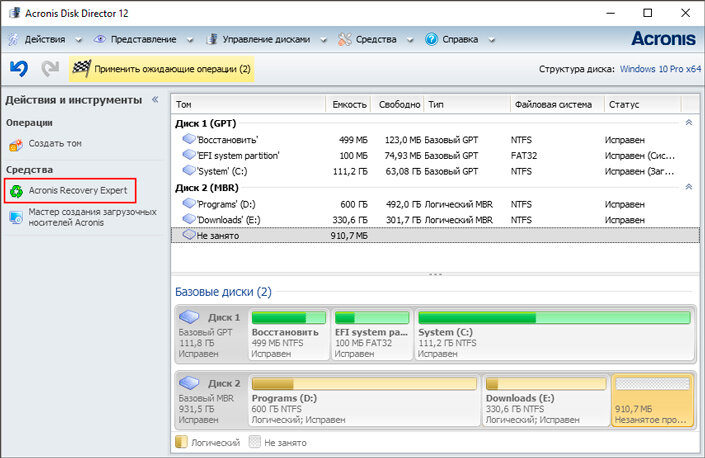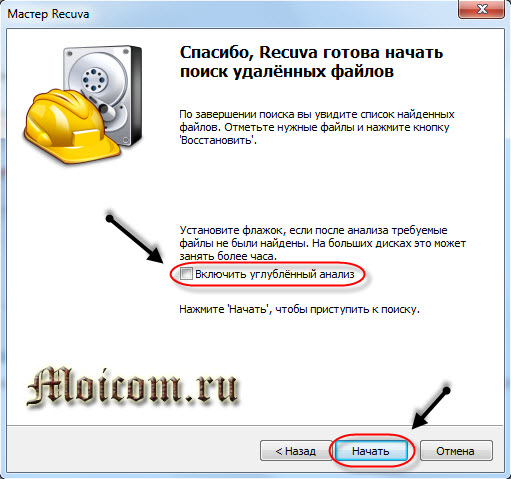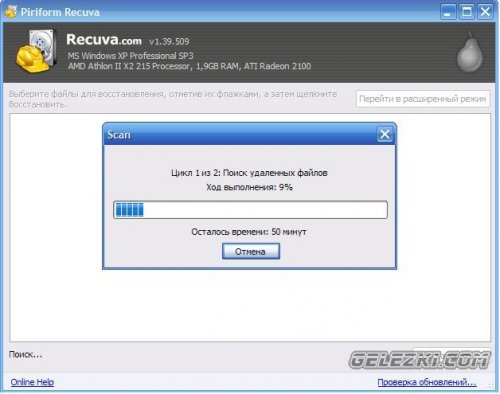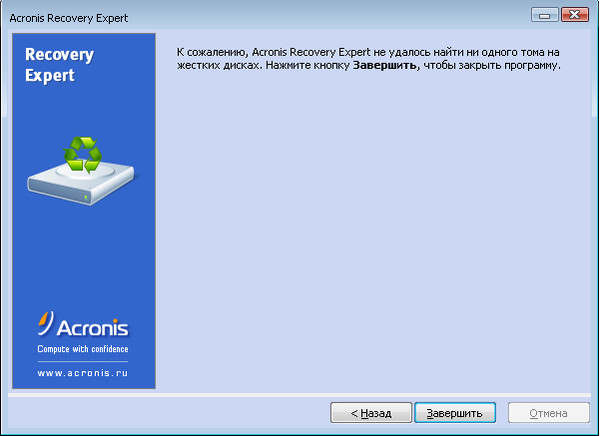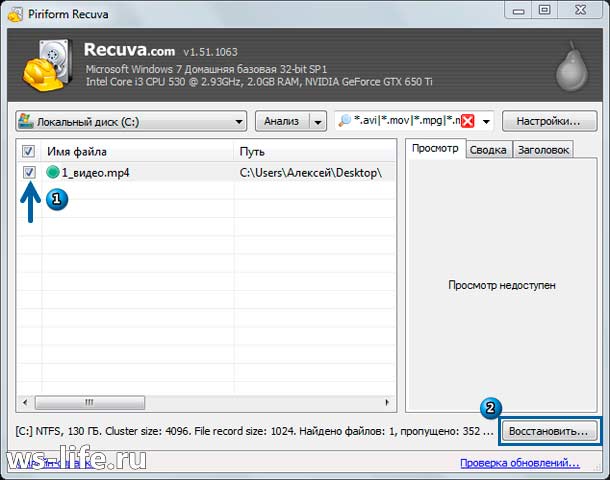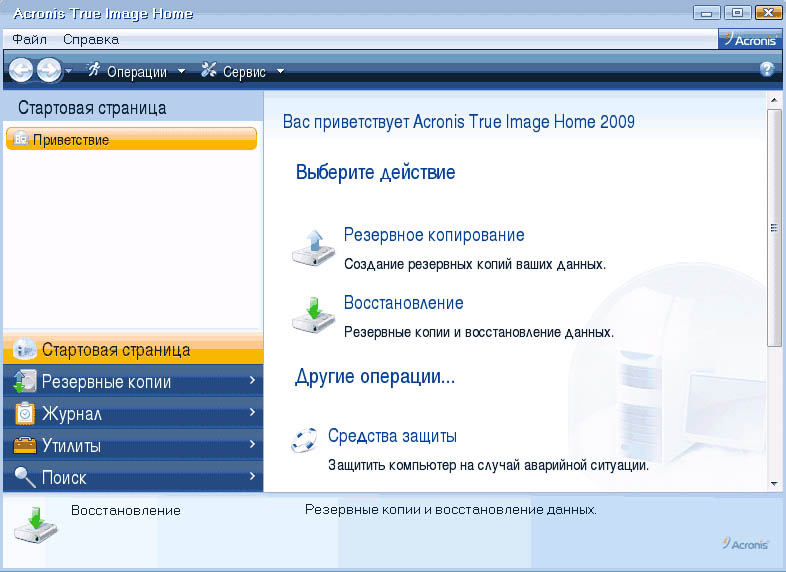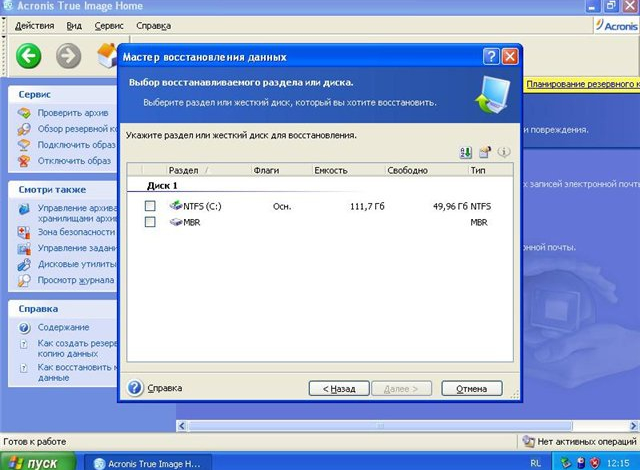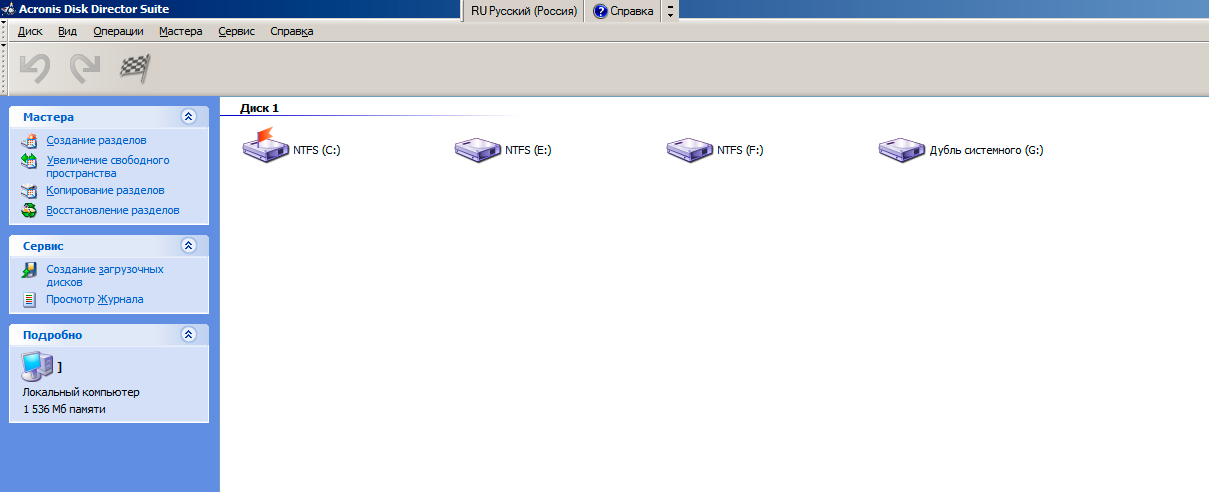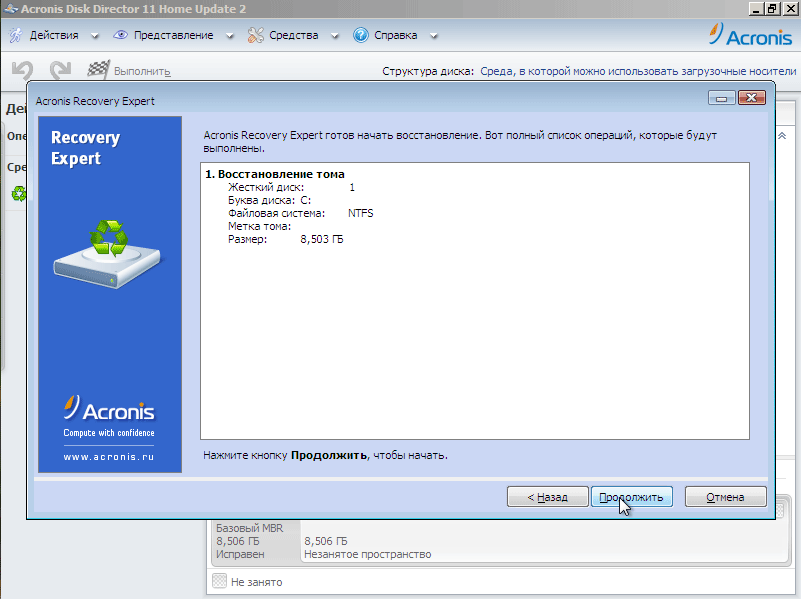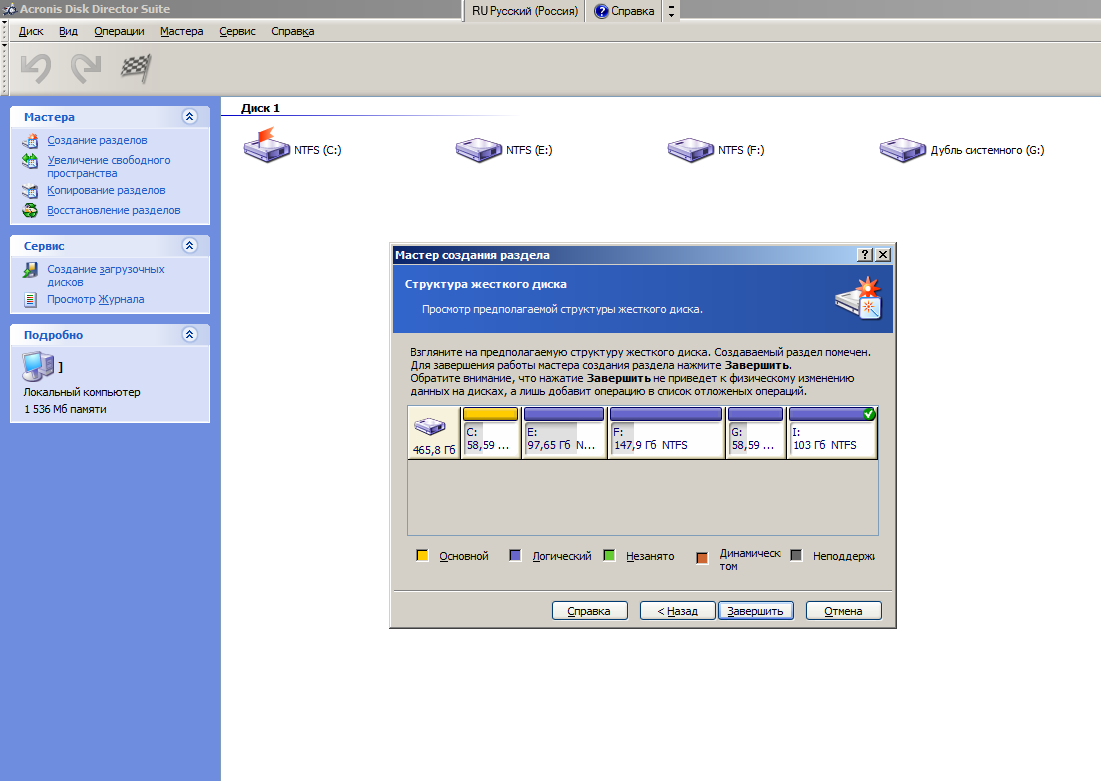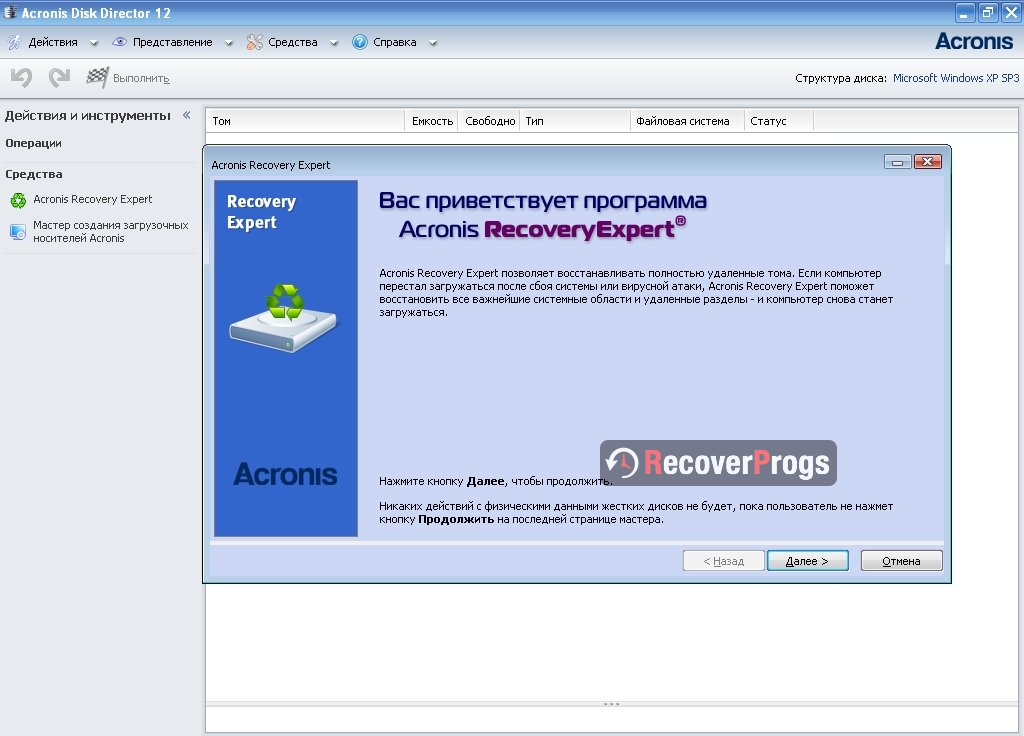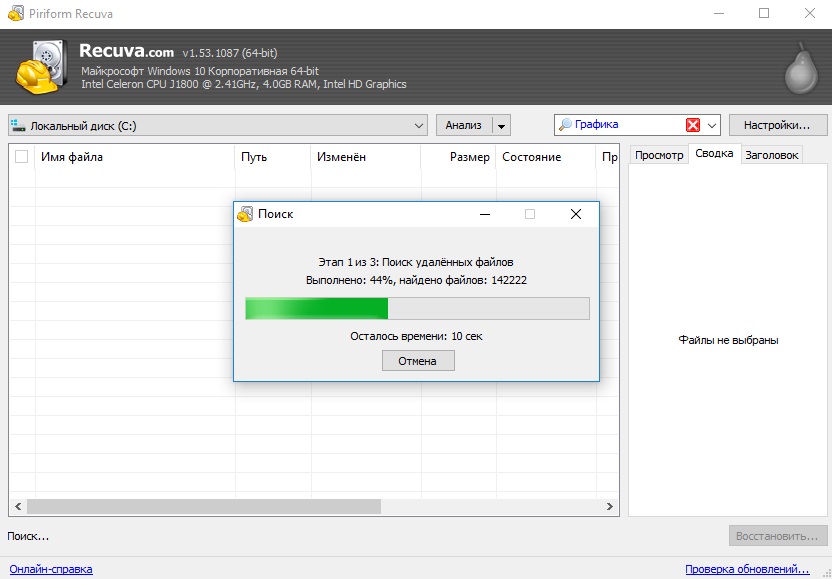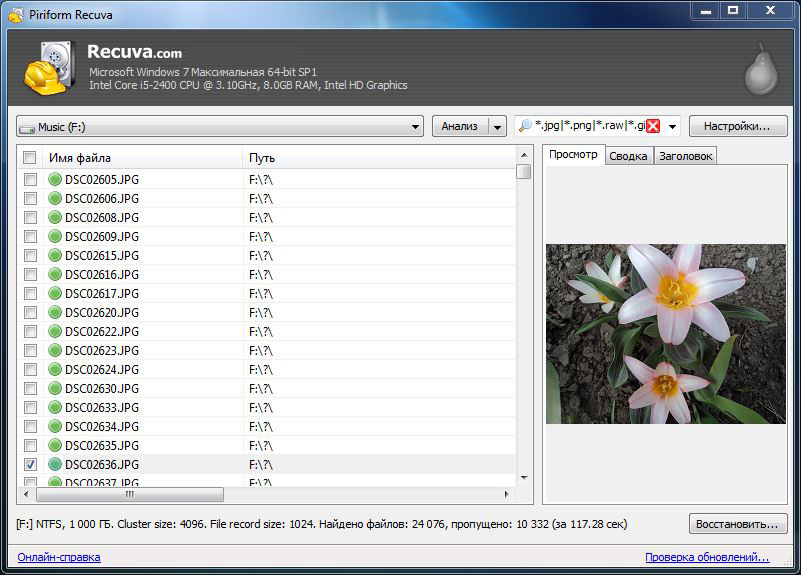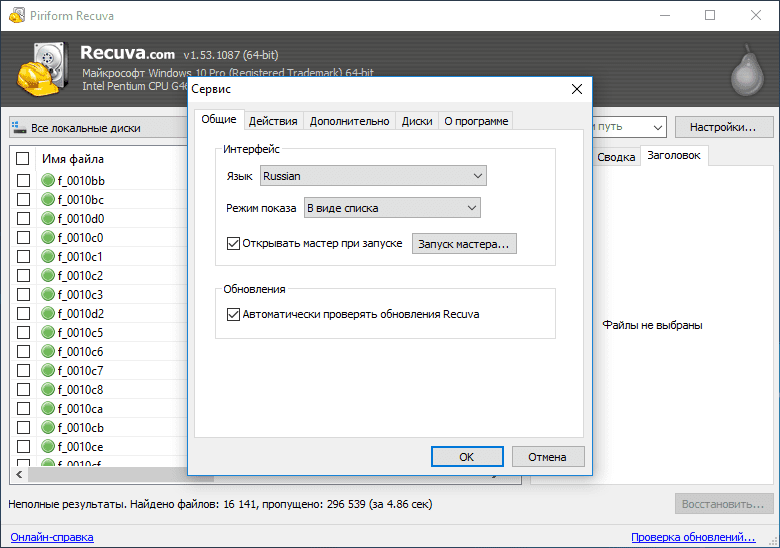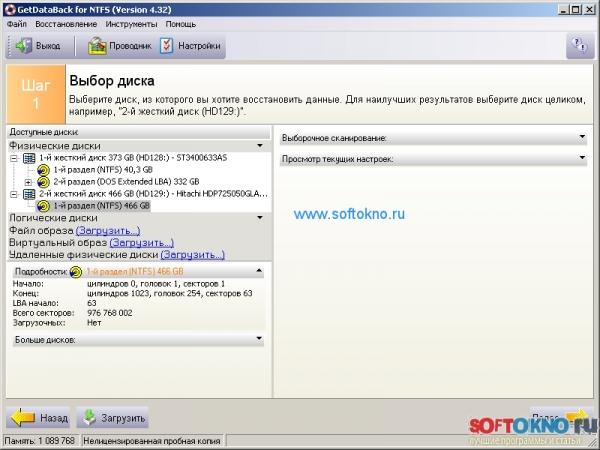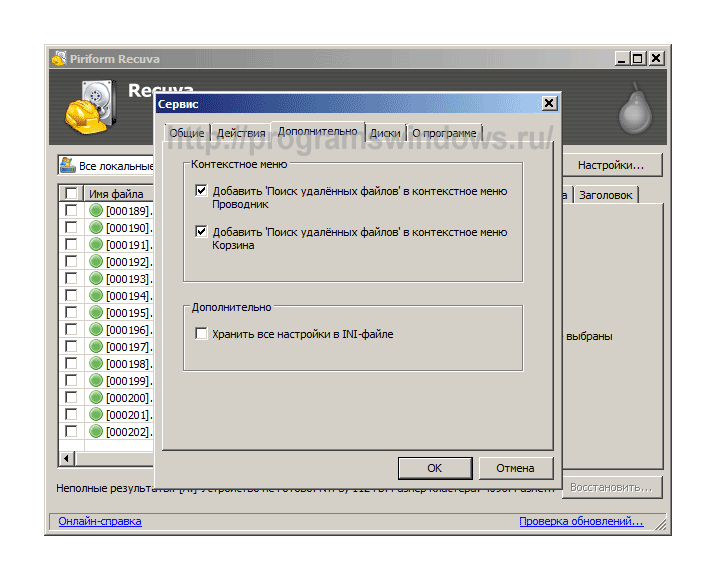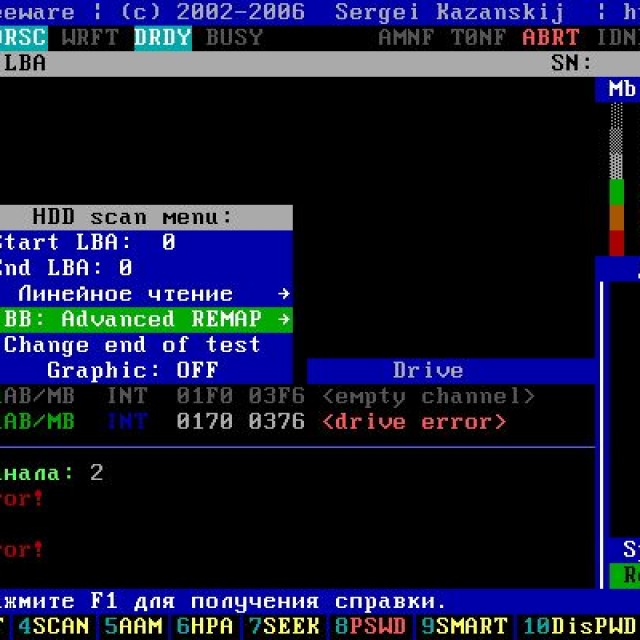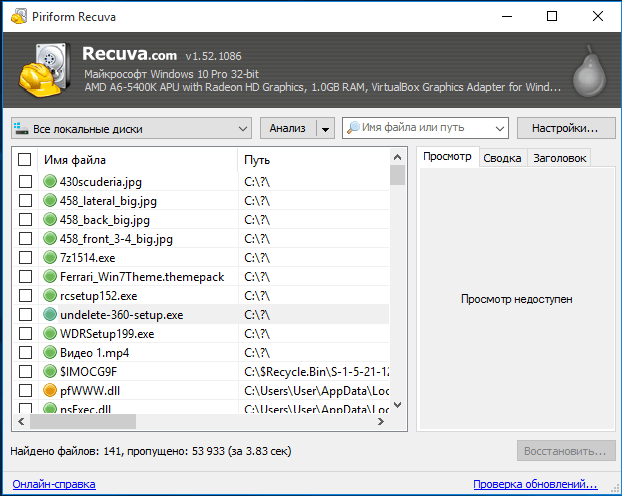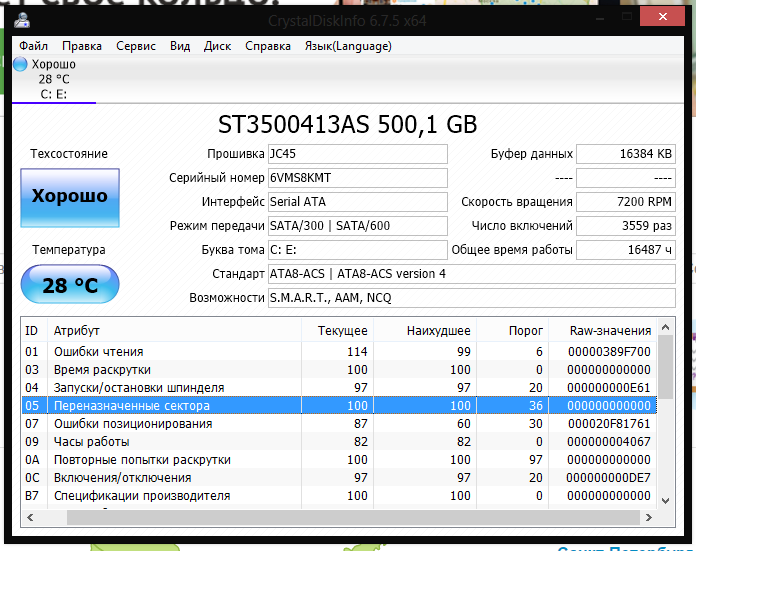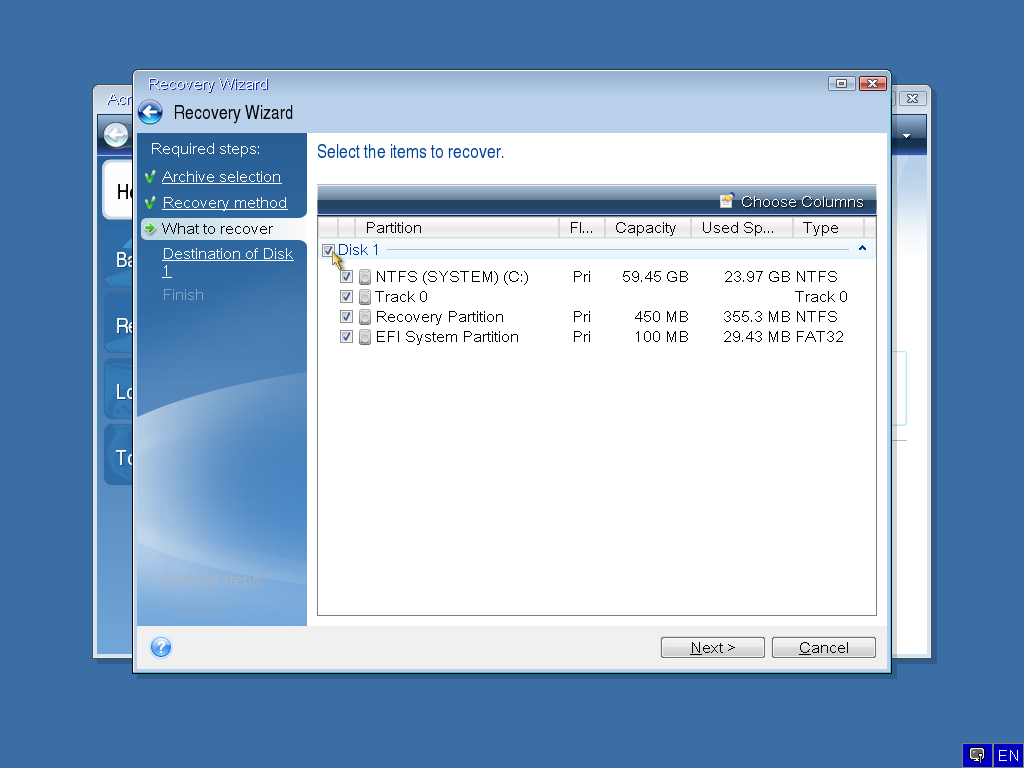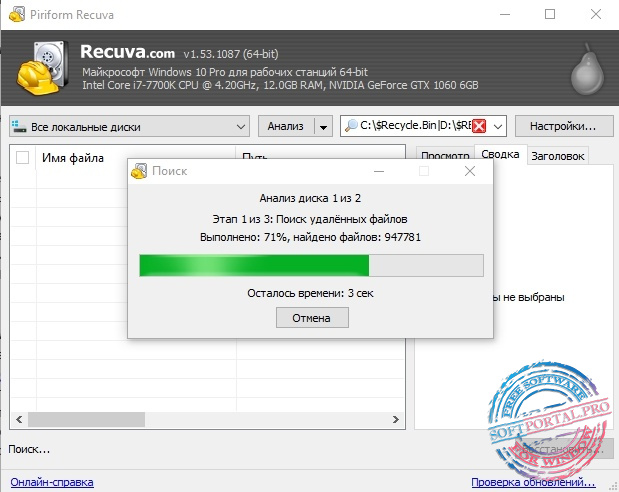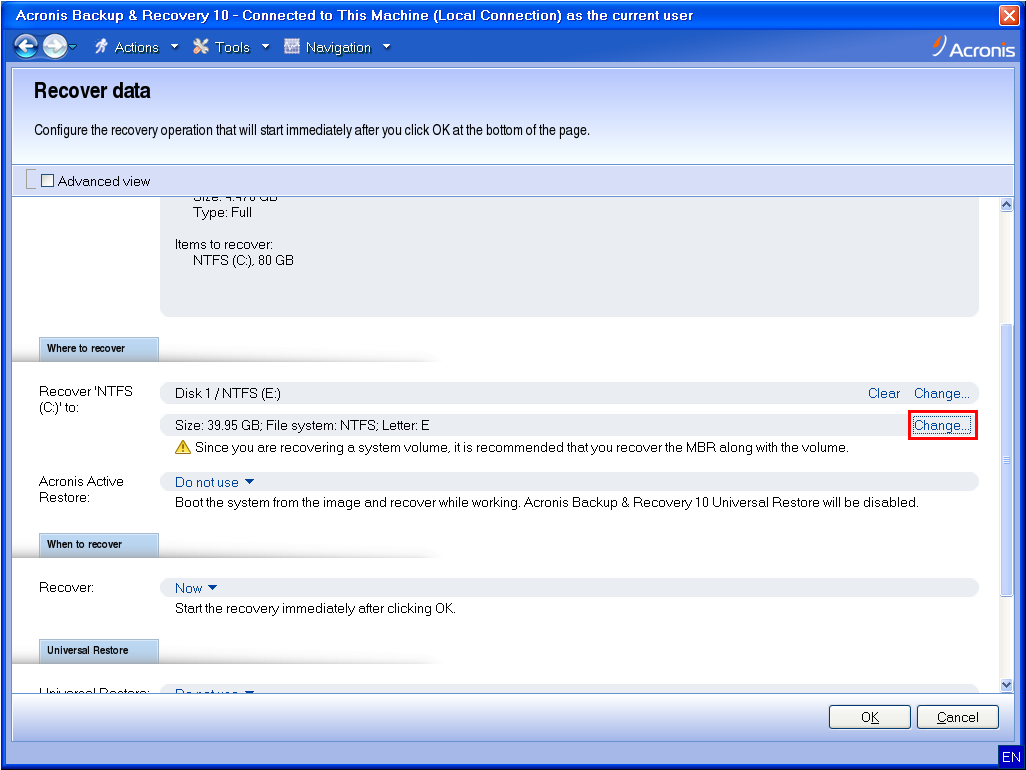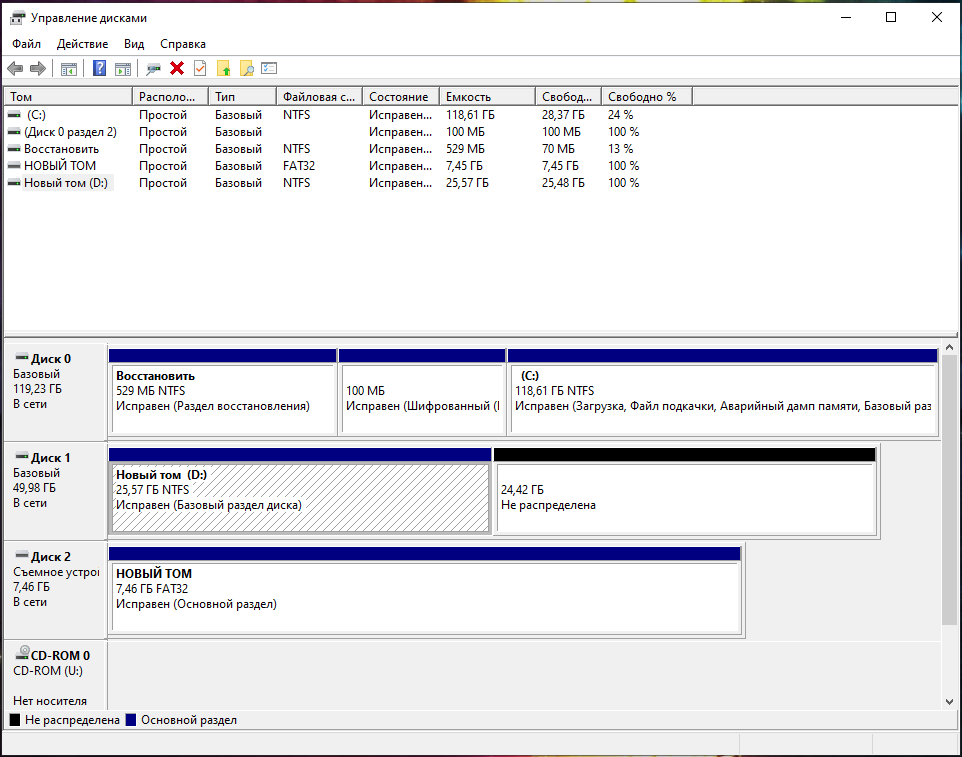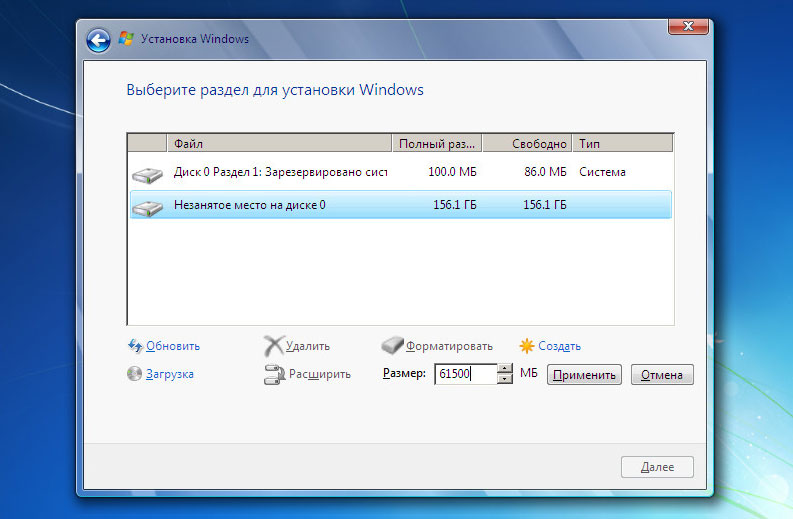Введение
Несмотря на многие положительные стороны, предустановленные системы восстановления Windows имеют ряд недостатков:
- Они очень привередливы. Для их работы часто необходимы оригинальная MBR, определенная структура разделов и сами скрытые разделы;
- Восстанавливается не только сама Windows с драйверами, но и большое количество ненужных программ, которые потом приходится удалять;
- Скрытые разделы занимают довольно много места, если их удалить по данной инструкции , то перед восстановлением системы нужно будет восстановить их.
Пользователь может столкнуться с целым рядом неудобств и проблем. Среди них можно выделить и необходимость восстанавливать скрытые разделы вместе с MBR, и необходимость удаления многих ненужных программ, которые шли с ноутбуком, и установку программ и обновлений, и саму настройку системы, и так далее.
Как же решить эти проблемы? Как можно быстро и без лишней головной боли получить уже настроенную систему, с установленными обновлениями и свеженькими драйверами, со всеми нужными программами и документами?
Acronis True Image
позволяет очень удобно и легко решить эти проблемы. Сначала с ее помощью упаковываем все файлы с раздела с Windows, а потом при необходимости восстанавливаем систему из архива (образа). В итоге получаем все как было на момент упаковки. Быстро и просто. Рассмотрим работу с этой утилитой поподробнее.
Эта утилита служит для создания резервных копий и восстановления информации. По функционалу схожа с утилитой Comodo Backup, описание работы с которой есть на данном сайте: .
В отличие от Comodo Backup
, Acronis True Image 2009
является более гибким и функциональным решением. Acronis True Image
является платным продуктом, но стоит совсем немного (15-20$).
Для организации системы восстановления Windows на ноутбуке с программами и драйверами необходимо:
Рассмотрим теперь каждый пункт отдельно.
2 Восстановление данных Acronis
Всем нам хочется надеяться на то, что восстанавливать образ диска никогда не придется. Но все же случаи бывают разные и в качестве дополнительных знаний, нам не помешает овладеть нюансами восстановления образа диска.
Процесс довольно прост.
Итак, загружаем компьютер с болванки с программой. Далее в окне программы выбираем раздел «Восстановление». Следом нажимаем на кнопочку Поиск резервных копий» и в следующем окне выбираем тот образ, который был когда-то Вами создан. И в завершении процесса запуска нажимаем на «Восстановить».
Но если Вы потеряли, удалили и т.д. какие-то определенные файлы, то нет необходимости восстанавливать все данные. Можно выбрать «Восстановить выбранные разделы и папки» и следуете подсказкам Acronis.
Или же возможно восстановление диска или определенного раздела – «Восстановить диски или разделы».
А мы выбрали восстановление системного раздела и нажали на кнопочку «Далее».
Следующая вкладка предложит нам уточнить, какие папки, разделы и т.п. мы хотим восстановить. Следуя выбранному нами пути, мы должны выбрать нужный нам раздел и еще MBR. Последнее означает главную загрузочную область, которая содержит в себе список загрузки операционных систем.
Это удобно и с той точки зрения, что при проблемах с загрузчиком можно выбрать только MBR. Конечно, если проблем с утерей данных нет. И обратное отсюда: если Вы уверены, что проблем с загрузчиком нет, а проблема с файлами, то можно MBR не выбирать.
Теперь мы снова два раза нажимаем на судьбоносную кнопку «Далее». При появлении вкладки MBR следует указать то место, в котором мы хотим восстанавливать загрузочную область. И здесь нужно выбрать то место, откуда этот образ снимался. И опять «Далее». «Приступить».
Ожидаем завершения процесса и перезагружаем компьютер. Все должно вернуться на круги своя и отлично функционировать.
В процессе создания образа диска Вы копируете все данные на сегодняшний день. Программа создает резервную копию и реестра, и системного раздела, и файлов в режиме реального времени.
Поэтому, при полном восстановлении из образа снятого с диска Acronis вернет те данные копии, с которых были сняты. То есть те файлы и данные, которые были добавлены на жесткий диск после снятия резервной копии, удалятся и будут утеряны. Программа воссоздает систему в том дне.
Поэтому считаю необходимым создавать свежие резервные копии диска, как только на диске появляются новые важные данные. Или же при восстановлении из образа диска выбирайте только те папки, которые были повреждены. А также при сбоях системы восстанавливайте только системные папки Windows.
Ну и последний совет: используйте внешние носители информации или внутренние съемные – они наиболее безопасны.
Но на самом деле возможности программы касательно созданного образа не так уж и ограничены, как нам представляется. Ведь с созданным образом можно работать как системным диском, то есть извлекать и добавлять в него файлы.
Для подобных действий выбираем раздел «Инструменты и утилиты» => «Подключить образ».
Следующим шагом указываем образ и работаем с ним как системным диском.
Кстати говоря, в программе еще много полезных функций, изучить которые не было бы лишним. Например, резервирование по расписанию. Также для восстановление информации советую ознакомится с статьями:
— Восстановление данных после форматирования
— Программа для восстановления данных с флешки
— Восстановление информации с жесткого диска
— восстановить удаленные файлы
Думаю подобное изучение не будет тяжелым, ведь программа на русском языке, ну и на всякий случай резервное копирование диска сделано. Для тех кому дорог свой жесткий диск советую ознакомиться с статьей восстановление hdd о том что необходимо сделать, чтобы жесткий диск прослужил максимально долго. На последок посмотрите прикольное видео про обезьянку
nBFhvrAOFqY&rel=1
www.timosh.ru
Рано или поздно каждый из нас обнаруживает, что катастрофически не хватает места на жестком диске. Программа Acronis может перенести (клонировать) установленную систему, а также все приложения на новый жесткий диск большей емкости. Для переноса системы необходимо, чтобы новый жесткий диск был предварительно установлен в компьютер. Если в компьютере нет места для установки еще одного жесткого диска, его можно временно подключить вместо дисковода компакт-дисков. В Acronis возможны два режима переноса системы – это ручной режим и автоматический режим. В большинстве случаев достаточно возможностей автоматического режима.
В этом режиме вы перенесете все данные со старого диска (разделы, папки, файлы…) на новый диск. После замены старого жесткого диска на новый, новый жесткий диск станет загрузочным. Перемычка нового жесткого диска должна быть в положении Master. Разница между новым и старым диском будет только одна, размеры разделов будут больше. Все остальное – операционная система, записанная на диск информация, метки диска и т. д. останутся неизменными. В ручном режиме выполнить процедуру клонирования можно более гибко.
Вы сможете указать способ переноса разделов и данных:
-перенести разделы и данные как есть; — распределить место между разделами на новом диске; -сохранить разделы и (данные!) на старом жестком диске; -удалить информацию со старого жесткого диска; -создать на старом диске новую структуру разделов (данные на нем будут утеряны). Имейте в виду, если во время переноса данных пропадет напряжение сети, то процедура переноса данных не будет завершена. Новый жесткий диск можно будет использовать только после успешного повторного клонирования. Данные на старом жестком диске не будут потеряны, так как до окончания переноса данных Acronis не выполняет с этим диском никаких действий, кроме считывания. Перенос системы в автоматическом режиме. Запускаем программу. Выбираем категорию «Дисковые утилиты».

В новом окне выбираем «Клонировать жесткий диск».

Появится «Мастер клонирования дисков».

Нажимаем «Далее».

Выбираем режим клонирования «Автоматический». Нажимаем «Далее».


Если целевой диск содержит разделы, ставим переключатель «Удалить все разделы на целевом диске» и нажимаем «Далее». На этом этапе программа создает план клонирования и не выполняет никаких реальных действий. В новом окне вы увидите информацию об исходном жестком диске и какую структуру будет иметь новый жесткий диск.

Итоговое окно клонирования.

Прежде чем «Приступить», вы можете воспользоваться кнопкой «Назад», чтобы вернуться к предыдущим окнам и внести необходимые изменения. Для отмены процедуры и выхода в главное окно программы — кнопка «ОВосстановление» восстановить на новом жестком диске, предварительно подключив его в компьютер. Однако, имейте в виду, что функция «Восстановление» не умеет создавать разделы. Это значит, что разделы на целевом диске, предназначенные для размещения данных из резервной копии, необходимо предварительно создать. Для создания разделов можно применить другой продукт компании Acronis — Acronis Disk Director Suite 10.
Дополнительные возможности
Acronis True Image имеет ряд дополнительных возможностей, которые я кратко опишу, но подробно в этой статье мы их рассматривать не будем.
Клонирование диска
– создание копии всех или некоторых разделов с одного жесткого диска на другой. Это полезно при замене старого жесткого диска на новый. Если новый диск имеет больший или меньший размер, то разделы увеличиваются или уменьшаются пропорционально или новые размеры задаются вручную, что очень удобно.
Перенос
Windows
на
SSD
– производится с помощью операции клонирования или обычным методом резервного копирования и восстановления как описано в этой статье, с изменением при необходимости размеров разделов.
Universal
Restore
– позволяет восстановить резервную копию операционной системы на другой компьютер. Это полезно если вы купили новый компьютер или существенно обновили старый. В таком случае восстановить на него систему обычным способом может не получиться, Windows просто не будет загружаться.
Резервное копирование файлов и папок
– позволяет делать резервные копии отдельных папок и файлов на выбранный носитель или в сетевое хранилище. Удобно тем, что файлы сжимаются в архив, который может быть защищен паролем. Недостатком является доступ к архиву с файлами только с помощью самой программы и нецелесообразность хранить в таком архиве большие несжимаемые файлы, такие как видео, образы дисков и т.п.
Acronis
Cloud
– облачное хранилище, в которое можно производить резервное копирование системных разделов и папок с пользовательскими файлами. Может быть полезно для владельцев маленьких дисков (SSD) при наличии стабильного быстрого интернета. Доступ к своим файлам можно получить через браузер с любого другого компьютера. Но это платный сервис с ежегодной подпиской.
Синхронизация данных
– позволяет синхронизировать выбранные папки с облаком Acronis Cloud. Это используется в основном для синхронизации файлов между несколькими компьютерами и мобильными устройствами.
Архивирование данных
– предназначено для переноса в облако Acronis Cloud старых файлов, занимающих много места, которые используются очень редко. Недостатком является то, что пространство в Acronis Cloud ограничено и операции с большими файлами требуют стабильного быстрого интернета.
Резервное копирование по расписанию
– позволяет настроить гибкое расписания для регулярно создания резервных копий системы и папок с файлами в автоматическом режиме. Это может быть удобно на компьютерах, которые активно используются для ответственных задач, но обычным пользователям ни к чему.
Непрерывная защита
– постоянно следит за изменениями на диске компьютера и делает резервные копии системных и важных для пользователя файлов и их версий. Постоянно потребляет ресурсы компьютера и место на диске.
Try
&
Decide
(Попробуй и Реши)
– весьма полезное дополнение для безопасных экспериментов. После включения этой функции все изменения на компьютере записываются в специальное хранилище. Например, вы можете изучать различные программы и интернет-сайты не опасаясь нанести вред вашему компьютеру. При отключении режима Try&Decide вам будет предложено сохранить или отменить изменения, произведенные в системе.
Зона безопасности
– специальный скрытый раздел на жестком диске, на котором можно сохранять резервные копии. Я не рекомендую использовать такой способ, так как он имеет ряд недостатков. Заранее неизвестно какой объем раздела необходим и доступ к резервным копиям затруднен.
Добавление диска
– позволяет создавать разделы на новых дисках, подключенных к компьютеру.
Очистка диска
– безопасное удаление файлов с диска без возможности восстановления.
Очистка системного диска
– освобождение места на диске за счет удаления временных файлов.
Панель мониторинга
– позволяет управлять резервным копированием на всех своих устройствах через единую панель управления, используя браузер.
Parallels
Access
– позволяет получить удаленный доступ через интернет к любому своему компьютеру или мобильному устройству и управлять резервным копированием на нем.
Как пользоваться Acronis True Image 2011
Про программу Acronis True Image уже довольно много написано на нашем сайте и даже существует специальный раздел, в двух словах скажу, что если вы умеете пользоваться Acronis True Image, то вам под силу восстановить свою операционную систему из предварительно созданной резервной копии при любых неполадках, также программа может развернуть вашу систему на другой раздел жёсткого диска, другой винчестер, и даже другой компьютер с абсолютно другим железом. Хранить резервные копии вы можете на различных накопителях, в том числе в облачном хранилище Acronis Cloud.
При самых сложных случаях восстановления (операционная система не загружается из-за сбоя) вы можете создать в программе загрузочную флешку и восстановить компьютер с помощью неё.
Ещё в Acronis существует несколько хороших инструментов, которые возможно вам понадобятся, например:
— Acronis Drive Cleanser, с помощью него можно удалить без возможности восстановления любую информацию с жёсткого диска.
— Специальный модуль активации восстановления при загрузке с помощью клавиши F11 (Activate Acronis Startup Recovery Manager).
— Try&Decide — инструмент очень похожий на программы Sandboxie и Toolwiz Time Freeze, даёт возможность работать в виртуальной среде (песочнице), где практически невозможно заразиться вредоносными программами и нарушить целостность операционной системы неаккуратными действиями пользователя, так как после перезагрузки виртуальная среда удаляется.
Для того чтобы вы узнали в подробностях как работает программа, предлагаю создать в Acronis True Image 2016 бэкап операционной системы Windows 8.1 установленной на новый ноутбук с БИОСом UEFI и восстановиться из него.
Создадим резервную копию диска (C:) с файлами Windows 8.1 и всех скрытых служебных разделов и расположим её на диске (D:).
Переходим на страницу загрузки программы. http://www.acronis.com/ru-ru/personal/ Выбираем Acronis True Image 2016 и жмём кнопку «Попробовать бесплатно (30 дней)».
Нам на компьютер скачивается установщик программы, запускаем его.
Установить
Запустить приложение
Принимаем условия лицензионного соглашения.
Хотим регистрируемся, а если нет, то просто закрываем это окно.
Жмём на кнопку «Продолжить в пробном режиме».
Открывается главное окно Acronis True Image 2016.
Создаём резервную копию диска (C:) и всех скрытых служебных разделов и располагаем её на диске (D:). Весь компьютер->Диски и разделы.
Полный список разделов
Отмечаем галочками разделы, которые будут включены в резервную копию, то есть все, кроме диска (D:) и жмём ОК.
Выбор хранилища. Обзор.
Сохранять резервную копию будем на диске (D:), его и выбираем. ОК.
Создать копию
Начинается процесс создания резервной копии: выбранных разделов жёсткого диска ноутбука на диске (D:).
Через 15 минут резервная копия готова.
Восстанавливаем Windows 8.1 с помощью Acronis True Image 2016
Если ваша операционная система работает с ошибками или вы нахватали вирусов и не можете от них избавится, то просто восстановите свой ноутбук из резервной копии. В главном окне программы выбираем «Восстановить файлы».
Выбираем версию резервной копии (если у вас их несколько). Жмём левой мышью на «Мой компьютер» и отмечаем галочками разделы для восстановления.
Восстановить сейчас.
Начинается процесс восстановления.
Параметры резервного копирования
В программе Acronis True Image 2016 можно настроить различные параметры резервного копирования, например вы можете запрограммировать создание резервных копий вашей операционной системы ежедневно или раз в неделю, а можете раз в месяц, также можно совсем запретить программе создавать автоматически резервные копии и создавать их только вручную. Ещё можете выбрать методы резервного копирования: инкрементное (резервная копия не создаётся каждый раз заново, а в неё вносятся только изменения) или обычное и многое другое. Нажмите Параметры и настройте программу так, как вам нужно.
Спасибо за внимание. Приятной работы с программой Acronis True Image 2016
Что нужно для резервного копирования
Для того, чтобы создать надежную копию системы, нужно качественно с нуля настроить компьютер, сделать полный образ диска «C» и загрузочного раздела (если есть). Это можно сделать с помощью специальной программы резервного копирования. В этой статье мы рассмотрим программу Acronis True Image.
Для успешного резервного копирования системы и последующего быстрого восстановления нужно соблюдать несколько простых условий.
Файлы пользователя не должны храниться на диске «C», иначе при восстановлении системы они будут утрачены. Учтите, что файлы на «Рабочем столе» и в папках пользователя типа «Мои документы» и т.п. физически находятся на диске «C». Поэтому храните все свои файлы на другом разделе, например на диске «D».
Не устанавливайте на диск «C» игры, так как они занимают очень большой объем, что будет затруднять резервное копирование и восстановление системы. Устанавливайте игры на другой раздел, например на диск «D».
Жесткий диск A-Data Ultimate SU650 120GB
История специализации Acronis
В основу почти легендарных творений Acronis легли технологии, уходящие корнями в начало 90-х годов прошлого века. Но первый полноценный продукт с коммерческими целями — Acronis OS Selector – вышел на рынок значительно позже – в декабре 2000 года. Тогда компания фактически выросла из подразделения SWsoft, получив финансирование. Вложенные в умы разработчиков средства позволили беспрепятственно совершенствоваться команде в течение самых первых лет.
Собственно, название «Acronis», как наименование предприятия, набрало веса уже в 2001 году, когда соответствующая фирма была открыта официально в США с реальным офисом в самой Silicon Valley. Уже тогда программа очень неплохо продавалась не только в Европе, но даже и в Японии.
С самого начала и по сегодняшний день сфера идей и замыслов Acronis остается неизменной. Это комплексные программные пакеты для многосторонней работы с информацией, формами ее хранения и защиты. Вероятно, именно узость специализации позволила разработчикам создать конкурентоспособное программное обеспечение мирового уровня.
Главный и самый узнаваемый флагманский продукт компании — Acronis Backup & Recovery. Его назначение, функционал и особенности мы рассмотрим ниже.
Форматирование раздела
Форматировать какой-либо диск при помощи этой утилиты очень просто. Здесь не нужно никаких специальных знаний. Запускаем программу при помощи соответствующего ярлыка. В окне выбора дисков выбираем нужный раздел и щелкаем по нему правой кнопкой мыши. В выпадающем меню щелкаем пункт «Форматировать раздел». Откроется окно мастера форматирования. Здесь необходимо выбрать файловую систему (для «Виндовс» — NTFS) и способ форматирования (Быстрое, стандартное и так далее). Далее нажимаем на кнопку «ОК». Однако это еще не все. Теперь нужно применить операции (точно так же, как и в случае с созданием нового раздела). В этом нам поможет кнопка «Применить ожидающие операции», находящаяся в верху окна с левой стороны. В следующем окошке жмем кнопку «Продолжить». Начнется выполнение операции. Время, требующееся на осуществление операции форматирования, целиком и полностью зависит от объема раздела. В любом случае, программа известит об успешном завершении работы. А как работать с Acronis Disk Director 12 Build 12.0.3297, если нужно увеличить место на каком-либо разделе? Ответ в следующей главе.
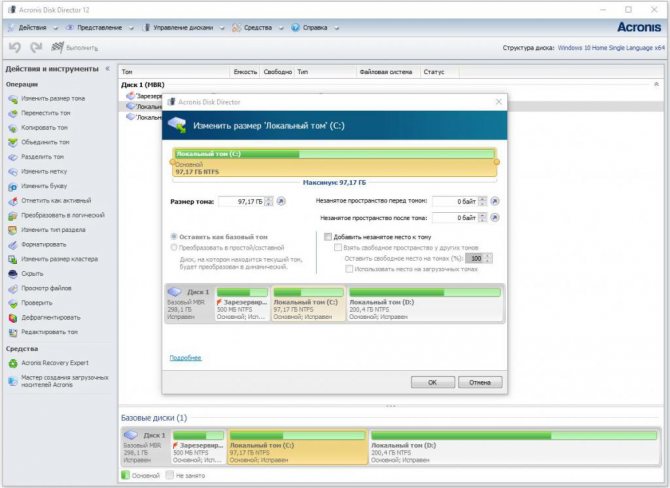
Особенности установки и настройки
Скачать 30-дневную испытательную версию программы можно на сайте разработчика. При этом вам будет необходимо указать реальный адрес почтового ящика, на который будет выслан код активации. Установка Acronis True Image весьма проста. Поскольку и сама программа отличается простотой и ясностью, тип установки можно выбрать “Полный”. Acronis True Image 2013 имеет очень дружественный и лёгкий интерфейс, а все действия в программе сопровождаются подробными комментариями и подсказками пошагового Мастера.
Плюс ко всему программа имеет весьма подробный, встроенный русскоязычный мануал, изучив который вы сможете узнать обо всех тонкостях работы с этим замечательным инструментом.
Надежный способ уберечь ценную информацию
Тем не менее, существует один надёжный способ избежать подобных проблем и заключается он в создании резервных копий.
Как правило, резервирование обычных пользовательских данных не вызывает вопросов, ведь для этого достаточно просто скопировать нужные файлы на съёмный носитель или сохранить в ныне популярных облачных хранилищах. Но как быть, если необходимо зарезервировать саму операционную систему со всеми её настройками, паролями и установленными программами? Простого копирования содержимого системного диска недостаточно. И всё же создать такую копию вполне возможно. Для этого вам понадобиться специальная программа под названием Acronis True Image Home 2013.
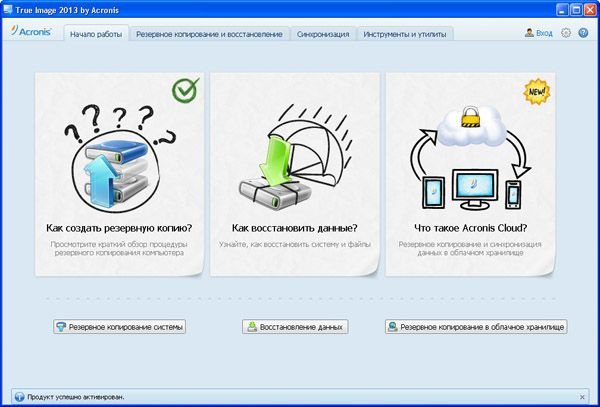
Объединение разделов
Данная опция может понадобиться в том случае, если целесообразно объединить все разделы в один для более успешного использования HDD. Есть несколько вариантов этой операции: с полным удалением данных разделов и с переносом всех данных. Последний, конечно, предпочтительнее. Но процесс займет очень много времени. Итак, выделяем нужный диск и жмем «Объединить том». Откроется окно мастера, в котором пользователю будет предложено выбрать раздел для объединения. Если нужно сохранить всю информацию, то следует поставить галочку напротив пункта «Перенести пользовательские данные». Это, кстати, один из ответов на вопрос о том, как пользоваться Acronis Disk Director 12 для переноса файлов на новый диск. Однако продолжим. После выбора всех параметров необходимо нажать на кнопку «Завершить» и щелкнуть по кнопке применения операций
Стоит обратить внимание и на то, что данная процедура не может быть отменена, если уже была нажата кнопка «Продолжить». И если вы не выбрали опцию переноса данных, то можете с ними попрощаться
После нажатия на «Продолжить» в соответствующем окошке начнется процесс объединения и переноса данных. Он займет много времени. Но об успехе программа проинформирует.
Восстановление резервной копии
В случае, если ваш компьютер начал тормозить, работать со сбоями, заражен вирусом или вообще перестал загружаться, все что вам нужно будет сделать – восстановить систему из резервной копии.
Учтите, что все файлы, находящиеся на диске «C», на «Рабочем столе» и в папках пользователя типа «Мои документы» и т.п. будут удалены. Поэтому размещайте все ваши файлы на другом разделе (диске «D») и регулярно делайте их резервные копии.
10.1. Восстановление из-под Windows
Если компьютер загружается, то восстановление системы можно запустить из-под Windows. Для этого выберите резервную копию и нажмите кнопку «Восстановить диски».
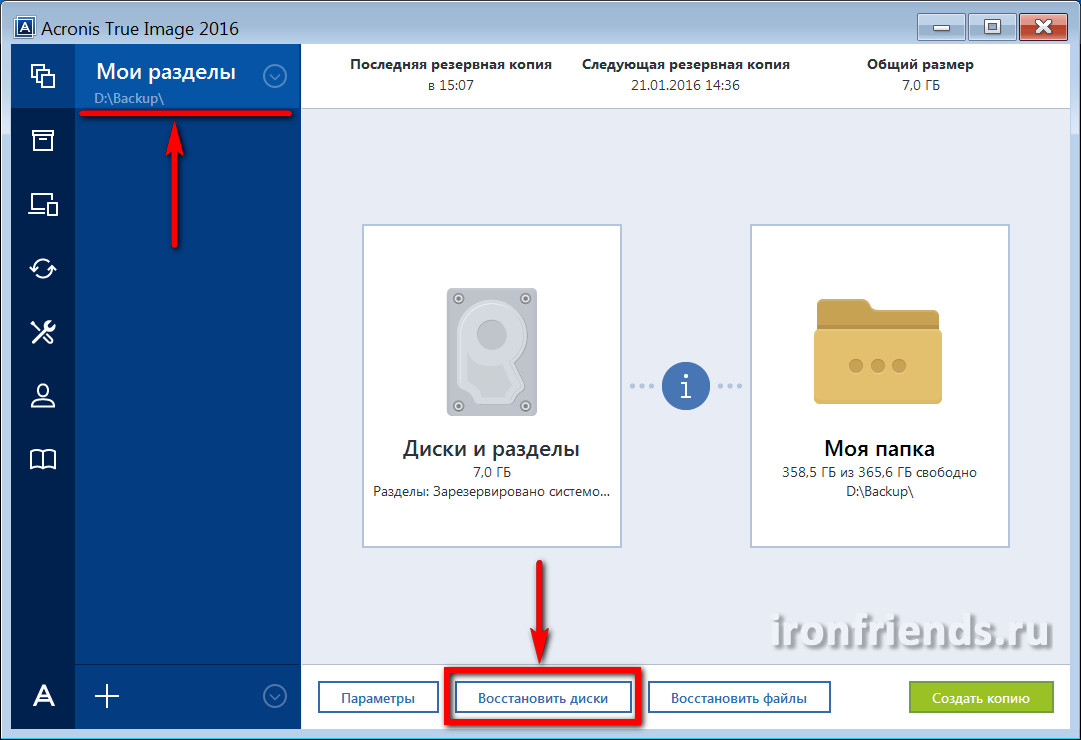
Выберите галочками все разделы из резервной копии и нажмите «Восстановить сейчас».
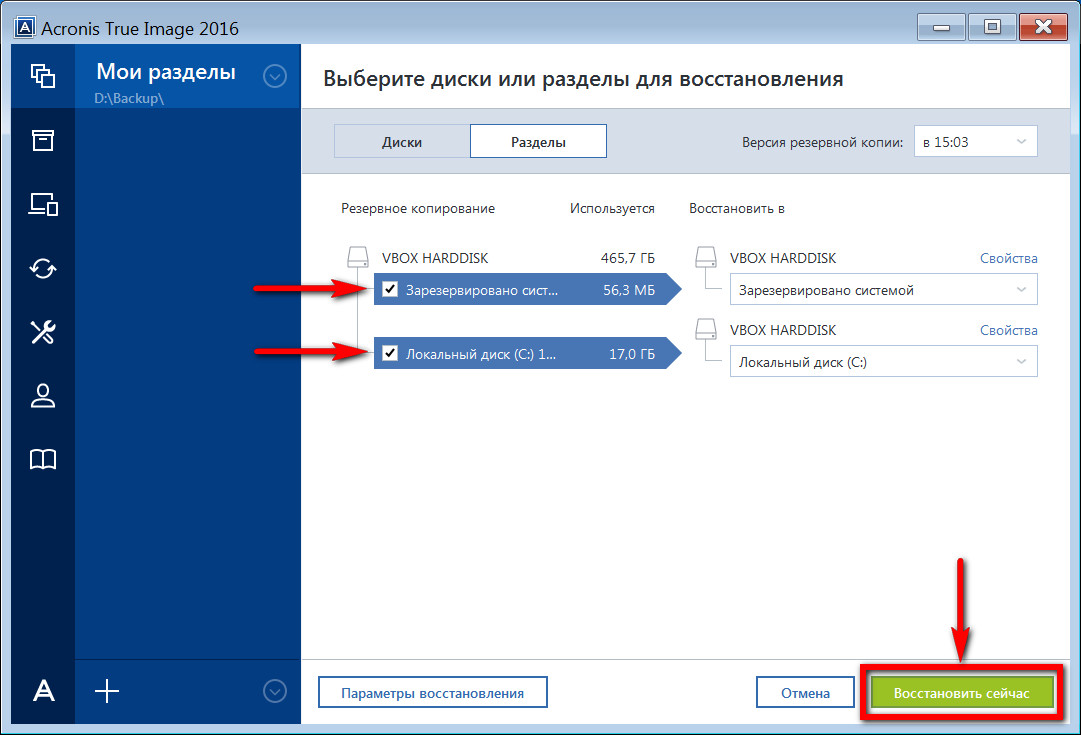
Для успешного восстановления системы требуется перезагрузить компьютер.
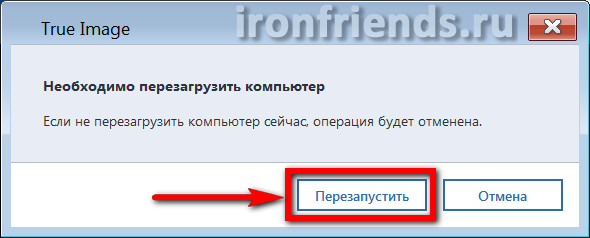
Процесс восстановления операционной системы с установленными офисными программами на современном компьютере занимает 5-10 минут.
10.2. Восстановление с загрузочного носителя
Если Windows не загружается, то восстановление системы можно выполнить с помощью загрузочного CD/DVD-диска, флэшки или «Восстановления при загрузке».
Если вы активировали «Восстановление при загрузке», то при появлении следующей надписи, быстро нажмите F11.
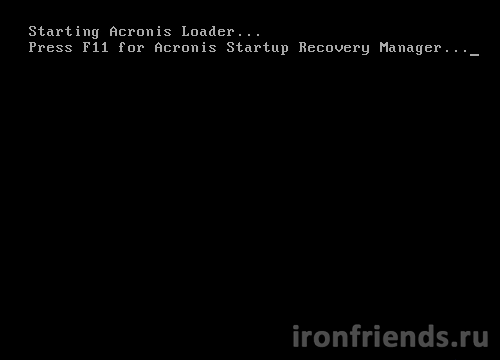
Для запуска Acronis с носителя, вставьте загрузочный диск или флэшку, включите компьютер и зажмите клавишу вызова «Boot Menu» (Меню загрузки).
Для вызова меню загрузки могут использоваться клавиши «F8», «F10», «F11», «F12» или «Esc». Их часто можно увидеть в подсказках на начальном экране загрузки компьютера. Еще эту информацию можно узнать из инструкции, на сайте производителя материнской платы или ноутбука, поиском в интернете или методом тыка.
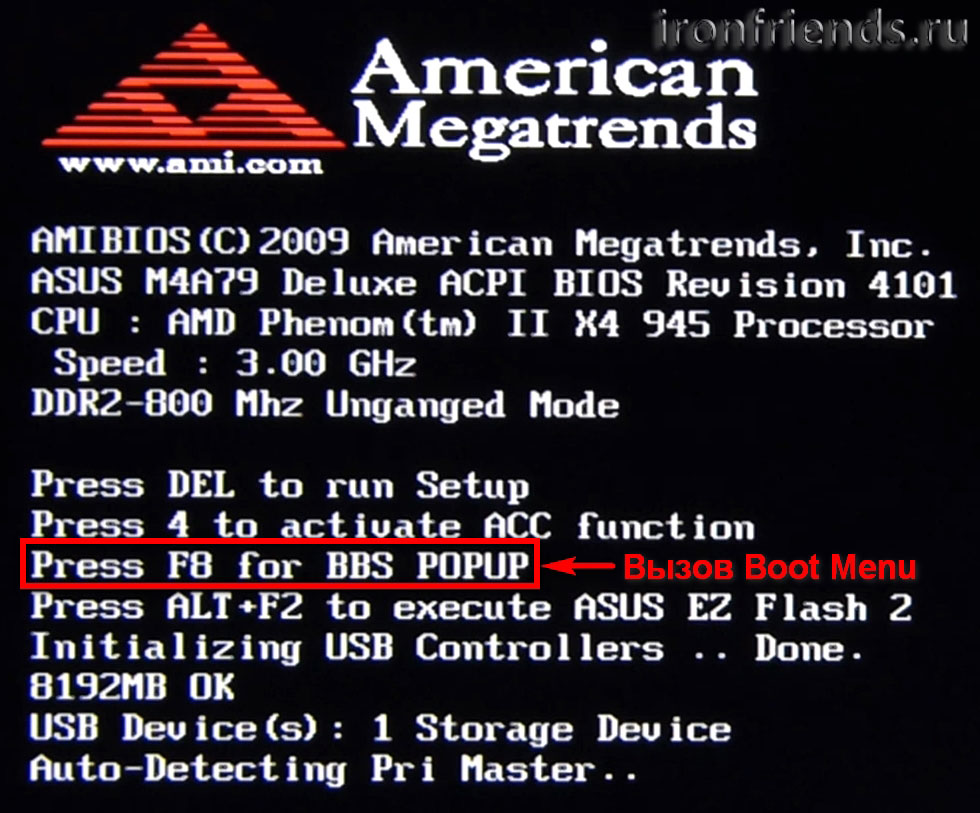
Сразу после включения компьютера зажмите и удерживайте клавишу вызова «Boot Menu» до появления меню выбора загрузочного устройства.
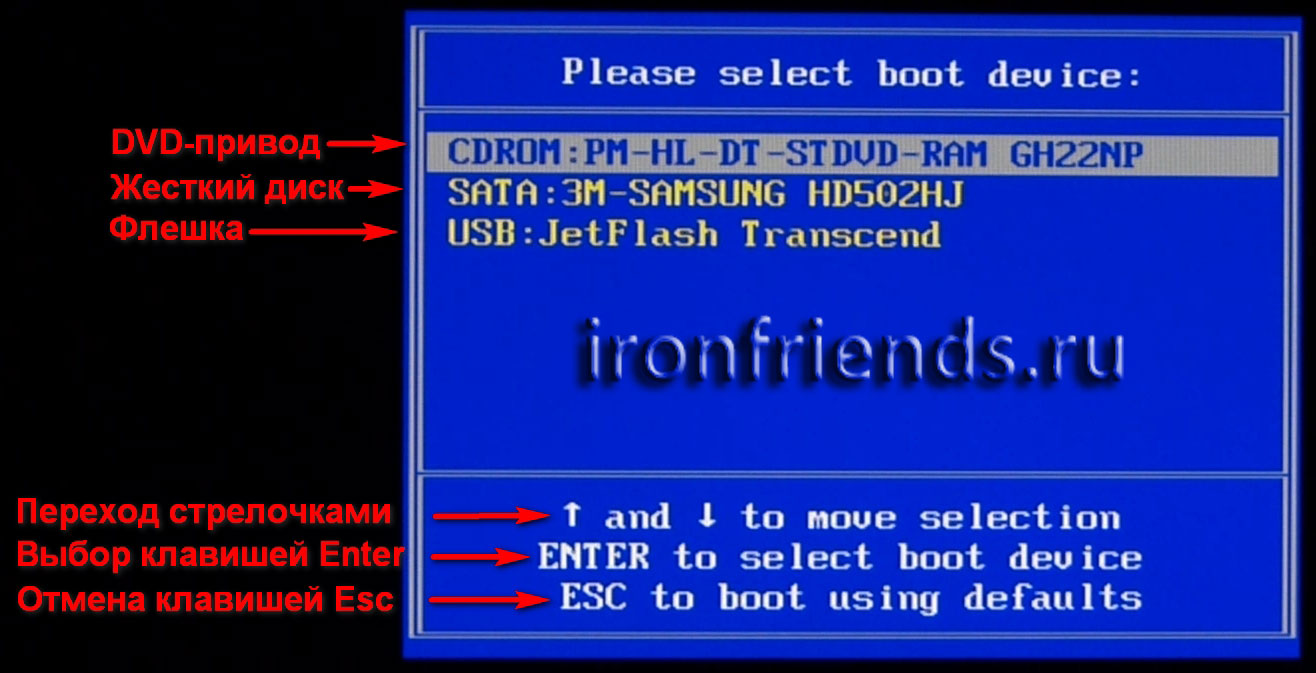
С помощью стрелочек «вниз» и «вверх» перейдите на DVD-привод или флешку и нажмите «Enter».
Дождитесь появления меню на синем экране и с помощью мышки запустите «Acronis True Image».
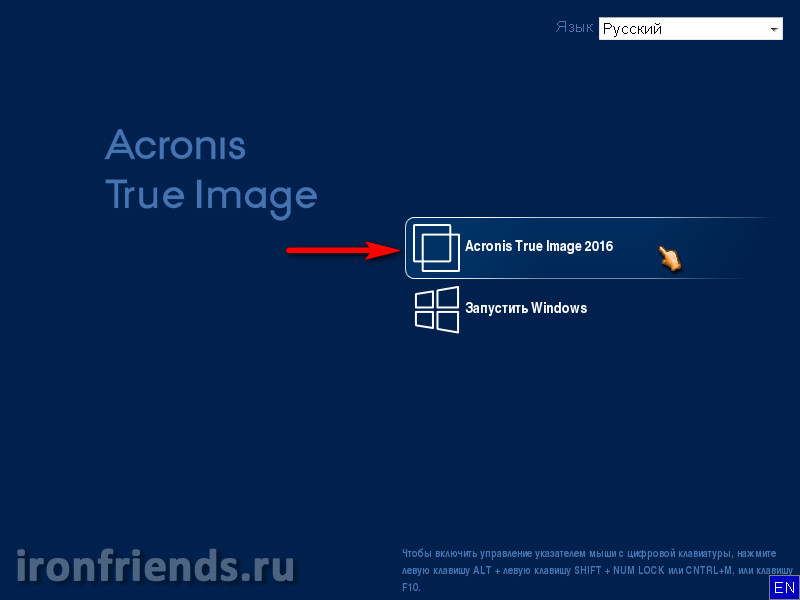
Если мышка не заработала, то все действия в программе можно выполнить с помощью клавиатуры. Переход между пунктами осуществляется стрелочками или клавишей «Tab», установка галочек клавишей «Пробел», а подтверждение действий и нажатие кнопок клавишей «Enter». Переход между кнопками осуществляется клавишей «Tab».
В основном окне программы кликните на ссылку «Диски» в разделе «Восстановление».
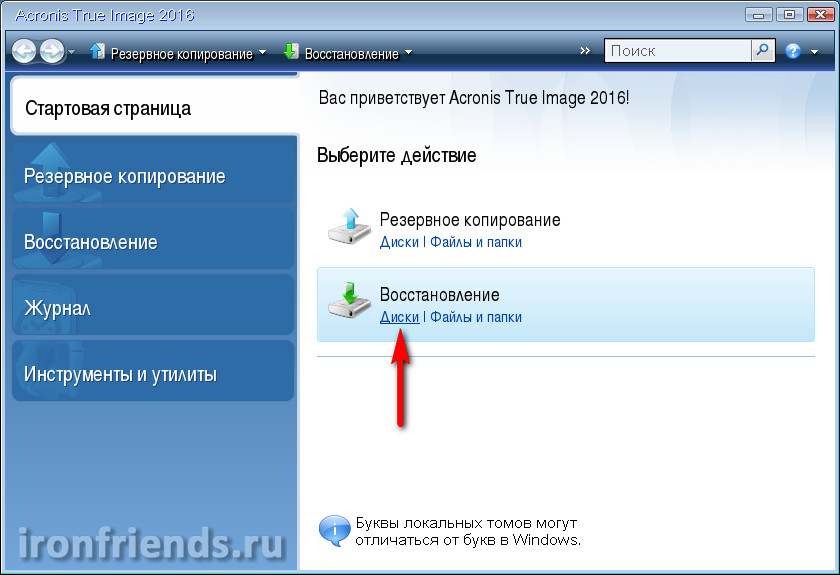
Нажмите кнопку «Обзор».
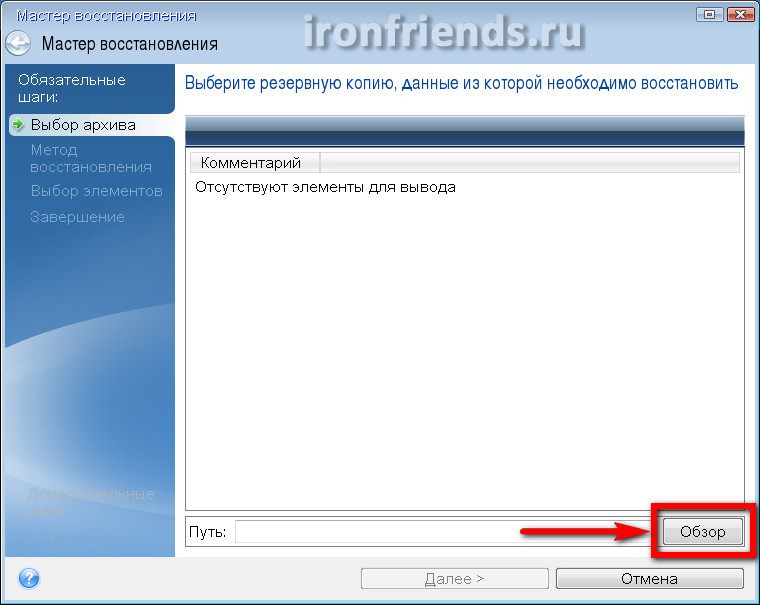
Найдите вашу резервную копию, выберите ее и нажмите кнопку «ОК».
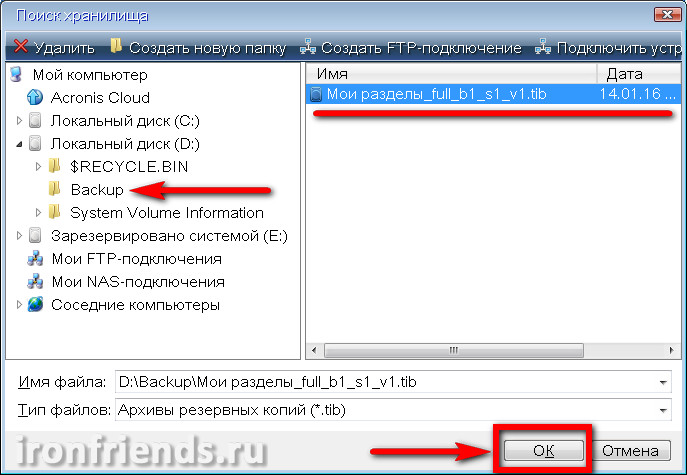
В этом и следующих окнах буквы дисков могут отличаться от тех, которые назначены в Windows. Ориентируйтесь по размерам разделов и папкам на них.
В следующем окне нажмите «Далее».
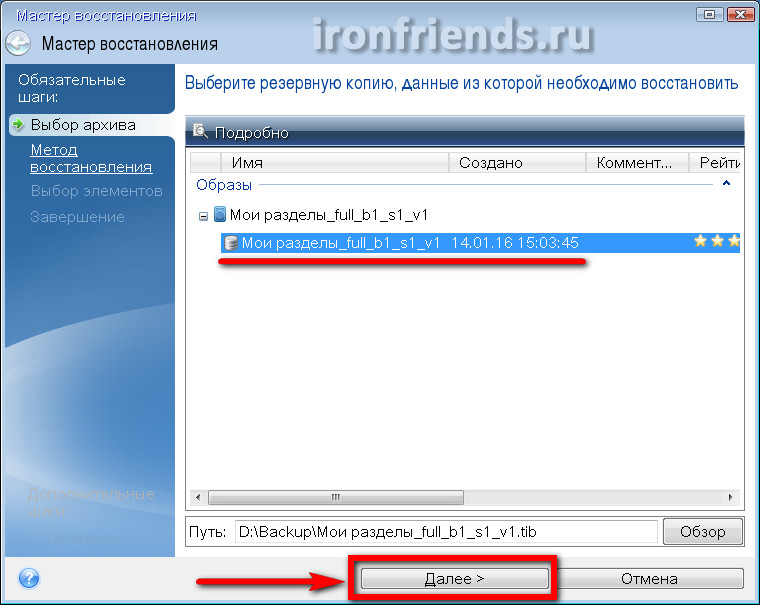
Убедитесь, что выбрано «Восстановить диски или разделы».
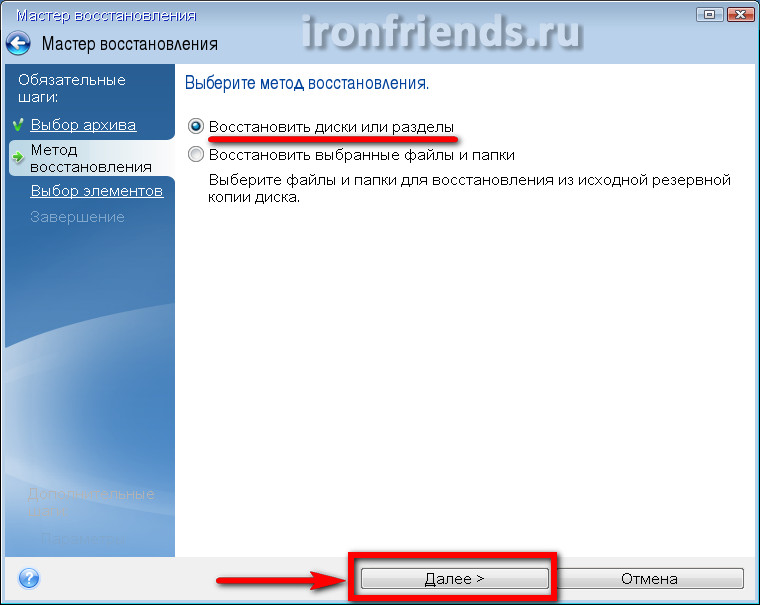
Выберите галочками все разделы и нажмите «Далее».
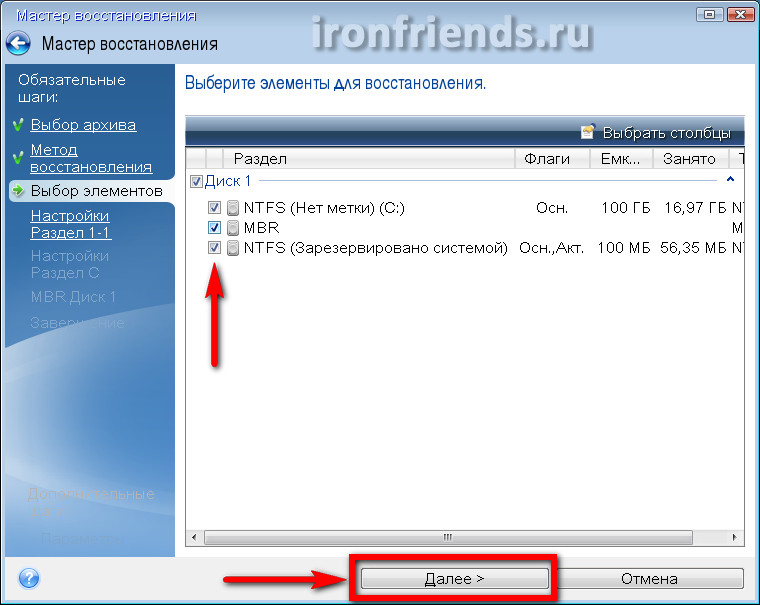
Дальше, в зависимости от количества восстанавливаемых разделов, появятся несколько идентичных окон для возможности ручного сопоставления разделов из резервной копии с разделами на диске, куда происходит восстановление.
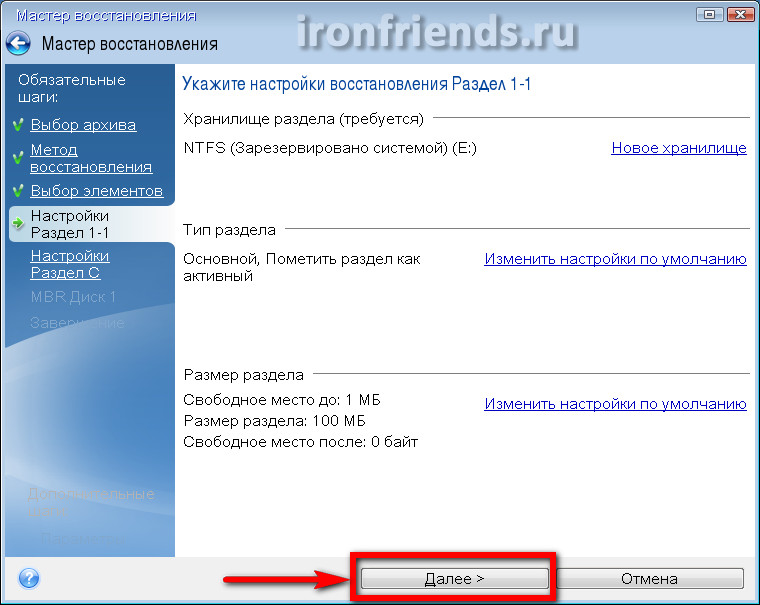
Здесь буквы дисков обычно не соответствуют назначенным в Windows, но разделы сопоставляются правильно и достаточно просто несколько раз нажать «Далее».
Если у вас несколько жестких дисков, то для восстановления главной загрузочной записи (MBR), выберите тот диск, на который установлена Windows.
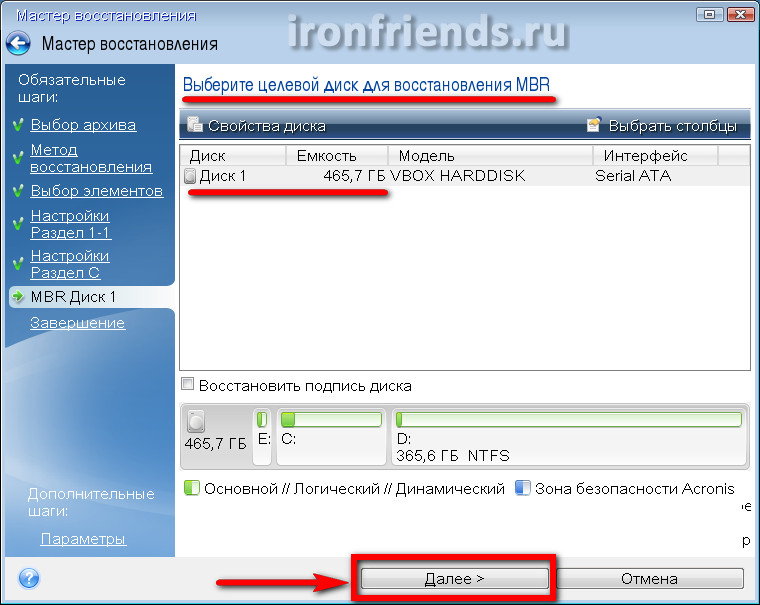
В последнем окне будут отображены сводные данные о всех выполняемых операциях.
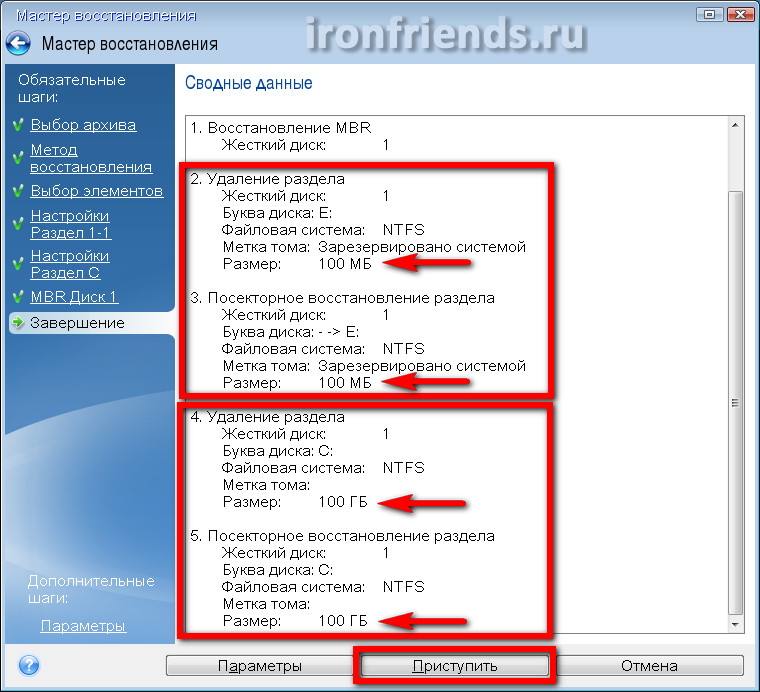
Внимательно проверьте, что разделы восстанавливаются на свое прежнее место, иначе можете затереть раздел с вашими файлами (диск «D»). Для сверки легко ориентироваться по размерам разделов. Удаляемые разделы должны быть идентичны по размеру восстанавливаемым.
Если в сводке все нормально, то нажимайте кнопку «Приступить» и начнется восстановление разделов. Если какой-то раздел не соответствует по размерам, то выберите его в левой колонке и укажите куда его нужно восстанавливать вручную.
Процесс восстановления операционной системы с установленными офисными программами на современном компьютере занимает 5-10 минут и должен завершиться сообщением об успешном восстановлении.
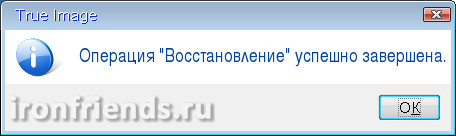
Выньте загрузочный носитель, закройте окно программы с помощью красного крестика и компьютер перезагрузится.
Что можно делать с помощью программы
С помощью Acronis Disk Director вы можете:
- создавать разделы, изменять их, разделять, объединять, перемещать, удалять, копировать;
- не опасаясь потери данных, вы можете изменить формат данных файловой системы;
- полностью форматировать разделы, создавать для них метки, делать их невидимыми, присваивать активное состояние, дефрагментировать;
- установить несколько операционных систем из разных семейств на одно устройство;
- скрыть любую операционную систему и установить на нее пароль;
- скопировать операционную систему и создать загрузочную конфигурацию;
- восстанавливать данные, структуру папок и файлов, удалять коды вирусов и т д;
- создать загрузочный носитель.
Еще одно преимущество: Acronis можно использовать даже тогда, когда операционная система не запускается из-за ошибок или вирусов. Конечно, только если предварительно записать его на диск или другой носитель.
Как и все продукты этой компании, программа имеет высокий уровень надежности и абсолютно безопасна. Но это не освобождает пользователя от ответственности. Работа с разделами и установка операционных систем требует определенных знаний.
Если есть сомнения в положительном результате действий, лучше не рисковать и обратиться к специалистам или более продвинутым пользователям. Также обязательно прочитайте инструкцию к программе.
Acronis International GmbH, …
- Изображение
- Текст
196
Copyright Acronis International GmbH, 2002-2017
Заявление об авторских правах
Acronis International GmbH, 2002-2017. Все права защищены.
«Acronis», «Acronis Compute with Confidence», «Восстановление при загрузке», «Зона безопасности Acronis», «Acronis True Image», «Acronis Try&Decide» и логотип Acronis являются товарными знаками компании Acronis International GmbH.
Наименование Linux является зарегистрированным товарным знаком Линуса Торвальдса.
VMware и VMware Ready являются торговыми знаками и (или) зарегистрированными торговыми знаками компании VMware, Inc. в США и (или) других странах.
Windows и MS-DOS — зарегистрированные товарные знаки корпорации Майкрософт.
Все остальные упоминаемые товарные знаки могут быть зарегистрированными товарными знаками тех или иных фирм.
Распространение существенно измененных версий данного руководства запрещено без явного разрешения владельца авторских прав.
Распространение настоящих или переработанных материалов, входящих в данное руководство, в виде печатного издания (книги) запрещено без письменного разрешения их владельца.
ДОКУМЕНТАЦИЯ ПОСТАВЛЯЕТСЯ «КАК ЕСТЬ». НЕ СУЩЕСТВУЕТ НИКАКИХ ЯВНО ВЫРАЖЕННЫХ ИЛИ ПОДРАЗУМЕВАЕМЫХ ОБЯЗАТЕЛЬСТВ, ПОДТВЕРЖДЕНИЙ ИЛИ ГАРАНТИЙ, В ТОМ ЧИСЛЕ И СВЯЗАННЫХ С ТОВАРНОСТЬЮ ПРОГРАММНОГО ОБЕСПЕЧЕНИЯ ИЛИ ПРИГОДНОСТЬЮ ЕГО ДЛЯ ИСПОЛЬЗОВАНИЯ В ОПРЕДЕЛЕННЫХ ЦЕЛЯХ, НАСКОЛЬКО ТАКАЯ ОГРАНИЧЕННОСТЬ ОТВЕТСТВЕННОСТИ ДОПУСКАЕТСЯ ЗАКОНОМ.
С ПО или Услугой может быть предоставлен исходный код сторонних производителей. Лицензии этих сторонних производителей подробно описаны в файле license.txt, находящемся в корневом каталоге установки. Обновляемый список кода сторонних производителей и условия лицензии, применимые к программному обеспечению и/или службе, см. по адресу
https://kb.acronis.com/content/7696
Запатентованные технологии Acronis
Технологии, используемые в продукте, защищены одним или несколькими патентами США: 7047380; 7275139; 7281104; 7318135; 7353355; 7366859; 7475282; 7603533; 7636824; 7650473; 7721138; 7779221; 7831789; 7886120; 7895403; 7934064; 7937612; 7949635; 7953948; 7979690; 8005797; 8051044; 8069320; 8073815; 8074035; 8145607; 8180984; 8225133; 8261035; 8296264; 8312259; 8347137; 8484427; 8645748; 8732121 — и патентными заявками.
Подводим итог
Из этой статьи можно подчеркнуть, что восстановление жесткого диска задача несильно простая, но смотря от ситуации, с ней сможет справиться даже обычный пользователь ПК. Также хочется посоветовать владельцам ноутбуков обращаться с ним максимально бережно. Например, если ноутбук упадет или подвергнется сильному удару, это может повредить HDD. Кроме этого, если вы самостоятельно выявили проблемный винт, то не бойтесь самостоятельно вскрывать корпус ноутбука или стационарного компьютера, так как замена HDD довольно простая задача. А мы в свою очередь надеемся, что наш материал будет полезен нашим читателям и позволит вам восстановить жёсткий диск.