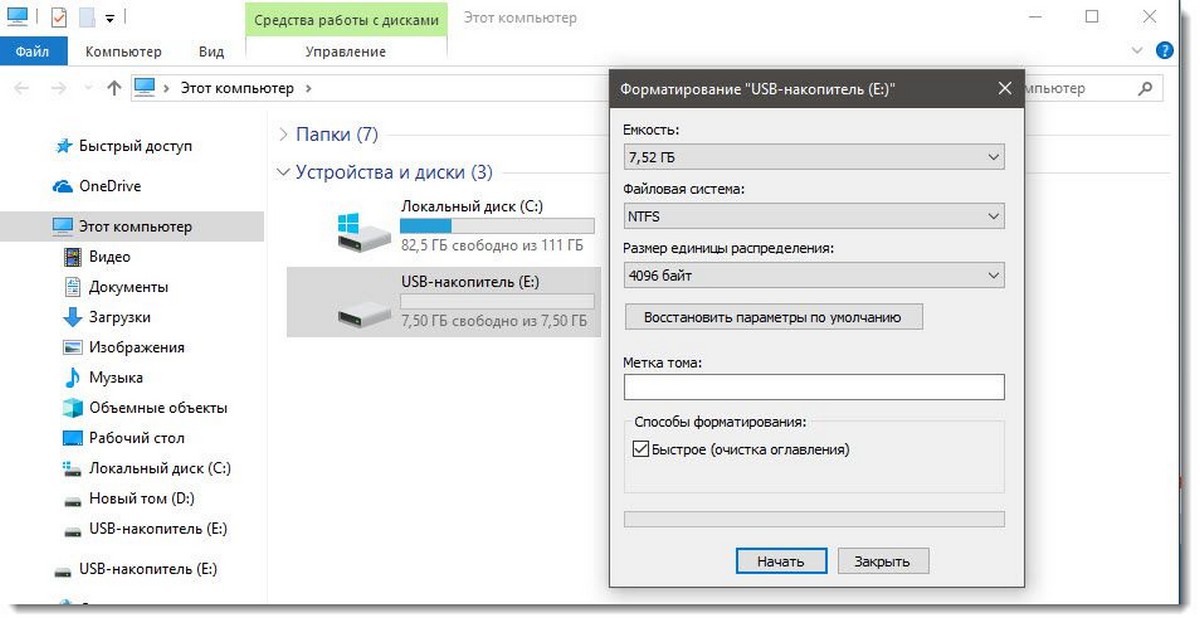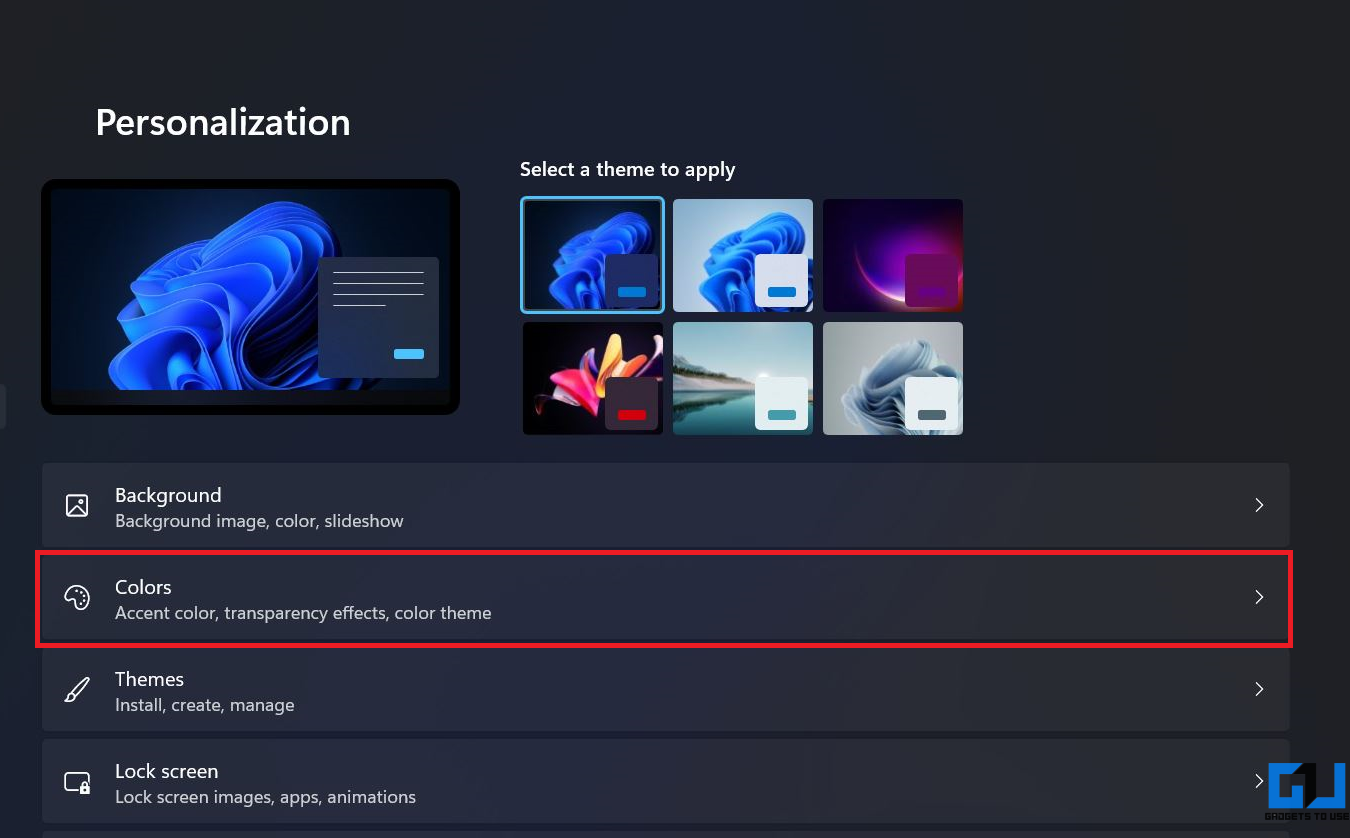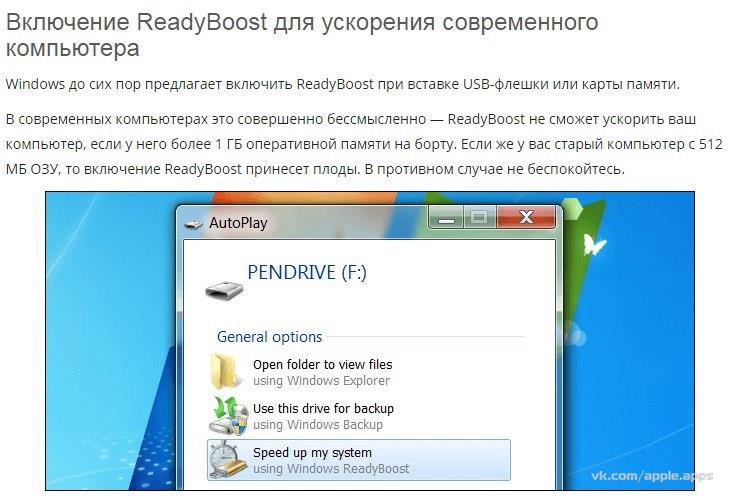Минимальные требования к накопителю
Не каждый съемный накопитель можно использовать для ускорения дисковой подсистемы ПК. Есть следующие обязательные требования:
- объем не менее 256 мегабайт;
- USB не ниже второй версии;
- достаточная скорость чтения/записи данных — не менее 2,5 Мб/с на запись и 1,75 Мб/с на чтение;
- время доступа к накопителю не меньше 1 миллисекунды;
- файловая система NTFS или FAT32.
Кроме этого при активации ЮСБ-флешки для технологии может выдаваться сообщение «Это устройство невозможно использовать для ReadyBoost». Чтобы исправить эту ошибку, пробуйте следующие способы:
- отформатируйте накопитель в NTFS;
- убедитесь, что у него хорошая скорость чтения/записи данных — фильм на 1,5 гигабайт он должен записывать не более 10 минут;
- попробуйте подключить флешку к другому порту.
Если и после этого не пропадает сообщение о невозможности использования, то спасет только другой накопитель, а текущий слишком старый или просто неисправен.
Рекомендуемые требования
Первоочередно стоит использовать скоростную флешку, но не самую дешевую в своей ценовой категории
Следующее важное условие: пропускная способность интерфейса, к которому подключен носитель. Чаще всего это будет USB, поэтому очень желательно, чтобы он был не ниже версии 3.0
Дело в том, что у него более высокая скорость, чем в предыдущей версии интерфейса — 4,8 Гбит/с вместо 0,48 Гбит/с. Скоростной разъем всегда внутри окрашен в синий цвет, таким образом он просто отличается от более медленных «сородичей». Учтите, что для поддержки USB 3.0 может требоваться установка отдельного драйвера. Для этого следует обращаться к сайту производителя компьютера или оборудования.
Есть общие важные рекомендации:
- объем РедиБуст-накопителя должен составлять от одного до трех объемов оперативной памяти. Если оперативки 2 гигабайта, то флешка должна быть от 2 до 6 Гб;
- перед началом использования накопителя проведите его полное форматирование и проверку;
- накопитель должен быть все время подключен к компьютеру.
Сравнение Prefetch и SuperFetch
Первое пробное использование технологии произошло уже в Windows XP. В ОС Vista эта технология была названа Prefetcher (с английского «предварительная выборка»). Эта технология применялась для оптимизации загрузки компонентов ОС и различных модулей запускаемых приложений как раз перед самым запуском.
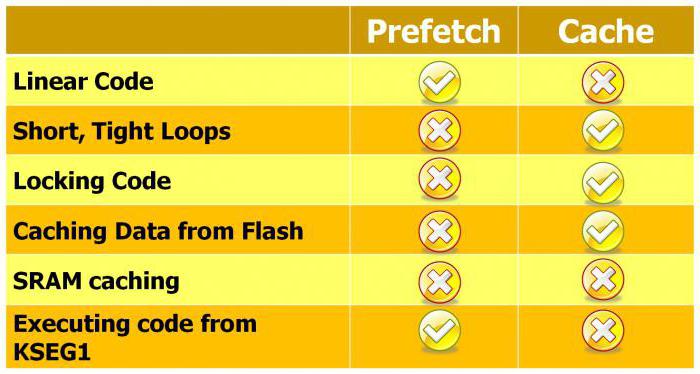
После реализации в операционной системе Windows 7 технология была частично переработана, в том числе изменилось ее название на SuperFetch. Работа службы изменилась, но часть Prefetcher (предварительная выборка) все равно присутствует. Префетчер имеет, к сожалению, несколько недостатков. Оперативная память устройства ограничена, поэтому имеет смысл загружать только часто используемые приложения. Когда программой перестают часто пользоваться, ее данные удаляются из оперативной памяти и снова оказываются на жестком диске в файле подкачки.
Новая версия Суперфетч изучает работу юзера с программами, создает специальные карты и сохраняет конфигурацию регулярно загружаемых приложений. Если программа была выгружена, то данная служба анализирует весь процесс, из-за которого произошла выгрузка. При необходимости Суперфетч инициирует новую загрузку данных программы в оперативную память устройства.
В результате пользователь получает большую производительность операционной системы и быструю загрузку популярных программ.
Порой могут появиться проблемы, если объем оперативной памяти устройства менее 1 гигабайта. Далее подробнее остановимся на этом вопросе.
Что делать, если Readyboost не работает
Причин, по которым функция может отсутствовать или не работать, может быть две:
- Подключенный накопитель не подходит для расположения на нем кэш-памяти: имеет меньше 257 МБ свободного места, скорость чтения недостаточно высока, чтобы поддерживать Readyboost. Если один из этих параметров не выполнен, то вы увидите уведомление от системы, в котором будет сказано: «Это устройство невозможно использовать».
Это устройство невозможно использовать
- Иногда, это же уведомление можно увидеть, если компьютер считает себя достаточно быстрым и не нуждается в дополнительных носителях, поэтому он самостоятельно отклоняет возможность использования этой функции.
Как работает ReadyBoost
В случае недостатка памяти, на компьютере используется файл подкачки, расположенный на жестком диске, в который помещаются некоторые данные, если им не хватает места в оперативной памяти.
Вам также может быть интересно:
- Файл подкачки Windows 10
- Файл подкачки Windows 7
На медленных ПК, ReadyBoost служит для расширения оперативной памяти (ОЗУ), используя функцию внутренней виртуальной памяти. При использовании технологии ReadyBoost, в результате выполнения дисковых операций отмечаются значительно меньшие задержки чтения и записи информации, чем у файла подкачки.
Это существенное преимущество данной технологии перед файлом подкачки. По сути, ReadyBoost — это некий аналог файла подкачки, расположенный на внешнем подключаемом накопителе, только более быстрый.
На внешнем устройстве (USB-флешке или SD-карте), подключенном к компьютеру, создается файл «ReadyBoost.sfcache», который не является системным или скрытым. На накопителе резервируется определенный объем дискового пространства, необходимый для кеширования, на котором нельзя хранить свои файлы.
Вся кешированная информация, размещенная на накопителе, шифруется алгоритмом AES-128.
При этом, необходимо принять во внимание следующее обстоятельство: если у вас есть возможность увеличить объем оперативной памяти или установить твердотельный SSD-диск на компьютер, выполните апгрейд своего устройства. Это намного эффективнее, чем использование ReadyBoost
SuperFetch — что это за служба
Рабочий процесс, который улучшает отзывчивость операционной системы (ОС) и приложений благодаря анализу ретроспективных данных и последующего активного управления свободной оперативной памятью. Эта служба дебютировала в Windows Vista и с тех пор включалась в каждый релиз ОС. По умолчанию она постоянно работает в фоновом режиме, анализируя запускаемые файлы. Возможна достаточно гибкая настройка этого системного компонента.
СуперФетч можно сравнить с умным отцом, который держит весь инструмент в гараже не просто в порядке, а в “правильном” порядке, чтобы сын быстро отыскивал нужные ключи или кусачки. “Правильный” порядок означает следующее:
- в непосредственной близости от рабочей зоны будут находиться те инструменты, который используются чаще всего;
- приоритетный инструмент также расположен не наобум – если часто снимаются автоколеса, то домкрат будет ближе, чем баллонный ключ, поскольку тот нужен раньше;
- все инструменты после использования кладут на старое место;
- если какая-то операция уже не повторяется (например, купили новую покрышку и колесо теперь не прокалывается часто), то требуемый для ее выполнения специфический инструмент постепенно располагается все дальше и дальше от рабочей зоны.
Пример абсолютно условный, но он абстрактно демонстрирует задачи службы и это поможет более точно ответить на вопрос: “SuperFetch? Что это?”.
Для чего она нужна
Чтобы понять, что такое SuperFetch, можно описать 2 основные цели службы:
- Загружать Windows быстрее. Во время запуска ОС разные файлы требуются в различное время (да и один и тот же файл нужен много раз, но в разное время). Служба “узнает”, какие файлы или их комплект нужен для загрузки, и в какой именно момент времени. В результате создается условная папка, где хранятся наиболее приоритетные для Виндовс файлы. Постоянное повторение циклов запуска системы позволяет хранить требуемые компоненты таким образом, чтобы их чтение минимально нагружало систему. При этом служба взаимодействует со встроенным дефрагментатором – файлы физически будут находиться в непосредственной близости друг к другу. Итог – загрузка выполняется быстрее.
- Запускать приложения эффективнее. Для этого анализируются 2 фактора: какие приложения запускаются чаще, и существует ли определенная очередность их запуска. Например, утром бухгалтер на рабочем месте может все начать с краткого чтения новостей через браузер. Далее он запустит 1С и проведет актуальные хозяйственные операции. После обеда он может плотно заняться финансовым анализом, используя Excel. Изо дня в день эта последовательность может особо не изменяться. Служба “видит” этот паттерн поведения и предварительно загружает в свободную оперативную память те данные, которые нужны для запуска следующего приложения. То есть, утром, если браузер запущен, в оперативку уже частично загружены самые важные файлы 1С. Итог – приложения запускаются эффективнее и поэтому работают стабильнее.
Порой служба узла SuperFetch грузит диск Windows 10. Это вызывается 2 причинами:
- Служба базируется на прошлом опыте. Она “привыкла”, что после приложения X всегда запускается приложение Y и “готовится” к этому. Если случится непредсказуемое, и нужно будет загружать программу B, а не Y, то это может вызвать сбой и существенную загрузку ресурсов ОС.
- Служба чувствительна к объему оперативной памяти. Чем больше оперативки, тем эффективнее работает Суперфетч, ведь все основывается на рациональном и предварительном заполнении свободной оперативной памяти. Если все окажется занято, то не останется места, куда можно записывать часто используемые файлы. Итог – увеличится конкуренция за каждый незанятый мегабайт и система может из-за этого подтормаживать.
Флешка как оперативная память
Для этого Вам не потребуется ничего качать или ковыряться в «железе» ПК. Воспользуемся встроенными возможностями самой ОС Windows 7 и более старших версий (в десятке это тоже есть).
Нам потребуется:
- Флешка или карта памяти SD (если у Вас ноутбук со встроенным кардридером);
- ОС Windows 7 и выше. Все действия я буду проводить на Виндовс 10 x64.
- В качестве средства для ускорения работы ОС – будем использовать технологию ReadyBoost (на скриншоте ниже информация от Майкрософт о нюансах этой технологии).
ReadyBoost
Скажем сразу, что обладателям SSD диска в ПК – эта статья не поможет, так как скорость работы твердотельного диска будет априори выше, чем у флешки (даже самых быстрых).
Флешка как оперативная память (рассказываем пошагово):
- Берем флешку, желательно взять пошустрее, ведь от этого будет зависеть насколько сильно увеличится производительность ПК. В качестве теста я взял флешку Transcend 8Гб.
- Вставляем флешку в порт USB нашего ПК (в передний разъем не рекомендую);
- Форматируем флешку в формате NTFS (можно и не форматировать);
Форматируем флешку в формате NTFS
4. Далее заходим в «Мой компьютер» — Выбираем нашу флешку и правой кнопкой мышки щелкаем, чтобы «выпало» контекстной меню (см. скриншот).
Флешка как оперативная память
Среди множества вкладок выбираем ReadyBoost, и тут меня ждал настоящий сюрприз в виде ошибки (см. скриншот).
ReadyBoost не включен, так как служба Sysmain не запущена.
ReadyBoost не включен, так как служба Sysmain, отвечающая за данный компонент отключена на этом компьютере. Так еще интереснее, ведь преодоление проблемы – это может возникнуть и у других людей, а так сразу и решение тут опишу.
Решение проблемы с запуском ReadyBoost
Побеждаем проблему ReadyBoost не включен, так как служба Sysmain, отвечающая за данный компонент отключена на этом компьютере. Для этого нам нужно попасть в Службы. Для этого идем по такому пути: Панель управления – В менюшке Просмотр – выбираем «Мелкие значки». Среди всех меню нас интересует «Администрирование». Клацаем туда – выбираем тут «Службы».
В службах нам нужно найти службу Sysmain, но вот нюанс. Хорошенько поискав, мы такой службы не нашли, но тут мы Вам подскажем. На самом деле, нам нужна служба, с названием Superfetch (см. скриншот). Как видим, служба стоит, как отключенная.
Superfetch
Заходим в свойства данной службы – запускаем ее и ставим режим запуска «Автоматически». После этого возвращаемся к нашей флешке – о чудо, в закладке ReadyBoost у нас появились кнопки, значит можно предложить нашу попытку использовать флешку как оперативная память.
Оперативная память с помощью флешки и ReadyBoost
После того, как мы победили проблему с ReadyBoost не включена, так как служба Sysmain не запущена, то пришел черед настройки технологии ридибуст.
Заходим в свойствах флешки в нужной закладке (см. скриншот).
Оперативная память с помощью флешки и ReadyBoost
В конце хотелось бы отметить, что значительную работу ReadyBoost скорее всего удастся заметить пользователям, которые имеют объём ОЗУ 1024 Мб или менее. Этот лайфах по ускорению работы ПК за счет флешки в первую очередь поможет владельцам «слабеньких системников», на которые можно поставить Win 7. На этом у меня все – пользуйтесь на здоровье.
Примечания
- Когда съемное устройство используется для ReadyBoost, зарезервированное место (файл кеша ReadyBoost – ReadyBoost.sfcache) не может использоваться для хранения других файлов.
- Рекомендуемый объем памяти для ускорения ReadyBoost составляет от одного до трех объемов оперативной памяти (RAM), установленной на ПК. Например, если объем памяти ПК составляет 1ГБ и подключено USB-устройство флеш-памяти емкостью 4ГБ, выделение от 1ГБ до 1,5ГБ емкости этого устройства обеспечит наилучшее ускорение производительности.
- Если вы хотите отменить использование съемного устройства для ReadyBoost, в окне Свойства: Съемный диск откройте вкладку ReadyBoost –> установите переключатель Не использовать это устройство –> OK.
- Фактически ReadyBoost – это тот же файл подкачки, только более быстрый (то есть по быстродействию ОЗУ превосходит ReadyBoost, ReadyBoost превосходит файл подкачки).
- Не стоит ожидать ощутимого роста повышения быстродействия ПК при использовании ReadyBoost. Быстродействие увеличивается, но не столь существенно, как хотелось бы.
- Если есть выбор между увеличением объема оперативной памяти и использованием ReadyBoost, то лучше увеличить объем ОЗУ.
- Использование ReadyBoost позволяет оперативно – в походных условиях, в поездке, в командировке, буквально – на коленке – повысить быстродействие ноутбука, когда увеличить объем ОЗУ нет возможности.
- При подключении съемного устройства операционная система проверяет его на «профпригодность». Если оно не соответствует требованиям ReadyBoost, появится сообщение «Это устройство нельзя использовать для ReadyBoost»
- Очень удобно использовать ReadyBoost на ноутбуках, имеющих слоты для SD-карт. Для ReadyBoost можно использовать и обычные флешки, но это не так удобно, как использование SD-карт.
Как включить ReadyBoost в Windows 10
Чтобы запустить функционал на ПК, необходимо выполнить несколько последовательных шагов:
запустить опцию SuperFetch (через раздел «Службы», который можно найти с помощью поисковой строки на рабочей панели монитора)
Внимание! Данный шаг обязателен – работа функции перегружает накопитель жесткого типа, поэтому пользователи часто отключают режим на ПК. Кроме того, отключение рекомендуется при активации отдельного внешнего SSD-носителя;
подключить внешний диск (отформатировать при необходимости);
- выбрать в диспетчере файлов наименование подключенного носителя, кликнуть правой клавишей мышки, чтобы вызвать контекстное меню элемента;
- в отдельном списке нажать строку «Свойства»;
- на мониторе появится дополнительное рабочее окно, где нужно открыть вкладку «ReadyBoost»;
отобразится строка «Не использовать данный ПК», потребуется запустить утилиту, нажав на строку «Предоставлять это устройство для программы ReadyBoost».
Если необходимо использовать только часть памяти внешнего носителя информации, нужно нажать на пункт «Использовать это устройство», затем указать необходимый диапазон (определяет количество используемых данных). По завершении настроек необходимо нажать на клавишу «Применить» и закрыть окно.
Какая флэш-память лучше подходит для ReadyBoost: комментарии разработчиков
Производители памяти и флэш-накопителей уже начали предлагать продукты с поддержкой технологии ReadyBoost, которая позволит создавать на «флэшках» специальный кэш с часто используемыми данными. Данная функция будет работать под управлением операционной системы Windows Vista. Она должна ускорить работу с отдельными приложениями, повысить скорость выхода из спящего режима и уменьшить время загрузки системы.
Многих пользователей наверняка интересует вопрос: нужны ли для работы с ReadyBoost какие-то особенные флэш-накопители, либо во многих случаях можно будет довольствоваться существующими? Специально для ответа на этот вопрос разработчики технологии опубликовали так называемый FAQ, который многое проясняет.
Прежде всего, для работы с ReadyBoost критичны следующие характеристики накопителя: скорость 2.5 Мб/с при чтении произвольных блоков объёмом 4 Кб, и 1.75 Мб/с при записи произвольных блоков объёмом 512 Кб. При этом многие скоростные «флэшки» с формулой 133х могут быть недостаточно быстрыми на операциях чтения и записи произвольных фрагментов данных, так как они иногда оптимизируются под операции последовательного чтения и записи. Кроме того, некоторые «флэшки» имеют участки быстрой памяти небольшого объёма, а остальная память работает достаточно медленно.
Для работы с ReadyBoost нужна «флэшка» объёмом не менее 256 Мб и не более 4 Гб. В последнем случае при помощи компрессии можно увеличить размер файла кэша до 8 Гб. Желательно, чтобы объём «флэшки» для использования с ReadyBoost был равен объёму установленной в системе оперативной памяти, либо превышал его в два с половиной раза. Вместо USB-флэшки можно использовать и карты памяти, подключенные к внутренним карт-ридерам. К сожалению, поддержка внешних карт-ридеров не предусмотрена, как и внешних жёстких дисков с интерфейсом USB. Мультимедийные устройства со встроенной памятью типа плееров и телефонов тоже не могут быть использованы в рамках технологии ReadyBoost.
Как сообщают коллеги с сайта Nordic Hardware, компания Corsair представила серию флэш-накопителей TurboFlash, специально оптимизированных под использование в рамках технологии ReadyBoost. Эти накопители имеют равномерную скорость чтения фрагментов данных размером 4 Кб для всего объёма.
Следует ли отключать SuperFetch: все за и против
Выше мы уже отмечали, что в настоящее время целесообразность использования SuperFetch ставится многими под вопрос. Кто-то утверждает, что, отключив супервыборку, можно высвободить дополнительный объём оперативной памяти, кто-то говорит, что отключение SuperFetch позволяет продлить срок службы жёстких дисков, особенно SSD-накопителей, встречаются также утверждения, что если на ПК имеется более чем достаточно оперативной памяти, то особой пользы от службы попросту не будет.
Что на это можно сказать? Служба SuperFetch потребляет совсем немного ресурсов и весьма сомнительно, что её отключение прибавит сколь-либо производительности даже на слабых машинах. Скорее всего, всё будет как раз наоборот, так как система и программы станут запускаться медленнее. На ПК с большим объёмом ОЗУ высвобождение нескольких мегабайт также не будет играть никакой существенной роли, а вот время загрузки системы и приложений увеличится, хотя это и не будет так заметно.
Что касается продления времени службы дисков, так тут всё наоборот, SuperFetch как раз не производит запись на диск, а вот с её отключением количество обращений к винчестеру возрастёт, следовательно, увеличится и нагрузка на него. Тогда почему самими производителями рекомендуется отключать супервыборку при использовании SSD-дисков? Потому что эти носители намного быстрее традиционных HDD, и, даже будучи включённой, SuperFetch не принесёт на ПК с такими дисками сколь-либо ощутимой пользы. Вреда от неё, к слову, тоже не будет.
Примечание: установленная на твердотельный накопитель Windows, как правило, сама отключает супервыборку, в остальных случаях её можно деактивировать вручную, если это рекомендует производитель.
Не стоит также забывать о том, что отключая SuperFetch, вы больше не сможете пользоваться некоторыми функциями Windows, в частности, ReadyBoost, предназначенной для ускорения работы компьютеров с малым объёмом оперативной памяти. Пожалуй, единственным основанием для отключения является случай, когда служба SuperFetch грузит диск в Windows 7/10, мешая нормальной работе пользователя, причём другие способы устранения проблемы, например, обновление драйверов оборудования, не дают положительного результата.
ReadyBoost в ОС Windows
Windows поддерживает ReadyBoost в следующих форм-факторах:
- Флэш-диски USB 2.0
- Карты Secure Digital (SD)
- Карты CompactFlash.
Программы для Windows, мобильные приложения, игры — ВСЁ БЕСПЛАТНО, в нашем закрытом телеграмм канале — Подписывайтесь:)
Обычно Windows использует часть вашего жесткого диска как своего рода блокнот, записывая на него временные данные, пока он работает. Но жесткие диски намного медленнее, чем карты памяти. Таким образом, функция ReadyBoost позволяет вместо этого использовать USB-накопитель (или любой из трех вышеупомянутых). Как только вы подключите его, вы увидите всплывающий экран с просьбой открыть файлы или «ускорить работу системы». Щелчок по последнему позволяет USB-накопителю действовать как «блокнот».
ReadyBoost использует тот факт, что флэш-память обеспечивает меньшее время поиска, чем жесткие диски. По сути, это означает, что ваша система может добраться до определенного места на флеш-диске быстрее, чем до соответствующего места на жестком диске. Жесткие диски быстрее выполняют большое последовательное чтение; флеш-диски быстрее выполняют небольшие случайные чтения.
ReadyBoost-совместимые USB-устройства
Базовые требования:
- USB-ключ должен быть не ниже USB 2.0.
- Устройство должно быть способно выполнять 3,5 МБ / с для случайных операций чтения 4 КБ равномерно по всему устройству и 2,5 МБ / с для случайных операций записи 512 КБ равномерно по всему устройству.
- На USB-ключе должно быть не менее 230 МБ свободного места.
Какого повышения вы можете ожидать от Ready Boost? Ну, как и многие другие проблемы с производительностью, это зависит от обстоятельств. Если ваша внутренняя память превышает необходимый вам объем, Ready Boost мало что вам даст. Если нет, ожидайте увидеть РЕАЛЬНОЕ улучшение.
ReadyBoost полезен, эффективен или того стоит?
ReadyBoost может быть полезен, если на вашем компьютере с Windows меньше оперативной памяти — скажем, менее 1 ГБ. Если у вас есть USB-накопитель, совместимый с ReadyBoost, вы можете использовать его, чтобы увидеть разницу в производительности, особенно когда также включена служба SuperFetch / SysMain.
ReadyBoost претерпел множество изменений. Он может ускорить работу вашего компьютера за счет использования места на большинстве USB-накопителей и карт флэш-памяти. Когда вы подключаете к компьютеру устройство хранения, совместимое с ReadyBoost, диалоговое окно AutoPlay предлагает вам возможность ускорить работу вашего компьютера с помощью ReadyBoost.
Когда ReadyBoost стоит использовать
С учетом сказанного, ReadyBoost может все еще быть полезен если ваш компьютер имеет небольшой объем оперативной памяти (512 Мб или даже 1 Гб) но вы не хотите добавлять дополнительную оперативную память по какой-то причине или нет такой возможности,поэтому возможно просто использовать свободный USB и желательно USB 3.0 .
Таким образом, ReadyBoost, вероятно, не улучшит производительность вашего компьютера на много. Если у вас есть очень небольшой объем оперативной памяти (512 Мб или около того) и если имеется быстрый USB-диск то вы можете увидеть некоторое увеличение производительности, — но это не гарантируется даже в этой ситуации.
Чтобы увеличить скорость работы Windows 7
с помощью USB-флешки необходимо воспользоваться встроенной технологией ReadyBoost.
Данная технология есть только в Windows 7 и Vista. ReadyBoost
не работает на любой юсб флешке, но это скорей исключение, особенно для старых устройств. может использовать на одном компьютере до 8 флешек
. Положительным моментом, является то, что для использования технологии не нужно удалять все данные с флешки, следует только оставить столько места, сколько вы хотите использовать как ОЗУ.
ReadyBoost позволяет увеличить производительность системы за счёт высвобождения менее используемых данных из оперативной памяти на флеш накопитель. Для достижения существенного результата, устройство, на котором предполагается использовать ReadyBoost должно обладать относительно высокой скоростью работы.
Используя данную технологию, Windows создаёт файл ReadyBoost.sfcache
на накопителе, который шифруется алгоритмом AES-128, так что если флешку вашу украдут, то доступа к данным, которые там были, всё равно не получат.
Минимальные требования к накопителю
- Скорость чтения 2,5 Мб/с, блоками по 4 кб
- Скорость записи 1,75 Мб/с блоками по 512 кб
- Минимальный размер, или размер свободного пространства на флешке – 256 мегабайт
- Минимальный объём буфера ReadyBoost составляет 256 Мб, а максимальный до 4 Гб на x86 архитектуре и 32 Гб на x64 архитектуре
Как включить ReadyBoost Windows 10
Наверно вопросом как ускорить работу компьютера Windows 10 задавались многие. Одним из способов есть использование файла подкачки в Windows 10, как его увеличить мы рассмотрели в этой статье. Сейчас же мы поговорим о технологии ReadyBoost и собственно как включить ReadyBoost Windows 10. И разберемся со всеми нюансами самой технологии. А также Вы могли слышать много вопросов похожих на этот как увеличить оперативную память с помощью флешки. Технология ReadyBoost нам поможет это сделать, поскольку использование файла подкачки это использование жесткого диска, скорость которого уступает внешним накопителям.
Сама технология ReadyBoost появилась ещё с времен Windows Vista. Благодаря технологии которой в Windows 10 можно добиться не только более быстрого запуска программ, но и более быстрого запуска самой операционной системы Windows 10. Если же говорить кому стоит использовать эту функцию, то можно сказать что её рекомендуется использовать на слабых компьютерах и для тех в кого есть хорошие флешки. Поэтому если же у Вас установлено 32 ГБ оперативной памяти и SSD диск, Вам эта технология просто не нужна.
Технология ReadyBoost работает по принципу использования флеш памяти как места для файла подкачки. Вместо жесткого диска система будет использовать место на внешнем накопителе для кэширования.
Если же приступить к самой настройки и подготовки флешки, то Вы должны убедиться что у Вас включена функция SuperFetch в Windows 10. Так как многие её отключают, потому что она грузит жесткий диск, ну и для пользователей у которых установлен SSD диск рекомендуется её отключать. Ну как не странно это первый случай когда эта функция мне стала нужна.
- Вставляем внешний накопитель, то ли флешка или внешний жесткий диск, при необходимости форматируем её.
- В моем компьютере нажимаем правой кнопкой мыши на накопитель и выбираем Свойства.
- В открывшимся окне переходим в закладку ReadyBoost.
- В этом же разделе Вы можете увидеть активным пункт Не использовать это устройство. Активируем пункт Предоставлять это устройство для технологии ReadyBoost, если же Вы хотите задействовать всю флешку или пункт Использовать это устройство, чтобы выделить часть памяти на флеш карте.
- Дальше Вам стоить выбрать размер который Вы хотите зарезервировать и нажать Применить.
Помните когда устройство используется для ускорения работы системы, зарезервированное место не может применяться для хранения файлов. Но все же если Вы используете накопитель большого объема и задействовали не всю его рабочую область, тогда Вы можете и сохранять на нем необходимые файлы, и использовать его за назначением.
Насчет того сколько памяти доступно для резервирования, то у меня всего 4 ГБ из-за ограничений файловой системы. Если же Вы форматируете накопитель в файловой системе NTFS, то Вы сможете установить размер и побольше чем 4 ГБ.
Как уверяли нас разработчики, технология ReadyBoost позволяет ускорить процесс загрузки программ или других данных в 10 раз. Что звучит потрясающе, но все же на практике все не так гладко. С большими файлами работает медленно, а c маленькими файлами действительно прогресс на лицо. А также много зависит от скорости Вашего внешнего накопителя, чем больше Ваша флешка способна выдавать, тем быстрее всё будет работать, что и не удивительно.
Выводы
В этой статье мы рассмотрели как включить ReadyBoost в Windows 10, ну и в общем разобрались что это за технология такая ReadyBoost, о которой Вы возможно даже не слышали. Теперь же Вы знаете как увеличить оперативную память с помощью флешки. Все инструкции которые Вы можете найти в интернете для расширения оперативной памяти с помощью флешки описывают технологию ReadyBoost.
Хоть и статья получилась не большой, но думаю пригодится многим, особенно для тех в кого слабое железо. Это действительно хороший способ ускорить роботу Вашего компьютера.