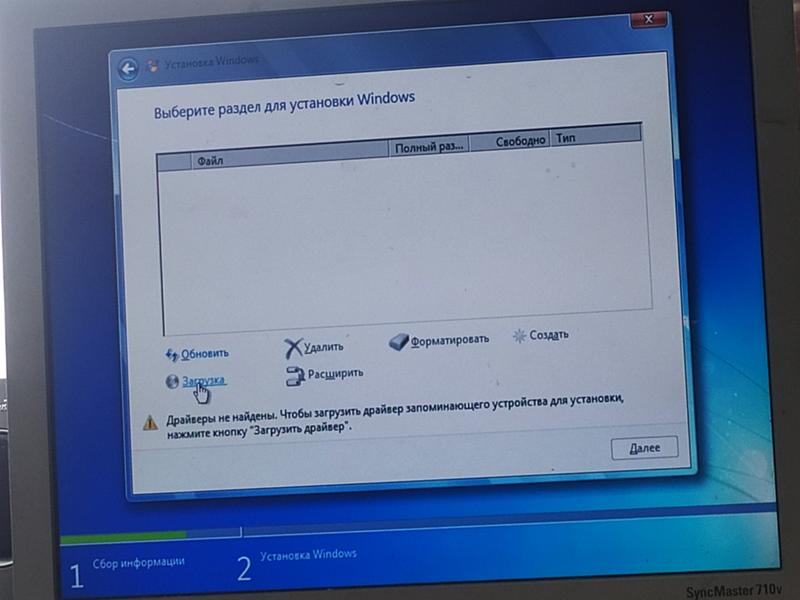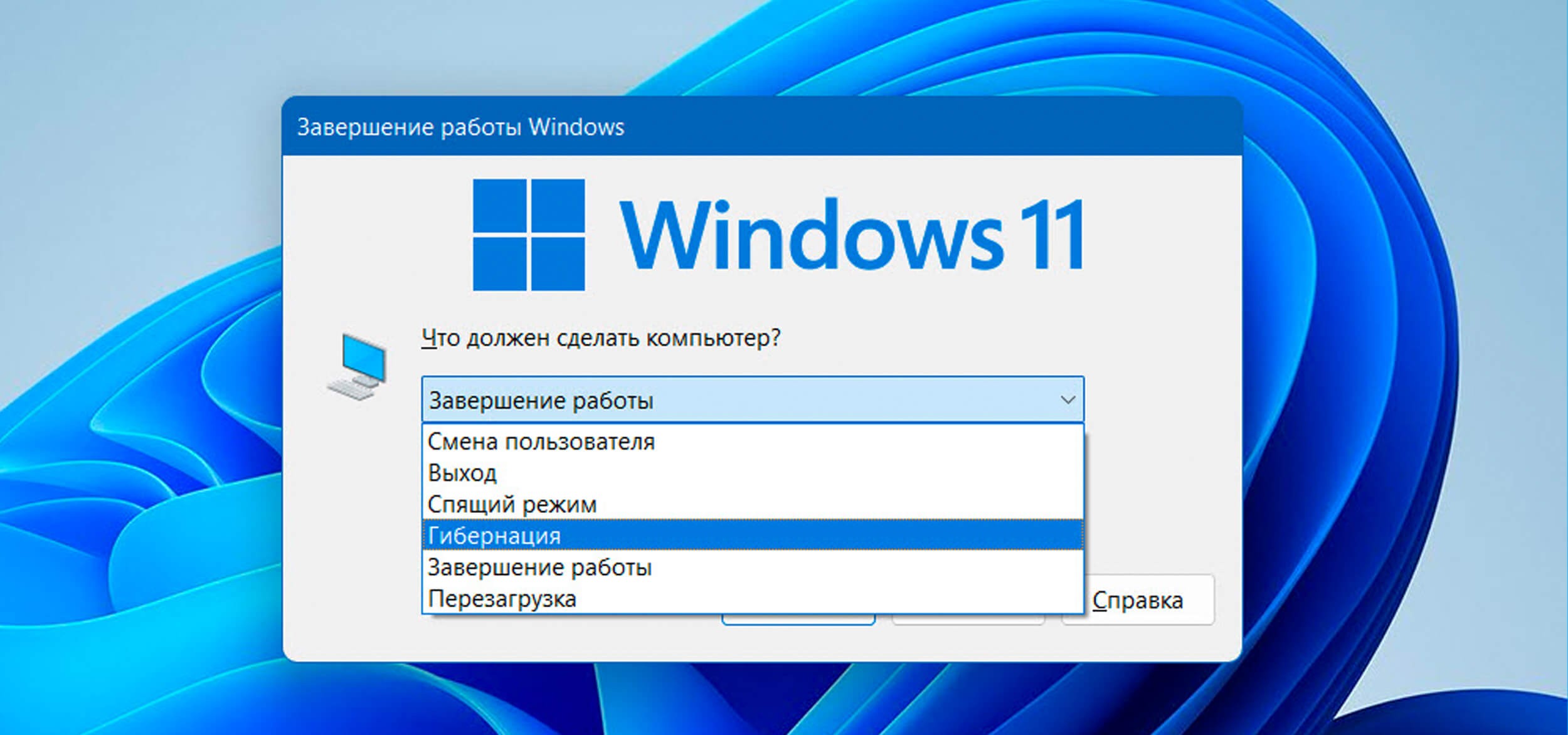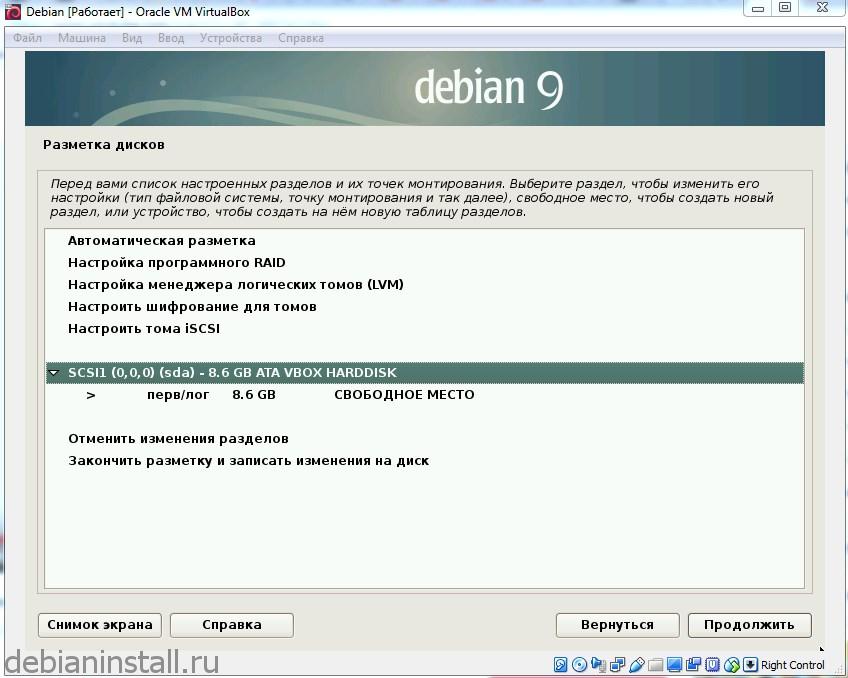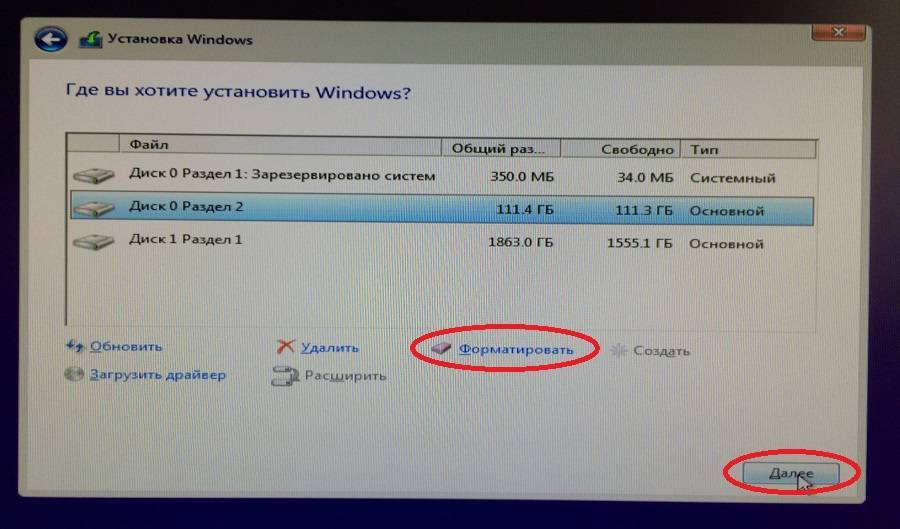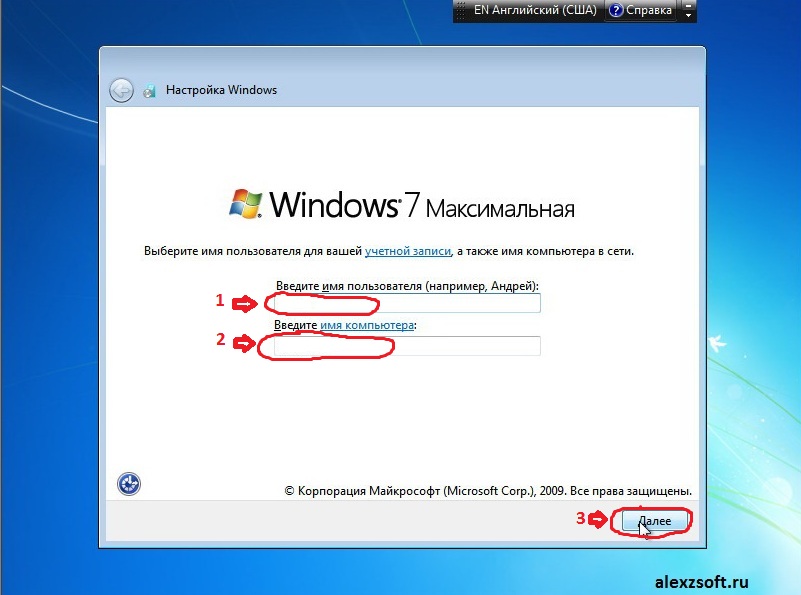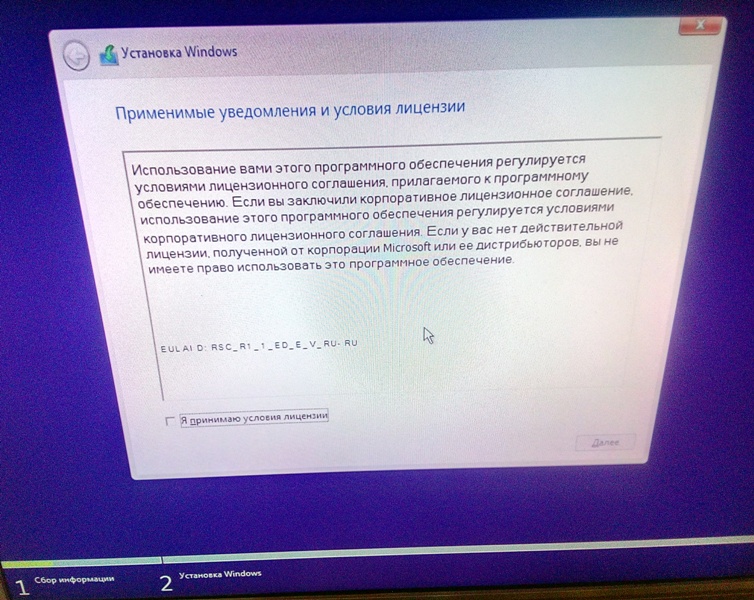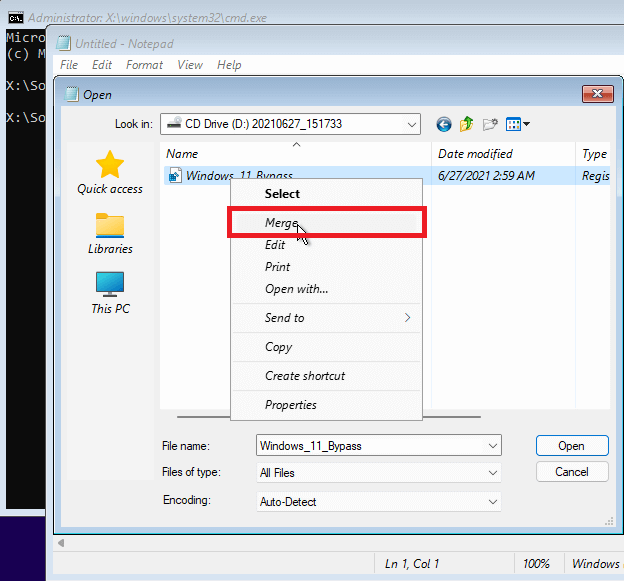Как скачать Windows 11 с официального сайта Майкрософт — 1 способ
Самый простой способ получить Windows 11 бесплатно — скачать образ операционной системы с официального сайта Microsoft. На соответствующей странице сайта предлагаются два варианта получения программного обеспечения на ПК и один вариант обновления системы. Сначала рассмотрим более простой способ.
Во время скачивания на компьютер загрузится ISO-файл с несколькими выпусками Windows 11: Профессиональная (Professional) или Домашняя (Home).
Выполните следующие шаги:
- Откроется раздел «Выберите язык продукта», в котором необходимо найти подходящий язык. Нажмите на кнопку «Выберите один из них». В данном случае, нам нужна Windows 11 на русском языке.
- Появится раздел «Скачать», в котором отображен итоговый выбор — «Windows 11 Русский».
- Нажмите на кнопку «64-bit Скачать».
Обратите внимание на то, что операционная система Windows 11 выпускается только 64-битной разрядности
По умолчанию образ Windows 11 64-bit будет загружен в папку «Загрузки» или в другое место по вашему выбору.
Установка программы
Если у вас уже имеется лицензия на Виндовс 10 и вы собираетесь запустить обновление версий 7 или 8.1, то сначала убедитесь, что компьютер соответствует требованиям к системе.
После этого можно запускать процесс инсталляции. В ходе него требуется согласиться с условиями лицензионного соглашения, нажав на «Принять». В окне «Что вы хотите сделать» выберите вариант «Обновить компьютер сейчас».
Установка может занять некоторое время, так что не спешите выключать компьютер, дайте системе довести инсталляцию до конца.
Microsoft предлагает обладателям Виндовс 10 специальные возможности (виртуальную клавиатуру или экранную лупу и др.). Скачка данных возможностей позволит обновить систему до последней версии совершенно бесплатно.
Проверьте характеристики компьютера для установки Windows 10:
Вы создадите 64-разрядную или 32-разрядную версию Windows 10. Для проверки откройте раздел «Сведения о компьютере» в параметрах компьютера или «Система» в панели управления и найдите «Тип системы».
При установке Windows 10 потребуется выбрать тот же язык. Чтобы узнать, какой язык используется в настоящее время, откройте раздел «Время и язык» в параметрах компьютера или «Регион» в панели управления.
Вам также потребуется выбрать тот же выпуск Windows. Чтобы узнать, какой выпуск используется, откройте раздел «Сведения о компьютере» в параметрах компьютера или «Система» в панели управления и найдите выпуск Windows. Windows 10 Корпоративная недоступна в средстве для создания носителя.
Кто не сможет установить Windows 11
Изначально разработчики не предусматривали возможность установки новой ОС на устаревшие ПК, технические характеристики которых не соответствуют системным требованиям. Однако после выхода тестовой версии пользователями были обнаружены способы, позволяющие поставить Windows 11 даже на очень старые компьютеры. По этой причине разработчиками были внедрены дополнительные ограничения, которые будут действовать в стабильной версии.

Возможность установки программного обеспечения нестандартными методами на некоторые компьютеры, не соответствующие системным требованиям, сохранится.
Однако в 11-ой Виндоус, так же как в десятой версии, будет осуществляться сбор пользовательских данных. Если в процессе анализа телеметрических данных станет известно, что характеристики ПК не соответствуют требованиям ОС, то пользователь перестанет получать обновления. Причем это касается не только основных компонентов операционной системы, но и драйверов, которые придется устанавливать вручную.
Windows 11 Compatibility Checker
Windows 11 Compatibility Checker — приложение для проверки ПК на совместимость к системным требованиям новой Windows.
Загрузите утилиту со страницы GitHub: https://github.com/orangegrouptech/Windows-11-Compatibility-Checker. Запустите программу от имени администратора, ознакомьтесь с результатом сканирования.
В программе проверяются следующие компоненты компьютера:
- CPU — центральный процессор.
- RAM — оперативная память.
- GPU — видеоадаптер.
- CPU Architecture — разрядность процессора.
- BIOS Mode — тип БИОС.
- Secure Boot — безопасная загрузка.
- TPM — криптографический модуль.
- Screen Resolution — разрешение экрана.
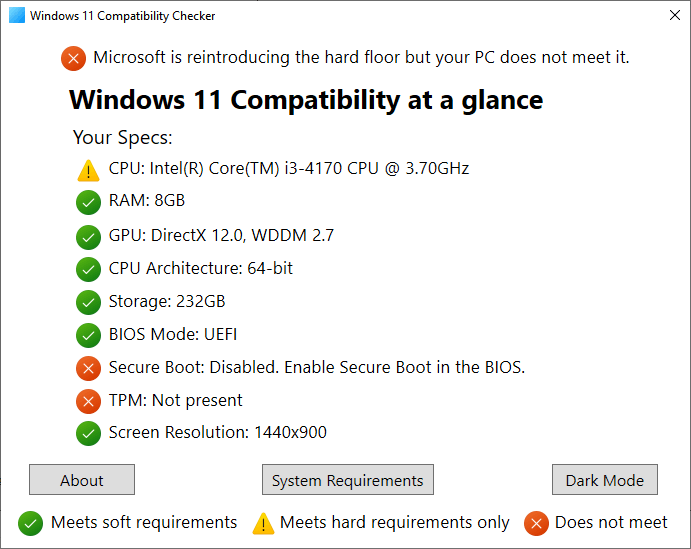
Проверка совместимости с помощью WhyNotWin11
Многие функции Windows намного проще использовать с помощью стороннего софта. Так случилось и с проверкой, поддерживает ли конкретный компьютер Windows 11. Тем более что собственная утилита работает с пользовательской точки зрения не совсем корректно.
Программа WhyNotWin11, написанная энтузиастами, работает с гораздо меньшим количеством ложных срабатываний, осуществляя проверку компа на совместимость с новой версией Windows по 11 критериям.
И не только по архитектуре ПК – утилита умеет проверять наличие поддержки Secure Boot и TPM без необходимости включать эти функции. Хотя при переходе на новую ОС это сделать всё равно придётся.

Разумеется, разработчики WhyNotWin11 следят за официальным перечнем совместимых процессоров и видеоадаптеров, внося соответствующие корректировки в свои базы данных и в саму программу. В качестве примера можно назвать недавний отказ Microsoft от формулировок в системных требованиях «мягкий» и «жёсткий» порог, заявив о необходимости наличия модуля TPM 2.0, и версия утилиты 2.1 учитывает это требование, проверяя готовность ПК к установке Windows 11.
ReadySunValley
ReadySunValley — приложение для проверки соответствия системы с Windows 11.
Программу можно скачать из Магазина Майкрософт (Microsoft Store) или с GitHub: https://github.com/builtbybel/ReadySunValley/.
Распакуйте ZIP-архив, запустите программу из папки от имени администратора.
Проверка готовности вашего ПК к Windows 11 проводится по следующим параметрам:
- Количество ядер процессора.
- Частоту процессора.
- Архитектуру процессора.
- Тип загрузки.
- Secure Boot.
- Раздел диска.
- Количество установленной оперативной памяти.
- Размер монитора.
- Дисковое хранилище.
- Свободное место.
- TPM.
- DirectX.
- WDDM2.
- Интернет.
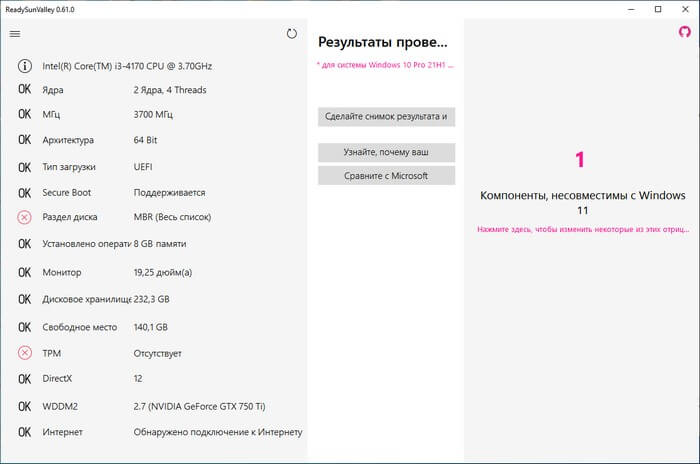
Нажмите на кнопку «Узнайте, почему ваш компьютер несовместим», чтобы получить дополнительные сведения по этому вопросу.
Автоматическая смена темы по времени
Скриншот программы Auto Dark Mode
Честно, я ожидал, что в Windows 11 всё-таки добавят эту функцию, но её не “завезли”. Поэтому есть решение в виде open-source приложения Auto Dark Mode. В целом, эта программа также хорошо выполняет свою задачу. Можно установить конкретные сценарии смены темы, цветовой схемы и обоев. Из преимуществ отмечу, что Auto Dark Mode умеет запускаться при входе в систему (через планировщик заданий). Из недостатков, на момент написания статьи, отмечу, что она не до конца локализована на русский язык, а также есть проблема со сменой темы на нескольких виртуальных рабочих столах, но их решение будет скорее вопросом времени.
Какие устройства будут работать с системой?
Пожалуй, самый интересный вопрос для пользователей — какие устройства поддерживают новую систему Microsoft. Например, компания Ferra составила список ноутбуков, которые работают под управлением Windows 11.
В список вошли серии Zenbook, Vivobook и ProArt компании ASUS; все модели Acer старше трех лет, включая HP Pavillion, ENVY и Spectre; а также некоторые модели Dell, такие, как Inspirion, G и Alienwave.
Однако следует отметить, что перечисленные устройства не гарантируют, что новая система будет правильно работать на них. Microsoft рекомендует использовать приложение PC Health Check для проверки совместимости вашего ПК с операционной системой.
Как установить на компьютер
Microsoft будет предоставлять бесплатный доступ к Windows 11 в течение ограниченного времени. Вероятнее всего, бесплатное обновление прекратится не раньше конца 2022 года. Ранее представители компании объявили, что Microsoft начнет распространять операционную систему нового поколения среди обычных пользователей в конце года. При этом о том, сколько будет стоить платное обновление до Windows 11 в будущем, не сообщается.
Как уже говорилось выше, не все компьютеры с ОС Windows 10 смогут обновиться на Windows 11. Microsoft достаточно повысила системные требования. Не все 32-битные и многие 64-битные компьютеры не смогут обновиться до Windows 11.
Каковы же особенности обновления до Windows 11? Если купить и скачать Windows 11 можно будет уже осенью и в это же время ожидается поступление в продажу ПК с предустановленной «одиннадцатой», то обновиться до Windows 11 можно будет не раньше начала 2022 года. Об этом заявили представители компании Microsoft.
Важно, чтобы ПК соответствовал новой ОС в техническом плане и имел обновленную до последней версии Windows 10. Также компания предупреждает, что обновление будет проходить поэтапно — не все пользователи сразу получат соответствующее уведомление
Узнать, доступно ли обновление для конкретного ПК, можно будет в разделе «Центр обновления Windows» с января 2022 года.
Самым нетерпеливым нужно приготовиться к долгой установке Windows 11: по заверениям компании, этот процесс займет больше времени, чем требовалось для ОС предыдущего поколения. Необходимые файлы будут скачаны в фоновом режиме, а запустить установку ОС можно будет во время, когда не предполагается использование ПК для рабочих или иных задач.
Технические требования отдельных функций в Windows 11
Чтобы Windows 11 получила максимум новых функций, некоторые из них увеличивают производительность, должны быть соблюдены следующие правила к оборудованию.
- Поддержка 5G: нужен модем 5G.
- Авто-HDR: требуется HDR-монитор.
- BitLocker To Go: необходимо USB-устройство (только в Windows Pro и выше).
- Hyper-V: требуется процессор с возможностями преобразования адресов второго уровня SLAT (только в Windows Pro и выше).
- DirectStorage: требуется SSD накопитель NVMe емкостью от 1 ТБ для хранения и запуска игр, использующих драйвер Standard NVM Express Controller и GPU с совместимостью DirectX 12 Ultimate.
- Presence: требуется датчик определения присутствия, который может определять расстояние от устройства до человека.
- Intelligent Video Conferencing: интеллектуальные видеоконференции для которых требуется видеокамера, микрофон и динамик.
- Mute/Unmute from Taskbar: одним нажатием по иконке микрофона выключается запись звука во всех приложениях.
- Teams: будет встроен по умолчанию и требуется микрофон и камера.
- Wake on Voice: требуется современная модель питания в режиме ожидания и микрофон.
- Wi-Fi 6E: требуется новое оборудование и драйвер WLAN IHV и маршрутизатор с поддержкой Wi-Fi 6E.
- Windows Projection: требуется адаптер дисплея, поддерживающий модель драйвера дисплея Windows (WDDM) 2.0, и адаптер Wi-Fi, поддерживающий Wi-Fi Direct.
Преимущества Windows 11
Несмотря на то, что новая ОС еще достаточно сырая, многие тестировщики отметили ряд преимуществ. Рассмотрим их подробнее:
- Переделанная панель «Пуск». Теперь, когда пользователь правой кнопкой мыши кликает по кнопке «Пуск», появляется выпадающее окно. В него разработчики включили скрытые функции, которые раньше были спрятаны глубоко в системе. Пользователям стало удобно добираться до нужных системных утилит и настраивать сеть.
- Улучшенный поиск. В 11 прошивке при вводе в панели поиска система ищет источники не только по файлам, но и внутри приложений, и в интернете.
- Модернизированный рабочий стол. На панели задач появилась иконка, нажав на которую пользователь активирует быстрый запуск панели рабочих столов.
- Группировка окон. Работа с окнами в Windows 11 реализована на голову лучше, чем в Windows 10 — теперь группировать окна приложений или папок на одном или нескольких экранах в разы удобнее.
- Обновленный интерфейс. Все кнопки находятся на своих местах в выпущенной Виндовс, однако их интерфейс стал намного приятнее. Также обновили дизайн проводника.
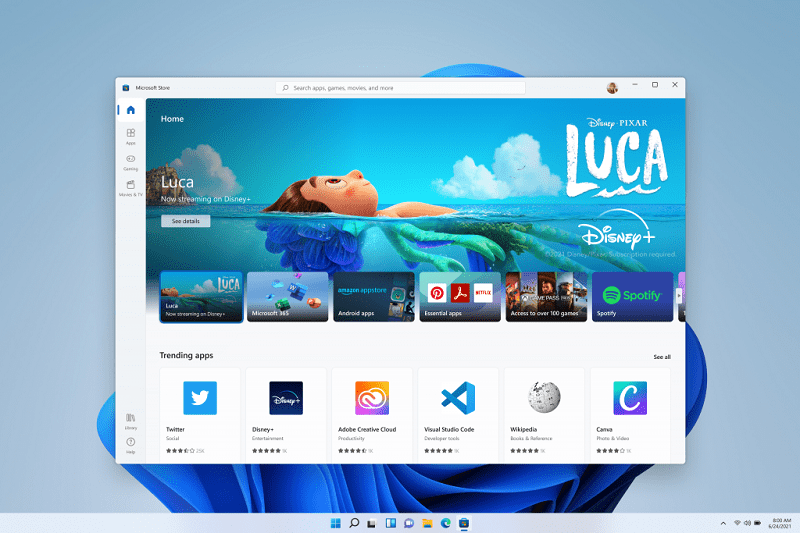
Улучшенная Windows 11 теперь отдаленно напоминает такие операционные системы, как дистрибутив Ubuntu от Linux и Mac OS. Какие еще нововведения для пока сырой одиннадцатой версии приготовила компания Microsoft, пользователям остается только догадываться.
Использование скрипта Fido для скачивания Windows 11 — 6 способ
Скрипт Fido создан для программы Rufus, которая служит для создания загрузочных флешек. Помимо этого, скрипт можно применять в автономном режиме без использования стороннего приложения, для загрузки образа операционной системы Windows на компьютер.
Пройдите несколько шагов:
- Войдите на страницу скрипта Fido на сайте GitHub.
- Щелкните по «Fido.ps1».
- На открывшейся странице скопируйте код.
- Вставьте скопированное в окно программы Блокнот.
- Войдите в меню «Файл», выберите «Сохранить как…».
- В поле «Тип файла:» укажите «Все файлы», а в поле «Имя файла» введите «ps1» (без кавычек).
- Щелкните по файлу сценариев «Fido.ps1» правой кнопкой мыши, в контекстном меню выберите «Выполнить с помощью PowerShell» (в Windows 11 — «Показать дополнительные параметры», затем «Выполнить с помощью PowerShell»).
- Откроется графическая оболочка скрипта «Fido — Retail Windows ISO Downloader».
- В поле «Version» (версия) нужно выбрать «Windows 11», а затем нажать на «Continue» (продолжить).
- Release (релиз) — по умолчанию здесь отображается номер последнего релиза (есть проблемы с правильным отображением букв).
- Edition (издание) — Windows 11 Home/Pro.
- Language (язык) — Russian.
- Architecture (архитектура) — x64.
- Нажмите на кнопку «Download».
Как получить Windows 11 в программе Rufus — 7 способ
Бесплатная программа Rufus предназначена для создания загрузочных флешек. С помощью данного инструмента можно скачать Windows, чтобы затем записать ISO-образ на USB-накопитель.
Для скачивания Windows на компьютер программа Руфус использует скрипт Fido, который встроен в приложение. Программа Rufus имеет переносную (portable) версию.
Проделайте в Rufus следующее:
- При первом запуске программы на вопрос о политике обновления ответьте «Да».
- В окне Rufus нажмите на стрелку у кнопки «Выбрать», чтобы включить параметр «Скачать».
- Нажмите на кнопку «Скачать».
- В окне «Загрузить ISO-образ» выберите версию Windows, релиз, издание, язык и архитектуру.
- Нажмите на кнопку «Скачать».
Можно поставить флажок в пункте «Скачать с помощью браузера», чтобы загрузить образ ОС Windows с помощью встроенных средств программы — интернет-обозревателя.
Дата выпуска Windows 11 и подробности
- Дата выпуска: конец 2021 г. (текущие оценки октябрь-ноябрь 2021 г.)
- Системные требования: Низкие
- Жанр: Операционная система
- Разработчик: Microsoft
- Издатель: Microsoft
Windows 11 — это последняя версия самой известной в мире давно работающей операционной системы. Объявление о ее выпуске может стать сюрпризом для некоторых, кто поверил Microsoft на слово, когда они сказали, что Windows 10 будет последней версией ОС (идея заключалась в том, что она будет постоянно обновляться), однако большинство потребителей технологий были скептически относился к этому провозглашению даже в то время. Windows 11 заимствует различные элементы эстетического дизайна из Mac OS (что мы считаем хорошей идеей), а более урезанный дизайн с минимальным количеством щелчков ориентирован, в частности, на пользователей планшетов и других устройств, не являющихся настольными. Другая основная философия, лежащая в основе новой операционной системы, заключалась в том, чтобы сделать установку драйверов и обновлений максимально автоматической и безболезненной.
Как узнать свои системные требования для установки Windows 10
Насколько ваш компьютер подходит для установки 10-ки вы сможете перед ее началом. Инсталлятор проанализирует вашу аппаратную часть и сообщит вам, хватит ли вам ресурсов.
Некоторые параметры вы можете узнать в свойствах системы. Нажмите правую кнопку на значке рабочего стола «Этот компьютер» и выберите последний пункт.
В окне свойств вы узнаете про ОЗУ и процессор.
Емкость винчестера можно выяснить в проводнике. Нажмите правую кнопку на ярлыке диска с установленной ОС и выберите свойства.
Посмотрите на значения.
Чтобы выяснить все вместе с видео показателями, воспользуйтесь утилитой dxdiag. Нажмите WIN+X и введите команду.
В окне вы увидите абсолютно все технические характеристики вашего ПК.
Если ваш ПК имеет нормальные параметры для Windows 10, но ОС все равно сильно тормозит и некорректно работает, возможно, у вас проблемы с реестром. Прочитайте как открыть редактор реестра в Windows 10 и почистить его.
Переход на новую операционную систему Windows 10 — правильный и важный шаг. Однако чтобы его осуществить, сначала нужно проверить возможности своего компьютера. А именно: убедиться в том, что он сможет работать с новыми функциями. Для этого и существуют минимальные системные требования.
Установка Windows 11 с нуля без TPM 2.0 и Secure boot с помощью редактирования реестра
Для того чтобы выполнить установку без поддержки TPM 2.0 и Secure Boot (безопасная загрузка) понадобится специальный REG-файл, который нужно будет запустить во время процесса установки.
Данный REG-файл добавит в реестр ключи, отвечающие за прохождения проверки TPM 2.0 и Secure Boot. После чего установщик позволит установить Windows 11 на несовместимый компьютер.
Скачать REG-файл можно по этой ссылке:
windows_11_bypass.zip
Также вы можете создать этот REG-файл самостоятельно. Содержимое REG-файла выглядит так:
Windows Registry Editor Version 5.00 "BypassTPMCheck"=dword:00000001 "BypassSecureBootCheck"=dword:00000001
Win11.zip
Содержимое данного REG-файла выглядит так:
Windows Registry Editor Version 5.00 "BypassTPMCheck"=dword:00000001 "BypassSecureBootCheck"=dword:00000001 "BypassRAMCheck"=dword:00000001 "BypassStorageCheck"=dword:00000001 "BypassCPUCheck"=dword:00000001
Чтобы воспользоваться этим способом скачайте ISO-образ с Windows 11, создайте загрузочную флешку и скопируйте на нее созданный ранее REG-файл. Данный файл можно разместить просто в корне флеш-накопителя, там где лежат файлы «setup.exe», «autorun.inf» и др.
Дальше перезагружаем компьютер, включаем загрузку с флешки и запускаем установку Windows 11. Начинается установка как обычно, выбираем язык, регион, нажимаем «У меня нет ключа продукта», выбираем редакцию операционной системы и т. д. Продолжаем установку до тех пор, пока не появится сообщение «Windows 11 не может быть запущена на этом ПК» или «This PC can’t run Windows 11».
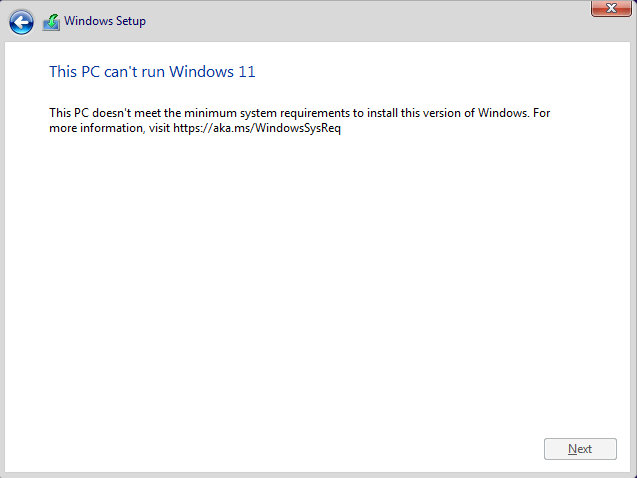
После появления этого сообщения нажимаем на кнопку «Далее/Next» чтобы вернуться к предыдущему шагу, где выбиралась редакция Windows 11. Здесь нужно запустить командную строку при помощи комбинации клавиш Shift-F10 и выполнить команду «notepad».
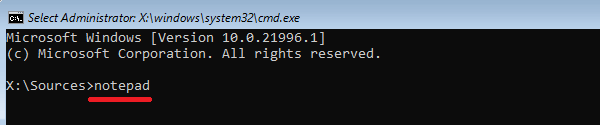
В результате появится окно программы «Блокнот». Здесь отрываем меню «Файл» и выбираем пункт «Открыть».
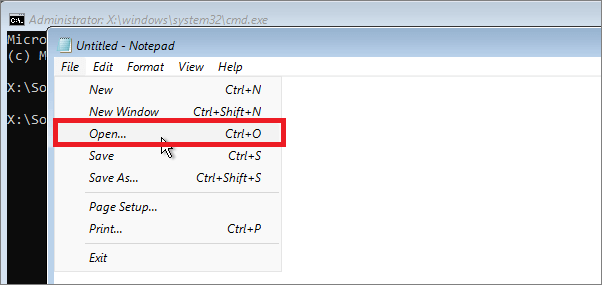
В появившемся окне переходим на установочный диск и выбираем «Все файлы», для того чтобы увидеть созданный нами REG-файл.
Дальше кликаем по REG-файлу правой кнопкой мышки и выбираем «Слияние/Merge».
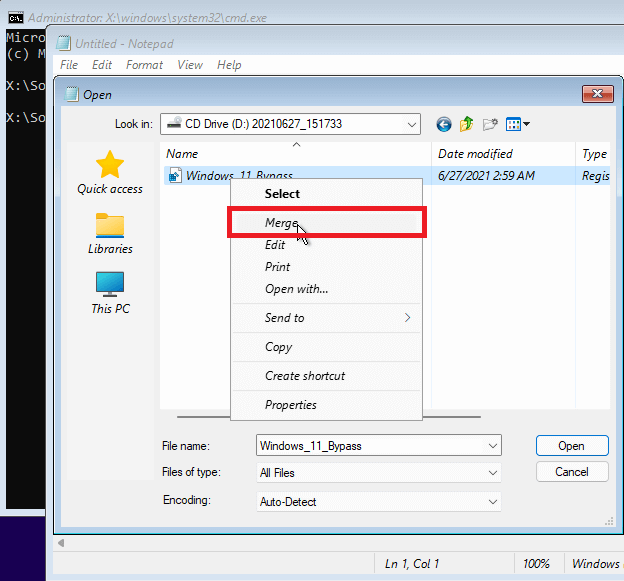
В окне с предупреждением нажимаем на кнопку «Да/Yes».
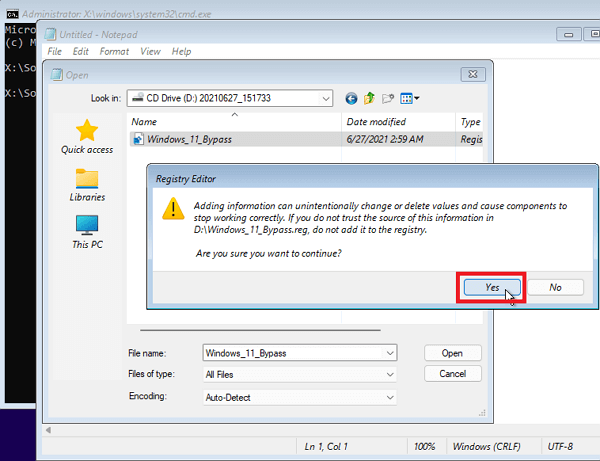
После внесения изменений в реестр, дальнейшая установка должна пройти нормально, без проверки на TPM 2.0 и Secure Boot. Нужно будет еще раз выбрать редакцию Windows 11, после чего установка пройдет в штатном режиме.
Также вы можете не создавать REG-файл, а внести изменения в реестр самостоятельно. В этом случае, вместо команды «notepad» нужно выполнить «regedit.exe». После этого с помощью редактора реестра нужно перейти в раздел:
HKEY_LOCAL_MACHINE\SYSTEM\Setup
Создать там папку «LabConfig» и создать в ней парамтеры для обхода проверок. Например, для обхода проверки на TPM 2.0 и Secure Boot нужно создать следующие ключи:
- BypassTPMCheck=dword:00000001
- BypassSecureBootCheck=dword:00000001
После этого нужно закрыть редактор реестра и продолжить установку Windows 11 без проверки на TPM 2.0 и Secure Boot
Способы узнать, сможете ли вы перейти на Windows 11
Эволюция такого сложного программного обеспечения, как операционные системы, наряду с наращиванием функционала подразумевает и повышение требований к оснащению персонального компьютера. Поэтому не стоит удивляться, что у Windows 11 они выше, чем у «десятки», которая, в свою очередь, просто не встанет на устаревший ПК, на котором комфортно себя чувствовала Windows ХР.
Программа бета-тестирования стартовала в конце июня, а уже осенью новая ОС появится в продаже. Но как не попасть впросак, купив Windows 11 и оказавшись перед фактом, что операционка отказывается устанавливаться на ваш ПК?
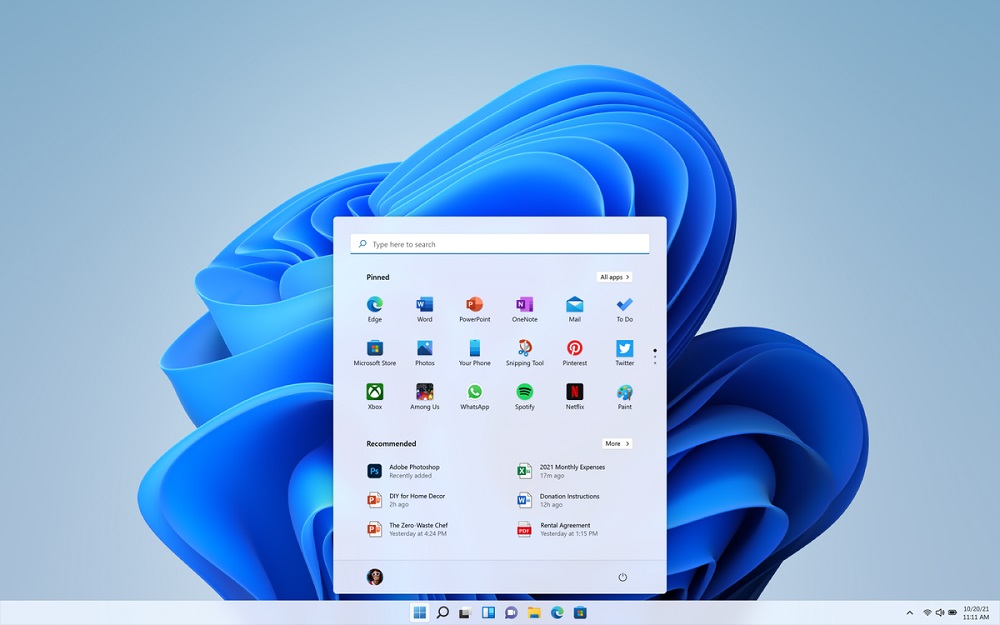
К счастью, существуют способы надёжной проверки совместимости Windows 11 с вашим компьютером, в том числе разработанные самой корпорацией Microsoft.
Характеристики видеокарт для Windows 11
Если Windows 10 было достаточно видеокарты с поддержкой DirectX 9, то Windows 11 требует карту, главной характеристикой которой будет поддержка уже DirectX 12. Таким требованиям соответствуют:
- Видеокарты Nvidia начиная с GeForce GT/GTX 600 и GeForce 400M;
- Видеокарты AMD начиная Radeon HD 7000 (старшие модели).
В отличие от процессоров, списков видеокарт для Windows 11 нет. Есть только их характеристики: по официальным данным, должно подходить всё, что поддерживает DirectX 12
То есть по сравнению с процессорами, где Microsoft вызывала немало вопросов, назвав несовместимыми даже CPU из 2016-2017 года, с видеокартами ситуация попроще. Полностью лишены поддержки DirectX 12, тем самым не удовлетворяют минимальным требованиям, здесь только совсем старые модели, выпущенные преимущественно до 2012 года.
Также заметим, что изменились требования к минимальному разрешению экрана. Косвенно это тоже связано с видеокартами. Если для Windows 10 минимальная характеристика разрешения составляла 800*600, то теперь девайсу с Windows 11 нужен хотя бы HD экран с разрешением 1280*720 точек.
Для львиной части пользователей это вряд ли будет являться проблемой, но отдельные старые нетбуки и слабенькие планшеты действительно могут оказаться из-за этого непригодными к Windows 11. Также диагональ дисплея должна быть не менее 9’’.
Как скачать Windows 11 с официального сайта Microsoft
-
- Логично, что начинать нужно всегда с официальных методов. Для того, чтобы скачать оригинальный Windows 11 x64 вам необходимо перейти на официальную страницу загрузки:Загрузка Windows 11 — https://www.microsoft.com/ru-ru/software-download/windows11
- Спускаемся немного вниз и находим раздел «Загрузка образ диска Windows 11 (ISO)», выбираем там Windows 11 и нажимаем кнопку «Скачать»
- Далее выберите язык продукта, в моем примере это русский язык, после чего нажмите кнопку «Подтвердить».
- Вам будет сформирована ссылка на скачивание ISO с Windows 11 сроком на сутки. Нажмите на кнопку «64-bit Скачать»
Начнется загрузка, по умолчанию она будет сохранять ваш ISO файл в папку «Загрузка». Из нюансов, то что на данном ISO с Windows 11, вы обнаружите редакции домашней (Home) и профессиональной (Pro) версии. Если после запуска установки у вас сразу устанавливается Windows 11 Домашняя без выбора версии, это говорит о том, что на устройстве ранее была установлена именно эта редакция системы и ключ хранится в UEFI, «подхватываясь» автоматически.
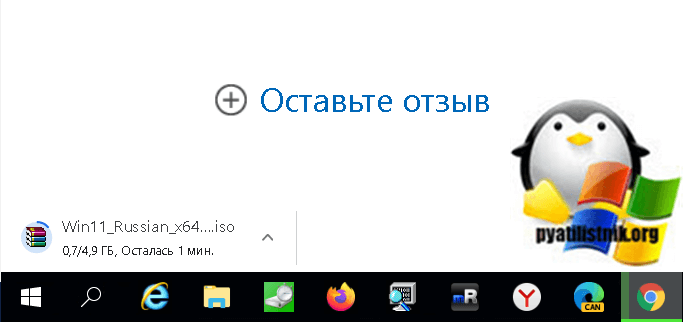
Как скачать Windows 11 без поддержки TPM
По поводу системных требований было много споров, и Microsoft подтвердила, что заблокирует обновление на неподдерживаемых ПК. Причины, по которым Microsoft предъявляет жесткие требования к оборудованию, не совсем ясны, но компания утверждает, что TPM 2.0 и новые процессоры от AMD и Intel необходимы для повышения безопасности и производительности соответственно. Например, требование TPM 2.0 открывает новые возможности для античит-систем. Фактически, Riot Games от Valorant уже начали применять TPM 2.0 в Windows 11. С другой стороны, по словам представителей Microsoft, новые процессоры обеспечивают меньше ошибок типа «синий экран смерти» и лучшую производительность.
Если вы все еще хотите установить Windows 11, решение есть. Существует проект GitHub с открытым исходным кодом под названием Skip_TPM_Check_on_Dynamic_Update.cmd, сценарий, который позволит пользователям загружать Windows 11, если в вашей системе нет TPM 2.0.
Сценарий также можно использовать для игнорирования других требований, но это может привести к проблемам со стабильностью, и Microsoft может отключить обновления Windows на вашем устройстве.
-
- Перейдите на страницу — https://gist.github.com/AveYo/c74dc774a8fb81a332b5d65613187b15#file-mediacreationtool-zip
Загрузите оболочку Universal MediaCreationTool
Запустите MediaCreationTool.bat от имени администратора
В результате у вас откроется вот такой интерфейс, где вам необходимо выбрать пункт Windows 11.
Выбираем пункт «Make ISO».
Откроется окно командной строки, где будет виден процесс скачивания и этапов. На выходе в папке со скриптом вы скоро увидите диск с по типу 11 21H2 Business x64 ru-RU.iso
Обратите внимание, что по умолчанию скачивается именно тот язык, что представлен в системе, если вы хотите его поменять, то вам нужно внести правку в скрипт.
Напоминаю, что если у вас нет поддержки TPM, то в текущий, скачиваемый ISO будет добавлена возможность его не использовать, это делается посредством скриптов Skip_TPM_Check_on_Dynamic_Update и Quick_11_iso_esd_wim_TPM_toggle.
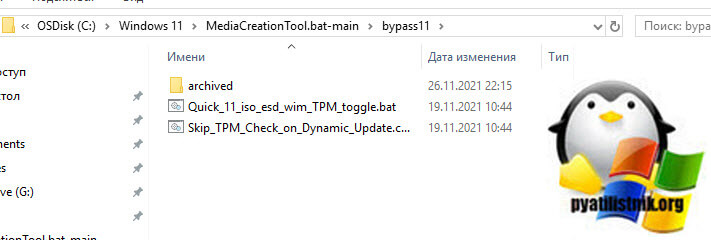
Вот и весь секрет. На этом у меня все, мы с вами разобрали различные методы позволяющие вам скачать ISO Windows 11 под любые задачи и требования. С вами был Иван Семин, автор и создатель IT портала Pyatilistnik.org.
Ashampoo Windows 11 Compatibility Check
Программа Ashampoo Windows 11 Compatibility Check предназначена для проверки совместимости Windows 11. Приложение сканирует компьютер, а затем сравнивает полученные результаты с официальными системными требованиями, разработанными в Майкрософт.
Для работы эту программу необходимо установить на компьютер. В процессе установки утилиты вас попросят зарегистрироваться в компании Ashampoo с помощью электронной почты. Приложение работает на русском языке, который можно включить, нажав на кнопку настроек (шестеренка).
Программа Ashampoo Windows 11 Compatibility Check проверяет:
- Процессор.
- Память.
- Место на диске.
- Прошивку UEFI.
- Secure Boot.
- Модуль безопасности
- DirectX.
- Размер экрана.
Пройдите шаги:
- В начальном окне Ashampoo Windows 11 Compatibility Check указаны системные требования Windows 11.
- Чтобы узнать подходит ли компьютер под текущие требования, нажмите на кнопку «Проверить».
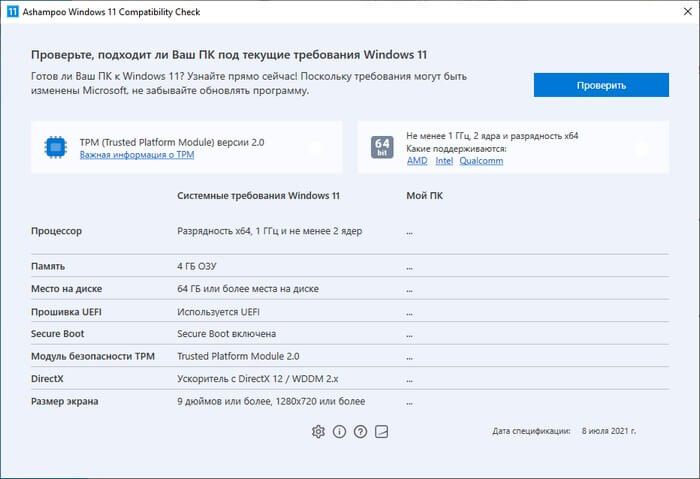
- В следующем окне отобразится сравнение характеристик данного ПК с системными требованиями.
- Внизу будет написано подходит ли ваш ПК для использования системы Windows
В окне Ashampoo Windows 11 Compatibility Check наглядно отображены рекомендованные требования и имеющаяся конфигурация данного устройства, которые расположены напротив друг друга для сравнения.
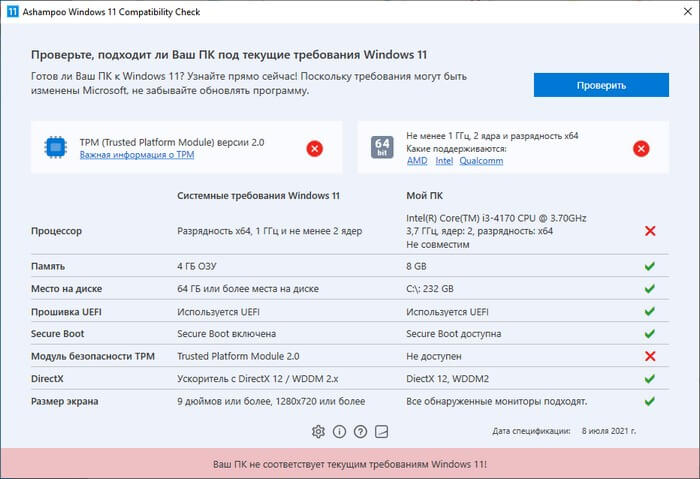
Из окна программы можно перейти по ссылкам, чтобы узнать больше сведений про TPM или поддерживаемые процессоры.
Как установить предварительную версию Windows 11 для тестирования
Версия Windows Insider Preview предназначена для энтузиастов и профессионалов, которые понимают риск загрузки незаконченного программного обеспечения. Программа Windows Insider доступна уже сегодня.
Перед установкой программного обеспечения убедитесь, что ваш компьютер соответствует минимальным системным требованиям.
Вам потребуется 64-разрядная система, не менее 4 Гб оперативной памяти, видеоадаптер, совместимый с DirectX 12 или более поздней версией, графический драйвер WDDM 2.0, шифрование TPM 2.0 и UEFI (интерфейс операционной системы и встроенного ПО, принятый вместо BIOS).
Если утилита Windows PC Health определит, что ваш компьютер подходит для Windows 11, вы можете зарегистрироваться в программе тестирования и начать установку.
Перейдите на веб-сайт Windows Insider.
Нажмите кнопку «Регистрация» или войдите в свою учетную запись Microsoft.
Затем перейдите в «Параметры компьютера» — «Обновление и безопасность» — «Программа Windows Insider». Здесь необходимо нажать кнопку «Пуск».
Что же делать дальше? Вам нужно выбрать канал, по которому будет поставляться предварительная сборка, в Windows есть три канала
Dev (для разработчиков).
Beta (для пользователей, которые хотят протестировать программное обеспечение).
Release Preview (наиболее стабильная версия предварительного просмотра).
После выбора канала вам нужно будет принять условия соглашения и перезагрузить компьютер. Затем вы можете загрузить Windows 11 из Настройки > Обновление и безопасность > Центр обновления Windows.
Если вы не готовы к работе с потенциальными ошибками или не уверены в своих силах, не стоит спешить с обновлением. Что бы вы ни делали, вы делаете это на свой страх и риск.
Обзор Windows 11
Microsoft Windows 11 включает в себя значительную переработку внешнего вида системы. Во-первых, главное окно теперь имеет округлую форму, что делает его более похожим на macOS или Chrome OS от Google. Во-вторых, положение меню «Пуск» также было изменено. Теперь оно расположено в центре панели рабочего стола.
Далее, дизайнеры изменили логотип. Теперь он представляет собой геометрический крест, окруженный белыми квадратами
И последнее, но не менее важное: Windows 11 поставляется с десятками новых фоновых рисунков для рабочего стола
Кроме того, Windows 11 предназначена для установки на ноутбуки с сенсорными экранами. Поэтому система будет работать корректно «из коробки» на этих устройствах. В дополнение к этому, она проста в использовании, а некоторые функции были разработаны специально для сенсорного управления.
Например, панель виджета News, которая заменила Live Tiles в Windows 10. Его содержание формируется автоматически на основе действий пользователя.
Служба связи команды также получает значительное обновление. Она интегрирована в систему и стала проще в использовании. Кроме того, можно автоматически интегрировать HDR — процесс увеличения диапазона яркости и насыщенности изображения — в стандартные игры. Конечно, при условии, что у вас есть экран компьютера, который поддерживает эту функцию.
В систему также встроен Game Pass, предлагающий сотни бесплатных игр, и xCloud — облачный сервис для геймеров, позволяющий запускать цифровые развлечения на удаленных серверах и воспроизводить их без задержек при наличии подключения к Интернету.
Microsoft прилагает особые усилия для установки приложений Android в свою ОС. Теперь пользователи могут скачивать их непосредственно из официального магазина Windows Store благодаря интеграции с сервисами Amazon. Мы видим, что Microsoft удалось полностью объединить мобильные и настольные процессоры, обещая «гладкий и бесшовный» опыт работы с приложениями Android.
Процесс обновления Windows, который не нравился многим пользователям, сделали на 40% быстрее. Считается, что таким образом удалось избавиться от системных проблем.
Windows 11 также включает подробную статистику использования батареи устройства. Кроме того, пользователи ноутбуков могут отслеживать использование установленных программ с помощью встроенного в систему инструмента.
Краткий отзыв вместо вывода
Несмотря на то, что Windows 11 принесла много изменений (в т.ч. поддержку Wi-Fi 6, DNS-on-HTTPS, DirectX 12 и т.д.), технически, новая ОС от Microsoft – это Windows 10, только в обёртке от Windows 11. Поэтому если вы зайдёте на сайт проверки User-Agent браузера, вы заметите, что ОС будет отображаться по-прежнему как Windows 10 (т.к. номер ядра Windows NT и User-Agent ОС не изменился).
Даже больше напишу: Microsoft оставила лазейку включения панели задач и меню Пуск от Windows 10 (правда, панель не будет работать, но всё-же). Несмотря на это, в целом, я советую перейти на новую ОС, т.к. она сильно изменилась по дизайну в лучшую сторону, да и в целом стала удобнее.
Надеюсь, моя статья помогла вам сократить время на поиски решения тех или иных проблем, которые могут возникнуть при работе с Windows 11.