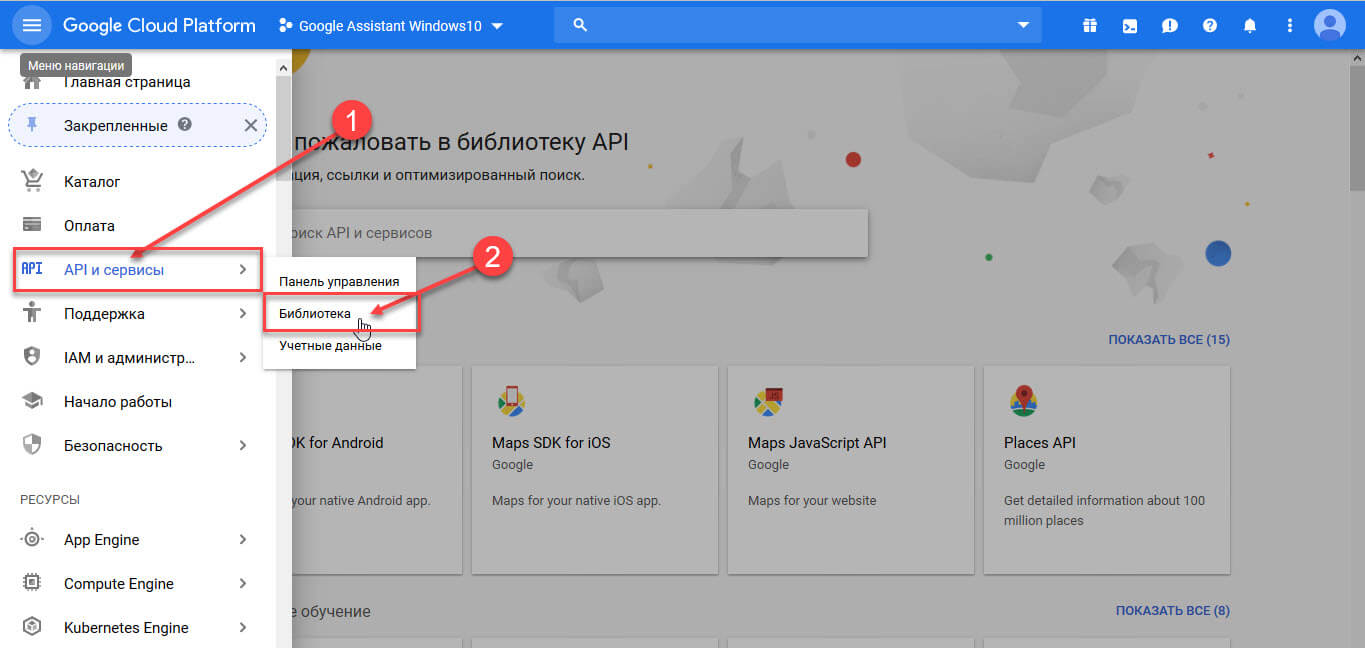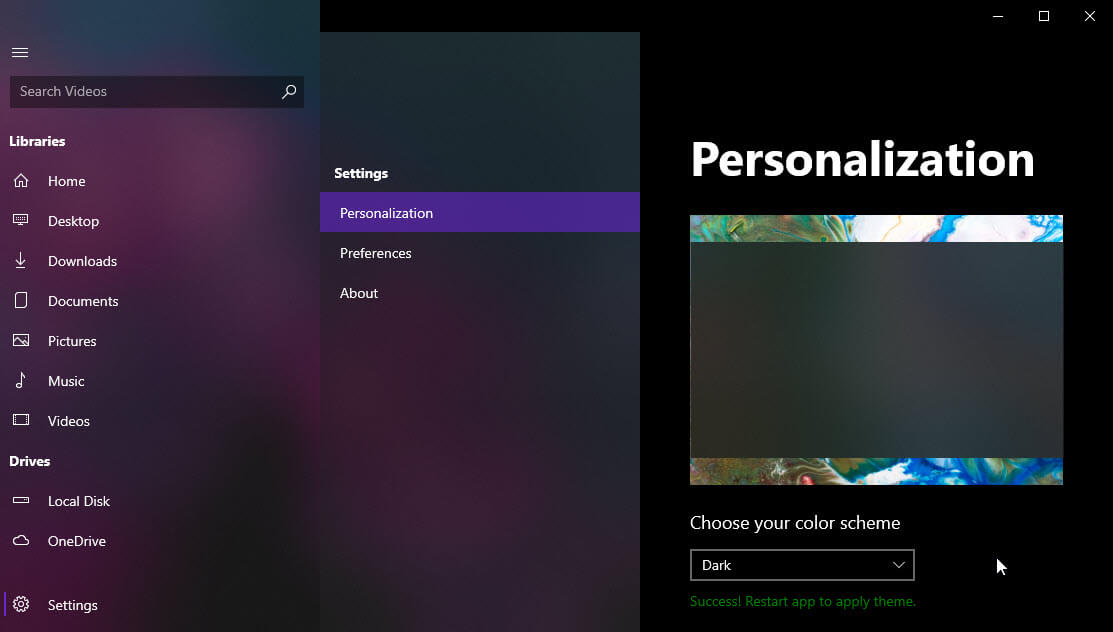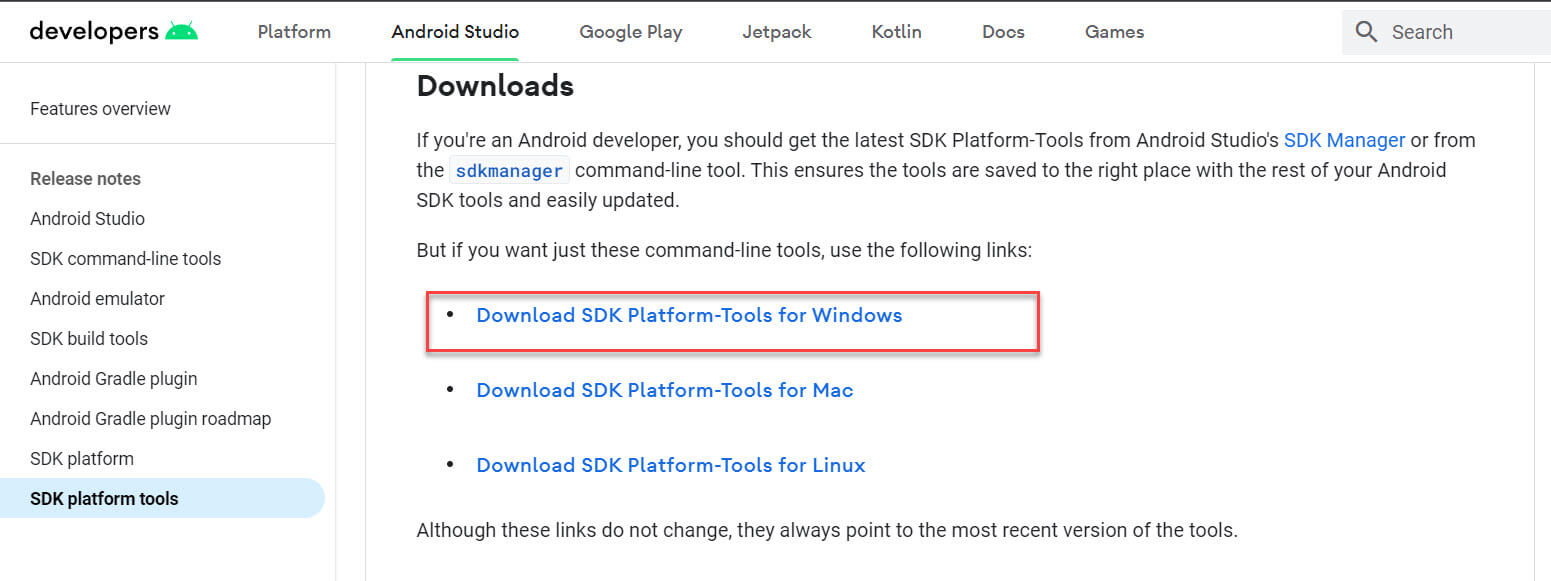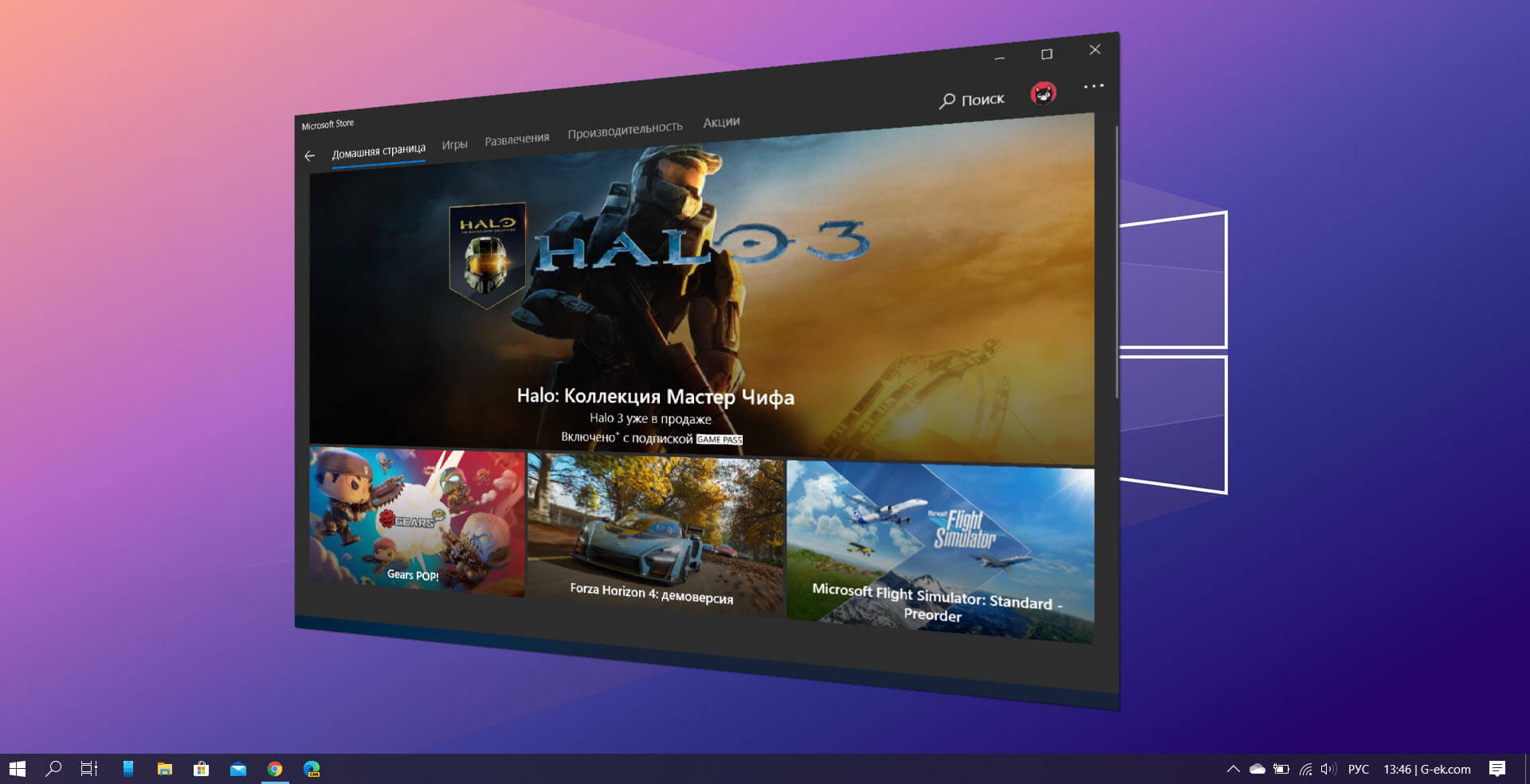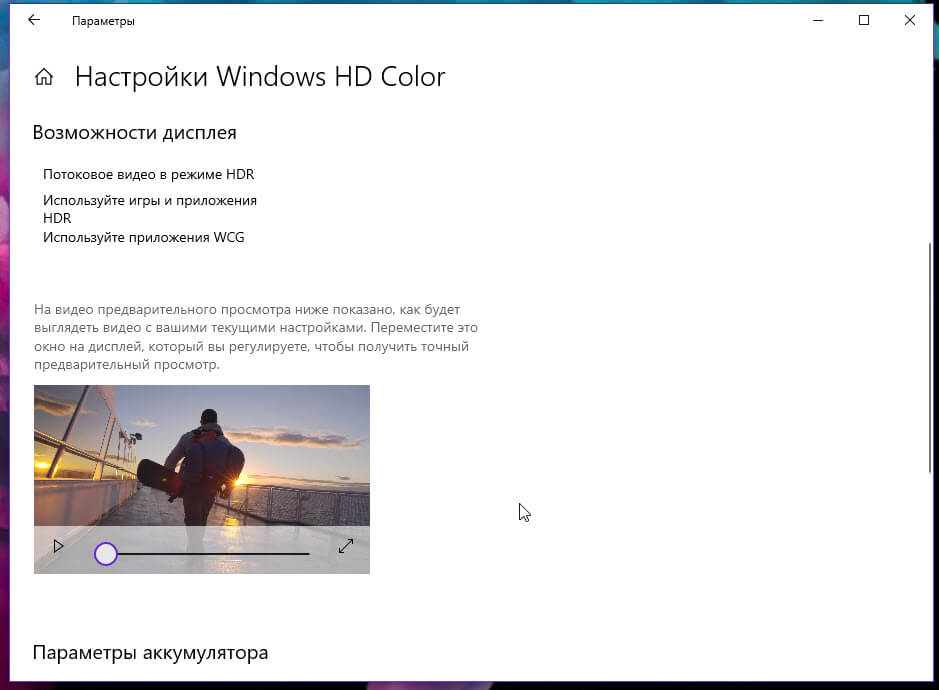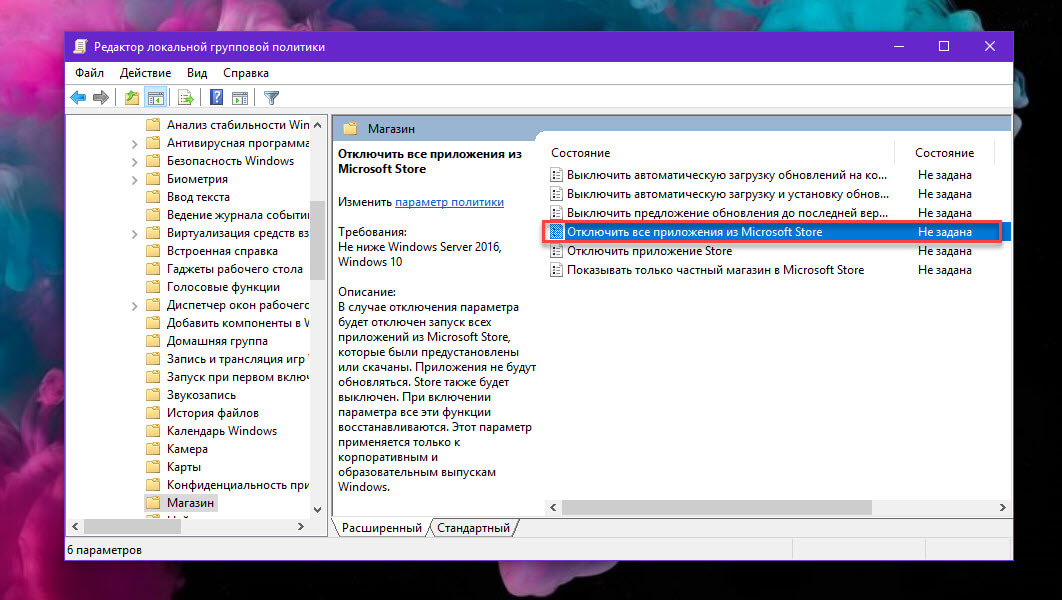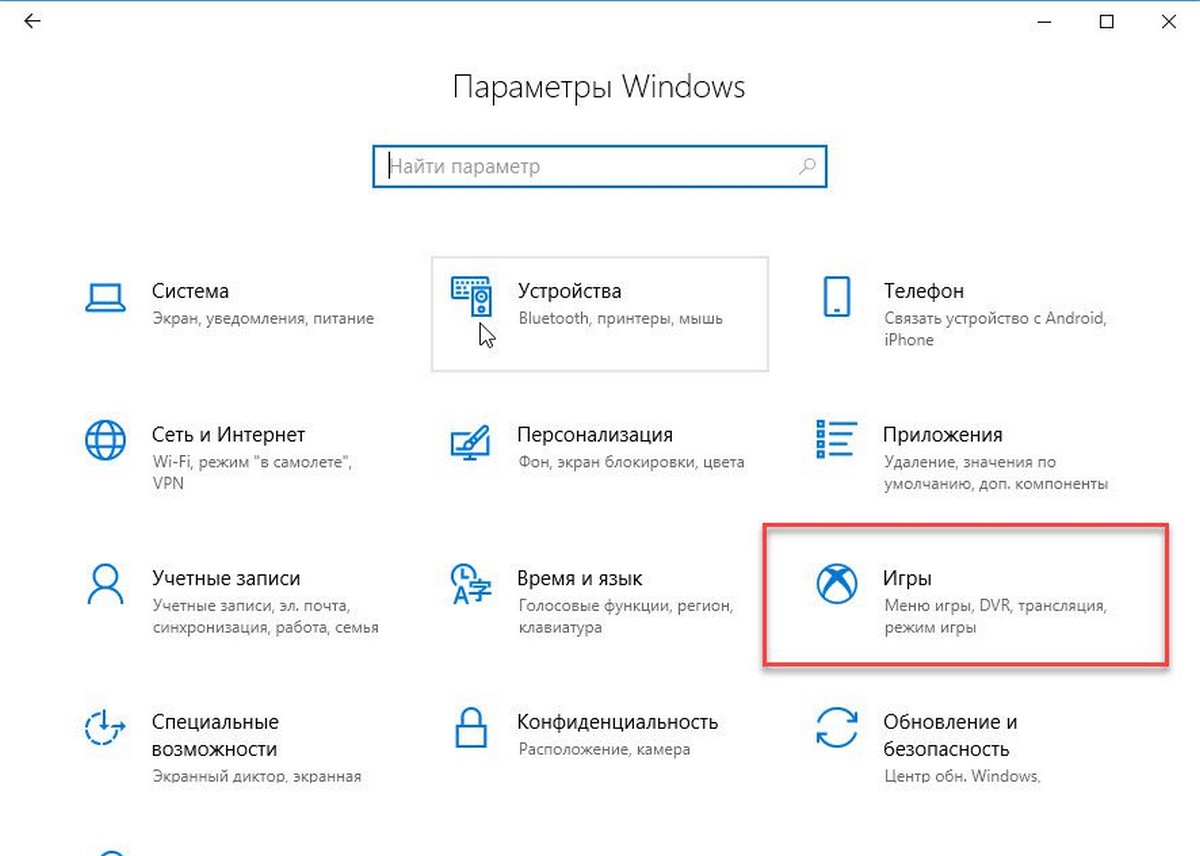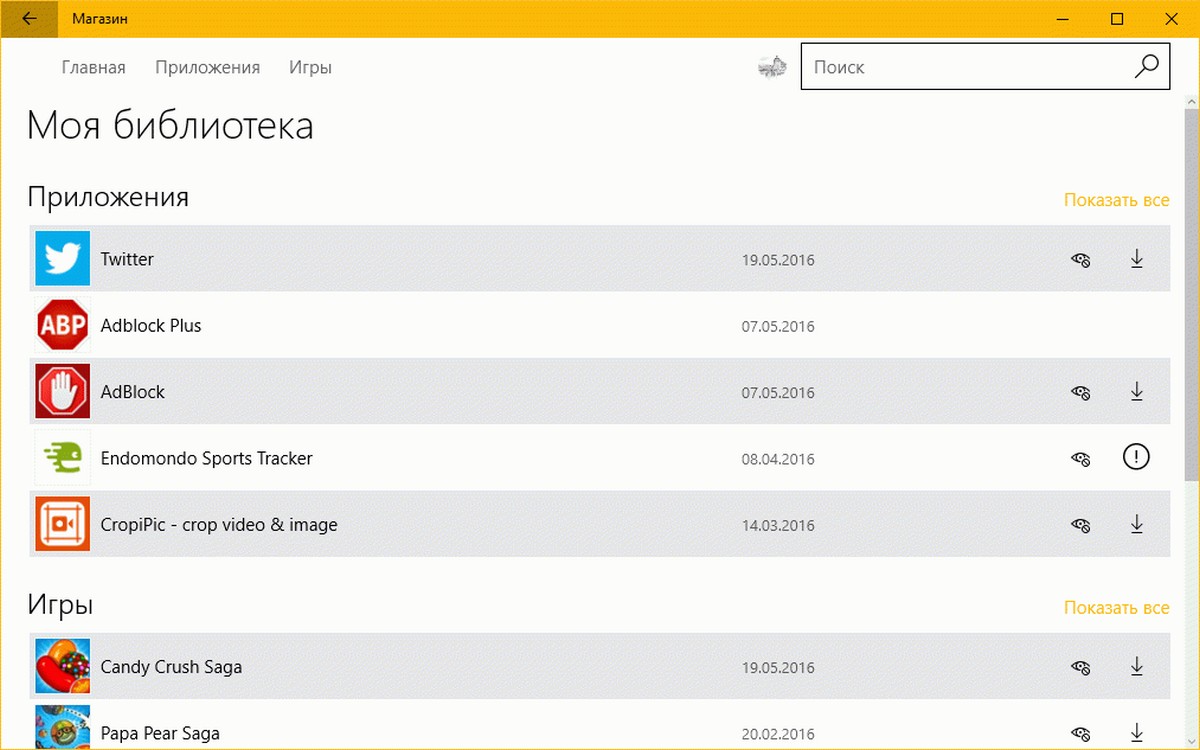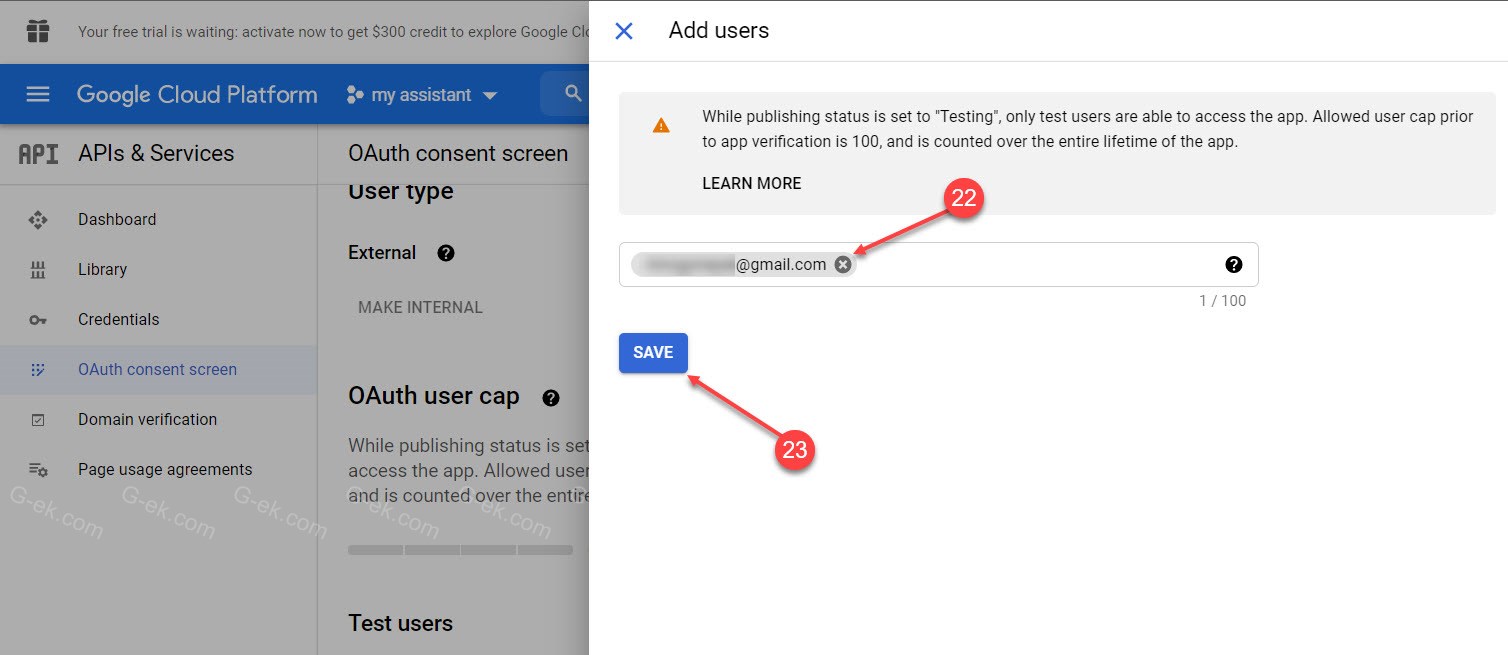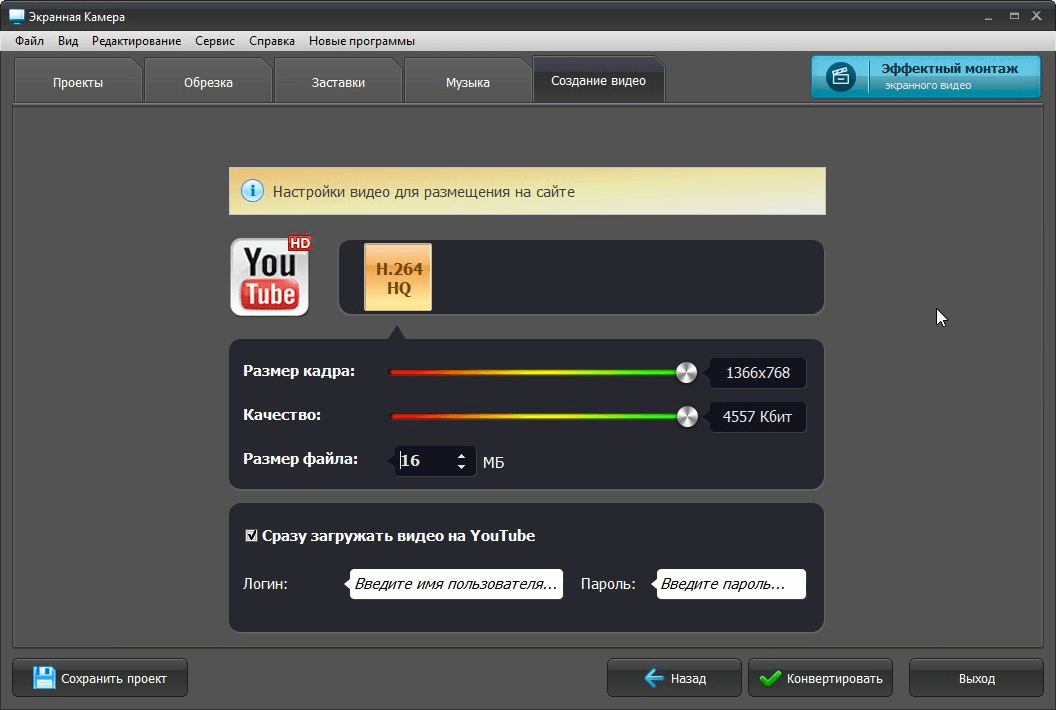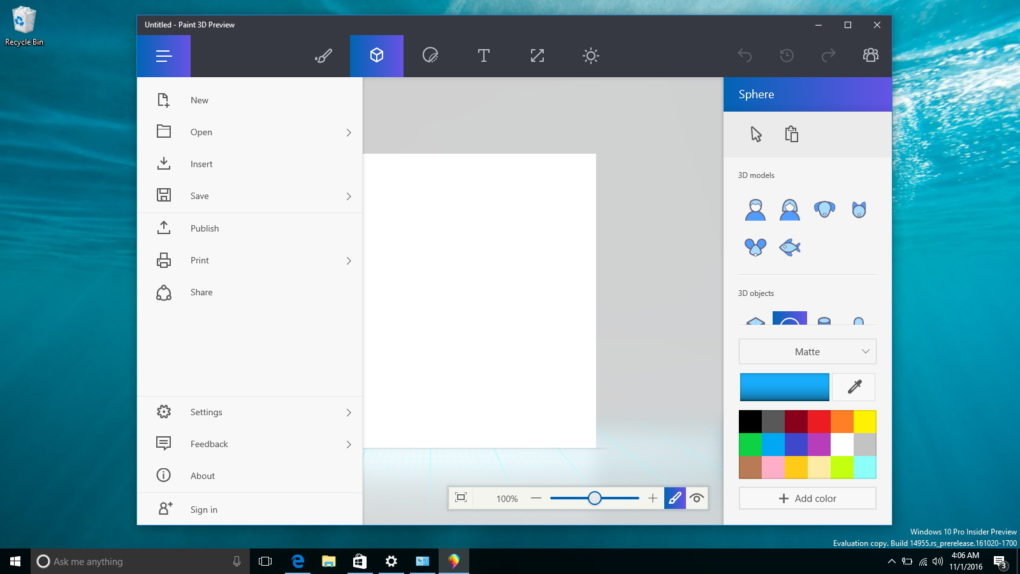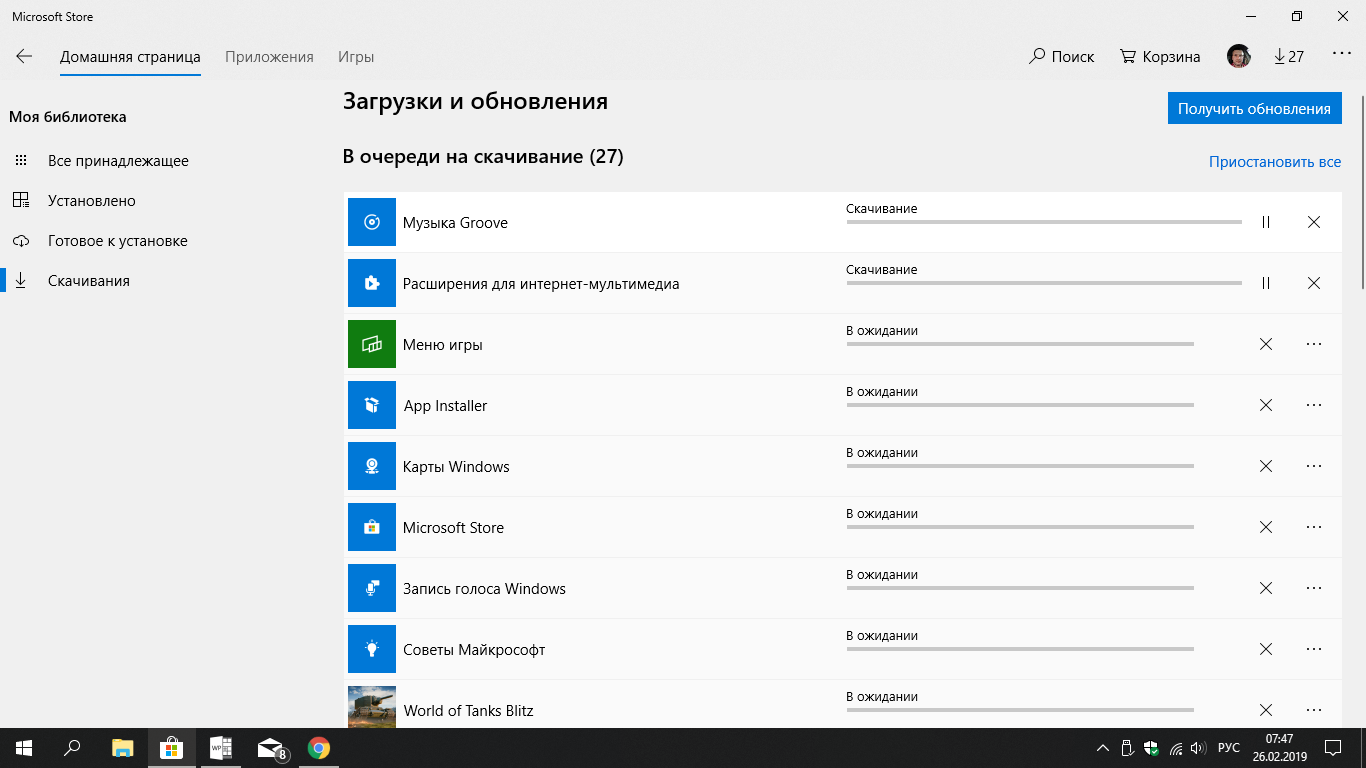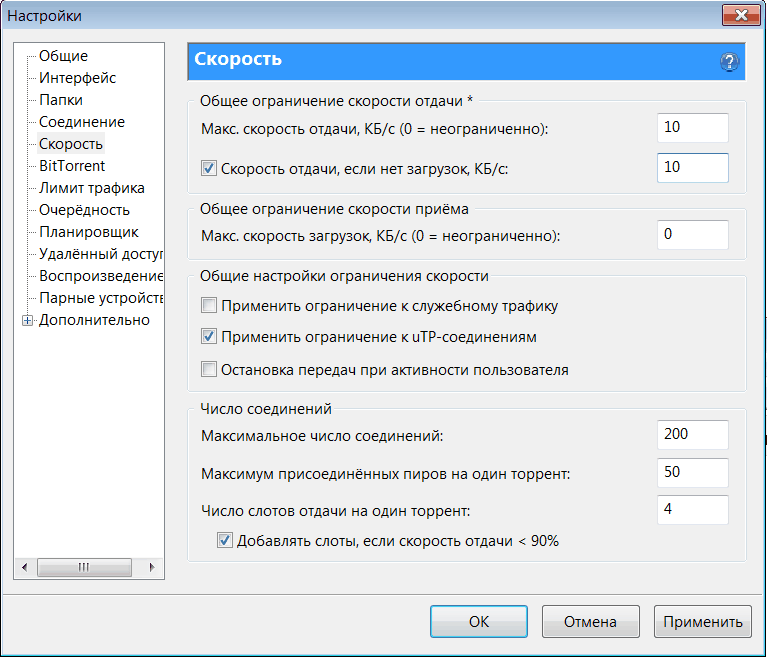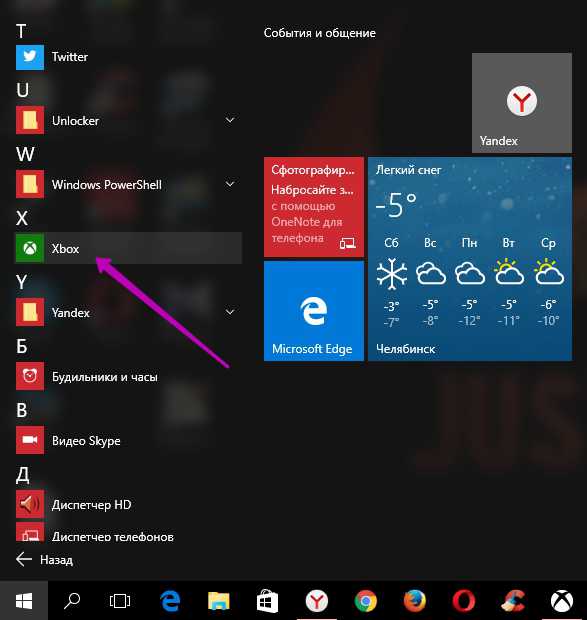О приложении.
Мобильный YouTube позволяет вам делать практически все то же самое, что полноценная веб-версия. Огромное количество функций сервиса умещено в компактном меню, которое раскрывается по нажатию.
Сейчас многие рассматривают YouTube как замену полноценному ТВ. Но, например, можно также скачать на ПК приложение Лайм HD TV позволяет по-новому подойти к просмотру телеканалов. Впрочем, каждый решает для себя сам, что ему интереснее.
Здесь вы так же, как и на компьютере, сможете смотреть ролики YouTube бесплатно, подписываться на понравившиеся каналы, наблюдать за прямыми трансляциями, оценивать видео и писать комментарии. Для многих действий предусмотрено интуитивно понятное управление жестами. Так, выйдя из режима просмотра ролика, вы можете просто смахнуть вбок большим пальцем его уменьшенную копию в углу экрана, чтобы закрыть видео.
Помимо этого, не стоит забывать и о возможности стать блоггером. Если в сервисах, вроде Kwai, по большей части приветствуются короткие ролики с малым количеством смысла, то на Ютуб никто не мешает вам создать канал на любую интересующую вас тему.
Опрос
Я познакомился с виртуальными машинами в 2004 году, когда начал заниматься автоустановкой Windows. С тех пор они стали неотъемлемой частью моей повседневной работы, включая тестирование системных настроек, программ и т.п.
Я хочу поблагодарить Дениса Дягилева за помощь в подготовке этого материала. Одним из преимуществ программы MVP является знакомство с лучшими специалистами по технологиям Microsoft. Это означает, что в частном порядке можно получить грамотную консультацию по любому вопросу ![]()
Денис также любезно предложил свою помощь в проведении дискуссии. Поэтому если у вас возникнут технические вопросы по этой статье, вы можете рассчитывать на квалифицированные ответы.
Результаты голосования утеряны в связи с прекращением работы веб-сервиса опросов.
Как сделать виртуальную машину на Windows 10 при помощи VirtualBox
Virtual Бокс–это одна из самых распространённых виртуальных машин для создания дополнительных операционных систем. Эту программу можно скачать из интернета. Она есть в открытом доступе. Далее будет представлен процесс создания и настройки ВМ на основе VirtualBox VirtualBox Windows 10 64 bit.
Интерфейс программы VirtualBox
Как создать и настроить виртуальную машину
В первую очередь, необходимо определиться с выбором программного обеспечения для реализации поставленной цели. Можно воспользоваться встроенным средством Hyper-V. Но лучше пойти по другому пути и использовать VirtualBox. Алгоритм следующий:
- Скачать и установить ПО на свой компьютер, следуя всем рекомендациям установщика. Программа полностью на русском языке. Кстати, для Windows 10 VirtualBox 32 bit можно скачать с официального сайта разработчиков.
- Навести курсор мыши на вкладку «Машина» в верхней графе параметров главного меню софта и в окне контекстного типа нажать на «Виртуальную машину».
- В следующем окошке надо выбрать имя и тип операционной системы, создание которой пользователь хочет реализовать. К примеру в строке «Тип» можно выбрать «Microsoft Windows», а в поле «Вид» написать «Windows 7 (64-bit)». Указать можно любую версию операционки, которая существует на данный момент.
- Нажать на кнопку «Next» и прописать объём ОЗУ для виртуальной системы, который будет выделен из размера установленной в компьютере оперативной памяти.
- Перейти к созданию нового жёсткого диска для виртуальной операционки, поставив тумблер в соответствующую строку в следующем окошке.
- В разделе «Формат хранения» указать вариант «Фиксированный жёсткий диск». Также нужно выделить объём для виртуального HDD, при это м данный размер должен составлять не менее 25 ГБ.
- После нажатия на кнопку «Создать» начнётся процесс создания виртуального ЖД, который занимает несколько минут.
Теперь виртуальная машина, т. е. выбранная операционка будет создана и по умолчанию выключена.
Процесс создания жёсткого диска виртуальной машины в приложении VirtualBox на Windows 10
Дополнительная информация! Чтобы включить созданную операционку и пользоваться ею, придётся каждый раз переходить в программу VirtualBox.
Теперь после открытия VirtualBox в главном меню будут показаны все созданные ОС, а также прописаны их характеристики, т.е. размер оперативной памяти, объём накопителя, тип, версия, разрядность. Сведения о центральном процессоре будут такие же как на основной системе.
Как установить операционную систему на виртуальную машину
После создания виртуальной машины в программном обеспечении VirtualBox нужно переходить к самой установке операционной системы на ВМ. При выполнении поставленной задачи удобнее пользоваться следующей инструкцией:
- Открыть VirtualBox, кликнув по значку приложения на рабочем столе основной операционки.
- Выделить созданную ранее ВМ операционной системы и нажать на кнопку «Запустить» в графе значений сверху окна.
- Откроется окно, в котором пользователю сразу же будет предложено выбрать загрузочный диск с образом ОС, указав путь к нему. Поэтому сначала необходимо создать либо загрузочную флешку с ISO-образом операционки, либо компакт-диск. В рамках этой статьи описывать данную процедуру нецелесообразно, т.к. она не имеет отношения к рассматриваемой теме.
- Выбрать образ на компьютере и нажать на кнопку «Продолжить».
- Далее появится точно такой же установщик как и в БИОС только в программе VirtualBox. Устанавливать ОС на виртуальную машину надо также как и через БИОС. Единственное отличие заключается в том, что этап разбиения системного диска на разделы пропускается. Диск под эту операционку уже автоматически был создан в разделе создания и настройки виртуальной машины.
После инсталляции ПК перезагрузится и появится рабочий стол ОС в окне виртуальной машины. Теперь можно приступать к настройке индивидуальных параметров на усмотрение пользователя. Например, выставить системное время, сделать свою учётную запись, установить пароль на операционную систему, скачать необходимый софт и т. д.
Установка операционки Windows 7 на виртуальную машину VirtualBox в ОС Linux
Обратите внимание! В общем это будет точно такая же система, только виртуальная, используемая как обычное программное обеспечение на основной операционки. При желании её можно будет свернуть или выключив, закрыв приложение VirtualBox
Dailymotion — французский видеохостинг с мягкой политикой

Логотип Dailymotion с антенной
Как и YouTube, Dailymotion — это платформа для размещения и обмена видео, где вы можете создать учетную запись и опубликовать свои работы для всеобщего просмотра. Реклама присутствует, как и на YouTube, но тут она гораздо менее навязчива, как и правила публикации контента. Не обязательно создавать учетную запись для просмотра видео — у сайта нет возрастных ограничений. Тем не менее, вальяжная политика Dailymotion также означает, что кому-то очень легко перезалить ваши видео себе, и вы, скорее всего, ничего не сможете с этим поделать. Именно поэтому авторам рекомендуется подумать перед регистрацией. Зато зрителям думать не нужно, ведь для просмотра видео ресурс отлично подходит.
Приложения для Виндовс
→ Что предлагают разработчики для Windows 10 и 7 ?
1. Hyper for YouTube
Это популярный Youtube клиент для Windows 10. Многие называют его лучшим. Помимо просмотра видео приложение предлагает ряд других функций: ⇓
- скачивание видео из Ютуба
- воспроизведение текущего ролика, пока вы путешествуете по разделам приложения
- удобный русифицированный интерфейс
P.S
— Программа доступна в платной и бесплатной версии.
В бесплатной есть небольшие ограничения
: нет возможности менять цветовые схемы интерфейса, скачивать несколько видео одновременно и закреплять видео на начальном экране !!!
2. Minitube
Это программа — Youtube клиент для Windows 7.
По сути, он представляет собой компактную версию стандартного приложения с похожим интерфейсом.

Однако Minitube имеет несколько преимуществ
: ⇓
1.
Во-первых, он не использует Flash Player. За счет этого появляется кроссплатформенность и экономятся системные ресурсы. Хотя это будет иметь значение только для старых ноутбуков или сборок ОС.
2.
Во-вторых, он имеет продвинутую систему поиска. Можно искать ролики по слову из названия а также выбрать конкретный канал и искать в его пределах. Но также вы можете искать видео по фрагменту и по схожести
. Таких возможностей нет у стандартного приложения.
На этом функционал не заканчивается.
Minitube
позволяет: ↓
- скачивать видео с видеохостинга
- сортировать ролики по дате, продолжительности, просмотрам, рейтингу
- делать скриншоты с помощью клавиши F9.
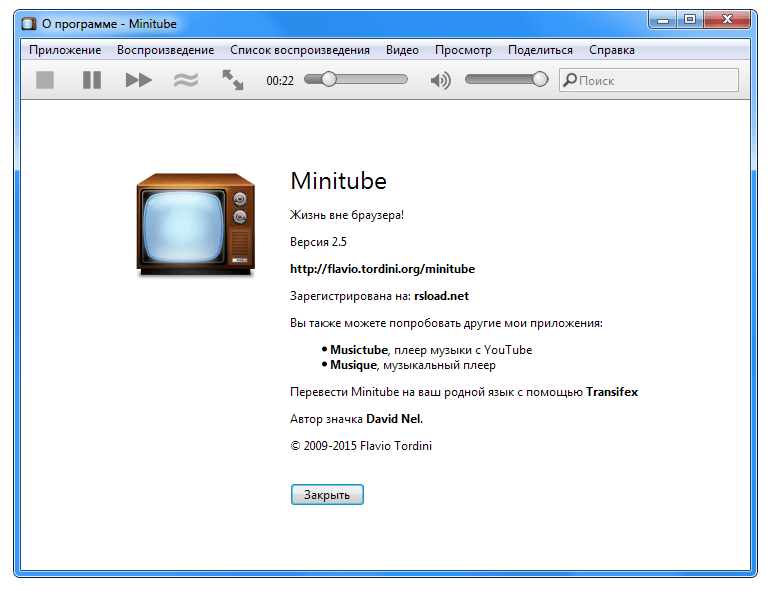
Кроме просмотра видео в компактном и полноэкранном режиме приложение поддерживает миниатюрный режим
. При его включении на рабочем столе остается лишь окно без элементов управления.
→ Если вы ищете Ютуб клиент для Windows, это отличная альтернатива.
Клиенты для Андроида
Сторонние разработчики предлагают много вариантов клиентов Youtube для Android. Отметим несколько из них: ↓↓↓
→ Какой клиент Youtube для Android лучший ???
Это зависит от того, как именно вы используете видеохостинг.
Каждое приложение предлагает свой набор функций. Выберите то, которое соответствует вашим потребностям
Для iOS
В мире iOS лучшей альтернативой стандартному проигрывателю считают приложение ProTube.
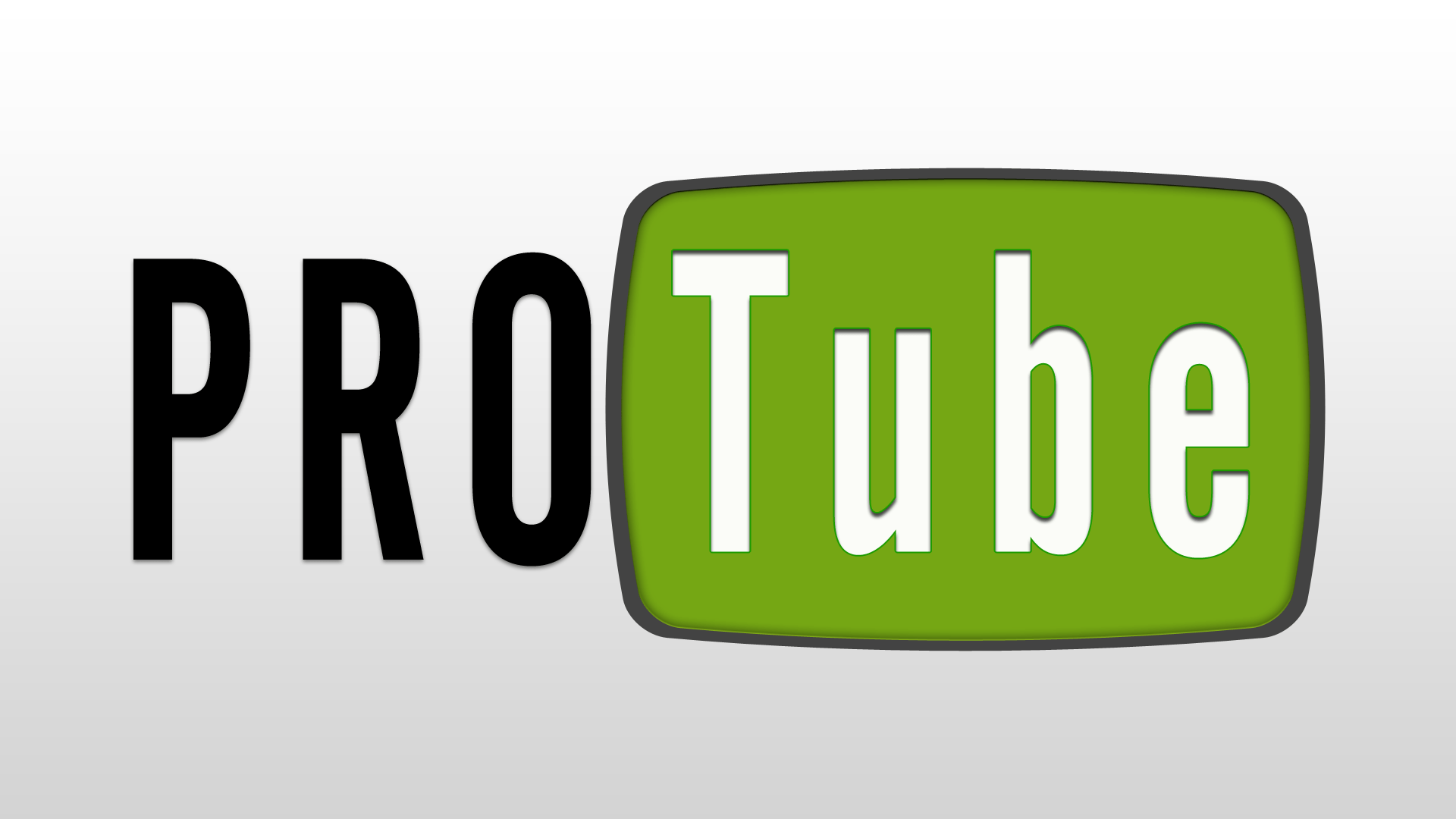
Он выигрывает по быстродействию и имеет богатый набор возможностей: ↓↓↓
- автоматическое воспроизведение роликов в формате Full HD. Вы также можете задать, какое разрешение должно включаться автоматически
- поддержка фонового режима воспроизведения
- ускорение и замедление видео
- видео можно сворачивать в миниатюру и перемещать по экрану
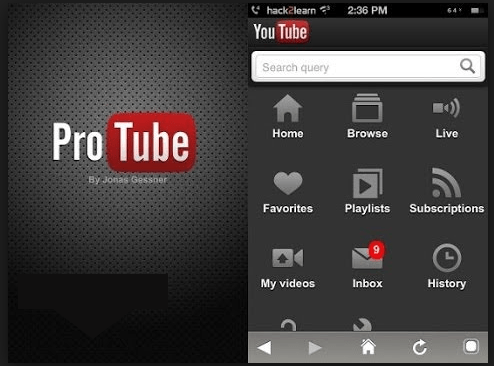
Такой функционал располагает попробовать этот клиент Youtube для iOS. Его интерфейс похож на официальный за исключением деталей.
Единственным его недостатком можно считать платное распространение
.
Плееры для Windows Phone
Для Windows Phone есть свои альтернативные клиенты Youtube.
Вот два популярных: ↓↓↓
-
MetroTube
— один из лучших. Поддерживает Youtube API. Имеет хороший интерфейс. Простой в использовании. Позволяет загружать видео. -
TubePro
— это разработка от Microsoft. Помимо стандартного набора функций позволяет скачивать и загружать видео на видеохостинг.
P.S
— Эти программы поддерживают Windows Phone 7, 8, 10.
Итог
Найти альтернативный Youtube клиент для Андроид или другой ОС несложно.
Если вас по каким-либо причинам не устраивает стандартное приложение, скачайте неофициальный клиент для сервиса Ютуб из перечисленных))
Заметили, как приятно, удобно и легко пользоваться видеохостингом в качестве отдельной программы на телефоне или планшете? Он загружается моментально, не зависает, видео загружаются быстрее и проигрываются более качественным способом. Вот бы и на ноутбуке или компьютере была возможность открывать знаменитый видеохостинг таким же методом! К счастью, это возможно, в нашей стать вы узнаете, как качать YouTube на ПК, установить и запустить его.
С этого момента вам будут доступны видео, отсортированные по определенным параметрам. От набирающих популярность, до самых жарких (в смысле просмотров), теперь даже будут доступны подписки, смоете просматривать понравившиеся ранее видео выставлять собственные, создавать каналы и пользоваться теми фишками, которые недоступны в обычном браузерном формате.
YouPlayer (бесплатно)
YouTube-плеер с детским пространством
Неофициальное приложение для просмотра YouTube с приятным интерфейсом с отдельно вынесенным меню избранных для просмотра записей один, второй, третий и так далее разы.
Но повод выбрать программу — детское пространство. С помощью него сюда добавите предназначенные для ребенка записи: мультфильмы, обучающие видео и так далее. И малыш не включит другие ролики без разрешения.
Аналогично Tubex приложению не требуется авторизация для создания плейлистов и других особенностей сервиса. Поэтому рекомендую оставить программу именно в роли детского решения для ребенка.
В числе дополнительных функций программы — выбор качества воспроизведения видео в LTE и Wi-Fi. Но в остатке кроме детского режима здесь нет особенностей, которые пригодятся продвинутому пользователю.
iPhones.ru
5 продвинутых способов смотреть видео через сервис.
Рассказать
Николай Грицаенко
Кандидат наук в рваных джинсах. Пишу докторскую на Mac, не выпускаю из рук iPhone, рассказываю про технологии и жизнь.
Настройка доступа в Интернет и локальной сети
Выше я специально пропустил этап выбора сетевого подключения, потому что его нужно создавать отдельно.
В меню Действия выберите Настройка виртуальных коммутаторов. Откроется окно, в котором можно создать коммутатор одного из трех типов. Чтобы ваша виртуальная машина могла выходить в Интернет, создайте внешний коммутатор.
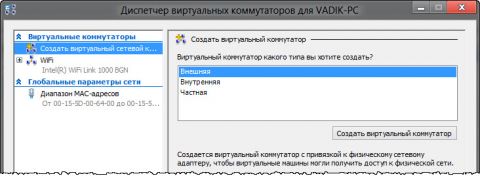
Теперь нужно задать имя коммутатора и выбрать сетевой адаптер, если у вас их больше одного. Дома я использую беспроводную сеть, поэтому выбрал адаптер Wi-Fi.
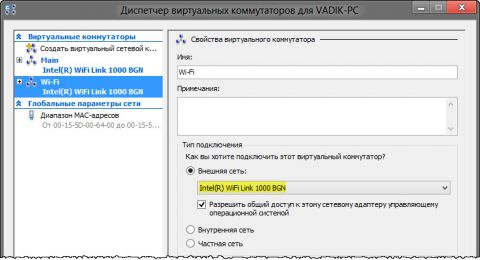
Остается лишь указать созданный коммутатор в параметрах сетевого подключения виртуальной машины
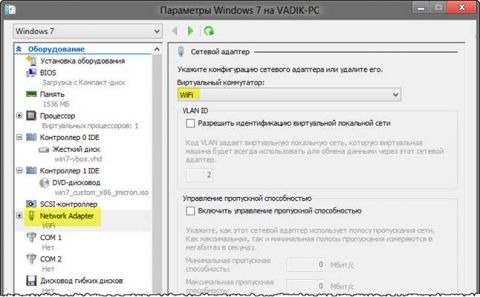
Теперь в установленной Windows у вас будет подключение к Интернету и локальная сеть между физической и виртуальной машинами
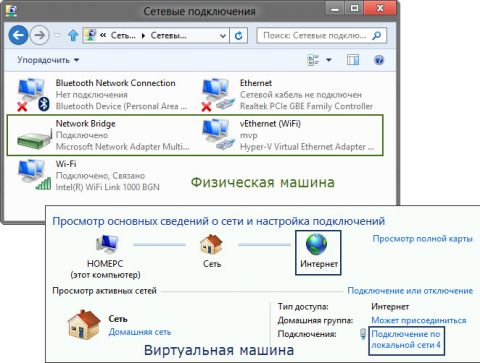
На рисунке выше вы видите:
- слева – результат добавления виртуального коммутатора в Hyper-V на физической машине, т.е. сетевой мост и виртуальный адаптер
- справа – доступ в Интернет и подключение к локальной сети на виртуальной машине
Как видите, настройка Интернета и локальной сети не столько сложна, сколько непривычна для пользователей клиентских ОС Microsoft.
Обмен файлами между физической и виртуальными машинами
По ходу работы с виртуальной машиной регулярно возникает необходимость скопировать на нее файлы с физической, либо наоборот. Я опишу несколько способов решения этой задачи.
Домашняя группа
Общие сетевые папки
Поскольку в нашем распоряжении есть локальная сеть, можно использовать общие папки для обмена файлами. Фактически, инструкции ниже сводятся к основам создания общих папок.
Доступ с виртуальной машины на физическую
Картинка стоит тысячи слов, как говорят американцы
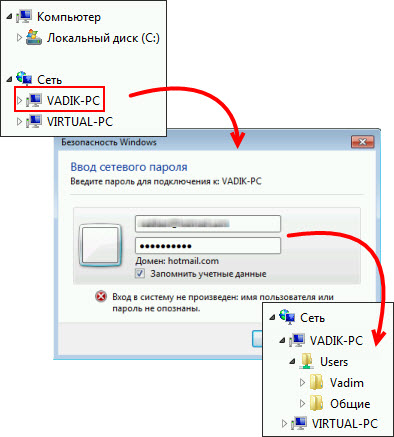
На рисунке показан проводник виртуальной машины (VIRTUAL-PC), откуда осуществляется доступ к физической машине (VADIK-PC). Как только вы введете учетные данные аккаунта, доступ к его профилю будет в вашем распоряжении.
Возможно, вы захотите сделать общей папку, расположенную на физической машине вне своего профиля. Для этого достаточно задействовать стандартные средства предоставления общего доступа, но этот процесс я объясню уже на примере доступа к произвольной папке виртуальной машины.
Доступ с физической машины на виртуальную
Допустим, в корне диска виртуальной машины есть папка Shared. Щелкните по ней правой кнопкой мыши и выберите Общий доступ – Отдельные люди (или Конкретные пользователи в Windows 7)

Теперь вы можете открыть общую папку по сети в проводнике, в том числе введя в адресную строку адрес вида \\имя-компьютера\имя-папки.
Подключение к удаленному рабочему столу виртуальной рабочей машины
В Hyper-V между физической и виртуальной машиной невозможен обмен файлами путем копирования и вставки. Можно лишь вставлять скопированный на физической машине текст сочетанием клавиш Ctrl+V.
Денис Дягилев порекомендовал после подключения виртуальной машины соединяться с ней посредством RDP вместо того чтобы открывать ее из диспетчера Hyper-V.
Действия на виртуальной машине
Сначала нужно разрешить на виртуальной машине подключения к удаленному рабочему столу в свойствах системы. Нажмите Win+R и выполните:
Затем разрешите подключение, как показано на рисунке.
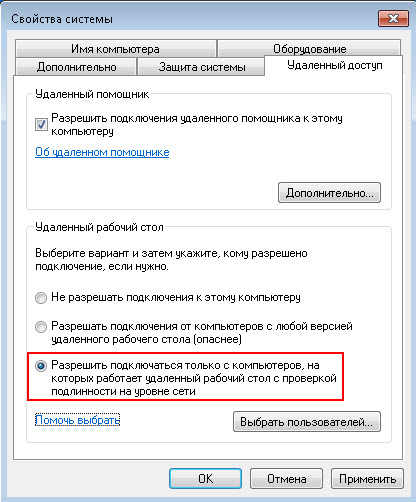
Остается лишь выяснить IP-адрес виртуальной машины командой ipconfig

Действия на физической машине
Нажмите Win+R и введите mstsc.
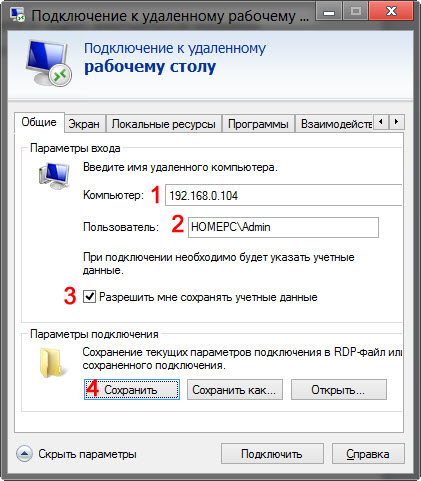
В открывшемся окне:
- Введите IP-адрес виртуальной машины (обязательно).
- Укажите имя пользователя, в чью учетную запись будет выполнен вход.
- Включите запоминание учетных данных.
- Сохраните параметры подключения.
Вы также можете задать на вкладке «Экран» разрешение меньше того, что используется в физической машине.
Теперь можно обмениваться файлами между физической и виртуальной машинами привычными сочетаниями клавиш Ctrl+C и Ctrl+V.
Нюансы обновления приложения на «Смарт-ТВ»
У телевизоров, собранных до 2012 г., приложение часто отсутствует или не работает. Это связано с тем, что в компании Google решили прекратить поддержку подобных устройств. Поэтому YouTube на них не работает или «зависает».
Однако есть несколько способов просмотреть содержимое канала:
- Использование встроенного браузера. Однако не все обозреватели устаревших ТВ-приемников справляются с заданием.
- Покупка приставки Smart-TV. Интернетом пользуются, подсоединив ее через разъем HDMI.
- Поиск среди функций телевизора технологии Miracast (редко встречается на этих моделях). С ее помощью транслируют видео со смартфона на телеэкран.
Часто такая возможность, как установка новой версии YouTube, недоступна на TV китайских брендов:
- Skyworth;
- Yasin;
- Mystery;
- Gazer и др.
У них нет лицензии на установку ПО «Гугл».
Установить новую прошивку сервиса на аппаратуре «Самсунг», «Филипс», «Панасоник», «Сони» и т. п. нужно таким образом:
- Включить TV-приемник.
- Зайти в Play Market.
- Выбрать меню.
- Посмотреть, для каких утилит доступно обновление.
- Кликнуть по YouTube (если есть в списке).
- Нажать на кнопку «Обновить».
- Дождаться окончания операции.
Если свежей версии нет, то необходимо зайти в собственный магазин приложений.
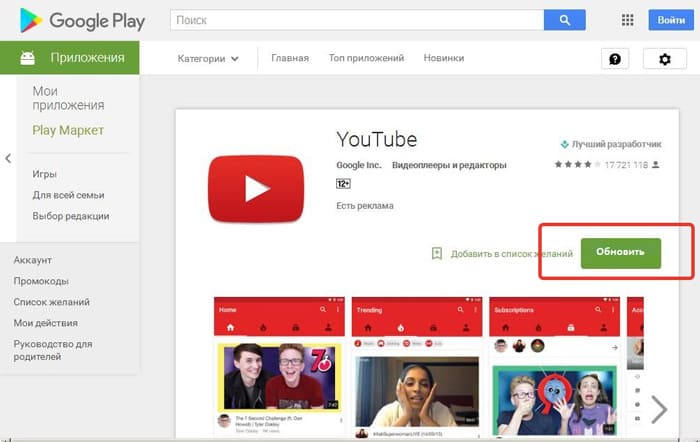 Обновление YouTube на аппаратуре «Самсунг».
Обновление YouTube на аппаратуре «Самсунг».
У разных брендов они называются так:
- Smart Hub у Samsung;
- Content Store у LG;
- ForkPlayer (с регистрацией на официальном сайте) у Sony;
- App Gallery у Philips.
В этом случае поиск происходит через специальную строку, где нужно набрать название сервиса и выбрать требуемую прошивку.
4 лучших приложения YouTube для Windows 10
А теперь давайте взглянем на 4 лучших настольных приложения YouTube для Windows 10.
# 1. MyTube!
MyTube! это приложение YouTube для Windows. Он прост в использовании и позволяет просматривать больше видеоконтента. Если вас не устраивает новый формат YouTube, попробуйте это приложение или посмотрите этот пост: Как отключить новый макет YouTube .
Плюсы :
- Имеет режим «Картинка в картинке».
- Он поддерживает трансляцию видео на большой экран с помощью DLNA.
- Это позволяет вам воспроизводить видео с YouTube в фоновом режиме .
С участием :
Это платно.
# 2. 4k Player для YouTube
Интерфейс этого настольного компьютера YouTube похож на интерфейс YouTube, поэтому вы легко научитесь им пользоваться. Вы можете смотреть видео на YouTube без рекламы, просматривать рекомендации на главной странице и добавлять видео в Посмотреть позже плейлист.
Плюсы :
- В приложении нет рекламы.
- Это позволяет воспроизводить музыку с YouTube в фоновом режиме.
- Вы можете добавлять видео с YouTube в Посмотреть позже плейлист.
- Легко использовать.
С участием :
Это платное приложение.
Вам может быть интересно 10 лучших загрузчиков 4K YouTube — Обзор .
№3. Загрузчик MiniTool uTube
В отличие от вышеупомянутых настольных приложений YouTube, MiniTool uTube Downloader является бесплатной программой. Это не только лучшее приложение YouTube для Windows 10, но и мощное Загрузчик YouTube .
С помощью этого приложения вы можете смотреть видео и пролистывать видеоконтент, как на YouTube. Более того, этот инструмент может помочь вам скачать музыку с YouTube и даже загрузить весь плейлист YouTube.
Плюсы :
- Это бесплатно и чисто, без пакетов и без рекламы.
- Он может скачивать видео с YouTube.
- Видео с YouTube можно конвертировать в MP4, WebM, MP3 и WAV. Хотите конвертировать YouTube в OGG? Прочтите этот пост: YouTube в OGG — 8 лучших конвертеров YouTube в OGG .
- Вы можете воспроизводить видео в формате 4K или выше.
- Он может работать в Windows 7 / Windows 8 / Windows 10.
С участием :
Вы не можете воспроизводить YouTube в полноэкранном режиме.
# 4. Идеальная трубка
Идеальная трубка помогает легко просматривать понравившиеся видео на YouTube. Загрузите и установите это настольное приложение YouTube на свой компьютер, вы можете смотреть видео YouTube всего за два шага.
Плюсы :
- Вы можете изменить качество видео в полноэкранном режиме.
- Это позволяет вам смотреть мини-видео, просматривая другой контент.
- Он поддерживает загрузку видео на YouTube и управление вашими подписками, историей, просмотром позже и так далее.
С участием :
Некоторые функции доступны только тем, кто входит в учетные записи YouTube.

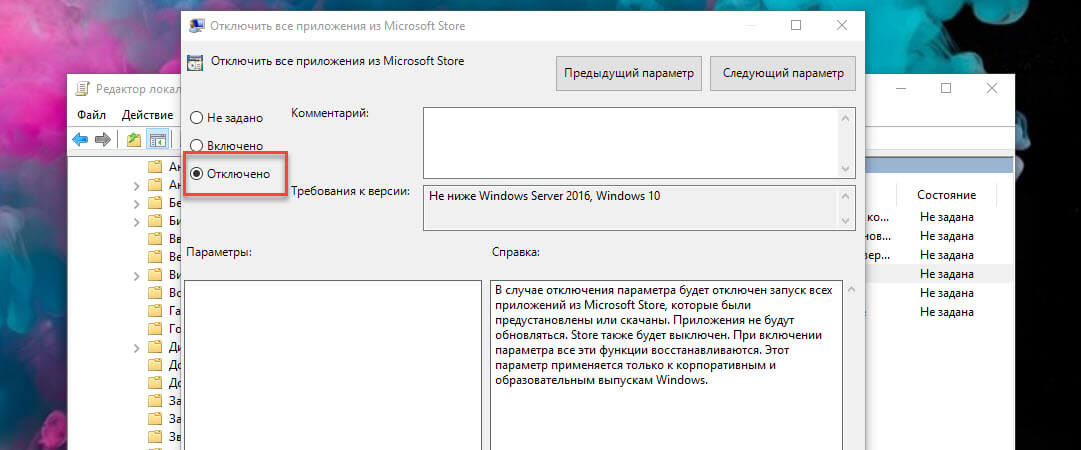
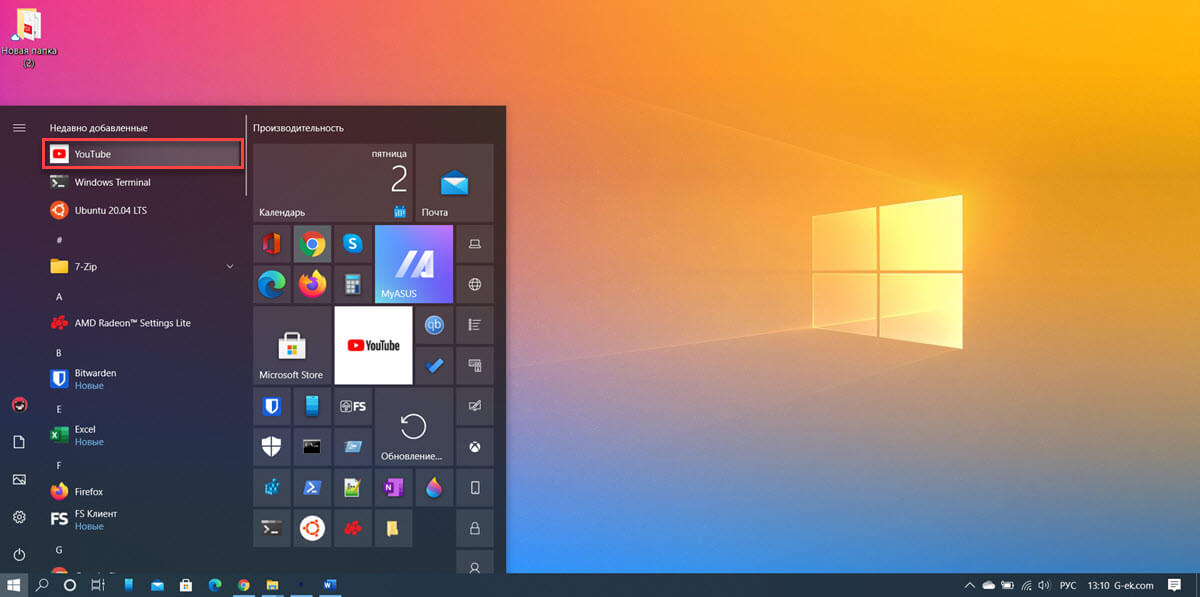
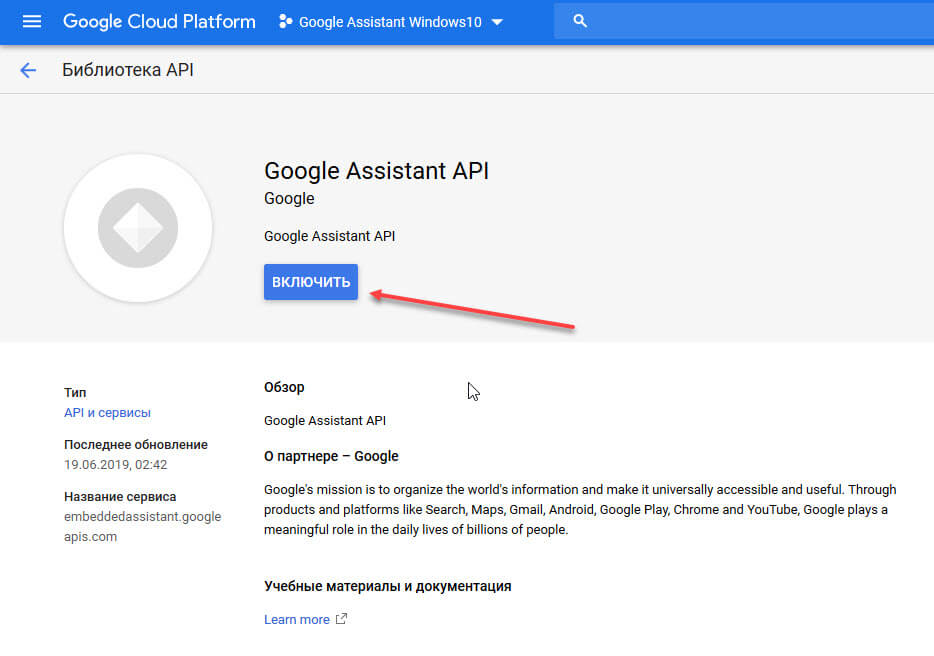
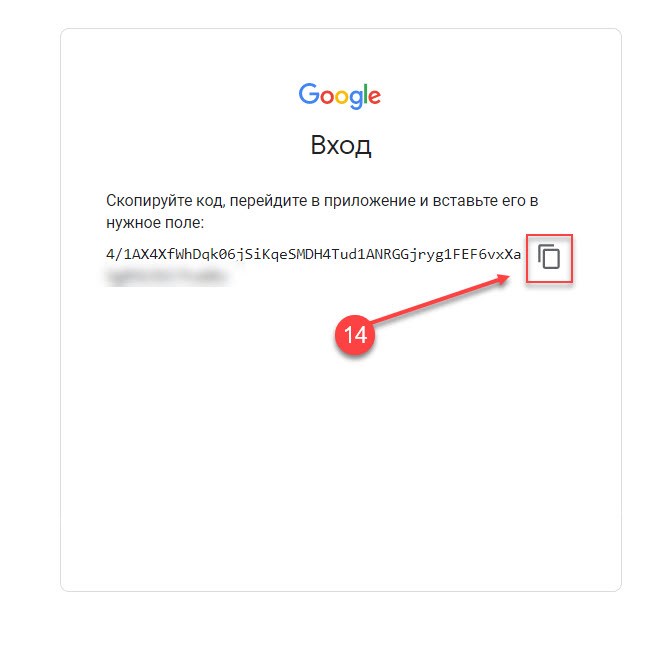
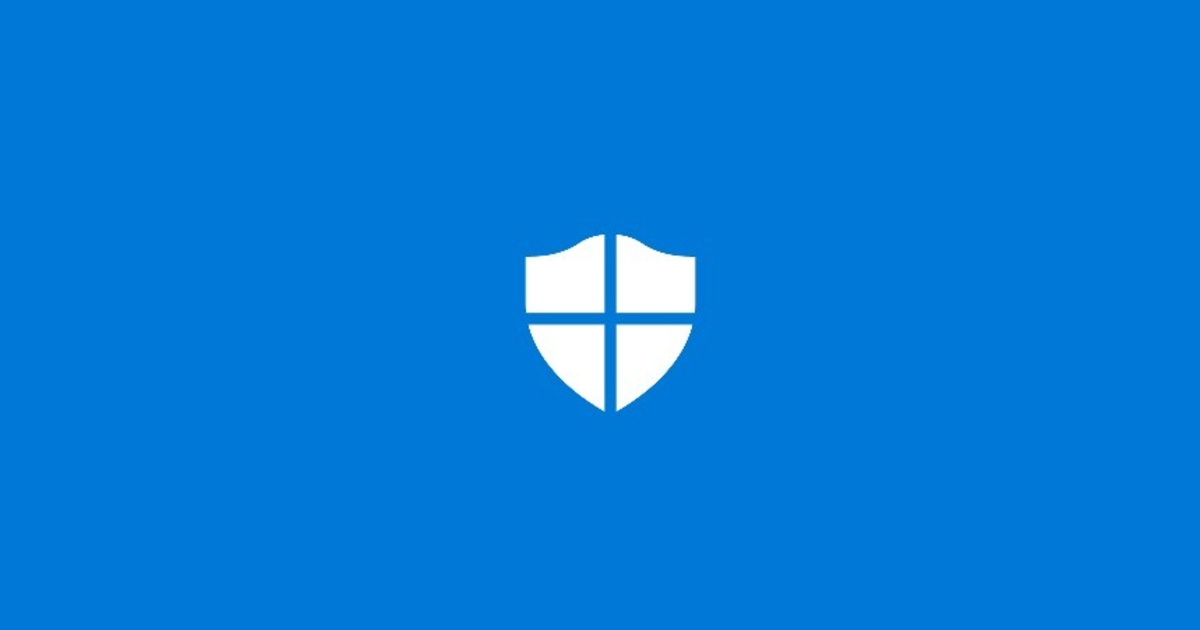
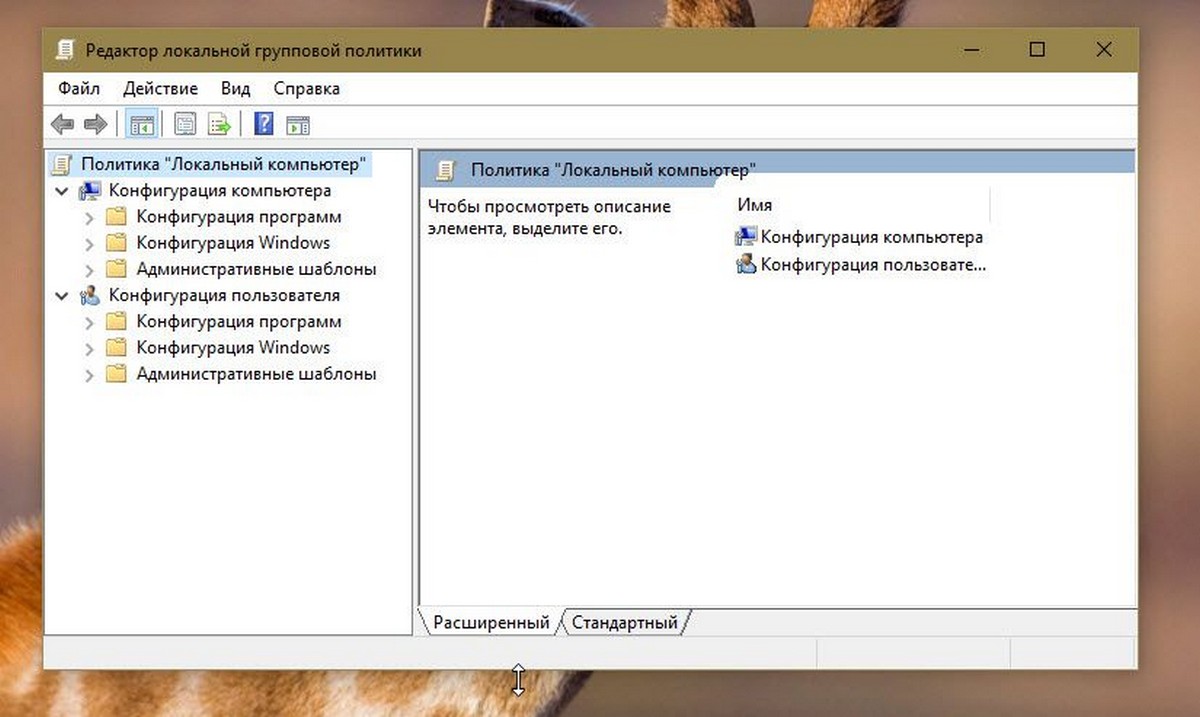
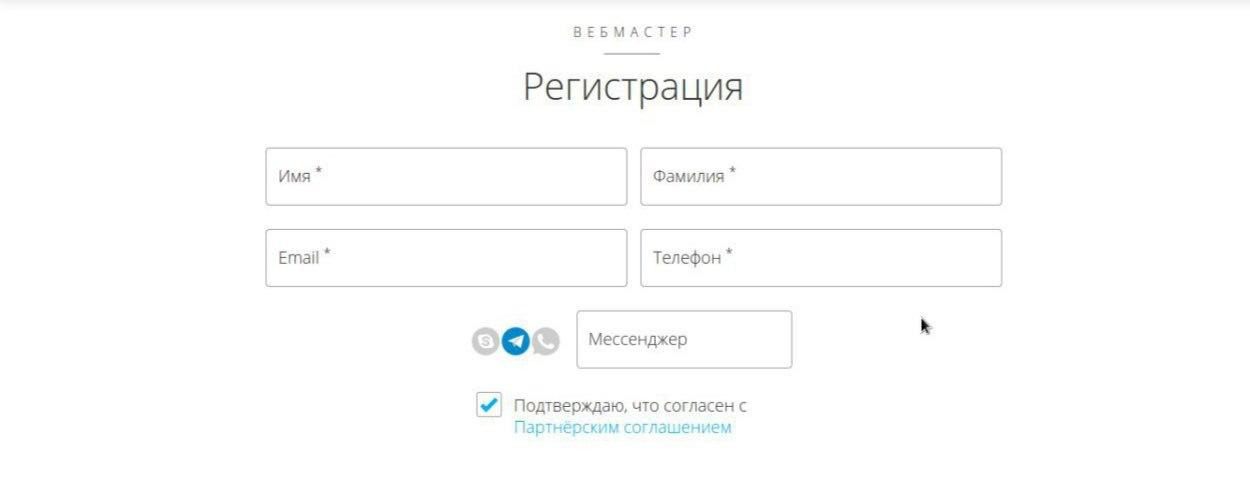
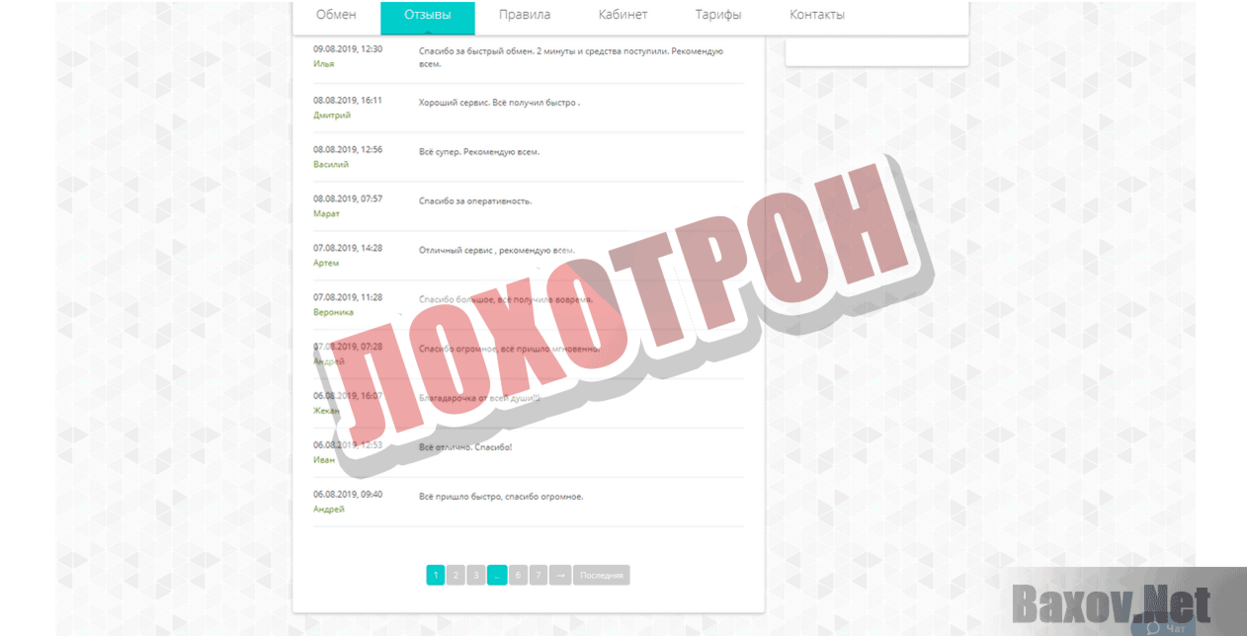
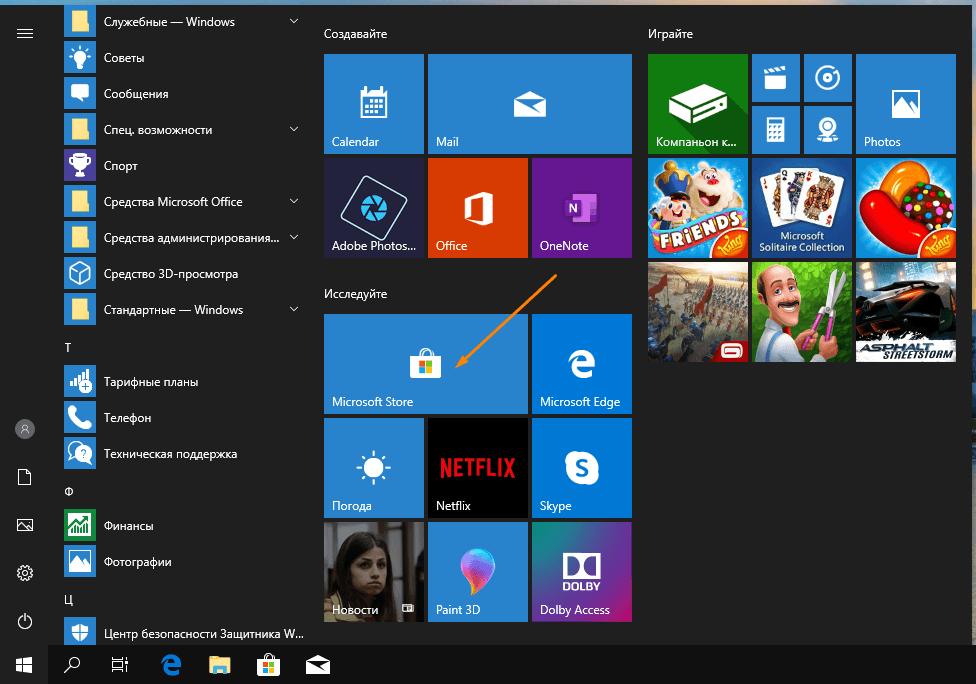
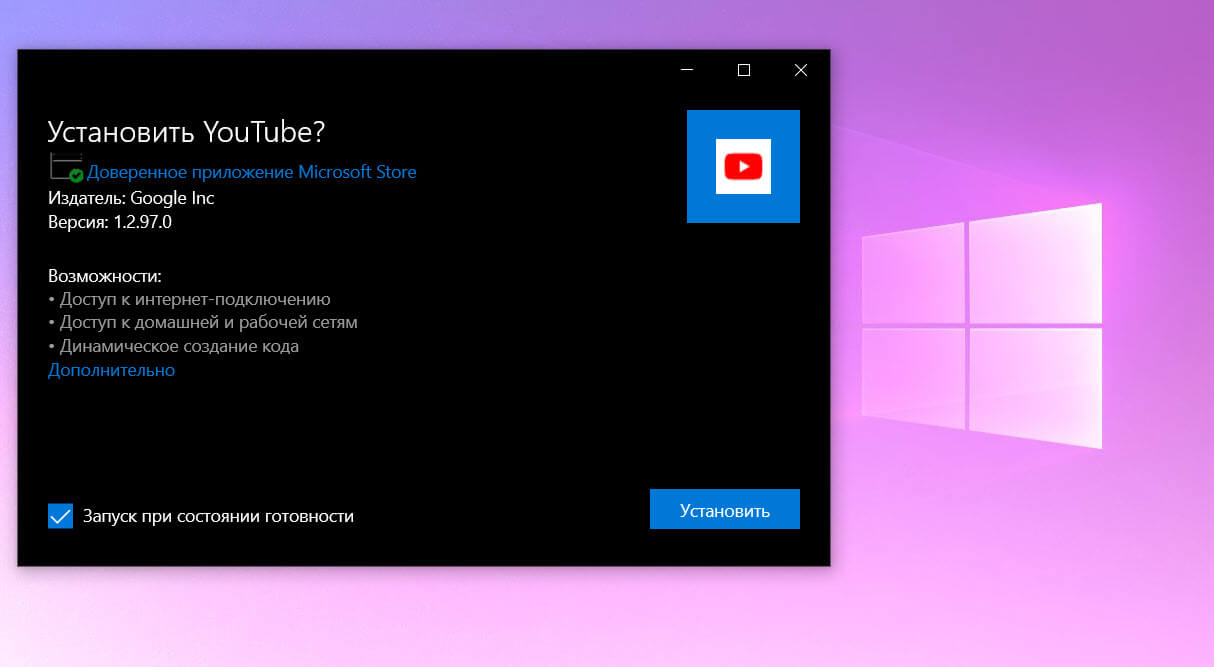
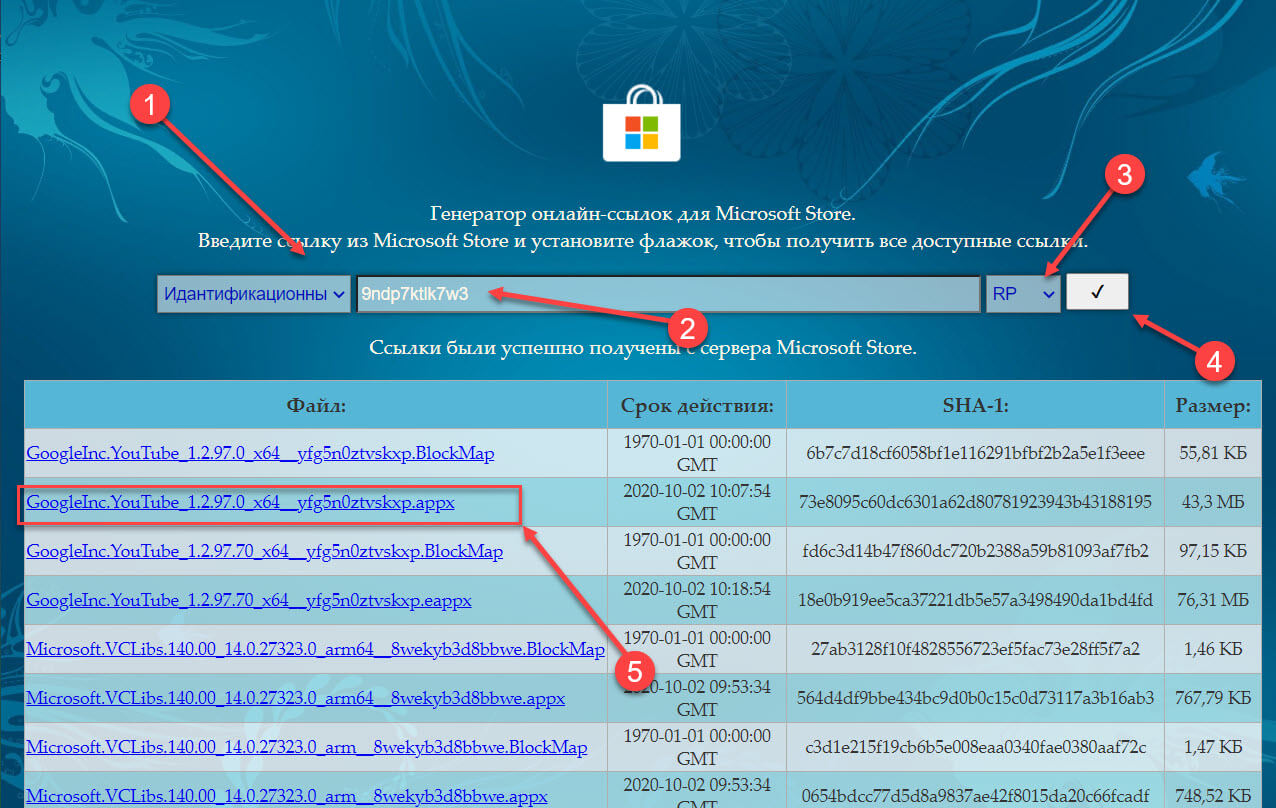
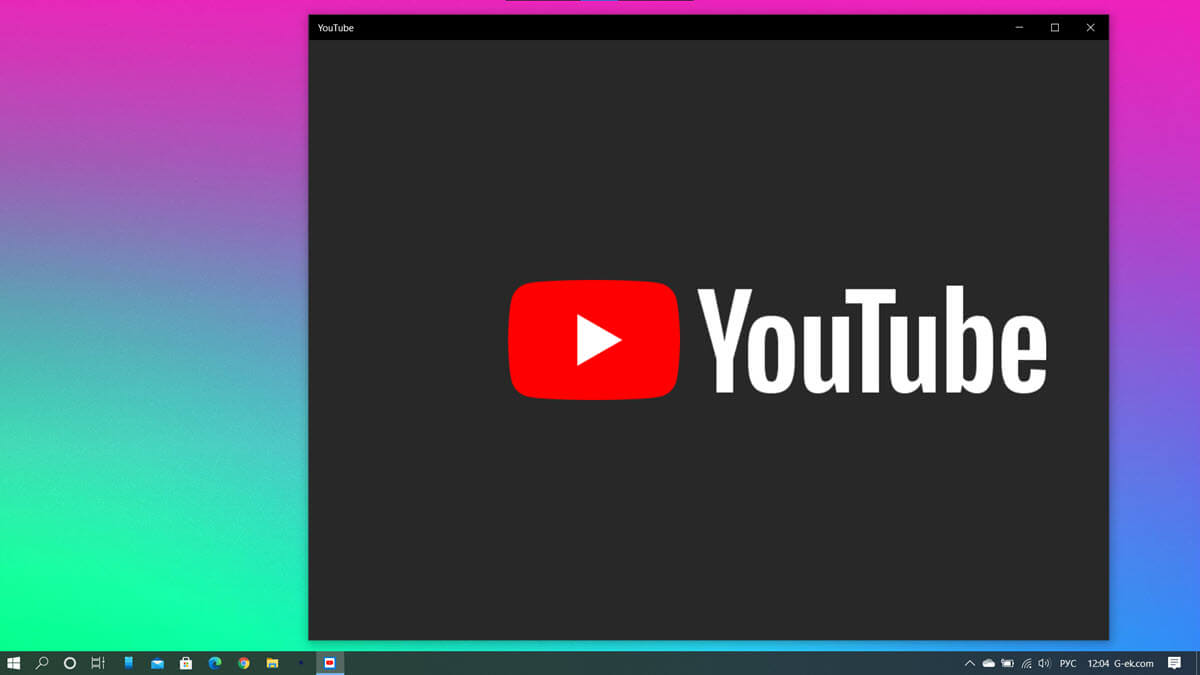
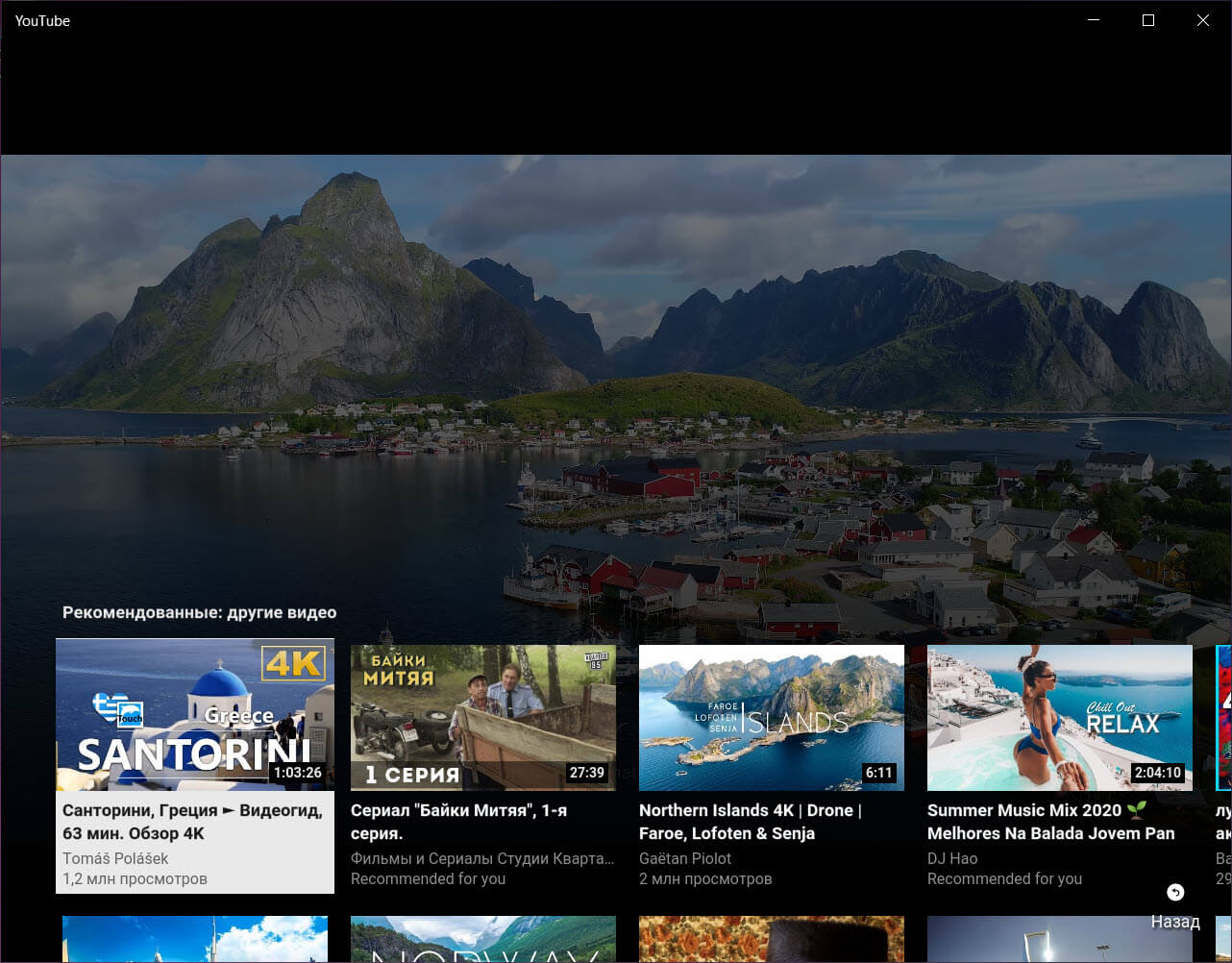
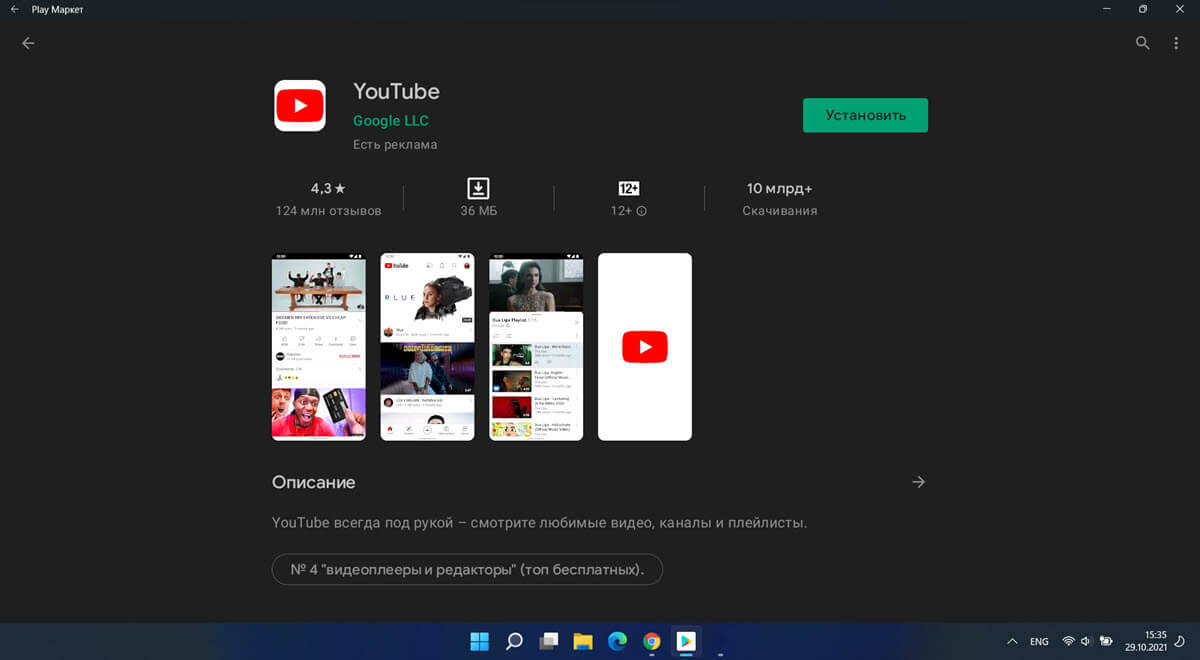
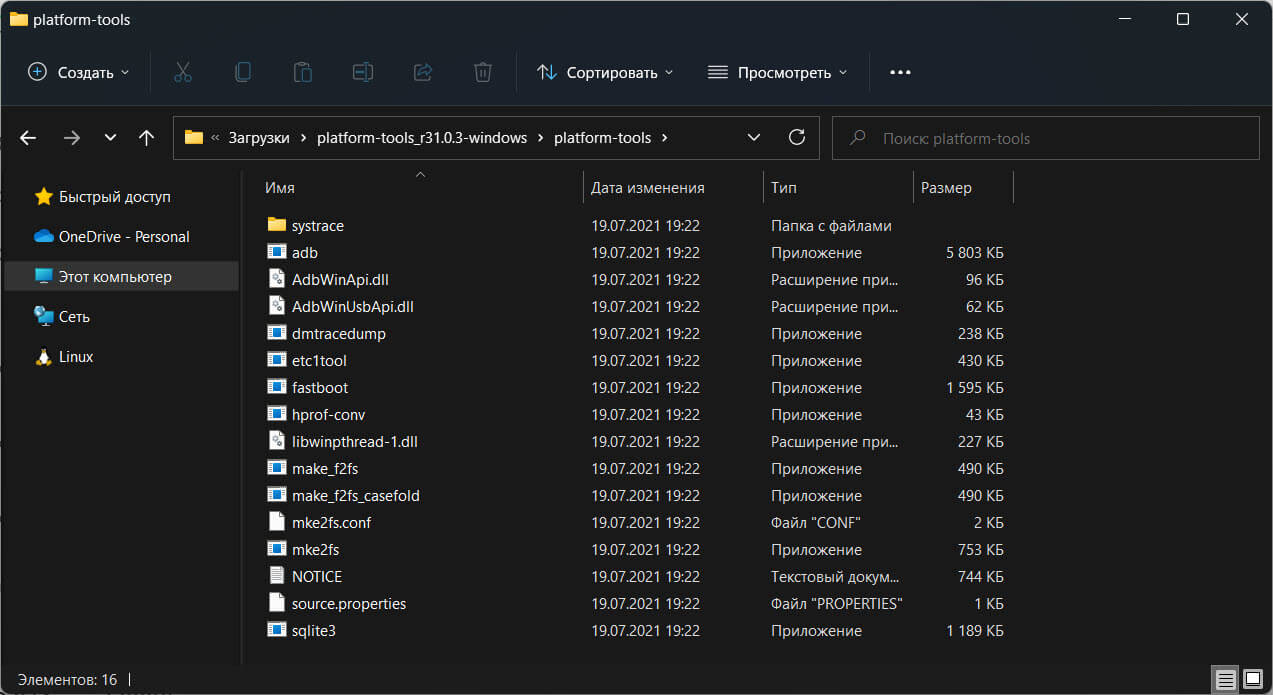
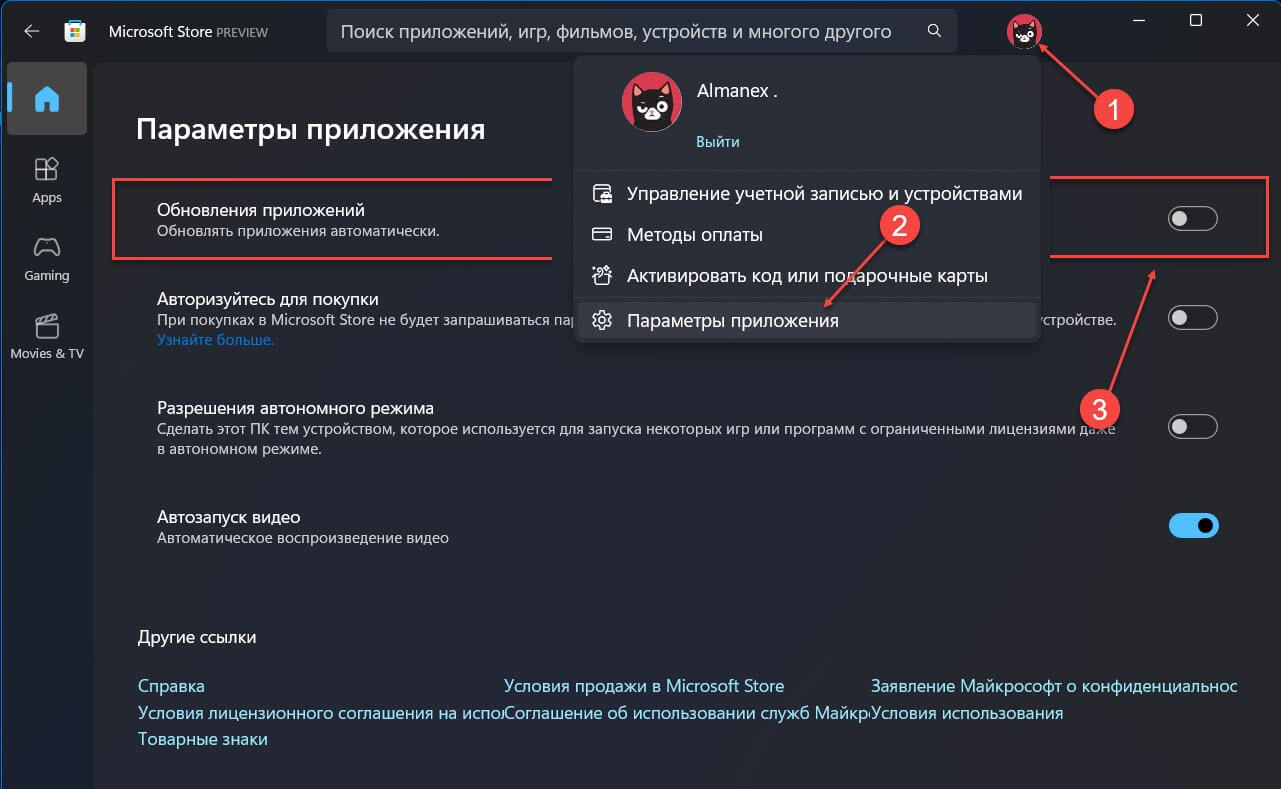
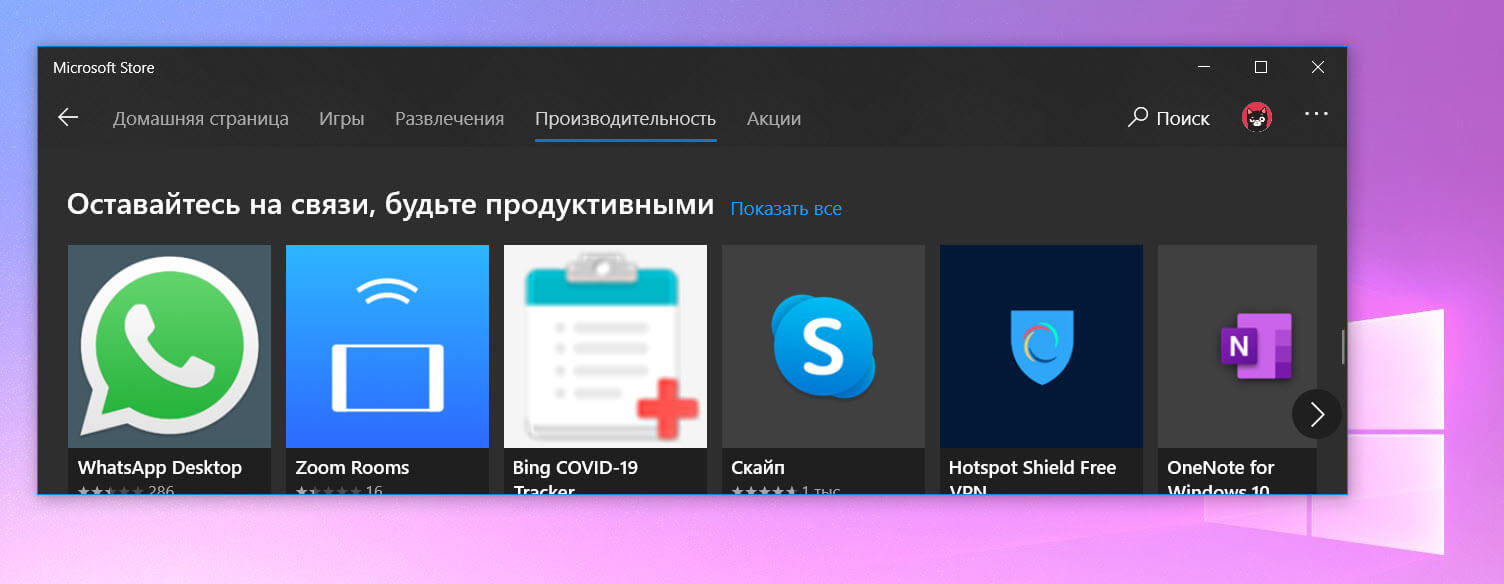
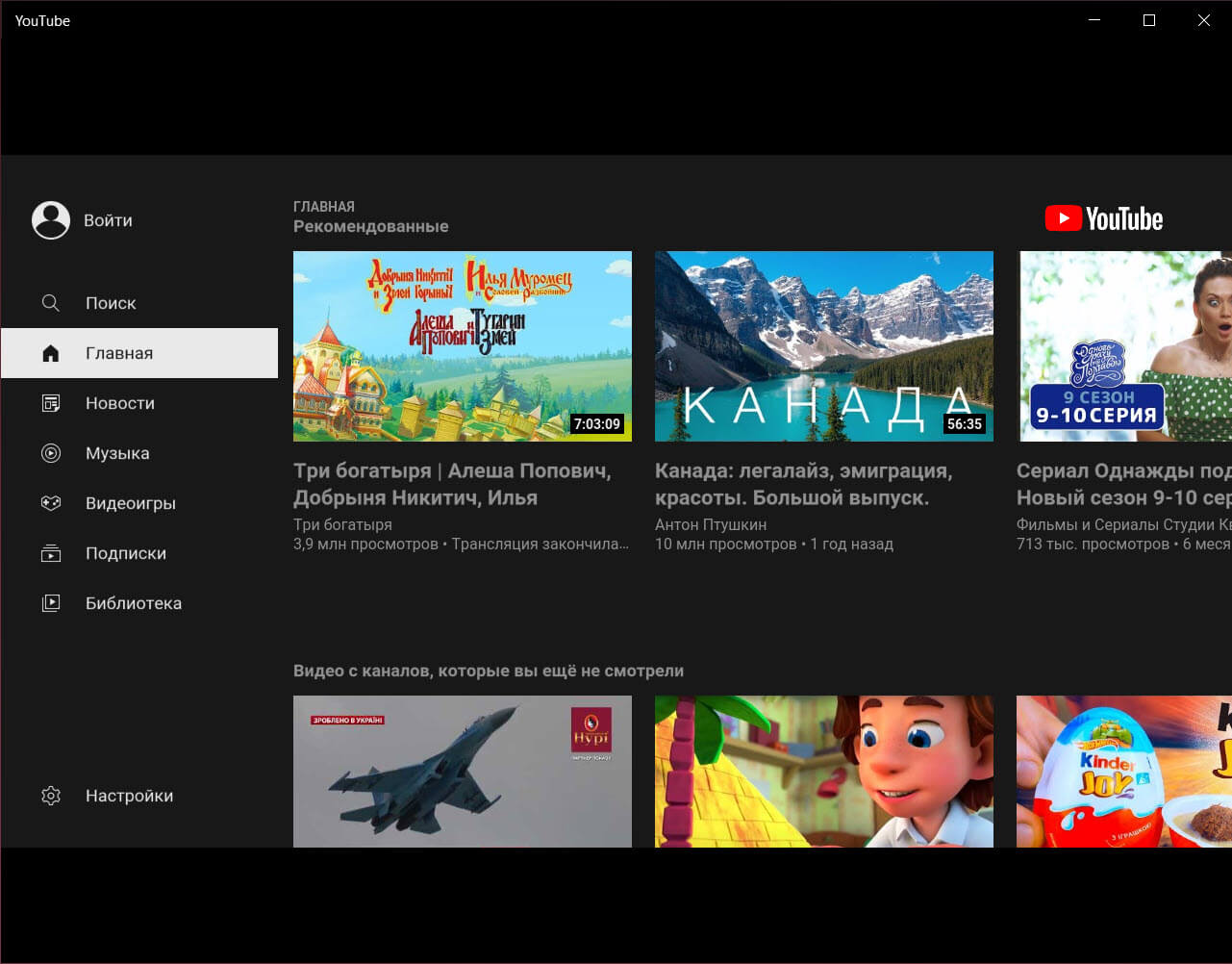
![Просмотр роликов в magic actions for youtube [обзор]](http://wikisovet.ru/wp-content/uploads/a/c/7/ac7597b5f5d72a504c33671ff4e0c14a.jpeg)