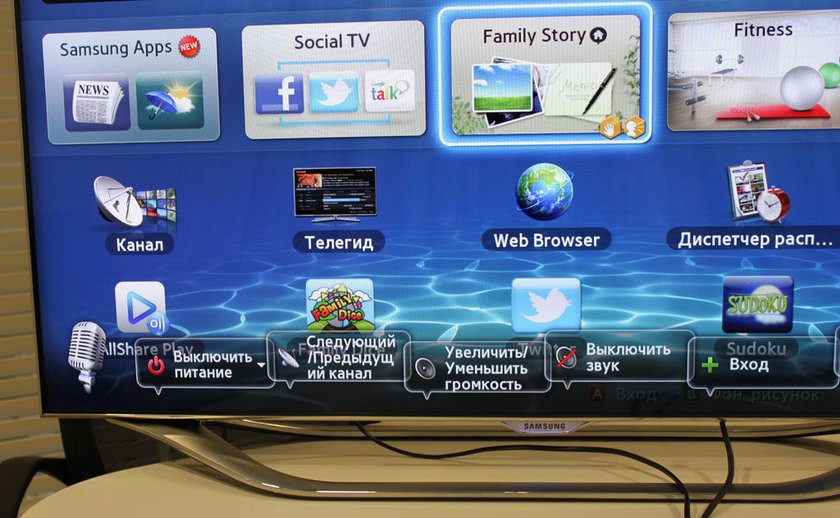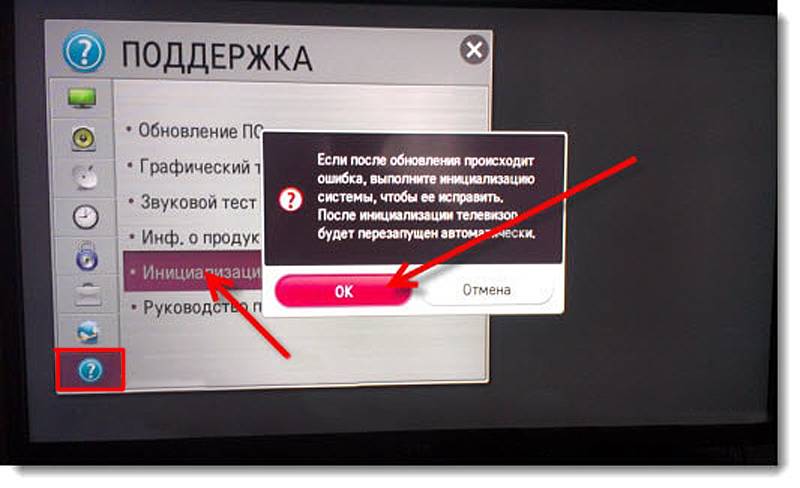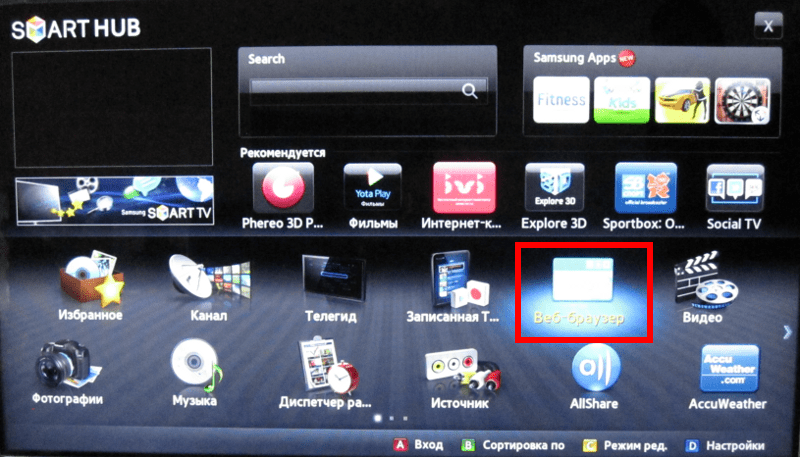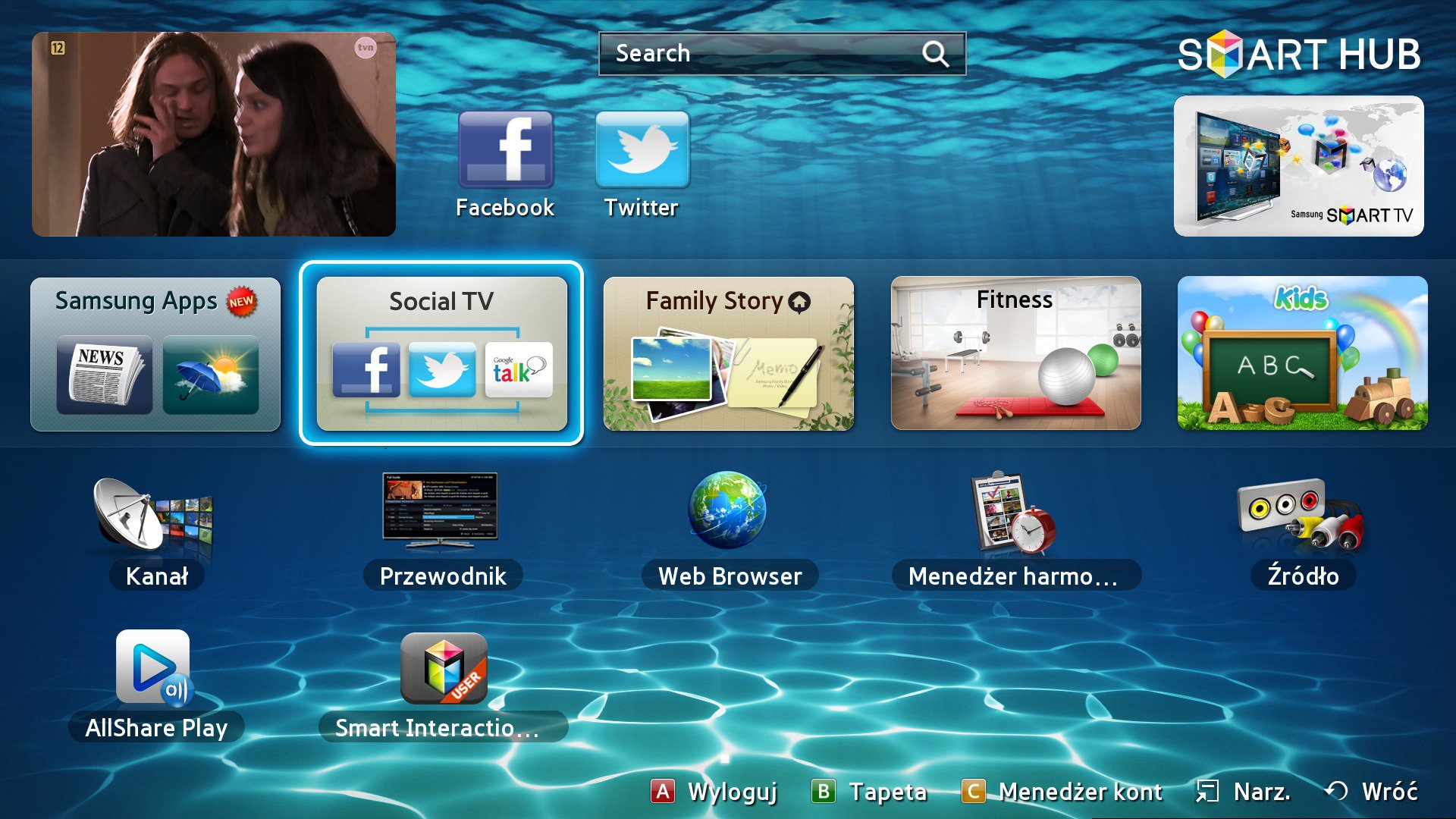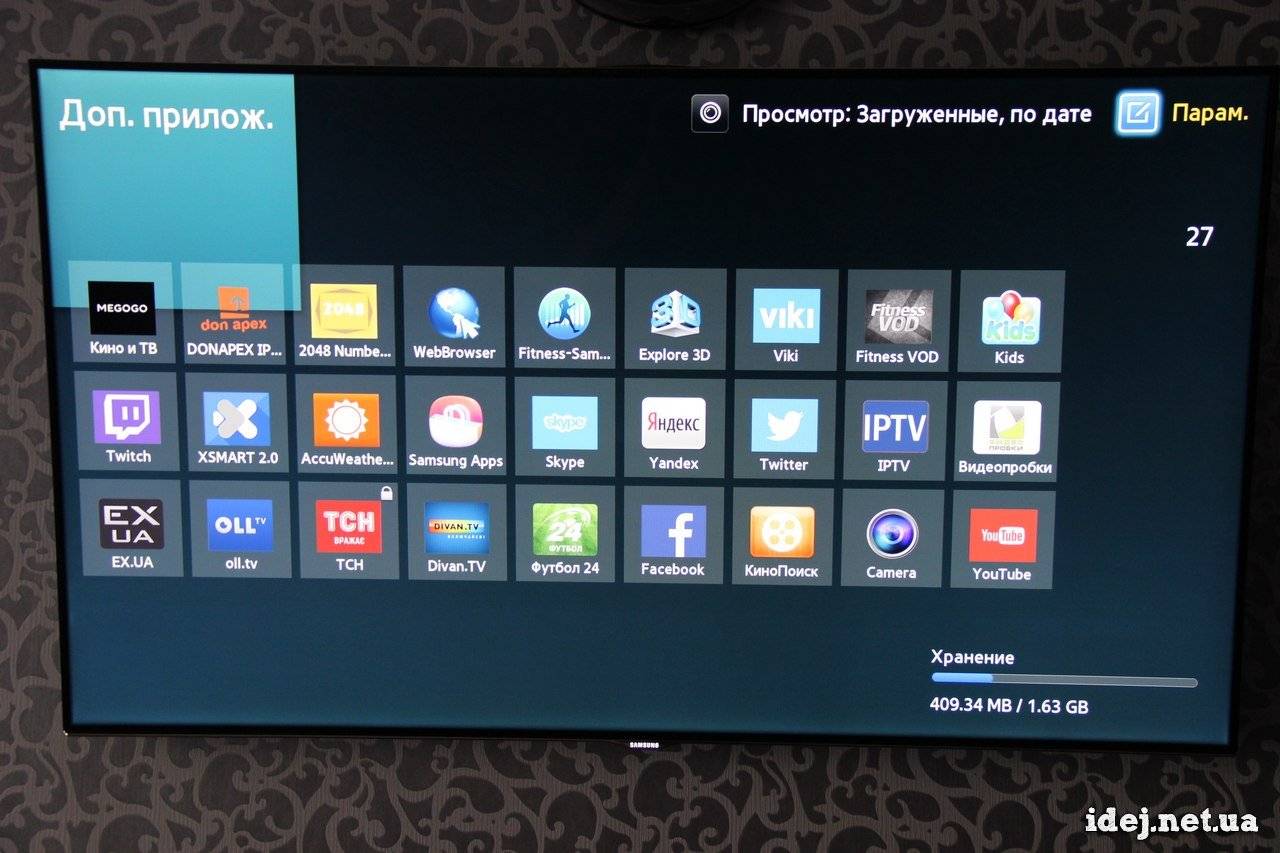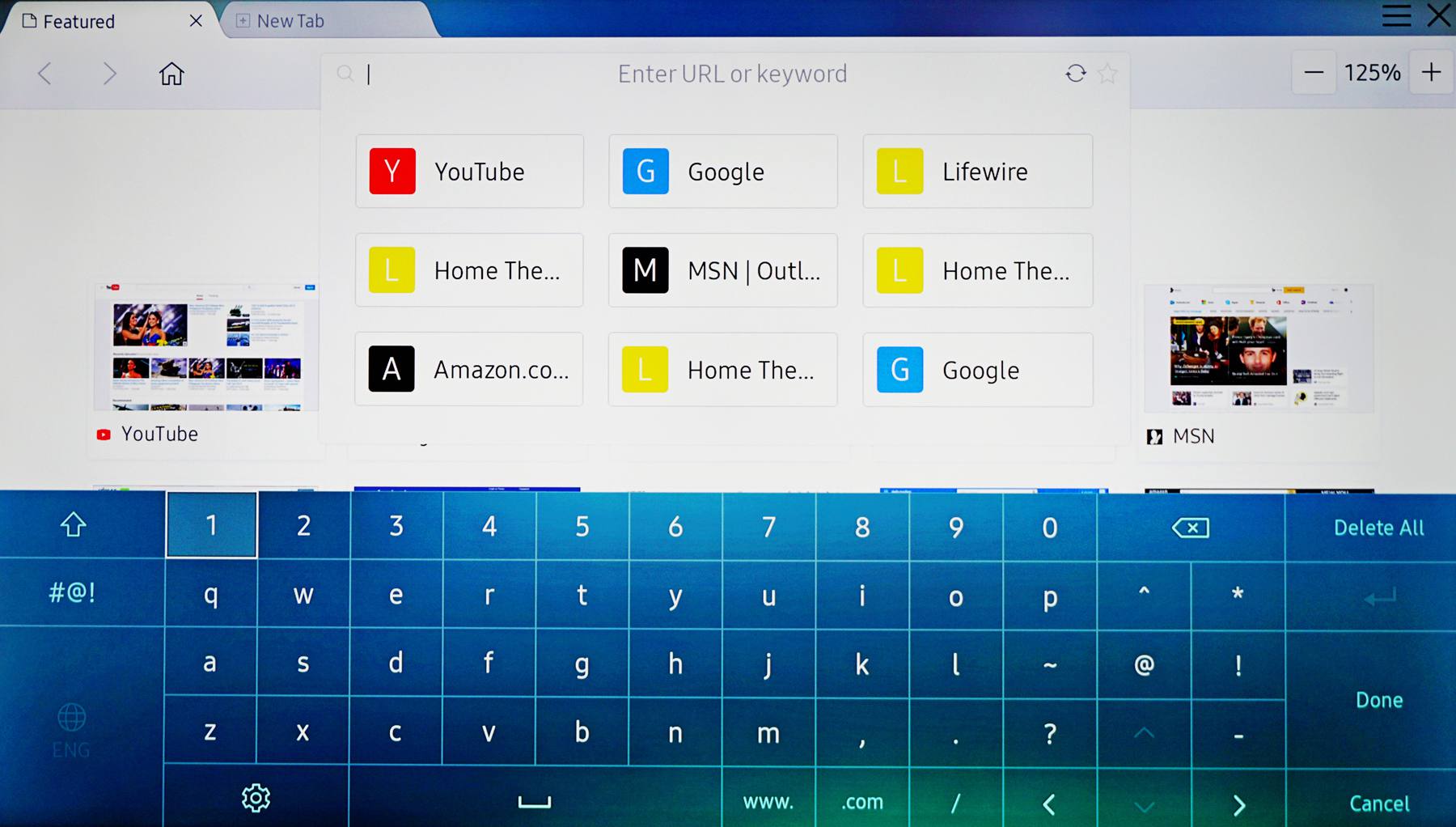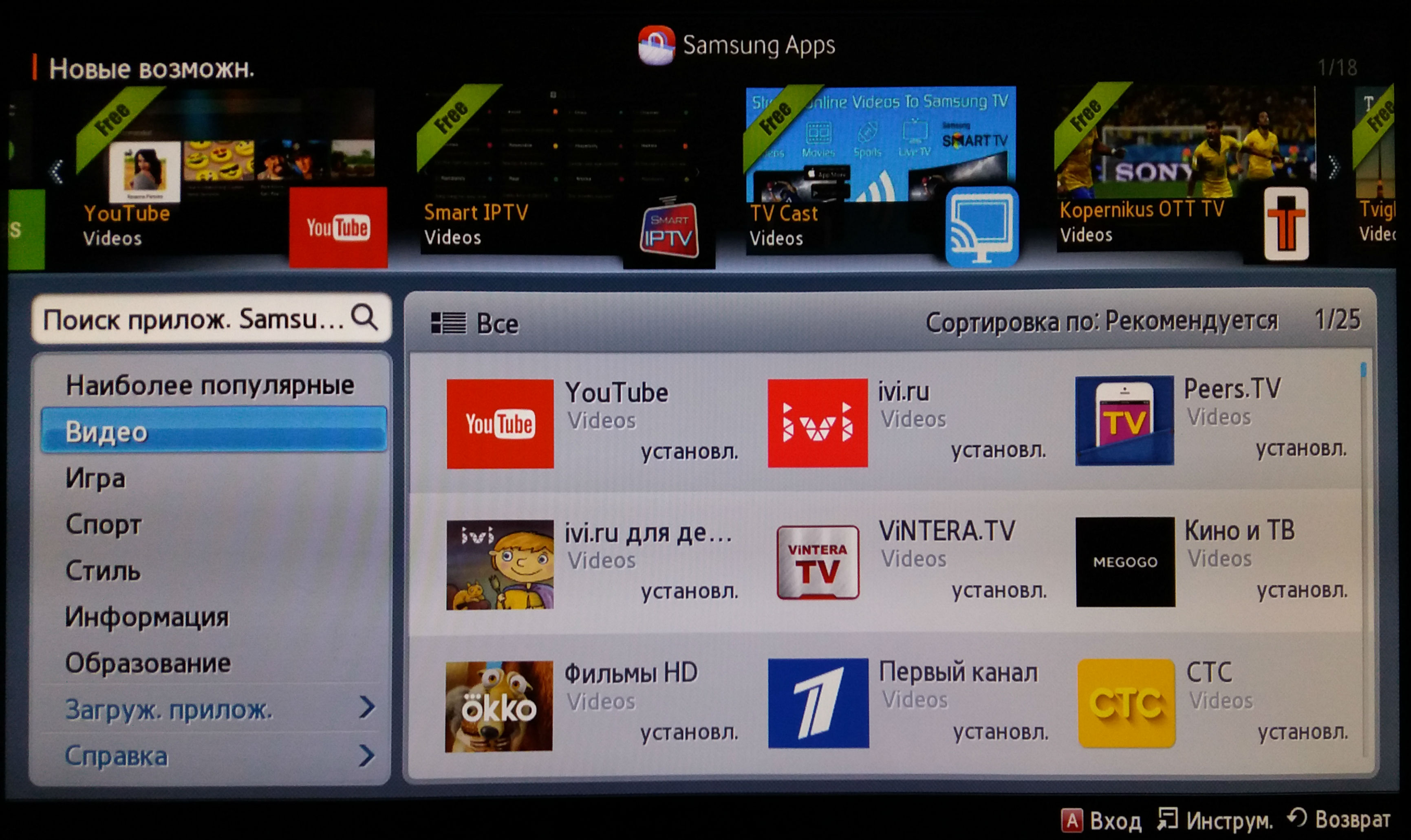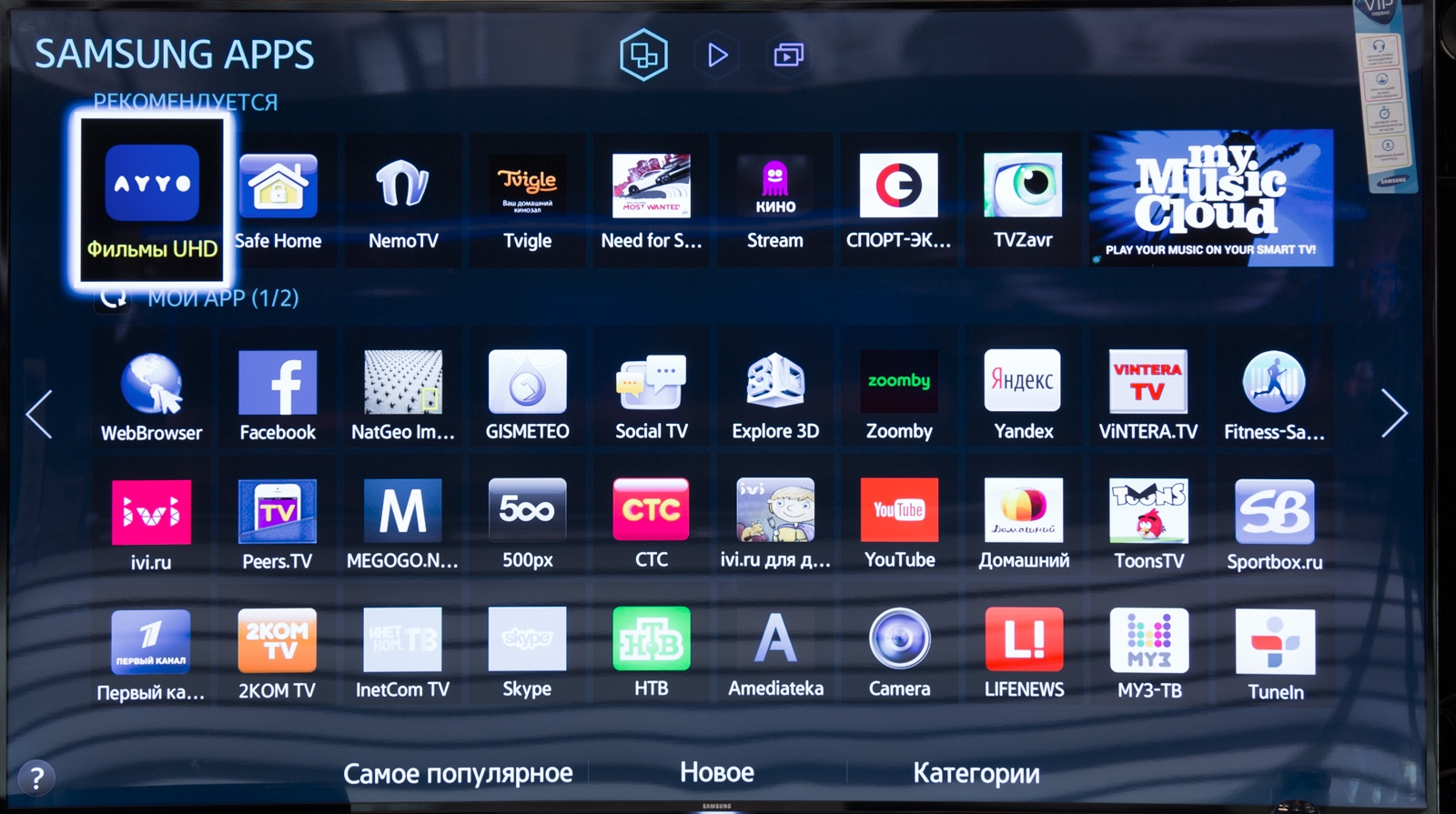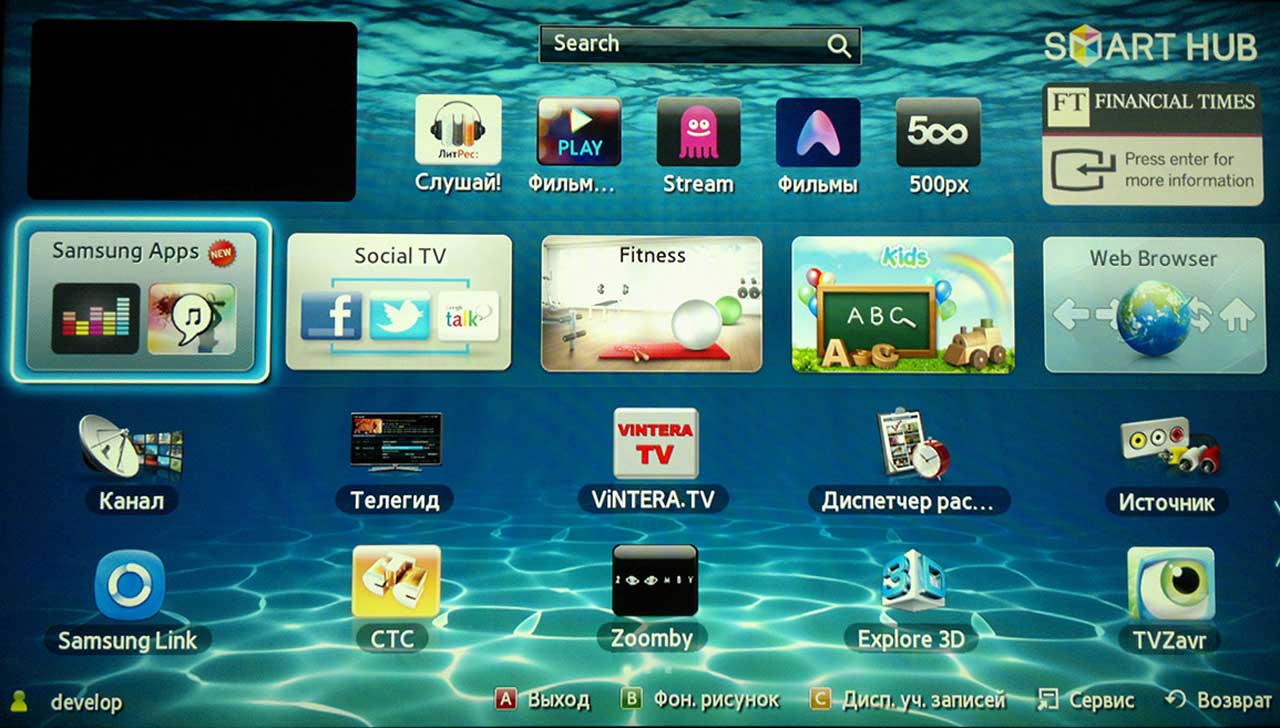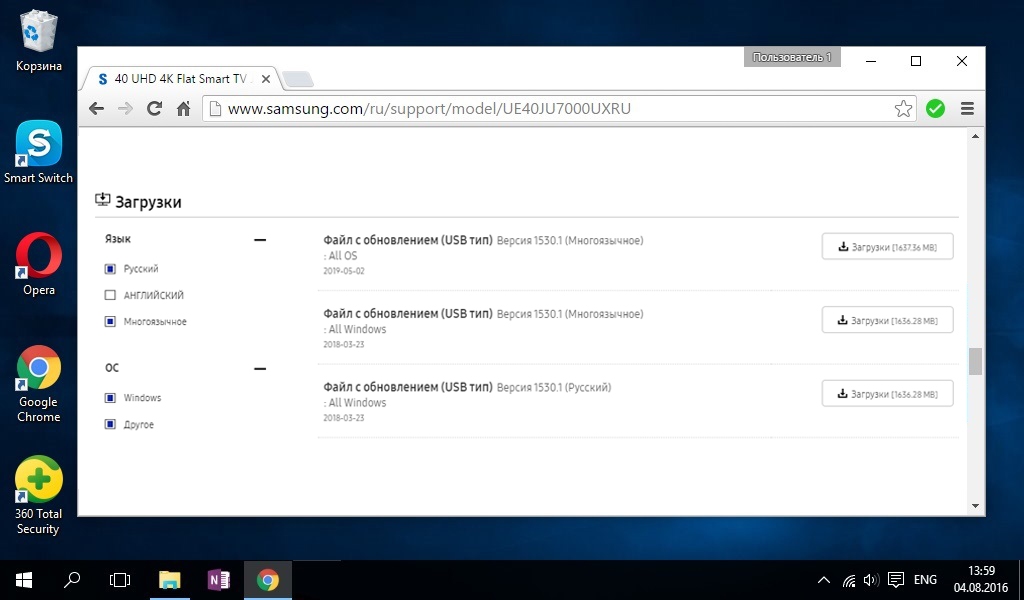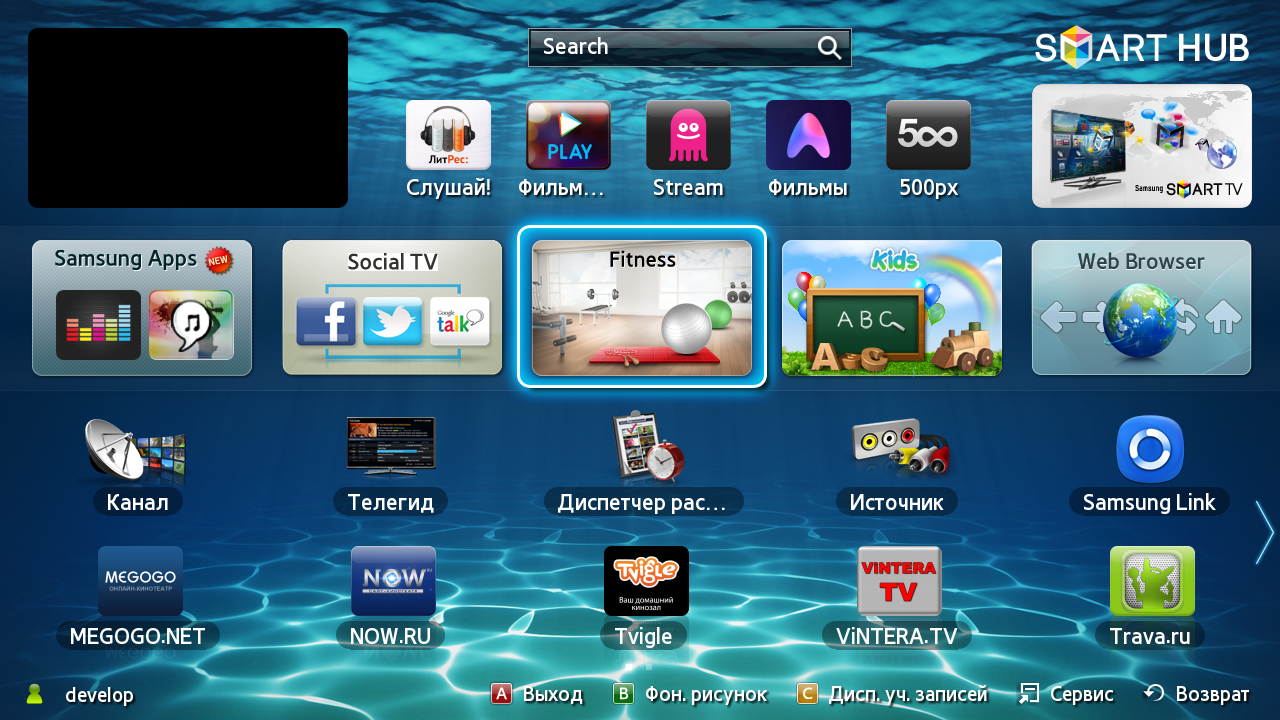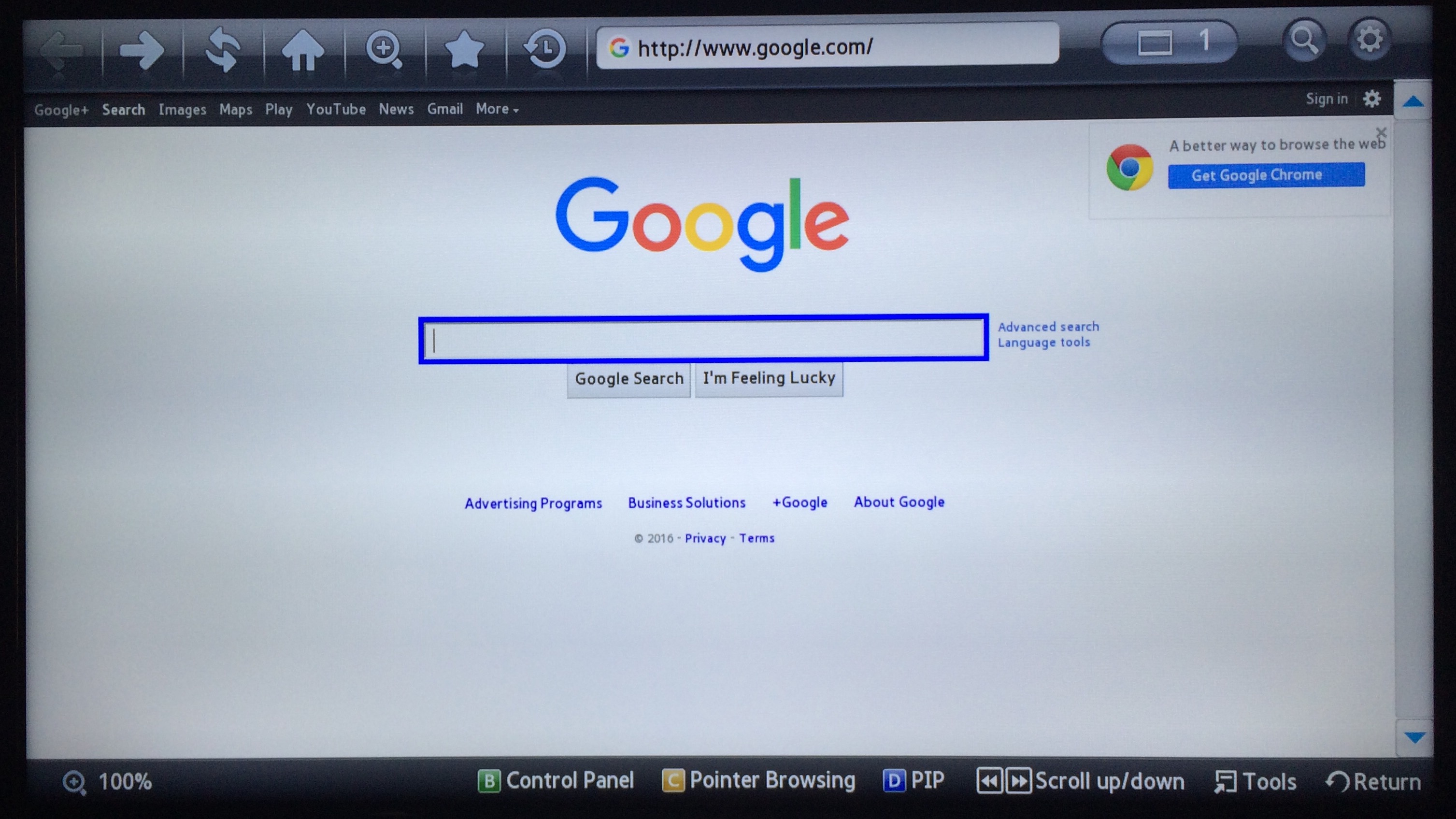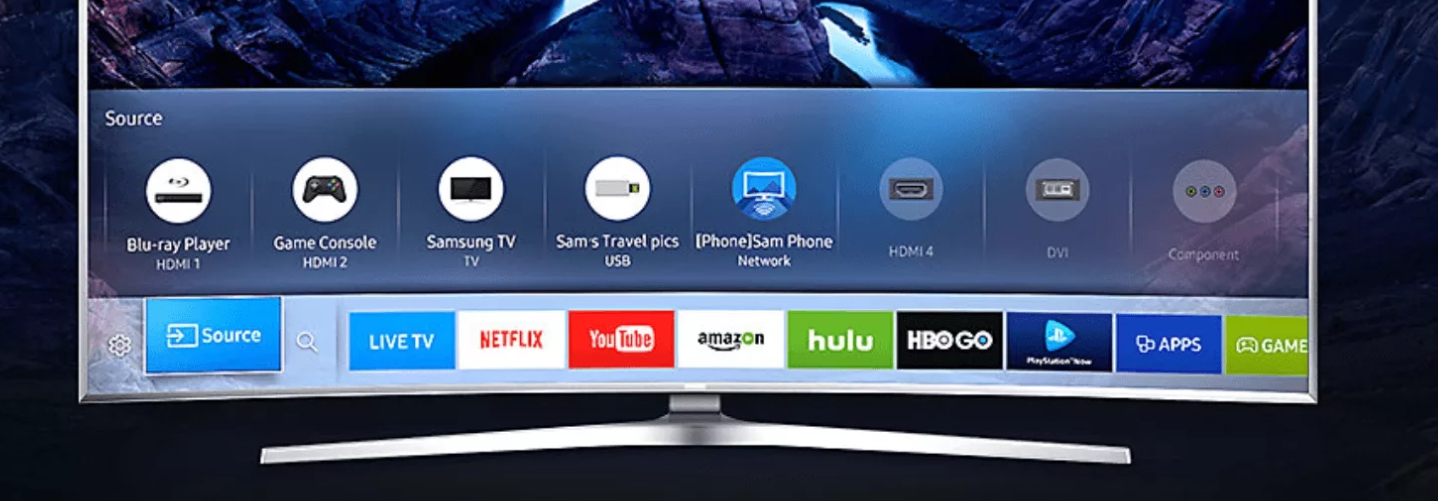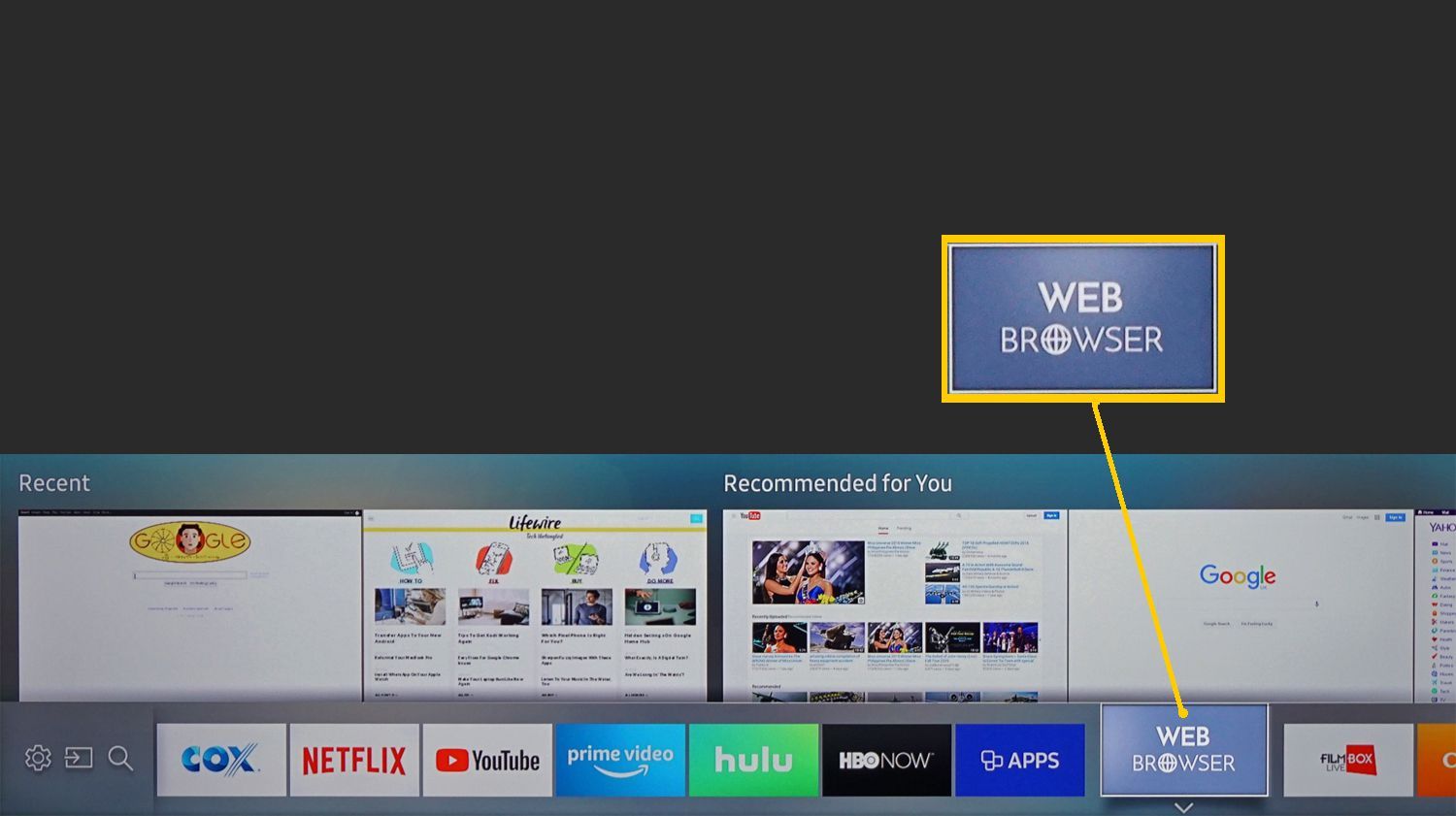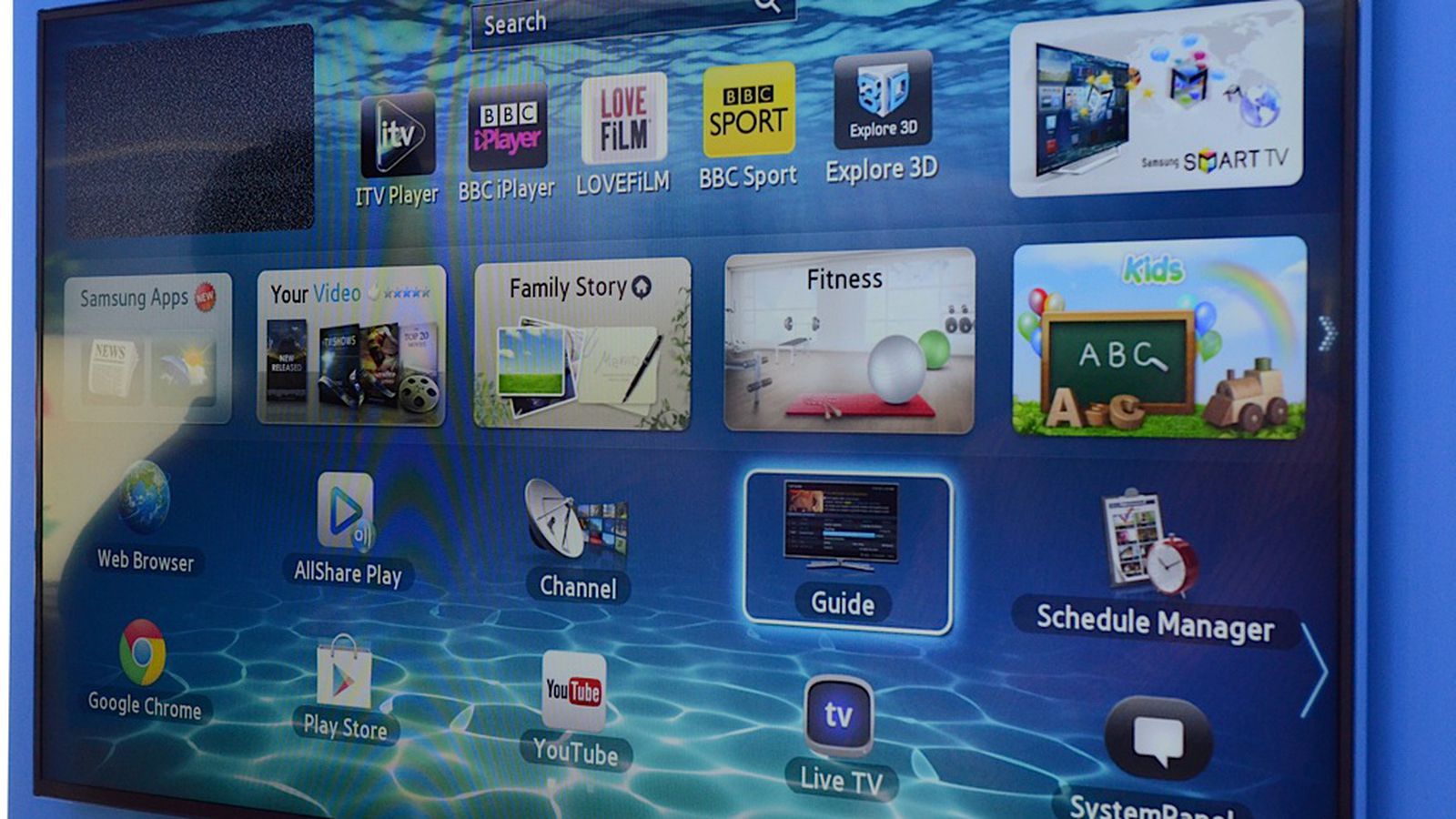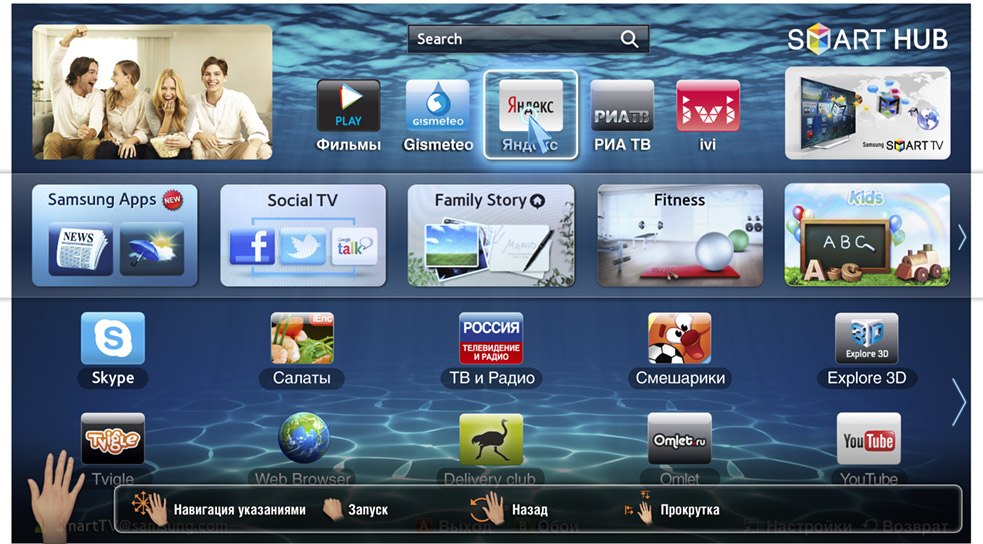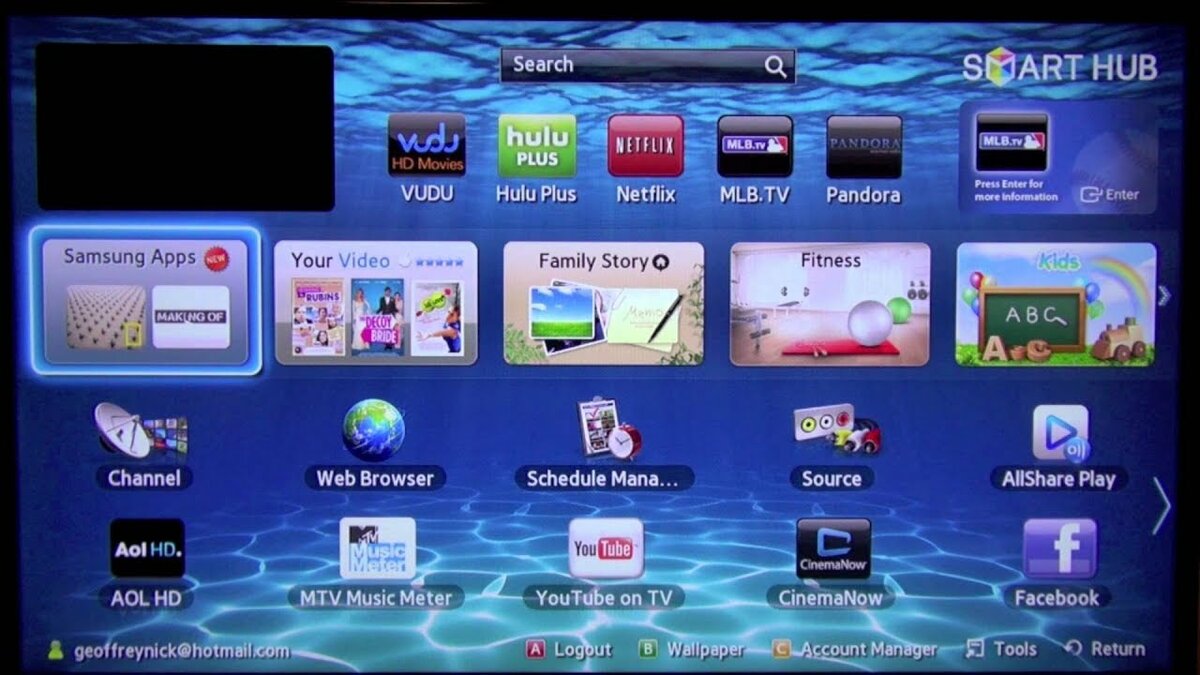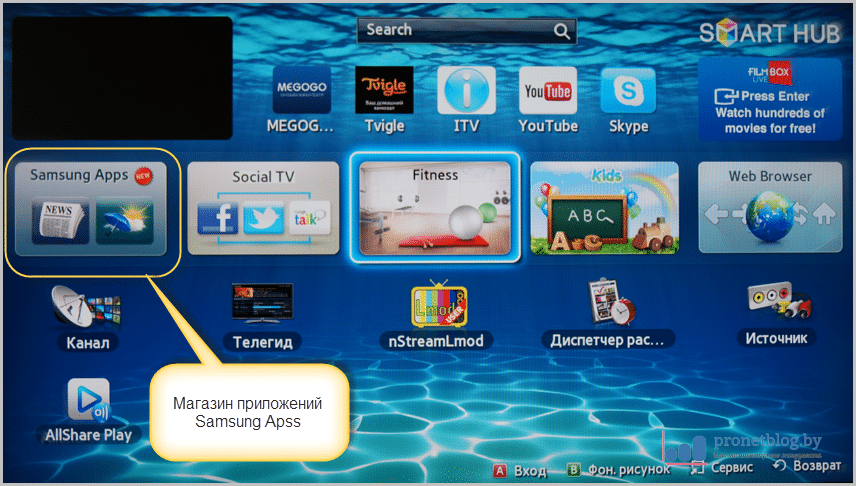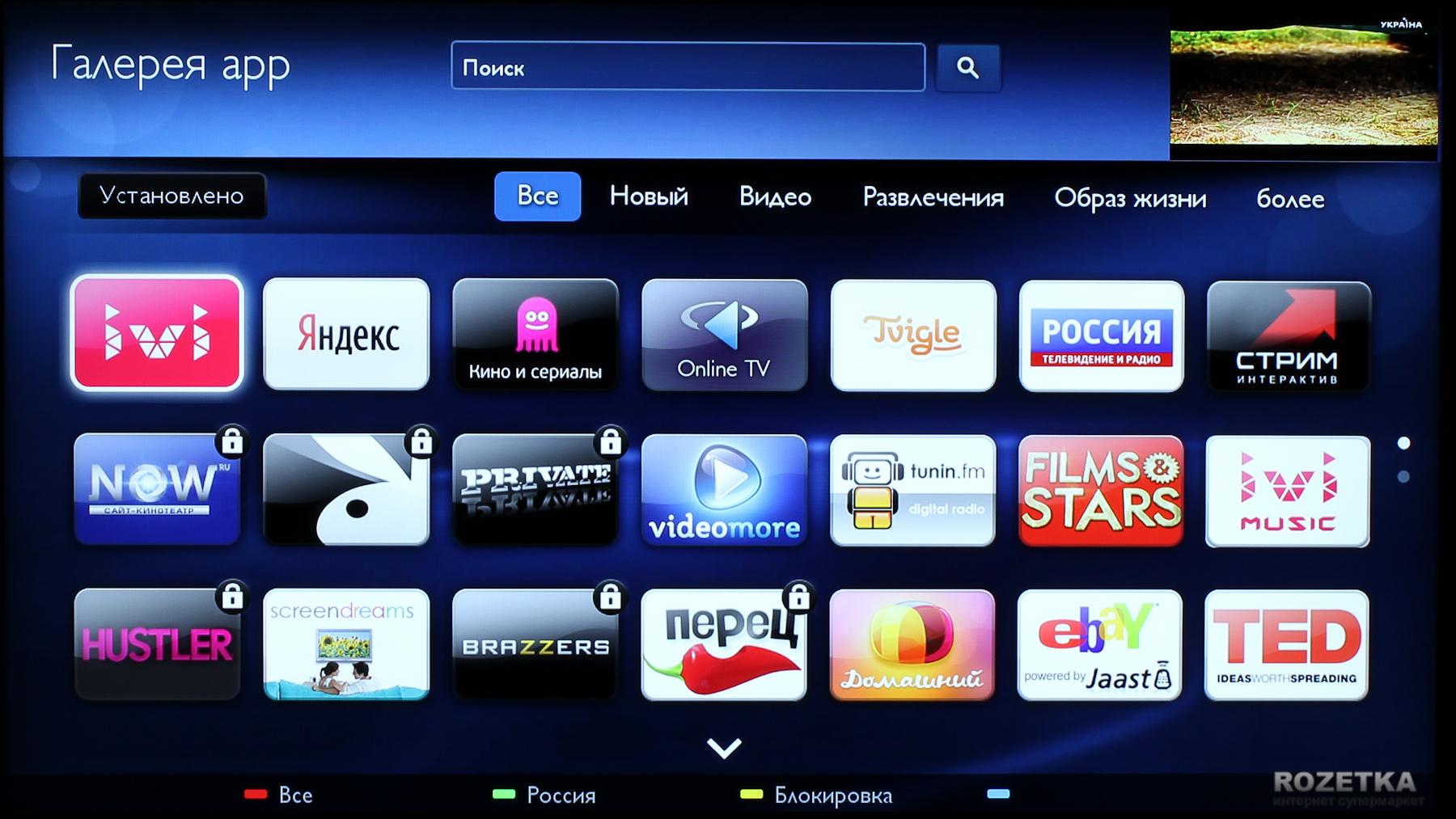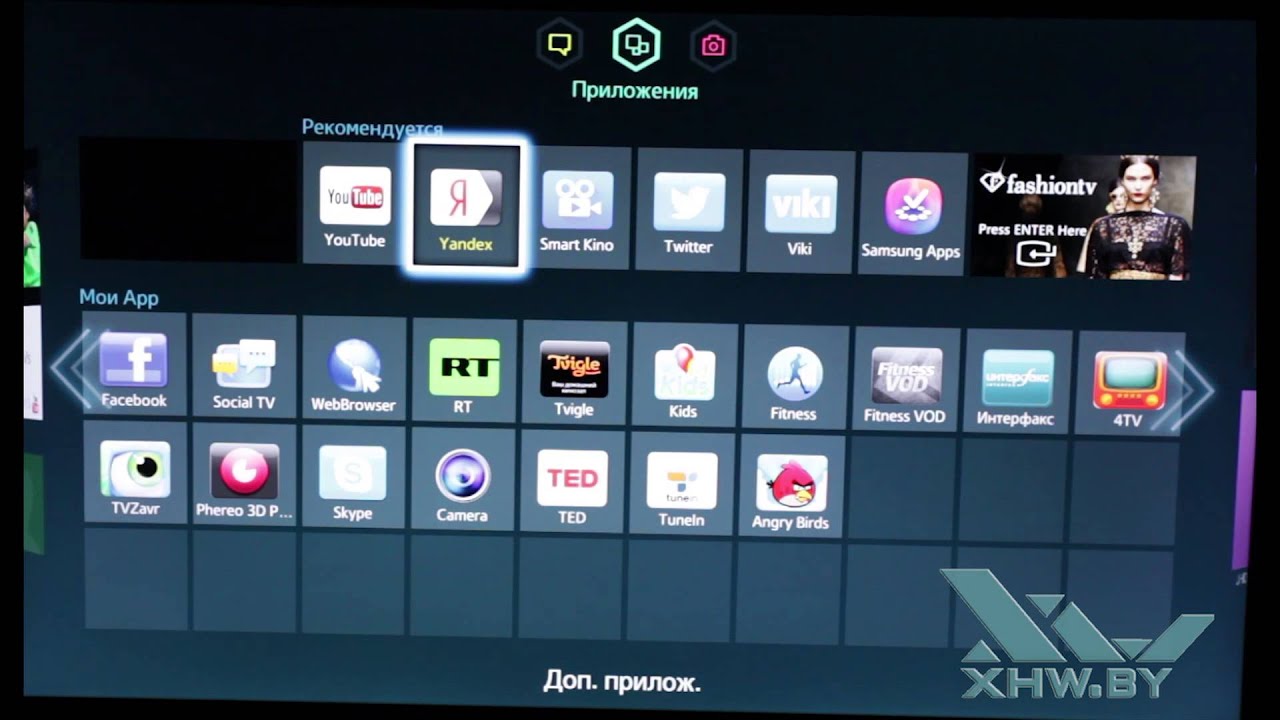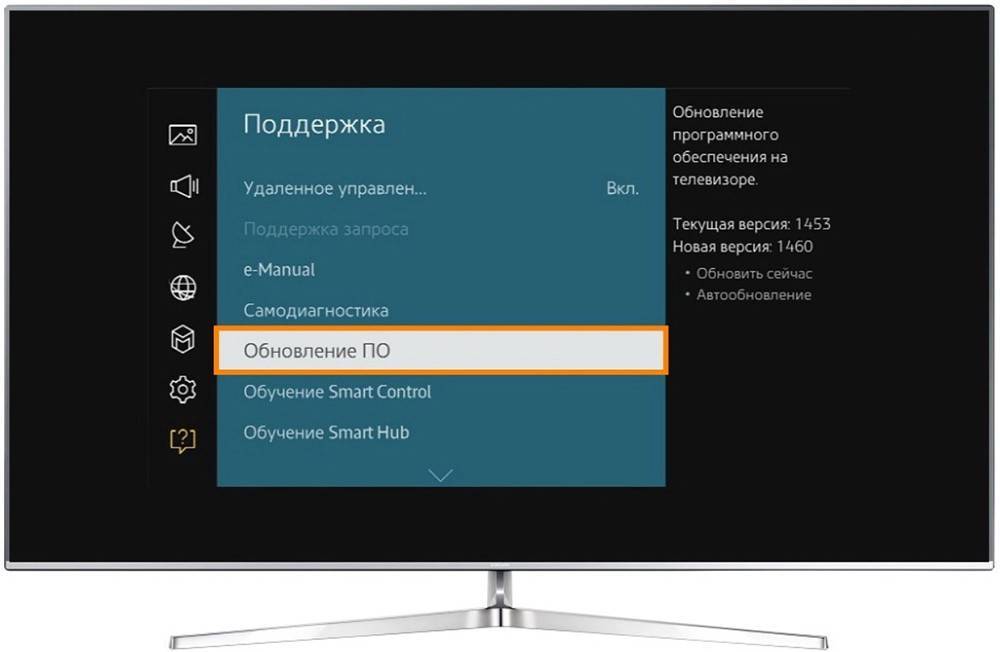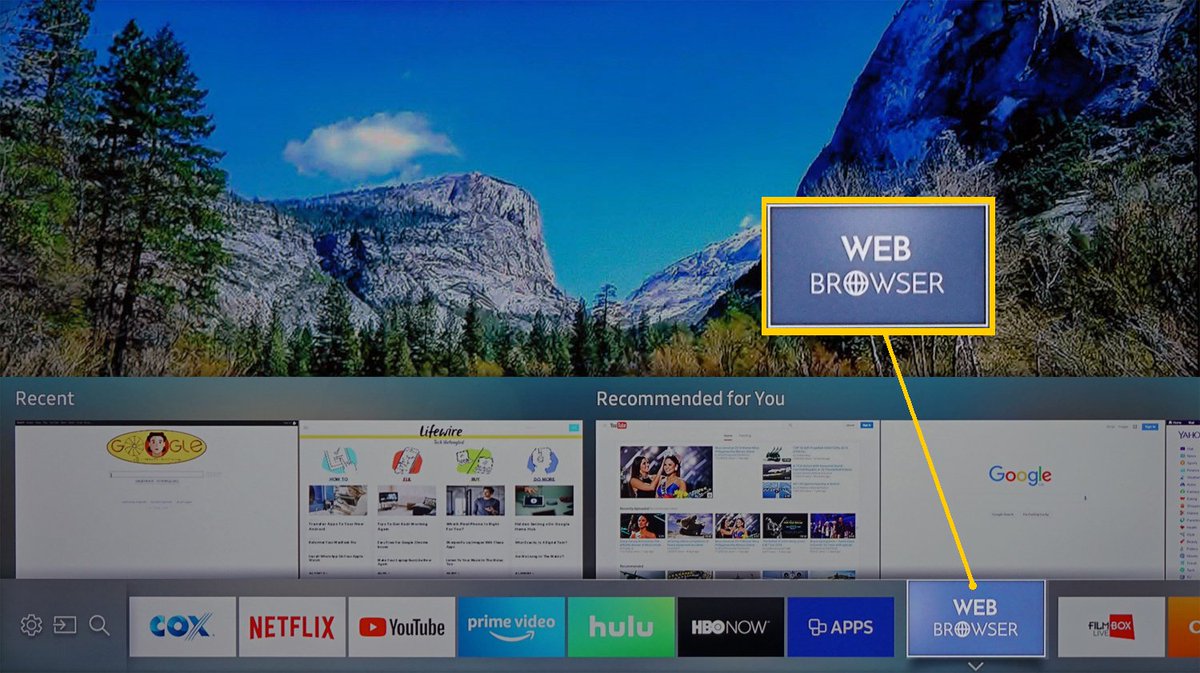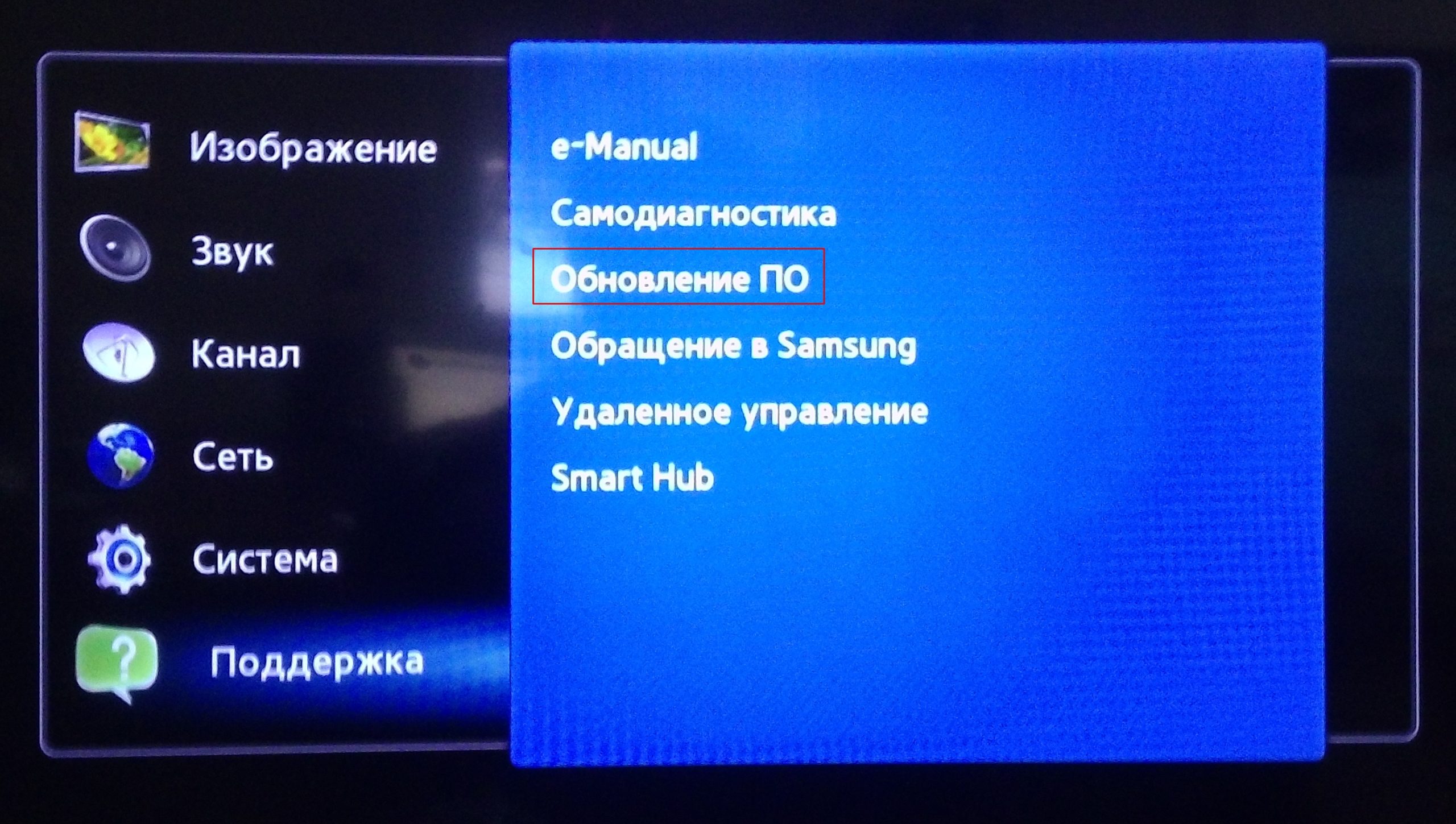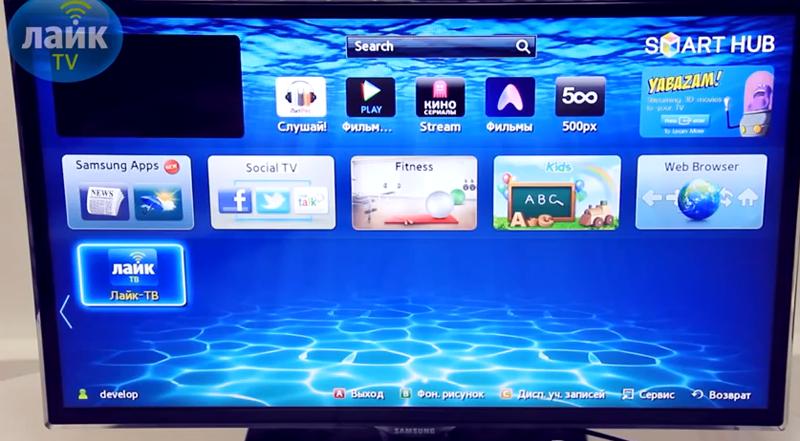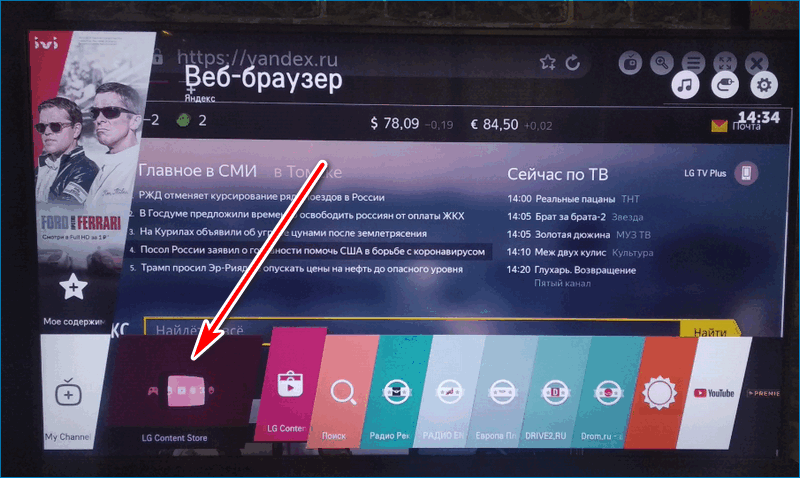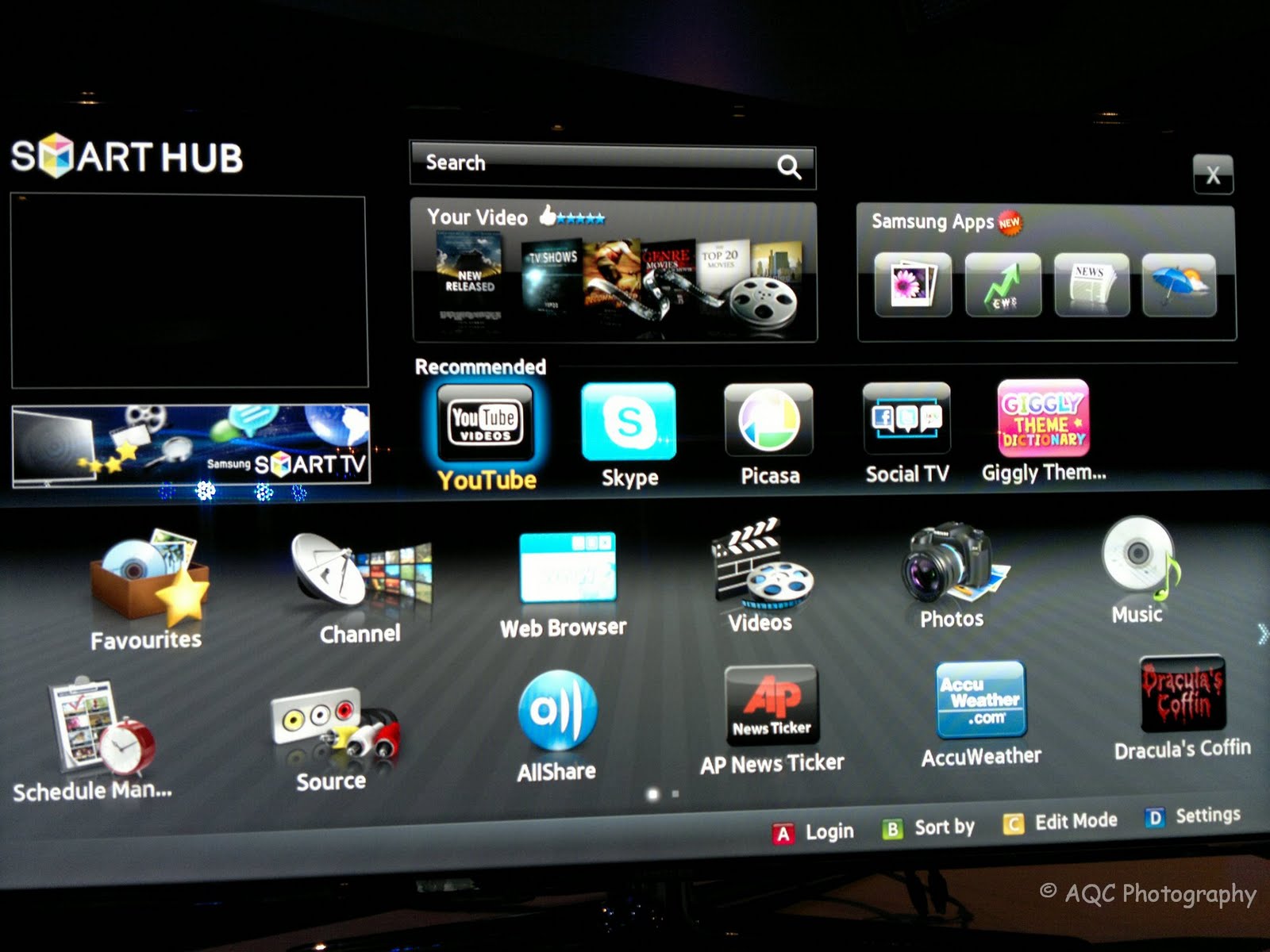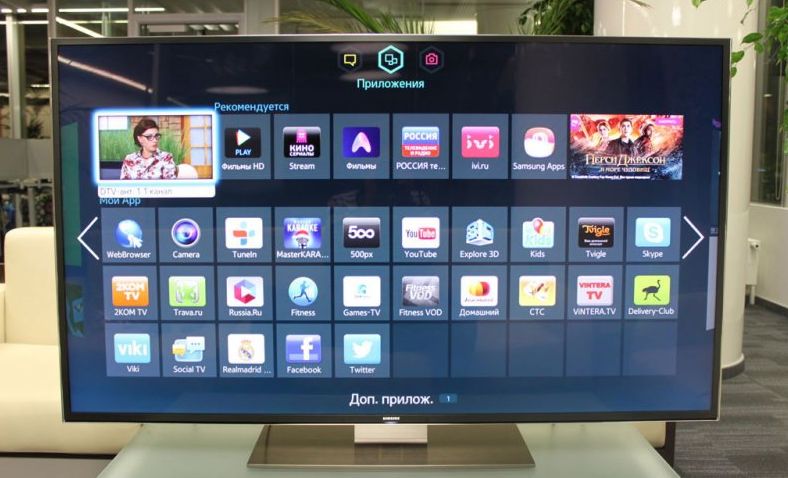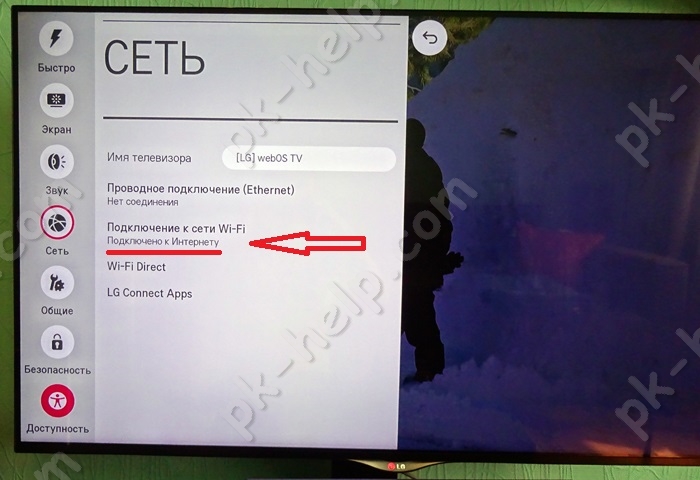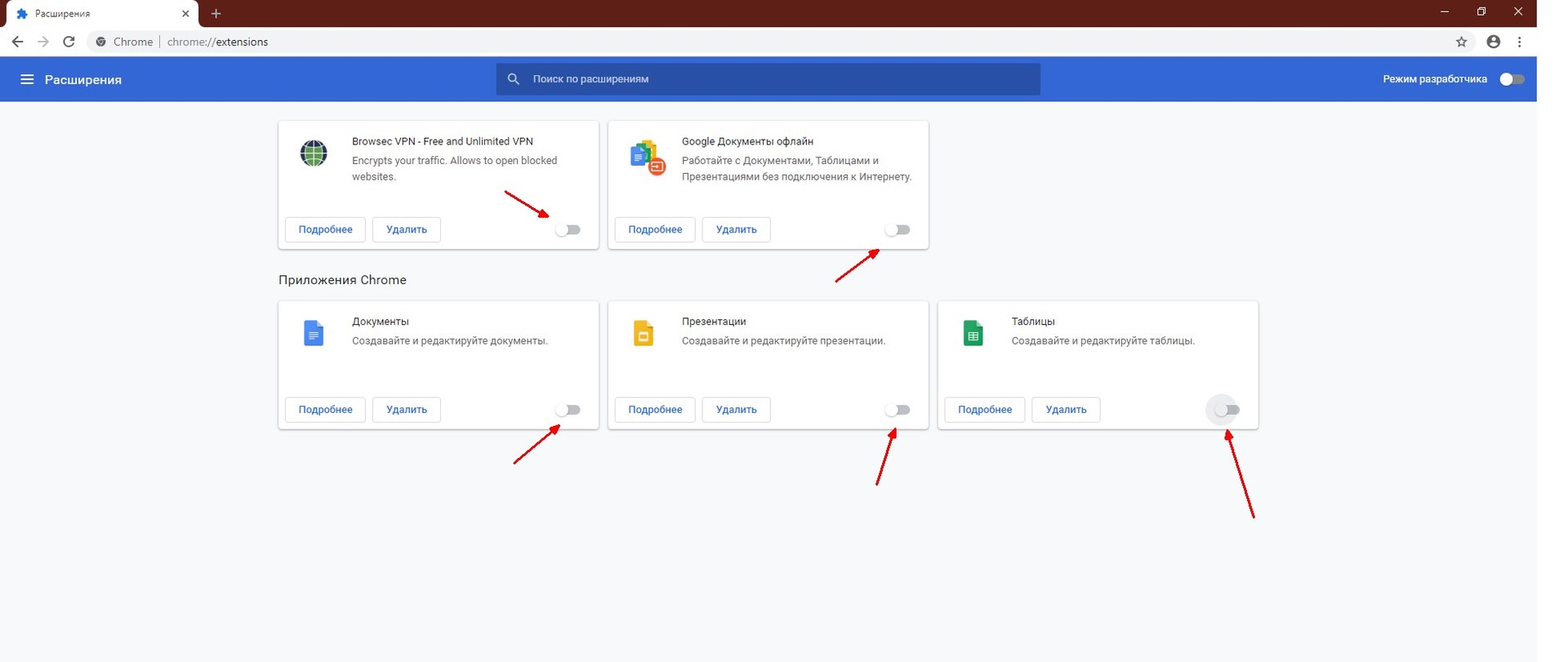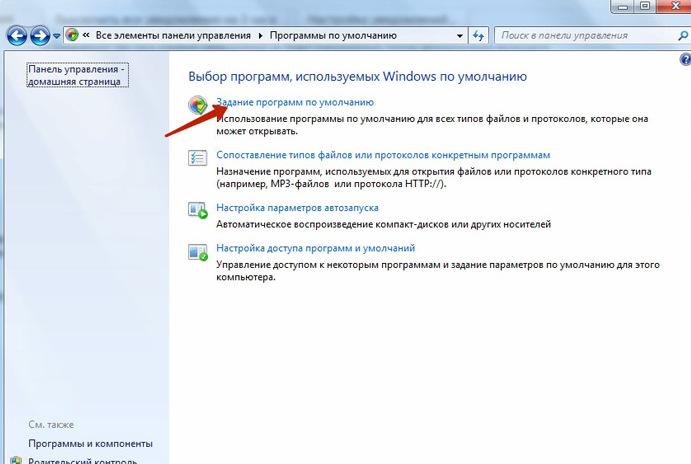Магазин приложений Samsung App TV
Samsung App TV — это фирменный магазин приложений от Samsung, в котором находится более тысячи различных приложений, доступных к скачиванию.
Часть основных приложений из магазина на телевизоре Самсунг Смарт ТВ установлены уже с «коробки», но часть все же придется установить самостоятельно. Для этого необходимо зайти в интернет магазин Samsung App, перейти в раздел Smart Hub, который находится на основном рабочем столе, и после этого выбрать интересующее вас приложение для скачивания.
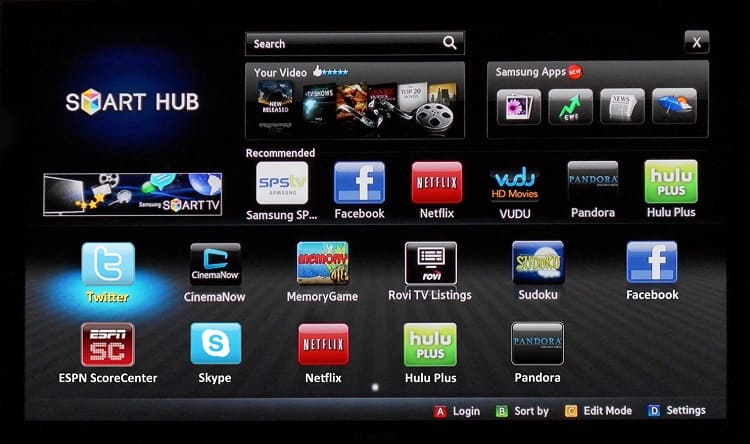
Чтобы скачать какое-либо приложение, достаточно использовать стандартные кнопки навигации «Ок» и «Возврат». Все делается достаточно легко, поэтому сложностей не должно возникнуть.
Каким образом установить браузер от Yandex на телевизор Sony
Если на вашем телевизоре Сони установлена операционная система Андроид, тогда процедура установки браузера Яндекса состоит в следующем:
- Нажмите на кнопку «Home» в главном меню;
- В главном меню внизу найдите раздел «Apps» (приложения); Выберите «Apps»
- В разделе приложений выберите «Store Google Play»;
- С помощью функции поиска найдите «Yandex Browser»;
- Выберите «Установить» для установки браузера на ваш ТВ.
Учтите, что специалисты рекомендуют устанавливать приложения с помощью функционала инструмента «Apps». Самостоятельная загрузка apk-файла браузера Yandex и его дальнейшая установка могут привести к нестабильной работе вашего ТВ.
Самостоятельно устанавливать на ваш ТВ apk-файлы не рекомендуется
Обновление браузера
Как указывалось выше, штатный веб-браузер Samsung SmartTV является частью системы и обновляется вместе с прошивкой. Загрузить и поставить новую версию программного обеспечения можно с помощью USB-накопителя или встроенных возможностей устройства. Если вовремя не выполнять эту процедуру, обозреватель начнет вести себя некорректно. К неполадкам относятся такие признаки: неожиданное завершение просмотра веб-страниц без сохранения последнего сеанса, медленная работа, зависания и прочие сбои.
Общая схема
Чтобы загрузить на телевизор новую прошивку и обновления для браузера, следует в меню найти раздел «Поддержка». Здесь нужно пройти таким путем: «Обновление ПО»→«Обновить сейчас» (либо «По сети»). Техника выполнит поиск нового ПО и при обнаружении предложит его установить. После подтверждения пользователем выполнения этой процедуры начнется инсталляция, по окончанию которой телевизионная панель осуществит перезагрузку.
https://youtube.com/watch?v=fsG1V_R5tDw
Обновление посредством Сети
Перед обновлением через Интернет продвинутые пользователи рекомендуют подключить технику к Сети посредством кабеля, а не WiFi. Первый способ стабильнее, а также позволяет передать данные с более высокой скоростью. Тогда как при беспроводном соединении риск обрыва связи с последующим сбоем загрузки и установки ПО гораздо выше.
Обновление посредством флэшки
Для инсталляции нового ПО через USB-носитель нужно на компьютере открыть сайт производителя и скачать оттуда версию прошивки для своей модели телеприемника. Далее ее требуется скопировать на USB-накопитель и извлечь из архива. Затем флэшку необходимо вставить в свободный разъем на телевизионной панели. Потом следует запустить технику, найти в меню «Поддержку», потом — «Обновление ПО», после чего — «Обновить сейчас». Сервис начнет искать новые версии ПО на подключенном накопителе и при обнаружении предложит их инсталлировать. По завершению операции устройство будет перезагружено.
Важно! Загружать прошивки рекомендуется только с официального сайта. Не следует посещать сторонние ресурсы, а также скачивать альтернативные или кастомные версии ПО. С большой вероятностью это приведет к поломке телеприемника.
С большой вероятностью это приведет к поломке телеприемника.
Во время обновления не допускается выключать телевизор или вытаскивать флэш-накопитель. Это грозит неправильной установкой ПО и последующей поломкой техники.
Как установить и настроить?
После того как вы выбрали подходящий для вас браузер, необходимо заняться его установкой и настройкой. Этот процесс довольно легкий, так как разработчики создают максимально подробные инструкции для удобства пользователей. Кроме того, самостоятельно и без привлечения специалистов вы сможете решить любые неполадки (например, когда браузер вылетает, не работает или проявляет другие нарушения в работе).
Так, для начала вам нужно перейти в раздел установки доступных приложений (обычно это можно сделать с помощью пульта или панели управления, которая располагается на внешнем корпусе вашего устройства). Здесь вы увидите доступные для скачивания браузеры. Ознакомьтесь со всеми опциями и выберите наиболее подходящий вариант.
Затем нужно нажать на кнопку установки и подождать, пока этот процесс полностью завершится.

Когда установка закончится, вы сможете настроить приложение таким образом, чтобы оно соответствовало всем вашим потребностям и желаниям. Так, вы сможете выбрать тему и цветовое внешнее оформлений, задать домашнюю страницу, добавить некоторые сайты в закладки и т. д. Таким образом вы максимально индивидуализируете программу.
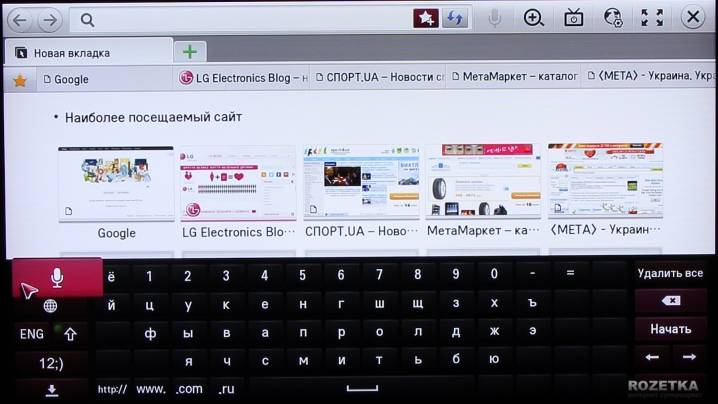
Каким образом установить браузер от Yandex на телевизор Sony
Если на вашем телевизоре Сони установлена операционная система Андроид, тогда процедура установки браузера Яндекса состоит в следующем:
- Нажмите на кнопку «Home» в главном меню;
- В главном меню внизу найдите раздел «Apps» (приложения); Выберите «Apps»
- В разделе приложений выберите «Store Google Play»;
- С помощью функции поиска найдите «Yandex Browser»;
- Выберите «Установить» для установки браузера на ваш ТВ.
Учтите, что специалисты рекомендуют устанавливать приложения с помощью функционала инструмента «Apps». Самостоятельная загрузка apk-файла браузера Yandex и его дальнейшая установка могут привести к нестабильной работе вашего ТВ.
Самостоятельно устанавливать на ваш ТВ apk-файлы не рекомендуется
ТВ Братан
Возможно, это наименее популярная запись в этом списке, но она может похвастаться тем, чего не могут другие — это полностью открытый исходный код.
Поэтому, если у вас возникнут какие-либо сомнения относительно работы браузера или объема собираемых данных, перейдите на GitHub и ознакомьтесь с его исходным кодом.
Тогда наличие нижеперечисленных функций делает его удобным вариантом:
- Начнем с того, что он совместим с вашим Android TV Remote.
- Плавная прокрутка упрощает чтение предпочитаемых вами блогов на большом экране.
- Еще одна интересная особенность — это возможность сохранять открытые вкладки при закрытии браузера. В результате, в следующий раз, когда вы откроете TV Bro, вы сможете сразу начать с последней точки.
Однако вы не можете получить этот браузер прямо из Play Store. Скорее это требует загрузки сторонних файлов со стороннего веб-сайта.
Скачать: ТВ Братан (Загрузка неопубликованного APK через GitHub)
Как обновить браузер на Smart TV
Каждая установленная программа со временем устаревает. Но разработчики выпускают новые версии, потому браузер на Смарт ТВ нужно периодически обновлять, чтобы пользоваться новыми функциями (к примеру, ускорить работу в сети).
Инструкция по обновлению обозревателя:
- Нажать на кнопку главного меню и перейти в «Настройки».
- Найти «Поддержку» и выбрать элемент «Обновление».
- Нажать на ссылку «Наличие обновлений».
- Если в окне появилась новая версия прошивки для браузера, необходимо подтвердить действие кнопкой «Обновить» напротив программы.
- Как только загрузка пройдёт, можно пользоваться всеми возможностями последней версии приложения.
Важно отметить, что во время обновления системы категорически запрещается выключать телевизор, поскольку это может повредить операционную систему, что приведет к серьезным неполадкам и денежным тратам на ремонт
Лучшие сторонние браузеры для телевизоров разных марок
Несмотря на то, что телевизоры со Smart TV по умолчанию уже оснащены встроенным интернет-обозревателем, штатный браузер имеет лишь самый базовый функционал и настройки, чего не всегда хватает для выполнения нужных задач. В таком случае можно установить сторонний браузер через официальный магазин или загрузив нужную программу с флешки.
Chrome
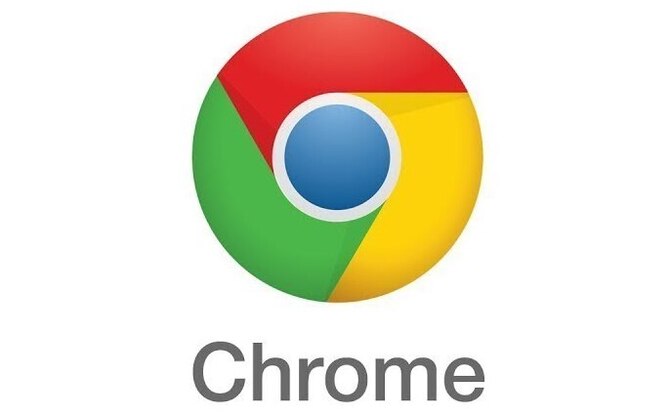
Один из самых популярных браузеров, созданный компанией Google. Программа доступна для использования на любых платформах и имеет версию, разработанную специально для телевизоров со Smart TV. Приложение можно скачать из официального магазина.
Браузер выглядит так же, как на ПК и мобильных устройствах. Из-за этого могут случаться затруднения в управлении через пульт ДУ. Можно использовать синхронизацию с сервисами Google, авторизовавшись в личном аккаунте.
Браузер имеет высокий уровень производительности и конфиденциальности, простой и понятный интерфейс, а также возможность установки расширений из Chrome Store. Можно настроить индивидуальную тему оформления, стартовую страницу и вкладку быстрого запуска виджетов.
Opera
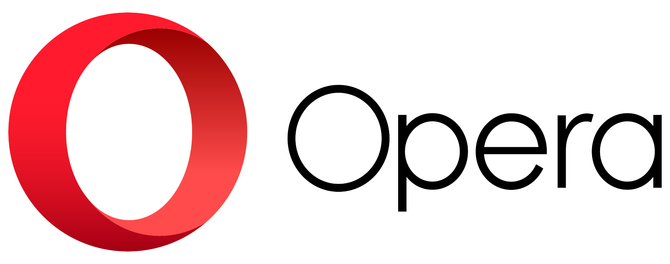
Opera — быстрый и производительный браузер, способный работать на любой операционной системе Smart TV. В приложении имеется функция экономии трафика за счет более быстрой обработки визуального контента. Также есть встроенный VPN с высоким уровнем шифрования данных.
Браузер адаптирован под телевизоры со Smart TV, из-за чего не должно возникнуть никаких сложностей при управлении через пульт ДУ. По умолчанию в приложении установлена темная тема, снижающая яркость экрана, которую можно отключить в настройках. Можно также настроить синхронизацию или автоматический экспорт данных на смартфон и ПК.
Mozilla Firefox
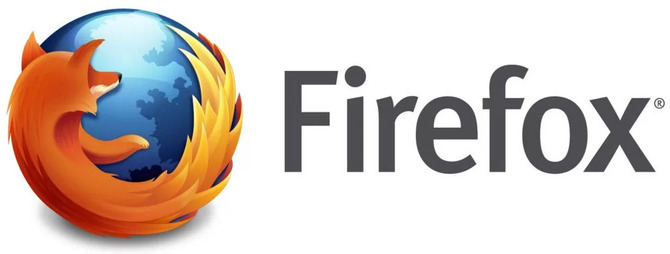
Еще один популярный браузер для Смарт ТВ для просмотра фильмов и сайтов. Приложение не имеет отдельной версии для ТВ, но отлично адаптировано под большие экраны. Единственным нюансом являются затруднения в навигации и управлении с помощью пульта ДУ, так как интерфейс программы разработан для сенсорных дисплеев и ПК.
Можно настроить прямую синхронизацию браузера на Smart TV с версией на компьютере или ноутбуке, выполнив авторизацию и настроив автообновление данных со всех зарегистрированных устройств.
Установить браузер через официальный магазин приложений нельзя, только через отдельный инсталлятор, скачанный вручную на флешку. Для телевизоров на базе Android TV это должен быть файл с расширением «apk». Во время установки может сработать встроенный системный антивирус, поэтому стоит предварительно изменить настройки безопасности.
Puffin TV

Puffin TV — браузер, созданный специально для системы Android TV. Его можно установить из официального магазина приложений. Программа совместима со всеми пультами ДУ, предназначенными для телевизоров и ТВ-приставок.
Браузер работает на основе уникальных алгоритмов, позволяющих открывать интернет-страницы не через стандартный URL-адрес, а просто отсканировав QR-код со своего смартфона. Далее нужно передать его на телевизор через USB-кабель или беспроводную связь Wi-Fi.
Благодаря технологии облачного рендеринга, воспроизведение потоковых видео и музыки в браузере на Smart TV работает намного быстрее, чем в других аналогичных приложениях. Есть дополнительные каналы шифрования данных, позволяющих хранить свои пользовательские пароли и логины в полной безопасности.
DuckDuckGo
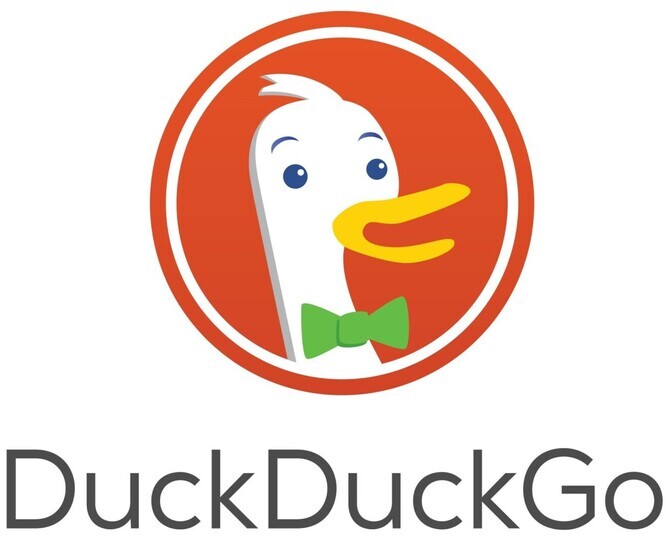
DuckDuckGo — интернет-браузер с уникальными настройками шифрования и конфиденциальности на основе абсолютно анонимной работы в Интернете, обеспечивающей полную защиту при просмотре сайтов. Установить браузер можно только вручную, со съемного носителя, так как программа не адаптирована под Smart TV и не распространяется через магазины официального софта.
Разработчики браузера уделили особое внимание качеству поисковых результатов, которые формируются из нескольких сотен независимых источников, включая алгоритмы других поисковых систем. По умолчанию в браузере активирована темная тема интерфейса, которую легко можно сменить в настройках оформления
В программе действует функция автоматической очистки истории просмотров, которая активируется сразу же при закрытии всех вкладок или по истечении определенного времени. Также можно настроить ускоренную очистку файлов Cookie по нажатию одной функциональной кнопки на пульте ДУ.
Как скачать и установить браузер на Самсунг Смарт-ТВ
Зачастую хозяева умных телевизоров Самсунг Смарт-ТВ не всегда понимают то, как в этом оборудовании можно поменять браузер, и можно ли это сделать в принципе. На большинстве моделей этого производителя это можно выполнить, но не на всех. Поэтому, перед тем как производить какие-то манипуляции, необходимо отыскать инструкцию к ТВ-устройству. Убедитесь, что на нем возможна установка нового браузера, к примеру, популярные сейчас Yandex или Google.
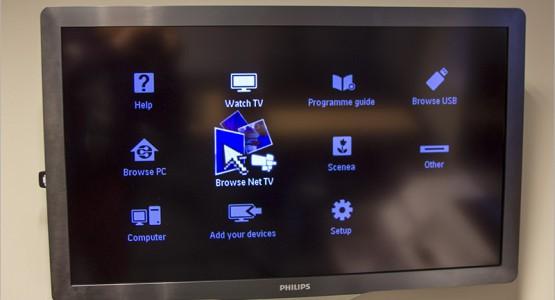
Если это возможно, то нужно произвести дальнейшие действия:
- Для Smart TV Samsung существует специальное приложение-помощник, которое называется «Smart Hub». Чтобы тут же зайти в эту программу, необходимо взять пульт Д/У, и нажать на шестигранную кнопку яркого цвета.
- Появится новое меню, в котором пользователь может увидеть список программ, которые доступны для закачивания и установки на телевизоре.
- Поиск необходимого браузера производится или перелистывать программы, пока не будет найденная требуемая, или указанием искомого ПО в строке поиска, которая должна появиться.
- Затем, когда выбор был сделан, программу требуется закачать и установить.
Скачивание занимает немного времени, но это будет зависеть от скорости интернета. Когда процесс завершен, необходимо кликнуть на кнопку активации. Помимо этого, нужно учесть, что в магазине Самсунг App TV находятся как бесплатные, так и платные браузеры, последние имеют более обширные возможности.
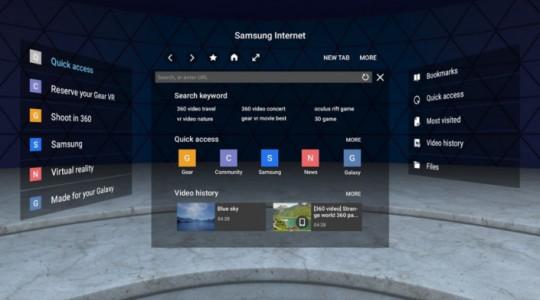
Инструкция по настройке планшета
То, как настроить интернет Билайн на планшете и прочие параметры, зависит в первую очередь от операционной системы.
Существуют 3 популярные операционные системы для планшетных компьютеров:
- Android.
Здесь больше всего вариантов для персонализации и кастомизации девайса. На ОС есть множество аппаратов разных производителей, но установка на устройствах Андроид одинакова вне зависимости от бренда.
Есть небольшие различия в версиях операционной системы и в начинке, но в худшем случае это просто разные названия пунктов и расположения разделов/вкладок. - iOs.
Операционная система только для смартфонов и планшетов от Apple. Параметров для изменения в ней не так много, как на Андроиде, но сам процесс настройки сделан проще и интуитивнее. Небольшим плюсом выступает то, что здесь нет разброса в моделях телефонов и планшетных компьютеров.
На всех iPad одинаковые настройки (так же как и на iPhone) вплоть до названия пунктов и расположения вкладок. - Windows.
В основном на Windows работают планшетники, очень похожие на ноутбук. Операционная система великолепно подходит для офисной работы и одновременных задач.
Я рекомендую покупать аппарат с этой ОС только от самих Microsoft — то есть исключительно из серии Surface.
Далее описан процесс первоначальной настройки на разных ОС вручную.
Как настроить планшет с Андроид
Пошаговая инструкция для настройки планшетника на Android:
- Включить мобильное устройство, удерживая кнопку питания.
- Девайс либо включится сразу на домашнем экране, либо попросит выбрать язык и часовой пояс.
- Если в аппарате есть слот для сим-карты, желательно сразу ее вставить. Для этого понадобится знать, как настроить Йоту на планшете (или интернет любого другого оператора мобильной связи). Шаги для настройки интернета расписаны после этой инструкции.
- Перейти в Настройки.
- Выбрать локализацию, перейдя на вкладку “Язык и ввод”.
- Выбрать звук на планшете в пункт “Звук и вибрация”. Здесь можно изменить громкость, включить или выключить звуковые эффекты и рингтон.
- Подключиться к беспроводной сети через пункт Wi-Fi, в котором нужно кликнуть на название сети и ввести пароль от нее.
- Настроить дату и время в одноименном пункте. Здесь рекомендуется включить время сети.
- Перейти в раздел Play Market (это уже на домашнем окне, не в Настройках). Если аппарат подключен к сети, отобразится поле, в котором нужно создать Гугл-аккаунт или войти в уже существующий. Это обязательный процесс, так как без учетной записи Google загружать приложения будет невозможно.
В том, как настроить Плей Маркет, нет ничего сложного. Нужно лишь отключить автообновление приложений в настройках.
Теперь подробнее о том, как настроить интернет на примере Йоты (с другими операторами мобильной сети принцип настройки такой же):
- Вставить симку.
- Перейти в Настройки.
- В разделе “Беспроводные сети” тапнуть на надпись “Ещё”.
- Выбрать вкладку “Мобильные сети”.
- Выбрать пункт “Точки доступа (APN)”.
- В правом верхнем углу нажать на символ плюса.
- В графу APN вписать “internet.yota”, а в графу имя “yota”.
- Сохранить параметры.
- Перезагрузить планшетник.
Apple
Инструкция для iPad:
- Включить аппарат удержанием клавиши питания.
- Тапнуть на надпись “Настроить вручную” и следовать указаниям на дисплее. Там все написано понятным языком с необходимыми объяснениями.
- Если у пользователя есть смартфон или планшет от Эппл, можно воспользоваться возможностью “Быстрое начало”, чтобы все параметры с аппарата были перенесены на новый.
Либо можно перенести данные через беспроводную сеть Wi-Fi,
В процессе понадобится создать аккаунт Apple ID. Для этого необходимо ввести электронную почту.
Еще можно изменить звук прямо через аппаратные кнопки, переключив тумблер над клавишами по увеличению. Это очень простой способ того, как настроить звук, просто активировав или деактивировав беззвучный режим.
Android TV: начальная настройка
Android TV: начальная настройка
Шаг 1. Включите Android TV и выполните сопряжение пульта ДУ.
Каждый Android TV имеет свой процесс сопряжения пульта дистанционного управления, и это первое, что вам нужно сделать, когда вы включите телевизор. По умолчанию большинство пультов Android TV могут включать/выключать ваше устройство только через ИК-соединение. Для всех остальных функций требуется соединение Bluetooth. Выполните следующие действия, чтобы подключить Android TV к пульту дистанционного управления.
- Включите Android TV или монитор, подключенный к устройству Android TV.
- Следуйте инструкциям на экране, чтобы выполнить сопряжение пульта ДУ.
- Когда пульт подключится к телевизору, вы увидите галочку на экране.
Шаг 2. Настройка Android TV
После того, как вы подключите пульт дистанционного управления, вы получите возможность быстро настроить Android TV с помощью телефона или планшета Android. Если вы выберете этот вариант, вы можете перенести данные учетной записи и сети со своего Андроид-устройства на телевизор с помощью нескольких простых щелчков мышью. Вы можете пропустить этот параметр, чтобы завершить настройку с помощью пульта дистанционного управления. Вы также можете настроить Android TV с помощью компьютера. Ознакомьтесь с инструкциями для всех трех различных методов ниже.
Как настроить Android TV с помощью телефона Андроид?
- Когда ваш телевизор спрашивает: «Настроить телевизор с помощью телефона Андроид?» используйте свой пульт и выберите Да.
- На телефоне Андроид откройте предустановленное приложение Google.
- Введите или произнесите «Настроить мое устройство«.
- Следуйте инструкциям на телефоне, пока не увидите код. Убедитесь, что на телевизоре отображается тот же код.
- На телефоне коснитесь названия телевизора, когда оно появится.
- Чтобы завершить настройку, следуйте инструкциям на экране телевизора.
Как настроить Android TV с помощью пульта?
- Когда телевизор спрашивает: «Настроить телевизор с помощью телефона Андроид?» используйте свой пульт, чтобы выбрать Пропустить.
- Подключитесь к Wi-Fi.
- Возможно, вам придется подождать, пока система обновится.
- Выберите Войти, а затем используйте свой пульт.
- Войдите в свою учетную запись Google (вы также можете пропустить этот шаг и сделать это позже).
- Следуйте инструкциям на экране, чтобы завершить настройку.
Как настроить Android TV с помощью компьютера?
- Когда телевизор спрашивает: «Настроить телевизор с помощью телефона Андроид?» используйте свой пульт, чтобы выбрать Пропустить.
- Подключитесь к той же сети Wi-Fi, что и ваш смартфон или компьютер.
- На телевизоре выберите «Войти» и используйте компьютер.
- Войдите в свою учетную запись Google.
- Следуйте инструкциям на экране, чтобы завершить настройку.
Проверьте наличие обновлений ПО и приложений
Если вы выполнили описанные выше шаги, у вас должно быть все готово, чтобы начать пользоваться Android TV. Первое, что вам нужно сделать, это проверить наличие обновлений программного обеспечения. Для этого перейдите в Настройки (значок шестеренки) > Настройки устройства > О программе > Обновление системы.
Последняя версия Android TV — Android 12. Однако сейчас большинство телевизоров с Android должны работать под управлением Андроид 10 или Android 11. Некоторые старые телевизоры все еще работают на Android 8 и Android 9. В таком случае у вас нет другого выхода, кроме как дождаться, пока ваш производитель Android TV выпустит последнюю версию программного обеспечения или купить новый телевизор с Android TV.
Также читайте: Как загружать приложения на Android TV без Google Play Маркета
Обновления приложений также следует проверять при первом использовании Android TV. Вы найдете несколько основных потоковых приложений, таких как КиноПоиск, IVI, YouTube и другие, предустановленные на Android TV. Прежде чем начать использовать их, вы можете проверить наличие обновлений приложений, зайдя в Google Play Store на своем Android TV.
Play Store расположен в верхнем ряду главного экрана Android TV. Кроме того, вы можете найти его в разделе приложений в левой части главного экрана.
Чтобы обновить все приложения, выберите Google Play Store, затем перейдите в раздел «Мои приложения» вверху и нажмите «Обновить все».
Чтобы настроить приложения на автоматическое обновление, перейдите в Настройки (значок шестеренки) в Google Play Store > Автообновление приложений > Автообновление приложений в любое время.
Как обновить браузер на Самсунг Смарт ТВ?
Время от времени уже установленный браузер необходимо обновлять для более быстрой и корректной работы.
Сделать это можно самостоятельно, но встроенный браузер обновляется только вместе с прошивкой.
Тем не менее сделать это возможно:
- Откройте Меню.
- Перейдите в раздел «Поддержка».
- Найдите «Обновление ПО».
- Если доступно обновление, нажмите «ОК».
Обновление происходит быстро, повлиять на процесс может только скорость интернет-соединения.
Если нужно обновить сторонний браузер, установленный из магазина приложений, то порядок действий следующий:
- Зайдите в Смарт Хаб.
- Откройте каталог скачанных приложений.
- Найдите нужный браузер.
- Запустите обновление.
На самом деле, обновить браузер на Samsung Smart TV не сложнее, чем приложение на смартфоне.
Какой нужен браузер для телевизора Smart TV
Браузер для телевизора с поддержкой Smart TV, необходим для перехода в сеть. Использовать стандартные, сразу установленные браузеры, не очень удобно, поскольку у них не самый удобный интерфейс, а также данные с сервера загружается очень долго.
Еще она распространенная работа стандартного обозревателя – не воспроизводит видео долгое время или же отменяет загрузку, выкидывая на монитор код ошибки на странице или просьбу скачать Флэш-Плеер (что отнимает время).
А чтобы использовать комфортный серфинг, желательно использовать обозреватели, разработанные сторонними компаниями.
Для удобства мы разбили имеющиеся обозреватели для конкретных брендов телевизоров, на которых удобнее будет пользоваться браузерами.
LG Smart TV
Для телевизоров LG с поддержкой функции Smart TV, доступны следующие виды обозревателей:
Google Chrome. Это один из самых популярных, а также лучших обозревателей, которые подходят для Smart TV на телевизор LG. Хром оптимизирован для операционной системы Android. Веб-приложение полюбилось пользователем из-за высокой скорости передачи данных, производительности, стабильности работы, а также стильный внешний вид играет не последнюю роль. Обозреватель имеет большое количество полезных расширений, позволяющих персонализировать утилиту.
Mozilla Firefox – ещё один известный и довольно популярный браузер, который можно установить на телевизор LG. Оборудование стоит на втором месте, поскольку скорость соединения несколько уступает Google Chrome. Но у обозревателя есть и определенные достоинства: большое количество интересных расширений, поддержка большинства известных форматов, а также программа поддерживает Flash.
Dolphin Browser не так известен, как два предыдущих, но у него есть особенность – он тесно взаимодействует с большим количеством социальных сетей. В обозревателе можно самостоятельно делать файлы формата PDF
Важно отметить, что по стабильности и скорости соединения с сетью, этот обозреватель мало чем отличается от двух предыдущих образцов.
Samsung
Если для дома был приобретён телевизор Samsung, то желательно выбирать следующие виды браузеров для выхода в сеть:
- Опера. Этот браузер по праву считается самым лучшим в совместимости с телевизорами Samsung Smart TV. Пользователи полюбили программу из-за очень высокой скорости подключения к сети и экономии трафика. Если на телевизоре установлена операционная система Android, то можно скачать Opera mini, в которой отсутствуют реклама, спам, а также другие негативные и раздражающие явления из интернета. Если у пользователя возникнет желание посмотреть не фильм в обозревателе, а цифровое телевидение, то программа загрузит любой телеканал за считанные секунды.
- Яндекс Браузер используется так же часто, как Опера или Chrome, поскольку поддерживает большое количество расширений, которые могут быть полезны в сети. Преимущества – интересный внешний вид, появляющаяся умная строка, с помощью которой можно быстро искать необходимую информацию. Также производители установили расширение Turbo, с помощью которого страницы загружаются очень быстро, даже если скорость самого интернета не самая быстрая.
- UC Browser – не такой популярный обозреватель, как предыдущие, но становится довольно известным. Преимущества: высокая скорость соединения, управление жестами, сжатие трафика, а также синхронизация с иными устройствами. Пользователи оценивают браузер ниже предыдущих из-за небольшого количества поддерживаемых плагинов, хотя их всё же достаточно для комфортной работы в сети обычного пользователя.
Браузеры для СМАРТ-ТВ на базе Android TV
Компания Google, которая создала самую популярную операционную систему в мире – Android, адаптировала ее и для телевизоров. Учитывая тот факт, что менее удобной от этого платформа не стала, и у пользователей есть возможность войти в свой аккаунт на нескольких устройствах и получить доступ ко всем приложениям и сервисам, задумываться о том, почему Android TV стала использоваться у всех производителей (кроме упомянутых выше), не приходится. Конечно, в зависимости от бренда и даже модели внутри одной компании интерфейс может меняться, но в общем Андроид ТВ на японских Sony Bravia или украинских Kivi остается ровно тем же.
По умолчанию браузер для веб-серфинга у телевизоров Xiaomi, TCL, Hisense и иных аппаратов на Андроид – Chrome. При этом ничего не мешает поставить на ТВ-приемник:
- Opera TV — является одной из лучших альтернатив для СМАРТ ТВ на Андроид, которая ценится за экономичное расходование трафика и поддержку защиты от рекламы, спама и фишингов;
- Яндекс.браузер;
- Firefox;
- UC Browser;
- Dolphin.
Последние два браузера, несмотря на меньшую известность, по функциональным возможностям не уступают программам, расположенным на верхних позициях.
На заметку! Скачать понравившийся вариант можно в Play Market, а чтобы определиться с выбором, достаточно заглянуть в свой смартфон и вспомнить название любимого браузера. Его аналог будет доступен и на телевизоре.
Как установить браузер на Андроид ТВ бокс
Установка программы осуществляется одним из двух вариантов. Первый подразумевает использование компьютера, к которому подключается приставка, а второй – ES Проводник. Рассмотрим каждый способ подробно.
Способ 1: с помощью другого устройства
Инструкция:
Зайдите на страницу официального маркета – play.google.com.
Выполните вход в профиль.
В меню с левой стороны перейдите в раздел «Приложения».
В поисковой строке введите название нужной утилиты.
Откроется страница, где вы увидите все программы со схожим названием.
Выберите первый вариант.
Далее в выпадающем меню выберите устройство, на которое требуется установить утилиту.
Подтвердите процедуру и дождитесь скачивания
Важно, чтобы приставка была подключена к Wi-Fi.
Способ 2: с помощью ES Проводника
Второй метод – ES Проводник. Установить его можно с предустановленного маркета – Play Market. Ярлык для запуска появится на основном экране.
- Запустите установленный софт и перейдите во вкладку «Закладки».
- В выпадающем списке нажмите на «Yahoo».
- Запустится встроенный браузер. Введите в поисковой строке название нужной программы со вставкой «apk», как указано на скриншоте.
- Система продемонстрирует множество сайтов, откуда можно скачать установочник. Ваша задача – выбрать проверенный вариант, где файлы проходят проверку на вирусы.
- Нажмите на кнопку скачивания и затем «Установить».
Таким образом можно установить абсолютно любое приложение на приставку. Но, такой способ ненадежен, ведь далеко не все сайты проводят проверку файлов на вредоносное ПО, то есть, существует высокий риск занести вирусы в систему.
Другие способы просмотра веб-страниц на Android TV
Если представленные браузеры не нравятся, или по определенным причинам вы не можете их установить, то воспользуйтесь альтернативными методами.
GameStream
С помощью GameStream можно самостоятельно добавить определенную игру через установленную программу от Nvidia GeForce Experience на ПК. Если добавить – C:\Windows System32\mstsc.exe – утилиту для подключения к удаленной рабочей области, то сможете подключаться к экрану компьютера и просматривать рабочий стол без каких-либо проблем.
Chromecast
Приставка Андроид обладает встроенной функцией – Chromecast. Она позволяет транслировать монитор компьютера на телевизор. То есть, вы можете воспользоваться браузером на ПК и просматривать нужный контент на телевизоре посредством данной технологии. Единственный минус способа – может быть задержка при передаче изображения.
Особенности App TV
Все что нужно для выхода в интернет — браузер. Такой принцип работает и на телевизорах. Самсунг позаботились о своих клиентах и установили встроенный браузер App TV. Расположен значок с программой в главном меню. Некоторые считают функционал браузера недостаточным и скачивают другие, а большая часть юзеров используют встроенный, так как программа обладает рядом преимуществ. Плюсы веб-браузера:
- многозадачность — возможность открывать несколько вкладок без потери скорости отклика телевизора;
- поддержка Flash плеера;
- возможность установки дополнительных виджетов.
Так как браузер пользуется популярностью и спросом, то разработчики создали расширения позволяющие серфить в интернете без перебоев. Расширение включает в себя:
- поддержка протокола HTML 5.0 — большинство сайтов разработаны с использованием этого кода;
- работа с WebKit-based, поддерживающий сайты написанные с использованием популярных библиотек для графической среды KDE;
- платформа Tizen, позволяющая управлять телевизором через смартфон.
Виджеты разрабатывали лидеры рынка техники, такие как Intel и Samsung.
Firefox
Как и в Chrome, для Firefox нет версии для Смарт TV. Но в отличие от Chrome, Firefox поддерживает расширения даже на телевизорах. Например, можно использовать на нем uBlock и избавиться от всей рекламы.
Интерфейс практически такой же, как и в обычном браузере. Можно получить доступ к своим закладкам, выполнив вход и синхронизировав все настройки и данные с других зарегистрированных устройств.
Приложение работает нормально, но использовать его только с пультом немного проблематично. Поскольку эти программы не оптимизированы для телевизора, элементы управления основаны на устройствах с сенсорным экраном, поэтому навигация немного сложная.
Для большего удобства можно использовать игровой контроллер, такой как на NVIDIA Shield TV. Также поможет компьютерная мышь или клавиатура.
Процедура обновления
Процедура проводится вручную, с помощью флеш-накопителя, или автоматически. При обновлении встроенного браузера потребуется обновлять и другие компоненты Smart TV LG, поэтому возможно
возникновение проблемы с недостатком памяти. Автоматическая процедура доступна при наличии подключения к Интернету.
Потребуется выполнить следующие действия:
- нажать на пульте кнопку «Settings»;
- кликнуть на пункт «Поддержка»;
- найти вкладку «Обновление ПО»;
- проверить наличие обновлений в появившемся окне;
- щелкнуть «Обновить».
Процедура начнется автоматически, и после завершения следует выйти из настроек и проверить работоспособность обозревателя.
Если подключение к сети Интернет отсутствует, удастся произвести обновление вручную, с помощью загрузочного диска или USB-накопителя. Для этого необходимо:

Точно определить модель и версию прошивки в настройках, во вкладке «Информация о продукте/услуге».
В отдельных моделях информацию узнать можно во вкладке «Общие» – «Сведения о телевизоре».
Обычно на задней панели устройства имеется наклейка с необходимыми данными.
- На официальном сайте производителя ввести в специальное поле поиска номер модели ТВ. Можно выбрать необходимый из предложенного списка и кликнуть на него.
- Найти пункт «ПО и Прошивки». Выбрать Software File. Кликнуть «Скачать».
- На чистом, отформатированном флеш-накопителе, создать папку LG_DTV.
- Распаковать в созданную папку установочный файл.
- Подключить флешку к Смарт ТВ. Он автоматически найдет установочный файл и предложит запустить обновление.
Выводы
Главным критерием выбора лучшего браузера для Андроид можно назвать выполнение тех задач, которые ставит перед ним пользователь. А, значит, для каждого подходит свой вариант. Для одних это привычный Chrome, уже установленный на компьютере, а другие предпочитают не тратить время на решение проблем с технологией Flash и сразу выбирает обозреватель «Дельфин», на котором стабильно запускаются и браузерные игры, и видеоролики.
Для третьих хорошим браузером становится тот, который позволит зайти на любой сайт. А для некоторых пользователей и вообще не имеет особого значения, какой программой пользоваться для веб-сёрфинга. Особенно, если она установлена не на телефоне и планшете.