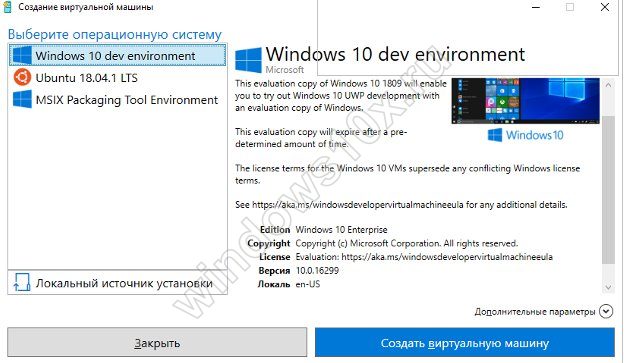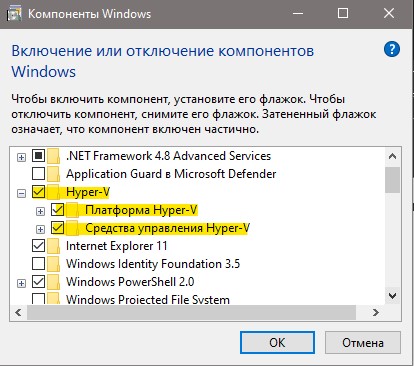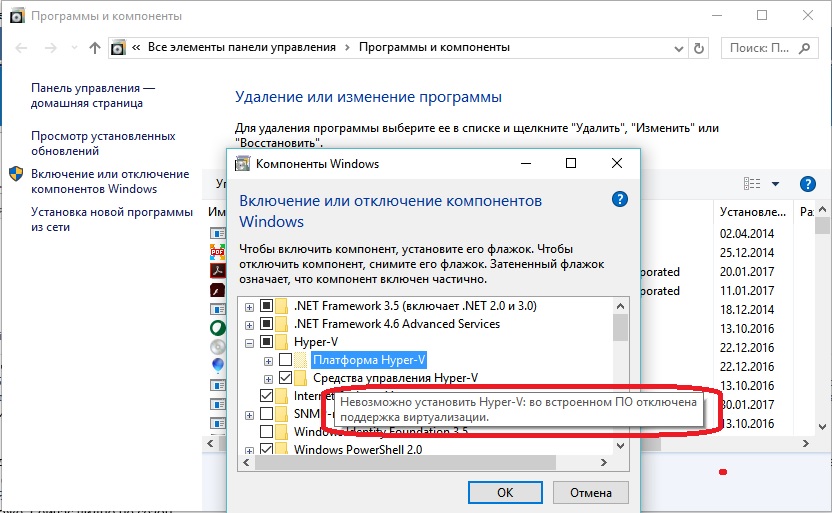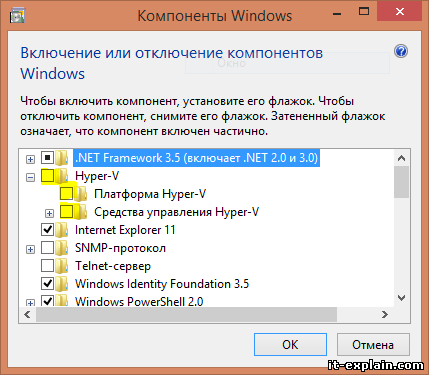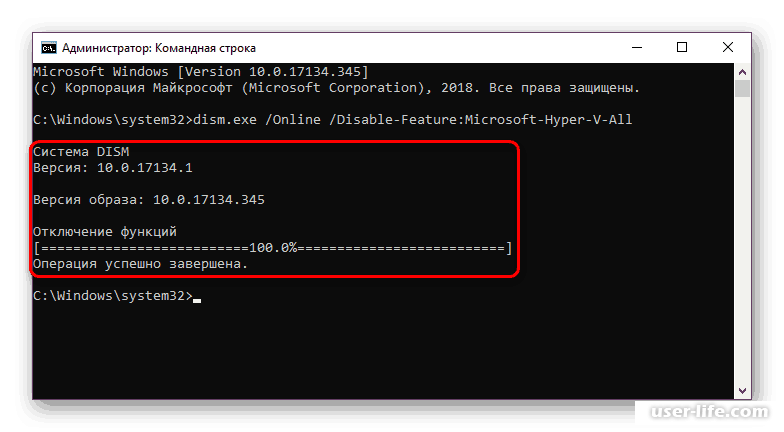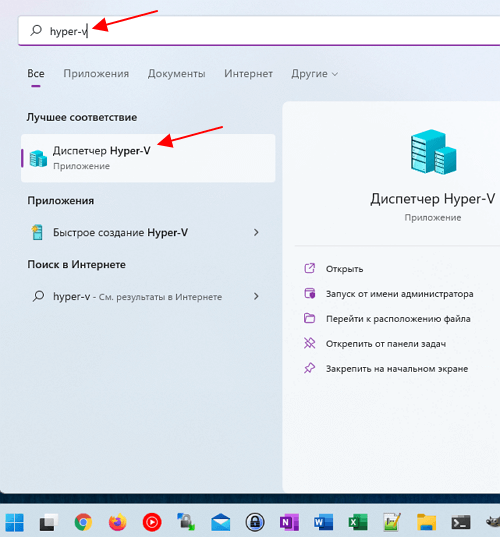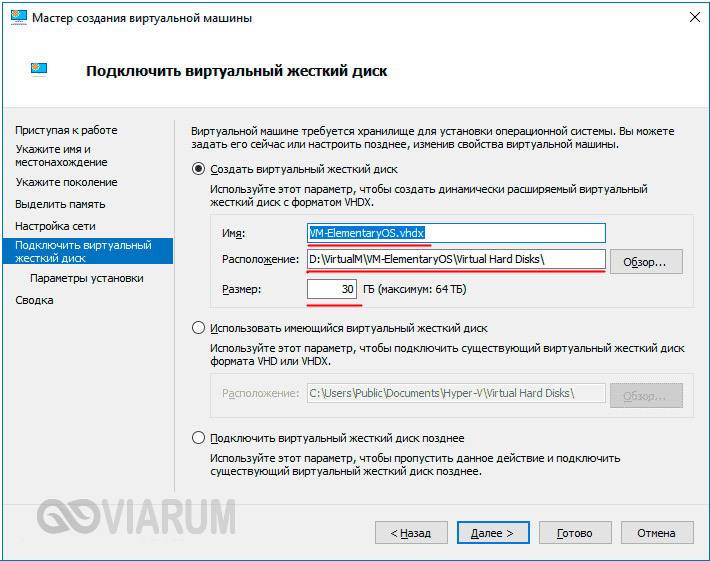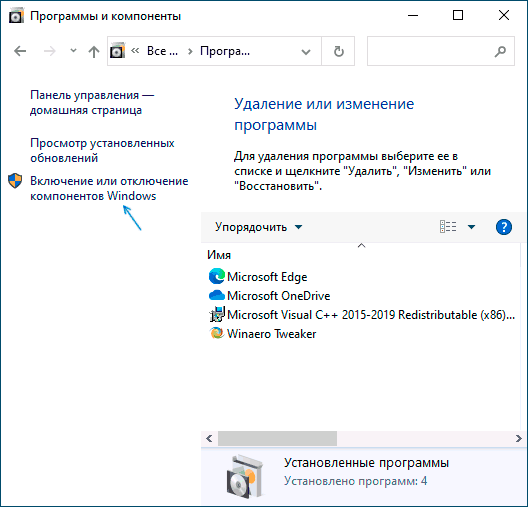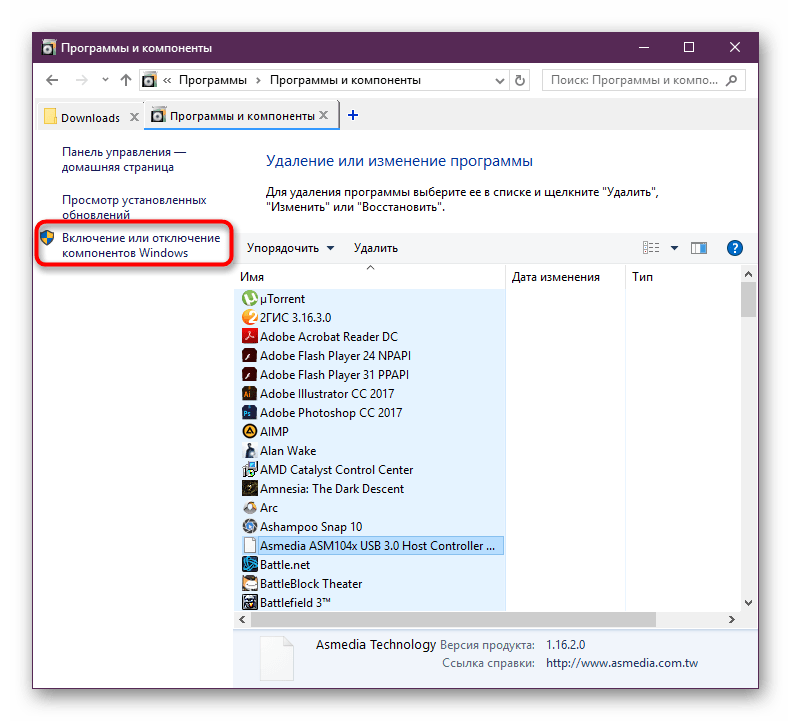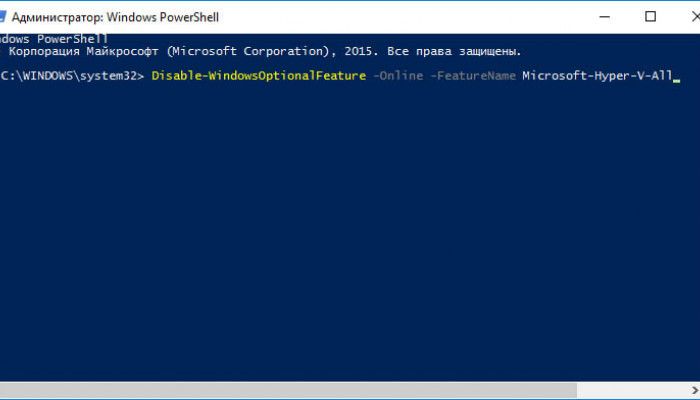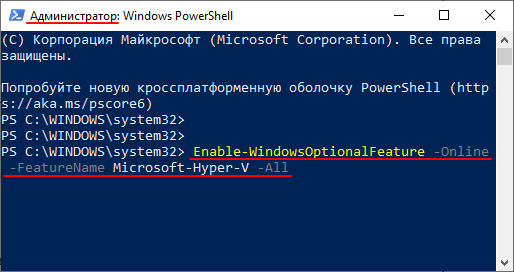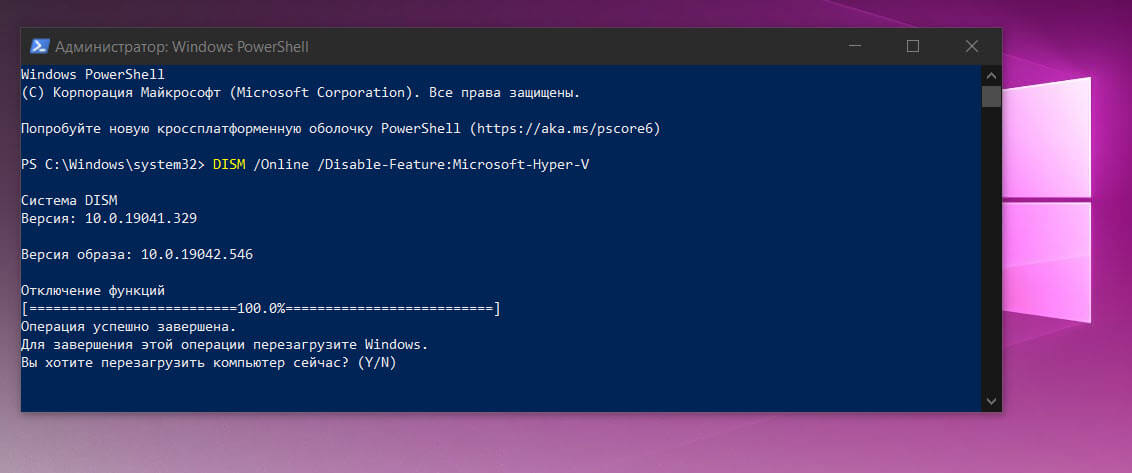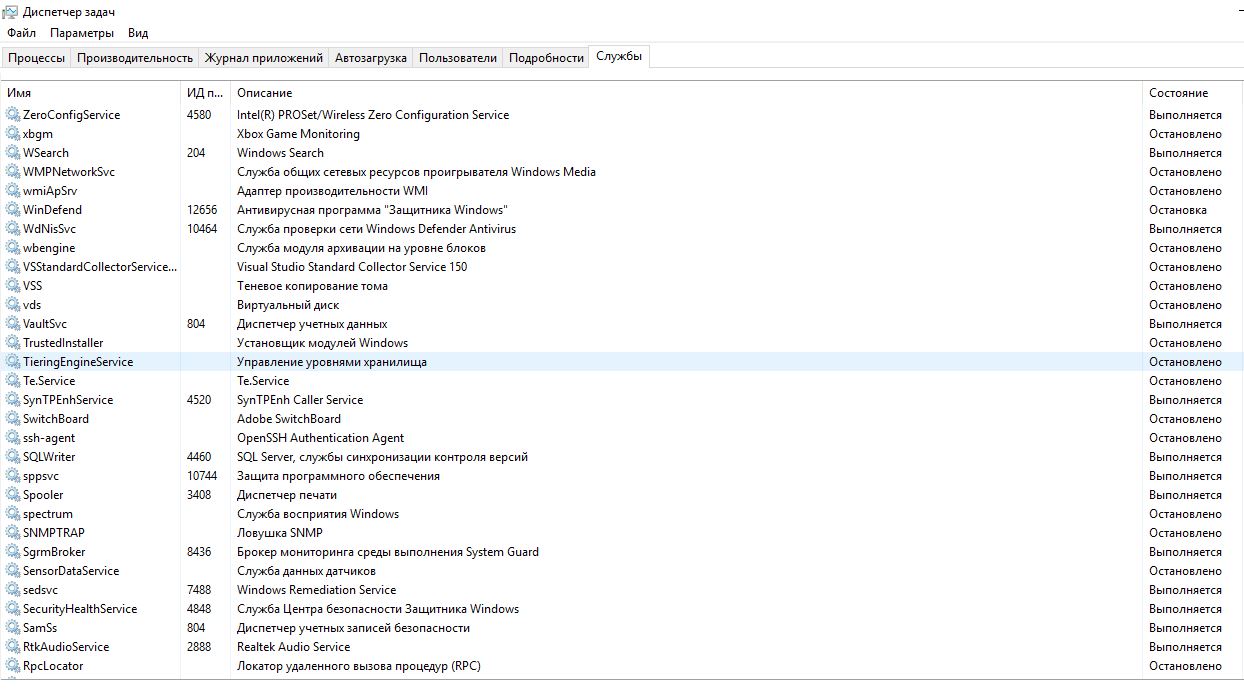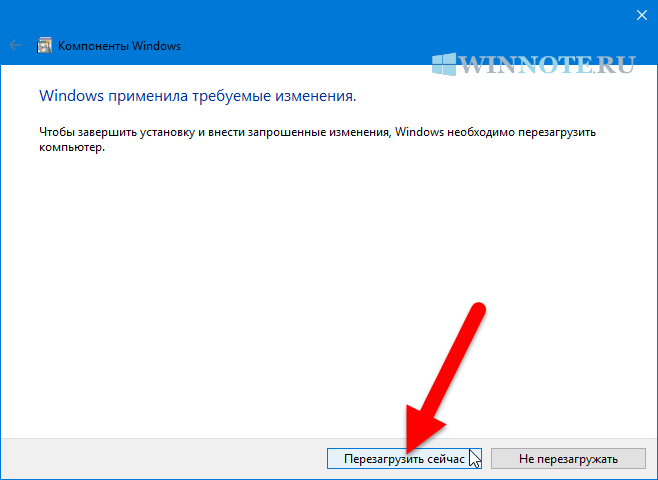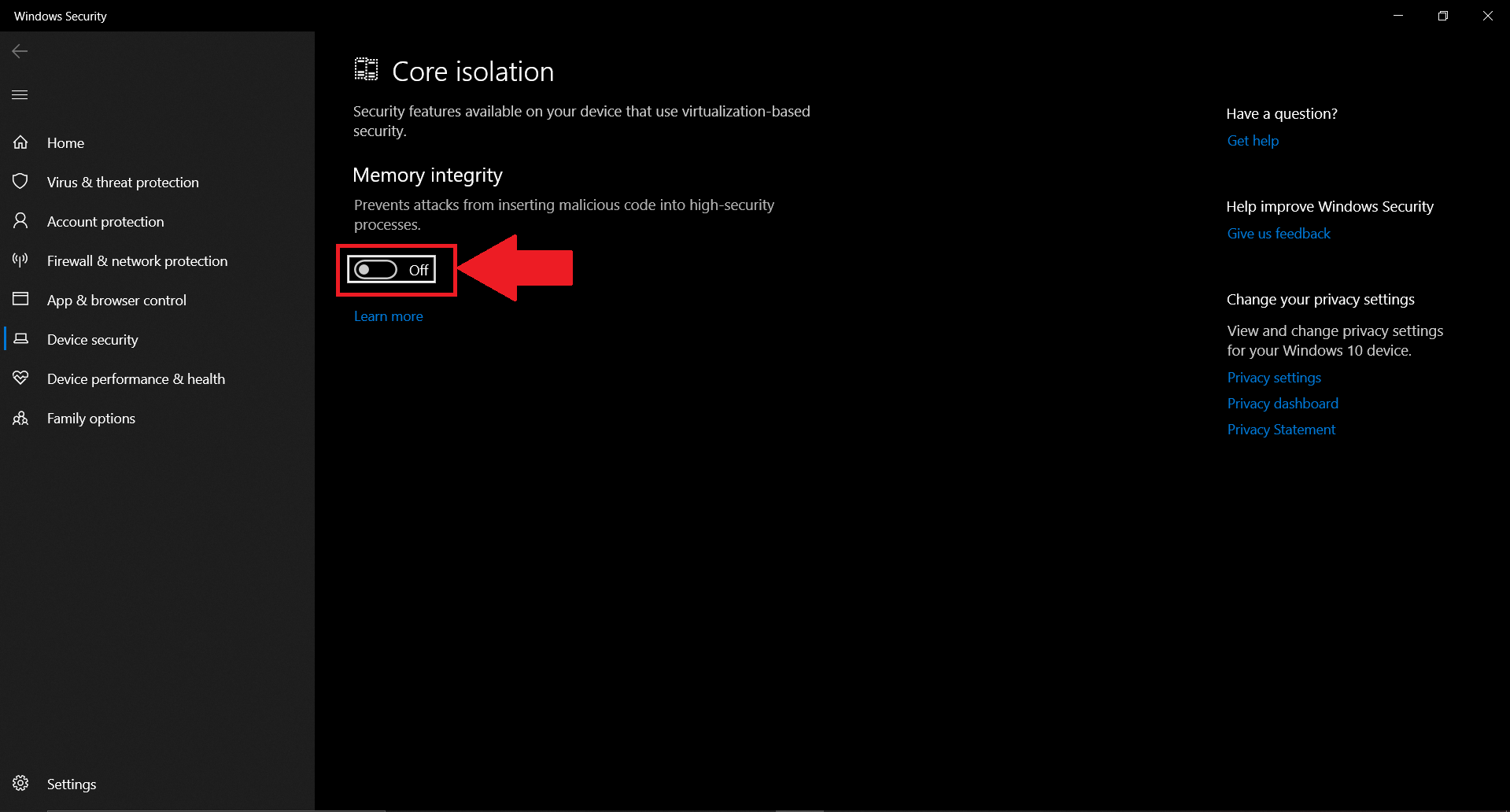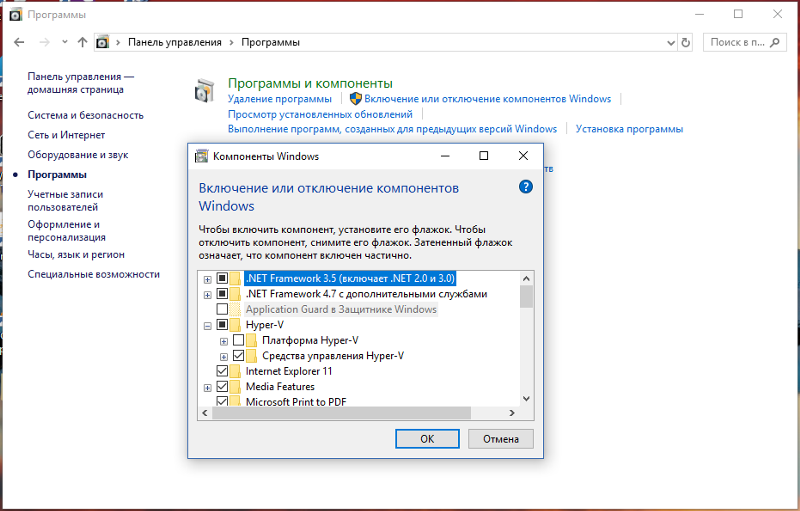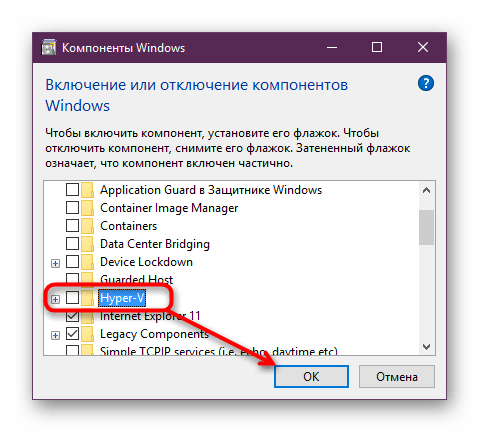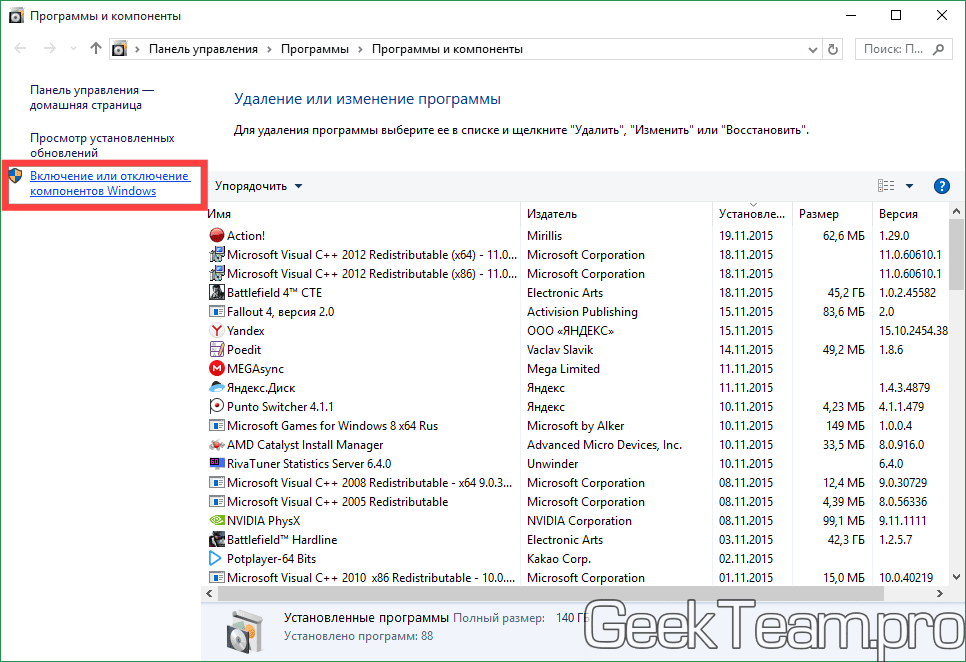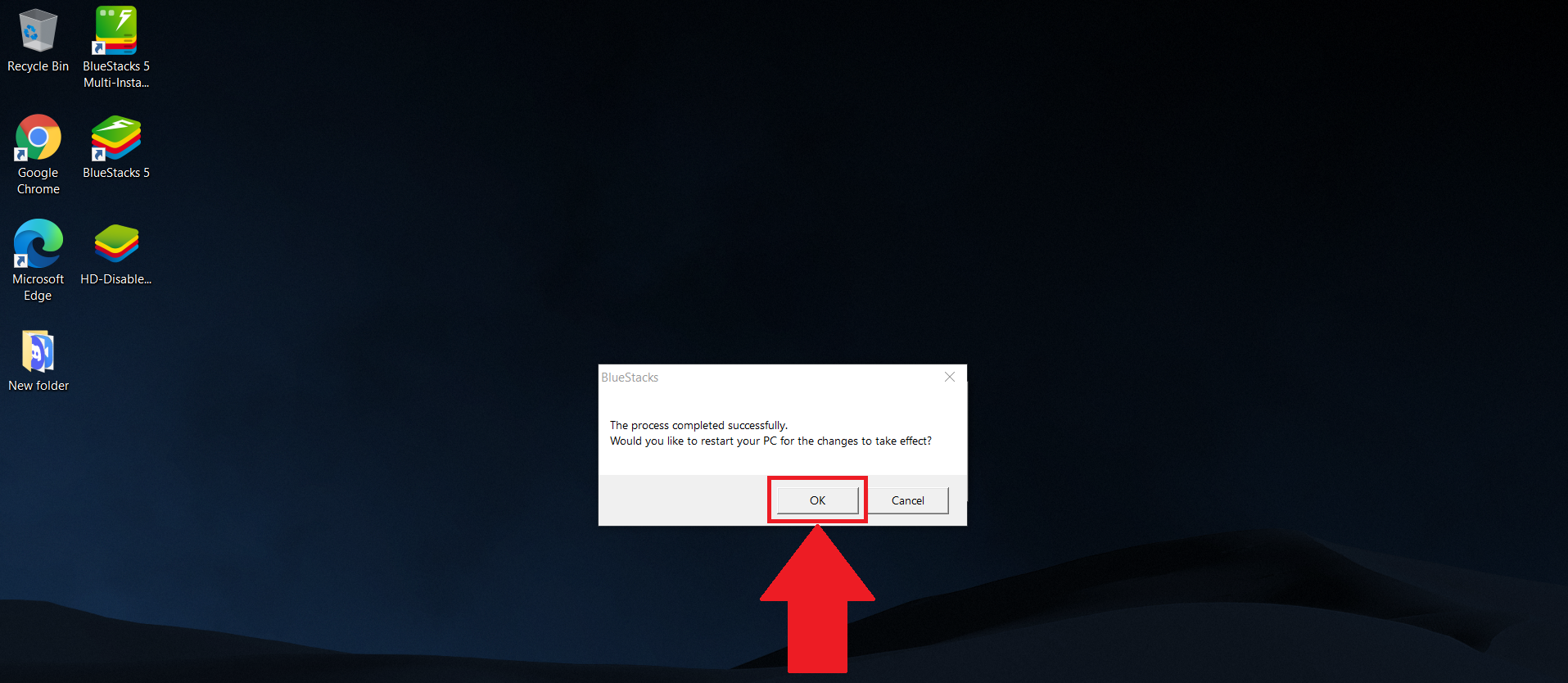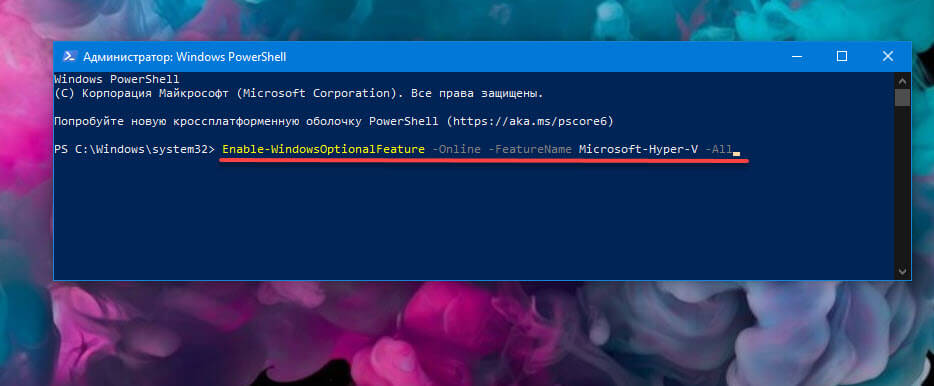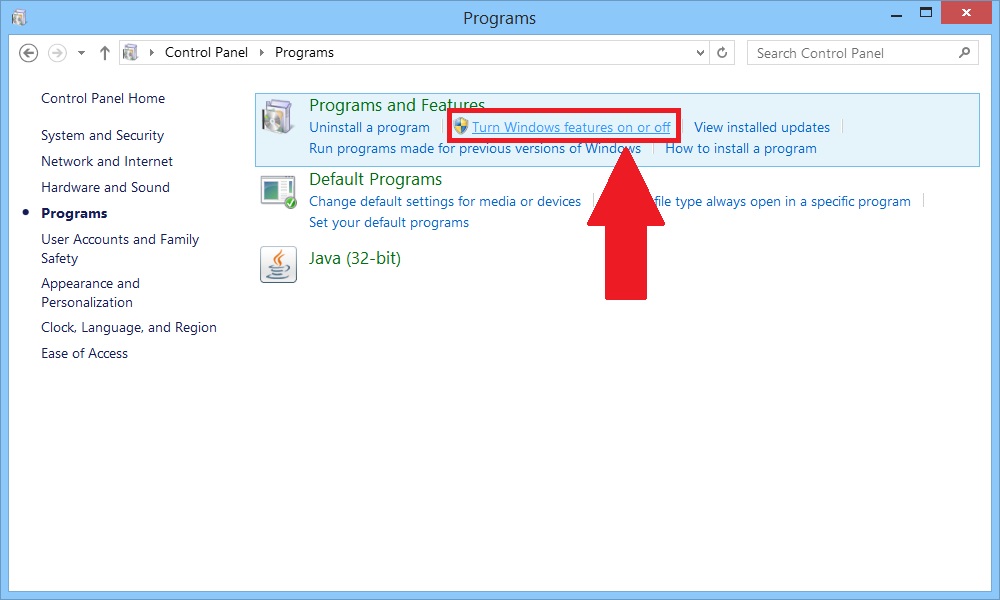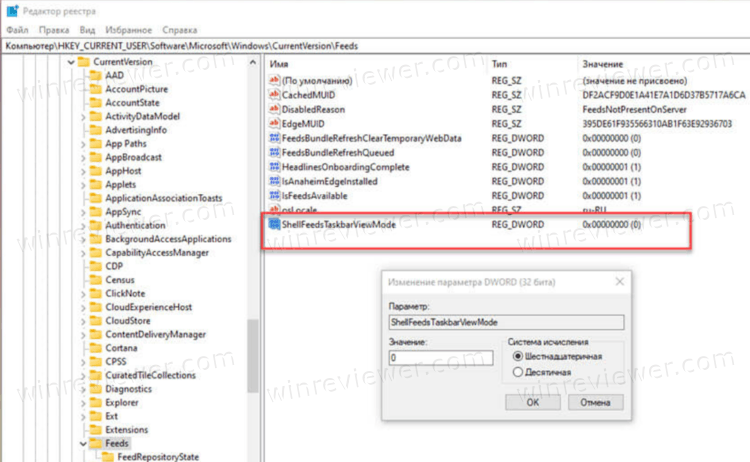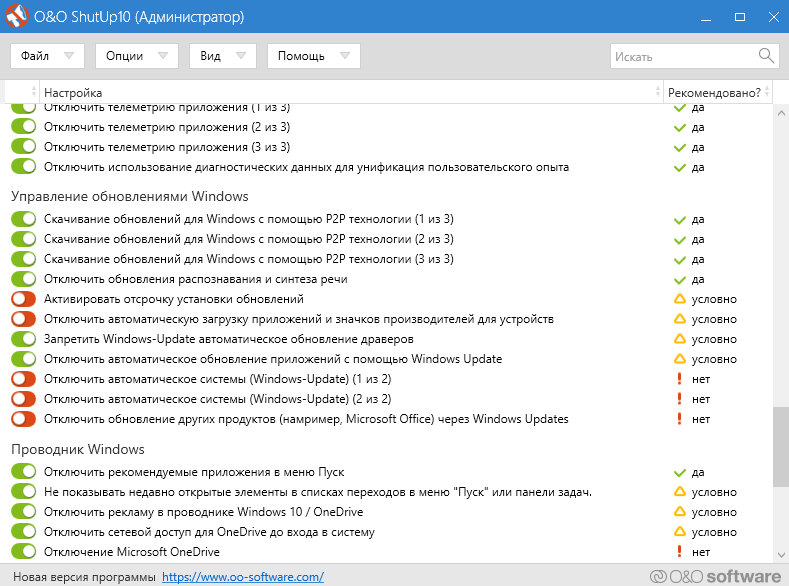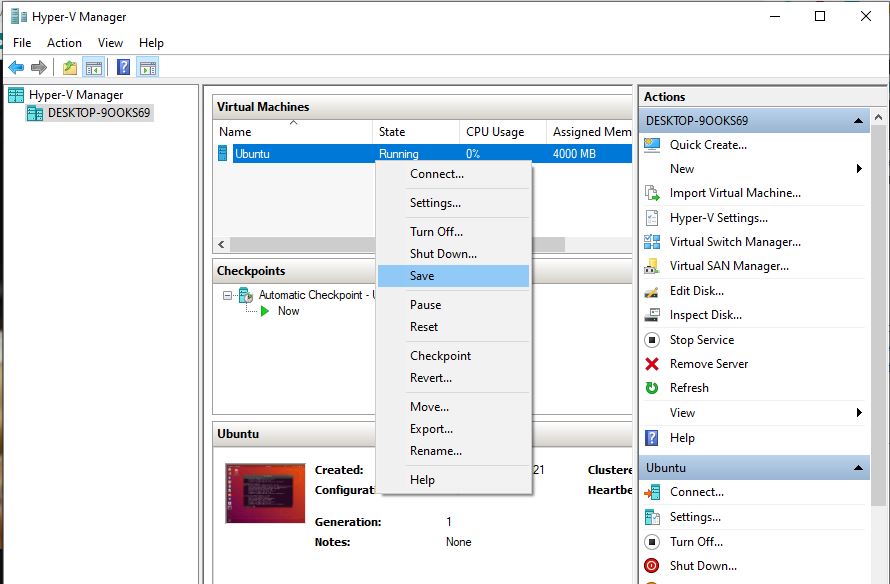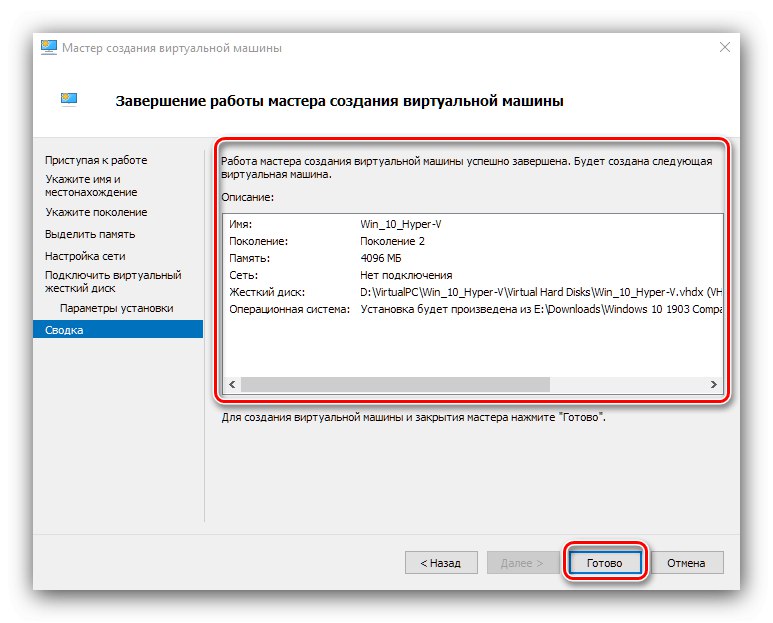Как отключить Hyper-V в Windows 10 — пошаговая инструкция
Компоненты Hyper-V в Windows 10 позволяют создавать виртуальные машины встроенными средствами системы (подробнее: Виртуальные машины Hyper-V в Windows 10), а также служит для работы таких компонентов как Песочница Windows 10. Однако в некоторых случаях включенные компоненты Hyper-V могут мешать: например, для запуска виртуальных машин VirtualBox или эмуляторов Android.
В этой инструкции подробно о том, как отключить Hyper-V в Windows 10 двумя способами: первый предполагает отключение соответствующих компонентов системы, второй — отключение гипервизора без удаления самих компонентов Hyper-V.
- Отключение Hyper-V путем удаления в компонентах
- Как отключить Hyper-V без удаления
- Видео инструкция
- Дополнительные способы удалить Hyper-V
Добавляем компоненты Hyper-V.
Запускаем «Выполнить» любым из двух способов:
- Жмём правой кнопкой по меню «Пуск» и выбираем «Выполнить».(Рис.1)
- Нажимаем сочетание клавиш «Win»+«R».
appwiz.cpl

Откроется окно «Программы и компоненты». Слева нажимаем «Включение или отключение компонентов Windows».(Рис.3)
Откроется окно «Компоненты Windows». Выбираем всё что есть в разделе Hyper-V.(Рис.4)
Жмём «Ок».

Ждём установку компонентов — Применение изменений, и нажимаем «Перезагрузить сейчас».(Рис.5)

На этом Добавление компонентов закончено. Приступаем к работе с Hyper-V
Как в БИОСе включить виртуализацию?
Для включения и выключения данной опции в БИОСе имеется специальная функция, которая так и называется — Virtualization Technology. Как правило, эта опция находится в разделах, связанных с центральным процессором или чипсетом.
Итак, как в БИОСе включить виртуализацию? Очень просто. Обычно установка значения Enabled дает возможность задействовать технологию, а значение Disabled — отключить. Необходимо иметь в виду, что активация настройки оказывает влияние только на производительность виртуальных компьютеров, которые работают в рамках гипервизора. На производительность всех программ операционной системы никакого влияния не оказывается.
Разные производители используют свои настройки, но все равно нетрудно включить виртуализацию в БИОСе (Asus, Lenovo и другие имеют схожие настройки).
Запуск Hyper-V.
В меню «Пуск» -> «Средства администрирования Windows» появился ярлык «Диспетчер Hyper-V». Запускаем его.(Рис.6)
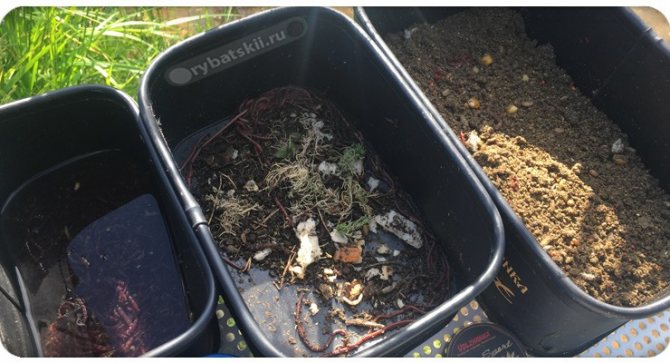
Перед нами стартовое окно «Диспетчера Hyper-V».(Рис.7)

Альтернатива
Владельцы Windows Home, которым недоступен Hyper-V, могут пользоваться бесплатным альтернативным решением от Oracle. В отличие от продукта Microsoft приложение VirtualBox работает в 32-битных системах, имеет больше возможностей и менее требовательно к ресурсам. Для него не требуется специальный набор процессорных инструкций.
Запускаться в VirtualBox будут практически все существующие операционные системы, чего не скажешь о Hyper-V. В нем выбор ограничен несколькими версиями Windows, а с недавних пор еще и Linux.
Настройка сети.
Выбираем слева наш компьютер, у меня это — DESKTOP-9PLBR7Q, справа появится меню «Действия», Нажмите на пункт «Диспетчер виртуальных коммутаторов».(Рис.8)

В «Диспетчере виртуальных коммутаторов» нажмите «Создать виртуальный коммутатор».(Рис.9)
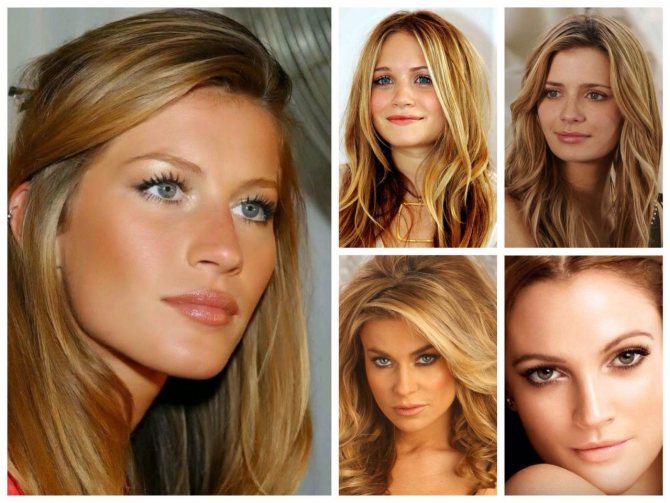
Введите Имя, у меня это — Hypernet и примечание, у меня это — Сеть Hyper-V.(Рис.10)
Так же выберете Тип подключения. Я выбрал подключение к Внешней сети через мою сетевую карту — «Realtek PCIe GBE Family Controller». А также установил галочку в чекбоксе «Разрешить управляющей операционной системе предоставлять общий доступ к этому сетевому адаптеру».
Жмём «Применить».

Выскакивает предупреждение «Ожидающие изменения могут нарушить сетевое подключение».(Рис.11) Я предполагаю, что эту статью будут читать новички, а значит они вряд ли будут пошагово повторять за мной, используя задействованный сервер, своего предприятия
Как включить Hyper Threading в Windows 10?
В интерфейсе BIOS нужно найти пункт Hyper-Threading: в поддерживающих его версиях системы ввода-вывода он обычно расположен на видном месте. Выбрав соответствующую опцию, следует нажать Enter и активировать ее, отметив как Enabled. Если данный режим уже задан, то значит Hyper-Threading Technology работает.
Как включить технологию Hyper Threading?
Чтобы найти настройки Hyper threading и включить ее, необходимо сделать следующие действия:
- После входа в меню, находим Сell Menu.
- Дальше переходим в CPU Specifications.
- Теперь входим в CPU Technology Support.
- И в этом окне включаем Hyper threading – «Enabled».
Как узнать включен или нет Hyper Threading?
Самый простой способ проверить, включен ли он, — это проверить, сколько физических ядер у вашего процессора, а затем посмотреть диспетчер задач на вкладке preformance. Если у вас двухъядерное ядро и вы видите 4 потока или одно ядро и видите 2 потока (рис. Ниже), тогда включена гиперпоточность.
Как разблокировать ядра на виндовс 10?
Методы включения ядер на Windows 10
- Откройте меню «Выполнить», нажав на сочетание клавиш Windows + R. …
- Перейдите во вкладку «Загрузка», выберите нужную ОС и нажмите на функцию «Дополнительные параметры».
- Выберите строку «Число процессоров» и в развернутом списке найдите максимальное допустимое количество ядер.
Как задействовать все ядра процессора Windows 10?
Введите в строке поиска Windows команду: msconfig. В окне «Конфигурация системы» → вкладка «Загрузка» → Дополнительные параметры. Установите галочку на пункте «Число процессоров» и выберите максимальное число в раскрывающемся ниже списке.
Как включить Hyper-Threading в биос?
В интерфейсе BIOS нужно найти пункт Hyper-Threading: в поддерживающих его версиях системы ввода-вывода он обычно расположен на видном месте. Выбрав соответствующую опцию, следует нажать Enter и активировать ее, отметив как Enabled. Если данный режим уже задан, то значит Hyper-Threading Technology работает.
Как отключить Hyper-Threading?
Как отключить функцию Hyper-Threading
- Откройте браузер Chrome .
- Рядом с пунктом Scheduler Configuration (Конфигурация планировщика) выберите Disables Hyper-Threading on relevant CPUs (Отключает функцию Hyper-Threading на подходящих процессорах).
- Нажмите Restart (Перезапустить).
Как узнать количество потоков в процессоре?
Самый простой способ узнать сколько потоков в вашем процессоре, это посмотреть в «Диспетчере задач». Для открытия «Диспетчера задач» можно воспользоваться классической комбинацией клавиш CTRL-SHIFT-DELETE. Если у вас операционная система Windows 7 или более новая, то это можно сделать еще и с помощью CTRL-SHIFT-ESC.
Как включить многопоточность?
Для этого откройте окно Выполнить (Win+R) и введите команду msconfig . Откройте вкладку Загрузка и нажмите на Дополнительные параметры… Перед нами появится окно настройки памяти и ядер процессора. По умолчанию, все галочки должны быть сняты (количество ядер при этом указывается как 1) и данные параметры неактивны.
Как посмотреть ядра процессора Windows 10?
В Windows последних версий присутствует встроенная утилита для просмотра основных сведений о системе. Запустить её можно, нажав клавиши Win+R на клавиатуре и введя msinfo32 (затем нажать Enter). В разделе «Процессор» вы увидите модель вашего процессора, количество ядер (физических) и логических процессоров (потоков).
Как узнать работают ли все ядра на компьютере?
Чтобы посмотреть работают все ядра или нет, то в диспетчере задач заходим во вкладку быстродействие.…Нажимаем ОК, перезагружаемся.
- Заходим в диспетчер задач — ctrl+shift+esc.
- Или ctrl+alt+del и диспетчер задач.
- Или нажимаем правой кнопкой по панели управления и выбираем диспетчер задач.
Как включить все ядра через командную строку?
- Запустите командную строку от имени администратора.
- Введите следующую команду: bcdedit.exe /set numproc 4. 4 — это количество логических процессоров в системе.
- Перезагрузите систему.
Как использовать все ядра процессора в играх?
Перейдем к инструкции…
- Далее в небольшом открывшемся окошке пишем «msconfig» и жмем «Ок».
- Откроется новое окно, переходим во вкладку «Загрузка» и нажимаем на «Дополнительные параметры».
- После ставим галочку на «Число процессоров» и чуть ниже выбираем максимальное количество ядер. …
- В этом окошке тоже нажимаем на «Ок».
Как включить второе ядро процессора?
Здесь все просто, следуем вот этой инструкции:
- Нажмите Win+R и введите в окне msconfig.
- Перейдите во вкладку «Загрузка», потом перейдите в «Дополнительные параметры».
- Ставим галочку на «Число процессоров» и «Максимум памяти», остальные галочки снимаем.
- В пункте «Максимум памяти» указываем максимальное значение.
Hyper-V Switch: быстрое включение и выключение гипервизора
Если мы не хотим активировать и деактивировать эту функцию, выполняя команды снова и снова, есть простой инструмент, который позволит нам сделать это одним щелчком мыши: Коммутатор Hyper-V . Эта простая программа отвечает за анализ текущего состояния виртуализации Windows и, если она активирована, позволяет нам ее деактивировать, а если она деактивирована, позволяет нам ее активировать. Так просто, как, что.
Программа сообщит нам, активна ли служба, активна ли она, но не работает (например, при отсутствии перезапуска), если она отключена и отключена, но все еще работает (при отсутствии перезапуска). ). Он даже сообщит нам, не установлен ли Hyper-V в системе, но если это так, он не позволит нам установить его.
Эта программа полностью бесплатна и имеет открытый исходный код, и мы можем скачать ее с Следующая ссылка .
Как выключить функцию аппаратной виртуализации
Как запустить виртуальную машину Hyper-V Windows 10: основные настройки
Программы виртуализации невозможно применять в работе, включать в процессы без опции Hyper-V от виндовс. Новички испытывают серьезные затруднения при работе с данной опцией, поэтому ниже описаны способы включения и выключения Hyper-V последовательно.
Отключение аппаратной виртуализации
Компоненты Windows
Данная опция операционной системы Windows ответственна за возможность пользования ресурсами персонального компьютера или ноутбука с целью создания виртуальных образов, которые будут функционировать в операционке. Иными словами, применение системы на практике сводится к тому, чтобы пользователь мог внутри одной ОС запускать работу несуществующего устройства. Такой подход может помочь решить ряд важнейших вопросов:
- запускать различные действующие копии виндовс под разные потребности пользователя. Одним из самых часто используемых вариантов является запуск отдельных виртуальных серверов, определение их мощности под разные виды вопросов в пределах одной достаточно производительной машины. Это позволяет сэкономить на покупке новых устройств под определенные категории задач. Например, для поддержки сайтов компаний, печатных серверов и других нужд;
- позволяет проверять работоспособность программ и приложений. В этом случае в первую очередь проверке подвергаются программные продукты, которые пользователь пытается скачать и установить из непроверенного источника. Выполнив запуск в виртуальной машине сомнительной копии программы, можно сразу узнать, какими будут последствия для ОС после ее установки на устройство. Таким способом можно обнаружить троянский вирус;
- дает возможность проводить тестирование ПО. Существуют специальные пакеты для разработки приложений, содержащих в себе виртуальную среду, в которой эти же программные продукты могут подвергаться тестированию;
- если у пользователя несколько установленных операционных систем, то данная опция помогает поддерживать их. Это позволяет работать с приложениями андроид внутри виндовс, проводить трейдинг.
Обратите внимание! У пользователя есть все условия для игр на таких платформах, возможность работать со сложными, конфликтными приложениями. Это позволяет системным администраторам и продвинутым пользователям работать в различных условиях, решать непростые задачи, поднять эффективность устройства
Компоненты виндовс
Как отключить Hyper-V в Windows 10? Прежде чем отключить данную опцию, как компонент ОС, пользователь должен убедиться, действительно ли необходимо это делать. Чтобы выключить виртуализацию, нужно:
- Вызвать командную строку и ввести «appwiz.cpl», после чего нажать на «Enter».
- Откроется окно программ и компонентов Windows. Потребуется перейти в пункт их включения или отключения.
- Необходимо удалить значок рядом с Hyper-V и сохранить свои действия, нажав на «Ок».
Использование PowerShell
Как выключить аппаратную виртуализацию в Windows 10 c помощью PowerShell? Данная оболочка дает возможность пользователю не только активировать и деактивировать компоненты операционной системы, но и деинсталлировать стандартные приложения, входящие в ОС.
Чтобы воспользоваться данным приложением, потребуется:
- Активировать оболочку программы с правами админа, воспользовавшись поисковиком ОС.
- Откроется окно, где в соответствующей строке необходимо ввести «Disable-WindowsOptionalFeature -Online -FeatureName Microsoft-Hyper-V-All».
- Начнется процесс отключения. Появится уведомление о перезагрузке устройства, нужно подтвердить его.
Командная строка для отключения виртуализации
Отключить Hyper-V в Windows 10
Программы для Windows, мобильные приложения, игры — ВСЁ БЕСПЛАТНО, в нашем закрытом телеграмм канале — Подписывайтесь:)
Вы можете отключить Hyper-V в Windows 10 3 быстрыми и простыми способами. Мы исследуем эту тему с помощью методов, описанных ниже в этом разделе:
- Через панель управления
- Через PowerShell
- Через редактор реестра
Давайте посмотрим на описание пошагового процесса применительно к каждому из методов.
1]Отключить Hyper-V через панель управления
Чтобы отключить Hyper-V через панель управления, сделайте следующее:
- Нажмите клавишу Windows + R, чтобы вызвать диалоговое окно «Выполнить».
- В диалоговом окне «Выполнить» введите appwiz.cpl и нажмите Enter, чтобы открыть апплет «Программы и компоненты».
- В окне с левой стороны щелкните ссылку Включение или отключение компонентов Windows.
- Подождите, пока апплет заполнится.
- Затем разверните Hyper-V, разверните платформу Hyper-V,
- Снимите флажок Hyper-V Hypervisor или просто снимите флажок с родительской папки Hyper-V.
Теперь вы можете выйти из панели управления.
2]Отключить Hyper-V через PowerShell
Чтобы отключить Hyper-V через PowerShell, сделайте следующее:
- Нажмите клавишу Windows + X, чтобы открыть меню опытного пользователя.
- Коснитесь A на клавиатуре, чтобы запустить PowerShell в режиме администратора / с повышенными правами.
- В консоли PowerShell введите или скопируйте и вставьте команду ниже и нажмите Enter:
Отключить-WindowsOptionalFeature -Online -FeatureName Microsoft-Hyper-V-Hypervisor
Совет: если у вас включена поддержка аппаратной виртуализации в BIOS / UEFI, вы можете запустить ту же команду, чтобы быстро включить Hyper-V; просто замените Disable на Enable в команде.
Процесс может занять некоторое время. После выполнения команды вы можете выйти из PowerShell.
3]Отключить Hyper-V через редактор реестра.
Поскольку это операция реестра, рекомендуется сделать резервную копию реестра или создать точку восстановления системы в качестве необходимых мер предосторожности. Чтобы отключить Hyper-V через редактор реестра в Windows 10, сделайте следующее:
Чтобы отключить Hyper-V через редактор реестра в Windows 10, сделайте следующее:
- Нажмите клавишу Windows + R, чтобы вызвать диалоговое окно «Выполнить».
- В диалоговом окне «Выполнить» введите «Блокнот» и нажмите «Ввод», чтобы открыть Блокнот.
- Скопируйте и вставьте приведенный ниже код в текстовый редактор.
Редактор реестра Windows версии 5.00
«RequireMicrosoftSignedBootChain» = двойное слово: 00000000
«WasEnabledBy» = двойное слово: 00000000 «Включено» = двойное слово: 00000000
- Теперь выберите в меню пункт «Файл» и нажмите кнопку «Сохранить как».
- Выберите место (желательно на рабочем столе), в котором вы хотите сохранить файл.
- Введите имя с расширением .reg (например, Disable_HyperV.reg).
- Выбирать Все файлы из раскрывающегося списка Тип файла.
- Дважды щелкните сохраненный файл .reg, чтобы объединить его.
- При появлении запроса нажмите «Выполнить»> «Да (UAC)»> «Да»> «ОК», чтобы утвердить слияние.
- Теперь вы можете удалить файл .reg, если хотите.
Вот и все о трех способах отключения Hyper-V в Windows 10!
.
Программы для Windows, мобильные приложения, игры — ВСЁ БЕСПЛАТНО, в нашем закрытом телеграмм канале — Подписывайтесь:)
Настройка правил Advanced Firewall для управления Hyper-V Server 2020
Просмотреть список командлетов для управления файерволом Windows можно с помощью Get-Command.
Get-Command -Noun *Firewall* -Module NetSecurity
![]()
Для полноценного удаленного управления сервером выполните последовательно следующие команды для включения разрешающих правил Windows Firewall из PoSh:
Enable-NetFireWallRule -DisplayName «Windows Management Instrumentation (DCOM-In)» Enable-NetFireWallRule -DisplayGroup «Remote Event Log Management» Enable-NetFireWallRule -DisplayGroup «Remote Service Management» Enable-NetFireWallRule -DisplayGroup «Remote Volume Management» Enable-NetFireWallRule -DisplayGroup «Windows Defender Firewall Remote Management» Enable-NetFireWallRule -DisplayGroup «Remote Scheduled Tasks Management»
Как отключить Hyper-V в Windows 10
Программы и компоненты
- Выполняем команду appwiz.cpl в окне Win+R.
- В открывшемся окне программ и компонентов переходим в раздел Включение или отключение компонентов Windows.
- Дальше снимите флажок с Hyper-V, чтобы отключить его компонент и нажмите кнопку ОК.
Windows PowerShell
С помощью оболочки Windows PowerShell можно не только включать и отключать компоненты системы, а и удалять стандартные приложения Windows 10.
- Запускаем оболочку Windows PowerShell от имени администратора используя поиск Windows 10.
- В открывшемся окне выполняем команду: Disable-WindowsOptionalFeature -Online -FeatureName Microsoft-Hyper-V-All.
- После завершения процесса отключения подтверждаем перезагрузку компьютера нажав Y и кнопку Enter.
Командная строка
- Запускаем командную строку нажав Win+X и выбрав пункт Командная строка (администратор).
- Дальше выполняем команду: dism /online /disable-feature /featurename:microsoft-hyper-v-all.
- После завершения процесса отключения подтверждаем перезагрузку компьютера нажав кнопку Y.
Выключить виртуализацию Hyper-V в Windows 10 возможность есть, поскольку по умолчанию компонент Hyper-V отключен и виртуализация не используется. А также возможность одновременно использовать несколько виртуальных машин нужна далеко не многим пользователям. Поэтому мы рассмотрели как отключить службу управления виртуальными машинами, потом уже и сам компонент Hyper-V.
Цель статьи
В этой статье вы узнаете о том, как отключить Hyper-V.
Практическая польза для пользователей
BlueStacks использует технологию виртуализации, поэтому когда работают и другие гипервизоры (hypervisors), например, Hyper-V, VirtualBox или VMWare, это может ухудшить производительность программы. Отключение Hyper-V поможет ускорить работу BlueStacks.
Затрагиваемая аудитория
Все пользователи, которые хотят повысить производительность BlueStacks.
Затрагиваемые версии BlueStacks
Все версии BlueStacks.
Затрагиваемые регионы
Инструкции:
Вы можете отключить Hyper-V на вашем компьютере, выполнив следующие действия:
1. Мы создали специальную утилиту, которая позволит вам отключить Hyper-V на вашем ПК. Пожалуйста, скачайте утилиту по этой ссылке и кликните 2 раза по скачанному файлу .exe. После вас могут попросить перезагрузить ПК.
2. Перейдите в Панель управления → Программы → Включение или отключение компонентов Windows.
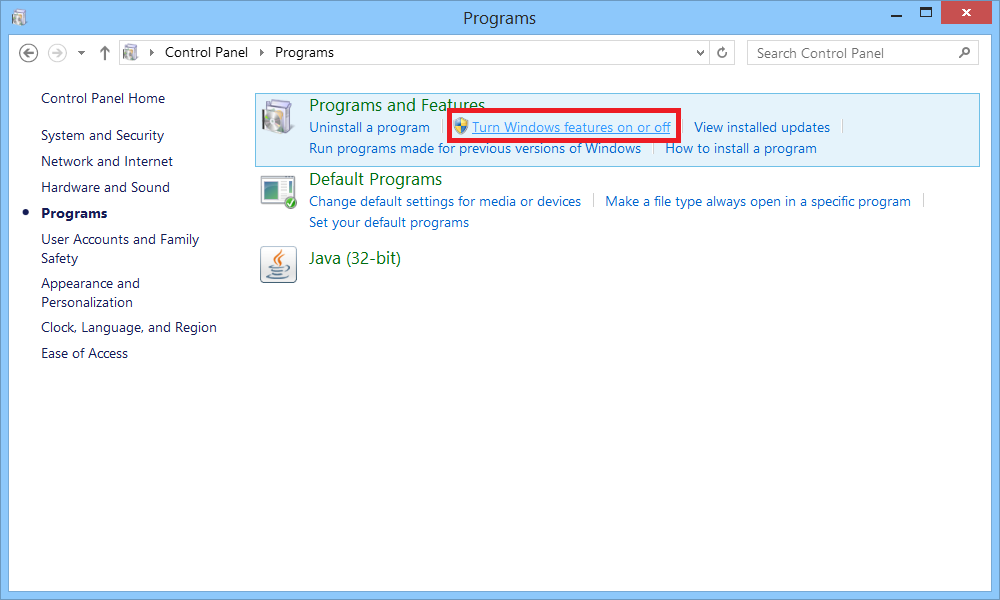 3 . Снимите галочку с параметра Hyper-V и нажмите OK.
3 . Снимите галочку с параметра Hyper-V и нажмите OK.
Внимание. Компоненты Windows могут отличаться в зависимости от версии Windows и установленных обновлений
Окно компонентов Windows может выглядеть, как на изображениях ниже для:
- Windows 8 Pro 64-bit Edition
- Windows 8 Enterprise 64-bit Edition
- Windows 8.1 Pro 64-bit Edition
- Windows 8.1 Enterprise 64-bit Edition
- Windows 10 Enterprise 64-bit Edition
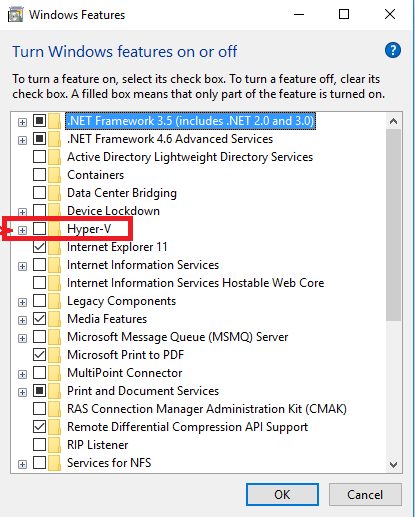
Windows 10 Pro 64-bit Edition
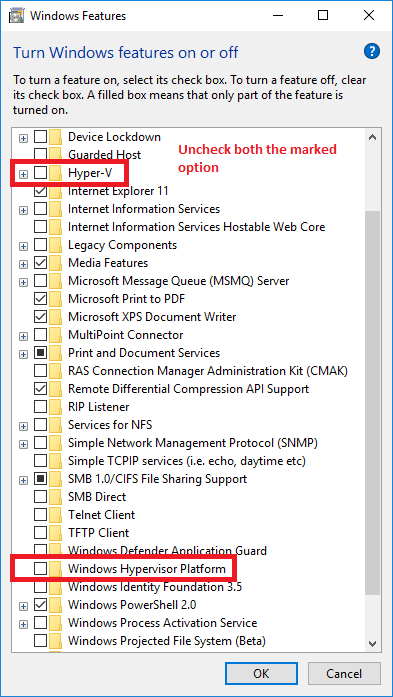
Windows 10 Home (Версия 1809)
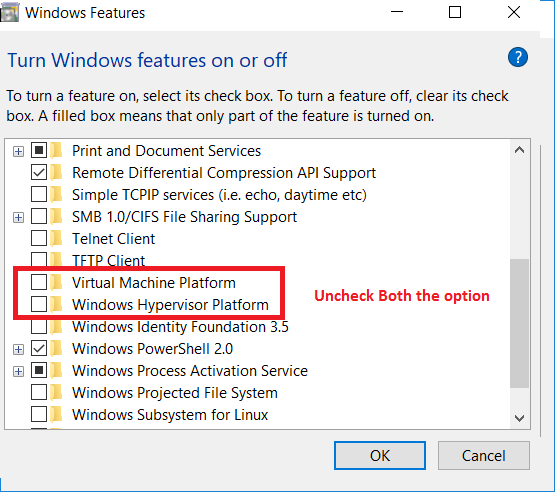
Windows 10 Home (Версия 1803)
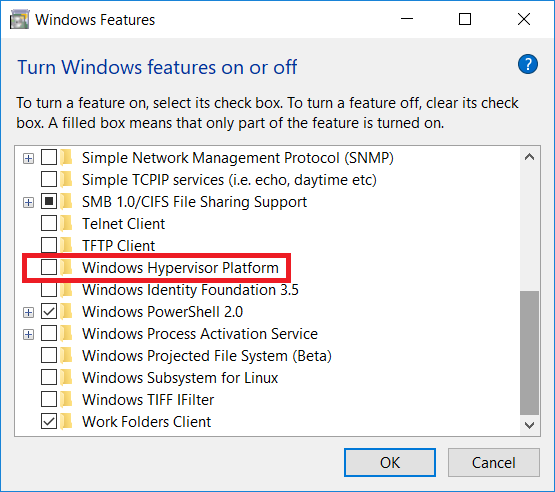
4. Далее система предложит перезагрузить компьютер, чтобы изменения вступили в силу. После запустите программу BlueStacks — теперь она должна работать стабильно.
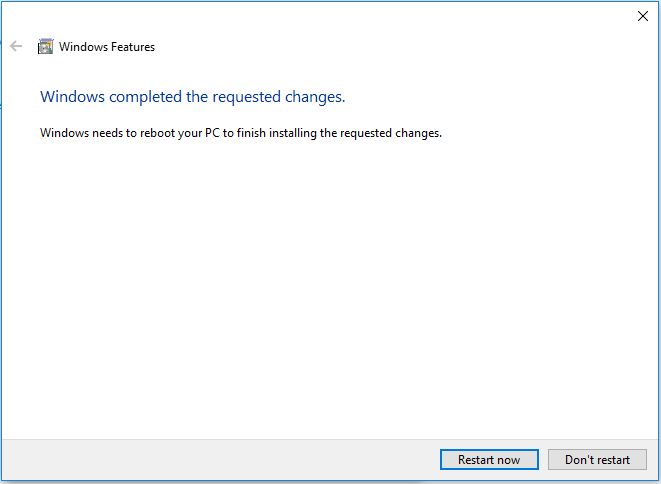
4. Если ни одна инструкция выше вам не помогла, пожалуйста, скачайте этот файл и запустите его двойным щелчком мыши. После перезагрузите компьютер и вновь попробуйте запустить BlueStacks.
Пожалуйста, посмотрите видео, в котором объясняется, как отключить Hyper-V в Windows.
Мы ценим, что вы с нами. Надеемся, вам нравится опыт использования программы BlueStacks. По любым вопросам пишите нам на support (собака) bluestacks (точка) com. Большое спасибо!
Как удалить Hyper-V
Как удалить Hyper-V? Этот гипервизор встроен в серверные и некоторые клиентские системы Windows, является штатным их функционалом, поэтому в прямом контексте удалить его невозможно. Его можно только отключить. При отключении Hyper-V из операционной системы убираются все его виртуальные сетевые карты, гипервизор не загружается вместе с ядром Windows, и тогда в системе можно работать с другими, сторонними гипервизорами.
Давайте рассмотрим, как удалить Hyper-V из клиентских Windows 8.1 и 10.
Hyper-V удаляется способом, обратным тому, каким он активировался в Windows 8.1 или 10.
Идём в панель управления системы.
Заходим в раздел «Программы».
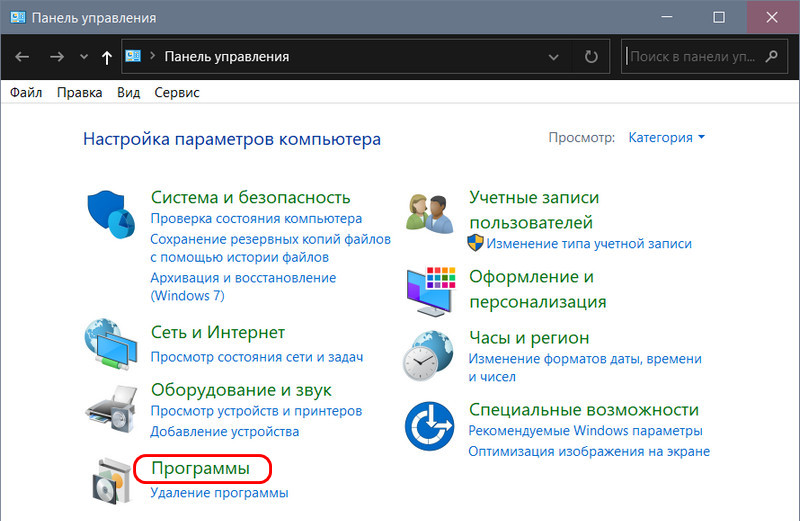
Запускаем включение и отключение системных компонентов.
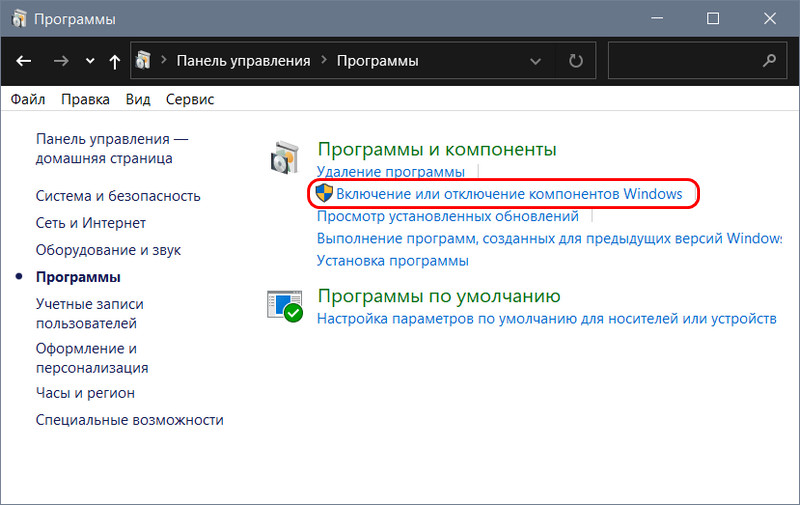
В их перечне снимаем галочку с Hyper-V.
Жмём «Ок».
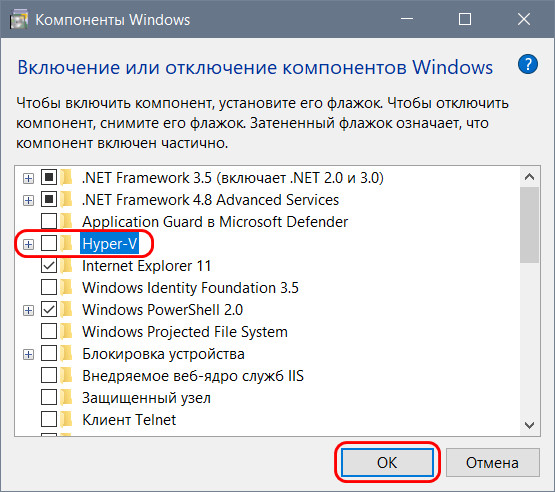
Ожидаем, пока Windows применит изменения.
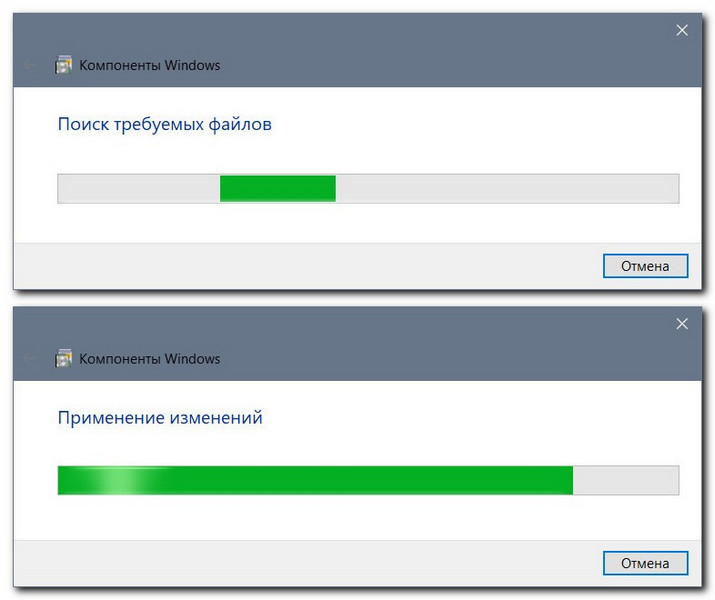
И перезагружаем компьютер.
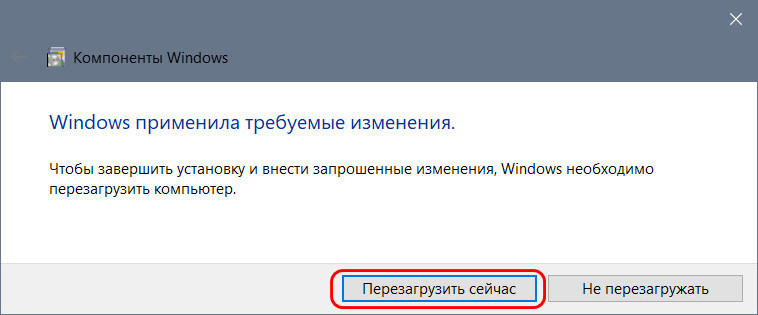
Далее нам останется только решить судьбу файлов виртуальных машин.
Их можно оставить, если в будущем планируется возврат к работе с Hyper-V. Можно удалить, если никаких планов с этим гипервизором более не связано. А можно удалить всё, кроме файлов жёстких VHD -дисков машин Hyper-V. Этот формат поддерживают другие программы-гипервизоры, в частности, VMware и VirtualBox, и на базе таких виртуальных дисков в этих программах можно создать виртуальные машины.
Назначение компонента
Подсистема Hyper-V отвечает за возможность использования ресурсов компьютера для создания виртуальных образов работающих ОС.
То есть, практическое применение системы сводится к тому, чтобы пользователь мог внутри одной операционной системы запускать работу несуществующего компьютера. Это помогает для решения ряда вопросов.
Использование:
- запуск различных действующих копий Windows под различные нужды. Самым распространённым вариантом данного использования является запуск раздельных виртуальных серверов и выделение их мощности под различные вопросы в пределах одной, достаточно производительной машины. Таким образом обычно экономят на закупке компьютеров под некоторые задачи (поддержка сайта компании, сервера печати и тому подобное);
- проверка работы программ. Чаще всего проверяют программы установки из сомнительных источников. Запустив в виртуальной машине сомнительную копию приложения можно увидеть, какие последствия для системы несёт её установка. Так обычно выявляются «легальные трояны»;
- тестирование программного обеспечения. Некоторые пакеты для разработки программ содержат в себе виртуальную среду, где эти самые программы могут тестироваться. Ярчайшим примером является SDK Windows Mobile;
- поддержка других ОС в пределах существующей. С помощью виртуализации можно добиться работы, например, Android внутри Windows, чтобы иметь возможность играть в специфические игры или работать со специфическими программами.
Такие возможности нужны пользователям или системным администраторам при разных условиях. Пренебрегать некоторыми из них не стоит. Особенно если решение задачи требует подобных инструментов.
Программы, использующие Hyper-V
Естественно, сама по себе система Hyper-V не совершенна. Она зачастую используется, чтобы дополнять другие программы. Примерами таких программ являются:
- Bluestacks (частично) и Memu (частично) – эмуляторы Android. Эти программы в некоторых своих версиях требуют поддержки компонентов Hyper-V. Примечательно, что сам компонент должен быть включён, но «железо» может его не поддерживать;
- SDK Windows Mobile. Для разработки приложений под Windows Mobile компонент не требуется. Он требуется для запуска эмулятора с целью тестирования работы приложений;
- VitrualBox. Тоже не требует полноценной поддержки Hyper-V лишь включения компонента. Обеспечивается работа лишь некоторых ОС семейства Windows (98 и Millenium), что вызывает только недоумение. В остальных случаях даже не требуется ничего включать.
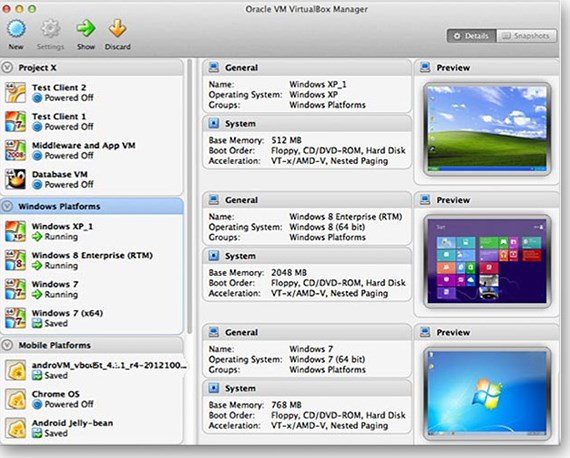
Поскольку компонент отвечает исключительно за виртуализацию и работу с несуществующими машинами, то и используется он соответствующими программами.
Требования к компьютеру
Требований к системе не так уж и много. Нужно, чтобы процессор поддерживал работу с виртуализацией. Остальное – является нюансами в работе. Такие вещи, как «проброс» видеокарты в виртуальную машину и настройка сетевых адаптеров не является приоритетным в большинстве случаев, поэтому останавливаться на нём не имеет смысла.
Нужно лишь помнить, что нужна поддержка виртуализации в нужных для «гостевой» ОС элементах.
Чего Hyper-V не может
Есть лишь 2 ограничения, которые трудно воспринимать всерьёз. Первое: невозможность работы со съёмными носителями. Решается с помощью подключения через удалённый десктоп (средство Windows) или TeamViewer (отдельная программа), где доступ к этим устройствам волшебным образом передаётся в гостевую операционку.
Слабая поддержка старых приложений. Ретро-геймерам следует искать альтернативные методы запуска. Старые игры средствами Hyper-V не запускаются. Впрочем, это легко решается установкой программ использующих компонент.
Как отключить Hyper-V в Windows 10 — 1 способ
Сначала рассмотрим, как отключить Hyper-V в Виндовс, используя метод удаления компонента из операционной системы. Управление включением или отключением системного инструмента виртуализации находится в компонентах Windows.
Пройдите последовательные шаги:
- Нажмите на клавиши «Win» + «R».
- В диалоговое окно «Выполнить» введите команду: «optionalfeatures» (без кавычек).
- Нажмите на кнопку «ОК».
- В окне «Включение или отключение компонентов Windows» найдите гипервизор.
- Снимите флажок напротив пункта «Hyper-V» для деактивации этого компонента.
- Нажмите на кнопку «ОК».
- После завершения процесса удаления компонента платформы виртуализации из системы, в окне «Windows применила требуемые действия» нажмите на кнопку «Перезагрузить сейчас».
Подробнее: Включение или отключение компонентов Windows: таблица
Отключить Hyper-V в Windows 10
Вы можете отключить Hyper-V в Windows 10 3 быстрыми и простыми способами. Мы исследуем эту тему с помощью методов, описанных ниже в этом разделе:
- Через панель управления
- Через PowerShell
- Через редактор реестра
Давайте посмотрим на описание пошагового процесса применительно к каждому из методов.
1]Отключить Hyper-V через панель управления
Чтобы отключить Hyper-V через панель управления, сделайте следующее:
- Нажмите Клавиша Windows + R для вызова диалогового окна «Выполнить».
- В диалоговом окне «Выполнить» введите и нажмите Enter, чтобы открыть Программы и особенности апплет.
- В окне с левой стороны щелкните значок Включение и отключение функций Windows связь.
- Подождите, пока апплет заполнится.
- Затем разверните Hyper-V, расширять Платформа Hyper-V,
- Очистить Гипервизор Hyper-V Установите флажок или просто снимите флажок с родительской папки Hyper-V.
Теперь вы можете выйти из панели управления.
2]Отключить Hyper-V через PowerShell
Чтобы отключить Hyper-V через PowerShell, сделайте следующее:
- Нажмите Клавиша Windows + X , чтобы открыть меню опытного пользователя.
- Кран А на клавиатуре, чтобы запустить PowerShell в режиме администратора / с повышенными правами.
- В консоли PowerShell введите или скопируйте и вставьте команду ниже и нажмите Enter:
Disable-WindowsOptionalFeature -Online -FeatureName Microsoft-Hyper-V-Hypervisor
Кончик: Если у вас включена поддержка аппаратной виртуализации в BIOS / UEFI, вы можете запустить ту же команду, чтобы быстро включить Hyper-V; просто замените с в команде.
Процесс может занять некоторое время. После выполнения команды вы можете выйти из PowerShell.
3]Отключить Hyper-V через редактор реестра
Поскольку это операция реестра, рекомендуется создать резервную копию реестра или создать точку восстановления системы в качестве необходимых мер предосторожности. Чтобы отключить Hyper-V через редактор реестра в Windows 10, сделайте следующее:
Чтобы отключить Hyper-V через редактор реестра в Windows 10, сделайте следующее:
- Нажмите Клавиша Windows + R для вызова диалогового окна «Выполнить».
- В диалоговом окне «Выполнить» введите и нажмите Enter, чтобы открыть Блокнот.
- Скопируйте и вставьте приведенный ниже код в текстовый редактор.
Windows Registry Editor Version 5.00 "RequireMicrosoftSignedBootChain"=dword:00000000 "WasEnabledBy"=dword:00000000 "Enabled"=dword:00000000
- Теперь щелкните Файл вариант в меню и выберите Сохранить как кнопка.
- Выберите место (желательно на рабочем столе), в котором вы хотите сохранить файл.
- Введите имя с .reg расширение (например, Disable_HyperV.reg).
- выбирать Все файлы от Сохранить как тип выпадающий список.
- Дважды щелкните сохраненный файл .reg, чтобы объединить его.
- При появлении запроса нажмите Беги> да (ОАК)> Да> Ok чтобы одобрить слияние.
- Теперь вы можете удалить файл .reg, если хотите.
Вот и все о трех способах отключения Hyper-V в Windows 10!
Чем может быть полезна эта статья?
Инструкции ниже помогут вам включить аппаратную виртуализацию в Windows 10. Кроме того, вы можете посмотреть видеоролик выше.
Тем не менее вы можете включить виртуализацию и в других версиях Windows. В зависимости от вашей версии Windows перейдите по ссылкам ниже:
ВНИМАНИЕ. Если вы не можете найти «Параметры встроенного ПО UEFI», о которых упоминалось в видеоролике, нажмите здесь, чтобы узнать об альтернативном способе перейти в BIOS и включить аппаратную виртуализацию
1. Как узнать, включена ли виртуализация на вашем ПК?
Прежде чем следовать дальнейшим инструкциям, пожалуйста, посмотрите, включена ли аппаратная виртуализация на вашем ПК/ноутбуке. Для этого используйте Диспетчер задач Windows.
1. Откройте Диспетчер задач, используя сочетание клавиш Ctrl+Shift+Esc. Перейдите во вкладу «Производительность».
2. Посмотрите, включена ли у вас аппаратная виртуализация. Enabled означает, что она включена, Disabled — выключена.
Если аппаратная виртуализация выключена, выполните рекомендации ниже.
2. Как узнать, поддерживает ли ваш процессор (CPU) аппаратную виртуализацию (VT).
В зависимости от модели вашего процессора перейдите по одной из ссылок ниже:
Для процессоров Intel
1. Скачайте утилиту Intel Processor Identification с официального веб-сайта.
2. После установки запустите его на ПК.
CPU Technologies
Intel Virtualization Technology
нажмите здесь.
Для процессоров AMD.
1. Скачайте утилиту AMD-V Detection по этой ссылке.
2. Кликните правой кнопкой мыши по файлу в формате ZIP и выберите «Извлечь все».
4. Далее вы увидите окно с информацией о том, поддерживается ли аппаратная виртуализация на вашем ПК, включена ли она или выключена.
3. Как войти в BIOS, чтобы включить VT?
BIOS используется для инициализации оборудования, а также позволяет управлять различными атрибутами и функциями на вашем ПК.
Войдя в настройки BIOS вашего ПК, вы можете управлять процессом виртуализации, включать или отключать ее. Следующие шаги научат вас, как войти в BIOS в Windows 10.
2. В стартовом меню выберите «Настройки».
3. В настройках Windows откройте настройки обновлений и безопасности.
4. Нажмите на «Восстановление» и под опцией «Особые варианты загрузки» нажмите на кнопку «Перезагрузить сейчас».
5. Вы увидите 4 опции. Выберите «Поиск и устранение неисправностей».
6. Выберите «Дополнительные параметры».
7. Выберите «Параметры встроенного ПО UEFI», как показано на изображении ниже.
ВНИМАНИЕ. Если вы не видите «Параметры встроенного ПО UEFI», то отключите Fast Startup или нажмите здесь, чтобы узнать об альтернативном способе входа в BIOS
8. В новом окне нажмите на кнопку «Перезагрузить», чтобы перезагрузить ПК.
После выполнения вышеперечисленных действий вы сможете войти в настройки BIOS вашего ПК. Чтобы узнать, как включить виртуализацию, читайте следующий раздел статьи.
4. Как включить VT в BIOS?
Виртуализация позволяет одному процессору запускать несколько операционных систем одновременно, и это необходимое условие для эффективной работы BlueStacks.
Расположение параметров BIOS зависит от различных факторов, например, от модели материнской платы, типа процессора, набора микросхем и производителя оборудования. Пожалуйста, обратитесь к документации, прилагаемой к вашему ПК/ноутбуку, чтобы узнать, как войти в BIOS. В примере ниже мы использовали ноутбуки ASUS с процессорами Intel и AMD соответственно.
Пользователи Intel
1. Нажмите на Advanced Mode или на клавишу F7.
2. В Advanced Mode перейдите во вкладку Advanced.
3. В этом разделе вы найдете различные опции. Пожалуйста, выберите CPU Configuration.
4. Под опцией CPU Configuration прокрутите окно вниз до опции Intel Virtualization Technology. Кликните по Disabled, чтобы изменить на Enabled и включить аппаратную виртуализацию.
5. Выйдите из настроек BIOS. При выходе убедитесь, что нажали на кнопку Save changes & Reset, чтобы сохранить изменения. Кнопка может называться иначе в зависимости от модели вашего ПК, но суть заключается в том, чтобы сохранить изменения перед выходом из настроек BIOS.
Пользователи AMD
1. Нажмите на Advanced Mode или на клавишу F7.
2. В Advanced Mode перейдите во вкладку Advanced.
3. В этом разделе вы найдете различные опции. Пожалуйста, выберите CPU Configuration.
4. Под опцией CPU Configuration прокрутите окно вниз до опции SVM Mode. Кликните на Disabled и выберите Enabled, чтобы включить аппаратную виртуализацию.
5. После нажмите на Exit.
6. Вы увидите окно, в котором вам нужно нажать на OK, чтобы сохранить изменения. Теперь вы сможете использовать BlueStacks и оценить его высокую производительность.
Как отключить Hyper-V в Windows 10 — 1 способ
Сначала рассмотрим, как отключить Hyper-V в Виндовс, используя метод удаления компонента из операционной системы. Управление включением или отключением системного инструмента виртуализации находится в компонентах Windows.
Пройдите последовательные шаги:
- Нажмите на клавиши «Win» + «R».
- В диалоговое окно «Выполнить» введите команду: «optionalfeatures» (без кавычек).
- Нажмите на кнопку «ОК».
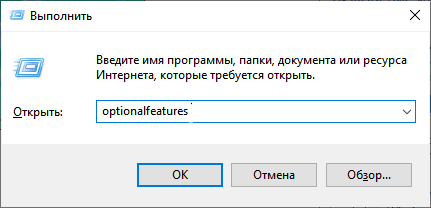
- В окне «Включение или отключение компонентов Windows» найдите гипервизор.
- Снимите флажок напротив пункта «Hyper-V» для деактивации этого компонента.
- Нажмите на кнопку «ОК».
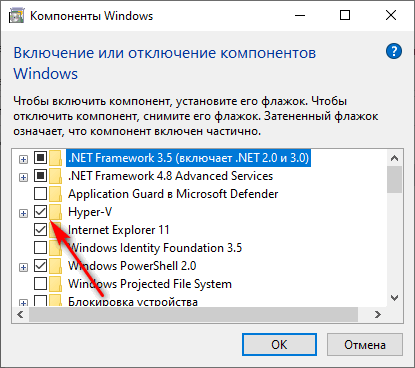
- После завершения процесса удаления компонента платформы виртуализации из системы, в окне «Windows применила требуемые действия» нажмите на кнопку «Перезагрузить сейчас».
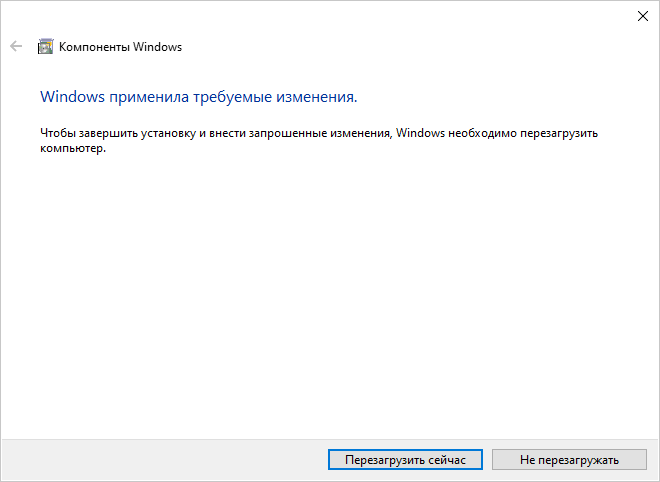
Подробнее: Включение или отключение компонентов Windows: таблица