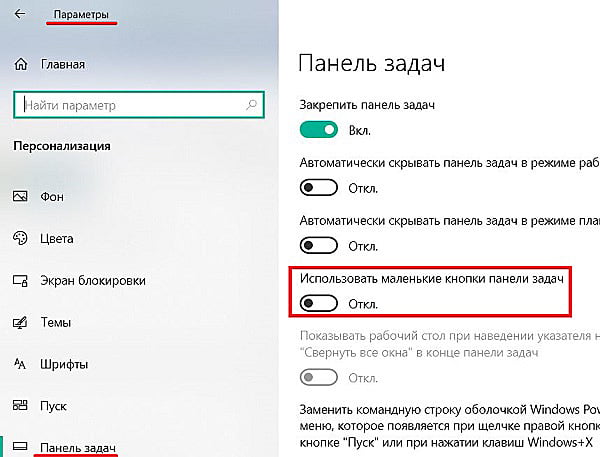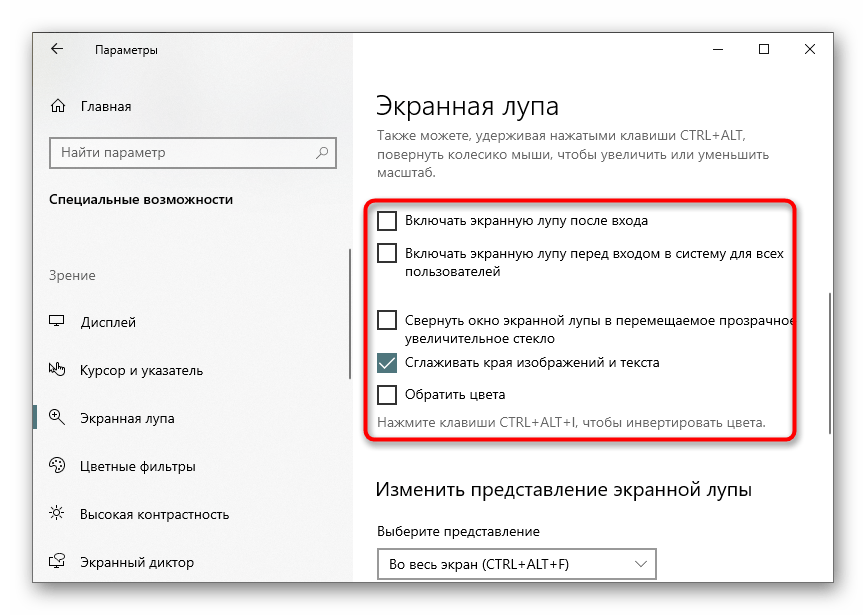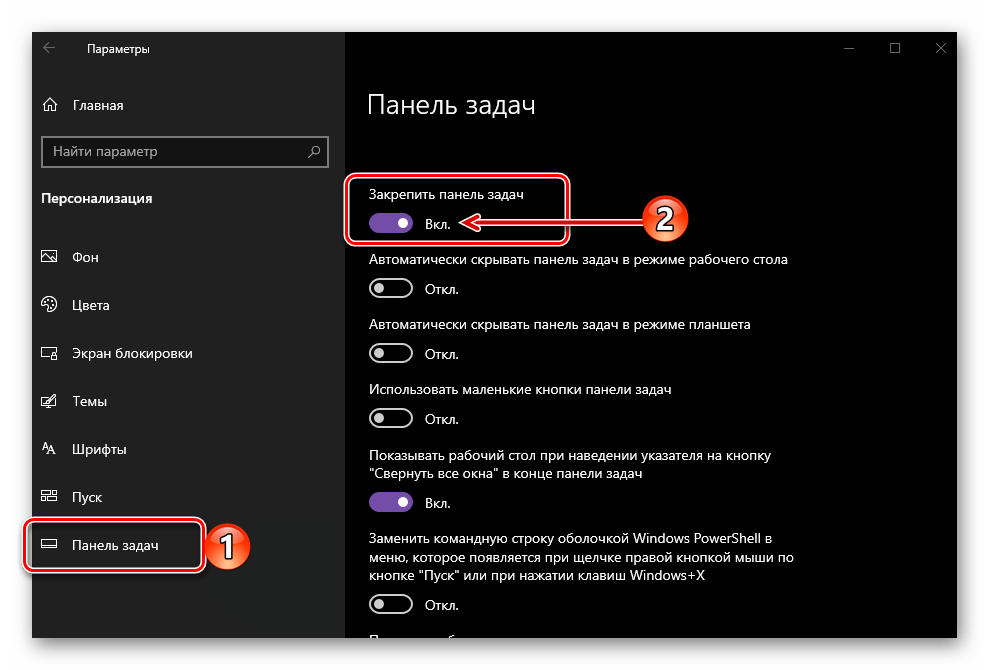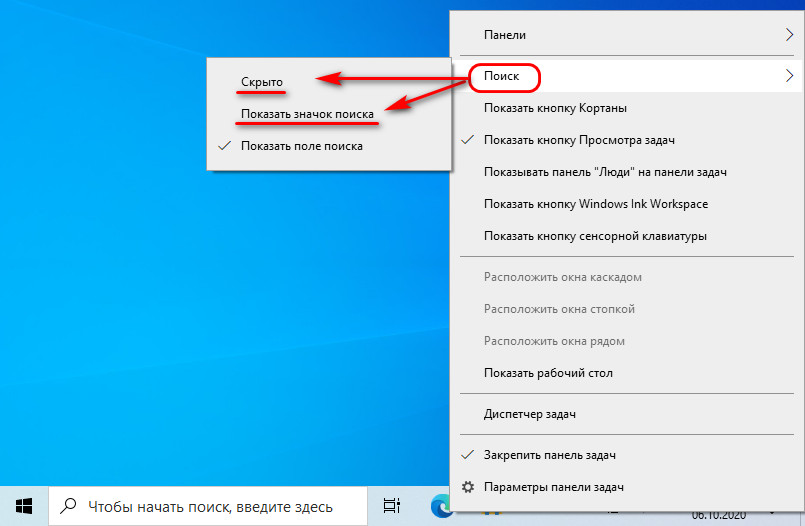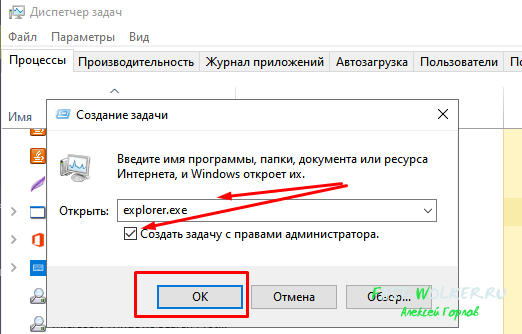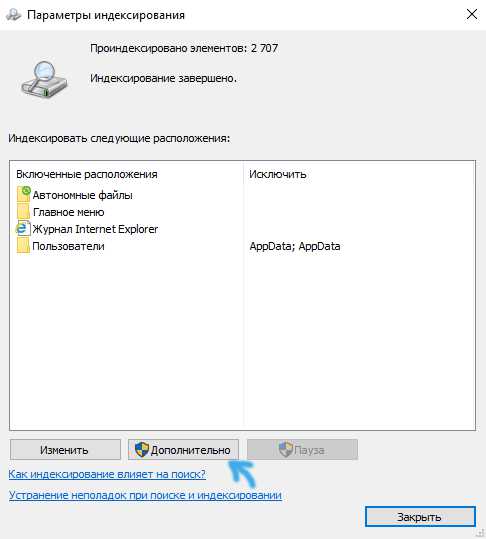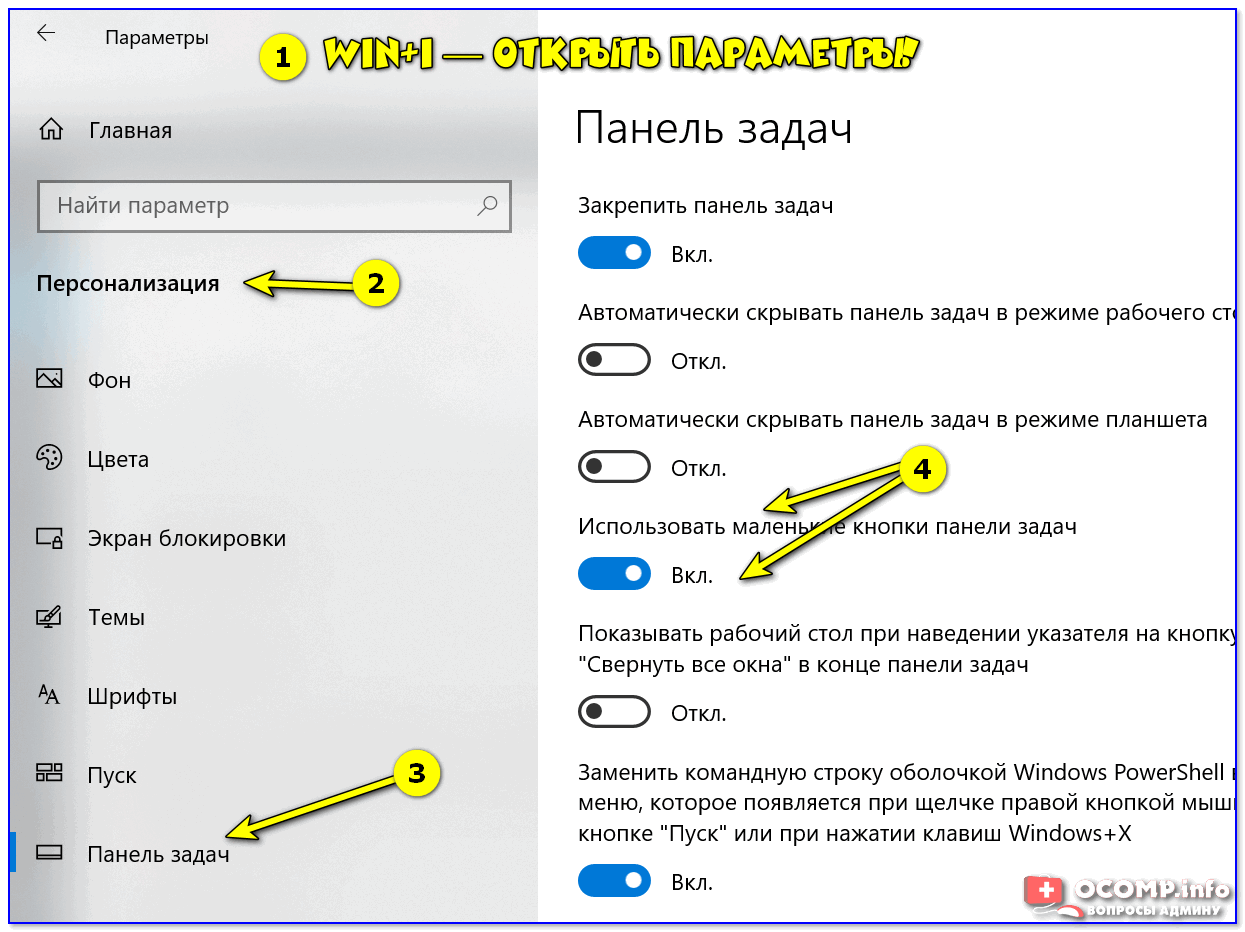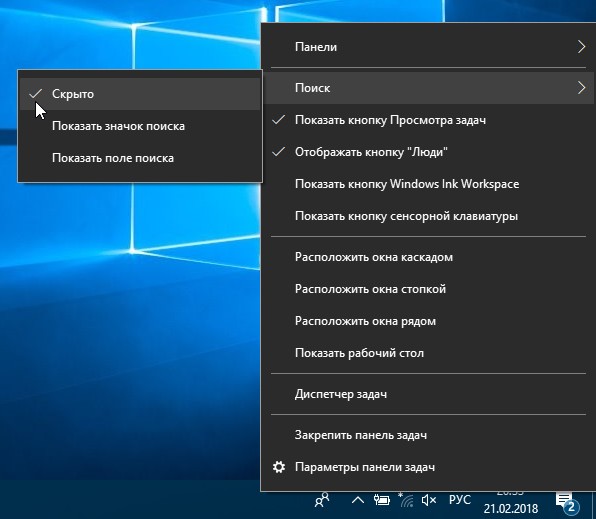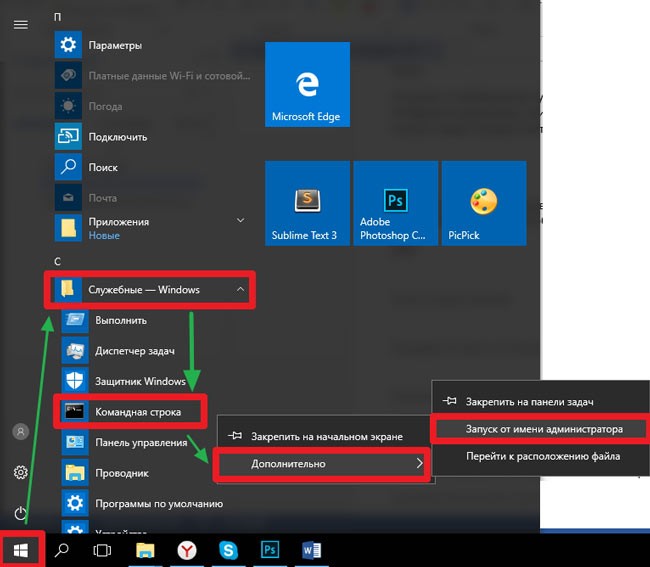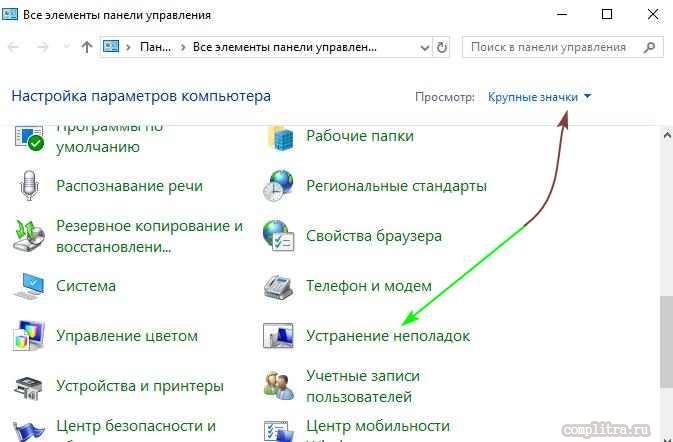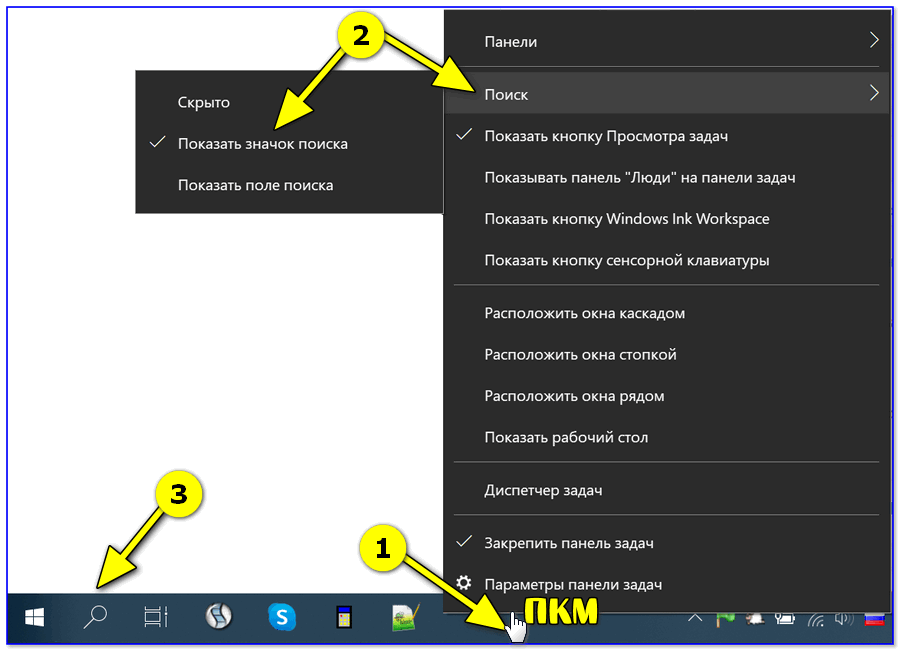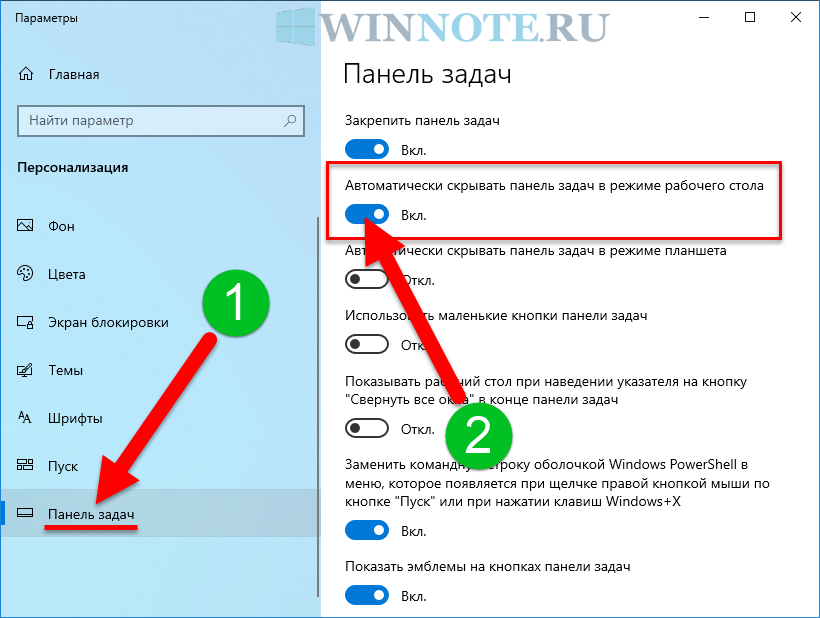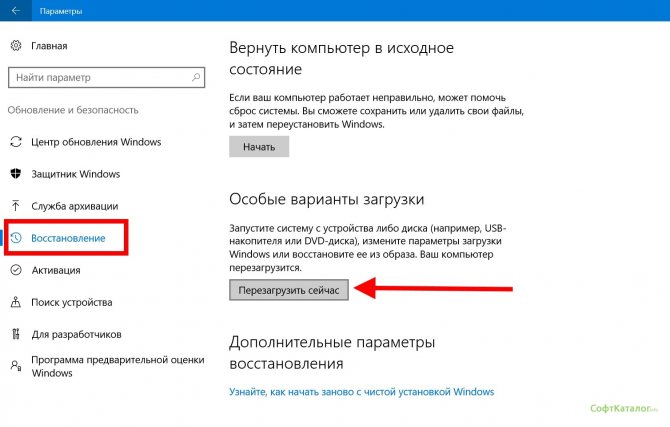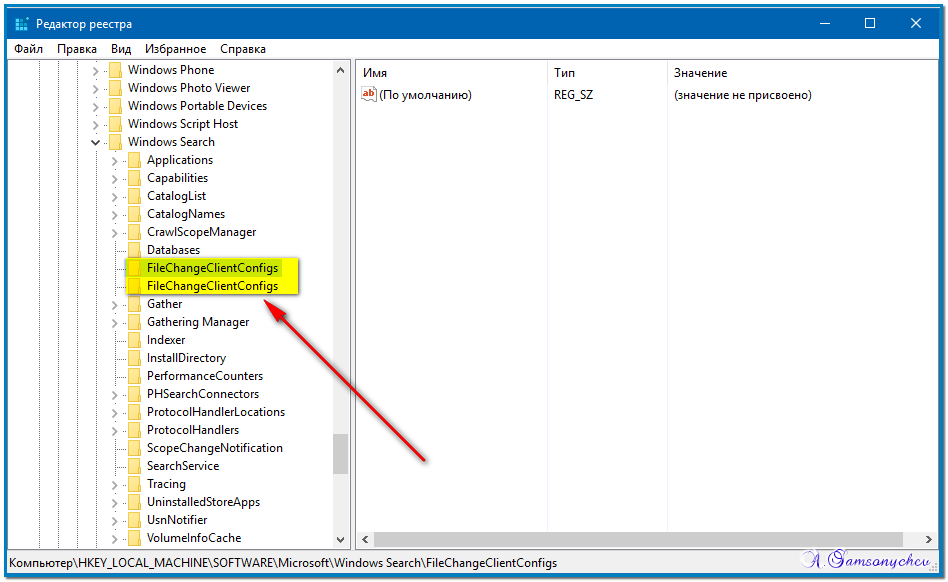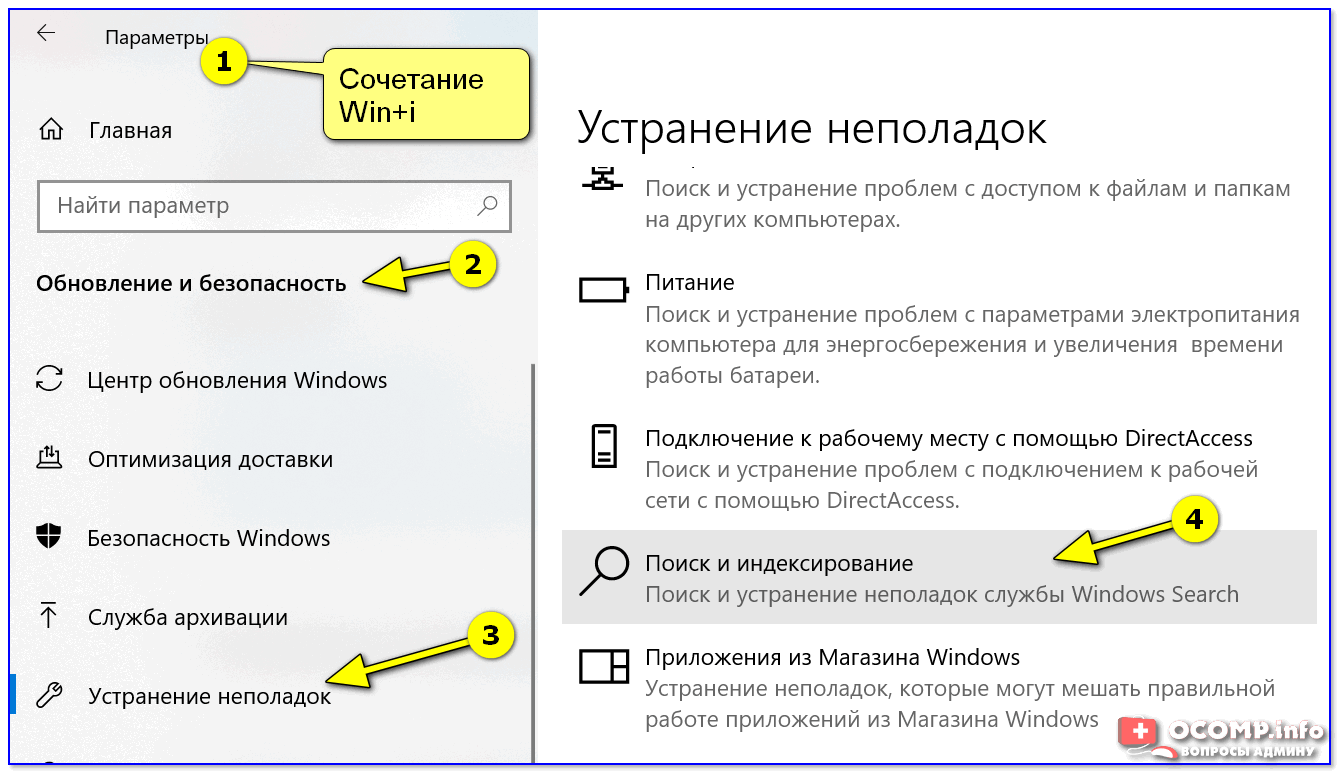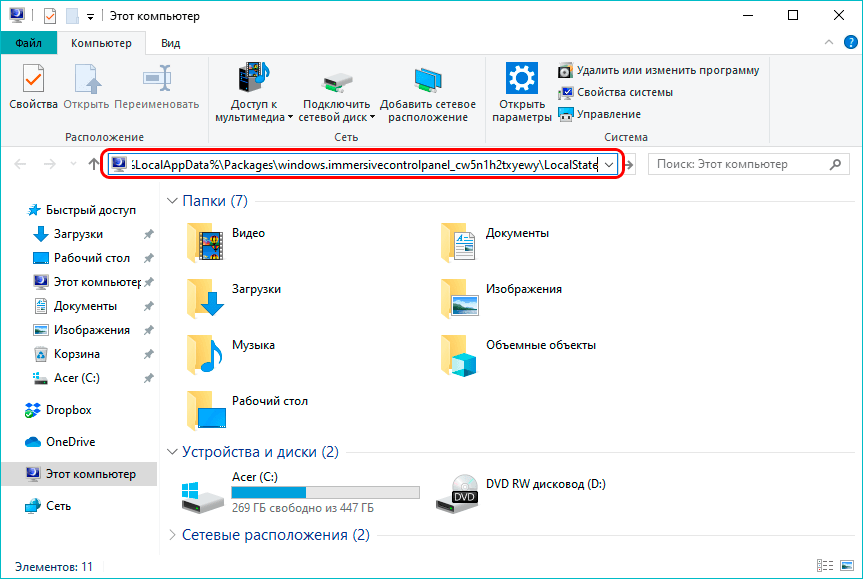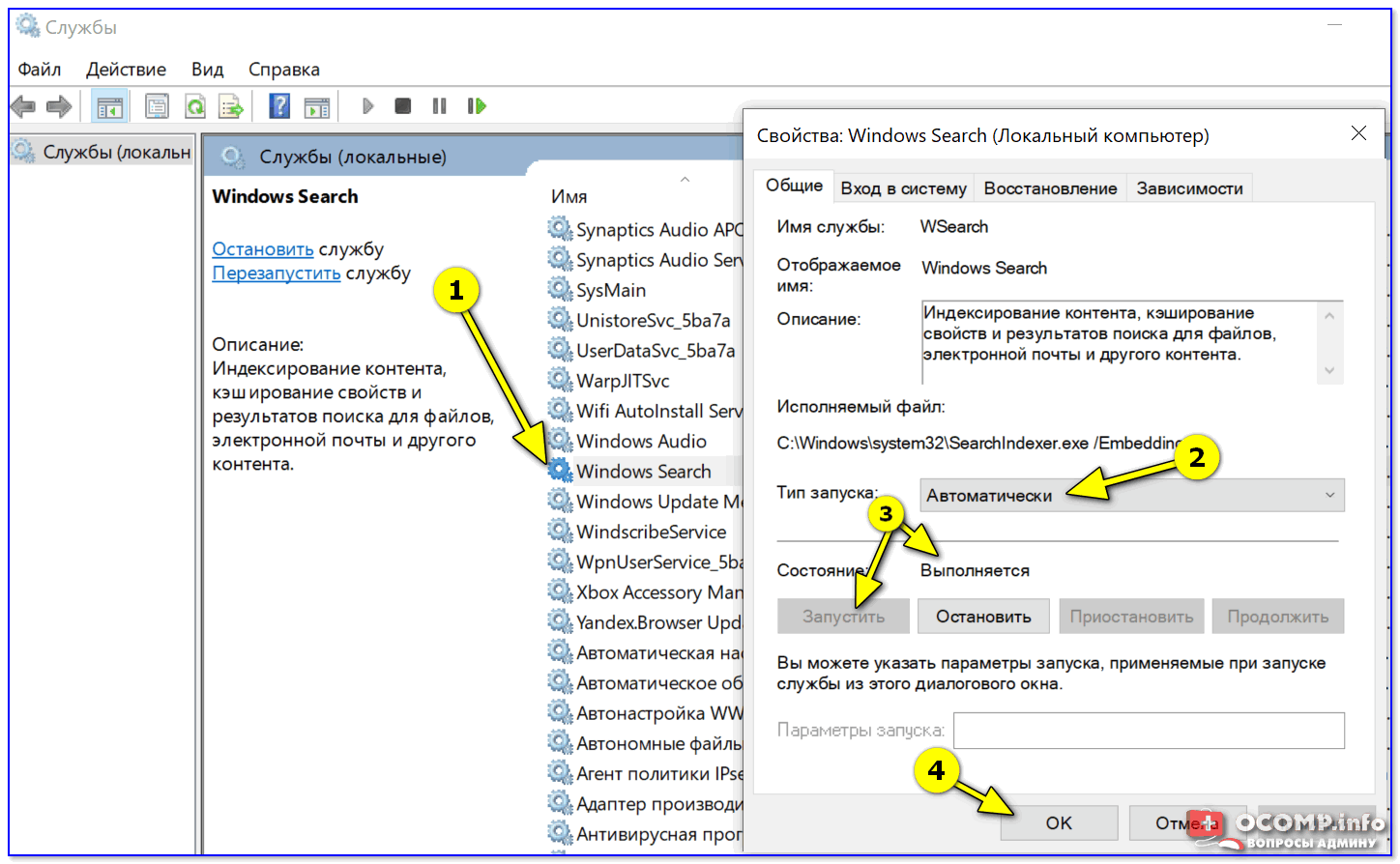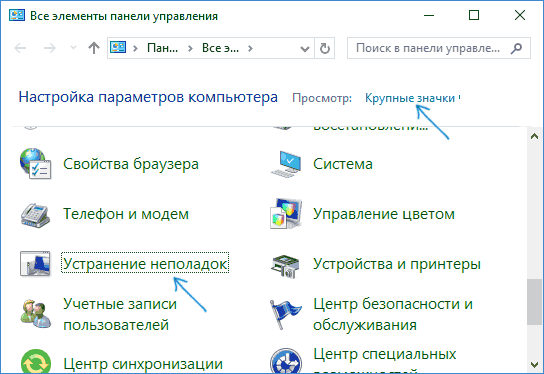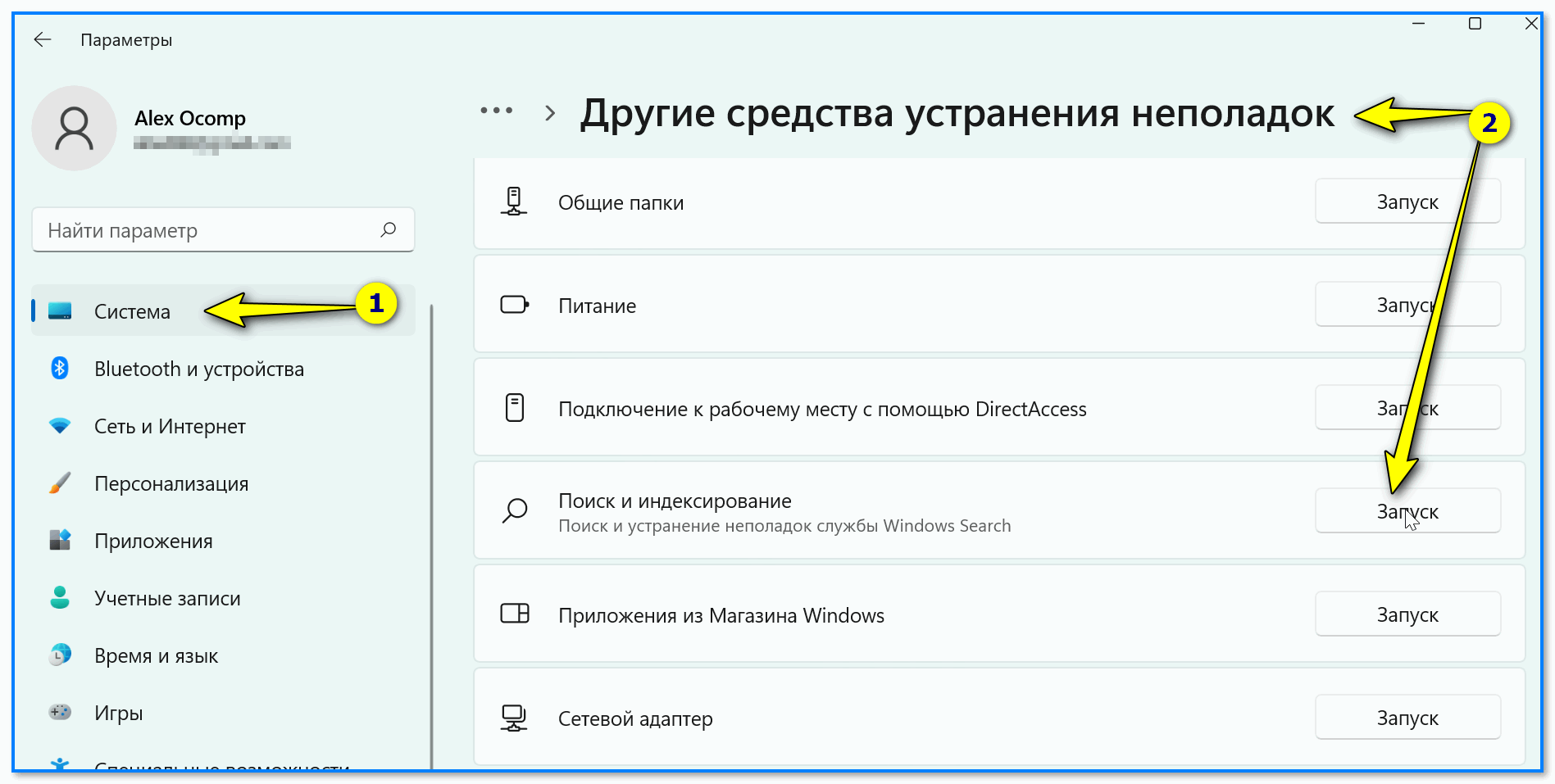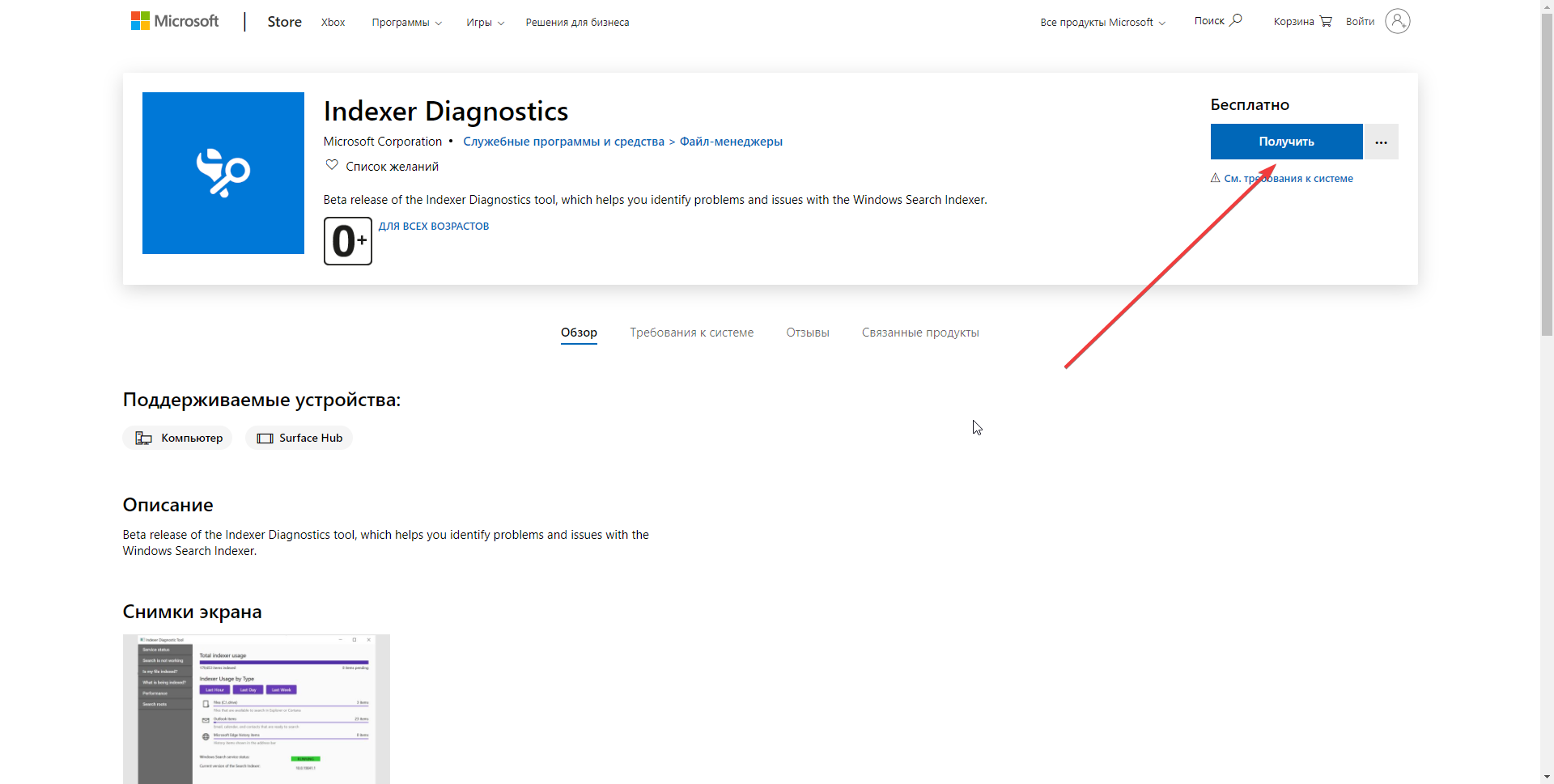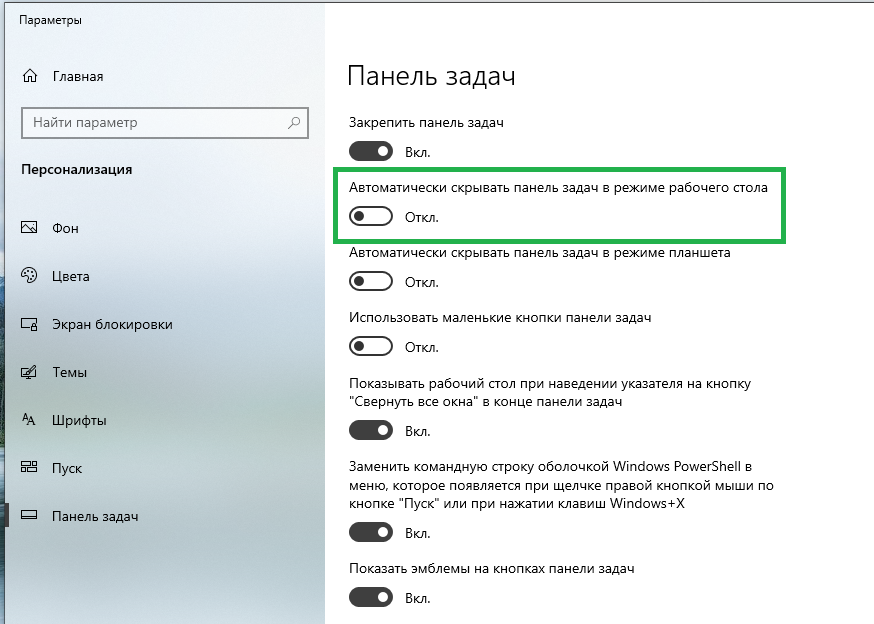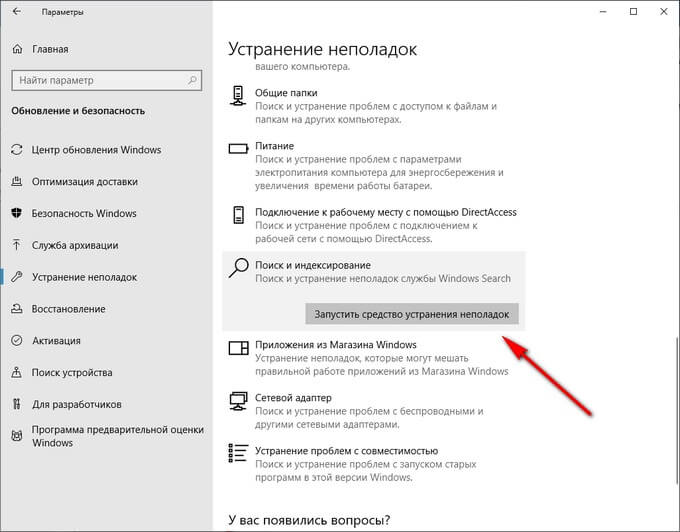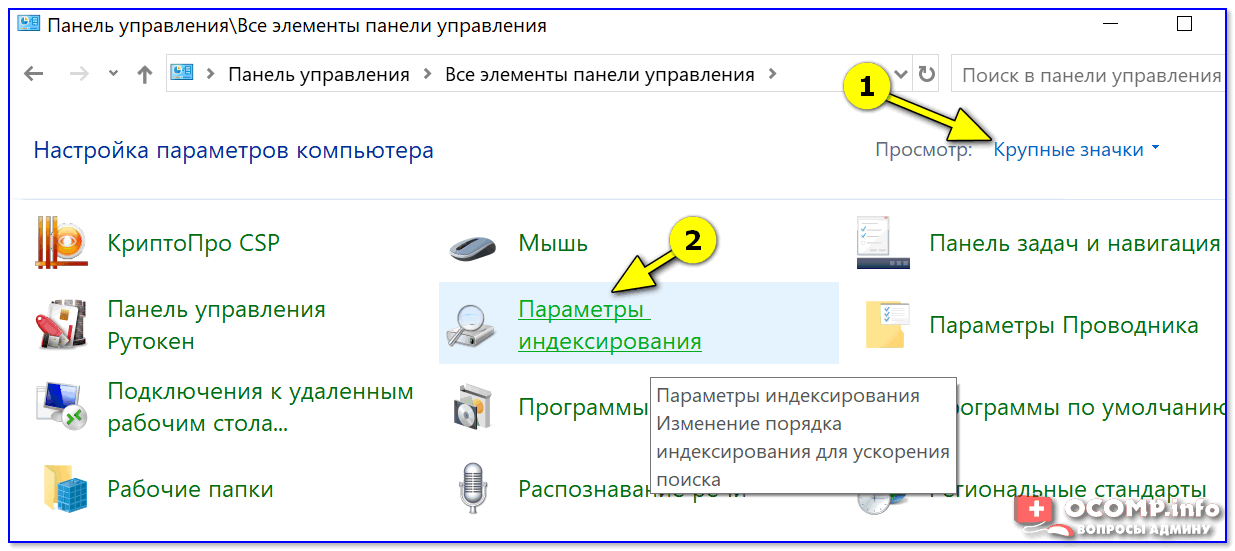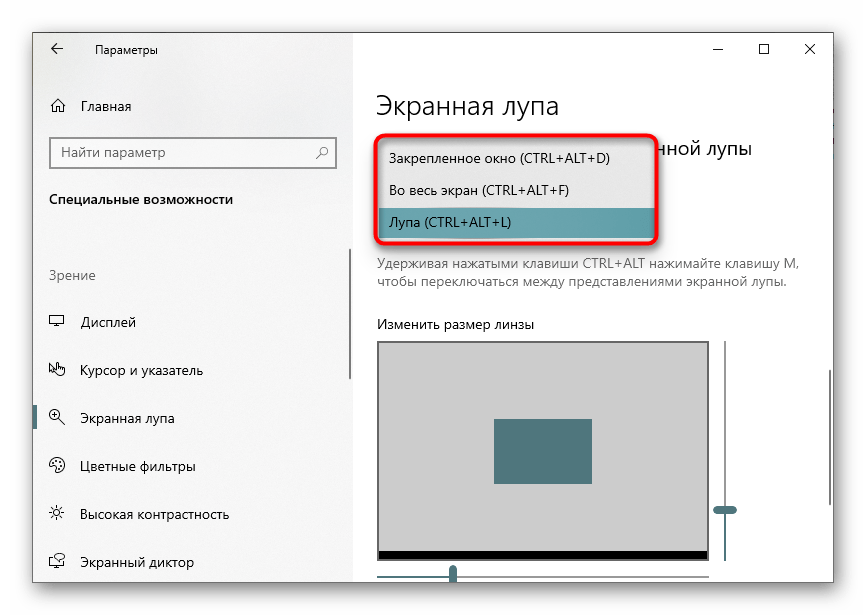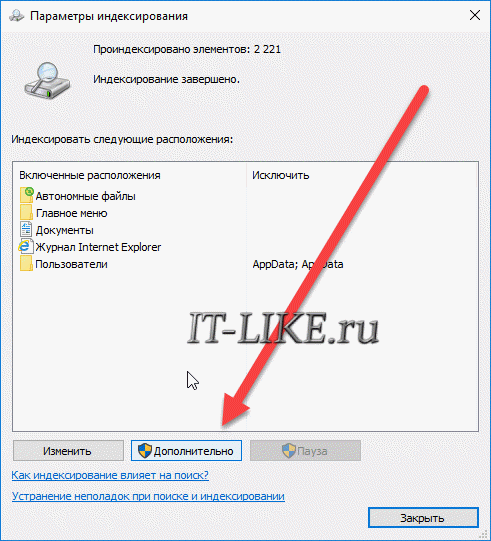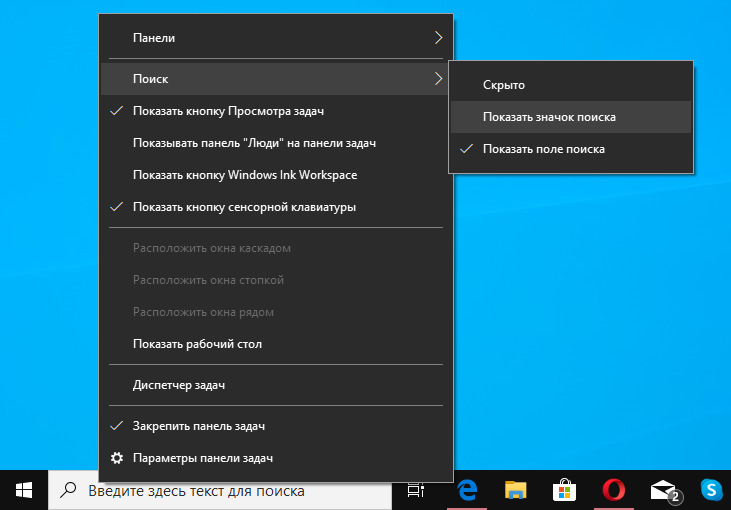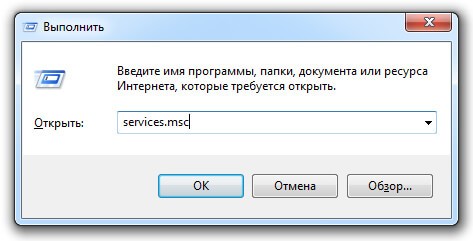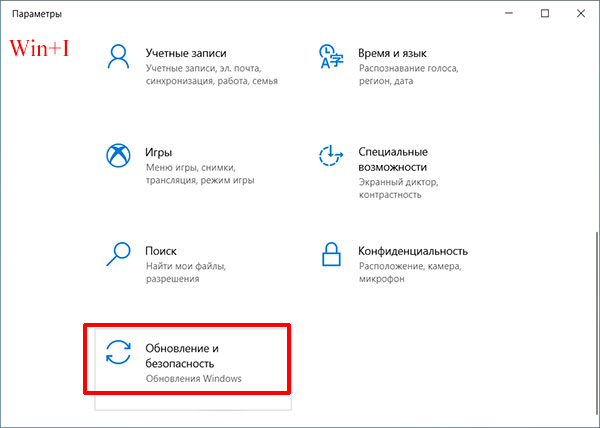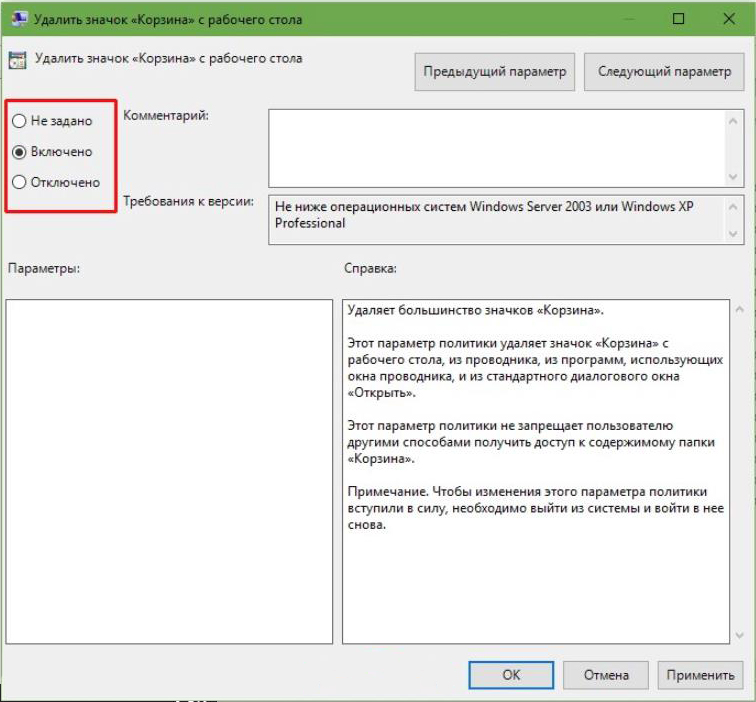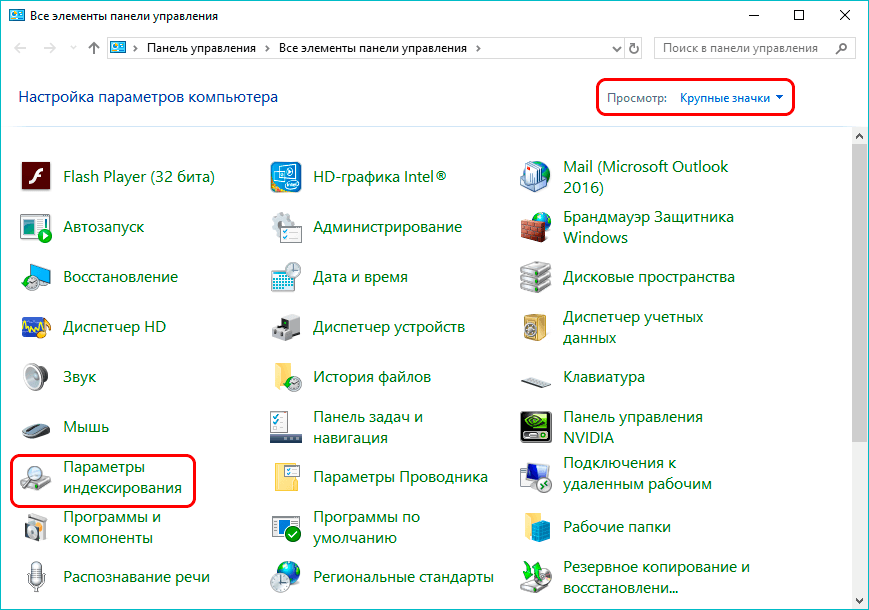Отключить веб-поиск
Процесс будет одинаковым для пользователей Windows 10 Pro и Windows 10 Home. Вам потребуются права администратора, так как это включает редактирование реестра Windows.
Откройте Блокнот и вставьте следующее в новый файл. Сохраните его как disableStartSearch.reg. Убедитесь, что вы сохранили его с расширением файла REG. Запустите файл с правами администратора и примите все запросы, которые вы видите.
Windows Registry Editor Version 5.00 "CortanaConsent"=dword:00000000 "AllowSearchToUseLocation"=dword:00000000 "BingSearchEnabled"=dword:00000000 "ConnectedSearchUseWebOverMeteredConnections"=dword:00000000 "AllowCortana"=dword:00000000 "DisableWebSearch"=dword:00000001 "ConnectedSearchUseWeb"=dword:00000000
Если вы хотите знать, какие изменения файл вносит в реестр, всего пять новых значений добавляются в следующую папку;
ComputerHKEY_LOCAL_MACHINESOFTWAREPoliciesMicrosoftWindowsWindows Search
Добавляемые значения являются значениями DWORD. Первый называется AllowCortana со значением 0. Добавляется второе значение DWORD с именем ConnectedSearchUseWeb, и снова его значение равно 0.
Три других значения добавляются к следующему месту;
ComputerHKEY_CURRENT_USERSoftwareMicrosoftWindowsCurrentVersionSearch
Все значения являются значениями DWORD. Все их значения равны 0. Новые значения называются AllowSearchToUseLocation, BingSearchEnabled и CortanaConsent.
Это, вероятно, сломается со следующим крупным обновлением Windows 10. Ежемесячные обновления вторника, то есть те, которые были выпущены во вторник, скорее всего, этого не сломают.
Microsoft имеет тенденцию ломать любые решения, которые пользователи находят для отключения веб-поиска. Он все еще пытается продвинуть поиск в сети Bing, что имеет смысл, потому что это один из их продуктов. Единственное, не многим пользователям нужен веб-поиск, связанный с поиском на локальном диске. Независимо от того, какая поисковая система используется, должна быть возможность отключить эту функцию или, по крайней мере, управлять порядком появления результатов поиска.
Это усугубляется тем фактом, что большинство пользователей до сих пор не могут использовать поиск Windows для поиска файлов на своих локальных дисках. Все, что он делает, это находит результаты веб-поиска, и они бесполезны, когда вы даже не можете использовать предпочитаемую вами поисковую систему.
Способ 6: Исправление Кортаны
Если вы все-таки используете Кортану и вариант с ее отключением не подходит, попробуйте восстановить ее, используя специальную команду в PowerShell. Никаких сложностей в реализации этого способа нет, с чем вы можете убедиться далее.
- Щелкните по кнопке «Пуск» и из выпадающего меню выберите пункт «Windows PowerShell (администратор)».
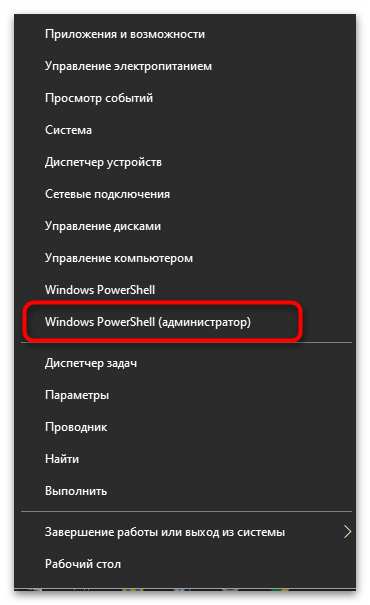
Введите в консоли команду Get-AppXPackage -AllUsers | Foreach {Add-AppxPackage -DisableDevelopmentMode -Register “$($_.InstallLocation)AppXManifest.xml”} и нажмите Enter для ее подтверждения.
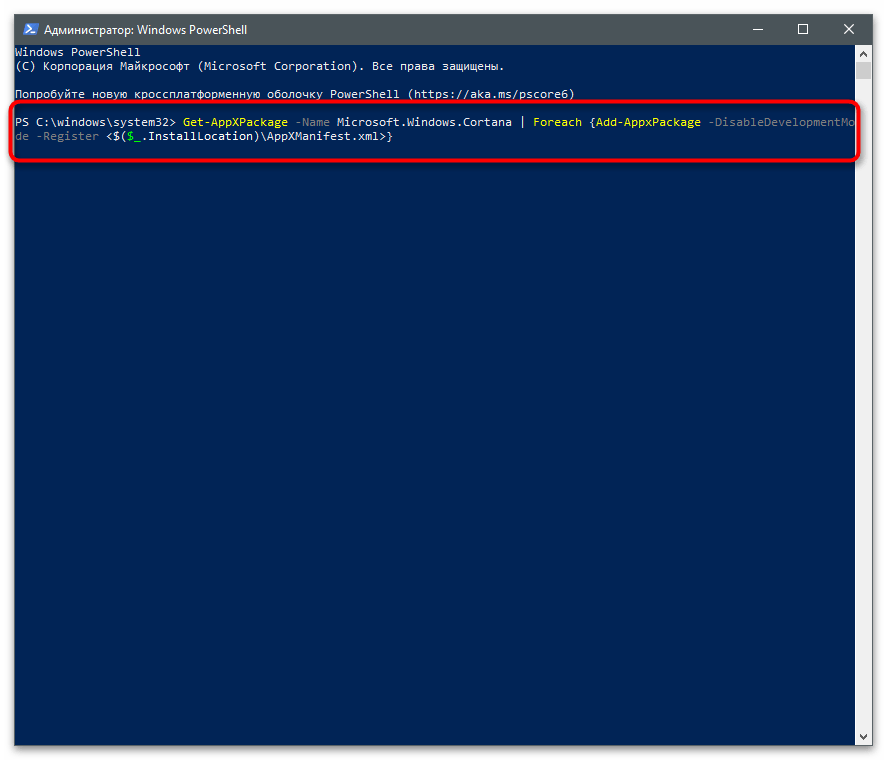
Появится новая строка ввода без каких-либо обозначений, что означает успешное выполнение команды.
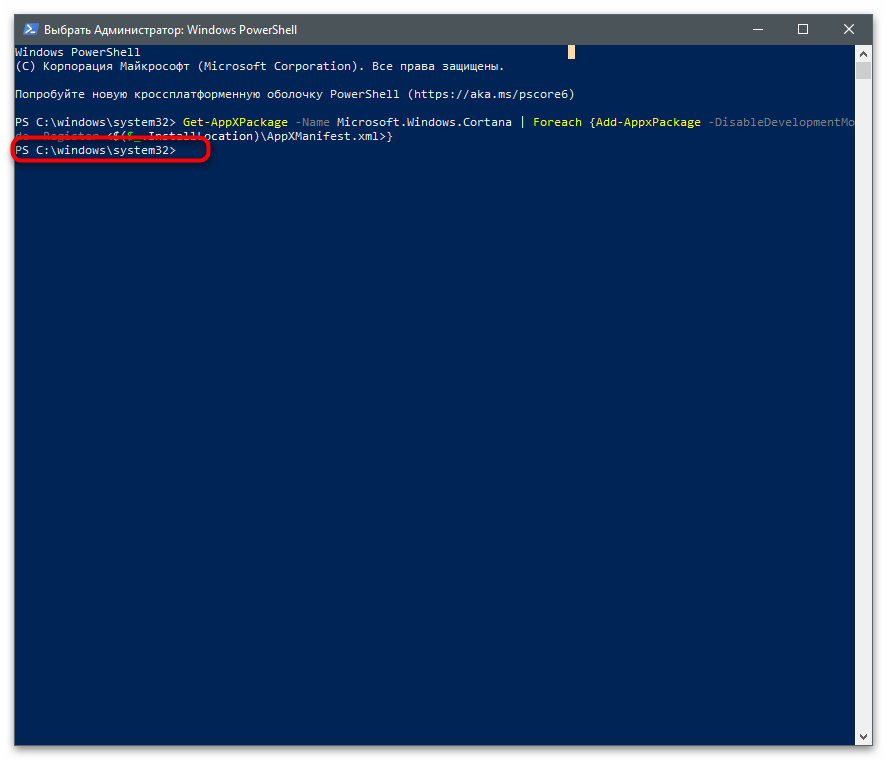
Сбор информации предварительного тестирования
В изданиях Windows 10, которые предназначены для пользовательского предварительного тестирования, компания Microsoft собирает информацию о работе компьютера. Исходя из заявления о конфиденциальности, разработчик получает данные, которые используются для улучшения служб и продуктов. К такой информации относится описание приложений, сведения с датчиков, конфигурация устройств, SMS-сообщения, телефонные звонки, история файлов, журнал браузера и поиска, интересы, предпочтения, адрес почты, имя. Кроме того, могут собираться данные, вводимые рукописно, с клавиатуры или посредством систем распознавания речи. производителю может осуществляется при вводе текстов, открытии файлов, использовании поиска и установке программ.
Переместите или восстановите Swapfile.sys
Pagefile и Swapfile — это две неразрывно связанные и важные функции Windows 10. Файл подкачки уменьшает вес ОЗУ вашего ПК, выделяя определенный объем пространства на жестком диске для работы в качестве ОЗУ, если у вас мало памяти. Файл подкачки выполняет ту же функцию, но специально для современных приложений Windows, поэтому он более целенаправлен по своему объему.
Видя, что Cortana — это современное приложение для Windows, вы можете попробовать перестроить файл подкачки, чтобы запустить его — и поиск в меню «Пуск» — снова в действие. Это также потребует перестройки файла подкачки, поскольку файл подкачки напрямую зависит от файла подкачки.
Хотя мы не рекомендуем полностью отключать файл подкачки, вы можете переместить его на другой диск, чтобы эффективно «перезапустить» его. Или, если вы хотите, чтобы он был на исходном диске, вы можете отключить его, перезагрузить компьютер, а затем снова включить его после перезагрузки.
Если после этого поиск в меню «Пуск» по-прежнему не работает, следующий совет — это хороший совет.
Исправление работы поиска в панели задач
Прежде чем приступать к другим способам исправления проблемы, рекомендую попробовать встроенную утилиту устранения неполадок поиска и индексирования Windows 10 — утилита автоматически проверит состояние необходимых для работы поиска служб и, если требуется, выполнит их настройку.
Способ описан таким образом, чтобы сработал в любой версии Windows 10 с начала выхода системы.
- Нажмите клавиши Win+R (Win — клавиша с эмблемой Windows), введите control в окно «Выполнить» и нажмите Enter, откроется панель управления. В пункте «Просмотр» вверху справа поставьте «Значки», если там указано «Категории».
- Откройте пункт «Устранение неполадок», а в нем в меню слева выберите «Просмотр всех категорий».
- Запустите устранение неполадок для «Поиск и индексирование» и следуйте указаниям мастера устранения неполадок.
По завершении работы мастера, если будет сообщено, что какие-то неполадки были устранены, но при этом поиск не заработает, выполните перезагрузку компьютера или ноутбука и проверьте снова.
Удаление и перестроение поискового индекса
Следующий способ — удалить и перестроить поисковый индекс Windows 10. Но прежде чем начать, рекомендую сделать следующее:
- Нажмите клавиши Win+R и ввердите services.msc
- Убедитесь, что служба Windows Search запущена и работает. Если это не так, дважды нажмите по ней, включите тип запуска «Автоматически», примените настройки, а затем запустите службу (уже это может исправить проблему).
После того, как это было сделано, выполните следующие шаги:
- Зайдите в панель управления (например, нажав Win+R и введя control как это было описано выше).
- Откройте пункт «Параметры индексирования».
- В открывшемся окне нажмите «Дополнительно», а затем нажмите кнопку «Перестроить» в разделе «Устранение неполадок».
Дождитесь окончания процесса (поиск будет недоступен некоторое время, в зависимости от объема диска и скорости работы с ним, также может «зависнуть» окно, в котором вы нажали кнопку «Перестроить»), а через полчаса-час попробуйте воспользоваться поиском снова.
Примечание: следующий способ описан для случаев, когда не работает поиск в «Параметры» Windows 10, но может решить проблему и для поиска в панели задач.
Исправление работы поиска путем отключения интеграции с Bing
Этот метод может помочь, в случае со следующими симптомами: окно поиска открывается, но при вводе текста ничего не появляется. Решение возможно с помощью редактора реестра. Для отключения интеграции с Bing используйте следующие шаги:
- Запустите редактор реестра, нажав клавиши Win+R на клавиатуре, введя regedit и нажав Enter.
- Перейдите к разделу реестра HKEY_CURRENT_USER\SOFTWARE\Microsoft\Windows\CurrentVersion\Search\
- В правой части редактора реестра нажмите правой кнопкой мыши и выберите Создать — Параметр DWORD32 (даже для 64-бит Windows 10). Задайте имя BingSearchEnabled для параметра.
- Если этот параметр уже присутствует и его значение отличается от 0 (ноль), дважды нажмите по нему и задайте значение 0.
- Дважды нажмите по параметру CortanaConsent в правой части редактора реестра, задайте значение 0 для него. При отсутствии параметра, создайте его (DWORD32).
После этого закройте редактор реестра и выполните перезагрузку компьютера или ноутбука, поиск должен заработать.
Что делать, если не работает поиск в параметрах Windows 10
В приложении «Параметры» Windows 10 есть собственное поле поиска, позволяющие быстрее найти нужные настройки системы и иногда оно перестает работать отдельно от поиска на панели задач (для этого случая может помочь и перестроение поискового индекса, описанное выше).
В качестве исправления наиболее часто оказывается работоспособным следующий вариант:
- Откройте проводник и в адресной строке проводника вставьте следующую строку %LocalAppData%\Packages\windows.immersivecontrolpanel_cw5n1h2txyewy\LocalState а затем нажмите Enter.
- Если в этой папке присутствует папка Indexed, нажмите по ней правой кнопкой мыши и выберите пункт «Свойства» (если отсутствует — способ не подходит).
- На вкладке «Общие» нажмите по кнопке «Другие».
- В следующем окне: если пункт «Разрешить индексировать содержимое папки» отключен, то включите его и нажмите «Ок». Если он уже включен, то снимите о, а затем вернитесь в окно дополнительных атрибутов, снова включите индексирование содержимого и нажмите «Ок».
После применения параметров подождите несколько минут, пока служба поиска выполнит индексирование содержимого и проверьте, заработал ли поиск в параметрах.
Включить или отключить поиск на панели задач в редактора реестра
Перед редактированием реестра рекомендуется создать точку для восстановления системы.
1. Откройте редактор реестра: в строке поиска или в меню выполнить (выполнить вызывается клавишами Win+R) введите команду regedit и нажмите клавишу Enter.
2.В левой панели перейдите по пути HKEY_CURRENT_USER Software Microsoft Windows CurrentVersion Search. Когда в левой панели выбран раздел Search в правой откройте параметр SearchboxTaskbarMode.
3.Если в поле “Значение” поставить 2 и нажать “ОК” – на панели задач будет отображаться строка поиска.
4.Если в “Значение” поставить 1 и нажать “ОК” – на панели задач будет отображаться значок поиска.
5.Если в “Значение” поставить и нажать “ОК” – на панели задач поиск будет скрыт.
Чтобы изменения вступили в силу перезапустите проводник или перезагрузите компьютер. Нажмите на панель задач правой клавишей мыши и выберите “Диспетчер задач” => нажмите на “Подробнее”.
Во вкладке “Процессы” найдите “Проводник” и нажмите на него правой клавишей мыши => выберите из контекстного меню “Перезапустить” => закройте диспетчер задач.
Если вы хотите изменять настройки поиска в редакторе реестра другим пользователям этого компьютера – для начала нужно зайти в HKEY_LOCAL_MACHINE SOFTWARE Microsoft Windows NT CurrentVersion ProfileList => в разделе ProfileList выбираем каждый раздел по очереди, ищем в параметре ProfileImagePath пользователя, которому нужно изменить поиск. Когда найдете — запомните или перепишите себе куда-то название раздела S -1 — ….=> теперь открываем HKEY_USERS и ищем название раздела, которое мы запоминали выше (S-1-….) => открываем его и дальше идем к разделу Software Microsoft Windows CurrentVersion Search. Когда в левой панели выбран раздел Search в правой откройте двойным щелчком левой клавиши мыши параметр SearchboxTaskbarMode. Дальше проделываем 3, 4 или 5 пункт из инструкции выше.
На сегодня всё, если вы знаете другие способы или у вас есть дополнения – пишите комментарии! Удачи Вам
«Народное средство»
Пока Microsoft разбирается с очередным багом, пользователь Reddit под псевдонимом DefinitelyYou предложил собственную методику борьбы с ним. По словам пользователя, отключение функции локального поиска на ПК посредством поискового движка Bing позволяет решить проблему дополнительной нагрузки на процессор.

После установки патча KB4512941 системный процесс, имеющий отношение к «Кортане» может использовать до 40% ресурсов процессора
Отключить данную возможность предлагается при помощи удаления ключа BingSearchEnabled из секции Computer\HKEY_CURRENT_USER\Software\Microsoft\Windows\CurrentVersion\Search системного реестра Windows и выполнения перезагрузки системы.
Пользователям, не желающим, вмешиваться в работу системного реестра, рекомендуется просто удалить «проблемное» кумулятивное обновление.
Создаем bat-файл для очистки всего
Теперь попытаемся автоматизировать некоторые описанные ранее операции. Начнем с удаления файлов из каталога Recent. Удалять командой del, как было показано выше, можно, но лучше сразу использовать CCleaner для безопасного удаления.
К сожалению, CCleaner нельзя вызвать так, чтобы он почистил в режиме командной строки все свободное пространство, поэтому придется удалять файлы через него, а не командой del или же использовать команду del, а потом вручную запустить его и вызвать очистку свободного пространства. Последний параметр (1) означает удаление с тремя проходами. Это оптимальный режим, поскольку с одним проходом (0) — слишком просто, а все остальные — слишком долго. С полным перечнем параметров командной строки CCleaner можно ознакомиться на сайте разработчиков.
Из командной строки можно чистить и список USB-накопителей при помощи USB Oblivion:
Первый параметр запускает реальную очистку, а не симуляцию. Второй — работу в автоматическом режиме (тебе не придется нажимать кнопку), файлы .reg сохраняться не будут (), а параметр означает работу в тихом режиме — как раз для командной строки.
Далее нужно запустить CCleaner с параметром для автоматической очистки по умолчанию. Это не очистит кеш DNS, так что придется сделать это вручную:
В итоге у нас получился вот такой сценарий:
Как выключить экранный диктор Windows 10
Как и в случае с включением, есть несколько вариантов выключения приложения на Windows 10. Сделать это достаточно просто.
Как выключить запустившийся экранный диктор в Windows 10
Если приложение стартует при запуске системы, было запущено случайно или озвучивание уже не требуется, можно воспользоваться следующими методами:
- сочетание клавиш CapsLock+Esc;
- параметры системы (раздел спец. возможностей) позволяют деактивировать приложение путём перемещения ползунка в позицию выкл.;
- убрать окно программы можно и нажатием на «Выход» прямо в её интерфейсе;
- альтернативный вариант – закрытие софта в панели задач (жмём ПКМ по ярлычку и закрываем окно);
- ещё один способ – обращение к Диспетчеру задач (закрыть службу можно, например, через меню «Пуск»), где можно снять задачу с процесса.
Как полностью отключить экранный диктор в Windows 10
Если эффект от вышеперечисленных методов не устраивает и вы интересуетесь, как удалить экранный диктор в ОС Windows 10, стоит применить вариант с полным отключением, поскольку удалять системные компоненты крайне не рекомендуется. При этом остаётся возможность включения приложения, когда это будет актуально.
Полное отключение экранного диктора в Windows 10 так же может быть выполнено различными способами. Первый подразумевает следующие действия:
- в разделе специальных возможностей окна «Параметров» деактивируем экранный диктор и убираем отметку возле пункта, разрешающего запуск сочетанием клавиш;
- в Центре специальных возможностей Панели управления выбираем «Использование компьютера без дисплея»;
- убираем здесь галочки с пунктов, отвечающих за озвучивание текста, если они проставлены, и применяем изменения;
- теперь из Центра специальных возможностей переходим к разделу «Облегчение работы» и снимаем галочки здесь, если они стоят.
Второй способ подразумевает переименование исполняемого файла приложения (narrator.exe), вследствие чего он не запустится системой, или изменение разрешений на запуск элемента. Процесс проходит в несколько этапов:
- Становимся владельцем файла narrator.exe (лежит в папке system 32):
- в свойствах файла (ПКМ по объекту – «Свойства») открываем дополнительные параметры безопасности (вкладка «Безопасность» – «Дополнительно»);
- в строке «Владелец» нажимаем «Изменить» и в открывшемся окошке жмём кнопку «Дополнительно…»;
- в новом окне жмём по кнопке «Поиск», в результатах выбираем своего пользователя и нажимаем «Ок»;
- в появившемся окошке тоже жмём «Ок» и снова «Ок» в окне дополнительных параметров безопасности.
- Теперь у TrustedInstallerспрашивать разрешения на действия с файлом не придётся, но таких манипуляций как переименование/удаление мы всё ещё произвести не можем, а потому получаем полные права на доступ:
- в дополнительных настройках безопасности (ПМК на файле – «Свойства» – «Безопасность» – «Дополнительно») смотрим, есть ли в перечне элементов разрешений имя пользователя. Если нет, жмём кнопку «Добавить» (перед этим может потребоваться нажать кнопку «Изменить разрешения»);
- в следующем окне жмём «Выберите субъект» и находим нужного пользователя аналогично представленной выше инструкции («Дополнительно…» – «Поиск» – выбираем пользователя из списка – «Ок» – «Ок»);
- предоставляем в разрешениях полный доступ пользователю (отмечаем пункт галочкой) и применяем изменения кнопкой «Ок», подтверждаем намерение.
- Далее файл переименовываем стандартным образом (ПКМ по файлу – «Переименовать») или запрещаем в разрешениях его чтение и выполнение для данного пользователя. Во втором случае в свойствах на вкладке безопасности жмём «Изменить», выбираем своего юзера и запрещаем чтение и выполнения файла, отметив нужный пункт в разрешениях и применив настройки.
Процедура получения прав может быть упрощена, если предварительно установить стороннюю утилиту EasyContextMenu, позволяющую настроить контекстное меню. Включаем с её помощью пункта «Стать владельцем» и применяем опцию на объекте.
«Экранный диктор» является полезным приложением, одним из тех, что удачно реализованы в системе. Софт отличается гибкостью настроек, что позволит легко настроить его под себя и очень поможет людям, имеющим проблемы со зрением.
Почему я не могу отключить Кортану?
Когда Cortana впервые была представлена как встроенное приложение Windows, в нем была кнопка включения/выключения.
Это больше не так. Как и в случае с последними обновлениями, личного помощника нельзя отключить непосредственно из его пользовательского интерфейса.
Windows также не позволяет удалить Cortana с панели «Добавить/удалить». Приложение появляется там, но вы не можете его редактировать.
Итак, если вы хотите отключить Cortana на своем компьютере с Windows, вам придется использовать другие методы, которые не так просты и интуитивно понятны.
Есть способы отключить Cortana или полностью удалить ее с вашего ПК, но вы должны быть осторожны. Некоторые из этих методов включают работу с реестром, что может привести к серьезным проблемам, если все сделано неправильно.
Чтобы удалить панель поиска с панели задач Windows 10
Ноябрьское обновление 2022:
Теперь вы можете предотвратить проблемы с ПК с помощью этого инструмента, например, защитить вас от потери файлов и вредоносных программ. Кроме того, это отличный способ оптимизировать ваш компьютер для достижения максимальной производительности. Программа с легкостью исправляет типичные ошибки, которые могут возникнуть в системах Windows — нет необходимости часами искать и устранять неполадки, если у вас под рукой есть идеальное решение:
- Шаг 1: (Windows 10, 8, 7, XP, Vista — Microsoft Gold Certified).
- Шаг 2: Нажмите «Начать сканирование”, Чтобы найти проблемы реестра Windows, которые могут вызывать проблемы с ПК.
- Шаг 3: Нажмите «Починить все», Чтобы исправить все проблемы.
Обратите внимание, что скрытие окна поиска на самом деле не отключает Кортану — см. Ниже инструкции, как это сделать
Он просто скрывает поле панели задач.
- Щелкните правой кнопкой мыши на пустой области панели задач.
- Выберите подменю Cortana и выберите Hidden.
- Если вы хотите сохранить опцию быстрого поиска на панели задач, вы можете выбрать Показать значок Cortana.
Отключить Cortana
Если вы не активировали Cortana, вы увидите верхнюю часть окна, которая выглядит следующим образом, когда вы щелкнете по окну поиска, а затем по значку Настройки
Обратите внимание, что Кортана выключена. Нажав эту кнопку, вы также можете отключить онлайн-поиск и включение результатов Bing при поиске в меню «Пуск»
Если вы уже включили Кортану, диалоговое окно настроек полностью изменится и будет скрыто под значком записной книжки — отсюда вы можете нажать «Настройки» и перейти на экран выше.
После того, как вы деактивировали Кортану и Бинг, вы можете скрыть значок.
Заключение
Windows 10 интегрирует поиск Windows непосредственно в панель задач. По умолчанию панель поиска всегда отображается рядом с меню «Пуск». Хотя это может быть полезно, оно занимает много места на панели задач. Сегодня также есть отдельная кнопка для Cortana Virtual Assistant, что добавляет путаницы.
Вы можете удалить панель поиска и кнопку Cortana, чтобы получить более чистую панель задач. Щелкните правой кнопкой мыши на панели задач и выберите меню «Поиск». Выберите параметр «Скрытый», чтобы удалить панель поиска. Снова щелкните правой кнопкой мыши на панели задач и выберите пункт меню «Показать кнопку Кортаны», чтобы скрыть Кортану.
Совет экспертов:
Эд Мойес
CCNA, веб-разработчик, ПК для устранения неполадок
Я компьютерный энтузиаст и практикующий ИТ-специалист. У меня за плечами многолетний опыт работы в области компьютерного программирования, устранения неисправностей и ремонта оборудования. Я специализируюсь на веб-разработке и дизайне баз данных. У меня также есть сертификат CCNA для проектирования сетей и устранения неполадок.
Как отключить Cortana?
Необходимо понимать, что сами разработчики не заинтересованы в том, чтобы их проекты отключались пользователями, поэтому они оставляют небольшие лазейки, позволяющие определённым процессом продолжать работать, даже если были предприняты штатные меры по отключению.
Учитывая тот факт, что Cortana имеет достаточно солидный функциональный набор, а значит и определённые права/привилегия/полномочия, для полного отключения голосового помощника потребуется и редактирование системных компонентов.
Нижеизложенный порядок действий условно можно разделить на три этапа:
-
Изменение основных параметров:
- Нажмите «Пуск» — «Параметры» — «Конфиденциальность»;
- Выберите раздел «Голосовые функции» и установите переключатель в положение «ВЫКЛ».
-
Внесение записи в реестр:
- Используйте сочетание клавиш «WIN+R» и выполните команду «regedit»;
- Откройте раздел
« HKEY_LOCAL_MACHINE\SOFTWARE\Policies\Microsoft\Windows\Windows Search»
Если конечная папка отсутствует, создайте её вручную, для этого кликните правой кнопкой мышки по папке «Windows» и выберите «Создать» — «Раздел».
В данном разделе потребуется создать параметр «DWORD» с именем «AllowCortana» и значением равным «0»;
Закройте редактор реестра и перезагрузите компьютер.
Если результат отсутствует, то попробуйте внести правки в редакторе локальных групповых политик, для этого:
Нажмите «WIN+R2 и выполните «gpedit.msc»;
- Далее, откройте «Конфигурация компьютера» — «Административные шаблоны» — «Компоненты Windows»;
- В списке откройте папку «Найти» и найдите запись «AllowCortana»;
- Откройте параметр и установите режим «Выключено».
В большинстве случаев на этом можно остановиться, но в качестве дополнительной подстраховки можно удалить файл «SearchUI.exe», являющийся исполняемый файлом «Search and Cortana application».
Это и будет анонсированный выше третий этап отключения Cortana.
- Откройте «Проводник» и пройдите по следующему пути «C:\Windows\SystemApps»;
- В списке папок найдите каталог вида «Microsoft.Windows.Cortana_cw5n1h2txyewy» и переименуйте его любым удобным образом;
- Откройте «Диспетчер задач» и найдите процесс «SearchUI.exe»;
Кликните по нему и выберите «Завершить дерево процессов».
Останется перезагрузить компьютер.
Метод 2: из редактора групповой политики
ПРИМЕЧАНИЕ. Редактор групповой политики доступен только в версиях Windows 10/11 Pro. Это не работает в версиях Windows 10/11 Home.
Шаг 1. Откройте командное окно «Выполнить» с помощью Windows + R.
Шаг 2: Введите gpedit.msc и нажмите Enter.
Шаг 3. В открывшемся окне редактора локальной групповой политики с левой стороны перейдите в следующее место. Просто дважды щелкните раздел, чтобы расширить выбор.
Computer ConfigurationAdministrative TemplatesControl PanelRegional and Language Options
Шаг 4. Дважды щелкните Разрешить пользователям включать службы распознавания речи в Интернете.
Шаг 5: Чтобы включить службы распознавания речи в Интернете, нажмите «Включено».
Шаг 6: Чтобы отключить службы распознавания речи в Интернете, нажмите «Отключено» или «Не настроено».
Шаг 7: Нажмите «Применить», а затем нажмите «ОК».
Итог
Наборы компонентов в разных версиях, редакциях и разрядностях Windows могут отличаться, но отличия эти, как правило, несущественны. Что касается отключения компонентов с целью повышения скорости работы Windows, данное решение не является целесообразным, поскольку полученный прирост производительности будет невелик. Если вы заметили, значительная часть компонентов и так отключена по умолчанию. И напротив, включать компоненты лишь для того чтобы они были включены, нет никакого резона. Если используемые вами функция или программа будет нуждаться в таком компоненте, Windows сама попросит вас его включить.