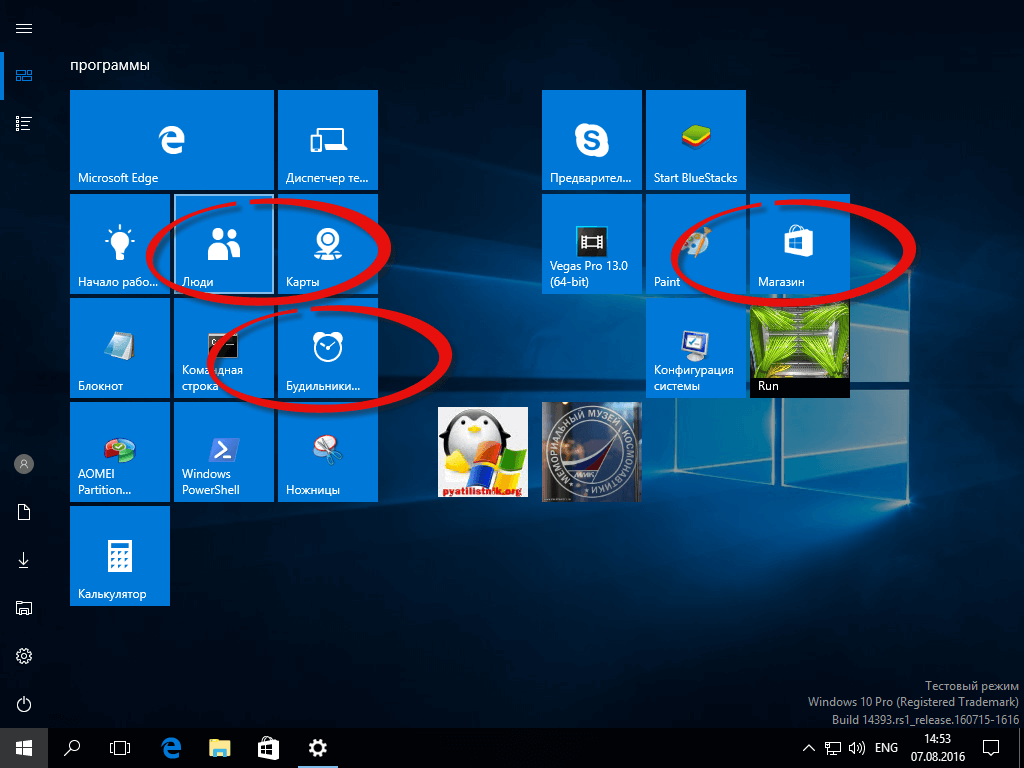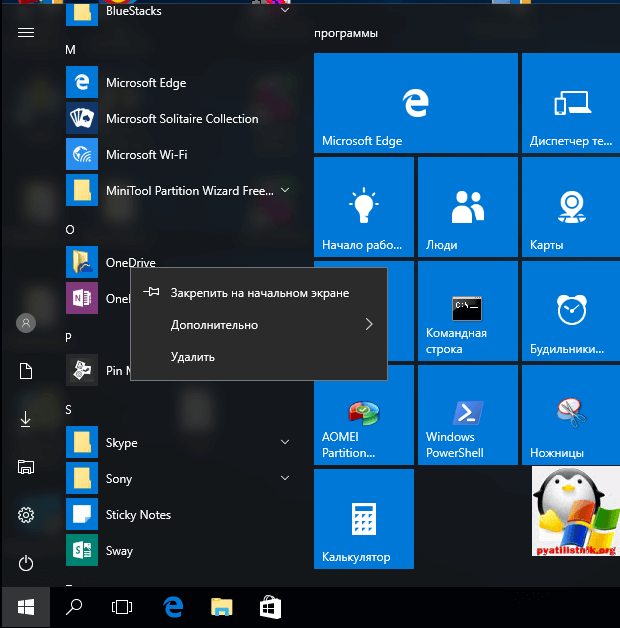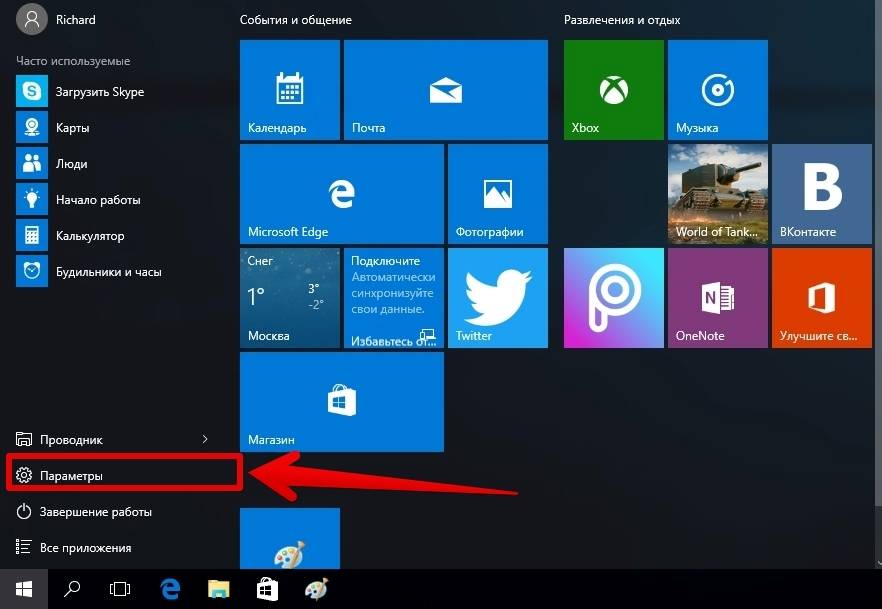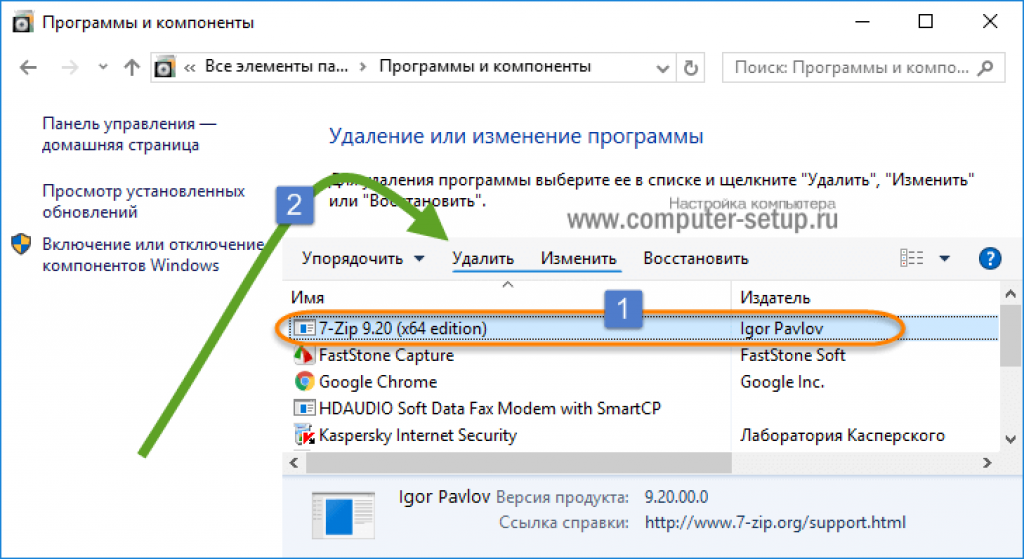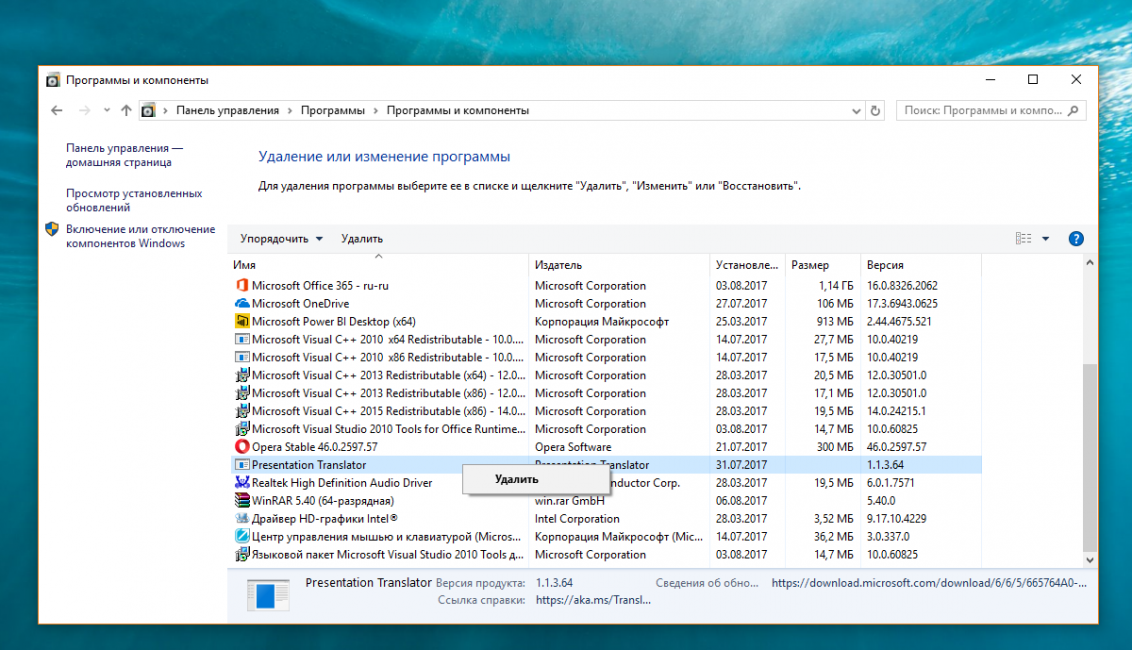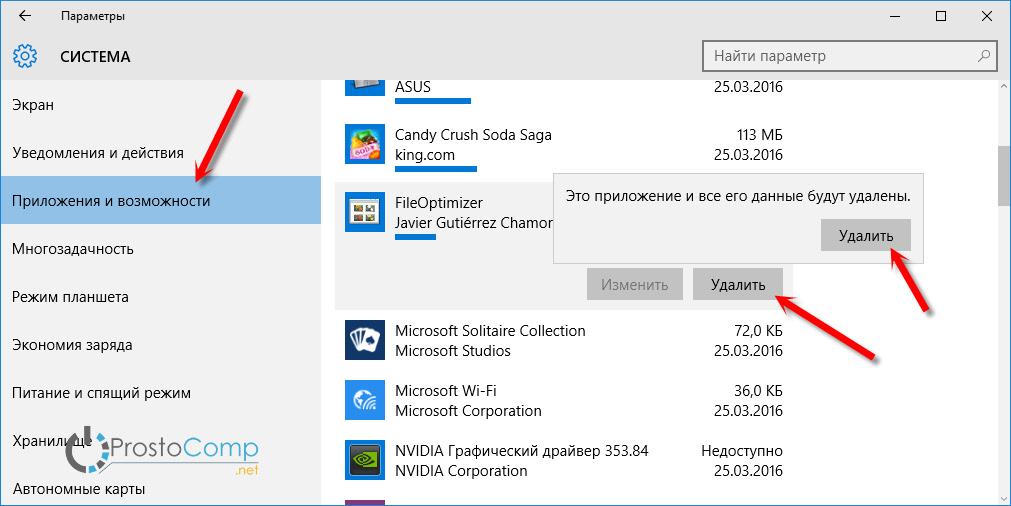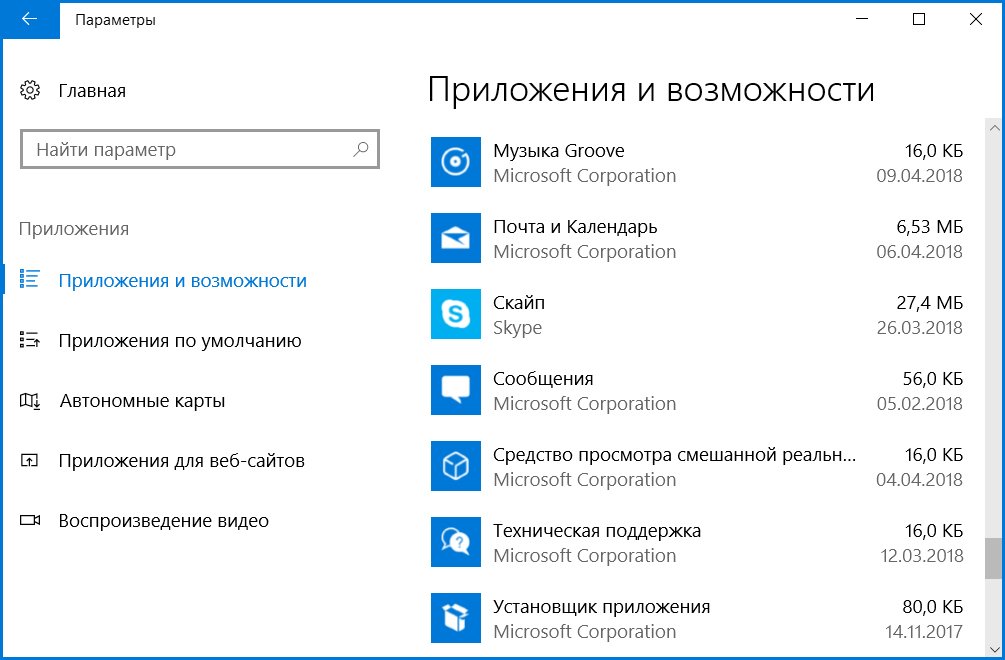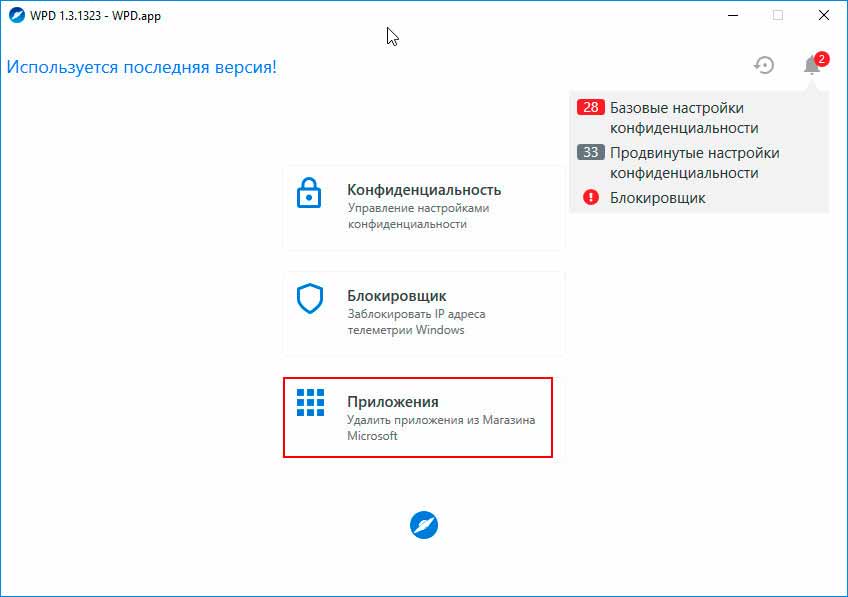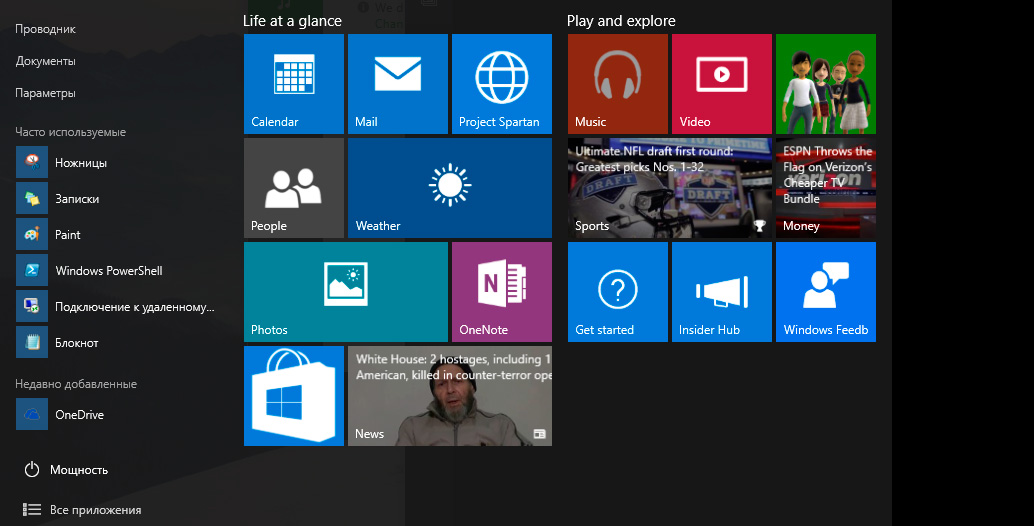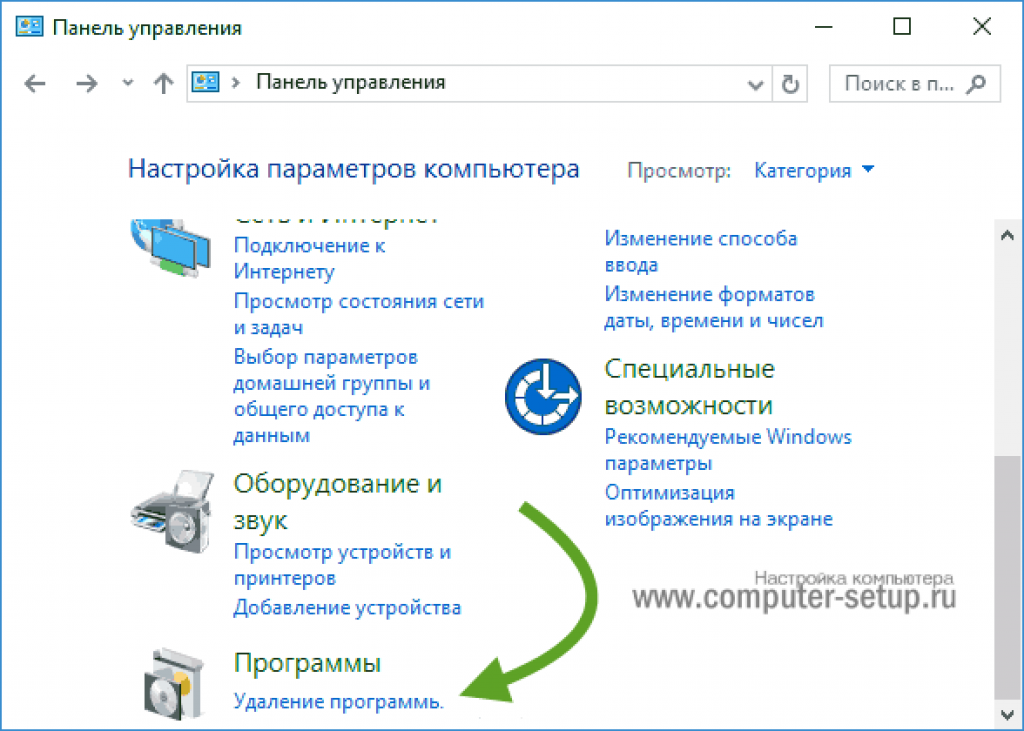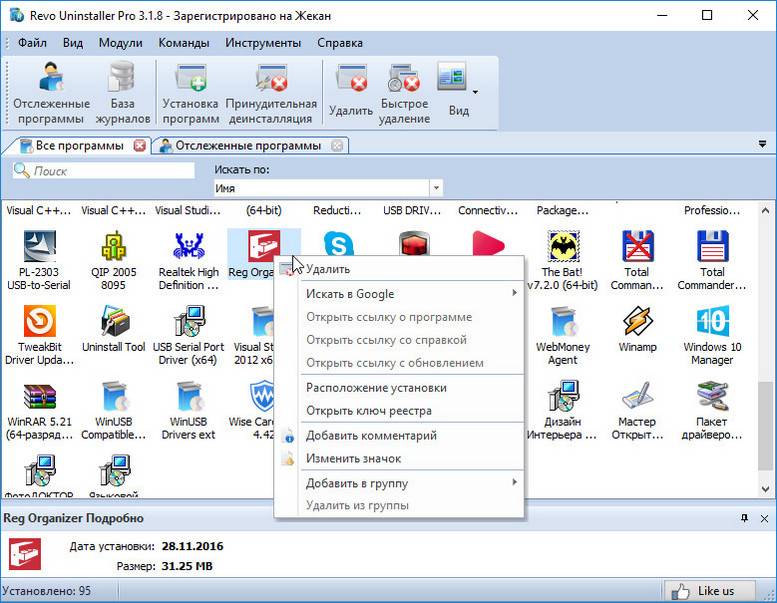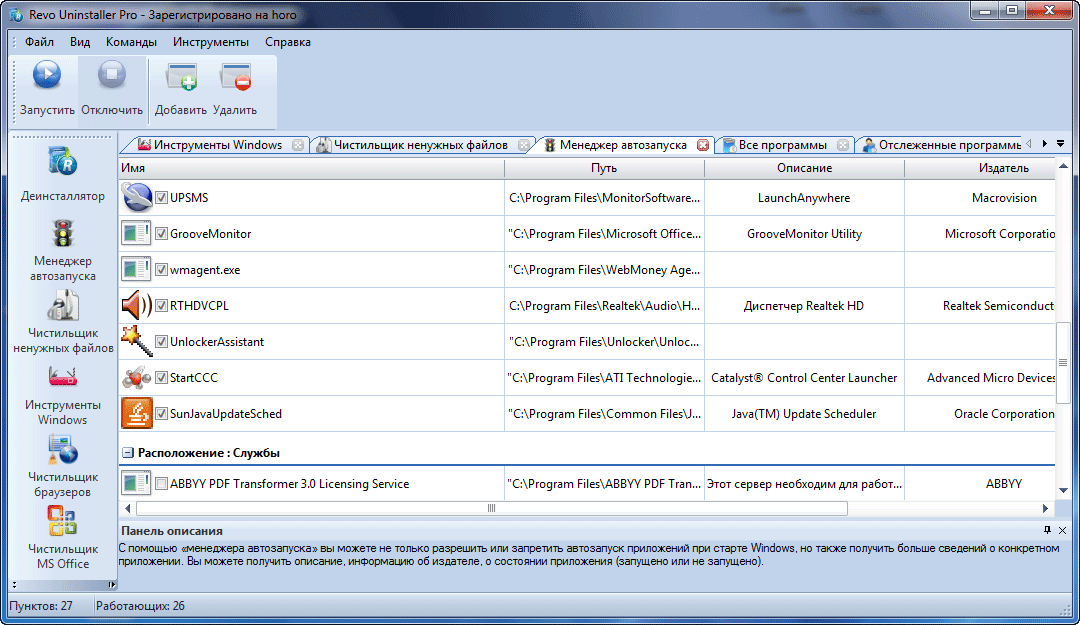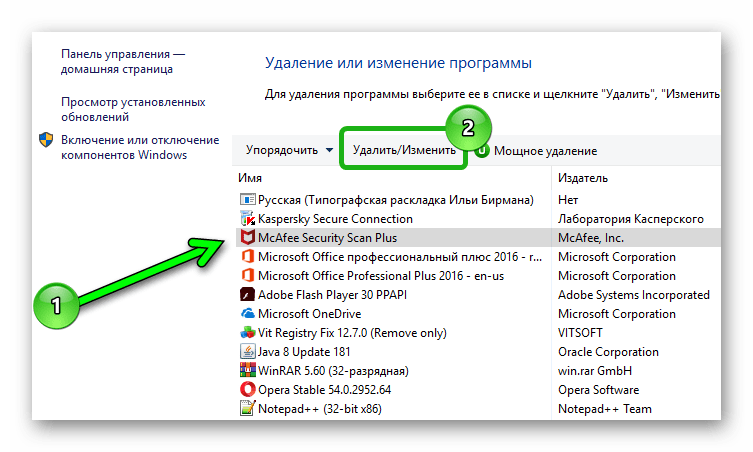1 ответов
Это выглядит как типичная уловка от одного из многих изгоев шпионского удаления/антивирусных программ, которые люди, кажется, продолжают заражаться. Вы должны использовать эти программы для сканирования вашей системы, предпочтительно из чистой системы (с жесткого диска подозреваемого системы, подключенного в качестве вторичного диска, так что независимо от шпионских программ или вирусов, зараженных он будет бездействовать во время сканирования):
F-Prot Anti-Virus (бесплатная 30-дневная пробная версия, затем $29/год за 5 компьютеров) http://www.f-prot.com/
Я часто использую эти три программы. Они, кажется, делают работу очень хорошо для моих нужд и сыграли важную роль в удалении нежелательной из компьютеров других народов.
При работе с какими-либо файлами пользователь может столкнуться с сообщением «Операция не была успешно завершена, так как файл содержит вирус или потенциально нежелательную программу», после чего запуск указанного файла оказывается заблокирован. Причиной блокировки является системный антивирус (обычно это «Защитник Windows»), ограничивший пользовательский доступ к подозрительному файлу. Ниже разберём суть данной дисфункции и методы её решения.
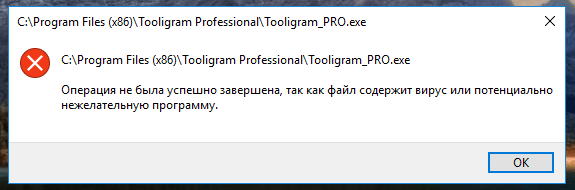
Уведомление о потенциально небезопасном файле
Как удалить CrossBrowser?
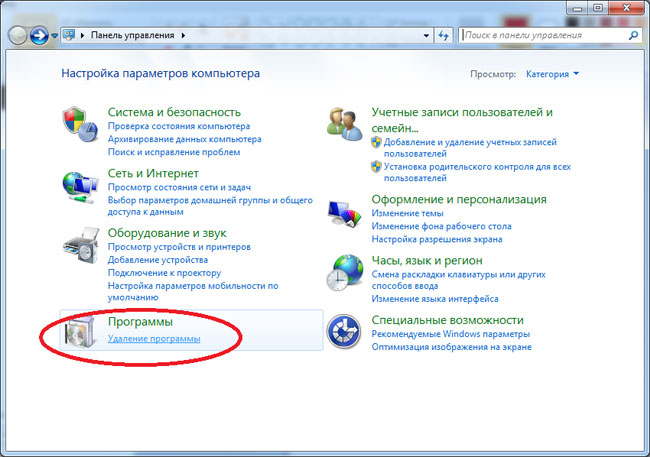
Существует огромное количество программ, предназначенных для удаления вредоносного Crossbrowser. Например, CCleaner поможет не только избавиться он ненужных программ, но и очистить реестр и жесткий диск от артефактов удаленных программ
https://youtube.com/watch?v=yNZfWixF-TI
Кроме того, Crossbrowser и Tencent qqpcmgr можно удалить вручную. В первую очередь, программу нужно удалить через «Панель управления» в разделе «Программы и компоненты». Если же система сообщает о запущенных процессах, не позволяющих удалить Crossbrowser, через «Диспетчер задач» нужно остановить процесс Crossbrowser.exe.
После этого необходимо перезагрузить компьютер, войдя в безопасном режиме. Удаляются все папки и файлы, содержащие CrossBrowser. Обязательно проверить скрытые папки:
- %APPDATA%
- %LOCAL_APPDATA
- %PROFILE%
После удаления папок нужно запустить редактор реестра. Для этого в строке поиска «Пуск» (или после комбинации клавиш Win+R) вписывается команда regedit. Комбинацией клавиш Ctrl+F вызывается поиск по реестру, и удаляются все найденные ключи с названием, содержащим crossbrowser или XBrowser.
Также важно сбросить настройки всех браузеров, установленных на компьютере. Важно не запускать браузер до сброса настроек
- Для Internet Explorer нажав комбинацию Win+R и вписав inetcpl.cpl нужно перейти в настройках на вкладку «Дополнительно» и нажать кнопку «Сброс». Обязательно установить флажок «Удалить личные настройки» перед сбросом.
- Для Chrome в папке C:Users»имя компьютера»AppDataLocalGoogleChromeApplicationUser Data файл Default нужно переименовать в DefaultBackup.
- Для Firefox в меню «Помощь» /«Решение проблем» нужно нажать кнопку «Восстановить Firefox». После этого может потребоваться повторная очистка реестра, как описано выше.
После перезагрузки компьютера и входа в обычном режиме Crossbrowser будет полностью удален.
- 5
- 4
- 3
- 2
- 1
(0 голосов, в среднем: 0 из 5)
Как удалить майнер с компьютера: пошаговая инструкция по ручному удалению CPU Miner
И вот, наконец, мы подобрались к самому главному – как удалить майнер. Как было упомянуто выше, для начала, вам нужно обзавестись необходимой антивирусной программой. С помощью неё нужно будет просканировать компьютер и выявить этот троян. После того как он будет выявлен – его необходимо удалить. Казалось бы, все так просто, но не тут-то было. Вирус все так же, продолжает жить в вашем компьютере и это лишь, первый шаг к его удалению. Дальше, вам следует проделать ряд действий, с помощью которых, удастся удалить майнер раз и навсегда.
Вирус майнер: как найти и удалить
- В первую очередь после сканирования – вам понадобится перезагрузить ПК, чтобы запустить программу BIOS. С помощью которой можно управлять работой компьютера вне операционной системы. Для этого, нужно перезагрузить ПК. При запуске, нажать кнопку F8 несколько раз. А именно до тех пор, пока не увидите чёрный экран с различными функциями. Уже из которых будет необходимо выбрать Advanced Boot Options.
- Нажав на кнопку Advanced Boot Options, вы опять же, получите ряд функций, из которых будет нужно выбрать Safe Mode with Networking.
- Дальше, будет необходимо авторизоваться, используя вашу заражённую учётную запись, и запустить браузер.
- Потом, надо загрузить программу bedynet.ru/reimage/ или любую другую надёжную антишпионскую. Её необходимо обновить непосредственно, перед сканированием и удалить вредоносные файлы, относящиеся к программе-вымогателю. А затем можно завершить удаление биткоин майнер.
Таким образом, bitcoin miner полностью будет удалён с вашего компьютера. Но впредь, чтобы не столкнуться с теми же сложностями в дальнейшем – вам необходимо серьёзно подумать о том, как именно обезопасить работу ПК и сберечь ваши данные в целости и сохранности. Установите хороший антивирус, время от времени проводите проверки и анализ в работе компьютера, даже если все функционирует бесперебойно. А так же не посещайте сомнительные сайты и, конечно же, не скачивайте различные программы из сторонних источников. Если соблюдать такие простые рекомендации – вы никогда не столкнётесь с подобными проблемами и ваш компьютер всегда будет работать как обычно.
Читайте далее новости из мира биткоин и других валют.
Что такое скрытый майнинг и его особенности
Вопрос о том нелегальной добыче криптовалюты на чужих компьютерах становится все более актуальным. Рост курса цифровых денег провоцирует недобросовестные способы их заработка за счет чужих ресурсов.
Скрытый майнер – это узкоспециализированное ПО, которое в автоматическом режиме добывает криптовалюту для хозяина этой программы на компьютере стороннего человека (без ведома последнего).
Принцип работы скрытого майнинга
Главной задачей специальной хакерской программы является внедрение в операционную систему устройства и дальнейшее использование значительной части его ресурсов для заработка и перечисления криптовалюты на кошелек злоумышленника.
По сути, это разновидность компьютерного вируса, которая маскируется по системный файл и выполняет сторонние задачи.
Как и типичный вирус, скрытый майнер вредит системе, а также повышает износ процессора или видеокарты, что может привести даже к поломке.
Как CrossBrowser заразил ваш компьютер
Очевидно, что CrossBrowser не является программой, которую пользователь не будет устанавливать намеренно. Поэтому его разработчики используют хитрые методы для распространения этого мусора. Он может использовать jitney-рекламные сети для отображения предупреждений о «необходимом обновлении браузера» на некоторых веб-сайтах, и если вы нажмете на такие всплывающие окна, вы будете заражены CrossBrowser. Или его можно установить с помощью сторонних бесплатных программ, таких как FastPlayerPro или других. Будьте осторожны при установке любой новой программы на свой компьютер.
Об этом загрязнении
CrossBrowser перемаршруты происходят из-за программы, поддерживаемой рекламой, настроенной на вашем компьютере. Если вы не обращали достаточного внимания на создание свободного программного обеспечения, это то, как вы могли бы в конечном итоге с рекламным программным обеспечением. Не все пользователи будут знать о признаках рекламной инфекции, так что они могут быть смущены обо всем. То, что поддержка рекламы программа будет делать это будет генерировать интрузивные всплывающие объявления, но не будет непосредственно угрожать вашей операционной системы, так как это не вредоносный компьютерный вирус. Это может, однако, подвергать вас вредных страниц, и вы можете в конечном итоге создание повреждения программного обеспечения на ОС. Если вы хотите сохранить от угрозы вашего компьютера, вам придется стереть CrossBrowser .
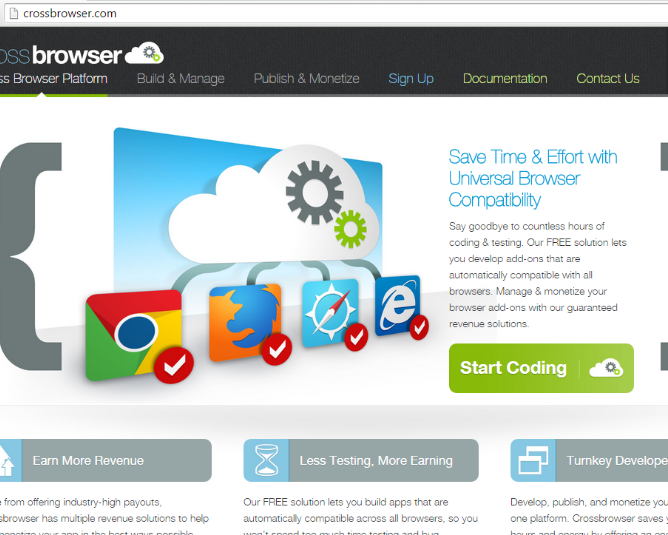
Инструкция по ручному удалению Crossbrowser
Напоминаем, что все действия вы выполняете на свой страх и риск. Каждый компьютер имеет свою ОС с большим количеством различий. Конечно, важнейшие папки, файлы, ключи реестра аналогичные, однако если, например, у вашего компьютера установлена программа, в которой ключ реестра содержит слово Crossbrowser (достаточно распространенный случай), а это ПО задействует системные службы – скорее всего, после очистки операционная система уже не загрузится из-за повреждения системного реестра.
Шаг 1. Создание точки восстановления.
Точку восстановления надо создать в обязательном порядке. Без точки восстановления при поломке операционной системы восстановление будет невозможным.
- Нажимаем на «Компьютер» правой кнопкой мыши, потом нажимаем «Свойства».
- Кнопка “Защита системы”, далее внизу справа последняя кнопка “Создать”.
- пишем имя для точки восстановления, затем нажимаем «Создать».
Шаг 2. Удаляем программу с ПК.
- Надо зайти в “Мой Компьютер», а затем кликнуть на «Удалить или изменить программу» (это меню расположена в верхней части).
- на мониторе появится список. Тут необходимо найти Crossbrowser, кликнуть на него, а затем на кнопку «Удалить» (находится справа).
Шаг 3. Очистка расширений из браузера.
Чтобы посмотреть список расширений и дополнений, в каждом браузере необходимо выполнить примерно одинаковые действия.
Шаг 4. Очищаем системный реестр от Crossbrowser.
Делаем перезагрузку компьютера. После перезагрузки, если операционная система не загрузилась:
Когда вирус один, названных выше действий должно хватить. Однако часто вирусы объединяют в группы: они легко смогут восстановить друг друга, когда хотя бы один из них не был удален. Более того, у нашего вируса Crossbrowser целая куча разных модификаций. Поэтому безопасно удалять Crossbrowser программой SpyHunter 4. В результате вы точно избавитесь от данной проблемы и прочистите ПК от прочих вирусов, о которых вы можете не знать. Тем более вирус Crossbrowser, поступая на ПК, способен собрать много других вредоносных программ.
Утилита для удаления — CCleaner
Если же все методы не помогли, то воспользуйтесь специализированной утилитой для windows 10, которая позволяет с легкостью произвести комплексную очистку системы.
Эта великолепная программа называется CCleaner, которую можно скачать с официального сайта разработчика:
Произведите загрузку FREE версии, данного функционала вполне достаточно! Старайтесь избегать скачиваний с неизвестных и не проверенных источников. Старайтесь загружать ПО с официальных сайтов. Тем самым Вы обезопасите себя от ошибок и вирусов!
Установка компонентов займет несколько минут. После того как приложение установилось, его следует запустить и начать процесс очистки.
Есть платная и бесплатная версия программы. Функционала, которым обладает версия free, вполне будет достаточно новичка для очистки мусора и удаления ПО.
В CCleaner переходим во вкладку «Сервис > Удаление программ», перед Вами появится список софта, выбираете нужное и нажимаете
Правильное удаление Crossbrowser с ПК и что это за программа
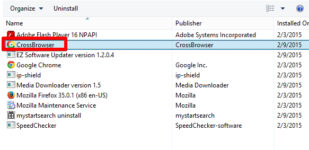
Пользователи компьютеров не всегда бдительны в отношении скачивания софта из сети, что на руку разработчикам вредоносных программ, плодящих их ежедневно. Большинство нежелательного программного обеспечения попадают в систему именно по вине владельцев устройств, которые качают контент с сомнительных ресурсов.
Так, вместе с полезным софтом в виде неприятного бонуса на девайс могут установиться вирусы или другие вредители, доставляющие неудобства своей деятельностью. Не всегда удаётся сразу обнаружить паразита, пускающего свои корни в недрах системы, в то время как пользователь в неведении, к тому же не все программы могут определяться антивирусом как вредоносные.
Некоторый софт даже не является вирусом, хотя и работает совсем не во благо компьютеру и его владельцу. Одним из таких вредителей считается CrossBrowser, который самостоятельно устанавливается в систему, а когда пользователь замечает несанкционированное вторжение, естественным желанием становится удаление сего софта.
С этим уже возникают другие трудности, связанные конкретно с искоренением приложения, поскольку избавиться от него стандартным способом не получается.
Удаление вредоносного приложения Crossbrowser.
Что такое Crossbrowser и откуда он берётся
«Быстрый, безопасный и эффективный браузер», как позиционирует себя вредитель, внедряется в систему, не спросив об этом пользователя, после чего заваливает тоннами рекламы, а также нагло хозяйничает, самостоятельно устанавливая всевозможные ненужные приложения. Обнаружив признаки ненормальной активности ПО, пользователи пытаются выяснить, что это за программа –Crossbrowser и как прекратить её раздражающую деятельность.
Как таковой открытой угрозы «Кросс», встраивающийся во все имеющиеся на ПК обозреватели в качестве плагинов, не несёт, он анализирует информацию запросов и посещений ресурсов, затем по этой теме чрезмерно настойчиво предлагает соответствующую рекламу. Стартовую страницу, которую приложение поставило в браузерах, изменить не удастся.
Основная опасность состоит в установке без согласия пользователя различного ПО, среди которого могут быть и вирусы. К тому же Crossbrowser занимается сбором персональных данных, вводимых пользователем, что уже не есть хорошо.
Ну а при попытках удаления этой программы она снова самостоятельно инсталлируется, потому как остаётся в других браузерах в виде расширений.
Пользователи нередко выбирают полную установку необходимого приложения, и тогда при скачивании не могут увидеть наличие всех компонентов, идущих в связке, поэтому и получают в нагрузку кучу бесполезного, а также вредоносного софта по типу Crossbrowser. Находясь на компьютере в количестве больше одного, такие приложения способны даже восстанавливать друг друга в системе, когда удаляется одно из них.
Как определить, что компьютер стал жертвой этой программы
Очень сомнительно, что пользователь по доброй воле поставил себе на компьютер Crossbrowser. Как правило, на его наличие указывают следующие признаки:
- Приложение Crossbrowser появилось в разделе установленного софта Панели управления, а также в трее;
- Ярлыки браузеров пропали с рабочего стола, вместо них в наличии ярлык, напоминающий логотип обозревателя Google Chrome;
- В Диспетчере задач имеются процессы с соответствующим названием, являющиеся частью деятельности вредоносного софта;
- Регулярно и в больших количествах всплывает реклама;
- Происходит перенаправление на разные сомнительные ресурсы;
- Антивирус часто сообщает о возможном заражении при переходе на страницы;
- Интернет становится медленным;
- Работа компьютера подтормаживает.
Такие симптомы явно сигнализируют о наличии в системе данной проблемы, так что если вы столкнулись с подобным вредителем, теперь предстоит его удаление.
Как определить, что компьютер стал жертвой этой программы
Вряд ли вы по доброй воле поставили себе на компьютер Crossbrowser. Как правило, на его наличие указывают следующие признаки:
- Приложение Crossbrowser появилось в разделе установленного софта Панели управления, а также на рабочем столе в трее Windows;
- Ярлыки браузеров пропали с рабочего стола, вместо них появился ярлык, напоминающий логотип Google Chrome;
- В Диспетчере задач имеются процессы с соответствующим названием, являющиеся частью деятельности вредоносного софта;
- Регулярно и в больших количествах всплывает реклама;
- Происходит перенаправление на разные сомнительные ресурсы;
- Антивирус часто сообщает о возможном заражении при переходе на страницы;
- Интернет становится медленным;
- Компьютер подтормаживает.
Такие симптомы явно сигнализируют о наличии в системе этой проблемы, так что если вы столкнулись с подобным вредителем, теперь предстоит его удаление.
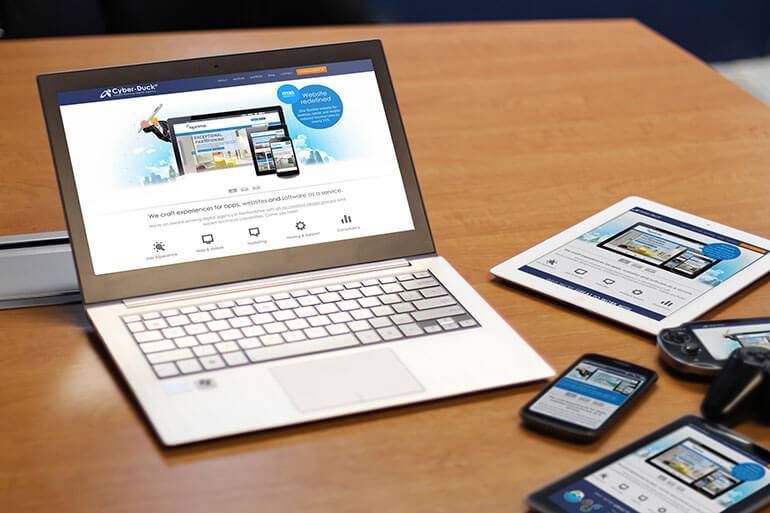
Избавляемся от браузера с помощью «Диспетчера»
Для начала запустите «Диспетчер задач» (комбинации клавиш Ctrl+Alt+Del или Ctrl+Alt+Esc). После этого на мониторе появится экран блокировки, на котором выберите опцию «Запустить Диспетчер задач».
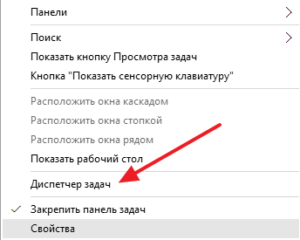 Перед Вами откроется окошко с несколькими вкладками, среди которых нужно выбрать «Процессы». В появившемся списке найдите crossbrowser.exe и нажмите кнопку «Завершить». Стоит отметить, что в списке могут быть указаны несколько файлов с таким же названием, так что стоит позаботиться о завершении всех подобных элементов.
Перед Вами откроется окошко с несколькими вкладками, среди которых нужно выбрать «Процессы». В появившемся списке найдите crossbrowser.exe и нажмите кнопку «Завершить». Стоит отметить, что в списке могут быть указаны несколько файлов с таким же названием, так что стоит позаботиться о завершении всех подобных элементов.
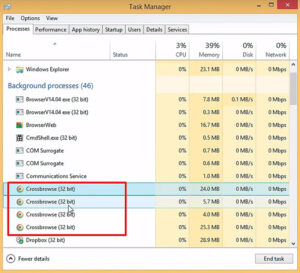
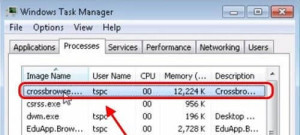 Следующим этапом в ликвидации браузера станет удаление через «Панель управления», о котором вкратце мы уже вспоминали. Так вот, в «Панели» откройте раздел «Программы и компоненты, где необходимо найти файл с названием нашего любимого браузера. Как только Вы его найдете, нажмите на него, а затем активируйте кнопку «Удалить». После этого возможно появление ошибки «Please close all Crossbrowser windows and try again». В таком случае еще раз просмотрите список программ в списке «Процессы» — возможно, Вы что-то пропустили. Кроме этого закройте активные браузеры.
Следующим этапом в ликвидации браузера станет удаление через «Панель управления», о котором вкратце мы уже вспоминали. Так вот, в «Панели» откройте раздел «Программы и компоненты, где необходимо найти файл с названием нашего любимого браузера. Как только Вы его найдете, нажмите на него, а затем активируйте кнопку «Удалить». После этого возможно появление ошибки «Please close all Crossbrowser windows and try again». В таком случае еще раз просмотрите список программ в списке «Процессы» — возможно, Вы что-то пропустили. Кроме этого закройте активные браузеры.
После того, как успешно пройдены два предыдущих шага, наступает момент проверки всех установленных браузеров на предмет расширений. Обычно модуль Crossbrowser замечают в Google Chrome. В этом браузере откройте «Дополнительные параметры» и найдите пункт «Расширения».
В том случае если среди модулей Вы найдете Crossbrowser, уберите возле строки «Включено» галочку и нажмите «Удалить». Аналогичную процедуру следует проделать и с другими веб-обозревателями.
CrossBrowser — что это за программа
Стоит более подробно остановиться на crossbrowser, что это за программа, как она работает и для чего нужна. Но изначально следует сказать, что эта программа является вредоносной и после обнаружения ее необходимо сразу же удалить.
Особенности CrossBrowser
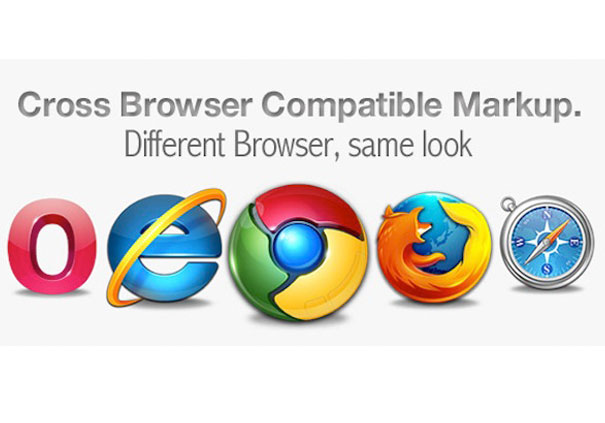
Сrossbrowser является одним из многочисленных клонов Гугл Хром, который имеет открытый исходный код от Хромиум. Работая посредством такого браузера можно увидеть большое количество рекламы и всевозможных баннеров, автоматические переходы на иные ресурсы. Вместе с тем, все пароли пользователи будут постоянно отслеживаться.
Кроссбраузер является бесплатной программой, создатели которой хотят найти своих пользователей через бандлинг. И выходит у них это достаточно хорошо – среди многочисленных запросов о данном приложении, невозможно встретить ни одного, касающегося установки программы.
Бандлинг является распространением ПО через добавление его в установочное меню вместо популярной программы. Однако в таких приемах осуществления распространения правды не существует.
Разработчикам необходимо четко понимать, что в данном случае существует 1 выход – произвести нечто свое. Обладать собственной фишкой. Однако нет. Пользователи получают множество никому ненужных приложений на рабочем столе после осуществления установки какого-то плеера.
Такие продукты разводят большой объем рекламы в браузере, меняют настройки всей системы, изменяют стартовые страницы и т.д.
Удаление crossbrowser с компьютера
Но не стоит горевать. Необходимо произвести уничтожение данной программы из своего устройства. Но в данном случае необходимо четко следовать ряду действий:
- Первым делом надо произвести запуск Диспетчера задач. В процессах нужно найти все, что в названии содержит Кроссбраузер. Но надо учитывать, что название может быть укорочено, к примеру, crossbwr. Необходимо нажать правой клавишей мышки по данным процессам и выбрать Открытие места хранения файла. После этого надо выбрать 2 пункт и завершить процесс.
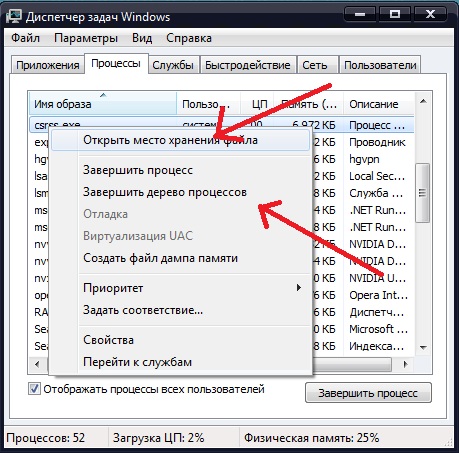
Кроме того, существует еще один способ удаления приложения — использование утилиты CCleaner. Посредством данного приложения можно ликвидировать вирус из автоматической загрузки, удалить приложение и очистить реестр после осуществления удаления. Хотя всем под силу произвести все действия вручную и без использования специальных утилит.
Не составит особого труда также закрыть все протекающие процессы и удрать этот вредоносный продукт. Но при этом нужно понимать, что при первом ее обнаружении ее следует убрать, в противном случае возникнет большое количество проблем, часть из которых исправить будет очень трудно.
И не стоит забывать, что при осуществлении удаления обязательно надо провести очистку реестра. В данном случае это является основным. После всего вышеотмеченного все получили информацию о crossbrowser, что это за программа, как она работает и в чем ее особенности.
Удалить программу в Windows 10 — Это просто!
Мы с Вами разобрали несколько способов, позволяющие производить как удаление встроенных программ, так и сторонних. Если программа не удаляется, то попробуйте произвести деинсталляцию через реестр. Или специальной утилитой CCleaner.
Все утилиты требуется устанавливать и удалять со своих ноутбуков и стационарных ПК правильно. Ведь приложение, которое было установлено или удалено неверно, в будущем может принести к ошибке. А это уже совершенно другая история.
Стоит учесть, что не следует удалять устанавливающиеся в данный момент программы. Требуется дождаться окончания загрузки.
Тематическое видео:
Удаление через «Программы и компоненты»
Ниже вы можете наблюдать один из способов в слайдах. Прокрутите его. Вы сможете не читая текст понять, как решить свою проблему. Это моё недавное нововведение на блоге. Долго же я над ним пыхтел…
Если вышеуказанный способ вам не помог и ПО не удаляется, то давайте разберёмся со всем этим по другому. Следуйте советам ниже:
- Узнайте название утилиты, которую вы хотите удалить;
- Зайдите в «Мой компьютер» и в меню поиска (в верхнем правом углу окна) введите название удаляемого программного обеспечения;
- Через некоторое время windows отыщет папку, в которой установлена сама программа. Правда папок может быть несколько. Нужно найти необходимую;
- После того как вы попали в необходимую папку найдите файл uninstall.exe или unins000.exe — это файлы удаления программы. Кликаем на найденный файл 2 раза ЛКМ.
- Запускается утилита похожая на установщик. Только это не установщик, а деинсталлятор. Просто соглашаемся с тем, что нам сообщают. После завершения — программа будет удалена.
Если вы автоматически выпали из папки, в которой находилось установленное ПО — значит деинсталлятор удалил и саму папку. И вы теперь на деррикторию выше.
Если же вы остались в папке и плюс ко всему файлы удаляемой программы пропали — то программа удалилась, но папка в которой она находилась осталась. Советуюю её вам удалить, чтобы не мешалась лишний раз.
Для удаления пустой папки выйдите на деррикторию выше. Затем нажмите Del. Папка переместится в корзину.
Точка восстановления системы
Благодаря данному способу возможно вернуться к предыдущей версии Windows:
Открыть «Панель управления»: с помощью клавиш Win+R вызвать окно «Выполнить», ввести команду control – «Enter».
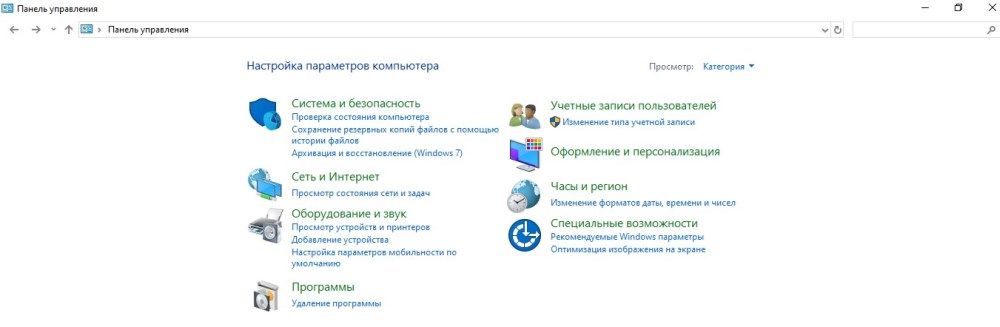
Настроить просмотр, выбрав крупные значки.
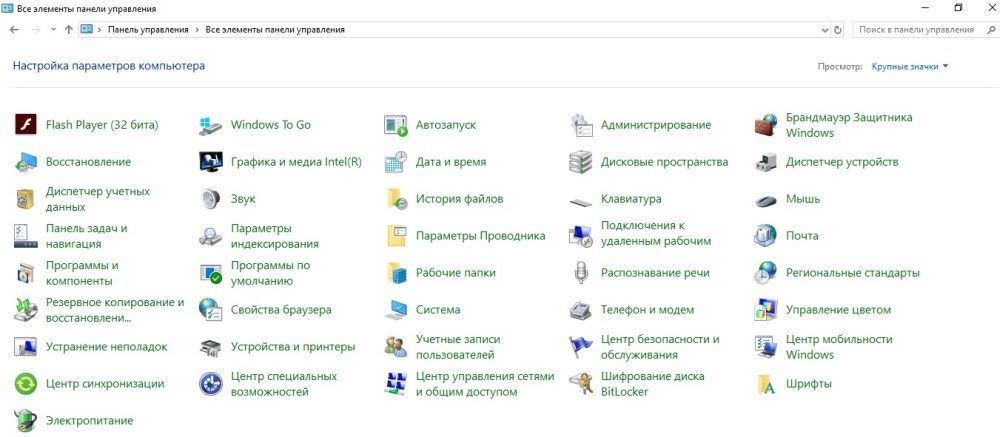
Зайти в раздел «Восстановление», далее – «Запуск восстановления системы». Высветится уведомление – подтвердить переход в данный режим.
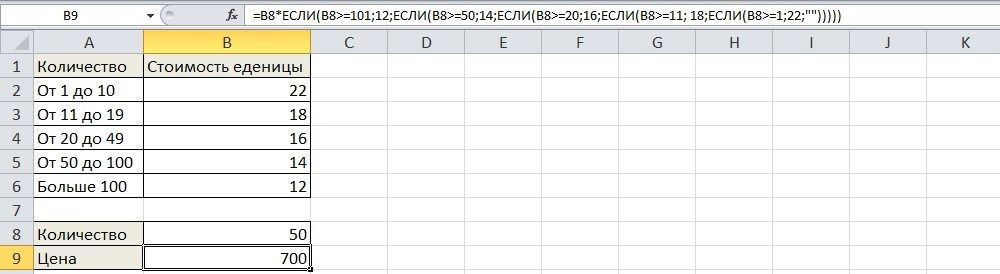
- По умолчанию будет выбрана рекомендуемая точка (c описанием, какое действие выполнялось до ее создания). Можно выбирать из нескольких вариантов, для этого нужно «Выбрать другую точку восстановления» – «Далее».
- Хорошо, если пользователь знает, когда или из-за какого действия возникла проблема в системе. В любом случае стоит попытаться найти точку, предшествующую появлению неполадки.
- Кликнуть «Далее» и «Готово» для подтверждения запуска операции.
В разделе «Восстановление» доступно создание новых точек и есть настройка самой процедуры.
Утилита для удаления — CCleaner
Если же все методы не помогли, то воспользуйтесь специализированной утилитой для windows 10, которая позволяет с легкостью произвести комплексную очистку системы.
Эта великолепная программа называется CCleaner, которую можно скачать с официального сайта разработчика:
Произведите загрузку FREE версии, данного функционала вполне достаточно!
Старайтесь избегать скачиваний с неизвестных и не проверенных источников. Старайтесь загружать ПО с официальных сайтов. Тем самым Вы обезопасите себя от ошибок и вирусов!
Установка компонентов займет несколько минут. После того как приложение установилось, его следует запустить и начать процесс очистки.
Есть платная и бесплатная версия программы. Функционала, которым обладает версия free, вполне будет достаточно новичка для очистки мусора и удаления ПО.
В CCleaner переходим во вкладку «Сервис > Удаление программ», перед Вами появится список софта, выбираете нужное и нажимаете Деинсталляция
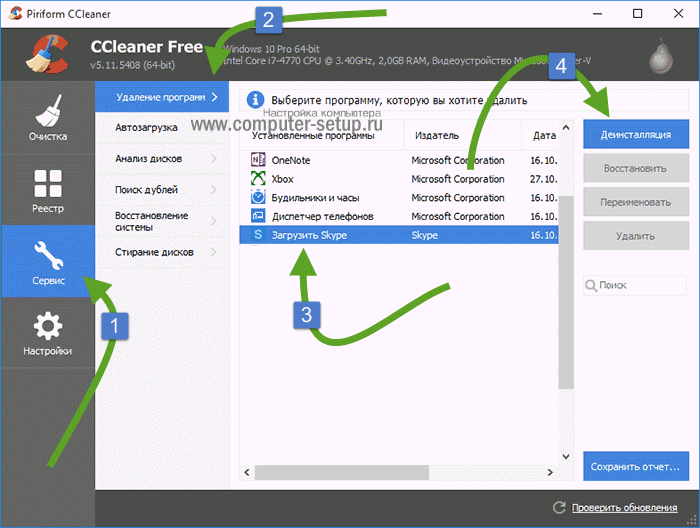
Общая информация
Вирусная программа отлично маскируется под лицензионное программное обеспечение – на первый взгляд различия совершенно не заметны. Мошенническое приложение практически не отличается от оригинала –  мы расскажем, как защититься от угрозы и удалить вирус Chromium.
мы расскажем, как защититься от угрозы и удалить вирус Chromium.
Подхватить в сети вирусное приложение может каждый – это происходит по неосторожности. Частые причины заражения ПК:
- Установка бесплатных программ;
- Пользовательское согласие на загрузку мошеннического ПО – внимательно читайте написанное мелким шрифтом;
- Через некоторые сервисы.
Предотвратить появление вируса может каждый – будьте внимательны при загрузке сторонних приложений, не заходите на сомнительные сайты. Если вы заметили следующие признаки:
- Всплывающие окна рекламы;
- Смена стартовой страницы;
- Изменение поисковика;
Стоит задуматься – вероятно на компьютере появился вирус.
Вывод
Несмотря на то что Crossbrowser доставляет много проблем, удалить его с устройства не так сложно. Сделать это можно несколькими способами. Но старайтесь не устанавливать на компьютер неизвестные программы и приложения, через которые и происходит заражение.
Чтобы понять, какой способ удаления Crossbrowser является оптимальным, стоит посмотреть на таблицу, представленную ниже.
| Способ удаления | Надежность | Скорость удаления | Сложность | Стоимость | Рейтинг редакции |
| Вручную | средняя | низкая | средняя | бесплатно | 3 |
| AdwCleaner | высокая | высокая | низкая | бесплатно | 1 |
| MalwareBytes Anti-Malware | высокая | высокая | низкая | условно бесплатно | 2 |
Как видим, лучше использовать автоматическое удаление с помощью программы AdwCleaner. Но если у вас есть опыт, для вас доступен любой из вышеописанных вариантов.