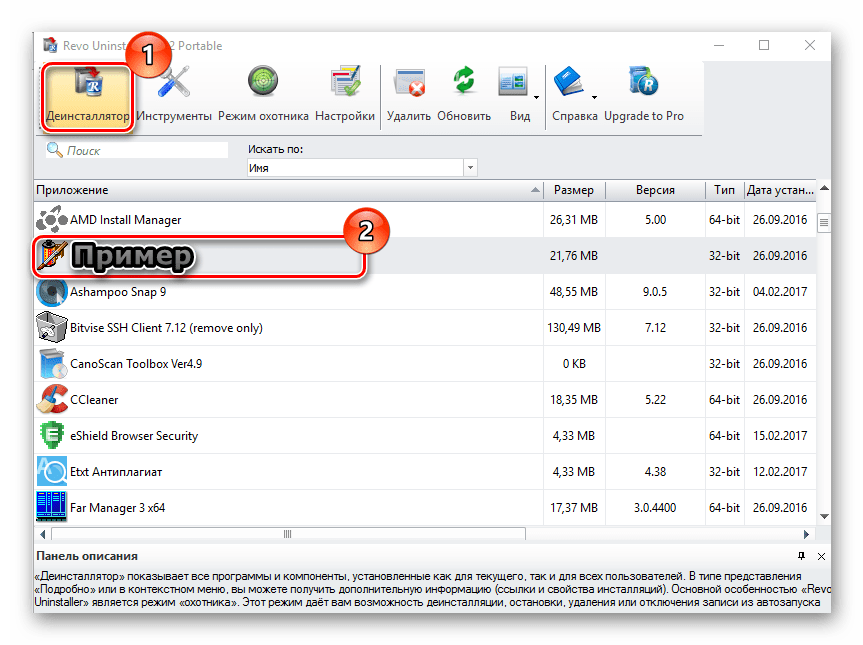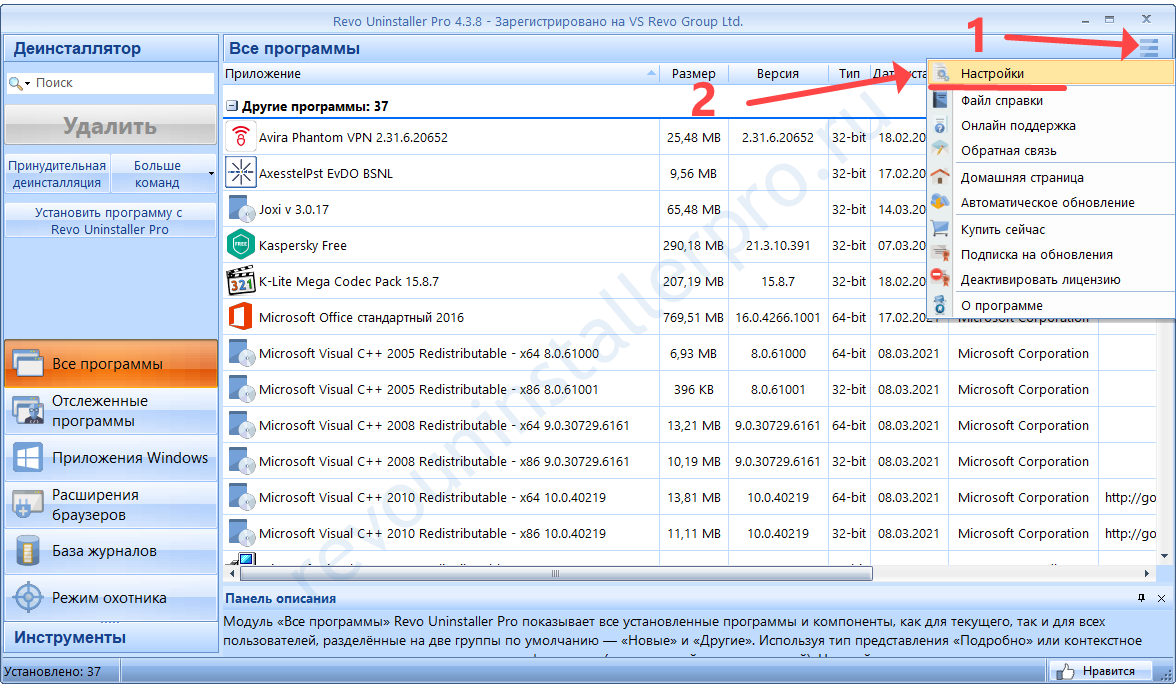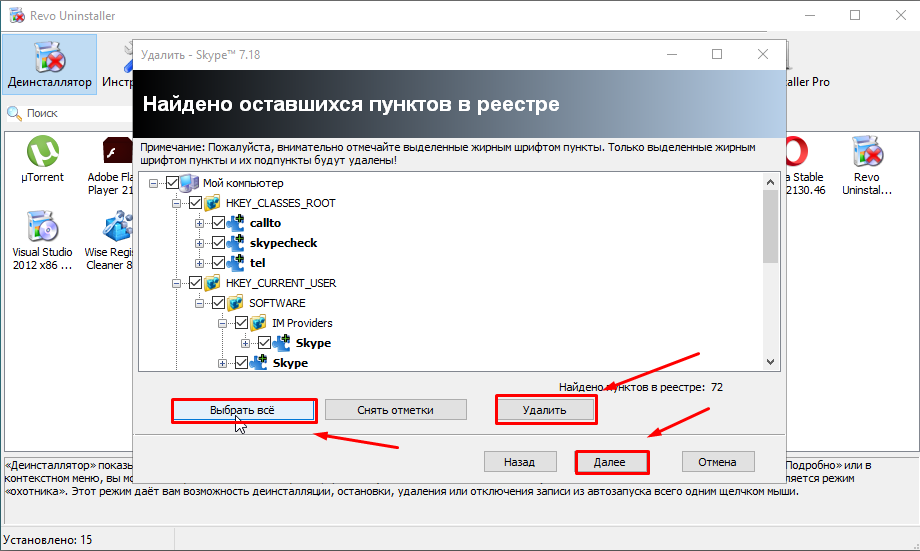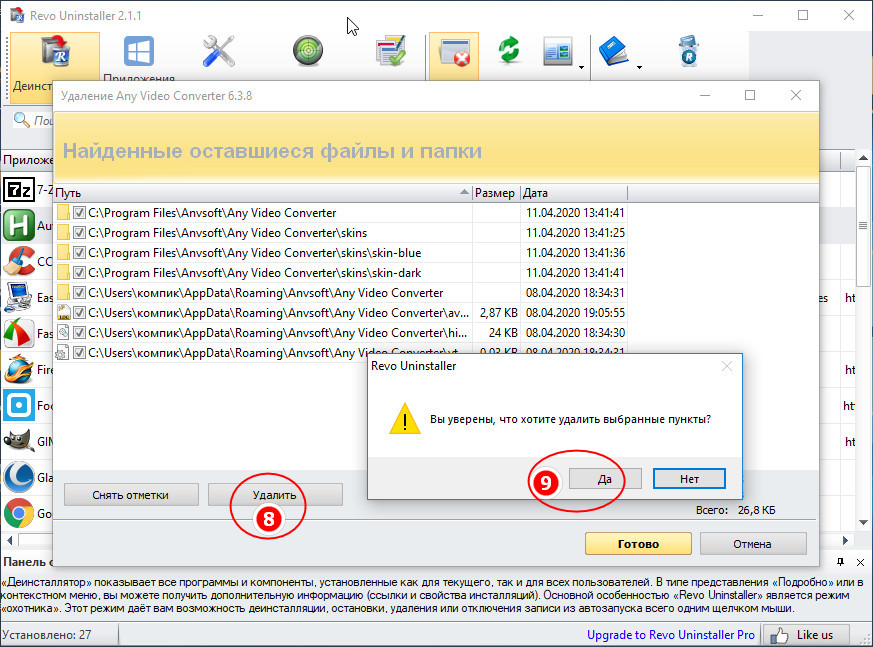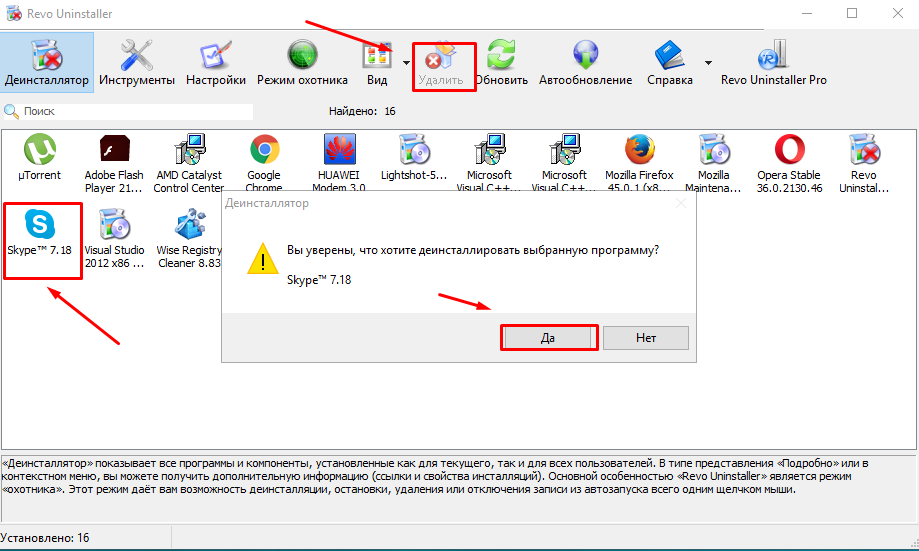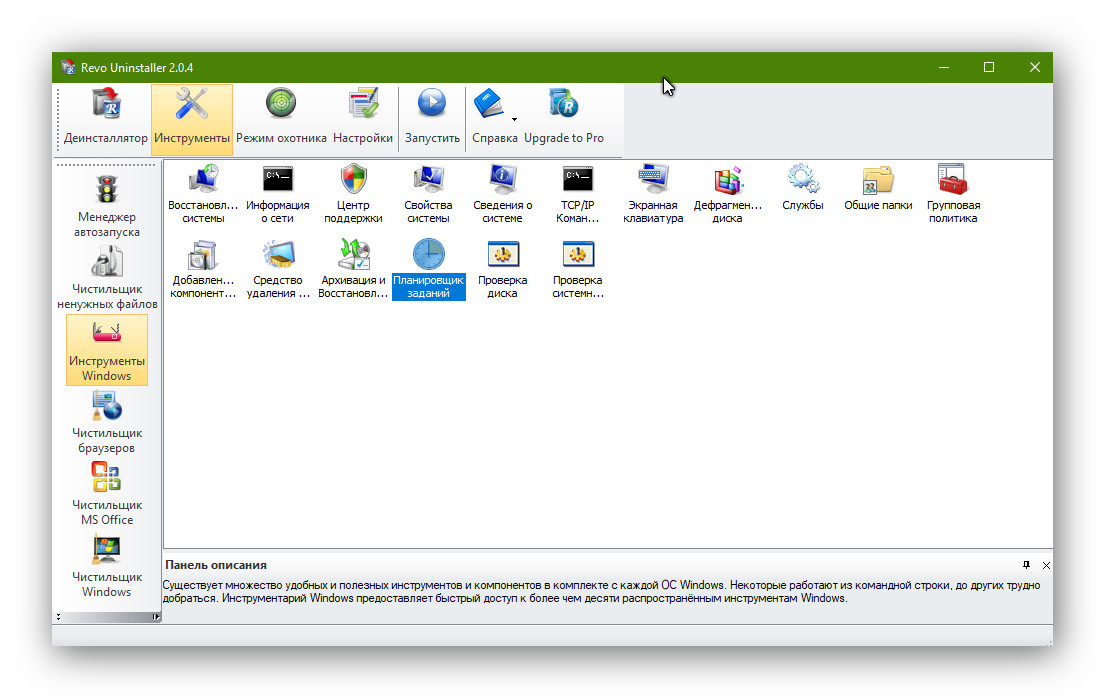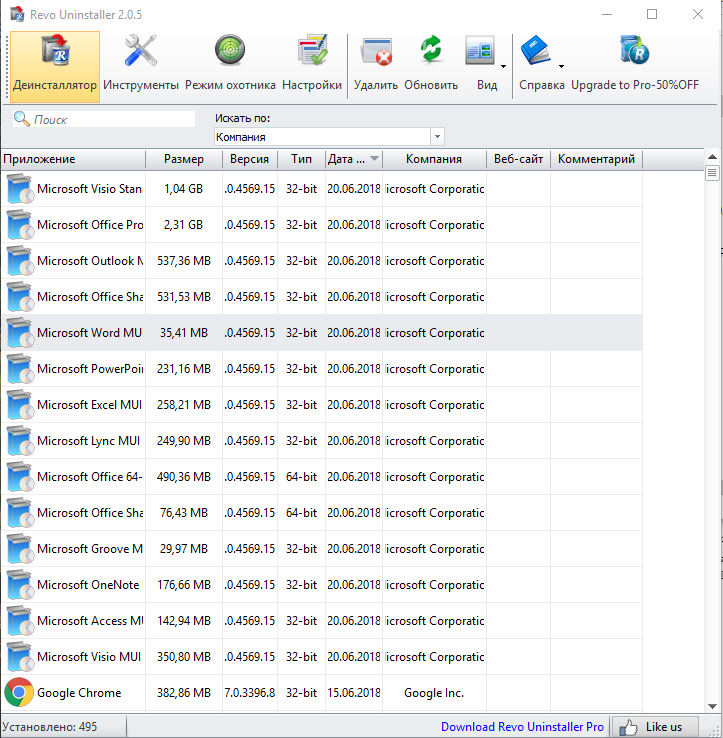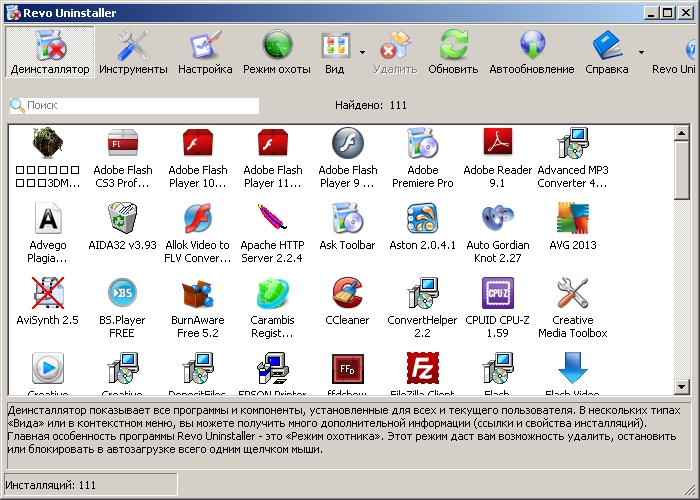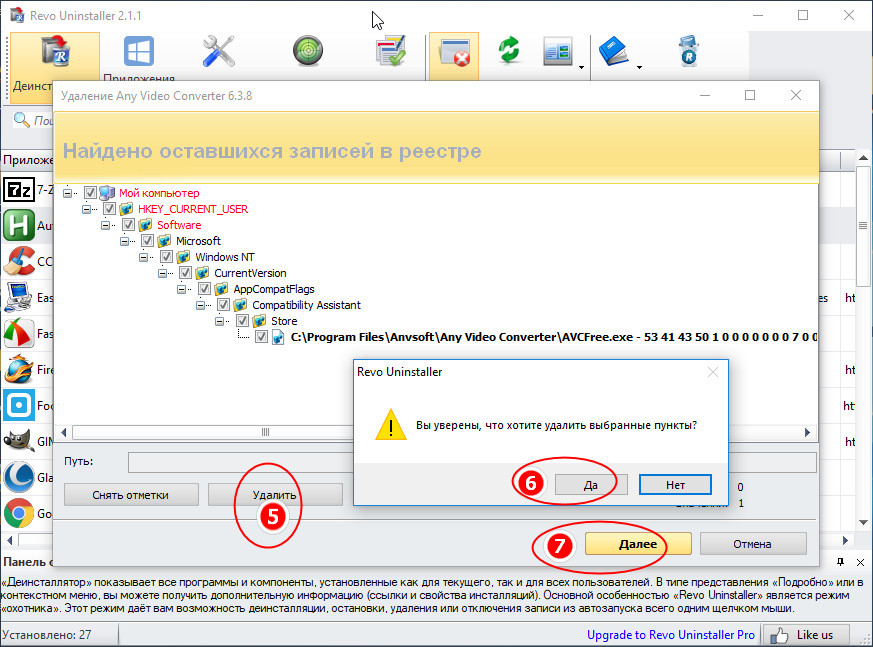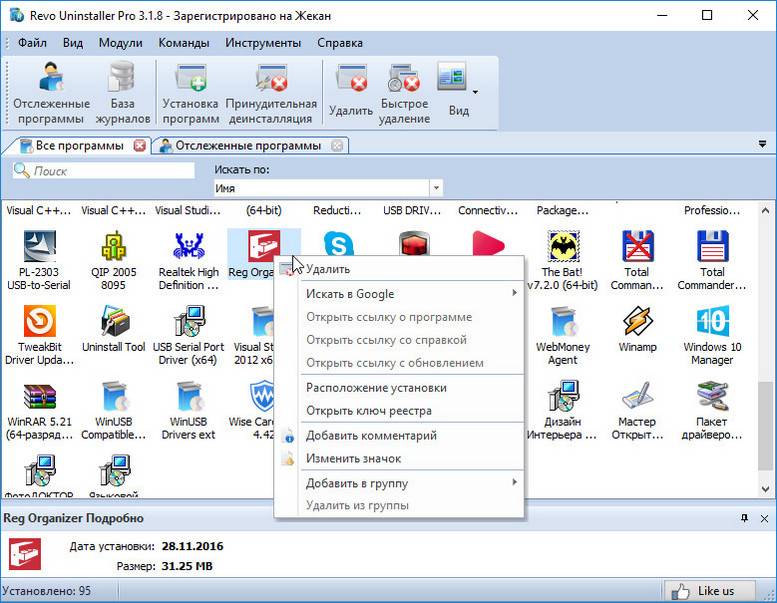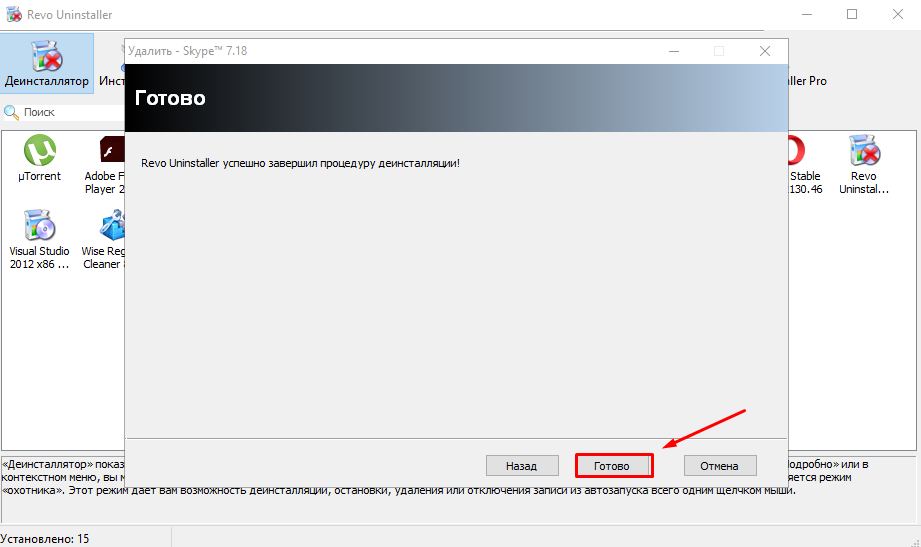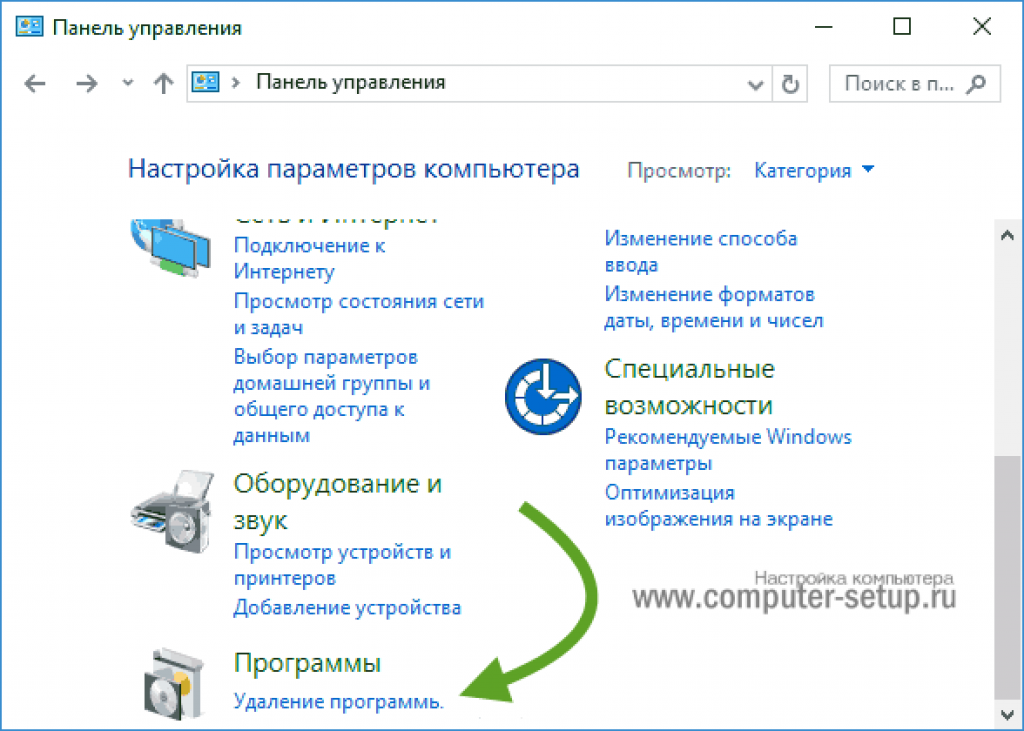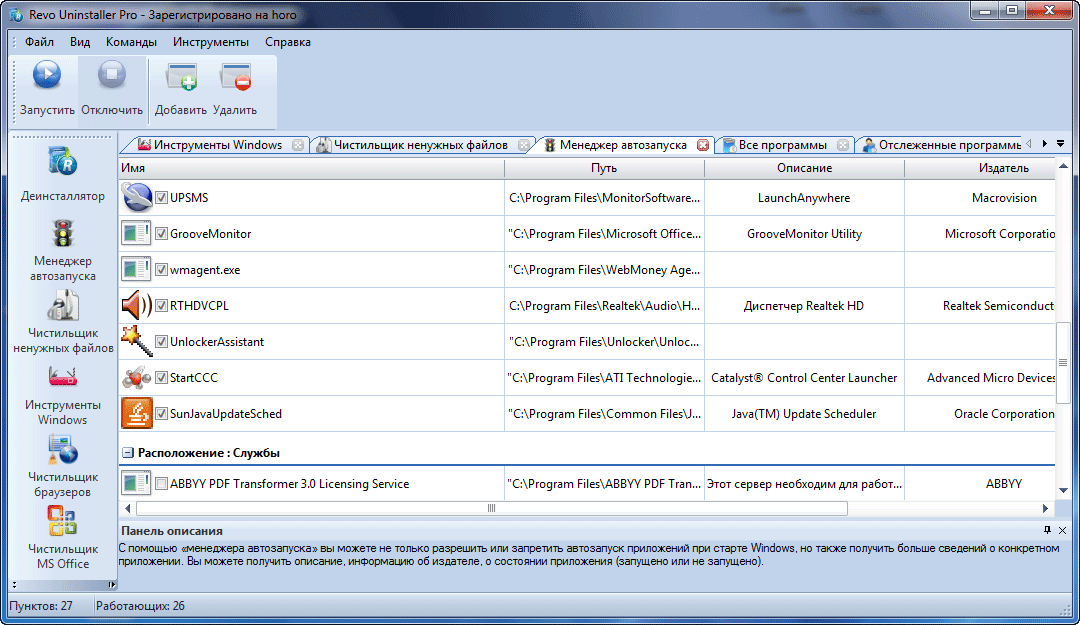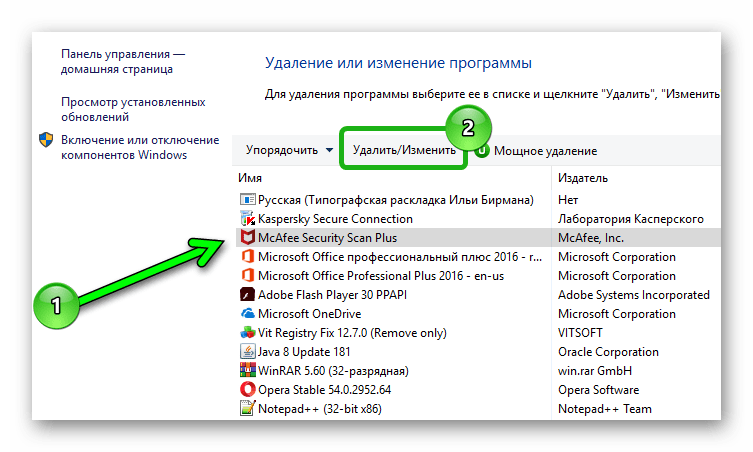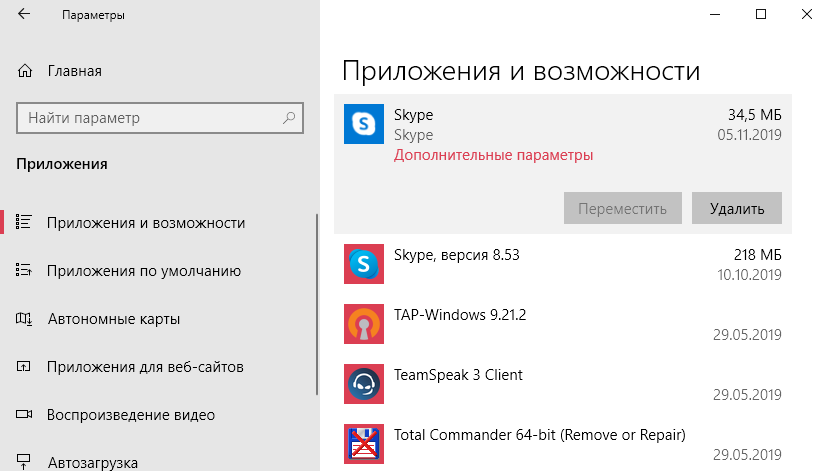Установка программы
Несмотря на кажущуюся на первый взгляд сложность, проблем с использованием или установкой программы не возникнет. Ставится она как любая утилита – нужно лишь выбрать папку для установки и отметить, нужны ли ярлыки на рабочем столе и в меню «Пуск».
По умолчанию при установке указан русский язык.
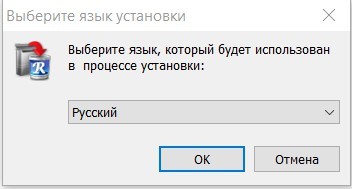
В каждом появляющемся окне установщика нужно нажимать соответствующую кнопку подтверждения или Далее/Установить.
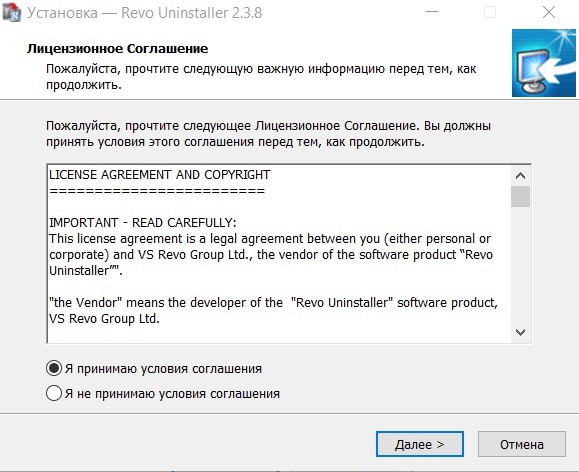
Скачать последнюю версию программу можно как с официального сайта, так и с этой страницы абсолютно бесплатно. Вы получите полную лицензию без рекламы и с расширенным функционалом.
Ручной поиск остатков на диске
Теперь перейдем к ручным методам поиска остатков. Для начала проверим диски на предмет наличия следов той программы, которую мы хотим полностью удалить из системы. Для этого воспользуемся обычным Проводником (или любым другим удобным для вас файловым менеджером).
C:\Program Files\ и C:\Program Files (x86)\
В этих папках хранятся основные рабочие файлы приложений.
Нам необходимо найти и удалить папку с названием программы. Просто последовательно перебираете папки в Program Files и при обнаружении нужной удаляете ее.
При этом нужно помнить название производителя продукта, потому что иногда они размещают папки программ в общей папке с названием производителя.
%AppData% и %LocalAppData%
Данные папки используются для хранения файлов, которые создаются в процессе работы приложения. Это могут быть конфигурационные файлы для вашей системы, журналы и многое другое.
Открываем последовательно папки %appdata% и %localappdata% в Проводнике и ищем внутри этих папок название производителя или напрямую название продукта, остатки которого хотим удалить.
Чаще всего в AppData/LocalAppData сначала идет папка с названием компании-производителя, а уже в ней располагается папка с названием самого продукта.
После того, как вы нашли папки с названием продукта в AppData/LocalAppData, просто удалите их.
Удаление ненужных программ в Revo Uninstaller Free
После запуска программы нажимаете на треугольник рядом с кнопкой «Вид», и ставим флажок напротив пункта «Детально». Это делается для того, чтобы у вас была подробная информация об установленных программах (сколько найдено программ, размер программы, версия, дата установки, компания выпустившая ее, веб-сайт программы).
В первую очередь разберем главную функцию программы — «Деинсталлятор».
Для удаления программы нажимаете на кнопку «Деинсталлятор», выделяете программу, которую вы хотите удалить и нажимаете кнопку «Удалить».
Появляется окно «Деинсталлятор» с предупреждением, в котором нажимаете на кнопку «Да». В следующем окне выберите режим деинсталляции, вам предлагают выбрать режим деинсталляции, по умолчанию предлагается «Умеренный».
Выбираете «Продвинутый режим», для более глубокого и тщательного поиска в реестре и на диске всего, что связано с удаляемой программой. Это более медленный по времени режим работы программы. Затем нажимаете на кнопку «Далее».
В новом окне производится «Выполнение первоначального анализа и удаления». Процесс удаления программы проходит в четыре этапа.
На первом этапе происходит «Создание точки восстановления системы».
На втором этапе происходит «Анализ данных приложения перед деинсталляцией».
На третьем этапе происходит «Запуск встроенного деинсталлятора приложения».
В появившемся окне предупреждения нажимаете на кнопку «Да». Запускается встроенный в удаляемую программу деинсталлятор, который удаляет эту программу.
На четвертом этапе нажимаете на кнопку «Далее» для поиска файлов, папок и записей в реестре, оставшихся после окончания работы деинсталлятора удаленной программы.
В следующем окне программы происходит «Сканирование для нахождения оставшейся информации». Проверяется реестр и жесткий диск на наличие забытых файлов, папок и записей реестра, относящихся к удаленной программе.
После завершения сканирования, нажимаете кнопку «Далее».
В следующем окне вы увидите отмеченные черным записи реестра, относящиеся к удаленной программе. В правом нижнем углу окна программы, вы увидите сколько записей реестра, осталось в операционной системе, в нашем случае — 6. Таких записей может быть сотни, а иногда и тысячи. Это зависит от конкретной удаленной программы.
Если вы используете для удаление стандартное средство операционной системы — «Удаление программы», то все эти записи реестра остаются на вашем компьютере. Постепенно таких записей становится очень много и это негативно сказывается на работе операционной системы.
Поэтому предпочтительнее будет использовать для удаления программ с вашего компьютера специальные программы — деинсталляторы.
Для удаления оставшихся от удаленной программы записей, нажимаете на кнопку «Выбрать все» (предварительно просмотрев, на всякий случай, выделенные жирным записи).
Далее нажимаете на кнопку «Удалить». Можно не нажимая на кнопку «Выбрать все», вручную ставить флажки в чекбоксах напротив выделенных жирным записями (таких записей может быть очень много), а потом нажать на кнопку «Удалить».
Программа удаляет только отмеченные жирным записи и их подпункты. После этого нажимаете на кнопку «Далее».
После этого появляется завершающее окно программы «Готово».
Если не все записи были удалены сразу, то появляется новое окно «Найденные оставшиеся файлы и папки».
Вам также может быть интересно:
- Лучшие деинсталляторы — программы для удаления программ
- Uninstall Tool — удаление ненужных программ
В этом окне проверяете перечисленные пункты. Если вы не заметили там следов других программ, то тогда нажимаете на кнопку «Выбрать все», а затем нажимаете на кнопку «Удалить».
В окне «Предупреждение» нажимаете на кнопку «Да». Потом нажимаете на кнопку «Далее».
Появляется окно «Готово», в котором вам сообщают, что Revo Uninstaller успешно завершил процедуру деинсталляции, в этом окне нажимаете на кнопку «Готово».
Как удалить программу с компьютера с помощью Revo Uninstaller Pro
Установка программы
Открываем архив с программой. Делаем двойной клик, откроется папка с файлами. Здесь Вам необходимо нажать по файлу «Тихая установка.cmd». Далее, жмём собственно на сам установщик программы «Revo.Uninstaller.Pro.v3.1.2.exe». Убираем галочку с пункта «Установить настройки поиска и сделать домашней страницей hi.ru» (если конечно не хотите оставить данную ссылку домашней страницей). Жмём «Далее»…
На следующем этапе убираем галочку с пункта «Скачать новые репаки». Жмём «Далее». Выбираем диск куда будет установлена данная программа. Жмём «Установить». При запросе «Запустить программу сейчас», жмём на кнопку «Нет». Теперь дело осталось за малым. Вам необходимо зарегистрировать программу. Для этого двойным кликом жмём на файл «Settings.reg», «Запустить». Далее два раза «Да», «Ок». После всех действий запускаем программу кликая по её ярлыку. Откроется вот такое окно программы. Где будет две вкладки «Все программы» и, «Отслеженные программы». Вкладка все программы разделена на два пункта:
- Новые программы…
- Другие программы…
В первой вкладке находятся обновлённые или недавно установленные программы. Их период по умолчанию составляет 7 дней. По окончанию этого срока, программы переходят во вкладку «Другие программы» (этот срок можно изменить в настройках). Во второй вкладке находятся все программы установленные ранее…
Теперь проверим регистрацию программы. Здесь нужно кликнуть в раздел «Справка», «О программе»…
Если Вы видите такую надпись, то установка программы прошла успешно. Меню отображаемых программ в Revo Uninstaller Pro можно настроить трёх типов:
- Значки…
- Список…
- Подробно…
Для того чтобы переключаться между этими режимами нужно будет кликнуть по вкладке «Вид». В выпадающем окне выбрать соответствующий тип отображения установленных программ. При использовании программы наиболее удобным отображением программ будет тип «Подробно». В левом нижнем углу отображается количество установленных программ на Ваш компьютер…
Настройки программы
Для входа в настройки жмём «Инструменты». Из контекстного меню выбираем «Настройки» или используем горячие клавиши Alt+o. Здесь Вы можете настроить создание полной резервной копии реестра. Копии реестра хранятся в профиле пользователя. Для того чтобы изменить расположение копий реестра необходимо нажать в кнопку «Обзор». Выбрать другое место расположения копий реестра. Советую сохранять копии на другом локальном диске. Чтобы не засорять систему…
Все настройки в программе настроены по умолчанию. Что-то менять безо всякой необходимости, нет смысла (хотя, каждый может настроить программу под себя). Программы в Revo Uninstaller Pro можно настроить по группам. Для этого нажмите по выбранной программе правой клавишей мышки. Далее, выберете «Добавить в группу». В выпадающем окошке выберете группу уже из созданных. Или создайте свою…
Для удаления программ из группы необходимо кликнуть правой клавишей мышки по выбранной программе. В контекстном меню нужно выбрать «Удалить из группы»…
Как правильно удалить любую программу с компьютера с помощью Revo Uninstaller Pro
Вот мы и подошли к самому главному. Как правильно удалить программу с компьютера начисто, для этого жмём левой клавишей мышки по выбранной жертве. Далее, выбираем в панели команд кнопку «Удалить»…
Откроется окно «Выполнение первоначального анализа и удаления». После чего из режима сканирования выбираем режим «Продвинутый» (в этом режиме программа будет удалена полностью). Жмём «Сканировать»…
После того как сканирование завершилось, жмём «Выбрать всё». Потом нажимаем в кнопку «Далее». В окне предупреждения жмём «Да»…
В открывшемся окне «Найденные оставшиеся файлы и папки» жмём «выбрать всё». Далее «Удалить». В окне предупреждения жмём «Да», «Готово»…
На этом этапе процесс удаления программы завершён. Программа удалена полностью. После удаления откроется главное окно Revo Uninstaller Pro…
Режим охотника в Revo Uninstaller Free
Интересная особенность этой программы — «Режим охотника». При переключении в этот режим мы можем выполнить определенные действия одним щелчком мыши.
После нажатия на кнопку «Режим охотника» в правом верхнем углу появляется небольшое окно с прицелом синего цвета.
Если нажать на это окно правой кнопкой мыши, то в контекстном меню можно открыть основное окно программы или включить этот режим работы программы, чтобы он запускался вместе с запуском операционной системы Windows.
В контекстном меню есть два режима работы и настройки вида этого окна.
Для удаления программы нажимаем на окно с прицелом левой кнопкой мыши и не отпуская кнопку мыши переносим его на ярлык программы. Появляется контекстное меню в котором мы можем выбрать нужное нам действие.
Вы можете удалить программу, остановить автозапуск программы, завершить процесс, завершить и удалить процесс, открыть папку с приложением и искать связанные с программой сведения в Google, узнать свойства этого файла, а также отменить действие.
Возможные действия программы:
- «Деинсталлировать» — начинается удаление выбранного приложения с Revo Uninstaller;
- «Остановить автозапуск» — программа отключается из автозапуска при загрузке Windows;
- «Завершить процесс» — останавливает работающую программу, программа закрывается;
- «Завершить и удалить процесс» — останавливает и удаляет приложение;
- «Открыть папку с приложением» — открывается новое окно Проводника, с открытой папкой где находится приложение;
- «Искать в Google» — можно найти с помощью поиска Google название приложения, имени файла или название компании — производителя выбранного приложения. Открывается ваш браузер по умолчанию и вы можете при выборе соответствующего пункта попасть на интересующий вас сайт;
- «Свойства» — показывает свойства исполняемого файла приложения;
- «Отмена» — отменяется выполнение действия.
Если вы нажмете на окно в режиме охотника, а в контекстном меню поставите флажок напротив пункта «Режим «Тащи-и-бросай»» (Drag and Drop), то тогда появится окно с горящим пламенем.
Если вы перетащите ярлык программы над окном с горящим пламенем, то после этого вы можете выполнить аналогичные действия, такие как в «Режиме охотника».
Настя и сборник весёлых историй
Настя и сборник весёлых историй
Иногда удаление программы становится сложным процессом. Встроенный в Windows инструмент установки и удаления программ не всегда является идеальным решением. Это медленно и обычно не удаляет все следы приложения на вашем компьютере (например, записи реестра программы).
Revo Uninstaller является отличной заменой для установки и удаления программ в Windows и предлагает множество функций для быстрого и полного удаления любой программы с вашего компьютера. Он может эффективно удалять ненужные файлы, папки и ключи реестра, связанные с программой.
Вот шаги, чтобы сделать это.
Сначала скачайте и установите Revo деинсталлятор. Он открывается со всеми доступными программами на вашем компьютере. Также внизу отображается общее количество программ, установленных в вашей системе.
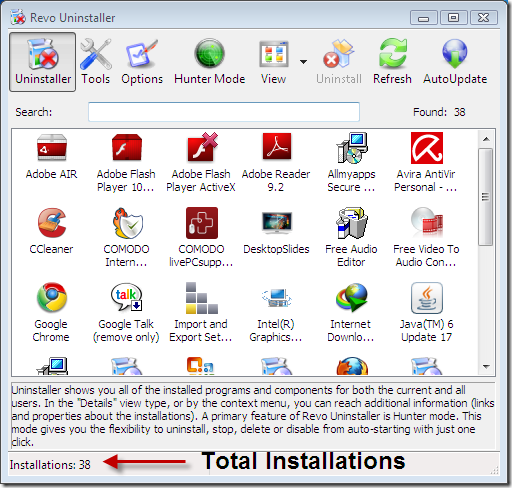
Теперь дважды щелкните по любой программе, которую вы хотите удалить. Предположим, я хочу удалить приложение Google Talk со своего компьютера. Поэтому здесь я дважды щелкну значок Google Talk.
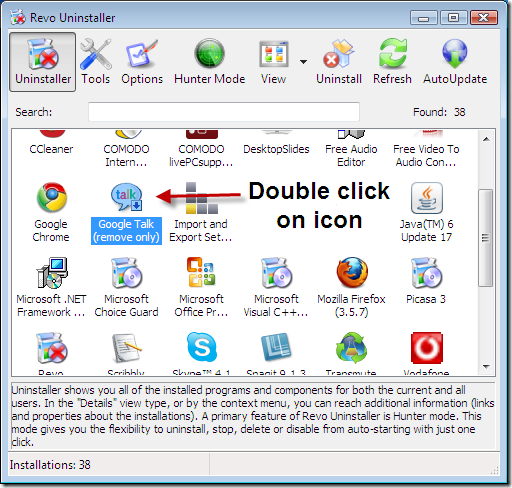
Он попросит вас удалить программу. Нажмите на кнопку Да.
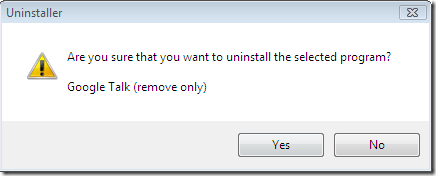
Теперь выберите режим удаления. Существуют различные режимы, которые вы можете выбрать. Лучший режим — Расширенный, который полностью удаляет все следы программы.
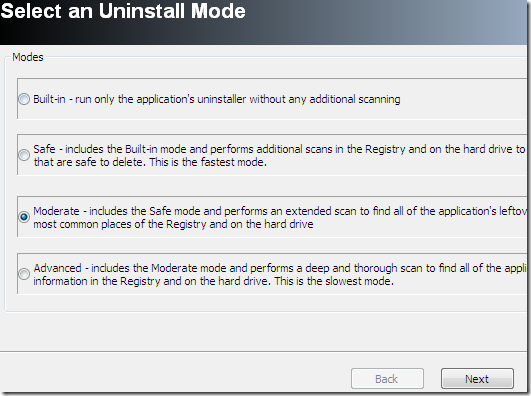
Теперь еще одной важной особенностью деинсталлятора Revo является то, что он создает точку восстановления системы на компьютере перед удалением приложения
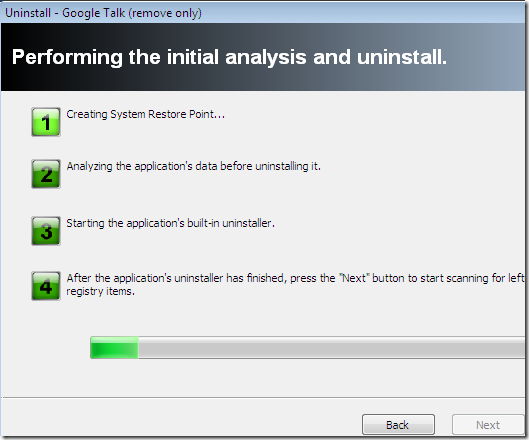
Нажмите на кнопку Удалить.
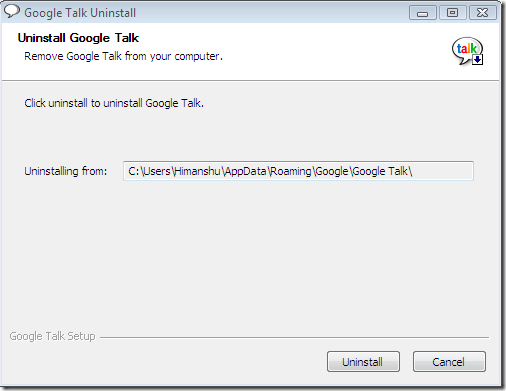
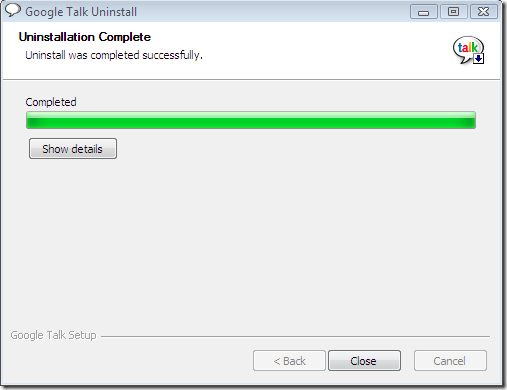
Теперь нажмите кнопку Далее. Программа удаления Revo проверит все оставшиеся элементы, связанные с программами, такие как ключи реестра, ненужные файлы и папки и т. Д. Затем он покажет вам оставшиеся следы программы (если вы выбрали расширенный режим), а затем поможет вам удалить их.
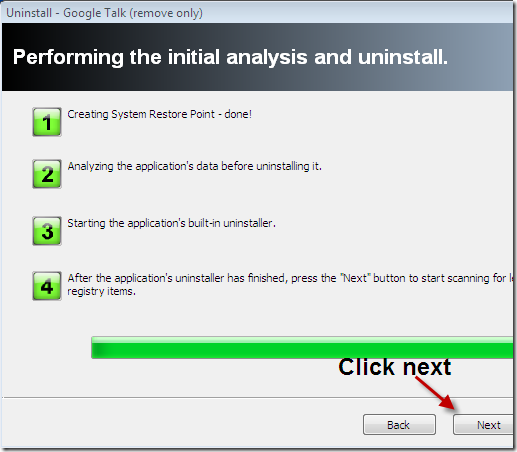
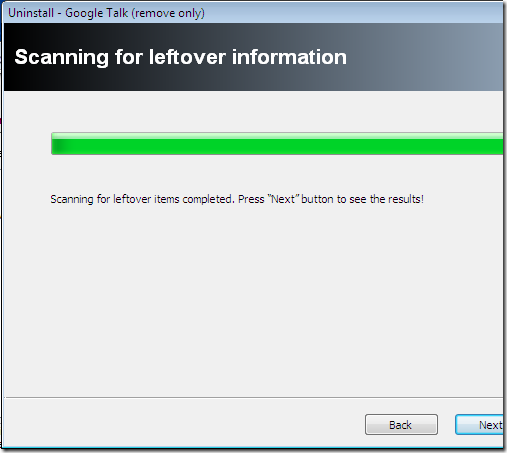
Уникальной особенностью Revo Uninstaller является режим Hunter. Вы можете нажать на значок режима охотника, чтобы активировать его. В правом верхнем углу вашего рабочего стола появится маленький полупрозрачный значок. Вы можете перетащить этот значок и навести курсор на любое приложение на рабочем столе, и вы можете немедленно начать его удаление. Это удобно, полезно и экономит время.
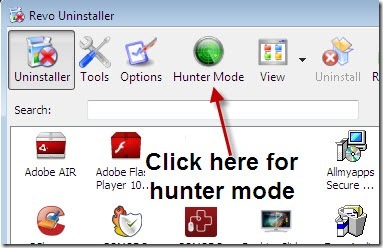
Помимо удаления программ, Revo uninstaller предоставляет множество других функций, таких как Диспетчер автозапуска, Диспетчер инструментов Windows, Средство очистки нежелательных файлов, Средство очистки истории браузера, Средство очистки журнала Office, Средство очистки истории Windows, Неустранимый инструмент удаления и Средство удаления доказательств.
Диспетчер автозапуска останавливает любую программу во время запуска Windows, очиститель нежелательных файлов очищает все ненужные файлы с вашего компьютера, очиститель истории браузера может очищать историю браузера и историю MS Office и так далее.
В целом, Revo деинсталлятор является обязательным инструментом для всех, кто использует ПК с Windows. Конечно, один из самых полезных сторонних инструментов для обслуживания системы Windows.
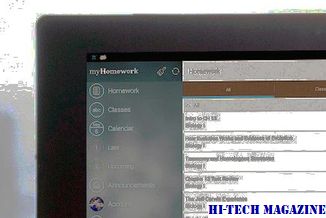
IObit Uninstaller 5 — бесплатное расширенное альтернативное программное обеспечение для удаления для Windows 10/8 / 7, который позволяет полностью удалить установленные программы.
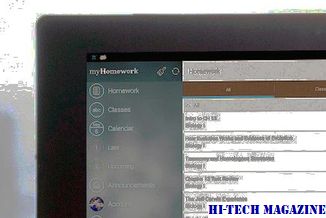
Вот как полностью удалить и удалить Java с ПК с Windows или просто отключить Java с помощью браузеров.
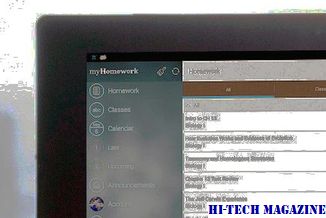
Узнайте, как полностью удалить программы на Mac с AppCleaner. Удалить файлы на Mac полностью.
Бесплатный деинсталлятор Revo Uninstaller
Даже пользуясь такими программами для очистки, как Glary Utilities и CCleaner, вы замечаете, что они уже не помогают. Это свидетельствует о том, что «тени прошлого» дают знать о себе!
Эти программы выполняют свои функции на отлично, но предназначены они немного для другого. Например, в CCleaner’е есть встроенный деинсталлятор, но, честно сказать, он там просто для вида. Но зато CCleaner отлично вычистит временные файлы и реестр! Тоже можно сказать и про Glary Utilites…
Я вообще считаю, что программы должны быть узконаправленными, чтобы не вводить в заблуждение функциями, которые в большинстве случаев реализованы только про проформы!
А установленная программа создает для своей работы дополнительные папки, ключи реестра и резервные копии. Поэтому просто нажатием кнопки «Удалить программу» полное удаление не произвести.
Думаю теперь понятно почему существуют специальные программы для деинсталляции других программ? Хотя надо признать, что досконально все следы не вычистит ни один деинсталлятор…
Кстати, если вы захотите переустановить программу у которой закончился пробный период, то это вам не удастся сделать. Например, программы с пробным периодом, устанавливают на ваш компьютер самый обыкновенный вирус — руткит!
Он так хорошо умеет маскироваться, что вы его никогда не найдете! И его устанавливают даже антивирусные программы, как например Касперский. Да и с Касперским вообще отдельная эпопея, если хотите почитайте здесь…
Вообще есть мнение, что вирусы изобретают и распространяют сами производители антивирусников, чтобы продавать свой продукт. Не знаю, насколько это правда, но… Сегодня не об этом…
Суть в том, что производители платных программ знают свое дело и знают, как защитить свои продукты от нечестных людей. Поэтому такие следы пусть остаются, они не сильно мешают.
Но большинство действительно качественных и делающих свое дело деинсталляторов имеют очень существенный «недостаток». Такие программы для удаления программ — стоят не дешево!
Я пользовался программой Unninstal Tool. Отличный деинсталлятор! Но платный.
И, хотя у меня есть «крякнутая» версия, хочется все-таки, чтобы все было легально. А то ведь закон об использовании нелицензионных программ может заработать!
А вот Revo Uninstaller нисколько не хуже!
Честно сказать даже не ожидал от бесплатной программы такой работоспособности! Он умеет очень качественно деинсталлировать ненужные вам программы. Но кроме того в него входят следующие инструменты:
- Менеджер автозапуска
- Чистильщик ненужных файлов
- Чистильщик браузеров
- Чистильщик Microsoft Office
- Чистильщик Windows
- Удаление данных
- Невосстановимое удаление
Большинство из этих функций в Glary Utilities работают намного лучше, но со своей функцией деинсталлятора Revo Uninstaller справляется на ура!
Подробнее об этом вы, конечно же, узнаете из обучающего видео!
Скачать программу-деинсталлятор Revo Uninstaller, вы можете здесь…
Revo Uninstaller
Revo Uninstaller — еще один продвинутый инструмент для поддержания гигиены системы, достойный аналог предыдущей программы-участницы обзора — Reg Organizer. Revo Uninstaller включает деинсталлятор программ, кстати, также с очисткой следов, инструменты для чистки и оптимизации системы, панель быстрого запуска таких системных инструментов, как системная информация, дефрагментация диска, центр защиты, восстановление системы, команда управления компонентами Windows и т.п.
В отличие от Reg Organizer, в разделе удаления программ Revo Uninstaller не предусмотрено удобного списка недавно установленных программ, но вместо этого программа имеет более интересный функционал – это так называемый режим «охотника».
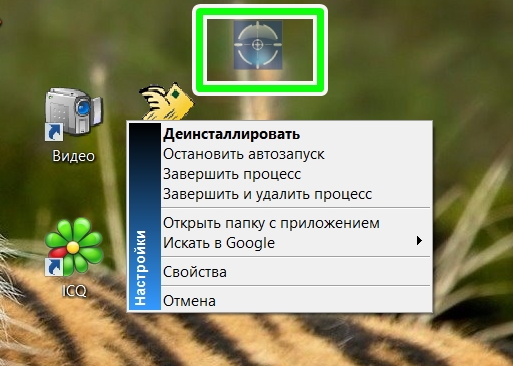
Выберите этот режим в главном окне программы, и на экране монитора появится полупрозрачный значок в виде прицела, который будет вживую «охотиться» на установленные программы, чтобы их удалить. Переместите этот прицел, зажав его левой клавишей мышки, к ярлыку неугодной вам программы на рабочем столе или щелкните по этому значку непосредственно в окне работающей программы, которую хотите удалить. Появится меню деинсталлятора Revo Uninstaller, где вы сможете выбрать такие функции, как удаление программы, завершение процесса и его удаление, свойства программы или процесса, открытие папки с установленной программой и даже поиск в Интернете, где в один клик название программы или процесса откроется в окне браузера, причем уже в результатах поиска поисковика.
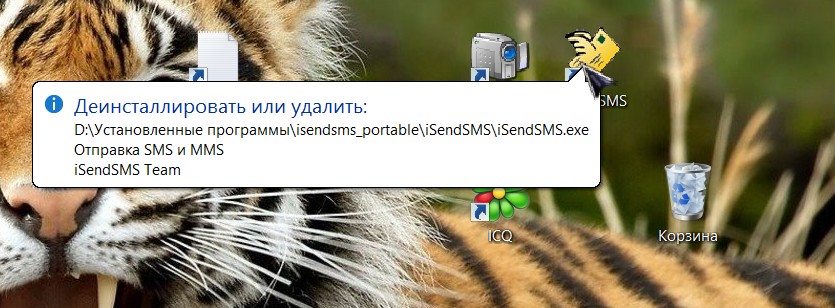
Теперь на работу той или иной неизвестной вам программы или системного процесса вы сможете пролить свет, не напрягаясь, как найти их истоки в файловой системе, как правильно прописать их название в поисковике, чтобы узнать о назначении и сути работы. Безусловно, в плане самообучения работе с ПК Revo Uninstaller может дать пользователям гораздо больше возможностей, нежели два предыдущих участника обзора – удаляя программы, пополняйте свою базу знаний о ПК и софте.
Revo Uninstaller существует в бесплатной версии и платной версии Pro. Последняя отличается более продвинутыми алгоритмами сканирования следов удаленных программ, многоуровневой системой резервного копирования, возможностью настройки самой программы интерфейса и прочими мелочами, без которых можно прекрасно обойтись.
Но вернемся к удалению установленных программ с помощью этой программы. С Revo Uninstaller необходимо проделать такие шаги:
1. Запустите Revo Uninstaller и вы сразу же попадете в раздел «Деинсталлятор».
2. В списке установленных программ выберите ту, которые планируете удалить.
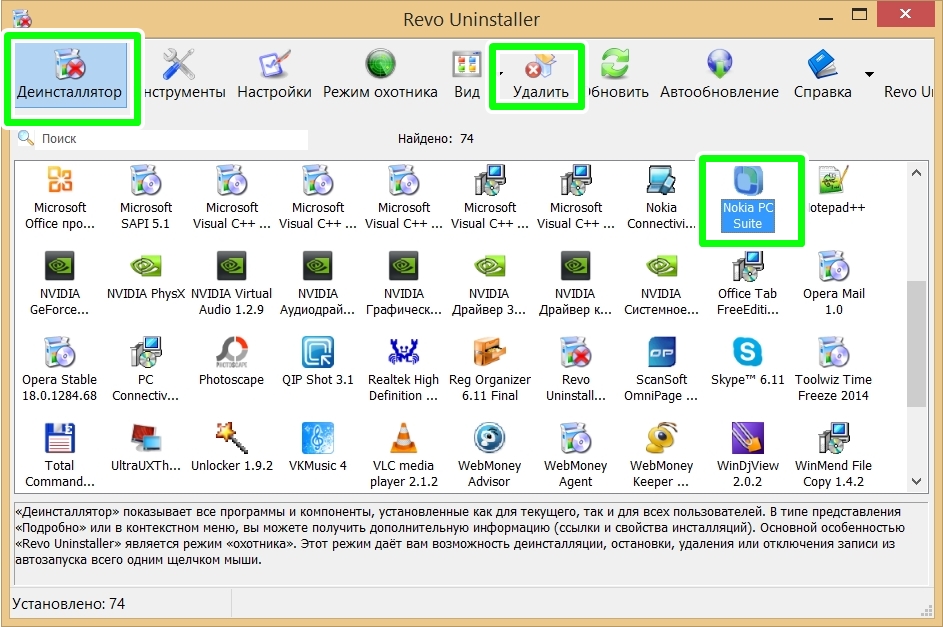
3. Затем нажмите кнопку «Удалить» на верхней панели окна программы и подтвердите свое действие в появившемся окне диалогов кнопкой «Да».
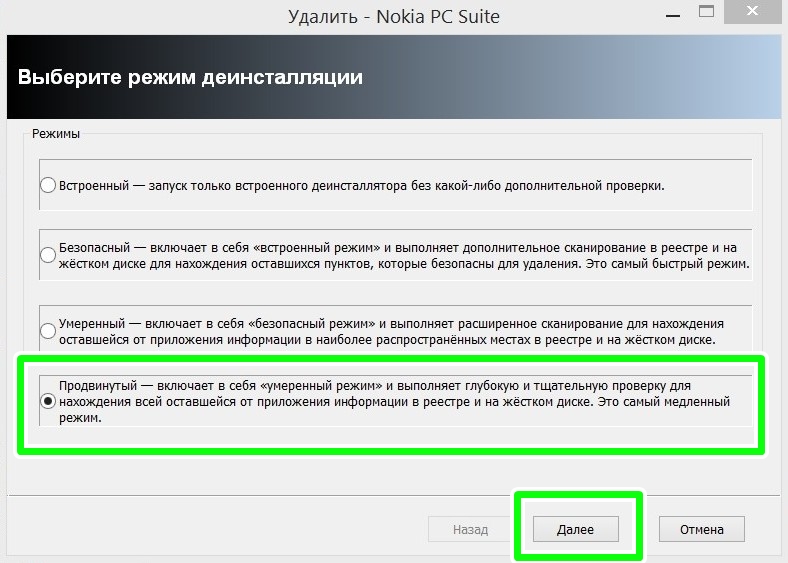
4. Далее появится окно выбора режима деинсталляции – встроенный (без чистки следов удаленных программ), безопасный (предполагает сканирование и чистку реестра), умеренный (помимо реестра, ищет следы удаленной программы на жестких дисках) и продвинутый режим (проводит глубокое сканирование на предмет наличия любых следов удаляемой программы на компьютере). Последний режим – продвинутый – и стоит выбирать для полного избавления от установленных программ.
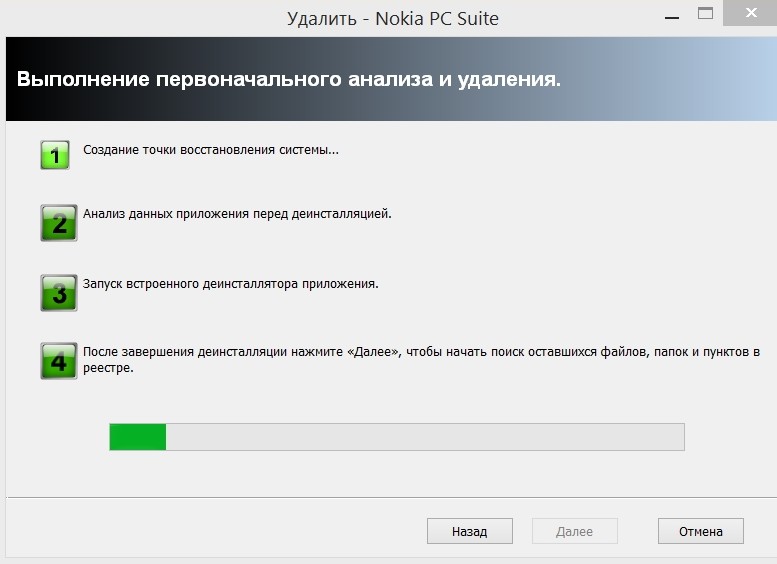
5. Программа начнет процесс деинсталляции выбранной программы с отображением каждого этапа в окне Revo Uninstaller. В отдельном появившемся окне деинсталляции конкретной программы, возможно, нужно будет дополнительно нажать кнопки для подтверждения удаления.
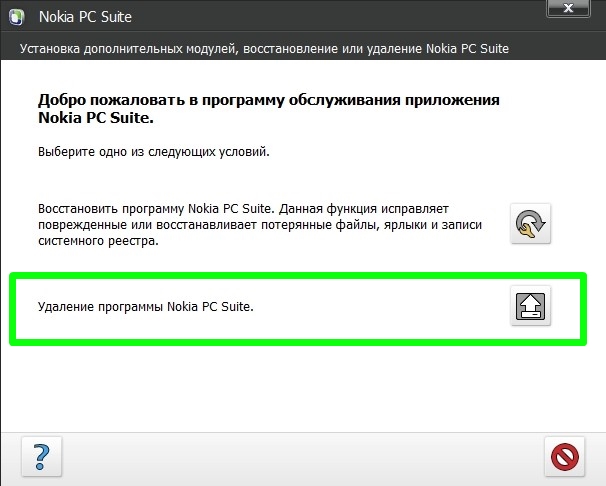
6. После завершения стандартного процесса удаления программы возвращайтесь в окно Revo Uninstaller и жмите кнопку «Далее», чтобы запустить сканирование компьютера на предмет оставшихся следов удаленной программы.
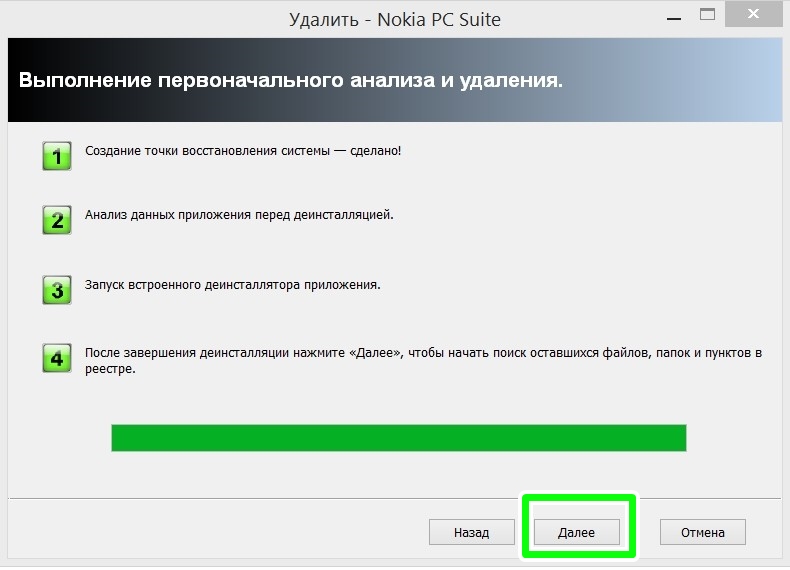
7. После такого сканирования опять жмите в появившемся окне кнопку «Далее» и перед вами откроется окно с найденными следами программы, где вам необходимо вручную отметить предлагаемые программой пункты.
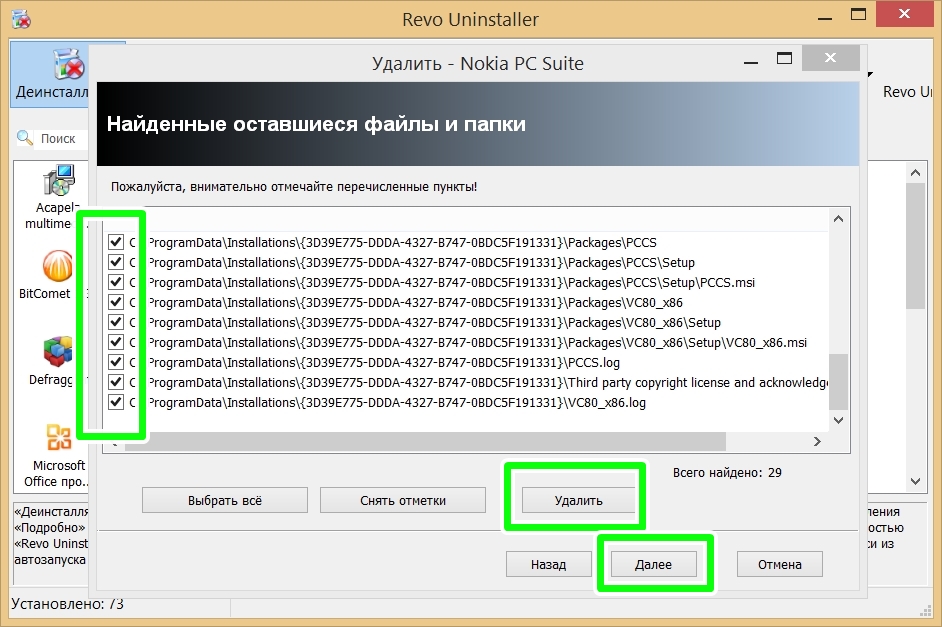
8. Затем жмите «Удалить» и переходите по кнопке «Далее».
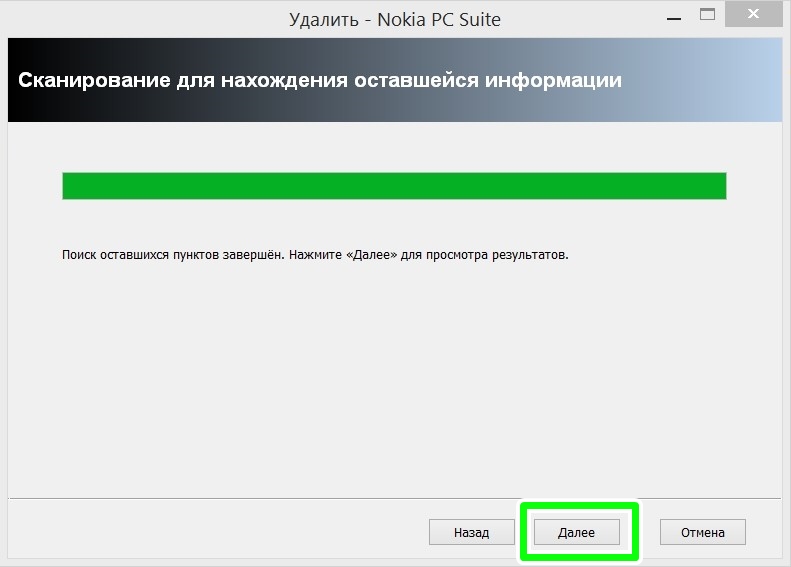
Все — Revo Uninstaller оповестит вас о завершении процесса деинсталляции.
Как удалить программу средствами Windows:
Удаление программ в Windows XP
Тут всё просто. Жмём на кнопку «Пуск» в левом нижнем углу экрана, и выбираем вкладку «Панель управления».
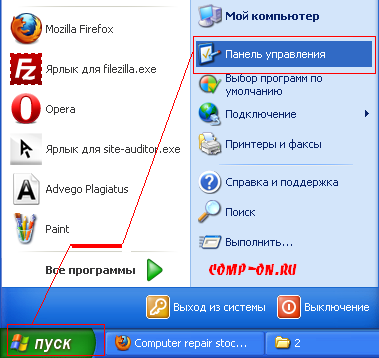
Пуск — Панель управления
Далее ищем опцию «Установка и удаление программ» и открываем её.
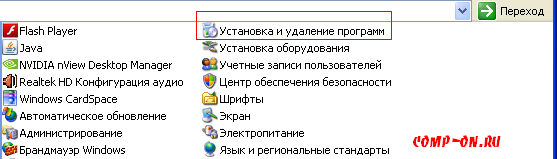
Список программ
Перед нами открывается список всех программ, установленных на нашем компьютере. Находим в списке нужную программу, выделяем её щелчком мыши и жмём на кнопку «Удалить» справа. После чего запускается процесс деинсталляции, в ходе которого программа удаляется.
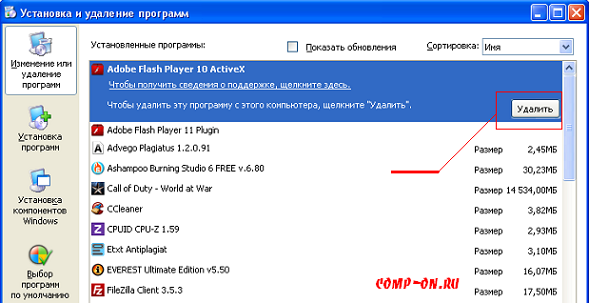
Выбираем программу
Удаление программ в Windows7
Нажимаем на кнопку «Пуск», которая хотя и выглядит по другому, нежели в Windows XP, однако находится всё там же — внизу слева.

Пуск
Далее выбираем «Панель управления» — «Программы» — «Программы и компоненты»
Выбираем нужную программу и нажимаем «Удалить».
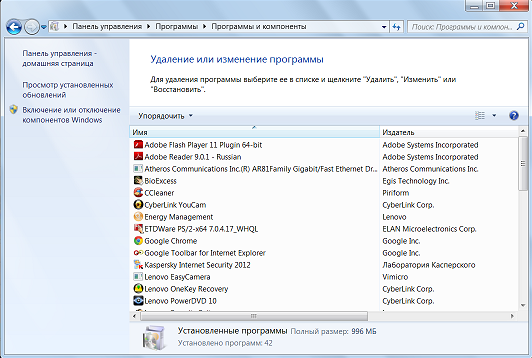
Список программ
На этом описание процесса деинсталляции программ средствами операционной системы можно считать законченным. Стоит сказать, что кроме функционала самой операционной системы, для выполнения подобных задач существует масса сторонних программ, которые выполняют те же действия лучше и качественнее.
Представляем вашему вниманию программу Revo Uninstaller, которая не только предельно корректно удалит любое приложение из вашей системы, но и подчистит весь мусор в реестре и на жёстком диске, оставшийся после процедуры удаления, чего не выполняет встроенный деинсталлятор.
Использование Revo Unistaller для других целей
Как я писал выше, в Revo Unistaller есть и дополнительные полезные инструменты. Чтобы увидеть их, нажмите кнопку «Инструменты» в верхней панели.
И слева откроется дополнительная панель с кнопками.
Рассмотрю по порядку назначение каждого из этих инструментов.
Менеджер автозапуска. Даёт возможность управлять приложениями в автозагрузке: включать и отключать их, а также получать дополнительные сведения о расположении и значения ключей реестра.
Чистильщик ненужных файлов. Сканер файлов, которые не нужны системе — временные, кеш и прочее. Для начала сканирования нужно нажать кнопку «Сканировать» в верхней панели.
Инструменты Windows. Использование Revo Unistaller может быть полезно для тонкой настройки системы. Здесь собраны необходимые для этого инструменты.
Чистильщик браузеров. Удаляет загрузки, историю, куки, кеш и другие данные из всех установленных браузеров.
Чистильщик MS Office. Удаляет историю открытия документов в приложениях Office — Word, Excel.
Чистильщик Windows. Удаляет разнообразные следы в системе, такие как история недавних документов, поиска, открытия ключей реестра, буфера обмена и многое другое.
И последнее, о чём нужно упомянуть — это использование Revo Unistaller в режиме охотника. Этот режим позволяет с помощью наведения мышки на ту или иную область определить, что за программа запущенна, и выполнять с ней разные операции.
Чтобы включить режим охотника, нужно нажать на соответствующую кнопку в верхней панели.
После её нажатия Revo Unistaller свернётся в трей и на экране появится иконка прицела. Перемещайте мышкой этот прицел по области экрана, и вы будете видеть названия программ, которые отвечают за вывод того или иного элемента, а также сможете выполнять операции с этими программами. Клик по прицелу правой кнопкой мышки открывается дополнительные опции.
Советы по использованию
Если вы редко занимаетесь чисткой компьютера и привыкли делать это раз в полгода-год, но основательно, то при помощи Revo Uninstaller можно удалять сразу несколько приложений за раз. Для этого необходимо выбрать нужное ПО в списке. Несколько программ можно отметить, если зажать клавишу CTRL и кликать по нужным строкам мышкой. Затем нужно нажать кнопку «Быстрое удаление» в правом верхнем углу.
Точка восстановления позволяет вернуть Windows к тому же состоянию, в котором система была до удаления того или иного файла. Сохраняются все настройки, установленные программы, личные файлы.
Полная копия реестра позволит восстановить компьютер в безвыходном положении и помогает в большей части ситуаций, так как затрагивает только настройки системы, профилей пользователей, аппаратного и программного обеспечения.
Как видно, функционал простой на первый взгляд программы может пригодиться даже опытному пользователю или системному администратору. При этом интуитивно понятный интерфейс не отпугнет далеких от электроники людей. Однако, стоит понимать, что все описанные функции в полной мере доступны только в Revo Uninstaller Pro. Скачать ключ активации можно на этой странице.
Преимущества Revo Uninstaller
Это бесплатное ПО обладает рядом особенностей, которые выгодно выделяют его на фоне аналогов. Чего только стоит особый алгоритм, который позволяет «молниеносно» анализировать инсталлированные компоненты, находить все следы в системы и качественно удалять их.
А у Вас случалось такое, что Вы не могли удалить приложение через «Панель управления» — «Программы и компоненты»?
Именно для подобных случаев используется Revo.
Сразу же после запуска утилиты будут найдены все программы, которые установлены на Вашем ПК. Если их слишком много, то можете воспользоваться строкой поиска. Достаточно выделить ненужный софт и выбрать «Удалить», а дальше Uninstaller все сделает за Вас. Для отображения подробностей по каждому элементу нужно переключиться в режим «Детализированного списка».
Важным преимуществом является полная зачистка следов ПО, которые могут засорять реестр и файловую систему Windows, оставляя после себя пустые папки. Revo способен выполнять быстрое и глубокое сканирование.
Я перепробовал немало подобных продуктов от других разработчиков, и скорость не очень меня устраивала. Иногда приходилось ждать до пяти минут, пока утилита найдет все «хвосты». Сначала я думал, что Рево не может за 20-30 секунд отыскать весь мусор, оставшийся в результате деинсталляции. Решил перепроверить вручную и сильно удивился, когда ничего не обнаружил (кроме идеальной чистоты).
Автор рекомендует:
- Лучший софт для поиска и удаления дубликатов
- Kwork — незаменимый помощник блоггера
- Быстро разряжается батарея на ноутбуке — что делать?
Ищем специальные утилиты удаления от производителей
Если речь идет об антивирусах или средствах защиты, то разработчики таких программ часто создают специализированные утилиты для полного удаления собственных продуктов. Как правило, называются они примерно так: %AntivirusName% Removal Tool. Вместо %AntivirusName% нужно подставить название антивирусного продукта.
Такие утилиты как раз и созданы для того, чтобы полностью удалить продукт из системы. И разработчики антивирусов стараются поддерживать такие продукты в актуальном состоянии, потому что они достаточно часто нужны пользователям. Именно их рекомендуется использовать в первую очередь, если вы хотите удалить антивирусное решение полностью.
Ниже представлен список ссылок на такие утилиты для нескольких популярных антивирусных решений.
Удаление остатков удаленных программ в деинсталляторе Reg Organizer
Если речь идет не об антивирусах, а о простой прикладной программе, то есть шанс, что данные о следах (остатках) имеются в базе данных инструмента для удаления программ в Reg Organizer.
Для этого запустите Reg Organizer и перейдите в инструмент удаления программ. Слева на боковой панели будет пункт «Следы уже удаленных программ».
Если после названия пункта вы видите в скобках ненулевое значение, значит утилите Reg Organizer удалось найти остатки некоторых программ. Проверьте, нет ли среди них той программы, которую вы и хотите удалить.
Если удаление остатков через Reg Organizer не помогло или остатки для нужной вам программы не были найдены, то идем к следующему пункту.

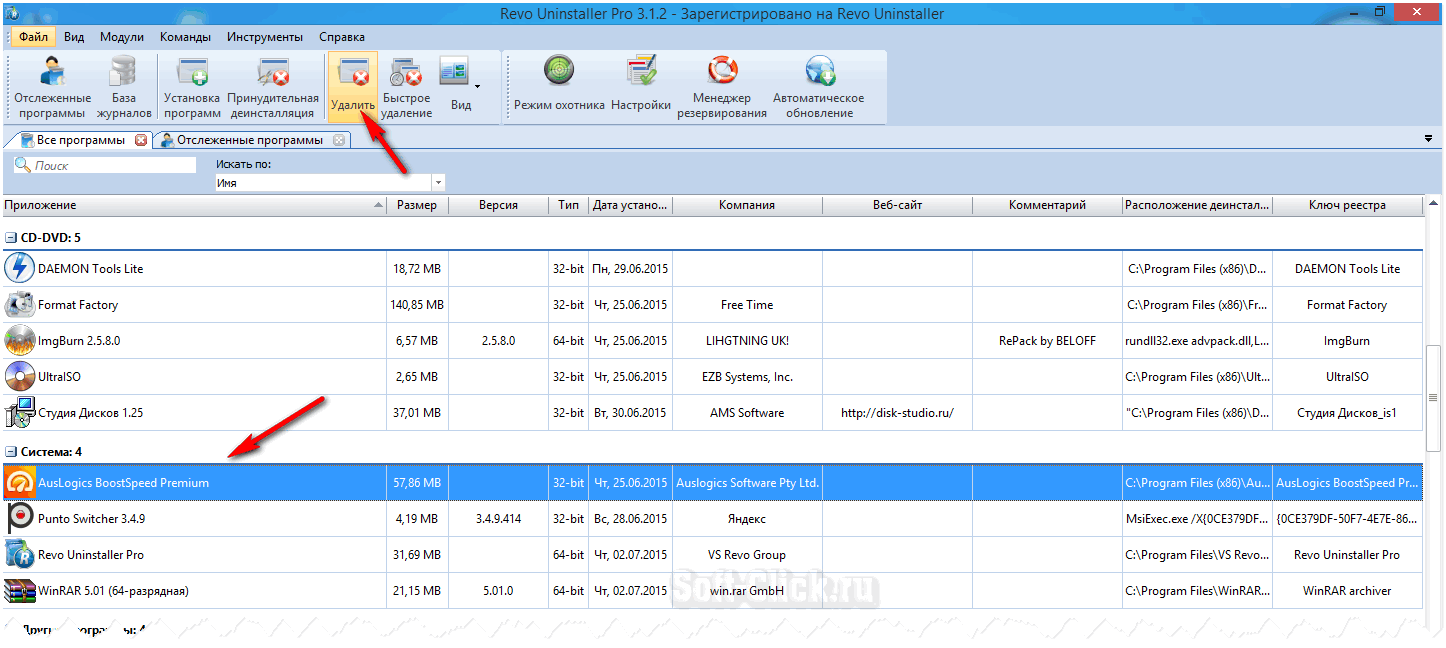
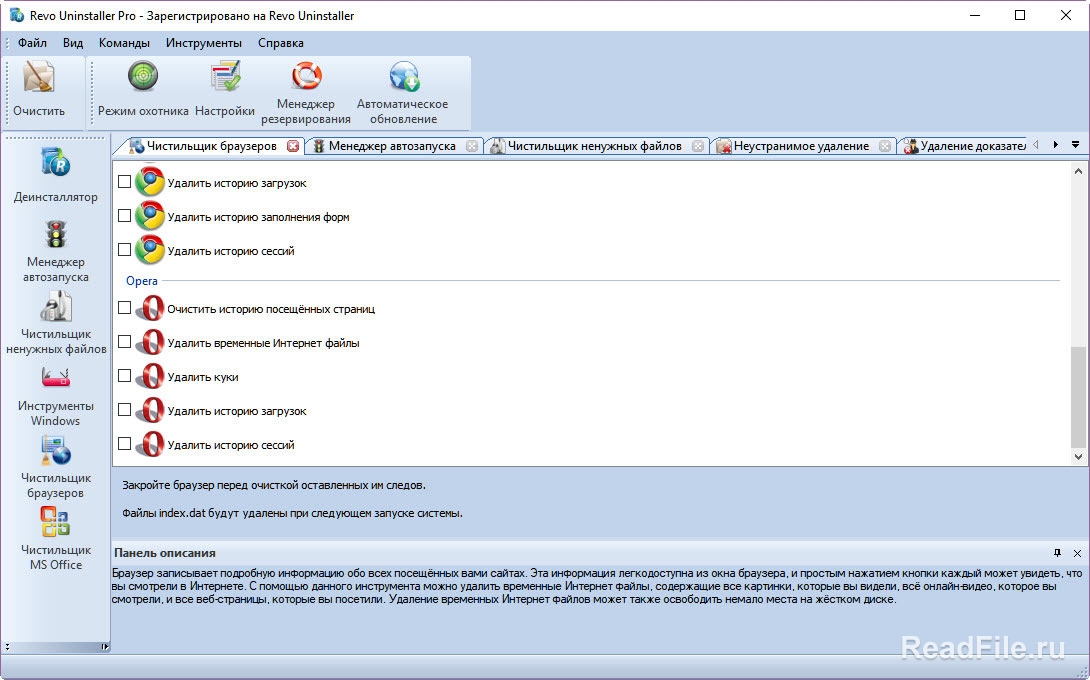
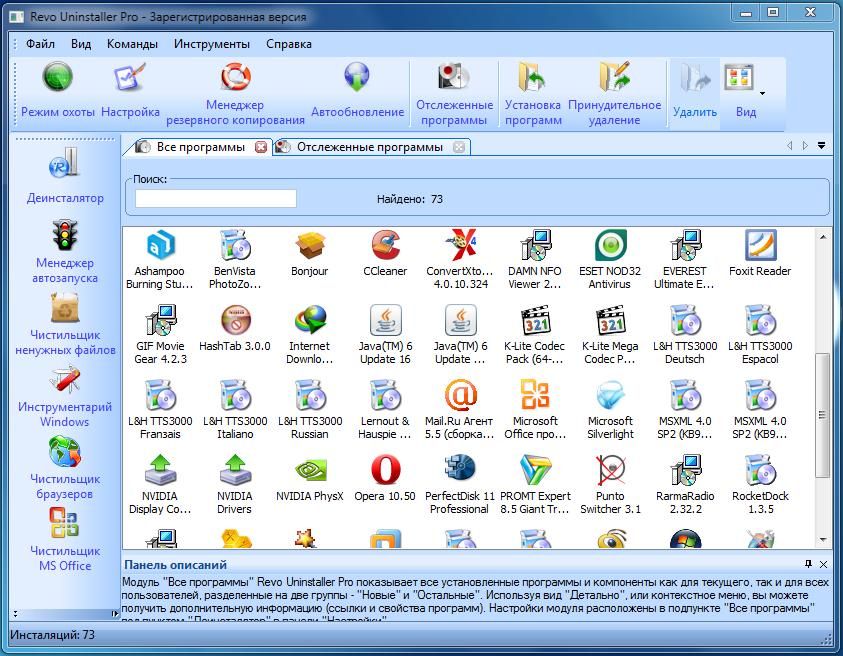
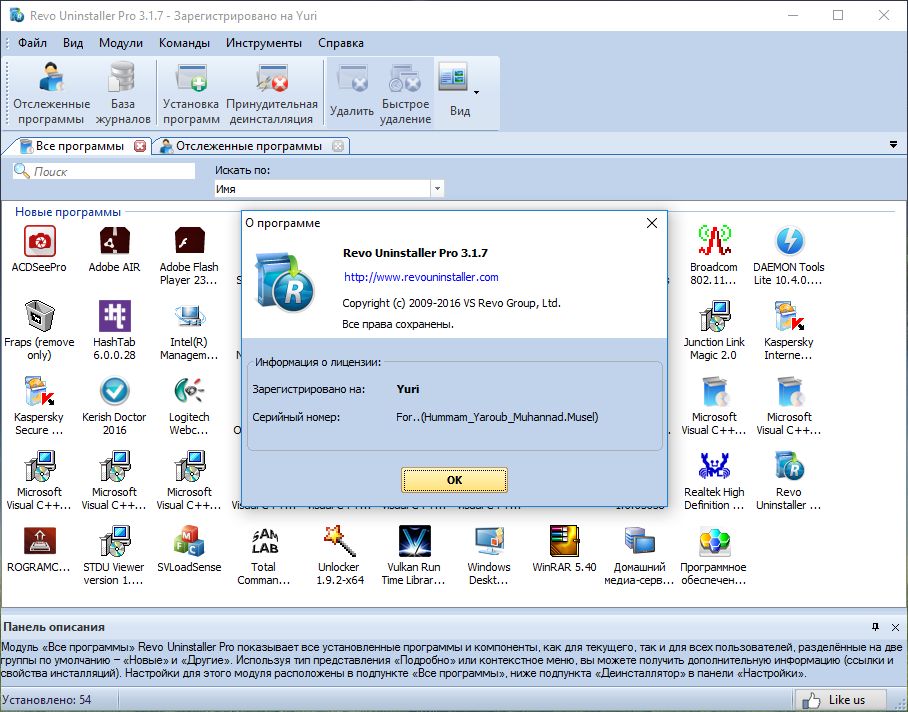
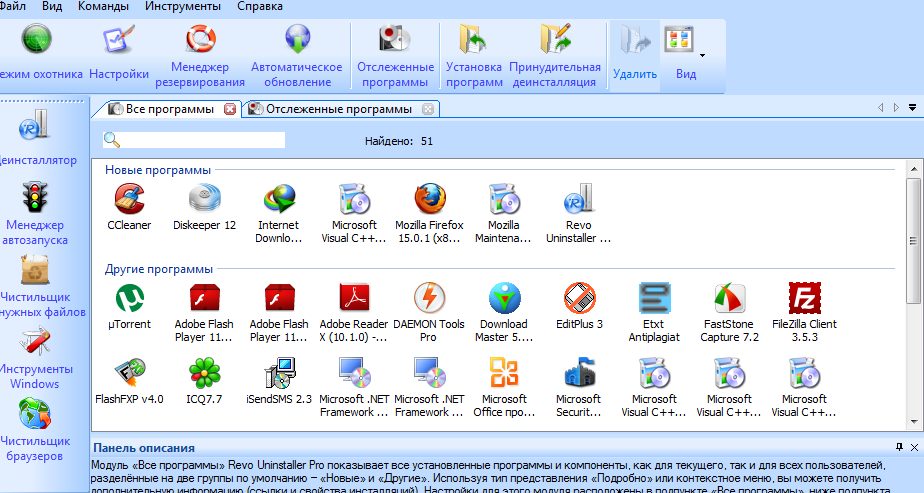
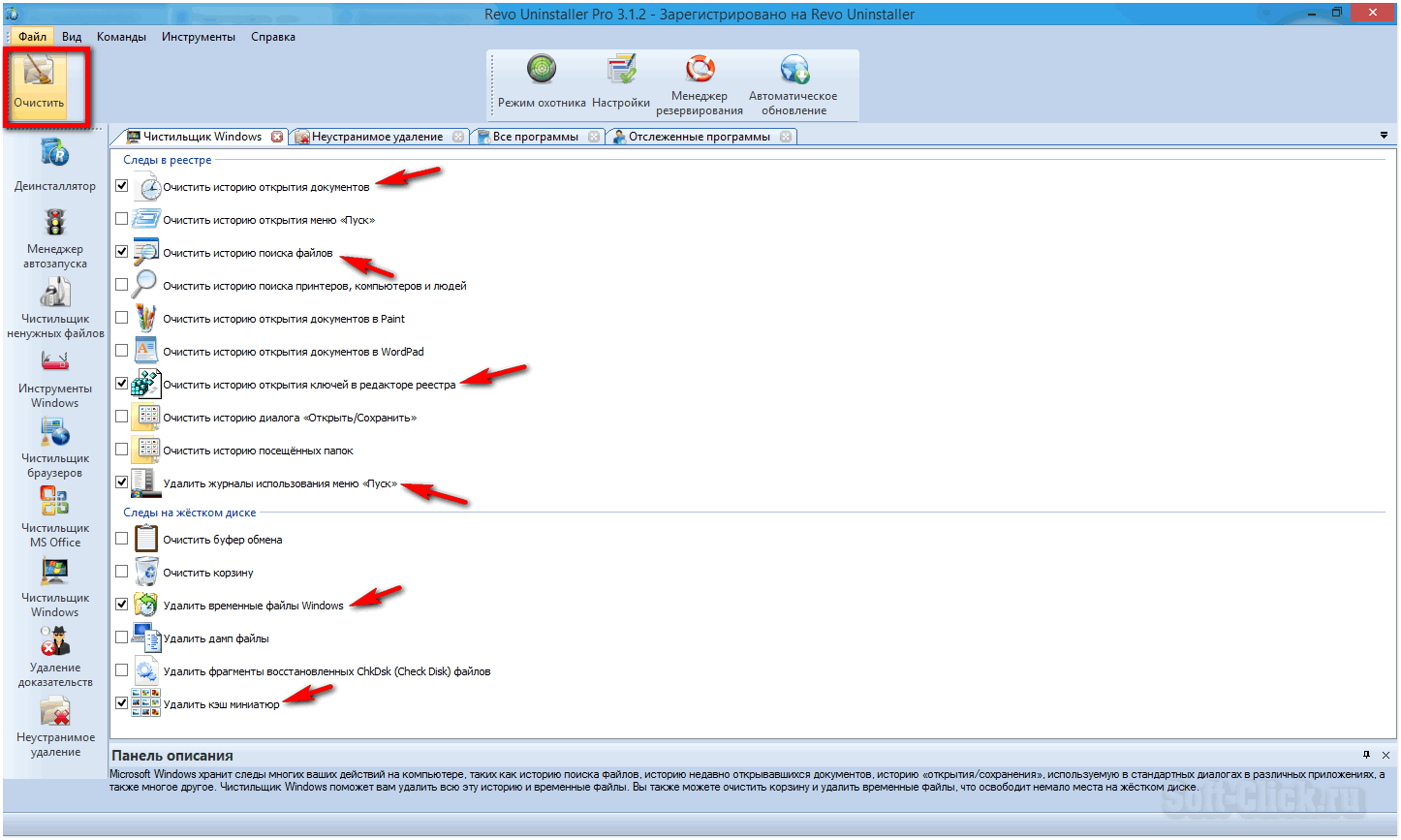
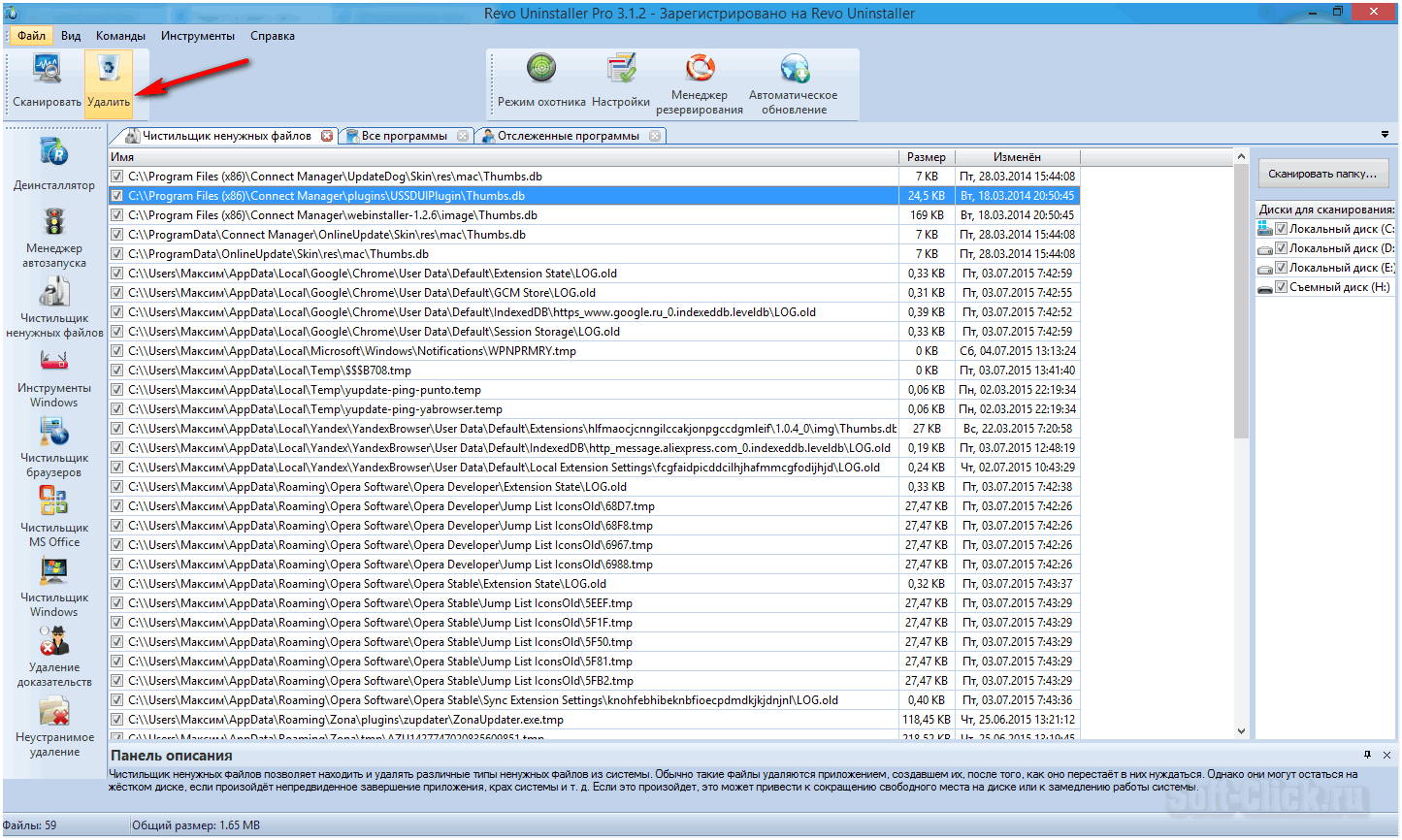
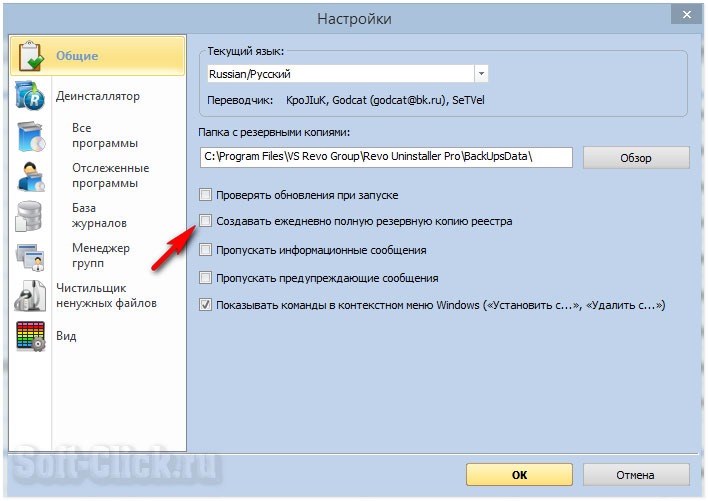
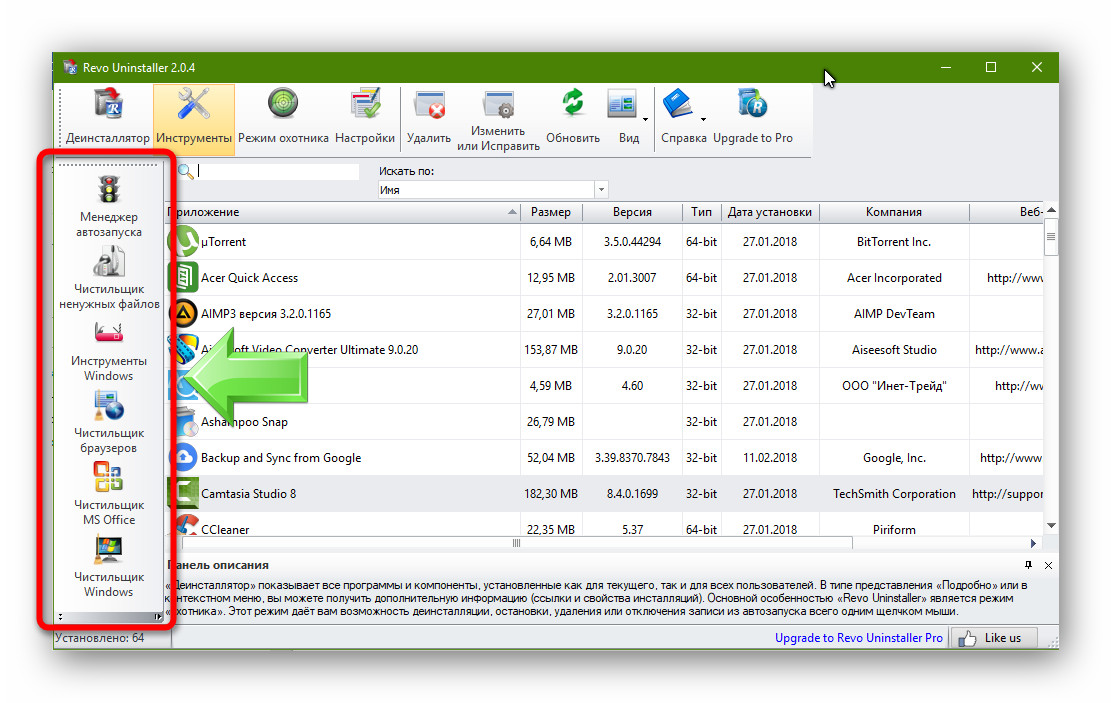
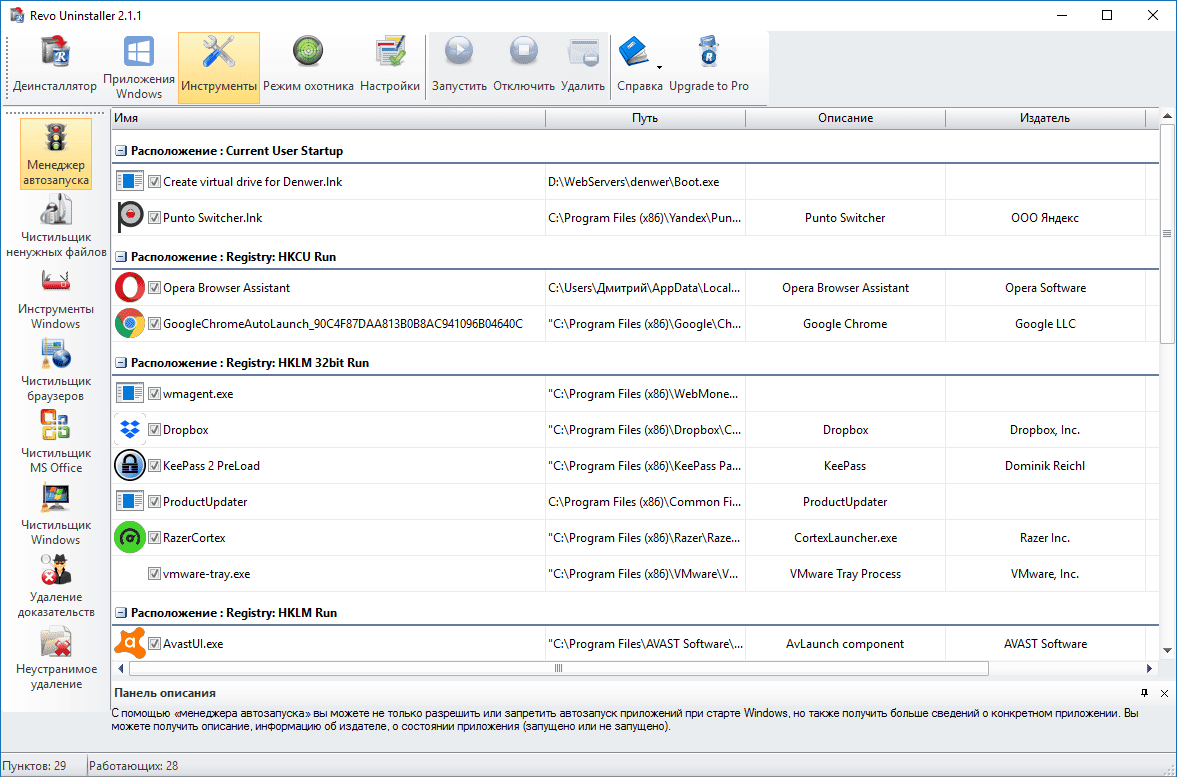
![Как полностью удалить программу с компьютера. [revo uninstaller]](http://wikisovet.ru/wp-content/uploads/d/8/a/d8a2d54a01e14415e1cf0ff410007ad3.png)
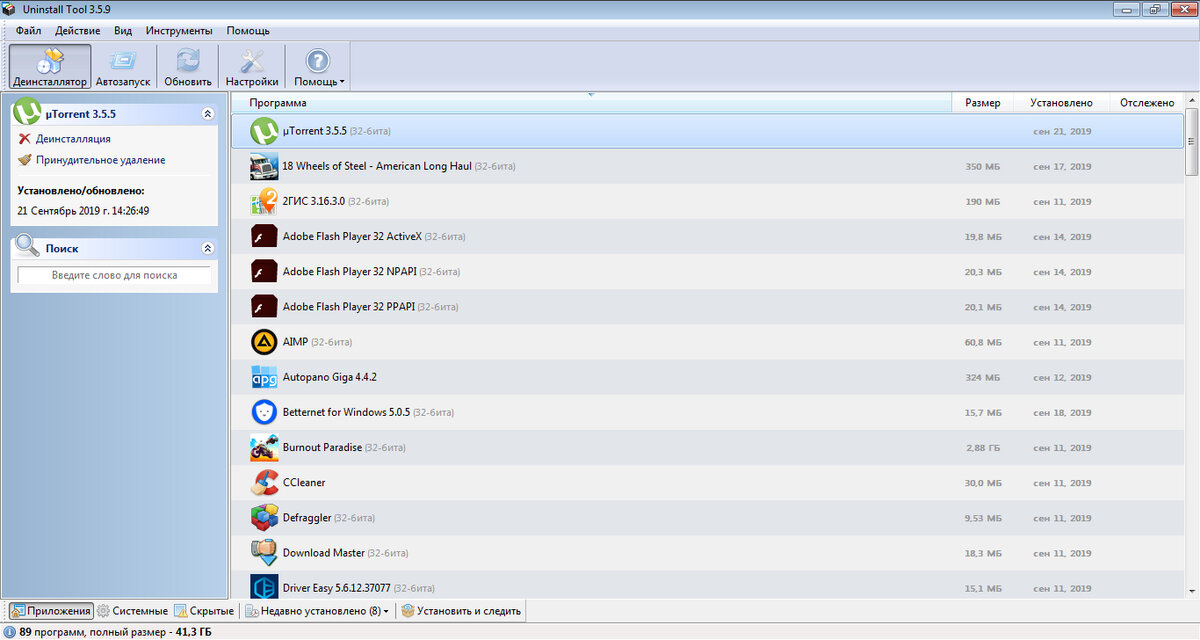
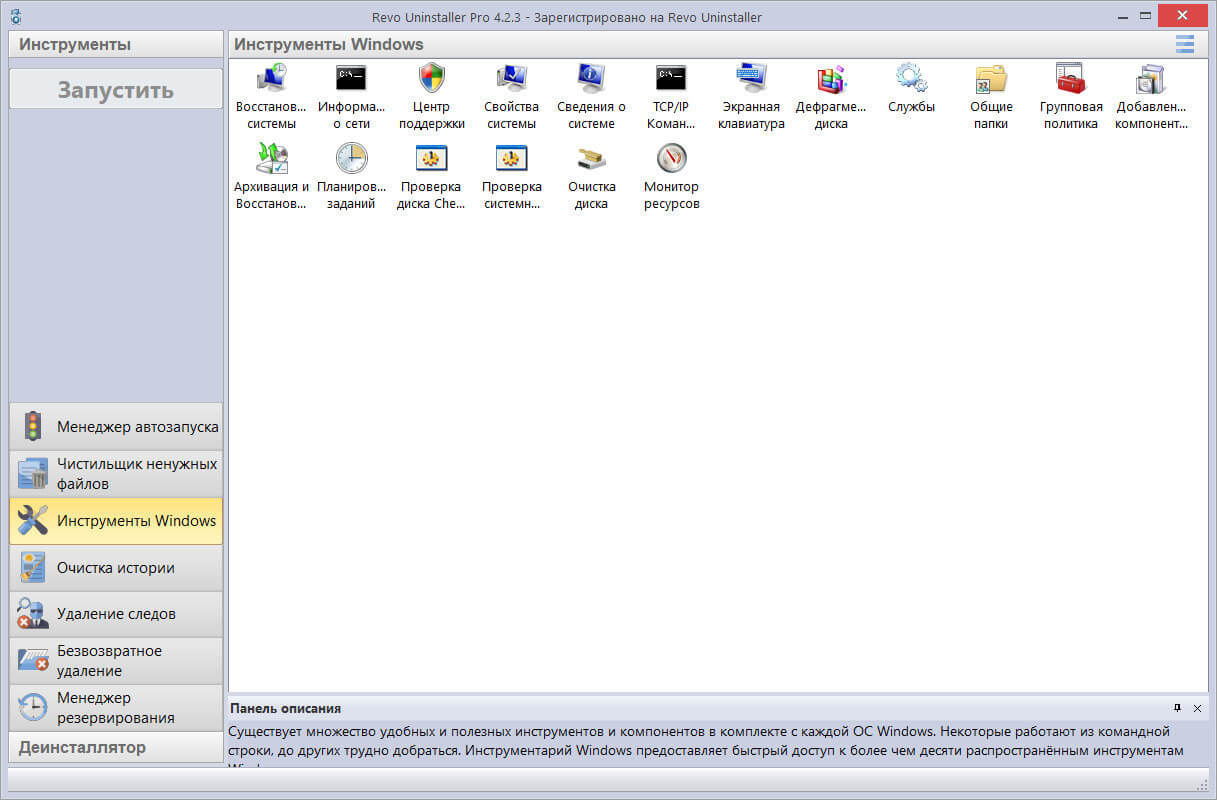
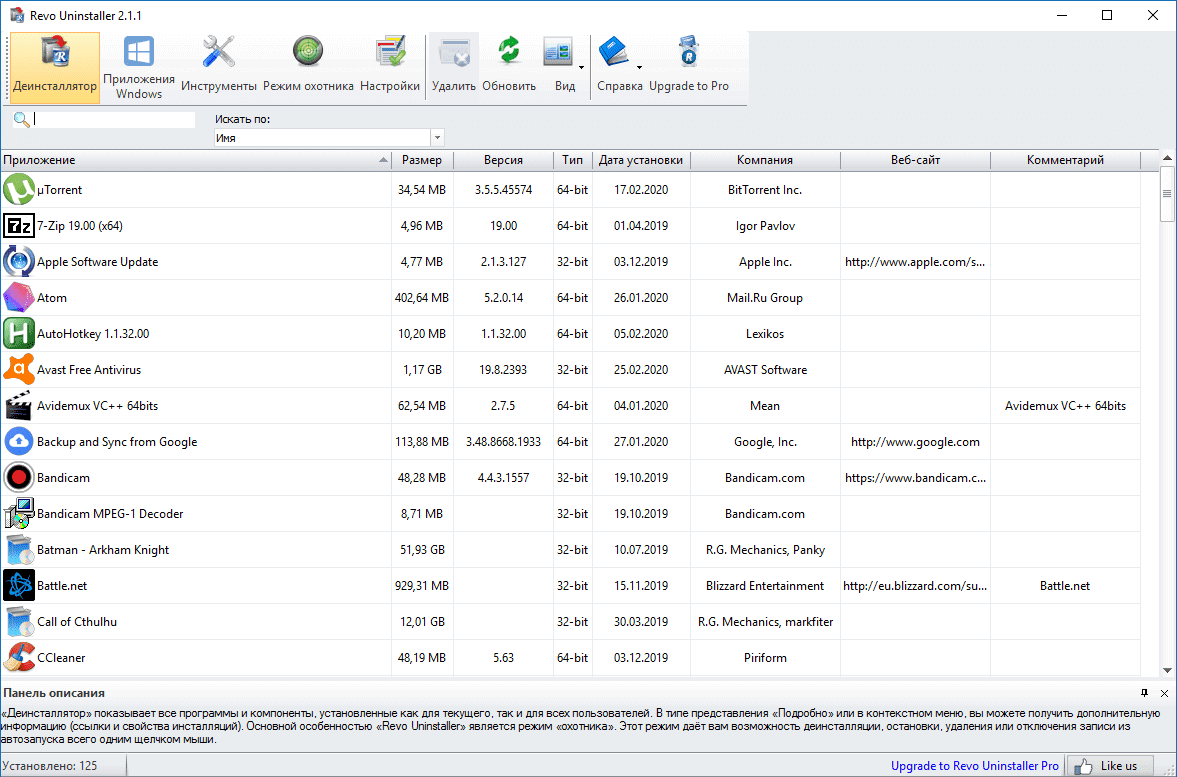
![Revo uninstaller - лучший деинсталлятор программ? [обзор]](http://wikisovet.ru/wp-content/uploads/f/9/9/f99a7c0500c3db227761f781af02ab24.png)