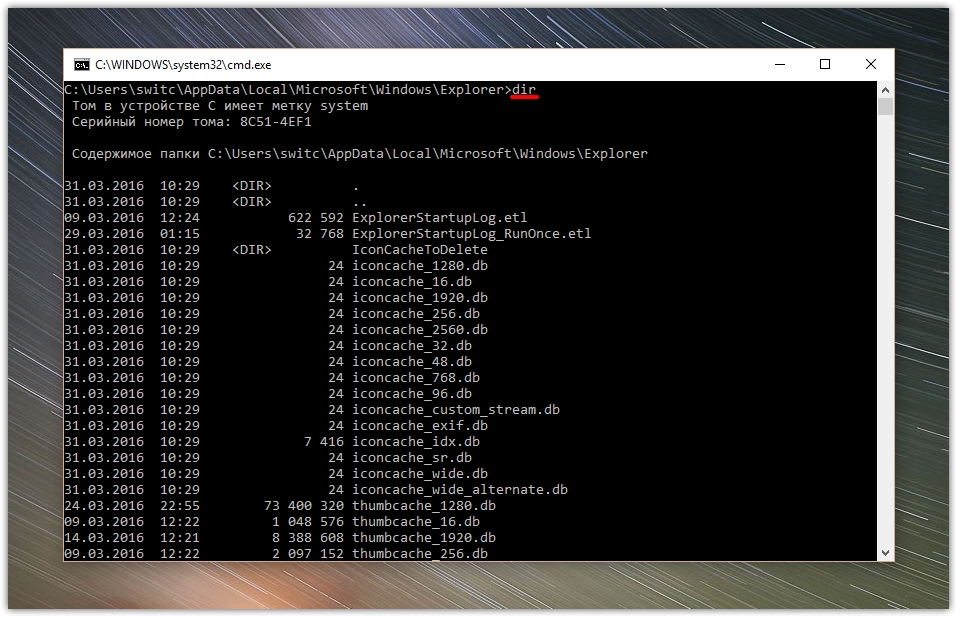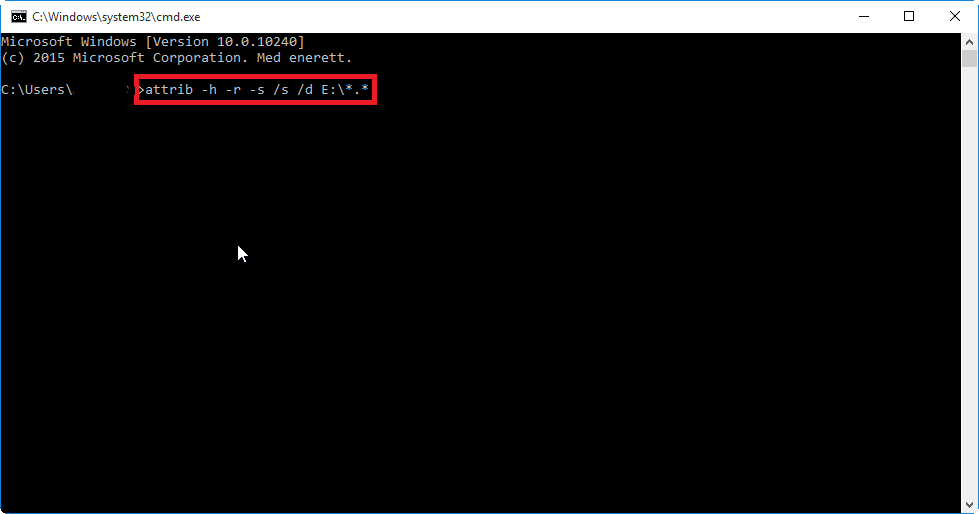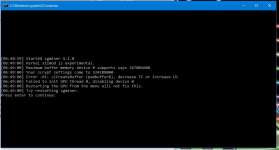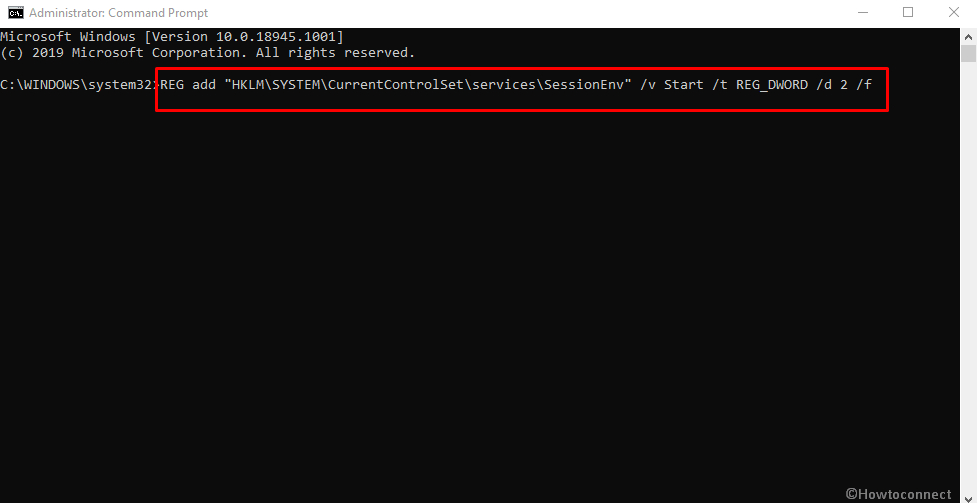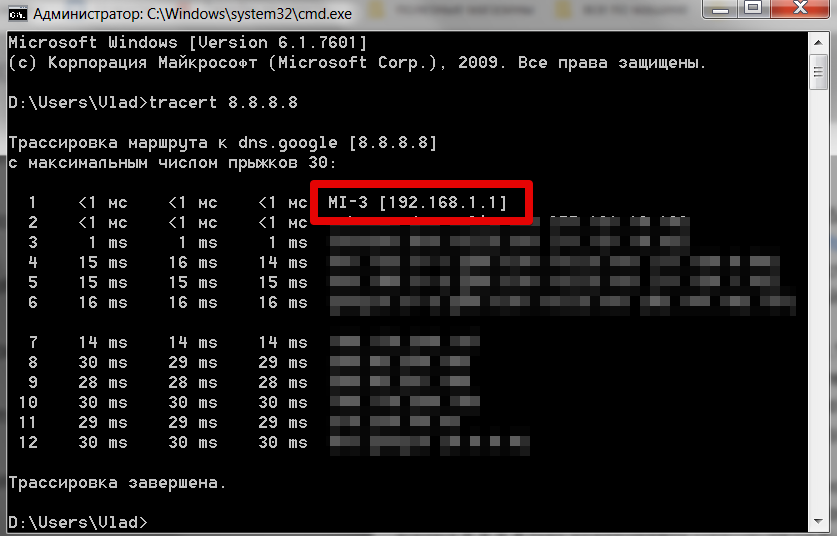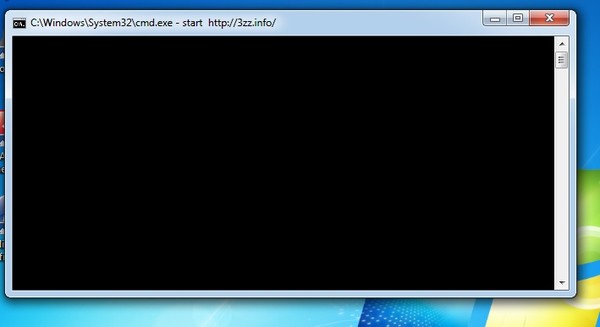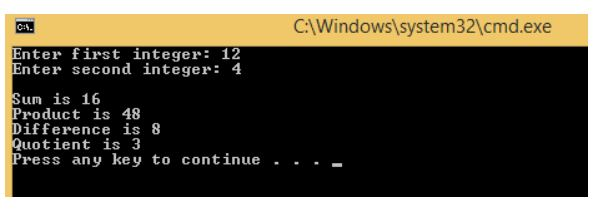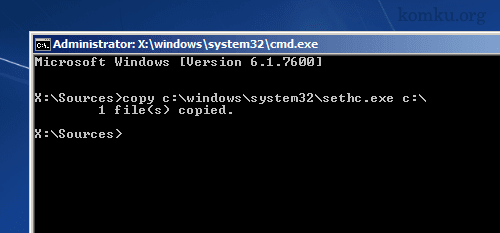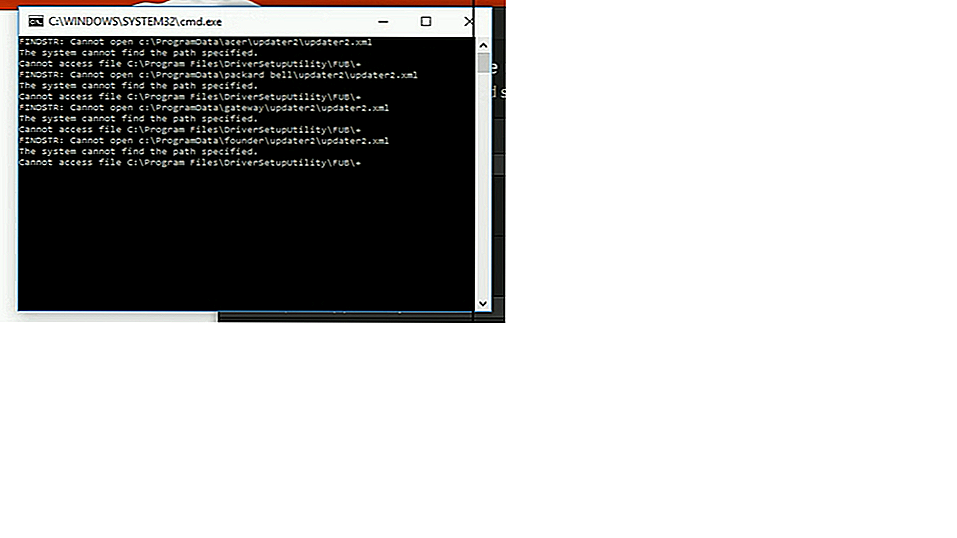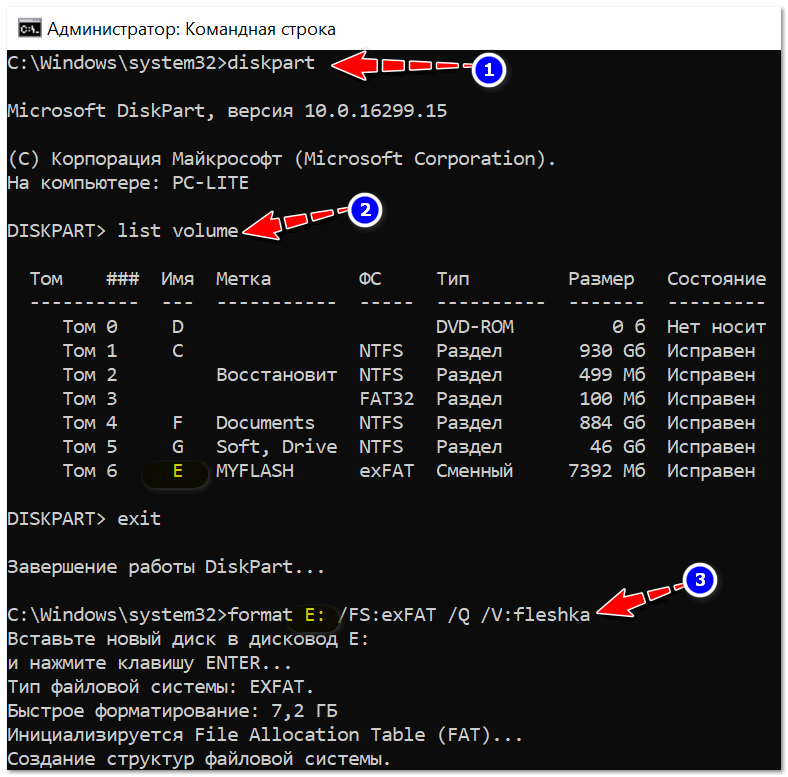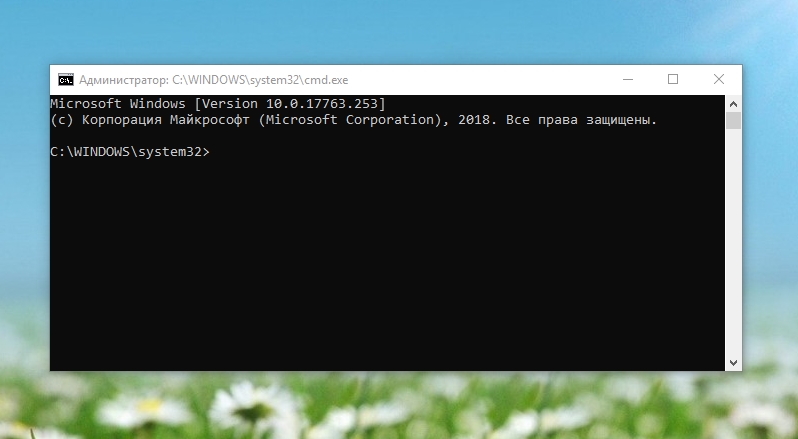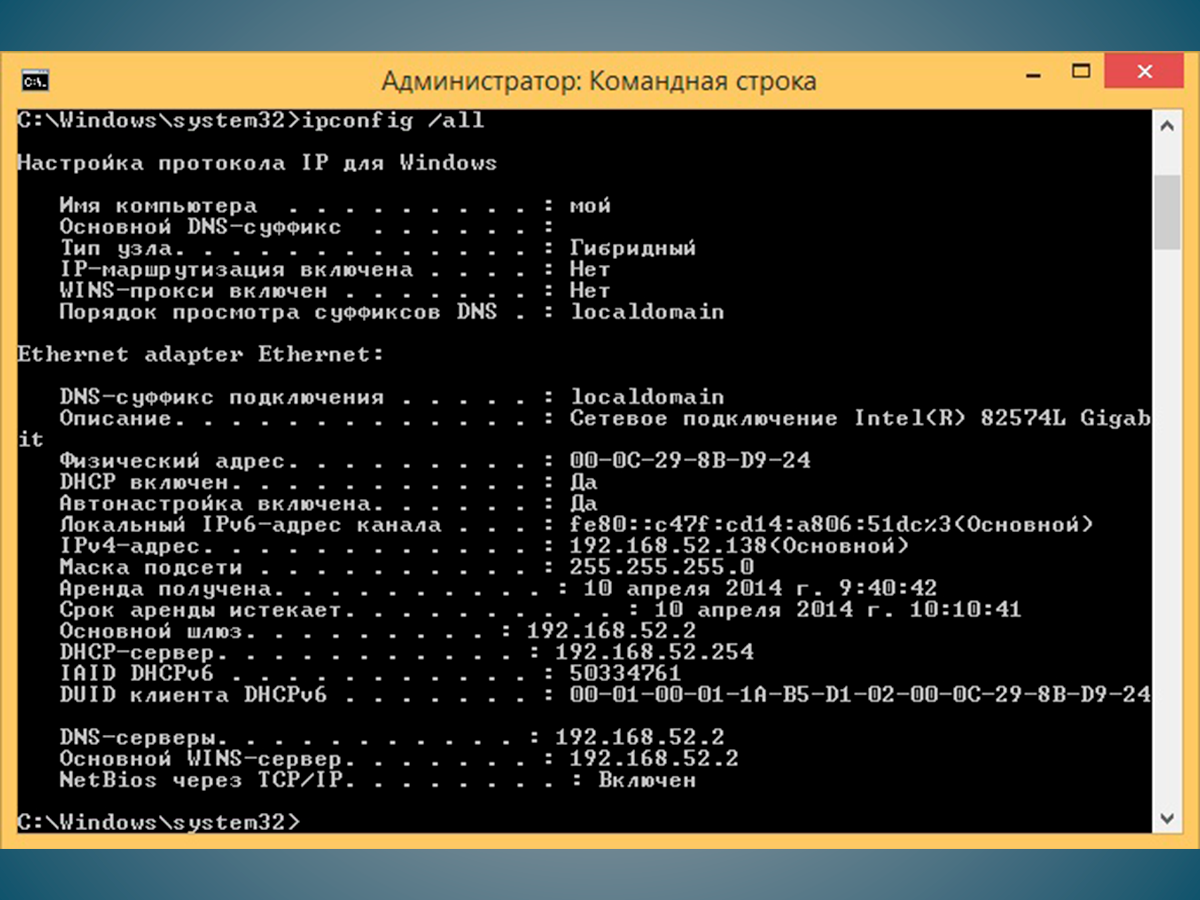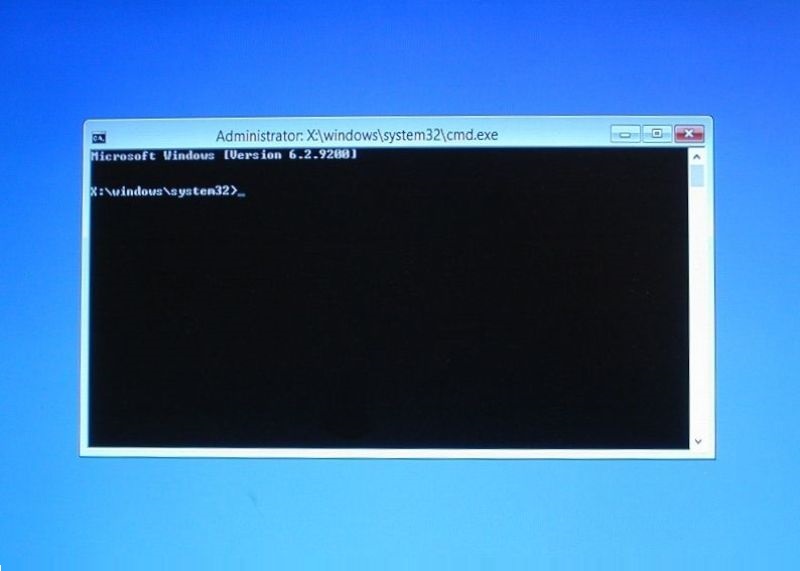Отключение контроля учетных записей пользователя через реестр.
Для того, чтобы отключить UAC через реестр, нужно открыть «Пуск» в строку поиска прописать «regedit» либо воспользоваться горячими клавишами «Windows+R»
Откроется окно «Редактор реестра».
Нас интересует ветка реестра
HKEY_LOCAL_MACHINE SOFTWARE Microsoft Windows CurrentVersion Policies System
Параметры , User Account Control настраиваются тремя ключами реестра:
- PromptOnSecureDesktop;
- EnableLUA;
- ConsentPromptBehaviorAdmin.
Для того, чтобы редактировать данные ключи, достаточно кликнуть по ним два раза мышкой.
Правильно настроить каждую из функций вам помогут следующие настройки:
- Оповещать всегда – нужно выставить значение (1-1-2)
- Оповещать, если приложение изменяет параметры системы (1-1-5)
- Оповещать, но без затемнения экрана (0-1-5)
- Отключить оповещения и саму функцию UAC (0-1-0)
После проделанных изменений перезагрузите компьютер.
Как отключить контроль учетных записей UAC в Windows 10
Пользователю в разделе контроля учетных записей доступны следующие настройки уведомления об изменения параметров компьютера. По умолчанию система уведомляет пользователя только при попытках приложений внести изменения в компьютер с затемнением рабочего стола.
- Всегда уведомлять: когда приложения пытаются установить программное обеспечение или изменить параметры компьютера; когда пользователь изменяет параметры Windows (Рекомендуется при частой установке нового программного обеспечения и посещении незнакомых веб-сайтов).
- Уведомлять только при попытках приложений внести изменения в компьютер (по умолчанию) — не уведомлять при изменении параметров Windows пользователем (Рекомендуется при использовании знакомых приложений и посещения знакомых веб-сайтов).
- Уведомлять только при попытках приложений внести изменения в компьютер (не затемнять рабочий стол) — не уведомлять, когда пользователь изменяет параметры Windows (Не рекомендуется. Выбирайте этот вариант, только если затемнение рабочего стола компьютера занимает много времени).
- Не уведомлять меня: когда приложения пытаются установить программное обеспечение или изменить параметры компьютера; когда пользователь вносит изменения в систему (Не рекомендуется).
Собственно для полного отключения контроля учетных записей пользователей достаточно отключить все уведомления при попытках внесения изменений со стороны сторонних приложений. Иначе пользователям будет выводиться уведомление о блокировке приложения в целях защиты Windows 10. Рекомендуем отключать UAC только, если Вы уверенны в источнике приложения.
Панель управления
Стандартная панель управления все ещё доступна в последних версиях операционной системы. Пользователям достаточно знать как найти панель управления в Windows 10.
- Перейдите в Панель управления > Учетные записи пользователей > Параметры контроля учетных записей.
- В открывшимся окне перетяните ползунок в самое нижнее значение Никогда не уведомлять.
Путем перетаскивания ползунка в окне управления учетными записями можно быстро отключать и включать контроль учетных записей пользователей
Обратите внимание, полностью отключать средство защиты не рекомендуется
А также попасть в окно параметров управления учетными записями пользователей можно с помощью поиска, набрав Изменения параметров контроля, и выбрав в результатах поиска Изменение параметров контроля учетных записей или выполнив команду UserAccountControlSettings в окне Win+R.
Редактор локальной групповой политики
- Откройте редактор групповой политики выполнив команду gpedit.msc в окнеWin+R.
- Перейдите по пути: Конфигурация компьютера > Конфигурация Windows > Параметры безопасности > Локальные политики > Параметры безопасности.
- Находим политику Контроль учетных записей: все администраторы работают… и меняем её параметр на Отключен.
Редактор реестра
Для более опытных пользователей есть возможность отключить или включить UAC с помощью редактора реестра. Этот способ также подходит для пользователей предыдущих версий операционной системы. Перед внесением изменений рекомендуется создать резервную копию реестра Windows 10.
- Откройте редактора реестра нажав Win+R, и в открывшемся окне выполните regedit.
- Перейдем по пути: HKEY_LOCAL_MACHINE\ SOFTWARE\ Microsoft\ Windows\ CurrentVersion\ Policies\ System.
Здесь мы увидим 3 параметра: ConsentPromptBehaviorAdmin, PromptOnSecureDesktop, EnableLUA значения которых мы и будем менять. Установите следующие значения для каждого уровня положения ползунка.
- Всегда уведомлять —
- Уведомлять при попытках приложений изменить параметры —
- Уведомлять без затемнения экрана —
- Никогда не уведомлять —
Выводы
Несмотря на дополнительную защиту со стороны контроля учетных записей в некоторых ситуациях в пользователя не получается установить даже доверенные приложения. Если же Вы уверенны в достоверности источника приложения, можно на некоторое время полностью отключить контроль учетной записи. После установки нужного приложения, рекомендуем восстановить все значения по умолчанию.
Где находятся компоненты Windows 10
Прежде, чем применить те или иные настройки, касающиеся функций операционной системы, необходимо узнать, где находятся программы и компоненты Windows 10. Получить доступ к настройкам системных компонентов можно несколькими разными способами. Мы рассмотрим самые простые варианты.
Часть компонентов Microsoft Windows являются основными, а другие — дополнительными.
1 способ:
- Запустите приложение «Параметры».
- Откройте параметр «Приложения».
- В разделе «Приложения и возможности» нажмите на ссылку «Дополнительные компоненты».
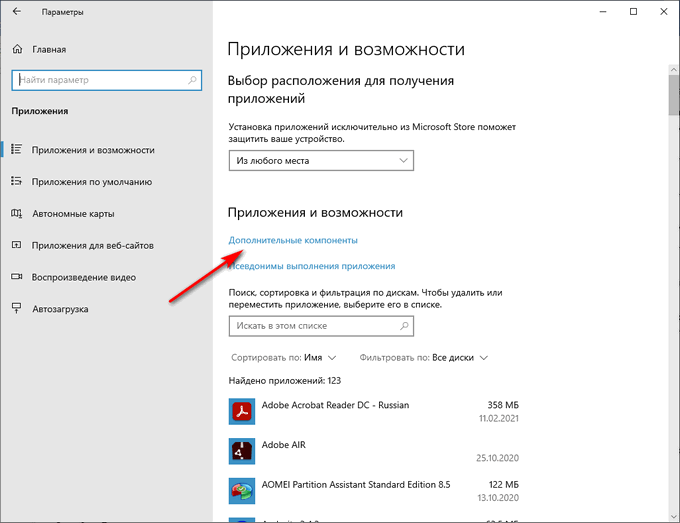
- В окне «Дополнительные компоненты» представлен список установленных компонентов на данном компьютере.
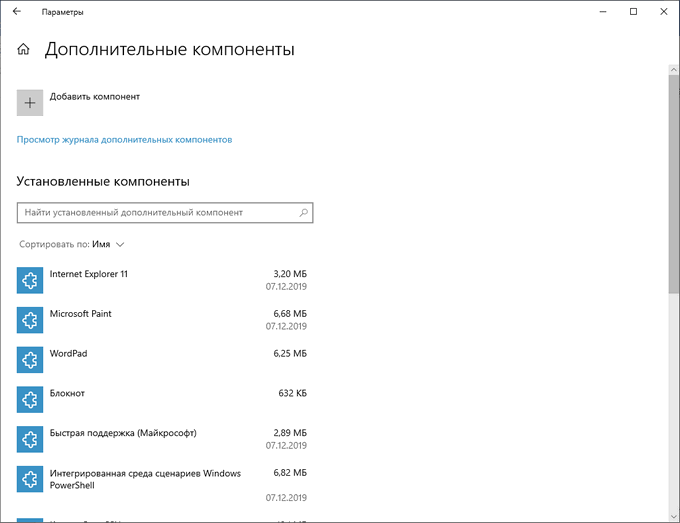
2 способ:
- Нажмите на клавиши «Win» + «R».
- В поле «Открыть:» диалогового окна «Выполнить» введите команду: «optionalfeatures» (без кавычек).
- Нажмите на кнопку «ОК».
- На Рабочем столе откроется окно «Компоненты Windows» — «Включение или отключение компонентов Windows».
Этот способ можно применять в Windows 7 или Windows 8.
Другие распространенные ошибки
Кратко рассмотрим остальные, менее распространенные неполадки, которые возникают во время запуска «десятки».
Ошибка 0x800F0923 – один из используемых на компьютере драйверов или программных продуктов несовместим с текущим обновлением/редакцией Виндовс.
Если восстановление системы с последующим обновлением всех установленных драйверов/программ (или удаление несовместимых с текущим обновлением продуктов) не помогло, обращайтесь в поддержку Microsoft.
- Ошибка с кодом 0x80200056 – скорее всего, процесс выполнения обновления был прерван и компьютер нуждается в повторном запуске апдейта для исправления неполадок в функционировании.
- Черный экран при включении компьютера – загрузитесь в безопасном режиме и включите режим с низким разрешением.
Далее поочередно выключаем каждый из видеоадаптеров и перезапускаем ПК для определения проблемного. Если используете одну видеокарту, выполните обновление, а в случае невозможности подключиться к интернету – откат драйверов для нее.
Что это за процесс?
Это программный компонент, подписанный корпорацией Майкрософт и относится к набору Microsoft Office. Msosync.exe связан с функцией кэширования документов и не представляет никакой угрозы для системы. Он был представлен вместе с Office 2010.
Исполняемый файл Msosync.exe расположен в папке по умолчанию: C:\Program Files\Microsoft Office\Office(версия)\msosync.exe. Он также содержит раздел реестра OfficeSyncProcess, расположенный по пути: HKCU\Software\MicrosoftWindows\CurrentVersion\Run, который запускает процесс вместе с Windows.
Несмотря на то, что этот компонент не имеет видимого окна взаимодействия, он реагирует на настройки, сделанные в графическом интерфейсе Центра загрузки Office. Самые последние версии используют этот процесс для хранения обновленных макетов документов Word, Excel и Powerpoint, доступных для локального использования.
В большинстве случаев используется пакетом Microsoft для кэширования документов, чтобы ускорить их загрузку.
Как работает taskhost.exe
С вопросом: «Task Host Windows – что это?», мы разобрались. Теперь рассмотрим, как функционирует этот процесс. Исполняемый taskhost.exe берет код, который должен быть выполнен, и запускает его. По сути, этот процесс – альтернатива известным многим svchost.exe и rundll32.exe (но, вероятно, более удачный). О приложении известно немного, поэтому можно лишь догадываться о том, почему он иногда нагружает процесс до 100%. Скорее всего, настройки произведены таким образом, чтобы при запуске приложений не возникало подвисаний и программы быстро начинали свою работу. Судя по тому, что taskhost.exe регулярно обращается к rundll32.exe и к динамической библиотеке, его можно назвать неким компилятором.
Все способы открыть командную строку — зачем так много?
Написать данную заметку о всех способах открытия командной строки меня сподвигли ваши вопросы в заметке об отсутствующем файле msvcr100.dll, где в последнем пункте мы рассматривали способ пофиксить проблему через командную строку.
Конечно, современные системы достаточно просто управляются при помощи мыши и мы достаточно редко пользуемся вводом различных команд, но иногда требуется выполнить что-то специфичное и нередко это делается простым вводом команды в терминал, а как его запустить мы сегодня и рассмотрим (все известные мне варианты). Будем вызывать строчку от имени Администратора и с ограниченной учеткой.
Открываем окно командной строки из меню Win + X
Наверное, это самый простой способ открыть командную строку на Windows 10 — нажмите на клавиатуре сочетание «Win + X» и в появившемся меню выберите нужный пункт.
Удобство данного способа в том, что вы можете выбрать сразу несколько режимов работы командной строки — это:
- Командная строка — обычная, с ограниченными правами;
- Командная строка (администратор) — с неограниченными правами (будьте осторожны)
В этой менюшке вообще много интересного и я рекомендую с ней подробно ознакомиться, иной раз очень выручает и экономит время.
Открываем окно командной строки из Диспетчера задач
Откройте «Диспетчер задач» и перейдите в подробный режим (Кликнув подробнее). Нажмите «Файл» в левом верхнем углу, а затем перейдите в «Запустить новую задачу». Введите CMD или cmd.exe и нажмите кнопку OK — тем самым вы откроете командную строку. Кроме того, можно отметить галочкой пункт, который запустит командную строку с правами Администратора.
Командная строка в режиме администратора с помощью Диспетчера Задач — секретный способ
Тут почти все как и в предыдущем пункте, чтобы запустить командную строку от имени администратора — просто удерживайте клавишу CTRL зажатой на клавиатуре при щелчке Файл > Создать новую задачу, тем самым вы откроете командную строку с правами админа (никаких команд вводить не нужно)
Открытие командной строки из результатов поиска
Вы можете запросто открыть окно командной строки просто введя «CMD» в поле поиска (Клавиши Win + S на клавиатуре). Возможно когда в Россию завезут Кортану, мы сможем компьютеру скомандовать голосом, но пока обойдемся и без этого…
Чтобы запустить терминал этим способом с правами администратора, то введите CMD в поле поиска и кликните правой кнопкой мыши и выберите пункт «Запустить от имени администратора». Как вариант чтобы вообще не трогать мышь, с помощью стрелок выберите командную строку и нажмите CTRL + SHIFT + ENTER, чтобы открыть окно командной строки в режиме администратора.
Запуск командной строки из всех приложений в меню Пуск
Откройте меню Пуск, кликнув по изображению Windows в левом нижнем углу. Перейдите во все приложения и найдите там «Служебные — Windows», а затем кликните по «Командная строка»
Открываем командную строку из Проводника
Командную строку можно открыть и через проводник Windows — просто перейдите по адресу C:WindowsSystem32 и найдите там файл cmd.exe. Вы можете либо кликнуть два раза, либо же нажав правую кнопку мыши выбрать «Запуск от имени администратора» — тут все зависит от вас и то, с какими правами требуется запустить терминал.
Командная строка из меню «Выполнить»
Нажмите кнопки «Win + R» на клавиатуре чтобы открыть диалоговое окно «Выполнить». Наберите команду CMD и нажмите кнопку OK (или Enter на клавиатуре).
Откройте командную строку из адресной строки Проводника
Откройте Проводник Windows и ткните в адресную строку (или нажмите сочетание клавиш ALT + D на клавиатуре). Просто введите CMD в адресной строке и тем самым вы запустите командную строчку с указанием пути текущей папки (где вы были на момент вызова терминала)
Командная строка из меню «Файл» в Проводнике
Откройте стандартный Проводник Windows, перейдите в папку или диск, который будет выбран в качестве стартового в командной строке. Кликните «Файл» на ленте и выберите «Открыть командную строку». Тут у вас два варианта запуска:
- Открыть командную строку — открывает командную строку в выбранной нами папке со стандартными разрешениями;
- Открыть командную строку как администратор — открывает окно командной строки в выбранной нами папке с правами администратора.
Открыть окно команд в Проводнике Windows
Чтобы открыть окно командной строки в любой нужной вам папке или диске, то просто перейдите туда через стандартный проводник. Щелкните правой кнопкой мыши на папке или в любом пустом месте в правой части проводника Windows удерживая зажатой клавишу SHIFT на клавиатуре, и из контекстного меню выберите «Открыть окно команд». Терминал запустится с указанием пути до папки, в которой мы находились.
Windows.WARP.JITservice грузит систему
При работе браузера Edge могут запускаться процессы Windows.WARP.JITService.exe, которые нагружают систему. Чтобы решить эту проблему — нужно отключить WarpJITSvc.
WarpJITSvc нужна для ACG Player, который для воспроизведения видео в Edge — совсем не нужен. Потому что браузер может самостоятельно воспроизводить видео. Но чтобы браузер работал быстрее при просмотре видео — можно открыть окно Параметры > Приложения > Воспроизведение видео и поставить там галочку разрешить воспроизведение видео при более низком разрешении:
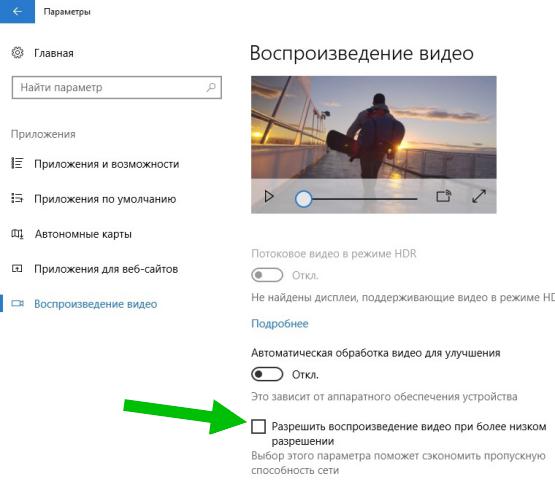 Особенно советую включать опцию на ноутбуках.
Особенно советую включать опцию на ноутбуках.
Поэтому я вижу два выхода:
- Переустановка драйверов на видеокарту. Одному пользователю помогло — после этого он запустил Edge и уже не было проблем.
- Отключение WarpJITSvc. В принципе, судя по тому, что для чего нужна служба — ее можно попробовать отключить. Вполне возможно что без нее ПК будет работать нормально.
Не удается запустить Windows из-за испорченного или отсутствующего файла \Windows\System32\config\system
Первое, что необходимо будет попробовать сделать в независимости от версии операционной системы – это перезагрузить компьютер, и в момент загрузки нажимать клавишу «F8» (именно нажимать, а не зажимать) до момента появления «Меню дополнительных вариантов загрузки Windows».
В открывшемся меню, используя клавиши вниз/вверх, пролистать имеющиеся параметры до строки «Загрузка последней удачной конфигурации (с работоспособными параметрами)» и нажать на клавишу «Enter».
Суть данных действий максимально проста – это предоставить операционной системы самостоятельно заменить проблемные файлы с помощью сохранённой удачной конфигурации предыдущих стартов.
Если это не помогло, то следует перейти к более сложным манипуляциям.
Стоит отметить, что существует несколько разновидностей рассматриваемой ошибки, а именно:
- \Windows\System32\config\software
- \Windows\System32\config\sam
- \Windows\System32\config\security
- \Windows\System32\config\default
Несмотря на различие проблемных файлов, на которые ссылается ошибка, их объединяет одни и те же причины, которые некоторым могут показаться банальными:
- Качество работы жёсткого диска/твердотельного накопителя оставляет желать лучшего, и в принципе возможность его дальнейшей работы вызывает сомнение.
- Это не шутка. Вторая причина – это некорректное отключение компьютера. Например, до сих пор некоторые пользователи «страдают» тем, что не дожидаются штатного завершения работы компьютера (что иногда занимается от 3 до 5 минут), а отключает его принудительно.
Следовательно, принимая во внимание вышеописанные нюансы, вывод о применяемом способе исправления напрашивается сам собой – это каким-либо образом заменить повреждённый файл на рабочий. А сделать это можно следующим образом:
А сделать это можно следующим образом:
- Вариант, если в наличии имеется загрузочный носитель со средствами восстановления системы, например, какой-либо «LiveCD» (вариантов много):
- Загрузитесь с носителя, используя «BootMenu» или выставление приоритетов в BIOS;
- Любом доступным образом откройте папку, которая соответствует сопроводительному тексту рассматриваемой ошибки — «c:\windows\system32\config\»;
- Найдите файл, на который ссылается система, например, «software» или «system» и добавьте к его наименованию «.old»;
- Используя файловый менеджер или проводник откройте папку «c:\windows\repair» и скопируйте из неё неповреждённый файл в папку «c:\windows\system32\config\».
- Если под рукой нет загрузочного носителя, то можно воспользоваться консолью командной строки:
- По аналогии с вышеописанным зайдите в «Меню дополнительных вариантов загрузки Windows» и выберите «Безопасный режим с поддержкой командной строки»;
- После загрузки рабочего стола откройте «Командную строку» с правами администратора;
- Для определения системного раздела диска можно использовать команду «wmic logicaldisk get description,name»;
-
После определения системного раздела, а, следовательно, и присвоенную ему букву последовательно выполните 3 команды:
- «copy c:\windows\system32\config\system c:\windows\system32\config\system.bak» — создаёт резервную копию файлов
- «del c:\windows\system32\config\system» — удаляет «испорченный » файл;
- «copy c:\windows\repair\system c:\windows\system32\config\system» — восстанавливает актуальный и не повреждённый файл.
Перезагрузите компьютер и проверьте его работоспособность.
Что делать, если это вирус?
Наконец, несколько слов о самой неприятной ситуации, связанной с процессом Task Host Windows. Что это может быть в плане вирусного заражения? Сразу отметим, что это достаточно опасная угроза, способная за счет чрезмерного увеличения нагрузки на ресурсы дестабилизировать работу Windows до такой степени, что даже системные процессы не смогут выполняться.
Определить, что это именно вирус, можно в том же «Диспетчере задач». Первый признак – два и более одноименных процесса. Какой из них вирус? Оригинальная служба имеет атрибут запуска LOCAL SERVICE и никакой другой. Еще один метод определения – просмотр через меню ПКМ на выбранном процессе места расположения файла. Если оно отличается от System32, можно быть точно уверенным, что это именно вирус. Оригинальный файл имеет размер не более 50 Кбайт, а вирусные достигают 150 Кбайт и более. Выявленные папки и файлы нужно сразу же удалить в ручном режиме. Как оказывается, сделать это можно без особых трудностей.
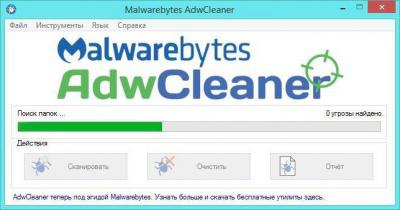
Ну, а далее нужно запустить какой-нибудь портативный антивирусный сканер или утилиту AdwCleaner и проверить систему на наличие вирусных или рекламно-шпионских компонентов, удалить угрозы, если они будут найдены, а напоследок почистить систему какой-нибудь утилитой для оптимизации или удаления компьютерного мусора, включая реестр.
Windows.WARP.JITservice грузит систему
При работе браузера Edge могут запускаться процессы Windows.WARP.JITService.exe, которые нагружают систему. Чтобы решить эту проблему — нужно отключить WarpJITSvc.
WarpJITSvc нужна для ACG Player, который для воспроизведения видео в Edge — совсем не нужен. Потому что браузер может самостоятельно воспроизводить видео. Но чтобы браузер работал быстрее при просмотре видео — можно открыть окно Параметры > Приложения > Воспроизведение видео и поставить там галочку разрешить воспроизведение видео при более низком разрешении:
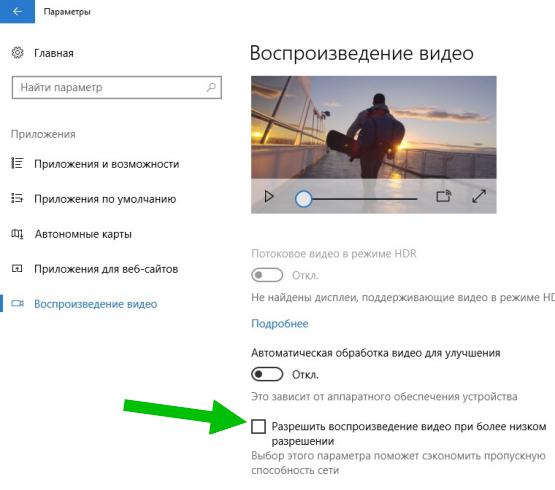 Особенно советую включать опцию на ноутбуках.
Особенно советую включать опцию на ноутбуках.
Поэтому я вижу два выхода:
- Переустановка драйверов на видеокарту. Одному пользователю помогло — после этого он запустил Edge и уже не было проблем.
- Отключение WarpJITSvc. В принципе, судя по тому, что для чего нужна служба — ее можно попробовать отключить. Вполне возможно что без нее ПК будет работать нормально.
Еще один способ для пользователей Windows 10
- Для начала нужно зайти в консоль. Для этого нужно в левом углу нажать на кнопку «Пуск», в строке поиска написать «cmd». Система сразу отобразит приложение «Командная строка», в котором нужно щелкнуть правой кнопкой мыши и выбрать «Запуск от имени администратора».
Запустите «Командную строку» от имени администратора
- В появившемся окне введите «sfc / scannow», чтобы запустить процесс сканирования.
В появившемся окне введите команду, которая запустит процесс сканирования
- Теперь вам нужно дождаться завершения проверки. Приложение просканирует вашу систему и устранит вирус.
После всех предпринятых действий вирус больше не должен появляться. В противном случае вам нужно будет обратиться в сервисный центр.
Ошибка Прекращена работа программы CDPUserSvc_xxxxx
Относительно недавно некоторые пользователи Windows 10 / Windows Server 2016 стали жаловаться, что при загрузке, выключении Windows 10 или даже каждые несколько минут появляется ошибка:
CDPUserSvc_xxxxx has stopped working. A problem caused the program to stop working correctly. Close the Program
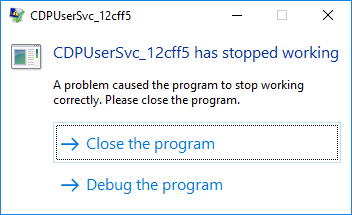
Прекращена работа программы CDPUserSvc_xxxxx. Возникшая проблема привела к прекращению работы программы. Закройте эту программу.
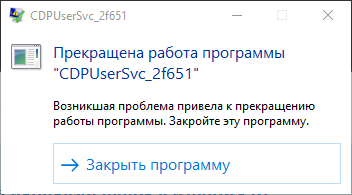
В журнале приложений при этом постоянно фиксируются ошибки вида:
Faulting application name: svchost.exe_CDPUserSvc_2ce84fe, version: 10.0.14393.0, time stamp: 0x57899b1cFaulting module name: cdp.dll, version: 10.0.14393.1715, time stamp: 0x59b0d38cException code: 0xc0000005Fault offset: 0x0000000000193cf5Faulting process id: 0x4484Faulting application start time: 0x01d35ebff3f9a7f5Faulting application path: C:WINDOWSsystem32svchost.exeFaulting module path: c:windowssystem32cdp.dllReport Id: f7159168-5104-440e-34c1-6b42ed6649eeFaulting package full name:Faulting package-relative application ID:
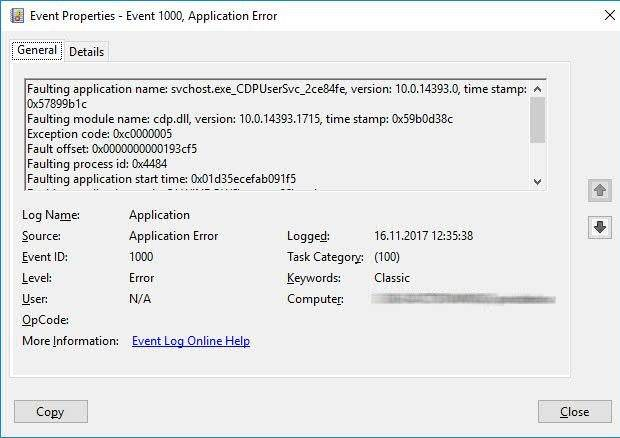
На компьютерах с Windows 10 эта ошибка стала появляться у некоторых пользователей после установки обновления Anniversary Update (1607). В этом случае стоит попробовать запустить службу CDPUserSvc в изолированном процессе, либо же совсем ее отключить (об этом ниже).
В большинстве же случаев этот баг вызван ноябрьским обновлением KB4048953 для Windows Server 2016 и Windows 10.
Если данное обновление у вас присутствует, чтобы избавится от данной проблемы, достаточно корректно удалить обновление KB4048953 (wusa.exe /uninstall /kb:4048953), либо дождаться выхода декабрьского пакета накопительных обновлений, в котором баг обещали пофиксить.
Как удалить cmd
Исходный файл является компонентом программного обеспечения Microsoft Windows, разработанного Microsoft.
Cmd.exe – исполняемый файл (программа) для Windows. Расширение имени файла .exe – это сокращение от английского слова “исполняемый файл”. Вам необходимо запускать исполняемые файлы от известных производителей программного обеспечения, поскольку исполняемые файлы потенциально могут изменить настройки вашего компьютера или нанести вред вашему компьютеру. Форум с бесплатной информацией о файлах может помочь вам определить, является ли cmd.exe вирусом, трояном, шпионским или рекламным ПО, которое вы можете удалить, или принадлежит ли файл системе Windows или надежному приложению.
Вот так, вы сможете исправить ошибки, связанные с cmd.exe
- Используйте Windows Customizer, чтобы найти причину проблем, включая снижение производительности компьютера.
- Обновите программное обеспечение командного процессора Windows. Обновление можно найти на сайте производителя (ссылка ниже).
- Информация о файле cmd.exe
«Компьютер запущен некорректно» или «Кажется, система Windows загрузилась неправильно»
Если после включения компьютера или ноутбука вы видите сообщение о том, что идет диагностика компьютера, а после этого — синий экран с сообщением о том, что «Компьютер запущен некорректно» с предложением перезагрузить или зайти в дополнительные параметры (второй вариант того же сообщения — на экране «Восстановление» сообщение о том, что система Windows загрузилась неправильно), это обычно говорит о повреждении каких-либо системных файлов Windows 10: файлов реестра и не только.
Проблема может проявляться после внезапного выключения при установке обновлений, установки антивируса или очистки компьютера от вирусов, очистки реестра с помощью программ-клинеров, установки сомнительных программ.
А теперь о способах решения проблемы «Компьютер запущен некорректно». Если так сложилось, что у вас в Windows 10 было включено автоматическое создание точек восстановления, то прежде всего стоит попробовать именно этот вариант. Сделать это можно следующим образом:
- Нажмите «Дополнительные параметры» (или «Дополнительные варианты восстановления») — «Поиск и устранение неисправностей» — «Дополнительные параметры» — «Восстановление системы».
- В открывшемся мастере восстановления системы нажмите «Далее» и, если он найдет доступную точку восстановления, используйте её, с большой вероятностью, это решит проблему. Если нет, нажимаем «Отмена», а в будущем, вероятно, имеет смысл включить автоматическое создание точек восстановления.
После нажатия кнопки отмена, вы снова попадете на синий экран. Нажмите на нем «Поиск и устранение неисправностей».
Теперь, если вы не готовы предпринимать все следующие шаги по восстановлению запуска, в которых будет использоваться исключительно командная строка, нажмите «Вернуть компьютер в исходное состояние» для сброса Windows 10 (переустановки), которую можно осуществить и с сохранением ваших файлов (но не программ). Если готовы и хотите попробовать вернуть все как было — нажмите «Дополнительные параметры», а затем — «Командная строка».
Внимание: шаги, описанные далее, могут не исправить, а усугубить проблему с запуском. Беритесь за них только лишь в случае готовности к этому
В командной строке мы по порядку проверим целостность системных файлов и компонентов Windows 10, попробуем исправить их, а также произведем восстановление реестра из резервной копии. Все это в совокупности помогает в большинстве случаев. По порядку используйте следующие команды:
- diskpart
- list volume — после выполнения этой команды вы увидите список разделов (томов) на диске. Вам нужно определить и запомнить букву системного раздела с Windows (в столбце «Имя», она, скорее всего, будет не C: как обычно, в моем случае это — E, дальше буду использовать ее, а вы — свой вариант).
- exit
- sfc /scannow /offbootdir=E: /offwindir=E:Windows — проверка целостности системных файлов (здесь E: — диск с Windows. Команда может сообщить о том, что Защита ресурсов Windows не может выполнить запрошенную операцию, просто выполняем следующие шаги).
- E: — (в этой команде — буква системного диска из п. 2, двоеточие, Enter).
- md configbackup
- cd E:WindowsSystem32config
- copy * e:configbackup
- cd E:WindowsSystem32configregback
- copy * e:windowssystem32config — на запрос о замене файлов при выполнении этой команды, нажмите клавишу с латинской A и нажмите Enter. Этим мы производим восстановление реестра из резервной копии, автоматически создаваемой Windows.
- Закройте командную строку и на экране «Выбор действия» нажмите «Продолжить. Выход и использование Windows 10».
Есть немалая вероятность, что после этого Windows 10 запустится. Если нет, вы можете отменить все сделанные изменения в командной строке (запустить которую можно так же, как и раньше или с диска восстановления), вернув файлы из созданной нами резервной копии:
- cd e:configbackup
- copy * e:windowssystem32config (подтвердить перезапись файлов, нажав A и Enter).
Если же ничто из описанного не помогло, то могу рекомендовать лишь сброс Windows 10 через «Вернуть компьютер в исходное состояние» в меню «Поиск и устранение неисправностей». Если после указанных действий попасть в это меню не получается, используйте диск восстановления или загрузочную флешку Windows 10, созданную на другом компьютере, чтобы попасть в среду восстановления. Подробнее в статье Восстановление Windows 10.
Статья посвящена сообщениям, которые появляются на экране «Автоматическое восстановление» и информируют пользователя, что операционная система запустилась неправильно или компьютер запущен некорректно Windows 10. В статье разберемся с причинами их появления и рассмотрим, как избавляться от таких сообщений и предотвращать их возникновение.
DevicesFlowUserSvc — что это такое?
Служба, которая автоматически изменяет тип ввода в зависимости от режима работы устройства.
Просто есть устройства два в одном, например ноутбук, который легко может стать планшетом. Но если для ноутбука в основном используется мышка/тачпад и клавиатура, то для планшета — сенсорный экран. И чтобы оптимизировать ввод данных и нужна служба DevicesFlowUserSvc.
В теории можно отключить и это не должно вызвать проблем. Конечно разумеется, если у вас именно такой ноутбук, который можно превратить в планшет, то некоторые настройки ввода возможно придется производить вручную.
Служба работает под процессом svchost.exe, который запускается из системной папки с таким параметром:
C:Windowssystem32svchost.exe -k DevicesFlow
Использует в работе библиотеку:
C:WindowsSystem32DevicesFlowBroker.dll
Оформление внешнего вида всплывающего окна
- 1.На вкладке «Design» выбираем один из нескольких макетов формы в блоке «Form layout».
- 2.Блок «Featured image position» позволяет выбрать позицию изображения (если мы добавляли его при помощи плагина)
- 3.В блоке «Featured image fitting» мы можем выбрать расположение этого изображения. Для этого выбираем здесь различные варианты и смотрим как это выглядит используя кнопку предпросмотра «Preview Pop-Up».
-
4.В блоке «Colors Palette» задаётся цветовая схема для всплывающего окна. Её можно выбрать из раскрывающегося списка или задать свои цвета, активировав пункт «Customize colors»
-
5.В блоке «Shapes, borders, icons» можно задать следующие настройки
- «Pop-up module border» – рамка для всплывающего окна
- «Form fields border» – рамка для полей формы
- «Button border»– рамка для кнопки
- «Form fields icon» – тип иконки в полях подписки
- «Form fields proximity» – расположение полей формы
- 6.«Drop Shadow» позволяет задать тени для всплывающего окна.
- 7.«Custom Pop-Up Size» — позволяет изменить размер, но я этот пункт вам не советую использовать. Потому, что если вы зададите какой-то фиксированный размер, то могут быть проблемы при адаптации на мобильных устройствах.
-
8.Если вы владеете CSS, то можно дописывать пользовательские CSS-свойства в блоке «Custom CSS». Причем здесь уже добавлены некоторые кнопки с заготовками для определенных селекторов.
/li>
- 9.После того, как мы задали все визуальные настройки, нажимаем на кнопку «Continue».
Заключение
Мы выяснили, Microsoft Text input Application — системный компонент Windows 10, отвечающий за ввод текста с клавиатуры.
Отключать/удалять не стоит, вряд ли процесс способен нагружать ПК. В крайнем случае — перед отключением сделать точку восстановления/бэкап.
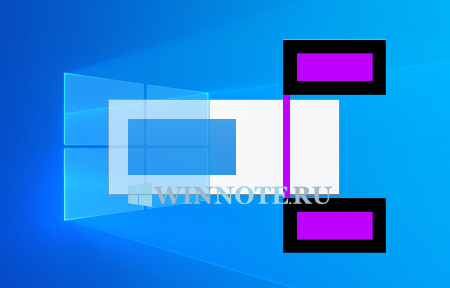
Операционная система Windows 10 может запоминать все слова, которые пользователи набирают на клавиатуре, в том числе и сенсорной. Она делает это автоматически и передает все данные на сервера Microsoft. Однако сразу бить тревогу не стоит, ведь эту функцию можно отключить в настройках.
Об этом сообщает akket.com .
Windows 10 , по официальным данным , установлена на более чем 150 000 000 компьютера по всему миру. В этой операционной системе есть сотни различных функций и настроек, о большинстве из которых никто даже не знает.
Так , например, Windows 10 сразу после первого запуска на компьютере запоминает все слова , которые пользователь набирает на клавиатуре , в том числе и сенсорной . Она делает это автоматически и все данные передает на серверы Microsoft. Однако , скрытое отслеживания можно отключить.
Компания Microsoft уверяет , что она использует алгоритм запоминания букв , слов и предложений, вводимых исключительно ради функции «Улучшение распознавания рукописного ввода и печати » . Она предназначена для автоматического прогнозирования слов и делает это благодаря контексту и ранее введенным словам. Как показывает практика, подобной функцией в Windows 10 пользуются единицы. Поэтому , если вы не используете эту функцию , то целесообразнее будет выключить отслеживание ввода.
Ранее в Windows 10 не было возможности отключить сохранение информации о набранных словах и предложениях , однако соответствующая настройка появилось в сборнике Spring Creators Update ( 1803).
Чтобы избавиться слежения за тем, что вводит пользователь , нужно открыть приложение «Настройки» .
Как отключить отслеживание ввода в Windows 10
Затем перейти в раздел «Конфиденциальность» .
Как отключить отслеживание ввода в Windows 10
Далее на экране отобразится окно » Изменение параметров конфиденциальности » . Затем вам следует найти пункт » Передача корпорации Microsoft информации о моем написании для улучшения ввода текста и написания » и потянуть ползунок влево и отключить передачу данных.
Как отключить отслеживание ввода в Windows 10
После таких легких манипуляций Windows 10 перестанет собирать данные о набранных слова х, как на физической клавиатуре , так и на виртуальной . Теоретически , это повышает безопасность всей операционной системы . Ведь при запоминании любых данных создается дополнительная угроза в случае хакерской атаки.