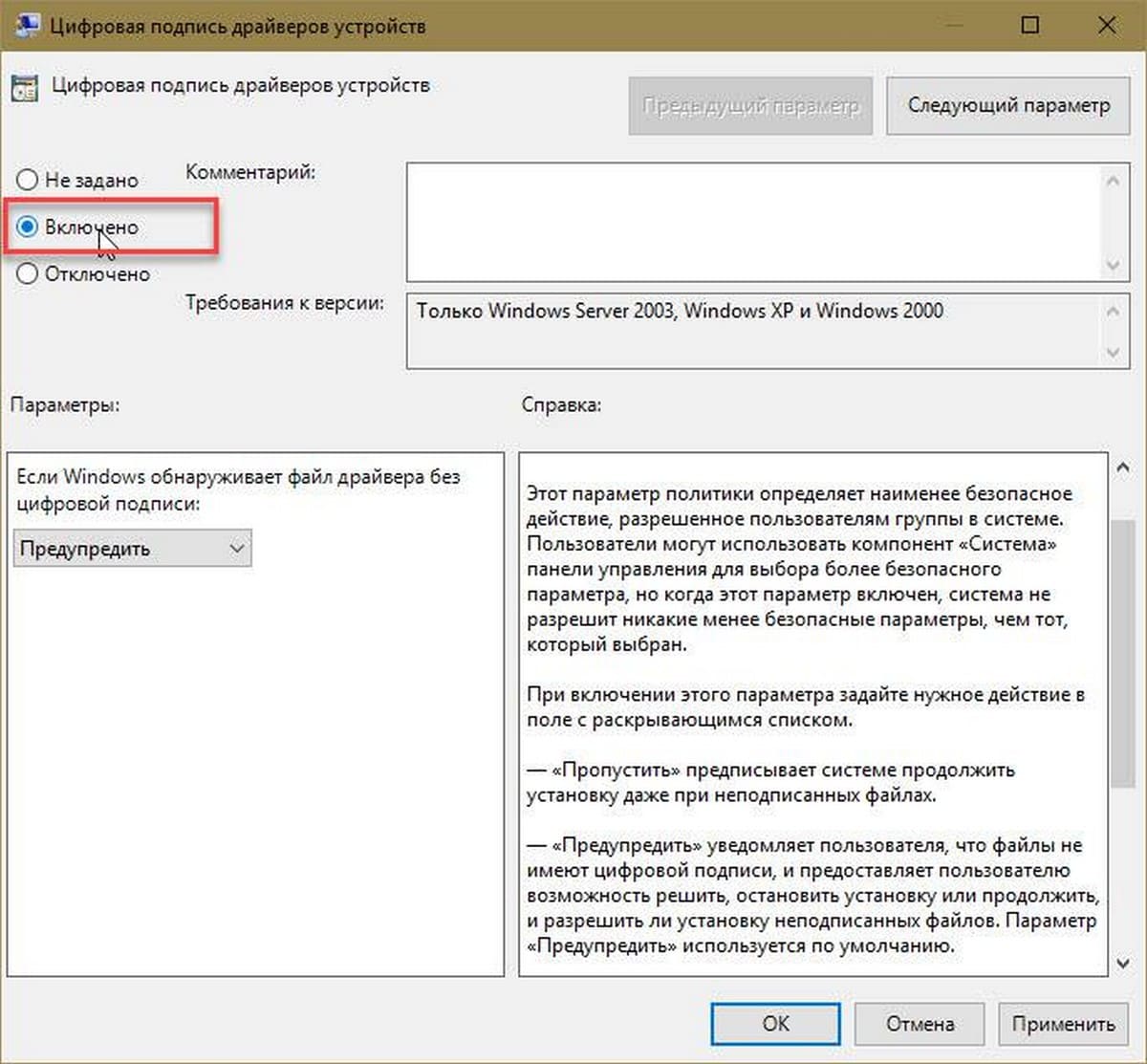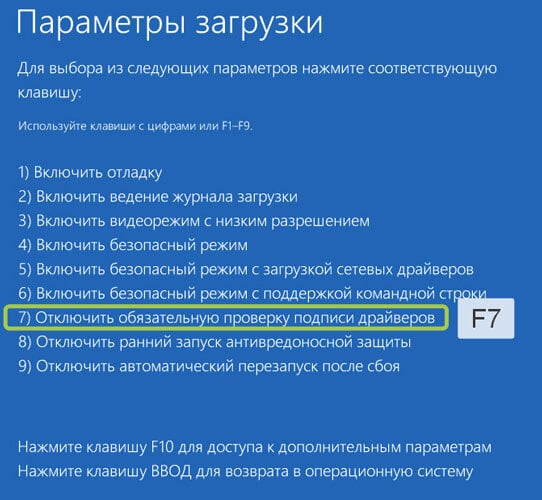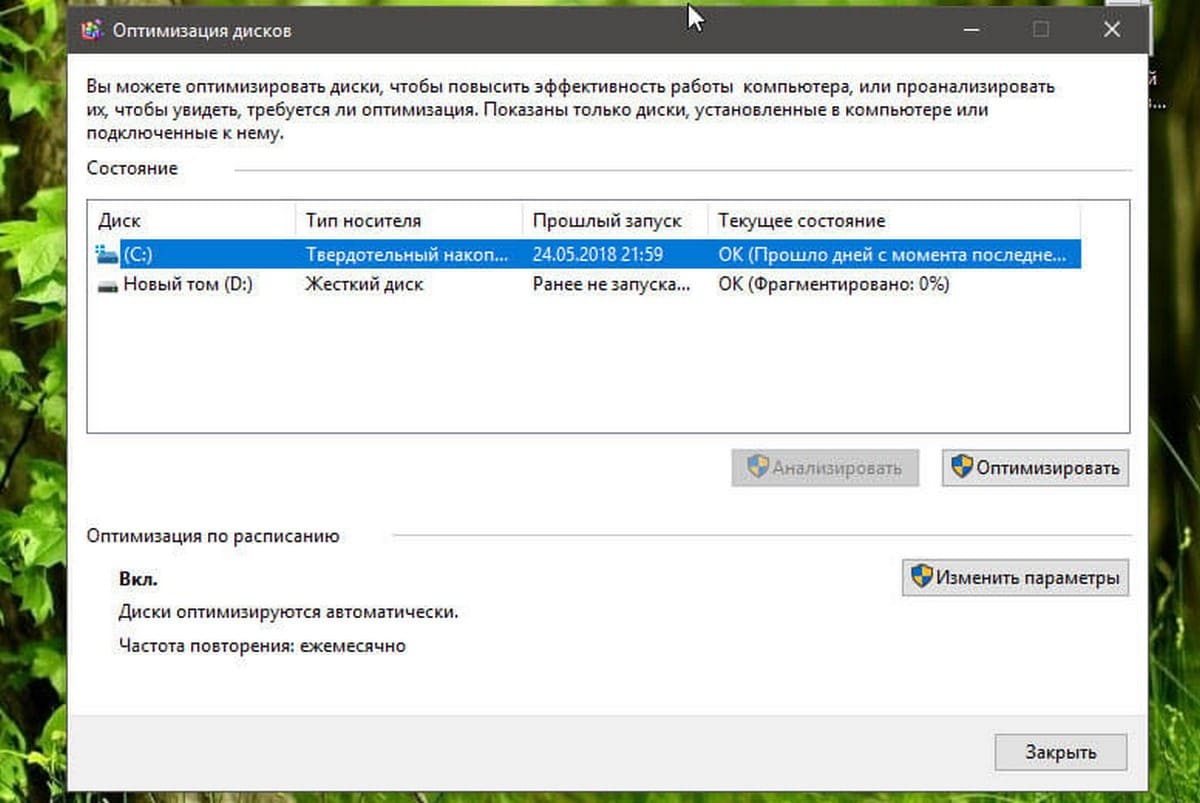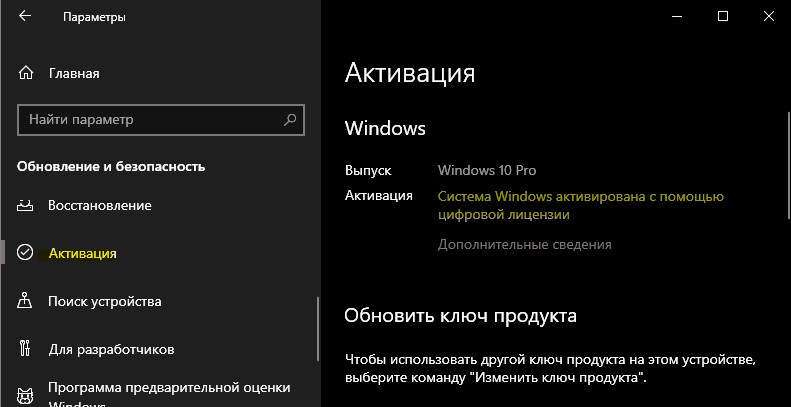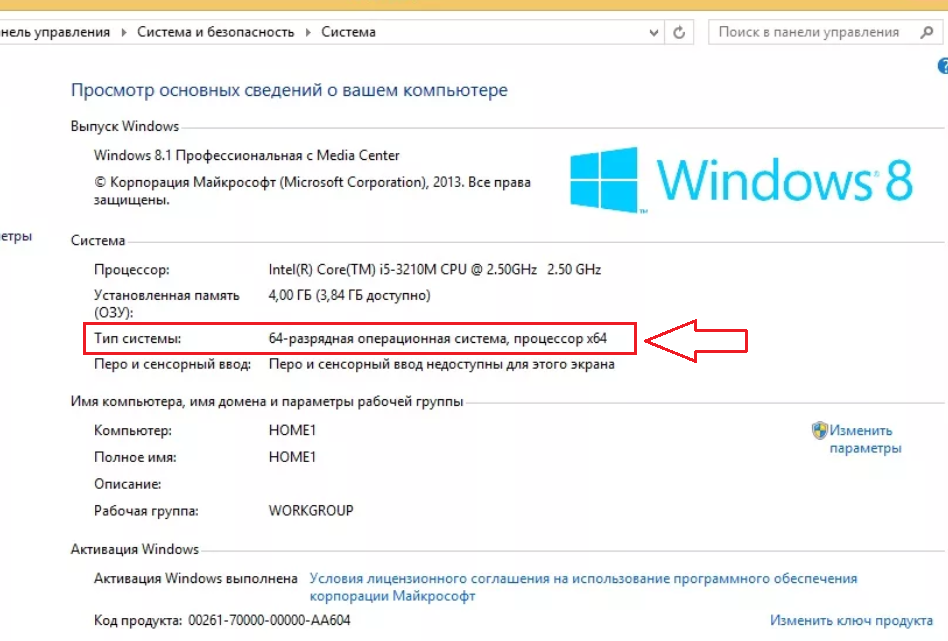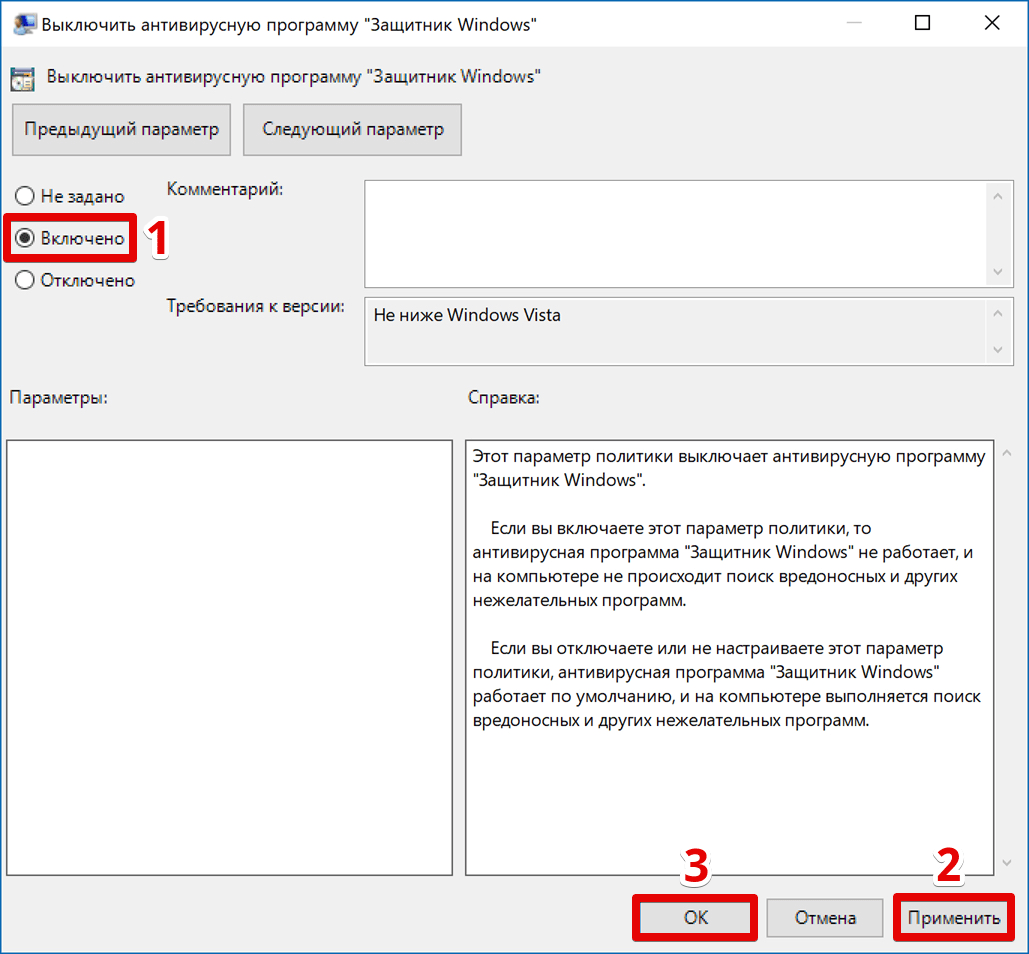Отключение проверки цифровой подписи драйверов Windows 10
Способ №1 — меню перезагрузки
Перед тем как воспользоваться данным способ сохраните все данные ваши данные работы за компьютером и закройте программы.
1.Перейдите в «ПУСК» и выбрать «Параметры»
2. Переходим в «Обновление и безопасность» -> «Восстановление» -> «Особые варианты загрузки» -> «Перезагрузить сейчас»
3. Далее компьютер перезагрузиться в специальный режим восстановления работоспособности Windows, вам будет необходимо перейти «Поиск и устранение неисправностей» -> «Дополнительные параметры» -> «Параметры загрузки» -> «Перезагрузить»
F7
5. Проверки цифровой подписи драйверов в Windows 10 отключена на время (до следующей перезагрузки), устанавливаем необходимый драйвер.
Способ №2 — редактор локальной групповой политики
1. Зажмите одновременно клавиши WIN + R и в появившемся окне «Выполнить» напишите команду gpedit.msc и нажать Ok
2. В окне Редактора Локальной групповой политики перейдите по меню «Конфигурация пользователя» -> «Административные шаблоны» -> «Система» -> «Установка драйвера» и выбираем параметр для изменения «Цифровая подпись драйверов устройств»
3. Перевести параметр в «Включено», если в низу в окне (Если Windows обнаруживает файл драйвера без цифровой подписи:) будет доступно изменения, выставить параметра «Пропустить»
4. Подтвердите изменения и перезагрузите компьютер, проверка цифровой подписи драйверов в Windows 10 отключена.
Способ №3 — командная строка (тестовый режим)
- В меню пуск выполните поиск — введите cmd
- Запустите командную строку от имени администратора
- Введите поочередно следующие команды:
4. Подтвердите изменения и перезагрузите компьютер, проверка цифровой подписи драйверов в Windows 10 отключена.
Способ №4 — командная строка (вариант загрузки Windows 7)
1. В меню пуск выполните поиск — введите cmd
2. Запустите командную строку от имени администратора
3. Введите команду:
4. Перезагрузите компьютер и в момент загрузки компьютера нажимайте клавишу F8
5. В меню выбрать «Отключение обязательной проверки подписи драйверов»
6. Проверка цифровой подписи драйверов в Windows 10 отключена.
Отключение проверки цифровой подписи драйверов Windows 8.1 / 8
Способ №1 — меню перезагрузки
- Нажать одновременно клавиши WIN + I
- В появившемся справа боковом меню выбрать «Параметры»
- Зажимаем кнопку «Shift» и в меню выключения выбираем «Перезагрузка»
- Далее компьютер перезагрузиться в специальный режим восстановления работоспособности Windows, вам будет необходимо перейти «Диагностика» -> «Дополнительные параметры» -> «Параметры загрузки» -> «Перезагрузить»
- Windows вновь перезагрузиться и перед вами появиться меню с вариантами выбора загрузки, нажимаем клавишу F7
- Проверки цифровой подписи драйверов в Windows 8.1 /8 отключена на время (до следующей перезагрузки), устанавливаем необходимый драйвер.
Способ №2 — редактор локальной групповой политики
1. Зажмите одновременно клавиши WIN + R и в появившемся окне «Выполнить» напишите команду gpedit.msc и нажать Ok
2. В окне Редактора Локальной групповой политики перейдите по меню «Конфигурация пользователя» -> «Административные шаблоны» -> «Система» -> «Установка драйвера» и выбираем параметр для изменения «Цифровая подпись драйверов устройств»
3. Перевести параметр в «Включено», если в низу в окне (Если Windows обнаруживает файл драйвера без цифровой подписи:) будет доступно изменения, выставить параметра «Пропустить»4. Подтвердите изменения и перезагрузите компьютер, проверка цифровой подписи драйверов в Windows 8.1 / 8 отключена.
1. В меню пуск выполните поиск — введите cmd
2. Запустите командную строку от имени администратора
3. Введите поочередно следующие команды:
4. Подтвердите изменения и перезагрузите компьютер, проверка цифровой подписи драйверов в Windows 10 отключена.
Способ №4 — командная строка (вариант загрузки Windows 7)
1. В меню пуск выполните поиск — введите cmd
2. Запустите командную строку от имени администратора
3. Введите команду:
4. Перезагрузите компьютер и в момент загрузки компьютера нажимайте клавишу F8
5. В меню выбрать «Отключение обязательной проверки подписи драйверов»
6. Проверка цифровой подписи драйверов в Windows 8.1/8 отключена.
Качество программного обеспечения
Качество программного обеспечения играет важную роль, особенно в коммерческом и системном программном обеспечении, таком как Microsoft Office, Microsoft Windows и Linux. Если программа неисправна (глючит или имеет баги), она может удалить наработки пользователя, привести к неисправности компьютера и сделать другие неожиданные вещи. Недостатки и ошибки, называемые «багами», часто обнаруживаются во время альфа и бета-тестирования. Программное обеспечение также часто бывает подвержено тому, что известно под названием устаревание программного обеспечения, постепенное ухудшение производительности в результате сочетания допущенных ошибок.
Немало ошибок обнаруживается и устраняется (отлаживается) с помощью тестирования программного обеспечения. Однако тестирование программного обеспечения редко, а точнее, никогда не устраняет все ошибки. Некоторые программисты говорят, что «В каждой программе есть по крайней мере одна ошибка» (Закон Любарского). В каскадном методе разработки программного обеспечения, как правило, привлекаются отдельные команды тестировщиков, но в более современных методах, под обобщенным названием методы гибкой разработки программного обеспечения, разработчики регулярно предоставляют возможность протестировать демонстрационные версии программного обеспечения самим пользователям / клиентам, чтобы получать сведения о недоработках ПО через обратную связь. Программное обеспечение может быть протестировано с помощью модульного тестирования, регрессионного тестирования и других методов, которые выполняются вручную или чаще всего автоматически, так как объем тестируемого кода может быть довольно большим. Например, NASA применяет весьма тщательные процедуры тестирования программного обеспечения для многих операционных систем и систем связи. Многие операции NASA взаимодействуют и идентифицируют друг друга с помощью командных программ. Это позволяет многим сотрудникам NASA комплексно проверять и оценивать функциональные системы. Программы, содержащие командное программное обеспечение, позволяют облегчать совместную работу аппаратного обеспечения и системных операций.
Лицензия на программное обеспечение
Лицензия на программное обеспечение дает пользователю право использовать программное обеспечение на указанном в лицензии оборудовании, а в случае свободной лицензии на программное обеспечение предоставляет также другие права, такие как право свободно делать копии данного ПО.
Проприетарное программное обеспечение можно разделить на два типа:
Бесплатные программы, сюда относится категория «бесплатная пробная версия» программного обеспечения или «freemium» версия (в прошлом термин «условно-бесплатное ПО» часто использовался для бесплатных пробных и «freemium» версий программного обеспечения). Как следует из названия, бесплатное программное обеспечение может быть использовано бесплатно, хотя в случае бесплатных пробных или «freemium» версий программного обеспечения, это иногда справедливо только в течение ограниченного периода времени или для версий с ограниченной функциональностью.
Программное обеспечение, предоставляемое за отдельную плату, часто ошибочно называют «коммерческим программным обеспечением», которое может быть использовано на законных основаниях только при покупке лицензии.
С другой стороны, программное обеспечение с открытым исходным кодом поставляется с лицензией на бесплатное программное обеспечение, предоставляя получателю права на изменение и распространение такого ПО.
Командная строка
Если требуется постоянно работать с программным обеспечением, которое не имеет цифровой метки, отключите проверку подписи драйвера навсегда. Быстрее всего это делается при помощи командной строки.
Новичкам вряд ли известны команды, которые будут выполняться, и последствия их запуска. При отсутствии доверия лучше пройдите к одному из следующих разделов, где визуально показано, как разрешить установку неподписанных программ для управления работой периферии, или посмотрите видео на эту тему.
- Открываем командную строку, выполнив «cmd» в окне интерпретатора команд (вызывается при помощи Win + R или кликом по одноимённой кнопке в «Пуске») либо в поисковой строке «Пуска».
Также командную строку можете вызвать через ярлык в каталоге «Стандартные».
- Вводим или вставляем следующую команду «bcdedit.exe /set nointegritychecks ON» и жмём Enter для её запуска.
Если захотите опять запускать только подписанные драйверы, вместо «ON» используйте параметр «OFF».
- Завершаем все приложения и перезагружаем компьютер командой «shutdown /r» или через «Пуск», если так удобнее.
Ещё один способ избавиться от сообщения, оповещающего, что издателя каких-либо драйверов проверить не удается, при помощи командной строки заключается в активации режима, где неподписанные продукты будут выполняться в изолированной среде.
Запускаем командную строку любым способом и выполняем в ней последовательность команд:
- exe -set loadoptions ddisable_integrity_checks;
- exe -set testsigning on.
Убедитесь, что после каждого нажатия кнопки Ввод появилось сообщение об успешном выполнении операции.
Включить обязательную проверку подлинности драйверов перед их загрузкой и установкой обратно можно аналогичным образом, заменив параметр «ddisable» на «enable» в первой команде, а «on» на «off» во второй.
Отключение проверки подписи драйвера Windows 10 навсегда
Если три решения, как можно отключить проверку подписей драйверов навсегда.
Отключение через групповую политику.
Отключение проверки подписей через редактор групповой политики возможен только в версии Windows 10 Профессиональная. Если у вас домашняя версия, то вам подойдёт способ, описанный в следующей главе данной статьи.
Запустите редактор локальной групповой политики Windows 10. Для этого нажмите правой кнопкой по меню пуск и кликните левой кнопкой мыши по пункту «Выполнить». Или же просто нажмите комбинацию клавиш Win+R.
Напишите gpedit.msc в открывшемся окне и нажмите OK или Enter.
В открывшемся редакторе групповой политики перейдите по следующим веткам реестра: «Конфигурация пользователя» — «Административные шаблоны» — «Система» — «Установка драйвера». Кликните два раза по строке справа «Цифровая подпись драйверов устройств».
В этой настройке вы можете выбрать два варианта при которых вы решите свою проблему с проверкой подписи драйверов. По-умолчанию настройка в состоянии «не задано». Если вы включите настройку, то выберите поднастройку «пропустить». В этом случае, если Windows обнаружит файл драйвера без цифровой подписи, то он всё равно позволит вам его установку. Также вы можете явно выбрать «отключено» и в таком состоянии проверка будет в принципе отключена.
После того, как вы изменили настройки нажмите «Применить» и «ОК». После перезагрузки компьютера проверка подписи драйверов осуществляться не будет. Если вам потребуется вновь вернуть проверку подписей драйверов, то придётся вернуться к этому меню и выбрать состояние настройки «включено» и «блокировать».
Отключение через командную строку
Отключение проверки подписей драйверов через командную строку имеет ограничение. Эта возможность доступна только при условии, что ваш компьютер работает с BIOS. Если же у вас UEFI, то прежде необходимо отключить Secure Boot.
Порядок действий следующий. Кликните правой кнопкой мыши по меню «Пуск» и откройте командную строку с права администратора.
В открывшейся командной строке введите следующую команду и нажмите Enter.
bcdedit.exe -set loadoptions DISABLE_INTEGRITY_CHECKS
Теперь введите вторую команду и также нажмите Enter.bcdedit.exe -set TESTSIGNING ON
После того, как отработают команды (как на скриншоте выше), перезагрузите компьютер. Проверка подписей драйверов будет отключена, но в правом нижнем углу экрана постоянно будет висеть табличка о тестовом режиме работы Windows 10.
Чтобы её убрать, вам потребуется открыть командную строку с правами администратора и вбить туда следующую строку:
bcdedit.exe -set TESTSIGNING OFF
Отключение через безопасный режим и bcedit
Этот проверенный способ является на мой взгляд самым удобным. Запустите компьютер в безопасном режиме.
Кликните правой кнопкой по меню «Пуск» и запустите командную строку с правами администратора.
В командной строке введите следующую строку: bcdedit.exe /set nointegritychecks on и нажмите Enter. Перезагрузите свой компьютер, после этого проверка подписей будет отключена.
Чтобы вновь включить проверку, проделайте такие же операции, но вбивайте строку bcdedit.exe /set nointegritychecks off.
Многим юзерам приходится осваивать способы отключения проверки системы на наличие цифровой подписи у драйверов, так как при установке может возникнуть сообщение от центра безопасности о том, что подпись отсутствует, хотя «дрова» безопасные. Часто такое происходит, когда пользователь хочет подключить дополнительное оборудование к ПК — принтер, сканер и т. д.
Классы ОС
Операционную
систему можно описать как программное расширение компьютерного блока
управления.
Существует четыре основных класса операционной системы, в зависимости от количества одновременно обрабатываемых задач и количества пользователей, которых может обслуживать операционная система:
- Однопользовательские задачи для одного пользователя, которые поддерживают клавиатуру и могут работать только с одной (текущей) задачей;
- Автономные задания с фоновой печатью, где можно выполнить дополнительное задание в дополнение к основному заданию, которое обычно фокусируется на выводе информации, подлежащей печати.
- Однопользовательская многозадачность, позволяющая пользователю параллельно обрабатывать несколько задач.
- многопользовательская многозадачность, позволяющая нескольким пользователям выполнять несколько задач на одном компьютере
Операционная система для персонального компьютера, предназначенная для профессионального использования, должна включать следующие основные компоненты:
- Программы управления входом/выходом;
- Программы, которые управляют файловой системой и планируют задания для вашего компьютера.
- процессор командного языка, который получает, анализирует и выполняет команды, адресованные операционной системе.
Каждая операционная система имеет свой собственный язык команд, который позволяет пользователю выполнять определенные действия:
- обратитесь к каталогу;
- для идентификации внешних средств массовой информации;
- для запуска программ;
- и другие действия.
Несколько рекомендаций напоследок
Вот, собственно, и все основные решения, которые между собой являются совершенно равнозначными, если только не брать в расчет действия по отключению инструментария «Защитника» в Windows 10. Впрочем, как уже говорилось, при активном состоянии установленного антивируса такие действия не требуются.
Да, и вот еще что. Если по каким-либо причинам все описанные действия должного результата не дают или их выполнение оказывается невозможным по причине слишком сильных ограничений со стороны так называемого суперадминистратора, попробуйте снизить уровень контроля «учеток» UAC (доступ к данному разделу можно получить, вбив искомое сокращение в поле поиска) или попытайтесь проделать все это с использованием загрузки в Safe Mode. В некоторых случаях такой подход может явиться единственно правильным решением. Но в большинстве случаев даже при установленных опциях по умолчанию такие действия не требуются (они нужны только тогда, когда настройки безопасности кардинально менялись).
Однако напоследок стоит напомнить всем без исключения пользователям о том, что заниматься отключением проверок рекомендуется исключительно в тех случаях, когда точно известно, что программное обеспечение загружено с ресурса, заслуживающего доверия и не содержит явных и неявных угроз работоспособности операционной системы (например, при скачивании с сайта производителя устройства или разработчика драйвера).
На крайний случай для обеспечения безопасности после загрузки файлы следует проверить на вирусы любым доступным сканером (желательно портативного типа, не зависящего от установленного штатного средства защиты). Для этих целей прекрасно подойдут утилиты наподобие KVRT или Dr.Web CureIt!, которые способны выявлять практически все известные угрозы и вредоносные коды, не требуя установки на жесткий диск, что может спровоцировать появление конфликтов со штатным антивирусом на программном уровне.
Редактор групповой политики
Как самостоятельно деактивировать функцию:
- вызвать системный инструмент «Выполнить»;
- напечатать символы: gpedit.msc;
пройтись: «Конфигурация пользователя»/ подпункт «Админ. шаблоны»/ подпункт «Система»;
- развернуть веточку последнего подпункта;
- отыскать «Установка драйвера» (развернуть);
отыскать «Цифровая подпись…», вызвать всплывающее окошко со списком различных действий;
активировать «Отключено»;
- разрешается сохранить опцию включенной, но в подпункте «Если Вин 10 обнаружит файл…» один раз нажать на «Пропустить»;
- после внесения изменений требуется перезагрузка устройства.
Как отключить проверку навсегда
Когда однократная деактивация функции не помогла, разрешается попробовать выключить ее насовсем. Есть несколько способов, позволяющих установить на ПК неподписанный исполняемый файл.
С помощью параметров загрузки
Как запустить на ПК неподписанный driver:
выполнить активацию консоли Параметры;
перейти в подпункт под названием «Восстановление»;
- отыскать строчку «Особые варианты загрузки»;
- активировать опцию «Перезагрузить сейчас»;
- выполнится перезапуск устройства;
- на мониторе появится список и предложение выбрать любое действие;
- выбрать подпункт «Поиск…неисправностей»;
отыскать и активировать «Параметры загрузки»;
- отобразится список;
- нажать на строчку «Отключить обязательную проверку подписи драйверов»;
сразу после перезапуска ноутбука выполнится запуск Вин 10 с деактивированной функцией.
Через Командную строчку
Первый способ деактивации:
- запустить ОС в безопасном режиме;
- выполнить активацию Командной строчки на администраторских правах;
для деактивации функции написать: bcdedit.exe /set NOINTEGRITYCHECKS ON;
после завершения процесса перезагрузить ноутбук в нормальном режиме.
Важно! При первом способе деактивации метки нужно иметь ПК с поддержкой БИОС. Если модель с UEFI, то для выключения функции потребуется отключение «Secure BOOT»
Второй способ деактивации:
активировать Командную строчку на администраторских правах;
для отмены подписки написать: bcdedit.exe -set loadoptions DISABLE_INTEGRITY_CHECKS;
при активации test-режима написать: bcdedit.exe -set TESTSIGNING ON.
Важно! После выполнения системой заданных команд потребуется перезагрузка устройства. Функция отключится, активируется test-режим
В любое время пользователь сможет самостоятельно активировать опцию, отвечающую за контроль подлинности скачиваемых исполняемых файлов.
Редактор групповой политики
Как самостоятельно деактивировать функцию:
- вызвать системный инструмент «Выполнить»;
- напечатать символы: gpedit.msc;
появится «Редактор…»;
пройтись: «Конфигурация пользователя»/ подпункт «Админ. шаблоны»/ подпункт «Система»;
- развернуть веточку последнего подпункта;
- отыскать «Установка драйвера» (развернуть);
отыскать «Цифровая подпись…», вызвать всплывающее окошко со списком различных действий;
активировать «Отключено»;
- разрешается сохранить опцию включенной, но в подпункте «Если Вин 10 обнаружит файл…» один раз нажать на «Пропустить»;
- после внесения изменений требуется перезагрузка устройства.
С использованием сторонней утилиты
Как подменить электронную подпись с использованием Driver Signature Enforcement Overrider:
скачать утилиту на ПК;
- предварительно выключить UAC (вызвать «Выполнить» и написать: UserAccountControlSettings);
- запустить скачанную утилиту;
- принять условия лицензии;
- активировать test-режим;
- выбрать driver без подписки и подписать его средствами скачанного приложения;
- выполнить перезагрузку ноутбука.
Настройка проверки подписи драйверов через bcdedit.exe
Данный вариант деактивации поможет избавиться от проверки навсегда. Для выполнения используется также командная строка, позволяющая редактировать параметры загрузки.
Проверка подписи через bcdedit.exe
Обратите внимание! Компьютер пользователя должен быть оснащен БИОС или, если есть UEFI, нужно обязательно выключить Secure Boot. Для реализации данного способа деактивации необходимо:
Для реализации данного способа деактивации необходимо:
- Выполнить запуск командной строки через учетную запись администратора.
- В открывшейся строке ввести «bcdedit.exe -set loadoptions DISABLE_INTEGRITY_CHECKS» после чего нажать на «Enter».
- Далее ввести «bcdedit.exe -set TESTSIGNING ON» и тоже нажать на «Enter».
- Как только введенные команды выполнятся, необходимо закрыть командную строчку и перезагрузить устройство.
Таким образом проверка будет отключена. Ее можно вновь активировать и проверить все загруженные системные программы. Для этого необходимо заменить в команде «bcdedit.exe -set TESTSIGNING» «On» на «Off». Вводить нужно все так же через командную строку.
Есть еще один вариант отключения проверки подписи при помощи команды «bcdedit». Некоторые пользователи указывают, что после повторного входа в базовую версию операционной системы проверка не включается автоматически.
Для этого надо:
- Загрузить компьютер в режиме безопасности.
- Вызвать командную строчку через админа и ввести «bcdedit.exe /set NOINTEGRITYCHECKS ON», после чего нажать на «Enter».
- Перезагрузить компьютер, выполнив вход в обычном режиме.
Обратите внимание! Чтобы позднее включить проверку подписи, все нужно сделать в той же последовательности, только в команде «On» заменить на «Off»
Утилита bcdedit.exe
Способ 2: «командная строка»
Отключить верификацию цифровой подписи можно при помощи введения команд в «Командную строку» операционной системы.
1. Жмите «Пуск». Переходите во «Все программы».
2. Щелкайте «Стандартные».
3. В раскрывшейся директории ищите «Командная строка». Произведя нажатие по указанному элементу правой кнопкой мышки (ПКМ), выбирайте позицию «Запуск от имени администратора» в отобразившемся перечне.
4. Активируется «Командная строка», в которую нужно ввести следующее:
bcdedit.exe -set loadoptions DDISABLE_INTEGRITY_CHECKS
5. Щелкайте Enter.
6. После появления информации, говорящей об удачном завершении задачи, вбивайте такое выражение:
bcdedit.exe -set TESTSIGNING ON
Снова применяйте Enter.
Верификация подписи теперь деактивирована.
7. Для её повторной активации вбейте:
bcdedit -set loadoptions ENABLE_INTEGRITY_CHECKS
Применяйте нажатием Enter.
8. Затем вбейте:
bcdedit -set TESTSIGNING ON
Снова нажимайте Enter.
Верификация подписи снова активирована.
Существует ещё один вариант действий через «Командную строку». В отличие от предыдущего, он требует всего лишь введения одной команды.
1. Вводите:
bcdedit.exe /set nointegritychecks ON
Жмите Enter.
2. Проверка деактивирована. Но после инсталляции необходимого драйвера все-таки рекомендуем снова активировать верификацию. В «Командной строке» вбейте:
bcdedit.exe /set nointegritychecks ON OFF
Верификация подписи опять активирована.